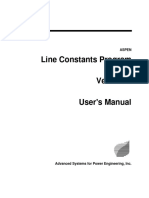Professional Documents
Culture Documents
Getting Started Manual
Getting Started Manual
Uploaded by
vgq47eplkyy8Original Title
Copyright
Available Formats
Share this document
Did you find this document useful?
Is this content inappropriate?
Report this DocumentCopyright:
Available Formats
Getting Started Manual
Getting Started Manual
Uploaded by
vgq47eplkyy8Copyright:
Available Formats
Getting Started with
OneLiner & Power Flow v12
Contents
Section 1 Getting Started 5
1.1 A QUICK ROAD MAP ...............................................................................................5
1.2 KEY TYPES................................................................................................................6
1.3 SINGLE-USER ACCESS............................................................................................6
1.4 NETWORK ACCESS .................................................................................................8
1.5 COMBINED EXECUTABLE ...................................................................................10
1.6 HARDWARE AND SOFTWARE REQUIREMENTS.............................................10
Section 2 License Manager 13
2.1 INTRODUCTION .....................................................................................................13
2.2 INSTALLING THE LICENSE MANAGER.............................................................13
2.3 NETHASP.INI...........................................................................................................14
2.4 QUESTIONS AND ANSWERS................................................................................17
Section 3 Config. 2a and 3a 19
3.1 INTRODUCTION .....................................................................................................19
3.2 SETUP CONFIGURATIONS 2a AND 3a ................................................................19
Section 4 Config. 2b and 3b 23
4.1 INTRODUCTION .....................................................................................................23
4.2 SETUP CONFIGURATIONS 2b AND 3b................................................................24
Section 5 Config. 2c and 3c 27
5.1 INTRODUCTION .....................................................................................................27
5.2 FILE SERVER SETUP .............................................................................................28
5.3 SETUP SHORTCUTS AT WORKSTATIONS ........................................................30
Section 6 Data Conversion 33
6.1 USING EXISTING NETWORK DATA...................................................................33
6.2 CHECK THE CONVERTED SHORT CIRCUIT DATA .........................................33
6.3 CHECK THE CONVERTED POWER FLOW DATA.............................................34
6.4 CREATE THE ONE-LINE DIAGRAM....................................................................34
Section 7 Program Uninstall 37
7.1 UNINSTALL CONFIGS 2a, 2b, 3a AND 3b ............................................................37
7.2 UNINSTALL CONFIGS 2c AND 3c ........................................................................37
7.3 STOPPING THE LICENSE MANAGER .................................................................38
Getting Started with 1L & PF v12 • 3
4 • Section 1 Getting Started Getting Started with 1L & PF v12
Section 1 Getting Started
1.1 A QUICK ROAD MAP
This document is designed to help new users of ASPEN OneLiner™ and Power Flow Program™ install the
software and get started using it.
As a new user, you should have received from ASPEN a program CD and one or more hardware keys. There are
two types of hardware keys: single-user key and network key. The single-user key is green; the network key is
red. (More information on the key types is available in Section 1.2 KEY TYPES.)
IF YOU HAVE GREEN SINGLE-USER KEYS
1. Read Section 1.3 SINGLE-USER ACCESS to see the different ways of deploying the OneLiner and
Power Flow software in your organization using single-user keys. Select one of the three configurations:
2a, 2b or 2c.
2. See Section 3, 4 or 5, for configurations 2a, 2b and 2c, respectively, for detailed installation instructions.
IF YOU HAVE A RED NETWORK KEY
1. Read Section 1.4 NETWORK ACCESS to see the different ways of deploying the OneLiner and Power
Flow software in your organization using a network key. Select one of the three configurations: 3a, 3b
or 3c.
2. See Section 2 License Manager for instructions on how to install the License Manager.
3. See Section 3, 4 or 5, for configurations 3a, 3b and 3c, respectively, for detailed installation instructions.
Please call or write ASPEN’s tech support if you have questions or if you need any assistance:
Mailing address: ASPEN
49 N. San Mateo Drive
San Mateo, CA 94401 U.S.A.
Telephone: (650)347-3997
Fax: (650)347-0233
eMail in English: support@aspeninc.com
eMail in Spanish or Portuguese: suporte@aspeninc.com
Web Site: www.aspeninc.com
ASPEN’s office hours are from 9:00 a.m. to 5:00 p.m. Pacific Time (GMT-8 in the winter, GMT-7 in the summer),
Monday through Friday.
Getting Started with 1L & PF v12 Section 1 Getting Started • 5
1.2 KEY TYPES
Since version 11, OneLiner and Power Flow Program require a HASP HL key to run. The single-user HL key is
green. The network HL key is red. The HL keys work for previous versions of OneLiner and Power Flow
Program as well.
Figure 1: Bottom row: HL-Max key (green) and HL-Net key (red). They are required for v12 and higher.
Top row: Older HASP keys for USB and parallel port. They are obsolete.
1.3 SINGLE-USER ACCESS
The key is for “single-user access” if it is physically connected to a PC, and the key is accessible only by the
program running on that PC. The following will give you an overview on the different ways of setting up the
program for single-user access.
Figure 2 shows three ways of deploying OneLiner and Power Flow Program with single-user keys.
Configuration 2a: The program is installed on one or more workstations.
Configuration 2b: The program is installed on one or more workstations that are connected by a local area
network (LAN). The libraries – i.e., relay libraries and the line table file referenced by OneLiner and
Power Flow Program – are copied to a file server for common access.
Configuration 2c: The program, as well as library files referenced by the program, is installed once on the file
server using the “file server setup” option within the regular setup program. At each workstation, a
separate setup program, called “workstation setup”, is run to create shortcuts to the program files.
In all three configurations, a program key must be present on the workstation that is running the program.
We urge you to study these configurations and decide which to deploy.
Please see Section 3, 4, and 5 for detailed installation instructions for configuration 2a, 2b and 2c, respectively.
6 • Section 1 Getting Started Getting Started with 1L & PF v12
Configuration 2a
Program & Key
Program & Key
Program & Key
Libraries Libraries Libraries
Workstation Workstation Workstation
Configuration 2b
Libraries
File Server
LAN
Program Key Program Key Program Key
Workstation Workstation Workstation
Configuration 2c Program
&
File Server
Libraries
LAN
Program Key
Program Key
Program Key
Shortcuts Shortcuts Shortcuts
Workstation Workstation Workstation
Figure 2: Different ways of deploying OneLiner and Power Flow with single-user keys.
Getting Started with 1L & PF v12 Section 1 Getting Started • 7
1.4 NETWORK ACCESS
A network authorizes anyone on the network to run the program as long as the total number of simultaneous users
does not exceed the license limit (which is programmed into the key by ASPEN). The following will give you an
overview on how to setup the program for network access.
Figure 3 shows three ways of deploying OneLiner and Power Flow with a network key.
Configuration 3a: The program is installed on one or more workstations that are connected by a local area
network (LAN). There is no sharing of library files or program files among the workstations. This
configuration is not recommended.
Configuration 3b: The program is installed on one or more workstations that are connected by a local area
network (LAN). The libraries – i.e., the relay library files and the line table file referenced by OneLiner
and Power Flow – are copied to a file server for common access.
Configuration 3c: The program, as well as the relay libraries and the line table file referenced by the program,
are installed once on the file server using the regular setup program. At each workstation, a separate setup
program, called “workstation setup”, is run to create shortcuts to the program files.
In all three configurations, the network key is installed on a network PC called the “security server”. The License
Manager, a “service” running on the security server, handles the communication between the key and the
workstations on the network. The instructions to install the License Manager are in Section 2.
We urge you to study these configurations and decide which to deploy.
Please see Section 3, 4, and 5 for detailed installation instructions for configuration 3a, 3b and 3c, respectively.
8 • Section 1 Getting Started Getting Started with 1L & PF v12
Configuration 3a License Key
Manager
Security Server
LAN
Program & Program & Program &
Libraries Libraries Libraries
Workstation Workstation Workstation
Configuration 3b License Key
Libraries
File Server
Manager Security Server
LAN
Program Program Program
Workstation Workstation Workstation
Configuration 3c Program
License Key
&
Manager
Libraries File Server Security Server
LAN
Program Program Program
Shortcuts Shortcuts Shortcuts
Workstation Workstation Workstation
Figure 3: Different ways of deploying OneLiner and Power Flow with a network key.
Getting Started with 1L & PF v12 Section 1 Getting Started • 9
1.5 COMBINED EXECUTABLE
The OneLiner software, with the “combined executable” flag turned on, will give you the functionalities of both
OneLiner and Power Flow. This option is available to you only if you have a program key that has authorization for
both programs.
Combined executable is a big time saver for those who use the “prefault voltage from a solved power flow” option
for short-circuit simulation. The efficiency of the combined executable comes from the ease of solving power flows
and short circuits within the same program.
We also recommend combined executables to those who use both OneLiner and Power Flow software frequently.
You need to do the following to install a combined executable:
• Install OneLiner the usual way.
• At the end of the OneLiner installation, when the Configuration Program appears, mark the checkbox “Run
OneLiner and Power Flow from a single executable”. See picture below. There is no need to install the Power
Flow Program.
In practical terms, a combined executable is a OneLiner program with an additional “PFlow" menu. Within this
menu are commands to simulate power flows, viewing the solution, and generating reports.
Notes to Academic Suite Users: Running OneLiner and Power in a combined executable is the only option
available to you.
1.6 HARDWARE AND SOFTWARE REQUIREMENTS
Hardware Requirements
OneLiner and Power Flow runs on Pentium-based PCs and compatibles. Other hardware requirements include:
• A color monitor with 1024x768 resolution or better.
• Memory: 2 Gbytes is recommended.
• A full installation of the software requires approximately 85 Mbytes of disk space. You should allow
some additional disk space for data files.
• A 2- or 3-button mouse.
• Any graphics-capable plotter, ink-jet or laser printer that works under Windows.
Software Requirements
Microsoft Windows XP, Vista, 7 or 8.
10 • Section 1 Getting Started Getting Started with 1L & PF v12
Getting Started with 1L & PF v12 Section 1 Getting Started • 11
Section 2 License Manager
2.1 INTRODUCTION
You need to read this section if you have chosen configuration 3a, 3b or 3c, each of which requires that you
install a red HL-Net key for network access. Skip this section if you have chosen configuration 2a, 2b or 2c.
You must designate a PC on the network as the "security server”. The security server can be any server or client
PC on the LAN. (The file server in configuration 3b and 3c can double as the security server.)
The requirements for the security server are these:
• It has a USB port available for the HL-Net key.
• It is connected to the network.
• It is turned on most of the time.
• Desirable, but not absolutely necessary: It has a fixed IP address.
The d:\NETWORK directory on the program CD contains the “License Manager” software. Once installed, the
License Manager software runs as a background task (or “service”) on the security server and handles all
communication between the workstations and the program key. The communication between the workstations
and the License Manager is transparent to the users.
ASPEN pre-programs each network key with a license limit, or the maximum number of instances of OneLiner
and Power Flow that can be run at any one time. The program will start up normally if the license limit has not
been reached. Otherwise, the program will inform the user that the license limit has been reached and will not
commence execution.
2.2 INSTALLING THE LICENSE MANAGER
Here are the instructions on installing the License Manager software on the security server.
1. Do NOT connect the red key to the security server, yet.
2. Log-in to the security server with administrator privilege.
3. Take a look to see if there are already one or more HASP keys plugged into
the security server. If so, check and see if there is already a service called
“Hasp Loader” running. If so, then jump to step 7.
4. Insert the program CD in a drive d:. Copy the Win32 Server Setup
Program, d:\NETWORK\LMSETUP.EXE, from the Program CD to a
temporary directory on your hard disk.
Getting Started with 1L & PF v12 Section 2 License Manager • 13
5. Execute the program LMSETUP.EXE. When the Setup Type dialog box
appears, select the option “Service (nhsrvice.exe)”. Follow other instructions
in this setup program.
6. A message box will inform you that “The NetHASP LM requires the HASP
Device Driver… Click YES to install Device Driver now.” Click YES.
7. When the installation process is completed plug the red network key onto a
USB port of the security server. Verify that the LED inside the key is on.
This service will continue running in the background even after you have log out
of the local session.
There is no need to reboot the computer.
2.3 NETHASP.INI
You need to read this section 2.3 only if a OneLiner or Power Flow workstation complains about not being
able to access the network key.
When OneLiner or Power Flow starts up with network key-access option, the program will read a text file named
NETHASP.INI to find out what network protocol it should use to communicate with the security server, plus
other useful information, such as the security server’s location in the network.
It is very important to note that the OneLiner or Power Flow program reads ONLY the NETHASP.INI file that is
in the same directory as the executable files dstview.exe.
The file NETHASP.INI is copied to the program directory when you setup the program. This default ini file
causes OneLiner or Power Flow to broadcast a message on the network and listen for the key’s response each
time it starts up. This ini file does not require the security server to have a fixed IP address. The content of this
file is shown below. (Semicolons in columns 1 and 2 make the line a comment line.)
[NH_COMMON]
;; This NetHASP.INI file is configured to TCPIP.
NH_TCPIP = Enabled; ; Use the TCP/IP protocol
[NH_TCPIP]
;; ------------------------------------------------------------------------
;; The default port number and the UDP-packet option work in nearly all
;; cases. Remove the comment characters (2 semicolons in columns 1 and 2)
;; and modify these parameters only if necessary.
14 • Section 2 License Manager Getting Started with 1L & PF v12
;;NH_PORT_NUMBER = <Num> ; Set the TCP/IP port number. This is
; optional. The default number is 475.
;;NH_TCPIP_METHOD = TCP or UDP ; Send a TCP packet or UDP packet
; Default: UDP
;; ------------------------------------------------------------------------
;; Use the next line if the PC with the NetHASP key has no fixed IP address.
NH_USE_BROADCAST = Enabled; ; Use TCPI/IP Broadcast mechanism.
;; ------------------------------------------------------------------------
;; Use the follow if the PC with the NetHASP key has a fixed IP address.
;; Make sure you comment out (with two semicolons in columns 1 and 2)
;; the line above that reads "NH_USE_BROADCAST = Enabled" and remove
;; the two semicolons in columns 1 and 2 in the lines below.
;;NH_SERVER_ADDR = xx.xx.xx.xx; ; IP addresses of all the NetHASP
; License Managers you want to search.
; Unlimited addresses and multiple
; lines are possible.
;
; Possible address format examples:
; IP address: 192.114.176.65
; Local Hostname: ftp.aladdin.co.il
;;NH_USE_BROADCAST = Disabled; ; Do not use TCPI/IP Broadcast mechanism.
If the default version of the ini file does not work and your security server has a fixed IP address, we
suggest you edit the ini file as follows.
1. On the Windows desktop, click on Start | All Programs | ASPEN
OneLiner v12 | OneLiner configuration or Start | All Programs | ASPEN
Power Flow | Configuration Program .
The Configuration Program will appear. When “Network Access using
HASP HL-Net Key” is selected in the drop-down list box, an “Edit
NetHasp.ini” button will appear on the lower left corner.
2. Press the Edit NetHasp.ini button. The text editor Notepad will start up, and it
will open the nethasp.ini file automatically.
Note: Because the file nethasp.ini resides in the Program Files directory.
You must have Windows Administrative Privileges in order to edit this file.
3. Make the following changes to nethasp.ini.
a. Comment out (by adding two semicolons in columns 1 and 2) the line
that reads "NH_USE_BROADCAST = Enabled"
Getting Started with 1L & PF v12 Section 2 License Manager • 15
b. Remove the two semicolons in columns 1 and 2 on the line that reads
“NH_USE_BROADCAST = Disabled”.
c. Remove the two semicolons in columns 1 and 2 on the line that reads
“NH_SERVER_ADDR = xx.xx.xx.xx”.
d. Replace the string xx.xx.xx.xx with the actual IP address of the security
server, such as 192.114.176.65.
Save the file on exit. The edited file should look like this:
[NH_COMMON]
;; This NetHASP.INI file is configured to TCPIP.
NH_TCPIP = Enabled; ; Use the TCP/IP protocol
[NH_TCPIP]
;; ------------------------------------------------------------------------
;; The default port number and the UDP-packet option work in nearly all
;; cases. Remove the comment characters (2 semicolons in columns 1 and 2)
;; and modify these parameters only if necessary.
;;NH_PORT_NUMBER = <Num> ; Set the TCP/IP port number. This is
; optional. The default number is 475.
;;NH_TCPIP_METHOD = TCP or UDP ; Send a TCP packet or UDP packet
; Default: UDP
;; ------------------------------------------------------------------------
;; Use the next line if the PC with the NetHASP key has no fixed IP address.
;;NH_USE_BROADCAST = Enabled; ; Use TCPI/IP Broadcast mechanism.
;; ------------------------------------------------------------------------
;; Use the follow if the PC with the NetHASP key has a fixed IP address.
;; Make sure you comment out (with two semicolons in columns 1 and 2)
;; the line above that reads "NH_USE_BROADCAST = Enabled" and remove
;; the two semicolons in columns 1 and 2 in the lines below.
NH_SERVER_ADDR = 192.144.176.65; ; IP addresses of all the NetHASP
; License Managers you want to search.
16 • Section 2 License Manager Getting Started with 1L & PF v12
; Unlimited addresses and multiple
; lines are possible.
;
; Possible address format examples:
; IP address: 192.114.176.65
; Local Hostname: ftp.aladdin.co.il
NH_USE_BROADCAST = Disabled; ; Do not use TCPI/IP Broadcast mechanism.
With this ini file, the security server will communicate directly with the clients using the IP address
you provide.
2.4 QUESTIONS AND ANSWERS
Q: I am using a green key for single-user access. I want to change it to network access so that other people in my
organization can run it from their PCs. Do I need to get a different key from ASPEN?
A: Yes, you must have a HL-Net key, which is red. Please call or write ASPEN to request a key exchange.
Q: My company has two HL-Net keys, each with authorization for one copy of OneLiner. Can I setup the two
keys for network access on two different security servers?
A: Unless there is a special reason why you need two network keys, we suggest you contact ASPEN to exchange
the two keys for a single HL-Net that has authorization for two users. To make the two keys work on the same
network, you must do one of two things:
1. Modify the nethasp.ini file (see section 2.3 above) to have the two IP addresses, separated by a comma,
listed on the NH_SERVER_ADDR entry. This will cause OneLiner to use up the seats of the first key
before it starts using the seats on the second key.
2. For one group of users, modify their nethasp.ini file to have the IP address of one of the keys. For the
second group of users, modify their nethasp.ini file to have the IP address of the other key. This will
give the two groups of their own keys.
Q: I have setup a key for network access. Can I run OneLiner on the security server under single-user access?
A: No. Once a key is setup for network access, all the users must access the key through the network. Otherwise
the program will complain about a “configuration error”.
Getting Started with 1L & PF v12 Section 2 License Manager • 17
Section 3 Config. 2a and 3a
3.1 INTRODUCTION
This section will show you how to deploy the program in the two configurations shown below. Configuration 2a
and 3a are similar. In both configurations there is no sharing of the program files or the library files. The
only difference between the two configurations is that 2a utilizes single-user keys, and 3a utilizes a network key.
Configuration 2a
Program & Key
Program & Key
Program & Key
Libraries Libraries Libraries
Workstation Workstation Workstation
Configuration 3a License Key
Manager
Security Server
LAN
Program & Program & Program &
Libraries Libraries Libraries
Workstation Workstation Workstation
3.2 SETUP CONFIGURATIONS 2a AND 3a
Here is how to install the program at each workstation:
1. IMPORTANT: For configuration 2a, do NOT plug in the key until you have
completed the steps below.
2. Insert the program CD into a CD drive. We assume d: is your CD drive.
Getting Started with 1L & PF v12 Section 3 Config. 2a and 3a • 19
3. Execute the program d:\1L\setup or d:\PF\setup for OneLiner and
Power Flow Program, respectively. Follow directions in the setup program
to install the software on your local hard drive.
4. Program Configuration.
The setup program will launch the Configuration Program near the end of
the installation process.
Note: The Cancel button is absent if you are installing v12 for the first time.
OneLiner Configuration
The Library Directory suggested by the OneLiner configuration program varies
depending on the operating system. In all cases, it is a directory on the local hard
drive that is accessible to all the people who use that workstation.
The distance relay libray file and the line table file must also reside in the Library
Directory.
If needed, change the Library Directory path using the Browse button.
Note: The library directory cannot be the same as the program directory.
Mark the check box “Run OneLiner and Power Flow from a single executable”
if you want to turn on the combined executable option.
FOR CONFIGURATIONS 2a:
Select Local access using HASP HL-Max or HL-Net key under the “Key Type
and Method of Access” dropdown list box.
FOR CONFIGURATIONS 3a:
Select Network access using HASP HL-Net key under the “Key Type and
Method of Access” dropdown list box.
Press Save Setup.
The configuration program will copy all the overcurrent curve library files (*.rly)
from the program directory to the Library Directory.
If the Library Directory existed prior to this installation, the configuration
program will not overwrite any custom .rly files that are already in the Library
Directory.
20 • Section 3 Config. 2a and 3a Getting Started with 1L & PF v12
The configuration program will save the Library Directory to the Windows
registry at
HKEY_LOCAL_MACHINE\SOFTWARE\ASPEN\OneLiner\Settings.
Power Flow Configuration
The Library Directory suggested by the OneLiner configuration program varies
depending on the operating system. In all cases, it is a directory on the local hard
drive that is accessible to all the people who use that workstation.
The line table file must reside in the Library Directory.
If needed, change the Library Directory path using the Browse button.
FOR CONFIGURATIONS 2a:
Select Local access using HASP HL-Max or HL-Net key under the “Key Type
and Method of Access” dropdown list box.
FOR CONFIGURATIONS 3a:
Select Network access using HASP HL-Net key under the “Key Type and
Method of Access” dropdown list box.
Press Save Setup.
The configuration program will save the Library Directory to the Windows
registry at HKEY_LOCAL_MACHINE\SOFTWARE\ASPEN\Power
Flow\Settings.
5. Device driver installation.
The setup program will ask you if you want to install the device driver for the key.
Press Yes if this is a new installation. Press No if OneLiner or Power
Flow v12 was running on this PC prior to this installation. (Press
Yes if you are not sure.)
6. For configuration 2a only: Connect a key to the USB port of the
workstation.
Getting Started with 1L & PF v12 Section 3 Config. 2a and 3a • 21
Section 4 Config. 2b and 3b
4.1 INTRODUCTION
This section will show you how to deploy OneLiner or Power Flow Program in the two configurations shown
below. Configuration 2b and 3b are similar in that the workstations share the library files on the file
server. The major difference between the two configurations is that 2b utilizes single-user keys, and 3b utilizes a
network key.
Configuration 2b
Libraries
File Server
LAN
Program Key Program Key Program Key
Workstation Workstation Workstation
Configuration 3b License Key
Libraries
File Server
Manager Security Server
LAN
Program Program Program
Workstation Workstation Workstation
Getting Started with 1L & PF v12 Section 4 Config. 2b and 3b • 23
4.2 SETUP CONFIGURATIONS 2b AND 3b
Here are the installations steps that you need to carry out just once:
a. Create a library directory on the file server that will be shared by all
the users. Make sure (1) users of OneLiner or Power Flow Program
will have ‘read’ privilege for files in this directory, and (2) you – the
installer – has identical mapping of the file server as the users.
For demonstration purposes, we assume the directory is
j:\Program Data\ASPEN\ASPEN1LPF_LIB.
b. Insert the program CD into a CD drive. We assume d: is your CD
drive.
Here are the installation instructions at each workstation:
1. Insert the program CD into a CD drive. We assume d: is your CD
drive.
2. Execute the program d:\1L\setup or d:\PF\setup for
OneLiner and Power Flow Program, respectively. Follow directions
in the setup program to install the software on your local hard drive.
3. Program Configuration.
The setup program will launch the Configuration Program near the end of
the installation process.
Note: The Cancel button is absent if you are installing v12 for the first time.
OneLiner Configuration
Press the Browse button and locate the Library Directory of step a.
ASPEN.DRL and ASPEN.LTB are the distance relay library and line table file
shipped with OneLiner. You should not have to change the file names.
24 • Section 4 Config. 2b and 3b Getting Started with 1L & PF v12
FOR CONFIGURATIONS 2a:
Select Local access using HASP HL-Max or HL-Net Key under the “Key Type
and Method of Access” dropdown list box.
FOR CONFIGURATIONS 3a:
Select Network access using HASP HL-NetKey under the “Key Type and
Method of Access” dropdown list box.
Press Save Setup.
The configuration program will copy all the overcurrent curve library files (*.rly),
the distance relay library file ASPEN.DRL, and the Line Table File ASPEN.DRL
from the program directory to the Library Directory.
If the Library Directory existed prior to this installation, the configuration
program will not overwrite any custom .rly that are already in the Library
Directory.
The configuration program will save the Library Directory path to the Windows
registry at
HKEY_LOCAL_MACHINE\SOFTWARE\ASPEN\OneLiner\Settings.
Power Flow Configuration
Press the Browse button and locate the directory you created in Step a.
ASPEN.LTB is the line-table file shipped with the Power Flow Program. You
should not have to change the file name.
FOR CONFIGURATIONS 2a:
Select Local access using HASP HL-Max or HL-Net Key under the “Key Type
and Method of Access” dropdown list box.
FOR CONFIGURATIONS 3a:
Select Network access using HASP HL-NetKey under the “Key Type and
Method of Access” dropdown list box.
Press Save Setup.
The configuration program will save the Library Directory path to the Windows
registry at HKEY_LOCAL_MACHINE\SOFTWARE\ASPEN\Power
Flow\Settings.
6. Device driver installation.
The setup program will ask you if you want to install the device driver for
the key.
Getting Started with 1L & PF v12 Section 4 Config. 2b and 3b • 25
Press Yes if this is a new installation. Press No if v12 was running on
this PC prior to this installation. (Press Yes if you are not sure.)
7. For configuration 3b only: Connect a key to the USB port of the
workstation.
26 • Section 4 Config. 2b and 3b Getting Started with 1L & PF v12
Section 5 Config. 2c and 3c
5.1 INTRODUCTION
This section will show you how to install the program in two configurations shown below. Configuration 2c
and 3c are similar in that the library files and program files on the file server are shared by all the
workstations on the network. The major difference is that 2c utilizes single-user keys, and 3b utilizes a network
key.
The sharing of the program files and library file enforces uniformity and reduces administrative work. We highly
recommend these two configurations to organizations with large number of OneLiner or Power Flow Program
users.
Configuration 2c Program
&
File Server
Libraries
LAN
Program Key
Program Key
Program Key
Shortcuts Shortcuts Shortcuts
Workstation Workstation Workstation
Configuration 3c Program
License Key
&
Manager
Libraries File Server Security Server
LAN
Program Program Program
Shortcuts Shortcuts Shortcuts
Workstation Workstation Workstation
There are two parts to the setup procedure: (1) The setup of program files and library files at the file server, and
(2) the setup of program shortcuts at each of the workstations.
Getting Started with 1L & PF v12 Section 5 Config. 2c and 3c • 27
5.2 FILE SERVER SETUP
The setup program can be run on any computer on the network by someone who has sufficient privilege to create
directories on the files server and copy files there. There is no need to reboot.
Here are the instructions on installing the program files and the library files on the file server. You need to do this
just once:
1. Create a directory on the filer server for the program files. Make sure
(a) users will have read privilege for files in this directory, and (b) you
– the installer – has identical mapping of the file server as the users.
For demonstration purposes, we assume the program directory is
j:\Program Files\ASPEN\1LPF_V12 for OneLiner or j:\Program
Files\ASPEN\PF_V12 for Power Flow.
2. Create another directory on the filer server for the library files.
Make sure users of OneLiner and Power Flow Program will have read
privilege for files in this directory.
For demonstration purposes, we assume the Library Directory is
j:\Program Data\ASPEN\ASPEN1LPF_LIB.
3. At any computer on the network, insert the program CD into a CD
drive. We assume d: is your CD drive.
4. Execute the program d:\1L\setup or d:\PF\setup for
OneLiner and Power Flow, respectively. Choose “Server Setup” as
the setup type.
Follow directions in the setup program. Make sure the program files
are installed at the directory you created in step 1.
5. Program Configuration.
The setup program will launch the Configuration Program near the end of
the installation process.
28 • Section 5 Config. 2c and 3c Getting Started with 1L & PF v12
OneLiner Configuration
Press the Browse button and locate the Library Directory of step 2.
ASPEN.DRL and ASPEN.LTB are the distance relay library and line table file
shipped with OneLiner. You should not have to change the file names.
Press Save Setup.
The configuration program will copy all the overcurrent curve library files (*.rly),
the distance relay library file ASPEN.DRL, and the line-table file ASPEN.LTB
from the program directory to the Library Directory.
If the Library Directory existed prior to this installation, the configuration
program will not overwrite any custom .rly files that are already in the Library
Directory.
The Configuration Program will create a file cfg1lpf.ini, which contains the
Library Directory path, in the program directory.
Power Flow Configuration
Press the Browse button and locate the directory you created in Step 2.
ASPEN.LTB is the line table file shipped with the Power Flow Program. You
should not have to change the file name.
Press Save Setup.
The Configuration Program will create a file cfgpf.ini, which contains the path of
the line table file, in the program directory.
Getting Started with 1L & PF v12 Section 5 Config. 2c and 3c • 29
5.3 SETUP SHORTCUTS AT WORKSTATIONS
The Workstation Setup needs to be done at each workstation.
1. IMPORTANT: For configuration 2c: Do NOT plug in the key until
you have completed the steps below.
2. At a workstation, insert the program CD into a drive. We assume it is d:
3. Execute the Workstation Setup Program d:\1L\workstationSetup or
d:\PF\workstationSetup.
The workstation setup program will ask you for the program directory on
the server.
This is the file server directory (Section 5.2, Step 1) where you have installed the
OneLiner or Power Flow Program software (Section 5.2, Step 5).
Press the Browse button to select the program directory. Press Next to
continue with the program installation.
4. Program Configuration.
The setup program will launch the Configuration Program near the end of
the installation process.
OneLiner Configuration
The configuration program will use information within the cfg1lpf.ini file
(left by the File Server Setup) to automatically fill in the Library
Directory path and the name of the distance-relay library file and the line
table file. The Library Directory should be the one you created in Section
5.2, Step 2.
30 • Section 5 Config. 2c and 3c Getting Started with 1L & PF v12
FOR CONFIGURATIONS 2c:
Select Local access using HASP HL-Max or HL-Net Key under the “Key Type
and Method of Access” dropdown list box.
FOR CONFIGURATIONS 3c:
Select Network access using HL-Net Key under the “Key Type and Method of
Access” dropdown list box.
Press Save Setup.
Power Flow Configuration
The configuration program will use information within the cfgpf.ini file
(left by the File Server Setup) to automatically fill in the path of the line
table file.
FOR CONFIGURATIONS 2c:
Select Local access using HASP HL-Max or HL-Net Key under the “Key Type
and Method of Access” dropdown list box.
FOR CONFIGURATIONS 3c:
Select Network access using HL-Net Key under the “Key Type and Method of
Access” dropdown list box.
Press Save Setup.
Getting Started with 1L & PF v12 Section 5 Config. 2c and 3c • 31
5. Device driver installation.
The setup program will ask you if you want to install the device driver for
the key.
Press Yes if this is a new installation. Press No if v12 was running on
this PC prior to this installation. (Press Yes if you are not sure.)
6. For configuration 2c only: Connect a key to the USB port of the
workstation.
32 • Section 5 Config. 2c and 3c Getting Started with 1L & PF v12
Section 6 Data Conversion
6.1 USING EXISTING NETWORK DATA
The OneLiner and Power Flow software comes with a number of frequently used data conversion programs to
help you convert your existing network data into a text file of the ASPEN format. These data conversion
programs include:
• ANAFAS Format – included as ANAFAS.EXE
• ANAREDE Format – included as ANAREDE.EXE
• PTI PSS/E format (Power Technologies, Inc) - included as PTI.EXE
• GE format - included as EPC.EXE (for the GE Short Circuit Format) and EPCPF.EXE (for the GE PSLF
format)
• Transmission 2000 format (Commonwealth Associates) - included as T2000.EXE.
Please consult the Data Conversion on-line help under the Help | Data Conversion Help Contents command in
OneLiner or Power Flow for information on their usage and limitations. This on-line help also has advice on
how to compare these program’s short-circuit results to those from OneLiner.
If you have other data conversion needs, please call ASPEN.
6.2 CHECK THE CONVERTED SHORT CIRCUIT DATA
This step is optional, but we strongly recommend that you use the Bus Fault Summary feature of OneLiner to
check the accuracy of the data conversion prior to laying out the one-line diagram, as follows:
1. Start up ASPEN OneLiner
2. Execute the File | Open Text Data File command to open the DXT file
3. Run the Faults | Bus Fault Summary command. Accept all the default options and click on OK. The
program will generate a table showing the fault current and Thevenin impedance for all the buses.
We suggest you compare the fault currents with those of your existing short circuit program. They should match
to within a small tolerance – usually on the order of one percent. If they do not match, call ASPEN and proceed
no further.
Notes to PSS/E Users: The on-line help under the Help | Data Conversion Help Contents command in OneLiner
has specific instructions on comparison short circuit results of PSS/E and OneLiner.
Getting Started with 1L & PF v12 Section 6 Data Conversion • 33
6.3 CHECK THE CONVERTED POWER FLOW DATA
It is always a good idea to compare the solution of the Power Flow to that of your existing program before you
start laying out the one-line.
After starting the Power Flow, open the text data file created in Section 6.1 and then use the PFlow | Power Flow
command to solve the program. After the solution converges, we suggest you use the PFlow | Solution Browser to
view the solution in a tabular form.
The power flow solution should be close to that from your existing program. It is important to note that the
solutions may not be exactly the same because (1) power flow problem is nonlinear and therefore the solution
may not be unique, and (2) the order in which the automatic controls are adjusted often have a significant effect
on the solution. If there is a drastic difference in the solutions, please call ASPEN and proceed no further.
6.4 CREATE THE ONE-LINE DIAGRAM
Open the text data file with the File | Open Text Data File command if you have not done so already. The screen
is blank at this stage because the text data file contains no graphical information.
The Diagram | Place Bus command in the program lets you place the buses on the one-line diagram. You need
not place all the buses before simulating short circuits or power flow. However, for short circuit simulations, you
must place, at the minimum, the buses that you wish to fault plus any neighboring buses of interest.
Refer to the Quick Tutorial (in Section 2 of the ASPEN OneLiner User's Manual or Section 2 of the ASPEN
Power Flow User’s Manual) for an example on how to use the import procedure. The following are some handy
tips.
State your bus-sorting preference. Before you place any buses, execute the Diagram | Options command and
specify whether you want the buses sorted by their number or by their name and nominal kV. This will affect how the
buses are listed in the Diagram | Place Bus dialog box that you will need to use.
Start from the middle of your system. When you execute the File | Open Text Data File command, the
window is at the center of the world coordinate. (The square knobs on the scroll bars show you the relative position
of the window within the world coordinate.) You should place buses that are roughly in the middle of your system at
this location and gradually work outwards. Have a one-line diagram of the system handy for reference, if at all
possible.
Be aware of spacing. You want to place buses close enough together so that you will be able to see the
simulation results for a number of buses. Yet you want to allow enough space between the buses so that the names
and numerical values are clearly separated. See the file SAMPLE30.OLR for an example of spacing.
Locate a bus within the Diagram | Place Bus dialog box. This dialog box will appear when you click the right
mouse button at an empty spot and execute the Place Bus command in the floating menu. You can quickly locate a
bus in the list box by typing the bus name or the bus number – depending on your bus-sorting preference. After you
type the character on the keyboard, the list will show as selected the first bus that starts with that character. You may
need to use the scroll bar to browse the list until the bus you want is visible.
Place neighbors of a bus that is already visible. A bus is displayed with a hollow bus symbol if one or more
of its immediate neighbors have not been placed. You can place these neighbors by (1) clicking the right mouse
button on the hollow bus symbol, and (2) execute the Place Bus command in the floating menu. The program will
automatically show you a dialog box listing all the neighbors that have not been placed. Press OK.
34 • Section 6 Data Conversion Getting Started with 1L & PF v12
Save the file every 10 or 20 minutes. A session starts when you open a file, and it ends when you close the file
or exit the program. Within a session, you should use the File | Save command frequently to save the latest result to
disk. This helps to safeguard your work in case of a program or system crash. For even greater security, save
successive files under different names. This way you will have an archive of your work at different stages.
Move a group of buses. You can use the mouse to lasso a number of buses and connected equipment and move
them with the mouse. You may have to do this every now and then to tidy up the one-line diagram.
Getting Started with 1L & PF v12 Section 6 Data Conversion • 35
Section 7 Program Uninstall
7.1 UNINSTALL CONFIGS 2a, 2b, 3a AND 3b
The OneLiner and Power Flow software at each workstation can be uninstall using the Add/Remove Program
utility in the Windows Control Panel. The program to remove is “ASPEN OneLiner v12”, or “ASPEN Power
Flow v12”.
The uninstall logic will not remove the Library Directory or the files that are within it. You must remove them
manually.
Also, at each workstation, the registry entries under
HKEY_LOCAL_MACHINE\SOFTWARE\ASPEN\OneLiner,
HKEY_LOCAL_MACHINE\SOFTWARE\ASPEN\Power Flow, and
HKEY_CURRENTUSER\SOFTWARE\ASPEN\OneLiner, and
HKEY_CURRENTUSER\SOFTWARE\ASPEN\Power Flow will remain after the uninstall. You will
have to run regedit.exe and remove them manually.
7.2 UNINSTALL CONFIGS 2c AND 3c
At each workstation, the shortcuts to the OneLiner and Power Flow software can be uninstall using the
Add/Remove Program utility in the Windows Control Panel. The program to remove is “ASPEN OneLiner v12
Workstation” or “ASPEN Power Flow v12 Workstation”.
At the server where you performed the “file server setup”, you can remove the program files on the
file server by using the Add/Remove Program utility in the Windows Control Panel. The program to
remove is “ASPEN OneLiner v12” or “ASPEN Power Flow v12”.
The uninstall logic will not remove the Library Directory or the files that are within it. You must remove them
manually.
Also, at each workstation, the registry entries under
HKEY_LOCAL_MACHINE\SOFTWARE\ASPEN\OneLiner,
HKEY_LOCAL_MACHINE\SOFTWARE\ASPEN\Power Flow, and
HKEY_CURRENTUSER\SOFTWARE\ASPEN\OneLiner, and
HKEY_CURRENTUSER\SOFTWARE\ASPEN\Power Flow will remain after the uninstall. You will
have to run regedit.exe and remove them manually.
Getting Started with 1L & PF v12 Section 7 Program Uninstall • 37
7.3 STOPPING THE LICENSE MANAGER
This step is necessary only for uninstalling configurations 3a, 3b and 3c. The License Manager is a service
running on the security server. Please be aware that the License Manager may be shared by other programs that
utilize the HL-Net keys. If so, you should leave the License Manager alone.
To disable the License Manager, stop the service “Hasp Loader” with the Administrative Tools in the Control
Panel. Remove the HL-Net key for OneLiner and Power Flow Program after the service has stopped.
38 • Section 7 Program Uninstall Getting Started with 1L & PF v12
You might also like
- The Subtle Art of Not Giving a F*ck: A Counterintuitive Approach to Living a Good LifeFrom EverandThe Subtle Art of Not Giving a F*ck: A Counterintuitive Approach to Living a Good LifeRating: 4 out of 5 stars4/5 (5823)
- The Gifts of Imperfection: Let Go of Who You Think You're Supposed to Be and Embrace Who You AreFrom EverandThe Gifts of Imperfection: Let Go of Who You Think You're Supposed to Be and Embrace Who You AreRating: 4 out of 5 stars4/5 (1093)
- Never Split the Difference: Negotiating As If Your Life Depended On ItFrom EverandNever Split the Difference: Negotiating As If Your Life Depended On ItRating: 4.5 out of 5 stars4.5/5 (852)
- Grit: The Power of Passion and PerseveranceFrom EverandGrit: The Power of Passion and PerseveranceRating: 4 out of 5 stars4/5 (590)
- Hidden Figures: The American Dream and the Untold Story of the Black Women Mathematicians Who Helped Win the Space RaceFrom EverandHidden Figures: The American Dream and the Untold Story of the Black Women Mathematicians Who Helped Win the Space RaceRating: 4 out of 5 stars4/5 (898)
- Shoe Dog: A Memoir by the Creator of NikeFrom EverandShoe Dog: A Memoir by the Creator of NikeRating: 4.5 out of 5 stars4.5/5 (541)
- The Hard Thing About Hard Things: Building a Business When There Are No Easy AnswersFrom EverandThe Hard Thing About Hard Things: Building a Business When There Are No Easy AnswersRating: 4.5 out of 5 stars4.5/5 (349)
- Elon Musk: Tesla, SpaceX, and the Quest for a Fantastic FutureFrom EverandElon Musk: Tesla, SpaceX, and the Quest for a Fantastic FutureRating: 4.5 out of 5 stars4.5/5 (474)
- Her Body and Other Parties: StoriesFrom EverandHer Body and Other Parties: StoriesRating: 4 out of 5 stars4/5 (823)
- The Sympathizer: A Novel (Pulitzer Prize for Fiction)From EverandThe Sympathizer: A Novel (Pulitzer Prize for Fiction)Rating: 4.5 out of 5 stars4.5/5 (122)
- The Emperor of All Maladies: A Biography of CancerFrom EverandThe Emperor of All Maladies: A Biography of CancerRating: 4.5 out of 5 stars4.5/5 (271)
- The Little Book of Hygge: Danish Secrets to Happy LivingFrom EverandThe Little Book of Hygge: Danish Secrets to Happy LivingRating: 3.5 out of 5 stars3.5/5 (403)
- The World Is Flat 3.0: A Brief History of the Twenty-first CenturyFrom EverandThe World Is Flat 3.0: A Brief History of the Twenty-first CenturyRating: 3.5 out of 5 stars3.5/5 (2259)
- The Yellow House: A Memoir (2019 National Book Award Winner)From EverandThe Yellow House: A Memoir (2019 National Book Award Winner)Rating: 4 out of 5 stars4/5 (98)
- Devil in the Grove: Thurgood Marshall, the Groveland Boys, and the Dawn of a New AmericaFrom EverandDevil in the Grove: Thurgood Marshall, the Groveland Boys, and the Dawn of a New AmericaRating: 4.5 out of 5 stars4.5/5 (266)
- A Heartbreaking Work Of Staggering Genius: A Memoir Based on a True StoryFrom EverandA Heartbreaking Work Of Staggering Genius: A Memoir Based on a True StoryRating: 3.5 out of 5 stars3.5/5 (231)
- Team of Rivals: The Political Genius of Abraham LincolnFrom EverandTeam of Rivals: The Political Genius of Abraham LincolnRating: 4.5 out of 5 stars4.5/5 (234)
- On Fire: The (Burning) Case for a Green New DealFrom EverandOn Fire: The (Burning) Case for a Green New DealRating: 4 out of 5 stars4/5 (74)
- The Unwinding: An Inner History of the New AmericaFrom EverandThe Unwinding: An Inner History of the New AmericaRating: 4 out of 5 stars4/5 (45)
- 40159-UCL-08DO R1-Data-Sheet 2011 11 04Document1 page40159-UCL-08DO R1-Data-Sheet 2011 11 04vgq47eplkyy8No ratings yet
- Power Flow V12 Users ManualDocument323 pagesPower Flow V12 Users Manualvgq47eplkyy8No ratings yet
- 5 Straton ToolsDocument4 pages5 Straton Toolsvgq47eplkyy8No ratings yet
- Distance Relay Editor Users ManualDocument76 pagesDistance Relay Editor Users Manualvgq47eplkyy8No ratings yet
- Overcurrent Curves ListDocument451 pagesOvercurrent Curves Listvgq47eplkyy8No ratings yet
- Breaker Rating Application GuideDocument48 pagesBreaker Rating Application Guidevgq47eplkyy8No ratings yet
- Line Constants Users ManualDocument194 pagesLine Constants Users Manualvgq47eplkyy8No ratings yet
- SMP Gateway and AREVA MiCOM RelaysDocument8 pagesSMP Gateway and AREVA MiCOM Relaysvgq47eplkyy8No ratings yet
- Cypress Enable Basic Rererence ManualDocument131 pagesCypress Enable Basic Rererence Manualvgq47eplkyy8No ratings yet
- Modbus DNP Codes - 03 - 61 - 2Document142 pagesModbus DNP Codes - 03 - 61 - 2vgq47eplkyy8No ratings yet
- Automation of Wind Farms - Cooper Power Systems SolutionDocument4 pagesAutomation of Wind Farms - Cooper Power Systems Solutionvgq47eplkyy8No ratings yet