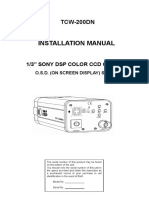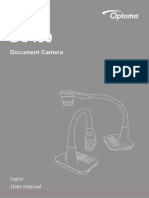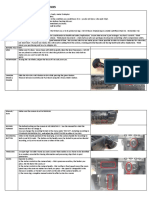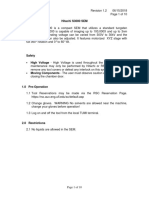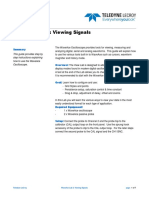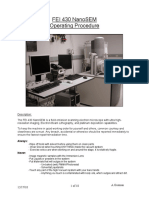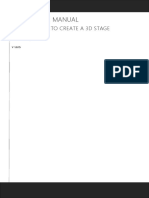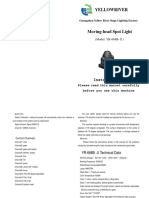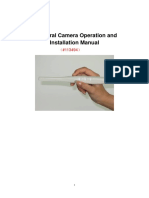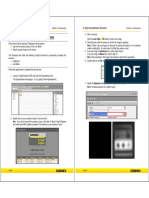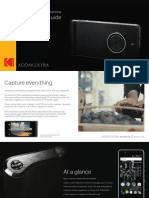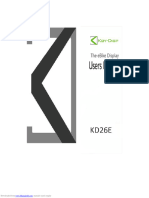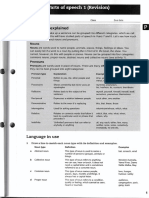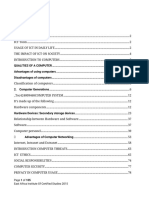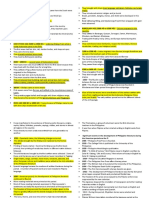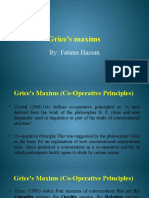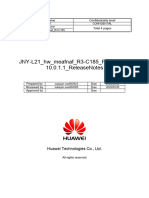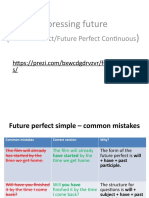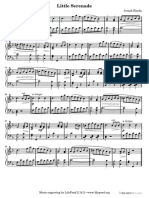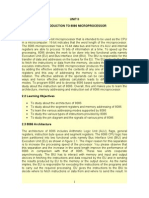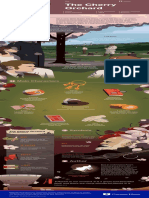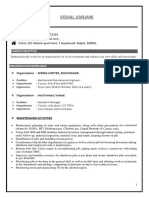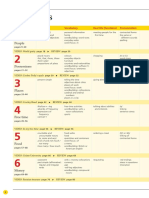Professional Documents
Culture Documents
Abberior STED 200414
Abberior STED 200414
Uploaded by
Anton StefanOriginal Description:
Copyright
Available Formats
Share this document
Did you find this document useful?
Is this content inappropriate?
Report this DocumentCopyright:
Available Formats
Abberior STED 200414
Abberior STED 200414
Uploaded by
Anton StefanCopyright:
Available Formats
ABBERIOR STED
USER MANUAL
Contact: Tcarenkova Elena eletca@utu.fi
Updated 14.04.2020
STARTING THE INSTRUMENT AND THE SYSTEM
• Switch on the 640 nm laser line (1), switch is on the back panel
On the back panel of this box
• Switch on LEDs. from “coolLED” controller (2)
!
• All other laser lines will be switched on automatically.
• Computer should be switched on. Log on under <Abberior User>.
Abberior STED. User manual 2
STARTING THE INSTRUMENT AND THE SYSTEM
• Touch the screen of the Olympus microscope controller, then press ”Start Operation”.
• Open software (double click <Inspector> icon on the desktop). Choose <YES> in the
“Do you want to switch microscope” dialog box.
!
It is normal to see <Hardware Errors> window. Press <Initialize for Pinhole and
Camera>.
• You have to initialize the laser 580 nm by turning the key 90° left and back as
shown:
• Click <OK> to close <Hardware Errors> window.
Abberior STED. User manual 3
USING THE MICROSCOPE
CHOOSE THE OBJECTIVES
Available:
- 20x Air
! - 60x Water
- 100x Oil (by default, recommended)
Choose the objective using TOUCH SCREEN of the CONTROLLER.
ATTENTION!
Always press <ESCAPE>
button to bring the stage
! to zero position when you
change the sample
SAMPLE INSTALLATION
Install your sample .
Adjust position of the stage by hands.
microstage
ATTENTION!
The maximum load to the
" ! microstage is 0,5 kg.
Do not press the
stage microstage by hands!
Abberior STED. User manual 4
VISUALIZING THE SAMPLE
CHOOSE THE MODE:
Available:
- Fluorescent (FL)
! - BrightField (BF)
- Camera (CAM)
Choose the mode using TOUCH SCREEN of the CONTROLLER.
• <FL> mode:
Turn on the appropriate LED source by pressing the bottom and the knob on the
LED controller to switch the light source on. Rotate the knob to adjust intensity.
!
!
Abberior STED. User manual 5
VISUALIZING THE SAMPLE
• <BF> mode:
On the condenser, change position of the shutter wheel from <1> to <2>.
!
!
Adjust the lamp intensity for sufficient illumination of the field of view.
!
Abberior STED. User manual 6
VISUALIZING THE SAMPLE
• <CAM> mode:
From the software choose <New Measurement Document>.
Turn on the appropriate LED source. Adjust brightness as described above by
turning the knob on the Led Controller or by changing <Exposure time> in
Camera window.!
!
Click <Start> to start visualization
Change the Exposure time for a deem/bright sample.
Press <Stop> when you found
your region of interest and
placed the ROI in the centre of
the camera window.
Abberior STED. User manual 7
CONFOCAL AND STED IMAGE ACQUISITION
CHOOSE THE TEMPLATE
• From the software choose <New Document from template>. Choose template with the
channel that meets your staining. You can add more channels later.
!
Abberior STED. User manual 8
CONFOCAL AND STED IMAGE ACQUISITION
GRAPHICAL USER INTERFACE (GUI)
GUI consists of <Live dialogs>, <Tool bars>, <Image windows/Measurements>.
Different Live dialogs can be found from the
! main panel Window !Live Dialogs
Tool bars
Live
dialogs
• Tool bars
• Tool bars !
Image windows/Measurements
Abberior STED. User manual 9
CONFOCAL AND STED IMAGE ACQUISITION
SCANNING
Example of the Confocal overview image acquisition.
1. Set the sample, find the region to be imaged ( camera, bright field, etc modes).
2. Open the template for Confocal/STED imaging.
3. Choose the separate window for the fast Confocal overview. All default templates have
the window for the fast Confocal overview. This window measurements has the setting
allowing to set the area of interest and focus on the sample while performing the fast
scan with the predefined pixel size (can be changed), lasers, detectors .
4. Set the Size of the area to be scanned and Pixel size in <Experiment Control> window in
<Live Dialogs> . Defaults are: 30 um, 150 nm respectively.
!
!
Confocal overview
!
Start Copy measurement
5. Press <REC> to begin the scanning process. scanning window
Set the Autorepetition mode to continue
scanning during the focusing.
Stop Repetitive measurements
Measurement Toolbar AUTOREPETITION
Abberior STED. User manual 10
CONFOCAL AND STED IMAGE ACQUISITION
6. - For precise focusing Z-position can be
adjusted by changing Z in <Global
Offset> in <Experiment Control>
window in <Live Dialogs>. The z-value
can be changed by scrolling the wheel
of a mouse. <CTRL> + scrolling
the mouse wheel allows even more
precise (fine) focusing.
-Autofocus
To switch on the autofocus <Use
Autofocus> can be chosen in
<Experiment Control> window
(tab)
!
!
!
When autofocus is used z- position
can be controlled in the
OlympusIX window (scrolling the
mouse wheel).
Abberior STED. User manual 11
CONFOCAL AND STED IMAGE ACQUISITION
By this moment you could meet 2 ERRORS:
1. Software shows the “Error: Shutter” message when you try to scan. Return
“Safety shutter” to a position <1>.
ERRORS
2. Scanning continues but the image is only partly shown ! too high signal.
Change the laser power in a Lasers and Channels Live Dialog window.
!
!
Abberior STED. User manual 12
CONFOCAL AND STED IMAGE ACQUISITION
Choosing the ROI and acquiring the STED image
1. When the Confocal overv iew is
acquired choose the ROI by drawing
with the mouse and right click
Selection ! Use as ROI ( or
Ctr+Shift+U) and focus if needed. You
can continue scanning in this mode to
correct the focus.
2. By selecting Selection ! Copy as ROI
( or Ctr+Shift+R) the area can be
transferred into the measurement
window for Confocal / STED
(eyedropper cursor left-click the
second window).
When the window for Confocal / STED images (measurements) activated ( left click of
the mouse), <<Line Step>> and <<Laser and Channels>> windows represent the settings
for the measurements. Confocal STED
In <<Line Steps>> the sequence of
excitation and STED laser beams over
time and the detection channels for every
pixel of the image can be set.
Abberior STED. User manual 13
CONFOCAL AND STED IMAGE ACQUISITION
3. After activation the window for Confocal / STED images by pressing <REC> the
images can be obtained with recommended parameters (by default both Confocal and
STED).
To adjust the dynamic range of the image
<F9> and <F10> can be used for min and max
pixel value respectively.
! Remember to check that you are still in focus
before acquiring your final image as some focus
drift may occur (can be corrected in fast
Confocal image acquiring measurement) .
Abberior STED. User manual 14
SAVING THE FILE
The best way to save images is to save it as a .msr project file that will contain
acquired images and all measurement information, for that:
File ! Save as , then choose your
folder and save as .msr
As an alternative, you can export a separate image in most of the known graphical
formats:
Acquired images are not stored in the memory and every next
acquisition will overwrite the previous one, so you have to save
every image/project that you want to keep .
Abberior STED. User manual 15
ASQUARING 3D STACK
Method 1
2 3
1. Change the XY scan to XYZ.
2. Define dimensions of the stack in all 3 dimensions.
3. Set Pixel size for all 3 dimensions. By setting Z pixel size the thickness of the slices
can be changed.
4. Press <REC> to start 3D stack acquisition.
4
!
Abberior STED. User manual 16
ASQUARING 3D STACK
Method 2
2
1
!
1. Change the XY scan to XYZ.
2. Press <REC> to acquire the image in XZ plane.
3. Choose the ROI by drawing the rectangle by the mouse, thus the size of the future 3D
stack can be chosen.
4. Set Pixel size for all 3 dimensions. By setting Z pixel size the thickness of the slices
can be changed.
5. Press <REC> to start 3D stack acquisition.
5
3
Abberior STED. User manual 17
You might also like
- SAMPLE Levantine Colloquial Arabic Vocabulary Lingualism PDFDocument25 pagesSAMPLE Levantine Colloquial Arabic Vocabulary Lingualism PDFBobir50% (2)
- Training Manual S22B350H S23B350H S24B350H S27B350H.enDocument66 pagesTraining Manual S22B350H S23B350H S24B350H S27B350H.enLeocadio Sànchez Cinco50% (2)
- ProCamera Manual enDocument75 pagesProCamera Manual enJorgeluizjkNo ratings yet
- Olympus CV160 BrochureDocument2 pagesOlympus CV160 BrochureeDWARDNo ratings yet
- MC 68hc11Document72 pagesMC 68hc11hulavanyaNo ratings yet
- Installation Manual: TCW-200DNDocument11 pagesInstallation Manual: TCW-200DNGuillermo HochnadelNo ratings yet
- Service Manual: 1/3" Sony DSP Color CCD CameraDocument12 pagesService Manual: 1/3" Sony DSP Color CCD CameraGuillermo HochnadelNo ratings yet
- Microsoft Word - Section 1 PDFDocument30 pagesMicrosoft Word - Section 1 PDFTheerayoot PoomchaiNo ratings yet
- On-Screen Display (OSD) Instruction Manual: Welcome! Lets Get StartedDocument18 pagesOn-Screen Display (OSD) Instruction Manual: Welcome! Lets Get StartedHugo encisoNo ratings yet
- Document Camera: User ManualDocument28 pagesDocument Camera: User ManualHiển Đặng QuangNo ratings yet
- Camera Checklist - Sony nx5Document5 pagesCamera Checklist - Sony nx5api-579830562No ratings yet
- Sanyo Xacti Camera User ManualDocument207 pagesSanyo Xacti Camera User ManualDeeNo ratings yet
- Receiver REC 300 Digital: Operating InstructionsDocument8 pagesReceiver REC 300 Digital: Operating InstructionsbejanNo ratings yet
- Guia de Referencia Ecografo Acuson p500Document62 pagesGuia de Referencia Ecografo Acuson p500Pedro Alexander Romero RodriguezNo ratings yet
- Jeol 1200 InstructionsDocument16 pagesJeol 1200 Instructionshermas67No ratings yet
- Multi-Function LEVEL: Operator's ManualDocument10 pagesMulti-Function LEVEL: Operator's ManualValarkNo ratings yet
- Hitachi S3000 SOP Rev1Document10 pagesHitachi S3000 SOP Rev1Myungsoo KimNo ratings yet
- Gogox Xpproll CanonDocument169 pagesGogox Xpproll CanonScribdman79No ratings yet
- User Manual: AKASO EK7000 Action CameraDocument89 pagesUser Manual: AKASO EK7000 Action CameraJuliana BoteroNo ratings yet
- Features 3. Operation Notice 4. Projector Figure 5. Accessories 6. Operation GuideDocument32 pagesFeatures 3. Operation Notice 4. Projector Figure 5. Accessories 6. Operation GuidevthiseasNo ratings yet
- User Instructions MiraDocument6 pagesUser Instructions MirastefaneduardNo ratings yet
- Wireless Handheld Remote Controller - User ManualDocument9 pagesWireless Handheld Remote Controller - User ManualMarcelo SouzaNo ratings yet
- PTZ Optics 20X-USB: User Manual V1.2Document62 pagesPTZ Optics 20X-USB: User Manual V1.2CrucisNo ratings yet
- Samsung Bx2231 Bx2331 Bx2431 TrainingDocument69 pagesSamsung Bx2231 Bx2331 Bx2431 TrainingHector VillarrealNo ratings yet
- ServiceDocument121 pagesServiceHasan AK0% (1)
- Extech HDV640 ManualDocument11 pagesExtech HDV640 ManualRoger ObregonNo ratings yet
- Waveace - Lab 2 - Viewing - SignalsDocument7 pagesWaveace - Lab 2 - Viewing - Signalslusoegyi 1919No ratings yet
- Fei 430 Nanosem Operating Procedure: 12/17/10 1 of 10 A.GusmanDocument10 pagesFei 430 Nanosem Operating Procedure: 12/17/10 1 of 10 A.GusmanatulkrsharmaNo ratings yet
- P R o C e D U R e F o R First User of Day: Standard Operating Procedures For Hitachi s-4800 High Resolution SEMDocument7 pagesP R o C e D U R e F o R First User of Day: Standard Operating Procedures For Hitachi s-4800 High Resolution SEMTalhaNo ratings yet
- MJB4 Mask Aligner Operating ProcedureDocument7 pagesMJB4 Mask Aligner Operating Procedurehasib_07No ratings yet
- How To Create A StageDocument25 pagesHow To Create A StageRoberto Quintero LopezNo ratings yet
- Moving HeadDocument4 pagesMoving HeadDaniel YonathanNo ratings yet
- ProyectorDocument19 pagesProyectorazul de skarpaNo ratings yet
- Intra Oral Camera Operation and Installation ManualDocument24 pagesIntra Oral Camera Operation and Installation ManualCIBMEDICS SASNo ratings yet
- Pro CameraDocument70 pagesPro CameraMichaelNo ratings yet
- Інструкція по OTSDocument30 pagesІнструкція по OTSSVIATOSLAVNo ratings yet
- 9800 CAMERA-BEAM ALIGNMENT Adjustments For II Power Supply TH7195Document11 pages9800 CAMERA-BEAM ALIGNMENT Adjustments For II Power Supply TH7195richartinNo ratings yet
- Hitachi Man 3400nDocument15 pagesHitachi Man 3400npisyuNo ratings yet
- X2000 MANUAL - May-21-ENDocument44 pagesX2000 MANUAL - May-21-ENJhon BaldeonNo ratings yet
- TG-900 ManualDocument1 pageTG-900 ManualMetrologia Inpromet PeruNo ratings yet
- LiteVNA User GuideDocument27 pagesLiteVNA User GuideOmar ValeroNo ratings yet
- Godox XpProII NDocument171 pagesGodox XpProII NScribdman79No ratings yet
- DS41 BBBCDocument8 pagesDS41 BBBCAlex LópezNo ratings yet
- LiteVNA - User GuideDocument28 pagesLiteVNA - User GuideKikdiNo ratings yet
- VW199 PDFDocument6 pagesVW199 PDFpaultsaiskywalkerNo ratings yet
- 02 02 Lab Software Image AcquistionDocument5 pages02 02 Lab Software Image AcquistionAdam LassakNo ratings yet
- Instruction Manual: Magnetic Digital Level & Angle Locator With Dot LaserDocument16 pagesInstruction Manual: Magnetic Digital Level & Angle Locator With Dot LaserCoordinador Medicion y MejoraNo ratings yet
- Uputstvo Za Upotrebu Tesla Monitor 24mc625bf 655c4efcb6831Document64 pagesUputstvo Za Upotrebu Tesla Monitor 24mc625bf 655c4efcb6831Ljubisa bNo ratings yet
- Reviewers Guide: KODAK EKTRA SmartphoneDocument15 pagesReviewers Guide: KODAK EKTRA SmartphoneJaffari HandiNo ratings yet
- Nueva I9Document2 pagesNueva I9Riccardo RobertiNo ratings yet
- 9IS44317.07 IS ICPlus 915 EN-IT-ES-DE-FR 1021Document156 pages9IS44317.07 IS ICPlus 915 EN-IT-ES-DE-FR 1021Mario PitaNo ratings yet
- 9IS44317.07 IS ICPlus 915 EN-IT-ES-DE-FR 1021Document33 pages9IS44317.07 IS ICPlus 915 EN-IT-ES-DE-FR 1021cipx2No ratings yet
- CV 190Document2 pagesCV 190krsrinivasarajuNo ratings yet
- XVMB62 EsDocument40 pagesXVMB62 EsSabrina HarrisNo ratings yet
- Lab Manual: Micro-Nano System Engineering LaboratoryDocument12 pagesLab Manual: Micro-Nano System Engineering Laboratorynadiashining_star_56No ratings yet
- Lilliput Monitor 668 InstructionsDocument15 pagesLilliput Monitor 668 InstructionsMic McNo ratings yet
- Infiray Tube TL 35Document38 pagesInfiray Tube TL 35Magor LorinczNo ratings yet
- Downloaded From Manuals Search EngineDocument6 pagesDownloaded From Manuals Search Engineozdemirbulent892No ratings yet
- Ek 7000 Prov 5Document156 pagesEk 7000 Prov 5OzNo ratings yet
- Mnemo: User Guide V1.6Document42 pagesMnemo: User Guide V1.6JohnnyDoeNo ratings yet
- Canon EOS R6: Pocket Guide: Buttons, Dials, Settings, Modes, and Shooting TipsFrom EverandCanon EOS R6: Pocket Guide: Buttons, Dials, Settings, Modes, and Shooting TipsNo ratings yet
- Canon EOS R7: Pocket Guide: Buttons, Dials, Settings, Modes, and Shooting TipsFrom EverandCanon EOS R7: Pocket Guide: Buttons, Dials, Settings, Modes, and Shooting TipsNo ratings yet
- Year 9 Pearson English - 20230613 - 0001Document98 pagesYear 9 Pearson English - 20230613 - 0001Alby FernandoNo ratings yet
- Apa StyleDocument12 pagesApa StyleChin Mei KeongNo ratings yet
- SQL Quick Reference (10g)Document142 pagesSQL Quick Reference (10g)api-27242535100% (1)
- Name of ArtifactsDocument46 pagesName of ArtifactsApalo MacawileNo ratings yet
- Week 9Document47 pagesWeek 9kinsNo ratings yet
- First and Second ConditionalDocument2 pagesFirst and Second ConditionalJuan Pablo Casas Taborda100% (1)
- Ict Theory NotesDocument105 pagesIct Theory Notesthuosam96No ratings yet
- 265 - GE8151 Problem Solving and Python Programming - Notes 1Document119 pages265 - GE8151 Problem Solving and Python Programming - Notes 1Edwin Emanuel100% (1)
- Gregorc Style DelineatorDocument3 pagesGregorc Style DelineatorHeron BayaninNo ratings yet
- Development of Philippine LiteratureDocument16 pagesDevelopment of Philippine LiteratureTin EupenaNo ratings yet
- XgboostDocument153 pagesXgboostAlok Kumar SinghNo ratings yet
- Grice's MaximsDocument12 pagesGrice's MaximsFatima MirzaNo ratings yet
- JNY-L21 HW Meafnaf R3-C185 PRELOAD-10.0.1.1 ReleaseNotesDocument4 pagesJNY-L21 HW Meafnaf R3-C185 PRELOAD-10.0.1.1 ReleaseNotesBubby MultanNo ratings yet
- Sikh Phulwari Aug 13 PunjabiDocument46 pagesSikh Phulwari Aug 13 PunjabiHarpreet SinghNo ratings yet
- Soa Exercise Guide - 2018: Vmware VM Location: VM User/Password: Oxsoa/OxsoaDocument1 pageSoa Exercise Guide - 2018: Vmware VM Location: VM User/Password: Oxsoa/OxsoaSandraPereraNo ratings yet
- Expressing Future : Future Perfect/Future Perfect ContinuousDocument7 pagesExpressing Future : Future Perfect/Future Perfect ContinuousOlga SavickajaNo ratings yet
- PP2121 3 Channel Input Output Unit PINDocument4 pagesPP2121 3 Channel Input Output Unit PINFrinaru CiprianNo ratings yet
- Essay 49460Document1 pageEssay 49460Malaika AnwarNo ratings yet
- iPhoneConfigurationProfileRef PDFDocument59 pagesiPhoneConfigurationProfileRef PDF79iliostatyNo ratings yet
- The Algebraic Approach II-VDocument53 pagesThe Algebraic Approach II-VRockBrentwoodNo ratings yet
- (Free Scores - Com) - Haydn Joseph Little Serenade 45904 PDFDocument1 page(Free Scores - Com) - Haydn Joseph Little Serenade 45904 PDFEdcarlos OliveiraNo ratings yet
- ! - The Creator's Calendar Versus Satan's Calendar. Which Do You Live By, 98% B - W Version, July 19, 2011.Document82 pages! - The Creator's Calendar Versus Satan's Calendar. Which Do You Live By, 98% B - W Version, July 19, 2011.Cheryl Scrate100% (2)
- Unit II Introduction To 8086 Microprocessor 8086 ArchitectureDocument34 pagesUnit II Introduction To 8086 Microprocessor 8086 ArchitectureabhitilluNo ratings yet
- The-Cherry-Orchard-Anton-ChekhovDocument1 pageThe-Cherry-Orchard-Anton-ChekhovSima RostamlouNo ratings yet
- Vishal Resume Fina v1Document2 pagesVishal Resume Fina v1Hussain VoraNo ratings yet
- Yokogawa MW100Document13 pagesYokogawa MW100Jose Luis ColmenaresNo ratings yet
- KHỐI 5 ĐỀ HKI ĐỀ CHẴNDocument4 pagesKHỐI 5 ĐỀ HKI ĐỀ CHẴNPhương VũNo ratings yet
- Life Elementary TOC SBDocument4 pagesLife Elementary TOC SBAnna Maria.No ratings yet