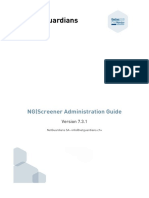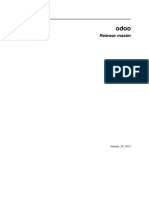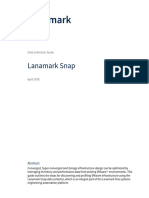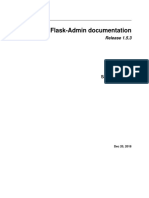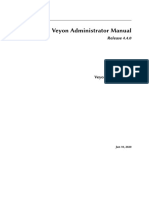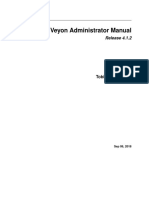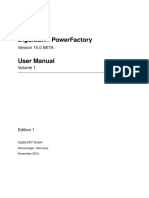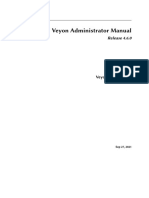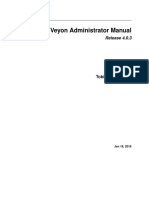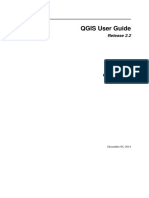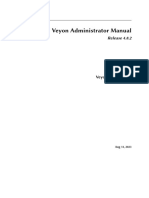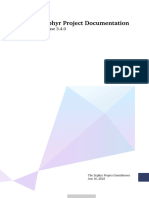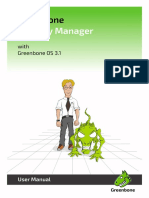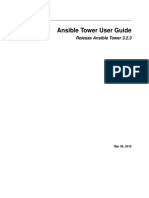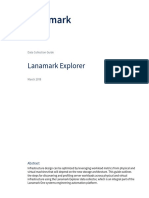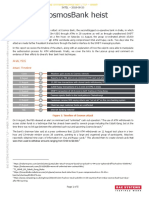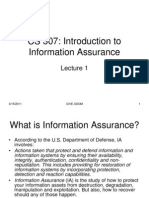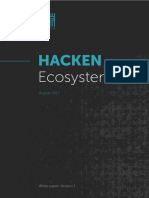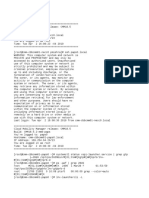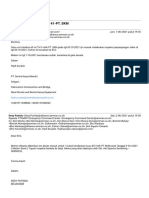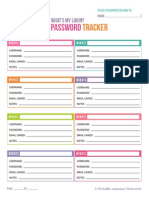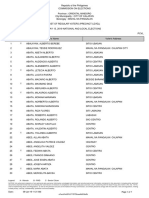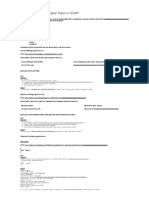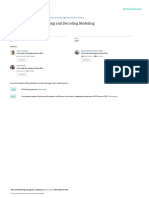Professional Documents
Culture Documents
GCS Manual en
GCS Manual en
Uploaded by
My dirveOriginal Description:
Original Title
Copyright
Available Formats
Share this document
Did you find this document useful?
Is this content inappropriate?
Report this DocumentCopyright:
Available Formats
GCS Manual en
GCS Manual en
Uploaded by
My dirveCopyright:
Available Formats
Manual
Greenbone Cloud Service
Greenbone AG
Neumarkt 12
49074 Osnabrück
Germany
https://www.greenbone.net/en/
Status: March 6, 2024
This is the manual for the Greenbone Cloud Service.
The Greenbone Cloud Service is under constant development. This manual attempts to always
document the latest version. It is, however, possible that latest functionalities have not been cap-
tured in this manual.
Should you have additional notes or error corrections for this manual, contact the Greenbone
Enterprise Support (https://www.greenbone.net/en/technical-support/).
The copyright for this manual is held by the Greenbone AG. The license information for the feed used by the
Greenbone Cloud Service can be found at https://www.greenbone.net/en/license-information/. Greenbone and
the Greenbone logo are registered trademarks of the Greenbone AG. Other logos and registered trademarks
used within this manual are the property of their respective owners and are used only for explanatory purposes.
Greenbone Cloud Service – Manual 3
Contents
1 Introduction 7
2 Read Before Use 9
3 Guideline for Using the Greenbone Cloud Service 11
4 Getting to Know and Accessing the Platform 12
4.1 Creating a User Account . . . . . . . . . . . . . . . . . . . . . . . . . . . . . . . . . . . . . . . . . 12
4.2 Logging into the Platform . . . . . . . . . . . . . . . . . . . . . . . . . . . . . . . . . . . . . . . . 13
4.3 Structure of the Platform . . . . . . . . . . . . . . . . . . . . . . . . . . . . . . . . . . . . . . . . . 13
4.3.1 List Pages . . . . . . . . . . . . . . . . . . . . . . . . . . . . . . . . . . . . . . . . . . . . . 13
4.3.2 Detail Overlays . . . . . . . . . . . . . . . . . . . . . . . . . . . . . . . . . . . . . . . . . . 14
4.4 Getting Support . . . . . . . . . . . . . . . . . . . . . . . . . . . . . . . . . . . . . . . . . . . . . . 14
5 Configuring the User, Team, and Account Settings 16
5.1 Changing the Language . . . . . . . . . . . . . . . . . . . . . . . . . . . . . . . . . . . . . . . . . 16
5.2 Setting up Notifications . . . . . . . . . . . . . . . . . . . . . . . . . . . . . . . . . . . . . . . . . 16
5.3 Changing the Security Settings . . . . . . . . . . . . . . . . . . . . . . . . . . . . . . . . . . . . . 19
5.3.1 Changing the User Password . . . . . . . . . . . . . . . . . . . . . . . . . . . . . . . . . . 19
5.3.2 Setting up a Two-Factor Authentication . . . . . . . . . . . . . . . . . . . . . . . . . . . . . 19
5.4 Creating and Managing Teams . . . . . . . . . . . . . . . . . . . . . . . . . . . . . . . . . . . . . 21
5.4.1 Adding Users to the Team . . . . . . . . . . . . . . . . . . . . . . . . . . . . . . . . . . . . 21
5.4.2 (De)activating Team Members . . . . . . . . . . . . . . . . . . . . . . . . . . . . . . . . . 21
5.4.3 Changing the Main User . . . . . . . . . . . . . . . . . . . . . . . . . . . . . . . . . . . . . 21
5.4.4 Deleting the Account . . . . . . . . . . . . . . . . . . . . . . . . . . . . . . . . . . . . . . . 22
5.5 Configuring the Subscription . . . . . . . . . . . . . . . . . . . . . . . . . . . . . . . . . . . . . . 22
5.5.1 Changing the Subscription Scope . . . . . . . . . . . . . . . . . . . . . . . . . . . . . . . 23
5.5.2 Terminating the Subscription . . . . . . . . . . . . . . . . . . . . . . . . . . . . . . . . . . 25
5.6 Changing the Billing Information . . . . . . . . . . . . . . . . . . . . . . . . . . . . . . . . . . . . 25
5.7 Downloading Invoices . . . . . . . . . . . . . . . . . . . . . . . . . . . . . . . . . . . . . . . . . . 26
5.8 Configuring the Managed-Security Settings . . . . . . . . . . . . . . . . . . . . . . . . . . . . . . 26
6 Scanning a System 27
6.1 Using the Task Wizard for a Scan . . . . . . . . . . . . . . . . . . . . . . . . . . . . . . . . . . . . 27
6.2 Configuring a Simple Scan Manually . . . . . . . . . . . . . . . . . . . . . . . . . . . . . . . . . . 30
6.2.1 Creating a Target . . . . . . . . . . . . . . . . . . . . . . . . . . . . . . . . . . . . . . . . . 30
6.2.1.1 Creating an External Target . . . . . . . . . . . . . . . . . . . . . . . . . . . . . . 30
6.2.1.2 Creating an Internal Target . . . . . . . . . . . . . . . . . . . . . . . . . . . . . . 33
Greenbone Cloud Service – Manual 4
6.2.2 For External Targets: Validating the Hosts . . . . . . . . . . . . . . . . . . . . . . . . . . . 34
6.2.2.1 Validation by the User as the Owner . . . . . . . . . . . . . . . . . . . . . . . . . 34
6.2.2.2 Validation by the Contact Person or by the vMSP’s Security Team . . . . . . . . 36
6.2.3 For Internal Targets: Creating a Gateway . . . . . . . . . . . . . . . . . . . . . . . . . . . 37
6.2.4 Creating a Task . . . . . . . . . . . . . . . . . . . . . . . . . . . . . . . . . . . . . . . . . . 42
6.2.5 Starting the Task . . . . . . . . . . . . . . . . . . . . . . . . . . . . . . . . . . . . . . . . . 44
6.3 Configuring an Authenticated Scan Using Local Security Checks . . . . . . . . . . . . . . . . . . 44
6.3.1 Advantages and Disadvantages of Authenticated Scans . . . . . . . . . . . . . . . . . . . 45
6.3.2 Using Credentials . . . . . . . . . . . . . . . . . . . . . . . . . . . . . . . . . . . . . . . . 46
6.3.2.1 Creating Credentials . . . . . . . . . . . . . . . . . . . . . . . . . . . . . . . . . . 46
6.3.2.2 Managing Credentials . . . . . . . . . . . . . . . . . . . . . . . . . . . . . . . . . 47
6.3.3 Requirements on Target Systems with Microsoft Windows . . . . . . . . . . . . . . . . . . 48
6.3.3.1 General Notes on the Configuration . . . . . . . . . . . . . . . . . . . . . . . . . 48
6.3.3.2 Configuring a Domain Account for Authenticated Scans . . . . . . . . . . . . . . 48
6.3.3.3 Restrictions . . . . . . . . . . . . . . . . . . . . . . . . . . . . . . . . . . . . . . 56
6.3.3.4 Scanning Without Domain Administrator and Local Administrator Permissions . 56
6.3.4 Requirements on Target Systems with Linux/Unix . . . . . . . . . . . . . . . . . . . . . . . 56
6.3.5 Requirements on Target Systems with ESXi . . . . . . . . . . . . . . . . . . . . . . . . . . 57
6.3.6 Requirements on Target Systems with Cisco OS . . . . . . . . . . . . . . . . . . . . . . . 59
6.4 Performing a Scheduled Scan . . . . . . . . . . . . . . . . . . . . . . . . . . . . . . . . . . . . . . 60
6.4.1 Creating a Schedule . . . . . . . . . . . . . . . . . . . . . . . . . . . . . . . . . . . . . . . 60
6.4.2 Managing Schedules . . . . . . . . . . . . . . . . . . . . . . . . . . . . . . . . . . . . . . 61
6.5 Managing Targets . . . . . . . . . . . . . . . . . . . . . . . . . . . . . . . . . . . . . . . . . . . . 62
6.6 Managing Gateways . . . . . . . . . . . . . . . . . . . . . . . . . . . . . . . . . . . . . . . . . . . 64
6.6.1 Page Gateways . . . . . . . . . . . . . . . . . . . . . . . . . . . . . . . . . . . . . . . . . . 64
6.6.2 Gateway Administration Menu (CLI) . . . . . . . . . . . . . . . . . . . . . . . . . . . . . . 64
6.6.3 Gateway Web Interface . . . . . . . . . . . . . . . . . . . . . . . . . . . . . . . . . . . . . 65
6.7 Managing Tasks . . . . . . . . . . . . . . . . . . . . . . . . . . . . . . . . . . . . . . . . . . . . . 66
6.7.1 Page Scan Management . . . . . . . . . . . . . . . . . . . . . . . . . . . . . . . . . . . . 66
6.7.2 Page Scan Configuration . . . . . . . . . . . . . . . . . . . . . . . . . . . . . . . . . . . . 68
6.8 Scan Configurations . . . . . . . . . . . . . . . . . . . . . . . . . . . . . . . . . . . . . . . . . . . 69
6.9 Port Lists . . . . . . . . . . . . . . . . . . . . . . . . . . . . . . . . . . . . . . . . . . . . . . . . . 70
6.10 Using Notifications . . . . . . . . . . . . . . . . . . . . . . . . . . . . . . . . . . . . . . . . . . . . 71
6.11 Obstacles While Scanning . . . . . . . . . . . . . . . . . . . . . . . . . . . . . . . . . . . . . . . . 71
6.11.1 Hosts not Found . . . . . . . . . . . . . . . . . . . . . . . . . . . . . . . . . . . . . . . . . 71
6.11.2 Long Scan Periods . . . . . . . . . . . . . . . . . . . . . . . . . . . . . . . . . . . . . . . . 71
7 Reports and Vulnerability Management 72
7.1 Reading a Report . . . . . . . . . . . . . . . . . . . . . . . . . . . . . . . . . . . . . . . . . . . . 72
7.1.1 Interpreting a Report . . . . . . . . . . . . . . . . . . . . . . . . . . . . . . . . . . . . . . . 73
7.1.2 Quality of Detection Concept . . . . . . . . . . . . . . . . . . . . . . . . . . . . . . . . . . 74
7.2 Results of a Report . . . . . . . . . . . . . . . . . . . . . . . . . . . . . . . . . . . . . . . . . . . . 75
7.2.1 Dashboard . . . . . . . . . . . . . . . . . . . . . . . . . . . . . . . . . . . . . . . . . . . . 75
7.2.2 Grid Overview . . . . . . . . . . . . . . . . . . . . . . . . . . . . . . . . . . . . . . . . . . 76
7.2.3 Table Overview . . . . . . . . . . . . . . . . . . . . . . . . . . . . . . . . . . . . . . . . . . 77
7.2.3.1 “Overview” Table . . . . . . . . . . . . . . . . . . . . . . . . . . . . . . . . . . . . 77
7.2.3.2 “Host” Table . . . . . . . . . . . . . . . . . . . . . . . . . . . . . . . . . . . . . . 78
7.2.3.3 “Vulnerability” Table . . . . . . . . . . . . . . . . . . . . . . . . . . . . . . . . . . 79
7.3 Filtering a Report . . . . . . . . . . . . . . . . . . . . . . . . . . . . . . . . . . . . . . . . . . . . . 80
7.4 Exporting a Report . . . . . . . . . . . . . . . . . . . . . . . . . . . . . . . . . . . . . . . . . . . . 81
7.5 Notifications for Reports . . . . . . . . . . . . . . . . . . . . . . . . . . . . . . . . . . . . . . . . . 83
8 Frequently Asked Questions 84
8.1 Which Firewall Access Rules Are Necessary for the Communication Between the Greenbone
Scan Cluster (GSC) and the VPN Gateway? . . . . . . . . . . . . . . . . . . . . . . . . . . . . . . 84
Greenbone Cloud Service – Manual 5
Contents
8.2 Which Firewall Access Rules Are Necessary for the Communication Between the Greenbone
Scan Cluster (GSC) and External Targets? . . . . . . . . . . . . . . . . . . . . . . . . . . . . . . 84
8.3 Which Technology Is Used for the VPN Connection? . . . . . . . . . . . . . . . . . . . . . . . . . 84
8.4 What Has to Be Done if MAC-NAT Does Not Work? . . . . . . . . . . . . . . . . . . . . . . . . . 85
8.5 What Happens to the User Account When the Subscription Ends? . . . . . . . . . . . . . . . . . 85
8.6 Why is the Scanning Process so Slow? . . . . . . . . . . . . . . . . . . . . . . . . . . . . . . . . 85
8.7 Why Do the Results for the Same Target Differ across Several Consecutive Scans? . . . . . . . 85
8.8 Why Does a VNC Dialog Appear on the Scanned Target System? . . . . . . . . . . . . . . . . . 86
8.9 Why Does the Scan Trigger Alarms on Other Security Tools? . . . . . . . . . . . . . . . . . . . . 86
9 Glossary 87
9.1 CERT-Bund Advisory . . . . . . . . . . . . . . . . . . . . . . . . . . . . . . . . . . . . . . . . . . . 87
9.2 CPE . . . . . . . . . . . . . . . . . . . . . . . . . . . . . . . . . . . . . . . . . . . . . . . . . . . . 88
9.3 CVE . . . . . . . . . . . . . . . . . . . . . . . . . . . . . . . . . . . . . . . . . . . . . . . . . . . . 89
9.4 CVSS . . . . . . . . . . . . . . . . . . . . . . . . . . . . . . . . . . . . . . . . . . . . . . . . . . . 90
9.5 DFN-CERT Advisory . . . . . . . . . . . . . . . . . . . . . . . . . . . . . . . . . . . . . . . . . . . 90
9.6 Greenbone Enterprise Feed . . . . . . . . . . . . . . . . . . . . . . . . . . . . . . . . . . . . . . . 90
9.7 Host . . . . . . . . . . . . . . . . . . . . . . . . . . . . . . . . . . . . . . . . . . . . . . . . . . . . 91
9.8 Vulnerability Test (VT) . . . . . . . . . . . . . . . . . . . . . . . . . . . . . . . . . . . . . . . . . . 91
9.9 OVAL Definition . . . . . . . . . . . . . . . . . . . . . . . . . . . . . . . . . . . . . . . . . . . . . . 91
9.10 Port List . . . . . . . . . . . . . . . . . . . . . . . . . . . . . . . . . . . . . . . . . . . . . . . . . . 91
9.11 Quality of Detection (QoD) . . . . . . . . . . . . . . . . . . . . . . . . . . . . . . . . . . . . . . . . 91
9.12 Report . . . . . . . . . . . . . . . . . . . . . . . . . . . . . . . . . . . . . . . . . . . . . . . . . . . 93
9.13 Result . . . . . . . . . . . . . . . . . . . . . . . . . . . . . . . . . . . . . . . . . . . . . . . . . . . 93
9.14 Scan . . . . . . . . . . . . . . . . . . . . . . . . . . . . . . . . . . . . . . . . . . . . . . . . . . . . 93
9.15 Scanner . . . . . . . . . . . . . . . . . . . . . . . . . . . . . . . . . . . . . . . . . . . . . . . . . . 93
9.16 Scan Configuration . . . . . . . . . . . . . . . . . . . . . . . . . . . . . . . . . . . . . . . . . . . . 93
9.17 Schedule . . . . . . . . . . . . . . . . . . . . . . . . . . . . . . . . . . . . . . . . . . . . . . . . . 93
9.18 Severity . . . . . . . . . . . . . . . . . . . . . . . . . . . . . . . . . . . . . . . . . . . . . . . . . . 94
9.19 Solution Type . . . . . . . . . . . . . . . . . . . . . . . . . . . . . . . . . . . . . . . . . . . . . . . 94
9.20 Target . . . . . . . . . . . . . . . . . . . . . . . . . . . . . . . . . . . . . . . . . . . . . . . . . . . 94
9.21 Task . . . . . . . . . . . . . . . . . . . . . . . . . . . . . . . . . . . . . . . . . . . . . . . . . . . . 95
Index 96
Greenbone Cloud Service – Manual 6
CHAPTER 1
Introduction
Vulnerability Management
In IT security, the confluence of three basic elements forms the attack surface of an IT infrastructure.
1. Attackers with sufficient experience, equipment and money to carry out the attack.
2. Access to the IT infrastructure.
3. Vulnerabilities in IT systems, caused by errors in applications and operating systems or incorrect config-
urations.
If these three elements come together, a successful attack on the IT infrastructure is likely. The third element
can be influenced, since 999 of 1,000 successfully exploited vulnerabilities are known for more than one year.
Vulnerability management is a core element in modern information technology (IT) compliance. IT compliance
is defined as the adherence to legal, corporate and contractual rules and regulations related to IT infrastruc-
tures. Within its context IT compliance mainly relates to information security, availability, storage and privacy.
Companies and agencies have to comply with many legal obligations in this area.
Controlling and improving IT security is an ongoing process consisting of at least the following steps:
• Discovery of the current state
• Improving the current state
• Reviewing the taken measures
Greenbone Cloud Service
The Greenbone Cloud Service offers an easy-to-use high-quality service for vulnerability management. It
checks the IT infrastructure for security gaps and delivers a report containing all found vulnerabilities, sorted
by severity.
For this purpose, the Greenbone Cloud Service offers the possibility to individually define the number of IP
addresses to be scanned. Commercial and public entities of any size can use the Greenbone Cloud Service
in self-service to address their specific security needs.
Users log in using their access data and are able to work with the Greenbone Cloud Service independent of
their location. While doing so, both public IP services (WWW server, e-mail server, etc.) and internal networks
can be scanned. The packages are structured as subscriptions and can be terminated or edited on a monthly
basis.
Greenbone Cloud Service – Manual 7
Chapter 1. Introduction
The Greenbone Cloud Service discovers vulnerabilities through different perspectives of an attacker:
External
The Greenbone Cloud Service can simulate an external attack to identify outdated or misconfigured
firewalls.
Demilitarized Zone (DMZ)
The Greenbone Cloud Service can identify actual vulnerabilities that may be exploited by attackers that
get past the firewall.
Internal
The Greenbone Cloud Service can also identify exploitable vulnerabilities in the internal network, for
example those targeted by social engineering or computer worms. Due to the potential impact of such
attacks, this perspective is particularly important for the security of any IT infrastructure.
For DMZ and internal scans, a distinction can be made between authenticated and unauthenticated scans.
When performing an authenticated scan, the Greenbone Cloud Service uses credentials and can discover
vulnerabilities in applications that are not running as a service but have a high risk potential. This includes web
browsers, office applications or PDF viewers. For the advantages and disadvantages of authenticated scans
see Chapter 6.3.1 (page 45).
Due to new vulnerabilities being discovered on a daily basis, regular updates and testing of systems are
required. The Greenbone Enterprise Feed ensures that the Greenbone Cloud Service is provided with the
latest testing routines and can discover the latest vulnerabilities reliably. Greenbone analyzes CVE1 messages
and security bulletins of vendors and develops new vulnerability tests daily.
When performing a vulnerability scan using the Greenbone Cloud Service, the personnel responsible will
receive a list of vulnerabilities that have been identified in the target systems. For the selection of remediation
measures a prioritization is required. The most important measures are those that protect the system against
critical risks and eliminate the corresponding security holes.
The Greenbone Cloud Service utilizes the Common Vulnerability Scoring System (CVSS). CVSS is an industry
standard for the classification and rating of vulnerabilities. It assists in prioritizing the remediation measures.
Fundamentally, there are two options to deal with vulnerabilities:
• Eliminating the vulnerability by updating the software, removing the component or changing the configu-
ration.
• Implementing a rule in a firewall or a intrusion prevention system (virtual patching).
Virtual patching is the apparent elimination of the vulnerability through a compensating control. The real
vulnerability still exists and the attacker can still exploit the vulnerability if the compensating control fails
or if an alternate approach is used.
An actual patch or update of the affected software is always preferred over virtual patching.
The Greenbone Cloud Service also supports the testing of the implemented remediation measures. With its
help responsible personnel can document the current state of IT security, recognize changes and record these
changes in reports.
1 The Common Vulnerability and Exposures (CVE) project is a vendor neutral forum for the identification and publication of new vulner-
abilities.
Greenbone Cloud Service – Manual 8
CHAPTER 2
Read Before Use
The Greenbone Cloud Service uses a full-featured vulnerability scanner. While the vulnerability scanner has
been designed to minimize any adverse effects on the network environment, it still needs to interact and
communicate with the target systems being analyzed during a scan. This includes probes via different protocols
(e.g., HTTP, FTP) to all exposed services for service detection.
Note: It is the fundamental task of the Greenbone Cloud Service to find and identify otherwise undetected
vulnerabilities. To a certain extent the scanner has to behave like a real attacker would.
While the default and recommended settings reduce the impact of the vulnerability scanner on the environment
to a minimum, unwanted side effects may still occur. By using the scanner settings the side effects can be
controlled and refined.
Note: Be aware of the following general side effects:
• Log and alert messages may show up on the target systems.
• Log and alert messages may show up on network devices, monitoring solutions, firewalls and intrusion
detection and prevention systems.
• Firewall rules and other intrusion prevention measures may be triggered.
• Scans may increase latency on the target and/or the scanned network. In extreme cases, this may result
in situations similar to a denial of service (DoS) attack.
• Scans may trigger bugs in fragile or insecure applications resulting in faults or crashes.
• Embedded systems and elements of operational technology with weak network stacks are especially
subject to possible crashes or even broken devices.
• Logins (e.g., via SSH or FTP) are done against the target systems for banner-grabbing purposes.
• Scans may result in user accounts being locked due to the testing of default user name/password com-
binations.
Since the behavior described above is expected, desired, or even required for vulnerability scanning, the scan-
ner’s IP address(es) should be included in the list of allowed connections on the affected system. Information
Greenbone Cloud Service – Manual 9
Chapter 2. Read Before Use
on creating such a list is available from the documentation or support of the respective system/service.
Remember that triggering faults, crashes or locking with default settings means that an attacker can do the
very same at unplanned times and to an unplanned extent. Finding out about it earlier than the attacker is the
key to resilience.
While the side effects are very rare when using the default and recommended settings, the vulnerability scanner
allows the configuration of invasive behavior and thus will increase the probability of the effects listed above.
Note: Be aware of these facts and verify the required authorization to execute scans before using the Green-
bone Cloud Service to scan the target systems.
Greenbone Cloud Service – Manual 10
CHAPTER 3
Guideline for Using the Greenbone Cloud Service
The following steps are fundamental in using the Greenbone Cloud Service:
• Creating a user account for logging in → Chapter 4.1 (page 12)
• Selecting a subscription plan → Chapter 5.5 (page 22)
• Performing a scan → Chapter 6 (page 27)
• Performing an authenticated scan → Chapter 6.3 (page 44)
• Reading and using a report → Chapter 7.1 (page 72)
Greenbone Cloud Service – Manual 11
CHAPTER 4
Getting to Know and Accessing the Platform
4.1 Creating a User Account
For using the Greenbone Cloud Service, a user account must be created.
• If self-service is not enabled (= managed-service), the vMSP must create the user accounts.
• If self-service is enabled, users are able to create their own account as described in the following. Nev-
ertheless, the vMSP can also create the user accounts.
• The created user account is a main user account.
• The main user can invite other users to their team (see Chapter 5.4 (page 21)).
Note: By default, all newly created accounts are free trial accounts that can be converted to paid accounts
later (see Chapter 5.5 (page 22)).
A new user account can be created as follows:
1. Open the web browser.
2. Enter the URL of the Greenbone Cloud Service.
3. Click Register.
4. Enter the e-mail address for the account in the input box E-mail address.
5. Enter the password for the account in the input box New password and repeat it in the input box Repeat
new password.
6. Activate the checkboxes regarding the agreement with the terms of use and the privacy policy.
7. Click Test for free.
Note: For selecting a subscription see Chapter 5.5 (page 22).
Greenbone Cloud Service – Manual 12
Chapter 4. Getting to Know and Accessing the Platform
4.2 Logging into the Platform
The Greenbone Cloud Service can be accessed as follows:
1. Open the web browser.
2. Enter the URL of the Greenbone Cloud Service.
Tip: The language of the platform can be selected in the upper right or upper left corner.
3. Log in using the e-mail address and password of the Greenbone Cloud Service account (see Chapter
4.1 (page 12)).
→ The page Scan Management is displayed.
Fig. 4.1: Logging in to the platform
Note: If the password is forgotten, a link for resetting it can be requested by clicking Forgotten your password?.
4.3 Structure of the Platform
4.3.1 List Pages
List pages show an overview of all existing objects of one kind (see Fig. 4.2). They are available for scans,
scan tasks, targets, login credentials, schedules and gateways.
A list page can be opened by selecting the desired page in the menu panel, e.g., selecting Targets in the
category Scan Configuration in the menu panel opens the list page Targets.
The list of objects (see Fig. 4.2/5) provides information such as name, status, type or possible actions for single
objects (see Fig. 4.2/2). The information shown in the table depends on the object type.
1 – Searching for the name of a specific object.
2 – Actions for single objects, depending on page content.
3 – Switching between pages.
4 – Selecting the number of objects displayed on one page.
Greenbone Cloud Service – Manual 13
Chapter 4. Getting to Know and Accessing the Platform
5 – List of all existing objects of the selected object type.
6 – Creating a new object of the selected object type.
Fig. 4.2: Structure of list pages
The list content can be sorted by a chosen column by clicking on the column title. The content can be sorted
ascending or descending:
• in the column title shows that the objects are sorted ascending.
• in the column title shows that the objects are sorted descending.
4.3.2 Detail Overlays
For some objects an overlay containing detailed information can be opened, e.g., by clicking on the schedule
name in the list of scan task (see Fig. 4.3), information about the used schedule is shown.
Note: If an overlay is available, the object’s name is underlined.
Fig. 4.3: Opening the overlay
4.4 Getting Support
The menu item Help offers the following support issues and information:
Overview
Explanation of the basic terms of the Greenbone Cloud Service.
User Manual
Comprehensive user manual including step-by-step instructions for all activities related to the platform.
Greenbone Cloud Service – Manual 14
Chapter 4. Getting to Know and Accessing the Platform
Legal Information
General terms of use and privacy policy of the Greenbone Cloud Service.
Greenbone Cloud Service – Manual 15
CHAPTER 5
Configuring the User, Team, and Account Settings
All users of the Greenbone Cloud Service can manage their own settings for scans and the platform.
5.1 Changing the Language
The language of the platform can be changed in the upper right corner.
Note: Alternatively, the language can be selected when logging in (see Chapter 4.2 (page 13)).
5.2 Setting up Notifications
Users can receive summaries of all run scans or notifications including reports when scans are finished.
Scan Summaries
Notifications including scan summaries can be set up as follows:
1. Select Notifications (category User Settings) in the menu panel.
2. Select the interval at which notifications should be received (see Fig. 5.1).
Note: The setting for each interval is predefined.
Multiple intervals can be selected at the same time.
If no interval is selected, scan summaries are disabled.
→ The selection is applied immediately. The notifications are sent to the e-mail address that is used for
logging in.
Greenbone Cloud Service – Manual 16
Chapter 5. Configuring the User, Team, and Account Settings
Fig. 5.1: Setting up scan summaries
Completed Scans
Notifications for completed scans can be set up as follows:
1. Select Notifications (category User Settings) in the menu panel.
2. Select the channel on which the notifications should be received and provide further details if necessary
(see Fig. 5.2).
Note: Multiple channels can be selected at the same time.
3. Select the minimum overall severity that a report must have for a notification to be sent.
→ The selection is applied immediately.
Greenbone Cloud Service – Manual 17
Chapter 5. Configuring the User, Team, and Account Settings
Fig. 5.2: Setting up notifications for completed scans
Greenbone Cloud Service – Manual 18
Chapter 5. Configuring the User, Team, and Account Settings
5.3 Changing the Security Settings
5.3.1 Changing the User Password
The password used for logging in can be changed as follows:
1. Select Security (category User Settings) in the menu panel.
2. Enter the current password in the input box Password.
3. Enter the new password in the input box New Password.
4. Repeat the password in the input box Confirmation.
5. Click Save.
Fig. 5.3: Changing the user password
5.3.2 Setting up a Two-Factor Authentication
To make logging in more secure, a two-factor authentication can be set up as follows:
1. Download one of the following apps for smartphones:
• FreeOTP (available for Android)
• Google Authenticator (available for Android and iOS)
2. Finish the initial setup of the app.
3. Select Security (category User Settings) in the menu panel.
4. Scan the QR code displayed in the section Authenticator (see Fig. 5.4).
5. Enter the one-time code provided by the authenticator app in the input box One-time code.
6. Click Save.
Greenbone Cloud Service – Manual 19
Chapter 5. Configuring the User, Team, and Account Settings
Fig. 5.4: Setting up a two-factor authentication
Greenbone Cloud Service – Manual 20
Chapter 5. Configuring the User, Team, and Account Settings
5.4 Creating and Managing Teams
A main user whose account was created either by a vMSP or by the user themselves (see Chapter 4.1
(page 12)) can invite other users to their team. All users of a team are operating with the same permissions
and use the subscription of the main user.
5.4.1 Adding Users to the Team
1. Select Team (category Team Settings) in the menu panel.
2. Select Invites.
3. Click + Create New Invite.
4. Enter the e-mail address of a user who should be invited.
5. Click Send Invite.
→ Invited users receive an e-mail, can create an account and join the team.
Joined users are displayed when Members is selected.
Note: The invite expires after 24 hours.
If a user does not receive the e-mail or the invite has expired, the e-mail can be resend by clicking in the
column Actions.
5.4.2 (De)activating Team Members
Deleting individual users or the main user of a team is not possible. Users can only be deactivated.
Note: Only the main user can (de)activate other users.
A user can be activated or deactivated as follows:
1. Select Team (category Team Settings) in the menu panel.
2. Click the slider in the column Status.
→ The change is applied immediately.
A deactivated user is no longer able to log in.
5.4.3 Changing the Main User
The main user of a team, i.e., the account whose subscription is used, can be changed, for example, in case
the respective employee is leaving the company.
The new main user must be an active user, deactivated users cannot be set as the main user (see Chapter
5.4.2 (page 21)).
Note: Only the main user can change the main user.
Alternatively, the vMSP can be contacted for changing the main user.
Greenbone Cloud Service – Manual 21
Chapter 5. Configuring the User, Team, and Account Settings
The main user can be changed as follows:
1. Select Team (category Team Settings) in the menu panel.
Note: The current main user is indicated by in front of the e-mail address.
2. In the row of the user who should be the main user, click in the column Action.
→ A message is displayed, asking to confirm the change.
3. Click Ok.
5.4.4 Deleting the Account
Deleting individual users or the main user of a team is not possible, they can only be deactivated (see Chapter
5.4.2 (page 21)). Deleting an account will result in the following:
• The main user as well as all other users of the team are deleted.
• The main user as well as all other users will no longer be able to log in and use the Greenbone Cloud
Service.
• All user, team and customer data are deleted permanently.
• All targets and reports are deleted.
• Active subscriptions expire at the end of the current billing period.
Note: Only the main user can delete an account.
Alternatively, the vMSP can be contacted for deleting the account.
1. Select Team (category Team Settings) in the menu panel.
2. In the section Delete Account, click Delete Account.
→ A message is displayed, asking to confirm the deletion.
3. Click Ok.
→ An e-mail is sent to the e-mail address of the main user, containing a link for confirming the deletion.
5.5 Configuring the Subscription
The current subscription is displayed by selecting Subscription (category Team Settings) in the menu panel
(see Fig. 5.5).
Note: In case of a managed-service account, changing or terminating the subscription is not supported. In
this case, the vMSP must be contacted.
Greenbone Cloud Service – Manual 22
Chapter 5. Configuring the User, Team, and Account Settings
5.5.1 Changing the Subscription Scope
Shifting to a less extensive subscription is only possible by the end of the current posting month.
Upgrading to a more extensive subscription is possible immediately.
The subscription can be changed as follows:
1. Select Subscription (category Team Settings) in the menu panel.
2. Click Upgrade.
3. Enter the desired total number of IP addresses (sum of external and internal) in the input box Total IP’s
(see Fig. 5.5).
4. Move the slider to distribute the total number between internal and external IP addresses as desired.
→ The composition of the price is displayed in the overview.
Fig. 5.5: Changing the subscription
5. Click Continue.
6. Enter the contact data in the according input boxes.
Tip: A different address for billing can be used, see step 8.
7. Enter the VAT number in the input box Value Added Tax Identification (VAT-ID).
8. Optional: select the checkbox Use a Different Billing Address and enter the data in the according input
boxes.
9. Click Continue.
10. Select the radio button of the desired payment method. If necessary, provide further payment details,
e.g., credit card information.
11. Click Continue.
→ The order summary is displayed (see Fig. 5.6).
Greenbone Cloud Service – Manual 23
Chapter 5. Configuring the User, Team, and Account Settings
12. Optional: activate the checkbox Upgrade instantly if the new subscription should be used immediately.
13. Click Confirm.
Fig. 5.6: Confirming the subscription
Greenbone Cloud Service – Manual 24
Chapter 5. Configuring the User, Team, and Account Settings
5.5.2 Terminating the Subscription
An active subscription can be terminated as follows:
1. Select Billing (category Team Settings) in the menu panel.
2. Click Terminate Subscription.
5.6 Changing the Billing Information
The client data can be changed as follows:
1. Select Billing (category Team Settings) in the menu panel.
2. In the section Company Address, enter the data in the according input boxes (see Fig. 5.7).
3. Click Save.
Fig. 5.7: Changing the billing information
Greenbone Cloud Service – Manual 25
Chapter 5. Configuring the User, Team, and Account Settings
The VAT number can be added or changed as follows:
1. Select Billing (category Team Settings) in the menu panel.
2. In the section Value Added Tax Identification (VAT-ID), enter the VAT number in the according input box
(see Fig. 5.7).
3. Click Save.
5.7 Downloading Invoices
Note: Downloading invoices is only available for self-service accounts and subscriptions paid by credit card.
All invoices of current and former subscriptions can be downloaded by selecting Invoices (category Team
Settings) in the menu panel and clicking in the row of the respective invoice.
5.8 Configuring the Managed-Security Settings
In case of a managed-service account, the vMSP can be granted access to some report data or full access
(“Managed Security”).
1. Select Managed Security (category Team Settings) in the menu panel.
2. Click the slider for Report Access to grant the vMSP report access.
This includes access to the severity of the reports and tasks during the last two weeks and the amount
of High, Medium, Low and Log results.
or/and
3. Click the slider for Full Access to grant the vMSP full access to the settings and reports.
Greenbone Cloud Service – Manual 26
CHAPTER 6
Scanning a System
6.1 Using the Task Wizard for a Scan
The task wizard can configure and start a scan with minimal user input.
1. Select Scan Management in the menu panel.
2. Click + Prepare New Scan Task with Wizard.
→ An information message is displayed.
3. Click Let’s go!.
Note: If the message should not be displayed again, activate the checkbox Do not show again before
clicking Let’s go!.
4. Enter the name for the task in the input box Task name (see Fig. 6.1).
5. Optional: enter a description for the task in the input box Description (optional).
6. Select the scan configuration.
Note: The scan configuration Analysis [standard] is recommended.
7. Click Save and Continue.
Greenbone Cloud Service – Manual 27
Chapter 6. Scanning a System
Fig. 6.1: Using the wizard
Note: When the wizard is used, only external target can be scanned.
8. Select an already available target from the list.
or
8. Click + Create New Target to create a new target.
Tip: For the information to enter in the input boxes see Chapter 6.2.1 (page 30).
9. Click Save and Continue.
10. Optional: select already available credentials for Microsoft Windows login (SMB), SSH, or VMware ESXi
from the list.
or
10. Optional: click + Create New Login Credentials to create new credentials.
Tip: For the information to enter in the input boxes see Chapter 6.3.2.1 (page 46).
11. Click Save and Continue.
12. Optional: select an already available schedule from the list.
or
12. Optional: click + Create New Schedule to create a new schedule.
Tip: For the information to enter in the input boxes see Chapter 6.4.1 (page 60).
Greenbone Cloud Service – Manual 28
Chapter 6. Scanning a System
13. Click Save and Continue.
Note: If an external target was chosen and the host(s) have not been validated yet, Request Host
Validation is displayed for the host(s) (see Fig. 6.2).
Fig. 6.2: Host(s) not validated yet
14. To carry out the host validation, click Request Host Validation.
→ The contacts for the configured host(s) are collected from RIPE NCC. For more information see Chap-
ter 6.2.2 (page 34).
When this process is finished, an overlay displays the found contact (see Fig. 6.3).
Note: If no contact was found, the hosts have to be checked manually by the vMSP’s security team.
15. Select the contact person from the list.
or
15. Activate the checkbox Manual check by the security team.
Fig. 6.3: Selecting contact for the host validation
16. Click Request Host Validation.
Greenbone Cloud Service – Manual 29
Chapter 6. Scanning a System
→ An e-mail is sent to the contact person or the security team. The status of the host validation is
displayed on the page Targets.
17. Click Prepare Scan.
→ The page Scan Management is opened. The new task has the status Available.
18. In the row of the created task click .
For the status of a task see Chapter 6.7 (page 66).
Tip: The report of a task can be displayed as soon as the task has been started by clicking for the respective
task on the page Scan Management.
For reading, managing and downloading reports see Chapter 7 (page 72).
As soon as the status changes to Done the complete report is available. At any time the intermediate results
can be reviewed (see Chapter 7.1 (page 72)).
Note: It can take a while for the scan to complete. The page is refreshing automatically if new data is available.
6.2 Configuring a Simple Scan Manually
Generally speaking, the Greenbone Cloud Service can use two different approaches to scan a target:
• Simple scan
• Authenticated scan using local security checks (see Chapter 6.3 (page 44))
The following steps have to be executed to configure a simple scan:
• Creating a target (see Chapter 6.2.1 (page 30))
• Validating the host(s) (see Chapter 6.2.2 (page 34)) or creating a gateway (see Chapter 6.2.3 (page 37))
• Creating a task (see Chapter 6.2.4 (page 42))
• Starting the task (see Chapter 6.2.5 (page 44))
6.2.1 Creating a Target
The first step is to define an external or an internal scan target.
6.2.1.1 Creating an External Target
1. Select Targets (category Scan Configuration) in the menu panel.
2. Click External Targets.
3. Create a new target by clicking + Create New External Target.
Greenbone Cloud Service – Manual 30
Chapter 6. Scanning a System
4. Select the target mode by clicking IP Address or Hostname. It defines the form in which the target is
specified.
Note: The target mode cannot be changed after initially creating the target.
A mixed target mode is not possible.
5. Define the target (see Fig. 6.4).
6. Click Create Target.
Note: A host validation is necessary for scanning an external target (see Chapter 6.2.2 (page 34)).
The following information can be entered:
Target name
The name can be chosen freely. A descriptive name should be chosen if possible.
Description (optional)
The optional comment allows specifying background information. It simplifies understanding the config-
ured targets later.
Hosts to Be Scanned (for target mode IP Address)
Manual entry of the hosts that should be scanned, separated by commas.
Note: The IP address or the host name is required. In both cases it is necessary that the Greenbone
Cloud Service can connect to the system. If using the host name, the Greenbone Cloud Service must
also be able to resolve the name.
For entering the following options are available:
• Single IPv4 address, e.g., 192.168.15.5
• Domain name, e.g., example.com
• IPv4 address range, e.g., 192.168.15.5-192.168.15.27
• IPv4 address range in CIDR notation, e.g., 192.168.15.0/24
• Single IPv6 address, e.g., fe80::222:64ff:fe76:4cea
• IPv6 address range in CIDR notation, e.g., fe80::222:64ff:fe76:4cea/120
Multiple options can be mixed.
Hosts Excluded from the Scan (Optional) (for target mode IP Address)
Manual entry of the hosts that should be excluded from the list mentioned above, separated by commas.
The same specifications as for Hosts to Be Scanned apply.
Hostnames to be Scanned (for target mode Hostname)
Manual entry of the hosts that should be scanned, separated by commas.
Note: The host name is required. It is necessary that the Greenbone Cloud Service can connect to the
system. The Greenbone Cloud Service must also be able to resolve the host name.
Greenbone Cloud Service – Manual 31
Chapter 6. Scanning a System
Fig. 6.4: Creating a new target
Greenbone Cloud Service – Manual 32
Chapter 6. Scanning a System
Alive test
This options specifies the method to check if a target is reachable. Options are:
• TCP ack service
• ICMP
• Consider alive
• TCP syn service
Port list
Port list used for the scan (see Chapter 6.9 (page 70)).
Login credentials SSH
Selection of a user that can log into the target system of a scan if it is a Linux or Unix system. This allows
for an authenticated scan using local security checks (see Chapter 6.3 (page 44)).
Login credentials SMB
Selection of a user that can log into the target system of a scan if it is a Microsoft Windows system. This
allows for an authenticated scan using local security checks (see Chapter 6.3 (page 44)).
Login credentials ESXi
Selection of a user that can log into the target system of a scan if it is a VMware ESXi system. This
allows for an authenticated scan using local security checks (see Chapter 6.3 (page 44)).
6.2.1.2 Creating an Internal Target
1. Select Targets (category Scan Configuration) in the menu panel.
2. Click Internal Targets.
3. Create a new target by clicking + Create New Internal Target.
4. Define the target.
5. Click Create Target.
Note: A gateway has to be used for scanning an internal target (see Chapter 6.2.3 (page 37)).
The following information can be entered:
Target name
The name can be chosen freely. A descriptive name should be chosen if possible.
Description (optional)
The optional comment allows specifying background information. It simplifies understanding the config-
ured targets later.
Hosts to Be Scanned
Manual entry of the hosts that should be scanned, separated by commas.
Note: The IP address or the host name is required. In both cases it is necessary that the Greenbone
Cloud Service can connect to the system. If using the host name, the Greenbone Cloud Service must
also be able to resolve the name.
For entering the following options are available:
• Single IPv4 address, e.g., 192.168.15.5
• Domain name, e.g., example.com
Greenbone Cloud Service – Manual 33
Chapter 6. Scanning a System
• IPv4 address range, e.g., 192.168.15.5-192.168.15.27
• IPv4 address range in CIDR notation, e.g., 192.168.15.0/24
Multiple options can be mixed.
Hosts Excluded from the Scan (Optional)
Manual entry of the hosts that should be excluded from the list mentioned above, separated by commas.
The same specifications as for Hosts to Be Scanned apply.
Alive test
This options specifies the method to check if a target is reachable. Options are:
• TCP ack service
• ICMP
• Consider alive
• TCP syn service
Port list
Port list used for the scan (see Chapter 6.9 (page 70)).
Login credentials SSH
Selection of a user that can log into the target system of a scan if it is a Linux or Unix system. This allows
for an authenticated scan using local security checks (see Chapter 6.3 (page 44)).
Login credentials SMB
Selection of a user that can log into the target system of a scan if it is a Microsoft Windows system. This
allows for an authenticated scan using local security checks (see Chapter 6.3 (page 44)).
Login credentials ESXi
Selection of a user that can log into the target system of a scan if it is a VMware ESXi system. This
allows for an authenticated scan using local security checks (see Chapter 6.3 (page 44)).
6.2.2 For External Targets: Validating the Hosts
If an external target is created, the defined hosts must be validated. Scanning targets without host validation
is not possible.
A host can be validated by the following persons:
• By the users themselves if they are the owner of the host(s)
• By the person responsible for the host(s)
• By the security team of the vMSP
6.2.2.1 Validation by the User as the Owner
The host can be validated by the user.
Note: The user must confirm that they are authorized to permit access to the computer(s) accessible under
the IP address(es) and the data stored on them. By accepting this, the user assumes all responsibility for vul-
nerability scans performed against the corresponding computer(s) as well as for all effects and consequences
that may arise from the scans. Any third-party complaints or requests will be forwarded directly to the user
by Greenbone, and Greenbone will not further process nor provide any assistance in case of complaints or
requests.
1. Select Targets (category Scan Configuration) in the menu panel.
Greenbone Cloud Service – Manual 34
Chapter 6. Scanning a System
2. Click External Targets.
→ If the validation has not been completed yet, is displayed in the column Verified.
3. In the row of the target click .
4. Click Request Host Validation (see Fig. 6.5).
Fig. 6.5: Requesting the host validation
5. Activate the checkbox I Am The Owner (see Fig. 6.6).
Fig. 6.6: Selecting contact for the host validation
6. Click Validate Host.
→ When the hosts are validated, is displayed in the column Verified on the page Tar-
gets.
Greenbone Cloud Service – Manual 35
Chapter 6. Scanning a System
6.2.2.2 Validation by the Contact Person or by the vMSP’s Security Team
The responsible contact person – if available – is obtained from RIPE NCC2 . RIPE NCC is the Regional Internet
Registry (RIR) for Europe, the Middle East and parts of Central Asia and allocates and registers IP address
ranges.
If no contact is found, the hosts can be checked manually by the vMSP’s security team.
1. Select Targets (category Scan Configuration) in the menu panel.
2. Click External Targets.
→ If the validation has not been completed yet, is displayed in the column Verified.
3. In the row of the target click .
4. Click Request Host Validation (see Fig. 6.5).
→ The contacts for the configured host are collected from RIPE NCC.
When this process is finished, an overlay displays the found contact (see Fig. 6.6).
5. Select the contact person from the list.
or
5. If no contact person was found, activate the checkbox Manual check by the security team.
6. Click Request Host Validation.
→ An e-mail is sent to the contact person or the security team.
Note: By clicking Reset Contact Selection the selected contact is rejected.
If the hosts are validated, is displayed in the column Verified on the page Targets.
If the host validation is rejected, is displayed in the column Verified on the page Targets.
2 https://www.ripe.net/
Greenbone Cloud Service – Manual 36
Chapter 6. Scanning a System
6.2.3 For Internal Targets: Creating a Gateway
If an internal target in the customer’s network should be scanned, a gateway must be used.
Resources
The gateway requires at least the following resources:
• 1 virtual CPU
• 512 MB RAM
• 8 GB hard disk
Supported Hypervisors
The following hypervisors are officially supported for running the gateway:
• Microsoft Hyper-V, version 5.0 or higher
• VMware vSphere Hypervisor (ESXi), version 6.0 or higher
Note: Depending on the used virtual environment, the settings described under Configurations for Environ-
ment have to be configured (see Fig. 6.7).
Fig. 6.7: Advanced virtual environment settings
A gateway can be created as follows:
1. Select Gateways (category Scan Configuration) in the menu panel.
2. Select the desired virtual environment in the drop-down list Download and click .
3. Import the gateway to the virtual environment.
4. Start the gateway in the virtual environment.
Greenbone Cloud Service – Manual 37
Chapter 6. Scanning a System
5. After the boot process is completed, the login prompt is shown. The default login information is:
• Login name: admin
• Password: admin
→ The gateway administration menu is opened.
6. Select Gateway configuration and press Enter.
7. Select Set web password and press Enter.
8. Enter the password twice and press Tab (see Fig. 6.8).
Note: The password has to fulfill the following criteria:
• At least 8 characters
• Contains upper and lower cases
• Contains at least one special character
• Contains at least one number
Fig. 6.8: Setting the password for the gateway web interface
9. Press Enter.
10. Select Save changes and press Enter.
→ A message is displayed, informing that the gateway has been configured successfully.
11. Press Enter to close the message.
12. Select Network configuration and press Enter.
Note: For all configuration options see Chapter 6.6.2 (page 64).
13. Note the displayed IP address of the gateway (see Fig. 6.9). It is needed for accessing the gateway web
interface.
Greenbone Cloud Service – Manual 38
Chapter 6. Scanning a System
Fig. 6.9: IP address of the gateway
14. On the platform, click + Create New Gateway.
Greenbone Cloud Service – Manual 39
Chapter 6. Scanning a System
15. Enter a textual description of the gateway’s location in the input box Location (see Fig. 6.10).
Fig. 6.10: Creating a new gateway
16. Optional: enter a description for the gateway in the input box Description.
17. Enter a free IP address from the network that should be scanned including the prefix length in the input
box IP address/network.
Note: The entered IP address must differ from the IP address of the gateway.
18. Enter the IP address of a DNS server located in the target network in the input box DNS Server.
Note: By default, MAC-NAT is enabled.
19. If MAC-NAT does not work, click Advanced and deactivate the checkbox Use MAC-NAT.
Note: If VMware ESXi is the virtual environment in use, configure the settings displayed on the page
Gateways under Configurations for Environment.
Greenbone Cloud Service – Manual 40
Chapter 6. Scanning a System
Note: If a network is to be scanned in which the scanner is not located, network routing can be used.
20. Click + Create New Route.
21. Define the route by entering the network and the gateway located in the network in the respective input
boxes.
22. Enter the metric information in the input box Metric.
The metric is important if there are multiple routes for the same target network. In this case, the best
route is the one with the smallest metric value.
23. Click Save.
→ The route is displayed in the table.
24. Click New Gateway.
→ The gateway is created and displayed on the page Gateways.
Registering the Gateway
The gateway has to be registered either via gateway web interface or via gateway administration menu (CLI).
The registration via gateway web interface is carried out as follows:
1. In the row of the gateway click .
2. Select WEB.
3. Click Copy to Clipboard to copy the API key.
4. Open the web browser and enter the following URL: https://<ip>. Replace <ip> with the IP address of
the gateway (see step 13).
5. Log in using the user name admin and the password defined in steps 6 – 9.
6. Select Settings in the menu panel.
7. Paste the API key in the input box API-Key.
8. Click Save.
→ On the page Gateways on the platform, the column Status displays CONNECTED (see Fig. 6.11).
Fig. 6.11: Connecting the gateway
The registration via gateway administration menu (CLI) is carried out as follows:
1. In the row of the gateway click .
2. Select CLI.
3. Note the URL and the token.
4. In the CLI, select Gateway configuration and press Enter.
5. Select Enter connection token (Optional) and press Enter.
6. Enter the URL and the token in the respective input boxes (see Fig. 6.12).
Greenbone Cloud Service – Manual 41
Chapter 6. Scanning a System
Fig. 6.12: Connecting the gateway
7. Press Tab and Enter.
→ On the page Gateways on the platform, the column Status displays CONNECTED (see Fig. 6.11).
6.2.4 Creating a Task
The next step is to create a task.
The Greenbone Cloud Service controls the execution of a scan using tasks. These tasks can be repeated
regularly or run at specific times (see Chapter 6.4 (page 60)).
A task can be created as follows:
1. Select Scan Configuration in the menu panel.
2. Create a new task by clicking + Create New Task.
3. Define the task (see Fig. 6.13).
4. Click Create Task.
→ The task is created and displayed on the page Scan Configuration.
Greenbone Cloud Service – Manual 42
Chapter 6. Scanning a System
Fig. 6.13: Creating a new task
Greenbone Cloud Service – Manual 43
Chapter 6. Scanning a System
The following information can be entered:
Name
The name can be chosen freely. A descriptive name should be chosen if possible.
Comment
The optional comment allows for the entry of background information. It simplifies understanding the
configured task later.
Select target
Select a previously configured target from the drop-down list (see Chapter 6.2.1 (page 30)).
Schedule
Select a previously configured schedule from the drop-down list (see Chapter 6.4 (page 60)). The task
can be run once or repeatedly at a predetermined time, e.g., every Monday morning at 6:00 a.m.
Selecting a schedule is optional. If no schedule should be used, select Do not use a schedule.
Scan configuration
The scan configuration specifies which vulnerability tests are performed during a scan.
The Greenbone Cloud Service comes with various predefined scan configurations (see Chapter 6.8
(page 69)).
The following option is only visible if an internal target is selected:
Gateway
Select a previously configured gateway from the drop-down list (see Chapter 6.2.3 (page 37)).
6.2.5 Starting the Task
Select Scan Management in the menu panel. In the row of the desired task, click .
→ The scan is running. For the status of a task see Chapter 6.7 (page 66).
Tip: The report of a task can be displayed as soon as the task has been started by clicking . For reading,
managing and downloading reports see Chapter 7 (page 72).
As soon as the status changes to Done the complete report is available. At any time the intermediate results
can be reviewed (see Chapter 7.1 (page 72)).
Note: It can take a while for the scan to complete. The page is refreshing automatically if new data is available.
6.3 Configuring an Authenticated Scan Using Local Security Checks
An authenticated scan can provide more vulnerability details on the scanned system. During an authenticated
scan the target is both scanned from the outside using the network and from the inside using a valid user login.
During an authenticated scan, the Greenbone Cloud Service logs into the target system in order to run local
security checks (LSC). The scan requires the prior setup of user credentials. These credentials are used to
authenticate to different services on the target system. In some circumstances the results could be limited by
the permissions of the users used.
The VTs in the corresponding VT families (local security checks) will only be executed if the Greenbone Cloud
Service was able to log into the target system. The local security check VTs in the resulting scan are minimally
invasive.
Greenbone Cloud Service – Manual 44
Chapter 6. Scanning a System
The Greenbone Cloud Service only determines the risk level but does not introduce any changes on the target
system. However, the login by the Greenbone Cloud Service is probably logged in the protocols of the target
system.
The Greenbone Cloud Service can use different credentials based on the nature of the target. The most
important ones are:
• SMB
On Microsoft Windows systems, the Greenbone Cloud Service can check the patch level and locally
installed software such as Adobe Acrobat Reader or the Java suite.
• SSH
This access is used to check the patch level on Unix and Linux systems.
• ESXi
This access is used for testing of VMware ESXi servers locally.
6.3.1 Advantages and Disadvantages of Authenticated Scans
The extent and success of the testing routines for authenticated scans depend heavily on the permissions of
the used account.
On Linux systems, an unprivileged user is sufficient and can access most interesting information while espe-
cially on Microsoft Windows systems unprivileged users are very restricted and administrative users provide
more results. An unprivileged user does not have access to the Microsoft Windows registry and the Microsoft
Windows system folder \windows which contains the information on updates and patch levels.
Local security checks are the most gentle method to scan for vulnerability details. While remote security checks
try to be least invasive as well, they may have some impact.
Simply stated, an authenticated scan is similar to a Whitebox approach. The Greenbone Cloud Service has
access to prior information and can access the target from within. Especially the registry, software versions
and patch levels are accessible.
A remote scan is similar to a Blackbox approach. The Greenbone Cloud Service uses the same techniques
and protocols as a potential attacker to access the target from the outside. The only information available was
collected by the Greenbone Cloud Service itself. During the test, the Greenbone Cloud Service may provoke
malfunctions to extract any available information on the used software, e.g., the scanner may send a malformed
request to a service to trigger a response containing further information on the deployed product.
During a remote scan using the scan configuration Analysis [Standard], all remote checks are safe. The used
VTs may have some invasive components but none of the used VTs try to trigger a defect or malfunction in the
target (see example below). All VTs with very invasive components or which may trigger a denial of service
(DoS) are automatically excluded from the test.
Example for an Invasive VT
An example for an invasive but safe VT is the Heartbleed VT. It is executed even if VTs that may cause damage
to the host system are disabled because the VT does not have any negative impact on the target.
The VT is still invasive because it tests the memory leakage of the target. If the target is vulnerable, actual
memory of the target is leaked. The Greenbone Cloud Service does not evaluate the leaked information. The
information is immediately discarded.
Greenbone Cloud Service – Manual 45
Chapter 6. Scanning a System
6.3.2 Using Credentials
Credentials for local security checks are required to allow VTs to log into target systems, e.g., for the purpose
of locally checking the presence of all vendor security patches.
6.3.2.1 Creating Credentials
New credentials can be created as follows:
1. Select Login Credentials (category Scan Configuration) in the menu panel.
2. Create new credentials by clicking + Create New Login Credentials.
3. Define the credentials (see Fig. 6.14).
Fig. 6.14: Creating new credentials
4. Click Create Credentials.
Greenbone Cloud Service – Manual 46
Chapter 6. Scanning a System
The following details of the credentials can be defined:
Note: If the details contain German umlauts, the login does not work. The umlauts have to be replaced as
follows:
• “ß” → “ss”
• “ä” → “a”
• “ö” → “o”
• “ü” → “u”
Credentials name
Definition of the name. The name can be chosen freely.
Description (optional)
An optional comment can contain additional information.
Login & password/Login, passphrase & private key
Selection of the credential type.
Depending on the selected type, further options are shown:
Login & password
• Login
Definition of the login name used by the Greenbone Cloud Service to authenticate on the
scanned target system.
• Password
Definition of the password used by the Greenbone Cloud Service to authenticate on the scanned
target system.
Login, passphrase & private key
• Login
Definition of the login name used by the Greenbone Cloud Service to authenticate on the
scanned target system.
• Passphrase
Definition of the passphrase of the private SSH key.
• Private key
Upload of the private SSH key by clicking FILE SELECTION.
An uploaded file can be deleted by clicking .
6.3.2.2 Managing Credentials
All existing credentials can be displayed by selecting Login Credentials in the menu panel.
For all credentials the following information is displayed:
Name
Name of the credentials.
Login Name
User name for the credentials.
Comment
Optional additional information about the credentials.
For all credentials the following actions are available:
Greenbone Cloud Service – Manual 47
Chapter 6. Scanning a System
• Edit the credentials.
• Delete the credentials. Only credentials which are currently not used can be deleted.
6.3.3 Requirements on Target Systems with Microsoft Windows
6.3.3.1 General Notes on the Configuration
• The remote registry service must be started in order to access the registry.
This is achieved by configuring the service to automatically start up. If an automatic start is not preferred,
a manual startup can be configured. In that case, the service is started while the system is scanned by
the Greenbone Cloud Service and afterwards it is disabled again. To ensure this behavior, the following
information about LocalAccountTokenFilterPolicy must be considered.
• It is necessary that for all scanned systems the file and printer sharing is activated. If using Microsoft
Windows XP, take care to disable the setting Use Simple File Sharing.
• For individual systems not attached to a domain the following registry key must be set:
HKLM\SOFTWARE\Microsoft\Windows\CurrentVersion\Policies\System\
DWORD: LocalAccountTokenFilterPolicy = 1
• On systems with domain controller the user account in use must be a member of the group Domain
Administrators to achieve the best possible results. Due to the permission concept it is not possible to
discover all vulnerabilities using the Local Administrator or the administrators assigned by the domain.
Alternatively follow the instructions in Chapter 6.3.3.2 (page 48).
• Should a Local Administrator be selected – which it explicitly not recommended – it is mandatory to set
the following registry key as well:
HKLM\SOFTWARE\Microsoft\Windows\CurrentVersion\Policies\System\
DWORD: LocalAccountTokenFilterPolicy = 1
• Generated install package for credentials: The installer sets the remote registry service to auto start.
If the installer is executed on a domain controller, the user account will be assigned to the group
BUILTIN/Administrators (SID S-1-5-32-544).
• An exception rule for the Greenbone Cloud Service on the Microsoft Windows firewall must be created.
Additionally, on XP systems the service File and Printer Sharing must be set to enabled.
• Generated install package for credentials: During the installation, the installer offers a dialog to enter the
IP address of the Greenbone Cloud Service. If the entry is confirmed, the firewall rule is configured. The
service File and Printer Sharing will be enabled in the firewall rules.
6.3.3.2 Configuring a Domain Account for Authenticated Scans
For authenticated scans of Microsoft Windows target systems, it is highly recommended to use a domain
account with a domain policy that grants local administrator privileges. This has several advantages:
• A domain policy only needs to be created once and can then be applied or revoked for different user
accounts.
• Editing the Microsoft Windows registry locally is no longer required. User administration is thus central-
ized, which saves time in the long term and reduces possible configuration errors.
• From a vulnerability assessment perspective, only a domain account allows for the detection of domain-
related scan results. These results will be missing if using a local user account.
Greenbone Cloud Service – Manual 48
Chapter 6. Scanning a System
• There are also several security advantages to using a domain account with the domain policy recom-
mended by Greenbone: the corresponding user may not log in locally or via the remote desktop protocol
(RDP), limiting possible attack vectors. Additionally, the user credentials are secured via Kerberos, while
the password of a local user account is at much greater risk of being exposed through exploits.
In order to use a domain account for host based remote audits on a Microsoft Windows target, the following
configuration must be made under Windows XP Professional, Windows Vista, Windows Server 2003, Windows
Server 2008, Windows Server 2012, Windows Server 2016, Windows 7, Windows 8, Windows 8.1 or Windows
10. The system must also be part of the domain.
Creating a Security Group
1. Log into a domain controller and open Active Directory Users and Computers.
2. Select Action > New > Group in the menu bar.
3. Enter Greenbone Local Scan in the input box Name.
4. Select Global for Group Scope and Security for Group Type.
5. Add the account used by the Greenbone Cloud Service for the local authenticated scans under Microsoft
Windows to the group.
6. Click OK.
Creating a Group Policy Object (GPO)
1. In the left panel open the console Group Policy Management.
2. Right click Group Policy Objects and select New.
3. Enter Greenbone Local SecRights in the input box Name (see Fig. 6.15).
Fig. 6.15: Creating a new Microsoft Windows group policy object for Greenbone scans
4. Click OK.
Configuring the Policy
1. Click the policy Greenbone Local SecRights and select Edit.
2. Select Computer Configuration > Policies > Windows Settings > Security Settings in the left panel.
Greenbone Cloud Service – Manual 49
Chapter 6. Scanning a System
3. Click Restricted Groups and select Add Group.
4. Click Browse. . . and enter Greenbone Local Scan in the input box (see Fig. 6.16).
Fig. 6.16: Checking Microsoft Windows group names
5. Click Check Names.
6. Click OK twice to close the open windows.
7. At This group is member of click Add.
8. Enter Administrators in the input box Group (see Fig. 6.17) and click OK twice to close the open
windows.
Note: On non-English systems enter the respective name of the local administrator group.
Fig. 6.17: Adding a group membership
Configuring the Policy to Deny the Group Greenbone Local Scan Logging into the System Locally
1. Click the policy Greenbone Local SecRights and select Edit.
2. Select Computer Configuration > Policies > Windows Settings > Security Settings > Local Policies > User
Rights Assignment in the left panel.
3. In the right panel double click Deny log on locally.
4. Activate the checkbox Define these policy settings and click Add User or Group.
5. Click Browse. . . and enter Greenbone Local Scan in the input box (see Fig. 6.18).
6. Click Check Names.
7. Click OK three times to close the open windows.
Greenbone Cloud Service – Manual 50
Chapter 6. Scanning a System
Fig. 6.18: Editing the policy
Configuring the Policy to Deny the Group Greenbone Local Scan Logging into the System Remotely
1. Click the policy Greenbone Local SecRights and select Edit.
2. Select Computer Configuration > Policies > Windows Settings > Security Settings > Local Policies > User
Rights Assignment in the left panel.
3. In the right panel double click Deny log on through Desktop Services.
4. Activate the checkbox Define these policy settings and click Add User or Group.
5. Click Browse. . . and enter Greenbone Local Scan in the input box (see Fig. 6.19).
6. Click Check Names.
7. Click OK three times to close the open windows.
Greenbone Cloud Service – Manual 51
Chapter 6. Scanning a System
Fig. 6.19: Editing the policy
Configuring the Policy to Give Read Permissions Only to the Registry for the Group Greenbone Local
Scan
Important: This setting still exists after the GPO has been removed (“tattooing GPO”).
This changes fundamental privileges which may not be simply reversed by removing the GPO.
Research whether the settings are compatible with the environment.
Note: The following steps are optional.
1. In the left panel right click Registry and select Add Key.
2. Select USERS and click OK (see Fig. 6.20).
3. Click Advanced and Add.
4. Enter Greenbone Local Scan in the input box and click OK (see Fig. 6.21).
5. Select This object and child objects in the drop-down list Apply to.
6. Deactivate all checkboxes for Allow and activate the checkboxes Set Value, Create Subkey, Create Link,
Delete, Change Permissions and Take Ownership for Deny (see Fig. 6.22).
7. Click OK twice and confirm the warning message by clicking Yes.
8. Click OK.
9. Select the radio buttons Configure this key then and Propagate inheritable permissions to all subkeys
and click OK (see Fig. 6.23).
10. Repeat the steps 2 to 9 for MACHINE and CLASSES_ROOT.
Greenbone Cloud Service – Manual 52
Chapter 6. Scanning a System
Fig. 6.20: Selecting the registry key
Fig. 6.21: Selecting the group Greenbone Local Scan
Greenbone Cloud Service – Manual 53
Chapter 6. Scanning a System
Fig. 6.22: Disallowing edition of the registry
Fig. 6.23: Making the permissions recursive
Greenbone Cloud Service – Manual 54
Chapter 6. Scanning a System
Linking the Group Policy Object
1. In the right panel right click the domain and select Link an Existing GPO. . . .
2. Select Greenbone Local SecRights in the section Group Policy objects and click OK (see Fig. 6.24).
Fig. 6.24: Linking the policy
Greenbone Cloud Service – Manual 55
Chapter 6. Scanning a System
6.3.3.3 Restrictions
Based on the fact that write permissions to the registry and system drive have been removed, the following two
tests will no longer work:
• Leave information on scanned Windows hosts OID 1.3.6.1.4.1.25623.1.0.96171
This test, if desired, creates information about the start and end of a scan under
HKLM\Software\VulScanInfo. Due to denying write access to HKLM this is no longer possible. If
the test should be possible, the GPO must be adjusted respectively.
• Windows file Checksums OID 1.3.6.1.4.1.25623.1.0.96180
This test, if desired, saves the tool ReHash under C:\Windows\system32 (for 32-bit systems) or
C:\Windows\SysWOW64 (for 64-bit systems). Due to denying write access this is no longer possible.
If the test should be possible, the tool must be saved separately or the GPO must be adjusted
respectively.
6.3.3.4 Scanning Without Domain Administrator and Local Administrator Permissions
It is possible to build a GPO in which the user also does not have any local administrator permissions. But the
effort to add respective read permissions to each registry branch and folder is huge. Unfortunately, inheriting
of permissions is deactivated for many folders and branches. Additionally, these changes can be set by GPO
but cannot be removed again (tattooing GPO). Specific permissions could be overwritten so that additional
problems could occur as well.
Building a GPO in which the user does not have any local administrator permissions does not make sense
from a technical and administrative point of view.
6.3.4 Requirements on Target Systems with Linux/Unix
• For authenticated scans on Linux or Unix systems regular user access is usually enough. The login
is performed via SSH. The authentication is done either with passwords or an SSH key stored on the
Greenbone Cloud Service.
• It needs to be made sure that public key authentication is not prohibited by the SSH daemon. The line
PubkeyAuthentication no must not be present.
• Existing SSH keys may also be used. SSH keys can be generated with OpenSSH by using the command
ssh-keygen on Linux or puttygen.exe if using PuTTY on Microsoft Windows. The formats Ed25519 or
RSA are recommended. All SSH keys must correspond to RFC 47163 .
• For scans that include policy testing, root permission or the membership in specific groups (often wheel)
may be necessary. For security reasons many configuration files are only readable by super users or
members of specific groups.
3 https://datatracker.ietf.org/doc/html/rfc4716
Greenbone Cloud Service – Manual 56
Chapter 6. Scanning a System
6.3.5 Requirements on Target Systems with ESXi
Note: If a vCenter Server Appliance (VCSA) is used to control ESXi hosts and users are created on the
VCSA, they are only known on the VCSA and not on the ESXi hosts.
Scan users must be created on each ESXi host that will be scanned.
By default, local ESXi users are limited to read-only roles. Either an administrative account or a read-only role
with permission to global settings has to be used.
A read-only role with permission to global settings can be set up as follows:
1. Open the web interface of the VMware ESXi instance and log in.
2. Select Host > Manage in the Navigator column on the left.
3. Select the register Security & users.
4. Select Roles in the left menu panel (see Fig. 6.25).
Fig. 6.25: Displaying the roles
5. Click Add role.
6. Enter a name for the role in the input box Role name.
7. Activate the checkbox System.
8. Click Global and activate the checkbox Settings (see Fig. 6.26).
9. Click Add.
10. Right click Host and select Permissions in the Navigator column on the left.
11. Select the scan user account used by the Greenbone Cloud Service.
12. Click Assign role.
13. Select the previously created role in the drop-down list (see Fig. 6.27).
14. Click Assign role.
15. Click Close.
Greenbone Cloud Service – Manual 57
Chapter 6. Scanning a System
Fig. 6.26: Creating a role
Fig. 6.27: Assigning the role to the scan user
Greenbone Cloud Service – Manual 58
Chapter 6. Scanning a System
6.3.6 Requirements on Target Systems with Cisco OS
The Greenbone Cloud Service can check network components like routers and switches for vulnerabilities as
well. While the usual network services are discovered and checked via the network, some vulnerabilities can
only be discovered by an authenticated scan. For the authenticated scan, the Greenbone Cloud Service can
use SSH.
The Greenbone Cloud Service currently only requires the command show version to retrieve the current
version of the firmware of the device.
To set up a less privileged user which is only able to run this command, several approaches are possible. The
following example uses the role based access control feature.
Tip: Before using the following example, make sure all side effects of the configuration are understood. If
used without verification the system may restrict further logins via SSH or console.
To use role based access control AAA and views have to be enabled:
> enable
# configure terminal
(config)# aaa new-model
(config)# exit
> enable view
# configure terminal
The following commands create a restricted view including just the command show version. The supplied
password view-pw is not critical:
(config)# parser view gcs-view
(config-view)# secret 0 view-pw
(config-view)# commands exec include show version
(config-view)# exit
Now the user gcs-user with the password gcs-pw is created and linked to the view gcs-view:
(config)# username gcs-user view gcs-view password 0 gcs-pw
(config)# aaa authorization console
(config)# aaa authorization exec default local
If SSH is not enabled yet the following commands take care of that. Use the appropriate host name and
domain:
(config)# hostname switch
(config)# ip domain-name greenbone.net
(config)# crypto key generate rsa general-keys modulus 2048
Finally, enable SSH logins using the following commands:
(config)# line vty 0 4
(config-line)# transport input ssh
(config-line)# Crtl-Z
The credentials of the user need to be entered on the platform. Select Login Credentials (category Scan
Configuration) in the menu panel and create the appropriate user (see Chapter 6.3.2 (page 46)).
Link the credentials to the target to be used as SSH credentials.
Greenbone Cloud Service – Manual 59
Chapter 6. Scanning a System
6.4 Performing a Scheduled Scan
For continuous vulnerability management, the manual execution of task is tedious. The Greenbone Cloud
Service supports the scheduling of tasks for their automation and refer to schedules as automatic scans at a
specific time. They can be run once or repeatedly.
6.4.1 Creating a Schedule
A new schedule can be created as follows:
1. Select Schedules (category Scan Configuration) in the menu panel.
2. Create a new schedule by clicking + Create New Schedule.
3. Define the schedule (see Fig. 6.28).
Fig. 6.28: Creating a new schedule
4. Click Create Schedule.
→ The schedule is created and can be selected when creating a new task (see Chapter 6.2.4 (page 42)).
Greenbone Cloud Service – Manual 60
Chapter 6. Scanning a System
The following details of the schedule can be defined:
Schedule name
Definition of the name. The name can be chosen freely.
Description (optional)
An optional comment can contain additional information.
Start Time
Definition of the date and time for the first scan to start.
End Time (Optional)
Definition of the date and time for the first scan to end.
By setting no end time, the scan runs indefinitely until it is finished.
Execution Interval
Definition of the repetition rate of the task. It can be selected between Daily, Weekly and Monthly.
Additionally, the space between intervals is set.
Example: a scheduled task with an interval of Weekly and an interval spacing of 2 runs every two weeks.
6.4.2 Managing Schedules
All existing schedules can be displayed by selecting Schedules (category Scan Configuration) in the menu
panel.
For all schedules the following information is displayed:
Name
Name of the schedule.
Comment
Optional description of the schedule.
Start Time
Start time of the first run of the task.
End Time
Optional end time of the first run of the task.
Interval Type
Time period between two runs of the task.
Interval Spacing
Space between intervals.
For all schedules the following actions are available:
• Edit the schedule.
• Delete the schedule. Only schedules which are currently not used can be deleted.
Greenbone Cloud Service – Manual 61
Chapter 6. Scanning a System
6.5 Managing Targets
All existing targets can be displayed by selecting Targets (category Scan Configuration) in the menu panel.
Internal Targets
For all internal targets the following information is displayed:
Name
Name of the target.
Port list
Port list used if the target is used for a scan (see Chapter 6.2.4 (page 42)).
IP Addresses
Number of scanned hosts.
For all targets the following actions are available:
• Open an overlay with detailed information about the target.
• Edit the target.
• Delete the target. Only targets which are currently not used can be deleted.
Greenbone Cloud Service – Manual 62
Chapter 6. Scanning a System
Clicking opens an overlay (see Fig. 6.29) containing the following information:
Target name
Name of the target.
Hosts
Hosts that are scanned if the target is used for a scan (see Chapter 6.2.4 (page 42)).
Port list
Port list used if the target is used for a scan (see Chapter 6.2.4 (page 42)).
Login Credentials
Credentials configured for the target.
Fig. 6.29: Overlay containing information about the target
External Targets
For all external targets the following information is displayed:
Name
Name of the target.
Port list
Port list used if the target is used for a scan (see Chapter 6.2.4 (page 42)).
Verified
Status of the validation of the configured hosts.
IP Addresses
Number of scanned hosts.
For all targets the following actions are available:
• Open an overlay with detailed information about the target.
• Edit the target.
• Delete the target. Only targets which are currently not used can be deleted.
• Show pending host validations.
Clicking opens an overlay (see Fig. 6.29) containing the following information:
Greenbone Cloud Service – Manual 63
Chapter 6. Scanning a System
Target name
Name of the target.
Hosts
Hosts that are scanned if the target is used for a scan (see Chapter 6.2.4 (page 42)).
Port list
Port list used if the target is used for a scan (see Chapter 6.2.4 (page 42)).
Login Credentials
Credentials configured for the target.
6.6 Managing Gateways
6.6.1 Page Gateways
All existing gateways can be displayed by selecting Gateways (category Scan Management) in the menu panel.
For all gateways the following information is displayed:
Location
Textual description of the location of the gateway.
Status
Status of the connection with the scanner.
Description (optional)
Optional description of the gateway.
For all gateways the following actions are available:
• Edit the gateway.
• Delete the gateway.
6.6.2 Gateway Administration Menu (CLI)
Note: The gateway can be imported to Microsoft Hyper-V or VMware ESXi.
Network settings of the gateway are managed using the gateway administration menu:
1. Start the gateway in the virtual environment.
2. After the boot process is completed, log in to the gateway administration menu. The default login infor-
mation is:
• Login name: admin
• Password: admin
→ Actions for the gateway are displayed (see Fig. 6.30).
The following actions are available:
Network configuration
Set up the network of the gateway using DHCP or by entering IP address, netmask, DNS and gateway
manually.
Test connections
Check whether all gateway connections work as intended.
Greenbone Cloud Service – Manual 64
Chapter 6. Scanning a System
Fig. 6.30: Managing a gateway
Gateway configuration
Set the password for the gateway web interface and register the gateway.
Set cli password
Set the password for the gateway administration menu (CLI)
Setup SSL configuration
Set up a new SSL certificate.
Reboot
Reboot the gateway.
Logout
Log out from the gateway administration menu.
Shutdown
Shut down the gateway.
6.6.3 Gateway Web Interface
1. Open the web browser and enter the following URL: https://<ip>. Replace <ip> with the IP address of
the gateway.
Tip: The IP address can be displayed in the gateway administration menu by selecting Network config-
uration and pressing Enter (see Chapter 6.6.2 (page 64)).
2. Log in using the user name admin and the password defined in the gateway administration menu (see
Chapter 6.6.2 (page 64)).
3. Select Overview in the menu panel to display the status and the ports of the gateway.
Greenbone Cloud Service – Manual 65
Chapter 6. Scanning a System
Fig. 6.31: Gateway overview
4. Select Settings in the menu panel.
→ The following actions are available:
• Setting the API key of the gateway (see Chapter 6.2.3 (page 37)).
• Setting the password for logging in to the gateway web interface.
• Enabling/disabling error reporting.
6.7 Managing Tasks
All existing tasks can be displayed and managed on the pages Scan Management and Scan Configuration.
6.7.1 Page Scan Management
Select Scan Management in the menu panel.
For all tasks the following information is displayed:
Open the latest report of the scan. For reading, managing and downloading reports see Chapter 7
(page 72).
Task
Name of the task.
By clicking on the name of a task, an overlay with details is opened.
Status
Current status of the task. The following status bars are possible:
The task has not been run since it was created.
Greenbone Cloud Service – Manual 66
Chapter 6. Scanning a System
The export of the task to the scan engine was requested.
The task was successfully exported to the scan engine.
The export of the task to the scan engine failed.
The task was just started. The Greenbone Cloud Service is preparing the scan.
The scan is currently running. The column Progress provides further details.
The task was deleted. The actual deletion process can take some time as reports need
to be deleted as well.
The task was requested to stop recently. However, the scan engine has not yet reacted
to this request yet.
The task was stopped. The latest report is possibly not yet complete. Other reasons for
this status could be the reboot of the scan engine or a power outage. After restarting the scanner, the
task will be resumed automatically.
The task has been completed successfully.
An error has occurred and the task was interrupted. The latest report is possibly not
complete yet or is missing completely.
Progress
When the scan was started, further information about the scan status are displayed.
A percent value shows the completion of the scan based on the number of VTs executed on the selected
hosts. For this reason, the value does not necessarily correlate with the time spent.
Reports
Number of reports for the task. By clicking on the number, an overview of all reports is opened.
Last Scan
Date and time of the last scan of the task.
Target
Scan target that is examined when the task is run.
By clicking on the name of a target, an overlay with details is opened.
Executive PDF
By clicking the “Executive Report” can be downloaded. It contains general information about the scan
and lists of hosts sorted by severity.
Technical PDF
By clicking the “Technical Report” can be downloaded. It contains general information about the scan
as well as about the scanned hosts and details for each found vulnerability.
Greenbone Cloud Service – Manual 67
Chapter 6. Scanning a System
Fig. 6.32: Page Scan Management
6.7.2 Page Scan Configuration
Select Scan Configuration in the menu panel.
For all tasks the following information is displayed:
Name
Name of the task.
Type
Type of the target: internal or external.
Scan Target
Scan target that is examined when the task is run.
By clicking on the name of a target, an overlay providing details is opened.
Scan Configuration
Scan configuration that is used for the task.
Schedule
Schedule for this task (see Chapter 6.4 (page 60)).
By clicking on the name of a schedule, an overlay providing details is opened.
For all targets the following actions are available:
• Edit the target.
• Delete the target. Only targets which are currently not used can be deleted.
Greenbone Cloud Service – Manual 68
Chapter 6. Scanning a System
6.8 Scan Configurations
The scan configuration specifies which vulnerability tests are performed during a scan. The Greenbone Cloud
Service comes with various predefined scan configurations.
The following configurations are available:
Discovery
This scan configuration only uses VTs that provide information about the target system. No vulnerabilities
are being detected.
Amongst others, the collected information contains information about open ports, used hardware, fire-
walls, used services, installed software and certificates. The system is inventoried completely.
The VT families are dynamic, i.e., new VTs of the chosen VT families are added and used automatically.
Host Discovery
This scan configuration is used to detect target systems. No vulnerabilities are being detected.
The used port scanner is Ping Host which detects whether a host is alive.
The VT families are dynamic, i.e., new VTs of the chosen VT families are added and used automatically.
System Discovery
This scan configuration is used to detect target systems including installed operating systems and used
hardware. No vulnerabilities are being detected.
The used port scanners are Ping Host and Nmap which detect whether a host is alive.
The VT families are dynamic, i.e., new VTs of the chosen VT families are added and used automatically.
Analysis [standard]
For many environments this is one of the best options to start with.
This scan configuration is based on the information gathered in the previous port scan and uses almost
all VTs. Only VTs that will not damage the target system are used. VTs are optimized in the best possible
way to keep the potential false negative rate especially low. The other configurations only provide more
value in rare cases but with much higher effort.
The VT families are dynamic, i.e., new VTs of the chosen VT families are added and used automatically.
Analysis [aggressive]
This scan configuration expands the scan configuration Analyze [Standard] with VTs that could disrupt
services or systems or even cause shutdowns.
The VT families are dynamic, i.e., new VTs of the chosen VT families are added and used automatically.
This scan configuration may not always be absolutely reliable depending on environmental conditions,
which may be reflected in an increased false-positive rate. Narrowing down the suspected false-positive
edge cases may require manual analysis.
Analyse [standard] without Brute force attacks and Default Accounts
For many environments this is one of the best options to start with.
This scan configuration is based on the information gathered in the previous port scan and uses almost
all VTs. Only VTs that will not damage the target system are used. VTs are optimized in the best possible
way to keep the potential false-negative rate especially low.
The VT families are dynamic, i.e., new VTs of the chosen VT families are added and used automatically.
Exchange ZeroDay CVE-2021-26855
This scan configuration checks for CVE-2021-26855 which is related to Microsoft Exchange Server. CVE-
2021-26855 is a server-side request forgery (SSRF) vulnerability in Exchange that allows an attacker to
send HTTP requests and authenticate to the Exchange server.
Greenbone Cloud Service – Manual 69
Chapter 6. Scanning a System
Log4j Zero Day CVE-2021-44228
This scan configuration checks for CVE-2021-44228 in the logging library Log4j. The vulnerability listed
in CVE-2021-44228 could allow a remote code execution.
6.9 Port Lists
The port list configured for a target has a large impact on the duration of the alive test and the vulnerability
scan of this target.
Ports are the connection points of network communication. Each port of a system connects with the port on
another system.
Transmission Control Protocol (TCP) ports
• 65535 TCP ports for each system
• Data transmission occurs in both directions between two TCP ports.
• The scan of TCP ports is usually performed simply and fast.
User Datagram Protocol (UDP) ports
• 65535 UDP ports for each system
• Data transmission occurs only in one directions between two UDP ports.
• Data received by UDP are not necessarily confirmed, so the testing of UDP ports usually takes longer.
Ports 0 to 1023 are privileged or system ports and cannot be opened by user applications6 .
The Internet Assigned Numbers Authority (IANA)4 assigns ports to standard protocols, e.g., port 80 to “http” or
port 443 to “https”. Over 5000 ports are registered.
Scanning all ports takes too long in many cases and many ports are usually not used. To overcome this, port
lists can be used.
All ports of all systems of all internet accessible systems were analyzed and lists of the most used ports were
created. Those do not necessarily reflect the IANA list because there is no obligation to register a specific
service type for a respective port. Nmap5 , an open source port scanner, and the OpenVAS scanner use
different lists by default and do not check all ports either.
For most scans it is often enough to scan the ports registered with the IANA.
The following port lists are predefined on the Greenbone Cloud Service:
• All IANA assigned TCP 2012-02-10: all TCP ports assigned by IANA on 10th of February 2012
• All privileged TCP
• All privileged TCP and UDP
• All TCP
• OpenVAS Default: the TCP ports which are scanned by the OpenVAS scanner when passing the default
port range preference
• All IANA assigned TCP and UDP 2012-02-10: all TCP and UDP ports assigned by IANA on 10th of
February 2012
• All TCP and Nmap 5.51 top 100 UDP: all TCP ports and the top 100 UDP ports according to Nmap 5.51
6 On Unix-like systems, access to privileged ports is restricted to privileged users (i.e., root). Ports starting at 1024 are also available
to non-privileged users.
4 https://www.iana.org/
5 https://nmap.org/
Greenbone Cloud Service – Manual 70
Chapter 6. Scanning a System
• All TCP and Nmap 5.51 top 1000 UDP: all TCP ports and the top 1000 UDP ports according to Nmap
5.51
• Nmap 5.51 top 2000 TCP and top 100 UDP: the top 2000 TCP ports and the top 100 UDP ports according
to Nmap 5.51
• Web services
6.10 Using Notifications
The user can receive summaries about the configured scans and alerts for completed scans (see Chapter 5.2
(page 16)).
6.11 Obstacles While Scanning
There are several typical problems which might occur during a scan using the default values of the Greenbone
Cloud Service. While the default values are valid for most environments and customers, depending on the
actual environment and the configuration of the scanned hosts they might require some tweaking.
6.11.1 Hosts not Found
During a typical scan (either Discovery or Analysis [Standard]) the scanner will first use the ping command to
check the availability of the configured targets by default. If the target does not reply to the ping request it is
presumed to be dead and will not be scanned by the port scanner or any VT.
In most LAN environments this does not pose any problems because all devices will respond to a ping request.
But sometimes (local) firewalls or other configuration might suppress the ping response. If this happens, the
target will not be scanned and will not be included in the results and the scan report.
To remediate this problem, both the target configuration and the scan configuration support the setting of the
alive test (see Chapter 6.2.1 (page 30)).
If the target does not respond to a ping request, a TCP ping may be tested.
6.11.2 Long Scan Periods
Once the target is discovered to be alive using the ping command, the scanner uses a port scanner to scan
the target. By default, a TCP port list containing around 5000 ports is used. If the target is protected by a
(local) firewall dropping most of these packets the port scan will need to wait for the timeout of each individual
port. If the hosts are protected by (local) firewalls the port lists or the firewalls may be tuned. If the firewall
does not drop the request but rejects the request the port scanner does not have to wait for the timeout. This
is especially true if UDP ports are included in the scan.
Greenbone Cloud Service – Manual 71
CHAPTER 7
Reports and Vulnerability Management
The results of a scan are summarized in a report. Reports can be displayed and downloaded in different
formats.
The Greenbone Cloud Service saves not only the latest report of a scan but all reports of all scans ever
run. This allows access to information from the past. The reports contain the discovered vulnerabilities and
information of a scan.
Once a scan has been started, the report of the results found so far can be viewed. When a scan is completed,
the status changes to Done and no more results will be added.
7.1 Reading a Report
An overview of all existing reports of a task can be displayed by selecting Scan Management in the menu
panel and clicking on the number of reports in the column Reports (see Fig. 7.1).
The following information is displayed:
Date
Date and time of report creation.
Unfinished scans are marked with .
Severity
Highest severity found on the target.
Critical/Medium/Low/Log
Number of found vulnerabilities for each severity class.
Show all results for the respective report.
Executive PDF
By clicking the “Executive Report” can be downloaded. It contains general information about the scan
and lists of hosts sorted by severity.
Greenbone Cloud Service – Manual 72
Chapter 7. Reports and Vulnerability Management
Technical PDF
By clicking the “Technical Report” can be downloaded. It contains general information about the scan
as well as about the scanned hosts and details for each found vulnerability.
Fig. 7.1: Summary of all reports of a scan
7.1.1 Interpreting a Report
To interpret the results, note the following information:
• Multiple findings can have the same cause.
If an especially old software package is installed, often multiple vulnerabilities exist. Each of these
vulnerabilities is tested by an individual VT and causes an alert. The installation of a current package
will remove a lot of vulnerabilities at once.
• Critical and Medium
Findings of the severity levels Critical and Medium are most important and should be addressed with
priority. Before addressing medium level findings, critical level findings should get addressed. Only
in exceptional cases this approach should be deviated from, e.g., if it is known that the high level
findings need to be less considered because the service cannot be reached through the firewall.
• Low and Log
Findings of the severity levels Low and Log are mostly interesting for detail understanding. These
findings are filtered out by default but can hold very interesting information. Considering them will
increase the security of the network and the systems. Often a deeper knowledge of the application
is required for their understanding. Typical for a result with the severity Log is that a service uses
a banner with its name and version number. This could be useful for an attacker when this version
has a known vulnerability.
Note: VTs that are terminated by timeout before a result is received are reported with the severity
Low and a Quality of Detection (QoD) of 0 (see Chapter 7.1.2 (page 74)). More information about
this error can be found in the details of such results.
Greenbone Cloud Service – Manual 73
Chapter 7. Reports and Vulnerability Management
7.1.2 Quality of Detection Concept
The quality of detection (QoD) is a value between 0 % and 100 % describing the reliability of the executed
vulnerability detection or product detection.
While the QoD range allows to express the quality quite fine-grained, most tests use a standard methodology.
Therefore, QoD types are associate with a QoD value. The current list of types may be extended over time.
Note:
• The QoD of a “Detection” result is higher than that of an actual “Vulnerability” result as it reflects the
quality of the product detection itself – which is reliable – and not the quality of the related vulnerability
tests which may be unreliable for various reasons (see table).
• The lowest QoD that could apply is always used, for example in case of multiple detection methods
(remote or local/authenticated).
QoD QoD Type Description
100 % exploit The detection happened via an exploit and is there-
fore fully verified.
99 % remote_vul Remote active checks (code execution, traversal at-
tack, SQL injection etc.) in which the response
clearly shows the presence of the vulnerability.
98 % remote_app Remote active checks (code execution, traversal at-
tack, SQL injection etc.) in which the response
clearly shows the presence of the vulnerable appli-
cation.
97 % package Authenticated package-based checks for Linux(oid)
systems.
97 % registry Authenticated registry based checks for Microsoft
Windows systems.
95 % remote_active Remote active checks (code execution, traversal at-
tack, SQL injection etc.) in which the response
shows the likely presence of the vulnerable applica-
tion or of the vulnerability. “Likely” means that only
rare circumstances are possible in which the detec-
tion would be wrong.
80 % remote_banner Remote banner checks of applications that offer
patch level in version. Many proprietary products
do so.
80 % executable_version Authenticated executable version checks for
Linux(oid) or Microsoft Windows systems where
applications offer patch level in version.
75 % If results without any QoD information are pro-
cessed, they are assigned this value.
70 % remote_analysis Remote checks that perform some analysis, but may
not always be completely reliable depending on en-
vironmental conditions. Narrowing down suspected
false-positive or false-negative edge cases may re-
quire analysis by the user.
50 % remote_probe Remote checks in which intermediate systems such
as firewalls may pretend correct detection so that
it is actually not clear whether the application itself
answered. For example, this can happen for non-
TLS connections.
Greenbone Cloud Service – Manual 74
Chapter 7. Reports and Vulnerability Management
QoD QoD Type Description
30 % remote_banner_unreliable Remote banner checks of applications that do not
offer patch level in version identification. For exam-
ple, this is the case for many open source products
due to backport patches.
30 % executable_version_unreliable Authenticated executable version checks for
Linux(oid) systems where applications do not offer
patch level in version identification.
1% general_note General note on potential vulnerability without find-
ing any present application.
0% timeout The test was unable to determine a result before it
was ended by timeout.
By default, only results that were detected by VTs with a QoD of 70 % or higher are displayed. Results detected
by a test with a lower QoD are prone to false positives. The filter can be adjusted to show results with a lower
QoD (see Chapter 7.3 (page 80)).
Note: When changing the default filter to show results detected by a test with a low QoD, it is one’s own
responsibility to determine if it is a false positive.
7.2 Results of a Report
A report can be opened by clicking for the desired report in the report overview (see Fig. 7.1).
Tip: The latest report of a scan can be displayed by selecting Scan Management in the menu panel and
clicking in the row of the scan.
The name, date and time of the scan as well as the highest found severity are displayed at the top.
The following registers are available:
• Dashboard
• Grid Overview
• Table Overview
7.2.1 Dashboard
The dashboard provides a summarizing overview of the found vulnerabilities, their severities and their possible
solutions.
The following information is displayed:
• Total number of detected vulnerabilities
• Number of detected vulnerabilities for each solution type
• Number of detected vulnerabilities for each severity level
• The two solutions with the highest fix percentage
• Risk level (highest found severity)
Greenbone Cloud Service – Manual 75
Chapter 7. Reports and Vulnerability Management
• Top 10 hosts with number of found vulnerabilities and distribution of severities (sorted by number of
vulnerabilities or by severity)
7.2.2 Grid Overview
The grid overview shows all found vulnerabilities sorted from highest to lowest severity.
By clicking Filter + the results can be filtered (see Chapter 7.3 (page 80)).
Fig. 7.2: Result of a scan
For every result the following information is displayed:
1 – Name of the found vulnerability.
2 – Severity of the vulnerability.
3 – Open an overlay showing details of the vulnerability.
4 – QoD is short for “Quality of Detection” and shows the reliability of the detection of a vulnerability (see
Chapter 7.1.2 (page 74)).
5 – Solution type for the found vulnerability. The following the solutions are possible:
• Official Fix: an official vendor patch is available. Unless otherwise noted, it is assumed that this fix fully
resolves the vulnerability.
• Temporary Fix: a workaround (information about a configuration or a specific deployment scenario that
can be used to avoid exposure to the vulnerability) is available to temporarily eliminate the vulnerability.
There can be none, one or more workaround(s) available.
This is usually the “first line of defense” against a new vulnerability before a risk reduction or official fix
has been issued or even discovered.
• Risk Reduction: information about a configuration or deployment scenario that helps to reduce the risk
of the vulnerability is available but that does not resolve the vulnerability on the affected product.
• No Fix Available: there is no fix for the vulnerability and there never will be one.
This is often the case when a product has been orphaned, is no longer maintained or otherwise depre-
cated.
• Searching for Fix: there is currently no solution available to remediate the vulnerability but there may be
a solution in the future.
Greenbone Cloud Service – Manual 76
Chapter 7. Reports and Vulnerability Management
6 – Host for which the result was found.
7 – Port number and protocol type used to find the vulnerability on the host.
8 – Host name and operating system of the host for which the result was found.
9 – Severity level of the vulnerability.
7.2.3 Table Overview
The table overview shows the results of the scan in the form of different tables.
There are three different tables that can be selected (see Fig. 7.3):
• Overview: all detected results
• Host: results grouped by host
• Vulnerability: results grouped by vulnerability
By clicking Filter + the results can be filtered (see Chapter 7.3 (page 80)).
Fig. 7.3: Different tables in the table overview
7.2.3.1 “Overview” Table
For every result the following information is displayed:
Name
Name of the corresponding vulnerability.
Severity
Severity of the corresponding vulnerability. It is displayed with the color according to the severity level to
support the analysis of the results.
Host
Host for which the result was found.
Port
Port number and protocol type used to find the result on the host.
Solution
Solution for the corresponding vulnerability. The following the solutions are possible:
• Official Fix: an official vendor patch is available. Unless otherwise noted, it is assumed that this fix
fully resolves the vulnerability.
• Temporary Fix: a workaround (information about a configuration or a specific deployment scenario
that can be used to avoid exposure to the vulnerability) is available to temporarily eliminate the
vulnerability.
There can be none, one or more workaround(s) available.
This is usually the “first line of defense” against a new vulnerability before a risk reduction or official
fix has been issued or even discovered.
• Risk Reduction: information about a configuration or deployment scenario that helps to reduce the
risk of the vulnerability is available but that does not resolve the vulnerability on the affected product.
Greenbone Cloud Service – Manual 77
Chapter 7. Reports and Vulnerability Management
• No Fix Available: there is no fix for the vulnerability and there never will be one.
This is often the case when a product has been orphaned, is no longer maintained or otherwise
deprecated.
• Searching for Fix: there is currently no solution available to remediate the vulnerability but there may
be a solution in the future.
QoD
QoD is short for “Quality of Detection” and shows the reliability of the detection of a vulnerability (see
Chapter 7.1.2 (page 74)).
By default, only results that were detected by a VT with a QoD of 70 % or higher are displayed. The
possibility of false positives is thereby lower. The filter can be adjusted to show results with a lower QoD
(see Chapter 7.3 (page 80)).
Details
By clicking an overlay is opened showing details of the vulnerability.
Fig. 7.4: Overview table
7.2.3.2 “Host” Table
For every host the following information is displayed:
Name
IP address of the host.
Severity
Highest severity found on the host.
High/Medium/Low
Number of found vulnerabilities for each severity.
By clicking on a number, the top 20 vulnerabilities for the selected severity found on the respective host
are displayed.
Greenbone Cloud Service – Manual 78
Chapter 7. Reports and Vulnerability Management
Fig. 7.5: Host table
7.2.3.3 “Vulnerability” Table
For every vulnerability the following information is displayed:
Name
Name of the vulnerability.
Severity
Severity of the vulnerability. It is displayed with the color according to the severity level to support the
analysis of the results.
Host
Number of hosts on which the vulnerability was found.
By clicking on the number, the top 20 hosts on which the vulnerability was found as well as additional
details are displayed.
Port
Number of ports by which the vulnerability was found.
By clicking on the number of ports, the top 20 ports by which the vulnerability was found as well as
additional details are displayed.
Solution
Solution for the corresponding vulnerability. The following the solutions are possible:
• Official Fix: an official vendor patch is available. Unless otherwise noted, it is assumed that this fix
fully resolves the vulnerability.
• Temporary Fix: a workaround (information about a configuration or a specific deployment scenario
that can be used to avoid exposure to the vulnerability) is available to temporarily eliminate the
vulnerability.
There can be none, one or more workaround(s) available.
This is usually the “first line of defense” against a new vulnerability before a risk reduction or official
fix has been issued or even discovered.
Greenbone Cloud Service – Manual 79
Chapter 7. Reports and Vulnerability Management
• Risk Reduction: information about a configuration or deployment scenario that helps to reduce the
risk of the vulnerability is available but that does not resolve the vulnerability on the affected product.
• No Fix Available: there is no fix for the vulnerability and there never will be one.
This is often the case when a product has been orphaned, is no longer maintained or otherwise
deprecated.
• Searching for Fix: there is currently no solution available to remediate the vulnerability but there may
be a solution in the future.
QoD
QoD is short for “Quality of Detection” and shows the reliability of the detection of a vulnerability (see
Chapter 7.1.2 (page 74)).
By default, only results that were detected by a VT with a QoD of 70 % or higher are displayed. The
possibility of false positives is thereby lower. The filter can be adjusted to show results with a lower QoD
(see Chapter 7.3 (page 80)).
Details
By clicking an overlay is opened showing details of the vulnerability.
Fig. 7.6: Vulnerability table
7.3 Filtering a Report
Since a report often contains a lot of findings, the complete report as well as only filtered results can be
displayed.
The grid overview or table overview of a report (see Chapter 7.2 (page 75)) can be filtered as follows:
1. Select Scan Management in the menu panel.
2. Click on the total number of reports in the column Reports.
→ The overview of all reports of a task is opened.
3. In the row of the desired report click .
Greenbone Cloud Service – Manual 80
Chapter 7. Reports and Vulnerability Management
4. Select the register Grid Overview or Table Overview.
5. Click Filter +.
6. For Quality Of Detection Range (QoD) and Severity set the minimal and maximal values using the sliders
(see Fig. 7.7).
7. For Solution select the buttons of the desired solution types.
Tip: The selected solution types are highlighted by a border.
8. For Port, Host, Hostname and Operating System select the ports, hosts, host names and operating
systems in the drop-down lists for which the found results should be displayed.
9. Click Apply.
7.4 Exporting a Report
A report can be exported in various formats:
Executive Report (PDF or JSON)
This report contains general information about the scan and lists of hosts sorted by severity.
Technical Report (PDF or JSON)
This report contains general information about the scan as well as about the scanned hosts and details
for each found vulnerability.
XML
A report can be exported as follows:
1. Select Scan Management in the menu panel.
2. Click on the total number of reports in the column Reports.
→ The overview of all reports of a scan is opened.
3. In the row of the desired report click for Executive PDF or Technical PDF.
4. Save the report by clicking OK.
or
1. Select Scan Management in the menu panel.
2. Click on the total number of reports in the column Reports.
→ The overview of all reports of a scan is opened.
3. In the row of the desired report click .
4. Select the register Grid Overview or Table Overview.
5. Select the desired report format in the drop-down list Download (see Fig. 7.8).
6. Click the slider Anonymized if IP addresses should be anonymized in the downloaded report.
7. Click .
8. Save the report by clicking OK.
Greenbone Cloud Service – Manual 81
Chapter 7. Reports and Vulnerability Management
Fig. 7.7: Adjusting the filter for the report
Greenbone Cloud Service – Manual 82
Chapter 7. Reports and Vulnerability Management
Fig. 7.8: Exporting a report
7.5 Notifications for Reports
Notifications can be sent regularly as a summary of scans or when a report is complete (see Chapter 5.2
(page 16)).
Greenbone Cloud Service – Manual 83
CHAPTER 8
Frequently Asked Questions
8.1 Which Firewall Access Rules Are Necessary for the Communication
Between the Greenbone Scan Cluster (GSC) and the VPN Gateway?
The gateway uses the following outgoing connections:
• 443/tcp outgoing to GSC (45.135.106.140)
• 443/tcp outgoing to Greenbone Cloud Service (195.252.156.97)
• 443/tcp outgoing to update service (gpublic.azurecr.io)
8.2 Which Firewall Access Rules Are Necessary for the Communication
Between the Greenbone Scan Cluster (GSC) and External Targets?
The Greenbone Scan Cluster (GSC) uses the IP address range 45.135.106.0/25 for scan traffic to external tar-
gets. The ports used are selected according to the port list configured when creating the target (see Chapters
6.2.1 (page 30) and 6.9 (page 70)).
8.3 Which Technology Is Used for the VPN Connection?
An SSH Layer 2 based VPN is used for the VPN connection.
Greenbone Cloud Service – Manual 84
Chapter 8. Frequently Asked Questions
8.4 What Has to Be Done if MAC-NAT Does Not Work?
With gateway version 1.5 or higher there are usually no problems.
If MAC-NAT does not work, the checkbox Use MAC-NAT has to be deselected when creating a gateway and
the following settings have to be configured in VMware ESXi or Oracle VirtualBox:
In VMware ESXi:
• Create a separate Port Group for the gateway and connect the gateway to it.
• Change the settings Promiscuous mode and Forged transmits for the port group to Accept.
In Oracle VirtualBox:
• In the network settings, open Advanced and change the setting Promiscuous Mode to Allow All.
8.5 What Happens to the User Account When the Subscription Ends?
When the subscription ends, the user can still log in and see all completed reports. The starting of new scans
is no longer possible.
If the account is not used anymore, it is deleted after a certain time. The user will receive a notification
beforehand.
8.6 Why is the Scanning Process so Slow?
The performance of a scan depends on various aspects. One possible reason is the time-consuming scanning
of unused IP addresses.
To avoid this, a “Discovery” scan should be performed before the actual scan. This scan detects for each IP
address whether it is active or not. Inactive IP addresses will not be scanned during the actual scan. Firewalls
and other systems can prevent a successful detection.
Additionally, the duration of a scan is mostly determined by the network configuration and the amount of ports
to be tested. For each port that is queried, the service behind it reacts at least with one log entry. Other
criteria are the defense mechanisms that are activated by exhaustive port scans and initiate countermeasures
or alerts. Even with normal scans, firewalls can simulate that all 65535 ports are active and as such slow down
the actual scan with so called time-outs. In some situations with port throttling, scanning all TCP and UDP
ports can take up to 24 hours or more for a single system. Since some countermeasures can increase the
duration of a scan, throttling can be prevented by making configuration changes on the defense system. In
suspected cases of a compromise or highest security breaches, a fully inclusive scan is unavoidable.
8.7 Why Do the Results for the Same Target Differ across Several Con-
secutive Scans?
The results of consecutive scans may differ due to the following reasons:
• There was a loss of connection over unreliable network connections (between the scanner host and the
target).
• The network connection or equipment (between the scanner host and the target) was overloaded.
• An overloaded target host and/or service stopped responding.
• “Fragile” protocols (e.g., Remote Desktop Protocol) do not always respond as expected.
Greenbone Cloud Service – Manual 85
Chapter 8. Frequently Asked Questions
• A previous probe/attacking request caused the service to not respond for a short period of time.
Although the scanner tries to reduce the occurrence of such situations by internal retry routines, they cannot
be ruled out completely.
8.8 Why Does a VNC Dialog Appear on the Scanned Target System?
When testing port 5900 or configuring a VNC port, a window appears on the scanned target system asking the
user to allow the connection. This was observed for UltraVNC Version 1.0.2.
Solution: exclude port 5900 or other configured VNC ports from the target specification. Alternatively, upgrad-
ing to a newer version of UltraVNC would help (UltraVNC 1.0.9.6.1 only uses balloons to inform users).
8.9 Why Does the Scan Trigger Alarms on Other Security Tools?
For many vulnerability tests, the behavior of real attacks is applied. Even though a real attack does not happen,
some security tools will issue an alarm.
A known example is:
Symantec reports attacks regarding CVE-2009-3103 if the VT Microsoft Windows SMB2
‘_Smb2ValidateProviderCallback()’ Remote Code Execution Vulnerability (1.3.6.1.4.1.25623.1.0.100283)
is executed. This VT is only executed if VTs that may cause damage to the host system are enabled by the
scan configuration. Otherwise the target system can be affected.
Greenbone Cloud Service – Manual 86
CHAPTER 9
Glossary
This section defines relevant terminology which is consistently used across the entire system.
9.1 CERT-Bund Advisory
The CERT-Bund7 , the Computer Emergency Response Team of the German Federal Office for Information
Security (BSI), is the central point of contact for preventive and reactive measures regarding security related
computer incidents.
With the intention of avoiding harm and limiting potential damage, the work of CERT-Bund includes the follow-
ing:
• Creating and publishing recommendations for preventive measures
• Pointing out vulnerabilities in hardware and software products
• Proposing measures to address known vulnerabilities
• Supporting public agencies efforts to respond to IT security incidents
• Recommending various mitigation measures
Additionally, CERT-Bund operates the German IT Situation Centre8 .
The services of CERT-Bund are primarily available to federal authorities and include the following:
• 24 hour on call duty in cooperation with the IT Situation Centre
• Analyzing incoming incident reports
• Creating recommendations derived from incidents
• Supporting federal authorities during IT security incidents
• Operating a warning and information service
• Active alerting of the federal administration in case of imminent danger
7 https://www.cert-bund.de/
8 https://www.bsi.bund.de/EN/Topics/IT-Crisis-Management/IT-Situation-Centre/itsituationcentre_node.html
Greenbone Cloud Service – Manual 87
Chapter 9. Glossary
CERT-Bund offers a warning and information service (German: Warn- und Informationsdienst, abbreviated as
“WID”). Currently this service offers the CERT-Bund advisories. This information service is only available to
federal agencies as a closed list. The advisories describe current information about security critical incidents
in computer systems and detailed measures to remediate security risks.
9.2 CPE
The Common Platform Enumeration (CPE)9 is modelled after CVE. It is a structured naming scheme for appli-
cations, operating systems and hardware devices.
CPE was initiated by MITRE10 and is maintained by NIST as a part of the National Vulnerability Database
(NVD)11 . NIST has already maintained the official CPE dictionary and the CPE specifications for many years.
CPE is based on the generic syntax of the Uniform Resource Identifier (URI) and includes a formal name
format, a language for describing complex platforms, a method for checking names against a system and a
description format for binding text and tests to a name.
A CPE name starts with “cpe:/”, followed by up to seven components separated by colons (see Fig. 9.1):
• Part (“h” for hardware, “o” for operating system or “a” for application)
• Vendor
• Product
• Version
• Update
• Edition
• Language
Example: cpe:/o:linux:kernel:2.6.0
CPE is composed of the following components:
• Naming
The name specification describes the logical structure of well-formed names (WFNs), their binding
to URIs and formatted character strings as well as their conversion.
• Name Matching
The name matching specification describes the methods to compare WFNs with each other. This
allows for the testing whether some or all WFNs refer to the same product.
• Dictionary
The dictionary is a repository of CPE names and metadata. Every name defines a single class of
an IT product. The dictionary specification describes the processes for using the dictionary, e.g.,
searching for a specific name or for entries belonging to a more general class.
• Applicability Language
The applicability language specification describes the creation of complex logical expressions with
the help of WFNs. These applicability statements can be used for tagging checklists, guidelines or
other documents and, by that, for describing for which products the documents are relevant.
9 https://csrc.nist.gov/projects/security-content-automation-protocol/specifications/cpe
10 https://www.mitre.org/
11 https://nvd.nist.gov/
Greenbone Cloud Service – Manual 88
Chapter 9. Glossary
Fig. 9.1: Name structure of a CPE name
9.3 CVE
In the past, various organizations discovered and reported vulnerabilities at the same time and assigned them
different names. This led to different scanners reporting the same vulnerability under different names making
communication and comparison of the results complicated.
To address this, MITRE12 founded the Common Vulnerabilities and Exposure (CVE) project13 . Every vulnera-
bility is assigned a unique identifier consisting of the release year and a simple number. This identifier serves
as a central reference.
The CVE database of MITRE is not a vulnerability database. CVE was developed in order to connect the vul-
nerability database and other systems with each other enabling the comparison of security tools and services.
The CVE database does not contain detailed technical information or any information regarding risk, impact or
elimination of the vulnerability. A CVE only contains the identification number with the status, a short description
and references to reports and advisories.
The National Vulnerability Database (NVD)14 refers to the CVE database and complements the content with in-
formation regarding the elimination, severity, possible impact and affected products of the vulnerability. Green-
bone refers to the CVE database of the NVD.
12 https://www.mitre.org/
13 https://cve.mitre.org/
14 https://nvd.nist.gov/
Greenbone Cloud Service – Manual 89
Chapter 9. Glossary
9.4 CVSS
To support the interpretation of a vulnerability, the Common Vulnerability Scoring System (CVSS) was invented.
CVSS is an industry standard for describing the severity of security risks in computer systems.
Security risks are rated and compared using different criteria. This allows for the creation of a priority list of
counter measures.
CVSS is developed by the CVSS Special Interest Group (CVSS-SIG)15 of the Forum of Incident Response and
Security Teams (FIRST)16 . The current CVSS score version is 3.1.
The CVSS score in version 2 supports base score metrics, temporal score metrics and environmental score
metrics.
Base score metrics
Base score metrics test the exploitability of a vulnerability and their impact on the target system. Access,
complexity and requirement of authentication are rated. Additionally, they rate whether the confidentiality,
integrity or availability is threatened.
Temporal score metrics
Temporal score metrics test whether a completed example code exists, the vendor already supplied a
patch and confirmed the vulnerability. The score will be changing drastically in the course of time.
Environmental score metrics
Environmental score metrics describe the effect of a vulnerability within an organization. They take dam-
age, target distribution, confidentiality, integrity and availability into account. This assessment strongly
depends on the environment in which the vulnerable product is used.
9.5 DFN-CERT Advisory
While the individual VTs, CVEs, CPEs and OVAL definitions are created primarily to be processed by computer
systems, DFN-CERT17 publishes new advisories regularly.
DFN-CERT is responsible for hundreds of universities and research institutions that are associated with the
German Research and Education Network18 (German: Deutsches Forschungsnetz, abbreviated as DFN).
Additionally, it provides key security services to government and industry.
An advisory describes especially critical security risks that require fast reacting. The DFN-CERT advisory
service includes the categorization, distribution and rating of advisories issued by different software vendors
and distributors.
9.6 Greenbone Enterprise Feed
The content of the Greenbone Enterprise Feed, which provides the vulnerability tests (VTs) for scanning, can
be viewed in Greenbone’s SecInfo Portal19 .
15 https://www.first.org/cvss/
16 https://www.first.org/
17 https://www.dfn-cert.de/
18 https://www.dfn.de/en/
19 https://www.greenbone.net/en/secinfo-portal/
Greenbone Cloud Service – Manual 90
Chapter 9. Glossary
9.7 Host
A host is a single system that is connected to a computer network and that can be scanned. One or many
hosts form the basis of a scan target.
Hosts in scan targets and in scan reports are identified by their network address, either an IP address or a host
name.
9.8 Vulnerability Test (VT)
A Vulnerability Test (VT) is a routine that checks a target system for the presence of a specific known or potential
security problem. VTs include information about development date, affected systems, impact of vulnerabilities
and remediation.
9.9 OVAL Definition
The Open Vulnerability and Assessment Language (OVAL)20 is a MITRE21 project and maintained by the
Center of Internet Security (CIS).
OVAL is a language to describe vulnerabilities, configuration settings (compliance), patches and applications
(inventory).
The XML based definitions allow simple processing by automated systems and describe the discovery of
individual systems and vulnerabilities.
9.10 Port List
A port list is a list of ports. Each target is associated with a port list. This determines which ports are scanned
during a scan of the target.
9.11 Quality of Detection (QoD)
The Quality of Detection (QoD) is a value between 0 % and 100 % describing the reliability of the executed
vulnerability detection or product detection.
While the QoD range allows to express the quality quite fine-grained, in fact most of the test routines use a
standard methodology. Therefore, QoD types are associate with a QoD value. The current list of types might
be extended over time.
20 https://oval.cisecurity.org/
21 https://www.mitre.org/
Greenbone Cloud Service – Manual 91
Chapter 9. Glossary
QoD in % QoD Type Description
100 exploit The detection happened via an exploit and is there-
fore fully verified.
99 remote_vul Remote active checks (code execution, traversal at-
tack, SQL injection etc.) in which the response
clearly shows the presence of the vulnerability.
98 remote_app Remote active checks (code execution, traversal at-
tack, SQL injection etc.) in which the response
clearly shows the presence of the vulnerable appli-
cation.
97 package Authenticated package-based checks for Linux(oid)
systems.
97 registry Authenticated registry based checks for Microsoft
Windows systems.
95 remote_active Remote active checks (code execution, traversal at-
tack, SQL injection etc.) in which the response
shows the likely presence of the vulnerable applica-
tion or of the vulnerability. “Likely” means that only
rare circumstances are possible in which the detec-
tion would be wrong.
80 remote_banner Remote banner checks of applications that offer
patch level in version. Many proprietary products
do so.
80 executable_version Authenticated executable version checks for
Linux(oid) or Microsoft Windows systems where
applications offer patch level in version.
75 During system migration this value was assigned to
any results obtained before QoD was introduced.
However, some VTs eventually might own this value
for some reason.
70 remote_analysis Remote checks that do some analysis but which are
not always fully reliable.
50 remote_probe Remote checks in which intermediate systems such
as firewalls might pretend correct detection so that
it is actually not clear whether the application itself
answered. For example, this can happen for non-
TLS connections.
30 remote_banner_unreliable Remote banner checks of applications that do not
offer patch level in version identification. For exam-
ple, this is the case for many open source products
due to backport patches.
30 executable_version_unreliable Authenticated executable version checks for
Linux(oid) systems where applications do not offer
patch level in version identification.
1 general_note General note on potential vulnerability without find-
ing any present application.
Greenbone Cloud Service – Manual 92
Chapter 9. Glossary
9.12 Report
A report is the result of a scan and contains a summary of what the selected VTs detected for each of the
target hosts.
A report is always associated with a task. The scan configuration that determines the extent of the report is
part of the associated task and cannot be modified. Therefore, for any report it is ensured that its execution
configuration is preserved and available.
9.13 Result
A single result generated by the scanner as part of a report, for example a vulnerability warning or a log
message.
9.14 Scan
A scan is a task in progress. For each task only one scan can be active. The result of a scan is a report.
The status of all active scans can be seen on the page Scan Management.
When the scan is running, the progress is shown as a percentage of total number of tests to be executed. The
duration of a scan is determined by the number of targets and the complexity of the scan configuration and
ranges from minutes to many hours or even days.
The page Scan Management offers the option to stop a scan.
9.15 Scanner
A scanner is an OpenVAS Scanner daemon or compatible OSP daemon on which the scan will be run.
9.16 Scan Configuration
A scan configuration covers the selection of VTs as well as general and very specific (expert) parameters for
the scan server and for some of the VTs.
Not covered by a scan configuration is the selection of targets.
9.17 Schedule
A schedule sets the time when a task should be started automatically, a period after which the task should run
again and a maximum duration the task is allowed to take.
Greenbone Cloud Service – Manual 93
Chapter 9. Glossary
9.18 Severity
The severity is a value between 0.0 (no severity) and 10.0 (highest severity) and expresses also a severity
class (Log, Low, Medium and Critical).
This concept is based on CVSS but is applied in case no full CVSS Base Vector is available as well. For
example, arbitrary values in that range are applied for overrides and used by OSP scanners even without a
vector definition.
Comparison, weighting and prioritisation of any scan results or VTs is possible because the severity concept
is strictly applied across the entire system. Any new VT is assigned with a full CVSS vector even if CVE does
not offer one and any result of OSP scanners is assigned an adequate severity value even if the respective
scanner uses a different severity scheme.
The severity classes Log, Low, Medium and Critical are defined by sub-ranges of the main range 0.0 – 10.0.
Scan results are assigned a severity while achieved. The severity of the related VT may change over time
though.
9.19 Solution Type
This information shows possible solutions for the remediation of the vulnerability.
Temporary Fix
A workaround (information about a configuration or a specific deployment scenario that can be used
to avoid exposure to the vulnerability) is available to temporarily eliminate the vulnerability. There can
be none, one or more workaround(s) available. This is usually the “first line of defense” against a new
vulnerability before a risk reduction or official fix has been issued or even discovered.
Risk Reduction
Information about a configuration or deployment scenario that helps to reduce the risk of the vulnerability
is available but that does not resolve the vulnerability on the affected product.
Official Fix
An official vendor patch is available. Unless otherwise noted, it is assumed that this fix fully resolves the
vulnerability.
Searching for Fix
There is currently no solution available to remediate the vulnerability but there may be a solution in the
future.
No Fix Available
There is no fix for the vulnerability and there never will be one. This is often the case when a product has
been orphaned, is no longer maintained or otherwise deprecated.
9.20 Target
A target defines a set of systems (hosts) that is scanned. The systems are identified either by their IP ad-
dresses, by their host names or with CIDR network notation.
Greenbone Cloud Service – Manual 94
Chapter 9. Glossary
9.21 Task
A task is initially formed by a target and a scan configuration. Executing a task initiates a scan. Each scan
produces a report. As a result, a task collects a series of reports.
A task’s target and scan configuration are static. Thus, the resulting sequence of reports describes the change
of security status over time.
Greenbone Cloud Service – Manual 95
Index
A Deactivating team members, 21
Account, 12, 85 Details page, 13
Account settings, 15 Deutsches Forschungsnetz, 90
Activating members, 21 DFN, 90
Activating team members, 21 DFN-CERT advisory, 90
Address, 25 Downloading invoices, 26
Advisory, 87, 90
Alarm on another security tool, 86 E
Alert for reports, 81 Editing team, 19
Alive test, 30, 71 End of subscription, 85
Authenticated scan, 44 Executive report, 81
Authentication, 19 Exporting reports, 81
Authenticator, 19 External IP addresses, 22
External target, 34
B
Billing address, 15 F
False positive, 72
C Family of VTs, 68
CERT-Bund advisory, 87 FAQ, 83
Changing main user, 21 Feed, 90
Client data, 15, 25 Firewall access rules, 84
Common Platform Enumeration, 88 Frequently Asked Questions, 83
Common Vulnerabilities and Exposures, 88 Full access, 26
Common Vulnerability Scoring System, 89
Company address, 25 G
Computer Emergency Response Team for Federal Gateway, 37, 84
Agencies, 87 German Research Network, 90
Configuring scans, 30 Greenbone Enterprise Feed, 90
Consecutive scans, 85 Greenbone Scan Cluster, 84
CPE, 88 GSC, 84
Creating account, 12
Creating gateways, 37 H
Creating schedules, 59 High severity, 72
Creating targets, 30 Host, 90
Creating tasks, 42 Host validation, 34
Creating user, 12 Host verification, 34
Credential, 44, 46
CVE, 88 I
CVSS, 89
Interface, 11
D Internal IP addresses, 22
Internal target, 37
Deactivating members, 21
Greenbone Cloud Service – Manual 96
Index
Invite, 19 Report, 71, 72, 92
Inviting member, 19 Report access, 26
Invoice, 26 Report alert, 81
Invoices, 15 Result, 75, 93
L S
Language, 15 Scan, 26, 30, 93
Language selection, 15 Scan configuration, 68, 93
List page, 13 Scan duration, 85
Local security checks, 44 Scan problems, 71
Log, 72 Scan target, 30, 94
Logging into the web interface, 12 Scanner, 93
Login, 12 Scanning, 26
Low severity, 72 Schedule, 59, 93
Scheduled scan, 59, 93
M Security settings, 19
Main account, 21 Sending reports, 81
Main user, 21 Settings, 15
Managed Security, 15 Severity, 72, 75, 93
Managed-security settings, 26 Severity class, 93
Medium severity, 72 Simple scan, 30
Members, 19 Slow scan, 85
Mitigation, 75, 94 Solution type, 75, 94
SSH key, 46
N Starting task, 44
Network Vulnerability Test, 91 Status bar, 66
New password, 19 Structure, 13
No solution, 75, 94 Subscription, 15, 22, 85
Notifications, 15, 71
NVT, 91 T
Target, 30, 61, 94
O Tariff, 22
Obstacles, 71 Task, 42, 66, 94
Open Vulnerability and Assessment Language, 91 Task wizard, 27
OVAL definition, 91 Team, 15, 19
Technical report, 81
P Terminating the subscription, 24
Passphrase, 46 Terms of use, 14
Password, 15, 19, 46 Triggering alerts for reports, 81
Performing scans, 26 Tutorial, 14
Plan, 22 Two-factor authentication, 15, 19
Planned scan, 59
Port list, 70, 91
U
Privacy policy, 14 User account, 12, 85
Problems, 71 User manual, 14
User name, 46
Q User password, 19
User settings, 15
QoD, 72, 91
QoD types, 91
Quality of Detection, 72, 91
V
Validating host, 34
R Value added tax identification, 25
Reading reports, 72 VAT number, 25
Register, 12 Vendor fix, 75, 94
Registration, 12 Verifying host, 34
VNC dialog, 86
Greenbone Cloud Service – Manual 97
Index
VPN, 84
VPN gateway, 84
VT, 68, 90, 91
VT families, 68
Vulnerability, 75
Vulnerability Test, 90, 91
W
Web interface, 11
Will not fix, 75, 94
Wizard, 27
Workaround, 75, 94
Greenbone Cloud Service – Manual 98
You might also like
- NetGuardian Screener Admin Guide 7.3.1Document251 pagesNetGuardian Screener Admin Guide 7.3.1Xored100% (1)
- QGIS 3.10 UserGuide FiDocument1,165 pagesQGIS 3.10 UserGuide FiKhiel YumulNo ratings yet
- Flask AdminDocument100 pagesFlask AdminUtpal PatelNo ratings yet
- OwnCloud Admin ManualDocument183 pagesOwnCloud Admin ManualAswin TeNo ratings yet
- Odoo-Documents Developer PDFDocument193 pagesOdoo-Documents Developer PDFAkram MalikNo ratings yet
- Hacking Ultimate Hacking Guide Hacking For Beginne 1Document90 pagesHacking Ultimate Hacking Guide Hacking For Beginne 1lalalibrary75% (12)
- Cybersecurity Academy CurriculumDocument7 pagesCybersecurity Academy CurriculumpedirstuffNo ratings yet
- WebFactionUserGuide PDFDocument171 pagesWebFactionUserGuide PDFOmar Huerta KananNo ratings yet
- Lanamark Snap Data Collection GuideDocument29 pagesLanamark Snap Data Collection GuideHikari VazquezNo ratings yet
- Flask Admin Readthedocs Io en LatestDocument110 pagesFlask Admin Readthedocs Io en LatestIdris AstriNo ratings yet
- Flask Admin Readthedocs Io en LatestDocument99 pagesFlask Admin Readthedocs Io en LatestbhssnjaNo ratings yet
- Vyos PDFDocument285 pagesVyos PDFdondegNo ratings yet
- Veyon Admin Manual en - 4.7.3Document77 pagesVeyon Admin Manual en - 4.7.3maycrayNo ratings yet
- Veyon Admin Manual en 4.2.1Document67 pagesVeyon Admin Manual en 4.2.1Marcelo CampaneroNo ratings yet
- Veyon Admin Manual en - 4.2.5Document67 pagesVeyon Admin Manual en - 4.2.5henrychavezcondeNo ratings yet
- GSM Manual GOS 3.1 en 20161026Document302 pagesGSM Manual GOS 3.1 en 20161026yogigolo0% (1)
- Veyon Admin ManualDocument57 pagesVeyon Admin ManualGuest RootNo ratings yet
- Veyon Admin Manual en 4.2.0Document57 pagesVeyon Admin Manual en 4.2.0Freiy 03No ratings yet
- Veyon Admin Manual en - 4.3.1Document69 pagesVeyon Admin Manual en - 4.3.1lilik nspdNo ratings yet
- Veyon Admin Manual en - 4.2.4Document67 pagesVeyon Admin Manual en - 4.2.4prototipadoNo ratings yet
- NETIQ AM BestpracticesDocument38 pagesNETIQ AM BestpracticesravanoidNo ratings yet
- VyOS CommandDocument293 pagesVyOS CommandNguyễn Quốc BảoNo ratings yet
- Veyon Admin Manual en - 4.4.0 PDFDocument69 pagesVeyon Admin Manual en - 4.4.0 PDFtmstreetNo ratings yet
- Cms Readthedocs Io en LatestDocument60 pagesCms Readthedocs Io en LatestOprita Petru SimionNo ratings yet
- Veyon Administrator Manual: Release 4.1.2Document55 pagesVeyon Administrator Manual: Release 4.1.2Sin TeticNo ratings yet
- Veyon Admin Manual en - 4.3.0Document69 pagesVeyon Admin Manual en - 4.3.0Alcaldia Municipio BolivarNo ratings yet
- Gcloud PythonDocument398 pagesGcloud Pythonanonymous_9888No ratings yet
- DigisilentUsersManual enDocument1,411 pagesDigisilentUsersManual enEnock MwebesaNo ratings yet
- Veyon Admin Manual en - 4.6.0Document75 pagesVeyon Admin Manual en - 4.6.0AIS HO PROCUREMENTNo ratings yet
- Newfies DialerDocument188 pagesNewfies DialerChe PapusaNo ratings yet
- Veyon Admin ManualDocument51 pagesVeyon Admin ManualFariz Abdurakhman0% (1)
- Qgis PDFDocument311 pagesQgis PDFYohannes LemmaNo ratings yet
- Veyon Admin Manual en - 4.8.2Document77 pagesVeyon Admin Manual en - 4.8.2Javier PenalvaNo ratings yet
- QGIS 2.0 UserGuide PT PTDocument283 pagesQGIS 2.0 UserGuide PT PTPaulo RibeiroNo ratings yet
- APG Centralized Management GuideDocument69 pagesAPG Centralized Management GuidejdaoukNo ratings yet
- QGIS User Guide: Release 2.2Document311 pagesQGIS User Guide: Release 2.2shashigowdaNo ratings yet
- Geo Network User ManualDocument264 pagesGeo Network User ManualKripidNo ratings yet
- PrimeKey PKI Appliance Online HelpDocument111 pagesPrimeKey PKI Appliance Online HelpIbrahimNo ratings yet
- SAMUser 2105Document132 pagesSAMUser 2105AngarEnkhzayaNo ratings yet
- ZephyrDocument3,208 pagesZephyrnahelynduberoNo ratings yet
- Docs Suricata Io en LatestDocument580 pagesDocs Suricata Io en LatestLê Đức DuyNo ratings yet
- B 2024 Suricata User Guide - Release 8.0.0-DevDocument568 pagesB 2024 Suricata User Guide - Release 8.0.0-Devtdragonvnm01No ratings yet
- Owncloud Client Manual: ReleaseDocument35 pagesOwncloud Client Manual: ReleaseCristian LNo ratings yet
- openVAS GSM Manual GOS 3.1 en 20150428Document179 pagesopenVAS GSM Manual GOS 3.1 en 20150428gerardoNo ratings yet
- Westermo - MG - Ibex Series v6 10 0 1Document670 pagesWestermo - MG - Ibex Series v6 10 0 1Juan PerezNo ratings yet
- Docs Suricata Io en LatestDocument564 pagesDocs Suricata Io en LatestEdison Silva FilhoNo ratings yet
- Docs WP Fail2ban Com en LatestDocument88 pagesDocs WP Fail2ban Com en Latestsleonidas44No ratings yet
- Netconvis@ZasetDocument67 pagesNetconvis@ZasetJarosław SkarbekNo ratings yet
- Geo Network User ManualDocument244 pagesGeo Network User ManualCarlos Andree Pérez TelloNo ratings yet
- Automation Controller User GuideDocument342 pagesAutomation Controller User GuidePritapiranti SolusiNo ratings yet
- Glpi Plugins Readthedocs Io PT LatestDocument125 pagesGlpi Plugins Readthedocs Io PT LatestValens HascaryoNo ratings yet
- GT11 Software 3.5.1 ManualDocument30 pagesGT11 Software 3.5.1 ManualAaron LopezNo ratings yet
- FlaskDocument280 pagesFlaskSEBASTIAN VILLALOBOS YAYANo ratings yet
- A Nsibl e Tower User GuideDocument200 pagesA Nsibl e Tower User GuideVipin NarangNo ratings yet
- Lanamark Explorer Data Collection GuideDocument30 pagesLanamark Explorer Data Collection GuideCesar David Quiñones ValienteNo ratings yet
- Kerio Connect Admin Guide en 7.1.0 1792Document412 pagesKerio Connect Admin Guide en 7.1.0 1792Paul Viegas SousaNo ratings yet
- vOneCloud-3 0 0Document120 pagesvOneCloud-3 0 0Muhammad Majid KhanNo ratings yet
- StationWare User ManualDocument195 pagesStationWare User ManualFernando LozanoNo ratings yet
- Handbook CeDocument197 pagesHandbook CeAlex KirtokNo ratings yet
- Greening Your Home: Sustainable Options for Every System In Your HouseFrom EverandGreening Your Home: Sustainable Options for Every System In Your HouseRating: 4 out of 5 stars4/5 (1)
- Programming the Intel Galileo: Getting Started with the Arduino -Compatible Development BoardFrom EverandProgramming the Intel Galileo: Getting Started with the Arduino -Compatible Development BoardRating: 5 out of 5 stars5/5 (1)
- SDH / SONET Explained in Functional Models: Modeling the Optical Transport NetworkFrom EverandSDH / SONET Explained in Functional Models: Modeling the Optical Transport NetworkNo ratings yet
- Chapter 16-IT Controls Part II: Security and Access: True/FalseDocument17 pagesChapter 16-IT Controls Part II: Security and Access: True/FalseSinNo ratings yet
- Pmstudyprocesschart FormulaDocument5 pagesPmstudyprocesschart Formuladrehers100% (1)
- SWIFT CSP Security Controls Public 2022Document26 pagesSWIFT CSP Security Controls Public 2022Mammon BusNo ratings yet
- Chapter 8 - Network Security and Network ManagementDocument34 pagesChapter 8 - Network Security and Network ManagementMuhammad NazmiNo ratings yet
- EUAM Vacant Positions 3 2021 1Document30 pagesEUAM Vacant Positions 3 2021 1ОленаОрищенкоNo ratings yet
- Hulas Dewangan-TECCSC E-GovDocument1 pageHulas Dewangan-TECCSC E-GovHULAS DEWANGANNo ratings yet
- Itsm00099-Ransomware-Playbook-2021-Final3-En (AutoRecovered)Document11 pagesItsm00099-Ransomware-Playbook-2021-Final3-En (AutoRecovered)william mwaisolokaNo ratings yet
- CS 307 Lecture 1Document34 pagesCS 307 Lecture 1Peter H ChaliNo ratings yet
- A Project On: Certifying AuthorityDocument16 pagesA Project On: Certifying AuthorityNilamNo ratings yet
- Methods To Bypass ISP Block of Any SiteDocument28 pagesMethods To Bypass ISP Block of Any SiteKrishna ShashankNo ratings yet
- Caw Cyber Security DiplomaDocument8 pagesCaw Cyber Security DiplomabadboyNo ratings yet
- JRC Science For Policy Report: Digital TransformationDocument260 pagesJRC Science For Policy Report: Digital TransformationAYQNo ratings yet
- 55a6a2a0 Hacken White PaperDocument34 pages55a6a2a0 Hacken White PaperJose Luis Guijarro RubioNo ratings yet
- Week 13 Reading MaterialsDocument3 pagesWeek 13 Reading MaterialsVineetha Victor GonsalvezNo ratings yet
- Logs To RNDDocument3 pagesLogs To RNDpuneetNo ratings yet
- BrowserStack DocumentationDocument9 pagesBrowserStack DocumentationShirish GanjewarNo ratings yet
- Laserfiche Cloud Trial Account GuideDocument5 pagesLaserfiche Cloud Trial Account GuideAbrahan EstradaNo ratings yet
- Fire Noc Manual 12345Document17 pagesFire Noc Manual 12345Divender ParmarNo ratings yet
- Gmail - Ijin Masuk Kendaraan NV7141-PT. SKMDocument2 pagesGmail - Ijin Masuk Kendaraan NV7141-PT. SKMHADINo ratings yet
- Fibonacci Technique For Privacy and Security To Sensitive Data On Cloud EnvironmentDocument4 pagesFibonacci Technique For Privacy and Security To Sensitive Data On Cloud EnvironmentIJANANo ratings yet
- Password Tracker HC FreeDocument0 pagesPassword Tracker HC FreeNooremiliawaty BohanNo ratings yet
- Mahal Na PangalanDocument35 pagesMahal Na PangalanAngelika CalingasanNo ratings yet
- How To Request An Authentication Token in OCAPIDocument2 pagesHow To Request An Authentication Token in OCAPIatulrakshaleNo ratings yet
- Virtual CurrencyDocument8 pagesVirtual Currencymeha.dave17No ratings yet
- A Study On Emerging Issue On Cyber LawDocument7 pagesA Study On Emerging Issue On Cyber LawGaurav GehlotNo ratings yet
- Cyberoam Wireless Protection GuideDocument34 pagesCyberoam Wireless Protection GuidejaydekathukuNo ratings yet
- Brute Force AttackDocument17 pagesBrute Force AttackPETLURU KARTHIKNo ratings yet
- Base 64 Character Encoding and Decoding ModelingDocument7 pagesBase 64 Character Encoding and Decoding ModelingShashi TiwariNo ratings yet