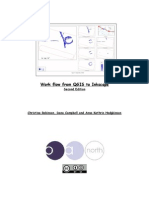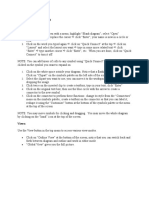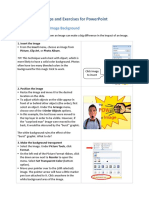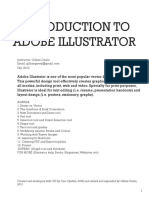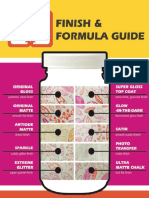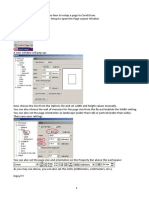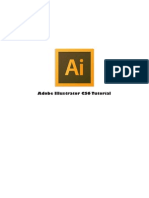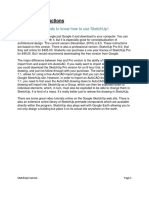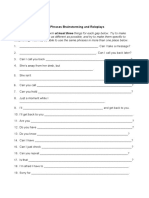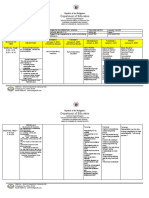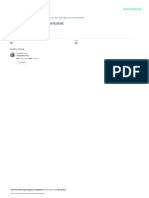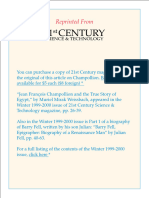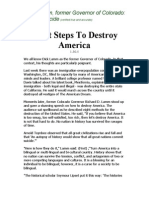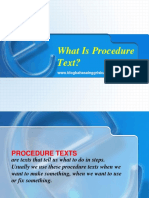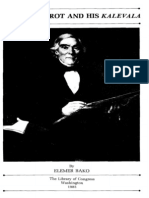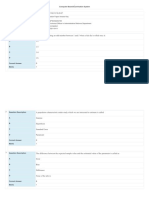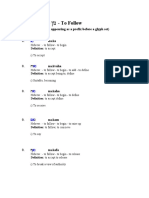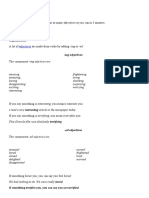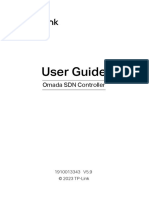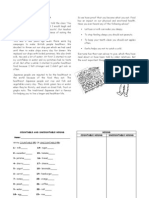Professional Documents
Culture Documents
Sketch File Instructions
Sketch File Instructions
Uploaded by
darida8047Copyright:
Available Formats
You might also like
- Tradingview ShortcutsDocument2 pagesTradingview Shortcutsrprasannaa2002100% (1)
- Final Exam AG1 - Virtual 202210 Avanzado 4 26.10.22Document20 pagesFinal Exam AG1 - Virtual 202210 Avanzado 4 26.10.22Omar SanchezNo ratings yet
- How To Draw Masks For Lithography in AutoCADDocument4 pagesHow To Draw Masks For Lithography in AutoCADgauravsoni00No ratings yet
- AutoCAD 2010 Tutorial Series: Drawing Dimensions, Elevations and SectionsFrom EverandAutoCAD 2010 Tutorial Series: Drawing Dimensions, Elevations and SectionsNo ratings yet
- Id Desing With SolidworksDocument27 pagesId Desing With SolidworksLeonard ReinaNo ratings yet
- A Selection of Poetry With Lord of The Flies in MindDocument4 pagesA Selection of Poetry With Lord of The Flies in MindCarmen BotezNo ratings yet
- English Poetry Lesson PlanDocument8 pagesEnglish Poetry Lesson Planu1008630100% (1)
- Inkscape For Laser CutterDocument4 pagesInkscape For Laser CutterMohammed Amin ElmNo ratings yet
- User Manual - SketchupDocument7 pagesUser Manual - SketchupStarNo ratings yet
- Crear Fuentes Con InkscapeDocument7 pagesCrear Fuentes Con InkscapeEnrique Alexander Hernández PeñalozaNo ratings yet
- Work Flow From QGIS To Inkscape V2Document9 pagesWork Flow From QGIS To Inkscape V2Jan Van Der WeijstNo ratings yet
- Fusion 360 FundamentalsDocument10 pagesFusion 360 FundamentalsHossein NajafzadehNo ratings yet
- Quick Guide To Site Planning On Sketchup: Building ShapesDocument7 pagesQuick Guide To Site Planning On Sketchup: Building Shapes51-Naman JainNo ratings yet
- Vectorizing Images: What You Will LearnDocument6 pagesVectorizing Images: What You Will LearnSaurabh DasNo ratings yet
- CorelDocument11 pagesCorelnishu_hainaNo ratings yet
- Creating A Graph in Geometer's Sketchpad: StyleDocument2 pagesCreating A Graph in Geometer's Sketchpad: StyleNurhidayah JunaidahNo ratings yet
- After Effects 1 TutorialDocument12 pagesAfter Effects 1 TutoriallindakuttyNo ratings yet
- SMART Ideas Quick StartDocument1 pageSMART Ideas Quick StartWala S AbdullahNo ratings yet
- Corel Draw PDFDocument14 pagesCorel Draw PDFVijay100% (1)
- OmniGraffle 5 ManualDocument100 pagesOmniGraffle 5 ManualGeorge ApostolakisNo ratings yet
- Cad 322 ModuleDocument21 pagesCad 322 ModuleMartinez, Khrisha Mae B.No ratings yet
- Essay of Engineering Design and Graphics With Solidworks 2016Document4 pagesEssay of Engineering Design and Graphics With Solidworks 2016Manuel SanchezNo ratings yet
- Creating A Vector LogoDocument9 pagesCreating A Vector LogoNazim SufiNo ratings yet
- Creating Graphics For A Full Screen PDF Presentation in Coreldraw® Graphics Suite X3Document10 pagesCreating Graphics For A Full Screen PDF Presentation in Coreldraw® Graphics Suite X3mitaraneNo ratings yet
- Sketchup Instructions: Every Architect Needs To Know How To Use Sketchup!Document27 pagesSketchup Instructions: Every Architect Needs To Know How To Use Sketchup!Miguel Alfonso M. MurilloNo ratings yet
- Working With Layout: What You Will LearnDocument10 pagesWorking With Layout: What You Will LearnOlawale John AdeotiNo ratings yet
- All Lesson Notes InventorDocument180 pagesAll Lesson Notes Inventorpbless95No ratings yet
- Aula 02 - E - Basic Solid Edge V20 Tutorial - Part 01Document18 pagesAula 02 - E - Basic Solid Edge V20 Tutorial - Part 01Ernesto D. Aguirre0% (1)
- Modul Adobe IndesignDocument18 pagesModul Adobe IndesignWawan KurniawanNo ratings yet
- Guide To Beginners Cricut Design Space TipsDocument22 pagesGuide To Beginners Cricut Design Space TipsSara ShanNo ratings yet
- Magazine Design With Indesign, Part 1 of 3: Step 1Document10 pagesMagazine Design With Indesign, Part 1 of 3: Step 1AmiraShaifulNo ratings yet
- Introduction To Sketching Tutorial Summary: Task 1Document33 pagesIntroduction To Sketching Tutorial Summary: Task 1Sarthak AroraNo ratings yet
- Starting The Visio ProgramDocument11 pagesStarting The Visio ProgramHabtamu Hailemariam AsfawNo ratings yet
- WWW - Cours Gratuit - Com Id 12228Document6 pagesWWW - Cours Gratuit - Com Id 12228ChristianNo ratings yet
- Stencils. Stencils Are Designated by The Type of Drawing That Will Work Best, For ExampleDocument5 pagesStencils. Stencils Are Designated by The Type of Drawing That Will Work Best, For ExampleShalua YonahNo ratings yet
- Illustrator Hand OutDocument17 pagesIllustrator Hand OutHisyamuddin YussofNo ratings yet
- OnshapeDocument14 pagesOnshapeVesta LogicNo ratings yet
- Arapahoe YYYY Scratch Project Greeting CardDocument6 pagesArapahoe YYYY Scratch Project Greeting CardMK LeeNo ratings yet
- Cricut Tips and TricksDocument45 pagesCricut Tips and TricksTracie Meier92% (13)
- Autocad Tutorial PDFDocument30 pagesAutocad Tutorial PDFHari Gunawan NugrahaNo ratings yet
- Assignment 1 MidtermDocument4 pagesAssignment 1 MidtermKarl Christian SupnetNo ratings yet
- CorelDRAW TutorialDocument63 pagesCorelDRAW TutorialGRAHAMS TORNo ratings yet
- The Text Wrap Feature in Adobe PageMaker Allows You To Place Graphics in A Document and Have The Text Wrap Around That Image Without Covering ItDocument8 pagesThe Text Wrap Feature in Adobe PageMaker Allows You To Place Graphics in A Document and Have The Text Wrap Around That Image Without Covering ItilovescribdonlyNo ratings yet
- Tutorial Illustrator Cs6Document19 pagesTutorial Illustrator Cs6Berta Monfort100% (6)
- Beginner Guide To Solidworks 2011 Level 2Document60 pagesBeginner Guide To Solidworks 2011 Level 2CindyNo ratings yet
- Corel Draw Tips 4 SCRIBDDocument13 pagesCorel Draw Tips 4 SCRIBDrenovpNo ratings yet
- Sketchup Basics PDFDocument27 pagesSketchup Basics PDFsrk bhaiNo ratings yet
- Idiot's Guide To Basic Sketchup Functions PDFDocument27 pagesIdiot's Guide To Basic Sketchup Functions PDFShaneNo ratings yet
- 10 Lesser-Known Tips For SolidworksDocument24 pages10 Lesser-Known Tips For Solidworksisukara979No ratings yet
- Introduction To Microsoft Paint: Selecting and Viewing Parts of The PictureDocument3 pagesIntroduction To Microsoft Paint: Selecting and Viewing Parts of The Picturepintu_55No ratings yet
- Aligning Models in Navisworks: Loading Files Into NavisworksDocument5 pagesAligning Models in Navisworks: Loading Files Into NavisworkspedromiguelNo ratings yet
- Знімок екрана 2023-10-27 о 9.48.36 дпDocument11 pagesЗнімок екрана 2023-10-27 о 9.48.36 дпvaleriiia.lazarenkoNo ratings yet
- The Ridiculously Simple Guide to Sketch App: The Absolute Beginners Guide to Designing Websites and Apps with Sketch AppFrom EverandThe Ridiculously Simple Guide to Sketch App: The Absolute Beginners Guide to Designing Websites and Apps with Sketch AppNo ratings yet
- A Beginner's Guide to 3D Printing: 14 Simple Toy Designs to Get You StartedFrom EverandA Beginner's Guide to 3D Printing: 14 Simple Toy Designs to Get You StartedRating: 4 out of 5 stars4/5 (2)
- Digital Art: A Complete Guide to Making Your Own Computer ArtworksFrom EverandDigital Art: A Complete Guide to Making Your Own Computer ArtworksNo ratings yet
- Logix5000 Controllers Common Procedures Programming Manual: Publication Number 1756-PM001Document1 pageLogix5000 Controllers Common Procedures Programming Manual: Publication Number 1756-PM001tuandanhbk10No ratings yet
- Completing Telephoning Phrases Brainstorming and RoleplaysDocument5 pagesCompleting Telephoning Phrases Brainstorming and RoleplaysDaniela DanilovNo ratings yet
- DLL Q2 Week 7Document13 pagesDLL Q2 Week 7Jhoana Marie SyNo ratings yet
- Universidad Regional Autonoma de Los Andes "Uniandes"Document6 pagesUniversidad Regional Autonoma de Los Andes "Uniandes"ErikaPadillaNo ratings yet
- Adaptive Quadrature RevisitedDocument19 pagesAdaptive Quadrature RevisitedDianaNo ratings yet
- Attitudes and ApplicationsDocument5 pagesAttitudes and Applicationsmuhammad choerul umamNo ratings yet
- Champ EgyptDocument15 pagesChamp EgyptBernice GonzalezNo ratings yet
- The Invention of Hugo Cabret Novel Study ReviewDocument3 pagesThe Invention of Hugo Cabret Novel Study ReviewJustin GardnerNo ratings yet
- Le Discours Rapportã© (GR 10)Document29 pagesLe Discours Rapportã© (GR 10)shubhamks0208No ratings yet
- Eight Steps To Destroy America - Colorado Gov. Richard LammDocument4 pagesEight Steps To Destroy America - Colorado Gov. Richard LammPRMurphyNo ratings yet
- What Is Procedure TextDocument11 pagesWhat Is Procedure TextYani ImroniNo ratings yet
- Sources For Myths: Lebor Na Huidre Book of LeinsterDocument9 pagesSources For Myths: Lebor Na Huidre Book of LeinsterG BikerNo ratings yet
- 2. Name Me Challenge შეურჩიეთ პარაგრაფს სათაური A. Modern pirates B. What is the symbol of pirates? C. Where from do we know about pirates? D. Who are pirates? E. Can a woman be a pirate?Document3 pages2. Name Me Challenge შეურჩიეთ პარაგრაფს სათაური A. Modern pirates B. What is the symbol of pirates? C. Where from do we know about pirates? D. Who are pirates? E. Can a woman be a pirate?nata qvilitaiaNo ratings yet
- Study On KalevalaDocument40 pagesStudy On KalevalaManuel JoseNo ratings yet
- Technical MCQDocument52 pagesTechnical MCQGauri RaoNo ratings yet
- USING MODALS APPROPRIATELY Adm-Module Final 3Document19 pagesUSING MODALS APPROPRIATELY Adm-Module Final 3dexterNo ratings yet
- Navan - : - To FollowDocument10 pagesNavan - : - To FollowSolomanTrismosinNo ratings yet
- Grammar Club B1 'Ed and Ing Adjectives'Document4 pagesGrammar Club B1 'Ed and Ing Adjectives'ouahid mezzatNo ratings yet
- Maintenance Fanuc 16Document521 pagesMaintenance Fanuc 16Gerardo Alcaraz100% (2)
- Cognitive DomainDocument5 pagesCognitive DomainValPennNo ratings yet
- Energy Efficient Home Automation Using Python Programming - V1.8Document21 pagesEnergy Efficient Home Automation Using Python Programming - V1.8Lava KumarNo ratings yet
- CWT JSON-MQTT ProtocolDocument9 pagesCWT JSON-MQTT ProtocolJosé Henríquez V.No ratings yet
- Omada SDN Controller - User Guide - REV5.9.0Document467 pagesOmada SDN Controller - User Guide - REV5.9.0terenos-pedroNo ratings yet
- VSN Trilanguage (Sanskrt English Tamizh) Updated 1st Dec 2022Document126 pagesVSN Trilanguage (Sanskrt English Tamizh) Updated 1st Dec 2022Arun SrNo ratings yet
- Article 20348Document7 pagesArticle 20348Lavish GurjarNo ratings yet
- ActivitiesDocument6 pagesActivitiesYeidy Martinez PerezNo ratings yet
Sketch File Instructions
Sketch File Instructions
Uploaded by
darida8047Original Description:
Copyright
Available Formats
Share this document
Did you find this document useful?
Is this content inappropriate?
Report this DocumentCopyright:
Available Formats
Sketch File Instructions
Sketch File Instructions
Uploaded by
darida8047Copyright:
Available Formats
single line SKETCH
f i l e s et up i nstr ucti ons
( r eq ui r es a m ac hine compat ible wit h pens or Foil Q u ill)
SILHOUETTE INSTRUCTIONS:
1. Open the SVG file from the Silhouette machine software, select the entire
design and resize as desired
2. With the entire design still selected, right click and select “Ungroup”
3. Select the first element of the design that you would like to configure
4. From the “DESIGN” menu at the upper right, click the line style icon at the right
and change the color to the pen color you will be using.
NOTE: For any item you do NOT want drawn, choose the same color
for all of those items. Make sure to choose a color you will not be using
elsewhere.
5. [Optional] To change the outline style and/or fill the object with sketch lines,
click the sketch icon toward the bottom right of the Design menu at the right,
and choose the desired edge sketch style and/or fill sketch style. Settings can
be adjusted using the advanced tab towards the top of this menu.
6. Repeat steps 3 through 5 for all design elements
7. Go to the “SEND” menu at the upper right
8. Select the entire design and choose “No Sketch” from the “Action by SIMPLE”
sub-menu tab, located just below the Send menu
9. Go to the “Action by LINE” sub-menu tab and for each item on the list, choose
your material, change the action to SKETCH, and choose the appropriate tool
10. Toward the bottom of the menu, choose to add a PAUSE between each step
11. [Optional] If there is any element you do NOT want to draw, UN-check the box
next to that line item. Please note, all elements with the same line color are
grouped together on the list.
12. Click the “SEND” button.
13. The design will draw in the order shown on the list and will pause between
items so that you can change out pens
© 2018 to present Risa Rocks It. All rights reserved.
single line SKETCH
f i l e s et up i nstr ucti ons
( r eq ui r es a m ac hine compat ible wit h pens or Foil Q u ill)
Cricut INSTRUCTIONS:
1. Upload the SVG file into Cricut Design Space and insert it into your project
UPLOAD NOTE: If the SVG gives you an upload error, use Firefox instead
of Chrome.
APPEARANCE NOTE: The design may look strange in your work area
when you first insert it into your project. This will be corrected in later
steps.
2. At the right, select the first design element on list
3. At the top left, under “linetype” change from “Cut” to “Draw”
4. Just to the right of the linetype dropdown, click the small color swatch cion
and choose the pen type and pen color you will be using for that element
5. Repeat steps 2 through 4 for all design elements listed at the right
6. Select the entire design and at the bottom right, click “Attach”
7. Resize the design as desired
8. Click the “Make it” button at the top right
9. Click the “Continue” button at the bottom right
10. Follow the on-screen prompts in the software for instructions about which pen
to start with and when to change pens
© 2018 to present Risa Rocks It. All rights reserved.
You might also like
- Tradingview ShortcutsDocument2 pagesTradingview Shortcutsrprasannaa2002100% (1)
- Final Exam AG1 - Virtual 202210 Avanzado 4 26.10.22Document20 pagesFinal Exam AG1 - Virtual 202210 Avanzado 4 26.10.22Omar SanchezNo ratings yet
- How To Draw Masks For Lithography in AutoCADDocument4 pagesHow To Draw Masks For Lithography in AutoCADgauravsoni00No ratings yet
- AutoCAD 2010 Tutorial Series: Drawing Dimensions, Elevations and SectionsFrom EverandAutoCAD 2010 Tutorial Series: Drawing Dimensions, Elevations and SectionsNo ratings yet
- Id Desing With SolidworksDocument27 pagesId Desing With SolidworksLeonard ReinaNo ratings yet
- A Selection of Poetry With Lord of The Flies in MindDocument4 pagesA Selection of Poetry With Lord of The Flies in MindCarmen BotezNo ratings yet
- English Poetry Lesson PlanDocument8 pagesEnglish Poetry Lesson Planu1008630100% (1)
- Inkscape For Laser CutterDocument4 pagesInkscape For Laser CutterMohammed Amin ElmNo ratings yet
- User Manual - SketchupDocument7 pagesUser Manual - SketchupStarNo ratings yet
- Crear Fuentes Con InkscapeDocument7 pagesCrear Fuentes Con InkscapeEnrique Alexander Hernández PeñalozaNo ratings yet
- Work Flow From QGIS To Inkscape V2Document9 pagesWork Flow From QGIS To Inkscape V2Jan Van Der WeijstNo ratings yet
- Fusion 360 FundamentalsDocument10 pagesFusion 360 FundamentalsHossein NajafzadehNo ratings yet
- Quick Guide To Site Planning On Sketchup: Building ShapesDocument7 pagesQuick Guide To Site Planning On Sketchup: Building Shapes51-Naman JainNo ratings yet
- Vectorizing Images: What You Will LearnDocument6 pagesVectorizing Images: What You Will LearnSaurabh DasNo ratings yet
- CorelDocument11 pagesCorelnishu_hainaNo ratings yet
- Creating A Graph in Geometer's Sketchpad: StyleDocument2 pagesCreating A Graph in Geometer's Sketchpad: StyleNurhidayah JunaidahNo ratings yet
- After Effects 1 TutorialDocument12 pagesAfter Effects 1 TutoriallindakuttyNo ratings yet
- SMART Ideas Quick StartDocument1 pageSMART Ideas Quick StartWala S AbdullahNo ratings yet
- Corel Draw PDFDocument14 pagesCorel Draw PDFVijay100% (1)
- OmniGraffle 5 ManualDocument100 pagesOmniGraffle 5 ManualGeorge ApostolakisNo ratings yet
- Cad 322 ModuleDocument21 pagesCad 322 ModuleMartinez, Khrisha Mae B.No ratings yet
- Essay of Engineering Design and Graphics With Solidworks 2016Document4 pagesEssay of Engineering Design and Graphics With Solidworks 2016Manuel SanchezNo ratings yet
- Creating A Vector LogoDocument9 pagesCreating A Vector LogoNazim SufiNo ratings yet
- Creating Graphics For A Full Screen PDF Presentation in Coreldraw® Graphics Suite X3Document10 pagesCreating Graphics For A Full Screen PDF Presentation in Coreldraw® Graphics Suite X3mitaraneNo ratings yet
- Sketchup Instructions: Every Architect Needs To Know How To Use Sketchup!Document27 pagesSketchup Instructions: Every Architect Needs To Know How To Use Sketchup!Miguel Alfonso M. MurilloNo ratings yet
- Working With Layout: What You Will LearnDocument10 pagesWorking With Layout: What You Will LearnOlawale John AdeotiNo ratings yet
- All Lesson Notes InventorDocument180 pagesAll Lesson Notes Inventorpbless95No ratings yet
- Aula 02 - E - Basic Solid Edge V20 Tutorial - Part 01Document18 pagesAula 02 - E - Basic Solid Edge V20 Tutorial - Part 01Ernesto D. Aguirre0% (1)
- Modul Adobe IndesignDocument18 pagesModul Adobe IndesignWawan KurniawanNo ratings yet
- Guide To Beginners Cricut Design Space TipsDocument22 pagesGuide To Beginners Cricut Design Space TipsSara ShanNo ratings yet
- Magazine Design With Indesign, Part 1 of 3: Step 1Document10 pagesMagazine Design With Indesign, Part 1 of 3: Step 1AmiraShaifulNo ratings yet
- Introduction To Sketching Tutorial Summary: Task 1Document33 pagesIntroduction To Sketching Tutorial Summary: Task 1Sarthak AroraNo ratings yet
- Starting The Visio ProgramDocument11 pagesStarting The Visio ProgramHabtamu Hailemariam AsfawNo ratings yet
- WWW - Cours Gratuit - Com Id 12228Document6 pagesWWW - Cours Gratuit - Com Id 12228ChristianNo ratings yet
- Stencils. Stencils Are Designated by The Type of Drawing That Will Work Best, For ExampleDocument5 pagesStencils. Stencils Are Designated by The Type of Drawing That Will Work Best, For ExampleShalua YonahNo ratings yet
- Illustrator Hand OutDocument17 pagesIllustrator Hand OutHisyamuddin YussofNo ratings yet
- OnshapeDocument14 pagesOnshapeVesta LogicNo ratings yet
- Arapahoe YYYY Scratch Project Greeting CardDocument6 pagesArapahoe YYYY Scratch Project Greeting CardMK LeeNo ratings yet
- Cricut Tips and TricksDocument45 pagesCricut Tips and TricksTracie Meier92% (13)
- Autocad Tutorial PDFDocument30 pagesAutocad Tutorial PDFHari Gunawan NugrahaNo ratings yet
- Assignment 1 MidtermDocument4 pagesAssignment 1 MidtermKarl Christian SupnetNo ratings yet
- CorelDRAW TutorialDocument63 pagesCorelDRAW TutorialGRAHAMS TORNo ratings yet
- The Text Wrap Feature in Adobe PageMaker Allows You To Place Graphics in A Document and Have The Text Wrap Around That Image Without Covering ItDocument8 pagesThe Text Wrap Feature in Adobe PageMaker Allows You To Place Graphics in A Document and Have The Text Wrap Around That Image Without Covering ItilovescribdonlyNo ratings yet
- Tutorial Illustrator Cs6Document19 pagesTutorial Illustrator Cs6Berta Monfort100% (6)
- Beginner Guide To Solidworks 2011 Level 2Document60 pagesBeginner Guide To Solidworks 2011 Level 2CindyNo ratings yet
- Corel Draw Tips 4 SCRIBDDocument13 pagesCorel Draw Tips 4 SCRIBDrenovpNo ratings yet
- Sketchup Basics PDFDocument27 pagesSketchup Basics PDFsrk bhaiNo ratings yet
- Idiot's Guide To Basic Sketchup Functions PDFDocument27 pagesIdiot's Guide To Basic Sketchup Functions PDFShaneNo ratings yet
- 10 Lesser-Known Tips For SolidworksDocument24 pages10 Lesser-Known Tips For Solidworksisukara979No ratings yet
- Introduction To Microsoft Paint: Selecting and Viewing Parts of The PictureDocument3 pagesIntroduction To Microsoft Paint: Selecting and Viewing Parts of The Picturepintu_55No ratings yet
- Aligning Models in Navisworks: Loading Files Into NavisworksDocument5 pagesAligning Models in Navisworks: Loading Files Into NavisworkspedromiguelNo ratings yet
- Знімок екрана 2023-10-27 о 9.48.36 дпDocument11 pagesЗнімок екрана 2023-10-27 о 9.48.36 дпvaleriiia.lazarenkoNo ratings yet
- The Ridiculously Simple Guide to Sketch App: The Absolute Beginners Guide to Designing Websites and Apps with Sketch AppFrom EverandThe Ridiculously Simple Guide to Sketch App: The Absolute Beginners Guide to Designing Websites and Apps with Sketch AppNo ratings yet
- A Beginner's Guide to 3D Printing: 14 Simple Toy Designs to Get You StartedFrom EverandA Beginner's Guide to 3D Printing: 14 Simple Toy Designs to Get You StartedRating: 4 out of 5 stars4/5 (2)
- Digital Art: A Complete Guide to Making Your Own Computer ArtworksFrom EverandDigital Art: A Complete Guide to Making Your Own Computer ArtworksNo ratings yet
- Logix5000 Controllers Common Procedures Programming Manual: Publication Number 1756-PM001Document1 pageLogix5000 Controllers Common Procedures Programming Manual: Publication Number 1756-PM001tuandanhbk10No ratings yet
- Completing Telephoning Phrases Brainstorming and RoleplaysDocument5 pagesCompleting Telephoning Phrases Brainstorming and RoleplaysDaniela DanilovNo ratings yet
- DLL Q2 Week 7Document13 pagesDLL Q2 Week 7Jhoana Marie SyNo ratings yet
- Universidad Regional Autonoma de Los Andes "Uniandes"Document6 pagesUniversidad Regional Autonoma de Los Andes "Uniandes"ErikaPadillaNo ratings yet
- Adaptive Quadrature RevisitedDocument19 pagesAdaptive Quadrature RevisitedDianaNo ratings yet
- Attitudes and ApplicationsDocument5 pagesAttitudes and Applicationsmuhammad choerul umamNo ratings yet
- Champ EgyptDocument15 pagesChamp EgyptBernice GonzalezNo ratings yet
- The Invention of Hugo Cabret Novel Study ReviewDocument3 pagesThe Invention of Hugo Cabret Novel Study ReviewJustin GardnerNo ratings yet
- Le Discours Rapportã© (GR 10)Document29 pagesLe Discours Rapportã© (GR 10)shubhamks0208No ratings yet
- Eight Steps To Destroy America - Colorado Gov. Richard LammDocument4 pagesEight Steps To Destroy America - Colorado Gov. Richard LammPRMurphyNo ratings yet
- What Is Procedure TextDocument11 pagesWhat Is Procedure TextYani ImroniNo ratings yet
- Sources For Myths: Lebor Na Huidre Book of LeinsterDocument9 pagesSources For Myths: Lebor Na Huidre Book of LeinsterG BikerNo ratings yet
- 2. Name Me Challenge შეურჩიეთ პარაგრაფს სათაური A. Modern pirates B. What is the symbol of pirates? C. Where from do we know about pirates? D. Who are pirates? E. Can a woman be a pirate?Document3 pages2. Name Me Challenge შეურჩიეთ პარაგრაფს სათაური A. Modern pirates B. What is the symbol of pirates? C. Where from do we know about pirates? D. Who are pirates? E. Can a woman be a pirate?nata qvilitaiaNo ratings yet
- Study On KalevalaDocument40 pagesStudy On KalevalaManuel JoseNo ratings yet
- Technical MCQDocument52 pagesTechnical MCQGauri RaoNo ratings yet
- USING MODALS APPROPRIATELY Adm-Module Final 3Document19 pagesUSING MODALS APPROPRIATELY Adm-Module Final 3dexterNo ratings yet
- Navan - : - To FollowDocument10 pagesNavan - : - To FollowSolomanTrismosinNo ratings yet
- Grammar Club B1 'Ed and Ing Adjectives'Document4 pagesGrammar Club B1 'Ed and Ing Adjectives'ouahid mezzatNo ratings yet
- Maintenance Fanuc 16Document521 pagesMaintenance Fanuc 16Gerardo Alcaraz100% (2)
- Cognitive DomainDocument5 pagesCognitive DomainValPennNo ratings yet
- Energy Efficient Home Automation Using Python Programming - V1.8Document21 pagesEnergy Efficient Home Automation Using Python Programming - V1.8Lava KumarNo ratings yet
- CWT JSON-MQTT ProtocolDocument9 pagesCWT JSON-MQTT ProtocolJosé Henríquez V.No ratings yet
- Omada SDN Controller - User Guide - REV5.9.0Document467 pagesOmada SDN Controller - User Guide - REV5.9.0terenos-pedroNo ratings yet
- VSN Trilanguage (Sanskrt English Tamizh) Updated 1st Dec 2022Document126 pagesVSN Trilanguage (Sanskrt English Tamizh) Updated 1st Dec 2022Arun SrNo ratings yet
- Article 20348Document7 pagesArticle 20348Lavish GurjarNo ratings yet
- ActivitiesDocument6 pagesActivitiesYeidy Martinez PerezNo ratings yet