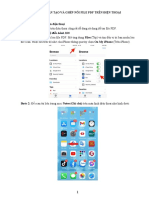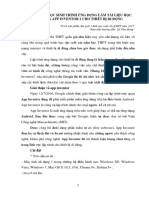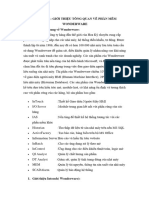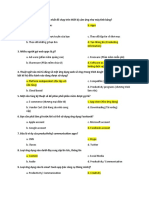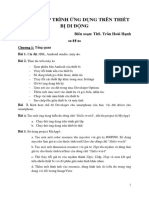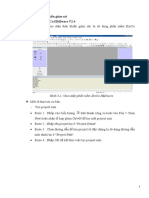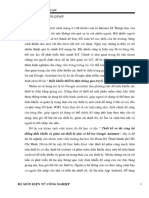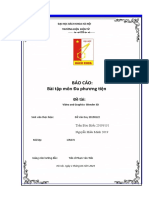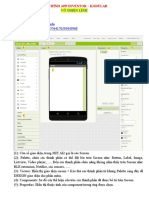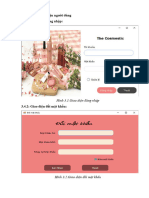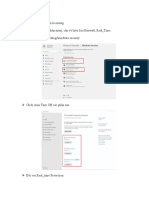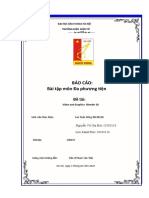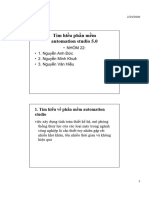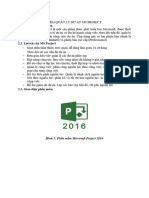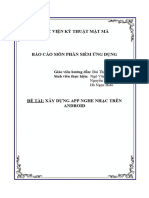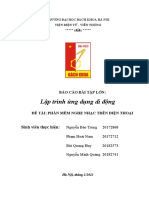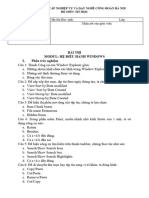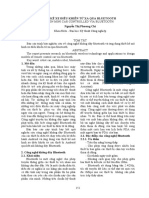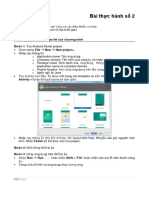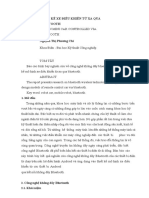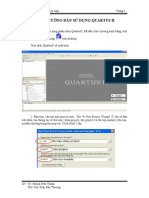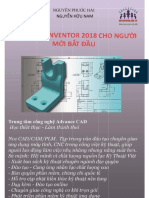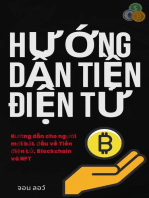Professional Documents
Culture Documents
GUI Android Bluetooth
GUI Android Bluetooth
Uploaded by
giangnguyen2018tbCopyright:
Available Formats
You might also like
- Huong Dan Tao Va Ghep Noi File PDF - Dien ThoaiDocument6 pagesHuong Dan Tao Va Ghep Noi File PDF - Dien ThoaiBích Đinh Trần NgọcNo ratings yet
- Báo Cáo Ptudtt - Nhóm 07Document21 pagesBáo Cáo Ptudtt - Nhóm 07Nguyễn Hoàng ThiênNo ratings yet
- HD Hs Lap Trinh Ung Dung Hoc Tap Bang Ai2 Cho TBDD - Hung 213201816 PDFDocument11 pagesHD Hs Lap Trinh Ung Dung Hoc Tap Bang Ai2 Cho TBDD - Hung 213201816 PDFTrần ChiếnNo ratings yet
- (123doc) Giao Trinh Intouch WonderwareDocument151 pages(123doc) Giao Trinh Intouch WonderwareHOVIET ANHNo ratings yet
- Huong Dan Su Dung Intouch Co Ban PDFDocument31 pagesHuong Dan Su Dung Intouch Co Ban PDFNguyễn Mạnh Hùng100% (2)
- Báo Cáo BTLDocument12 pagesBáo Cáo BTLnguyendacphuc2112003No ratings yet
- Flutter - VNCODE Copy 4Document9 pagesFlutter - VNCODE Copy 4Tom VuNo ratings yet
- Nhom 3 - DM18322 - Lab 3.2Document10 pagesNhom 3 - DM18322 - Lab 3.2anbach0405No ratings yet
- Final Android Exercise KHTN 2014Document86 pagesFinal Android Exercise KHTN 2014Văn Tùng NguyễnNo ratings yet
- KADocument86 pagesKAMay TranNo ratings yet
- BT Ltud Cho TBDD - 2018 PDFDocument23 pagesBT Ltud Cho TBDD - 2018 PDFAn PhamNo ratings yet
- HMi KincoDocument3 pagesHMi KincoLong Vu BuiNo ratings yet
- Hướng Dẫn Lập Trình Arduino Và App Bluetooth Trên AndroidDocument11 pagesHướng Dẫn Lập Trình Arduino Và App Bluetooth Trên AndroidAnh KhoaNo ratings yet
- Chương 3Document45 pagesChương 3Quang Duc VoNo ratings yet
- HDSD 701 New 2023Document20 pagesHDSD 701 New 2023zalai1992No ratings yet
- Tai Lieu Lap Trinh Android Co BanDocument319 pagesTai Lieu Lap Trinh Android Co Bantruongvinh362004No ratings yet
- Hướng dẫn vẽ mạch điện bằng phần mềm Protues - VinhuniDocument30 pagesHướng dẫn vẽ mạch điện bằng phần mềm Protues - Vinhunichuquochoi230203No ratings yet
- BTAndroid 2Document13 pagesBTAndroid 2voha308No ratings yet
- Điều Khiển Thiết Bị Điện Thông Qua Trợ Lý Ảo Google AssistantDocument121 pagesĐiều Khiển Thiết Bị Điện Thông Qua Trợ Lý Ảo Google AssistantThi NguyenNo ratings yet
- BaoCao ThaiBaBauDocument15 pagesBaoCao ThaiBaBaubautb.22itNo ratings yet
- Hướng Dẫn Sử Dụng Phần Mềm Chuyên Nghiệp SmartviewDocument10 pagesHướng Dẫn Sử Dụng Phần Mềm Chuyên Nghiệp SmartviewNguyễn Nhật ÁnhNo ratings yet
- Câu 6 - Thao Tác V I Control PanelDocument3 pagesCâu 6 - Thao Tác V I Control PanelMinh Hạnh ĐặngNo ratings yet
- Lập Trình Giao diện và kết nối UARTDocument17 pagesLập Trình Giao diện và kết nối UARTKiều SơnNo ratings yet
- Tailieuxanh Ttdatn Nguyen Anh Dai 813Document20 pagesTailieuxanh Ttdatn Nguyen Anh Dai 813quangNo ratings yet
- Slide03 - Cac Thanh Phan Ung Dung AndroidDocument23 pagesSlide03 - Cac Thanh Phan Ung Dung AndroidĐỗ HuyNo ratings yet
- BaoCaoNCKH AaaDocument14 pagesBaoCaoNCKH Aaađìnhthi TrầnNo ratings yet
- kết nối N70 với máy tính bằng cápDocument28 pageskết nối N70 với máy tính bằng cápTran Tran Tran TranNo ratings yet
- Báo Cáo Blender Nhóm DuyDocument19 pagesBáo Cáo Blender Nhóm DuyTrần HiếuNo ratings yet
- Huong Dan Thuc Hanh Android Academia - EduDocument354 pagesHuong Dan Thuc Hanh Android Academia - EduVũNo ratings yet
- Lập trình VXL va BluetoothDocument13 pagesLập trình VXL va BluetoothDo PhạmNo ratings yet
- Report WSN HMIDocument34 pagesReport WSN HMIAnh Tuấn Phạm LêNo ratings yet
- Chương 4 Và 3.4Document8 pagesChương 4 Và 3.4hn27072003No ratings yet
- (Dientudieukhien - Net) - Sach Hoc Lap Trinh Vi Dieu Khien Voi Mikroc Pro For PicDocument33 pages(Dientudieukhien - Net) - Sach Hoc Lap Trinh Vi Dieu Khien Voi Mikroc Pro For PicPhạm Dũng100% (2)
- Slide Thuyet Trinh Ve He Dieu Hanh Android 2Document42 pagesSlide Thuyet Trinh Ve He Dieu Hanh Android 2Nguyễn ViệtNo ratings yet
- Phần mềm common licensingDocument35 pagesPhần mềm common licensingTrần PhongNo ratings yet
- Báo Cáo Blender Nhóm AdDocument23 pagesBáo Cáo Blender Nhóm AdChung TuấnNo ratings yet
- Automation StudioDocument24 pagesAutomation StudioMinh NguyễnNo ratings yet
- Chương 2Document18 pagesChương 2oanhkimoanh798No ratings yet
- Flutter Cơ BảnDocument154 pagesFlutter Cơ BảnMai Công DanhNo ratings yet
- HuongDanGetTokenFacebook Ver2Document10 pagesHuongDanGetTokenFacebook Ver2muoivtnNo ratings yet
- Bài 3 - Đk thiết bịDocument13 pagesBài 3 - Đk thiết bịanh nguyenNo ratings yet
- Website Nghe Nhạc-cuối cùngDocument21 pagesWebsite Nghe Nhạc-cuối cùngdlinhh2808No ratings yet
- BTL Android ThoiTietDocument18 pagesBTL Android ThoiTietdominhquandmq1No ratings yet
- Báo cáo cuối kỳDocument23 pagesBáo cáo cuối kỳQuang NguyễnNo ratings yet
- Đề thi môn HĐHDocument4 pagesĐề thi môn HĐHPhụ huynh Phùng Khánh LâmNo ratings yet
- QLthuvienDocument57 pagesQLthuvienHuy TrầnNo ratings yet
- Giao Trinh Visual Basic 6 0Document36 pagesGiao Trinh Visual Basic 6 0Thuong Nguyen DangNo ratings yet
- 25.Nguyen Thi Phuong Chi - THIẾT KẾ XE ĐIỀU KHIỂN TỪ XA QUA BLUETOOTH PDFDocument5 pages25.Nguyen Thi Phuong Chi - THIẾT KẾ XE ĐIỀU KHIỂN TỪ XA QUA BLUETOOTH PDFzerocool86No ratings yet
- Thuc Hanh LT Thiet Bi Di Dong - Bai 02 - Giao Dien Co Ban Va LayoutDocument24 pagesThuc Hanh LT Thiet Bi Di Dong - Bai 02 - Giao Dien Co Ban Va LayoutduongNo ratings yet
- 25.nguyen Thi Phuong ChiDocument12 pages25.nguyen Thi Phuong ChiPhiệtt NguyễnNo ratings yet
- BaitapthietkenguocDocument5 pagesBaitapthietkenguocchi cuong NguyenNo ratings yet
- Final PhoneCode verofNew&SameDocument19 pagesFinal PhoneCode verofNew&SameLoan PiaNo ratings yet
- Code Blocks InstallationDocument27 pagesCode Blocks InstallationThảo TrịnhNo ratings yet
- Session1 Tong Quan Gui ControlBasic WFCDocument72 pagesSession1 Tong Quan Gui ControlBasic WFCLê Thiện Nhật Quang FE FU DNNo ratings yet
- Part 1Document3 pagesPart 1Duong Man HanhNo ratings yet
- Nhom5 DM18313 Lab5.1Document9 pagesNhom5 DM18313 Lab5.1Vo Huynh Minh Tan (FPL HCM)No ratings yet
- 1 Giao Trinh Inventor 2018 - Cho Nguoi Moi Bat Dau - 49 TR - AdvanceCadDocument49 pages1 Giao Trinh Inventor 2018 - Cho Nguoi Moi Bat Dau - 49 TR - AdvanceCadNhan Thong DangNo ratings yet
- Tài liệu HDSD chữ ký sốDocument27 pagesTài liệu HDSD chữ ký sốTrần Hà DuyênNo ratings yet
- Ý tưởng về sự kết nối bất động sản mang tính đổi mới: Công việc đơn giản của trung tâm môi giới bất động sảnFrom EverandÝ tưởng về sự kết nối bất động sản mang tính đổi mới: Công việc đơn giản của trung tâm môi giới bất động sảnNo ratings yet
- Hướng dẫn Tiền điện tử: Hướng dẫn cho người mới bắt đầu về Tiền điện tử, Blockchain và NFTFrom EverandHướng dẫn Tiền điện tử: Hướng dẫn cho người mới bắt đầu về Tiền điện tử, Blockchain và NFTNo ratings yet
GUI Android Bluetooth
GUI Android Bluetooth
Uploaded by
giangnguyen2018tbOriginal Title
Copyright
Available Formats
Share this document
Did you find this document useful?
Is this content inappropriate?
Report this DocumentCopyright:
Available Formats
GUI Android Bluetooth
GUI Android Bluetooth
Uploaded by
giangnguyen2018tbCopyright:
Available Formats
Hướng dẫn tạo giao diện điều khiển thiết bị qua Bluetooth – tháng 4 năm 2023
Hướng dẫn sử dụng App Inventor
Lập trình Andriod điều khiển qua bluetooth
1. Đăng nhập:
- Truy cập vào địa chỉ ai2.appinventor.mit.edu.
- Tạo tài khoản bằng Google.
- Đăng nhập bằng tài khoản Google.
Sau khi đăng nhập:
2. Dự án – Project:
2.1. Công cụ My Project:
Tác giả : Đặng Thành Tựu 1
Hướng dẫn tạo giao diện điều khiển thiết bị qua Bluetooth – tháng 4 năm 2023
Trong đó:
- My project: Các dự án đã tạo.
- Start new project: Tạo dự án mới.
- Import project (.aia) from computer…: Đưa dự án từ máy tính lên tài khoản.
- Move To Trash: Xóa dự án (di chuyển vào thùng rác).
- Save project: Lưu dự án.
- Save project as: Lưu thành dự án khác.
- Export selected project (.aia) to my computer: Xuất dự án về máy tính.
2.2. Tạo dự án mới:
- Bước 1: Khởi tạo dự án
Có 2 cách:
+ Chọn Start new project
+ Vào My project chọn Start new project
Tác giả : Đặng Thành Tựu 2
Hướng dẫn tạo giao diện điều khiển thiết bị qua Bluetooth – tháng 4 năm 2023
- Bước 2: Đặt tên dự án
Sau khi đặt tên dự án tên control_load
Sau đó hệ thống sẽ chuyển sang cửa sổ:
Lưu ý: chọn kích thước giao diện
Tác giả : Đặng Thành Tựu 3
Hướng dẫn tạo giao diện điều khiển thiết bị qua Bluetooth – tháng 4 năm 2023
Tại cửa sổ thiết kế có 4 cột:
+ Cột 1 - The Palette: sử dụng các công cụ đưa vào giao diện như nút ấn (Button),
nhãn (Label),…
+ Cột 2 - The Viewer: hiển thị giao diện đang thiết kế.
+ Cột 3 - The Components: chứa các đối tượng đã đưa vào giao diện.
+ Cột 4 - The Properties: chứa thuộc tính của từng đối tượng trong giao diện, khi
ta chọn 1 đối tượng trong giao diện thì cột này hiển thị các thuộc tính của đối tượng này
như màu sắc chữ, màu nền,…
- Bước 3: Thiết kế giao diện
- Bước 3.1: Đặt tiêu đề cho giao diện
Hiện tại giao diện có tên Screen1 đổi tên thành Điều khiển thiết bị trong nhà
Tác giả : Đặng Thành Tựu 4
Hướng dẫn tạo giao diện điều khiển thiết bị qua Bluetooth – tháng 4 năm 2023
+ Cột 3: chọn đối tượng Screen1
+ Cột 4: Tại dòng Title, đặt lại tên
Lưu ý: Trong cột 4, tại dòng AppName mặc định là tên dự án ta đã đặt, muốn đổi
tên của App thì có thể sửa tại đây, sau khi hoàn chỉnh, xuất App sẽ có tên này. Ví dụ:
control_load.apk
Sau khi sửa Title, tại cột 2
Một điểm cần lưu ý khác: cho hiện hoặc ẩn Title
- Bước 3.2: Tạo kết nối Bluetooth
Bước 3.2.1: Tạo kết nối
Tại cột 1 chọn Connectivity, tiếp tục chọn BluetoothClient
Chọn BluetoothClient kéo thả vào cột 2 (giao diện)
Tác giả : Đặng Thành Tựu 5
Hướng dẫn tạo giao diện điều khiển thiết bị qua Bluetooth – tháng 4 năm 2023
Bước 3.2.2: Tạo nút ấn để chọn tên Bluetooth do xung quanh sẽ có nhiều Bluetooth:
Tại cột 1 chọn ListPicker và thả vào giao diện
Sửa lại nhãn trên ListPicker
Bước 3.2.3: Tạo nút kết nối
Tại cột 1 chọn Button thả vào giao diện
Sau đổi nhãn thành Kết nối
Tác giả : Đặng Thành Tựu 6
Hướng dẫn tạo giao diện điều khiển thiết bị qua Bluetooth – tháng 4 năm 2023
- Bước 4: Tạo 2 nút tắt/mở thiết bị nhãn ON và OFF
- Bước 4: Viết code cho giao diện
Chọn công cụ Blocks
Sau khi chọn Blocks
Tác giả : Đặng Thành Tựu 7
Hướng dẫn tạo giao diện điều khiển thiết bị qua Bluetooth – tháng 4 năm 2023
- Bước 4.1: Code cho Bluetooth
+ Bước 4.1.0: Quét Bluetooth trên thiết bị Android (new)
+ Bước 4.1.1: Đối tượng ListPicker
Chia thành 2 giai đoạn:
Giai đoạn 1: Khi mới khởi động, điện thoại sẽ quét các Bluetooth xung quanh
Tại cột 1 chọn ListPicker1
+ Chọn lệnh
Lý do: Khi khởi động App, điện thoại sẽ quét các Bluetooth xung quanh, sau đó
chọn lệnh set như hình
Sau đó chọn đối tượng BluetoothClient1 tại cột 1
Đến đây, sau khi mở App, ta nhấn vào nút Chọn Bluetooth trên điện thì điện thoại
sẽ quét và hiển thị các Bluetooth xung quanh.
Tác giả : Đặng Thành Tựu 8
Hướng dẫn tạo giao diện điều khiển thiết bị qua Bluetooth – tháng 4 năm 2023
Giai đoạn 2: Chọn Bluetooth và kết nối
Quay lại ListPicker1, chọn tiếp lệnh
Vào Control để lấy lệnh điều khiển if … then
Sau đó kết nối
Nhớ lại sau khi hết giai đoạn 1 thì điện thoại đang hiện ra các Bluetooth xung quanh,
khối đang code có nghĩa là khi ta chọn vào Bluetooh nào trên điện thoại sẽ kết nối vào
Bluetooth đó. Tiếp tục code:
Chọn BluetoothClient1 và ListPicker1 ta được
Mục đích của dòng cuối: Khi kết nối được Bluetooth thì chữ trên nút Kết nối sẽ
chuyển thành Ngắt kết nối để khi ấn vào đó sẽ ngắt kết nối.
+ Bước 4.1.2: Code cho nút Kết nối
Tác giả : Đặng Thành Tựu 9
Hướng dẫn tạo giao diện điều khiển thiết bị qua Bluetooth – tháng 4 năm 2023
Tương tự, khi ấn vào nút này sẽ đổi chữ Ngắt kết nối thành Kết nối để người dùng
bấm vào sẽ kết nối. Dòng đầu sẽ chuyển thành chữ Chọn Bluetooth
+ Bước 4.1.3: Code cho nút ON
+ Bước 4.1.4: Code cho nút OFF
Lưu ý: Nút ON và OFF gửi dạng số (number) do đó khi viết code arduino thì
sẽ nhận dạng số.
Muốn nhận dạng ký tự thì chọn
3. Đóng gói ứng dụng thành file *.apk
Vào Build chọn 1 trong 2 cách:
- Android App (.apk): tạo file apk cho Android.
- Android App Bundle (.aab): tạo file có đuôi aab
Chọn dòng Android App (.apk)
Chờ hệ thống tạo
Tác giả : Đặng Thành Tựu 10
Hướng dẫn tạo giao diện điều khiển thiết bị qua Bluetooth – tháng 4 năm 2023
Sau khi thành công sẽ hiện cửa sổ
Có thể bấm vào tải về máy hoặc dùng điện thoại (Android) quét mã QR để cài đặt.
Chọn Dismiss để bỏ qua.
4. Sử dụng:
- Bước 1: Tải App về và cài đặt.
- Bước 2: Mở Bluetooth trên Andriod.
- Bước 3: Kết nối Bluetooth Android với HC-05 (chẳng hạn).
- Bước 4: Mở App trên Andriod.
Tác giả : Đặng Thành Tựu 11
Hướng dẫn tạo giao diện điều khiển thiết bị qua Bluetooth – tháng 4 năm 2023
- Bước 5: Bấm nút Chọn Bluetooth
- Bước 6: Chọn thiết bị Bluetooth mà Android đã kết nối.
- Bước 7: Sử dụng giao diện.
Tác giả : Đặng Thành Tựu 12
Hướng dẫn tạo giao diện điều khiển thiết bị qua Bluetooth – tháng 4 năm 2023
- Bước 8: Muốn tắt App thì nên chọn Ngắt kết nối, nếu không lần sau kết nối sẽ
báo là thiết bị đang được sử dụng.
5. Code mẫu viết trên arduino
Nạp code cho arduino, mở monitor quan sát
Tác giả : Đặng Thành Tựu 13
Hướng dẫn tạo giao diện điều khiển thiết bị qua Bluetooth – tháng 4 năm 2023
6. Làm đẹp giao diện
6.1. Tải các ảnh cần thiết
Cột 3, tại tabe Media chọn Uploaf File…
Chọn các ảnh cần thiết
6.2. Cân chỉnh vị trí các đối tượng
Tại cột 1 vào Layout
Thêm các Layout vào cho phù hợp
Tác giả : Đặng Thành Tựu 14
Hướng dẫn tạo giao diện điều khiển thiết bị qua Bluetooth – tháng 4 năm 2023
6.3. Thay thế các nút thành các ảnh
Chọn nút “Chọn Bluetooth”, trong cột 4 đến Image để đổi ảnh
Tác giả : Đặng Thành Tựu 15
Hướng dẫn tạo giao diện điều khiển thiết bị qua Bluetooth – tháng 4 năm 2023
Sau khi OK sẽ đưa ảnh vào màn hình điện thoại, tiếp tục chỉnh chiều cao và ngang
cho phù hợp.
Nên chọn chế độ Pixel.
Tác giả : Đặng Thành Tựu 16
Hướng dẫn tạo giao diện điều khiển thiết bị qua Bluetooth – tháng 4 năm 2023
Giao diện trên điện thọai
Tác giả : Đặng Thành Tựu 17
You might also like
- Huong Dan Tao Va Ghep Noi File PDF - Dien ThoaiDocument6 pagesHuong Dan Tao Va Ghep Noi File PDF - Dien ThoaiBích Đinh Trần NgọcNo ratings yet
- Báo Cáo Ptudtt - Nhóm 07Document21 pagesBáo Cáo Ptudtt - Nhóm 07Nguyễn Hoàng ThiênNo ratings yet
- HD Hs Lap Trinh Ung Dung Hoc Tap Bang Ai2 Cho TBDD - Hung 213201816 PDFDocument11 pagesHD Hs Lap Trinh Ung Dung Hoc Tap Bang Ai2 Cho TBDD - Hung 213201816 PDFTrần ChiếnNo ratings yet
- (123doc) Giao Trinh Intouch WonderwareDocument151 pages(123doc) Giao Trinh Intouch WonderwareHOVIET ANHNo ratings yet
- Huong Dan Su Dung Intouch Co Ban PDFDocument31 pagesHuong Dan Su Dung Intouch Co Ban PDFNguyễn Mạnh Hùng100% (2)
- Báo Cáo BTLDocument12 pagesBáo Cáo BTLnguyendacphuc2112003No ratings yet
- Flutter - VNCODE Copy 4Document9 pagesFlutter - VNCODE Copy 4Tom VuNo ratings yet
- Nhom 3 - DM18322 - Lab 3.2Document10 pagesNhom 3 - DM18322 - Lab 3.2anbach0405No ratings yet
- Final Android Exercise KHTN 2014Document86 pagesFinal Android Exercise KHTN 2014Văn Tùng NguyễnNo ratings yet
- KADocument86 pagesKAMay TranNo ratings yet
- BT Ltud Cho TBDD - 2018 PDFDocument23 pagesBT Ltud Cho TBDD - 2018 PDFAn PhamNo ratings yet
- HMi KincoDocument3 pagesHMi KincoLong Vu BuiNo ratings yet
- Hướng Dẫn Lập Trình Arduino Và App Bluetooth Trên AndroidDocument11 pagesHướng Dẫn Lập Trình Arduino Và App Bluetooth Trên AndroidAnh KhoaNo ratings yet
- Chương 3Document45 pagesChương 3Quang Duc VoNo ratings yet
- HDSD 701 New 2023Document20 pagesHDSD 701 New 2023zalai1992No ratings yet
- Tai Lieu Lap Trinh Android Co BanDocument319 pagesTai Lieu Lap Trinh Android Co Bantruongvinh362004No ratings yet
- Hướng dẫn vẽ mạch điện bằng phần mềm Protues - VinhuniDocument30 pagesHướng dẫn vẽ mạch điện bằng phần mềm Protues - Vinhunichuquochoi230203No ratings yet
- BTAndroid 2Document13 pagesBTAndroid 2voha308No ratings yet
- Điều Khiển Thiết Bị Điện Thông Qua Trợ Lý Ảo Google AssistantDocument121 pagesĐiều Khiển Thiết Bị Điện Thông Qua Trợ Lý Ảo Google AssistantThi NguyenNo ratings yet
- BaoCao ThaiBaBauDocument15 pagesBaoCao ThaiBaBaubautb.22itNo ratings yet
- Hướng Dẫn Sử Dụng Phần Mềm Chuyên Nghiệp SmartviewDocument10 pagesHướng Dẫn Sử Dụng Phần Mềm Chuyên Nghiệp SmartviewNguyễn Nhật ÁnhNo ratings yet
- Câu 6 - Thao Tác V I Control PanelDocument3 pagesCâu 6 - Thao Tác V I Control PanelMinh Hạnh ĐặngNo ratings yet
- Lập Trình Giao diện và kết nối UARTDocument17 pagesLập Trình Giao diện và kết nối UARTKiều SơnNo ratings yet
- Tailieuxanh Ttdatn Nguyen Anh Dai 813Document20 pagesTailieuxanh Ttdatn Nguyen Anh Dai 813quangNo ratings yet
- Slide03 - Cac Thanh Phan Ung Dung AndroidDocument23 pagesSlide03 - Cac Thanh Phan Ung Dung AndroidĐỗ HuyNo ratings yet
- BaoCaoNCKH AaaDocument14 pagesBaoCaoNCKH Aaađìnhthi TrầnNo ratings yet
- kết nối N70 với máy tính bằng cápDocument28 pageskết nối N70 với máy tính bằng cápTran Tran Tran TranNo ratings yet
- Báo Cáo Blender Nhóm DuyDocument19 pagesBáo Cáo Blender Nhóm DuyTrần HiếuNo ratings yet
- Huong Dan Thuc Hanh Android Academia - EduDocument354 pagesHuong Dan Thuc Hanh Android Academia - EduVũNo ratings yet
- Lập trình VXL va BluetoothDocument13 pagesLập trình VXL va BluetoothDo PhạmNo ratings yet
- Report WSN HMIDocument34 pagesReport WSN HMIAnh Tuấn Phạm LêNo ratings yet
- Chương 4 Và 3.4Document8 pagesChương 4 Và 3.4hn27072003No ratings yet
- (Dientudieukhien - Net) - Sach Hoc Lap Trinh Vi Dieu Khien Voi Mikroc Pro For PicDocument33 pages(Dientudieukhien - Net) - Sach Hoc Lap Trinh Vi Dieu Khien Voi Mikroc Pro For PicPhạm Dũng100% (2)
- Slide Thuyet Trinh Ve He Dieu Hanh Android 2Document42 pagesSlide Thuyet Trinh Ve He Dieu Hanh Android 2Nguyễn ViệtNo ratings yet
- Phần mềm common licensingDocument35 pagesPhần mềm common licensingTrần PhongNo ratings yet
- Báo Cáo Blender Nhóm AdDocument23 pagesBáo Cáo Blender Nhóm AdChung TuấnNo ratings yet
- Automation StudioDocument24 pagesAutomation StudioMinh NguyễnNo ratings yet
- Chương 2Document18 pagesChương 2oanhkimoanh798No ratings yet
- Flutter Cơ BảnDocument154 pagesFlutter Cơ BảnMai Công DanhNo ratings yet
- HuongDanGetTokenFacebook Ver2Document10 pagesHuongDanGetTokenFacebook Ver2muoivtnNo ratings yet
- Bài 3 - Đk thiết bịDocument13 pagesBài 3 - Đk thiết bịanh nguyenNo ratings yet
- Website Nghe Nhạc-cuối cùngDocument21 pagesWebsite Nghe Nhạc-cuối cùngdlinhh2808No ratings yet
- BTL Android ThoiTietDocument18 pagesBTL Android ThoiTietdominhquandmq1No ratings yet
- Báo cáo cuối kỳDocument23 pagesBáo cáo cuối kỳQuang NguyễnNo ratings yet
- Đề thi môn HĐHDocument4 pagesĐề thi môn HĐHPhụ huynh Phùng Khánh LâmNo ratings yet
- QLthuvienDocument57 pagesQLthuvienHuy TrầnNo ratings yet
- Giao Trinh Visual Basic 6 0Document36 pagesGiao Trinh Visual Basic 6 0Thuong Nguyen DangNo ratings yet
- 25.Nguyen Thi Phuong Chi - THIẾT KẾ XE ĐIỀU KHIỂN TỪ XA QUA BLUETOOTH PDFDocument5 pages25.Nguyen Thi Phuong Chi - THIẾT KẾ XE ĐIỀU KHIỂN TỪ XA QUA BLUETOOTH PDFzerocool86No ratings yet
- Thuc Hanh LT Thiet Bi Di Dong - Bai 02 - Giao Dien Co Ban Va LayoutDocument24 pagesThuc Hanh LT Thiet Bi Di Dong - Bai 02 - Giao Dien Co Ban Va LayoutduongNo ratings yet
- 25.nguyen Thi Phuong ChiDocument12 pages25.nguyen Thi Phuong ChiPhiệtt NguyễnNo ratings yet
- BaitapthietkenguocDocument5 pagesBaitapthietkenguocchi cuong NguyenNo ratings yet
- Final PhoneCode verofNew&SameDocument19 pagesFinal PhoneCode verofNew&SameLoan PiaNo ratings yet
- Code Blocks InstallationDocument27 pagesCode Blocks InstallationThảo TrịnhNo ratings yet
- Session1 Tong Quan Gui ControlBasic WFCDocument72 pagesSession1 Tong Quan Gui ControlBasic WFCLê Thiện Nhật Quang FE FU DNNo ratings yet
- Part 1Document3 pagesPart 1Duong Man HanhNo ratings yet
- Nhom5 DM18313 Lab5.1Document9 pagesNhom5 DM18313 Lab5.1Vo Huynh Minh Tan (FPL HCM)No ratings yet
- 1 Giao Trinh Inventor 2018 - Cho Nguoi Moi Bat Dau - 49 TR - AdvanceCadDocument49 pages1 Giao Trinh Inventor 2018 - Cho Nguoi Moi Bat Dau - 49 TR - AdvanceCadNhan Thong DangNo ratings yet
- Tài liệu HDSD chữ ký sốDocument27 pagesTài liệu HDSD chữ ký sốTrần Hà DuyênNo ratings yet
- Ý tưởng về sự kết nối bất động sản mang tính đổi mới: Công việc đơn giản của trung tâm môi giới bất động sảnFrom EverandÝ tưởng về sự kết nối bất động sản mang tính đổi mới: Công việc đơn giản của trung tâm môi giới bất động sảnNo ratings yet
- Hướng dẫn Tiền điện tử: Hướng dẫn cho người mới bắt đầu về Tiền điện tử, Blockchain và NFTFrom EverandHướng dẫn Tiền điện tử: Hướng dẫn cho người mới bắt đầu về Tiền điện tử, Blockchain và NFTNo ratings yet