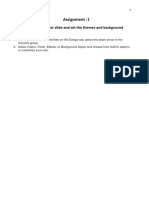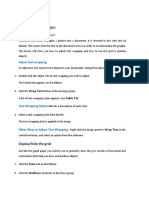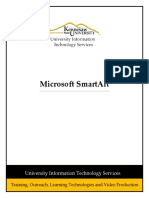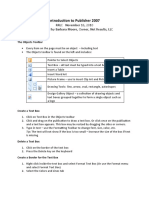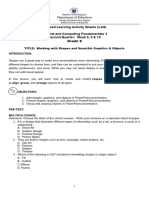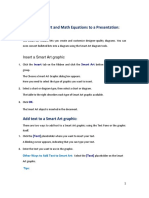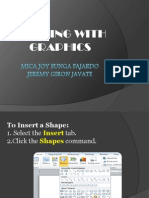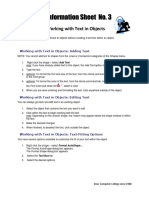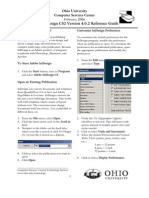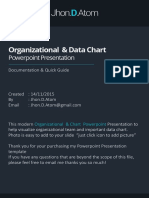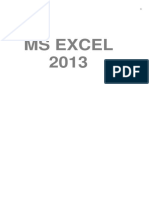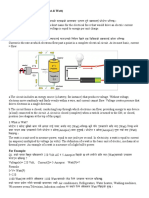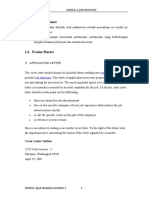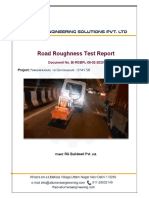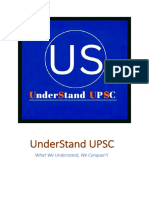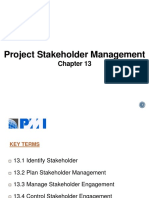Professional Documents
Culture Documents
REVIEWER 1st&2ndmeeting-Midterm Website Development
REVIEWER 1st&2ndmeeting-Midterm Website Development
Uploaded by
workwithericajaneOriginal Description:
Copyright
Available Formats
Share this document
Did you find this document useful?
Is this content inappropriate?
Report this DocumentCopyright:
Available Formats
REVIEWER 1st&2ndmeeting-Midterm Website Development
REVIEWER 1st&2ndmeeting-Midterm Website Development
Uploaded by
workwithericajaneCopyright:
Available Formats
Info Sheet 7: Setting-Up Table
Before table functionally was added to HTML, all images and text aligned on the left side of a
web page by default. Originally, tables were used to simplify presenting tabular data, such as scientific
reports, but clever designers quickly realized that tables could also be used to increase the design option.
Inserting Tables
1. In the Toolbox under Standard Group click and drag Table in your workspace.
2. In the Insert Table dialog box, go to General Tab. Inside Rows & Columns Group enter the
numbers of rows and columns you want.
3. Inside the Cell Group enter the amount of cell padding and cell spacing you want.
• Cell padding – refers to the amount of space between the cell content and cell wall.
• Cell spacing – refers to the space between individual cell.
4. Then click Ok.
5. Double click in the cell to add text or images.
Applying Background Color
1. Select the table you want to add background color.
2. Go to the Properties > Background Group.
3. In the Background Mode > Solid.
4. In the Background Color > enter the hexadecimal value or
click the drop-down arrow to select the color you desire.
Applying Border Color
1. Select the table you want to add border color.
2. Go to Properties > Border Group.
3. In the Border Color > enter the hexadecimal value or click
the drop-down arrow to select the color you desire.
4. Change the thickness of your border in Border Width.
5. Change the style of your border in Border Style.
Merging and Splitting Cells
• To Merge cells
1. Select number of cells you want to combine by holding CTRL and click the adjacent cell
you want to combine.
2. In the Table Tools inside the Layout Menu, go to Merge Group and click Merge.
• To Split Cell
1. Select the cell you want to split.
2. In the Table Tools, inside the Layout Menu, go to Merge Group and click Split.
To Add more Cells
1. Select the table you want to add more cells.
2. In the Table Tools, inside the Layout Menu, go to Rows & Columns Group and click:
• Insert Above – to add new row directly above the current row.
• Insert Below – to add new row directly below the current row.
• Insert Left – to add new column directly to the left of the current column
• Insert Right – to add new column directly to the right of the current column.
Info Sheet 8: Working with Images
Most basic web pages are composed of combination of images, links, animations and text.
Images can add information to a page, or you can use a web page as a vehicle to display important
images such as artworks, product illustrations or portraits. Most web browsers display two image formats
GIF and JPEG.
Joint Photographic Expert Group (JPEG) format – it is designed for digitized color photographs.
JPEGs can support millions of colors and they are commonly used in designing web pages.
Graphics Interchange Format (GIF) format – it can support up to 256 colors. GIF format is the best
choice for images with large area of flat color, most non-photographic images and some black and white
or grayscale photographs, as well as many black and white graphics
Inserting Image
1. In the Toolbox under Images Group click and drag Image in your workspace.
2. Open dialog box will appear, select the image you want to insert.
3. If you want to resize the image. Go to Properties > General Group > Size. Enter the width and
height value of the image, or click the arrow on the left side of Size to show the height and width
textbox.
4. Or you can use the resizing handle around the image. In the left and right side of the image it is
use to specify the width and in the top and bottom of the image to specify the height, or in the
side to scale it. Hold Shift key to scale it uniformly.
The Difference between Image and Picture
In HTML image is a single object within your workspace. Picture on the other hand is use
Picture element in HTML5 which is a container used to specify multiple images for different viewport or
screen resolutions. The browser will choose the most suitable image according to the current layout of
the page and the device it will be displayed on.
Inserting Picture
1. In the Toolbox under Images Group click and drag Picture in your workspace.
2. Open dialog box will appear, select the image you want to insert.
3. Right-click the Picture container, in the menu select Object Properties.
4. Inside Picture dialog box, in adaptive Images group. Add different image with different
resolution.
5. When you lunch your page and resize your browser the image will change according to current
layout of the page.
Inserting Rollover Image
1. In the Toolbox under Images Group click and drag Rollover Image in your workspace.
2. Open dialog box will appear, select the image you want as original image.
3. In the Properties > Behavior Group > Hover Image > enter the filename and file extension of
the image or click the “…” to browse the rollover image.
You might also like
- Module 5-6 Empowerment Technology-Week 5 - 6Document27 pagesModule 5-6 Empowerment Technology-Week 5 - 6aldrin joseph100% (9)
- 2nd Meeting-Midterm Website DevelopmentDocument1 page2nd Meeting-Midterm Website DevelopmentworkwithericajaneNo ratings yet
- Q1 Week 6 Advanced Word Processing Skills Integrating ImagesDocument4 pagesQ1 Week 6 Advanced Word Processing Skills Integrating ImagesRazel SopritoNo ratings yet
- Assignment in Power PointDocument15 pagesAssignment in Power PointKanchan AryaNo ratings yet
- Ict Lab LAB 01 Ms WordDocument15 pagesIct Lab LAB 01 Ms Wordjatin kesnaniNo ratings yet
- Microsoft Excel 2007 BasicsDocument11 pagesMicrosoft Excel 2007 BasicsEmil BuanNo ratings yet
- DIGITAL DOCUMENTATION Notes Readers VenueDocument25 pagesDIGITAL DOCUMENTATION Notes Readers VenueHAARDIK SINGH RAWATNo ratings yet
- Lesson 7 Presentation MakingDocument11 pagesLesson 7 Presentation MakingJenny Lyn MasgongNo ratings yet
- 1st Meeting Midterm Advance SpreadsheetDocument3 pages1st Meeting Midterm Advance SpreadsheetChristopher CristobalNo ratings yet
- MS Word Chapter 16Document6 pagesMS Word Chapter 16Shahwaiz Bin Imran BajwaNo ratings yet
- Digital DocumentationDocument12 pagesDigital DocumentationCelebrity CelebrityNo ratings yet
- 2nd-Quarter Lesson-1 EmpoTechDocument6 pages2nd-Quarter Lesson-1 EmpoTechJulie Ann CotaraNo ratings yet
- 0326 Microsoft SmartartDocument9 pages0326 Microsoft SmartartAssum EkibNo ratings yet
- Intro Publisher Handout November 2010Document5 pagesIntro Publisher Handout November 2010Roberto SalinasNo ratings yet
- MS Word Chapter 6Document3 pagesMS Word Chapter 6Shahwaiz Bin Imran BajwaNo ratings yet
- Computer NotesDocument797 pagesComputer NotesNur Sayyidah NafisahNo ratings yet
- Spreadsheet 1 4Document16 pagesSpreadsheet 1 4Christopher CristobalNo ratings yet
- Creating An Effective Presentation Using Prezi: Edition 4 February 2015 Document Reference: 3771-2015Document24 pagesCreating An Effective Presentation Using Prezi: Edition 4 February 2015 Document Reference: 3771-2015Grace VersoniNo ratings yet
- Power Point Chapter - 7Document6 pagesPower Point Chapter - 7Shahwaiz Bin Imran BajwaNo ratings yet
- Empowerment Technologies: (SHS Contextualized Subject)Document9 pagesEmpowerment Technologies: (SHS Contextualized Subject)CHRISTIAN ALLICNo ratings yet
- Empotech m1 l1 Productivity Toolsnov.2 6 With Answer KeyDocument16 pagesEmpotech m1 l1 Productivity Toolsnov.2 6 With Answer KeyYdselle Rhian PepitoNo ratings yet
- Photoshop Essential SkillsDocument19 pagesPhotoshop Essential SkillsjNo ratings yet
- EMPOWERMENT TECHNOLOGY Advanced Techniques Using Microsoft WordDocument59 pagesEMPOWERMENT TECHNOLOGY Advanced Techniques Using Microsoft WordEstrella CosaresNo ratings yet
- Icf 3 - Las - W8 Q2Document10 pagesIcf 3 - Las - W8 Q2Aljohn LumapasNo ratings yet
- PublisherBasics 2021Document10 pagesPublisherBasics 2021ClintonNo ratings yet
- Power Point Chapter - 11Document9 pagesPower Point Chapter - 11Shahwaiz Bin Imran BajwaNo ratings yet
- Working With GraphicsDocument109 pagesWorking With GraphicsMica Joy FajardoNo ratings yet
- 3rd Meeting PRELIM in ADVANCE WORD PROCESSINGDocument4 pages3rd Meeting PRELIM in ADVANCE WORD PROCESSINGChristopher CristobalNo ratings yet
- UNIT 1 Notes X Digital DocumentationDocument8 pagesUNIT 1 Notes X Digital DocumentationArnav AgarwalNo ratings yet
- 1 Photoshop BasicDocument18 pages1 Photoshop BasicJeh UbaldoNo ratings yet
- 1st Meeting MIDTERM in ADVANCE WORD PROCESSINGDocument5 pages1st Meeting MIDTERM in ADVANCE WORD PROCESSINGChristopher CristobalNo ratings yet
- Ict 12 Prelim HandoutDocument20 pagesIct 12 Prelim HandoutNeil Owen JcywNo ratings yet
- Microsoft Publisher at Intermediate LevelDocument22 pagesMicrosoft Publisher at Intermediate LevelLuvlee FelixNo ratings yet
- Assignment On MS-Word: Create A Folder of Your College Id and Save It To CDocument16 pagesAssignment On MS-Word: Create A Folder of Your College Id and Save It To CHimanshu AcharyaNo ratings yet
- Business Application SoftwareDocument71 pagesBusiness Application SoftwareSantheeshNo ratings yet
- InDesign CS2 Reference GuideDocument14 pagesInDesign CS2 Reference GuidevenusNo ratings yet
- FrontPage 2000Document30 pagesFrontPage 2000Sushma ShivkarNo ratings yet
- Organizational & Data Chart: Powerpoint PresentationDocument5 pagesOrganizational & Data Chart: Powerpoint PresentationNur Aini HaryatiNo ratings yet
- Powerpoint 2003Document7 pagesPowerpoint 2003LectorNo ratings yet
- Creating Presentation CJ Pearl PoyosDocument7 pagesCreating Presentation CJ Pearl PoyosAlexa Febiejoy SespeneNo ratings yet
- I. Slide Basics: Microsoft PowerpointDocument7 pagesI. Slide Basics: Microsoft PowerpointAira Mae AluraNo ratings yet
- Lesson 4 Productivity ToolsDocument20 pagesLesson 4 Productivity Toolsjeremie mesinaNo ratings yet
- Tutorial Create A New Report - Data Studio HelpDocument1 pageTutorial Create A New Report - Data Studio Help•WHISKEYTEA •No ratings yet
- Adobe Photoshop CC Tutorial 1Document23 pagesAdobe Photoshop CC Tutorial 1Thaina17No ratings yet
- Microsoft Publisher: Quarter 4-Week 2Document18 pagesMicrosoft Publisher: Quarter 4-Week 2Angelica ArroyoNo ratings yet
- Microsoft Publisher: Quarter 4-Week 4Document20 pagesMicrosoft Publisher: Quarter 4-Week 4Angelica ArroyoNo ratings yet
- Icf 3 - Las - W7 Q2Document7 pagesIcf 3 - Las - W7 Q2Aljohn LumapasNo ratings yet
- Adobe Photoshop CS5 TutorialDocument27 pagesAdobe Photoshop CS5 TutorialZnutTunzNo ratings yet
- Publisher 2007, Intro 12-3-07Document5 pagesPublisher 2007, Intro 12-3-07Wycliff MuchaiNo ratings yet
- ComputerDocument5 pagesComputerKHURRAM NOORNo ratings yet
- Chapter 6 Excel-1Document18 pagesChapter 6 Excel-1Sampada NagadhiNo ratings yet
- Ms Excel 2013: G.D. de Leon 1Document13 pagesMs Excel 2013: G.D. de Leon 1Jussa Leilady AlberbaNo ratings yet
- PART B - UNIT 1 - Q&A - CH 1 To 5Document7 pagesPART B - UNIT 1 - Q&A - CH 1 To 55409627.kag.tejesh.lNo ratings yet
- LibreOffice Calc Guide 4Document20 pagesLibreOffice Calc Guide 4Violeta XevinNo ratings yet
- Emp. Tech Group3Document50 pagesEmp. Tech Group3Chelo IlagNo ratings yet
- Beginning Photoshop 7Document5 pagesBeginning Photoshop 7general2000No ratings yet
- Inserting Pictures Msword ModuleDocument6 pagesInserting Pictures Msword ModuleLowell FaigaoNo ratings yet
- Practical Lab Sheet 10: Fakulti Pendidikan Teknikal Dan VokasionalDocument39 pagesPractical Lab Sheet 10: Fakulti Pendidikan Teknikal Dan Vokasionalikhwan dwiNo ratings yet
- ColorblockPosterTemplate EarthTones A0Document1 pageColorblockPosterTemplate EarthTones A0Yudisium SkuyNo ratings yet
- Solar Panel Repair BookDocument13 pagesSolar Panel Repair BookShiva PradhanNo ratings yet
- Serverless Architecture Patterns and Best PracticesDocument42 pagesServerless Architecture Patterns and Best PracticesMagali Celi100% (1)
- Job Hunting-Modul 6 E2Document26 pagesJob Hunting-Modul 6 E2Heri RudiNo ratings yet
- Ce Nov 19 R17Document18 pagesCe Nov 19 R17Anonymous yO7rcec6vuNo ratings yet
- Raymond Corporate GovernanceDocument10 pagesRaymond Corporate GovernanceFoRam KapzNo ratings yet
- Conduct A SeminarDocument5 pagesConduct A SeminarChristine Joy SistosoNo ratings yet
- Bi MecafaryDocument11 pagesBi MecafaryAllumera Engineering Solutions Pvt. Ltd.No ratings yet
- RefractoriesDocument17 pagesRefractoriesapaulitiko0% (1)
- PDU-G1, 2: UHF Sensor For Partial Discharge Monitoring of GIS/GILDocument2 pagesPDU-G1, 2: UHF Sensor For Partial Discharge Monitoring of GIS/GILHafiziAhmadNo ratings yet
- Final MKTDocument34 pagesFinal MKTHong Anh VuNo ratings yet
- Gamification in Teaching PPT Final N Talaga ItoDocument35 pagesGamification in Teaching PPT Final N Talaga ItoEmerson Delima MonsantoNo ratings yet
- Drug Discovery Complete NotesDocument5 pagesDrug Discovery Complete NotesSadiqa ForensicNo ratings yet
- Jesse Anderson Resume UpdatedDocument1 pageJesse Anderson Resume Updatedapi-336053367No ratings yet
- Megaman PatternDocument9 pagesMegaman PatternBelen Solis Maravillas100% (2)
- City of Makati Vs Nippon ExpressDocument8 pagesCity of Makati Vs Nippon ExpressMarie Mariñas-delos ReyesNo ratings yet
- UnderStand UPSC Links CompiledDocument5 pagesUnderStand UPSC Links CompiledAMIT RAJNo ratings yet
- Asymptomatic HyperuricemiaDocument46 pagesAsymptomatic HyperuricemiaDivya Shree100% (1)
- Pmpstakeholderchapter13 161213073555Document49 pagesPmpstakeholderchapter13 161213073555Mohamed Arbi Ben YounesNo ratings yet
- Zebra Rfid LabelDocument4 pagesZebra Rfid LabeldishaNo ratings yet
- Methods of Matrix InversionDocument17 pagesMethods of Matrix InversionPaawanDubalNo ratings yet
- 2001 SCCDDocument143 pages2001 SCCDRidwan AlamNo ratings yet
- Case Study - Creating A High Performance CultureDocument3 pagesCase Study - Creating A High Performance CulturesurangauorNo ratings yet
- Handheld Air Particle Counter MET ONE HHPC+ Series BrochureDocument4 pagesHandheld Air Particle Counter MET ONE HHPC+ Series BrochureFirdaus ZaidNo ratings yet
- Final October Yojana 17-9 PDFDocument80 pagesFinal October Yojana 17-9 PDFsharadNo ratings yet
- Drop BoxDocument77 pagesDrop BoxBetty Elizabeth Moreno CarrascoNo ratings yet
- 24 Wlic Index PlusDocument12 pages24 Wlic Index PlusSrinivasan KannanNo ratings yet
- Full Ebook of Atkins Physical Chemistry Peter Atkins Online PDF All ChapterDocument69 pagesFull Ebook of Atkins Physical Chemistry Peter Atkins Online PDF All Chapterjessaeynmaei100% (5)
- DSP 6 - FIR Filter DesignDocument23 pagesDSP 6 - FIR Filter DesignJehan Zeb BhattiNo ratings yet
- Astm A-285Document2 pagesAstm A-285LoriGalbanusNo ratings yet
- HUAWEI Band 7 User Guide - (LEA-B19,01, En-Gb)Document24 pagesHUAWEI Band 7 User Guide - (LEA-B19,01, En-Gb)just_vera66No ratings yet