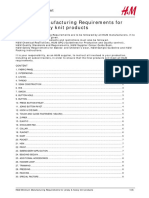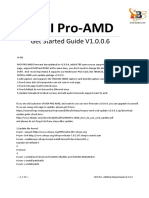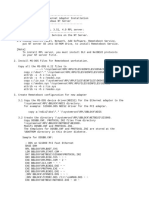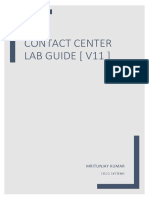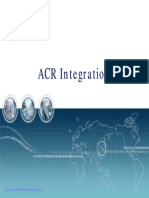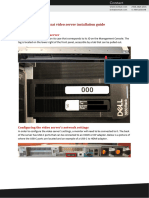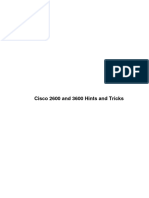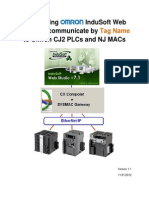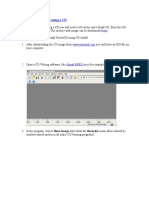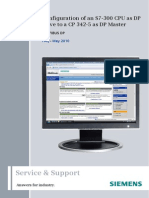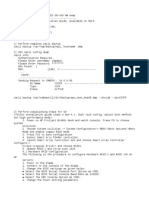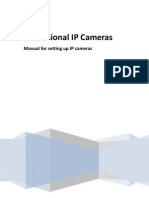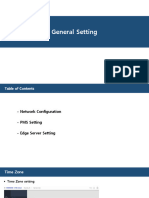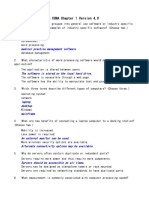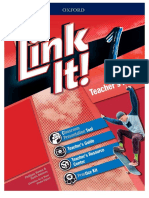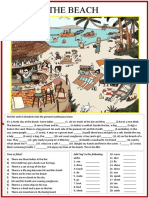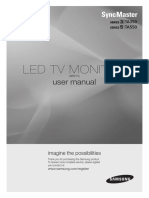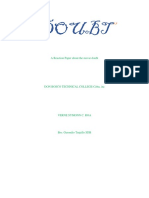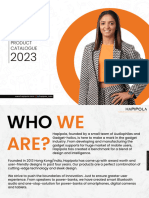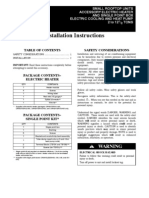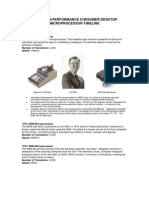Professional Documents
Culture Documents
How To Setup RTMP Eng
How To Setup RTMP Eng
Uploaded by
mr.unknown8217Original Description:
Original Title
Copyright
Available Formats
Share this document
Did you find this document useful?
Is this content inappropriate?
Report this DocumentCopyright:
Available Formats
How To Setup RTMP Eng
How To Setup RTMP Eng
Uploaded by
mr.unknown8217Copyright:
Available Formats
How to set up RTMP
Outline
This document explain how to set up RTMP streaming function on Panasonic P2 Camera Recorder(PX270 series)
We don’t explain about setting for RTMP server itself. Please ask to each service provider.
Preparation
1. Check your P2 Camera Recorder’s firmware is latest one.
2. Get RTMP URL which you want to send streaming.
* Each service provider has different method. Please ask service provider which you want to use.
3. When you set RTMP URL to P2 Camera Recorder, you need to write data to SD Card using our setting software on PC.
Prepare SD card and PC (windows) which can write SD card.
Then download following software and install.
P2 Network Setting software”P2NetGen.exe”(Ver.2.2 or later)
https://eww.pass.panasonic.co.jp/pro-av/support/content/download/EN/ep2main/nw_setting_e.htm
Procedure
1.Write RTMP URL to SD card
A Start P2NetGen.exe and Select [Streaming]-[RTMP] tab.
B Write RTMP URL to “STREAM DESTINATION URL”
C Click “Export”, and Select drive which you insert SD Card then Clip “OK”.
D Configuration file will be written to SD Card.
Configuration file in /private/meigroup/pavcn/sbg/p2sd/ in SD Card
2.Setting for streaming function on P2 Camera Recorder (PX270 series)
2-1 Insert SD card which you write configuration file and start up P2 Camera Recorder (Power ON)
2-2 Set following items on Menu
* If you’d like to set up several camera recorder, save setting as USER FILE to SD Card. Then load on other camera rocoder.
[RECORDING SETUP]-[DUAL CODEC SETTING]-[CODEC USAGE]:STREAMING
[RECORDING SETUP]-[DUAL CODEC SETTING]-[STREAMING MODE]:( Select streaming format)
*You can select [SHQ(QoS)] and [AVC-G(QoS)],too. However, it does not work in QoS mode but work in specified bitrate mode.
Please check following <NOTE>
* streaming format you can select is depending on setting. Please check operation manual.
[NETWORK]-[STREAMING]-[START TRIGGER] : CAMERA
[NETWORK]-[STREAMING]-[SETTING DATA] : SD
<NOTE>
When you select [SHQ(QoS)] and [AVC-G(QoS)], it does work by default bitrate as default. And you can also adjust bitrate using [QoS
MAX RATE] and [QoS MIN RATE] menu items.
[RECORDING SETUP]-[DUAL CODEC SETTING]-[QoS MAX RATE]
[RECORDING SETUP]-[DUAL CODEC SETTING]-[QoS MIN RATE]
QoS MIN RATE < Default Bitrate < QoS MAX RATE → Default Bitrate
QoS MIN RATE < QoS MAX RATE < Default Bitrate → QoS MAX RATE( Max 9Mbps)
Default Bitrate < QoS MIN RATE < QoS MAX RATE → QoS MIN RATE(Max 9Mbps)
Example)
SHQ(QoS) Default Bitrate 3.5Mbps Max: 6Mbps Min : 256k → 3.5Mbps
SHQ(QoS) Default Bitrate 3.5Mbps Max: 2.0Mbps Min : 256k → 2.0Mbps
SHQ(QoS) Default Bitrate 3.5Mbps Max: 6Mbps Min : 4Mbps → 4.0Mbps
3. Start Streaming
[NETWORK]-[STREAMING]-[START]:ON
*Grayed out when no Network connection or there are problem on Profile
** You can start/stop streaming by button when you assigned STREAMING START to UserSW
URL Description method (Example)
Service URL Description
Youtube URL/StreamName/Streamkey
Ex. rtmp://a.rtmp.youtube.com/StreamName/StreamKey
Sobey Write URL
Ex. rtmp://video-center.alivecdn.com/pgc/*****
Dayang Write URL
Ex. rtmp://pu1.cloud.dayang.com/live/******
You might also like
- H&M Minimum Manufacturer ReqDocument8 pagesH&M Minimum Manufacturer ReqAshok LakshmananNo ratings yet
- Cisco CCNA Command Guide: An Introductory Guide for CCNA & Computer Networking Beginners: Computer Networking, #3From EverandCisco CCNA Command Guide: An Introductory Guide for CCNA & Computer Networking Beginners: Computer Networking, #3No ratings yet
- Type 4 - The IndividualistDocument8 pagesType 4 - The IndividualistMarkus van der Westhuizen100% (1)
- AP121U NB User ManualDocument39 pagesAP121U NB User Manualklaus kasztelyNo ratings yet
- MOI Pro AMD Get Started Guide V1.0.0.6Document16 pagesMOI Pro AMD Get Started Guide V1.0.0.6AlvaroraulNo ratings yet
- Webcasting With Breakaway - Setup Guide v1.3Document20 pagesWebcasting With Breakaway - Setup Guide v1.3dimossNo ratings yet
- Cisco ATA Guide - Support Centre For Kiwi VoIPDocument10 pagesCisco ATA Guide - Support Centre For Kiwi VoIPMarianna MorozovaNo ratings yet
- Moi Pro-Amd: Get Started Guide V1.0.0.5Document19 pagesMoi Pro-Amd: Get Started Guide V1.0.0.5AlvaroraulNo ratings yet
- Course Mat BestDocument2 pagesCourse Mat BestAnonymous AFFiZnNo ratings yet
- User Guide TBS2600 SDIDocument14 pagesUser Guide TBS2600 SDIGeorge HaskellNo ratings yet
- WINNT SiS 900/7016 PCI Fast Ethernet Adapter InstallationDocument4 pagesWINNT SiS 900/7016 PCI Fast Ethernet Adapter InstallationnnNo ratings yet
- Ipcc Lab Guide V11Document42 pagesIpcc Lab Guide V11sumit rustagi100% (1)
- User's Manual: Receipt PrinterDocument9 pagesUser's Manual: Receipt PrinterBassem LessouedNo ratings yet
- Tbs2603 User GuideDocument8 pagesTbs2603 User GuideJuan Carlos ReyesNo ratings yet
- QNOS ARM Upgrading GuideDocument8 pagesQNOS ARM Upgrading Guidefsfdhhd7kjNo ratings yet
- 02 ACR IntegrationDocument41 pages02 ACR IntegrationLuis Terry TorresNo ratings yet
- Cisco Discovery Protocol: Understanding CDPDocument6 pagesCisco Discovery Protocol: Understanding CDPweiipennaNo ratings yet
- GY-HM650E Live: Streaming Setup GuideDocument11 pagesGY-HM650E Live: Streaming Setup GuideJorge Castro CastroNo ratings yet
- 64CHVMS Manual v.2.0Document32 pages64CHVMS Manual v.2.0Pablo Javier PirchiNo ratings yet
- BOOTROM DAVICOM Semiconductor Inc. PCI Fast Ethernet Adapter (DM9102) - RPL BootROM Code Installation GuideDocument22 pagesBOOTROM DAVICOM Semiconductor Inc. PCI Fast Ethernet Adapter (DM9102) - RPL BootROM Code Installation GuidennNo ratings yet
- Video Decoder Manual Clear ComDocument9 pagesVideo Decoder Manual Clear Comangelespinosa339No ratings yet
- Set DTU Configuration ParametersDocument9 pagesSet DTU Configuration ParameterspablochjNo ratings yet
- How To Protect Your MikroTik RouterOSDocument13 pagesHow To Protect Your MikroTik RouterOSRuben DarioNo ratings yet
- 10 IPTV-BC-En-IPTV Server Software Installation and Debugging-1-PPT-201007 (Draft) 66pDocument33 pages10 IPTV-BC-En-IPTV Server Software Installation and Debugging-1-PPT-201007 (Draft) 66pTechne PhobosNo ratings yet
- SAP EP MonitoringDocument70 pagesSAP EP MonitoringnandineeNo ratings yet
- Rconfig: Program User S GuideDocument26 pagesRconfig: Program User S GuidezvonebulNo ratings yet
- How To Protect Your MikroTik RouterOSDocument16 pagesHow To Protect Your MikroTik RouterOScozack12No ratings yet
- Quick Installation and Configuration Guide For Unified Expert AdvisorDocument67 pagesQuick Installation and Configuration Guide For Unified Expert Advisormky212No ratings yet
- Ccboot Iscsi Diskless Solution: Internet Café Implementation - Hands-On TrainingDocument59 pagesCcboot Iscsi Diskless Solution: Internet Café Implementation - Hands-On Traininghuracanrojo94No ratings yet
- How To Implement Transparent Subnet Gateway Using Bridge PairDocument5 pagesHow To Implement Transparent Subnet Gateway Using Bridge PairAnchit KharbandaNo ratings yet
- Samsung All-In-One Security System: FrontDocument14 pagesSamsung All-In-One Security System: FrontbillNo ratings yet
- h.264 HD Hdmi Encoder For Ip TVDocument17 pagesh.264 HD Hdmi Encoder For Ip TVoral grootNo ratings yet
- Metal PlayerDocument9 pagesMetal PlayerJoselo RiquelmeNo ratings yet
- Six Opc ManualDocument23 pagesSix Opc Manualm_shakshokiNo ratings yet
- Consumo Corriente HCU1500 PathtrakDocument4 pagesConsumo Corriente HCU1500 PathtrakJuan Carlos MuñozNo ratings yet
- Dell Video Server Installation Guide v1.0Document4 pagesDell Video Server Installation Guide v1.0Lucas AllemandNo ratings yet
- DGS-3600 Series Firmware Release Notes R2.80B31 (For WW)Document19 pagesDGS-3600 Series Firmware Release Notes R2.80B31 (For WW)tntenoboaNo ratings yet
- Planet FPS-5P-M / FPS-5P-S Print Server Installation Guide: BI-Admin Management Tools InstallationDocument3 pagesPlanet FPS-5P-M / FPS-5P-S Print Server Installation Guide: BI-Admin Management Tools InstallationBruno DalfiorNo ratings yet
- 3G&4G Upgrade and OM Configuration by WeblmtDocument18 pages3G&4G Upgrade and OM Configuration by Weblmtdjezzy djezzyNo ratings yet
- Dahua DSS Installation Manual 2009-3Document12 pagesDahua DSS Installation Manual 2009-3pcitest2No ratings yet
- AVR 3808CISerialProtocol Ver5.2.0aDocument44 pagesAVR 3808CISerialProtocol Ver5.2.0amranderson662No ratings yet
- PRAIM Printer Server PH2Net FastEthernet 10/100mbit - Guide For AS400Document166 pagesPRAIM Printer Server PH2Net FastEthernet 10/100mbit - Guide For AS400GiantNo ratings yet
- Baud 20rate 20jumperDocument8 pagesBaud 20rate 20jumperAfghanTechGuruNo ratings yet
- Configuring Omron InduSoft Web Studio To Communicate by Tag NameDocument12 pagesConfiguring Omron InduSoft Web Studio To Communicate by Tag NameErnane FreitasNo ratings yet
- Install The Mikrotik OS Using A CDDocument22 pagesInstall The Mikrotik OS Using A CDfadly syayafNo ratings yet
- Service & Support: Configuration of An S7-300 CPU As DP Slave To A CP 342-5 As DP MasterDocument14 pagesService & Support: Configuration of An S7-300 CPU As DP Slave To A CP 342-5 As DP MasterMateo QuispeNo ratings yet
- TBS2603SE HDMI Video Encoder User Guide: LoginDocument9 pagesTBS2603SE HDMI Video Encoder User Guide: LoginJairo Agurto AriasNo ratings yet
- Cisco DSL Router Configuration and Troubleshooting Guide Step by Step Configuration of Pppoe With A Static Ip AddressDocument8 pagesCisco DSL Router Configuration and Troubleshooting Guide Step by Step Configuration of Pppoe With A Static Ip AddresschatwirojNo ratings yet
- 340PE11C0Document65 pages340PE11C0brahimNo ratings yet
- H.265 HDMI Video Encoder Quick Start Guide - ERV1.2Document13 pagesH.265 HDMI Video Encoder Quick Start Guide - ERV1.2Thompson IghaloNo ratings yet
- HSS MopDocument9 pagesHSS MopSalil PariNo ratings yet
- IPcam SetupDocument30 pagesIPcam SetupDEADFIGHTER9No ratings yet
- Airlive Wt-2000arm QSGDocument67 pagesAirlive Wt-2000arm QSGDmytro RakNo ratings yet
- 05 - General Setting - 200409Document17 pages05 - General Setting - 200409Faruk AhmetagicNo ratings yet
- Installation and ConfiguratioDocument16 pagesInstallation and ConfiguratioJavier Gallego CarrascoNo ratings yet
- How To Install Router-FirewallDocument6 pagesHow To Install Router-Firewallamazingguy07No ratings yet
- To Configure Zyxel RouterDocument33 pagesTo Configure Zyxel RouterJoshua PalmerNo ratings yet
- Dynamically Configuring DHCP Server Options: Document ID: 22920Document6 pagesDynamically Configuring DHCP Server Options: Document ID: 22920mansour14No ratings yet
- Opticodec-PC WowzaDocument2 pagesOpticodec-PC WowzaFauzan SasmitaNo ratings yet
- Network with Practical Labs Configuration: Step by Step configuration of Router and Switch configurationFrom EverandNetwork with Practical Labs Configuration: Step by Step configuration of Router and Switch configurationNo ratings yet
- CISCO PACKET TRACER LABS: Best practice of configuring or troubleshooting NetworkFrom EverandCISCO PACKET TRACER LABS: Best practice of configuring or troubleshooting NetworkNo ratings yet
- SOAL + JAWABAN CISCO CCNA Chapter 1 Version 4.0Document5 pagesSOAL + JAWABAN CISCO CCNA Chapter 1 Version 4.0افف محمدنعيفNo ratings yet
- Easy Egg & Bean Breakfast Burrito: IngredientsDocument5 pagesEasy Egg & Bean Breakfast Burrito: IngredientsAeron John GallaNo ratings yet
- Oxford Link It Level 1 Teacher S Pack - Compres.sDocument137 pagesOxford Link It Level 1 Teacher S Pack - Compres.sjugador- youtubeNo ratings yet
- Picture Description at The BeachDocument2 pagesPicture Description at The BeachĐinh Văn ĐứngNo ratings yet
- Attributes: Physical Mental SocialDocument4 pagesAttributes: Physical Mental SocialCreepyrightsNo ratings yet
- Dap An de Thi Tieng Anh Vao Lop 10 2017 Thua Thien HueDocument8 pagesDap An de Thi Tieng Anh Vao Lop 10 2017 Thua Thien HueHồ Gia NhiNo ratings yet
- 3 SixMinSolutnPrLvl Pp259-387Document129 pages3 SixMinSolutnPrLvl Pp259-387Patti Kendrick Whatley100% (1)
- Orientation MapDocument2 pagesOrientation MapnetflixforcocolosiNo ratings yet
- Testing & Adjusting Injector AdjustmentDocument10 pagesTesting & Adjusting Injector AdjustmentROnggosutedJONo ratings yet
- Samsung Ta550 Manual de UsuarioDocument55 pagesSamsung Ta550 Manual de UsuarioJorge VazquezNo ratings yet
- Tov Etr T1 2019Document41 pagesTov Etr T1 2019Chong Chee SianNo ratings yet
- Doubt: A Reaction Paper About The Movie DoubtDocument2 pagesDoubt: A Reaction Paper About The Movie DoubtSymonn RoaNo ratings yet
- LI L2 Unit Test 8ADocument2 pagesLI L2 Unit Test 8ASandra BinstokNo ratings yet
- Hotel Movie ListeningDocument1 pageHotel Movie Listeningmilan5488No ratings yet
- Chapter 1Document1 pageChapter 1Geraldine Quiroga100% (1)
- Syed Basila Jehan PDFDocument17 pagesSyed Basila Jehan PDFSamim Al RashidNo ratings yet
- HAPIPOLA Catalogue CompDocument66 pagesHAPIPOLA Catalogue CompTROUBLESOME 18No ratings yet
- Star Wars Shatterpoint Core Set Terrain Painting GuideDocument19 pagesStar Wars Shatterpoint Core Set Terrain Painting GuidelasNo ratings yet
- Documents 4609ekantarDocument3 pagesDocuments 4609ekantarDevesh KumarNo ratings yet
- Notesstat230 2014Document288 pagesNotesstat230 2014Richard BieNo ratings yet
- Gift Card Method January 2022Document8 pagesGift Card Method January 2022YSNo ratings yet
- Amritpal Singh Uzbekistan VisaDocument1 pageAmritpal Singh Uzbekistan Visaparwindersingh9066No ratings yet
- In Room, Building, Street, Town, Country - Book, Paper Etc. - Car, Taxi - Picture, WorldDocument3 pagesIn Room, Building, Street, Town, Country - Book, Paper Etc. - Car, Taxi - Picture, WorldOlenka Llamoca PayalichNo ratings yet
- Carrier CrheaterDocument8 pagesCarrier CrheaterDavid DomenechNo ratings yet
- Microprocessor TimelineDocument6 pagesMicroprocessor Timelinetopogigio240No ratings yet
- Fichas Tecnicas Puntos de Anclaje YokeDocument120 pagesFichas Tecnicas Puntos de Anclaje YokeAndres Felipe Perdomo SierraNo ratings yet
- SHORINGDocument10 pagesSHORINGIzzuddin ShahidanNo ratings yet
- NCC ArmyDocument1 pageNCC ArmyUdki AnnarajNo ratings yet