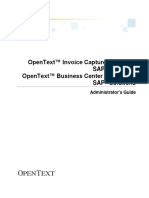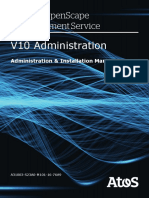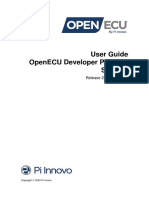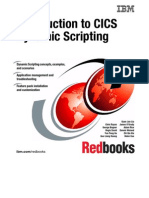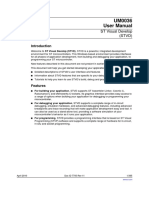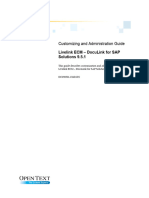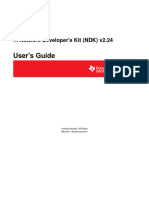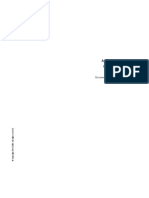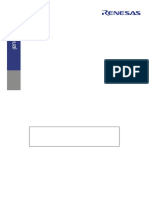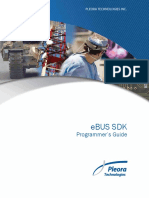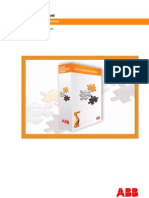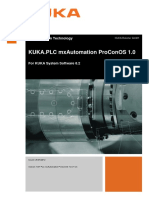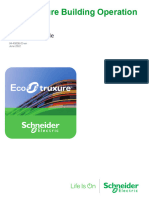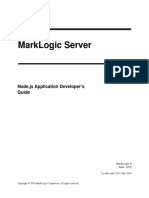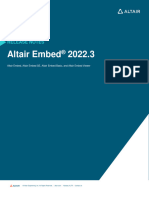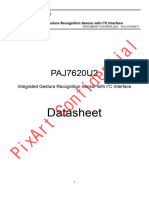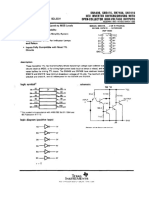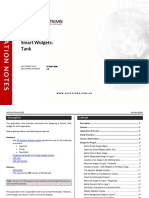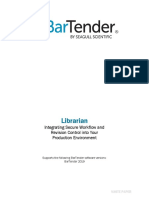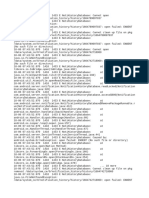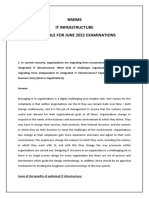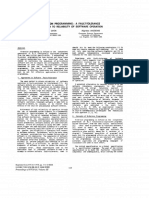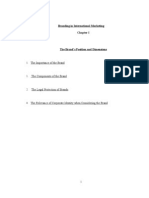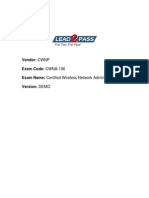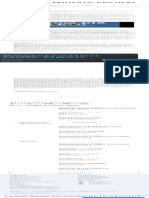Professional Documents
Culture Documents
MCUXpresso IDE User Guide
MCUXpresso IDE User Guide
Uploaded by
fenix1233Original Description:
Copyright
Available Formats
Share this document
Did you find this document useful?
Is this content inappropriate?
Report this DocumentCopyright:
Available Formats
MCUXpresso IDE User Guide
MCUXpresso IDE User Guide
Uploaded by
fenix1233Copyright:
Available Formats
MCUXpresso IDE User Guide
Rev. 10.1.0 — 14 November, 2017 User guide
NXP Semiconductors MCUXpresso IDE User Guide
14 November, 2017
Copyright © 2017 NXP Semiconductors
All rights reserved.
MCUXpresso IDE User Guide - All information provided in this document is subject to legal disclaimers © 2017 NXP Semiconductors. All rights reserved.
User Guide Rev. 10.1.0 — 14 November, 2017 ii
NXP Semiconductors MCUXpresso IDE User Guide
1. Introduction to MCUXpresso IDE .................................................................................. 1
1.1. MCUXpresso IDE Overview of Features ............................................................. 1
1.1.1. Summary of Features ............................................................................. 1
1.1.2. Supported Debug Probes ........................................................................ 3
1.1.3. Development Boards .............................................................................. 4
2. IDE Overview .............................................................................................................. 6
2.1. Documentation and Help ................................................................................... 6
2.2. Workspaces ...................................................................................................... 7
2.3. Perspectives and Views .................................................................................... 7
2.4. Major Components of the Develop Perspective ................................................... 8
3. Debug Solutions Overview ......................................................................................... 11
3.1. A note about Launch Configuration files ........................................................... 12
3.2. LinkServer Debug Connections ........................................................................ 15
3.3. LinkServer Debug Operation ............................................................................ 15
3.4. LinkServer Global and Live Global Variables ..................................................... 16
3.5. LinkServer Troubleshooting .............................................................................. 19
3.5.1. Debug Log ........................................................................................... 19
3.5.2. Flash Programming .............................................................................. 21
3.5.3. LinkServer executables ......................................................................... 21
3.6. P&E Debug Connections ................................................................................. 22
3.7. P&E Debug Operation ..................................................................................... 22
3.7.1. P&E Differences from LinkServer Debug ................................................ 22
3.7.2. P&E Micro Software Updates ................................................................ 23
3.8. SEGGER Debug Connections .......................................................................... 23
3.8.1. SEGGER software installation ............................................................... 23
3.9. SEGGER Debug Operation .............................................................................. 24
3.9.1. SEGGER Differences from LinkServer Debug ........................................ 25
3.10. SEGGER Troubleshooting ............................................................................. 25
4. SDKs and Preinstalled Part Support Overview ............................................................. 28
4.1. Preinstalled Part Support ................................................................................. 28
4.2. SDK Part Support ........................................................................................... 28
4.2.1. Differences in Preinstalled and SDK part handling .................................. 29
4.3. Viewing Preinstalled Part Support .................................................................... 29
4.4. Installing an SDK ............................................................................................ 30
4.4.1. Installed SDKs Operations .................................................................... 32
4.4.2. Installed SDKs Features ....................................................................... 33
4.4.3. Advanced Use: SDK Importing and Configuration ................................... 33
4.4.4. Important notes for SDK users .............................................................. 35
5. Creating New Projects using installed SDK Part Support .............................................. 37
5.1. New Project Wizard ......................................................................................... 37
5.1.1. SDK New Project Wizard: Basic Project Creation and Settings ................. 39
5.1.2. SDK New Project Wizard: Advanced Project Settings .............................. 42
5.2. SDK Build Project ........................................................................................... 43
6. Importing Example Projects (from installed SDKs) ........................................................ 45
6.1. SDK Example Import Wizard ........................................................................... 46
6.1.1. SDK Example Import Wizard: Basic Selection ........................................ 46
6.1.2. SDK Example Import Wizard: Advanced options ..................................... 49
6.1.3. SDK Example Import Wizard: Import from XML fragment ......................... 50
6.1.4. Importing Examples to non default locations ........................................... 52
7. SDK Project Component Management ........................................................................ 53
7.1. SDK Project Component Management example ................................................ 53
8. Creating New Projects using Preinstalled Part Support ................................................. 57
8.1. New Project Wizard ......................................................................................... 57
8.2. Creating a Project ........................................................................................... 58
8.2.1. Selecting the Wizard Type .................................................................... 59
8.2.2. Configuring the Project ......................................................................... 60
8.3. Wizard Options ............................................................................................... 60
MCUXpresso IDE User Guide - All information provided in this document is subject to legal disclaimers © 2017 NXP Semiconductors. All rights reserved.
User Guide Rev. 10.1.0 — 14 November, 2017 iii
NXP Semiconductors MCUXpresso IDE User Guide
8.3.1. LPCOpen Library Project Selection ........................................................ 60
8.3.2. CMSIS-CORE Selection ........................................................................ 61
8.3.3. CMSIS DSP Library Selection ............................................................... 62
8.3.4. Peripheral Driver Selection .................................................................... 62
8.3.5. Enable use of Floating Point Hardware .................................................. 62
8.3.6. Code Read Protect ............................................................................... 62
8.3.7. Enable use of Romdivide Library .............................................................. 62
8.3.8. Disable Watchdog ................................................................................ 62
8.3.9. LPC1102 ISP Pin ................................................................................. 63
8.3.10. Memory Configuration Editor ............................................................... 63
8.3.11. Redlib Printf Options ........................................................................... 63
8.3.12. Project Created .................................................................................. 63
9. Importing Example Projects (from the file system) ........................................................ 64
9.1. Code Bundles for LPC800 Family devices ........................................................ 64
9.2. LPCOpen Software Drivers and Examples ........................................................ 64
9.3. Importing an Example Project .......................................................................... 65
9.3.1. Importing Examples for the LPCXpresso4337 Development Board ........... 66
9.4. Exporting Projects ........................................................................................... 67
9.5. Building Projects ............................................................................................. 68
9.5.1. Build Configurations .............................................................................. 68
10. Debugging a Project ................................................................................................. 69
10.1. Debugging overview ...................................................................................... 69
10.1.1. Debug Probe Selection Dialog (Probe Discovery) .................................. 70
10.1.2. Controlling Execution .......................................................................... 72
10.2. Launch Configurations ................................................................................... 73
10.2.1. Editing a Launch Configuration (LinkServer) ......................................... 75
10.3. Common Debug Operations and Launch Configurations .................................. 76
10.3.1. Connecting to a running target (attach) ................................................ 76
10.3.2. Controlling the initial breakpoint (on main) ............................................ 79
10.3.3. Disconnect behaviour .......................................................................... 80
10.4. Breakpoints ................................................................................................... 81
10.4.1. Breakpoints Resources ....................................................................... 81
10.4.2. Skip All Breakpoints ............................................................................ 82
10.5. Watchpoints .................................................................................................. 82
10.5.1. Using Watchpoints to monitor stack depth ............................................ 84
10.6. Peripherals .................................................................................................... 84
11. MCUXpresso Config Tools ....................................................................................... 87
11.1. Using the Config Tools .................................................................................. 87
11.1.1. Tool Perspectives ............................................................................... 88
11.1.2. Pins Tool ...................................................................................... 88
11.1.3. Clocks Tool ................................................................................... 88
11.1.4. Peripherals Tool ............................................................................ 88
11.1.5. Generate Code ................................................................................... 88
11.1.6. SDK Components ............................................................................... 89
12. LinkServer Flash Support ......................................................................................... 90
12.1. Default vs Per-Region Flash drivers ............................................................... 90
12.2. Special case Flash drivers for LPC MCUs ....................................................... 90
12.2.1. LPC18xx / LPC43xx Internal Flash Drivers ........................................... 90
12.2.2. SPIFI Flash Drivers ............................................................................. 91
12.3. Configuring projects to span multiple Flash devices ......................................... 92
12.4. Kinetis Flash Drivers ...................................................................................... 92
12.5. Using the LinkServer Flash programmer ......................................................... 93
12.5.1. The LinkServer GUI Flash programmer ................................................ 93
12.5.2. The Command Line Flash programmer ................................................ 96
13. C/C++ Library Support ............................................................................................ 103
MCUXpresso IDE User Guide - All information provided in this document is subject to legal disclaimers © 2017 NXP Semiconductors. All rights reserved.
User Guide Rev. 10.1.0 — 14 November, 2017 iv
NXP Semiconductors MCUXpresso IDE User Guide
13.1. Overview of Redlib, Newlib and NewlibNano ................................................. 103
13.1.1. Redlib extensions to C90 .................................................................. 103
13.1.2. Newlib vs NewlibNano ....................................................................... 103
13.2. Library variants ............................................................................................ 104
13.3. Switching the selected C library .................................................................... 105
13.3.1. Manually switching ............................................................................ 105
13.4. What is Semihosting? .................................................................................. 106
13.4.1. Background to Semihosting ............................................................... 106
13.4.2. Semihosting implementation .............................................................. 106
13.4.3. Semihosting Performance .................................................................. 106
13.4.4. Important notes about using semihosting ............................................ 106
13.4.5. Semihosting Specification .................................................................. 107
13.5. Use of printf ................................................................................................ 107
13.5.1. Redlib printf variants ......................................................................... 107
13.5.2. NewlibNano printf variants ................................................................. 107
13.5.3. Newlib printf variants ......................................................................... 108
13.5.4. Printf when using LPCOpen .............................................................. 108
13.5.5. Printf when using SDK ...................................................................... 108
13.5.6. Retargeting printf/scanf ...................................................................... 108
13.5.7. How to use ITM Printf ....................................................................... 109
13.6. itoa() and uitoa() .......................................................................................... 110
13.6.1. Redlib .............................................................................................. 110
13.6.2. Newlib/NewlibNano ........................................................................... 111
13.7. Libraries and linker scripts ........................................................................... 111
14. Memory Configuration and Linker Scripts ................................................................. 113
14.1. Introduction ................................................................................................. 113
14.2. Managed Linker Script Overview .................................................................. 113
14.3. How are managed linker scripts generated? .................................................. 114
14.4. Default image layout .................................................................................... 115
14.5. Examining the layout of the generated image ................................................ 116
14.5.1. Linker --print-memory-usage .............................................................. 116
14.5.2. arm-none-eabi-size ........................................................................... 116
14.5.3. Linker Map files ................................................................................ 117
14.5.4. Symbol Viewer .................................................................................. 117
14.6. Other options affecting the generated image ................................................. 118
14.6.1. LPC MCUs – Code Read Protection .................................................. 118
14.6.2. Kinetis MCUs – Flash Config blocks ................................................... 119
14.6.3. Placement of USB data ..................................................................... 120
14.7. Modifying the generated linker script / memory layout ..................................... 121
14.8. Using the Memory Configuration Editor ......................................................... 121
14.8.1. Editing a Memory Configuration ......................................................... 122
14.8.2. Device specific vs Default Flash Drivers ............................................. 125
14.8.3. Restoring a Memory Configuration ..................................................... 126
14.8.4. Copying Memory Configurations ........................................................ 126
14.9. More advanced heap/stack placement .......................................................... 126
14.9.1. MCUXpresso style heap and stack ..................................................... 127
14.9.2. LPCXpresso style heap and stack ...................................................... 128
14.9.3. Reserving RAM for IAP Flash Programming ....................................... 129
14.9.4. Stack checking ................................................................................. 129
14.9.5. Heap Checking ................................................................................. 130
14.9.6. Placement of specific code/data items ................................................ 130
14.10. Freemarker Linker Script Templates ............................................................ 134
14.10.1. Basics ............................................................................................ 135
14.10.2. Reference ....................................................................................... 135
14.11. Freemarker Linker Script Template Examples .............................................. 139
14.11.1. Relocating code from FLASH to RAM ............................................... 140
14.11.2. Configuring projects to span multiple Flash devices ........................... 142
MCUXpresso IDE User Guide - All information provided in this document is subject to legal disclaimers © 2017 NXP Semiconductors. All rights reserved.
User Guide Rev. 10.1.0 — 14 November, 2017 v
NXP Semiconductors MCUXpresso IDE User Guide
14.12. Disabling Managed Linker Scripts ............................................................... 143
15. Multicore Projects ................................................................................................... 144
15.1. Introduction ................................................................................................. 144
15.2. Creating a Master / Slave project pair (using an SDK) .................................... 144
15.2.1. Creating the M0 Slave project ............................................................ 145
15.2.2. Creating the M4 Master project .......................................................... 148
15.3. Creating a Master / Slave project pair (using Preinstalled Part Support) ........... 152
15.3.1. Creating the M0 Slave project ............................................................ 152
15.3.2. Creating the M4 Master project .......................................................... 155
15.4. Debugging MultiCore Projects ...................................................................... 156
15.4.1. Controlling Debug Views ................................................................... 157
15.4.2. Slave Project Debug ......................................................................... 158
15.5. MultiCore Projects additional information ....................................................... 159
15.5.1. Defines ............................................................................................. 159
15.5.2. Slave Boot Code .............................................................................. 160
15.5.3. Reset Handler code .......................................................................... 160
16. Appendix – Additional Hints and Tips ...................................................................... 161
16.1. Quick Settings ............................................................................................. 161
16.2. Part Support Handling from SDKs ................................................................ 161
16.2.1. SDK Version control .......................................................................... 162
16.2.2. SDK Manifest versioning ................................................................... 162
16.2.3. Device versions ................................................................................ 163
16.3. How do I switch between Debug and Release builds? .................................... 163
16.3.1. Changing the build configuration of a single project ............................. 164
16.3.2. Changing the build configuration of multiple projects ............................ 164
16.4. Editing Hints and Tips .................................................................................. 164
16.4.1. Multiple views onto the same file ....................................................... 164
16.4.2. Viewing two edited files at once ......................................................... 165
16.4.3. Source folding .................................................................................. 165
16.4.4. Editor templates and Code completion ............................................... 165
16.4.5. Brace matching ................................................................................. 165
16.4.6. Syntax coloring ................................................................................. 165
16.4.7. Comment/uncomment block ............................................................... 166
16.4.8. Format code ..................................................................................... 166
16.4.9. Correct Indentation ............................................................................ 166
16.4.10. Insert spaces for tabs in editor ......................................................... 166
16.4.11. Replacing tabs with spaces ............................................................. 166
16.5. Hardware Floating Point Support .................................................................. 167
16.5.1. Floating Point Variants ...................................................................... 167
16.5.2. Floating point use – Preinstalled MCUs .............................................. 167
16.5.3. Floating point use – SDK installed MCUs ........................................... 168
16.5.4. Modifying floating point configuration for an existing project .................. 168
16.5.5. Do all Cortex-M4 MCUs provide floating point in hardware? ................. 168
16.5.6. Why do I get a hard fault when my code executes a floating point
operation? .................................................................................................... 168
16.6. LinkServer Scripts ....................................................................................... 169
16.6.1. Supplied Scripts ................................................................................ 169
16.6.2. Debugging code from RAM ............................................................... 169
16.6.3. LinkServer Scripting Features ............................................................ 170
16.7. RAM projects with LinkServer ....................................................................... 172
16.7.1. Advantages of developing with RAM projects ...................................... 173
16.8. The Console View ....................................................................................... 173
16.8.1. Console types ................................................................................... 174
16.8.2. Copying the contents of a console ..................................................... 175
16.8.3. Relocating and duplicating the Console view ....................................... 175
16.9. Using and troubleshooting LPC-Link2 ........................................................... 177
16.9.1. LPC-Link2 hardware .......................................................................... 177
MCUXpresso IDE User Guide - All information provided in this document is subject to legal disclaimers © 2017 NXP Semiconductors. All rights reserved.
User Guide Rev. 10.1.0 — 14 November, 2017 vi
NXP Semiconductors MCUXpresso IDE User Guide
16.9.2. Softloaded vs Pre-programmed probe firmware ................................... 177
16.9.3. LPC-Link2 firmware variants .............................................................. 177
16.9.4. Manually booting LPC-Link2 .............................................................. 178
16.9.5. LPC-Link2 windows drivers ................................................................ 180
16.9.6. LPC-Link2 failing to enumerate .......................................................... 180
16.9.7. Troubleshooting LPC-Link2 ................................................................ 182
16.10. Make fails with Virtual Alloc pointer is null error ........................................... 182
16.11. Creating bin, hex or S-Record files ............................................................. 183
16.11.1. Simple conversion within the IDE ..................................................... 183
16.11.2. From the command line ................................................................... 184
16.11.3. Automatically converting the file during a build .................................. 184
16.11.4. Binary files and checksums ............................................................. 184
16.12. Post-build (and Pre-build) steps .................................................................. 184
16.12.1. ....................................................................................................... 185
MCUXpresso IDE User Guide - All information provided in this document is subject to legal disclaimers © 2017 NXP Semiconductors. All rights reserved.
User Guide Rev. 10.1.0 — 14 November, 2017 vii
NXP Semiconductors MCUXpresso IDE User Guide
1. Introduction to MCUXpresso IDE
MCUXpresso IDE is a low-cost microcontroller (MCU) development platform ecosystem
from NXP, which provides an end-to-end solution enabling engineers to develop embedded
applications from initial evaluation to final production.
The MCUXpresso platform ecosystem includes:
• MCUXpresso IDE [6], a software development environment for creating applications for
NXP’s ARM Cortex-M based MCUs including “LPC” and “Kinetis” ranges.
• MCUXpresso Config Tools [87], new in MCUXpresso IDE version 10.1.0, configuration tools
comprising Pins, Clocks and Peripherals Tools designed to work with SDK projects are fully
integrated and installed by default
• MCUXpresso SDKs [28], each offering a package of device support and example software
extending the capability and park knowledge of MCUXpresso IDE.
• The range of LPCXpresso development boards, each of which includes a built-in “LPC-Link”,
“LPC-Link2”, or CMSIS-DAP debug probe. These boards are developed in collaboration with
Embedded Artists.
• The range of Tower and Freedom Development boards, most of which include an Open SDA
debug circuit supporting a range of firmware options.
• The standalone “LPC-Link2” debug probe.
This guide is intended as an introduction to using MCUXpresso IDE. It assumes that you have
some knowledge of MCUs and software development for embedded systems.
Note: MCUXpresso IDE is built on top of much of the technology contained within the
LPCXpresso IDE. This means that for users familiar with LPCXpresso IDE, the new MCUXpresso
IDE will look relatively familiar.
1.1 MCUXpresso IDE Overview of Features
The MCUXpresso IDE is a fully featured software development environment for NXP’s ARM-
based MCUs, and includes all the tools necessary to develop high-quality embedded software
applications in a timely and cost effective fashion.
MCUXpresso IDE is based on the Eclipse IDE and includes the industry standard ARM GNU
toolchain. It brings developers an easy-to-use and unlimited code size development environment
for NXP MCUs based on Cortex-M cores (LPC and Kinetis). This new IDE combines the best of
the widely popular LPCXpresso and Kinetis Design Studio IDEs, providing a common platform for
all NXP Cortex-M microcontrollers. With full-featured free (code size unlimited) and an affordable
professional edition, MCUXpresso IDE provides an intuitive and powerful interface with profiling,
power measurement on supported boards, GNU tool integration and library, multicore capable
debugger, trace functionality and more. MCUXpresso IDE debug connections support Freedom,
Tower®, LPCXpresso and your custom development boards with industry- leading open-source
and commercial debug probes including LPC-Link2, P&E and SEGGER.
The fully featured debugger supports both SWD and JTAG debugging, and features direct
download to on-chip Flash.
For the latest details on new features and functionality, please visit:
http://www.nxp.com/mcuxpresso/ide
1.1.1 Summary of Features
Complete C/C++ integrated development environment
MCUXpresso IDE User Guide - All information provided in this document is subject to legal disclaimers © 2017 NXP Semiconductors. All rights reserved.
User Guide Rev. 10.1.0 — 14 November, 2017 1
NXP Semiconductors MCUXpresso IDE User Guide
• Eclipse-based IDE with many ease-of-use enhancements
• Built on Eclipse Neon (v4.6) and CDT (v9.1)
• The IDE installs with Eclipse Plugins offering
• Git, FreeRTOS and support for P&E Micro debug probes
• The IDE can be further enhanced with many other Eclipse plugins
• Command-line tools included for integration into build, test, and manufacturing systems
Industry standard GNU toolchain (v6 update 2) including:
• C and C++ compilers, assembler, and linker
• Converters for SREC, HEX, and binary
Advanced project wizards
• Simple creation of preconfigured applications for specific MCUs
• Extendable with MCUXpresso SDKs
• Device-specific support for NXP’s ARM-based MCUs (including LPC and Kinetis)
• Automatic generation of linker scripts for correct placement of code and data into Flash and
RAM
• Extended support for flexible placement of heap and stack
• Automatic generation of MCU-specific startup and device initialization code
• No assembler required with Cortex-M MCUs
Advanced multicore support
• Provision for creating linked projects for each core in multicore MCUs
• Debugging of multicore projects within a single IDE instance, with the ability to link various
debug views to specific cores
Fully featured native debugger supporting JTAG and SWD connection via LinkServer
• Built-in optimized Flash programming for internal and SPI Flash
• High-level and instruction-level debug
• Views of CPU registers and on-chip peripherals
• Support for multiple devices on the JTAG scan-chain
Full install and integration of 3rd party debug solutions from:
• P&E Micro
• SEGGER J-Link
Library support
• Redlib: a small-footprint embedded C library
• RedLib-nf: a smaller footprint library offering reduced fprintf support
• Newlib: a complete C and C++ library
• NewlibNano: a new small-footprint C and C++ library, based on Newlib
• LPCOpen MCU software libraries
• Cortex Microcontroller Software Interface Standard (CMSIS) libraries and source code
• Extendable support per device via MCUXpresso SDKs
LinkServer Trace functionality
• Instruction trace via Embedded Trace Buffer (ETB) on certain Cortex-M3/M4 based MCUs or
via Micro Trace Buffer (MTB) on Cortex-M0+ based MCUs
MCUXpresso IDE User Guide - All information provided in this document is subject to legal disclaimers © 2017 NXP Semiconductors. All rights reserved.
User Guide Rev. 10.1.0 — 14 November, 2017 2
NXP Semiconductors MCUXpresso IDE User Guide
• Providing a snapshot of application execution with linkage back to source, disassembly and
profile
• SWO Trace on Cortex-M3/M4 based MCUs when debugging via LPC-Link2, providing
functionality including:
• Profile tracing
• Interrupt tracing
• Datawatch tracing
• Printf over ITM
LinkServer Power Measurement
• On LPCXpresso boards, sample power usage at adjustable rates of up to 200 ksps; average
power usage display option
• Explore detailed plots of collected data in the IDE
• Export data for analysis with other tools
MCUXpresso Configuration Tools
• New in MCUXpresso IDE version 10.1.0, MCUXpresso Config Tools [87], designed to work
with SDK projects are fully integrated and installed by default, comprising:
• Pins Tool
• Clocks Tool
• Peripherals Tool
1.1.2 Supported Debug Probes
MCUXpresso IDE installs with built in support for 3 debug solutions:
• Native LinkServer (including CMSIS-DAP) as also used in LPCXpresso IDE
• this supports a variety of debug probes including OpenSDA programmed with CMSIS-DAP
firmware, LPC-Link2 etc.
• https://community.nxp.com/message/630896
• P&E Micro
• this supports a variety of debug probes including OpenSDA programmed with P&E
compatible firmware and MultiLink and Cyclone probes
• http://www.pemicro.com/
• SEGGER J-Link
• this supports a variety of debug probes including OpenSDA programmed with J-Link
compatible firmware and J-Link debug probes
• https://www.segger.com/
This support includes the installation of all necessary drivers and supporting software.
Please see Debug Solutions Overview Chapter [11] for more details.
Note: Kinetis Freedom and Tower boards typically provide an on-board OpenSDA debug circuit.
This can be programmed with a range of debug firmware including:
• mBed CMSIS-DAP – supported by LinkServer connections
• DAP-Link – supported by LinkServer connections (DAP-Link is preferred to mBed CMSIS-DAP
when available)
• J-Link – supported by SEGGER J-Link connections
• P&E – supported by P&E connections
The default firmware can be changed if required, for details of the procedure and range of
supported firmware options please information visit: http://www.nxp.com/opensda
MCUXpresso IDE User Guide - All information provided in this document is subject to legal disclaimers © 2017 NXP Semiconductors. All rights reserved.
User Guide Rev. 10.1.0 — 14 November, 2017 3
NXP Semiconductors MCUXpresso IDE User Guide
1.1.3 Development Boards
NXP Development board come in 3 families:
LPCXpresso Boards for LPC
The range of LPCXpresso boards that work seamlessly with the MCUXpresso IDE. These boards
provide practical and easy-to-use development hardware to use as a starting point for your LPC
Cortex-M MCU based projects.
Figure 1.1. LPCXpresso V2 Board (LPCXpresso11U68)
Figure 1.2. LPCXpresso V3 Board (LPCXpresso54102)
For more information, visit: http://www.nxp.com/lpcxpresso-boards
Freedom and Tower Boards for Kinetis
Similarly, for Kinetis MCUs there are many development boards available including the popular
Freedom and Tower ranges of boards.
MCUXpresso IDE User Guide - All information provided in this document is subject to legal disclaimers © 2017 NXP Semiconductors. All rights reserved.
User Guide Rev. 10.1.0 — 14 November, 2017 4
NXP Semiconductors MCUXpresso IDE User Guide
Figure 1.3. Tower (TWR-KV58F220M)
For more information, visit: http://www.nxp.com/pages/:TOWER_HOME
Figure 1.4. Freedom (FRDM-K64F)
For more information, visit: http://www.nxp.com/pages/:FREDEVPLA
MCUXpresso IDE User Guide - All information provided in this document is subject to legal disclaimers © 2017 NXP Semiconductors. All rights reserved.
User Guide Rev. 10.1.0 — 14 November, 2017 5
NXP Semiconductors MCUXpresso IDE User Guide
2. IDE Overview
The following chapter provides a high level overview of the features offered by the IDE itself.
2.1 Documentation and Help
The MCUXpresso IDE is based on the Eclipse IDE framework, and many of the core features
are described well in generic Eclipse documentation and in the help files to be found on the
MCUXpresso IDE’s Help -> Help Contents menu. It also provides access to the MCUXpresso
IDE User Guide (this document), as well as the documentation for the compiler, linker, and other
underlying tools.
MCUXpresso IDE documentation comprises a suite of documents including:
• MCUXpresso IDE Installation Guide
• MCUXpresso IDE User Guide
• MCUXpresso IDE LinkServer SWO Trace Guide
• MCUXpresso IDE LinkServer Instruction Trace Guide
• MCUXpresso IDE LinkServer Power Measurement Guide
• MCUXpresso IDE FreeRTOS Debug Guide
• MCUXpresso (IDE) Config Tools User’s Guide
To obtain assistance on using MCUXpresso IDE, visit: http://www.nxp.com/mcuxpresso/ide
Related web links can be found at Help -> Additional resources as shown below:
When MCUXpresso IDE is started, a Welcome page is displayed (usually within the Editor
view). This page contains product information including a link to the User Guide. If this page
is not required on startup, it can be disabled via unticking the preference at Preferences ->
MCUXpresso IDE -> General -> Show welcome view.
MCUXpresso IDE User Guide - All information provided in this document is subject to legal disclaimers © 2017 NXP Semiconductors. All rights reserved.
User Guide Rev. 10.1.0 — 14 November, 2017 6
NXP Semiconductors MCUXpresso IDE User Guide
2.2 Workspaces
When you first launch MCUXpresso IDE, you will be asked to select a Workspace, as shown
in Figure 2.1.
Figure 2.1. Workspace selection
A Workspace is simply a directory used to store projects. MCUXpresso IDE can only access a
single Workspace at a time, although it is possible to run multiple instances in parallel — with
each instance accessing a different Workspace.
If you tick the Use this as the default and do not ask again option, then MCUXpresso IDE
will always start up with the chosen Workspace opened; otherwise, you will always be prompted
to choose a Workspace.
You may change the Workspace that MCUXpresso IDE is using, via the File -> Switch
Workspace option.
2.3 Perspectives and Views
The overall layout of the main MCUXpresso IDE window is known as a Perspective. Within
each Perspective are many sub-windows, called Views. A View displays a set of data in the IDE
environment. For example, this data might be source code, hex dumps, disassembly, or memory
contents. Views can be opened, moved, docked, and closed, and the layout of the currently
displayed Views can be saved and restored.
Typically, the MCUXpresso IDE operates using the single Develop Perspective, under which
both code development and debug sessions operate as shown in Figure 2.3. This single
perspective simplifies the Eclipse environment, but at the cost of slightly reducing the amount
of information displayed on screen.
Alternatively, the MCUXpresso IDE can operate in a “dual Perspective” mode such that the
C/C++ Perspective is used for developing and navigating around your code and the Debug
Perspective is used when debugging your application.
You can manually switch between Perspectives using the Perspective icons in the top right of
the MCUXpresso IDE window, as shown in Figure 2.2.
MCUXpresso IDE User Guide - All information provided in this document is subject to legal disclaimers © 2017 NXP Semiconductors. All rights reserved.
User Guide Rev. 10.1.0 — 14 November, 2017 7
NXP Semiconductors MCUXpresso IDE User Guide
Figure 2.2. Perspective selection
All Views in a Perspective can also be rearranged to match your specific requirements by
dragging and dropping. If a View is accidentally closed, it can be restored by selecting it from the
Window -> Show View dialog. The default layout for a perspective can be restored at any time
via Window -> Perspective -> Reset Perspective.
2.4 Major Components of the Develop Perspective
Figure 2.3. Develop Perspective (whilst debugging)
1. Project Explorer / Peripherals / Registers Views
• The Project Explorer gives you a view of all the projects in your current Workspace.
• When debugging, the Peripherals view allows you to display a list of the MCU peripherals
and project memory regions. Selecting a peripheral or memory region will spawn a new
MCUXpresso IDE User Guide - All information provided in this document is subject to legal disclaimers © 2017 NXP Semiconductors. All rights reserved.
User Guide Rev. 10.1.0 — 14 November, 2017 8
NXP Semiconductors MCUXpresso IDE User Guide
window to display the detailed content. Note: depending on your MCUs configuration, some
peripherals may not be powered/clocked and hence their content will not display.
• When debugging, the Registers view allows you to display the registers and their content
within the CPU of your MCU.
• Not visible here is the Symbol Viewer; this view displays symbolic information from a
referenced .axf file.
2. Editor
• Centrally located is the Editor, which allows modification and saving of source code. When
debugging, this is where you can see the code you are executing and can step from line to
line. By pressing the 'i->' icon at the top of the Debug view, you can switch to stepping by
assembly instruction. Clicking in the left margin will set and delete breakpoints.
3. Console / Installed SDKs / Problems / Trace Views / Power Measurement
• On the lower right are the Console, Installed SDK and Problems Views etc. The Console
View displays status information on compiling and debugging, as well as semihosted
program output.
• The Installed SDK view enabled the management of installed SDKs. New SDKs can be
added using drag and drop. Other SDK management features are also provided from this
view including unzip, explore and delete.
• The Problems View (available by changing tabs) shows all compiler errors and warnings
and will allow easy navigation to the error location in the Editor View.
• Sitting in parallel with the Console View are the various Views that make up the Trace
functionality of MCUXpresso IDE. For more information on Trace functionality, please see
the MCUXpresso IDE SWO Trace Guide and/or the MCUXpresso IDE Instruction Trace
Guide.
• The SWO trace Views allow you to gather and display runtime information using the SWO/
SWV technology that is part of Cortex-M3/M4 based parts.
• On some MCUs, you can also view instruction trace data downloaded from the MCU’s
Embedded Trace Buffer (ETB) or Micro Trace Buffer (MTB).
• Sitting in parallel with the Console View is the Power Measurement View, a dedicated trace
View capable of displaying real-time target power usage. For more information please see
the MCUXpresso IDE Power Measurement Guide.
4. Quickstart / Variables / Breakpoints / Outline Views
• On the lower left of the window, the Quickstart Panel View has fast links to commonly used
features. From here you can find various wizards including New Project, Import from SDK
and Import from File System plus options such as Build, Debug, and Import.
• Note: This Panel is essential to the operation of MCUXpresso IDE and so cannot be
removed from the perspective.
• Sitting in parallel to the Quickstart Panel, the Global Variables View allows you to see and
edit the values of Global variables. Variables can be monitored while the target is running
using the LinkServer Live Variables feature.
• Sitting in parallel to the Quickstart Panel, the Variables View allows you to see and edit
the values of local variables.
• Sitting in parallel to the Quickstart Panel, the Breakpoints View allows you to see and
modify currently set breakpoints.
• Sitting in parallel to the Quickstart Panel, the Outline View allows you to quickly find
components of the source file with input focus within the editor.
5. Debug View
• The Debug View appears when you are debugging your application. This shows you the
stack trace. In the “stopped” state, you can click on any function and inspect its local
variables in the Variables tab (which is located parallel to the Quickstart Panel View).
6. Quick Access
• allows quick access to features such as views, perspectives etc. for example enter ‘Error’
to view and open the IDE’s Error Log, or ‘Trace’ to view and open the various LinkServer
Trace views.
7. Quick Links
MCUXpresso IDE User Guide - All information provided in this document is subject to legal disclaimers © 2017 NXP Semiconductors. All rights reserved.
User Guide Rev. 10.1.0 — 14 November, 2017 9
NXP Semiconductors MCUXpresso IDE User Guide
• Various useful shortcuts, for example to open a project’s workspace.
MCUXpresso IDE User Guide - All information provided in this document is subject to legal disclaimers © 2017 NXP Semiconductors. All rights reserved.
User Guide Rev. 10.1.0 — 14 November, 2017 10
NXP Semiconductors MCUXpresso IDE User Guide
3. Debug Solutions Overview
MCUXpresso IDE installs with built-in support for 3 debug solutions; comprising the Native
LinkServer (including CMSIS-DAP) [15] as used in LPCXpresso IDE. Plus support for both
P&E Micro [22] and SEGGER J-Link. [23]
This support includes the installation of all necessary drivers and supporting software.
The rest of this chapter discusses these different Debug solutions. For general information on
debugging please see the chapter Debugging a Project [69]
Note: Within MCUXpresso IDE, the debug solution used has no impact on project setting or build
configuration. Debug operations for basic debug are also identical.
To perform a debug operation:
1. select a project within the MCUXpresso IDE Project View
2. click Debug from within the MCUXpresso IDE QuickStart View
•
• A probe discovery operation is automatically performed to display the available debug
connections, including LinkServer, P&E and J-Link compatible probes.
3. select the required debug probe and click OK
• A project launch configuration is automatically created containing debug chain specific
configurations
• Launch configurations [12] are stored within a project and are different for each of the
supported debug solutions
From this point onwards, the low level debug operations are controlled by one of the above debug
solutions.
However, from the users point of view, most common debug operations within the IDE will appear
the same (or broadly similar), for example:
• Automatic inheritance of part knowledge
• Automatic downloading of generated image to target Flash memory
• Setting breakpoints [81] and watchpoints [82]
• Stepping (single, step in step out etc.)
• Viewing and editing local variables, registers, peripherals [84], memory
• Viewing disassembly
• Semihosted IO
MCUXpresso IDE User Guide - All information provided in this document is subject to legal disclaimers © 2017 NXP Semiconductors. All rights reserved.
User Guide Rev. 10.1.0 — 14 November, 2017 11
NXP Semiconductors MCUXpresso IDE User Guide
Note: In addition MCUXpresso IDE will dynamically manage each debug solutions connection
requirements allowing multiple sessions to be started without conflict. Note: For debug of
Multicore MCUs please refer to the section Debugging MultiCore Projects [156]
However, it is important to note that advanced operations such as the handling of launch
configuration features may be very different for each debug solution. Furthermore, advanced
debug features and capabilities may vary between solutions and even similar features may
appear quite different within the IDE.
MCUXpresso IDE documentation will only describe the advanced features provided by native
LinkServer debug connection. These include:
• Flash programming
• please see the chapter Introduction to LinkServer Flash Drivers [90]
• Instruction Trace
• please see LinkServer Instruction Trace Guide
• Live Global Variable display
• described later in this chapter
• Power Measurement
• please see LinkServer Power Measurement Guide
• FreeRTOS Debug
• please see FreeRTOS Debug Guide
• SWO Trace (Profiling, Interrupts, Data Watch) - LPC-Link2 Only
• please see LinkServer SWO Trace Guide
P&E Micro and SEGGER debug solutions also provide a number of advanced features, details
can be found at their respective web sites.
3.1 A note about Launch Configuration files
The debug properties of a project in MCUXpresso IDE are held locally within each project in
.launch files (known as launch configuration files).
Launch configuration files are different for each debug solution (LinkServer, P&E, SEGGER) and
contain the properties of the debug connection (SWD/JTAG, and various other configurations
etc.) and can also include a debug probe identifier for automatic debug probe matching.
If a project has not yet been debugged, for example a newly imported or created project, then
the project will not have a launch configuration associated with it.
When the user first tries to debug a project, MCUXpresso IDE will perform a Debug Probe
Discovery operation and present the user with a list of debug probes found. Note: The Debug
Solutions searched can be filtered from this dialogue as highlighted, removing options that are
not required will speed up this process.
MCUXpresso IDE User Guide - All information provided in this document is subject to legal disclaimers © 2017 NXP Semiconductors. All rights reserved.
User Guide Rev. 10.1.0 — 14 November, 2017 12
NXP Semiconductors MCUXpresso IDE User Guide
Figure 3.1. Debug Probe Discovery
Once the debug probe is selected and the user clicks ‘OK’, the IDE will automatically create a
default launch configuration file for that debug probe (LinkServer launch configuration shown
below).
Figure 3.2. Launch Configuration Files
Note: a launch configuration will be created for each project build configuration.
For most debug operations, these files will not require any attention and can essentially be
ignored. However, if changes are required, these files should not be edited manually, rather their
properties should be explored within the IDE.
The simplest way to do this is to click to open the Project within the ‘Project Explorer’ pane, then
simply double click any launch configuration file to automatically open the launch configuration
Edit Configuration dialogue.
MCUXpresso IDE User Guide - All information provided in this document is subject to legal disclaimers © 2017 NXP Semiconductors. All rights reserved.
User Guide Rev. 10.1.0 — 14 November, 2017 13
NXP Semiconductors MCUXpresso IDE User Guide
Note: This dialogue has a number of internal tabs, the Debugger tab (as shown below) contains
the debug main settings.
Figure 3.3. Launch Configuration
Some debug solutions support advanced operations (such as recovering of badly programmed
parts) from this view.
Note: Once a launch configuration file has been created, it will be used for the projects future
debug operations. If you wish to use the project with a different debug probe, then simply delete
MCUXpresso IDE User Guide - All information provided in this document is subject to legal disclaimers © 2017 NXP Semiconductors. All rights reserved.
User Guide Rev. 10.1.0 — 14 November, 2017 14
NXP Semiconductors MCUXpresso IDE User Guide
the existing launch configuration and allow a new one to be automatically used on the next debug
operation.
Enhancement: New in MCUXpresso IDE version 10.1.0 – to simplify this operation, a probe
discovery can be forced by holding the SHIFT key while launching a debug session from the
Quickstart panel. If the new debug connection is completed, a new project launch configuration
will created replacing any existing launch configurations.
Note: When exporting a project to share with others, launch configurations should usually be
deleted before export (along with other IDE generated folders such as build configuration folders
(Debug/Release if present)).
For further information please see the section Launch Configurations [73]
3.2 LinkServer Debug Connections
MCUXpresso IDE’s native debug connection (known as LinkServer) supports debug operation
through the following debug probes:
• LPC-Link2 with CMSIS-DAP firmware
• LPCXpresso V2/V3 Boards incorporating LPC-Link2 with CMSIS-DAP firmware
• CMSIS-DAP firmware installed onto on-board debug probe hardware (as shipped by default
on LPCXpresso MAX and CD boards)
• For more information on LPCXpresso boards see: http://www.nxp.com/lpcxpresso-boards
• Additional driver may be required:
• https://developer.mbed.org/handbook/Windows-serial-configuration
• CMSIS-DAP firmware installed onto on-board OpenSDA debug probe hardware (as shipped
by default on certain Kinetis FRDM and TWR boards)
• Known as DAP-Link and mBed CMSIS-DAP: http://www.nxp.com/opensda
• Additional driver may be required:
• https://developer.mbed.org/handbook/Windows-serial-configuration
• Other CMSIS-DAP probes such as Keil uLINK with CMSIS-DAP firmware: http://
www2.keil.com/mdk5/ulink
• Legacy RedProbe+ and LPC-Link
• RDB1768 development board built-in debug connector (RDB-Link)
• RDB4078 development board built-in debug connector
Note: MCUXpresso IDE will automatically try to softload the latest CMSIS-DAP firmware onto
LPC-Link2 or LPCXpresso V2/V3 boards. For this to occur, the DFU link on these boards must
be set correctly. Please refer to the boards documentation for details.
3.3 LinkServer Debug Operation
When the user first tries to debug a project, MCUXpresso IDE will perform a Debug Probe
Discovery operation and present the user with a list of debug probes found.
Note: To perform a debug operation within MCUXpresso IDE, select the project to debug within
the ‘Project Explorer’ view and then click Debug from the QuickStart View.
If more than one debug probe is presented, select the required probe. For LinkServer compatible
debug probes, you can select from Non-Stop (the default) or All-Stop IDE debug mode.
Non-Stop uses GDB’s “non-stop mode” and allows data to be read from the target while an
application is running. Currently this mechanism is used to support the Live Variables feature
within the Global Variables view.
MCUXpresso IDE User Guide - All information provided in this document is subject to legal disclaimers © 2017 NXP Semiconductors. All rights reserved.
User Guide Rev. 10.1.0 — 14 November, 2017 15
NXP Semiconductors MCUXpresso IDE User Guide
Figure 3.4. Debug Probe Discovery Non-Stop
Click ‘OK’ to start the debug session. At this point, the projects launch configuration files will be
created. LinkServer Launch configuration files will contain the string ‘LinkServer’.
Note: If “Remember My Selection” is left ticked, then the probe details will be stored within the
launch configuration file, and this probe will be automatically selected on subsequent debug
operations for this project.
For a description of some common debugging operations using supported debug probes see
Common Debugging Operations [76]
3.4 LinkServer Global and Live Global Variables
MCUXpresso IDE provides a new Global Variables view for displaying the values of global
variables. This replaces the use of the “Expressions” view for displaying such variables, as used
in LPCXpresso IDE (and KDS). This view defaults to be located within the QuickStart panel.
This view can be populated from a selection of a projects global variables. Simply click the “Add
global” button to launch a dialogue:
Figure 3.5. LinkServer Add Global Variables
This will then display a list of the global variables available in the image being debugged. Select
the ones of interest via their checkboxes and click OK :
MCUXpresso IDE User Guide - All information provided in this document is subject to legal disclaimers © 2017 NXP Semiconductors. All rights reserved.
User Guide Rev. 10.1.0 — 14 November, 2017 16
NXP Semiconductors MCUXpresso IDE User Guide
Figure 3.6. LinkServer Global Variable Selector
Note: to simplify the selection of a variable, this dialogue supports the option to filter (highlighted)
and sorts on each column.
Once selected, the chosen variables will be remembered for that occurrence of the dialogue.
For “All-Stop” debug connections, the Global Variables view will be updated whenever the target
is paused.
For “Non-Stop” debug connections, variables can be selected to be updated while the target is
running. These are known as " Live Variables".
For variables to be “Live”:
• the target must be running
• the enable/disable (run) button clicked.
Once done, the display will update at the frequency selected (selectable from 500 ms to 10 s).
Figure 3.7. LinkServer Global Variable Display
Live Variables like normal Globals can also be edited in place. Simply click on the variable value
and edit the contents. During the edit operation, the display will not update. This mechanism
provides a powerful way of interacting with a running target without impacting on any other aspect
of system performance.
MCUXpresso IDE User Guide - All information provided in this document is subject to legal disclaimers © 2017 NXP Semiconductors. All rights reserved.
User Guide Rev. 10.1.0 — 14 November, 2017 17
NXP Semiconductors MCUXpresso IDE User Guide
Note: If you wish to have some global variables ‘Live’ and others not, then this can be achieved
by spawning a second Globals display via the ‘New View’ button and populating this without
enabling the ‘run’ feature for that view.
The usefulness of Live Variables reduces as the number of Globals monitored increases, and
ultimately there will be a limit as to how many variables can be updated at the selected frequency.
However, complex list of variables can be monitored if required. For example:
Figure 3.8. LinkServer Global Variable Display 1
MCUXpresso IDE defaults to the selection of “Non-Stop” mode when a LinkServer probe
discovery operation is performed. This can be disabled from an MCUXpresso IDE Preference via:
Preferences -> Debug Options (Misc)
MCUXpresso IDE User Guide - All information provided in this document is subject to legal disclaimers © 2017 NXP Semiconductors. All rights reserved.
User Guide Rev. 10.1.0 — 14 November, 2017 18
NXP Semiconductors MCUXpresso IDE User Guide
Figure 3.9. LinkServer Non Stop Preference
For a given project, the Non-Stop mode option is stored within the project’s launch configuration.
For projects that already have launch configurations, these will need to be deleted before
proceeding.
3.5 LinkServer Troubleshooting
3.5.1 Debug Log
On occasion, it can be useful to explore the operations of a debug session in more detail. The
steps are logged into a file known as the Debug log. This log will be displayed when a Debug
operation begins, but by default, will be replaced by another view when execution starts. The
debug log is a standard log within the IDE’s Console view. To display this log, select the Console
and then click to view the various options (as below):
The debug log displays a large amount of information which can be useful in tracking down
issues.
In the example debug log below, you can see that an initial Script file has been run.
Connect scripts are required for debugging certain parts and are automatically added to launch
configuration files by the IDE if required. Next, the hardware features of the MCU are captured
and displayed, this includes the number of breakpoints and watchpoints available along with
details of various hardware components indicating what debug features might be available, for
example Instruction Trace.
Further down in this log you will see the selection of Flash driver (FTFE_4K), the identification
of the part being debugged K64, and also the speed of Flash programming – in this case 80.59
KB/sec.
MCUXpresso IDE User Guide - All information provided in this document is subject to legal disclaimers © 2017 NXP Semiconductors. All rights reserved.
User Guide Rev. 10.1.0 — 14 November, 2017 19
NXP Semiconductors MCUXpresso IDE User Guide
MCUXpresso RedlinkMulti Driver v10.1 (Sep 12 2017 14:57:42 - crt_emu_cm_redlink build 320)
Reconnected to existing redlink server (PID 4294967295)
Connecting to probe 2 core 0 (server PID unknown) gave 'OK'
============= SCRIPT: kinetisconnect.scp =============
Kinetis Connect Script
DpID = 2BA01477
Assert NRESET
Reset pin state: 00
Power up Debug
MDM-AP APID: 0x001C0000
MDM-AP System Reset/Hold Reset/Debug Request
MDM-AP Control: 0x0000001C
MDM-AP Status (Flash Ready) : 0x00000032
Part is not secured
MDM-AP Control: 0x00000014
Release NRESET
Reset pin state: 01
MDM-AP Control (Debug Request): 0x00000004
MDM-AP Status: 0x0001003A
MDM-AP Core Halted
============= END SCRIPT =============================
Probe Firmware: LPC-LINK2 CMSIS-DAP V5.183 (NXP Semiconductors)
Serial Number: JQDYI3CT
VID:PID: 1FC9:0090
USB Path: \\?\hid#vid_1fc9&pid_0090&mi_00#9&23920c07&0&0000#{4d1e55b2-f16f-11cf-88cb-0011110030}
debug interface type = <unknown> (DAP DP ID 2BA01477) over <error>
processor type = Cortex-M4 (CPU ID 410FC240)
number of h/w breakpoints = 6
number of flash patches = 2
number of h/w watchpoints = 4
Probe(0): Connected&Reset. DpID: 2BA01477. CpuID: 410FC240. Info: <None>
Debug protocol: SWD. RTCK: Disabled. Vector catch: Disabled.
Content of CoreSight Debug ROM(s):
RBASE E00FF000: CID B105100D PID 04000BB4C4 ROM dev (type 0x1)
ROM 1 E000E000: CID B105E00D PID 04000BB00C ChipIP dev SCS (type 0x0)
ROM 1 E0001000: CID B105E00D PID 04003BB002 ChipIP dev DWT (type 0x0)
ROM 1 E0002000: CID B105E00D PID 04002BB003 ChipIP dev FPB (type 0x0)
ROM 1 E0000000: CID B105E00D PID 04003BB001 ChipIP dev ITM (type 0x0)
ROM 1 E0040000: CID B105900D PID 04000BB9A1 CoreSight dev TPIU type 0x11 Trace Sink - TPIU
ROM 1 E0041000: CID B105900D PID 04000BB925 CoreSight dev ETM type 0x13 Trace Source - core
ROM 1 E0042000: CID B105900D PID 04003BB907 CoreSight dev ETB type 0x21 Trace Sink - ETB
ROM 1 E0043000: CID B105900D PID 04001BB908 CoreSight dev CSTF type 0x12 Trace Link - Trace/
funnel/router
Inspected v.2 On chip Kinetis Flash memory module FTFE_4K.cfx
Image 'Kinetis SemiGeneric Feb 17 2017 17:24:02'
Opening flash driver FTFE_4K.cfx
Sending VECTRESET to run flash driver
flash variant 'K 64 FTFE Generic 4K' detected (1MB = 256*4K at 0x0)
Closing flash driver FTFE_4K.cfx
NXP: MK64FN1M0xxx12
Connected: was_reset=true. was_stopped=true
MCUXpressoPro Full License - Unlimited
Awaiting telnet connection to port 3330 ...
GDB nonstop mode enabled
Opening flash driver FTFE_4K.cfx (already resident)
Sending VECTRESET to run flash driver
MCUXpresso IDE User Guide - All information provided in this document is subject to legal disclaimers © 2017 NXP Semiconductors. All rights reserved.
User Guide Rev. 10.1.0 — 14 November, 2017 20
NXP Semiconductors MCUXpresso IDE User Guide
Writing 26324 bytes to address 0x00000000 in Flash
Erased/Wrote page 0-6 with 26324 bytes in 319msec
Closing flash driver FTFE_4K.cfx
Flash Write Done
Flash Program Summary: 26324 bytes in 0.32 seconds (80.59 KB/sec)
System reset and halt target
Stopped: Breakpoint #1
3.5.2 Flash Programming
Most debug sessions begin with a Flash programming operation, if this should fail, then the debug
operation will be aborted.
Flash programming common operations:
1. Mass Erase: a mass erase will reset all the bytes in Flash (usually to 0xff). Such an
operation may clear any internal low level structuring such as protection of Flash areas (from
programming).
2. Sector Erase: internally Flash devices are divided into a number of sectors, where a sector is
the smallest size of Flash that can be erased in a single operation. A sector will be larger than
a page (see below). Sectors are usually the same size for the whole Flash device, however
this is not always the case. A sector base address will be aligned on a boundary that is a
multiple of its size.
3. Page Program: internally Flash devices are divided into a number of pages, where a page is
the smallest size of Flash that can be programmed in a single operation. A page will be smaller
than a sector. A page base addresses will be aligned on a boundary that is a multiple of its size.
A programming operation comprises repeated operations of sector erase followed by a set
of program page operations; until the sector is fully programmed or there is no more data to
program.
One of the common problems when programming Kinetis parts relates to their use of Flash
configuration block at offset 0x400. For more information please see: Kinetis MCUs Flash
Configuration Block [119] . Flash sector sizes on Kinetis MCUs range from 1KB to 8KB,
therefore the first Sector Erase performed will clear the value of this block to all 0xFFs, if this is
not followed by a successful program operation and the part is reset, then it will likely report as
‘Secured’ and subsequent debugging will not be possible until the part is recovered.
Such an event can occur if a debug operation is accidently performed to the ‘wrong board’ and
a wrong Flash programmer is invoked.
To Recover a ‘locked’ part please see the section LinkServer GUI Flash programmer [93]
3.5.3 LinkServer executables
LinkServer debug operations rely on 3 main debug executables.
• arm-none-eabi-gdb – this is a version of GDB built to target ARM based MCUs
• crt_emu_cm_redlink – this executable (known as the debug stub) communicates with GDB
and passes low level commands to the LinkServer executable (also known as redlink server)
• redlinkserv – this is the LinkServer executable and takes stub operations and communicates
directly with the ARM Cortex debug hardware via the debug probe.
If a debug operation fails, or a crash occurs, it is possible that one or more of these processes
will fail to shut down. Therefore, if the IDE has no active debug connection but is experiencing
problems making a new debug connection, ensure that none of these executables is running.
MCUXpresso IDE User Guide - All information provided in this document is subject to legal disclaimers © 2017 NXP Semiconductors. All rights reserved.
User Guide Rev. 10.1.0 — 14 November, 2017 21
NXP Semiconductors MCUXpresso IDE User Guide
3.6 P&E Debug Connections
P&E Micro software and drivers are automatically installed when MCUXpresso IDE installs. There
is no need to perform any additional setup to use P&E Micro debug connections.
Currently we have tested using:
• Multilink Universal (FX)
• Cyclone Universal (FX) (USB and Ethernet)
• P&E firmware installed into on-board OpenSDA debug probe hardware (as shipped by default
on certain Kinetis FRDM and TWR boards)
Note: Some Kinetis boards ship with OpenSDA supporting P&E VCOM but with no debug
support. To update this firmware visit the OpenSDA Firmware Update pages linked at: Help ->
Additional Resources -> OpenSDA Firmware Updates
3.7 P&E Debug Operation
The process to debug via a P&E compatible debug probe is exactly the same as for a native
LinkServer (CMSIS-DAP) compatible debug probe. Simply select the project via the ‘Project
Explorer’ view then click Debug from the QuickStart panel and select the P&E debug probe from
the Probe Discovery Dialogue.
If more than one debug probe is presented, select the required probe and then click ‘OK’ to start
the debug session. At this point, the projects launch configuration files will be created. Note: P&E
Launch configuration files will contain the string ‘PE’.
MCUXpresso IDE stores the probe information, along with its serial number in the projects launch
configuration. This mechanism is used to match any attached probe when an existing launcher
configuration already exits.
To simplify debug operations, MCUXpresso IDE will automatically start P&E’s GDB Server and
select and dynamically assign the various ports needed as required. This means that multiple
P&E debug connections can be started, terminated, restarted etc. all without the need for any
user connection configuration. These options can be controlled if required by editing the P&E
launch configuration file.
For more information see Common Debugging Operations [76]
Note: If the project already had a P&E launch configuration, this will be selected and used. If
they are no longer appropriate for the intended connection, simply delete the files and allow new
launch configuration files to be created.
Important Note: Low level debug operations via P&E debug probes are supported by P&E
software. This includes, Part Support handling, Flash Programming, and many other features.
If problems are encountered, P&E Micro maintain a range of support forums at http://
www.pemicro.com/forums/
3.7.1 P&E Differences from LinkServer Debug
MCUXpresso IDE core technology is intended to provide a seamless environment for code
development and debug.
When used with P&E debug probes, the debug environment is provided by the P&E debug server.
This debug server does not 100% match the features provided by native LinkServer connections.
However basic debug operations will be very similar to LinkServer debug.
MCUXpresso IDE User Guide - All information provided in this document is subject to legal disclaimers © 2017 NXP Semiconductors. All rights reserved.
User Guide Rev. 10.1.0 — 14 November, 2017 22
NXP Semiconductors MCUXpresso IDE User Guide
For a description of some common debugging operations using supported debug probes see
Common Debugging Operations [76]
Note: LinkServer advanced features such as Instruction Trace, SWO Trace, Power
Measurement, Live Global Variables etc. will not be available via a P&E debug connection.
3.7.2 P&E Micro Software Updates
P&E Micro support within MCUXpresso IDE is via an Eclipse Plugin. The P&E update site is
automatically added to the list of Available Software Update sites.
To check whether an update is available, please select:
Help -> Check for Updates
Any available updates from P&E will then be listed for selection and installation.
Note: P&E Micro may provide news and additional information on their website, for details see
https://www.pemicro.com
3.8 SEGGER Debug Connections
SEGGER J-Link software and documentation pack is installed automatically with the
MCUXpresso IDE Installation for each host platform. No user setup is required to use the
SEGGER debug solution within MCUXpresso IDE.
Currently we have tested using:
• J-Link debug probes (USB and Ethernet)
• J-Link firmware installed into on-board OpenSDA debug probe hardware (as shipped by default
on certain Kinetis FRDM and TWR boards)
• J-Link firmware installed onto LPC-Link2 debug hardware and LPCXpresso V2/V3 boards
• for details see https://www.segger.com/lpc-link-2.html
• also for firmware programming see http://www.nxp.com/LPCSCRYPT
3.8.1 SEGGER software installation
Unlike other debug solutions supplied with MCUXpresso IDE, the SEGGER software installation
is not integrated into the IDE installation, rather it is a separate SEGGER J-Link installation on
your host.
The installation location will be similar to:
On Windows: C:/Program Files (x86)/SEGGER/JLink_V620
On Mac: /Applications/SEGGER/JLink_V620
On Linux: /opt/SEGGER/JLink
MCUXpressoIDE automatically locates the required executable and it is remembered as a
Workspace preference. This can be viewed or edited within the MCUXpresso IDE preferences
as below.
MCUXpresso IDE User Guide - All information provided in this document is subject to legal disclaimers © 2017 NXP Semiconductors. All rights reserved.
User Guide Rev. 10.1.0 — 14 November, 2017 23
NXP Semiconductors MCUXpresso IDE User Guide
Figure 3.10. Segger Preferences
Note: this preference also provides the option to enable scanning for SEGGER IP probes (when
a probe discovery operation is performed). By default, this option is disabled.
From time to time, SEGGER may release later versions of their software, which the user could
choose to manually install. For details see https://www.segger.com/downloads/jlink
MCUXpresso IDE will continue to use the SEGGER installation path as referenced in a projects
workspace unless the required executable cannot be found (for example, the referenced
installation has been deleted). If this occurs:
1. The IDE will automatically search for the latest installation it can find. If this is successful, the
Workspace preference will automatically be updated
2. If a SEGGER installation cannot be found, the user will be prompted to located an installation
To force a particular workspace to update to use a newer installation location simply click the
Restore Default button.
To permanently select a particular SEGGER installation version, the location of the SEGGER
GDB Server can be stored in an environment variable.
For example, under Windows you could set:
MCUX_SEGGER_SERVER="C:/Program Files (x86)/SEGGER/JLink_V612i/jLinkGDBServerCL.exe"
This location will then be used, overriding any workspace preference that maybe set.
SEGGER software un-installation
If MCUXpresso IDE is uninstalled, it will not remove the SEGGER J-Link installation. If this is
required, then the user must manually uninstall the SEGGER J-Link tools.
Note: If for any reason MCUXpresso IDE cannot locate the SEGGER J-Link software, then the
IDE will prompt the user to either manually locate an installation or disable the further use of the
SEGGER debug solution.
3.9 SEGGER Debug Operation
The process to debug via a J-Link compatible debug probe is exactly the same as for a native
LinkServer (CMSIS-DAP) compatible debug probe. Simply select the project via the ‘Project
MCUXpresso IDE User Guide - All information provided in this document is subject to legal disclaimers © 2017 NXP Semiconductors. All rights reserved.
User Guide Rev. 10.1.0 — 14 November, 2017 24
NXP Semiconductors MCUXpresso IDE User Guide
Explorer’ view then click Debug from the QuickStart Panel and select the SEGGER Probe from
the Probe Discovery Dialogue.
If more than one debug probe is presented, select the required probe and then click ‘OK’ to start
the debug session. At this point, the projects launch configuration files will be created. Note:
SEGGER Launch configuration files will contain the string ‘JLink’.
To simplify debug operations, MCUXpresso IDE will automatically start SEGGER’s GDB Server
and select and dynamically assign the various ports needed as required. This means that multiple
SEGGER debug connections can be started, terminated, restarted etc. all without the need for
any user connection configuration. These options can be controlled if required by editing the
SEGGER launch configuration file.
In MCUXpresso IDE, SEGGER Debug operations default to using the SWD Target Interface.
When debugging certain multicore parts such as the LPC43xx Series, the JTAG Target Interface
must be used to access the internal Slave MCUs. To select JTAG as the Target Interface, simply
edit the SEGGER launch configuration file and select JTAG.
For more information see Common Debugging Operations [76]
Note: If the project already had a SEGGER launch configuration, this will be selected and used.
If an existing launch configuration file is no longer appropriate for the intended connection, simply
delete the files and allow new launch configuration files to be created.
Important Note: Low level debug operations via SEGGER debug probes are supported by
SEGGER software. This includes, Part Support handling, Flash Programming, and many other
features. If problems are encountered, SEGGER’s provide a range of support forums at http://
forum.segger.com/
3.9.1 SEGGER Differences from LinkServer Debug
MCUXpresso IDE core technology is intended to provide a seamless environment for code
development and debug. When used with SEGGER debug probes, the debug environment is
provided by the SEGGER debug server. This debug server does not 100% match the features
provided by native LinkServer connections. However basic debug operations will be very similar
to LinkServer debug.
For a description of some common debugging operations using supported debug probes see
Common Debugging Operations [76]
Note: LinkServer features such as Instruction Trace, SWO Trace, Power Measurement, Live
Global Variables etc. will not be available via a SEGGER debug connection. However, additional
functionality maybe available using external SEGGER supplied applications.
3.10 SEGGER Troubleshooting
When a debug operation to a SEGGER debug probe is performed, the SEGGER GDB server
is called with a set of arguments provided by the launch configuration file. The command and
resulting output is logged within the IDE SEGGER Debug Console. The console can be viewed
as below:
MCUXpresso IDE User Guide - All information provided in this document is subject to legal disclaimers © 2017 NXP Semiconductors. All rights reserved.
User Guide Rev. 10.1.0 — 14 November, 2017 25
NXP Semiconductors MCUXpresso IDE User Guide
Figure 3.11. Segger Server
The command can be copied and called independently of the IDE to start a debug session and
explore connection issues.
Below is the shortened output of a successful debug session to an LPC54114 LPCXpresso
Board.
[19-9-2017 04:25:13] Executing Server: /Applications/SEGGER/JLink_V618a/
JLinkGDBServer -nosilent -swoport 2355 -select USB=600102843 -telnetport 2356/
-singlerun -endian little -noir -speed auto -port 2357 -vd /
-device LPC54114J256_M4 -if SWD -halt -reportuseraction
SEGGER J-Link GDB Server V6.18a Command Line Version
JLinkARM.dll V6.18a (DLL compiled Aug 11 2017 17:53:42)
Command line: -nosilent -swoport 2355 -select USB=600102843 -telnetport 2356 -singlerun/
-endian little -noir -speed auto -port 2357 -vd -device LPC54114J256_M4 -if SWD -halt /
-reportuseraction
-----GDB Server start settings-----
GDBInit file: none
GDB Server Listening port: 2357
SWO raw output listening port: 2355
Terminal I/O port: 2356
Accept remote connection: yes
Generate logfile: off
Verify download: on
Init regs on start: off
Silent mode: off
Single run mode: on
Target connection timeout: 0 ms
------J-Link related settings------
J-Link Host interface: USB
J-Link script: none
J-Link settings file: none
------Target related settings------
Target device: LPC54114J256_M4
Target interface: SWD
Target interface speed: auto
Target endian: little
Connecting to J-Link...
J-Link is connected.
Device "LPC54114J256_M4" selected.
MCUXpresso IDE User Guide - All information provided in this document is subject to legal disclaimers © 2017 NXP Semiconductors. All rights reserved.
User Guide Rev. 10.1.0 — 14 November, 2017 26
NXP Semiconductors MCUXpresso IDE User Guide
Firmware: J-Link V10 compiled Sep 8 2017 17:24:33
Hardware: V10.10
S/N: 600102843
Feature(s): RDI, FlashBP, FlashDL, JFlash, GDB
Checking target voltage...
Target voltage: 3.28 V
Listening on TCP/IP port 2357
...
Connected to target
Waiting for GDB connection...Connected to 127.0.0.1
Reading all registers
Read 4 bytes @ address 0x0000046E (Data = 0x4A023301)
Received monitor command: reset
Reset: Halt core after reset via DEMCR.VC_CORERESET.
Reset: Reset device via AIRCR.SYSRESETREQ.
Resetting target
Downloading 13796 bytes @ address 0x00000000 - Verified OK
Downloading 4 bytes @ address 0x000035E4 - Verified OK
J-Link: Flash download: Bank 0 @ 0x00000000: 1 range affected (32768 bytes)
J-Link: Flash download: Total time needed: 0.358s (Prepare: 0.065s, Compare: 0.056s,/
Erase: 0.111s, Program: 0.117s, Verify: 0.002s, Restore: 0.004s)
Writing register (PC = 0x00000160)
...
Read 4 bytes @ address 0x00000160 (Data = 0x480F2501)
...
Reset: Reset device via AIRCR.SYSRESETREQ.
Resetting target
Received monitor command: semihosting enable
Semi-hosting enabled (Handle on BKPT)
Received monitor command: exec SetRestartOnClose=1
Executed SetRestartOnClose=1
Setting breakpoint @ address 0x00000454, Size = 2, BPHandle = 0x0001
Starting target CPU...
...Breakpoint reached @ address 0x00000454
Reading all registers
Read 4 bytes @ address 0x00000454 (Data = 0xF8D9F000)
Removing breakpoint @ address 0x00000454, Size = 2
Note: If a SEGGER debug operation is not successful, the IDE will generate an error dialogue,
the 'Details' button can be clicked to display a copy of the SEGGER server log. One possible
reason for a SEGGER debug operation to fail is due to a Device name mismatch. MCUXpresso
IDE will try to supply the expected Device name to SEGGER server, however on rare occasions
this may not be the name expected. The SEGGER launch configuration Device entry can be
populated via a drop down list or via a user supplied device name.
If required, additional server options can be set within the SEGGER launch configuration. For
example to capture logging information to a file, you can set the additional server option:
-log $(CWD)/my.log
where $(CWD) represents the current working directory of the debug connection, i.e. the
dynamically created project build configuration folder.
MCUXpresso IDE User Guide - All information provided in this document is subject to legal disclaimers © 2017 NXP Semiconductors. All rights reserved.
User Guide Rev. 10.1.0 — 14 November, 2017 27
NXP Semiconductors MCUXpresso IDE User Guide
4. SDKs and Preinstalled Part Support Overview
To support a particular MCU (or family of MCUs), a number of elements are required. These
break down into:
• Startup code
• This code will handle specific features required by the MCU
• Memory Map knowledge
• The addresses and sizes of all memory regions
• Peripheral knowledge
• Detailed information allowing the MCUs peripherals registers to be viewed and edited
• Flash Drivers
• Routines to program the MCU’s on and off chip Flash devices as efficiently as possible
• Debug capabilities
• Knowledge of the MCU debug interfaces and features (e.g. SWO, ETB)
• Example Code
• Code to demonstrate the features of the particular MCU and supporting drivers
MCUXpresso IDE uses these data elements for populating its wizards, and for built in intelligence
features, such as the automatic generation of linker scripts etc.
MCUXpresso IDE delivers its part support through an extensible scheme.
4.1 Preinstalled Part Support
Firstly the IDE installs with an enhanced version of the part support as provided with LPCXpresso
IDE v8.2.2. This provides support for the majority of LPC Cortex-M based parts ‘out of the box’.
This is known as preinstalled part support.
Example code for these preinstalled parts is provided by sophisticated LPCOpen packages (and
Code Bundles). Each of these contains code libraries to support the MCU features, LPCXpresso
boards (and some other popular ones), plus a large number of code examples and drivers.
Version of these are installed by default at:
<install dir>/ide/Examples/LPCOpen
<install dir>/ide/Examples/CodeBundles
Further information can be founds at:
http://www.nxp.com/lpcopen
http://www.nxp.com/LPC800-Code-Bundles
4.2 SDK Part Support
Secondly, MCUXpresso IDE’s part support can be extended using freely available MCUXpresso
SDK v2.x packages. These can be installed via a simple ‘drag and drop’ and automatically extend
the IDE with new part knowledge and examples.
SDKs for MCUXpresso IDE can be generated and downloaded as required using the SDK Builder
on the MCUXpresso Config Tools website at:
http://mcuxpresso.nxp.com/
MCUXpresso IDE User Guide - All information provided in this document is subject to legal disclaimers © 2017 NXP Semiconductors. All rights reserved.
User Guide Rev. 10.1.0 — 14 November, 2017 28
NXP Semiconductors MCUXpresso IDE User Guide
Support for Kinetis devices is delivered by SDK 2.x packages, In addition, this mechanism will
be used to offer support for new LPC MCUs from NXP such as the LPC54608J512.
Once an SDK has been installed, the included part support becomes available through the New
Project Wizard and also the SDK example import Wizard.
Important Note: Only SDKs built specifically for MCUXpresso IDE are compatible with
MCUXpresso IDE. SDKs created for any other toolchain will not work! Therefore, when
generating an SDK be sure that MCUXpresso IDE is specified as the Toolchain.
4.2.1 Differences in Preinstalled and SDK part handling
Since SDKs bundle part (MCU) and board support into a single package, MCUXpresso IDE is
able to provide linkage between SDK installed MCUs and their related boards when creating or
importing projects.
For preinstalled parts, the board support libraries are provided within LPCOpen packages and
Code Bundles. It is the responsibility of user to match an MCU with its related LPCOpen board
and chip library when creating or importing projects.
Creating and importing project using Preinstalled and SDK part support is described in the
following chapters.
4.3 Viewing Preinstalled Part Support
When MCUXpresso IDE is installed, it will contain preinstalled part support for most LPC based
MCUs.
To explore the range of preinstalled MCUs simply click ‘New project’ in the QuickStart panel.
This will open a page similar to the image below:
MCUXpresso IDE User Guide - All information provided in this document is subject to legal disclaimers © 2017 NXP Semiconductors. All rights reserved.
User Guide Rev. 10.1.0 — 14 November, 2017 29
NXP Semiconductors MCUXpresso IDE User Guide
Figure 4.1. New Project Wizard
The list of preinstalled parts is presented on the bottom left of this window.
You will also see a range of related development boards indicating whether a matching LPCOpen
Library or Code Bundle is available.
For creating project with preinstalled part support please see: Creating Projects with Preinstalled
part support [57]
If you intend to work on an MCU that is not available from the range of preinstalled parts, for
example a Kinetis MCU, then you must first extend the part support of MCUXpresso IDE by
installing the appropriate MCU SDK.
4.4 Installing an SDK
The process to follow is simple, first download the SDK package, then install this into
MCUXpresso IDE.
The easiest way to do this is to switch to the “Installed SDKs” view within the MCUXpresso IDE
console view (highlighted below).
MCUXpresso IDE User Guide - All information provided in this document is subject to legal disclaimers © 2017 NXP Semiconductors. All rights reserved.
User Guide Rev. 10.1.0 — 14 November, 2017 30
NXP Semiconductors MCUXpresso IDE User Guide
Figure 4.2. SDK Import
SDKs are free to download (login is required); MCUXpresso IDE offers a link to the SDK portal
from the Installed SDK Console view (as indicated above). If required, the necessary SDK can
be downloaded onto the host machine.
To install an SDK, simply open a Windows Explorer / filer onto the directory containing the SDK
package(s), then select the ZIP file(s) and drag them into the “Installed SDKs” view.
You will then be prompted with a dialog asking you to confirm the import – click OK. The SDK or
SDKs will then be automatically installed into MCUXpresso IDE part support repository.
Once complete the “Installed SDKs” view will update to show you the package(s) that you have
just installed.
MCUXpresso IDE User Guide - All information provided in this document is subject to legal disclaimers © 2017 NXP Semiconductors. All rights reserved.
User Guide Rev. 10.1.0 — 14 November, 2017 31
NXP Semiconductors MCUXpresso IDE User Guide
Figure 4.3. SDK Import View
Notes:
• Released in parallel with MCUXpresso IDE version 10.1.0 are updated SDKs
(MCUXpressoSDK v2.3.0). These are indicated by their version 2.3.0 and a manifest version
3.2.0 in the Installed SDK view. While older SDKs are still compatible with MCUXpresso IDE
version 10.1.0, it is recommended that users check they are using the latest available SDK
package.
• MCUXpresso IDE can import an SDK as a zipped package or unzipped folder. Typically
importing as a zipped package is expected.
• The main consequence of leaving SDKs zipped is that you will not be able to create (or
import projects) into a workspace with linked references back to the SDK source files.
• When an SDK is imported via drag and drop, required files are copied and the original file/
folder is unaffected. This installs data into a default location allowing imported SDKs to be
shared among different IDE instances/installations and workspaces.
• By default, SDKs (like workspaces) are located in user local storage, this means they will
only be available to the user who performed the installation. The next section shows how a
public location could be used if needed.
4.4.1 Installed SDKs Operations
The Installed SDKs display will show whether the SDKs are stored as zipped archives or regular
folders. MCUXpresso IDE offers the option to unzip an archive in place via a right click option
onto the selected SDK (as below).
Note: Unzipping an SDK may take some time and is generally not needed unless you wish to
make use of referenced files or perform many example imports (where some speed improvement
will be seen).
Once an SDK has been unzipped, its icon will be updated to reflect that it is now stored internally
as a folder.
MCUXpresso IDE User Guide - All information provided in this document is subject to legal disclaimers © 2017 NXP Semiconductors. All rights reserved.
User Guide Rev. 10.1.0 — 14 November, 2017 32
NXP Semiconductors MCUXpresso IDE User Guide
Figure 4.4. SDK Unzipped
Deleting an Installed SDK
If an SDK has been installed by the ‘Drag and Drop’ method, then a copy of the SDK will have
been installed into the Default Location. SDKs installed into this location can be deleted via a right
click option. Once an SDK has been deleted, then part support will automatically be recreated
for the remaining SDKs. Pleae see Uninstallation Considerations [36] for more information.
Along side each installed SDK is a check box, if this is unchecked the SDK will be hidden
from MCUXpresso IDE until re-checked. If multiple SDKs are installed that contain shared part
support, then this feature may be useful to force the selection of part support from a particular
SDK. Please see Shared Part Support Handling [35] for more information.
SDKs installed into non default locations, must be manually deleted or hidden if they are no
longer required. Note: you may have to quit MCUXpresso IDE to delete these SDKs. Please see
SDK Importing and Configuration [33] for more information.
4.4.2 Installed SDKs Features
You can explore each of the SDKs within the “Installed SDKs” view to examine its contents as
below:
Figure 4.5. SDK Explore
4.4.3 Advanced Use: SDK Importing and Configuration
Although using the “Installed SDKs” view offers the most straight forward way of importing SDKs,
MCUXpresso IDE also provides additional capabilities for importing and configuring its SDK
usage.
If you go to Preferences->MCUXpresso IDE->SDK Options then the following window will appear:
MCUXpresso IDE User Guide - All information provided in this document is subject to legal disclaimers © 2017 NXP Semiconductors. All rights reserved.
User Guide Rev. 10.1.0 — 14 November, 2017 33
NXP Semiconductors MCUXpresso IDE User Guide
Figure 4.6. SDK Preferences
Note: from here you can see there are actually two default locations specified but the highlighted
location will be used for new installations, see SDK compatibility with earlier versions of
MCUXpresso IDE [35] for more information.
From here you can add paths to other folders where you have stored or plan to store SDK
folders/zips. Those SDKs will appear in the Installed SDKs View along with those from the default
location.
The main differences between having SDKs in the default location or leaving them in other folders
are:
• “Delete SDK” function is disabled when using non-default locations
• since these SDKs are not imported, they may be original files
• The knowledge of the SDKs and their part support is per-workspace
The order of the SDKs in the SDK location list may be important on occasion: if you have multiple
SDKs for the same part in various locations, you can choose which to load by reordering. If
multiple SDK are found, a warning is displayed into the Installed SDK view.
Note: Only the default SDK location(s) is persistent between workspaces. Any other locations
must be created for each Workspace as required.
MCUXpresso IDE User Guide - All information provided in this document is subject to legal disclaimers © 2017 NXP Semiconductors. All rights reserved.
User Guide Rev. 10.1.0 — 14 November, 2017 34
NXP Semiconductors MCUXpresso IDE User Guide
Other SDK options
Also from the previous dialogue, are two distinct sets of options; the first to control the handling
of adding (and removing) SDK components. Please see the section SDK Project Component
Management [53] for more information. The second set of ‘other options’ are a self describing
set of features.
4.4.4 Important notes for SDK users
Only SDKs created for MCUXpresso IDE can be used
If an error of the form MCUXpresso IDE was unable to load one or more SDKs is seen, the most
likely reason is that the SDK was not built for MCUXpresso IDE. Within the SDK Builder, verify
that the Toolchain is set to MCUXpresso IDE. If necessary, reset the toolchain to MCUXpresso
IDE and rebuild the SDK.
SDK compatibility with earlier versions of MCUXpresso IDE
As mentioned earlier, a new SDK version 2.3.0 has been released in parallel with MCUXpresso
IDE version 10.1.0 however, this SDK format includes features that are not compatible with earlier
versions of MCUXpresso IDE. As a result, these new SDKs will fail to install into older versions
of MCUXpresso IDE.
To support users who might have both this and also older versions of MCUXpresso IDE installed
on their system, we have adopted a new default SDK installation location but also maintained
support for the default used by older versions (now effectively Read Only from version 10.1.0).
The result of this is that MCUXpresso IDE version 10.1.0 will automatically inherit any SDKs
installed into the (old) default location by previous versions of the IDE. While older versions of
the IDE will not ‘see’ any SDKs installed with MCUXpresso IDE version 10.1.0 or later.
Note: If there is no need to maintain compatibility with older versions of the IDE, it is
recommended that users migrate to using these new SDKs where available.
Shared Part Support handling
Each SDK package will contain part support for one or more MCUs, therefore it is possible
to have two (or more) SDK packages containing the same part support. For example, a user
might request a Tower K64 SDK and later a Freedom K64 SDK that both target the same
MK64FN1M0xxx12 MCU. If both SDKs are installed into the IDE, both sets of examples and
board drivers will be available, but the IDE will select the most up to date version of part support
specified within these SDKs. This means the various wizards and dialogues will only ever present
a single instance of an MCU, but may offer a variety of compatible boards and examples. Note:
If a board is selected (from one SDK) and part support is provided by another SDK, a message
will displayed within the project wizard to show this has occurred but no user action is required.
If two SDKs with matching part support are installed, and the SDK providing part support later
deleted, then part support will automatically be used from the remaining SDK.
Building a Fat SDK
An SDK can be generated for a selected part (processor type/MCU) or a board. If just a part is
selected, then the generated SDK will contain both part support and also board support data for
the closest matching development board.
Therefore, to obtain an SDK with both Freedom and Tower board support for say the Kinetis
MK64... part, simply select the part and the board support will be added automatically.
If a part is chosen that has no directly matching board, say the Kinetis MK63… then the generated
SDK will contain:
MCUXpresso IDE User Guide - All information provided in this document is subject to legal disclaimers © 2017 NXP Semiconductors. All rights reserved.
User Guide Rev. 10.1.0 — 14 November, 2017 35
NXP Semiconductors MCUXpresso IDE User Guide
• part support for the requested part i.e. MK63...
• part support for the recommended closest matching part that has an associated development
board i.e. MK64...
• board support packages for the above part i.e. Freedom and/or Tower MK64...
Uninstallation Considerations
MCUXpresso IDE allows SDKs to be installed and uninstalled as required (although for most
users there is little benefit in uninstalling an SDK). However, since the SDK provides part support
to the IDE, if an SDK is uninstalled, part support will also be removed. Any existing project built
using part support from an uninstalled SDK will no longer build or debug. Such a situation can
be remedied by re-installing the missing SDK. Note: if there is another SDK installed capable of
providing the ‘missing’ part support, then this will automatically used.
Sharing Projects
If a project built using part support from an SDK and is then exported – for example to share the
project with a colleague who also uses MCUXpresso IDE, then the colleague must also install
an SDK providing part support for the projects MCU. Note: it is recommended that any required
SDKs are installed before a project requiring SDK part support is imported. However, if this is
not done, simply select the imported project in the project explorer and right click and select: C/
C++ Build -> MCU settings ensure the correct MCU is selected and click Refresh MCU Cache.
Please see the section Importing Example Projects [64]
MCUXpresso IDE User Guide - All information provided in this document is subject to legal disclaimers © 2017 NXP Semiconductors. All rights reserved.
User Guide Rev. 10.1.0 — 14 November, 2017 36
NXP Semiconductors MCUXpresso IDE User Guide
5. Creating New Projects using installed SDK Part
Support
For creating project using Preinstalled part support please see: Creating Projects using
Preinstalled Part Support [57]
From the QuickStart Panel in the bottom left of the MCUXpresso IDE window there are two
options:
Figure 5.1. SDK Projects
The first will invoke the New Project Wizard, that guides the user in creating new projects from
the installed SDKs (and also from preinstalled part support – which will be discussed in a later
chapter).
The second option invokes the Import SDK Example Wizard that guides the user to import SDK
example projects from installed SDKs.
This option will be explored in the next chapter.
Click New project to launch the New Project Wizard.
5.1 New Project Wizard
The New Project Wizard will begin by opening the “Board and/or device selection” page, this
page is populated with a range of features described below:
MCUXpresso IDE User Guide - All information provided in this document is subject to legal disclaimers © 2017 NXP Semiconductors. All rights reserved.
User Guide Rev. 10.1.0 — 14 November, 2017 37
NXP Semiconductors MCUXpresso IDE User Guide
Figure 5.2. New Project Wizard first page
1. A display of all parts (MCUs) installed via SDKs. Click to select the MCU and filter the available
matching boards. SDK part support can be hidden by clicking on the triangle (highlighted in
the blue oval)
2. A display of all preinstalled parts (these are all LPC or Generic M parts). Click to select the
MCU and filter the available matching boards (if any). Preinstalled part support can be hidden
by clicking on the triangle (highlighted in blue)
3. A display of all boards from both SDKs or matching LPCOpen packages. Click to select the
board and its associated MCU.
• Boards from SDK packages will have SDK superimposed onto their image.
4. Some description relating to the users selection
5. A display to show the matching SDK for a chosen MCU or Board. If more than one matching
SDK is installed, the user can select the SDK to use from this list
6. Any Warning, Error or Information related to the current selection
7. An input field to filter the available boards e.g. enter ‘64’ to see matching MK64… Freedom
or Tower boards available
8. 3 options: to Sort boards from A-Z, Z-A or clear any filter made through the input field or a
select click. Note: once a project has been created, the filter settings will be remembered the
next time the Wizard is entered (unless cleared by an external event such as the installation
of a new SDK).
This page provides a number of ways of quickly selecting the target for the project that you want
to create.
MCUXpresso IDE User Guide - All information provided in this document is subject to legal disclaimers © 2017 NXP Semiconductors. All rights reserved.
User Guide Rev. 10.1.0 — 14 November, 2017 38
NXP Semiconductors MCUXpresso IDE User Guide
In this description, we are going to create a project for a Freedom MK64xxx board (The required
SDK has already been imported).
First, to reduce the number of boards displayed, we can simply type ‘64’ into the filter (7). Now
only boards with MCUs matching ‘64’ will be displayed.
Figure 5.3. New Project Wizard selection
When the (SDK) board is selected, you can see highlighted in the above figure that the matching
MCU (part) and SDK are also selected automatically.
With a chosen board selected, now click ‘Next’...
5.1.1 SDK New Project Wizard: Basic Project Creation and Settings
The SDK New Project Wizard consists of two pages offering basic and advanced configuration
options. Each of these pages is preconfigured with default options (the default options offered
on the advanced page may be set based on chosen settings from the basic page).
Therefore, to create a simple ‘Hello World’ C project for the Freedom MK64… board we selected,
all that is required is simply click ‘Finish’.
Note: The project will be given a default name based on the MCU name. If this name matches a
project within the workspace e.g. the wizard has previously been used to generate a project with
the default name, then the error field will show a name clash and the ‘next’ and ‘finish’ buttons
MCUXpresso IDE User Guide - All information provided in this document is subject to legal disclaimers © 2017 NXP Semiconductors. All rights reserved.
User Guide Rev. 10.1.0 — 14 November, 2017 39
NXP Semiconductors MCUXpresso IDE User Guide
will be ‘greyed out’. To change the new project’s name; the blank ‘Project Name Suffix’ field can
be used to quickly create a unique name but retain the original prefix.
This will create a project in the chosen workspace taking all the default Wizard options for our
board.
However, the wizard offers the flexibility to select/change many build, library and source code
options. These options and the components of this first Wizard page are described below.
Figure 5.4. New Project Wizard basic SDK settings
1. Project Name: The default project name prefix is automatically selected based on the part
selected on the previous screen
• Note: Due to restrictions in the length of filenames accepted by the Windows version of the
underlying GCC toolchain, it is recommended that the length of project names is kept to 56
characters or less. Otherwise you may see project build error messages regarding files not
being found, particularly during the link step.
2. Project Suffix: An optional suffix to append to a project name can be entered here
3. Errors and Warnings: Any error or warning will be displayed here. The ‘Next’ option will not
be available until any error is handled – for example, a project name has been selected that
matches an existing project name in your workspace. The suffix field (2) allows a convenient
way of updating a project name
MCUXpresso IDE User Guide - All information provided in this document is subject to legal disclaimers © 2017 NXP Semiconductors. All rights reserved.
User Guide Rev. 10.1.0 — 14 November, 2017 40
NXP Semiconductors MCUXpresso IDE User Guide
4. MCU Package: The device package can be selected from the range contained with the SDK.
The package relates to the actual device packaging and typically has no meaning for project
creation
5. Board files: This field allows the automatic selection of a default set of board support files, else
empty files will be created. If a part rather than a board had been selected on the previous
screen, these options will not be displayed.
• If you intend to use board specific features such as output over UART, you should ensure
Default board files are selected
6. Project Type: C or C++ projects or libraries can be selected. Selecting ‘C’ will automatically
select RedLib libraries, selecting C++ will select NewlibNano libraries. See C/C++ Library
Support [103]
7. Project Options:
• Enable Semihost: will cause the Semihosted variant of the chosen library to be selected.
For C projects this will default to be Redlib Semihost-nf. Semihosting allows IO operations
such as printf and scanf to be emulated by the debug environment.
• CMSIS-Core: will cause a CMSIS folder containing a variety of support code such as Clock
Setup, header files to be created. It is recommended to leave this options ticked
• Copy Sources: For zipped SDKs, this option will be ticked and greyed out. For unzipped
SDKs, projects can be created that use linked references back to the original SDK folder.
This feature is recommended for ‘Power Users’ only
8. Each set of components support a filter and check boxes for selection. These icons allow
filters to be cleared, all check boxes to be set, all check boxes to be cleared
9. OS: This provides the option to pull in and link against Operating System resources such as
FreeRTOS.
10. driver: enables the selection of supporting driver software components to support the MCU
peripheral set.
11. utilities: a range of optional supporting utilities.
• For example select the debug_console to make use of the SDK Debug Console handling
of IO
• Selecting this option will cause the wizard to substitute the (SDK) PRINTF() macro for C
Library printf() within the generated code
• The debug console option relies on the OpenSDA debug probe communicating to the host
via VCOM over USB.
12.middleware: enables the selection of various middleware components
Finally, if there is no error condition displayed, ‘Finish’ can be selected to finish the wizard,
alternatively, select ‘Next’ to proceed to the Advanced options page (described next).
Important Note: Any components (OS, driver, utilities, middleware) selected by default within
this wizard will be linked into the final image. However, any additional components selected
by the user will only bring the corresponding sources into the project, these will only be
linked into the final image if subsequently referenced. Additionally, selecting a component will
automatically select any dependencies. Finally, please note that this is an additive process,
removing components may leave unresolved dependencies resulting in a project that will
not build.
Note: Some middleware components such as USB, are not currently compatible with the
New project wizard functionality and so will be hidden. The recommended approach if such
components are required is to import an example including the component and then modify this
as required. Please see SDK Project Component Management [53] for details of how this
might be done.
Note: By default, new project files are stored within the current MCUXpresso IDE workspace,
this is recommended since the workspace then contains both the sources and project
descriptions. However, the New Project Wizard allows a non default location to be specified if
required. To ensure that each project’s sources and local configuration are self contained when
using non standard locations, the IDE will automatically create a sub directory inside the specified
MCUXpresso IDE User Guide - All information provided in this document is subject to legal disclaimers © 2017 NXP Semiconductors. All rights reserved.
User Guide Rev. 10.1.0 — 14 November, 2017 41
NXP Semiconductors MCUXpresso IDE User Guide
location using the Project name prefix setting. The newly created project files will then be stored
within this location.
5.1.2 SDK New Project Wizard: Advanced Project Settings
The advanced configuration page will take certain default options based on settings from the
first wizard project page, for example a C project will pre-select Redlib libraries, where as a C+
+ project will pre-select NewlibNano.
Figure 5.5. New Project Wizard advanced SDK settings
1. This panel allows the selection of library variants. See C/C++ Library Support [103]. Note: if
a C++ project was selected on the previous page, then the Redlib options will be Greyed out.
•
• Also, based on the selection, a number of options may be chosen to modify the capability
(and size) of printf support
• Redlib Floating Point printf: If this option is ticked, floating point support for printf will
automatically be linked in. This will allow printf to support the printing out of floating point
variables at the expense of larger library support code. Similarly for Newlib.
• Redlib use Character printf: selecting this option will avoid heap usage and reduce code
size but make printf operations slower.
MCUXpresso IDE User Guide - All information provided in this document is subject to legal disclaimers © 2017 NXP Semiconductors. All rights reserved.
User Guide Rev. 10.1.0 — 14 November, 2017 42
NXP Semiconductors MCUXpresso IDE User Guide
2. This panel allows options to be set related to Input/Output. See C/C++ Library Support [103].
• Redirect SDK “PRINTF”: many SDK examples use a PRINTF macro, selecting this option
causes redirection to C library IO rather than options provided by the SDK debug console.
• Redirect printf/scanf to ITM: causes a C file 'retarget_itm.c to be pulled into your project.
This then enables printf/scanf I/O to be sent over the SWO channel. The benefit of this is
that I/O operations can be performed with little performance penalty. Furthermore, these
routines do not require debugger support and for example could be used to generate logging
that would effectively go to Null unless debug tools were attached. Note: This feature is not
available on Cortex M0 and M0+ parts.
• More information can be found in the MCUXpresso IDE SWO Trace Guide.
• Redirect printf/scanf to UART: Sets the define SDK_DEBUGCONSOLE_UART causing the
C libraries printf functions to re-direct to the SDKs debug console UART code.
3. Hardware Settings: from this drop down you can set options such as the type of floating point
support available/required. This will default to an appropriate value for your MCU.
•
4. MCU C Compiler: from this drop down you can set various compiler options that can be set
for the GNU C/C++ compiler.
•
5. Memory Configuration: This panel shows the Flash and RAM memory layout for the MCU
project being created. The pre-selected LinkServer Flash driver is also shown. Note: this Flash
driver will only be used for LinkServer (CMSIS-DAP) debug connections.
• Clicking Edit invokes the IDE’s memory configuration editor. From this dialogue, the project’s
default memory setting and hence automatically generated linker settings can be changed.
See Memory Configuration and Linker Scripts [113]
•
5.2 SDK Build Project
To build a project created by the SDK New Project Wizard, simply select the project in the ‘Project
Explorer’ view, then go to the ' QuickStart' Panel and click on the build button to build the
project. This will build the project for the default projects ‘Debug’ configuration.
Note: MCUXpresso IDE projects are created with two build configurations, Debug and Release
(more can be added if required). These differ in the default level of compiler optimisation. Debug
projects default to None (-O0), and Release projects default to (-Os). For more information
MCUXpresso IDE User Guide - All information provided in this document is subject to legal disclaimers © 2017 NXP Semiconductors. All rights reserved.
User Guide Rev. 10.1.0 — 14 November, 2017 43
NXP Semiconductors MCUXpresso IDE User Guide
on switching between build configurations, see How do I switch between Debug and Release
builds? [163]
The build log will be displayed in the console view as below.
Figure 5.6. New Project Wizard Build
The projects memory usage as highlighted above is shown below:
Memory region Used Size Region Size %age Used
PROGRAM_FLASH: 8216 B 1 MB 0.78%
SRAM_UPPER: 8392 B 192 KB 4.27%
SRAM_LOWER: 0 GB 64 KB 0.00%
FLEX_RAM: 0 GB 4 KB 0.00%
Finished building target: MK64FN1M0xxx12_Project.axf
By default, the application will build and link against the first Flash memory found within the
devices memory configuration. For most MCUs there will only be one Flash device available.
In this case our project requires 8216 bytes of Flash memory storage, 0.78% of the available
Flash storage.
RAM will be used for global variable, the heap and the stack. MCUXpresso IDE provides a flexible
scheme to reserve memory for Stack and Heap. The above example build has reserved 4KB
each for the stack and the heap. Please See Memory Configuration and Linker Scripts [113]
for detailed information.
MCUXpresso IDE User Guide - All information provided in this document is subject to legal disclaimers © 2017 NXP Semiconductors. All rights reserved.
User Guide Rev. 10.1.0 — 14 November, 2017 44
NXP Semiconductors MCUXpresso IDE User Guide
6. Importing Example Projects (from installed SDKs)
In addition to drivers and part support, SDKs also deliver many example projects for the target
MCU.
To import examples from an installed SDK, go to the QuickStart panel and select Import SDK
example(s).
Figure 6.1. SDK Example
This option invokes the Import SDK Example Wizard that guides the user to import SDK
example projects from installed SDKs.
Like the New Project wizard, this will initially launch a page allowing MCU/board selection.
However now, only SDK supported parts and boards will be presented.
MCUXpresso IDE User Guide - All information provided in this document is subject to legal disclaimers © 2017 NXP Semiconductors. All rights reserved.
User Guide Rev. 10.1.0 — 14 November, 2017 45
NXP Semiconductors MCUXpresso IDE User Guide
Figure 6.2. SDK Example Board
6.1 SDK Example Import Wizard
Selection and filtering work in the same way as for the New Project Wizard [37] but note,
examples are created for particular development boards, therefore a board must be selected to
move to the ‘Next’ page of the wizard.
6.1.1 SDK Example Import Wizard: Basic Selection
The SDK Example Import Wizard consists of two pages offering basic and advanced
configuration and selection options. The second configuration page is only available when a
single example is selected for import. This is because examples may set specific options, and
therefore changing settings globally is not sensible.
The first page offers all the available examples in various categories. These can be expanded to
view the underlying hierarchical structure. The various settings and options are explained below:
Note: The project will be given a default name based on the MCU name, Board name and
Example name. If this name matches a project within the workspace e.g. the wizard has
previously been use to generate an example with the default name, then the error field will show
a name clash and the ‘next’ and ‘finish’ buttons will be greyed out. To change the new example
name, the blank ‘Project Name Suffix’ field can be used to quickly create a unique name but
retain the original prefix e.g. add ‘1’.
MCUXpresso IDE User Guide - All information provided in this document is subject to legal disclaimers © 2017 NXP Semiconductors. All rights reserved.
User Guide Rev. 10.1.0 — 14 November, 2017 46
NXP Semiconductors MCUXpresso IDE User Guide
MCUXpresso IDE will create a project with common default settings for your chosen MCU and
board. However, the wizard offers the flexibility to select/change many build, library and source
code options. These options and the components of this first Wizard page are described below.
Figure 6.3. SDK Example Selection
1. Project Name: A project name is automatically created with a name of the form: prefix_SDK
example path_example name_suffix.
2. Project Suffix: An optional suffix to append to a project name can be entered here. This is
particularly useful if you are repeating an import of one or more projects since an entry here
can make all auto generated names unique for the current workspace... Note: Changing the
default name of Imported SDK Multicore examples may cause linkage to fail.
3. Project Type: These will be set by the pre-set type of the example being imported. If more
than one example is imported, then these options will appear greyed out.
4. Project Options:
• ‘SDK Debug Console’: Once an example(s) is selected, this option can be used to control
IO between semihost console or UART.
• ‘Copy sources’: For unzipped SDKs, you can untick this option to create project containing
source links to the original SDK files. This option should only be unticked with care, since
editing linked example source will overwrite the original files!
• ‘Import other files’: By default non source files such as graphics are filtered out during import,
check this box to import all files.
MCUXpresso IDE User Guide - All information provided in this document is subject to legal disclaimers © 2017 NXP Semiconductors. All rights reserved.
User Guide Rev. 10.1.0 — 14 November, 2017 47
NXP Semiconductors MCUXpresso IDE User Guide
5. Examples Filter: Enter text into this field to find possible matches, for example enter ‘LED’ or
‘bubble’ to find examples present in many SDKs. This filter is case insensitive.
6. Examples: The example list broken into categories. Note: for some parts there will be many
potential examples to import
7. Various options (from left to right):
• Opens a filer window to allow an example to be imported from an XML description. This is
intended as a developer feature and is described in more detail below.
• Clear any existing filter
• Select (tick) all Examples
• Clear all ticked examples
• Open the example structure
• Close the example structure
Finally, if there is no error condition displayed, ‘Finish’ can be selected to finish the wizard,
alternatively if only one example has been selected the option to select ‘Next’ to proceed to the
Advanced options page is available (described in the next section).
Note: SDKs may contain many examples, 217 is indicated for the FRDM MK64 SDK example
shown below. Importing many examples will take time ... Consider that each example may consist
of many files and associated description XML. A single example import may only take a few
seconds, but this time is repeated for each additional example. Furthermore, the operation of the
IDE maybe impacted by a large number of project in a single workspace, therefore it is suggested
that example imports be limited to sensible numbers.
Note: Due to restrictions in the length of filenames accepted by the Windows version of the
underlying GCC toolchain, it is recommended that the length of project names is kept to 56
characters or less. Otherwise you may see project build error messages regarding files not being
found, particularly during the link step.
MCUXpresso IDE User Guide - All information provided in this document is subject to legal disclaimers © 2017 NXP Semiconductors. All rights reserved.
User Guide Rev. 10.1.0 — 14 November, 2017 48
NXP Semiconductors MCUXpresso IDE User Guide
Figure 6.4. SDK Example Selection Many
6.1.2 SDK Example Import Wizard: Advanced options
The advanced configuration page (shown below) will take certain default options based on the
example’s selected, for example a C project will pre-select Redlib libraries, where as a C++
project will pre-select NewlibNano.
MCUXpresso IDE User Guide - All information provided in this document is subject to legal disclaimers © 2017 NXP Semiconductors. All rights reserved.
User Guide Rev. 10.1.0 — 14 November, 2017 49
NXP Semiconductors MCUXpresso IDE User Guide
Figure 6.5. New Project Wizard advanced SDK settings
These settings closely match those in SDK New Project Wizard description. Therefore see SDK
New Project Wizard:Advanced Options [42] for a description of these options. Note: Changing
these advanced options may prevent an example from building or executing.
6.1.3 SDK Example Import Wizard: Import from XML fragment
This option works in conjunction with the ‘Project Explorer’ -> Tools -> Generate Example XML
(and is also used to import project created by the MCUXpresso Config Tools Project Generator).
The functionality here is to merge existing sources within a selectable board package framework.
To create an XML “fragment” for an existing project in your workspace, right click on the project
in the ‘Project Explorer’ (or just in the ‘Project Explorer’ view with no project selected) and choose
Tools->Generate examples.xml file
The selected project or all the projects in the workspace (if no projects are selected) will be
converted into a fragment within a new folder created in the workspace itself:
MCUXpresso IDE User Guide - All information provided in this document is subject to legal disclaimers © 2017 NXP Semiconductors. All rights reserved.
User Guide Rev. 10.1.0 — 14 November, 2017 50
NXP Semiconductors MCUXpresso IDE User Guide
To create a project from a fragment, click on “Import SDK examples…” in the QuickStart Panel
view:
Then select a board and then click on the button “Import from XML…” (highlighted below and
described in the previous section). You will see the examples definitions from the external
fragment in list of examples as shown and selected below.
Select the external examples you want to re-create and click on “Finish”. The project(s) will be
created in the workspace.
MCUXpresso IDE User Guide - All information provided in this document is subject to legal disclaimers © 2017 NXP Semiconductors. All rights reserved.
User Guide Rev. 10.1.0 — 14 November, 2017 51
NXP Semiconductors MCUXpresso IDE User Guide
6.1.4 Importing Examples to non default locations
By default, imported example sources will be stored within the current MCUXpresso IDE
workspace, this is recommended since the workspace then contains both the sources and
project descriptions. However, the Import SDK Example Wizard allows a non default location
to be specified if required. To ensure that each project’s sources and local configuration are self
contained when using non standard locations, the IDE will automatically create a sub directory
inside the specified location using the Project name prefix setting. Single or multiple imported
projects will then be stored within this location.
MCUXpresso IDE User Guide - All information provided in this document is subject to legal disclaimers © 2017 NXP Semiconductors. All rights reserved.
User Guide Rev. 10.1.0 — 14 November, 2017 52
NXP Semiconductors MCUXpresso IDE User Guide
7. SDK Project Component Management
Project and examples created from SDKs contain a number of software components such as
peripheral drivers or middleware. In previous versions of MCUXpresso IDE, the option to add
components was only available when creating a new project and not possible for imported
examples. New in MCUXpresso IDE version 10.1.0 is the ability to easily add (or remove)
SDK components to a previously created or imported example project via a new Manage SDK
components wizard. To launch the Manage SDK Components wizard, simply select the chosen
project in the Project explorer and then click the package icon as indicated below:
Figure 7.1. Manage SDK Components
NOTE: This powerful feature can add (or remove) SDK components ( and their dependencies)
at a source file level, relying on meta data contained within the SDK. However the following points
should be noted:
• The IDE can only maintain dependencies between SDK components. SDK component
functions referenced from user created files or from sources such as an SDK example’s main()
function will not be taken into account when determining the sage removal of components.
Therefore, the IDE cannot always prevent users removing components that may actually be
required for a successful project build.
• Defined symbols will not be removed when components are removed, therefore users should
ensure only required symbols are present if components are removed. Failing to do this may
lead to project build failures.
7.1 SDK Project Component Management example
To demonstrate the use of this feature, the dac driver will be added. To do this, launch the Manage
SDK components wizard, and click on the dac driver component then click ‘OK’.
Next, a dialogue will be presented listing all of the source files required by this component – as
below.
MCUXpresso IDE User Guide - All information provided in this document is subject to legal disclaimers © 2017 NXP Semiconductors. All rights reserved.
User Guide Rev. 10.1.0 — 14 November, 2017 53
NXP Semiconductors MCUXpresso IDE User Guide
Figure 7.2. SDK Component Management
Note: Many of these files may already be included within your project.
Click ‘Yes’ to add these source files to your project.
Important Note: Since your project may contain edited or entirely new versions of the required
source files, MCUXpresso IDE will perform a comparison between the new files to be included
and any existing files already within the selected project.
Should a source file difference be found, then a dialogue as below will be launched:
MCUXpresso IDE User Guide - All information provided in this document is subject to legal disclaimers © 2017 NXP Semiconductors. All rights reserved.
User Guide Rev. 10.1.0 — 14 November, 2017 54
NXP Semiconductors MCUXpresso IDE User Guide
Figure 7.3. SDK Component Management file difference
From here you can choose from the following options:
Replace click to overwrite the projects file from the SDK version Keep Existing click to keep
the existing project file unchanged Compare click to compare the two files – this will launch the
Eclipse file compare utility so the new SDK file can be compared with the projects copy.
In this example, we will click ‘Compare’ ...
Below, you can see that a user project source modification has been found:
Figure 7.4. SDK Component Management file compare
The Compare utility allows any change to be examined and a decision made regarding which
code lines to choose or ignore. When the decisions have been made, click ‘Commit’ to use these
changes or ‘Cancel’ to leave the project file unchanged.
Finally please note the application build sizes before the addition:
Memory region Used Size Region Size %age Used
PROGRAM_FLASH: 13348 B 1 MB 1.27%
SRAM_UPPER: 8444 B 192 KB 4.29%
SRAM_LOWER: 0 GB 64 KB 0.00%
FLEX_RAM: 0 GB 4 KB 0.00%
MCUXpresso IDE User Guide - All information provided in this document is subject to legal disclaimers © 2017 NXP Semiconductors. All rights reserved.
User Guide Rev. 10.1.0 — 14 November, 2017 55
NXP Semiconductors MCUXpresso IDE User Guide
Finished building target: MK64FN1M0xxx12_Project.axf
Followed by the application sizes after the addition.
Memory region Used Size Region Size %age Used
PROGRAM_FLASH: 13348 B 1 MB 1.27%
SRAM_UPPER: 8444 B 192 KB 4.29%
SRAM_LOWER: 0 GB 64 KB 0.00%
FLEX_RAM: 0 GB 4 KB 0.00%
Finished building target: MK64FN1M0xxx12_Project.axf
These are exactly the same, because although new source files have been added to the project,
they will not be referenced by any existing code and so not included in the final image. To make
use of any new component, some functionality must of course be referenced.
Note: Some middleware components such as USB, are not compatible with the Add/Remove
component functionality and so will be hidden from the Add/Remove dialogue. The recommended
approach if such components are required is to import an example including the component and
modify as required. This restriction will be addressed in a future release.
MCUXpresso IDE User Guide - All information provided in this document is subject to legal disclaimers © 2017 NXP Semiconductors. All rights reserved.
User Guide Rev. 10.1.0 — 14 November, 2017 56
NXP Semiconductors MCUXpresso IDE User Guide
8. Creating New Projects using Preinstalled Part Support
For Creating project using SDKs please see Creating New Projects using installed SDK Part
Support [37]
To explore the range of preinstalled parts/MCUs simply click ‘New project’ in the QuickStart
panel. This will open a page similar to the image below:
Figure 8.1. New Project Wizard Preinstalled
The list of preinstalled parts is presented on the bottom left of this window.
You will also see a range of related development boards indicating whether a matching LPCOpen
Library is available.
For details of this page see: New Project Wizard details [37]
8.1 New Project Wizard
This wizard page provides a number of ways of quickly selecting the target for the project that
you want to create.
In this description, we are going to create a project for an LPC4337 MCU (for this MCU an
LPCOpen project exists), so we can locate this MCU using the board filter. NOTE: Boards will
be displayed where either LPCOpen or CodeBundle projects exist,
MCUXpresso IDE User Guide - All information provided in this document is subject to legal disclaimers © 2017 NXP Semiconductors. All rights reserved.
User Guide Rev. 10.1.0 — 14 November, 2017 57
NXP Semiconductors MCUXpresso IDE User Guide
To reduce the number of boards displayed, we can simply type ‘4337’ into the filter so only boards
with MCUs containing ‘4337’ will be displayed.
Figure 8.2. New Project Wizard selection for Preinstalled MCUs
When a board is selected as highlighted in the above figure, the matching MCU (part) is also
selected automatically.
Note: if no matching board is available, the required MCU can be selected from the list of
Preinstalled MCUs.
Note: Boards added to MCUXpresso IDE from SDKs will have an ‘SDK’ graphic superimposed
on the board image. Boards without the SDK graphic indicate that a matching LPCOpen package
(or Code bundle) is available for that board and associated MCU.
LPCOpen is described in section LPCOpen Software Drivers and Examples [64]
With a chosen board selected, now click ‘Next’...
The wizards for Preinstalled MCUs are very similar to those featured in LPCXpresso IDE.
8.2 Creating a Project
The MCUXpresso IDE includes many project templates to allow the rapid creation of correctly
configured projects for specific MCUs.
MCUXpresso IDE User Guide - All information provided in this document is subject to legal disclaimers © 2017 NXP Semiconductors. All rights reserved.
User Guide Rev. 10.1.0 — 14 November, 2017 58
NXP Semiconductors MCUXpresso IDE User Guide
This New Project wizard supports 2 types of projects:
• Those targeting LPCOpen libraries
• Standalone projects
In addition, certain MCUs like the LPC4337 support multiple core internally, for these MCUs,
Multicore options will also be presented (as below):
Figure 8.3. New project: wizard selection
You can now select the type of project that you wish to create (see below for details of Wizard
types).
In this case, we will show the steps in creating a simple C ‘Hello World’ example project.
8.2.1 Selecting the Wizard Type
For most MCU families the MCUXpresso IDE provides wizards for two forms of project: LPCOpen
and non-LPCOpen. For more details on LPCOpen, see Software drivers and examples [64]
. For both kinds, the main wizards available are:
C Project
• Creates a simple C project, with the main() routine consisting of an infinite while(1) loop that
increments a counter.
• For LPCOpen projects, code will also be included to initialize the board and enable a LED.
C++ Project
MCUXpresso IDE User Guide - All information provided in this document is subject to legal disclaimers © 2017 NXP Semiconductors. All rights reserved.
User Guide Rev. 10.1.0 — 14 November, 2017 59
NXP Semiconductors MCUXpresso IDE User Guide
• Creates a simple C++ project, with the main() routine consisting of an infinite while(1) loop that
increments a counter.
• For LPCOpen projects, code will also be included to initialize the board and enable a LED.
C Static Library Project
• Creates a simple static library project, containing a source directory and, optionally, a directory
to contain include files. The project will also contain a “liblinks.xml” file, which can be used by
the smart update wizard on the context-sensitive menu to create links from application projects
to this library project. For more details, please see the FAQ at
https://community.nxp.com/message/630594
C++ Static Library Project
• Creates a simple (C++) static library project, like that produced by the C Static Library Project
wizard, but with the tools set up to build C++ rather than C code.
The non-LPCOpen wizard families also include a further wizard:
Semihosting C Project
• Creates a simple “Hello World” project, with the main() routine containing a printf() call, which
will cause the text to be displayed within the Console View of the MCUXpresso IDE. This
is implemented using “semihosting” functionality. See the section on Semihosting [106] for
more information.
8.2.2 Configuring the Project
Once you have selected the appropriate project wizard, you will be able to enter the name of
your new project, this must be unique for the current workspace.
Finally you will be presented with one or more “Options” pages that provide the ability to set a
number of project-specific options. The choices presented will depend upon which MCU you are
targeting and the specific wizard you selected, and may also change between versions of the
MCUXpresso IDE. Note: if you have any doubts over any of the options, then we would normally
recommend leaving them set to their default values.
The following sections detail some of the options that you may see when running through a
wizard.
8.3 Wizard Options
8.3.1 LPCOpen Library Project Selection
When creating an LPCOpen-based project, the first option page that you will see is the LPCOpen
library selection page.
MCUXpresso IDE User Guide - All information provided in this document is subject to legal disclaimers © 2017 NXP Semiconductors. All rights reserved.
User Guide Rev. 10.1.0 — 14 November, 2017 60
NXP Semiconductors MCUXpresso IDE User Guide
Figure 8.4. LPCOpen library selection
This page allows you to run the “Import wizard” to download the LPCOpen bundle for your target
MCU/board from http://www.nxp.com/lpcopen and import it into your Workspace, if you have not
already done so.
You will then need to select the LPCOpen Chip library for your MCU using the Workspace
browser (and for some MCUs an appropriate value will also be available from the dropdown next
to the Browse button). Note that the wizard will not allow you to continue until you have selected
a library project that exists within the Workspace.
Finally, you can optionally select the LPCOpen Board library for the board that your MCU is fitted
to, using the Workspace browser (and again, in some cases an appropriate value may also be
available from the dropdown next to the Browse button). Although selection of a board library is
optional, it is recommended that you do this in most cases.
8.3.2 CMSIS-CORE Selection
For backwards compatibility reasons, the non-LPCOpen wizards for many parts provide the
ability to link a new project with a CMSIS-CORE library project. The CMSIS-CORE portion of
ARM’s Cortex Microcontroller Software Interface Standard (or CMSIS) provides a defined
way of accessing MCU peripheral registers, as well as code for initializing an MCU and accessing
various aspects of functionality of the Cortex CPU itself. The MCUXpresso IDE typically provides
support for CMSIS through the provision of CMSIS library projects. CMSIS-CORE library projects
can be found in the Examples directory of your MCUXpresso IDE installation.
Generally, if you wish to use CMSIS-CORE library projects, you should use
(these projects use components from ARM’s CMSIS v3.20 specification).
CMSIS_CORE_<partfamily>
The MCUXpresso IDE does in some cases provide libraries based on early versions of the CMSIS
specification with names such as CMSISv1p30_<partfamily>, but these are not recommended for use
in new projects.
MCUXpresso IDE User Guide - All information provided in this document is subject to legal disclaimers © 2017 NXP Semiconductors. All rights reserved.
User Guide Rev. 10.1.0 — 14 November, 2017 61
NXP Semiconductors MCUXpresso IDE User Guide
The CMSIS library option within the MCUXpresso IDE allows you to select which (if any) CMSIS-
CORE library you want to link to from the project you are creating. Note that you will need to
import the appropriate CMSIS-CORE library project into the workspace before the wizard will
allow you to continue.
For more information on CMSIS and its support in the MCUXpresso IDE, please see the FAQ at
https://community.nxp.com/message/630589
Note: The use of LPCOpen instead of CMSIS-CORE library projects is recommended in most
cases for new projects. (In fact LPCOpen actually builds on top of many aspects of CMSIS-
CORE.) For more details see Software drivers and examples [64]
8.3.3 CMSIS DSP Library Selection
ARM’s Cortex Microcontroller Software Interface Standard (or CMSIS) specification also
provides a definition and implementation of a DSP library. The MCUXpresso IDE provides
prebuilt library projects for the CMSIS DSP library for Cortex-M0/M0+, Cortex-M3 and Cortex-
M4 parts, although a source version of it is also provided within the MCUXpresso IDE Examples.
Note: The CMSIS DSP library can be used with both LPCOpen and non-LPCOpen projects.
8.3.4 Peripheral Driver Selection
For some parts, one or more peripheral driver library projects may be available for the target
MCU from within the Examples area of your MCUXpresso IDE installation. The non-LPCOpen
wizards allow you to create appropriate links to such library projects when creating a new project.
You will need to ensure that you have imported such libraries from the Examples before selecting
them in the wizard.
Note: The use of LPCOpen rather than these peripheral driver projects is recommended in most
cases for new projects.
8.3.5 Enable use of Floating Point Hardware
Certain MCUs may include a hardware floating point unit (for example NXP LPC32xx,
LPC407x_8x, and LPC43xx parts). This option will set appropriate build options so that code is
built to use the hardware floating point unit and will also cause startup code to enable the unit
to be included.
8.3.6 Code Read Protect
NXP’s Cortex based LPC MCUs provide a “Code Read Protect” (CRP) mechanism to prevent
certain types of access to internal Flash memory by external tools when a specific memory
location in the internal Flash contains a specific value. The MCUXpresso IDE provides support
for setting this memory location. See the section on Code Read Protection [118] for more
information.
8.3.7 Enable use of Romdivide Library
Certain NXP Cortex-M0 based MCUs, such as LPC11Axx, LPC11Exx, LPC11Uxx, and LPC12xx,
include optimized code in ROM to carry out divide operations. This option enables the use of
these Romdivide library functions. For more details see the FAQ at
https://community.nxp.com/message/630743
8.3.8 Disable Watchdog
Unlike most MCUs, NXP’s LPC12xx MCUs enable the watchdog timer by default at reset. This
option disables that default behavior. For more details, please see the FAQ at
MCUXpresso IDE User Guide - All information provided in this document is subject to legal disclaimers © 2017 NXP Semiconductors. All rights reserved.
User Guide Rev. 10.1.0 — 14 November, 2017 62
NXP Semiconductors MCUXpresso IDE User Guide
https://community.nxp.com/message/630654
8.3.9 LPC1102 ISP Pin
The provision of a pin to trigger entry to NXP’s ISP bootloader at reset is not hardwired on the
LPC1102, unlike other NXP MCUs. This option allows the generation of default code for providing
an ISP pin. For more information, please see NXP’s application note, AN11015, “Adding ISP to
LPC1102 systems”.
8.3.10 Memory Configuration Editor
For certain MCUs such as the LPC18xx and LPC43xx, the wizard will present the option to edit
the target memory configuration. This is because these parts may make use of external SPIFI
Flash memory and hence this can be described here if required. For more information please
see: LinkServer Flash Support [90] and also Memory Configuration and Linker Scripts [113]
Note: Memory configuration can of course also be edited after a project has been created.
8.3.11 Redlib Printf Options
The “Semihosting C Project” wizard for some parts provides two options for configuring the
implementation of printf family functions that will get pulled in from the Redlib C library:
• Use non-floating-point version of printf
• If your application does not pass floating point numbers to printf() family functions, you can
select a non-floating-point variant of printf. This will help to reduce the code size of your
application.
• For MCUs where the wizard does not provide this option, you can cause the same effect by
adding the symbol CR_INTEGER_PRINTF to the project properties.
• Use character- rather than string-based printf
• By default printf() and puts() make use of malloc() to provide a temporary buffer on the
heap in order to generate the string to be displayed. Enable this option to switch to using
“character-by-character” versions of these functions (which do not require heap space). This
can be useful, for example, if you are retargeting printf() to write out over a UART – since
in this case it is pointless creating a temporary buffer to store the whole string, only to print
it out over the UART one character at a time.
• For MCUs where the wizard does not provide this option, you can cause the same effect by
adding the symbol CR_PRINTF_CHAR to the project properties.
Note: if you only require the display of fixed strings, then using puts() rather than printf() will
noticeably reduce the code size of your application.
For more information see C/C++ Library Support [103]
8.3.12 Project Created
Having selected the appropriate options, you can then click on the Finish button, and the wizard
will create your project for you, together with appropriate startup code and a simple main.c file.
Build options for the project will be configured appropriately for the MCU that you selected in
the project wizard.
You should then be able to build and debug your project, as described in Section 9.5 and
Chapter 10.
MCUXpresso IDE User Guide - All information provided in this document is subject to legal disclaimers © 2017 NXP Semiconductors. All rights reserved.
User Guide Rev. 10.1.0 — 14 November, 2017 63
NXP Semiconductors MCUXpresso IDE User Guide
9. Importing Example Projects (from the file system)
MCUXpresso IDE supports two schemes for importing examples:
• From SDKs – see the QuickStart Panel -> Import SDK example(s). See Importing Examples
Projects (from SDK) [45]
• From the filing system – see the QuickStart Panel -> Import project(s) from file System
• this option is discussed below:
Note: This option can also be used to import projects exported from MCUXpresso IDE. See
Exporting Projects [67]
MCUXpresso IDE installs with a large number of example projects for preinstalled parts, that can
be imported directly into a workspace: These are located at:
<install_dir>\ide\Examples
and consist of:
• CMSIS-DSPLIB
• a suite of common signal processing functions for use on Cortex-M processor based devices.
• CodeBundles for LPC800 family
• which consist of software examples to teach users how to program the peripherals at a basic
level.
• FlashDrivers
• example projects to create Flash driver used by LinkServer
• Legacy
• a range of historic examples and drivers including CMSIS / Peripheral Driver Library
• LPCOpen
• High quality board and chip support libraries for LPC MCUs, plus example projects
9.1 Code Bundles for LPC800 Family devices
The LPC800 Family of MCUs are ideal for customers who want to make the transition from 8
and 16-bit MCUs to the Cortex M0/M0+. For this purpose, we’ve created Code Bundles which
consist of software examples to teach users how to program the peripherals at a basic level. The
examples provide register level peripheral access, and direct correspondence to the memory
map in the MCU User Manual. Examples are concise and accurate explanations are provided
within the readmes and source file comments. Code Bundles for LPC800 family devices are
made available at the time of the series product launch, ready for use with a range of tools
including MCUXpresso IDE.
More information on code bundles together with latest downloads can be found at:
https://www.nxp.com/LPC800-Code-Bundles
9.2 LPCOpen Software Drivers and Examples
LPCOpen is an extensive collection of free software libraries (drivers and middleware) and
example programs that enable developers to create multifunctional products based on LPC
microcontrollers. Access to LPCOpen is free to all LPC developers.
Amongst the features of LPCOpen are:
MCUXpresso IDE User Guide - All information provided in this document is subject to legal disclaimers © 2017 NXP Semiconductors. All rights reserved.
User Guide Rev. 10.1.0 — 14 November, 2017 64
NXP Semiconductors MCUXpresso IDE User Guide
• MCU peripheral device drivers with meaningful examples
• Common APIs across device families
• Commonly needed third party and open source software ports
• Support for Keil, IAR and LPCXpresso/MCUXpresso IDE toolchains
LPCOpen is thoroughly tested and maintained. The latest LPCOpen software now available
provides:
• MCU family-specific download package
• Support for USB ROM drivers
• Improved code organization and drivers (efficiency, features)
• Improved support for the MCUXpresso IDE
CMSIS / Peripheral Driver Library / code bundle software packages are still available, from
within your MCUXpresso IDE install directory in \ide\Examples\Legacy . But generally, these
should only be used for existing development work. When starting a new evaluation or product
development, we would recommend the use of LPCOpen if available.
More information on LPCOpen together with package downloads can be found at:
http://www.nxp.com/lpcopen
9.3 Importing an Example Project
To import an example project from the file system, locate the QuickStart panel and select ‘Import
projects from Filesystem’
Figure 9.1. Importing project(s)
From here you can browse the file system.
MCUXpresso IDE User Guide - All information provided in this document is subject to legal disclaimers © 2017 NXP Semiconductors. All rights reserved.
User Guide Rev. 10.1.0 — 14 November, 2017 65
NXP Semiconductors MCUXpresso IDE User Guide
Figure 9.2. Importing examples
• Browse to locate Examples stored in zip archive files on your local system. These could
be archives that you have previously downloaded (for example LPCOpen packages from
http://www.nxp.com/lpcopen or the supplied, but deprecated, sample code located within the
Examples/Legacy subdirectory of your MCUXpresso IDE installation).
• Browse to locate projects stored in directory form on your local system (for example, you can
use this to import projects from a different Workspace into the current Workspace).
• Browse LPCOpen resources to visit http://www.nxp.com/lpcopen and download an
appropriate LPCOpen package for your target MCU. This option will automatically open a web
browser onto a suitable links page.
To demonstrate how to use the Import Project(s) functionality, we will now import the LPCOpen
examples for the LPCXpresso4337 development board.
9.3.1 Importing Examples for the LPCXpresso4337 Development Board
First of all, assuming that you have not previously downloaded the appropriate LPCOpen
package, click on Browse LPCOpen Resources, which will open a web browser window. Click
on LPC4300 Series, and then locate NXP LPCXpresso4337, and then download 2.xx version
for LPCXpresso Toolchain (LPCOpen packages created for LPCXpresso IDE are compatible
with MCUXpresso IDE).
Note: LPCOpen Packages for the LPC4337 are preinstalled and located at:
<install_dir>\ide\Examples\LPCOpen\...
Once the package has downloaded, return to the Import Project(s) dialog and click on the Browse
button next to Project archive (zip); then locate the LPCOpen LPCXpresso4337 package
archive previously downloaded. Select the archive, click Open and then click Next. You will then
be presented with a list of projects within the archive, as shown in Figure 9.3.
MCUXpresso IDE User Guide - All information provided in this document is subject to legal disclaimers © 2017 NXP Semiconductors. All rights reserved.
User Guide Rev. 10.1.0 — 14 November, 2017 66
NXP Semiconductors MCUXpresso IDE User Guide
Figure 9.3. Selecting projects to import
Select the projects you want to import and then click Finish. The examples will be imported into
your Workspace.
Note: generally, it is a good idea to leave all projects selected when doing an import from a zip
archive file of examples. This is certainly true the first time you import an example set, when you
will not necessarily be aware of any dependencies between projects. In most cases, an archive
of projects will contain one or more library projects, which are used by the actual application
projects within the examples. If you do not import these library projects, then the application
projects will fail to build.
9.4 Exporting Projects
MCUXpresso IDE provides the following export options from the QuickStart panel:
• Export project(s) to archive (zip)
• Export project(s) and references to archive (zip)
• choose this option to export project(s) and automatically also export referenced libraries
To export one or more projects, first select the project(s) in the Project Explorer then from the
QuickStart Panel -> Export project(s) to archive (zip). This will launch a filer window. Simply
select the destination and enter a name for the archive to be exported then click ‘OK’.
MCUXpresso IDE User Guide - All information provided in this document is subject to legal disclaimers © 2017 NXP Semiconductors. All rights reserved.
User Guide Rev. 10.1.0 — 14 November, 2017 67
NXP Semiconductors MCUXpresso IDE User Guide
9.5 Building Projects
Building the projects in a workspace is a simple case of using the Quickstart Panel to “Build all
projects”. Alternatively, a single project can be selected in the ‘Project Explorer’ View and built.
Note that building a single project may also trigger a build of any associated library projects.
9.5.1 Build Configurations
By default, each project will be created with two different “build configurations”: Debug and
Release. Each build configuration will contain a distinct set of build options. Thus a Debug build
will typically compile its code with optimizations disabled ( -O0) and Release will compile its code
optimizing for minimum code size ( -Os). The currently selected build configuration for a project
will be displayed after its name in the QuickStart Panel’s Build/Clean/Debug options.
For more information on switching between build configurations, see How do I switch between
Debug and Release builds? [163]
MCUXpresso IDE User Guide - All information provided in this document is subject to legal disclaimers © 2017 NXP Semiconductors. All rights reserved.
User Guide Rev. 10.1.0 — 14 November, 2017 68
NXP Semiconductors MCUXpresso IDE User Guide
10. Debugging a Project
This chapter describes many of the common debug features supported by the debug solutions
within MCUXpresso IDE. Please also refer to the chapter Debug Solutions Overview [11] for
more details of supported debug solutions and management of debug operations.
10.1 Debugging overview
A debug operation requires a physical connection between the host computer and the target
MCU via a debug probe. The debug probe translates the high level commands provided by the
host into the appropriate low level operations supported on the target MCU.
This connection to the debug probe is usually made via USB to the host computer (although IP
probes from P&E and SEGGER are also supported). Some debug probes such as LPC-Link2
or SEGGER J-Link Plus are separate physical devices, however many LPCXpresso, Freedom
and Tower boards also incorporate a built in debug probe accessed by one of the development
boards USB connections.
Note: If a separate debug probe is used, you must ensure that the appropriate cables are used
to connect the debug probe to the target development board, and that the target is powered.
Typically, an on board debug probe connection will also provide power to the development board
and target MCU. In contrast, an external debug probe will not usually power the target, and
a second connection (often USB) will be required to provide power to the board and MCU.
Some external debug probes such as the LPC-Link2 can also provide power to the target board
– this is enabled by connecting the link JP2. For other debug probes, refer to their supplied
documentation.
External debug probes will usually provide superior features and performance compared to on-
board debug probes, however please note that LPCXpresso V2 and V3 boards incorporate a full
featured LPC-Link2 debug probe.
Note: Some LPCXpresso development boards have two USB connectors fitted. Make sure that
you have connected the lower connector marked DFU-Link.
Note: Many Freedom and Tower boards also have two USB connectors fitted. Make sure that
you have connected to the one marked ‘OpenSDA’ - this is usually (but not always) marked on
the board. If in doubt, the debug processor used on these designs is a Kinetis K20 MCU, it is
approximately 6mm square. The USB nearest this MCU will be the OpenSDA connection.
To start debugging a project on your target MCU, simply highlight the appropriate project in
the ‘Project Explorer’, and then in the Quickstart Panel click on Debug 'Project Name', as in
Figure 10.1, alternatively click the blue bug icon to perform the same action.
Note: The green bug icon should not be used because this invokes the standard Eclipse debug
operation and so skips certain essential MCUXpresso IDE debug steps.
By default, this operation will first build the selected project and (assuming there are no build
errors) launch a debug probe discovery operation (see next section).
Note: This default behaviour can be changed by editing the Workspace preference located at
Preferences -> Run/Debug -> Launching -> Build (if required) before launching. For individual
projects, the Main tab of the launch configuration allows the workspace preference to be
overridden.
MCUXpresso IDE User Guide - All information provided in this document is subject to legal disclaimers © 2017 NXP Semiconductors. All rights reserved.
User Guide Rev. 10.1.0 — 14 November, 2017 69
NXP Semiconductors MCUXpresso IDE User Guide
Figure 10.1. Launching a debug session
Note: Previously debugged projects will contain launch configuration files. Please see the section
A note about Launch Configuration files [12] for more information.
Once a debug probe has been selected (and ‘OK’ clicked) the binary contents of the .axf file will
automatically be downloaded to the target via the debug probe connection. Typically, projects are
built to target MCU Flash memory, and in these cases, a suitable Flash driver will automatically
be selected to perform the Flash programming operation. Next a default breakpoint will be set
on the first instruction in main(), the application will be started (by simulating a processor reset),
and code will be executed until the default breakpoint is hit.
10.1.1 Debug Probe Selection Dialog (Probe Discovery)
The first time you debug a project, the IDE will perform a probe discovery operation and display
the discovered Debug Probes for selection. This will show all supported probes that are attached
to your computer. In the example shown in Figure 10.2, a LinkServer (LPC-Link2), a P&E Micro
Multilink and also a J-Link (OpenSDA) probe have been found.
MCUXpresso IDE User Guide - All information provided in this document is subject to legal disclaimers © 2017 NXP Semiconductors. All rights reserved.
User Guide Rev. 10.1.0 — 14 November, 2017 70
NXP Semiconductors MCUXpresso IDE User Guide
Figure 10.2. Attached probes: debug emulator selection
MCUXpresso IDE supports unique debug probe association.
Debug probes can return an ID (Serial number) that is used to associate a particular debug
probe with a particular project. Some debug probes will always return the same ID, however
debug probes such as the LPC-Link2 will return a unique ID for each probe – in our example
IWFUA1EW.
For any future debug sessions, the stored probe selection will be automatically used to match the
project being debugged with the previously used debug probe. This greatly simplifies the case
where multiple debug probes are being used.
However, if a debug operation is performed and the previously remembered debug probe cannot
be found, then a debug probe discovery operation will be performed from within the same family
e.g. LinkServer, P&E or SEGGER.
MCUXpresso IDE User Guide - All information provided in this document is subject to legal disclaimers © 2017 NXP Semiconductors. All rights reserved.
User Guide Rev. 10.1.0 — 14 November, 2017 71
NXP Semiconductors MCUXpresso IDE User Guide
Figure 10.3. LPC-Link2 no longer connected
This might have been because you had forgotten to connect the probe, in which case simply
connect it to your computer and select Search again. If you are using a different debug probe
from the same family of debug probes, simply select the new probe and this will replace the
previously selected probe.
Notes:
• The “Remember my selection” option is enabled by default in the Debug Emulator Selection
Dialog, and will cause the selected probe to be stored in the launch configuration for the current
configuration (typically Debug or Release) of the current project. You can thus remove the
probe selection at any time by simply deleting the launch configuration.
• You will need to select a probe for each project that you debug within a Workspace (as well
as for each configuration within a project).
• If you wish to debug a project using a different family of debug probe, then the simplest option is
to delete the launch configuration files associated with the project and start a debug operation.
Please see the section A note about Launch Configuration files [12] for more information.
10.1.2 Controlling Execution
When you have started a debug session a default breakpoint is set on the first instruction in
main(), the application is started (by simulating a processor reset), and code is executed until the
default breakpoint is hit.
Program execution can now be controlled using the common debug control buttons, as listed
in Table 10.1, which are displayed on the global toolbar. The call stack is shown in the Debug
View, as in Figure 10.4.
MCUXpresso IDE User Guide - All information provided in this document is subject to legal disclaimers © 2017 NXP Semiconductors. All rights reserved.
User Guide Rev. 10.1.0 — 14 November, 2017 72
NXP Semiconductors MCUXpresso IDE User Guide
Figure 10.4. Debug controls and Debug Call Stack
Table 10.1. Program execution controls
Button Description Keyboard Shortcut
Restart program execution (from reset)
Run/Resume the program F8
Pause Execution of the running program
Terminate the debug Session Ctrl + F2
Run, Pause, Terminate all debug sessions
Step over a C/C++ line F6
Step into a function F5
Return from a function F7
Step in, over, out all debug sessions
Show disassembled instructions
Note: The debug controls for ‘all’ debug sessions will perform identically to their single session
counterparts if only one debug session exists.
Note: Typically a user will only have a single active debug session. However if there is more
than one debug session, the active session can be chosen by clicking within the debug call stack
within the Debug view.
Setting a breakpoint
To set a breakpoint, simply double-click on the left margin area of the line on which you wish to
set the breakpoint (before the line number).
Restarting the application
If you hit a breakpoint or pause execution and want to start execution of the application from the
beginning again, you can do this using the Restart button.
Stopping debugging
To stop debugging just press the Stop button.
If you are debugging using the Debug Perspective, then to switch back to the C/C++
Perspective when you stop your debug session, just click on the C/C++ tab in the upper right
area of the MCUXpresso IDE (as shown in Figure 2.2).
10.2 Launch Configurations
Launch Configuration files will be automatically created within the root directory of a project the
first time a debug operation is performed. They will typically be named:
MCUXpresso IDE User Guide - All information provided in this document is subject to legal disclaimers © 2017 NXP Semiconductors. All rights reserved.
User Guide Rev. 10.1.0 — 14 November, 2017 73
NXP Semiconductors MCUXpresso IDE User Guide
{projname}{debug solution}Debug.launch
{projname}{debug solution}Release.launch
A file will be created for each build variant, and used to store the settings for the debug connection
for that build configuration.
Normally, there is no need to edit launch configurations, as the default settings created by the
IDE will be suitable. However, in some circumstances, you may need to manage them – typically
under direction from an FAQ. In such cases this can be done via the “Launch Configurations”
entry on the context sensitive menu available from the Project Explorer view...
Note: to view the contents or edit an existing launch configuration file, you can also simply double
click it.
A number of options are available here:
Edit...
• Allows various debug settings to be modified
• Typically not required since the default options will be correct for most debug operations
Create new...
• Create a launch configurations for a particular debug solution, if they do not already exist.
• Normally you will not need this option as it is carried out automatically the first time that you
debug your project. However, if you want the flexibility to debug a project with different debug
solutions for example, LinkServer and SEGGER, then both sets of launch configurations
can be created. On the next debug operation, the user can select the launch configuration
to use for that session.
MCUXpresso IDE User Guide - All information provided in this document is subject to legal disclaimers © 2017 NXP Semiconductors. All rights reserved.
User Guide Rev. 10.1.0 — 14 November, 2017 74
NXP Semiconductors MCUXpresso IDE User Guide
Create and edit new...
• Allows new launch configurations to be created and immediately opened for editing.
Delete...
• Allows the launch configurations for the selected project (or projects) to be deleted.
• This can be useful as it allows you to put the debug connection settings back to the default
after making modifications for some reason, or if you are moving your project to a new version
of the tools, and want to ensure that your debug settings are correct for this version of the tools.
Delete JTAG Configuration...
• Allows the JTAG configuration files for the selected project (or projects) to be deleted. These
files are stored in the Debug/Release subdirectories.
10.2.1 Editing a Launch Configuration (LinkServer)
WARNING: - Modifying the default settings for a launch configuration can prevent a successful
debug connection from being made. Make changes with care!
After selecting the “Edit...” or “Create and edit New” launch configuration menu entry, you will
then see a new dialog box pop up, which looks like the following...
Most settings that you may need to modify can be found in the Debugger tab, in the Target
configuration sub-tab (as shown in the above screenshot).
MCUXpresso IDE User Guide - All information provided in this document is subject to legal disclaimers © 2017 NXP Semiconductors. All rights reserved.
User Guide Rev. 10.1.0 — 14 November, 2017 75
NXP Semiconductors MCUXpresso IDE User Guide
Some examples of modifications that you may need to make in particular circumstances are:
• Changing the initial breakpoint on debug startup
• When the debugger starts, it automatically sets an initial (temporary) breakpoint on the first
statement in main(). If desired, you can change where this initial breakpoint is set, or even
remove it completely.
• Modifying the Debugger connect behavior
• via a Connect Script e.g. kinetisconnect.scp
• Connecting to a target via JTAG rather than SWD
• if supported by the target, you can edit the Debug type
• Connecting to a running target
• set Attach only to True
10.3 Common Debug Operations and Launch Configurations
Where possible MCUXpresso IDE attempts to provide a common debug experience regardless
of the debug solution being used. However some debug tasks require launch configuration
modifications and these will be different for each debug solution. In this section, some common
debug operations are discussed for each debug solution.
10.3.1 Connecting to a running target (attach)
A typical debug session will begin by downloading code to Flash and then debugging from main()
onwards. However, to explore an already running system a debug connection can be made to
the target MCU without affecting the code execution (at least until the user chooses to halt the
system!).
Note : Source level debug of a running target is only possible if the sources of the project to be
attached exactly match the binary code running on the target.
Semihosted printf
Projects linked against semihosting libraries that perform semihosted operations e.g. printf, can
not execute without a debugger connected. This is because semihosted operations make use of
a BreakPoint instruction that is intercepted by the debug tools to trigger the desired behaviour
(typically the printf string appearing within the IDE console). Without a debug connection, these
BreakPoint instructions will not be trapped and a Hard Fault exception will occur. By default, the
supplied Hard Fault handler implementation will be an infinite loop. Therefore if an ‘attach’ is
performed to such a target, the user will observe the code running within the hard fault handler. To
avoid this occurring, ensure that the project makes no use of semihosted operations via sending
output to a UART, using the ITM feature, commenting out semihosted operations etc.
In consequence, if for example a user had created an LED blinky application that also performed
semihosted printf operations, then without a debug connection the blinky would stop when the
first printf was executed.
New in MCUXpresso IDE version 10.1.0: New projects and newly imported SDK example
projects will automatically include a semihost hardfault handler (as can be seen in the image
below). The purpose of this handler is to prevent the problem described above. Now, if a
semihosted operation is performed without debug tools attached, the new semihost hardfault
handler will be entered. The handler will check to see if a semihosted operation cause it to be
entered and if so, simply return.
MCUXpresso IDE User Guide - All information provided in this document is subject to legal disclaimers © 2017 NXP Semiconductors. All rights reserved.
User Guide Rev. 10.1.0 — 14 November, 2017 76
NXP Semiconductors MCUXpresso IDE User Guide
In consequence, if the user creates an LED blinky application that also performs semihosted
printf operations, then without a debug connection the blinky will continue regardless of any printf
operation that may occur.
This functionality can be disabled if required by either simply deleting the handler file, or by
defining a symbol:
__SEMIHOST_HARDFAULT_DISABLE
Note: Previously created projects imported into MCUXpresso IDE (such as LPCOpen projects),
will not inherit this feature.
LinkServer
Edit the project launch configuration by double clicking on the launch config file, select the
Debugger tab and Target configuration view, then set the ‘Attach only’ setting to True as below:
When a debug connection is made, the target will continue running until it is paused. However,
if the IDE Debug Mode is set to Non-Stop (the default) then Global variables values can be
explored and displayed.
Other operations such as ITM console IO will also function. See the LinkServer SWO Trace
Guide for further information.
P&E
Edit the project launch configuration by double clicking on the launch config file, select the Startup
tab, then set the ‘Attach to a running target’ check box as below:
MCUXpresso IDE User Guide - All information provided in this document is subject to legal disclaimers © 2017 NXP Semiconductors. All rights reserved.
User Guide Rev. 10.1.0 — 14 November, 2017 77
NXP Semiconductors MCUXpresso IDE User Guide
When a debug connection is made, the target will continue running until it is paused.
SEGGER JLink
Edit the project launch configuration by double clicking on the launch config file, select the
Debugger tab, then set the ‘Attach to a running target’ check box as below:
MCUXpresso IDE User Guide - All information provided in this document is subject to legal disclaimers © 2017 NXP Semiconductors. All rights reserved.
User Guide Rev. 10.1.0 — 14 November, 2017 78
NXP Semiconductors MCUXpresso IDE User Guide
When a debug connection is made, the target will continue running until it is paused.
10.3.2 Controlling the initial breakpoint (on main)
When the debugger starts, it automatically sets an initial (temporary) breakpoint on the first
statement in main(). If desired, you can change where this initial breakpoint is set, or even remove
it completely. One common requirement is to debug an application from startup. The entry point
(startup) in an standard example application can be identified by a symbol called ResetISR, a
breakpoint can be set on this symbol to halt execution at the first instruction within an application.
LinkServer
To debug from the start of the image, edit the project launch configuration by double clicking on
the launch config file, select the Debugger tab, replace main with ResetISR
When a debug connection is made, the target should halt at this symbol.
To disable the initial breakpoint, uncheck the option ‘Stop on startup at...’. To restore the original
behaviour, replace the symbol ResetISR with main, and check the option ‘Stop on startup at...’.
Alternatively, you could delete the launch configuration and allow the IDE to create a new one.
MCUXpresso IDE User Guide - All information provided in this document is subject to legal disclaimers © 2017 NXP Semiconductors. All rights reserved.
User Guide Rev. 10.1.0 — 14 November, 2017 79
NXP Semiconductors MCUXpresso IDE User Guide
P&E
Edit the project launch configuration by double clicking on the launch config file, select the Startup
tab, replace main with ResetISR
When a debug connection is made, the target should halt at this symbol.
To disable the intial breakpoint, uncheck the option ‘Set breakpoint at...’. To restore the original
behaviour, replace the symbol ResetISR with main, and check the option ‘Set breakpoint at...’.
Alternatively, you could delete the launch configuration and allow the IDE to create a new one.
SEGGER JLink
Edit the project launch configuration by double clicking on the launch config file, select the Startup
tab, replace main with ResetISR
When a debug connection is made, the target should halt at this symbol.
To disable the initial breakpoint, uncheck the option ‘Set breakpoint at...’. To restore the original
behaviour, replace the symbol ResetISR with main, and check the option ‘Set breakpoint at...’.
Alternatively, you could delete the launch configuration and allow the IDE to create a new one.
10.3.3 Disconnect behaviour
Once the user has completed a debug session, the debugger connection can be terminated via
the IDE’s Terminate button! The exact behaviour of the target will depend on the particular debug
solution.
MCUXpresso IDE User Guide - All information provided in this document is subject to legal disclaimers © 2017 NXP Semiconductors. All rights reserved.
User Guide Rev. 10.1.0 — 14 November, 2017 80
NXP Semiconductors MCUXpresso IDE User Guide
LinkServer
For LinkServer, the launch configuration contains a set of options to control what the target should
do when terminated. The default option is for the target to continue running from the current PC
value, however this can be changed by selecting a new setting within the launch configuration.
Where:
• nochange - will leave the target in its current state
• stop - will leave the target in debug state i.e. halted
• cont - the default, will either start the image from its current PC value or leave it running
• run cont - will reset the target and let it run
P&E
The Terminate button will force the target to halt. Alternatively, for P&E debug the IDE supports
another option – to disconnect and force the target to run. This can be achieved via the IDE’s
disconnect button.
SEGGER JLink
The target will Run on disconnect by default. The launch configuration option, Disconnect
behaviour can be changed to Halt causing the target to halt on disconnect.
10.4 Breakpoints
When viewing source (or disassembly) during a debug session, you can toggle breakpoints by
simply clicking/double clicking in the left most side of the source view, typically shown as a light
blue column. This is also where the breakpoint symbol is shown when one is set. This can be
done when the target is paused or running.
Breakpoints (and Watchpoints) are also displayed, and can be deleted or disabled in the
Breakpoints View. If you are using the “Develop” perspective, then by default it will be in the
bottom left of the MCUXpressoIDE window tabbed with the Quickstart and other views
If you have closed the Breakpoint view at some point, then you can reopen it using the “Window
-> Show view” menu or 'Window -> Reset Perspective".
10.4.1 Breakpoints Resources
When debugging code running from Flash memory, the debugger is limited on how many
breakpoints it can set at any time by the number of hardware breakpoint units provided by the
ARM CPU within the MCU.
MCUXpresso IDE User Guide - All information provided in this document is subject to legal disclaimers © 2017 NXP Semiconductors. All rights reserved.
User Guide Rev. 10.1.0 — 14 November, 2017 81
NXP Semiconductors MCUXpresso IDE User Guide
Note: Code located in RAM can use a different breakpoint mechanism offering the capability of
essentially unlimited breakpoints.
Typically, the number of hardware breakpoints/watchpoints that can be set are as follows:
Cortex-M0/M0+ (LPC) - 4 breakpoints, 2 watchpoints
Cortex-M0/M0+ (Kinetis) - 2 breakpoints, 1 watchpoints
Cortex-M3/M4/M7 - 6 breakpoints, 4 watchpoints
ARM does provide a level of implementation flexibilty, so always consult your MCU
documentation.
If you try to set too many breakpoints/watchpoints when debugging, then the precise behaviour
will depend on the debug solution you are using. For LinkServer an error of the form below will
be generated.
15: Target error from Set break/watch
Unable to set an execution break - no resource available.
To fix the problem, simply remove the excess breakpoint(s).
Also remember that a breakpoint will be (temporarily) required for the initial breakpoint set by
default on the function main() when you debug your application. A breakpoint may also be
required (temporarily) when single stepping code.
Note: When the target is paused, any number breakpoints may be set within the source or
disassembly views of the IDE, however only when the target is Resumed (Run) will the low level
debug hardware attempt to set the required breakpoints. Therefore it is possible to request many
more breakpoints that are supported by the target MCU leading to the error described above.
10.4.2 Skip All Breakpoints
You can use the “Skip all breakpoints” button in the Breakpoints view (or on the main toolbar)
to temporarily disable all breakpoints. This can be particularly useful on parts with only a few
breakpoints available, particularly when you want to reload your image, which will typically cause
the default breakpoint on main() to be temporarily set again automatically by the tools.
10.5 Watchpoints
Watchpoints are Breakpoints for Data and are often referred to as Data Breakpoints. Note: a key
difference from breakpoints is that the data event must first occur before the core will be halted.
Watchpoints are a powerful aid to debugging allowing the monitoring of global variables,
peripheral accesses, stack depth etc. The number of watchpoints that can be set varies with the
MCU family and implementation.
Watchpoints are implemented using watchpoints units which are data comparators within the
debug architecture of an MCU/CPU and sit close to the processor core. When programmed they
will monitor the processor’s address lines and other signals for the specific event of interest. This
hardware is able to monitor data accesses performed by the CPU and force it to halt when a
particular data event has occurred.
The method for setting Watchpoints is rather more hidden within the IDE than some other
debugging features. One of the easiest ways to set a Watchpoint is to use the Outline View,
which by default this will be located within the IDE Quickstart panel.
From this view you can locate global and static variables then simply select Toggle Watchpoints.
MCUXpresso IDE User Guide - All information provided in this document is subject to legal disclaimers © 2017 NXP Semiconductors. All rights reserved.
User Guide Rev. 10.1.0 — 14 November, 2017 82
NXP Semiconductors MCUXpresso IDE User Guide
Once set, they will appear within the Breakpoint pane alongside any breakpoints that have been
set.
Watchpoints can be configured to halt the CPU on a Read (or Load), Write (or Store), or
both. Since watchpoints ‘watch’ accesses to memory, they are suitable for tracking accesses to
global or static variables, and any data accesses to memory including those to memory mapped
peripherals.
Note : To easily distinguish between Breakpoints and Watchpoints within the Breakpoint view,
you can choose to group entries by Breakpoint type. From within the Breakpoints view, click the
Eclipse Down Arrow Icon Menu, then you can select to Group By Breakpoint Types as shown
below:
As you can see from the above graphic, the option to set a Watchpoint is also available directly
from the Breakpoint view. When set from here, you will be offered an unpopulated dialogue –
simply entering an address will cause a watchpoint to be created, monitoring accesses to that
location.
Another place to set Watchpoints within the IDE is from the context sensitive menu within a
Memory view.
Note: Watchpoint resources are shared with other debug features, in particular an SWO Data
Watch item will require a dedicated watchpoint unit to monitor the value.
MCUXpresso IDE User Guide - All information provided in this document is subject to legal disclaimers © 2017 NXP Semiconductors. All rights reserved.
User Guide Rev. 10.1.0 — 14 November, 2017 83
NXP Semiconductors MCUXpresso IDE User Guide
Note: Due to the way watchpoints are implemented, any monitored access will be performed
by the CPU before a halts occurs (unlike instruction breakpoints – which halt the CPU before
the underlying instruction executes). When a watchpoint is hit you will see some ‘skid’ beyond
the instruction that performed the watched data access. If the instruction after the data access
changes program flow (e.g. a branch or function return), then the IDE may not show the
instruction or statement that caused the CPU to halt.
Note: Application initialisation performed by the C library may write to monitored memory
locations, therefore you may see your application halting during startup if watchpoints have been
set on initialised global data.
10.5.1 Using Watchpoints to monitor stack depth
Watchpoints provide a very simply way of monitoring stack depth when an application is running.
Stacks on ARM based processors use a Full Descending scheme and so have the potential
to descend into areas of memory used for other purposes (typically holding global data).
Establishing the maximum depth of an applications stack can be a challenge especially since any
memory corruption due to excessive stack use may not be immediately apparent. Watchpoints
may be used to monitor and trap the stack exceeding a particular depth and then review the area
of code that caused the occurrence.
The graphic below shows the use of the breakpoint view feature Add Watchpoint (C/C++) ...
where an address has been selected to watch for the Stack reaching 0x10007D00.
10.6 Peripherals
Peripherals is a generic term referring to both core peripherals, for example the System Timer
(SysTick) and SOC/MCU peripherals such as an ADC or UART. In both instances these hardware
blocks are exposed within the MCUs address space (known as memory mapped peripherals)
and so can be interrogated by accesses to their specific memory locations.
MCUXpresso IDE’s debug support (whether built in or provided by an SDK) includes knowledge
of an MCU’s peripheral set, this is available via the Peripherals tab within the Project Explorer
pane (once a debug connection is made).
Highlighted in the view below are two peripherals that have been selected for detailed display.
Also highlighted are the device memory regions, if these memory regions are selected a standard
hex memory display will be created. Memory regions are not peripherals in the normal sense but
are included here so their memory space can be easily displayed.
MCUXpresso IDE User Guide - All information provided in this document is subject to legal disclaimers © 2017 NXP Semiconductors. All rights reserved.
User Guide Rev. 10.1.0 — 14 November, 2017 84
NXP Semiconductors MCUXpresso IDE User Guide
From this view each peripheral is listed along with its base address and brief description. If
selected from the associated check box, a detailed memory view will be launched. This view
exposes the inner peripheral registers and offers bit field enumerations to greatly simplify both
reading existing configurations and setting new values.
MCUXpresso IDE User Guide - All information provided in this document is subject to legal disclaimers © 2017 NXP Semiconductors. All rights reserved.
User Guide Rev. 10.1.0 — 14 November, 2017 85
NXP Semiconductors MCUXpresso IDE User Guide
Important Note: When an MCU powers up, many peripherals will be unavailable because they
are unpowered/not clocked. Attempting to access a peripheral in this state will result in failure, and
the detailed peripheral view will simply display their base address in red. Certain peripherals may
be partially available, unavailable sections will again display in red. Entries that have changed,
will display in yellow.
Warning: It is strongly advised that only peripherals that are well understood are accessed
in this manner since attempting to view certain peripherals can break a debug connection or
perform other unexpected actions. MCUXpresso IDE’s debug features cannot offer protection
from such occurrances.
MCUXpresso IDE User Guide - All information provided in this document is subject to legal disclaimers © 2017 NXP Semiconductors. All rights reserved.
User Guide Rev. 10.1.0 — 14 November, 2017 86
NXP Semiconductors MCUXpresso IDE User Guide
11. MCUXpresso Config Tools
This chapter provides an introduction to the features of the MCUXpresso Config Tools installed
by default with MCUXpresso IDE. The Config Tools present new perspectives in addition to the
IDE’s Develop and Debug perspectives.
Figure 11.1. Config Tools Showing Pins Perspective
Please refer to the MCUXpresso IDE Config Tools User Manual for detailed information.
11.1 Using the Config Tools
MCUXpresso IDE includes the following Config Tools:
• Pins Tool
• allows you to configure pin routing and generates ‘pin_mux.c & .h’ source files
• Clocks Tool
• allows you to configure system clocks and generates ‘clock_config.c & .h’ source files
• Peripherals Tool
• allows you to configure other peripherals and generates ‘peripherals.c & .h’ source files
MCUXpresso Config Tools can be used to review or modify the configuration of SDK example
projects or new projects based on SDK 2.x. To open the tool, simply right click on the project in
Project Explorer and select the appropriate Open command:
MCUXpresso IDE User Guide - All information provided in this document is subject to legal disclaimers © 2017 NXP Semiconductors. All rights reserved.
User Guide Rev. 10.1.0 — 14 November, 2017 87
NXP Semiconductors MCUXpresso IDE User Guide
Figure 11.2. Config Tools Launch
If the project does not contains any configuration file (.mex) yet, it is automatically created by
importing the existing source files (from YAML comments from pin_mux.c, clock_config.c and/or
peripherals.c). If there are no source files in the project, a default configuration is created. The
configuration is stored in the root of project folder with “.mex” file extension.
11.1.1 Tool Perspectives
Each tool is displayed in separate perspective. Once the configuration is opened, you can switch
between perspectives to review/modify configuration of each tool – using the toolbar on the upper
right part of the IDE window:
If your workspace contains multiple projects, please be aware that the MCUXpresso Config Tools
only support one configuration to be opened at a time and that configuration must be opened
explicitly for each project using the Open command from the popup menu. Switching perspectives
does not switch the selected configuration.
11.1.2 Pins Tool
The Pins Tool allows you to display and configure the pins of the MCU. Basic configuration can
be done in either of these views Pins, Peripheral Signals or Package. More advanced settings
(pin electrical features) can be adjusted in Routed Pins view.
11.1.3 Clocks Tool
The Clocks Tool allows you to display and modify clock sources and outputs settings in Table
view. More advanced settings can be adjusted via Diagram view and Details view. Global settings
of the clocking environment such as run modes, MCG modes and SCG modes can be modified
via main application toolbar.
11.1.4 Peripherals Tool
You can use the Peripherals tool to configure initialization of selected peripherals and generate
code for them. In the Peripherals view, select the peripheral to configure and confirm addition
of the configuration component. Then you can select the mode of the peripheral and configure
the settings within the settings editor.
11.1.5 Generate Code
To update sources in the project, simply hit “Update Project Code” button on the toolbar. The
command opens dialog with list of files that will be re-generated and allows to select which tools
will generate the code.
Alternatively, it is also possible to export select source file by hitting export button in the Sources
view.
MCUXpresso IDE User Guide - All information provided in this document is subject to legal disclaimers © 2017 NXP Semiconductors. All rights reserved.
User Guide Rev. 10.1.0 — 14 November, 2017 88
NXP Semiconductors MCUXpresso IDE User Guide
11.1.6 SDK Components
Generated code uses the API of the SDK components to configure peripherals. SDK components
missing in the IDE project are reported in problems view. It is possible to add component into
IDE project by right click on the reported problem and selecting the proposed quick fix.
MCUXpresso IDE User Guide - All information provided in this document is subject to legal disclaimers © 2017 NXP Semiconductors. All rights reserved.
User Guide Rev. 10.1.0 — 14 November, 2017 89
NXP Semiconductors MCUXpresso IDE User Guide
12. LinkServer Flash Support
MCUXpresso IDE’s LinkServer based debug connections makes use of a RAM loadable Flash
driver mechanism. Such a Flash driver contains the knowledge required to program the internal
Flash on a particular MCU (or potentially, family of MCUs). This knowledge may be either prebuilt
into the driver, or some of it may be determined by the driver as it starts up (typically known as
a “generic” Flash driver).
At the time a debug connection is started from within the MCUXpresso IDE, the LinkServer debug
session running on the host will typically download a Flash driver into RAM on the target MCU. It
will then communicate with the downloaded Flash driver via the debug probe in order to program
the required code and data into the Flash memory.
In addition, the loadable Flash driver mechanism also provides the ability to produce Flash drivers
which can be used to program external Flash memory (for instance via the SPIFI Flash memory
interface on LPC18x, LPC40xx, LPC43xx and LPC5460x families). The sources for some of
these drivers is provided in the Examples/Flashdrivers subdirectory within the MCUXpresso IDE
installation directory.
LinkServer Flash drivers have a .cfx file extension. For Preinstalled MCUs, the Flash driver
used for each part/family will be located in the /bin/Flash subdirectory of the MCUXpresso IDE
installation. For SDK installed MCUs, the Flash driver will generally be supplied within the SDK,
though versions are also provided in the /bin/Flash subdirectory too.
12.1 Default vs Per-Region Flash drivers
By default, for legacy reasons, Preinstalled MCUs are configured to use what is called a “Default”
Flash driver. This means that this Flash driver will be used for all Flash memory blocks that are
defined for that MCU (i.e. as displayed in the Memory Configuration Editor).
For most users, there is never any need to change the automatically selected Flash driver for
the MCU being programmed.
However, MCUXpresso IDE also supports the creation and programming of projects that span
multiple Flash devices. In order to allow this to work, Flash drivers can also be specified per-
region.
For example, this allows a project based on an LPC43xx device with internal Flash to also make
use of an external SPIFI Flash device. This is achieved by removing the default Flash driver from
the memory configuration and instead explicitly specifying the Flash driver to use for each Flash
memory block (per-region Flash drivers). A typical use case could be to create an application
to run from the MCU’s internal Flash that makes use of static constant data (e.g. for graphics)
stored in external SPIFI device.
Note: SDK installed MCUs are always defined using Per-Region Flash drivers.
12.2 Special case Flash drivers for LPC MCUs
For most projects, the selection of a Flash driver is automatically performed by the Project wizard,
however for some MCUs some user intervention may be required.
12.2.1 LPC18xx / LPC43xx Internal Flash Drivers
A number of LPC18/43 parts provide dual banks of internal Flash, with bank A starting at address
0x1A000000, and bank B starting at address 0x1B000000.
* LPC18x3/LPC43x3 : Flash = 2x 256KB (512 KB total)
MCUXpresso IDE User Guide - All information provided in this document is subject to legal disclaimers © 2017 NXP Semiconductors. All rights reserved.
User Guide Rev. 10.1.0 — 14 November, 2017 90
NXP Semiconductors MCUXpresso IDE User Guide
* LPC18x5/LPC43x5 : Flash = 2x 384KB (768 KB total)
* LPC18x7/LPC43x7 : Flash = 2x 512KB ( 1 MB total)
When you create a new project using the New Project Wizard for one of these
parts, an appropriate default Flash driver (from LPC18x3_43x3_2x256_BootA.cfx /
LPC18x5_43x5_2x384_BootA.cfx /LPC18x7_43x7_2x512_BootA.cfx) will be selected which
after programming the part will also configure it to boot from Bank A Flash.
If you wish to boot from Bank B Flash instead, then you will need to manually configure the
project to use the corresponding “BootB” Flash driver ( LPC18x3_43x3_2x256_BootB.cfx /
LPC18x5_43x5_2x384_BootB.cfx / LPC18x7_43x7_2x512_BootB.cfx). This can be done by
selecting the appropriate driver file in the “Flash driver” field of the Memory Configuration Editor.
Note: you will also need to delete Flash Bank A from the list of available memories (or at least
reorder so that Flash Bank B is first).
12.2.2 SPIFI Flash Drivers
A number of LPC parts provide support for external SPIFI Flash, sometimes in addition to internal
Flash. Programming these Flash memories provides a number of challenges because the size
of memory (if present) is unknown, and the actual memory device is also unknown. These issues
are handled using Generic Drivers which can interrogate the memory device to find its size and
programming requirements.
At the time of writing, these LPC devices comprise:
Table 12.1. SPIFI details
LPC Part SPIFI Address Bootable Flash Driver
LPC18xx/LPC43xx 0x14000000 Yes LPC18_43_SPIFI_GENERIC.cfx
LPC40xx 0x28000000 No LPC40xx_SPIFI_GENERIC.cfx
LPC5460x 0x10000000 No LPC546x_SPIFI_GENERIC.cfx
During a programming operation, the Flash driver will interrogate the SPIFI Flash device to
identify its configuration. If the device is recognised, its size and name will be reported in the
MCUXpresso IDE Debug log - as below:
...
Inspected v.2 External Flash Device on SPI using SPIFI lib LPC18_43_SPIFI_GENERIC.cfx
Image 'LPC18/43 Generic SPIFI Mar 7 2017 13:14:25'
Opening flash driver LPC18_43_SPIFI_GENERIC.cfx
flash variant 'MX25L8035E' detected (1MB = 16*64K at 0x14000000)
...
Note: Although the Flash driver reports the size and location of the SPIFI device, the IDE’s view
of the world is determined by the project memory configuration settings. It remains the users
responsibility to ensure these setting match the actual device in use.
Flash devices supported by our SPIFI Flash Drivers
Below is a list of SPIFI Flash devices supported by our supplied SPIFI Flash drivers. Note:
additional devices which identify as one of the devices below are also expected to work. However
if a device is not supported by our supplied Flash Drivers, sources to generate these drivers
are supplied in the Examples/Flashdrivers subdirectory within the MCUXpresso IDE installation
directory. Users may thus add support for new SPIFI devices if needed.
GD25Q32C
MT25QL128AB
MCUXpresso IDE User Guide - All information provided in this document is subject to legal disclaimers © 2017 NXP Semiconductors. All rights reserved.
User Guide Rev. 10.1.0 — 14 November, 2017 91
NXP Semiconductors MCUXpresso IDE User Guide
MT25Q512A
MT25Q256A
N25Q256
N25Q128
N25Q64
N25Q32
PM25LQ032C
MX25L1606E
MX25L1635E
MX25L3235E
MX25R6435F
MX25L6435E
MX25L12835E
MX25V8035F
MX25L8035E
S25FL016K
S25FL032P
S25FL064P
S25FL129P 64kSec
S25FL129P 256kSec
S25FL164K
S25FL256S 64kSec
S25FL256S 256kSec
S25FL512S
W25Q40CV
W25Q32FV
W25Q64FV
W25Q128FV
W25Q256FV_Untested
W25Q80BV
12.3 Configuring projects to span multiple Flash devices
https://community.nxp.com/thread/388979
12.4 Kinetis Flash Drivers
Kinetis MCUs make use of a range of generic drivers, which are supplied as part of the SDK
part support package. When a project is created or imported, the appropriate Flash driver is
automatically selected and associated with the project.
Kinetis Flash drivers generally follow a simple namimg convention i.e. FTFx_nK_xx where:
• FTFx is the Flash module name of the MCU, where x can take the value E, A or L
• nK represents the Flash sector size the Flash device supports, where n can take the value
1, 2, 4, 8
• a sector size is the smallest amount of Flash that can be erased on that device
• xx is an optional suffix for special case drivers e.g. __Tiny for use on parts with a small quantity
of RAM
So for example a K64F MCU’s Flash driver will be called FTFE_4K, because the K64F MCU
uses the FTFE Flash module type and support a 4KB Flash sector size.
When a debug session is started that programs data into Flash memory, the IDE’s debug log
file will report the Flash driver used and parameters it has read from the MCU. Below we can
see the driver identified a K64 part and the size of the internal Flash available. It also reports the
MCUXpresso IDE User Guide - All information provided in this document is subject to legal disclaimers © 2017 NXP Semiconductors. All rights reserved.
User Guide Rev. 10.1.0 — 14 November, 2017 92
NXP Semiconductors MCUXpresso IDE User Guide
programming speed achieved when programming this device. These logs can be useful when
problems are encountered.
Note: when the Flash driver starts up, it will interrogate the MCU and report a number of data
items. However, due to the nature of internal registers with the MCU, these many not exactly
match the MCU being debugged.
Probe Firmware: LPC-LINK2 CMSIS-DAP V5.181 (NXP Semiconductors)
Serial Number: IWFUA1EW
VID:PID: 1FC9:0090
USB Path: USB_1fc9_0090_14131100_ff00
Probe(0): Connected&Reset. DpID: 2BA01477. CpuID: 410FC240. Info: <None>
Debug protocol: SWD. RTCK: Disabled. Vector catch: Disabled.
Inspected v.2 On chip Kinetis Flash memory module FTFE_4K.cfx
Image 'Kinetis SemiGeneric Feb 17 2017 17:24:02'
Opening flash driver FTFE_4K.cfx
flash variant 'K64 FTFE Generic 4K' detected (1MB = 256*4K at 0x0)
Closing flash driver FTFE_4K.cfx
NXP: MK64FN1M0xxx12
Connected: was_reset=true. was_stopped=true
MCUXpressoPro Full License - Unlimited
Awaiting telnet connection on port 3331 ...
GDB nonstop mode enabled
Opening flash driver FTFE_4K.cfx (already resident)
Writing 26732 bytes to address 0x00000000 in Flash
Erased/Wrote page 0-6 with 26732 bytes in 285msec
Closing flash driver FTFE_4K.cfx
Flash Write Done
Flash Program Summary: 26732 bytes in 0.28 seconds (91.60 KB/sec)
Flash drivers for a number of Kinetis MCUs are listed below:
K64F FTFE_4K (1MB)
K22F FTFA_2K (512KB)
KL43 FTFA_1K (256KB)
KL27 FTFA_1K (64KB)
K40 FTFL_2K (256KB)
12.5 Using the LinkServer Flash programmer
As well as supporting the programming of Flash when starting a debug session, the Flash
programming capabilities of LinkServer can also be accessed directly, both via the GUI and from
the command line. This might be useful, for instance, in carrying out small production runs.
12.5.1 The LinkServer GUI Flash programmer
The Flash programming utility, which is invoked automatically when you launch a debug session,
can also be accessed at other times within the MCUXpresso IDE environment by clicking on the
“Program Flash” icon on the toolbar at the top of the IDE window....
MCUXpresso IDE User Guide - All information provided in this document is subject to legal disclaimers © 2017 NXP Semiconductors. All rights reserved.
User Guide Rev. 10.1.0 — 14 November, 2017 93
NXP Semiconductors MCUXpresso IDE User Guide
This button provides access to 3 distinct flash programming operations:
1. Programming an .axf or .bin file
2. Flash Mass Erase
3. Kinetis Flash Recovery
The behaviour of these 3 operations can be modified by a common set of self describing check
boxes.
Before clicking on the “Program Flash” icon, ensure that you have a project selected in the Project
Explorer pane which is configured for the MCU that you are going to program. This will ensure
that appropriate configuration options for the Flash programmer are automatically set correctly.
Additionally, if you intend to program a .bin file or the binary contents of a .axf file, you can
directly select these from within a project, the Flash programming tool will then also pick up the
appropriate file to program.
Note: Each use of the GUI Flash programmer will invoke a Debug Probe Discovery operation, the
Probes discovered dialogue will only show LinkServer compatible debug probes and the option
to specify the IDE Debug Mode will be hidden since it has no meaning for this operation. The GUI
Flash programmer can only be used with projects with no launch configurations or LinkServer
launch configurations.
Programming an .axf or .bin file
From this view you can select a .axf or .bin file to be programmed. Note: for a bin file you must
also provide an appropriate base address. The utility will inherit the Flash driver from the projects
configuration or alternatively a different Flash driver can be selected.
There are 4 options that affect the operation:
• Mass erase before program – will cause the Flash to be erased before it is programmed
• Erase only required sectors – will ensure that only the sections of the Flash to be programmed
are first erase.
• Verify only – will cause the selected image to be compared with the contents of Flash
• Check file areas blank – will check to see if the area of Flash to be programmed is already
erased
MCUXpresso IDE User Guide - All information provided in this document is subject to legal disclaimers © 2017 NXP Semiconductors. All rights reserved.
User Guide Rev. 10.1.0 — 14 November, 2017 94
NXP Semiconductors MCUXpresso IDE User Guide
Flash Mass Erase
On occasion it can be useful to completely erase the memory on a Flash device. The utility will
inherit the Flash driver from the projects configuration or alternatively a different Flash driver can
be selected. The mass erase feature within the Flash driver will be used to perform the erase
operation. You can also perform a non destructive operation to determine whether the Flash is
blank. Note: Kinetis Flashes are typically not mass erased to fully blank since doing so would
enable their Flash security feature.
MCUXpresso IDE User Guide - All information provided in this document is subject to legal disclaimers © 2017 NXP Semiconductors. All rights reserved.
User Guide Rev. 10.1.0 — 14 November, 2017 95
NXP Semiconductors MCUXpresso IDE User Guide
Kinetis Flash Recovery
This operation is provided to recover a Kinetis MCUs whose Flash device has become ‘secured’.
A secured MCU cannot be programmed by a normal Flash programming (or debug) operation.
Should this occur, simply select the ‘Resurrect Kinetis device’ tab, this will also automatically
populate the Connect Script field with the kinetismasserase.scp script by default (although this
choice may be overridden by SDK settings). Click ‘OK’ to run this script and attempt to recover
the Flash device.
Note: Should this process fail to recover the part, an alternate script called kinetisunlock.scp may
be successful. This alternate script must be manually selected via the Connect Script Browse
button.
12.5.2 The Command Line Flash programmer
Flash programming is usually invoked automatically when you launch a debug session from
within the MCUXpresso IDE, but can also be accessed directly using a command line utility (also
known as the LinkServer debug stub). This can be useful for things like programming the Flash
for devices with limited production runs.
The MCUpresso IDE Flash programming utility is located at:
<install_dir>/ide/bin/
MCUXpresso IDE User Guide - All information provided in this document is subject to legal disclaimers © 2017 NXP Semiconductors. All rights reserved.
User Guide Rev. 10.1.0 — 14 November, 2017 96
NXP Semiconductors MCUXpresso IDE User Guide
To run a Flash programming operation from the command line, the correct Flash utility stub for
your part should be called with appropriate options. For boards containing Cortex-M MCUs the
utility is called crt_emu_cm_redlink.
For example:
crt_emu_cm_redlink -p LPC11U68 --flash-load "LPC11U68_App.axf"
will load the AXF file LPC11U68_App.axf into Flash on an LPC11U68.
Note: typically, LPC-Link2 or LPCXpresso V2 and V3 boards have debug probe firmware soft
loaded automatically by the IDE when a debug operation is first performed. Therefore to use
these debug probes from the command line they must either have their firmware softloaded or
have probe firmware programmed into the Flash. Probe firmware can be soft-loaded from the
command line by use of scripts boot_link1 for LPC-Link and boot_link2 for LPC-Link2, these
are located at mcuxpresso_install_dir/ide/bin. To program debug probe firmware into the Flash
memory of an LPC-Link2 debug probe, please see: http://www.nxp.com/LPCSCRYPT
Programming an image into Flash
In the simplest case the Flash programming utility takes the following options if the file to be
flashed is an AXF (or ELF) file:
crt_emu_cm_redlink -p target --flash-load "filename" [--flash-driver "flashdriver"]
it is also possible to flash binary files using:
crt_emu_cm_redlink -p target --flash-load "filename" --load-base base_address [--flash-driver /
"flashdriver"]
Where:
• crt_emu_cm_redlink is the name of the Flash utility
• target is the target chip name. For example LPC1343, LPC1114/301, LPC1768 etc. (see
‘Finding Correct Parameters...’ below)
• --flash-load can actually be one of a few different options. Use:
• --flash-load to write the file to Flash,
• --flash-load-exec to write it to Flash and then cause it to start running,
• --flash-mass-load to erase the Flash and then write the file to the Flash, and
• --flash-mass-load-exec to erase the Flash, write the file to Flash and then cause it to start
running.
• filename is the file to Flash program. It may be an executable (axf) or a binary (bin) file. If using
a binary file, the base_address also must be specified. Using enclosing quotes is optional
unless the name includes unusual characters or spaces.
• base_address is the address where the binary file will be written. It can be specified as a hex
value with a leading 0x.
If you are using Flash memory that is external to the main chip you will need to specify an
appropriate Flash driver that supports the device. This usually takes the name of a .cfx file held
in a default location. In unusual circumstances it is possible to specify an absolute file system
name of a file. Using enclosing quotes is optional unless the name includes unusual characters
or spaces (see ‘Finding Correct Parameters...’ below).
WARNING: When crt_emu_cm_redlink Flash drivers program data that they believes will form
the start of an execute-in-place image they determine where the image’s vector table is and
automatically inserts a checksum of the initial few vectors, as required in many LPC parts. This
MCUXpresso IDE User Guide - All information provided in this document is subject to legal disclaimers © 2017 NXP Semiconductors. All rights reserved.
User Guide Rev. 10.1.0 — 14 November, 2017 97
NXP Semiconductors MCUXpresso IDE User Guide
may not be the value held in that location by the file from which the Flash was programmed. This
means that if the content of the Flash were to be compared against the file a difference at that
specific location may be found.
WARNING: Flash is programmed in sectors. The sizes and distributions of Flash sectors is
determined by the Flash device used. Data is programmed in separate contiguous blocks – there
may be many contiguous blocks of data specified in an EFL (.AXF) file but there is only one in
a binary file. When a contiguous data block is programmed into Flash data preceding the block
start in its Flash sector is preserved. Data following data in the block in the final sector, however
is erased.
Programming Flash with SDK Part Support
The above method works for parts supported with preinstalled part support. If SDK part support
is required, then additional options must be passed to the utility.
• sdk_parts_directory - the place where the utility can find SDK part information; and
• sdk_flash_directory - the place where the utility can find Flash drivers provided by the SDK.
These are supplied to the utility by adding the following two options
-x "sdk_parts_directory" --flash-dir "sdk_flash_directory"
on to the command line already described. For example:
crt_emu_cm_redlink -p LPC54018 --flash-load "LPC54018_app.axf" \
-x ~/mcuxpresso/01/.mcuxpressoide_packages_support/LPC54018_support \
--flash-dir ~/mcuxpresso/01/.mcuxpressoide_packages_support/LPC54018_support/Flash
Since this is quite a lot to type you might wish to put the location of your SDK support directory
into an environment variable as follows:
Windows:
set DIR_SDK ...\mcuxpresso\01\.mcuxpressoide_packages_support\LPC54018_support
crt_emu_cm_redlink -p LPC54018 --flash-load "LPC54018_app.axf" -x %DIR_SDK% --flash-dir %DIR_SDK%\Flash
MacOS or Linux:
export DIR_SDK="~/.mcuxpresso/01/.mcuxpressoide_packages_support/LPC54018_support"
crt_emu_cm_redlink -p LPC54018 --flash-load "LPC54018_app.axf" -x $DIR_SDK --flash-dir \
$DIR_SDK/Flash
Use “Finding Correct Parameters from MCUXpresso IDE”, below, to determine what values you
require for these options.
Programming Flash taking MCUXpresso IDE project Memory edits into Account
MCUXpresso IDE allows the user to modify the default definition of the memory areas (including
the specification of different named Flash regions) used in a hardware using the Edit... button
found in the project’s properties at C/C++Build > MCU Settings under the heading “Memory
details”. The editor can create multiple named Flash regions.
In order to use these updates to the project’s part information the utility must use the directory
where MCUXpresso IDE stores the project’s products for whatever configuration has been
modified (typically the configuration will be called ‘Debug’) as the source of its part information.
MCUXpresso IDE User Guide - All information provided in this document is subject to legal disclaimers © 2017 NXP Semiconductors. All rights reserved.
User Guide Rev. 10.1.0 — 14 November, 2017 98
NXP Semiconductors MCUXpresso IDE User Guide
To find the location of this directory in MCUXpresso expand the project in the Project Editor view,
select the directory with the required configuration name (e.g. ‘Debug’), right click on it to bring
up its properties and see the ‘Resource’ heading.
Supply this directory name as the sdk_parts_directory to the utility by adding the options:
-x "sdk_parts_directory"
Even if the part is supported by an SDK this will be the correct option to use for -x.
Programming Flash for complex debug connections
Some boards or chips occasionally need additional steps to occur before a stable debug
connection can be established. Such debug connections are set up by small BASIC like programs
called Connect Scripts. A good indication as to whether your chip or board normally requires a
connect script can be discovered when “Finding Correct Parameters from MCUXpresso IDE” (see
below).
Connect scripts are distributed within the product and do not normally need to be written from
scratch.
If a connect script is required it can be supplied by adding the following option to the command
line already described:
--connectscript "connectscript"
If you are using --flash-load-exec rather than --flash-load you may also find that the part that you
are using requires its own “reset script” to replace the standard means of starting the execution of
the flashed image. Again you may discover whether one is necessary as below. When required
it can be supplied by adding the following option to the command line:
--resetscript "resetscript"
(As usual the quotes are required only if the script file name contains a space or other unprintable
character.)
Finding the correct parameters from MCUXpresso IDE
Note: A simple way of finding the correct command and options is to use the GUI Flash
Programmer described above, the completion dialog shows the exact command line invoked by
the GUI. On this line the IDE will have chosen the correct
target name default Flash driver, flashdriver a connectscript to be run, if needed a resetscript to
be run, if needed with --flash-load-exec an sdk_parts_directory where XML information about the
part being used (if it is provided via an SDK) can be found an sdk_flash_directory where flash
drivers supporting the part being used (if it is provided via an SDK) can be found
Note that the details will only appear and be relevant only if a project supporting the relevant chip
or board is selected in the project explorer view.
For example the command line produced might be
crt_emu_cm_redlink "/Workspace/frdmk64f_driver_examples_blinky.axf" -g --debug 2 --vendor NXP \
-p MK64FN1M0xxx12 -ProbeHandle=1 -CoreIndex=0 --ConnectScript kinetisconnect.scp -x \
/Users/nxp/mcuxpresso/01/.mcuxpressoide_packages_support/MK64FN1M0xxx12_support --flash-dir \
/Users/nxp/mcuxpresso/01/.mcuxpressoide_packages_support/MK64FN1M0xxx12_support/Flash
Looking at this the target name follows -p; the flashdriver follows --flash-driver; a connectscript
follows --connectscript; a resetscript follows --resetscript; any sdk_flash_directory is provided
following --flash-dir and any sdk_parts_directory is provided following -x.
MCUXpresso IDE User Guide - All information provided in this document is subject to legal disclaimers © 2017 NXP Semiconductors. All rights reserved.
User Guide Rev. 10.1.0 — 14 November, 2017 99
NXP Semiconductors MCUXpresso IDE User Guide
If the target does not require a connect script or reset script the relevant options will not appear.
If the project is not based on an SDK -x and --flash-dir do not appear.
Dealing with Errors during Flash operations
If your board requires a connect script to be run in order to provide a stable environment for Flash
drivers you may see errors when you undertake a Flash operation without using it. You can use
Finding Correct Parameters from MCUXpresso IDE", above, to check whether a connect script
is required.
On some boards it is possible to run an image which is incompatible with the Flash driver (which
crt_emu_cm_redlink runs on the target to help it manipulate a Flash device). This incompatibility
is likely to show in the form of programming errors signalled as the operation progresses. Often
they are due to unmaskable exceptions (such as watchdog timers) being used by the previous
image that interfere with a Flash driver’s operation.
There are a number of ways to address this situation:
• Does your board support In System Processing (ISP) Reset? Using it will usually reset the
hardware and stop in the Boot ROM, thus ensuring a stable environment for Flash drivers. If
present it can usually be activated with one or more on-board swtiches. You may have to refer
to the board’s documentation.
• Use the --vc option with crt_emu_cm_redlink. This option causes a reset when the utility’s
connection to the board’s debug port is established. Most chips will be left having executed
part of the Boot ROM and usually the resulting state is suitable for running a Flash driver.
(There are exceptions however.)
• Erase the contents of Flash (see below) or program a (e.g. small) image that ensures no non-
maskable exceptions are involved. Naturally these solutions have the problem that they are as
likely to fail (and for the same reason) as the programming operation. It is sometimes the case
that an incompatible image will allow the Flash drivers to operate for a short period in which
there is a chance that one of these ‘solutions’ can be used.
Validating the Content of Flash
The Flash programming utility can validate the content of Flash programmed as an AXF (or ELF)
file:
crt_emu_cm_redlink -p target --flash-verify "filename" [--flash-driver "flashdriver"]
it is also possible to verify binary files using:
crt_emu_cm_redlink -p target --flash-verify "filename" --load-base base_address \
[--flash-driver "flashdriver"]
Where target and Flash driver have the same meaning as above.
For example:
crt_emu_cm_redlink -p LPC11U68 --flash-verify "LPC11U68_App.axf"
Note: the issues described in ‘Dealing with Errors During Flash Operation’ still apply when
executing this command.
Erasing the Flash
The Flash programming utility can also delete the content of Flash. To do so it takes the following
options:
MCUXpresso IDE User Guide - All information provided in this document is subject to legal disclaimers © 2017 NXP Semiconductors. All rights reserved.
User Guide Rev. 10.1.0 — 14 November, 2017 100
NXP Semiconductors MCUXpresso IDE User Guide
crt_emu_cm_redlink -p target --flash-mass-erase [--flash-driver "flashdriver"]
Where target and Flash driver have the same meaning as above.
For example:
crt_emu_cm_redlink -p LPC11U68 --flash-mass-erase
Note: the issues described in ‘Dealing with Errors During Flash Operation’ still apply when
executing this command.)
Validating that Flash has been Erased
The Flash programming utility can validate that the content of Flash has been erased:
crt_emu_cm_redlink -p target --flash-check --area flash " [--flash-driver "flashdriver"]
For example:
crt_emu_cm_redlink -p LPC11U68 --flash-check --area flash
It is also possible to check that just the specific areas that would have been programmed by a
given AXF or binary file are blank.
crt_emu_cm_redlink -p target --flash-check-file "filename" [--flash-driver "flashdriver"]
it is also possible to verify binary files using:
crt_emu_cm_redlink -p target --flash-check-file "filename" --load-base base_address \
[--flash-driver "flashdriver"]
Where target and Flash driver have the same meaning as above.
For example:
crt_emu_cm_redlink -p LPC11U68 --flash-check-file "LPC11U68_App.axf"
Note: the issues described in ‘Dealing with Errors During Flash Operation’ still apply when
executing this command.)
Examples
To load the binary executable file app.bin at location 0 on an LPC54113J128 target using LPC-
Link2, use the following command line:
crt_emu_cm_redlink -p LPC54113J128 --load-base 0 --flash-load-exec app.bin
To load the executable file app.axf and start it executing on an LPC1768 target using LPC-Link2,
use:
crt_emu_cm_redlink -p LPC1768 --flash-load-exec "app.axf"
To erase Flash, program the executable app.axf into an LPC18S37 board, which has no internal
Flash but supports external Flash on the board, and then run it:
MCUXpresso IDE User Guide - All information provided in this document is subject to legal disclaimers © 2017 NXP Semiconductors. All rights reserved.
User Guide Rev. 10.1.0 — 14 November, 2017 101
NXP Semiconductors MCUXpresso IDE User Guide
crt_emu_cm_redlink -p LPC18S37 --flash-mass-load-exec "app.axf" --flash-driver \
LPC18x7_43x7_2x512_BootA.cfx
To erase then program app.axf into a Kinetis MK64FN1M0xxx12, which is supported through an
SDK, and requirings a connect script (on MacOS/Linux):
crt_emu_cm_redlink -p MK64FN1M0xxx12 --flash-mass-load "app.axf" \
--connectscript kinetisconnect.scp \
-x ~/mcuxpresso/01/.mcuxpressoide_packages_support/MK64FN1M0xxx12_support \
--flash-dir ~/mcuxpresso/01/.mcuxpressoide_packages_support/MK64FN1M0xxx12_support/Flash
To delete the Flash on an LPC1343:
crt_emu_cm_redlink -p LPC1343 --flash-mass-erase
To delete the Flash on an LPC54113J128 using vector catch to ensure that the currently booted
code does not interfere with the Flash driver:
crt_emu_cm_redlink -p LPC54113J128 --flash-erase --vc
To check that the Flash is blank on an LPC54018 which is supported by an SDK and which
has modified its memory layout stored in the MCUXpresso SDK example project held at ~/ws/
lpcxpresso54018_driver_examples_gpio_gpio_led_output:
crt_emu_cm_redlink -p LPC54018 --flash-check -x \
~/ws/lpcxpresso54018_driver_examples_gpio_gpio_led_output/Debug \
--flash-dir ~/mcuxpresso/01/.mcuxpressoide_packages_support/LPC54018_support/Flash
MCUXpresso IDE User Guide - All information provided in this document is subject to legal disclaimers © 2017 NXP Semiconductors. All rights reserved.
User Guide Rev. 10.1.0 — 14 November, 2017 102
NXP Semiconductors MCUXpresso IDE User Guide
13. C/C++ Library Support
MCUXpresso IDE ships with three different C/C++ library families. This provides the maximum
possible flexibility in balancing code size and library functionality.
13.1 Overview of Redlib, Newlib and NewlibNano
• Redlib Our own (non-GNU) ISO C90 standard C library, with some C99 extensions.
• Newlib GNU C/C++ library
• NewlibNano a version of the GNU C/C++ library optimized for embedded.
By default, MCUXpresso IDE will use Redlib for C projects, NewlibNano for SDK C++ projects,
and Newlib for C++ projects for preinstalled MCUs.
Newlib provides complete C99 and C++ library support at the expense of a larger (in some cases,
much larger) code size in your application.
NewlibNano was produced as part of ARM’s “GNU Tools for ARM Embedded Processors”
initiative in order to provide a version of Newlib focused on code size. Using NewlibNano can
help dramatically reduce the size of your application compared to using the standard version of
Newlib – for both C and C++ projects.
If you need a smaller application size and don’t need the additional functionality of the C99 or C+
+ libraries, we recommend the use of Redlib, which can often produce much smaller applications.
13.1.1 Redlib extensions to C90
Although Redlib is basically a C90 standard C library, it does implement a number of extensions,
including some from the C99 specification. These include:
• Single precision math functions
• Single precision implementations of some of the math.h functions such as sinf() and cosf()
are provided.
• stdbool.h
• An implementation of the C99 stdbool.h header is provided.
• itoa
• itoa() is non-standard library function which is provided in many other toolchains to convert
an integer to a string. To ease porting, an implementation of this function is provided,
accessible via stdlib.h. More details can be found later in this chapter.
13.1.2 Newlib vs NewlibNano
Differences between Newlib and NewlibNano include:
• NewlibNano is optimized for size.
• The printf and scanf family of routines have been re-implemented in NewlibNano to remove
a direct dependency on the floating-point input/output handling code. Projects that need to
handle floating-point values using these functions must now explicitly request the feature
during linking.
• The printf and scanf family of routines in NewlibNano support only conversion specifiers
defined in C89 standard. This provides a good balance between small memory footprint and
full feature formatted input/output.
• NewlibNano removes the now redundant integer-only implementations of the printf/scanf
family of routines (iprintf/iscanf, etc). These functions now alias the standard routines.
• In NewlibNano, only unwritten buffered data is flushed on exit. Open streams are not closed.
MCUXpresso IDE User Guide - All information provided in this document is subject to legal disclaimers © 2017 NXP Semiconductors. All rights reserved.
User Guide Rev. 10.1.0 — 14 November, 2017 103
NXP Semiconductors MCUXpresso IDE User Guide
• In NewlibNano, the dynamic memory allocator has been re-implemented
13.2 Library variants
Each C library family is provided in a number of different variants : None, Nohost and Nohost-nf,
Semihost and Semihost-nf (Redlib only). These variants each provide a different set of ‘stubs’
that form the very bottom of the C library and include certain low-level functions used by other
functions in the library.
Each variant has a differing set of these stubs, and hence provides differing levels of functionality:
• Semihost
• This library variant provides implementation of all functions, including file I/O. The file I/O will
be directed through the debugger and will be performed on the host system (semihosting).
For example, printf/scanf will use the debugger console window and fread/fwrite will operate
on files on the host system. Note: emulated I/O is relatively slow and can only be used when
debugging.
• Semihost-nf (no files)
• Redlib only. Similar to Semhost, but only provides support for the 3 standard built-in streams
– stdin, stdout, stderr. This reduces the memory overhead required for the data structures
used by streams, but means that the user application cannot open and use files, though
generally this is not a problem for embedded applications.
• Nohost and Nohost-nf
• This library variant provides the string and memory handling functions and some file-based
I/O functions. However, it assumes that you have no debugging host system, thus any file
I/O will do nothing. However, it is possible for the user to provide their own implementations
of some of these I/O functions, for example to redirect output to the UART.
• None
• This has literally no stub and has the smallest memory footprint. It excludes low-level
functions for all file-based I/O and some string and memory handling functions.
In many embedded microcontroller applications it is possible to use the None variant by careful
use of the C library, for instance avoiding calls to printf().
If you are using the wrong library variant, then you will see build errors of the form:
• Linker error "Undefined reference to ‘xxx’ "
For example for a project linking against Redlib(None) but using printf() :
… libcr_c.a(fpprintf.o): In function `printf':
fpprintf.c:(.text.printf+0x38): undefined reference to `__sys_write'
fpprintf.c:(.text.printf+0x4c): undefined reference to `__Ciob'
… libcr_c.a(_deferredlazyseek.o): In function `__flsbuf':
_deferredlazyseek.c:(.text.__flsbuf+0x88): undefined reference to `__sys_istty'
… libcr_c.a(_writebuf.o): In function `_Cwritebuf':
_writebuf.c:(.text._Cwritebuf+0x16): undefined reference to `__sys_flen'
_writebuf.c:(.text._Cwritebuf+0x26): undefined reference to `__sys_seek'
_writebuf.c:(.text._Cwritebuf+0x3c): undefined reference to `__sys_write'
… libcr_c.a(alloc.o): In function `_Csys_alloc':
alloc.c:(.text._Csys_alloc+0xe): undefined reference to `__sys_write'
alloc.c:(.text._Csys_alloc+0x12): undefined reference to `__sys_appexit'
… libcr_c.a(fseek.o): In function `fseek':
fseek.c:(.text.fseek+0x16): undefined reference to `__sys_istty'
fseek.c:(.text.fseek+0x3a): undefined reference to `__sys_flen'
Or if linking against NewlibNano(None):
MCUXpresso IDE User Guide - All information provided in this document is subject to legal disclaimers © 2017 NXP Semiconductors. All rights reserved.
User Guide Rev. 10.1.0 — 14 November, 2017 104
NXP Semiconductors MCUXpresso IDE User Guide
… libc_nano.a(lib_a-writer.o): In function `_write_r':
writer.c:(.text._write_r+0x10): undefined reference to `_write'
… libc_nano.a(lib_a-closer.o): In function `_close_r':
closer.c:(.text._close_r+0xc): undefined reference to `_close'
… libc_nano.a(lib_a-lseekr.o): In function `_lseek_r':
lseekr.c:(.text._lseek_r+0x10): undefined reference to `_lseek'
… libc_nano.a(lib_a-readr.o): In function `_read_r':
readr.c:(.text._read_r+0x10): undefined reference to `_read'
… libc_nano.a(lib_a-fstatr.o): In function `_fstat_r':
fstatr.c:(.text._fstat_r+0xe): undefined reference to `_fstat'
… libc_nano.a(lib_a-isattyr.o): In function `_isatty_r':
isattyr.c:(.text._isatty_r+0xc): undefined reference to `_isatty'
In such cases, simply change the library hosting being used (as described below), or remove the
call to the triggering C library function.
13.3 Switching the selected C library
Normally the library variant used by a project is set up when the project is first created by the
New Project Wizard. However it is quite simple to switch the selected C library between Redlib,
Newlib and NewlibNano, as well as switching the library variant in use.
To switch, highlight the project in the Project Explorer view and go to:
Quickstart -> Quick Settings -> Set library/header type
and select the required library and variant.
13.3.1 Manually switching
Alternatively, you can make the required changes to your project properties manually as follows...
When switching between Newlib(Nano) and Redlib libraries you must also switch the headers
(since the 2 libraries use different header files). To do this:
1. Select the project in Project Explorer
2. Right-click and select Properties
3. Expand C/C++ Build and select Settings
4. In the Tools settings tab, select Miscellaneous under MCU C Compiler. Note: Redlib is not
available for C++ projects
5. In Library headers, select Newlib or Redlib
6. In the Tools setting tab, select Architecture & Headers under MCU Assembler
7. In Library headers, select Newlib or Redlib
Repeat the above sequence for all Build Configurations (typically Debug and Release).
To then change the libraries actually being linked with (assuming you are using Managed linker
scripts):
1. Select the project in Project Explorer
2. Right-click and select Properties
3. Expand C/C++ Build and select Settings
4. In the Tools settings tab, select Managed Linker Script under MCU Linker
5. In the Library drop-down, select the Newlib, NewlibNano or Redlib library variant that you
require (None, Nohost, Semihost, Semihost-nf).
MCUXpresso IDE User Guide - All information provided in this document is subject to legal disclaimers © 2017 NXP Semiconductors. All rights reserved.
User Guide Rev. 10.1.0 — 14 November, 2017 105
NXP Semiconductors MCUXpresso IDE User Guide
Again repeat the above sequence for all Build Configurations (typically Debug and Release).
Note: Redlib is not available for C++ projects.
13.4 What is Semihosting?
Semihosting is a term to describe application IO via the debug probe. For this to operate, library
code and debug support are required.
13.4.1 Background to Semihosting
When creating a new embedded application, it can sometimes be useful during the early stages
of development to be able to output debug status messages to indicate what is happening as
your application executes.
Traditionally, this might be done by piping the messages over, a serial cable connected to a
terminal program running on your PC. The MCUXpresso IDE offers an alternative to this scheme,
called semihosting. Semihosting provides a mechanism for code running on the target board to
use the facilities of the PC running the IDE. The most common example of this is for the strings
passed to a printf being displayed in the IDE’s console view.
The term “semihosting” was originally termed by ARM in the early 1990s, and basically indicates
that part of the functionality is carried out by the host (the PC with the debug tools running on
it), and partly by the target (your board). The original intention was to provide I/O in a target
environment where no real peripheral-based I/O was available at all.
13.4.2 Semihosting implementation
The way it is actually implemented by the tools depends upon which target CPU you are running
on. With Cortex-M based MCUs, the bottom level of the C library contains a special BKPT
instruction. The execution of this is trapped by the debug tools which determine what operation
is being requested – in the case of a printf, for example, this will effectively be a “write character
to stdout”. The debug tools will then read the character from the memory of the target board –
and display it in the console window within the IDE.
Semihosting also provides support for a number of other I/O operations (though this relies upon
your debug probe also supporting them)... For example it provides the ability for scanf to read its
input from the IDE console. It also allows file operations, such that fopen can open a file on your
PC’s hard drive, and fscanf can then be used to read from that file.
13.4.3 Semihosting Performance
It is fair to say that the semihosting mechanism does not provide a high performance I/O system.
Each time a semihosting operation takes place, the processor is basically stopped whilst the data
transfer takes place. The time this takes depends somewhat on the target CPU, the debug probe
being used, the PC hardware and the PC operating system. But it takes a definite period of time,
which may make your code appear to run more slowly.
13.4.4 Important notes about using semihosting
When you have linked with the semihosting library, your application will no longer work
standalone – it will only work when connected to the debugger.
Semihosting operations cause the CPU to drop into “debug state”, which means that for the
duration of the data transfer between the target and the host PC no code (including interrupts) will
get executed on the target. Thus if your application uses interrupts, then it is normally advisable to
avoid the use of semihosting whilst interrupts are active – and certainly within interrupt handlers
MCUXpresso IDE User Guide - All information provided in this document is subject to legal disclaimers © 2017 NXP Semiconductors. All rights reserved.
User Guide Rev. 10.1.0 — 14 November, 2017 106
NXP Semiconductors MCUXpresso IDE User Guide
themselves. If you still need to use printf, then you can retarget the bottom level of the C library to
use an alternative communication channel, such as a UART or the Cortex-M CPU’s ITM channel.
New in MCUXpresso IDE version 10.1.0: Is support to allow semihosted operation to continue
without a debug connection. Please see the section Semihosted printf [76] for more information.
13.4.5 Semihosting Specification
The semihosting mechanism used within MCUXpresso IDE is based on the specification
contained in the following document available from ARM’s website... => ARM Developer Suite
(ADS) v1.2 Debug Target Guide, Chapter 5. Semihosting
13.5 Use of printf
By default, the output from printf() (and puts()) will be displayed in the debugger console via the
semihosting mechanism. This provides a very easy way of getting basic status information out
from your application running on your target.
For printf() to work like this, you must ensure that you are linking with a “semihost” or “semihost-
nf” library variant.
Note that if you only require the display of fixed strings, then using puts() rather than printf() will
noticeably reduce the code size of your application.
13.5.1 Redlib printf variants
Redlib provides the following two variants of printf. Many of the MCUXpresso New project wizards
provide options to select which of these to use when you create a new project.
Character vs String output
By default printf() and puts() functions will output the generated string at once, so that a single
semihosted operation can output the string to the console of the debugger. Note that these
versions of printf() /puts() make use of malloc() to provide a temporary buffer on the heap in order
to generate the string to be displayed.
It is possible to switch to using “character-by-character” versions of these functions (which do
not require heap space) by specifying the build define “CR_PRINTF_CHAR” (which should be
set at the project level). This can be useful, for example, if you are retargeting printf() to write
out over a UART (as detailed below)- as in this case it is pointless creating a temporary buffer to
store the whole string, only to then print it out over the UART one character at a time
Integer only vs full printf (including floating point)
The printf() routine incorporated into Redlib is much smaller than that in Newlib. Thus if code
size is an issue, then always try to use Redlib if possible. In addition, if your application does
not pass floating point numbers to printf, you can also select a “integer only” (non-floating point
compatible) variant of printf. This will reduce code size further.
To enable the “integer only” printf from Redlib, define the symbol “CR_INTEGER_PRINTF” (at
the project level). This is done by default for projects created from the SDK new project wizard.
13.5.2 NewlibNano printf variants
By default, NewlibNano uses non-floating point variants of the printf and scanf family of functions,
which can help to dramatically reduce the size of your image if only integer values are used by
such functions.
MCUXpresso IDE User Guide - All information provided in this document is subject to legal disclaimers © 2017 NXP Semiconductors. All rights reserved.
User Guide Rev. 10.1.0 — 14 November, 2017 107
NXP Semiconductors MCUXpresso IDE User Guide
If your codebase does require floating point variants of printf/scanf, then these can be enabled
by going to:
Project -> Properties -> C/C++ Build -> Settings -> MCU Linker -> Managed Linker Script and
selecting the " Enable printf/scanf float" tick box.
13.5.3 Newlib printf variants
Newlib provides an “iprintf” function which implements integer only printf
13.5.4 Printf when using LPCOpen
If you are building your application against LPCOpen, you may find that printf output does not
get displayed in the MCUXpresso IDE’s debug console by default. This is due to many LPCOpen
board library projects by default redirecting printf to a UART output.
If you want to direct printf output to the debug console instead, then you will need to modify your
projects so that:
1. Your main application project is linked against the “semihost” variant of the C library, and
2. You disable the LPCOpen board library’s redirection of printf output by either:
• locating the source file board.c within the LPCOpen board library and comment out the line:
#include "retarget.h, or
• locating the file board.h and enable the line: #define DEBUG_SEMIHOSTING
13.5.5 Printf when using SDK
The MCUXpresso SDK codebase provides its own printf style functionality through the macro
PRINTF. This is set up in the header file fsl_debug_console.h such that it can either point to the
printf function provided by the C library itself, or can be directly to the SDK function pseudo-printf
function : DbgConsole_Printf() . This will typically cause the output to be sent out via a UART
(which may be connected to an on-board debug probe which will sent it back to the host over a
USB VCOM channel). This is controlled by the macro SDK_DEBUGCONSOLE thus:
• If SDK_DEBUGCONSOLE == 0
• PRINTF is directed to C library printf()
• If SDK_DEBUGCONSOLE == 1
• PRINTF is directed to SDK DbgConsole_Printf()
The Advanced page of the SDK new project wizard and Import SDK examples wizard offer
the option to configure a project so that PRINTF is directed to C library printf() by setting
SDK_DEBUGCONSOLE appropriately.
In addition, if PRINTF is being directed to the C library printf(), then if
SDK_DEBUGCONSOLE_UART is also defined, then printf output will still be directed to the
UART. Again the Advanced page of the SDK new project wizard and Import SDK examples
wizard offer an option to control this.
13.5.6 Retargeting printf/scanf
By default, the printf function outputs text to the debug console using the “semihosting”
mechanism.
In some circumstances, this output mechanism may not be suitable for your application. Instead,
you may want printf to output via an alternative communication channel such as a UART or – on
Cortex-M3/M4 – the ITM channel of SWO Trace. In such cases you can retarget the appropriate
portion of the bottom level of the library.
The section “How to use ITM Printf” below provides an example of how this can be done.
MCUXpresso IDE User Guide - All information provided in this document is subject to legal disclaimers © 2017 NXP Semiconductors. All rights reserved.
User Guide Rev. 10.1.0 — 14 November, 2017 108
NXP Semiconductors MCUXpresso IDE User Guide
Note: when retargeting these functions, you can typically link against the “nohost” variant of the
C Library, rather than the “semihost” one.
Redlib
To retarget Redlib’s printf(), you need to provide your own implementations of the function
__sys_write():
int __sys_write(int iFileHandle, char *pcBuffer, int iLength)
Function returns number of unwritten bytes if error, otherwise 0 for success
Similarly if you want to retarget scanf(), you need to provide your own implementations of the
function __sys_readc():
int __sys_readc(void)
Function returns character read
Note: these two functions effectively map directly onto the underlying “semihosting” operations.
Newlib / NewlibNano
To retarget printf(), you will need to provide your own implementation of the Newlib system
function _write():
int _write(int iFileHandle, char *pcBuffer, int iLength)
Function returns number of unwritten bytes if error, otherwise 0 for success
To retarget scanf, you will need to provide your own implementation of the Newlib system function
_read():
int _read(int iFileHandle, char *pcBuffer, int iLength)
Function returns number of characters read, stored in pcBuffer
More information on the Newlib system calls can be found at: https://sourceware.org/newlib/
libc.html#Syscalls
13.5.7 How to use ITM Printf
ITM Printf is a scheme to achieve application IO via a debug probe without the usual semihosting
penalties.
ITM Overview
As part of the Cortex-M3/M4 SWO Trace functionality available when using an LPC-Link2 (with
NXP’s CMSIS-DAP firmware), MCUXpresso IDE provides the ability to make use of the ITM :
The Instrumentation Trace Macrocell (ITM) block provides a mechanism for sending data from
your target to the debugger via the SWO trade stream. This communication is achieved through
a memory-mapped register interface. Data written to any of 32 stimulus registers is forwarded to
the SWO stream. Unlike other SWO functionality, using the ITM stimulus ports requires changes
to your code and so should not be considered non-intrusive.
Printf operations can be carried out directly by writing to the ITM stimulus port. However the
stimulus port is output only. And therefore scanf functionality is achieved via a special global
MCUXpresso IDE User Guide - All information provided in this document is subject to legal disclaimers © 2017 NXP Semiconductors. All rights reserved.
User Guide Rev. 10.1.0 — 14 November, 2017 109
NXP Semiconductors MCUXpresso IDE User Guide
variable, which allows the debugger to send characters from the console to the target (using
the trace interface). The debugger writes data to the global variable named ITM_RxBuffer to be
picked up by scanf.
Note: MCUXpresso IDE currently only supports ITM via stimulus port 0.
Note: For more information on SWO Trace, please see the MCUXpresso IDE LinkServer SWO
Trace Guide.
ITM printf with SDK
The Advanced page of the SDK new project wizard and Import SDK examples wizard offer the
option to configure a project so as to redirect printf/scanf to ITM. Selecting this option will cause
the file retarget_itm.c to be generated in your project to carry out the redirection.
ITM printf with LPCOpen
To use this functionality with an LPCOpen project you need to: Include the file retarget_itm.c in
your project – available from the Examples subdirectory of your IDE installation Ensure you are
using a semihost, semihost-nf, or nohost C library variant. Then simply add calls to printf and
scanf to your code.
If you just linking against the LPCOpen Chip library, then this is all you need to do. However if you
are also linking against an LPCOpen board library then you will likely see build errors of the form:
../src/retarget.h:224: multiple definition of `__sys_write'
../src/retarget.h:240: multiple definition of `__sys_readc'
locating the file board.h and enable the line: #define DEBUG_SEMIHOSTING, or locating
the source file board.c within the LPCOpen board library and comment out the line: #include
"retarget.h
13.6 itoa() and uitoa()
itoa() is non-standard library function which is provided in many other toolchains to convert an
integer to a string.
13.6.1 Redlib
To ease porting, the MCUXpresso IDE provides two variants of this function in the Redlib C
library....
char * itoa(int value, char *vstring, unsigned int base);
char * uitoa(unsigned int value, char *vstring, unsigned int base);
which can be accessed via the system header....
#include <stdlib.h>
itoa() converts an integer value to a null-terminated string using the specified base and stores
the result in the array pointed to by the vstring parameter. Base can take any value between 2
and 16; where 2 = binary, 8 = octal, 10 = decimal and 16 = hexadecimal.
If base is 10 and the value is negative, then the resulting string is preceded with a minus sign (-).
With any other base, value is always considered unsigned. The return value to the function is a
pointer to the resulting null-terminated string, the same as parameter vstring.
MCUXpresso IDE User Guide - All information provided in this document is subject to legal disclaimers © 2017 NXP Semiconductors. All rights reserved.
User Guide Rev. 10.1.0 — 14 November, 2017 110
NXP Semiconductors MCUXpresso IDE User Guide
uitoa() is similar but treats the input value as unsigned in all cases.
Note: the caller is responsible for reserving space for the output character array – the
recommended length is 33, which is long enough to contain any possible value regardless of
the base used.
Example invocations
char vstring [33];
itoa (value,vstring,10); // convert to decimal
itoa (value,vstring,16); // convert to hexadecimal
itoa (value,vstring,8);; // convert to octal
Standards compliance
As noted above, itoa() / uitoa() are not standard C library functions. A standard-compliant
alternative for some cases may be to use sprintf() - though this is likely to cause an increase in
the size of your application image:
sprintf(vstring,"%d",value); // convert to decimal
sprintf(vstring,"%x",value); // convert to hexadecimal
sprintf(vstring,"%o",value); // convert to octal
13.6.2 Newlib/NewlibNano
Newlib and NewlibNano now also provide similar functionality though with slightly different
naming - itoa() and utoa().
13.7 Libraries and linker scripts
When using the managed linker script mechanism, as described in the chapter “Memory
configuration and Linker Script Generation”, then the appropriate settings to link against the
required library family and variant will be handled automatically.
However if you are not using the managed linker script mechanism, then you will need to define
which library files to use in your linker script. To do this, add one of the following entries before
the SECTION line in your linker script:
• Redlib (None), add
• [C project only]: GROUP (libcr_c.a libcr_eabihelpers.a)
• Redlib (Nohost), add
• [C projects only]: GROUP (libcr_nohost.a libcr_c.a libcr_eabihelpers.a)
• Redlib (Semihost-nf), add
• [C projects only]: GROUP (libcr_semihost_nf.a libcr_c.a libcr_eabihelpers.a)
• Redlib (Semihost), add
• [C projects only]: GROUP (libcr_semihost.a libcr_c.a libcr_eabihelpers.a)
• NewlibNano (None), add
• [C projects]: GROUP (libgcc.a libc_nano.a libm.a libcr_newlib_none.a)
• [C++ projects]: GROUP (libgcc.a libc_nano.a libstdc++_nano.a libm.a libcr_newlib_none.a)
• NewlibNano (Nohost), add
• [C projects]: GROUP (libgcc.a libc_nano.a libm.a libcr_newlib_nohost.a)
• [C++ projects]: GROUP (libgcc.a libc_nano.a libstdc++_nano.a libm.a
libcr_newlib_nohost.a)
• NewlibNano (Semihost), add
MCUXpresso IDE User Guide - All information provided in this document is subject to legal disclaimers © 2017 NXP Semiconductors. All rights reserved.
User Guide Rev. 10.1.0 — 14 November, 2017 111
NXP Semiconductors MCUXpresso IDE User Guide
• [C projects]: GROUP (libgcc.a libc_nano.a libm.a libcr_newlib_semihost.a)
• [C++ projects]: GROUP (libgcc.a libc_nano.a libstdc++_nano.a libm.a
libcr_newlib_semihost.a)
• Newlib (None), add
• [C projects]: GROUP (libgcc.a libc.a libm.a libcr_newlib_none.a)
• [C++ projects]: GROUP (libgcc.a libc.a libstdc++.a libm.a libcr_newlib_none.a)
• Newlib (Nohost), add
• [C projects]: GROUP (libgcc.a libc.a libm.a libcr_newlib_nohost.a)
• [C++ projects]: GROUP (libgcc.a libc.a libstdc++.a libm.a libcr_newlib_nohost.a)
• Newlib (Semihost), add
• [C projects]: GROUP (libgcc.a libc.a libm.a libcr_newlib_semihost.a)
• [C++ projects]: GROUP (libgcc.a libc.a libstdc++.a libm.a libcr_newlib_semihost.a)
In addition, if using NewlibNano, then tick box method of enabling printf/scanf floating point
support in the Linker pages of Project Properties will also not be available. In such cases, you
can enabling floating point support manually by going to:
Project Properties -> C/C++ Build -> Settings -> MCU Linker -> Miscellaneous
and entering -u _printf_float and/or -u _scanf_float into the “Linker flags” box.
A further alternative is to put an explicit reference to the required support function into your project
codebase itself. One way to do this is to add a statement such as:
asm (“.global _printf_float”);
to one (or more) of the C source files in your project.
MCUXpresso IDE User Guide - All information provided in this document is subject to legal disclaimers © 2017 NXP Semiconductors. All rights reserved.
User Guide Rev. 10.1.0 — 14 November, 2017 112
NXP Semiconductors MCUXpresso IDE User Guide
14. Memory Configuration and Linker Scripts
14.1 Introduction
A key part of the core technology within MCUXpresso IDE is the principle of a default defined
memory map for each MCU. For devices with internal Flash, this will also specify a Flash driver
to be used to program that Flash memory (for use with LinkServer “native” debug probes).
For preinstalled MCUs, the definition of the memory map is contained within the MCU part
knowledge that is built into the product. For MCUs installed into MCUXpresso IDE from an SDK,
the definition of the memory map is loaded from manifest file within the SDK structure.
But in both cases, the defined memory map is used by the MCUXpresso IDE to drive the
“managed linker script” mechanism. This auto-generates a linker script to place the code and
data from your project appropriately in memory, as well as being made available to the debugger.
A projects memory map can be viewed and modified by the user to add, remove (split/join)
or reorder blocks using the Memory Configuration Editor. For example, if a project targets an
MCU that supports external Flash (e.g. SPIFI), then its memory map can be easily extended to
define the SPIFI memory region (base and size). In addition, an appropriate Flash driver can be
associated with the newly defined region.
Figure 14.1. Memory Configuration
14.2 Managed Linker Script Overview
By default, the use of “managed linker scripts” is enabled for projects. This mechanism allows
the MCUXpresso IDE to automatically create a script for each build configuration that is suitable
for the MCU selected for the project, and the C libraries being used. It will create (and at times
modify) three linker script files for each build configuration of your project:
<projname>_<buildconfig>_lib.ld
<projname>_<buildconfig>_mem.ld
<projname>_<buildconfig>.ld
MCUXpresso IDE User Guide - All information provided in this document is subject to legal disclaimers © 2017 NXP Semiconductors. All rights reserved.
User Guide Rev. 10.1.0 — 14 November, 2017 113
NXP Semiconductors MCUXpresso IDE User Guide
This set of hierarchical files are used to define the C libraries being used, the memory map of
the system and the way your code and data is placed into the memory map. These files will be
located in the build configuration subdirectories of your project (typically – Debug and Release).
Figure 14.2. Project Explorer Debug folder Linker Scripts
The managed linkers script mechanism also automatically takes into account memory map
changes made in Memory Configuration Editor as well as other configuration changes, such as
C/C++ library setting.
14.3 How are managed linker scripts generated?
The MCUXpresso IDE passes a set of parameters into the linker script generator (based on
the “Freemarker” scripting engine) to create an appropriate linker script for your project. This
generator uses a set of conditionally parsed template files, each of which control different aspects
of the generated linker script.
It is possible to modify certain aspects of the generated linker script by providing one or more
modified template files locally within \linkscripts subdirectory of project directory structure. Any
such templates that you provide locally will then override the default ones built into MCUXpresso.
A full set of the default linker templates (.ldt) files are provided inside \Wizards\linker subdirectory
of your IDE install.
MCUXpresso IDE User Guide - All information provided in this document is subject to legal disclaimers © 2017 NXP Semiconductors. All rights reserved.
User Guide Rev. 10.1.0 — 14 November, 2017 114
NXP Semiconductors MCUXpresso IDE User Guide
14.4 Default image layout
Code and initial values of initialised data items are placed into first bank of Flash (as show in
memory configuration editor). During startup, the MCUXpresso IDE startup code copies the data
into the first bank of RAM (as show in memory configuration editor), and zero initializes the BSS
data directly after this in memory. This process uses a global section table generated into the
image from the linker script.
Other RAM blocks can also have data items placed into them under user control, and the startup
code will also initialize these automatically. See later in this chapter for more details.
Figure 14.3. Default Memory Layout
Note: The above memory layout is simply the default used by the IDE’s managed linker script
mechanism. There are a number of mechanisms that can be used to modify the layout according
to the requirements of your actual project – such as simply editing the order of the RAM banks
in the Memory Configuration Editor. These various methods are described later in this chapter.
The default memory layout will also locate the heap and stack in the first RAM bank, such that:
• the heap is located directly after the BSS data, growing upwards through memory
• the stack located at the end of the first RAM bank, growing down towards the heap
Again this heap and stack placement is a default and it is very easy to modify the locations for
a particular project, as will be described later in this chapter.
Note: When you import a project, you may find that the defaults have already been modified.
Check the Project Properties to confirm the exact details.
MCUXpresso IDE User Guide - All information provided in this document is subject to legal disclaimers © 2017 NXP Semiconductors. All rights reserved.
User Guide Rev. 10.1.0 — 14 November, 2017 115
NXP Semiconductors MCUXpresso IDE User Guide
14.5 Examining the layout of the generated image
Looking at the size of the AXF file generated by building your project on disk does not provide any
information as to how much Flash/RAM space your application will occupy when downloaded
to your MCU. The AXF file contains a lot more information than just the binary code of
your application, for example the debug data used to provide source level information when
debugging, that is never downloaded to your MCU.
Looking at the size of the AXF file generated by building your project on disk does not provide any
information as to how much Flash/RAM space your application will occupy when downloaded
to your MCU. The AXF file contains a lot more information than just the binary code of
your application, for example the debug data used to provide source level information when
debugging, that is never downloaded to your MCU.
14.5.1 Linker --print-memory-usage
MCUXpresso IDE projects use the --print-memory-usage option on the link step of a build to
display memory usage information in the build console of the following form:
Memory region Used Size Region Size %age Used
PROGRAM_FLASH: 26764 B 1 MB 2.55%
SRAM_UPPER: 8532 B 192 KB 4.34%
SRAM_LOWER: 0 GB 64 KB 0.00%
FLEX_RAM: 0 GB 4 KB 0.00%
Finished building target: frdmk64f_demo_apps_bubble.axf
The memory regions displayed here will match up to the memory banks displayed in the memory
configuration editor when the managed linker script mechanism is being used.
By default, the application will build and link against the first Flash memory found within the
devices memory configuration. For most MCUs there will only be one Flash device available.
In this case our project requires 26764 bytes of Flash memory storage, 2.55% of the available
Flash storage.
RAM will be used for global variable, the heap and the stack. MCUXpresso IDE provides a flexible
scheme to reserve memory for Stack and Heap. This build has reserved 4KB each for the stack
and the heap contributing 8KB to the overall 8532 bytes reported.
If using the LPCXpresso style of heap and stack placement (described later in this chapter), the
RAM consumption provided by this is only that of your global data. It will not include any memory
consumed by your stack and heap when your application is actually executing.
Note: project imported into MCUXpresso IDE may not have been created with this option. To add
this, right click on the project and select C/C++ Build ->Settings -> MCU Linker -> Miscellaneous
then click ‘+’ and add --print-memory-usage
14.5.2 arm-none-eabi-size
In addition, a post-build step will normally invoke the arm-none-eabi-size utility to provide this
information in a slightly different form....
text data bss dec hex filename
2624 524 32 3180 c6c LPCXpresso1768_systick_twinkle.axf
• text - shows the code and read-only data in your application (in decimal)
• data - shows the read-write data in your application (in decimal)
• bss - show the zero initialized (‘bss’ and ‘common’) data in your application (in decimal)
MCUXpresso IDE User Guide - All information provided in this document is subject to legal disclaimers © 2017 NXP Semiconductors. All rights reserved.
User Guide Rev. 10.1.0 — 14 November, 2017 116
NXP Semiconductors MCUXpresso IDE User Guide
• dec - total of ‘text’ + ‘data’ + ‘bss’ (in decimal)
• hex - hexadecimal equivalent of 'dec'
Typically:
• the Flash consumption of your application will then be text + data
• the RAM consumption of your application will then be data + bss
Again if using the LPCXpresso style of heap and stack placement (described later in this chapter),
the RAM consumption will not include any memory consumed by your stack and heap when your
application is actually executing.
You can also manually run the arm-none-eabi-size utility on both your final application image, or
on individual object files within your build directory by right clicking on the file in Project Explorer
and selecting the Binary Utilities -> Size option.
14.5.3 Linker Map files
The linker option “-map” option, which is enabled by default by the project wizard when a new
project is created, allows you to analyse in more detail the contents of your application image.
When you do a build, this will cause a file called projectname.map to be created in the Debug (or
Release) subdirectory, which can be loaded into the editor view. This contains a large amount
of information, including:
• A list of archive members (library objects) included with details
• A list of discarded input sections (because they are unused and the linker option --gc-sections
is enabled).
• The location, size and type of all code, data and bss items that have been placed in the image
14.5.4 Symbol Viewer
The Symbol Viewer provides a simple way of displaying the symbols in an object, library archive
or executable. By default, this is located in the top left of the MCUXpresso IDE window, in parallel
with the Project Explorer view.
Viewing Symbols in the Viewer
To open an image in the Symbol Viewer, either highlight it in the Project Explorer Views and
use the context sensitive menu ‘Tools->View Symbols’ menu, or use the Browse button on the
Toolbar within the Symbol Viewer windows itself
The Symbol Viewer can display object files (.o), libraries (.lib) and executables (.axf or .elf)
The image will be processed and displayed in the Symbol Viewer as shown in the next section.
It is possible to open multiple Symbol Viewers by pressing the ‘Green +’ icon in the toolbar. The
symbols for different images can then be displayed simultaneously.
Using the Symbol Viewer
When first opening a file, the viewer will display the sections found in the file (e.g. .text, .bss etc).
Expanding a section will show the symbols within that section. Clicking on the symbol name will
open the source file in an editor window at the symbol definition (if source is available).
The columns of the symbol viewer show information about the symbols:
• Symbol Name:
• Address: The address (or value) of the Symbol
• Size: The size of the symbol, in bytes. For functions this would be the size of the function. For
variables, this would be the size occupied by the variable
MCUXpresso IDE User Guide - All information provided in this document is subject to legal disclaimers © 2017 NXP Semiconductors. All rights reserved.
User Guide Rev. 10.1.0 — 14 November, 2017 117
NXP Semiconductors MCUXpresso IDE User Guide
• Flags: The type of the Symbol. Typically this would be Local or Global and Function or Object
(data variable)
Figure 14.4. Symbol Viewer
Note: The symbols displayed are a snapshot of the symbols for a particular build, therefore these
should be refreshed when a new build is performed. This can easily be done using the Reload
icon in the Symbol Viewer window.
Other utilities
The arm-none-eabi-nm utility is effectively a command line version of the Symbol Browser. But
it can sometime be useful when looking at the size of your application, as it can produce some
of the information provided in the linker map file but in a more concise form. For example:
arm-none-eabi-nm -S --size-sort -s project.axf
produces a list of all the symbols in an image, their sizes and their addresses, listed in size order.
For more information on this utility, please see the GNU binutils documentation.
Note: you can run arm-none-eabi-nm as a post-build step, or else open a command shell using
the status bar shortcuts (at the bottom of the IDE window).
14.6 Other options affecting the generated image
14.6.1 LPC MCUs – Code Read Protection
Most of NXP’s LPC Cortex-M based MCUs which have internal Flash memory contain “Code
Read Protection” (CRP) support. This mechanism uses one of a number of known values being
placed in a specific location in Flash memory to provide a number of levels of protection. When
the MCU boots, this specific location in Flash memory is read and depending upon its value, the
MCUXpresso IDE User Guide - All information provided in this document is subject to legal disclaimers © 2017 NXP Semiconductors. All rights reserved.
User Guide Rev. 10.1.0 — 14 November, 2017 118
NXP Semiconductors MCUXpresso IDE User Guide
MCU may prevent access to the Flash memory by external devices. This location is typically at
0x2FC though for LPC18xx/43xx parts with internal Flash, the CRP location is at an offset of
0x2FC from the start of the Flash bank being used.
CRP : Preinstalled MCUs
Support for setting up the CRP memory location is provided via a combination of the Project
Wizard, a header file and a number of macros. This support allows specific values to be easily
placed into the CRP memory location, based on the user’s requirements.
The New Project wizard contains an option to allow linker support for placing a CRP word to be
enabled when you create a new project. This is typically enabled by default. This wizard option
actually then controls the “Enable CRP” checkbox of the Project Properties linker Target tab.
In addition, the wizard will create a file, ‘crp.c’ which defines the ‘CRP_WORD’ variable which will
contain the required CRP value. A set of possible values are provided by the NXP/crp.h header
file that this then includes. Thus for example ‘crp.c’ will typically contain:
#include <NXP/crp.h>
__CRP const unsigned int CRP_WORD = CRP_NO_CRP ;
which is then placed at the correct location in Flash by the linker script generated by the managed
linker script mechanism:
. = 0x000002FC ;
KEEP(*(.crp))
Note: the value CRP_NO_CRP ensures that the Flash memory is fully accessible. When you
reach the stage of your project where you want to protect your image, you will need to modify
the CRP word to contain an appropriate value.
Important Note: You should take particular care when modifying the value placed in the CRP
word, as some CRP settings can disable some or all means of access to your MCU (including
debug). Before making use of CRP, you are strongly advised to refer to the User Manual for the
LPC MCU that you are using.
CRP : MCUs installed by Importing an SDK
The support for CRP in LPC parts imported into MCUXpresso IDE from an SDK, is generally
similar to the Preinstalled MCUs. However rather than having a separate crp.c file, the
CRP_WORD variable definition is generally found within the startup code.
14.6.2 Kinetis MCUs – Flash Config blocks
Kinetis MCUs provides an alternative means of protecting the user’s image in Flash using the
Flash Configuration Block. The Flash Configuration Field is generally located at addresses
0x400-0x40F and unlike the LPC CRP mechanism only specific values give access, whereas
any other values are likely to lock the part.
The value of the Flash Configuration block for a project is provided by the following structure
which will be found in the startup code:
__attribute__ ((used,section(".FlashConfig"))) const struct {
unsigned int word1;
unsigned int word2;
unsigned int word3;
unsigned int word4;
} Flash_Config = {0xFFFFFFFF, 0xFFFFFFFF, 0xFFFFFFFF, 0xFFFFFFFE};
MCUXpresso IDE User Guide - All information provided in this document is subject to legal disclaimers © 2017 NXP Semiconductors. All rights reserved.
User Guide Rev. 10.1.0 — 14 November, 2017 119
NXP Semiconductors MCUXpresso IDE User Guide
which is then placed appropriately by the linker script generated by the managed linker script
mechanism.
/* Kinetis Flash Configuration data */
. = 0x400 ;
PROVIDE(__FLASH_CONFIG_START__ = .) ;
KEEP(*(.FlashConfig))
PROVIDE(__FLASH_CONFIG_END__ = .) ;
ASSERT(!(__FLASH_CONFIG_START__ == __FLASH_CONFIG_END__),
"Linker Flash Config Support Enabled, but no .FlashConfig
section provided within application");
/* End of Kinetis Flash Configuration data */
Important Note: The support for placing the Flash Configuration Block can be disabled by
unticking a checkbox of the Project Properties linker Target tab. However this is generally not
advisable as it is very likely to result in a locked MCU.
Figure 14.5. Linker Settings
14.6.3 Placement of USB data
For MCUs where part support is imported from an SDK, the managed linker script mechanism
supports the automatic placement of USB global data (as used by the SDK USB Drivers),
including for parts with dedicated USB_RAM (small or large variants).
MCUXpresso IDE User Guide - All information provided in this document is subject to legal disclaimers © 2017 NXP Semiconductors. All rights reserved.
User Guide Rev. 10.1.0 — 14 November, 2017 120
NXP Semiconductors MCUXpresso IDE User Guide
14.7 Modifying the generated linker script / memory layout
The linker script generated by the managed linker script mechanism will be suitable for use,
as is, for many applications. However in some circumstances you may need to make changes.
MCUXpresso IDE provides a number of mechanisms to allow you to do this whilst still being able
to use the managed linker script mechanism. These include:
• Changing the layout and order of memory using the Memory Configuration Editor
• Changing the size and location of the stack and heap using the Heap and Stack Editor
• Decorating the definitions of variables and functions in your source code with macros from the
cr_section_macros.h to cause them to be placed into different memory blocks
• Providing project specific versions of Freemarker linker script templates to change particular
aspects of how the managed linker script mechanism creates the final linker script
The following sections describe these in more detail.
14.8 Using the Memory Configuration Editor
The Memory Editor is accessed via the MCU settings dialog, which can be found at
Project Properties -> C/C++ Build -> MCU settings
This lists the memory details for the selected MCU, and will, by default, display the memory
regions that have been defined by the MCUXpresso IDE itself.
MCUXpresso IDE User Guide - All information provided in this document is subject to legal disclaimers © 2017 NXP Semiconductors. All rights reserved.
User Guide Rev. 10.1.0 — 14 November, 2017 121
NXP Semiconductors MCUXpresso IDE User Guide
Figure 14.6. LPC4337... default memory regions
14.8.1 Editing a Memory Configuration
In the example below, we will show how the default memory configuration for an LPC4337... can
be changed. Selecting the Edit... button will launch the Memory configuration editor dialog —
see Figure 14.7.
MCUXpresso IDE User Guide - All information provided in this document is subject to legal disclaimers © 2017 NXP Semiconductors. All rights reserved.
User Guide Rev. 10.1.0 — 14 November, 2017 122
NXP Semiconductors MCUXpresso IDE User Guide
Figure 14.7. Memory configuration editor
Known blocks of memory, with their type, base location, and size are displayed. Entries can be
created, deleted, etc by using the provided buttons.
For simplicity, the additional memory regions are given sequential aliases, starting from 2, so
RAM2, RAM3 etc (as well as using their “formal” region name – for example RamAHB32).
Table 14.1. Memory editor controls
Button Details
Add Flash Add a new memory block of the appropriate type.
Add RAM Add a new memory block of the appropriate type.
Split Split the selected memory block into two equal halves.
Join Join the selected memory block with the following block (if the two are contiguous).
Delete Delete the selected memory block.
Import Import a memory configuration that has been exported from another project,
overwriting the existing configuration.
Merge Import a partial memory configuration from a file, merging it with the existing memory
configuration. This allows you, for example, to add an external Flash bank definition
to an existing project.
Export Export a memory configuration for use in another project.
Up / Down Reorder memory blocks. This is important: if there is no Flash block, then code will
be placed in the first RAM block, and data will be placed in the block following the
one used for the code (regardless of whether the code block was RAM or Flash).
Generate Generates local part support for the selected MCU.
Driver Highlighted in blue, shows the selection of a per-Flash region Flash driver. Click
this field to see a drop down of all available drivers. Please see: LinkServer Flash
Support [90]
Browse(Flash driver) Select the appropriate driver for programming the Flash memory specified in the
memory configuration. This is only required when the Flash memory is external to
the MCU. Flash drivers for external Flash must have a “.cfx” file extension and must
be located in the ide\bin\Flash subdirectory of the MCUXpresso IDE installation.
MCUXpresso IDE User Guide - All information provided in this document is subject to legal disclaimers © 2017 NXP Semiconductors. All rights reserved.
User Guide Rev. 10.1.0 — 14 November, 2017 123
NXP Semiconductors MCUXpresso IDE User Guide
The name, location, and size of this new region can be edited in place. Note that when entering
the size of the region, you can enter full values in decimal or in hex (by prefixing with 0x), or by
specifying the size in kilobytes or megabytes. For example:
• To enter a region size of 32KB, enter 32768, 0x8000 or 32k.
• To enter a region size of 1MB, enter 0x100000 or 1m.
Note: memory regions must be located on four-byte boundaries, and be a multiple of four bytes
in size.
The screenshot below shows the dialog after the “Add Flash” button has been clicked. Use the
highlighted up/down buttons to move this region to be top in the list.
Figure 14.8. Effect of Add Flash
After updating the new memory configuration, click OK to return to the MCU settings dialog,
which will be updated to reflect the new configuration.
MCUXpresso IDE User Guide - All information provided in this document is subject to legal disclaimers © 2017 NXP Semiconductors. All rights reserved.
User Guide Rev. 10.1.0 — 14 November, 2017 124
NXP Semiconductors MCUXpresso IDE User Guide
Figure 14.9. Updated MCU settings
Here you can see that the region has been named SPIFI_1MB, and the default Flash driver has
been deleted and the Generic SPIFI driver selected for the newly created SPIFI_1MB region.
MCUXpresso IDE provides extended support for the creation and programming of projects that
span multiple Flash devices. In addition to a single default Flash driver, per region Flash drivers
can also be specified (as above). Using this scheme projects can be created that span Flash
regions and can be programmed in a single ‘debug’ operation.
Note: that once the memory details have been modified, the selected MCU as displayed on the
“Status Bar” (at the bottom of the IDE window) will be displayed with an asterisk (*) next to it.
This provides an indication that the MCU memory configuration settings for the selected project
have been modified.
14.8.2 Device specific vs Default Flash Drivers
When a project is configured to use additional Flash devices via the Memory Configuration Editor,
the Flash driver to be used for programming that Flash device has to be specified in the Driver
column. Typically for a SPIFI device, this should be:
• LPC18_43_SPIFI_GENERIC.cfx (for LPC18/LPC43 series MCUs)
• LPC40xx_SPIFI_GENERIC.cfx (for LPC407x/8x MCUs)
• LPC5460x_SPIFI_GENERIC.cfx (for LPC5460x MCUs).
MCUXpresso IDE User Guide - All information provided in this document is subject to legal disclaimers © 2017 NXP Semiconductors. All rights reserved.
User Guide Rev. 10.1.0 — 14 November, 2017 125
NXP Semiconductors MCUXpresso IDE User Guide
14.8.3 Restoring a Memory Configuration
To restore the memory configuration of a project back to the default settings, simply reselect the
MCU type, or use the “Restore Defaults” button, on the MCU Settings properties page.
14.8.4 Copying Memory Configurations
Memory configurations can be exported for import into another project. Use the Export and Import
buttons for this purpose.
MCUXpresso IDE provides a standard memory layout for each known MCU. In addition, the
MCUXpresso IDE supports the editing of the target memory layout used for a project. This allows
for the details of external Flash to be defined or for the layout of internal RAM to be reconfigured.
Also, it allows a Flash driver to be allocated for use with parts with no internal Flash, but where
an external Flash part is connected.
14.9 More advanced heap/stack placement
MCUXpresso IDE provides two models of heap/stack placement. The first of these is the
“LPCXpresso Style”, which is the mechanism provided by the previous generation LPCXpresso
IDE. This is the default model used for projects created for Preinstalled MCUs. The second model
is the “MCUXpresso style”. This is the default model used for projects created for MCUs imported
from SDKs.
The heap/stack placement model being used for a particular project/build configuration can be
modified by right clicking on the project and selecting:
Project Properties -> C/C++ Build -> Settings -> MCU Linker -> Managed Linker Scripts
MCUXpresso IDE User Guide - All information provided in this document is subject to legal disclaimers © 2017 NXP Semiconductors. All rights reserved.
User Guide Rev. 10.1.0 — 14 November, 2017 126
NXP Semiconductors MCUXpresso IDE User Guide
Figure 14.10. MCUXpresso IDE Linker Settings
In the dialogue above, highlights show the managed linker script option along with the selection
of the MCUXpresso Style scheme.
14.9.1 MCUXpresso style heap and stack
By default the heap and stack are placed in the “default” memory region (i.e. the first RAM block
displayed in the memory configuration area), with the heap placed after the application’s data
and the stack rooted at the top of this block.
However, using the Heap and Stack editor in Project Properties, it is very simple to individually
change the stack and heap locations (both the memory block used, and the location within that
block), and also the size of the memory to be used by each of them.
Region
• Default : Place into first RAM bank as shown in Memory Configuration Editor
• List of memory regions, and aliases, as show in Memory Configuration Editor
Location
• Start : Place at start of specified RAM bank.
• Post Data : Place after any data in specified RAM bank. Default for heap.
• End : Place at end of specified RAM bank. Default for stack.
MCUXpresso IDE User Guide - All information provided in this document is subject to legal disclaimers © 2017 NXP Semiconductors. All rights reserved.
User Guide Rev. 10.1.0 — 14 November, 2017 127
NXP Semiconductors MCUXpresso IDE User Guide
Size
• Default: 1/16th of the memory region size, up to a maximum of 4KB (and a minimum of
128bytes). Hovering the cursor over the field will show the current value that will be used.
• Value : Specify exact required size. Must be a multiple of 4. Note that when entering the size of
the region, you can enter full values in decimal or in hex (by prefixing with 0x), or by specifying
the size in Kilobytes (or Megabytes). For example:
• To enter a size of 32KB, enter 32768, 0x8000 or 32k.
• A value of 0 can be entered to prevent any heap use by an application.
• Note: For semihosted printf to operate without any heap space, you must enable the
“character only” version. For Redlib, define the symbol “CR_PRINTF_CHAR” (at the
project level) and remove other semhosting defines such as CR_INTEGER_PRINTF.
Character only semihosted printf is significantly slower than the default version and may
display differently depending on your debug solution.
Note: The MCUXpresso style of setting heap and stack has the advantage over the LPCXpresso
style described below in that the memory allocated for heap/stack usage is also taken into
account in the image size information displayed in the Build console when your project is built.
14.9.2 LPCXpresso style heap and stack
By default the heap and stack are still placed in the “default” memory region (i.e. the first RAM
block displayed in the memory configuration area), with the heap placed after the application’s
data and the stack rooted at the top of this block.
To relocate the stack or heap, or provide a maximum extent of the heap, then the linker “--defsym”
option can be used to define one or more of the following symbols:
__user_stack_top
__user_heap_base
_pvHeapLimit
To do this, use the __MCU Linker – Miscellaneous – Other Options_ box in Project Properties.
For example:
--defsym=__user_stack_top=__top_RAM2
• Locate the stack at the top of the second RAM bank (as listed in the memory configuration
editor)
• Note : The symbol __top_RAM2 is defined in the project by the managed linker script
mechanism at:
<projname>_<buildconfig>_mem.ld
--defsym=__user_heap_base=__end_bss_RAM2
• Locate the start of the heap in the second RAM bank, after any data that has been placed there
--defsym=_pvHeapLimit=__end_bss_RAM2+0x8000
• Locate the end of the heap in the second RAM bank, offset by 32KB from the end of any data
that has been placed there
--defsym=_pvHeapLimit=0x10004000
• Locate the end of the heap at the absolute address 0x10004000
MCUXpresso IDE User Guide - All information provided in this document is subject to legal disclaimers © 2017 NXP Semiconductors. All rights reserved.
User Guide Rev. 10.1.0 — 14 November, 2017 128
NXP Semiconductors MCUXpresso IDE User Guide
14.9.3 Reserving RAM for IAP Flash Programming
The IAP Flash programming routines available in NXP’s LPC MCUs generally make use of some
of the onchip RAM when executed. For example on the LPC1343 the top 32 bytes of onchip RAM
are used. Thus if you are calling the IAP routines from your own application, you need to ensure
that this memory is not used by your main application – which typically means by the stack.
However, with the managed linker script mechanism, it is easy to modify the start position of the
stack (remember that stacks grow down) to avoid this clash with the IAP routines. To do this go to:
Project Properties -> C/C++ Build -> Settings -> MCU Linker -> Manager Linker Script
and modify the value in the “Stack Offset” field from 0 to 32. This will work whether you are using
LPCXpresso style or MCUXpresso style of heap/stack placement.
Figure 14.11. MCUXpresso IDE Linker Reserve Stack Space
The value you enter in this field must be a multiple of 4.
You are also advised to check the documentation for the actual MCU that you are using to confirm
the amount of memory required by the IAP routines.
14.9.4 Stack checking
Although, as described above, it is possible to define a size of memory to be used for the stack,
Cortex-M CPUs have no support for hardware stack checking. Thus if you want to automatically
MCUXpresso IDE User Guide - All information provided in this document is subject to legal disclaimers © 2017 NXP Semiconductors. All rights reserved.
User Guide Rev. 10.1.0 — 14 November, 2017 129
NXP Semiconductors MCUXpresso IDE User Guide
detect if the stack exceeds the memory set aside for it – other mechanisms must be used. For
example:
• Locate stack to fall off start of memory block and trigger fault
• Include code that sets the stack to a known value, and periodically checks whether the lowest
address has been overwritten.
• When debugging, set a watchpoint on the lowest address the stack is allowed to reach
• Use the Memory Protection Unit (MPU) to detect overflow, on parts which implement one
14.9.5 Heap Checking
By default, the heap used by the malloc() family of routines grows upwards from the end of the
user data in RAM up towards the stack – a “one region memory model”.
When a new block of memory is requested, the memory allocation function _sbrk() will make a
call to the following function to check for heap overflow:
unsigned __check_heap_overflow (void * new_end_of_heap)
This should return:
• 1 - If the heap will overflow
• 0 - If the heap is still OK
If 1 is returned, Redlib’s malloc() will set errno to ENOMEM and return a null pointer to the caller
The default version of __check_heap_overflow() built into the MUCXpresso IDE supplied C
libraries carry out no checking unless the symbol “_pvHeapLimit” has been created in your image,
to mark the end location of the heap.
This symbol will have been created automatically if you are using the MCUXpresso style of heap
and stack placement described earlier in this chapter. Or alternatively if using the LPCXpresso
style of heap and stack placements, you can use the --defsym option to set this.
If you wish to use a different means of heap overflow checking, then you can find a reference
implementation of __check_heap_overflow() in the file _cr_check_heap.c that can be found
in the Examples subdirectory of your IDE installation.
This file also provides functionality to allow simple heap overflow checking to be done by
looking to see if the heap has reached the current location of the stack point, which of course
assumes that the heap and stack are in the same region. This check is not enabled by default
implementation within the C library as it can break in some circumstances – for example when
the heap is being managed by an RTOS.
14.9.6 Placement of specific code/data items
It is possible to make small changes to the placement of specific code/data items within the
final image without modifying the Freemarker linker script templates. Such placement can be
controlled via macros provided in an MCUXpresso IDE supplied header file which can be pulled
into your project using:
#include <cr_section_macros.h>
Placing data into different RAM blocks
Many MCUs provide more than one bank of RAM. By default the managed linker script
mechanism will place all of the application data and bss (as well as the heap and stack) into
the first bank of RAM.
MCUXpresso IDE User Guide - All information provided in this document is subject to legal disclaimers © 2017 NXP Semiconductors. All rights reserved.
User Guide Rev. 10.1.0 — 14 November, 2017 130
NXP Semiconductors MCUXpresso IDE User Guide
However it is also possible to place specific data or bss items into any of the defined banks for the
target MCU, as displayed in the Memory Configuration Editor, by decorating their definitions in
your source code with macros from the cr_section_macros.h MCUXpresso IDE supplied header
file
For simplicity, the additional memory regions are named sequentially, starting from 2, so RAM2,
RAM3 etc (as well as using their “formal” region name – for example RamAHB32).
For example, the LPC1768 has a second bank of RAM at address 0x2007c000. The managed
linker script mechanism creates a data (and equivalent bss) load section for this region thus:
.data_RAM2 : ALIGN(4)
{
FILL(0xff)
*(.data.$RAM2*)
*(.data.$RamAHB32*)
} > RamAHB32 AT>MFlash512
To place data into this section, you can use the __DATA macro, thus:
// create an initialised 1k buffer in RAM2
__DATA(RAM2) char data_buffer[1024];
Or the __BSS macro:
// create a zero-init buffer in RAM2
__BSS(RAM2) char bss_buffer[128];
In some cases you might need a finer level of granularity than just placing a variable into a specific
memory bank, and rather need to place it at a specific address. In such a case you could then
edit the predefined memory layout for your particular project using the “Memory Configuration
Editor” to divide up (and rename) the existing banks of RAM. This then allows you to provide a
specific named block of RAM into which to place the variable that you need at a specific address,
again by using the attribute macros provided by the “cr_section_macros.h” header file.
Noinit Memory Sections
Normally global variables in an application will end up in either a “.data” (initialized) or
“.bss” (zero-initialized) data section within your linked application. Then when your application
starts executing, the startup code will automatically copy the initial values of “.data” sections from
Flash to RAM, and zero-initialize “.bss” data sections directly in RAM.
MCUXpresso IDE’s managed linker script mechanism also supports the use of “.noinit” data
within your application. Such data is similar to “.bss” except that it will not get zero-initialized
during startup.
Note: Great care must be taken when using “.noinit” data such that your application code makes
no assumptions about the initial value of such data. This normally means that your application
code will need to explicitly set up such data before using it – otherwise the initial value of such
a global variable will basically be random (i.e. it will depend upon the value that happens to be
in RAM when your system powers up).
One common example of using such .noinit data items is in defining the frame buffer stored in
SDRAM in applications which use an onchip LCD controller (for example NXP LPC178x and
LPC408x parts).
MCUXpresso IDE User Guide - All information provided in this document is subject to legal disclaimers © 2017 NXP Semiconductors. All rights reserved.
User Guide Rev. 10.1.0 — 14 November, 2017 131
NXP Semiconductors MCUXpresso IDE User Guide
Making global variables noinit
The linker script generated by the MCUXpresso IDE managed linker script mechanism will
contain a section for each RAM memory block to contain “.noinit” items, as well as the “.data”
and “.bss” items. Note that for a particular RAM memory block, all “.data” items will be placed
first, followed by “.bss” items, and then “.noinit” items.
However, normally for a particular RAM memory block where you are going to be put “.noinit”
items, you would actually be making all of the data placed into that RAM “.noinit”.
The “cr_section_macros.h” header file then defines macros which can be used to place global
variables into the appropriate “.noinit” section. First of all include this header file:
#include <cr_section_macros.h>
The __NOINIT macro can then be used thus:
// create a 128 byte noinit buffer in RAM2
__NOINIT(RAM2) char noinit_buffer[128];
And if you want “.noinit” items placed into the default RAM bank, then you can use the
__NOINIT_DEF macro thus:
// create a noinit integer variable in the main block of RAM
__NOINIT_DEF int noinit_var ;
Placing code/rodata into different FLASH blocks
Most MCUs only have one bank of Flash memory. But with some parts more than one bank may
be available – and in such cases, by default, the managed linker script mechanism will still place
all of the application code and rodata (consts) into the first bank of Flash (as displayed in the
Memory Configuration Editor).
For example:
• most of the LPC18 and LPC43xx parts containing internal Flash (such as LPC1857 and
LPC4357) actually provide dual banks of Flash.
• some MCUs have the ability to access external Flash (typically SPIFI) as well as their built-in
internal Flash (e.g. LPC18xx, LPC40xx, LPC43xx, LPC546xx).
However it is also possible to place specific functions or rodata items into the second
(or even third) bank of Flash. This placement is controlled via macros provided in the
"cr_section_macros.h" header file.
For simplicity, the additional Flash region can be referenced as Flash2 (as well as using its
“formal” region name – for example MFlashB512 – which will vary depending upon part).
First of all include this header file:
#include <cr_section_macros.h>
Then, for example, to place a rodata item into this section, you can use the __RODATA macro,
thus:
__RODATA(Flash2) const int roarray[] = {10,20,30,40,50};
MCUXpresso IDE User Guide - All information provided in this document is subject to legal disclaimers © 2017 NXP Semiconductors. All rights reserved.
User Guide Rev. 10.1.0 — 14 November, 2017 132
NXP Semiconductors MCUXpresso IDE User Guide
Or to place a function into it you can use __TEXT macro:
__TEXT(Flash2) void systick_delay(uint32_t delayTicks) {
:
}
In addition, the __RODATA_EXT and __TEXT_EXT macros can be used to place functions/
rodata into a more specifically named section, for example:
__TEXT_EXT(Flash2,systick_delay) void systick_delay(uint32_t delayTicks) {
:
}
will be placed into the section “.text.$Flash2.systick_delay” rather than “.text.$Flash2”.
Placing specific functions into RAM blocks
In most modern MCUs with built-in Flash memory, code is normally executed directly from Flash
memory. Various techniques, such as prefetch buffering are used to ensure that code will execute
with minimal or zero wait states, even a higher clock frequencies. Please see the documentation
for the MCU that you are using for more details.
However it is also possible to place specific functions into any of the defined banks of RAM for
the target MCU, as displayed in:
Project -> Properties -> C/C++ Build -> MCU settings
and sometimes there can be advantages in relocating small, time critical functions so that they
run out of RAM instead of Flash.
For simplicity, the additional memory regions are named sequentially, starting from 2, (as well
as using their “formal” region name – for example RamAHB32). So for a device with 3 RAM
regions, alias names RAM, RAM2 and RAM3 will be available.
This placement is controlled via macros provided in a header file which can be pulled into your
project using:
#include <cr_section_macros.h>
The macro __RAMFUNC can be used to locate a function into a specific RAM region.
For example, to place a function into the main RAM region, use:
__RAMFUNC(RAM) void fooRAM(void) {...
To place a function into the RAM2 region, use:
__RAMFUNC(RAM2) void fooRAM2(void) {...
Alternatively, RAM can be selected by formal name (as listed in the memory configuration editor),
for example:
__RAMFUNC(RamAHB32) void HandlerRAM(void) {...
MCUXpresso IDE User Guide - All information provided in this document is subject to legal disclaimers © 2017 NXP Semiconductors. All rights reserved.
User Guide Rev. 10.1.0 — 14 November, 2017 133
NXP Semiconductors MCUXpresso IDE User Guide
In order to initialize RAM based code (and data) into specified RAM banks, the managed linker
script mechanism will create a “Global Section Table” in your image, directly after the vector
table. This contains the addresses and lengths of each of the data (and bss) sections, so that the
startup code can then perform the necessary initialization (copy code/data from Flash to RAM) .
Long branch veneers and debugging
Due to the distance in the memory map between Flash memory and RAM, you will typically
require a “long branch veneer” between the function in RAM and the calling function in Flash. The
linker can automatically generate such a veneer for direct function calls, or you can effectively
generate your own by using a call via a function pointer.
One point to note is that debugging code with a linker generated veneer can sometimes cause
problems. This veneer will not have any source level debug information associated with it, so that
if you try to step in to a call to your code in RAM, typically the debugger will step over it instead.
You can work around this by single stepping at the instruction level, setting a breakpoint in your
RAM code, or by changing the function call from a direct one to a call via a function pointer.
Reducing Code Size when support for LPC CRP or Kinetis Flash Config Block is
enabled
One of the consequences of the way that LPC CRP and Kinetis Flash Configuration Blocks work
is that the memory between the CPU’s vector table and the CRP word/ Flash Config Block is
often left largely unused. This can typically increases the size of the application image by several
hundred bytes (depending upon the MCU being used).
However this unused space can easily be reclaimed by choosing one or more functions to be
placed into this unused memory. To do this, you simply need to decorate their definitions with
the macro __AFTER_VECTORS which is supplied in the “cr_section_macros.h” header file
Obviously in order to do this effectively, you need to identify functions which will occupy as much
of this unused memory as possible. The best way to do this is to look at the linker map file.
MCUXpresso IDE startup code already uses this macro to place the various initialization functions
and default exception handlers that it contains into this space, thus reducing the ‘default’ unused
space. But you can also place additional functions there by decorating their definitions with the
macro, for example
__AFTER_VECTORS void myStartupFunction(void);
Note you will get a link error if the __AFTER_VECTORS space grows beyond the CRP/Flash
Configuration Block (when this support is enabled):
myproj_Debug.ld:98 cannot move location counter backwards (from 00000334
to 000002fc)
collect2: ld returned 1 exit status
make: *** [myproj.axf] Error 1
In this case, you will need to remove the __AFTER_VECTORS macro from the definition of one
or more of your functions.
14.10 Freemarker Linker Script Templates
By default, MCUXpresso IDE projects use a managed linker script mechanism which
automatically generates a linker script file without user intervention – allowing the project code
MCUXpresso IDE User Guide - All information provided in this document is subject to legal disclaimers © 2017 NXP Semiconductors. All rights reserved.
User Guide Rev. 10.1.0 — 14 November, 2017 134
NXP Semiconductors MCUXpresso IDE User Guide
and data to be laid out in memory based on the IDE’s knowledge of the memory layout of the
target MCU.
However sometimes the linker script generated in this way may not provide exactly the memory
layout required. MCUXpresso IDE therefore provides a highly flexible and powerful linker script
template mechanism to allow the user to change the content of the linker script generated by
the managed linker script mechanism
14.10.1 Basics
FreeMarker is a template engine: a generic tool to generate text output (HTML web pages,
e-mails, configuration files, source code, etc.) based on templates and changing data. Built
into MCUXpresso IDE are a set of templates that are processed by the Freemarker template
engine to create the linker script. Templates are written in the FreeMarker Template Language
(FTL), which is a simple, specialized language, not a full-blown programming language like PHP.
Full documentation for Freemarker can be found at :http://freemarker.org/docs/index.html":http://
freemarker.org/docs/index.html .
MCUXpresso IDE automatically invokes Freemarker, passing it a data model that describes
the memory layout of the target together with a ‘root’ template that is processed to create the
linker script. This root template, #includes further ‘component’ templates. This structure allows
a linker script to be broken down into various components, and allows a user to provide their
own templates for a component, instead of having to (re-)write the whole template. For example,
component templates are provided for text, data and bss sections, allowing the user to provide a
different implementations as necessary, but leaving the other parts of the linker script untouched.
14.10.2 Reference
Freemarker reads input files, copying text and processing Freemarker directives and ‘variables’,
and writes an output file. As used by the MCUXpresso IDE managed linker script mechanism,
the input files describe the various components of a linker script which, together with variables
defined by the IDE, are used to generate a complete linker script. Any of the component template
input files may be overridden by providing a local version in the project.
The component template input files are provided as a hierarchy, shown below, where each file
#includes those files nested below. This allows for individual components of the linker script to be
MCUXpresso IDE User Guide - All information provided in this document is subject to legal disclaimers © 2017 NXP Semiconductors. All rights reserved.
User Guide Rev. 10.1.0 — 14 November, 2017 135
NXP Semiconductors MCUXpresso IDE User Guide
overridden without having to supply the entire linker script, increasing flexibility, while maintaining
the benefits of Managed Linker Scripts.
Linker script template hierarchy
linkscript.ldt (top level)
• user.ldt (an empty file designed to be overridden by users that is included in linkscript, memory
and library templates)
• user_linkscript.ldt (an empty file designed to be overridden by users that is included in linkscript
only)
• linkscript_common.ldt (root for main content)
• header.ldt (the header for scripts)
• listvars.ldt (a script to output a list of all predefined variables available to the template)
• includes.ldt (includes the memory and library scripts)
• section_top.ldt (top of the linker script SECTION directive)
• text_section.ldt (text sections for each secondary Flash)
• text_section_multicore.ldt (text sections for multicore targets)
• text.ldt (for inserting *text)
• rodata.ldt (for inserting rodata)
• boot_hdr.ldt (allows placement of optional header before main code section)
• boot_hdr_partfamily.ldt
• main_text_section.ldt (the primary text section)
• global_section_table.ldt (the global section table)
• crp.ldt (the CRP information)
• main_text.ldt (for inserting *text)
• main_rodata.ldt (read-only data)
• cpp_info.ldt (additional C++ requirements)
• exdata.ldt (the exdata sections)
• end_text.ldt (end of text marker)
• usb_ram_section.ldt (placement of SDK USB data structures)
• stack_heap_sdk_start.ldt (placement of MCUXpresso style heap/stack)
• data_section.ldt (data sections for secondary ram)
• data_section_multicore.ldt (data sections for multicore targets)
• data.ldt (for inserting *data)
• mtb_default_section.ldt (special section for MTB (cortex-m0+ targets)
• uninit_reserved_section.ldt (uninitialised data)
• main_data_section.ldt primary data section)
• main_data.ldt (for inserting *data)
• bss_section.ldt (secondary bss sections)
• bss.ldt (for inserting *bss)
• main_bss_section.ldt primary bss section)
• main_bss.ldt (for inserting *bss)
• noinit_section.ldt (no-init data)
• noinit_noload_section.ldt (no-load data)
• stack_heap_sdk_postdata.ldt (placement of MCUXpresso style heap/stack)
• stack_heap_sdk_end.ldt (placement of MCUXpresso style heap/stack)
MCUXpresso IDE User Guide - All information provided in this document is subject to legal disclaimers © 2017 NXP Semiconductors. All rights reserved.
User Guide • stack_heap.ldt (define the stack
Rev. 10.1.0 andNovember,
— 14 heap) 2017 136
• checksum.ldt (create the LPC checksum)
• image_size.ldt (provide basic symbols giving location and size of image)
NXP Semiconductors MCUXpresso IDE User Guide
• user.ldt (an empty file designed to be overridden by users that is included in linkscript, memory
and library templates)
• user_library.ldt (an empty file designed to be overridden by users that is included in library only)
memory.ldt (the memory map)
• user.ldt (an empty file designed to be overridden by users that is included in linkscript, memory
and library templates)
• user_memory.ldt (an empty file designed to be overridden by users that is included in memory
only)
Linker script search paths
Whenever a linker script template is used, LPCXpresso will search in the following locations, in
the order shown:
• project/linkscripts
• the searchPath global variable
• The searchPath can be set in a script by using the syntax <#global searchPath=“c:/windows/
path;d:/another/windows/path”>
each directory to search is separated by a semicolon ';'
• mcuxpresso_install_dir/ide/Data/Linkscripts
• linker templates can be placed in this directory to override the default templates for an entire
installation
• MCUXpresso IDE internally provided templates (not directly visible to users)
Thus, a project can simply override any template by simply creating a linkscript directory within
the project and placing the appropriate template in there. Using the special syntax “super@” an
overridden template can reference a file from the next level of the search path
e.g. <#include “super@user.ldt”>
Linker script templates
Copies of the default linker script templates used within MCUXpresso IDE can be found in the
Wizards/linker directory within the MCUXpresso IDE install.
Predefined variables (macros)
List (sequence) variables (used in #list)
• libraries[]
• list of the libraries to be included in the “lib” script
• for example (Redlib nohost)
libraries[0]=libcr_c.a
libraries[1]=libcr_eabihelpers.a
• configMemory[]
• list of each memory region defined in the memory map for the project. Each entry has the
following fields defined
• name – the name of the memory region
• alias – the alias of the memory region
• location – the base address of the memory
• size – the size of the memory region
MCUXpresso IDE User Guide - All information provided in this document is subject to legal disclaimers © 2017 NXP Semiconductors. All rights reserved.
User Guide Rev. 10.1.0 — 14 November, 2017 137
NXP Semiconductors MCUXpresso IDE User Guide
• sizek – the printable size of the memory region in k or M
• mcuPattern
• defaultRAM – boolean indicating if this is the default RAM region
• defaultFlash – boolean indication if this is the default Flash region
• RAM – boolean indicating if this is RAM
• Flash – boolean indicating if this is Flash
• for example
configMemory[0]= name=MFlashA512 alias=Flash location=0x1a000000
size=0x80000 sizek=512K bytes mcuPattern=Flash flash=true RAM=false
defaultFlash=true defaultRAM=false
configMemory[2]= name=RamLoc32 alias=RAM location=0x10000000
size=0x8000 sizek=32K bytes mcuPattern=RAM flash=false RAM=true
defaultFlash=false defaultRAM=true
• Slaves[]
• list of the Slaves in a Multicore project. This variable is only defined in Multicore projects.
Each entry has the following fields defined
• name – name of the Slave
• enabled – boolean indicating if this Slave is enabled
• objPath – path to the object file for the Slave image
• linkSection – name of the section this Slave is to be linked in
• runtimeSection
• textSection – name of the text section
• textSectionNormalized – normalized name of the text section
• dataStartSymbol – name of the Symbol defining the start of the data
• dataEndSymbol – name of the Symbol defining the end of the data
• for example
slaves[0] = name=M0APP objectPath=${workspace_loc:/MCB4357_Blinky_DualM0/Debug
/MCB4357_Blinky_DualM0.axf.o}linkSection=Flash2 runtimeSection= textSection=
.core_m0app textSectionNormalized=_core_m0appdata StartSymbol=__start_data
dataEndSymbol=__end_data enabled=true;</notextile>
Simple variables:
• CODE – name of the memory region to place the default code (text) section
• CRP_ADDRESS – location of the Code Read Protect value
• DATA – name of the memory region to place the default data section
• LINK_TO_RAM – value of the “Link to RAM” linker option
• STACK_OFFSET – value of the Stack Offset linker option
• FLASHn – defined for each FLASH memory
• RAMn – defined for each RAM memory
• basename – internal name of the process
• bss_align – alignment for .bss sections
• buildConfig – the name of the configuration being built
• chipFamily – the chip family
• chipName – name of the target chip
• data_align – alignment for .data section
• date – date string
• heap_symbol – name of the symbol used to define the heap
MCUXpresso IDE User Guide - All information provided in this document is subject to legal disclaimers © 2017 NXP Semiconductors. All rights reserved.
User Guide Rev. 10.1.0 — 14 November, 2017 138
NXP Semiconductors MCUXpresso IDE User Guide
• isCppProject – boolean indicating if this is a C++ project
• isSlave – boolean indicating if this target is a slave – true iff is a slave core in a multicore system
• library_include – name of the library include file
• libtype – C library type
• memory_include – name of the memory include file
• mtb_supported – boolean indicating if mtb is supported for this target
• numCores – number of cores in this target
• procName – the name of the target processor
• project – the name of the project
• script – name of the script file
• slaveName – is the name of the slave (only present for slaves)
• stack_section – the name of the section where the stack is to be placed
• start_symbol – the name of the start symbol (entry point)
• scriptType – the type of script being generated (one of “script”, “memory”, or “library”)
• text_align – alignment for .text section
• version – product version string
• workspace_loc – workspace directory
• year – the year (extracted from the date)
Extended variables
Two ‘extended’ variables are available:
environment
• The environment variable makes the host Operating System environment variables available.
For example, the Path variable is available as ${environment[“Path”]}. Note that environment
variables are case sensitive.
systemProperties
• The Java system properties are available through the systemProperties variable. For example
the “os.name” system property is available as ${systemProperties[“os.name”]}. Note that the
system properties are case sensitive.
Outputting variables
A list of all predefined variables and their values can be output to the generated linker script
by setting the Preference: MCUXpresso IDE -> Default Tool settings -> … and list predefined
variables in the script
A list of extended variables and their values can be output to the generated linker script by
creating a linkscripts/user.ldt file in the project with the content
<#assign listvarsext=true>
(This is likely to be used less often, hence the slightly longer winded method of specifying the
option)
14.11 Freemarker Linker Script Template Examples
The use of Freemarker linker script templates allows more wide ranging changes to be made to
the generated link script than is possible using the cr_section_macros.h macros. The following
examples provide some examples of this.
MCUXpresso IDE User Guide - All information provided in this document is subject to legal disclaimers © 2017 NXP Semiconductors. All rights reserved.
User Guide Rev. 10.1.0 — 14 November, 2017 139
NXP Semiconductors MCUXpresso IDE User Guide
14.11.1 Relocating code from FLASH to RAM
If you have specific functions in your code base that you wish to place into a particular block
of RAM, then the simplest way to do this is to decorate the function definition using the macro
__RAMFUNC described earlier in this chapter.
However once you want to relocate more than a few functions, or when you don’t have direct
access to the source code, this becomes impractical. In such case the use of Freemarker linker
script templates will be a better approach. The following sections provide a number of such
examples.
Relocating particular objects into RAM
In some cases, it may be required to relocate all of the functions (and rodata) from a given object
file in your project into RAM. This can be achieved by providing three linker script template files
into a linkscripts folder within your project. For example if it was required that all code/rodata
from the files foo.c and bar.c were relocated into RAM, then this could be achieved using the
following linker script templates:
main_text.ldt
*(EXCLUDE_FILE(*foo.o *bar.o) .text*)
main_rodata.ldt
*(EXCLUDE_FILE(*foo.o *bar.o) .rodata)
*(EXCLUDE_FILE(*foo.o *bar.o) .rodata.*)
*(EXCLUDE_FILE(*foo.o *bar.o) .constdata)
*(EXCLUDE_FILE(*foo.o *bar.o) .constdata.*)
. = ALIGN(${text_align});
main_data.ldt
*foo.o(.text*)
*foo.o(.rodata .rodata.* .constdata .constdata.*)
*bar.o(.text*)
*bar.o(.rodata .rodata.* .constdata .constdata.*)
. = ALIGN(${text_align});
*(.data*)
What each of these EXCLUDE_FILE lines (in main_text.ldt and main_rodata.ldt) is doing in
pulling in all of the sections of a particular type (for example .text), except for the ones from the
named object files. Then in main_data.ldt, we specify explicitly that the text and rodata sections
should be pulled in from the named object files. Note that with the GNU linker, LD, the first
match found in the final generated linker script is always used, which is why the EXCLUDE_FILE
keyword is used in the first two template files.
Note: EXCLUDE_FILE only acts on the closest input section specified, which is why we have
4 separate EXCLUDE_FILE lines in the main_rodata.ldt file rather than just a single combined
EXCLUDE_LINE.
Once you have built your project using the above linker script template files, then you can check
the generated .ld file to see the actual linker script produced, together with the linker map file to
confirm where the code and rodata have been placed.
Relocating particular libraries into RAM
In some cases, it may be required to relocate all of the functions (and rodata) from a given library
in your project into RAM. One example of this might be if you are using a flashless LPC43xx
MCUXpresso IDE User Guide - All information provided in this document is subject to legal disclaimers © 2017 NXP Semiconductors. All rights reserved.
User Guide Rev. 10.1.0 — 14 November, 2017 140
NXP Semiconductors MCUXpresso IDE User Guide
MCU with an external SPIFI Flash device being used to store and execute your main code from,
but you need to actually update some data that you are also storing in the SPIFI Flash. In this
case, the code used to update the SPIFI Flash cannot run from SPIFI Flash.
This can be achieved by providing three linker script template files into a linkscripts folder
within your project. For example if it was required that all code/rodata from the library
MYLIBRARYPROJ were relocated into RAM, then this could be achieved using the following
linker script templates:
main_text.ldt
*(EXCLUDE_FILE(*libMYLIBRARYPROJ.a:) .text*)
main_rodata.ldt
*(EXCLUDE_FILE(*libMYLIBRARYPROJ.a:) .rodata)
*(EXCLUDE_FILE(*libMYLIBRARYPROJ.a:) .rodata.*)
*(EXCLUDE_FILE(*libMYLIBRARYPROJ.a:) .constdata)
*(EXCLUDE_FILE(*libMYLIBRARYPROJ.a:) .constdata.*)
. = ALIGN(${text_align});
main_data.ldt
*libMYLIBRARYPROJ.a:(.text*)
*libMYLIBRARYPROJ.a:(.rodata .rodata.* .constdata .constdata.*)
. = ALIGN(${text_align});
*(.data*)
Relocating majority of application into RAM
In some situations, you may wish to run the bulk of your application code from RAM – typically
just leaving startup code and the vector table in Flash. This can be achieved by providing three
linker script template files into a linkscripts folder within your project:
main_text.ldt
*startup_*.o (.text.*)
*(.text.main)
*(.text.__main)
main_rodata.ldt
*startup_*.o (.rodata .rodata.* .constdata .constdata.*)
. = ALIGN(${text_align});
main_data.ldt
*(.text*)
*(.rodata .rodata.* .constdata .constdata.*)
. = ALIGN(${text_align});
*(.data*)
The above linker template scripts will cause the main body of the code to be relocated into the
main (first) RAM bank of the target MCU, which by default will also contain data/bss, as well as
the stack and heap.
If the MCU being targeted has more than one RAM bank, then the main body of the code could
be relocated into another RAM bank instead. For example, if you wanted to relocate the code
into the second RAM bank, then this could be done by providing the following data.ldt file instead
of the main_data.ldt above:
MCUXpresso IDE User Guide - All information provided in this document is subject to legal disclaimers © 2017 NXP Semiconductors. All rights reserved.
User Guide Rev. 10.1.0 — 14 November, 2017 141
NXP Semiconductors MCUXpresso IDE User Guide
data.ldt
<#if memory.alias=="RAM2">
*(.text*)
*(.rodata .rodata.* .constdata .constdata.*)
. = ALIGN(${text_align});
</#if>
*(.data.$${memory.alias}*)
*(.data.$${memory.name}*)
Note: memory.alias value is taken from the Alias column of the Memory Configuration Editor.
14.11.2 Configuring projects to span multiple Flash devices
Most MCUs only have one bank of Flash memory. But with some parts more than one bank may
be available – and in such cases, by default, the managed linker script mechanism will still place
all of the application code and rodata (consts) into the first bank of Flash (as displayed in the
Memory Configuration Editor)..
For example
• most of the LPC18 and LPC43xx parts containing internal Flash (such as LPC1857 and
LPC4357) actually provide dual banks of Flash.
• some MCUs have the ability to access external Flash (typically SPIFI) as well as their built-in
internal Flash (e.g. LPC18xx, LPC40xx, LPC43xx, LPC546xx).
The macros provided in the “cr_section_macros.h” header file provide some ability to control the
placement of specific functions or rodata items into the second (or even third) bank of Flash.
However the use of Freemarker linkers script templates allow this to be done in a much more
powerful and flexible way.
One typical use case for this is a project which stores its main code and data in internal Flash,
but additional rodata (for example graphics data for displaying on an LCD) in the external SPIFI
Flash.
For instance, consider an example project where such rodata is all contained in a set of specific
files, which we therefore want to place into the external Flash device. One very simple way to do
this is to place such source files into a separate source folder within your project. You can then
supply linker script templates to place the code and rodata from these files into the appropriate
Flash.
For example, for a project using the LPC4337 with two internal Flash banks, plus external SPIFI
Flash, if the source folder used for this purpose were called ‘spifidata’, then placing the following
files into a ‘linkscripts’ directory within your project would have the desired effect:
text.ldt
<#if memory.alias=="Flash3">
*spifidata/*(.text*)
</#if>
*(.text_${memory.alias}*) /* for compatibility with previous releases */
*(.text_${memory.name}*) /* for compatibility with previous releases */
*(.text.$${memory.alias}*)
*(.text.$${memory.name}*)
rodata.ldt
<#if memory.alias=="Flash3">
*spifidata/*(.rodata*)
MCUXpresso IDE User Guide - All information provided in this document is subject to legal disclaimers © 2017 NXP Semiconductors. All rights reserved.
User Guide Rev. 10.1.0 — 14 November, 2017 142
NXP Semiconductors MCUXpresso IDE User Guide
</#if>
*(rodata.$${memory.alias}*)
*(rodata.$${memory.name}*)
Note: the check of the memory.alias being Flash3 is to prevent the code/rodata items from ending
up in the BankB Flash bank (which is Flash2 by default).
14.12 Disabling Managed Linker Scripts
It is possible to disable the managed linker script mechanism if required and provide your own
linker scripts, but this is not recommended for most users. In most circumstance, the facilities
provided by the managed linker script mechanism, and its underlying Freemarker template
mechanism should allow you to avoid the need for writing your own linker scripts. But if you do
wish to do this, then untick the appropriate option at:
Properties -> C/C++ Build -> Settings -> MCU Linker -> Managed Linker Script
And then in the field Script Path provide the name and path (relative to the current build directory)
of your own, manually maintained linker script.
In such cases you can either create your own linker script from scratch, or you can use the
managed linker scripts as a starting point. One very important point though is that you are advised
not to simply modify the managed linker scripts in place, but instead to copy them to another
location and modify them there. This will prevent any chance of the tools accidentally overwriting
them if at some point in the future you turn the managed make script mechanism back on.
Note: if your linker script includes additional files (as the managed linker scripts do), then you
will also need to include the relative path information in the include inside the top level script file.
For more details of writing your own linker scripts, please see the GNU Llinker (ld) documentation:
Help -> Help Contents -> Tools (Compilers, Debugger, Utilities) -> GNU Linker
There is also a good introduction to linker scripts available in Building Bare-Metal ARM Systems
with GNU: Part 3 at:
http://www.embedded.com/design/mcus-processors-and-socs/4026080/Building-Bare-Metal-
ARM-Systems-with-GNU-Part-3
MCUXpresso IDE User Guide - All information provided in this document is subject to legal disclaimers © 2017 NXP Semiconductors. All rights reserved.
User Guide Rev. 10.1.0 — 14 November, 2017 143
NXP Semiconductors MCUXpresso IDE User Guide
15. Multicore Projects
15.1 Introduction
Multicore MCUs can be designed in many ways, however within MCUXpresso IDE there is an
underlying expectation that one core (the Master) will control the execution (or at least the startup)
of code running on other (Slave) core(s).
Multicore application projects as described below consists of two (or more) linked projects –
one project containing the Master code and the other project(s) containing the Slave code. The
‘Master’ project contains a link to the ‘Slave’ project which will cause the output image from the
‘Slave’ to be included into the ‘Master’ image when the Master project is built. Note, building the
Master project will trigger the Slave project to be built first.
After a power-on or Reset, the Master core boots and is then responsible for booting the Slave
core. However, this relationship only applies to the booting process; after boot, your application
may treat either of the cores as the Master or the Slave.
For this concept to work, the memory configurations of these related projects must
be carefully managed to avoid unintended overlap or contention. One way this can be
achieved is by linking the Slave application to execute entirely from a RAM bank unused
by the Master. Our automatic linkerscript generation will then locate the Slave code within
the Master’s generated image, this will then be relocated to the correct RAM location by
the Master projects initialisation code at run time.
In practice, the master projects memory configuration will be the same as for a single core
project, where as the Slave projects memory configuration will be set to use a ‘spare’ or
dedicated Slave RAM region. In addition, a shared region may be used for communication
between the CPUs
Note: MCUs supporting dedicated Flash regions for each core can also be supported by this
scheme, in such a case the Slave project would be linked to the Slave’s Flash location.
To complete the story ... the Master project is debugged first, this will lead to the combined image
being programmed into Flash and the Master code executed. The Master’s initialisation code will
(in addition to other things) copy the Slave code into RAM (if appropriate) and then stop on Main.
When the Slave project is debugged, the launch configuration will automatically be set to ‘Attach’
by the IDE since there is no need for this code to be programmed/downloaded. When the Master
application is resumed it will release the Slave and both projects can be debugged as required.
Important Note: Multicore MCUs may offer significant flexibility in how they can be used. The
mechanism described above and also used in example projects is not necessarily the only way
(or even the best way) for a user application(s)/projects to be configured. However, it has been
chosen as the simplest and safest way to demonstrate the concepts and issues involved.
The MCUXpresso IDE allows for the easy creation of “linked” projects that support the targeting
of LPC541xx Multicore MCUs
The rest of this chapter will describe the use of the LPC5411x multicore MCU, however the
concepts discussed will be the same (or similar) for other multicore MCUs such as the LPC43xx
and LPC5410x.
15.2 Creating a Master / Slave project pair (using an SDK)
The example described below is base around the LPC5411x multicore MCU using the
LPCXpresso54114 SDK.
MCUXpresso IDE User Guide - All information provided in this document is subject to legal disclaimers © 2017 NXP Semiconductors. All rights reserved.
User Guide Rev. 10.1.0 — 14 November, 2017 144
NXP Semiconductors MCUXpresso IDE User Guide
Note: Be sure to have installed the LPCXpresso54114 SDK into MCUXpresso IDE to follow this
example.
15.2.1 Creating the M0 Slave project
As discussed above, the Master projects configuration will need to reference the Slave project,
therefore the Slave project should be created first.
Launch the New Project Wizard and select the LPCXpresso54114 SDK board. Entering 54114
into the boards filter will reduce the number of boards to help selection, then click Next.
Figure 15.1. New Project Wizard SDK MultiCore M0
From the next wizard page, select the cm0plus Core, and see that the M0SLAVE is selected
in the core options. Also note that the Project will automatically be given the suffix M0SLAVE.
Drivers, utilities etc. can be selected at this stage for the Slave project if required.
MCUXpresso IDE User Guide - All information provided in this document is subject to legal disclaimers © 2017 NXP Semiconductors. All rights reserved.
User Guide Rev. 10.1.0 — 14 November, 2017 145
NXP Semiconductors MCUXpresso IDE User Guide
Figure 15.2. New Project Wizard SDK M0 Slave
Next, the M0 Slave memory configuration needs to be set.
Note: the MCUXpresso IDEs managed linker script mechanism will default to link code to the first
Flash region in this view (if one exists) and use the first RAM region for data, heap and stack..
To force our project to link to a private area of RAM, we must ensure that the Flash region is
removed and the chosen RAM bank is at the top of the list of memory regions. Note here that
the SDK we are using has presented the RAM regions in a non sequential order. In this example
we will configure the memory so that the M0 Slave project links to the RAM region starting at
address 0x20010000 (the first region).
Click Edit... to launch the Memory configuration editor.
MCUXpresso IDE User Guide - All information provided in this document is subject to legal disclaimers © 2017 NXP Semiconductors. All rights reserved.
User Guide Rev. 10.1.0 — 14 November, 2017 146
NXP Semiconductors MCUXpresso IDE User Guide
Figure 15.3. New Project Wizard SDK M0 Slave Memory
In the Memory Config Editor, select the PROGRAM_FLASH and click Delete to remove the
region. Ensure that the top RAM region has the base address (location) 0x20010000, then click
OK.
MCUXpresso IDE User Guide - All information provided in this document is subject to legal disclaimers © 2017 NXP Semiconductors. All rights reserved.
User Guide Rev. 10.1.0 — 14 November, 2017 147
NXP Semiconductors MCUXpresso IDE User Guide
Figure 15.4. New Project Wizard SDK M0 Slave Memory Edit
Finally, click Finish to complete the creation of the Slave project.
15.2.2 Creating the M4 Master project
To create the Master project, launch the New Project Wizard and again select the
LPCXpresso54114 SDK board and click Next. This time, select the cm4 Core, and click the
MASTER check box, this configures the wizard to create a Multicore project. Note that the Project
will automatically be given the suffix MASTER. Drivers, utilities etc. can be selected at this stage
for the Master project if required.
MCUXpresso IDE User Guide - All information provided in this document is subject to legal disclaimers © 2017 NXP Semiconductors. All rights reserved.
User Guide Rev. 10.1.0 — 14 November, 2017 148
NXP Semiconductors MCUXpresso IDE User Guide
Figure 15.5. New Project Wizard SDK M4 Master
Next, the M4 Master memory configuration needs to be set. Typically we might leave the memory
setting unaltered, however the SDK we are using presents the RAM regions in a non sequential
way. In this example we wish to select the RAM region at 0x20000000 for the Master projects data
and the Flash at 0x0 for the Master projects code (and also a copy of the Slave projects code)
Note: the MCUXpresso IDEs managed linker script mechanism will default to link code to the
first Flash region in this view (if one exists) and use the first RAM region for data, heap and stack.
To adjust the memory layout, clicc Edit ... then the second RAM region (at location 0x20000000)
and click the ‘Up’ arrow to move this to the top of the RAM regions.
Once this has been done, click ‘OK’.
MCUXpresso IDE User Guide - All information provided in this document is subject to legal disclaimers © 2017 NXP Semiconductors. All rights reserved.
User Guide Rev. 10.1.0 — 14 November, 2017 149
NXP Semiconductors MCUXpresso IDE User Guide
Figure 15.6. New Project Wizard SDK M4 Master Memory
Then click Browse to select the Slave project within the Workspace. Select the previously created
Slave project and click ‘OK’.
MCUXpresso IDE User Guide - All information provided in this document is subject to legal disclaimers © 2017 NXP Semiconductors. All rights reserved.
User Guide Rev. 10.1.0 — 14 November, 2017 150
NXP Semiconductors MCUXpresso IDE User Guide
Figure 15.7. New Project Wizard SDK M4 Master Slave Selection
Also ensure the Link Section name (default of RAM2) selects a Master memory region that
matches the linked address of the Slave project. In this case RAM2 should correspond to the
address 0x2001000. If required, other memory regions can be selected here but please note: the
first Flash Region, and the first RAM Region are not included in the drop down list because it is
assumed that these will be used for the Master Project. If required, this setting can be changed
later from:
Project Properties -> C/C++ Build -> Settings -> Multicore
Where all of the memory regions are available for selection.
Below we can see the edited project settings for the Master project.
MCUXpresso IDE User Guide - All information provided in this document is subject to legal disclaimers © 2017 NXP Semiconductors. All rights reserved.
User Guide Rev. 10.1.0 — 14 November, 2017 151
NXP Semiconductors MCUXpresso IDE User Guide
Figure 15.8. New Project Wizard SDK M4 Master Project
Finally click Finish to generate the Master project.
15.3 Creating a Master / Slave project pair (using Preinstalled Part
Support)
The example described below is base around the LPC5411x multicore MCU.
Note: It is recommended to create and build LPC541xx multicore projects which are linked to
LPCOpen. Thus before you follow the below sequence, please ensure that you have imported
the chip and (optionally) the board library projects (for both the M4 and M0+) from an LPCOpen
package for the LPC5410x family or LPC5411x family (depending upon your target part).
15.3.1 Creating the M0 Slave project
As discussed above, the Master projects configuration will need to reference the Slave project,
therefore the Slave project should be created first.
Launch the New Project Wizard and select the LPC54114-M0 from the Preinstalled MCUs.
MCUXpresso IDE User Guide - All information provided in this document is subject to legal disclaimers © 2017 NXP Semiconductors. All rights reserved.
User Guide Rev. 10.1.0 — 14 November, 2017 152
NXP Semiconductors MCUXpresso IDE User Guide
Figure 15.9. New Project Wizard Preinstalled M0
Next, select a MultiCore M0 Slave project type, below we have selected an LPCOpen – C Project.
MCUXpresso IDE User Guide - All information provided in this document is subject to legal disclaimers © 2017 NXP Semiconductors. All rights reserved.
User Guide Rev. 10.1.0 — 14 November, 2017 153
NXP Semiconductors MCUXpresso IDE User Guide
Figure 15.10. New Project Wizard Preinstalled M0 C Project
Next, name the project, for example LPC54114_M0_Slave, then click next until the Memory
Configuration page is reached. From here we can see the MCU memory regions.
Note: the MCUXpresso IDEs managed linker script mechanism will default to link code to the
first Flash region in this view (if one exists) and use the first RAM region for data.
To force our project to link to a private area of RAM, simply delete the Flash and first RAM region
(RAM0_64) from this view (since these will be use for the M4 Master project). To do this, just
select the regions and click Delete. Since there will no longer be any Flash region, the default
Flash driver can also be removed.
MCUXpresso IDE User Guide - All information provided in this document is subject to legal disclaimers © 2017 NXP Semiconductors. All rights reserved.
User Guide Rev. 10.1.0 — 14 November, 2017 154
NXP Semiconductors MCUXpresso IDE User Guide
Figure 15.11. New Project Wizard Preinstalled M0 Memory
The memory setting should then look as below. In this case our Slave projects code and data
will be linked to address 0x20010000 with the stack set to the top of this region.
Figure 15.12. New Project Wizard Preinstalled M0 Memory edited
Now click Next -> Finish to complete the M0 Slave projects creation.
15.3.2 Creating the M4 Master project
To create the Master, Launch the New Project Wizard again and this time select the LPC54114
(M4) part and click Next. Select the matching ‘MultiCore M4 Master -> LPCOpen -C Project’ and
click Next again. Now, name the new project, for example LPC54114_M4_Master and click next
until the Multicore Project Setup page is reached.
Note: The wizard will present an identical memory configuration page, but on this occasion, no
editing is required since the default Flash and RAM setting are
MCUXpresso IDE User Guide - All information provided in this document is subject to legal disclaimers © 2017 NXP Semiconductors. All rights reserved.
User Guide Rev. 10.1.0 — 14 November, 2017 155
NXP Semiconductors MCUXpresso IDE User Guide
From here, click browse to select the previously created Slave project from the existing
Workspace
Figure 15.13. New Project Wizard Preinstalled M4 Select Slave
Now click Next -> Finish to complete the M4 Master projects creation.
15.4 Debugging MultiCore Projects
The debug story for MultiCore MCUs can vary with their implementation and also the chosen
debug solution.
Our MultiCore model as described above, assumes that the Master project will both copy
the Slave MCUs code and data (into RAM) but also release the Slave from reset. Therefore
the Master project should be run (debugged) first and typically run to main(). Once here, the
instantiation of the Slave’s code will be complete but the Slave will not have been released. On
some MCUs, a debug connection can be made to the Slave before it has been released, but on
others this will only be possible after they are released.
NOTE: Slave projects debug launch configurations may require user modification before a debug
connection can be made. Please see the section Slave Project Debug [158]
In our example LPC54114, the Slave’s debug connection can be made as soon as the Master
reaches main(). The debug window will then look similar to that below.
MCUXpresso IDE User Guide - All information provided in this document is subject to legal disclaimers © 2017 NXP Semiconductors. All rights reserved.
User Guide Rev. 10.1.0 — 14 November, 2017 156
NXP Semiconductors MCUXpresso IDE User Guide
Figure 15.14. MultiCore Debug
Note above: that the MultiCore debug controls have been highlighted, these controls differ from
the standard controls in that they operate on all cores being debugged. Via these, the system
to be stepped, run, paused, terminated etc.
In addition, the M4 Master debug stack (blue) is shown stopped at main, while the Slave stack
(green) is waiting to be released by the Master; clicking between these stacks will change the
IDE’s debug scope from one core to the other. The currently selected core will be the one used
for displaying many of the debug related views, such as Registers and Locals.
15.4.1 Controlling Debug Views
It is also possible to create copies of many of the debug related views, and then lock each copy
to a particular core (as described below).
For example, to create two register views, one for the M4 and one for the M0+ ...First of all, use
the “Open New view” button in the Registers view to create a second Registers view:
Figure 15.15. MultiCore Debug New View
Now pin the original view to the core currently selected in the Debug, using the “Pin to Debug
context” button :
MCUXpresso IDE User Guide - All information provided in this document is subject to legal disclaimers © 2017 NXP Semiconductors. All rights reserved.
User Guide Rev. 10.1.0 — 14 November, 2017 157
NXP Semiconductors MCUXpresso IDE User Guide
Figure 15.16. MultiCore Debug Pin View
Now select the other core in the Debug view, and go to the second Register view. Use this view’s
“Pin to Debug Context” button to lock this second Registers view to the selected core:
Figure 15.17. MultiCore Debug Registers
15.4.2 Slave Project Debug
Typically, the Master project will be debugged first in exactly the same way as a single CPU
project. However the slave projects debug launch configuration may require special settings in
order to establish a debug connection to the slave CPU.
MCUXpresso IDE will automatically configure the correct settings for LinkServer slave launch
configurations however, for other debug solutions the slave debug settings may require
modification, please see below:
• Core Selection - within a MultiCore MCU there will be more than one CPU (sometimes referred
to as a device). The debug connection needs to be made to the appropriate internal CPU for
both the Master and Slave Projects.
• LinkServer CMSIS-DAP Debug: this process is automatic and hidden from the user. The
selection details are stored within the projects build configuration folder(s) and will take the
suffix .jtag or .swd
MCUXpresso IDE User Guide - All information provided in this document is subject to legal disclaimers © 2017 NXP Semiconductors. All rights reserved.
User Guide Rev. 10.1.0 — 14 November, 2017 158
NXP Semiconductors MCUXpresso IDE User Guide
• P&E Debug: the Master CPU will be selected automatically for the Master project, however
the launch configuration for the Slave project will need to be edited to select the required
CPU. In our example this will be Core: M0
• SEGGER Debug: the Master CPU will be selected automatically for the Master project,
however the launch configuration for the Slave project will need to be edited to select the
required CPU. In our example this will be LPC54114J256_M0
• Attach mode for the Slave CPU – as described above, the debug connection to the slave(s)
should be via an attach
• LinkServer CMSIS-DAP Debug: this option is set automatically when the LinkServer
debug launch configuration is created
• P&E Debug: the launch configuration for the Slave project will need to be edited to force
an attach operation
• SEGGER Debug: the launch configuration for the Slave project will need to be edited to
force an attach operation
• Managing the Debug Server - this is the low level interface between the debugger and target
• LinkServer CMSIS-DAP Debug: the LinkServer launch configuration is automatically
correctly configured when the debug connection is made
• P&E Debug: the slave core is controlled via the master cores debug server, therefore the
slave launch configuration must be edited to ensure that:
• no Server is launched
• the Port Numbers match those set in the Master Project’s launch configuration
•
• The Quickstart debug option cannot be used to make the slave debug connection.
Instead, select Run > Debug Configurations... Next, select the appropriate slave launch
configuration and then click Debug
• See the P&E FAQ for more information http://www.pemicro.com/faqs/faq_view.cfm?
ID=231
• SEGGER Debug: the default settings can be used
15.5 MultiCore Projects additional information
15.5.1 Defines
A number of compiler defines are automatically created for LPC5410x projects to allow
conditional compilation of certain blocks of code depending upon whether a specific project is
configured to be a Slave, a Master or neither.
• __MULTICORE_MASTER
• Defined automatically for a project that has been configured to be a Master project
• __MULTICORE_MASTER_SLAVE_M0SLAVE
• Defined automatically for a project that has been configured to be a Master project and has
had a Slave project associated with it (hence indicating to the Master project which cpu type
the Slave project is for).
• __MULTICORE_M0SLAVE
• Appropriate one defined automatically for a project that has been configured to be a Slave
project
• __MULTICORE_NONE
MCUXpresso IDE User Guide -
• Defined automatically for a project which has not been configured as© 2017
All information provided in this document is subject to legal disclaimers
either a Slave or Master
NXP Semiconductors. All rights reserved.
User Guide project Rev. 10.1.0 — 14 November, 2017 159
NXP Semiconductors MCUXpresso IDE User Guide
Note: The multicore support within MCUXpresso IDE is highly flexible and provides
functionality beyond that required for the LPC5411x family. Thus the symbols
__MULTICORE_MASTER_SLAVE_M4SLAVE and __MULTICORE_M4SLAVE are also
provided for completeness.
15.5.2 Slave Boot Code
boot_multicore_slave() is called by the Master project code created directly by the New project
wizard to release the Slave core from sleep.
Note: the source files containing this function will be included in all LPC541xx projects, but will
be conditionally compiled so that it is included only when required. This has been done to allow
projects originally created, for example, as a Slave project, to be reconfigured (via the project
properties – linker multicore tab) as a Master project.
15.5.3 Reset Handler code
When configured as a Master project, the LPC541xx startup file will be built with additional
(assembler) code at the beginning of the reset handler, ResetISR(), with the ‘standard ‘ reset
handler code moved to ResetISR2().
This additional code is required in order to allow correct booting of both the Master and Slave
cores. It is written in assembler in order to force it to be ‘Thumb1’ code, and hence runnable
by both cores.
MCUXpresso IDE User Guide - All information provided in this document is subject to legal disclaimers © 2017 NXP Semiconductors. All rights reserved.
User Guide Rev. 10.1.0 — 14 November, 2017 160
NXP Semiconductors MCUXpresso IDE User Guide
16. Appendix – Additional Hints and Tips
16.1 Quick Settings
MCUXpresso IDE provides quick access to a range of project settings via the QuickStart Panel
as shown below:
Note: These settings apply to the selected project’s default build configuration only and simplify
access to commonly used settings normally accessed from Properties -> C/C++ Build -> Settings
1. Defined symbols – select to edit the (-D) symbols
2. Undefined symbols – select to edit the (-U) symbols
3. Include paths – select to edit the (-I) the include paths
4. Library search paths – select to edit the (-L) the library
5. Libraries – select to edit the (-l) the linker libraries search
6. SDK Debug Console – select the SDK Debug Console’s PRINTF output to be via UART or
to redirect via the C libraries printf function
• selecting printf will increase the size of the project binary compared to UART output
• for semihosted printf output to be generated, the project must be linked against a suitable
library.
• for more information see the section on Semihosting and the use of printf [106]
7. Set Floating Point type – select to switch between the available Floating Point options
• for more information see the section on Hardware Floating Point Support [167]
8. Set Library/Header type – select to switch the current C/C++ Library
• for more information see the section on C/C++ Library Support [103]
16.2 Part Support Handling from SDKs
MCUXpresso IDE needs specific device information provided by the SDK in order to properly:
• Create/import projects
• with part specific startup code
• Define memory layout
MCUXpresso IDE User Guide - All information provided in this document is subject to legal disclaimers © 2017 NXP Semiconductors. All rights reserved.
User Guide Rev. 10.1.0 — 14 November, 2017 161
NXP Semiconductors MCUXpresso IDE User Guide
• Create debugging launch configuration
• Perform flash programming
This detailed part knowledge is known as Part Support.
16.2.1 SDK Version control
MCUXpresso IDE obtains new Part Support from installed SDKs. The IDE’s internal database
only uses SDKs with the highest version number. For example, a user may have installed two
SDKs for a single part:
• SDK_2.3.0_FRDM-K64F
• SDK_2.0.0_FRDM-K64F
The IDE loads only the 2.3.0 version of that SDK, and also provides a warning in the SDK View
header:
In this situation, it is likely that the user no longer needs the older version of the SDK. Therefore
the IDE provides an option to delete this older SDK via clicking on the warning message, and
clicking the ‘X’.
Note: Once a new SDK for a part is installed, it will always replace any older installed SDK for
that part, even if the new SDK is deactivated (by unchecking the associated tick box). The effect
of deactivating an SDK is that part support and wizard will be removed from internal views. These
will be restored if the SDK is activated again.
16.2.2 SDK Manifest versioning
Along with SDK versioning, also the internal manifest in an SDK can have multiple versions.
MCUXpresso IDE loads the manifest associated to its internal version head info. Thus, assuming
an IDE with internal head version set to 3.2, we could have an SDK with the following manifests:
• Manifest version 3.2
• Manifest version 3.1
• Manifest version 3.0
In such case, the IDE will load the manifest version 3.2.
After loading, the IDE validates the manifest against the schema version head, and if for any
reason this is not valid, it will try with the other schema versions. If the manifest 3.2 cannot be
MCUXpresso IDE User Guide - All information provided in this document is subject to legal disclaimers © 2017 NXP Semiconductors. All rights reserved.
User Guide Rev. 10.1.0 — 14 November, 2017 162
NXP Semiconductors MCUXpresso IDE User Guide
validated, then it tries with manifest 3.1, validating it, and so on. The manifest version is shown
in the SDK View and any validation errors are shown in the Error Log.
In the case that the IDE loads an older manifest, or in the case the SDK contains a manifest 3.3
and the IDE manifest head is 3.2, the SDK image in the SDK view is decorated with a warning
and, by clicking on the SDK, a message appears in the SDK view header:
The full error will look like: "A newer version of the MCUXpresso IDE is recommended for use
with the selected SDK. Please update your MCUXpresso IDE in order to get full SDK features"
At the time of the MCUXpresso IDE v10.1.0 release, such an error should never occur. However,
in the future, newer SDKs may be released supporting features not understood by this version
of the IDE. This will be used to warn users that there is a miss match between the SDK and
IDE capabilities.
16.2.3 Device versions
If the user installs more than one SDK containing the same device (i.e. a device with the same
identifier), the IDE loads the part support from the device with the highest version number,
regardless of which SDK it is located within. If two or more SDKs have the same device with
the same version number, then the order these are presented to the IDE by the host OS will
determine which SDK is used.
If an SDK in the Installed SDK view contains a device that is not installed (because it is supplied
by another SDK), its image (and the device in the SDK tree) will be decorated with an icon:
16.3 How do I switch between Debug and Release builds?
By default, MCUXpresso IDE projects will automatically have two build configurations, Debug
and Release. Typically a project will be developed using the Debug build variant, but switched
to Release late in the development cycle to benefit from more compilation optimisations.
MCUXpresso IDE User Guide - All information provided in this document is subject to legal disclaimers © 2017 NXP Semiconductors. All rights reserved.
User Guide Rev. 10.1.0 — 14 November, 2017 163
NXP Semiconductors MCUXpresso IDE User Guide
16.3.1 Changing the build configuration of a single project
You can switch between Debug and Release build configurations by selecting the project you
want to change the build configuration for in the Project Explorer view, then using one of the
below methods:
• Select the menu item Project->Build Configuration->Set Active and select Release or
Debug as necessary
• Use the drop down arrow next to the ‘sundial’ (Manage configurations for the current project)
icon on the main toolbar (next to the ‘hammer’ icon) and select Release or Debug as
necessary. Alternatively, you can use the drop down next to the ‘hammer’ icon to change the
current configuration and then immediately trigger a build.
• Right click in the Project Explorer view to display the context sensitive menu and select Build
Configurations->Set Active entry.
16.3.2 Changing the build configuration of multiple projects
It is also possible to set the build configuration of multiple projects at once. This may be necessary
if you have a main application project linked with a library project, or you have linked projects for
a multicore MCU such as an LPC43xx or LPC541xx (one project for the master Cortex-M4 CPU
and another for a slave Cortex-M0/M0+ CPU).
To do this, you first of all you need to select the projects that you wish to change the build
configuration for in the Project Explorer view – by clicking to select the first project, then use
shift-click or control-click to select additional projects as appropriate. If you want to change all
projects, then you can simply use Ctrl-A to select all of them.
Note it is important that when you select multiple projects, you should ensure that none of the
selected projects are opened out – in other words, when you selected the projects, you must not
have been able to see any of the files or the directory structure within them. If you do not do this,
then some methods for changing the build configuration will not be available.
Once the required projects are selected, you then need to simply change the build configuration
as you would do for a single project.
16.4 Editing Hints and Tips
The editor view within Eclipse, which sits under the MCUXpresso IDE, provides a large number
of powerful features for editing your source files.
16.4.1 Multiple views onto the same file
The Window -> Editor menu provides several ways of looking at the same file in parallel.
• Clone : two editor views onto the same file
• Toggle Split Editor : splits the view onto the current file into two (either horizontally or
vertically)
MCUXpresso IDE User Guide - All information provided in this document is subject to legal disclaimers © 2017 NXP Semiconductors. All rights reserved.
User Guide Rev. 10.1.0 — 14 November, 2017 164
NXP Semiconductors MCUXpresso IDE User Guide
16.4.2 Viewing two edited files at once
To see more than one file at the same time, simply click the file tabs that you have open in the
editor view, and then keep the mouse button held down and drag that file tab across to the right.
After you’ve moved to the side, or below, an outline should appear showing you where that tab
will be placed once you release the mouse button.
16.4.3 Source folding
Within the editor view, functions, structures etc may be folded to show the structure and hide
the detail.
Folding is controlled via, right click in the margin of the editor view to bring up the context sensitive
menu, then select Folding-> <option required>
Whne folding is enabled, you can then click on the + or - icon that now appear in the margin next
to each function, structure, etc, to expand or collapse it, or use the Folding->Expand all and
Folding->Collapse all options from the context sensitive menu
Various settings for Folding can also be controlled through:
Preferences -> C/C++ -> Editor -> Folding
16.4.4 Editor templates and Code completion
Within the editor, a number of related pieces of functionality allow you to enter code quickly and
easily.
First of all, templates are fragments of code that can be inserted in a semi-automatic manner to
ease the entering of repetitive code – such as blocks of code for C code structures such as for
loops, if-then-else statements and so on.
Secondly, the indexing of your source code that is done by default by the tools, allows for auto
completion of function and variable names. This is known as “content assist”.
• Ctrl-Space at any point will list available editor template, function names etc.
• Ctrl-Shift-Space will display function parameters
• Alt-/ for word completion (press multiple times to cycle through multiple options).
In addition, the predefined templates are user extensible via:
Preferences -> C/C++ -> Editor -> Templates
16.4.5 Brace matching
The editor can highlight corresponding open and closing braces in a couple of ways.
First of all, if you place the cursor immediately to the right of a brace (either an opening or closing
brace), then the editor will display a rectangle around the corresponding brace.
Secondly, if you double click immediately to the right of a brace, then the editor will automatically
highlight all of the text between this brace and the corresponding one.
16.4.6 Syntax coloring
Syntax Coloring specifies how your source code is rendered in the editor view, with different
colors used for different elements of your source code. The settings used can be modified in:
• Window -> Preferences -> C/C++ -> Editor -> Syntax Coloring*
MCUXpresso IDE User Guide - All information provided in this document is subject to legal disclaimers © 2017 NXP Semiconductors. All rights reserved.
User Guide Rev. 10.1.0 — 14 November, 2017 165
NXP Semiconductors MCUXpresso IDE User Guide
Note that general text editor settings such as the background color can be configured in:
Window -> Preferences -> General -> Text Editors
Fonts may be configured in:
Window -> Preferences -> General -> Appearance -> Colors and Fonts
16.4.7 Comment/uncomment block
The editor offers a number of ways of comment in or out one or more lines of text. These can
be accessed using the Source entry of the editor context-sensitive menu, or using the following
keyboard shortcuts...
• Select the line(s) to comment, then hit Ctrl-/ to comment out using // at the start of the line, or
uncomment if the line is currently commented out.
• Select the line(s) to comment, then hit Ctrl-Shift-/ to block comment out (placing /* at the start
and */ at the end).
• To remove a block comment, hit Ctrl-Shift-\.
16.4.8 Format code
The editor can format your code to match the coding standards in use ( Window -> Preferences
-> C/C++ -> Code Style). This can automatically deal with layout elements such as indentation
and where braces are placed. This can be carried out on the currently selected text using the
Source->Format entry of the editor context-sensitive menu, or using the keyboard shortcuts Ctrl-
Shift-F. If no text is selected, then the format will take place on the whole of the current file.
16.4.9 Correct Indentation
As you enter code in the editor, it will attempt to automatically indent your code appropriately,
based on the code standards in use, and also the layout of the preceding text. However, in
some circumstances, for example after manually laying text out, you may end up with incorrect
indentation.
This can usually be corrected using the Source->Correct Indentation entry of the editor context-
sensitive menu, or using the keyboard shortcuts Ctrl-I.
Alternatively, use the “Format code” option which will fix other layout issues in addition to
indentation.
16.4.10 Insert spaces for tabs in editor
You can configure the IDE so that when editing a file, pressing the TAB key inserts spaces instead
of tab characters. To do this go to
Window -> Preferences -> General -> Editors -> Text Editors
and tick the “Insert spaces for tabs” box.If you tick “Show white-space characters” you can see
whether a tab character or space characters are being inserted when you press the TAB key
16.4.11 Replacing tabs with spaces
To replace existing tabs with spaces throughout the file, open the Code Style preferences:
Window -> Preferences -> C/C++ -> Code Style
• Select a Code Style profile and then select Edit...
• Choose the Indentation tab
MCUXpresso IDE User Guide - All information provided in this document is subject to legal disclaimers © 2017 NXP Semiconductors. All rights reserved.
User Guide Rev. 10.1.0 — 14 November, 2017 166
NXP Semiconductors MCUXpresso IDE User Guide
• For the Tab policy, select Spaces only
• Apply the changes.
• Note. If the Code Style has not been edited before, the Profile must be renamed before the
change can be applied.
• The new style will be applied when the source is next formatted using Source -> Format
16.5 Hardware Floating Point Support
Most ARM-based systems – including those based on Cortex-M0, M0+ and M3, have historically
not implemented any form of floating point in hardware. This means that any floating point
operations contained in your code will be converted into calls to library functions that then
implement the required operations in software.
However, many Cortex-M4 based MCUs do incorporate a single precision floating point hardware
unit. Note that the optional Cortex-M4 floating point unit implements single precision operations
(C/C++ float) only. Thus if your code makes use of double precision floating point (C/C++ double),
then any such floating point operations contained in your code will still be converted into calls to
library functions that then implement the required operations in software.
Similarly, Cortex-M7 based MCUs may incorporate a single precision or double precision floating
point hardware unit.
16.5.1 Floating Point Variants
When a hardware floating point unit is implemented, ARM define that it may be used in one of
two modes.
SoftABI
• Single precision floating point operations are implemented in hardware and hence provide a
large performance increase over code that uses traditional floating point library calls, but when
calls are made between functions any floating point parameters are passed in ARM (integer)
registers or on the stack.
• SoftABI is the ‘most compatible’ as it allows code that is not built with hardware floating point
usage enabled to be linked with code that is built using software floating point library calls.
HardABI
• Single precision floating point operations are implemented in hardware, and floating point
registers are used when passing floating point parameters to functions.
HardABI will provide the highest absolute floating point performance, but is the ‘least compatible’
as it means that all of the code base for a project (including all library code) must be built for
HardABI.
16.5.2 Floating point use – Preinstalled MCUs
When targeting preinstalled MCUs, MCUXpresso IDE generally assumes that when Cortex-M4
hardware floating point is being used, then the SoftABI will be used. Thus generally this is the
mode that example code (including for example LPCOpen chip and board libraries) are compiled
for. This is done as it ensures that components will tend to work out of the box with each other.
When you use a project wizard for a Cortex-M4 where a hardware floating point unit may be
implemented, there will be an option to enable the use of the hardware within the wizard’s options.
This will default to SoftABI – for compatibility reasons.
Selecting this option will make the appropriate changes to the compiler, assembler and linker
settings to cause SoftABI code to be generated. It will also typically enable code within the startup
code generated by the wizard that will turn the floating point unit on.
MCUXpresso IDE User Guide - All information provided in this document is subject to legal disclaimers © 2017 NXP Semiconductors. All rights reserved.
User Guide Rev. 10.1.0 — 14 November, 2017 167
NXP Semiconductors MCUXpresso IDE User Guide
You can also select the use of HardABI in the wizards. Again this will cause appropriate tool
settings to be used. But if you use this, you must ensure that any library projects used by your
application project are also configured to use HardABI. If such projects already exist, then you can
manually modify the compiler/assembler/linker settings in Project Properties to select HardABI.
Warning : Creating a project that uses HardABI when linked library projects have not been
configured and built with this option will result in link time errors.
16.5.3 Floating point use – SDK installed MCUs
When targeting SDK installed MCUs, MCUXpresso IDE generally assumes that when hardware
floating point is available, then the HardABI will be used. This will generally work without problem
as generally projects for such MCUs contain all required code (with no use of library projects).
However, it is still possible to switch to using SoftABI using the “Advanced Properties settings”
page of the |New project" and “Import SDK examples” wizards.
16.5.4 Modifying floating point configuration for an existing project
If you wish to change the floating point ABI for an existing project (for example to change it from
using SoftABI to HardABI), then go to:
Quickstart -> Quick Settings -> Set Floating Point type
and choose the required option.
Alternatively, you can configure the settings manually by going to:
Project -> Properties -> C/C++ Build -> Settings -> Tool Settings
and changing the setting in ALL of the following entries:
• MCU C Compiler -> Architecture -> Floating point
• MCU Assembler -> Architecture & Headers -> Floating point
• MCU Linker -> Architecture -> Floating point
Note: For C++ projects, you will also need to modify the setting for the MCU C++ Compiler.
Warning: Remember to change the setting for all associated projects, otherwise linker errors
may result.
16.5.5 Do all Cortex-M4 MCUs provide floating point in hardware?
Not all Cortex-M4 based MCUs implement floating point in hardware, so please check the
documentation provided for your specific MCU to confirm.
In particular with some MCU families, some specific MCUs may not provide hardware floating
point, even though most of the members of the family do (for example the LPC407x_8x). Thus it
is a good idea to double check the documentation, even if the project wizard in the MCUXpresso
IDE for the family that you are targeting suggests that hardware floating point is available.
16.5.6 Why do I get a hard fault when my code executes a floating point
operation?
If you are getting a hard fault when your application tries to execute a floating point operation,
then you are almost certainly not enabling the floating point unit. This is normally done in the
LPCOpen or SDK initialisation code, or else in the startup file that MCUXpresso IDE generates.
But if there are configuration issues with your project, then you can run into problems.
For more information, please see the Cortex-M4 Technical Reference Manual, available on the
ARM website.
MCUXpresso IDE User Guide - All information provided in this document is subject to legal disclaimers © 2017 NXP Semiconductors. All rights reserved.
User Guide Rev. 10.1.0 — 14 November, 2017 168
NXP Semiconductors MCUXpresso IDE User Guide
16.6 LinkServer Scripts
The LinkServer debug server supports a Basic like programming language that can be used to
script low level target operations. Within a LinkServer debug connection, we provide two call
outs where scripts can be referenced (if required). The first call out is intended to assist with the
initial debug connection, via a Connect Script, and the second is to assist with the targets reset
via a Reset Script.
These scripts are specified within a LinkServer launch configuration file and will be preselected
if needed for projects performing standard connections to known debug targets.
16.6.1 Supplied Scripts
A set of scripts are supplied within the MCUXpresso IDE installation at:
<install dir>/ide/bin/Scripts
These scripts will be used to prepopulate LinkServer launch configuration files when needed.
The purpose of certain scripts will be described below:
• kinetismasserase.scp - invoked by the GUI Flash Programmer to Ressurect locked Kinetis
device
• kinetisunlock.scp - if for any reason the GUI Flash Programmer fails to resurrect a locked part
(as above), this script can be specified in place of the above and the recovery attempt repeated
• delayexample.scp - an example script showing how a delay can be performed
16.6.2 Debugging code from RAM
[This section is deprecated – please see Converting Projects to Run from RAM with
LinkServer [172] for details of the improved scheme]
MCUs have well defined boot strategies from reset, typically they will first run some internal
manufacturer boot ROM code that performs some hardware setup and then control passes to
code in flash (i.e. the users Application).
On occasion it can be useful to run and debug code directly from RAM. Since an MCU will not
boot from RAM a scheme is needed to take control of the debuggers reset mechanism. This can
be achieved the use of a LinkServer reset script.
Within MCUXpresso IDE, certain pre-created scripts are located at:
{install dir}/bin/Scripts
Contained in this directory is a script called kinetisRamReset.scp (see below).
10 REM Kinetis K64F Internal RAM (@ 0x20000000) reset script
20 REM Connect script is passed PC/SP from the vector table in the image by the debugger
30 REM For the simple use case we pass them back to the debugger with the location of the
45 REM reset context.
40 REM
50 REM Syntax here is that '~' commands a hex output, all integer variables are a% to z%
70 REM Find the probe index
80 p% = probefirstfound
90 REM Set the 'this' probe and core
100 selectprobecore p% 0
MCUXpresso IDE User Guide - All information provided in this document is subject to legal disclaimers © 2017 NXP Semiconductors. All rights reserved.
User Guide Rev. 10.1.0 — 14 November, 2017 169
NXP Semiconductors MCUXpresso IDE User Guide
110 REM NOTE!! Vector table presumed RAM location is address 0x20000000
120 REM The script passes the SP (%b) and PC (%a) back to the debugger as the reset context.
130 b% = peek32 this 0x20000000
140 a% = peek32 this 0x20000004
150 print "Vector table SP/PC is the reset context."
160 print "PC = "; ~a%
170 print "SP = "; ~b%
180 print "XPSR = "; ~c%
190 end
This reset script makes an assumption that the user intends to run code from RAM at 0x20000000
– this is the value of the SRAM_Upper RAM block on Kinetis parts.
Note: To build a project to link against RAM, you can simply delete any flash entries within the
projects memory configuration. If the MCUXpresso IDEs default linker settings are used then
project will link to the first RAM block in the list. For many Kinetis parts, this address will match the
expected address within the script. For some parts (for example KLxx) however, the first RAM
block may take a different value. This problem can be resolved by editing the script or modifying
the projects RAM addresses.
For users if LPC parts, the RAM addresses will be different but the principal remains the same.
Within the Scripts directory, you will find an RAM reset script for the LPC18LPC43 parts, this
script is identical to the one above apart from the assumed RAM address.
Finally, to use the script, simply edit the projects launch configuration for the ‘Reset Script’ entry,
browse to the appropriate ‘RAMReset.scp’ script. For information about launch configurations
please see the section "Launch Configuration Files::#launchconfig
Note: When executing code from RAM, the projects Vector table will also be located at the
start of the RAM block. Cortex M MCUs can locate their vector table using an internal register
called VTOR (the vector table offset register). Typically this register will be set automatically by
a projects startup or init code. However, if execution fails when an interrupt occurs, check that
this register is set the correct value.
16.6.3 LinkServer Scripting Features
LinkServer scripts are written in a simple version of the BASIC programming language. In this
variant of BASIC, 26 variables are available (%a thru %z). On entry to the script some variable
have assigned values:
%a is the PC
%b is the SP
%c is the XPSR
On exit from the script %a is loaded into the PC and %b is loaded into the SP, thus providing a
way for the script to change the startup behavior of the application.
They offer functionality as shown below:
Generic BASIC like functions that only work inside scripts
GOTO 'LineNumber'
IF 'relation' THEN 'statement'
REPEAT : Start of a repeat block
UNTIL 'relation' : End with condition of repeat block
BREAKREPEATTO 'LineNumber' : Premature end of a repeat loop
GOSUB 'LineNumber'
MCUXpresso IDE User Guide - All information provided in this document is subject to legal disclaimers © 2017 NXP Semiconductors. All rights reserved.
User Guide Rev. 10.1.0 — 14 November, 2017 170
NXP Semiconductors MCUXpresso IDE User Guide
RETURN
TIME : Returns a 10ms incrementing count from the host
Generic BASIC like functions
PEEK8{[THIS] | ['ProbeIndex' 'CoreIndex']} 'Address'
PEEK16{[THIS] | ['ProbeIndex' 'CoreIndex']} 'Address'
PEEK32{[THIS] | ['ProbeIndex' 'CoreIndex']} 'Address'
POKE8{[THIS] | ['ProbeIndex' 'CoreIndex']} 'Address' 'Data'
POKE16{[THIS] | ['ProbeIndex' 'CoreIndex']} 'Address' 'Data'
POKE32{[THIS] | ['ProbeIndex' 'CoreIndex']} 'Address' 'Data'
QPOKE8 {[THIS] | [<ProbeIndex> <CoreIndex>]} <Address> <Data>
QPOKE16 {[THIS] | [<ProbeIndex> <CoreIndex>]} <Address> <Data>
QPOKE32{[THIS] | ['ProbeIndex' 'CoreIndex']} 'Address' 'Data'
QSTARTTRANSFERS{[THIS] | ['ProbeIndex' 'CoreIndex']}
MEMSAVE{[THIS] | ['ProbeIndex' 'CoreIndex']} 'FileName' 'Byte StartAddress' 'Length in Bytes'
MEMLOAD{[THIS] | ['ProbeIndex' 'CoreIndex']} 'Byte StartAddress' 'LengthLimit in Bytes'
MEMDUMP{[THIS] | ['ProbeIndex' 'CoreIndex']} 'Byte StartAddress' 'Length in Bytes'
EXIT: Exit the server
LIST: Lists the script
NEW: Erases script from memory
RENUMBER: Renumbers in increments of 10
LOAD 'FILENAME': Loads a script from current directory
SAVE 'FILENAME': Saves a script to current directory
Probe related functions
PROBELIST : Creates and then returns an indexed list of the probes attached
PROBENUM : Returns the number of probes attached
PROBEOPENBYINDEX 'ProbeIndex' : Returns a unique probe handle
PROBECLOSE 'ProbeHandle'
PROBECLOSEBYINDEX 'ProbeIndex' : Returns an error code
PROBETIME 'ProbeIndex' : Returns time from firmware in the probe
PROBESTATUS : Returns an indexed summary of the status of the probes connected to the system
PROBEVERSION 'ProbeIndex': Returns version information about probe firmware
PROBEISOPEN 'ProbeIndex'
PROBEHASJTAG 'ProbeIndex'
PROBEHASSWD 'ProbeIndex'
PROBEHASSWV 'ProbeIndex'
PROBEHASETM 'ProbeIndex'
Core/TAP related functions
CORELIST 'ProbeIndex': Returns list of TAPs/Cores found connected to specified probe
CORECONFIG{[THIS] | ['ProbeIndex']}: Configures the scanchain
CORESCONFIGURED 'ProbeIndex'
COREREADID 'ProbeIndex' 'CoreIndex'
Wire related functions
WIRESWDCONNECT{[THIS] | ['ProbeIndex']}: Returns the DPID
WIREJTAGCONNECT{[THIS] | ['ProbeIndex']}:
WIRETIMEDRESET 'ProbeIndex' 'TimeIn_ms': pulls reset and returns the end state of the wire
WIREHOLDRESET 'ProbeIndex' 'State' : pulls reset and returns the end state of the wire
WIRESTATUS 'ProbeIndex' : Returns the status of the wire connection on the probe specified
MCUXpresso IDE User Guide - All information provided in this document is subject to legal disclaimers © 2017 NXP Semiconductors. All rights reserved.
User Guide Rev. 10.1.0 — 14 November, 2017 171
NXP Semiconductors MCUXpresso IDE User Guide
WIRESETSPEED 'ProbeIndex' 'SpeedInHz': Requests a particular wire speed
WIREGETSPEED 'ProbeIndex' : Returns the current wire speed
WIRESETIDLECYCLES 'ProbeIndex' 'Cycles': Requests a specific number of idle cycles between debug
transactions
WIREGETIDLECYCLES 'ProbeIndex' : Returns the current number of debug idle cycles WIREISCONNECTED
'ProbeIndex'
WIREGETPROTOCOL 'ProbeIndex'
SELECTPROBECORE 'ProbeIndex' 'CoreIndex' : sets up for use with following commands
THIS : displays the current Probe, Core pair
Cortex-M related functions
CMINITAPDP{[THIS] | ['ProbeIndex' 'CoreIndex']}: Initialize a CMx core ready for debug
connections
CMWRITEDP{[THIS] | ['ProbeIndex' 'CoreIndex']} 'REG' 'DATA': returns zero on success
CMWRITEAP{[THIS] | ['ProbeIndex' 'CoreIndex']} 'REG' 'DATA': returns zero on success
CMREADDP{[THIS] | ['ProbeIndex' 'CoreIndex']} 'REG': returns data
CMREADAP{[THIS] | ['ProbeIndex' 'CoreIndex']} 'REG': returns data (note this deals with RDBUF
on AP reads)
CMCLEARERRORS{[THIS] | ['ProbeIndex' 'CoreIndex']}
CMHALT{[THIS] | ['ProbeIndex' 'CoreIndex']}
CMRUN{[THIS] | ['ProbeIndex' 'CoreIndex']}
CMREGS{[THIS] | ['ProbeIndex' 'CoreIndex']}
CMWRITEREG{[THIS] | ['ProbeIndex' 'CoreIndex']} 'RegNumber' 'Value'
CMREADREG{[THIS] | ['ProbeIndex' 'CoreIndex']} 'RegNumber'
CMWATCHLIST{[THIS] | ['ProbeIndex' 'CoreIndex']}
CMWATCHSET{[THIS] | ['ProbeIndex' 'CoreIndex']} 'DWTIndex' 'Address' ['[RW]|R|W']
CMWATCHCLEAR{[THIS] | ['ProbeIndex' 'CoreIndex']} 'DWTIndex'
CMBREAKLIST{[THIS] | ['ProbeIndex' 'CoreIndex']} : List the hardware breakpoints
CMBREAKSET{[THIS] | ['ProbeIndex' 'CoreIndex']} 'Address' : Set an FPB
CMBREAKCLEAR{[THIS] | ['ProbeIndex' 'CoreIndex']} ['Address'] : Clear an FPB
CMSYSRESETREQ{[THIS] | ['ProbeIndex' 'CoreIndex']} : System reset request
CMVECTRESETREQ{[THIS] | ['ProbeIndex' 'CoreIndex']} : Core reset request
CMRESETVECTORCATCHSET{[THIS] | ['ProbeIndex' 'CoreIndex']} : Enable reset vector catch
CMRESETVECTORCATCHCLEAR{[THIS] | ['ProbeIndex' 'CoreIndex']} : Disable reset vector catch
Scripts can be specified within a LinkServer launch configuration to be run before a connection
and/or before a reset.
16.7 RAM projects with LinkServer
MCUs have well defined boot strategies from reset, typically they will first run internal
manufacturer boot ROM code to perform some hardware setup and then pass control to code
in flash (i.e. the users Application).
Most examples and wizards create projects to run from MCU flash memory but on occasion it
can be useful to debug code directly from RAM. There are two stages to such a task:
1. Modify a project to that it links to run from RAM
2. Modify the default reset mechanism to ensure that the RAM image is executed
To build a project to link against RAM, simply delete any flash entries within the projects memory
configuration. If the MCUXpresso IDEs default linker settings are used then the project will then
link against the first RAM block in the list (provided no Flash entry is present). Alternatively, from:
Project Properties -> C/C++ Build -> Settings -> MCU Linker -> Manager Linker Script, you can
check the entry Link application to RAM.
MCUXpresso IDE User Guide - All information provided in this document is subject to legal disclaimers © 2017 NXP Semiconductors. All rights reserved.
User Guide Rev. 10.1.0 — 14 November, 2017 172
NXP Semiconductors MCUXpresso IDE User Guide
Note: if the project has already been built to link to flash, then it should be cleaned before being
rebuilt.
Since an MCU will not automatically boot from RAM, a scheme is needed to take control of the
debuggers reset mechanism. This can be achieved via the use of a SOFT reset type. LinkServer
launch configurations can take an additional option, add the line --reset soft to override the default
reset type. Or preferably, set the reset type to 'SOFT' as shown below.
A soft reset is performed by setting the PC to the images resetISR() address, the stack pointer
to the top of the first RAM region and VTOR (Vector Table Offset Register) to the base address
of the first RAM region.
Note: Typically, MCU RAM sizes will be smaller that Flash sizes, therefore such a scheme may
not be suitable for larger images.
16.7.1 Advantages of developing with RAM projects
There are a number of advantages when debugging from RAM:
• Breakpoints in RAM do not require dedicated HW resources, essentially there is no limit of the
number of breakpoints that can be set.
• Flash programming step is not required, so the build and debug cycle will be faster.
• Development of secondary bootloaders is free from BootROM considerations
• No risk of accidently triggering Flash security features.
• No requirement to understand or have flash programming capability allowing code (including
flash drivers) can be developed.
• Any flash contents are preserved while debugging
• Unit development of large applications
Note: It should be remembered that since the MCU will not undergo a true hardware reset,
peripheral configurations will be inherited from one debug session to the next.
16.8 The Console View
The Console View contains a number of different consoles providing textual information about the
operation of various parts of MCUXpresso IDE. It is located by default in the bottom right of the
Debug Perspective, in parallel with a number of other views – including the ‘Installed SDKs’ view.
The actual consoles available within the Console view will depend upon what operations are
currently taking place – in particular a number of consoles will only become available once a
debug session is started.
The currently displayed console will provide a local toolbar, with icons to do things like copying
the contents of the console or clearing its contents.
To see the list of currently available consoles, and, if required, change to a different one..
1. Switch to the Console View
2. Using the toolbar within the Console View click on the drop-down arrow next to the Display
Selected Console icon (which looks like a small monitor)
3. Select the require console from the drop down list
MCUXpresso IDE User Guide - All information provided in this document is subject to legal disclaimers © 2017 NXP Semiconductors. All rights reserved.
User Guide Rev. 10.1.0 — 14 November, 2017 173
NXP Semiconductors MCUXpresso IDE User Guide
16.8.1 Console types
Consoles you will typically see include the following...
Build Console and Global Build Console
The Build Console (sometimes referred to as the Build Log) is used by the MCUXpresso IDE
build tools (compiler,linker, etc.) to display output generated when building your project. In fact
MCUXpresso IDE has two build consoles – one of which records the output from building the
current project, and the second a global build console which will record the output from building
all projects.
By default, the number of lines stored in the Build Console is limited to 500 lines. You can increase
this to any reasonable number as follows:
1. Select the Windows->Preferences menu option
2. Now choose C/C++ -> Build -> Console
3. Increase the "Limit Console out (number of lines)" to a larger number, for instance 5000.
Note: This setting, like most within the MCUXpresso IDE is saved as part of your workspace.
Thus you will need to make this change each time you create a new workspace.
Other options that can be set in Preferences include whether the console is cleared before a
build, whether it should be opened when a build starts, and whether to bring the console to the
top when building.
Once your build has completed, then if you have any build errors displayed in the console, clicking
on them will, by default, cause the appropriate source file to be opened at the appropriate place
for you to fix the error.
FreeRTOS Task Aware Debugger Console
This console displays status about the FreeRTOS TAD views. For more details, please see the
MCUXpresso IDE FreeRTOS Debug Guide.
gdb traces and arm-none-eabi-gdb Consoles
These consoles give access to the GDB command line debugger, that sits underneath the
MCUXpresso IDE’s graphical debugging front end.
RedlinkServer/LinkServer Console
This console gives access to the server application that sits at the bottom of the debug stack
when using a debug probe connected via the MCUXpresso IDEs native “LinkServer” debugging
mechanism. LinkServer commands can be entered from this console.
Debug messages Console
The Debug Messages Console (sometimes referred to as the Debug Log) is used by the debug
driver to display additional information that may be helpful in understanding connection issues
when debugging your target MCU.
MCUXpresso IDE User Guide - All information provided in this document is subject to legal disclaimers © 2017 NXP Semiconductors. All rights reserved.
User Guide Rev. 10.1.0 — 14 November, 2017 174
NXP Semiconductors MCUXpresso IDE User Guide
Semihosting Console
This console, generally displayed with .axf, allows semihosted output from the application running
on the MCU target to be displayed, and potentially for input to be sent down to the target.
16.8.2 Copying the contents of a console
Occasionally, you may wish to copy out the contents of a console. For instance, the MCUXpresso
IDE support team may ask you to provide the details of your Build Console in a forum thread.
To do this:
1. Clean, then build your project.
2. Select the appropriate Build Console as above:
3. Select the contents (e.g. Ctrl-A)
4. Copy to the clipboard (e.g. Ctrl-C).
5. Paste from clipboard into forum thread (e.g. Ctrl-V). If there is a large amount of text in the
build console, it is advisable to paste it into a text file, which can be ZIPed if appropriate.
Note that some console will provide a button in their local toolbar to copy or save out their
contents.
16.8.3 Relocating and duplicating the Console view
By default the Console View is positioned in parallel with a number of other views. This can
mean, if a console is being regularly updated with new output (for instance the view displaying
semihosted output from the application running on the target MCU), then by default this may
cause the console to keep jumping to the foreground – hence hiding other views that you are
using (for instance one of the SWO Trace views)
To avoid this you may wish to relocate the Console. To do this …
1. Click and hold down on the Console View
2. Continue to hold down, and drag the cursor to the location you want to Console view to be
displayed
3. Then release the mouse click, and the Console view will be placed at the required position
MCUXpresso IDE User Guide - All information provided in this document is subject to legal disclaimers © 2017 NXP Semiconductors. All rights reserved.
User Guide Rev. 10.1.0 — 14 November, 2017 175
NXP Semiconductors MCUXpresso IDE User Guide
Another alternative is to spawn a duplicate instance of the Console view. This allows multiple
consoles to be visible at the same time. To do this use the Open Console button on the Console
view local toolbar
and then select "New Console View"
This will then display a second console view, which can be drag and dropped to a new location
within in the Perspective, as shown for the single Console view case described above.
Having opened a second console view, select which console you want displayed in it, and then
use the “Pin Console” button to ensure that it does not switch to one of the other consoles when
output is displayed.
MCUXpresso IDE User Guide - All information provided in this document is subject to legal disclaimers © 2017 NXP Semiconductors. All rights reserved.
User Guide Rev. 10.1.0 — 14 November, 2017 176
NXP Semiconductors MCUXpresso IDE User Guide
16.9 Using and troubleshooting LPC-Link2
16.9.1 LPC-Link2 hardware
LPC-Link2 is a powerful, low cost debug probe design from NXP Semiconductors based on the
LPC43xx MCU. It has been implemented into a number of different systems, including:
• The standalone LPC-Link2 debug probe
• The debug probe built into the range of LPCXpresso V2/V3 boards.
For more details, see http://www.nxp.com/lpcxpresso-boards
16.9.2 Softloaded vs Pre-programmed probe firmware
One thing that most LPC-Link2 implementation offer is the ability to either softload the debug
probe firmware (using USB DFU functionality) or to have the debug probe firmware pre-
programmed into flash.
Programming the firmware into flash has some advantages, including:
• Allows the use of the LPC-Link2 with toolchains that, unlike MCUXpresso IDE, do not support
sofloading of the probe firmware.
• Better supports the use of LPC-Link2 as a small production run programmer
• Allows the LPC-Link2 to be used with SEGGER J-Link firmware as an alternative to the normal
CMSIS-DAP firmware. For more details please visit http://www.segger.com
• Avoids issues that the reenumeration of the LPC-Link2 can sometimes trigger as the firmware
softloads (particularly where virtual machines are in use).
The recommended way to program the firmware into the flash of LPC-Link2 is NXP’s LPCScrypt
flash programming tool. For more details, see http://www.nxp.com/LPCSCRYPT
However, when used with MCUXpresso IDE, softloading the probe firmware is the recommended
method of using LPC-Link2 in most circumstances.
This ensures that the firmware version matching the MCUXpresso IDE version can automatically
be loaded when the first debug session is started (so normally the latest version). It also allows
different probe firmware variants to be softloaded, depending on current user requirements.
For this to work, you need to make sure that the probe hardware is configured to allow DFU
booting. To do this:
• For standalone LPC-Link2: remove the link from header JP1 (nearest USB)
• For LPCXpresso V2/V3: add a link to the header "DFU link"
16.9.3 LPC-Link2 firmware variants
As well as providing debug probe functionality, NXP’s CMSIS-DAP firmware for LPC-Link2 by
default also includes bridge channels to provide:
• Support for SWO Trace capture from the MCUXpresso IDE
• Support for Power Measurement from the MCUXpresso IDE (certain LPCXpresso V3 boards
only)
• Support for a UART VCOM port connected to the target processor (LPCXpresso V2/V3 boards
only)
• Support for a LPCSIO bridge that provides communication to I2C and SPI slave devices
(LPCXpresso V3 boards only)
MCUXpresso IDE User Guide - All information provided in this document is subject to legal disclaimers © 2017 NXP Semiconductors. All rights reserved.
User Guide Rev. 10.1.0 — 14 November, 2017 177
NXP Semiconductors MCUXpresso IDE User Guide
However, two other variants of the CMSIS-DAP firmware are provided that remove some of these
bridge channels.
• “Non Bridged”: This version of firmware provides debug features only – removing the bridged
channels such as trace, power measurement and VCOM. By removing the requirement for
these channels, USB bandwidth is reduced, therefore this firmware may be preferable if
multiple debug probes are to be used concurrently. The non-bridged build will also provide an
increase in download and general debug performance.
• “VCOM Only”: This version of firmware provides only debug and VCOM features. The removal
of the other bridges allows better VCOM performance (though generally the bridged firmware
provides more than good enough VCOM performance).
A particular workspace can be switched to softload a different firmware variant via Preferences
– MCUXpresso IDE – LinkServer Options – LPC-Link2 boot type.
Note: If a mix of bridged and unbridged debug probes is required, then it is recommended that
these probes are pre-programmed with the required debug firmware. This can easily be done
via LPCScrypt.
16.9.4 Manually booting LPC-Link2
The recommended way to use LPC-Link2 with the MCUXpresso IDE is to allow the GUI to boot
and softload a debug firmware image at the start of a debug session.
Normally, LPC-Link2 is booted automatically (when configured to operate in DFU mode)
however, under certain circumstances – such as when troubleshooting issues, or using the
LinkServer command line flash utility, you may need to boot it manually.
LPC-Link2 USB Details
The standard utilities to explore USB devices on MCUXpresso IDE supported host platforms are:
• Windows – Device Manager
• MCUXpressoIDE also provides a listusb utility in:
• {install_dir}\ide\bin\Scripts
• Linux – terminal command: lsusb
• Mac OS X – terminal command: system_profiler SPUSBDataType
Before boot, LPC-Link2 appears as a USB device with details:
MCUXpresso IDE User Guide - All information provided in this document is subject to legal disclaimers © 2017 NXP Semiconductors. All rights reserved.
User Guide Rev. 10.1.0 — 14 November, 2017 178
NXP Semiconductors MCUXpresso IDE User Guide
Device VendorID/ProductID: 0x1FC9/0x000C (NXP Semiconductors)
and will appear in Windows -> Devices and Printers, as below:
After boot, LPC-Link2 will by default appear as a USB device with details:
Device VendorID/ProductID: 0x1FC9/0x0090
and will appear in Windows -> Devices and Printers similar to below:
Note: Text details will vary depending on version number and which probe firmware variant is
booted.
Booting from the command line
MCUXpresso IDE provides a boot script for all supported platforms. To make use of this script
first of all connect the LPC-Link2 to your PC then enter the commands into a DOS command
prompt (or equivalent):
cd {install_dir}\ide\bin
boot_link2
This will invoke the dfu-util utility to download the probe firmware into the RAM of the LPC-Link2’s
LPC43xx MCU and then reenumerate the probe.
Booting from the GUI
It is also possible to manually boot LPC-Link2 from the MCUXpresso IDE GUI, which may be a
more convenient solution than using the command line. To do this, first of all connect the LPC-
Link2 to your PC, then locate the red Boot icon on the Toolbar:
MCUXpresso IDE User Guide - All information provided in this document is subject to legal disclaimers © 2017 NXP Semiconductors. All rights reserved.
User Guide Rev. 10.1.0 — 14 November, 2017 179
NXP Semiconductors MCUXpresso IDE User Guide
and then click OK in the dialog displayed :
16.9.5 LPC-Link2 windows drivers
The drivers for LPC-Link2 are installed as part of the main MCUXpresso IDE installation process.
• Note:* One thing to be aware of is that the first time you debug using a particular LPC-Link2
on a particular PC, the drivers will need to be loaded. This first time can take a variable period
of time depending upon your PC and operating system version. This may mean that the first
debug attempt fails, as the IDE may time out waiting for the booted LPC-Link2 to appear. In
such as case, a second debug attempt should complete successfully. Otherwise, try booting
the LPC-Link2 manually and checking the drivers load correctly.
If you need to reinstall the drivers, then the installer can be found at:
C:\nxp\{install_dir}\Drivers\lpc_driver_installer.exe
16.9.6 LPC-Link2 failing to enumerate
On some systems, after booting LPC-Link2 with CMSIS-DAP firmware, the booted debug probe
does not enumerate correctly and the MCUXpresso IDE (or other toolchain) is unable to see the
debug probe. This problem is normally caused by on old, obsolete, version of the VCOM driver
being found by Windows instead of the the correct driver. To see if this is the cause of a problem
on your computer, find the version number of the LPC-Link2 VCOM driver. The obsolete driver
version is 1.0.0.0.
To find the version number of the LPC-Link2 VCOM driver
If you are using a soft-booted LPC-Link2 debug probe, start by booting your LPC-Link2, as
described in Manually booting LPC-Link2 [178]. If your LPC-Link2 debug probe is booting from
an image preprogrammed into the flash, you can skip this step.
Once your LPC-Link2 has booted, find the device in Device Manager and look at the driver
version number.
• Open the Windows Device Manager
• Expand the “Ports (COM and LPT)” section
• Right-click on “LPC-LinkII UCom Port”, and select Properties
• Click on the Driver tab of the Properties dialog
MCUXpresso IDE User Guide - All information provided in this document is subject to legal disclaimers © 2017 NXP Semiconductors. All rights reserved.
User Guide Rev. 10.1.0 — 14 November, 2017 180
NXP Semiconductors MCUXpresso IDE User Guide
Note that this image shows the current correct version of the driver (2.0.0.0).
Removing the obsolete 1.0.0.0 LPC-LinkII UCOM driver
To remove the obsolete driver, perform the following actions:
1. In Device Manager, right-click on the LPC-LinkII UCOM device and select Uninstall
2. If there is an option to delete the driver software, make sure it is checked, and press OK
3. Select the menu item Action->Scan for hardware changes
4. In Windows Control Panel, select Add/Remove program or Uninstall a program option
5. Find the LPC Driver Installer, right-click on choose Uninstall
6. Let the uninstaller complete
7. Switch back to the Device Manager and Scan for hardware changes again
8. If the LPC-LinkII UCOM driver version is still present, Uninstall it again (steps 1 through 3) and
repeat until the LPC-LinkII UCOM driver no longer appears
9. Now run the lpc_driver_installer.exe found in the MCUXpresso IDE “Drivers” directory
Note: A reboot is recommended after running the lpc_driver_installer.exe installer.
Now manually reboot the probe again (if softloading) and check Windows – Devices and
Printers to see if the device now appears correctly as an LPC-Link2 CMSIS-DAP Vx.xxx.
If this fails to correct the problem, there is one final thing to try:
• Open a Command Prompt as the Administrative user and run the following commands
cd %temp%
pnputil -e >devices.txt
notepad devices.txt
• Search devices.txt for an entry similar to this, and note down the Published name (oemXX.inf)
MCUXpresso IDE User Guide - All information provided in this document is subject to legal disclaimers © 2017 NXP Semiconductors. All rights reserved.
User Guide Rev. 10.1.0 — 14 November, 2017 181
NXP Semiconductors MCUXpresso IDE User Guide
Published name : oem38.inf
Driver package provider : NXP
Class : Ports (COM & LPT)
Driver date and version : 09/12/2013 1.0.0.0
Signer name : NXP Semiconductors USA. Inc.
• Using the name notes above, run the following command (replacing XX with the number found
above)
pnputil -f -d oemXX.inf
16.9.7 Troubleshooting LPC-Link2
If you have been able to use LPC-Link2 in a debug session but now see issues such as “No
compatible emulator available” or “Priority 0 connection to this core already taken” when trying
to perform a debug operation ...
• Ensure you have shut down any previous debug session
• You must close a debug session (press the Red ‘terminate’ button) before starting another
debug session
• It is possible that the debug driver is still running in the background. Use the task manager or
equivalent to kill any tasks called:
• redlinkserv
• arm-none-eabi_gdb*
• crt_emu_*
If your host has never worked with LPC-Link2, then the following may help to identify the problem:
• Try manually booting your LPC-Link2 as per Manually booting LPC-Link2, and ensure that the
drivers have installed correctly.
• Try a different USB cable!
• Try a different USB port. If your host has USB3 and USB2, then try a USB2 port
• there are known issues with motherboard USB3 firmware, ensure your host is using the
latest driver from the manufacturer. Note, this is not referencing the host OS driver but the
motherboard firmware of the USB port
• If using a USB hub, first try a direct connection to the host computer
• If using a USB hub, try using one with a separate power supply – rather than relying on the
supply over USB from your PC.
• Try completely removing and re-installing the host device driver. See also LPC-Link2 fails to
enumerate [180] above.
• If using Windows 8.1 or later, then sometimes the Windows USB power settings can cause
problems. For more details use your favourite search engine to search for “windows 8 usb
power settings” or similar.
16.10 Make fails with Virtual Alloc pointer is null error
Very rarely, building a project on Windows may result in an error similar to this:
0 [main] us 0 init_cheap: VirtualAlloc pointer is null, Win32 error 487
AllocationBase 0x0, BaseAddress 0x71110000, RegionSize 0x350000, State 0x10000
\msys\bin\make.exe: *** Couldn't reserve space for cygwin's heap, Win32 error 0
This is a problem that affects a tiny minority of customers, and depends on what other applications
they are running at the same time. This is caused by a feature in the MSYS binaries that we use
to provide the the build environment for the MCUXpresso IDE on Windows.
MCUXpresso IDE User Guide - All information provided in this document is subject to legal disclaimers © 2017 NXP Semiconductors. All rights reserved.
User Guide Rev. 10.1.0 — 14 November, 2017 182
NXP Semiconductors MCUXpresso IDE User Guide
If this happens, you can replace the file \ide\msys\bin\msys-1.0.dll within your MCUXpresso
IDE install directory with the msys-1.0-alternate.dll file in the same directory (i.e. do a rename)
Note that this does not fix the problem, rather it moves DLL base address. Unfortunately, it is
possible the error may occur with this replacement DLL too, again depending on what other
applications are running. In which case you will need to revert to the original DLL again.
16.11 Creating bin, hex or S-Record files
When building a project, the MCUXpresso IDE tools create an ARM executable format (AXF) file
– which is actually standard ELF/DWARF file. This file can be programmed directly down to your
target using the MCUXpresso IDE debug functionality, but it may also be converted into a variety
of formats suitable for use in other external tools.
16.11.1 Simple conversion within the IDE
The simplest way to create a one-off binary or hex file is to open up the Debug (or Release)
folder in Project Explorer right click on the .axf file, and "Binary Utilities->Create binary" (or
Create hex, S-Record).
MCUXpresso IDE User Guide - All information provided in this document is subject to legal disclaimers © 2017 NXP Semiconductors. All rights reserved.
User Guide Rev. 10.1.0 — 14 November, 2017 183
NXP Semiconductors MCUXpresso IDE User Guide
You can also change the underlying commands and options that are called by these menu entries
from the " Preferences->MCUXpresso IDE ->Utilites" preference page.
16.11.2 From the command line
The above “Binary Utilities” option within the IDE GUI is simply invoking the command line
objcopy tool (arm-none-eabi-objcopy). Objcopy can convert into the following formats:
• srec (Motorola S record format)
• binary
• ihex (Intel hex)
• tekhex
For example, to convert example.axf into binary format, use the following command:
arm-none-eabi-objcopy -O binary example.axf example.bin
If you ctrl-click on the project name on the right hand side of the bottom bar of the IDE, this will
launch a command prompt in the project directory with appropriate tool paths set up. You can
also use the Project Explorer right-click “Utilities->Open command prompt here” option to do this.
All you need to do before running the objcopy command is change into the directory of the
required Build configuration.
16.11.3 Automatically converting the file during a build
Objcopy may be used to automatically convert an axf file during a build. To do this, create an
appropriate Post-build step
16.11.4 Binary files and checksums
When creating a binary file for most LPC MCUs, you also need to ensure that you apply a
checksum to it – so that the LPC bootloader sees the image as being valid. Generally the linker
script will do this if the managed linker script mechanism is used. Otherwise the “checksum” utility
found in the \ide\bin subdirectory of your MCUXpresso IDE installation can be used.
16.12 Post-build (and Pre-build) steps
It is sometimes useful to be able to automatically post-process your linked application, typically
to run one or more of the GNU ‘binutils’ on the generated AXF file.
For example, any application project that you create using the Project wizard will have least one
such “post-build step” - typically to display the size of your application.
MCUXpresso IDE User Guide - All information provided in this document is subject to legal disclaimers © 2017 NXP Semiconductors. All rights reserved.
User Guide Rev. 10.1.0 — 14 November, 2017 184
NXP Semiconductors MCUXpresso IDE User Guide
Note: Additional commands may also be listed (for example to create a binary and to run a
checksum command), but be commented out by use of a # character and hence not executed.
Any commands following a comment #command will be ignored.
Adding additional steps is very simple. In the below example we are going to carry out three
post-link steps:
• displaying the size of the application
• generate an interleaved C / assembler listing
• create a hex version of the application image
To do this:
• Open the Project properties. There are a number of ways of doing this. For example, make
sure the Project is highlighted in the Project Explorer view then open the menu “Project ->
Properties”.
• In the left-hand list of the Properties window, open “C/C++ Build” and select “Settings”.
• Select the “Build steps” tab
• In the “Post-build steps - Command” field, click 'Edit...'
• Paste in the lines below and click 'OK'
arm-none-eabi-size ${BuildArtifactFileName};
arm-none-eabi-objdump -S ${BuildArtifactFileName} > ${BuildArtifactFileBaseName}.lss;
arm-none-eabi-objcopy -O ihex ${BuildArtifactFileName} ${BuildArtifactFileBaseName}.hex;
• Click apply
• Repeat for your other Build Configurations (Debug/Release)
Next time you do a build, this set of post-build steps will now run, displaying the application size
in the console, creating you an interleaved C/assembler listing file called .lss and a hex file called
hex.
Note: Pre-build steps can be added to a project in exactly the same way if required.
Temporarily removing post-build steps
If you want to temporarily remove a step from your post-build process, rather than deleting it
completely – move that entry to the end of the line and pre-fix it with a “#” (hash) character. This
acts as a comment, causing the rest of the post-build steps to be ignored.
MCUXpresso IDE User Guide - All information provided in this document is subject to legal disclaimers © 2017 NXP Semiconductors. All rights reserved.
User Guide Rev. 10.1.0 — 14 November, 2017 185
You might also like
- C100 Certification Test 3 - CRMDocument2 pagesC100 Certification Test 3 - CRMViola LeviNo ratings yet
- Opentext™ Invoice Capture Center For Sap Solutions Opentext™ Business Center Capture For Sap SolutionsDocument95 pagesOpentext™ Invoice Capture Center For Sap Solutions Opentext™ Business Center Capture For Sap SolutionsanupamNo ratings yet
- OpenScape Deployment Service V10 Administrator Documentation Issue 16Document1,646 pagesOpenScape Deployment Service V10 Administrator Documentation Issue 16miniLuiz Oliveira100% (2)
- PIC Microcontroller Projects in C: Basic to AdvancedFrom EverandPIC Microcontroller Projects in C: Basic to AdvancedRating: 5 out of 5 stars5/5 (10)
- Openecu User Guide Simulink 3 1 0Document681 pagesOpenecu User Guide Simulink 3 1 0Adam TanNo ratings yet
- Collibra Asset ModelDocument1 pageCollibra Asset Modelsimha11770% (1)
- MCUXpresso IDE User GuideDocument284 pagesMCUXpresso IDE User GuideJuan Carlos Silva DamianiNo ratings yet
- PC SDK: Application ManualDocument136 pagesPC SDK: Application ManualrcpretoriusNo ratings yet
- Programming Manual Smartplc Dataline Ac14 With Fieldbus InterfacesDocument135 pagesProgramming Manual Smartplc Dataline Ac14 With Fieldbus InterfacesJorge MezaNo ratings yet
- Getting Started Guide CC3220Document41 pagesGetting Started Guide CC3220JoseAlmadaNo ratings yet
- DW Developers GuideDocument92 pagesDW Developers Guideelectronics enthusiast pradeepNo ratings yet
- Openecu User Guide SimulinkDocument912 pagesOpenecu User Guide Simulink204 makerNo ratings yet
- IX250 ReferenceManual MAEN355B PDFDocument388 pagesIX250 ReferenceManual MAEN355B PDFfrancesco lombardiNo ratings yet
- Cics ScriptingDocument402 pagesCics ScriptingDinesh Reddy P100% (1)
- Ix Developer 2 30 Reference Manual MAEN831R PDFDocument360 pagesIx Developer 2 30 Reference Manual MAEN831R PDFBùi Duy ChươngNo ratings yet
- Modernizing IBM I ApplicationsDocument284 pagesModernizing IBM I ApplicationsnourileeNo ratings yet
- Focus PC User ManualDocument182 pagesFocus PC User ManualKarel Dorman Sihombing100% (2)
- Ix Developer MAEN831G EnglishDocument407 pagesIx Developer MAEN831G Englishvuhoan84No ratings yet
- DALGDocument166 pagesDALGBlazeDream Technologies Pvt LtdNo ratings yet
- Ix 251 Reference MAEN355C 2024-01-12Document361 pagesIx 251 Reference MAEN355C 2024-01-12Trần Văn ToảnNo ratings yet
- Com PillerDocument62 pagesCom PillerVasily KushpilNo ratings yet
- SK Race NiceDocument385 pagesSK Race Nicedecabg591No ratings yet
- DC CGD enDocument318 pagesDC CGD enmhajmohammadniaNo ratings yet
- Spru 523 IDocument79 pagesSpru 523 ILLNo ratings yet
- INCA-ODX V1.5 - UsersGuideDocument208 pagesINCA-ODX V1.5 - UsersGuidemamdouh musaddiNo ratings yet
- KST GripperSpotTech 40 enDocument71 pagesKST GripperSpotTech 40 enJUAN LUIS MONTERO RODRÍGUEZNo ratings yet
- Sick Flexi Soft - Software Operating InstructionsDocument137 pagesSick Flexi Soft - Software Operating InstructionsVictor Hugo Anaya VargasNo ratings yet
- Guide To OSPLDocument74 pagesGuide To OSPLtestuzermanNo ratings yet
- Edh Ed Handbook-683689-666980Document511 pagesEdh Ed Handbook-683689-666980Yassir LolNo ratings yet
- Chapter JuneDocument61 pagesChapter JuneedufreitasmouraNo ratings yet
- Architectural Design Document: Software Engineering Project (2IP40)Document92 pagesArchitectural Design Document: Software Engineering Project (2IP40)raj100% (1)
- Ix Developer 2 20 Reference Manual MAEN831M PDFDocument342 pagesIx Developer 2 20 Reference Manual MAEN831M PDFlamNo ratings yet
- PaperCut MF - Sharp OSA Embedded ManualDocument38 pagesPaperCut MF - Sharp OSA Embedded ManualNguyễn Quốc BảoNo ratings yet
- Inst Content Server Ux Sp20Document68 pagesInst Content Server Ux Sp20Guyver FixNo ratings yet
- Flexpendant Application ManualDocument216 pagesFlexpendant Application ManualLuis Claudio RamosNo ratings yet
- Report On MathlabDocument92 pagesReport On MathlabRohtash Singh RathoreNo ratings yet
- SDK 2017 Doc UserDocument549 pagesSDK 2017 Doc UserGareth VioNo ratings yet
- And WDSC V7.0 Advanced Edition For i5/OS V5R4Document484 pagesAnd WDSC V7.0 Advanced Edition For i5/OS V5R4hma62No ratings yet
- En DM00367435Document42 pagesEn DM00367435aaaaNo ratings yet
- DW Developers GuideDocument92 pagesDW Developers Guideraziel abergelNo ratings yet
- Renesas Flexible Software Package (FSP) v410 User ManualDocument4,346 pagesRenesas Flexible Software Package (FSP) v410 User Manualmar_barudjNo ratings yet
- www.cypress.com -Document109 pageswww.cypress.com -Mohsin Shaheer AliNo ratings yet
- Mplab - CXX Compiler User'S Guide: 2000 Microchip Technology Inc. DS51217BDocument220 pagesMplab - CXX Compiler User'S Guide: 2000 Microchip Technology Inc. DS51217BsamiNo ratings yet
- SG 246351Document390 pagesSG 246351siva_krishna_42No ratings yet
- ESP32-C3 Wireless AdventureDocument423 pagesESP32-C3 Wireless AdventureYEISSON MUNOZNo ratings yet
- Node DevDocument275 pagesNode DevAhmed SaeedNo ratings yet
- nk8237 mp4401233Document68 pagesnk8237 mp4401233cembozNo ratings yet
- Tornado: Release NotesDocument74 pagesTornado: Release Notesbasis sapNo ratings yet
- Engineering Base Administrators - GuideDocument72 pagesEngineering Base Administrators - GuideSlobodan VajdicNo ratings yet
- Mvi69E-Mbtcp: User ManualDocument150 pagesMvi69E-Mbtcp: User ManualDenny JimenezNo ratings yet
- eBUS SDK Programmer's GuideDocument98 pageseBUS SDK Programmer's GuideTrình Khánh LêNo ratings yet
- 3hac028083-001 Revd enDocument322 pages3hac028083-001 Revd enrabiemNo ratings yet
- KST PLC Mxautomation ProConOS 10 enDocument121 pagesKST PLC Mxautomation ProConOS 10 enLuisito Miguelito ErazoNo ratings yet
- EcoStruxure Building Operation - IT Reference GuideDocument602 pagesEcoStruxure Building Operation - IT Reference GuidemykifrancNo ratings yet
- FilenetDocument411 pagesFilenetSamNo ratings yet
- Node Dev PDFDocument275 pagesNode Dev PDFasqsNo ratings yet
- Node JsDocument269 pagesNode JsBcrazeeNo ratings yet
- Instructions Abap Development ToolsDocument58 pagesInstructions Abap Development ToolsrmpiviNo ratings yet
- Original Programming Manual PDM360 NG 12" / Touch: Runtime System V02.03.xx Codesys V2.3Document385 pagesOriginal Programming Manual PDM360 NG 12" / Touch: Runtime System V02.03.xx Codesys V2.3ocburner39No ratings yet
- Microsoft Windows Server 2008 R2 Administrator's Reference: The Administrator's Essential ReferenceFrom EverandMicrosoft Windows Server 2008 R2 Administrator's Reference: The Administrator's Essential ReferenceRating: 4.5 out of 5 stars4.5/5 (3)
- Embedded DSP Processor Design: Application Specific Instruction Set ProcessorsFrom EverandEmbedded DSP Processor Design: Application Specific Instruction Set ProcessorsNo ratings yet
- Embed Release NotesDocument9 pagesEmbed Release Notesfenix1233No ratings yet
- PAJ7620U2 Datasheet V0.8 20140611Document41 pagesPAJ7620U2 Datasheet V0.8 20140611fenix1233No ratings yet
- зуммер превышения скоростиDocument1 pageзуммер превышения скоростиfenix1233No ratings yet
- 74HC06 TexasInstruments Elenota - PLDocument4 pages74HC06 TexasInstruments Elenota - PLfenix1233No ratings yet
- Visi-Genie Displaying Temperature Values From An Arduino HostDocument16 pagesVisi-Genie Displaying Temperature Values From An Arduino Hostfenix1233No ratings yet
- Smart Widgets: Tank: Document Date: Document RevisionDocument22 pagesSmart Widgets: Tank: Document Date: Document Revisionfenix1233No ratings yet
- Visi-Genie Arduino: Switching Banks: Document Date: Document RevisionDocument13 pagesVisi-Genie Arduino: Switching Banks: Document Date: Document Revisionfenix1233No ratings yet
- Chapter 7Document15 pagesChapter 7api-294209774No ratings yet
- Form3 Replace Primary UserDocument3 pagesForm3 Replace Primary UserAtul BharshankarNo ratings yet
- Design of 2.4Ghz Patch Antennae For Wlan ApplicationsDocument13 pagesDesign of 2.4Ghz Patch Antennae For Wlan ApplicationsAbhishek SinghNo ratings yet
- VPEG Project Creation IOMDocument37 pagesVPEG Project Creation IOMdgfggfhghgdfhtNo ratings yet
- Abap New Syntax 7.5Document1 pageAbap New Syntax 7.5vaneetsinghjaswalNo ratings yet
- Bartender Librarian PDFDocument23 pagesBartender Librarian PDFRuben MartinezNo ratings yet
- The Diy Smart SawDocument178 pagesThe Diy Smart SawEduardo Hassin RodriguesNo ratings yet
- Username Lamongan Batch 5Document10 pagesUsername Lamongan Batch 5rochan sjamsudinNo ratings yet
- LogDocument28 pagesLogYusuf RehiaraNo ratings yet
- Infimonitor MaxDocument4 pagesInfimonitor MaxmaxleproNo ratings yet
- IT Infrastructure JUNE 2022Document11 pagesIT Infrastructure JUNE 2022Rajni KumariNo ratings yet
- Opti2 Ponsse Harvester Head PDFDocument82 pagesOpti2 Ponsse Harvester Head PDFhenrengNo ratings yet
- N-Version Programming A Fault-Tolerance Approach To Reliability Software OperationDocument7 pagesN-Version Programming A Fault-Tolerance Approach To Reliability Software OperationGreis lormudaNo ratings yet
- 246DDocument4 pages246DJose MaraviNo ratings yet
- TFS English 2021Document12 pagesTFS English 2021bnksukantaNo ratings yet
- PW4 Ecad FinalDocument12 pagesPW4 Ecad FinalShabil MuhammadNo ratings yet
- IOI Training 2017 - Week 3 Dynamic Programming: Vernon Gutierrez March 2017Document12 pagesIOI Training 2017 - Week 3 Dynamic Programming: Vernon Gutierrez March 2017Himanshu RanjanNo ratings yet
- PhotoshopDocument103 pagesPhotoshopBhuvnesh TenguriaNo ratings yet
- Lucrare de DiplomaDocument99 pagesLucrare de DiplomarashcapurNo ratings yet
- All About TTL Ic 258Document7 pagesAll About TTL Ic 258AraoFilhoNo ratings yet
- Total Commercial Tax MyanmarDocument160 pagesTotal Commercial Tax MyanmarKo Nge100% (1)
- User Manual DTrite Version 4Document45 pagesUser Manual DTrite Version 4Edgardo BonillaNo ratings yet
- Assignment On Salesmens, Customers, OrdersDocument12 pagesAssignment On Salesmens, Customers, OrderssancokeNo ratings yet
- Contoh Resume in EnglishDocument6 pagesContoh Resume in Englishdthtrtlfg100% (2)
- Lead2pass CWNP CWNA-106 Study Materials With Real Exam QuestionsDocument6 pagesLead2pass CWNP CWNA-106 Study Materials With Real Exam Questionsannibaby1225No ratings yet
- IEEE Standards4Document29 pagesIEEE Standards4Ruchi AgrawalNo ratings yet
- Female Military Format: Share This DocumentDocument1 pageFemale Military Format: Share This DocumentgabdenNo ratings yet
- Datasheet SPC6000Document16 pagesDatasheet SPC6000ADNo ratings yet