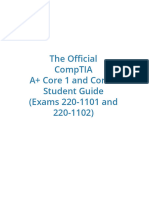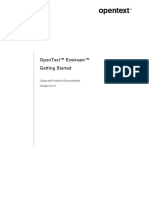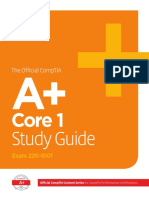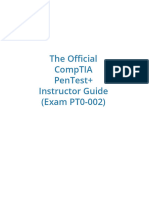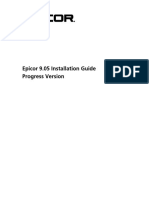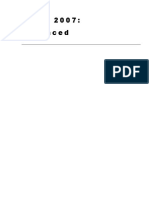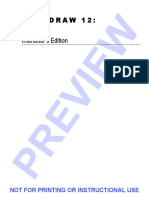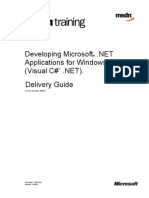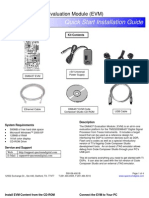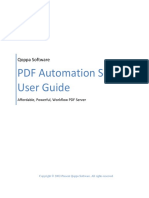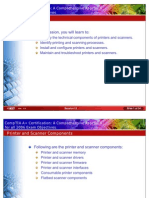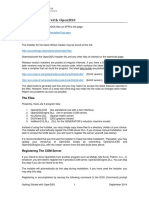Professional Documents
Culture Documents
MCDST (70-271) Instructors Edition
MCDST (70-271) Instructors Edition
Uploaded by
Gligor IlievOriginal Description:
Original Title
Copyright
Available Formats
Share this document
Did you find this document useful?
Is this content inappropriate?
Report this DocumentCopyright:
Available Formats
MCDST (70-271) Instructors Edition
MCDST (70-271) Instructors Edition
Uploaded by
Gligor IlievCopyright:
Available Formats
MCDST 70-271:
Supporting Users and
W
Troubleshooting a
Windows XP OS
Instructor’s Edition
IE
EV
PR
NOT FOR PRINTING OR INSTRUCTIONAL USE
COPYRIGHT © Axzo Press LLC
ALL RIGHTS RESERVED. No part of this work may be reproduced, transcribed, or used in any form or by any
meansgraphic, electronic, or mechanical, including photocopying, recording, taping, Web distribution, or
W
information storage and retrieval systemswithout the prior written permission of the publisher.
For more information go to www.axzopress.com.
Trademarks
ILT Series is a trademark of Axzo Press.
Some of the product names and company names used in this book have been used for identification purposes only and
may be trademarks or registered trademarks of their respective manufacturers and sellers.
Disclaimer
We reserve the right to revise this publication and make changes from time to time in its content
without notice.
IE
EV
PR
NOT FOR PRINTING OR INSTRUCTIONAL USE
Contents
W
Introduction iii
Topic A: About the manual............................................................................... iv
Topic B: Setting student expectations .............................................................. ix
Topic C: Classroom setup.................................................................................xv
Topic D: Support..............................................................................................xvii
Installing the operating system 1-1
Topic A: Installation Planning ......................................................................... 1-2
Topic B: Windows XP upgrades .................................................................... 1-15
IE
Topic C: Clean Installations ........................................................................... 1-31
Topic D: Unattended installations................................................................... 1-35
Topic E: Installation troubleshooting ............................................................. 1-46
Unit summary: Installing the operating system............................................... 1-51
Troubleshooting system startup and user logons 2-1
Topic A: Windows XP boot process................................................................ 2-2
Topic B: User logons ...................................................................................... 2-22
Unit summary: Troubleshooting system startup and user logons.................... 2-28
EV
Managing users and the Windows environment 3-1
Topic A: User and group management ............................................................ 3-2
Topic B: User profile management................................................................. 3-12
Topic C: User environment customization ..................................................... 3-18
Topic D: Data protection ................................................................................ 3-30
Unit summary: Managing users and the Windows environment .................... 3-39
Configuring and troubleshooting security policy 4-1
Topic A: Local security policy......................................................................... 4-2
Topic B: Group Policy.................................................................................... 4-13
Unit summary: Configuring and troubleshooting security policy ................... 4-22
Configuring and troubleshooting devices 5-1
Topic A: Storage devices ................................................................................. 5-2
PR
Topic B: Input/output devices......................................................................... 5-17
Topic C: Power management.......................................................................... 5-24
Unit summary: Configuring and troubleshooting devices............................... 5-30
Optimizing performance 6-1
Topic A: Performance monitoring ................................................................... 6-2
Topic B: Performance optimization................................................................ 6-20
Unit summary: Optimizing performance ........................................................ 6-30
Managing access to shared resources 7-1
Topic A: NTFS permissions ............................................................................ 7-2
Topic B: Resource sharing.............................................................................. 7-14
Unit summary: Managing access to shared resources ..................................... 7-24
NOT FOR PRINTING OR INSTRUCTIONAL USE
ii MCDST 70-271: Supporting Users and Troubleshooting a Windows XP OS
Configuring and troubleshooting printing 8-1
Topic A: Print management............................................................................. 8-2
Topic B: Print troubleshooting ....................................................................... 8-17
Unit summary: Configuring and troubleshooting printing ............................. 8-20
W
Troubleshooting TCP/IP 9-1
Topic A: TCP/IP networking........................................................................... 9-2
Topic B: TCP/IP Troubleshooting ................................................................. 9-12
Unit summary: Troubleshooting TCP/IP ........................................................ 9-19
Configuring remote connections 10-1
Topic A: Remote access ................................................................................. 10-2
Topic B: Internet Explorer and remote tools................................................. 10-16
Unit summary: Configuring remote connections........................................... 10-30
IE
Course summary S-1
Topic A: Course summary............................................................................... S-2
Topic B: Continued learning after class .......................................................... S-5
Glossary G-1
Index I-1
EV
PR
NOT FOR PRINTING OR INSTRUCTIONAL USE
iii
MCDST 70-271:
Supporting Users and
W
Troubleshooting a
Windows XP OS
Introduction
IE
After reading this introduction, you will know
how to:
A Use Course Technology ILT manuals in
general.
EV
B Use prerequisites, a target student
description, course objectives, and a skills
inventory to properly set students’
expectations for the course.
C Set up a classroom to teach this course.
D Get support for setting up and teaching this
course.
PR
NOT FOR PRINTING OR INSTRUCTIONAL USE
iv MCDST 70-271: Supporting Users and Troubleshooting a Windows XP OS
Topic A: About the manual
Course Technology ILT philosophy
W
Our goal at Course Technology is to make you, the instructor, as successful as possible.
To that end, our manuals facilitate students’ learning by providing structured interaction
with the software itself. While we provide text to help you explain difficult concepts,
the hands-on activities are the focus of our courses. Leading the students through these
activities will teach the skills and concepts effectively.
We believe strongly in the instructor-led classroom. For many students, having a
thinking, feeling instructor in front of them will always be the most comfortable way to
learn. Because the students’ focus should be on you, our manuals are designed and
written to facilitate your interaction with the students, and not to call attention to
IE
manuals themselves.
We believe in the basic approach of setting expectations, then teaching, and providing
summary and review afterwards. For this reason, lessons begin with objectives and end
with summaries. We also provide overall course objectives and a course summary to
provide both an introduction to and closure on the entire course.
Our goal is your success. We encourage your feedback in helping us to continually
improve our manuals to meet your needs.
Manual components
EV
The manuals contain these major components:
• Table of contents
• Introduction
• Units
• Course summary
• Glossary
• Index
Each element is described below.
Table of contents
PR
The table of contents acts as a learning roadmap for you and the students.
Introduction
The introduction contains information about our training philosophy and our manual
components, features, and conventions. It contains target student, prerequisite,
objective, and setup information for the specific course. Finally, the introduction
contains support information.
NOT FOR PRINTING OR INSTRUCTIONAL USE
Introduction v
Units
Units are the largest structural component of the actual course content. A unit begins
with a title page that lists objectives for each major subdivision, or topic, within the unit.
Within each topic, conceptual and explanatory information alternates with hands-on
activities. Units conclude with a summary comprising one paragraph for each topic, and
W
an independent practice activity that gives students an opportunity to practice the skills
they’ve learned.
The conceptual information takes the form of text paragraphs, exhibits, lists, and tables.
The activities are structured in two columns, one telling students what to do, the other
providing explanations, descriptions, and graphics. Throughout a unit, instructor notes
are found in the left margin.
Course summary
This section provides a text summary of the entire course. It is useful for providing
IE
closure at the end of the course. The course summary also indicates the next course in
this series, if there is one, and lists additional resources students might find useful as
they continue to learn about the software.
Glossary
The glossary provides definitions for all of the key terms used in this course.
Index
The index at the end of this manual makes it easy for you and your students to find
EV
information about a particular software component, feature, or concept.
PR
NOT FOR PRINTING OR INSTRUCTIONAL USE
vi MCDST 70-271: Supporting Users and Troubleshooting a Windows XP OS
Manual conventions
We’ve tried to keep the number of elements and the types of formatting to a minimum
in the manuals. We think this aids in clarity and makes the manuals more classically
elegant looking. But there are some conventions and icons you should know about.
W
Instructor note/icon Convention Description
Italic text In conceptual text, indicates a new term or feature.
Bold text In unit summaries, indicates a key term or concept. In an
independent practice activity, indicates an explicit item
that you select, choose, or type.
Code font Indicates code or syntax.
IE
Longer strings of ► In the hands-on activities, any code that’s too long to fit
code will look ► on a single line is divided into segments by one or more
like this. continuation characters (►). This code should be entered
as a continuous string of text.
Instructor notes. In the left margin, provide tips, hints, and warnings for
the instructor.
Select bold item In the left column of hands-on activities, bold sans-serif
text indicates an explicit item that you select, choose, or
EV
type.
Keycaps like e Indicate a key on the keyboard you must press.
Warnings prepare instructors for potential classroom
Warning icon.
management problems.
Tips give extra information the instructor can share with
Tip icon.
students.
Setup notes provide a realistic business context for
Setup icon.
instructors to share with students, or indicate additional
setup steps required for the current activity.
Projector notes indicate that there is a PowerPoint slide
Projector icon.
PR
for the adjacent content.
NOT FOR PRINTING OR INSTRUCTIONAL USE
Introduction vii
Hands-on activities
The hands-on activities are the most important parts of our manuals. They are divided
into two primary columns. The “Here’s how” column gives short directions to the
students. The “Here’s why” column provides explanations, graphics, and clarifications.
W
To the left, instructor notes provide tips, warnings, setups, and other information for the
instructor only. Here’s a sample:
Do it! A-1: Creating a commission formula
Here’s how Here’s why
Take the time to make 1 Open Sales This is an oversimplified sales compensation
sure your students worksheet. It shows sales totals, commissions,
understand this and incentives for five sales reps.
worksheet. We’ll be here a
IE
while.
2 Observe the contents of cell F4
The commission rate formulas use the name
“C_Rate” instead of a value for the commission
rate.
For these activities, we have provided a collection of data files designed to help students
learn each skill in a real-world business context. As students work through the activities,
they will modify and update these files. Of course, they might make a mistake and,
EV
therefore, want to re-key the activity starting from scratch. To make it easy to start over,
students will rename each data file at the end of the first activity in which the file is
modified. Our convention for renaming files is to add the word “My” to the beginning
of the file name. In the above activity, for example, students are using a file called
“Sales” for the first time. At the end of this activity, they would save the file as “My
sales,” thus leaving the “Sales” file unchanged. If students make mistakes, they can start
over using the original “Sales” file.
In some activities, however, it may not be practical to rename the data file. Such
exceptions are indicated with an instructor note. If students want to retry one of these
activities, you will need to provide a fresh copy of the original data file.
PR
NOT FOR PRINTING OR INSTRUCTIONAL USE
viii MCDST 70-271: Supporting Users and Troubleshooting a Windows XP OS
PowerPoint presentations
Each unit in this course has an accompanying PowerPoint presentation. These slide
shows are designed to support your classroom instruction while providing students with
a visual focus. Each one begins with a list of unit objectives and ends with a unit
W
summary slide. We strongly recommend that you run these presentations from the
instructor’s station as you teach this course. A copy of PowerPoint Viewer is included,
so it is not necessary to have PowerPoint installed on your computer.
The Course ILT PowerPoint add-in
The CD also contains a PowerPoint add-in that enables you to do two things:
• Create slide notes for the class
• Display a control panel for the Flash movies embedded in the presentations
To load the PowerPoint add-in:
IE
1 Copy the Course_ILT.ppa file to a convenient location on your hard drive.
2 Start PowerPoint.
3 Choose Tools, Macro, Security to open the Security dialog box. On the Security
Level tab, select Medium (if necessary), and then click OK.
4 Choose Tools, Add-Ins to open the Add-Ins dialog box. Then, click Add New.
5 Browse to and select the Course_ILT.ppa file, and then click OK. A message
box will appear, warning you that macros can contain viruses.
6 Click Enable Macros. The Course_ILT add-in should now appear in the
EV
Available Add-Ins list (in the Add-Ins dialog box). The “x” in front of
Course_ILT indicates that the add-in is loaded.
7 Click Close to close the Add-Ins dialog box.
After you complete this procedure, a new toolbar will be available at the top of the
PowerPoint window. This toolbar contains a single button labeled “Create SlideNotes.”
Click this button to generate slide notes files in both text (.txt) and Excel (.xls) format.
By default, these files will be saved to the folder that contains the presentation. If the
PowerPoint file is on a CD-ROM or in some other location to which the SlideNotes files
cannot be saved, you will be prompted to save the presentation to your hard drive and
try again.
When you run a presentation and come to a slide that contains a Flash movie, you will
see a small control panel in the lower-left corner of the screen. You can use this panel to
start, stop, and rewind the movie, or to play it again.
PR
NOT FOR PRINTING OR INSTRUCTIONAL USE
Introduction ix
Topic B: Setting student expectations
Properly setting students’ expectations is essential to your success. This topic will help
you do that by providing:
W
• Prerequisites for this course
• A description of the target student at whom the course is aimed
• A list of the objectives for the course
• A skills assessment for the course
Course prerequisites
Students taking this course should be familiar with personal computers and the use of a
keyboard and a mouse. Furthermore, this course assumes that students have completed
IE
the following courses or have equivalent experience:
• Experience using Windows XP Professional in an Active Directory domain or
workgroup environment. We also recommend passing Microsoft exam 70-270
(Installing, Configuring, and Administering Microsoft Windows XP
Professional).
Target student
The target student for this course has hands-on experience with Windows XP; may have
EV
taken and passed Microsoft exam 70-270 (Installing, Configuring, and Administering
Microsoft Windows XP Professional); and is looking to become a Microsoft Certified
Desktop Support Technician (MCDST).
Course objectives
You should share these overall course objectives with your students at the beginning of
the day. This will give the students an idea about what to expect, and will also help you
identify students who might be misplaced. Students are considered misplaced when they
lack the prerequisite knowledge or when they already know most of the subject matter
to be covered.
After completing this course, students will know how to:
• Install Windows XP.
PR
• Troubleshoot startup and user logons.
• Manage local accounts and the Windows environment.
• Configure security policy settings.
• Manage storage and input/output devices.
• Monitor performance.
• Manage access to shared resources.
• Configure and troubleshoot printing.
• Troubleshoot TCP/IP.
• Configure remote connections.
NOT FOR PRINTING OR INSTRUCTIONAL USE
x MCDST 70-271: Supporting Users and Troubleshooting a Windows XP OS
Skills inventory
Use the following form to gauge students’ skill level entering the class (students have
copies in the introductions of their student manuals). For each skill listed, have students
rate their familiarity from 1 to 5, with five being the most familiar. Emphasize that this
W
is not a test. Rather, it is intended to provide students with an idea of where they’re
starting from at the beginning of class. If a student is wholly unfamiliar with all the
skills, he or she might not be ready for the class. A student who seems to understand all
of the skills, on the other hand, might need to move on to the next course in the series.
Skill 1 2 3 4 5
Choosing between an upgrade and a clean installation
Verifying hardware requirements for installation
IE
Choosing an installation method
Determining licensing and activation requirements
Choosing an upgrade path
Migrating files and settings
Upgrading to Windows XP Professional
EV
Answering end-user questions about upgrading to
Windows XP Professional
Updating device drivers
Configuring program compatibility
Performing an attended installation
Answering end-user questions about attended installations
Applying a Windows XP service pack
PR
Configuring unattended installation files
Answering end-user questions about unattended
installations
Determining remote installation requirements
Determining Sysprep requirements
Troubleshooting installations
Examining setup log files
Troubleshooting Windows XP startup
NOT FOR PRINTING OR INSTRUCTIONAL USE
Introduction xi
Skill 1 2 3 4 5
Answering end-user questions about startup
Booting using Advanced Options
W
Editing the Boot.ini file
Creating an MS-DOS startup disk
Troubleshooting user logon problems
Answering end-user questions about logons
Creating user accounts
IE
Answering end-user questions about user accounts
Creating group accounts
Answering end-user questions about group accounts
Configuring user and group accounts
Troubleshooting user profiles
EV
Customizing the Windows environment
Answering end-user questions about the Windows
environment
Configuring folder display options
Configuring Accessibility Options
Configuring regional options and multi-language settings
Answering end-user questions about regional options and
multi-language settings
PR
Backing up data
Restoring data
Creating an ASR backup set
Creating a system restore point
Configuring local security settings
Answering end-user questions about local security settings
Configuring user rights
NOT FOR PRINTING OR INSTRUCTIONAL USE
xii MCDST 70-271: Supporting Users and Troubleshooting a Windows XP OS
Skill 1 2 3 4 5
Identifying end-user issues caused by Group Policy
settings
W
Analyzing security settings
Managing disk partitions
Answering end-user questions about disk partitions
Managing volumes
Answering end-user questions about volumes
IE
Troubleshooting storage devices
Answering end-user questions about storage devices
Optimizing a hard disk
Troubleshooting display devices
Answering end-user questions about display devices
EV
Troubleshooting I/O devices
Answering end-user questions about I/O devices
Creating a new hardware profile
Configuring power (ACPI) options
Answering end-user questions about power options
Configuring Standby and Hibernate
Troubleshooting power settings
PR
Monitoring computer performance
Answering end-user questions about computer
performance
Monitoring system performance using Task Manager
Monitoring system performance using the Performance
utility
Creating a baseline
Creating an alert
NOT FOR PRINTING OR INSTRUCTIONAL USE
Introduction xiii
Skill 1 2 3 4 5
Examining system events in Event Viewer
Viewing baseline statistics
W
Optimizing Windows XP
Managing access to shared resources
Answering end-user questions about access to shared
resources
Converting from FAT32 to NTFS
IE
Disabling simple file sharing
Applying NTFS permissions
Configuring NTFS inheritance
Enabling file compression
Encrypting files and folders
EV
Sharing resources
Troubleshooting resource access issues
Enabling Offline Files
Answering end-user questions about Offline Files
Configuring Offline Files
Enabling auditing
Managing printing
PR
Answering end-user questions about printing
Creating a local printer
Sharing a printer
Connecting to a remote printer
Managing the print queue
Configuring printer properties
Configuring fax services
NOT FOR PRINTING OR INSTRUCTIONAL USE
xiv MCDST 70-271: Supporting Users and Troubleshooting a Windows XP OS
Skill 1 2 3 4 5
Troubleshooting printing
Viewing Local Area Connection properties
W
Investigating name resolution
Verifying TCP/IP configuration using Ipconfig
Verifying network connectivity using PING
Gathering route data using Pathping and Tracert
Verifying DNS using Nslookup
IE
Troubleshooting TCP/IP configuration
Answering end-user questions about TCP/IP problems
Configuring remote access connections
Installing a modem
Creating connection objects
EV
Configuring connection objects
Enabling Internet Connection Sharing
Configuring the Internet Connection Firewall
Configuring Internet Explorer
Troubleshooting Internet Explorer and remote connections
Connecting to a remote desktop
PR
NOT FOR PRINTING OR INSTRUCTIONAL USE
Introduction xv
Topic C: Classroom setup
All our courses assume that each student has a personal computer to use during the
class. Our hands-on approach to learning requires they do. This topic gives information
W
on how to set up the classroom to teach this course. It includes minimum requirements
for the students’ personal computers, setup information for the first time you teach the
class, and setup information for each time that you teach after the first time you set up
the classroom.
Hardware requirements
Each student’s personal computer should have:
• A keyboard and a mouse
IE
• A 233 MHz CPU or higher processor
• At least 128 MB of RAM
• At least a 10 GB hard disk
• A floppy-disk drive and CD-ROM drive
• A video adapter and monitor that support SVGA at 800×600 resolution
• A network adapter
• Internet access
EV
Software requirements
• Windows 2000 Professional
• Windows XP Professional
• Windows XP Professional Service Pack 2 or later
• Emm622.exe
• Windows Upgrade Advisor
Setup instructions for every class
Every time you teach this course, you will need to perform the following steps to set up
each student computer.
1 On the instructor’s computer and on each student computer, install Windows
PR
2000 Professional on at least a 6 GB partition, leaving at least 4 GB free hard
disk space. Format the partition FAT32.
2 Set the appropriate regional settings. Enter a name and organization name
appropriate for your setup.
3 Name the instructor’s computer CLIENT00; name each student computer
CLIENT0x, where x is a unique number assigned to each student; for example,
CLIENT01 and CLIENT02.
4 Set the appropriate date, time, and time zone.
5 Assign IP addresses to the instructor and each student computer that are
appropriate to your network setup. You can use the 192.168.0.0 address space.
In that case, assign the instructor computer an IP address of 192.168.0.100, and
then assign each student computer an IP address of 192.168.0.x, where x is the
unique number assigned to that student.
NOT FOR PRINTING OR INSTRUCTIONAL USE
xvi MCDST 70-271: Supporting Users and Troubleshooting a Windows XP OS
6 After Setup is complete and the computer has restarted, in the Network
Identification Wizard, select Users must enter a user name and password to use
this computer.
7 Once the installation process is complete, use Device Manager to ensure that all
devices are functioning correctly. In some cases, you might have to download
W
and install additional drivers for devices listed with a yellow question mark icon.
If you have to install network adapter drivers, be sure to configure IP addressing
after you install the drivers.
8 Open Internet Explorer and complete the Internet Connection Wizard. Complete
the wizard according to your network setup. Do not create an Internet mail
account.
9 Make the Windows XP Professional installation files available on a network
share or on CD-ROMs for each student.
10 Download the Windows XP Upgrade Advisor from
IE
http://www.microsoft.com/windowsxp/pro/upgrading/advisor.mspx and make it
available to students in a network share or on a CD-ROM.
11 Check the hardware in the computers the students and instructor will use during
class. Obtain Windows XP drivers for any hardware components that aren’t
supported by the drivers included with Windows XP. You’ll need to provide
these to students during class.
12 Download Emm622.exe from
http://support.microsoft.com/default.aspx?scid=kb;en-us;122415. Double-click
Emm622.exe to extract the files. Make Msd.exe available on a network share or
EV
on CD-ROMs for students during class.
13 Obtain two blank, formatted floppy disks for each student and two for the
instructor. The students and instructor will need these to complete an activity
during class.
14 Obtain the Windows XP SP2 network installation package from Microsoft’s
Web site at
http://www.microsoft.com/downloads/details.aspx?FamilyId=049C9DBE-3B8E-
4F30-8245-9E368D3CDB5A&displaylang=en. You can also use a service pack
that’s newer than SP2, but be sure to test any newer service packs to make sure
you won’t encounter any problems during class. Make the files available on a
network share or on CD-ROM.
15 If necessary, verify that each computer is configured to boot first to the CD-
ROM drive, then the floppy drive, and then the hard disk.
PR
NOT FOR PRINTING OR INSTRUCTIONAL USE
Introduction xvii
Topic D: Support
Your success is our primary concern. If you need help setting up this class or teaching a
particular unit, topic, or activity, please don’t hesitate to get in touch with us. Please
W
have the name of the course available when you call, and be as specific as possible
about the kind of help you need.
Phone support
You can call for support 24 hours a day at (888) 672-7500. If you do not connect to a
live operator, you can leave a message, and we pledge to return your call within 24
hours (except on Saturday and Sunday).
Web-based support
IE
The Course ILT Web site provides several instructor’s tools for each course, including
course outlines and answers to frequently asked questions. To download these files, go
to www.courseilt.com/instructor_tools.html. For additional Course ILT resources,
including our online catalog and contact information, go to http://www.course.com/ilt.
EV
PR
NOT FOR PRINTING OR INSTRUCTIONAL USE
xviii MCDST 70-271: Supporting Users and Troubleshooting a Windows XP OS
W
IE
EV
PR
NOT FOR PRINTING OR INSTRUCTIONAL USE
1–1
Unit 1
Installing the operating system
W
Unit time: 300 minutes
Complete this unit, and you’ll know how to:
A Plan the installation of Windows XP
IE
Professional.
B Upgrade from a previous version of
Windows to Windows XP Professional.
C Perform a clean installation of Windows
XP Professional.
D Perform an unattended installation of
Windows XP Professional.
EV
E Troubleshoot Windows XP installation
errors.
PR
NOT FOR PRINTING OR INSTRUCTIONAL USE
1–2 MCDST 70-271: Supporting Users and Troubleshooting a Windows XP OS
Topic A: Installation Planning
Explanation Microsoft recognized a growing need for certified experts to provide reliable and
competent help desk support for Windows XP Professional clients in corporate
W
environments, so it created the Microsoft Certified Desktop Support Technician
(MCDST) certification to fill this need. As an MCDST, you will be called upon to
troubleshoot a wide variety of situations. One of these situations is the process of
installing Windows XP Professional. There are numerous problems that can occur
during a fresh or upgrade installation of these operating systems, so you need to be
prepared for just about anything.
Upgrades versus clean installations
When installing Windows XP Professional, you have a choice between performing a
IE
completely clean installation and upgrading an existing Windows installation.
A clean installation is performed when no operating system currently exists on the
computer or when you wish to overwrite an existing operating system. A clean
installation installs a completely new version of the operating system without regard to
any existing files or settings. A clean or complete installation can be either an attended
or an unattended installation. An attended installation requires the presence of an
administrator, desktop support technician, or other user, while an unattended
installation is a partially or fully automated installation. A clean installation can occur
using a local or network source of the installation files.
EV
An upgrade installation is performed when you wish to retain system configuration and
personal data from an existing Windows operating system. The upgrade installation
process replaces the current Windows files, but retains user data and as many
configuration settings as possible. However, this can result in some applications or
hardware not functioning properly or at all because the applications and hardware are
not compatible with the new Windows XP operating system.
There is another form of installation in addition to clean and upgrade that’s called
multiboot. Multiboot systems have two or more operating systems installed. During
initial bootup you are given the choice as to which operating system to boot. Multiboot
configurations are rarely used on typical end user systems, but some power users or
research and development users may need this functionality.
Careful planning is essential for the smooth installation of any operating system. When
performing a clean installation, you should have either a blank hard drive or one with an
PR
existing operating system that you want to replace or can’t upgrade. Often a clean
installation is preferred since it provides a fresh unaltered installation of the operating
system unaffected by previous problems and errors.
NOT FOR PRINTING OR INSTRUCTIONAL USE
Installing the operating system 1–3
Do it! A-1: Choosing between an upgrade and a clean
installation
Questions and answers
W
1 What type of installation would you choose if you have a Windows 98 computer
and you want install Windows XP but you want to retain the desktop settings?
Upgrade
2 What type of installation would you choose if you need to install Windows XP on
a computer that will be used to test applications on Windows 98 and Windows
XP.
Multiboot
IE
3 What type of installation would you choose if you have a computer that has
Windows 2000 Professional installed, isn’t currently deployed to a specific end
user, and hasn’t been used in two years?
Clean
EV
PR
NOT FOR PRINTING OR INSTRUCTIONAL USE
1–4 MCDST 70-271: Supporting Users and Troubleshooting a Windows XP OS
Hardware requirements
Explanation Windows XP controls hardware directly, so it does not require access to a PC’s BIOS
(basic input/output system), as is the case with Windows 95/98 and earlier versions of
DOS and Windows. Although this gives Windows XP a much finer degree of control
W
over hardware, it also means that Windows XP works only with devices with drivers
written specifically for it. This is especially true for SCSI adapters, video cards, and
network interface cards.
Minimum hardware requirements
Once you’ve decided on the type of installation, you must ensure that the new computer
is capable of supporting the operating system. Windows XP Professional has a specific
set of minimum system requirements that a new computer must meet or exceed in order
for the installation process to be successful, as shown in the following table. In fact, if
the system fails to meet any single hardware requirement, you won’t be able to continue
IE
with the installation.
System Minimum Recommended
component configuration configuration
Processor 233 MHz CPU or higher Intel Pentium/Celeron family, or
microprocessor AMD K6/Athlon/Duron family, or
compatible 300 MHz CPU or higher
microprocessor
EV
Memory 64 MB of RAM 128 MB of RAM (4 GB maximum)
Free hard disk 1.5 GB of free space 2 GB of free space
space
Display VGA (800 x 600) resolution SVGA (800 x 600) or higher
monitor and video adapter resolution monitor and video adapter
Other Keyboard Keyboard, Microsoft Mouse or
compatible pointing device, floppy
drive, network connectivity, 12x or
faster CD-ROM or DVD-ROM drive
PR
The Hardware Compatibility List
When it comes to configuring a Windows XP machine, the Microsoft Hardware
Compatibility List (HCL) is an essential piece of documentation. The HCL contains all
known Windows XP-compatible hardware devices. The HCL also points to each
device’s driver, which may be native (included as part of the Windows XP installation
program), on a subdirectory of the Windows XP CD-ROM, or available only from the
device’s vendor. Because Windows XP works properly only if a system’s hardware is
Windows XP compatible, it is always a good idea to use the HCL as your primary
reference when evaluating a prospective Windows XP system or when selecting
components for such a system.
NOT FOR PRINTING OR INSTRUCTIONAL USE
Installing the operating system 1–5
Don’t be misled into thinking that because a device works with previous versions of
Windows, it will work as well (or at all) with Windows XP. There’s no substitute for
systematically checking every hardware device on a system against the HCL. Windows
XP does support most hardware supported by Windows 2000 and Windows Me, but
there may be exceptions.
W
In addition, it is important to note that Microsoft’s technical support policy is that any
hardware that is not on the HCL is not supported for Windows XP. If you ask Microsoft
for support on a system that contains elements not listed in the HCL, they may attribute
all problems to the incompatible hardware and not provide any technical support at all.
Instead, they may refer you back to the non-HCL device’s manufacturer. Using non-
HCL-compliant hardware can result in any or all possible installation errors or failures.
Finding the HCL
Finding the HCL is not always easy. The easiest place to look is on your Windows XP
IE
CD-ROM in the Support folder, where it exists as a text and a Help file. However, the
HCL is not a static document; Microsoft’s Quality Labs are constantly updating this file.
The version of the HCL on the Windows XP CD-ROM will quickly become outdated,
because many new drivers and devices are regularly introduced.
It’s a good idea to consult the most current version of the HCL, especially when you are
working with brand-new hardware. The most recent version of the HCL is available in
the following locations:
• Through the Windows XP Help and Support Center. Choose Start, Help and
Support. Then in the Help and Support Center window, under Pick a Task, click
EV
the Find compatible hardware and software for Windows XP link.
• On Microsoft’s Web site. To find the list, visit the Web site at
http://www.microsoft.com/whdc/hcl/default.mspx.
• On a TechNet CD-ROM. If you or your organization has a TechNet
subscription, you will find that a new copy of the HCL is published on TechNet
each time it changes.
Automatic hardware compatibility checks
Fortunately, during installation Windows XP automatically investigates your hardware
and determines whether the minimum requirements are met and whether any known
incompatibilities or possible device conflicts are present in the system. So, if you check
out the major components manually on the HCL, you can probably get away with
letting the installation routine check the rest of the system. If you really want to be sure,
PR
you can employ the Windows XP Hardware Compatibility Test Kit to detect your
hardware and declare it compatible or not. This kit can be ordered online at:
www.microsoft.com/whdc/hwtest/default.mspx. Additionally, you can run the
Winnt32 command with the /checkupgradeonly parameter to start the Upgrade Advisor.
NOT FOR PRINTING OR INSTRUCTIONAL USE
1–6 MCDST 70-271: Supporting Users and Troubleshooting a Windows XP OS
Do it! A-2: Verifying hardware requirements
Here’s how Here’s why
1 Log on to Windows 2000 as
W
Administrator with a password
of password
2 Right-click My Computer and To open Computer Management.
choose Manage
3 In the console tree, select Device To display Device Manager in the details pane.
Manager
4 In the details pane, expand You’ll be checking this name on the HCL.
Network Adapters and note the
IE
name of your network adapter
5 Note the name of at least one
other hardware component
6 Open Internet Explorer and navigate to
http://www.microsoft.com/whdc/hcl/default.mspx
7 Click the link to view the
Windows Catalog
EV
8 Click Find Compatible
Hardware
9 In the Search For text box, enter To search for your specific hardware
the name of one of your hardware components instead of paging through all
components available components.
10 Verify that the hardware
component is on the HCL
11 Repeat the step for the remaining
hardware components you chose
PR
12 Are all the hardware components All components should be on the HCL. If not, be
on the HCL? sure to let your instructor know.
13 Close all open windows
NOT FOR PRINTING OR INSTRUCTIONAL USE
Installing the operating system 1–7
Installation methods
Explanation Microsoft has created multiple options to launch Setup to ensure that at least one
method is available to any computer system. Installation methods include those
described in the following sections.
W
When you choose an installation method, choose the method that provides the fastest
access to the distribution files, meets your current operating system and network
capabilities, and complies with your organization’s deployment policies. For example, if
you have a local CD-ROM drive, this is usually faster than pulling the files from a
network share. Also, the installation proceeds faster if you can boot from the CD-ROM
rather than starting from an existing operating system or even using the boot floppies.
Bootable Windows XP CD-ROM
The Windows XP Professional CD-ROM is a bootable CD-ROM, which means you can
IE
use it to boot the computer, assuming your computer’s hardware supports booting to a
CD-ROM. (You might have to configure the computer’s BIOS to boot from the CD-
ROM drive first instead of the floppy drive or hard disk.) This method is faster than the
floppy method, and is the most common installation method for individual installations.
This method can be used regardless of the presence of an existing operating system on
the computer or network access. To use this method, place the CD in the CD-ROM
drive and power on the system (or reboot the system). Soon after the POST (Power On
Self Test) you will be prompted whether to boot from the CD-ROM.
If it is not possible to configure the system to boot from the CD-ROM, then a different
installation method must be used. This may include using setup boot floppies or booting
EV
with an MS-DOS boot disk with CD-ROM device drivers and launching the installation
using WINNT commands.
If your system supports bootable CD-ROMs, it is often a good idea to eject all bootable
CD-ROMs before rebooting your system. This is especially true if your system
automatically boots from bootable CD-ROMs instead of prompting you to press a key
to boot from the CD-ROM upon the initial POST. In most cases, it is a good idea to
disable bootable CD-ROMs through your computer system’s CMOS after you’ve
installed Windows XP.
Network installation
Performing a network installation simply means launching Setup from a network share
instead of a local device. To install Windows XP Professional over the network, you
must have an existing operating system (or a boot floppy) with network connectivity
PR
and access privileges to the Windows XP Professional distribution files through a
network share (whether that share is a shared CD-ROM drive on a server or a copy of
the files on a server’s hard drive). The subdirectory that contains the installation files is
the \i386 folder on the Windows XP CD-ROM. The install is initiated by executing the
Winnt or Winnt32 command. Some systems allow this command to be executed
through My Network Places or Network Neighborhood; other systems support the use
of a UNC name (\\servername\i386\winnt), and still other systems require that
you map a drive to the network share first.
From DOS (and operating systems installed over DOS), drive letters are mapped using
the command-line syntax of net use x: \\servername\directory (where x is
the drive letter to which you want to map the shared network directory, servername is
the name of the server on which the files are stored, and directory is the name of the
installation directory).
NOT FOR PRINTING OR INSTRUCTIONAL USE
1–8 MCDST 70-271: Supporting Users and Troubleshooting a Windows XP OS
You don’t have to use a Windows 2000 Server or Windows Server 2003 computer to set
up the network share. Although it is preferred to use a server, you could use a Windows
XP machine to create a shared folder with proper permissions.
Alternatively, you can copy the contents of the Windows XP Professional CD-ROM to
a local drive with sufficient space and perform the installation from a local folder, as
W
opposed to a CD or a network share.
CD-ROM installation launched from setup boot disks
Another common installation method is using the setup boot disks (or floppies) to
initiate the installation from a local CD-ROM drive. This is the preferred method if you
must install storage drivers manually, when your system will not boot from the CD-
ROM, when an existing operating system is not present, or when network access is not
available. To initiate this process, place the Windows XP Professional CD-ROM into an
HCL-compliant CD-ROM drive, place the first of the setup boot floppies in the floppy
IE
drive, and then reboot the system. You are prompted to insert each floppy in turn.
If the setup boot floppies aren’t available, you can create new ones. The utility to create
the boot floppies can be downloaded from the Microsoft downloads area located at
www.microsoft.com/downloads. Search for the tool using the keywords “xp setup
disks.” Once downloaded, launch this utility, follow the prompts, and insert the
preformatted blank floppies when instructed to do so.
When you perform a manual (attended) installation, you have a several choices for
launching choice between a network installation and a CD-ROM installation. Use the
method that grants the fastest access to the distribution files, meets your current
EV
operating system and network capabilities, and complies with your organization’s
deployment policies. If you have a local CD-ROM drive, this is usually faster than
pulling the files from a network share. Furthermore, the installation proceeds faster if
you can boot from the CD-ROM rather than starting from an existing operating system,
or even using the boot floppies.
Alternatively, you can copy the contents of the Windows XP Professional CD-ROM to
a local drive with sufficient space and perform the installation from a local folder, as
opposed to a CD-ROM or a network share.
CD-ROM launch from an existing operating system
The Setup process can be launched from an existing operating system or from a boot
floppy that contains CD-ROM drivers. Launching Setup requires the execution of the
Winnt (DOS or Windows 3.x) or Winnt32 (Windows 9x and higher) file from the \i386
PR
directory.
Winnt and Winnt32
Winnt is a 16-bit setup tool designed to be launched from DOS and operating systems
that rely on DOS (such as Windows 3.x and Windows for Workgroups 3.x). Winnt is
designed for standard and automated installations with few additional options. The
command-line syntax for the Winnt command looks like this:
winnt [/s[:sourcepath]] [/t[:tempdrive]][/u[:answer_file]]
[/udf:id[,UDF_file]]
NOT FOR PRINTING OR INSTRUCTIONAL USE
Installing the operating system 1–9
Some of the more commonly used switches are described in the following table. You
can read descriptions of all the switches by typing winnt /? at a command prompt.
Syntax Description
W
/s[:sourcepath] Specifies the source location of the Windows XP files. The location
must be a full path of the form x:\[path] or \\server\share[\path].
The default is the current folder.
/at[:tempdrive] Directs Setup to place temporary files on the specified drive and to
install Windows XP on that drive. If you do not specify a location,
Setup attempts to locate a drive for you.
/u[:answer_file] Performs an unattended setup using an answer file (requires /s).
The answer file provides answers to some or all of the prompts to
which you normally respond during Setup.
IE
/udf:id[,UDF_file] Indicates an identifier (id) that Setup uses to specify how a
uniqueness database file (UDF) modifies an answer file (see /u).
The /udf parameter overrides values in the answer file, and the
identifier determines which values in the UDF file are used. If no
UDF_file is specified, Setup prompts you to insert a disk that
contains the $Unique$.udb file. Typically the UDF file is placed
alongside the unattend.txt file (or winnt.sif file) on the floppy or on
the media hosting the distribution file site.
EV
Winnt32 is the 32-bit setup tool designed to be launched from 32-bit operating systems,
such as all versions of Windows after Windows 95. Winnt32 is designed for standard
and automated installations and offers several options for source and destination
locations as well as debug logging. The command-line syntax for the Winnt32
command looks like this:
winnt32 [/checkupgradeonly] [/cmdcons] [/makelocalsource]
[/s:sourcepath] [/udf:id [,UDF_file]]
[/unattend[num]:[answer_file]]
PR
NOT FOR PRINTING OR INSTRUCTIONAL USE
1–10 MCDST 70-271: Supporting Users and Troubleshooting a Windows XP OS
Some of the more commonly used switches are described in the following table. You
can read descriptions of all the switches by typing winnt32 /? at a command prompt.
Syntax Description
W
/checkupgradeonly Checks your computer for upgrade compatibility with Windows
XP. If you use this option with /unattend, no user input is
required. Otherwise, the results are displayed on the screen, and
you can save them under the filename you specify. The default
filename is UPGRADE.TXT in the %systemroot% folder.
/cmdcons Installs the Recovery Console as a startup option on a
functioning computer. The Recovery Console is a command-
line interface from which you can perform tasks, such as
starting and stopping services and accessing the local drive
(including drives formatted with NTFS). You can use the
IE
/cmdcons option only after normal setup is finished.
/makelocalsource Instructs Setup to copy all installation source files to your local
hard disk. Use /makelocalsource when installing from a CD to
provide installation files when the CD is not available later in
the installation.
/s:sourcepath Specifies the source location of the Windows XP files. To copy
files from multiple servers simultaneously, type the
/s:sourcepath option multiple times (to a maximum of eight). If
you type the option multiple times, the first server specified
EV
must be available or setup fails.
[/udf:id [,UDF_file]] Indicates an identifier (id) that Setup uses to specify how a
uniqueness database (UDF) file modifies an answer file (see the
/unattend entry). The UDF overrides values in the answer file,
and the identifier determines which values in the UDF file are
used. If no UDF_file is specified, Setup prompts the user to
insert a floppy disk that contains the $Unique$.udb file.
/unattend Upgrades your previous version of Windows 98, Windows Me,
Windows NT 4.0, or Windows 2000 in unattended setup mode.
All user settings are taken from the previous installation, so no
user intervention is required during setup.
/unattend[num]: Performs a fresh installation in unattended setup mode. The
PR
specified answer_file provides Setup with your custom
[answer_file] specifications. Num is the number of seconds Setup waits after
it finishes copying the files before it restarts your computer.
You can use num on any computer running Windows 98,
Windows Me, Windows NT, Windows 2000, Windows XP, or
Windows Server 2003. Using the /unattend command-line
option to automate Setup affirms that you have read and
accepted the Microsoft License Agreement for Windows XP.
Before using this command-line option to install Windows XP
on behalf of an organization other than your own, you must
confirm that the end user (whether an individual or an entity)
has received, read, and accepted the terms of the Microsoft
License Agreement for Windows XP. OEMs might not specify
this key on machines being sold to end users.
NOT FOR PRINTING OR INSTRUCTIONAL USE
Installing the operating system 1–11
Do it! A-3: Choosing an installation method
Questions and answers
1 What type of installation could you perform if your computer doesn’t have a CD-
W
ROM drive?
Network installation
2 What type of installation could you perform if your computer has a CD-ROM
drive, but you can’t boot to it?
Network installation or CD-ROM installation launched from boot floppies
3 What type of installation could you perform if your Windows 2000 Professional
computer can boot from the CD-ROM?
IE
Any of the installation types
4 On a computer with Windows 98 SE installed, which setup tool would you use to
upgrade to Windows XP Professional?
Winnt32
5 On a Windows Me computer, which setup tool would you use if you wanted to
perform a clean installation of Windows XP Professional?
EV
Winnt32
6 On a computer with DOS 6.22 installed, which setup tool would you use to
perform a clean installation of Windows XP Professional?
Winnt
PR
NOT FOR PRINTING OR INSTRUCTIONAL USE
1–12 MCDST 70-271: Supporting Users and Troubleshooting a Windows XP OS
Licensing and activation requirements
Explanation As is the case with all software and Windows operating systems, you must have a valid
license to install and use Windows XP Professional. In addition, Microsoft has created a
new feature called activation that helps prevent against software piracy. We’ll cover
W
both licensing and activation in the following sections.
Windows XP licensing
In order for your installation of Windows XP Professional to be valid and legal, you
must have a user license. If you purchase a Windows XP Professional product package
in person at a retail store or through an online store, you receive an original installation
CD (which has a hologram as its label) along with a special 25-digit product key on a
special proof-of-authenticity sticker. If you need to install Windows XP Professional on
more than a handful of systems, then purchasing a volume license makes more sense
financially than buying separate CD-ROM for each computer. When you purchase a
IE
volume license, you obtain a special volume license version of the Windows XP
Professional installation CD-ROM along with a list of your special volume license
product keys. The consumer product key does not work with a volume license
installation CD, and a volume license product key does not work with a consumer
installation CD.
Microsoft offers several levels or types of volume licensing. For example, you can
purchase as few as five licenses in volume or as many as 100,000 or more. For complete
details on volume licensing and how to purchase them, please visit the Windows XP
Professional Volume Licensing Discounts for Organizations Web site at
EV
www.microsoft.com/windowsxp/pro/howtobuy/pricingvolume.mspx. One
benefit of volume licensing is that activation, which we’ll cover next, is usually not
required.
Activation requirements
One of the latest innovations in the anti-piracy arena is product activation, a mechanism
by which a product has a finite initial functional lifetime. For Windows XP, all
commercial versions have a 30-day grace period, while Microsoft Developer Network
(MSDN) versions of Windows XP have a 60-day grace period. Activation is mandatory
in order to use Windows XP past its grace period. After the grace period expires,
Windows XP functions only enough to allow you to complete the activation process.
Windows XP reminds you every few days about activation through a pop-up window
until you successfully complete the process.
PR
The process of activation is a type of cataloging process by which the software product,
its product key, and the hardware signature of your computer are enrolled in a Microsoft
database. Microsoft assures users that the process of activation is completely
anonymous, yet specific enough to prevent the same product key from being reused on a
different computer.
Activation can be completed during or after setup. You are prompted to activate during
setup as long as you don’t join a domain, or activation can be automated if you use an
unattended setup mechanism. After setup, activation can be initiated manually through
the Start menu. Choose Start, All Programs, Activate Windows, or choose Start, All
Programs, Accessories, System Tools, Activate Windows to start the Activate Windows
Wizard. (You’ll also see a key icon in the system tray until you activate Windows XP.
You can click on the key icon to start the Activate Windows Wizard.)
NOT FOR PRINTING OR INSTRUCTIONAL USE
Installing the operating system 1–13
The Activate Windows Wizard offers three options: activate Windows over the Internet,
activate Windows over the telephone with a customer service representative, or to skip
activation now but remind you every few days.
The Internet option is usually completed in seconds. To complete an Internet-based
W
activation simply select Yes, let’s activate Windows over the Internet now, click Next,
select whether to Register (select No), click Next, and then click Finish.
To activate Windows XP over the phone, select the second option of Yes, I want to
telephone a customer service representative to activate Windows, and then click Next.
Select your location to display the appropriate telephone numbers. Then call one of the
numbers displayed to speak with a customer service representative. Follow any
instructions given to you by the Microsoft activation customer service representative.
Sometime during the call, you are asked to provide the installation ID. This 50-digit
number is displayed in Step 3 on your monitor.
IE
The Microsoft activation customer service representative then reads back to you a
confirmation ID in 6-digit blocks. As you are given these digits, type them into the text
fields provided (labeled A through G). Once the entire confirmation ID has been
entered, click Next. At this point Windows XP is activated and is now ready for use.
Clicking Finish closes the Activation Wizard dialog box and returns you to the desktop.
If you attempt to activate an installation of Windows XP that uses the same product key
as an already activated system, Internet and automatic activation may fail. You will then
be forced to perform telephone-based activation. This is a security measure to prevent
piracy. If you’ve simply upgraded your hardware, then Microsoft will allow the new
EV
system to be activated, but the activation of the old system will be voided in Microsoft’s
database.
Activation may be unnecessary for some new computer systems with Windows XP pre-
installed. Also some of the volume licenses purchased by large companies use special
product keys for Windows XP that do not require individual system activation.
Activation has both benefits and drawbacks. One benefit is that it ensures that you’ve
purchased a fully licensed and valid product and did not inadvertently obtain a pirated
copy.
Unfortunately, the drawbacks of activation are many. First and foremost, if you make a
significant change to your hardware, your activation can be invalidated. What
constitutes a significant change has not been defined fully by Microsoft. It definitely
means changing motherboards, but can also include changing a drive controller, video
controller, or adding additional processors. In any case, you can reactivate, but you have
PR
to contact Microsoft directly by phone.
A second drawback is that activation must be completed even if you don’t have Internet
access. Activation is quick and painless if you have Internet access. If not, you need to
activate your product by phone. Microsoft has set up dedicated activation numbers and
has included complete information on phone activation in the README.TXT file on
the distribution CD and through the Activate Windows Wizard.
If you need more information about Activation, please visit the Windows XP Product
Activation Web page at
www.microsoft.com/windowsxp/evaluation/features/activation.mspx.
On this page there is a link to a video that clearly explains and demonstrates the various
means to activate Windows XP.
NOT FOR PRINTING OR INSTRUCTIONAL USE
1–14 MCDST 70-271: Supporting Users and Troubleshooting a Windows XP OS
Do it! A-4: Meeting licensing and activation requirements
Questions and answers
1 If you want to install Windows XP Professional on 35 computers in a network
W
with 15 Windows 2000 Server computers and two Windows Server 2003 domain
controllers, how many licenses would you need for Windows XP?
35
2 If you install a commercial version of Windows XP Professional on a computer on
March 1, how many days to you have before you have to activate the installation?
30 days
3 If you upgrade your video card, will you be required to re-activate Windows XP?
IE
No, you must make a more significant change to your hardware before you’ll have to re-
activate Windows XP.
EV
PR
NOT FOR PRINTING OR INSTRUCTIONAL USE
Installing the operating system 1–15
Topic B: Windows XP upgrades
Explanation Windows XP Professional can be installed over an existing operating system. This
installation method is known as an upgrade. Upgrading has many benefits, but it cannot
W
be used in every circumstance. This topic explores the process by which you evaluate
and prepare a system for the upgrade process.
Upgrade paths
Windows XP Professional can be installed as an upgrade over an existing installation of
some operating systems, as shown in the following table.
Windows version Supported upgrade to
IE
Windows XP Professional?
Windows 3.1 No
Windows 95 No (Although you can upgrade Windows 95
OSR2 to Windows XP Professional, it’s not
a Microsoft-supported upgrade path.)
Windows 98/Windows 98 SE Yes
Windows Me Yes
EV
Windows NT Workstation 3.51 No
Windows NT Workstation 4.0 Yes
(SP6 or higher)
Windows 2000 Professional Yes
Windows XP Home Edition Yes
Any evaluation version No
Any server version No
PR
The process of upgrading to Windows XP Professional from Windows 2000
Professional is fairly straightforward, having been designed to retain as many of the
existing configuration and software settings as possible (such as retaining a user’s
Internet Explorer Favorites list and the current network configuration settings). The only
items that are not retained are system utilities or drivers specific to the existing
operating system that are updated or removed for Windows XP.
NOT FOR PRINTING OR INSTRUCTIONAL USE
1–16 MCDST 70-271: Supporting Users and Troubleshooting a Windows XP OS
Do it! B-1: Choosing an upgrade path
Questions and answers
1 You have a computer with Windows 98 SE that you want to upgrade to Windows
W
XP. Can you do it?
Yes
2 You have two computers running Windows 95, three running Windows NT 4.0
with SP4, and 5 running Windows Me. How many Windows XP upgrade licenses
will you need?
You’ll need eight upgrade licenses. The Windows 95 computers can’t be upgraded to
Windows XP. The Windows NT 4.0 computer can be upgraded to Windows XP after you
upgrade from SP4 to SP6.
IE
3 You have a Windows 2000 Server you’d like to deploy as a high-end workstation
with Windows XP installed. Is that possible?
Yes, but you’ll need to perform a clean install. You can’t upgrade from a Windows Server
operating system to Windows XP.
EV
PR
NOT FOR PRINTING OR INSTRUCTIONAL USE
Installing the operating system 1–17
File and settings transfer
Explanation Often, when upgrading from a previous version of Windows to Windows XP
Professional, you want to retain as many of the previous system settings and personal
data files as possible. This is especially true for some users who will not be happy with
W
the prospect of having to reconfigure the new operating system so they’re as
comfortable with it as they were with the old operating system.
Windows XP Professional includes two different tools to help make this process as
painless as possible: The Files and Settings Transfer Wizard and the User State
Migration Tool. These tools must be used before the upgrade installation process is
started.
You should make and test a full backup before performing an upgrade installation. That
way, in the event that the upgraded system does not function properly, you can uninstall
Windows XP (if possible), restore the previous system from backup, or perform a clean
IE
install of Windows XP and restore personal files and settings. The Files and Settings
Transfer Wizard and the User State Migration Tool can be used to restore user
configuration on upgraded systems or apply user configurations to clean or new
installations alike.
Files and Settings Transfer Wizard
The Files and Settings Transfer Wizard is used to move your data files and personal
desktop settings from another computer to your new Windows XP Professional system.
Using this wizard, you can transfer files from Windows 9x, Windows Me, Windows NT
Workstation, Windows 2000, or other Windows XP systems.
EV
Included in the settings you can migrate are just about every setting that affects your
Windows environment, including the look and feel of the desktop and Windows
interface, Internet Explorer settings, networking settings, and mouse and keyboard
settings. And you can choose to migrate all files of a specific type (such as .doc or .pdf
files) and files from specific folders.
To use the wizard, you must be able to run it on both the new Windows XP system
(called the new computer in the wizard) and old Windows system (called the old
computer). To make the transfer easier, you should have a connection between the two
systems; this can be a standard LAN connection, a direct cable connection, or a dial-up
connection.
To start the transfer, you must first run the wizard on the old computer. If the old
computer is a Windows XP computer, you can choose Start, All Programs, Accessories,
PR
System Tools, Files and Settings Transfer Wizard. If the old computer is another
version of Windows and you have the Windows XP Professional CD-ROM on hand,
you can start the wizard from the \Support\Tools folder by double-clicking on
Fastwiz.exe. If you don’t have the CD-ROM, you can create a Wizard Disk on a blank
floppy disk from which you can run the wizard on the old computer.
NOT FOR PRINTING OR INSTRUCTIONAL USE
1–18 MCDST 70-271: Supporting Users and Troubleshooting a Windows XP OS
To run the Files and Settings Transfer Wizard on the old computer:
1 Run Fastwiz from the Windows XP CD-ROM or the Wizard Disk, or if it’s a
Windows XP computer, run the wizard from the System Tools menu. Click
Next.
2 Select Old Computer, and click Next.
W
3 Select a transfer method and click Next. The best method is a transfer over the
network.
4 Select the files and settings you want to transfer (you can select just specific
files), and click Next. The wizard will examine the applications on the old
computer and determine if there are any you might need to install on the new
computer.
5 If prompted, install any new programs on the new computer so that all the
settings on the old computer can be transferred. You may decide you don’t want
to install the same applications on the new computer; that’s up to you.
IE
To run the wizard on the new computer:
1 Open the wizard, and click Next.
2 Select New Computer and click Next.
3 Select I don’t need the Wizard Disk, and click Next.
4 Select the location where the files and settings are stored, and click Next.
5 After the transfer is complete, log off and log back on to implement the new
settings.
The transfer process can take considerable time. By default, the wizard transfers nearly
EV
every document, sound, movie, image, or other file type. If you have a significant
number of files, you may want to carefully choose which files to transfer.
The User State Migration Tool
The Files and Settings Transfer Wizard is an excellent tool for home users and small
businesses. However, it might not be versatile enough for use in an enterprise
environment. A more robust solution for retaining and moving user configurations and
data files is the User State Migration Tool (USMT). USMT supports migration of user
data from Windows 9x, Windows NT Workstation 4.0, and Windows 2000 Professional
to a Windows XP Professional system. USMT is able to transfer the same files and
settings that the Files and Settings Transfer Wizard can, but it is also fully configurable
and scriptable.
The two command-line utilities that make up USMT are Scanstate and Loadstate. These
PR
two tools read instructions and control parameters from INF files. The Scanstate utility
is used to create a backup of the user data; Loadstate is used to copy the data onto the
new system.
The command-line syntax for USMT Scanstate command is:
scanstate [/c] [/i:inffile] [/l:logfile]
[/v:verboselevel] [/f] [/u] [/x] <intermediatestore>
The command-line syntax for USMT Loadstate command is:
loadstate [/i:inffile] [/l:logfile] [/v:verboselevel] [/f]
[/u] [/x] <intermediatestore>
NOT FOR PRINTING OR INSTRUCTIONAL USE
Installing the operating system 1–19
The parameters are described in the following table.
Parameter Used to
/c Force Scanstate to continue past errors.
W
/i Specify an .inf file. Multiple .inf files are supported.
/l Specify the name of a log file.
/v Set the verbosity level from 1 to 7 (with 7 being the most verbose).
/f Transfer specified files. This is the default; you can use the switch
for troubleshooting.
IE
/u Transfer user settings. This is the default; you can use the switch
for troubleshooting.
/x Prevent the transfer of user files and settings. Used for
troubleshooting.
<intermediatestore> Specify the server location to which the settings are transferred.
Backup files
EV
Before performing an upgrade from Windows 95, Windows 98, Windows 98 SE, or
Windows Me to Windows XP Professional, you need to assess and test your backups.
Compressed backups created from these legacy versions of Windows using the native
Windows backup utility are not compatible with the backup utility of Windows XP
Professional. Only backups created without compression under Windows 95, Windows
98, Windows 98 SE, or Windows Me can be used by Windows XP Professional.
Fortunately, if you find yourself in the situation where you’ve already performed the
upgrade to Windows XP Professional before discovering that your backups used
compression, there is a workaround: Simply restore the files to another system, such as
Windows 95, Windows 98, Windows 98 SE, or Windows Me, and then move them over
to your Windows XP Professional system.
PR
NOT FOR PRINTING OR INSTRUCTIONAL USE
1–20 MCDST 70-271: Supporting Users and Troubleshooting a Windows XP OS
Do it! B-2: Saving files and settings
Here’s how Here’s why
1 Open Internet Explorer You’re going to change the home page. This
setting will be saved now and transferred in a
W
later activity.
Be sure students use 2 Enter www.course.com This will be the page you’ll set as your home
appropriate web sites. page.
3 Choose Tools,
Internet Options
4 Under Home Page, click Use To set the home page to the Course Technology
Current, and click OK home page.
IE
5 Close Internet Explorer
You’ll need to provide 6 Follow your instructor’s
students with access to directions to access the Windows
the Windows XP
installation files either on XP source files
CD-ROM or via a network
share. 7 Navigate to the \Support\Tools
folder
EV
8 Double-click Fastwiz, and in the To move to the first step in the wizard.
Files and Settings Transfer
Wizard, click Next
9 Select Other. Click Browse
and select My Documents.
Click OK, and then click Next
To put the wizard’s output in the My Documents
folder on your computer.
10 On the next page, verify that
Both files and settings is
PR
selected. Click Next
11 After the wizard is complete, click
Finish
NOT FOR PRINTING OR INSTRUCTIONAL USE
Installing the operating system 1–21
The Windows XP Upgrade Advisor
Explanation The Windows XP Upgrade Advisor is a utility that inspects your computer to determine
whether the hardware and software are compatible with Windows XP Professional. The
Upgrade Advisor can only be used on a system with an existing Windows operating
W
system.
You can download the Upgrade Advisor from
http://www.microsoft.com/windowsxp/pro/upgrading/advisor.mspx. It is
a large download of over 30 MB. The name of the downloadable executable is
UpgAdv.exe. You should run the Upgrade Advisor while your system is still connected
to the Internet so the Upgrade Advisor can access the latest information about hardware
and software compatibility.
To run the Upgrade Advisor, double-click on UpgAdv.exe and follow the simple
prompts to initiate a system scan. Once the scan is completed, a report is displayed
IE
listing any problems. This report can be saved to a file for future reference. If
incompatibilities are discovered, you must either find an updated driver or software
version, or replace the item in your system before installing Windows XP.
EV
PR
NOT FOR PRINTING OR INSTRUCTIONAL USE
1–22 MCDST 70-271: Supporting Users and Troubleshooting a Windows XP OS
Do it! B-3: Running the Upgrade Advisor
Here’s how Here’s why
You’ll need to provide 1 Follow your instructor’s
access to the UpgAdv.exe
W
directions to access UpgAdv.exe
file on a CD-ROM or via a
network share. Students
should also have a 2 Double-click UpgAdv.exe To start the Microsoft Windows Upgrade
connection to the Internet. Advisor.
3 Click Next to continue
4 Select I accept this
agreement and click Next
5 Verify that Yes is selected and To download the latest information from
IE
click Next Microsoft’s Web site.
6 Click Next, and then click Next To start a review of your computer hardware.
again
7 In the Report System
Compatibility window, examine
any incompatibilities or problems
EV
To determine if there are any problems that
would prevent a successful upgrade. You can
select a problem and click Details to read more
about it. You can also save the details for later
review. You’ll need to resolve any critical issues
before you begin your upgrade.
8 After your review, click Finish To close the Report System Compatibility
window.
9 In the Windows XP Upgrade
Advisor, click Finish
PR
10 Close all open windows
NOT FOR PRINTING OR INSTRUCTIONAL USE
Installing the operating system 1–23
The upgrade process
Explanation You have a couple options for starting the upgrade process. If your system is configured
to automatically launch applications from an inserted CD-ROM (Autorun), then simply
insert the Windows XP Professional CD-ROM and wait for a few seconds for Setup.exe
W
to launch automatically. If Autorun is not enabled, or you are working from a network
copy of the installation files, then you need to execute the Setup.exe found in the root of
the CD-ROM or Winnt32.EXE found in the \i386 folder on the CD-ROM files.
Upgrading from this point is simply a matter of following the instructions in the
Windows XP Setup Wizard.
Do it! B-4: Upgrading to Windows XP
Here’s how Here’s why
If Setup.exe isn’t 1 In the Windows XP installation To start the Windows Setup Wizard.
IE
available, have students files, double-click Setup
double-click Winnt32.exe
in the i386 folder. It might
be faster to distribute 2 Click Install Windows XP To begin the upgrade process.
individual CD-ROMs to
students or to put the files 3 In the Windows Setup Wizard,
on more than one file verify that Upgrade
server.
(Recommended) is selected
and click Next
4 Accept the license agreement and click Next
EV
5 If necessary, enter the product key and click Next
6 Select No, skip this step and continue
installing Windows and click Next
7 After the upgrade is complete, if To optimize video settings for Windows XP.
prompted to automatically adjust
screen resolution, click OK
Click OK again if you can read
the dialog box that’s displayed
8 In the Windows XP Setup Wizard, click Next
PR
9 If prompted to activate Windows,
select No, remind me every
few days, and click Next
10 Click Skip
11 Click Finish To complete the wizard and display the logon
screen.
12 Log on as Administrator with a password of password
NOT FOR PRINTING OR INSTRUCTIONAL USE
1–24 MCDST 70-271: Supporting Users and Troubleshooting a Windows XP OS
Missing device drivers
Explanation When upgrading from any version of Windows to Windows XP Professional, it is
important to ensure that Windows XP-compatible device drivers are installed. While
most drivers are automatically upgraded when the installation is performed, this is not
W
always the case, especially for devices that are obscure or that are using nonstandard
drivers. Nonstandard drivers can be any version of a driver not found on the original
driver distribution disks for the device or on the installation CD-ROM of the version of
Windows being upgraded.
If you discover some interfaces or commands unavailable after an upgrade to Windows
XP, check the device drivers for Windows XP compatibility. Right-click My Computer
and choose Manage. Select Device Manager, and check to see if any hardware
components are displayed with a yellow check mark icon. If so, you’ll need to install a
new device driver. This problem is most often experienced with video drivers. If the
driver is not fully compatible with Windows XP, the Display applet may not function
IE
properly.
To install a new device driver, obtain the driver from the hardware component’s
manufacturer. Put the driver files in an accessible location. Then right-click a device
you want to update. Select Install from a specific location and click Next. Then
complete the wizard by specifying the location of the new device driver.
EV
PR
NOT FOR PRINTING OR INSTRUCTIONAL USE
Installing the operating system 1–25
Do it! B-5: Optional activity: Updating device drivers
Here’s how Here’s why
Complete this activity only 1 Right-click My Computer and
if you have devices that
W
choose Manage
need updated drivers.
Provide necessary drivers
to students. 2 Select Device Manager
3 Right-click a device that needs to To open the Hardware Update Wizard.
be updated with a new driver and
choose Update Driver…
4 In the Hardware Update Wizard, You will tell Windows XP where to look for the
select Install from a list or updated driver.
IE
specific location
(Advanced) and click Next
5 Select Don’t search. I will
choose the driver to install.
Click Next
6 In the Common Hardware Types
list, select the type of hardware
and click Next
EV
7 Click Have Disk. Click
Browse and browse to the
location of the update device
driver provided by your instructor
8 In the Install From Disk window,
click OK
9 In the wizard, click Next
PR
10 When the wizard is complete, To complete installation of the updated driver.
click Finish
11 Observe Device Manager Device Manager should now show that the
device is working properly.
12 Close Computer Management
NOT FOR PRINTING OR INSTRUCTIONAL USE
1–26 MCDST 70-271: Supporting Users and Troubleshooting a Windows XP OS
Program Compatibility Wizard
Explanation Windows XP Professional supports various methods for compensating for compatibility
issues. These include the Program Compatibility Wizard, which supports installation of
older applications that require APIs, DLLs, or other components from previous releases
W
of Windows. Windows XP also offers a sophisticated method, called DLL caching, to
resolve problems related to programs that use different versions of DLLs with identical
names, which was a source of difficult compatibility issues with earlier versions of
Windows.
The Program Compatibility Wizard is specifically designed to support the installation of
older Windows applications that may occasionally cause problems or fail to work
altogether when installed on Windows XP. This tool should be used any time an
application designed for a previous version of Windows must be used on Windows XP
Professional. To open the Program Compatibility Wizard, choose Start, All Programs,
Accessories, Program Compatibility Wizard.
IE
The Program Compatibility Wizard can be used with any legacy application, whether it
is already installed or not, to test it for environmental requirements. When using the
tool, you’ll be prompted as to what program you want to operate using compatibility
settings. You’ll then configure the settings under which you want to run the program.
16-bit Applications
Running old applications has always been a challenge for Windows NT kernel operating
systems, such as Windows NT 4.0 and Windows 2000. Windows XP has a newer
feature in which the operating system tries to set up the proper environment for the
EV
legacy application automatically.
PR
NOT FOR PRINTING OR INSTRUCTIONAL USE
Installing the operating system 1–27
Do it! B-6: Using the Program Compatibility Wizard
Here’s how Here’s why
You’ll need to provide 1 Follow your instructor’s Msd.exe is a 16-bit diagnostic application that’s
students with a path to the freely downloadable from Microsoft’s Web site.
W
directions to access the file
Msd.exe 16-bit
application. Msd.exe
2 Copy Msd.exe to your desktop You’ll configure Msd.exe to run using the
Program Compatibility Wizard.
3 Choose Start, All Programs,
Accessories, Program
Compatibility Wizard
4 Click Next
IE
5 Select I want to locate the
program manually, and click
Next
6 Click Browse and browse to the To put the path to Msd in the text box in the
desktop. Double-click Msd, and wizard.
in the wizard, click Next
7 In the list of operating systems, This is a DOS application not specifically
EV
select Do not apply a developed to run on the listed operating systems,
compatibility mode, and although it will run and display some system
click Next information.
8 On the next page, verify that all
the check boxes are checked, and
click Next
9 Click Next To test the program with the settings you’ve
configured.
10 Verify that the program works You might find that some settings aren’t
properly displayed correctly because this application was
PR
not developed for hardware components that
exist today.
11 Press # To exit Msd and return to the wizard.
12 In the wizard, select Yes, set To make these settings permanent. You can
this program to always always reconfigure settings by changing settings
use these compatibility on the Compatibility tab of an applications
settings and click Next Properties dialog box.
13 Select No, click Next, and click
Finish
NOT FOR PRINTING OR INSTRUCTIONAL USE
1–28 MCDST 70-271: Supporting Users and Troubleshooting a Windows XP OS
Windows XP rollback
Explanation Unlike most other Windows operating systems, Windows XP offers an uninstall or
rollback capability; however, it is supported only when an upgrade is performed over
Windows 9x or Windows Me. When an upgrade installation is performed over one of
W
these versions, Setup automatically creates backup files, which consume about 300 MB
of drive space in addition to the 650 MB needed by Windows XP itself. This feature is
not available if you upgrade from Windows NT Workstation 4.0 or Windows 2000
Professional.
This rollback feature not only allows you to uninstall Windows XP and return to your
previous OS, but also it protects you during the upgrade installation. If the installation
fails, Setup automatically restores the system to its pre-installation state. If you do not
use this rollback capability after 60 days, you are prompted whether to retain the
rollback data or delete it to free up the drive space.
IE
To employ the rollback, you need only use the Add or Remove Programs applet. Simply
select the Windows XP item from the list and click the Change/Remove button. Follow
the simple wizard to confirm the removal, and after the rollback is complete, the system
reboots to your previous operating system.
If you did not upgrade from Windows 9x, there is no simple uninstall or rollback
capability available to you in Windows XP. In fact, you have to be quite determined to
remove Windows XP. Windows XP can be removed from a system in one of two ways:
• Destroy the partitions where Windows XP has been installed. Then repartition,
format, and install the other operating system. Because you begin this procedure,
EV
back up all data that you consider important and then test that backup.
• The other option is available only if you installed Windows XP onto a FAT (not
FAT32) partition. In this case, just delete all of the Windows XP files and
rebuild the MBR (typically with the MS-DOS command FDISK /MBR). It is
also a good idea to have a DOS or Windows boot disk that contains sys.com for
reapplying the system files after using the /MBR switch.
File and settings transfer
After you’ve used the Files and Settings Transfer Wizard to save changes, you need to
use the wizard again to deploy the saved files and settings. When you run the wizard, be
sure to select New Computer. Then just browse to the location of the files, and complete
the wizard. You’ll be prompted to log off and log back on to apply the settings.
PR
NOT FOR PRINTING OR INSTRUCTIONAL USE
Installing the operating system 1–29
Do it! B-7: Completing the files and settings transfer
Here’s how Here’s why
1 Open Internet Explorer To access your home page. The current home
page is www.course.com. You’re going to
W
change the home page to another web site and
then apply the settings you saved earlier. The
saved settings will change the home page back
to www.course.com.
2 If prompted to configure Internet
Explorer, select Keep your
current language and
country setting
IE
Then select Keep my existing To keep your home page as www.course.com.
home page, and click
Continue
If prompted with a Privacy
message box, click OK
3 Browse to This will be the site you’ll configure as your
www.microsoft.com new home page.
EV
4 Choose Tools, Internet
Options
Click Use Current, and then
click OK
5 Restart Internet Explorer and
verify that Microsoft’s home page
is your new home page
6 Close Internet Explorer
If the Files and Settings 7 Choose Start, All Programs,
Transfer Wizard appears Accessories, System Tools,
right on the Start menu,
PR
point this out to students Files and Settings Transfer
and explain that frequently Wizard. Click Next
used programs will appear
right on the Start menu. 8 Verify that New Computer is
selected, and click Next
9 Select I don’t need the You already have the settings saved; you just
Wizard Disk, and click Next need to apply them.
10 Select Other, and click Browse
NOT FOR PRINTING OR INSTRUCTIONAL USE
1–30 MCDST 70-271: Supporting Users and Troubleshooting a Windows XP OS
11 Expand My Documents and select
the USMT2.UNC folder inside.
Click OK
W
12 Click Next
13 After the wizard is complete, click
Finish. Click Yes to log off
14 Log back on
IE
15 Open Internet Explorer and verify The wizard applied the settings you saved earlier
that the home page is now and changed the home page from
www.course.com www.microsoft.com back to www.course.com.
16 Close Internet Explorer
EV
PR
NOT FOR PRINTING OR INSTRUCTIONAL USE
Installing the operating system 1–31
Topic C: Clean Installations
Explanation Installing Windows XP Professional is not difficult, once you get used to it and it
becomes a part of your repertoire. As an MCDST, you should be able to perform a
W
typical installation successfully. In this topic, you’ll perform a clean installation of the
Windows XP operating system.
Before the installation
When you upgrade to Windows XP from a previous version of Windows, the upgrade
installation uses the same settings the previous version of Windows had. However,
when you perform a clean installation, there are some settings you need to configure.
• File system. Although it’s possible to install Windows XP on a FAT or FAT32
partition, neither version of FAT provides the advanced security features of
IE
NTFS. If you need to secure file and folders and assign rights to them to
different users, use the NTFS file system.
• Computer-specific settings. These settings include language and location
settings, as well as a user name and company name. You’ll also need to provide
a computer name and an optional description. You’ll also need to enter a
password for the computer’s Administrator account.
• Network information. If you have DHCP configured in your network, the
computer will obtain network configuration information after you’ve installed
the operating system and the computer has rebooted. If not, you’ll need to
EV
provide IP addressing information for the computer, as well as the IP address of
any DNS servers and the default gateway, if the computer is to connect to the
Internet. If you want the computer to join a domain, you’ll need a username and
password of a user with the rights to join the computer to the domain. If you
want the computer to join a workgroup, you’ll need to have the name of the
workgroup.
To start the installation, simply insert the Windows XP CD-ROM into the computer’s
CD-ROM drive. Setup should start automatically. If it doesn’t, you can run Winnt if
you’re performing a clean installation on a computer without an operating system or
with just DOS installed. Or run Winnt32 if you’re performing a clean installation on a
computer with a Windows operating system (assuming you want to install over the
existing operating system and not upgrade, although when running Winnt32 on a
Windows system you will be given the opportunity to perform an upgrade).
PR
NOT FOR PRINTING OR INSTRUCTIONAL USE
1–32 MCDST 70-271: Supporting Users and Troubleshooting a Windows XP OS
Do it! C-1: Performing a clean installation
Here’s how
Be sure students have the 1 Obtain the following information from your instructor: product key (if necessary);
information necessary to
W
partition size; file system; regional and language options; name and organization;
complete this lab activity.
You might want to write administrator password; computer name; and IP addressing information.
this information on a
whiteboard or blackboard. 2 Access the Windows XP installation files and run Winnt32. In the Windows Setup
Wizard, choose a new installation. Enter the product key, if necessary. Do not
It might be faster to
distribute individual CD- configure any setup options. Don’t use NTFS, and don’t download setup files.
ROMs or put the
installation files on more 3 After the computer reboots, press Enter to continue setup, and then press Esc to
than one file server. install a fresh copy of Windows XP. Press Enter to set up Windows XP on the C
partition. Press C to continue setup, and leave the current file system intact.
IE
Be sure students
format the C partition 4 In the graphical (GUI) portion of setup, set the appropriate regional and language
using FAT32.
options. Enter the appropriate name and organization, computer name and
Be sure students enter the password, date, time, and time zone. If prompted for IP addressing information,
appropriate IP addressing enter the appropriate information.
information if you’re using
static IP addresses. If
you’re using DHCP,
5 When the computer restarts, be sure the first Windows XP choice in the boot
students won’t have to loader menu is selected (it should be by default). During restart, allow Windows
configure IP addressing. XP to optimize your display. If prompted, require users to log on using a
username and password. Do not add any additional user accounts at this time. Log
EV
on as Administrator with a password of password.
6 Open Device Manager to see if you need to install updated drivers. Use the drivers
supplied by your instructor. (If you have to update network card drivers, be sure to
configure IP addressing after the driver update.)
PR
NOT FOR PRINTING OR INSTRUCTIONAL USE
Installing the operating system 1–33
Service packs and hotfixes
Explanation Once Windows XP Professional has been installed, you will need to apply service
packs, hotfixes, and other updates. Updates are necessary to provide the best security
available and to correct problems and bugs with the operating system.
W
A service pack is a collection of code replacements, patches, error corrections, new
applications, version improvements, or service-specific configuration settings from
Microsoft that corrects, replaces, or hides the deficiencies of the original product,
preceding service packs, or hotfixes.
A hotfix is similar to a service pack, except that it addresses only a single problem, or a
small number of problems, and may not be fully tested (and is not normally supported,
unless you have a special service agreement with Microsoft). You should apply a hotfix
only if you are experiencing the problem it was created to solve; otherwise, the hotfix
may cause other problems. Most production environments avoid using hotfixes
IE
whenever possible in favor of waiting until the next service pack rolls them up in a form
that is fully tested and better supported. The exception to this rule is security-related
hotfixes, in which case the affected machine might remain vulnerable to a documented
threat or attack if the hotfix is not applied.
The process of installing service packs and updates can be accomplished through
different means:
• You can download the necessary service packs and updates and apply them
manually. You can obtain service pack files from Microsoft’s Web site at
www.microsoft.com/downloads/. You can also find hotfixes and service
EV
packs described in Microsoft Knowledge Base documents at
http://support.microsoft.com/, a TechNet CD-ROM, Resource Kits, or
the Windows XP Help and Support Center.
• You can slipstream a service pack into a copy of the installation files off of the
CD-ROM. A slipstream is an integrated installation method where the files of a
service pack are added to a copy of the distribution files from the installation
CD-ROM. The service pack is then deployed automatically when you install the
operating from the distribution files. Note: You can’t uninstall any service pack
that is applied using slipstreaming.
• You can configure the operating system to download updates automatically. You
can configure Automatic Updates in Control Panel.
• You can visit the Windows Update Web page and configure downloads
manually. The Windows Update Web site inventories your system and informs
PR
you of any updates available from Microsoft for your system. You can select
these missing updates and elect to download and install them immediately. You
can access the Windows Update Web site at any time by choosing Tools,
Windows Update in Internet Explorer.
It is common practice to wait one to three months after the release of a new service pack
before deploying it in a network. This gives the technology community time to test and
provide feedback about the service pack. The track record of service packs from
Microsoft is not perfect, so it’s better to wait for verification of a service pack’s
reliability than to deploy it immediately after its release and live to regret it.
NOT FOR PRINTING OR INSTRUCTIONAL USE
1–34 MCDST 70-271: Supporting Users and Troubleshooting a Windows XP OS
Important points to remember regarding service packs and hotfixes include the
following:
• Service packs are cumulative. For example, Service Pack 4 (SP4) for Windows
2000 Professional contains SP3 plus all post-SP3 hotfixes. Thus, the latest
W
service pack is all you need to install.
• Always make a backup of your system before applying any type of patch; this
gives you a way to restore your system if the fix damages the operating system.
• Be sure you’ve retrieved a patch for the correct CPU type and language version.
• Always read the Readme file and Knowledge Base documents for each patch
before installing it.
• Make a complete backup of the Registry using the Registry Editor or the
REGBACK utility in the Microsoft Windows XP Professional Resource Kit.
• Export the disk configuration data from Disk Administrator.
IE
• Because service packs rewrite many system-level files, you must disconnect all
current users, exit all applications, and temporarily stop all unneeded services
before installing any service pack or patch.
To determine which service packs have been applied to your system, you can use one of
the following techniques:
• Enter winver from a command prompt to view an About Windows dialog box.
• Select Help, About Windows on the menu bar of any native tool, such as My
Computer or Windows Explorer.
EV
• Use the Registry Editor to view the CSDVersion value in the
HKEY_LOCAL_MACHINE\SOFTWARE\Microsoft\Windows
NT\CurrentVersion.
Do it! C-2: Applying a Windows XP service pack
Here’s how
You’ll need to provide 1 Follow your instructor’s directions to access the Windows XP service pack
students with the location executable file.
of the service pack
executable file. It might be
faster to distribute 2 Double-click the file to begin installation. Accept the license agreement and all
individual CD-ROMs or the defaults.
put the installation files on
PR
more than one file server. 3 Complete the wizard and restart the computer. Do not enable Automatic Updates.
Log back on.
4 Close the Windows Security Center. Run Winver to verify that the service pack
has been installed.
NOT FOR PRINTING OR INSTRUCTIONAL USE
Installing the operating system 1–35
Topic D: Unattended installations
Explanation As the number of clients that need Windows XP installed increases, attended
installations become less appealing. Fortunately, Windows XP supports customized
W
unattended installations, which are used often in enterprise network deployments.
Although it can take a little time and practice to set up an unattended installation, it can
save time if you must install Windows XP on several machines.
The following sections discuss the various means by which an installation can be
automated and customized. However, regardless of the level of automation and
customization, planning and managing an enterprise deployment of Windows XP is a
complex undertaking.
Unattended installations
IE
Unattended installations proceed in much the same manner as an attended installation,
except that a text file called an answer file is used to provide the responses to all the
setup prompts that you’ll normally provide manually. In addition, an answer file can be
used to install additional applications after the operating system installation is complete.
After you create the answer file, either manually or by using Setup Manager, you must
name it Winnt.sif. Then put it on a floppy disk in the floppy drive for Setup to read
during the installation. To start an unattended installation, you add the /u:answerfile
switch to the Winnt command and the /unattend:answerfile to the Winnt32 command,
where answerfile is the name of the answer file you’ve created. Or you can boot from
EV
the Windows XP installation CD-ROM with the floppy with the answer file in the
floppy drive. (You’ll need to configure the boot order of the computer to boot from the
CD-ROM drive before it tries to boot from the floppy drive.)
You can also use answer files for custom installations of Windows XP. Custom
installations are modified versions of Windows XP designed to fit a specific hardware
or software configuration, and that custom information is contained in a file called a
uniqueness database file (UDF). The UDF works in conjunction with the answer file,
allowing you to override some settings in the answer file to further streamline the
unattended installation process. Rather than creating a new answer file for every change
to the installation, you can simply specify a separate UDF. Most information is covered
in the answer file, but if a setting exists in both the specified UDF and in the answer file,
the UDF takes precedence.
You can create a UDF in a text editor such as EDIT or Notepad. When you’ve finished
PR
the UDF, save it as a text file and store it on disk. It’s often helpful to name UDFs for
the people using them, because such files are likely to be customized for individuals. To
use a UDF file, use the /udf switch with Winnt and Winnt32.
NOT FOR PRINTING OR INSTRUCTIONAL USE
1–36 MCDST 70-271: Supporting Users and Troubleshooting a Windows XP OS
The Unattend.txt file
The \i386 directory on the Windows XP Professional CD-ROM contains the
Unattend.txt file, a sample file that you can use to create an answer file by modifying it
and renaming it Winnt.sif. The sample Unattend.txt file is displayed in Exhibit 1-1.
W
IE
EV
Exhibit 1-1: The Unattend.txt file
PR
NOT FOR PRINTING OR INSTRUCTIONAL USE
Installing the operating system 1–37
Do it! D-1: Exploring the Unattend.txt file
Here’s how Here’s why
1 Access the Windows XP
W
installation files
2 Locate the Unattend.txt file in the
i386 folder, and copy it to your
desktop
3 On your desktop, double-click To open it in Notepad.
Unattend.txt
4 Examine the file closely
IE
5 By default, what file system will None will be installed. The settings in Unattend.txt
be used if you use Unattend.txt for will leave the current file system intact.
unattended installations?
6 What’s the default time zone? United States Pacific Northwest time zone
7 What the default screen 800 x 600
resolution?
8 What’s the default workgroup? Workgroup
EV
9 Close the file
PR
NOT FOR PRINTING OR INSTRUCTIONAL USE
1–38 MCDST 70-271: Supporting Users and Troubleshooting a Windows XP OS
The Setup Manager Wizard
Explanation The Setup Manager Wizard is a tool used to create answer files. The Setup Manager
Wizard is available through the Windows XP Professional Support Tools. You can find
the Setup Manager Wizard (Setupmgr.exe) in the Deploy.cab file within the
W
\Support\Tools directory. If you are working from Windows XP, you can access the
contents of the .cab file like any other compressed folder. Double-clicking on the
Setupmgr.exe file from within the .cab file initiates an extraction process; once extracted
to the location of your choice, the file can be executed from its new location.
The Setup Manager Wizard can be used to create a variety of installation scripts,
including the following:
• Edit an existing answer file, or create a new answer file from scratch.
• Create uninstall scripts, Sysprep installation scripts, or RIS installation scripts.
(Sysprep and RIS will be covered later in this unit.)
IE
• Create scripts for Windows XP Home Edition, Windows XP Professional,
Windows Server 2003, or Windows Server 2003, Enterprise Edition and
Datacenter Edition.
• Scripts that are fully automated (no user interaction); that are read-only (user can
view settings on each page but no changes can be made); that provide just the
GUI portion of setup (text portion is automated); that provide defaults
(recommended settings are defined, but user can change during setup); or that
hide some configuration setup pages.
EV
Do it! D-2: Loading an answer file in Setup Manager
Here’s how Here’s why
1 Access the Windows XP You need to extract Setupmgr.exe from the
installation files Deploy.cab file in the \Support\Tools folder.
2 In the \Support\Tools folder,
double-click Deploy.cab
3 Double-click Setupmgr
4 In the Select a Destination dialog
box, select My Documents,
and click Extract, and click
PR
Save to confirm that you want to
save the file
5 In My Documents, double-click
Setupmgr, and then click Next
6 Select Modify an existing You’re going to modify the file.
answer file. Click Browse
and browse to the Unattend.txt
file on your desktop, and then
click Open
7 Click Next, and then click Yes To load the settings in the Setup Manager
to load settings Wizard.
NOT FOR PRINTING OR INSTRUCTIONAL USE
Installing the operating system 1–39
8 Select Windows Unattended
Installation and click Next
9 Select Windows XP
Professional and click Next
W
10 Verify that Fully Automated is
selected and click Next
11 Verify that No, this answer
file will be used to install
from a CD is selected and click
Next
12 Accept the license agreement and
IE
click Next
Do it! D-3: Modifying an answer file
Here’s how
Students can complete 1 In Setup Manager, enter a name and organization of your choice. Click Next.
this lab activity on their
own.
2 Modify settings by adding configuration information of your choice. Click Next
EV
after you modify each setting, or click Next to skip modifying a setting. (You will
be prompted to enter a product key; enter any combination of letters and numbers.
When performing an unattended installation from a CD-ROM, you’ll need to
enter a product key in the answer file.)
3 When you’re done with all the settings, click Finish. Put the file in the default
location (your desktop), but rename it Winnt.sif.
4 Close Setup Manager. Examine the Winnt.sif file on your desktop to verify it
contains the settings you configured in Setup Manager. When you’re done, close
all open windows.
PR
NOT FOR PRINTING OR INSTRUCTIONAL USE
1–40 MCDST 70-271: Supporting Users and Troubleshooting a Windows XP OS
Remote Installation Services
Explanation Remote Installation Services (RIS) is a Windows server-based service that allows
operating systems to be installed automatically onto computers over the network. Using
RIS, you can create an image of a fully configured Windows XP computer (called a
W
source computer), including service packs and applications, and store and distribute that
image to other computers (called target computers) by pushing that image to the target
computers across the network. When using RIS, you can completely pre-configure the
installation of Windows XP so that the only action you need to perform on the client is
to power it on.
RIS in Windows Server 2003 has been expanded from its limited functionality under
Windows 2000. When used from a Windows Server 2003 computer, RIS can install any
version of Windows XP and Windows Server 2003 remotely, along with Windows 2000
Professional, Windows 2000 Server, and Windows 2000 Advanced Server. Windows
2000 DataCenter Server cannot be installed remotely with Windows Server 2003 RIS.
IE
RIS requirements
In the network, RIS requires DHCP and DNS. You must also install and configure RIS
on a server that will be used to store and deploy images that you create. RIS also
requires Active Directory, so you must deploy RIS in a domain environment.
Because RIS is used to push installations over a network, target computers must have a
special type of network card that supports booting to the network using Pre-boot
eXecution Environment (PXE). A PXE-compliant network card is a network card that is
able to boot to the network, download files to a blank computer, and install an operating
EV
system. If a network card doesn’t natively support PXE, you can use a special RIS boot
floppy that contains the necessary files to boot the computer to the network.
If a PXE-compliant NIC is used, then the computer must be configured to boot from the
network card. You can configure this setting through the computer’s BIOS.
RIS setup
To employ RIS, perform the following steps in an Active Directory domain. (This is a
high-level overview of the process, not a detailed step-by-step set of instructions.)
1 Verify that all systems comply with hardware requirements.
2 Install a Windows Server 2003 server as a standalone/member server. Install
Remote Installation Services as an optional component during the installation or
after initial installation is complete.
PR
3 Verify that DNS is available in the domain.
4 If DHCP is not already present in the domain, install it.
5 Initiate the configuration procedure for RIS by launching Risetup.EXE from the
Run command. Using the wizard, configure RIS for your requirements and
network design.
6 Authorize RIS with Active Directory through the DHCP Manager.
7 Use the Directory Management snap-in to further configure RIS and define
remote installation parameters. You can specify specific images for specific
target computers, or you can just have all the target computers download and
install the same image.
NOT FOR PRINTING OR INSTRUCTIONAL USE
Installing the operating system 1–41
Remote Installation Preparation Utility
Remote Installation Preparation (RIPrep) is a utility used to create distributable images
of a fully configured source computer. RIPrep must be used in conjunction with RIS.
The basic process for using RIPrep: first install the base operating system onto the target
prototype system using RIS; next install all applications and fully customize the
W
prototype system; and finally, use RIPrep to create a new system image of the fully
configured prototype.
Once the image is created, it is available for installation on RIS target computer. Any
target computer that receives the fully configured prototype RIS image must have the
same HAL but not necessarily the exact same hardware as the original prototyped
system.
RIS installation process
After you’ve set up RIS in your network and created images for distribution, you’re
IE
ready to deploy those images to the target computers. Generally, the only step you need
to take is to turn on the target computer. As long as the computer has been configured to
boot to the network, it will boot up, obtain an IP address from DHCP and contact the
RIS server. It will find the image you’ve specified for it, download the necessary files,
and begin the installation process. After installation is complete, the computer will
reboot and will be ready to use.
Successful RIS deployments
One of the key factors in a successful RIS deployment is to properly install applications.
EV
One common mistake is to install applications so that only the local administrator has
access. In order to avoid this problem, once the source system has been fully installed,
the user profile for the local administrator should be copied into the default user profile.
Then the Everyone group should be granted Allow Full Control permissions. Thus,
when normal users log on to the target computer for the first time, they receive a copy
of the default profile with all of the correct Start menu items and Registry settings for
the installed applications.
Using RIS to deploy clients does greatly simplify the installment process, especially
when dozens or hundreds of target computers are involved. However, upwards of 1 GB
or more of data are transferred to each client. This amount of network traffic can cause a
significant reduction in the network performance for all other systems on the network.
In order to keep this effect to a minimum, many large organizations designate a single
network segment as the new client deployment segment. This network segment consists
of the RIS server and little else. This network segment is also isolated from the rest of
PR
the network so the traffic occurring here does not degrade the available bandwidth
elsewhere. Target clients are connected to this network segment for the RIS installation
process. Once installation is completed, the target client is moved to its appointed
position out on the production network.
When new target computers are in a different subnet than the RIS and DHCP servers, it
is important to properly configure the network’s routers to forward DHCP requests from
the clients to the DHCP server. Simply having the router configured to forward BOOTP
packets is not sufficient; it must be configured to forward the various DHCP packets
(such as, DISCOVER, OFFER, REQUEST, and ACK).
NOT FOR PRINTING OR INSTRUCTIONAL USE
1–42 MCDST 70-271: Supporting Users and Troubleshooting a Windows XP OS
Do it! D-4: Examining RIS deployment
Questions and answers
1 How does RIS help automate deployment of Windows XP?
W
You can create images of a Windows XP computer and use those images to automatically
install Windows XP on similar computers throughout the network.
2 What are the network requirements for RIS?
You must have a RIS server on a Windows Server 2003 server, a DHCP server, a DNS server,
and a domain controller.
3 What are the client requirements for RIS?
IE
The client must have a PXE-compliant network adapter, and you must be able to configure it
to boot to the network. The target computer must also have hardware that’s similar but not
necessarily identical to the source computer.
4 What is one possible drawback of using RIS to deploy multiple computers
simultaneously?
One possible drawback is the amount of bandwidth required to transfer RIS images and
configuration information. Depending on the size of your network and its configuration,
deploying multiple computers using RIS might slow down network traffic.
EV
PR
NOT FOR PRINTING OR INSTRUCTIONAL USE
Installing the operating system 1–43
Sysprep
Explanation Sysprep is a system duplication tool used to prepare a hard drive for duplication (a
process often called imaging, cloning, or ghosting). This tool is useful when installing
Windows XP and installed applications onto multiple similar systems. However, each
W
system must have at least closely matching, if not almost identical, core hardware
configurations. Sysprep cannot be used to upgrade a system; it can only be used to
perform a full-image installation onto an empty partition or to overwrite an existing
operating system.
Sysprep must be used with a third-party disk-imaging product because it only prepares a
system for duplication, it does not perform the duplication. Basically, Sysprep removes
the configurable settings of a system that are defined in a typical Unattend.txt file and
prepares the system to redetect all Plug and Play devices the next time the system is
booted. After the source computer or any duplicated computer is rebooted, a new SID is
created automatically. A mini-setup wizard prompts you for local system-specific data,
IE
such as computer name, product ID, and username (the mini-wizard can be managed
through scripts to fully automate the process), and forces a full redetection of Plug and
Play hardware.
The Sysprep image can be distributed on a CD-ROM as an alternative to network
distribution, as long as the image fits on a CD-ROM. A CD-based Sysprep image does
not require network connectivity to complete an installation. Plus, if the client supports
bootable CD-ROMs, then no operating system need be present on the client.
To use Sysprep, perform the following general steps:
EV
1 Install Windows XP Professional on a source computer.
2 Install any additional applications, services, or drivers.
3 Customize and configure the applications and services.
4 Run Sysprep to prepare the system for duplication. (The three files used by
Sysprep are Sysprep.exe, Setupcl.EXE, and Sysprep.inf. These files must be in a
folder named Sysprep on the same drive as the main Windows folder or on a
floppy. Separate folders can be used for VIDEO and NIC drivers such as
C:\sysprep\drivers\video. Once the Sysprep process is completed, the Sysprep
folder is automatically deleted from the hard drive.) After Sysprep completes
this task, it shuts down the system.
5 Use a third-party disk imaging or duplication product to duplicate the disk (such
as Norton Ghost). The next time the original system or any duplicated drive is
booted, the Windows XP Professional installation redetects Plug and Play
PR
devices and prompts for any information it was unable to obtain.
Sysprep can be used with a Sysprep.inf file, which contains the same information and
uses the same structure and syntax as the Unattend.txt file created by the Setup
Manager. When a customized Sysprep.inf file is provided for the target system, the
installation process does not prompt for setup information. The Sysprep.inf file can be
provided on a floppy or placed in a folder on the system drive (C:\) named \ Sysprep.
NOT FOR PRINTING OR INSTRUCTIONAL USE
1–44 MCDST 70-271: Supporting Users and Troubleshooting a Windows XP OS
Sysprep can be used with the command-line parameters in the following table. Each
parameter must be preceded by a dash or hyphen when used in the command line.
Parameters Description
W
audit Reboots the system without generating new SIDs (Security IDs) or
executing any item in the [OEMRunOnce] section of the
WINBOM.INI file. It is used only after the system is already in
-factory mode.
quiet Disables display of confirmation dialog boxes.
nosidgen Prevents the regeneration of the security ID on reboot, and should only
be used when you are not cloning the current system or deploying
domain controllers.
IE
pnp Forces a full refresh of Plug and Play on next reboot, and should only
be used on systems with legacy and non-Plug and Play devices; Plug
and Play devices do not need a forced refresh.
reboot Reboots the system after Sysprep is finished (default action of Sysprep
is to shut down without rebooting); often used with -factory or to test
or audit a system after preparation.
noreboot Shuts down the system but does not reboot after Sysprep is finished.
This option should only be used for testing; do not use this parameter
EV
when performing system duplications. This option forces changes to
several Registry keys (SID, OemDuplicatorString, etc.), which makes
the system unsuitable for duplication. Without this parameter, Sysprep
automatically shuts down without a reboot.
clean Removes all entries from the critical devices database that is
referenced by the [SysprepMassStorage] section of the Sysprep.inf file.
forceshutdown Forces a shutdown of the system after Sysprep is finished. This
parameter should be used on systems with an ACPI BIOS that will not
shut down properly using the default Sysprep processes.
factory Places the operating system into factory mode where custom
preinstallations of software, updated drivers, changes to the file
system, edits to the Registry, and so on can be made. After
customization is complete, use the -reseal parameter. See the Microsoft
PR
Windows XP OEM Preinstall Kit (OPK) Web site at
www.microsoft.com/oem/ for details.
reseal Prepares the operating system for deployment on customer systems. It
is used after the -factory parameter has been used and a system
customized.
mini Configures the system to use a mini-setup wizard instead of Windows
Welcome upon next reboot. This parameter only has an effect on
Windows XP Professional, not Windows XP Home Edition.
activated Does not reset the grace period for Windows product activation. This
parameter should be used only if XP was activated before duplication.
NOT FOR PRINTING OR INSTRUCTIONAL USE
Installing the operating system 1–45
Do it! D-5: Examining Sysprep
Questions and answers
1 Why would you use Sysprep?
W
To prepare a hard drive for imaging. Using images to deploy Windows XP is an easy way to
deploy the operating system to multiple computers.
2 Can you use Sysprep to image a hard drive?
No, Sysprep can only be used to prepare a hard drive for imaging. You must use a third-party
imaging utility to actually image the hard drive.
3 Why does the Mini-Setup Wizard run after a computer has been imaged?
IE
To replace system-specific information that was removed by Sysprep while preparing the
hard drive for imaging.
4 When running Sysprep, which parameter would you use if you don’t want
confirmation dialog boxes displayed?
quiet
5 Which parameter would you use to prevent a new security ID from being
generated after Sysprep has been run on a computer?
EV
nosidgen
PR
NOT FOR PRINTING OR INSTRUCTIONAL USE
1–46 MCDST 70-271: Supporting Users and Troubleshooting a Windows XP OS
Topic E: Installation troubleshooting
Explanation The Windows XP installation procedure is fairly self-regulating and self-healing. In
most cases, if you hit a snag, starting over or simply rebooting often resolves the issue.
W
However, in those instances when you can’t seem to get the installation to work
properly, you will need to troubleshoot to determine if the installation can proceed or if
there’s a fatal error in the system or software that will prevent you from installing
Windows XP.
Clean installations and upgrades
The task of troubleshooting a clean installation and an upgrade installation are the same
In addition, when upgrading to Windows XP, you should also create and test a full
backup before performing an upgrade installation. In the event that the system does not
IE
function properly after the upgrade, you can uninstall Windows XP (if possible) and
restore the previous system from backup. Or you can perform a clean install of
Windows XP and restore the files from backup.
When troubleshooting installation problems, you should follow general principles or
best practices of troubleshooting, regardless of what the problem actually is. One
commonly accepted procedure for troubleshooting is as follows:
1 Determine what has changed or what is different about the environment, system,
or situation from your previous experience.
2 Eliminate unlikely or impossible causes to leave only likely and probable causes.
EV
3 Identify and implement a solution based on identified causes.
4 Test the solution for completeness.
5 Remove or rollback unsuccessful solutions.
6 Repeat Steps 3 through 5 as needed.
Using this framework or foundational method of troubleshooting, you can methodically
attack installation problems by pursuing various possible causes. Additionally, the
installation process for Windows XP Professional is susceptible to the unique errors
described in the following table.
Type of error Description
GUI setup freeze During installation, it is possible for the GUI portion of setup to freeze or lock
PR
up. This may be due to a legitimate problem with hardware or drivers, or it
could be a random calculation error or hard drive read/write failure. If the GUI
portion of setup freezes and the screen makes no changes for 10 minutes, you
can assume the setup process has failed. The best first troubleshooting step to
take in this situation is to reboot the system by cycling the power and restart the
installation process. Setup will automatically attempt to restart the process from
the last successful step of the installation routine and re-perform the step at
which it locked up. When possible, setup will attempt to skip the element,
component, or file that caused the lockup.
Media Media errors are problems with the distribution CD-ROM itself, the copy of the
distribution files on a network drive, or the communication link between the
installation and the distribution files. The only regularly successful solution to
media errors is to switch media: copying the files to a network drive, linking to
a server’s CD-ROM, or installing a CD-ROM on the workstation. If media
errors are encountered, always restart the installation process from the
beginning. Be sure to re-create the copy of the installation files if you are not
using an original CD-ROM.
NOT FOR PRINTING OR INSTRUCTIONAL USE
Installing the operating system 1–47
Type of error Description
Communication with Communication with the domain controller is crucial to some installations,
domain controller especially when attempting to join a domain. Most often, this problem is related
to mistyping a name, password, domain name, and so on, but network failures
W
(such as DNS errors) and offline domain controllers also can be involved.
Verify the availability of the domain controller directly and from other
workstations (if warranted), and then check that no entries were mistyped
during the installation process.
Stop errors/halting on Using an incompatible or damaged driver is the most common cause of Stop
blue screen messages and halting on the blue screen during installation. If any error
information is presented to you, try to verify that the proper driver is in use.
Another common cause of Stop errors is missing but essential drivers. This may
occur if you are using non-compatible hardware or hardware significantly
newer than Windows XP itself. If you are using hardware that Windows XP
does not recognize, you may need to provide the drivers during initial setup. If
IE
your computer contains nonstandard core hardware (such as motherboard,
CPU, drive controller, and so on), hardware released after the initial release of
Windows XP Professional, or hardware with new or updated drivers, you can
install the drivers for this hardware during the initial portion of setup. At the
beginning of the text-only portion of setup, the status line at the bottom of the
screen prompts you to press F6 to install OEM drivers. The drivers must be on
a floppy to install them using this method. In some cases, if a Windows XP
version of a driver does not exist, use the driver version for Windows 2000
Professional. Otherwise, double-check that your hardware has the drivers
necessary to operate under Windows XP Professional.
Hardware If you failed to verify your hardware with the HCL or a physical defect has
EV
occurred in a previously operational device, strange errors can surface. In such
cases, replacing the device in question is often the only solution. Before you go
to that expense, however, double-check the installation and configuration of all
devices within the computer. Sometimes, manual resolution of conflicts that
Windows XP (through Plug and Play) is unable to resolve automatically can
cure hardware problems. If a hardware item is not essential to the installation
process (if it is not the motherboard, CPU, memory, video card, drive
controller, hard drive, or CD-ROM), you may want to remove it from the
system, perform the installation, and then attempt to re-install it afterward.
Dependency failure The failure of a service or driver owing to the failure of a foundation class, or
of some other related service or driver, is called a dependency failure. An
example is the failure of Server and Workstation services because the NIC fails
to initialize properly. Often, Windows XP Professional starts despite such
errors, so check the Event Viewer for more details. Most dependency errors
usually appear immediately after installing the operating system or new
software, or after altering the system configuration.
PR
Hardware Abstraction If you make any significant changes to the core hardware components of your
Layer computer, you may need to repair or replace your Hardware Abstraction Layer
(HAL). Installing additional CPUs, replacing the motherboard, upgrading the
motherboard’s BIOS, changing the type of physical RAM installed, and even
reconfiguring the motherboard (via CMOS) may all cause the existing HAL to
no longer function properly.
If significant alteration has taken place, a STOP error occurs. The STOP error
message will be similar to STOP:0x000000079HAL_MISMATCH. To recover
from this problem, start the system from the Windows XP Professional CD and
select the Repair the installation option.
NOT FOR PRINTING OR INSTRUCTIONAL USE
1–48 MCDST 70-271: Supporting Users and Troubleshooting a Windows XP OS
The last resort
If all other troubleshooting efforts fail, or when you don’t have endless time to pursue
other options, the easiest way to repair a system is to restart the entire installation
process. Re-verify that the hardware is compatible, and then perform a clean install of
Windows XP. Keep in mind that this activity will result in the complete and total loss of
W
all configuration settings and any installed applications. If the host partition is destroyed
or re-formatted, any personal data stored there will be lost as well.
Unattended installations
While unattended installation scenarios are not without their own unique problems,
generally a help desk technician will not receive calls about troubleshooting unattended
installs. And when such calls are received, the callers are referred back to the person in
their IT department who is performing the installs or the issue is escalated to higher
level support. However, for those few calls that must be handled, there are typically
IE
three areas where problems often occur: answer files, disk images, and RIS. It should
also go without saying that all of the issues that can plague an attended installation can
be a factor in an unattended installation as well. Thus, those issues should not be
ignored.
Answer files
There are two specific types of problems with answer files. The first type is the setup
routine is unable to access the answer file, and the second is the answer file contains
errors. The answer file must be named “Winnt.sif” and must be placed on a floppy,
EV
which is inserted into the local floppy drive before initiating the setup process. The
command line switch of /unattend must properly identify the drive letter of the floppy
containing the Winnt.sif file. As for errors in the file itself, this can occur because the
file was created manually instead of using the Setup Manager Wizard to automate the
answer file creation. Also, providing incorrect data in the wizard may cause setup
failures. To resolve these issues, re-create the answer file and carefully verify the
provided data.
Disk images
When a disk image installation fails, this is due either to a failed disk image copy from
the source to the destination system, a misconfiguration of the source system, or a
hardware issue on the destination system. Verify that the disk imaging software is
working properly and that you know how to correctly operate it. Verify that the source
PR
system is functioning as expected, then re-use Sysprep and re-image the source drive.
Double check that the hardware of the destination computer closely matches that of the
source computer and that all components are on the HCL.
RIS
If RIS is failing, then check that the PXE-compliant network card is properly installed
and connected to the network. If a non-PXE network card is used, be sure the RIS-boot
disk is properly constructed. Also verify that the RIS client target is compliant with the
minimum hardware requirements. If these actions fail to resolve the problem, the issue
may lay in the network itself or the RIS server. (Both of these issues are outside the
scope of the MCDST’s job responsibilities.)
NOT FOR PRINTING OR INSTRUCTIONAL USE
Installing the operating system 1–49
Do it! E-1: Troubleshooting an installation
Questions and answers
1 What type of error should you suspect if you aren’t able to boot to a CD-ROM on
W
a computer with a bootable CD-ROM drive? How would you solve the problem?
There may be a problem with the CD-ROM drive or CD-ROM itself. Try using the CD-ROM to
boot another computer, and try another bootable CD-ROM in the computer that wouldn’t boot
with the suspect CD-ROM.
2 If your computer contains non-standard hardware, what should you do during
setup to avoid problems?
Provide the drivers during the text-only portion of setup. When prompted, press F6 and
provide drivers for the non-standard hardware.
IE
3 Where should you look if you suspect a required service isn’t starting?
Check Event Viewer for messages related to that service and any service the suspect service
depends on.
4 What’s the first step you should take if the GUI portion of setup freezes?
Restart the computer and try to continue with setup.
EV
5 What should you do if you can’t join a domain during setup?
Verify that the domain controller is online and that there are no network or DNS errors.
6 What should you do if you still can’t join the domain?
Join a workgroup instead. After installation is complete, troubleshoot the computer’s
network adapter to make sure it’s working properly and has the appropriate IP addressing
information.
7 While troubleshooting an error a co-worker received during an unattended
installation, he shows you an answer file named Winnt.txt. As far as you can see,
the file contains all the necessary information for a successful installation. What is
a possible cause of the error?
PR
The answer file needs to be named Winnt.sif and not Winnt.txt.
NOT FOR PRINTING OR INSTRUCTIONAL USE
1–50 MCDST 70-271: Supporting Users and Troubleshooting a Windows XP OS
Log files
Explanation The setup process creates several log files that can be examined for clues as to the cause
or nature of installation failures. Often, inspecting these log files can lead directly to a
resolution of an otherwise insurmountable issue. The two most useful setup log files are
W
named: Setuplog.txt and Setupapi.log. Both are located in the directory into which you
were installing Windows XP, which is usually C:\WINDOWS.
Both files can be viewed using Notepad or another text editing tool. The Setuplog.txt
file lists all tasks and actions performed during setup. The Setupapi.log file contains a
list of all hardware devices detected and installed during setup. Looking at the last entry
in the Setupapi.log file may indicate that the problem lies with a specific hardware
device or its associated driver.
In addition to these two primary logs, there are three other logs that may offer clues as
well:
IE
• Setuperr.log is used by the GUI portion of setup to write information about
encountered problems or errors that don’t cause an outright installation failure.
• The Setupact.log file is used to record the actions and activities performed
during the setup process.
• The PNPlog.txt file contains information about automatically detected and
installed hardware devices and relevant errors. It is only created if there was a
problem during installation.
When viewing content from any of these log files, consult the Microsoft Knowledge
Base (KB) to search for relevant articles and troubleshooting documentation. The
EV
Microsoft KB can be found at http://support.microsoft.com.
Do it! E-2: Viewing setup log files
Here’s how
1 Open My Computer and browse to C:\Windows
2 Open the Setuperr file. What does the file contain?
The file should be empty, unless you encountered errors during setup.
3 Open the Setuplog file. What do you see in this file?
PR
Setuplog lists hardware devices that were detected and installed (or not installed) during
setup.
4 Open Setupact. What does it contain?
It records activities that took place during the GUI mode of setup. The file contains lists of
files that were copied and where they were copied to. It may also contain lists of files that
were deleted or not deleted and the reason they weren’t deleted.
5 Do you have a PNPlog file? If not, why not?
You probably don’t have a PNPlog file unless you encountered problems during setup. If you
didn’t encounter any problems, Setup didn’t create a PNPlog file.
NOT FOR PRINTING OR INSTRUCTIONAL USE
Installing the operating system 1–51
Unit summary: Installing the operating system
Topic A In this topic, you learned how to plan for the installation of Windows XP. You learned
the differences between clean installations and upgrades, and you examined Windows
W
XP’s hardware requirements. You also learned how to choose an installation method
and how to ensure your installation of Windows XP meets licensing and activation
requirements.
Topic B In this topic, you upgraded from Windows 2000 Professional to Windows XP
Professional. You learned which operating systems you could upgrade to Windows XP,
how save files and settings on your current Windows computer for transfer later to
Windows XP, and how to ensure that your computer’s hardware could support
Windows XP. You then performed an upgrade installation, configured a legacy
application to run on Windows XP, and you completed the transfer of files and
IE
settings to the new Windows XP computer.
Topic C In this topic, you performed a clean installation of Windows XP by running Winnt32
from within an existing Windows installation. You also applied a service pack to a
Windows XP installation to update configuration settings.
Topic D In this topic, you learned how to prepare to complete an unattended installation. You
used Setup Manager to modify an existing answer file, and you explored options for
using Remote Installation Services and Sysprep to perform unattended installations.
Topic E In this topic, you learned how to troubleshoot the installation process. You learned
general troubleshooting procedures, and then you examined the possible errors you
EV
might encounter when performing a clean installation, an upgrade installation, or an
unattended installation. You also examined the contents of setup log files.
Review questions
1 An end user contacts the help desk to ask about migrating their computer system
from Windows 98 to Windows XP Professional. All of their important data files are
stored on a network server. The user does not want to retain their current user
profile. You’ve verified that the system meets the minimum hardware requirements
and all components are HCL compliant. Which of the following types of installation
should be performed?
A Repair
B Clean installation
PR
C Upgrade installation
D Network installation
NOT FOR PRINTING OR INSTRUCTIONAL USE
1–52 MCDST 70-271: Supporting Users and Troubleshooting a Windows XP OS
2 Your company has obtained several computers from a reconditioning and
refurbishing outlet. The systems are older but in good working condition. They have
Pentium II 300 MHz, 32 MB RAM, and 10 GB hard drives, but no CD-ROM
drives. You attempt to install Windows XP Professional, but the installation fails.
Why?
W
A Insufficient memory
B CPU too slow
C Not enough hard disk space
D No CD-ROM drive
3 What folder from the Windows XP distribution CD-ROM must be copied to a
network share in order to support a network-based installation?
IE
A \Drivers
B \i386
C \Windows
D \Support
4 You’ve been running Windows XP Professional on your computer for nearly a year.
You’ve just replaced the drive controller, video card, added more RAM, and
updated the motherboard’s BIOS. The system now claims it needs to be activated
EV
again. You attempt an online activation and it fails. What should you do now?
A Activate over the phone.
B Purchase a new copy of Windows XP Professional.
C Do not activate.
D Remove all hardware changes.
5 You’re preparing for a network installation of Windows XP. Which of the following
is not required to accomplish this? (Choose all that apply.)
A Copy the \Support directory from the CD-ROM to the server supplying the
installation files.
B Share the installation directory with Read permissions.
PR
C Boot the destination computer and connect it to the network.
D Run Winnt32 on the network server.
NOT FOR PRINTING OR INSTRUCTIONAL USE
Installing the operating system 1–53
6 You are installing Windows XP Professional on a new computer system. The
system has a cutting-edge technology drive controller. What key should you press
during the initial stages of setup in order to provide the device driver for this new
hardware?
A F5
W
B F6
C F8
D F12
7 You’ve just performed a clean install of Windows XP Professional. Your internal
ZIP drive does not function, but it did when the computer hosted Windows 2000
Professional. The vendor does not offer a Windows XP driver. What should you do?
IE
A Create your own driver.
B Remove the device from the computer.
C Install the Windows 2000 Professional driver.
D Remove Windows XP Professional.
8 You have purchased a new computer. You verify that all of the hardware
components are listed on the HCL. However, you discover that the sound card is not
listed on the HCL. You visit the manufacturer’s Web site and obtain a Windows XP
EV
Professional driver for the sound card. You attempt to perform the installation but it
freezes. After rebooting, it freezes again. What should you do?
A Press F6 to provide the driver during the initial setup process.
B Replace the non-compliant sound card.
C Remove the sound card, re-install Windows XP, and then install the sound card.
D Place the driver on a floppy disk and reinstall Windows XP.
9 Assume you have booted a new computer system using an MS-DOS boot disk with
CD-ROM device drivers, which of the following commands is the best choice for
launching an attended installation of Windows XP?.
A winnt /U:basic.txt
PR
B winnt
C winnt32 /U:basic.txt /S:a:\
D winnt32
NOT FOR PRINTING OR INSTRUCTIONAL USE
1–54 MCDST 70-271: Supporting Users and Troubleshooting a Windows XP OS
10 Which of the following operating systems can be upgraded to Windows XP
Professional? (Choose all that apply.)
A Windows 95
B Windows 2000 Professional.
W
C Windows 2000 Server
D Windows XP Home Edition
E Windows 3.x
11 The Windows XP Upgrade Advisor can be used on which of the following systems?
(Choose all that apply.)
A A computer running DOS
IE
B A computer without an operating system
C A computer running Windows 95
D A computer running Windows 98 SE
12 If you plan to share or access data on a multiboot system from different Microsoft
operating systems, what file system should be used to ensure maximum
interoperability?
A HPFS
EV
B POSIX
C FAT
D NTFS
13 An end user recently installed a second CPU onto the motherboard of her desktop
computer, which hosts Windows XP Professional. Upon the next reboot of the
system, a STOP error occurs. What should be done to correct this problem?
A Perform a clean installation.
B Restore a full backup.
C Restore the last saved system restore point.
PR
D Update the HAL.
14 You are responsible for helping to migrate your entire company with more than 200
client computers from Windows 2000 Professional to Windows XP Professional. It
has been determined that only clean installations will be used, but all personal
system and data files will be retained. Which of the following tools is best suited for
this situation?
A Files and Settings Transfer Wizard
B USMT
C Backup
D Sysprep
NOT FOR PRINTING OR INSTRUCTIONAL USE
Installing the operating system 1–55
15 If a program was designed for a previous version of Windows but it fails to operate
properly when the system is upgraded to Windows XP Professional, what is the best
course of action to resolve the problem?
A Find an upgraded alternative of the product.
W
B Use a compatibility mode.
C Uninstall Windows XP Professional.
D Restore the last saved system restore point.
Independent practice activities
1 You need to deploy Windows XP Professional onto 38 systems over the weekend.
You have a volume license and the correct distribution CD. The clients are all
IE
currently Windows 98 systems, and they are clients on the network. You plan on
performing a network-based attended install. Write out the process document that
details the steps you must complete in order to initiate the installation process.
2 Your company employs three telecommuters. They each own their own computer
system that they use to connect to the company network. A new security policy now
requires that all clients connecting to the company network be Windows 2000
Professional or Windows XP Professional. The three telecommuters currently use
Windows Me. You’ve already provided them with installation CDs and instructions
on how to perform an attended installation of Windows XP Professional. In order to
prepare for possible problems encountered by these three telecommuters, create a
EV
list of common problems that are often encountered during an attended install. Be
sure to include a discussion of how to resolve each of the common problems you
identify.
3 Your company has decided to scrap all current Windows 98 client systems and
purchase new systems with Windows XP Professional pre-installed. Users want to
retain their local personal data files and desktop settings as much as possible,
especially since they have been working on these systems for over five years.
Describe the process you will use to transfer configuration settings and personal
data files across the network from each old Windows 98 system to its new
replacement Windows XP Professional system.
4 Your business has 10 computers with hardware robust enough to fully support
Windows XP. However, these 10 systems are currently running Windows NT 4.0
workstation on NTFS partitions. All the rest of the client machines in the company
PR
are on XP, and it is time to upgrade these remaining 10 systems over the next long
weekend. All data files are on the network drives, but each machine uses Outlook
Express for e-mail, so the sent mail and inbox is on each machine. Some accounting
users are using an old version of Quickbooks. Some of the marketing department
machines are using a five-year-old version of Quark Express. Even though users
have been told otherwise, you know they have personal files on their local drives.
The director of IT wants the security of XP, and the lowered cost of a single
operating system. Write an analysis of the costs of the upgrade. Include your
recommendation whether to do an on-computer upgrade or to wipe out and reinstall
the machines. Include other information you would want to know. Calculate labor to
work on the project at $35/hour. Be brutally honest as to pitfalls of either method—
this is staying within the department.
NOT FOR PRINTING OR INSTRUCTIONAL USE
1–56 MCDST 70-271: Supporting Users and Troubleshooting a Windows XP OS
W
IE
EV
PR
NOT FOR PRINTING OR INSTRUCTIONAL USE
2–1
Unit 2
Troubleshooting system startup and user
W
logons
Unit time: 90 minutes
Complete this unit, and you’ll know how to:
IE
A Troubleshoot the Windows XP boot
process.
B Troubleshoot user logons.
EV
PR
NOT FOR PRINTING OR INSTRUCTIONAL USE
2–2 MCDST 70-271: Supporting Users and Troubleshooting a Windows XP OS
Topic A: Windows XP boot process
Explanation On the surface, booting a computer might seem simple. But in reality, it is a complex
process. In fact, it is critically important to your success as an MCDST that you
W
understand each step of the boot process.
In this topic, you learn the steps Windows XP takes during the boot process, from the
time you turn on a computer and the computer looks for an operating system, to the
appearance of the logon dialog box. It is only at this point that the Windows XP boot
process is considered complete.
The Windows XP boot phases
As a Windows desktop support technician, you will need to have a solid understanding
IE
of the startup processes a computer system goes through when powered on. Being
familiar with the start processes will make you better equipped to deal with strange
problems and have a greater likelihood of resolving them quickly.
In Windows XP, the boot process is broken down into two major phases: the boot phase
and the load phase. The boot phase takes place when the computer is first powered on or
when you choose Restart from the Turn Off Computer dialog box. This dialog box
appears when you select Turn Off Computer from the Start menu. As soon as the boot
phase is completed and a configuration is selected, the load phase begins.
The six steps of the Windows XP boot phase are as follows:
EV
• Power-on self test (POST)
• Initial startup
• Boot loader
• Operating system selection
• Hardware detection
• Configuration selection
You’ll learn more about each step in the following sections.
Power-on self test
The power-on self test (POST) is the first step in the boot sequence for any computer
with an operating system. The POST determines the amount of real memory that exists,
PR
and whether or not all necessary hardware components, such as a keyboard, are present.
The actual tests can differ, depending on how the Basic Input/Output System (BIOS) is
configured. If the tests are successful, the computer boots itself. If the tests are
unsuccessful, the computer reports the error by emitting a series of beeps and possibly
displaying an error message and code on the screen. The number of beeps indicates the
error; however, the number of beeps differs from one BIOS to another. (If your end user
is present for the beeps, be prepared for questions about what they mean. You don’t
have to give the technical details; just the basics will suffice.)
The software for the POST resides in the system’s primary BIOS chip. This chip can
store not only the software necessary to conduct the POST, but also basic startup
instructions that enable the computer to initiate the loading of an operating system.
NOT FOR PRINTING OR INSTRUCTIONAL USE
Troubleshooting system startup and user logons 2–3
After the system POST is completed, each adapter card in the system performs its own
self-test. For example, if a computer has a SCSI card installed in addition to its own
built-in adapter cards, it checks its internal configuration and any related devices it sees
when it runs its own POST. At the same time, a report on what it finds during this
process appears on the computer monitor in text-only form (because there is no real
W
operating system running at this point, screen output at this stage of the boot process is
kept as simple and direct as possible).
Initial startup
The initial startup sequence involves numerous files and initialization procedures. The
first sector of the hard disk contains the Master Boot Record (MBR) and the partition
table. The MBR begins the boot process by looking up the partition table to determine
which partition is active. The active partition is marked as such because it contains the
operating system files that must be loaded first in order to launch the installed operating
system.
IE
The active partition from which the computer initially boots is also termed the system
partition. The system partition hosts the boot menu and startup files. The partition on
which the main Windows XP files reside is termed the boot partition. These terms can
seem backward, but they are the official Microsoft terms. The system and boot partition
can be the same partition or different; however, the system partition must be the active
partition.
The files involved in the initial startup are described in the following table. Bootsect.dos
is used only with dual-boot PCs with DOS operating systems; Ntbootdd.SYS is only
used when SCSI controls don’t have onboard BIOS enabled.
EV
File Location Description
Ntldr Root of the startup disk Locates and loads Windows XP
Boot.ini Root of the startup disk Windows XP PC boot menu
information
Bootsect.dos Root of the startup disk DOS boot information for dual-boot
PCs
Ntdetect.com Root of the startup disk Windows XP hardware detection
program
PR
Ntbootdd.sys Root of the startup disk Lets Windows XP access SCSI drives
on PCs with SCSI controller and with
onboard BIOS disabled
Ntoskrnl.exe %systemroot%\System32 Windows XP operating system kernel
Hal.dll %systemroot%\System32 Hardware abstraction layer code (CPU
driver for x86 chips)
SYSTEM key %systemroot%\System32 Key Windows XP Registry data
Device drivers %systemroot%\System32 PC-specific device drivers for
Windows XP use
NOT FOR PRINTING OR INSTRUCTIONAL USE
2–4 MCDST 70-271: Supporting Users and Troubleshooting a Windows XP OS
When the POST has successfully concluded, the BIOS tries to locate the startup disk. If
a floppy disk is in drive A when the BIOS checks that drive, it might use that drive as
the startup disk. This decision depends on how the boot sequence has been configured
in the computer’s CMOS. If there is no floppy disk in that drive, or if the CMOS has
been configured to boot from a hard disk, it uses the first hard disk it finds as the boot
W
disk.
When the BIOS uses the hard disk as its startup disk, it reads the MBR and loads that
into memory. The BIOS then transfers system control to the MBR. In general, the MBR
is independent of the operating system. For example, the same MBR is used in x86
systems to boot to MS-DOS and Windows.
The MBR scans the partition table to locate the system partition. When the MBR locates
the system partition, it loads sector 0 of the partition into memory, and executes it.
Sector 0 (zero) can contain a diagnostic program, a utility such as a virus scanner, or a
partition boot sector that contains the startup code for the operating system. If the
IE
computer boots from a floppy, only the partition boot sector is used.
The partition boot sector is completely dependent on the operating system and file
system in use. For example, the partition boot sector in a Windows XP computer is
responsible for a number of functions that are specific to the operating system. The
partition boot sector must understand enough of the file system in use to find Ntldr. On
a hard drive with a FAT partition, the partition boot sector is generally one sector long,
and points to another location on the disk that ultimately permits the computer to find
and launch Ntldr. On an NTFS partition, because the partition boot sector can be as
many as 16 sectors long, it can contain all the necessary file system code needed to
EV
locate and launch Ntldr, without requiring transfer of control to another area on the disk.
Thus, the partition boot sector is responsible for loading a boot loader (Ntldr) into
memory and initiating boot loader execution.
At this point, the system partition, the partition that contains the MBR and partition boot
sector, must be on the first physical hard drive in the system. However, the boot
partition—the partition that contains the Windows XP files—can be on the same
partition, a different partition on the same drive, or on another drive entirely within the
local computer. In other words, you boot Windows XP from the system partition, and
run the operating system from the boot partition.
This terminology seems counterintuitive, but is important to remember for Microsoft
exams. One way to keep the terms straight is that the files needed to choose the
operating system (Ntldr, Bootsect.dos, and so on) are located on the system partition
and the files for booting the chosen operating system (Windows NT, Windows XP, and
PR
so on) are on the boot partition.
There’s one possible error at this point that you should keep in mind. If the floppy drive
is enabled for booting, and the floppy disk you have inserted in that drive does not have
a partition boot sector, you receive the following error message: “Non-System disk or
disk error: Replace and strike any key when ready.” When this happens, the system
won’t start. This is one of the most common causes of boot failure in the Windows XP
environment, and it can cause some end users to panic. (Be polite when telling them the
simple solution to this error.)
To resolve the “Non-System disk or disk error” message when the system attempts to
boot from a non-system floppy, remove the floppy and cycle the power off and on
again. It is important to do this (rather than restarting with Ctrl+Alt+Delete or pressing
any key if prompted) to avoid transferring boot-sector viruses to the computer.
NOT FOR PRINTING OR INSTRUCTIONAL USE
Troubleshooting system startup and user logons 2–5
Boot loader initialization
The boot loader is the collection of files on the system partition that is used to initiate
the loading of the operating system. The boot loader will display a boot menu if more
than one operating system is present or if an advanced boot option is needed. Once an
operating system or boot option is selected, the specific operating system is loaded from
W
the boot partition. On PCs, once the boot operating system is selected from the boot
loader menu, Ntldr controls the operating system selection and hardware detection
processes before the Windows XP kernel is initialized.
Ntldr, Boot.ini, Bootsect.dos, Ntdetect.com, and Ntbootdd.sys may all be present in the
root directory of the startup disk. (Some files might be dimmed because they have the
read-only attribute.) The partition hosting the boot loader can be formatted with FAT,
FAT32, or NTFS. Of this collection of files, Ntldr, Ntdetect.com, and Boot.ini must
always be present for Windows XP to boot.
At this point, Ntldr switches the processor into 32-bit flat memory mode. When an x86
IE
computer starts, it is running in real mode, which means it is functioning as an old-
fashioned 8088 or 8086 computer. Because Ntldr is a 32-bit program, it must change the
processing mode to support the 32-bit flat memory model it uses before it can perform
any further processing.
Next, Ntldr starts the appropriate file system. The code to access both FAT and NTFS
file systems is programmed into Ntldr so that it can read, access, and copy files on either
type of file system.
Operating system selection
EV
Ntldr reads the Boot.ini file and displays the operating system selections it contains. The
screen that appears at this point is usually called the boot loader screen or the boot
loader menu, and it represents the point at which users can select which operating
system they want to load or which form of Windows XP graphics operation they want to
use.
When you do not manually alter the highlighted selection of the boot loader menu, a
line below the menu displays a 30-second counter. If a selection is not made before the
counter reaches zero, the highlighted operating system starts automatically. To change
the default operating system to load or the amount of time to wait before automatically
loading the highlighted operating system, you must change the settings in the Boot.ini
file. In addition, pressing the up arrow or down arrow key halts the timer.
If the user selects an operating system other than Windows XP, Windows Server 2003,
Windows 2000, or Windows NT, the boot loader loads Bootsect.dos and hands over
PR
control of the system. The other operating system then starts normally because
Bootsect.dos contains the partition boot sector for that operating system. However, if
the user selects a version of Windows XP, the boot loader executes Ntdetect.com to
gather hardware information. Ntldr maintains control of the computer until it loads
Ntoskrnl.exe and passes the hardware information and system control to that program.
Hardware detection
Ntdetect.com is executed by the boot loader and is used to collect a list of hardware
currently installed in the computer. Ntdetect checks the computer ID, bus/adapter type,
video, keyboard, communication ports, parallel ports, floppy disks, and mouse or
pointing devices. Ntdetect creates a system profile that is later compared to Windows
XP Registry entries that describe the system so that the operating system can look for
discrepancies or potential problems.
NOT FOR PRINTING OR INSTRUCTIONAL USE
2–6 MCDST 70-271: Supporting Users and Troubleshooting a Windows XP OS
Configuration selection
Once hardware is detected, the system needs to select a system configuration, otherwise
known as a hardware profile. If a single hardware profile is defined, this is the one that
is used. If two or more hardware profiles are present, the system attempts to select a
profile based on detected hardware. If the system cannot make an automatic selection,
W
you are prompted to manually select a hardware profile.
Hardware profiles can be difficult for end users to understand. Explain it to them like
this: A hardware profile is basically a user profile for hardware. The hardware profile
controls which device drivers are loaded based on whether a device is enabled or
disabled. Hardware profiles are most commonly used on portable systems such as
notebook computers that need some devices disabled, such as modem or network
adapter, depending on where it’s connected.
Do it! A-1: Examining the boot process
IE
Question Answer
1 Which boot phase will alert you to The Power-on Self Test (POST)
potential problems with a series of
beeps?
2 The MBR’s main function is to The active partition
determine what?
EV
3 What’s the name of the active The system partition
partition from which the computer
boots?
4 What’s the name of the partition The boot partition
that holds the Windows XP
operating system files?
5 What would happen if the Ntldr The system wouldn’t be able to locate or load
file is not present? Windows XP.
6 While troubleshooting startup No. The Bootsect.dos file is only present on a
issues on a computer with a single computer configured to dual boot with another
Windows XP installation, you operating system.
PR
notice that the Bootsect.doc file is
missing. Is this a possible cause of
your startup problems?
7 Which three files are always Ntldr, Ntdetect.com, and Boot.ini.
necessary for Windows XP to
boot?
8 Open My Computer and open the You’re going to see which boot files are on your
C drive computer.
NOT FOR PRINTING OR INSTRUCTIONAL USE
Troubleshooting system startup and user logons 2–7
9 Choose Tools, Folder
Options, and activate the View
tab
10 In the Advanced Settings list, The files are hidden by default.
W
select Show hidden files and
folders and uncheck Hide
protected operating
system files
(Recommended)
11 Click Yes, and click OK
12 Which of the boot files do you At the very least you should see Ntldr, Ntdetect,
see? and Boot.ini.
IE
13 An end user asks you why her The end user doesn’t have more than one
friend has to select a hardware hardware profile configured but her friend does.
profile when his computer starts Also, if she does have more than one hardware
up but she doesn’t. What are some profile configured, her system might be able to
select the appropriate profile based on the
possible explanations?
hardware it detects during setup.
EV
PR
NOT FOR PRINTING OR INSTRUCTIONAL USE
2–8 MCDST 70-271: Supporting Users and Troubleshooting a Windows XP OS
The Windows XP load phases
Explanation Once you’ve selected the option to boot into Windows XP, the kernel is loaded. When
the kernel assumes control of the computer, the Windows XP load phase begins.
The Windows XP load phase consists of the following five stages:
W
• Kernel load
• Kernel initialization
• Services load
• Windows XP system startup
• Log on
Kernel load
After you choose to boot into Windows XP, a brief Starting Windows text message is
IE
displayed before the full Windows XP splash screen is shown. At this point, the boot
loader loads the Windows XP kernel (Ntoskrnl.exe) and the hardware abstraction layer
(Hal.dll) into memory. However, these programs are not executed at this time. Before
executing the programs, the boot loader loads the Registry key
HKEY_LOCAL_MACHINE\SYSTEM from the %systemroot%\system32\config
folder.
At this point, the boot loader retrieves the configuration you selected from the Registry
subkey HKEY_LOCAL_MACHINE\SYSTEM\Select. Based on the ControlSet00x
setting in the subkey, the boot loader knows which ControlSet00x to use. A control set
EV
is a special set of Registry values that describes a Windows XP machine’s startup
configuration. It is saved each time a Windows machine is shut down and each time a
user successfully logs on for the first time after startup.
The boot loader then loads the drivers listed in the Registry subkey HKEY_LOCAL_
MACHINE\SYSTEM\CurrentControlSet\Services. These drivers are loaded and
initialized according to their settings in the Registry.
Initializing the kernel
After its initialization, the kernel creates the Registry key
HKEY_LOCAL_MACHINE\HARDWARE by using the information received from the
boot loader. This key contains the hardware information that is collected when the
system is started up, and includes information about components on the system board
and the interrupts used by specific hardware devices.
PR
The kernel also creates the CloneControlSet by making a copy of the
CurrentControlSet. The Clone set is never modified, because it is intended to be an
identical copy of the data used to configure the computer and should not be modified
during the startup process.
The kernel then initializes the drivers that were loaded by the boot loader. If drivers
experience errors as they load, they send conditions to the kernel that determine how the
error is treated.
NOT FOR PRINTING OR INSTRUCTIONAL USE
Troubleshooting system startup and user logons 2–9
The error levels are as follows:
• Ignore—The error is ignored. In addition, no message is displayed to the user if
the ignore condition is sent to the kernel.
• Normal—The boot process continues, but a message is displayed to the user if
the device driver returns the normal error condition.
W
• Severe—The management of this error depends on whether the Last Known
Good Configuration is in use or not. If Last Known Good is not being used, then
the error is displayed to the user, and the boot process restarts using the Last
Known Good. If Last Known Good is already in use, then the message is
displayed and the boot process continues.
• Critical—The management of this error depends on whether Last Known Good
is in use or not. If not, then the error is displayed to the user, and the boot
process restarts using Last Known Good. If Last Known Good is already in use,
then the message is displayed and the boot process fails.
IE
All such events are saved automatically in the system log in Event Viewer and produce
on-screen messages as well. You should always check Event Viewer whenever errors
are reported during the boot process. Because that process cannot be interrupted,
however, it’s necessary to wait and inspect the log after the computer has fully started.
Services load
During the services load phase, the kernel starts the Session Manager, which reads the
entries that are stored in HKEY_LOCAL_MACHINE\SYSTEM\CurrentControlSet\
Control\Session Manager.
EV
It then starts programs that correspond to the key entries under
HKEY_LOCAL_MACHINE\SYSTEM\CurrentControlSet\Control\Session
Manager\BootExecute.
The default entry for this key is autocheck autochk. Autocheck makes sure that the files
stored on your hard drive are always consistent. It detects and attempts to repair
damaged files and directories. As with any repair utility, it cannot guarantee that all files
can be fixed or retrieved.
Once Autocheck is complete, the paging files are set up. These are stored under HKEY_
LOCAL_MACHINE\SYSTEM\CurrentControlSet\Control\Session Manager\Memory
Management.
The Session Manager then writes the CurrentControlSet and the CloneControlSet to the
Registry, and, finally, loads the subsystems that are defined in the Registry.
PR
HKEY_LOCAL_MACHINE\SYSTEM\CurrentControlSet\Control\Session
Manager\Subsystems contains the subsystem information. The Windows (Win32)
subsystem is the default subsystem for Windows XP, and is also the subsystem within
which the default user shell always executes.
Windows XP system startup
Once the Windows XP services have all started, and the elements in the group of
processes that are configured to launch on startup are fired off, the Windows XP system
can be considered fully started. This brief but meaningful phase of the process is
signaled by the appearance of the Windows XP logon screen as the Win32 subsystem
starts winlogon.exe, and that process automatically launches the Local Security
Authority (Lsass.exe) process.
NOT FOR PRINTING OR INSTRUCTIONAL USE
2–10 MCDST 70-271: Supporting Users and Troubleshooting a Windows XP OS
Log on
Until a user successfully logs on, the boot process is not complete until the Clone
control set is copied to the Last Known Good control set. This procedure provides the
values to be used the next time the machine is powered up, if the user elects to use the
Last Known Good Configuration.
W
Do it! A-2: Examining Windows XP load phases
Questions and answers
1 When you see the Starting Windows message, the boot loader is loading which
files into memory?
A Ntdetect
B Ntoskrnl
IE
C Hal.dll
D Boot.ini
2 Which of the following is the default control set?
A ControlSet000
B ControlSet001
C ControlSet00a
EV
D ControlSet00
3 When beginning to troubleshoot errors that an end user described during system
startup, what utility should you check to see which errors were reported by the
system?
Event Viewer
4 What step is considered the final step in the boot process?
The Clone control set is copied to the Last Known Good control set.
PR
NOT FOR PRINTING OR INSTRUCTIONAL USE
Troubleshooting system startup and user logons 2–11
Advanced startup options
Explanation Windows XP has combined the boot and recovery options of Windows 2000, Windows
NT, and Windows 9x. The result is a more robust operating system and additional
options to restore a malfunctioning system to a functional state. To access the additional
W
startup options, when the boot menu appears, press F8 before the timer expires. Once F8
is pressed, the Windows Advanced Options Menu appear.
The menu choices you’ll see on a Windows XP computer are described in the following
table.
Menu choice Description
Safe Mode Boots Windows XP with only the minimum required system files
and device drivers. Safe Mode does not load networking
components.
IE
Safe Mode with Boots Windows XP in the same manner as Safe Mode, but adds
Networking networking components.
Safe Mode with Boots Windows XP in the same manner as Safe Mode, but boots
Command Prompt to a command prompt instead of to the GUI environment.
Enable Boot Enables or disables the boot process and writes details to a log file
Logging regarding drivers and services. The log file is located at
%systemroot%\Ntbtlog.txt.
EV
Enable VGA Mode Boots Windows XP normally, but uses only the basic VGA video
driver in 640 x 480 mode.
Last Known Good Boots Windows XP with the Last Known Good Configuration
Configuration (LKGC), which is the state of the Registry as it was recorded
during the last successful user logon. After each successful boot
sequence, Windows XP makes a copy of the current combination
of driver and system settings and stores it as the Last Known Good
Configuration.
Directory Services Used only on Windows 2000 Server and Windows Server 2003
Restore Mode domain controllers.
Debugging Mode Boots Windows XP normally, but sends debugging information to
PR
another system over a serial cable. Details about using this option
are included in the Microsoft Windows XP Professional Resource
Kit.
Start Windows Starts Windows XP as it would normally start.
Normally
Reboot Reboots the computer.
Return to OS Returns you to the screen where you can select an operating
Choices Menu system to load.
NOT FOR PRINTING OR INSTRUCTIONAL USE
2–12 MCDST 70-271: Supporting Users and Troubleshooting a Windows XP OS
Advanced Options can be used to recover from a wide variety of system problems or
failures. Safe Mode offers the ability to boot into a functioning system even when
specific drivers are corrupted or failing. This includes bypassing bad video drivers,
network drivers, and GUI controls by booting into Enable VGA Mode, Safe Mode
(without networking support), and Safe Mode with Command Prompt, respectively. In
W
most cases, this allows you to replace or remove the problematic driver before booting
Windows normally.
If a problem is occurring and you can’t find its exact cause or nature, you might want to
choose Enable Boot Logging to record the process of steps performed between the boot
menu and the logon prompt. The file that’s produced, called %systemroot%\Ntbtlog.txt,
can provide clues as to the driver, system, or procedure that is causing the system
malfunction.
If you’ve recently installed a driver or entire software product, or just modified the
Registry, and the result is a system that does not fully boot, the Last Known Good
IE
Configuration is a great first step in returning the system to a functional state. Last
Known Good returns the system to the state of the Registry at the time of the last
successful logon. However, if you log on to the system again while the bad driver or
configuration is still active, the current system state when you log on will overwrite the
Last Known Good configuration. You must use the Last Known Good immediately
before logging back on to the system.
Do it! A-3: Booting using the Advanced Options menu
Here’s how
EV
Be sure students
1 Shut down your computer, and then turn it back on. When prompted, press F8.
use the first Windows XP Boot into Safe Mode using the first Windows XP Professional menu choice. Click
menu choice. They’ll be Yes to work in Safe Mode.
removing the second
choice in an activity later 2 How can you tell you’re in Safe Mode?
in this topic.
The words Safe Mode are displayed in each corner of the screen. The version of Windows XP
is displayed across the top, and the desktop, Start button, and taskbar are all displayed in
Windows Classic mode.
Provide students with the 3 Choose Start, Run, and type \\IP_address, where IP_address is your
IP address of your
instructor’s computer. Could you connect to your instructor’s computer?
computer.
No, networking is disabled in Safe Mode.
PR
4 Shut down your computer. Turn it back on and boot into Safe Mode with
Networking using the first Windows XP Professional menu choice. Attempt to
connect to your instructor’s computer again. Were you successful?
Yes, networking is enabled when you’re booted into Safe Mode with Networking.
5 Shut down your computer. Restart the computer and enter the Advanced Options
menu. Enable boot logging. After the computer reboots, open
C:\Windows\Ntbtlog.txt. What kind of information does it contain?
Ntbtlog.txt lists all the drivers that were loaded and all the drivers that weren’t.
NOT FOR PRINTING OR INSTRUCTIONAL USE
Troubleshooting system startup and user logons 2–13
Boot configuration and operating system selection
Explanation The Windows XP boot configuration can be controlled through its configuration file,
Boot.ini. Boot.ini is located in the root directory of the system partition and is used by
the boot loader to display the list of available operating systems. This file consists of
W
two sections: [boot loader] and [operating systems]. An example of a Boot.ini file is
shown in Exhibit 2-1.
IE
Exhibit 2-1: A sample Boot.ini file
The [boot loader] section
The [boot loader] section of the Boot.ini file contains two items: timeout and default.
The timeout setting defines the number of seconds the system waits for the user to select
EV
an operating system before loading the default operating system. If timeout is set to
zero, Ntldr immediately loads the default operating system without displaying the boot
loader screen. To cause the system to wait indefinitely for a selection, set the timeout to
-1. This setting, however, can only be altered by using a text editor, because it is an
illegal value for the setting from the System applet in Control Panel. The default setting
in Boot.ini lists the path to the default operating system.
The [operating systems] section
The [operating systems] section of Boot.ini lists the available operating systems. Each
listing contains the path to the boot partition for the operating system, the text displayed
in the boot loader screen, and optional parameters.
PR
NOT FOR PRINTING OR INSTRUCTIONAL USE
2–14 MCDST 70-271: Supporting Users and Troubleshooting a Windows XP OS
The following table details some of the switches that can be added to the end of entries
in the [operating systems] section of Boot.ini. In most cases, you want to employ the F8
Windows Advanced Options Menu to access troubleshooting boot methods. However,
you can employ the following switches and switch combinations to mimic the Windows
Advanced Options Menu selections in your Boot.ini file. The switches used in the
W
Boot.ini file are not case sensitive.
Switch Description
/BASEVIDEO Starts Windows XP in standard VGA mode (640 x
480) with 16 colors.
/BAUDRATE=n Sets the baud rate for the serial connection used in
kernel debugging (the default is 9600; a setting of up
to 115,200 can be used).
IE
/BOOTLOG Enables boot logging.
/CRASHDEBUG Loads the kernel debugger but remains inactive until
a STOP error occurs.
/DEBUG Loads the debugger and allows access by a host
debugger connected to the computer.
/DEBUGPORT={com1|com2|1394} Sets the port for debugging.
/FASTDETECT={com1|com2|. . .} Specifies a serial port to skip during boot-up
hardware scanning; if no com port is specified, all
EV
ports are skipped. This switch is included in every
entry in the Boot.ini file by default.
/MAXMEM=n Sets the maximum amount of RAM the operating
system can consume.
/NOGUIBOOT Boots without showing the splash screen; does not
determine whether Windows XP GUI environment
or command prompt is booted.
/NODEBUG Disables the debugger.
/NUMPROC=n Sets the number of processors on a multiprocessor
system the operating system is allowed to use.
/SAFEBOOT:MINIMAL Boots into Safe Mode.
PR
/SAFEBOOT:NETWORK Boots into Safe Mode with Networking.
/SAFEBOOT:MINIMAL(ALTERNATESHELL) Boots into Safe Mode with Command Prompt.
/SOS Displays the device driver names when they are
loaded.
NOT FOR PRINTING OR INSTRUCTIONAL USE
Troubleshooting system startup and user logons 2–15
Editing Boot.ini using the Windows XP GUI
You might need to make changes to the Boot.ini files in business situations such as
when creating multi-boot systems or reconfiguring a system to boot from a mirror after
the original source drive fails. To make changes to a Boot.ini file, you have a few
options, including using the Windows XP GUI to edit this file indirectly or using a text
W
editor to edit the file directly.
To use the Windows XP GUI, right-click on My Computer and choose Properties.
Activate the Advanced tab, and under Startup and Recovery, click Settings. You can use
the Startup and Recovery dialog box to choose a default boot selection and to select a
delay interval before the boot selection starts automatically. This delay time corresponds
to the timeout value set in Boot.ini. You can also configure the options that control
debugging output for system failures appearing in this dialog box; this information often
comes in handy when severe problems occur.
IE
Do it! A-4: Editing Boot.ini using the Windows XP GUI
Here’s how Here’s why
If you have only
1 Click Start, right-click My To open the System Properties dialog box.
one operating system, you Computer and choose
don’t necessarily need to Properties
have the boot loader
menu displayed for 30 2 Activate the Advanced tab
seconds.
EV
3 Under Startup and Recovery, click To open the Startup and Recovery dialog box.
Settings
4 Next to Time to display list of To change the time that the boot loader menu
operating systems, change the will be displayed to 15 seconds.
time to 15 seconds
5 Click OK twice To close open dialog boxes.
PR
NOT FOR PRINTING OR INSTRUCTIONAL USE
2–16 MCDST 70-271: Supporting Users and Troubleshooting a Windows XP OS
Editing Boot.ini using Notepad
Explanation You can use Notepad or any other text editor to edit Boot.ini. As with any initialization
file, you should be careful when editing the file. If you configure the file incorrectly,
Windows XP might not boot. You should always create a backup copy of the file and
W
name it Boot.bak before you make any changes.
IE
EV
PR
NOT FOR PRINTING OR INSTRUCTIONAL USE
Troubleshooting system startup and user logons 2–17
Do it! A-5: Editing Boot.ini using Notepad
Here’s how Here’s why
If students didn’t complete 1 Open My Computer and display
the lesson where they
W
the C drive
upgraded from Windows
2000 to Windows XP, they
will not see the line in the 2 Copy Boot.ini to the desktop, and To make a backup copy of the file.
Boot.ini file that points to rename the file Boot.bak
the Winnt folder.
Click Yes To confirm you want to rename the file.
3 Right-click Boot.ini and choose To open the Properties dialog box.
Properties
Uncheck Read-only, and click To be able to edit the file.
IE
OK
4 In the C drive, right-click Boot.ini
and choose Open With
5 Verify that Notepad is selected
and click OK
6 Observe the timeout value
EV
Notice that it’s now set to 15.
7 Under [operating systems], select
the line that points to the
Windows XP installation in the
Winnt folder This was the installation you upgraded from
Windows 2000 Professional.
8 Press d To delete the line
PR
9 Save the file in Notepad and close
it, and close My Computer
10 Right-click My Computer and
choose Properties
11 On the Advanced tab, under Startup
and Recovery, click Settings
12 Display the Default Operating You should see that there’s only one Windows
System list XP installation listed
13 Click Cancel twice To close all open dialog boxes.
NOT FOR PRINTING OR INSTRUCTIONAL USE
2–18 MCDST 70-271: Supporting Users and Troubleshooting a Windows XP OS
MS-DOS startup disks
Explanation You may discover that in order to troubleshoot some problems with Windows XP, you
have to boot to DOS by using an MS-DOS startup disk. For Windows XP systems that
use only or mostly FAT partitions, an MS-DOS startup disk will be extremely useful.
W
By booting from an MS-DOS startup disk, any file on a FAT partition can be edited,
replaced, moved, copied, deleted, renamed, and so on. However, if a system uses NTFS
partitions, then the MS-DOS startup disk will be of little use since NTFS partitions
cannot be accessed from an MS-DOS environment.
Note: While it is true for the purpose of Microsoft exams that you can’t access an NTFS
partition from MS-DOS, there’s a tool named NTFSDOS that you can use to boot from
an MS-DOS startup disk and access the contents of NTFS partitions. There is even a
version of this tool available that allows you to edit, alter, rename, and delete files on
NTFS partitions from DOS.
IE
EV
PR
NOT FOR PRINTING OR INSTRUCTIONAL USE
Troubleshooting system startup and user logons 2–19
Do it! A-6: Creating an MS-DOS startup disk
Here’s how Here’s why
Provide each student with 1 Insert a blank, formatted floppy
one floppy disk.
W
disk into the floppy drive on your
computer
2 Open My Computer
3 Right-click the floppy drive and
choose Format
4 In the Format dialog box, check
Create an MS-DOS startup
disk
IE
5 Click Start, and click OK
6 When the process is complete,
click OK
7 Click Close
EV
8 Close My Computer, and restart To test the new MS-DOS startup disk.
your computer
If students’ computers 9 Verify that the computer boots to You should see an A prompt.
don’t boot using the floppy the floppy disk
disk, it’s possible the
computer has been
configured to boot from 10 At the A prompt, enter c:
the hard drive before the
floppy drive. 11 At the C prompt, enter dir
12 Observe the contents of the C You should see the Windows directory that
drive holds the operating system files. The MS-DOS
startup disks lets you access the hard disk and its
PR
files without booting to Windows XP.
13 Remove the floppy disk, restart
your computer, and boot into
Windows XP
Log on as Administrator
NOT FOR PRINTING OR INSTRUCTIONAL USE
2–20 MCDST 70-271: Supporting Users and Troubleshooting a Windows XP OS
Recovery Console
Explanation The Windows XP Recovery Console gives more precise control over the
troubleshooting and repair process. If you know which services or drivers might be
causing the problem, instead of running the PC in Safe Mode, you can simply use the
W
Recovery Console to disable or reconfigure those specific services or drivers.
Some examples of how you can use Recovery Console include:
• If a device driver is corrupted but you are unable to boot into the GUI, you can
use the Recovery Console to replace the corrupted file with a new version off a
floppy disk.
• If your Boot.ini file is damaged, you can re-create it using the bootcfg /rebuild
command.
• If a service is causing a system lockup, you can disable it using the disable
command.
IE
• If your system drive no longer allows booting, you can repair the boot section
using the fixboot command. You can also use the Recovery Console to repair a
corrupted Master Boot Record, to copy needed files between your PC’s hard
drive and removable media such as a floppy disk, CD-ROM, or even a network
share, or you can format a partition.
You can access the Recovery Console in one of two ways:
• From a command prompt, change directories to the i386 folder on the Windows
XP CD-ROM. Run winnt32.exe /cmdcons to install the Recovery Console.
When you restart your machine, you’ll notice a new option for starting Windows
EV
XP Professional with the Recovery Console.
• Use the Windows XP CD-ROM or startup disks to start your computer. Select
the Recovery Console option when you are prompted to choose repair options.
In either case, in order to use the Recovery Console, you must know the local system
administrator’s password.
If you have installed a service pack, you won’t be able to install Recovery Console from
the original Windows XP installation CD-ROM. You’ll have to install Recovery
Console before you install the service pack, or you’ll need to slipstream the service pack
files into a folder on a server with the Windows XP installation files and install
Recovery Console using those files.
Startup troubleshooting
PR
One of the first steps in startup troubleshooting is to determine whether the problem
occurs before startup begins, during the startup process, or after the operating system
has been launched (just before user logon or just as the logon prompt or Welcome
screen is displayed).
Here are general troubleshooting tips you can employ to assist you in resolving startup
issues:
• Use the Last Known Good Configuration boot option. This is only possible if
you have not already logged on again after the problem was discovered.
• Boot into Safe Mode. If this is not possible, try Recovery Console.
• Uninstall or remove the suspect component (for example, a service, driver, or
application).
• Use a System Restore point if available.
NOT FOR PRINTING OR INSTRUCTIONAL USE
Troubleshooting system startup and user logons 2–21
• Use the Recovery Console.
• Verify the Boot.ini configuration and the presence of required system files.
• Install a second instance of the operating system onto a different partition. Use
the second operating system to restore files from backup into the primary
W
instance of the operating system.
• Use Automated System Recovery (ASR) to restore the entire system from a full
backup.
• Perform an upgrade install.
• Perform a clean install. Re-install all applications. Re-configure the
environment. Restore data files from backup.
Do it! A-7: Troubleshooting startup
Questions and answers
IE
1 You’re logged on to a Windows XP computer using Recovery Console. You’ve
determined that the Boot.ini file is corrupt. What can you do in Recovery Console
to resolve this issue?
In Recovery Console, use the bootcfg /rebuild command to re-create the Boot.ini file.
2 You’re using your Windows XP installation CD-ROM to install Recovery
Console on two computers, one with Windows XP and one with Windows XP and
SP2. On the computer with SP2, you keep receiving the error that Setup can’t
EV
continue. What could be the cause of this error? How can you fix it?
You can’t install Recovery Console from the Windows XP CD-ROM on a computer with a
service pack installed. You must install Recovery Console using Windows XP installation
files into which you have slipstreamed SP2.
3 An end user installed a new sound card driver he downloaded from the Web, and
after he logged on the computer started to lock up on him. You tell him to use
Last Known Good, but that doesn’t work. Why not?
You can’t use Last Known Good because the user has already logged back on.
PR
NOT FOR PRINTING OR INSTRUCTIONAL USE
2–22 MCDST 70-271: Supporting Users and Troubleshooting a Windows XP OS
Topic B: User logons
Explanation After the computer has booted, the next step is for a user to log on to the computer. To
properly troubleshoot user logons, there are several issues you’ll need to be aware of
W
surrounding user logons. You’ll learn about all of them in the following sections.
Windows XP logons
Each Windows XP user can have—and indeed should have—a unique user account that
identifies that user and contains or references all the system preferences for, access
privileges of, and private information about that one user. Thus, Windows XP can
provide security and privacy for all users through the mandatory requirement of logon
authentication.
IE
Logon identification
Before a user can access any Windows XP resource, he or she must log on to the system
by supplying a valid user ID (identification) and password (which is part of
authentication and is discussed in the next section). In other words, identification
requires that a user supply a valid account name (and in a domain environment, the
name of the domain to which that user account belongs).
Logon authentication
Authentication means that a user must use some method to verify his or her identity. A
EV
user who successfully logs on receives an access token. The access token includes
information about the user’s identity, any permissions specifically associated with the
user’s account name, and a complete list of all the groups to which the user belongs. A
string of bits represents the token, which is attached to every process that the user
initializes until that user logs off. In other words, each time a user runs a program, enters
a system command, or accesses a resource, a copy of that user’s access token
accompanies the request.
By default in Windows XP, possession of the proper password for an account
constitutes authentication, although Windows XP also supports third-party
authentication add-ins, including biometric systems that check fingerprints or perform
retinal scans and smart card systems that require physical possession of a unique
electronic keycard to prove a user’s identity. If an account does not have a password
assigned to it, the authentication process is skipped.
PR
Most typical Windows XP systems rely solely on passwords for authentication, so using
strong passwords that are hard to guess is an important aspect of good system security.
Strong passwords generally include both uppercase and lowercase letters, as well as
numbers or symbols. For example, a strong password might be Ag00dPA55w0Rd. By
creating passwords such as this, it becomes impossible for programs that attempt system
break-ins to gain access through using dictionary lists to search for valid passwords.
However, it is important to make passwords easy to remember so users don’t write them
down, thus creating an additional security risk.
When a user successfully logs on to a Windows XP machine, the security subsystem
within the Executive Services layer creates an access token for that user. The access
token includes all security information pertaining to that user, including the user’s
unique security ID (SID) and SIDs for each of the groups to which the user belongs.
Indirectly, through the user rights policy, this collection of SIDs informs the system of
the user’s rights.
NOT FOR PRINTING OR INSTRUCTIONAL USE
Troubleshooting system startup and user logons 2–23
An access token includes the following components:
• The unique SID for the account
• A list of groups (via group SIDs) to which the user belongs
• A list of rights and privileges associated with the specific user’s account
W
Each time a user attempts to access a resource, the user’s access token is compared with
a list of permissions associated with the resource. This list is called an access control
list (ACL). The access control list is one of the more important attributes associated with
any Windows XP resource. Whenever an object is requested, the ACL and the access
token are carefully compared, and a request for the object is granted only when a match
is found. Windows XP uses permission settings of Allow and Deny. An Allow setting
enables a service for a user or group, whereas a Deny setting disables it. If neither
Allow nor Deny is defined for a specific service for a user or group, it defaults to Deny.
If the system finds a match between the access token and the ACL, the request can
IE
proceed. If a requested resource is specifically denied in the ACL, or access to a service
is not permitted, the request is denied. Matches between an access token and the ACL
can be a function of permissions associated with the individual user’s account or
permissions that derive from the user’s membership in some particular local or global
group.
Windows Welcome logon method
The Windows Welcome logon is a completely new logon method to the Windows
product line. Windows Welcome is designed for use on standalone or workgroup
member systems. As the system starts, a list of user accounts with icons appears. To log
EV
on, you click a username; if a password is defined for the account, you are prompted to
enter it before access is granted. If no password is defined for the account, access is
granted immediately. Windows Welcome can be used only on standalone or workgroup
Windows XP systems; it is not available for use when Windows XP Professional is used
as a domain client.
Another feature of Windows Welcome logon is Fast User Switching, which allows
Windows XP Professional to switch users without logging off. This feature is useful for
home systems with multiple users. It allows multiple users to log on quickly without
forcing the first user to close their applications or lose their place while working. Fast
User Switching is accomplished by clicking Start, Log Off, and then clicking Switch
User. This returns you to the Windows Welcome logon screen, where you can select
another user account. Once a computer has joined a domain, Fast User Switching is no
longer available.
PR
Once you finish with the second user account, you can switch to any other account or
log off. Logging back onto the system with the user account previously in use restores
that desktop environment and all active programs. You can use Fast User Switching
only when Windows Welcome logon is used; therefore, it is not an option for Windows
XP Professional systems serving as a domain client.
NOT FOR PRINTING OR INSTRUCTIONAL USE
2–24 MCDST 70-271: Supporting Users and Troubleshooting a Windows XP OS
Classic logon method
The classic logon method is to press Ctrl+Alt+Delete to access the Log On to Windows
dialog box. However, the Ctrl+Alt+Delete key sequence can be disabled so that the
dialog box appears when the system starts or upon user logout. If the system is a domain
member, classic logon is the only logon method allowed.
W
When you press Ctrl+Alt+Delete at the default splash screen, the Log On to Windows
dialog box appears. Here, users enter the logon information—username, password, and
domain (if a domain client)—then click OK to have the security system validate their
information and grant access to the computer. Once users have completed their work,
they can log off the computer to make it available for the next user. There is no user
switching available when classic logon is used.
The logon mode is set to classic logon automatically when the Windows XP system
becomes a domain member. On a standalone or workgroup member Windows XP
system, you set the logon method through the User Accounts applet. Just click the
IE
Change the way users log on or off command, then on the Select logon and logoff
options page, and click Use the Welcome screen. When the Welcome screen option is
selected, you can also enable the Fast User Switching option.
EV
PR
NOT FOR PRINTING OR INSTRUCTIONAL USE
Troubleshooting system startup and user logons 2–25
Do it! B-1: Examining user logons
Questions and answers
1 After a user is authenticated, how is that user identified to other computers when
W
he or she tries to access shared resources?
The user is identified by an access token.
2 What’s the unique value that’s used to represent a user from all other users on the
network?
A security ID, or SID
3 What are the components of an access token?
IE
The user’s SID, the SIDs of any groups of which the user is a member, and a list of rights and
privileges associated with the user’s account.
4 What is the name of the list of permissions associated with a resource?
Access control list, or ACL
5 What is the default logon method after you install Windows XP into a workgroup?
The Welcome Windows logon method
EV
6 Your company has recently implemented an Active Directory domain. Today a
user called to tell you that she and a co-worker can’t switch between user accounts
on her computer any more without shutting down all open programs and saving
their work. What could be the problem?
Fast User Switching isn’t available on Windows XP computers that are acting as domain
clients.
7 Can you think of a reason why the Welcome Windows logon method is less
secure that the Classic logon method?
Having a list of user accounts on a computer displayed on the Welcome Windows logon
screen makes it that much easier for somebody to gain unauthorized access to that
computer. A username is just half the puzzle a would-be attacker needs to gain access to a
PR
computer.
NOT FOR PRINTING OR INSTRUCTIONAL USE
2–26 MCDST 70-271: Supporting Users and Troubleshooting a Windows XP OS
Logon troubleshooting
Explanation Windows XP usually has very few logon problems. However, when they do occur, the
first task of a desktop support technician is to determine whether the problem is local to
the client or on a domain controller on the network. A domain controller is a specified
W
computer role of Windows NT 4.0, Windows 2000, or Windows Server 2003 server that
authenticates domain logons and maintains the security policies and the account
database for a domain. For the purposes of the MCDST exam and content, only local
clients issues can be resolved by MCDSTs; the latter issue must be addressed by the
system or network administrator.
Cached credentials
One issue that commonly arises when Windows XP Professional is employed as an
Active Directory domain client is problems with cached credentials. When a domain
controller cannot be contacted at the moment when a user attempts to log on to the
IE
domain, Windows XP Professional will automatically use a set of cached credentials for
that user account. This assumes that the user has logged on to the domain through this
client at least once in the past. The biggest issue with cached credentials is that it does
not represent a true domain authentication, rather it simply re-uses an old authentication
and access token. Thus, any changes to the user account in the domain since the last
logon will not take effect.
Windows XP Professional has a known issue with the use of cached credentials. When
the system attempts to use cached credentials, the action may fail. The application of
Service Pack 1 to Windows XP Professional resolves this issue so cached credentials
EV
function as expected.
Mapped network drive
A second issue is the attempted use of a mapped network drive when cached credentials
are in use. If users are unable to connect over a mapped network drive, they should
create a new mapping to the drive. This will force a new authentication procedure and
thus assign the user account a current access token (at least for accessing the mapped
network drive).
First time logons
If a user has not logged on to a specific Windows XP Professional system before and
the domain controller is currently unavailable, an error message stating that logon could
not be performed will be displayed. When this occurs, check to ensure the system has
PR
correct network connectivity, then contact the system or network administrator to
confirm an issue or problem with the network in general or with local domain
controllers. If the user account had logged on to the domain through the specific client
in the past, Windows XP Professional would have used cached credentials to provide
access when the domain controller could not be reached.
Typing errors
If the user receives an error message, the user may have mis-typed his or her logon
credentials or the CAPS LOCK key was engaged (the most common cause of failed
logon). If the user’s password included numbers and the numerical keypad was used,
the NUM LOCK key may not have been engaged. If users are still unable to log on,
check with the system or network administrator. They may need to have the password
on their domain user account reset or their account has been locked out due to too many
repetitive logon failures.
NOT FOR PRINTING OR INSTRUCTIONAL USE
Troubleshooting system startup and user logons 2–27
Do it! B-2: Troubleshooting logons
Questions and answers
1 A user in the domain is having trouble accessing a drive that’s been mapped to a
W
domain member server. What is one possible reason for that error and what are
some potential solutions?
The user might be having problems because of cached credentials. Have the user try to re-
map the drive to resolve the problem. If the problem continues to resurface, you might
consider applying a service pack to the Windows XP computers.
2 After you’ve finished troubleshooting the local Windows XP computer, you’ve
determined that the user’s logon problems aren’t related to her computer but are
most likely related to a problem on the domain controller. What’s your next step?
IE
Contact the network administrator for help troubleshooting the logon on the domain
controller.
3 If a user calls to tell you he can’t log on to your computer, what’s one of the first
solutions you might suggest?
Politely suggest that the user may have mistyped the username or password, or that the user
might have the Caps Lock key on.
EV
PR
NOT FOR PRINTING OR INSTRUCTIONAL USE
2–28 MCDST 70-271: Supporting Users and Troubleshooting a Windows XP OS
Unit summary: Troubleshooting system startup
and user logons
W
Topic A In this topic, you learned about the different phases of the Windows XP startup
process. You also used Advanced Options to boot into Safe Mode to boot the computer
so you could troubleshoot system errors, and you used the Last Known Good
Configuration to try to recover from a startup error. You edited the Boot.ini file to
remove an operating system from the boot loader menu, and you created an MS-DOS
startup disk so you could book the computer to DOS to troubleshoot system errors.
Topic B In this topic, you examined user logons, including the process of authentication and
the issuance of access tokens to users. You also learned to troubleshoot logon errors by
looking for common errors and applying known solutions.
IE
Review questions
1 You can install the Recovery Console by using the Winnt32 program on the
Windows XP CD-ROM with which of the following switches?
A /reccons
B /cmdcons
C /console
EV
D /recover
2 Which of the following has control of an x86 computer when the user is able to
choose which operating system to boot?
A Ntldr
B Osloader
C Boot.ini
D Ntbootdd.sys
3 When booting an x86 computer, the boot loader must be installed on a(n) file
system. (Choose all that apply.)
PR
A NTFS
B HPFS
C FAT
D FAT32
NOT FOR PRINTING OR INSTRUCTIONAL USE
Troubleshooting system startup and user logons 2–29
4 Which Boot.ini file setting defines the operating system that is automatically
loaded?
A [operating systems]
B [system loader]
W
C [boot loader]
D default=
5 When a Windows XP Professional system is not installed as a domain client, which
logon method is used by default?
A Welcome Windows
B Authentication
IE
C Classic
D Identification
6 What portion of a computer system startup is the same on all computers with an
operating system?
A Initial startup
B POST
EV
C Boot loader
D Operating system selection
7 The Boot.ini file can be changed by which of the following methods? (Choose all
that apply.)
A System applet
B Configuration applet
C Windows XP Configuration Manager
D Text editor
8 Which partition contains the Windows XP operating system files?
PR
A System
B Boot
C Start
D Kernel
NOT FOR PRINTING OR INSTRUCTIONAL USE
2–30 MCDST 70-271: Supporting Users and Troubleshooting a Windows XP OS
Independent practice activities
1 You are the desktop support technician for a company named Outlander Spices.
You’ve just installed a new device driver on a Windows XP Professional system for
a user. When you attempt to use and test the newly attached hardware device the
W
system freezes and stops responding. Describe the troubleshooting steps you would
use to deal with this problem.
2 You are the desktop support technician for a company named Outlander Spices.
After installing a new graphics controller on a Windows XP Professional machine
for a manager, you start up the system to test the installation. However, when the
boot process is complete, you see nothing on the monitor except a small dot of light
in the exact center. Describe the troubleshooting steps you would use to deal with
this problem.
3 You have modified the startup configuration of a newly installed service on a
IE
Windows XP Professional system. The new configuration causes the system to lock
up immediately after logon. You’ve attempted to boot using the various forms of
Safe Mode and have not been able to reach a usable desktop environment. What
procedure can you use to resolve this situation?
EV
PR
NOT FOR PRINTING OR INSTRUCTIONAL USE
You might also like
- Downloadable Official CompTIA A+ Core 1 and Core 2 Student GuideDocument1,260 pagesDownloadable Official CompTIA A+ Core 1 and Core 2 Student GuideRanordo Myrie98% (65)
- Official CompTIA A+ Core 1 Student GuideDocument416 pagesOfficial CompTIA A+ Core 1 Student GuideDECC DESARROLLO EMPRESARIAL100% (15)
- A - 220-1101 Self-Paced v1-0 SampleDocument50 pagesA - 220-1101 Self-Paced v1-0 Sampleseb50% (6)
- Downloadable Official CompTIA A+ Core 1 and Core 2 Student GuideDocument884 pagesDownloadable Official CompTIA A+ Core 1 and Core 2 Student Guidechrsfry1100% (7)
- Downloadable Official CompTIA Security+ Student GuideDocument708 pagesDownloadable Official CompTIA Security+ Student GuideBon Ber Amad Orofeo100% (10)
- Exstream03Content01Doc PDFDocument108 pagesExstream03Content01Doc PDFAymen EL ARBI100% (3)
- CompTIA A Core 1 Free Sample Study Guide 1Document37 pagesCompTIA A Core 1 Free Sample Study Guide 1Zakaria Yahya100% (3)
- TestDocument708 pagesTesteyeofskadi22No ratings yet
- The Official Comptia Cysa+ Student Guide (Exam Cs0-002)Document675 pagesThe Official Comptia Cysa+ Student Guide (Exam Cs0-002)Vinee Pahuja100% (5)
- Official CompTIA A+ Core 2 Student GuideDocument478 pagesOfficial CompTIA A+ Core 2 Student GuideDECC DESARROLLO EMPRESARIAL100% (7)
- Downloadable Official CompTIA PenTest+ Instructor GuideDocument518 pagesDownloadable Official CompTIA PenTest+ Instructor GuideharshadraiNo ratings yet
- Microsoft SQL Server 2016: A Beginner's Guide, Sixth EditionFrom EverandMicrosoft SQL Server 2016: A Beginner's Guide, Sixth EditionRating: 1 out of 5 stars1/5 (1)
- Network+ Student GuideDocument816 pagesNetwork+ Student Guidegabriel araya100% (9)
- A - 220-1102 Self-Paced v1-0 SampleDocument38 pagesA - 220-1102 Self-Paced v1-0 SampleAgustín Rivero Romero50% (2)
- Spectrum LinkDocument267 pagesSpectrum LinkMuhammad Noerdiansyah100% (1)
- 070-298 MSPress - Designing and Managing A Windows Public Key Infrastructure (MOC 2821A) PDFDocument698 pages070-298 MSPress - Designing and Managing A Windows Public Key Infrastructure (MOC 2821A) PDFdanilofantinatoNo ratings yet
- Boujou5.0 TutorialsDocument172 pagesBoujou5.0 TutorialsBrayan GarciaNo ratings yet
- Epicor905 InstallGuide 90560x ProgressDocument113 pagesEpicor905 InstallGuide 90560x ProgressVictor MotoliniaNo ratings yet
- Preview: Instructor's EditionDocument47 pagesPreview: Instructor's EditionArvind IncenseNo ratings yet
- Preview: Instructor's EditionDocument672 pagesPreview: Instructor's EditionTshepo MooreNo ratings yet
- Preview: Flash CS4 Professional: Advanced Instructor's EditionDocument42 pagesPreview: Flash CS4 Professional: Advanced Instructor's EditionvikramNo ratings yet
- Fundementels of It PDFDocument98 pagesFundementels of It PDFTharinduNo ratings yet
- Excel TipsDocument186 pagesExcel TipsPo Gp100% (1)
- ComptiaA CertificationDocument1,267 pagesComptiaA CertificationmotoNo ratings yet
- CwnaDocument92 pagesCwnaMinnThuWinnNo ratings yet
- Excel 07 AdvDocument172 pagesExcel 07 AdvDylan RamasamyNo ratings yet
- Preview: Coreldraw 12: Basic Instructor'S EditionDocument42 pagesPreview: Coreldraw 12: Basic Instructor'S EditionGabyChavesNo ratings yet
- Excel 2007 Basic-SMDocument234 pagesExcel 2007 Basic-SMmimikashynninNo ratings yet
- Project 2010 BasicDocument158 pagesProject 2010 BasicAbdul-alim BhnsawyNo ratings yet
- Project 2010 Basic - Instructor's EditionDocument158 pagesProject 2010 Basic - Instructor's EditionAbdul-alim BhnsawyNo ratings yet
- Preview: Comptia Network+ Instructor'S EditionDocument144 pagesPreview: Comptia Network+ Instructor'S EditionAdrian NicolaeNo ratings yet
- Ontents: Unit 1 - Visual Basic EditorDocument1 pageOntents: Unit 1 - Visual Basic EditorApdev OptionNo ratings yet
- Ba Software-Development 180 enDocument587 pagesBa Software-Development 180 enGeorgeNo ratings yet
- Preview: Comptia Linux+ Certification Powered by LpiDocument78 pagesPreview: Comptia Linux+ Certification Powered by LpiMactearsNo ratings yet
- Ebook Security+-CompTiaDocument614 pagesEbook Security+-CompTiajgolwalaNo ratings yet
- VBA Training 2Document188 pagesVBA Training 2maria.isla.bbcNo ratings yet
- Designing Security For Microsoft Networks: Course Number: 2830ADocument10 pagesDesigning Security For Microsoft Networks: Course Number: 2830AEstanis GuardiaNo ratings yet
- CompTIA Server+Document75 pagesCompTIA Server+Bryan SalasNo ratings yet
- INST BHI8x10x InstStd Guide 080109 Rev1Document145 pagesINST BHI8x10x InstStd Guide 080109 Rev1Анатолий МаловNo ratings yet
- Data Analysing and Visualization With Power BI For Power User 3 Days PBIAT-3Document109 pagesData Analysing and Visualization With Power BI For Power User 3 Days PBIAT-3mhmmdyusofNo ratings yet
- Modular Structured Approach of Programing FundamentalsDocument337 pagesModular Structured Approach of Programing FundamentalsOlah AlexandraNo ratings yet
- Downloadable Official CompTIA Network+ Student GuideDocument612 pagesDownloadable Official CompTIA Network+ Student GuideMeetsinh Parihar100% (3)
- Pir T Reports Work BookDocument234 pagesPir T Reports Work BookHasni MoezNo ratings yet
- Icitss - It Module 1Document541 pagesIcitss - It Module 1Jigar Sangani67% (6)
- Online Acdemic Assignments Submission. NiftaDocument98 pagesOnline Acdemic Assignments Submission. NiftaiDTech TechnologiesNo ratings yet
- PC Hardware Servicing: The Strengthened Technical-Vocational Education ProgramDocument72 pagesPC Hardware Servicing: The Strengthened Technical-Vocational Education ProgramGraceEstoleCaloNo ratings yet
- The Official Comptia Cysa Student Guide Exam Cs0 002 PDF FreeDocument675 pagesThe Official Comptia Cysa Student Guide Exam Cs0 002 PDF FreeManuel EspritNo ratings yet
- 40570a Microsoft Word Expert 2019 EbookDocument331 pages40570a Microsoft Word Expert 2019 EbookLuis Fernando Herrera SandovalNo ratings yet
- Ba Entrepreneurship Fs-Baene enDocument337 pagesBa Entrepreneurship Fs-Baene enmaryserranoNo ratings yet
- Developing Microsoft .NET Applications For Windows in Visual C# 2002Document710 pagesDeveloping Microsoft .NET Applications For Windows in Visual C# 2002Tiberiu2006No ratings yet
- SG2 00314301Document65 pagesSG2 00314301bilalaceNo ratings yet
- Facilitative Supervision For Quality ImprovementDocument17 pagesFacilitative Supervision For Quality Improvementptrciamae100% (1)
- CompTIA Security Instructor Guide SY0601Document674 pagesCompTIA Security Instructor Guide SY0601pradeep16024No ratings yet
- PowerFactory 15 TutorialDocument98 pagesPowerFactory 15 TutorialKrid JenwitthayachaiNo ratings yet
- DIgSILENT PF 15.1.2 TutorialDocument98 pagesDIgSILENT PF 15.1.2 Tutorialxvehicle100% (5)
- CSharp - Introduction To C# Programming For The Microsoft - Net Platform Pre Release)Document12 pagesCSharp - Introduction To C# Programming For The Microsoft - Net Platform Pre Release)manis0249228100% (3)
- NetSight Boot Camp Lab Guide v1.30 (Ebook PDFDocument179 pagesNetSight Boot Camp Lab Guide v1.30 (Ebook PDFMarioNo ratings yet
- Labview Intermediate I: Successful Development Practices Course ManualDocument440 pagesLabview Intermediate I: Successful Development Practices Course Manualtapas24No ratings yet
- Azure Mastery Blueprint: A Guide to Mastering Microsoft's Cloud EnvironmentFrom EverandAzure Mastery Blueprint: A Guide to Mastering Microsoft's Cloud EnvironmentNo ratings yet
- Code Leader: Using People, Tools, and Processes to Build Successful SoftwareFrom EverandCode Leader: Using People, Tools, and Processes to Build Successful SoftwareRating: 4.5 out of 5 stars4.5/5 (2)
- Just ›A Machine for Doing Business‹?: Sociomaterial Configurations of the Intranet in a Post-merger Telecommunications CompanyFrom EverandJust ›A Machine for Doing Business‹?: Sociomaterial Configurations of the Intranet in a Post-merger Telecommunications CompanyNo ratings yet
- United under SAP: The process of eliminating information islands for ThyssenKrupp in China (Zhongshan)From EverandUnited under SAP: The process of eliminating information islands for ThyssenKrupp in China (Zhongshan)No ratings yet
- Evmdm6437 Quick Start GuideDocument4 pagesEvmdm6437 Quick Start Guideganeshnikam22No ratings yet
- UniFi Controller V5 UG PDFDocument166 pagesUniFi Controller V5 UG PDFDarwin CastroNo ratings yet
- ViewPowerHTML5 User Manual-20200102Document53 pagesViewPowerHTML5 User Manual-20200102EuroJoseNo ratings yet
- X-Plane Installer LogDocument3 pagesX-Plane Installer LogcmoakiNo ratings yet
- 173544avaya Aura AES 7-0 JTAPI Programmers GuideDocument88 pages173544avaya Aura AES 7-0 JTAPI Programmers GuideAhmed SakrNo ratings yet
- Gmat HelpDocument188 pagesGmat HelpionutNo ratings yet
- MCP Certification OutlineDocument4 pagesMCP Certification OutlinetcwebbusNo ratings yet
- Scansonic TH6 THxDView Manual enDocument73 pagesScansonic TH6 THxDView Manual entech70.irobsNo ratings yet
- Reviewer in Css NC IIDocument2 pagesReviewer in Css NC IIRio OcampoNo ratings yet
- Intro PathloosDocument28 pagesIntro PathloosLenin Federico Ruiz LagosNo ratings yet
- Creating and Managing Deployment ImagesDocument36 pagesCreating and Managing Deployment ImagesSanitaracNo ratings yet
- Django - The Easy Way A Step-By-Step Guide On Building Django Websites, 2nd Edition (PDFDrive)Document165 pagesDjango - The Easy Way A Step-By-Step Guide On Building Django Websites, 2nd Edition (PDFDrive)Ronald Bbosa100% (1)
- Guide - ProtectWise Forwarding Agent Deployment GuideDocument21 pagesGuide - ProtectWise Forwarding Agent Deployment GuideMarthin KingNo ratings yet
- Export To Google Earth 2 0 PDFDocument16 pagesExport To Google Earth 2 0 PDFhomaNo ratings yet
- Expert II A - User Manual - 202202 PDFDocument185 pagesExpert II A - User Manual - 202202 PDFRicardo SwarowskyNo ratings yet
- Black Viper's Windows 7 Service Configurations Black ViperDocument18 pagesBlack Viper's Windows 7 Service Configurations Black Viperbaraib7tyNo ratings yet
- SDR BTS Commissioning Guide - UMTS PDFDocument31 pagesSDR BTS Commissioning Guide - UMTS PDFMuhammad Kashif100% (2)
- CBSE Class 11 Informatics Practices Introduction To SQLDocument13 pagesCBSE Class 11 Informatics Practices Introduction To SQLAvi MeenaNo ratings yet
- Microsoft Windows Server Update Services 3.0 Operations GuideDocument166 pagesMicrosoft Windows Server Update Services 3.0 Operations Guidecjwillis412No ratings yet
- WAVE 4.0 User Manual PDFDocument189 pagesWAVE 4.0 User Manual PDFHennry ChavarryNo ratings yet
- PDF Automation Server v2018R1 User GuideDocument285 pagesPDF Automation Server v2018R1 User GuideQoppa SoftwareNo ratings yet
- Qnap Turbo Nas User Manual v4.0 EngDocument747 pagesQnap Turbo Nas User Manual v4.0 EngSushant KaushikNo ratings yet
- CompTIA A+ Session 13Document34 pagesCompTIA A+ Session 13Manoj SampathNo ratings yet
- Swinburne VPN Installation Guide Personal DevicesDocument7 pagesSwinburne VPN Installation Guide Personal DevicesJustin NguyenNo ratings yet
- Getting Started With OpenDSSDocument5 pagesGetting Started With OpenDSSJamile_P_NNo ratings yet
- Troubleshooting Emulex HBA CardDocument24 pagesTroubleshooting Emulex HBA CardrejnanNo ratings yet
- Pelco API SDK 2.1.2 Programming GuideDocument125 pagesPelco API SDK 2.1.2 Programming GuideGerson MayerNo ratings yet