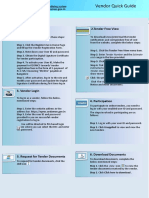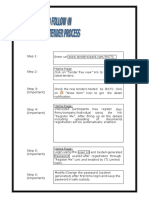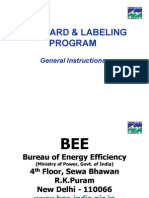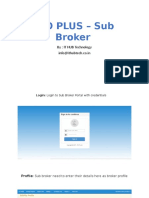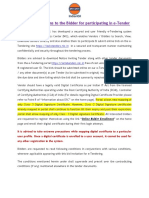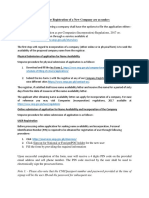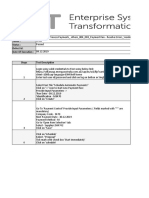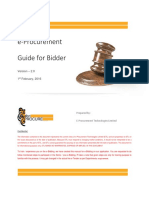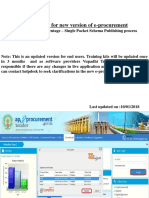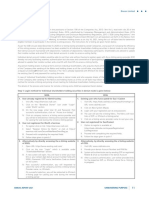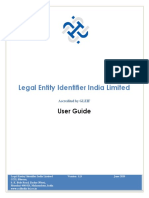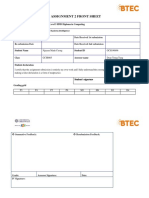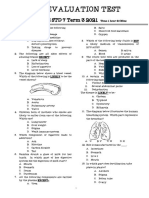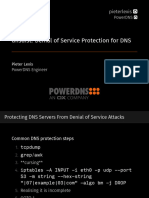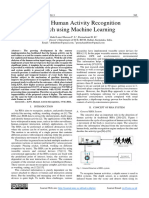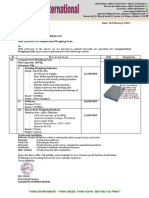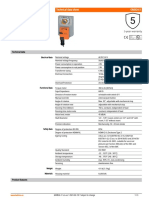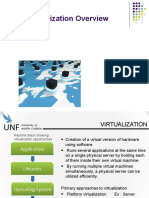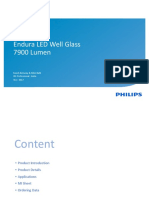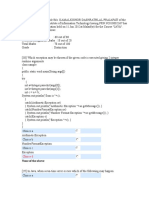Professional Documents
Culture Documents
Manual
Manual
Uploaded by
intangiblegiftsofficialCopyright:
Available Formats
You might also like
- b006 - World Builder Game Sheets v1.0Document14 pagesb006 - World Builder Game Sheets v1.0Ombrald TV100% (1)
- Bucket Lists British English TeacherDocument12 pagesBucket Lists British English TeacherMagda ZamarskaNo ratings yet
- Solutions: Solutions Manual For Maintenance Replacement and Reliability Theory and Applications 2Nd Edition JardineDocument40 pagesSolutions: Solutions Manual For Maintenance Replacement and Reliability Theory and Applications 2Nd Edition Jardineمحمد السلامه100% (1)
- Top 40 Oracle DBA Interview Questions and Answers - TechgoeasyDocument1 pageTop 40 Oracle DBA Interview Questions and Answers - TechgoeasyConstantin Alexandru FloreaNo ratings yet
- Works Tender Manual For VendorDocument22 pagesWorks Tender Manual For Vendorunity.cempNo ratings yet
- Vendors Quick GuideDocument2 pagesVendors Quick GuidearpanarajbhattNo ratings yet
- User Manual (E-Tendering) : Online Tender Management ModuleDocument49 pagesUser Manual (E-Tendering) : Online Tender Management ModuleShubham KhandelwalNo ratings yet
- E Prequalification User ManualDocument8 pagesE Prequalification User ManualgogijustusNo ratings yet
- HPSEB E-Tendering StepsDocument4 pagesHPSEB E-Tendering StepsRiteshRajputNo ratings yet
- Direct Allotment - User ManualDocument22 pagesDirect Allotment - User Manualamol waghNo ratings yet
- Saip 2020 Form-I UmDocument32 pagesSaip 2020 Form-I Umshovandash1No ratings yet
- IRCTC Etendering Steps PDFDocument5 pagesIRCTC Etendering Steps PDFManish KhitauliaNo ratings yet
- ASOC ManualDocument39 pagesASOC Manualkarthik venegallaNo ratings yet
- Bidder User ManualDocument32 pagesBidder User ManualGautam KumarNo ratings yet
- Standard & Labeling Program: General Instructions General InstructionsDocument35 pagesStandard & Labeling Program: General Instructions General InstructionssushantvatsaNo ratings yet
- User Manual Document - Reaffirmation February 2024Document5 pagesUser Manual Document - Reaffirmation February 2024rafikul123No ratings yet
- DC Trading Dashboard User ManualDocument24 pagesDC Trading Dashboard User ManualRishya ShringaNo ratings yet
- Maitri User Manual 161217 LmsDocument43 pagesMaitri User Manual 161217 LmsKrishnaNo ratings yet
- Um Boiler ErrectionDocument6 pagesUm Boiler ErrectionSwathi LittleNo ratings yet
- Prime Minister Street Vendor'S Atmanirbhar Nidhi (PM Svanidhi Scheme) Lender'S GuideDocument11 pagesPrime Minister Street Vendor'S Atmanirbhar Nidhi (PM Svanidhi Scheme) Lender'S GuideSreenivasa PaiNo ratings yet
- E-Registration User GuideDocument22 pagesE-Registration User Guidejunction cyberNo ratings yet
- UserManual SPDocument22 pagesUserManual SPpiyushsoniofficialNo ratings yet
- Ipo Plus - Sub Broker: By: IT HUB Technology Info@ithubtech - Co.inDocument21 pagesIpo Plus - Sub Broker: By: IT HUB Technology Info@ithubtech - Co.invinumotiNo ratings yet
- E Invoice Manual - 2022Document57 pagesE Invoice Manual - 2022karthikeyanwebtelNo ratings yet
- SRM ManualDocument127 pagesSRM ManualPrashant VanjariNo ratings yet
- User Manual - Vendor Portal-RDocument29 pagesUser Manual - Vendor Portal-RVigneshNo ratings yet
- RTR GMDSS User ManualDocument36 pagesRTR GMDSS User ManualJiby John JosephNo ratings yet
- 001 ADCO ERegGuide SupplierApplicationsDocument11 pages001 ADCO ERegGuide SupplierApplicationsaoneghaniNo ratings yet
- KVIC PMEGP ManualDocument13 pagesKVIC PMEGP ManualD SRI KRISHNANo ratings yet
- Special Instructions To The Bidders 20221219 Version 1aDocument16 pagesSpecial Instructions To The Bidders 20221219 Version 1aShubham GuchaitNo ratings yet
- Company Registration ReportDocument20 pagesCompany Registration Reportbryan fredtuhNo ratings yet
- Work Instructions For Code of Conduct Portal Referene NumberDocument1 pageWork Instructions For Code of Conduct Portal Referene NumberAntonio LopesNo ratings yet
- Stepwise Procedure For Company IncorporationDocument6 pagesStepwise Procedure For Company IncorporationMalik Mohsin IshtiaqNo ratings yet
- Test Case: Tester: Status: Defect Id: Date of Execution: 09.12.2019Document67 pagesTest Case: Tester: Status: Defect Id: Date of Execution: 09.12.2019sanjeeva reddyNo ratings yet
- Bidder Manual For Event Submission ProcessDocument16 pagesBidder Manual For Event Submission ProcessAnupam UpadhyayNo ratings yet
- Bidder Registration User Manual Version 2.0Document25 pagesBidder Registration User Manual Version 2.0Chosnyid UmmaNo ratings yet
- Bidder Manual - Tender SubmissionDocument54 pagesBidder Manual - Tender SubmissionSDOT AshtaNo ratings yet
- Comprehensive Efiling ManualDocument17 pagesComprehensive Efiling ManualsatydeshNo ratings yet
- DDA EAuction ProcessDocument22 pagesDDA EAuction ProcesssalfmarcomrNo ratings yet
- User Manual Etrademarkfiling PDFDocument36 pagesUser Manual Etrademarkfiling PDFprasadzinjurdeNo ratings yet
- Promoters' Guide: Formation and Incorporation of Companies Under The Companies Ordinance 1984Document14 pagesPromoters' Guide: Formation and Incorporation of Companies Under The Companies Ordinance 1984Nauman TajNo ratings yet
- User Guide: Registration of Partnership FirmDocument20 pagesUser Guide: Registration of Partnership Firmkesar tubes indiaNo ratings yet
- How Do I Apply For A Permit? (Basic) : 1. Apply From Import ConditionsDocument6 pagesHow Do I Apply For A Permit? (Basic) : 1. Apply From Import ConditionsCatalina LoyolaNo ratings yet
- Agents AnandaDocument9 pagesAgents AnandaPrasanthNo ratings yet
- Infracon Operation ProcedureDocument5 pagesInfracon Operation ProcedureAkshay GhodakeNo ratings yet
- Training Kit For New Version of E-ProcurementDocument35 pagesTraining Kit For New Version of E-ProcurementMarine PortkkdNo ratings yet
- JHCTD Application Portal FAQSDocument11 pagesJHCTD Application Portal FAQSMan OjNo ratings yet
- PAT Registration ProcessDocument52 pagesPAT Registration ProcessRishya ShringaNo ratings yet
- Boiler Examination Help Guide V 1 1Document68 pagesBoiler Examination Help Guide V 1 1Hariraj SinghNo ratings yet
- Vendor User Manual MCGMDocument84 pagesVendor User Manual MCGMDanish Naeem LambeNo ratings yet
- Anleitung Registrierung Neue Lieferanten Pool4toolDocument12 pagesAnleitung Registrierung Neue Lieferanten Pool4toolYip DavidNo ratings yet
- Special Instructions To The Bidder For Participating in E-TenderDocument17 pagesSpecial Instructions To The Bidder For Participating in E-Tenderakil vahoraNo ratings yet
- Tendernotice 1Document41 pagesTendernotice 1Suntech Engineering CorporationNo ratings yet
- Special Instructions To The Bidder For Participating in E-TenderDocument17 pagesSpecial Instructions To The Bidder For Participating in E-TenderMadhav PurohitNo ratings yet
- MCGM Vendor - User - Manual - PDFDocument84 pagesMCGM Vendor - User - Manual - PDFDILIPNo ratings yet
- Instructions For E-Voting: Biocon LimitedDocument4 pagesInstructions For E-Voting: Biocon LimitedAnand Kumar SinghNo ratings yet
- User Manual: Central Organization For Railway ElectrificationDocument15 pagesUser Manual: Central Organization For Railway ElectrificationDynamic Power Solutions GhaziabadNo ratings yet
- Dealer User ManualDocument58 pagesDealer User ManualUnboxing WindowNo ratings yet
- JSRS - Quick Reference Guide - Registration - 16 01Document14 pagesJSRS - Quick Reference Guide - Registration - 16 01Hanif MohammmedNo ratings yet
- Legal Entity Identifier India Limited: User GuideDocument70 pagesLegal Entity Identifier India Limited: User GuideSenthil Kumar Shankar P0% (1)
- Special Instructions To The Bidder For Participating in E-TenderDocument17 pagesSpecial Instructions To The Bidder For Participating in E-TenderSiddhesh ShahNo ratings yet
- High-Profit IPO Strategies: Finding Breakout IPOs for Investors and TradersFrom EverandHigh-Profit IPO Strategies: Finding Breakout IPOs for Investors and TradersNo ratings yet
- ASM2-Nguyen Manh Cuong-GCH190696Document57 pagesASM2-Nguyen Manh Cuong-GCH190696Nguyễn CườngNo ratings yet
- MAE Frequently Asked Questions (Faqs)Document3 pagesMAE Frequently Asked Questions (Faqs)Md AymeerlNo ratings yet
- Quick Manual v1.6: Dual-SIM Tracker With RSR232, RS485 InterfacesDocument17 pagesQuick Manual v1.6: Dual-SIM Tracker With RSR232, RS485 InterfacesBrayan AlvarezNo ratings yet
- Vibration Based Damage Detection (VBDD) - Case StudyDocument16 pagesVibration Based Damage Detection (VBDD) - Case StudyAshokNo ratings yet
- Softimage 3 D: On Powerful Wings..Document6 pagesSoftimage 3 D: On Powerful Wings..Leandro TrentzNo ratings yet
- MySQL 8 - Show Geo Location Features Through A Case Study. - FileId - 160226Document52 pagesMySQL 8 - Show Geo Location Features Through A Case Study. - FileId - 160226okambiNo ratings yet
- Part 3 - Audio 600 - U09 - 4Document3 pagesPart 3 - Audio 600 - U09 - 4Trang NguyễnNo ratings yet
- Shedrick CormockDocument3 pagesShedrick CormockTanya DayeNo ratings yet
- STD-7 - T3 Science Opener Exam.Document4 pagesSTD-7 - T3 Science Opener Exam.wallyNo ratings yet
- 122 PLexis Dnsdist LightningDocument11 pages122 PLexis Dnsdist LightningnviscaqNo ratings yet
- 2 PBDocument5 pages2 PBJulianto SaputroNo ratings yet
- Quiz 2Document4 pagesQuiz 2Bảo QuỳnhNo ratings yet
- YAOHUA Scale IndicatorDocument1 pageYAOHUA Scale IndicatorSagartex BDNo ratings yet
- Technical Data Sheet GMB24-3Document3 pagesTechnical Data Sheet GMB24-3Caio ValérioNo ratings yet
- Novel - Kurt Vonnegut - 2 B R O 2 BDocument13 pagesNovel - Kurt Vonnegut - 2 B R O 2 BvolcanoceanNo ratings yet
- Virtualization OverviewDocument13 pagesVirtualization OverviewYuvarajNo ratings yet
- Ghid Instalare - Invertor Growatt MIN 6000TL-XHDocument2 pagesGhid Instalare - Invertor Growatt MIN 6000TL-XHLucian DobrescuNo ratings yet
- ENDURA LED WELL GLASS BY201 (70w)Document11 pagesENDURA LED WELL GLASS BY201 (70w)Abhishek KumarNo ratings yet
- Kamal Java Paper6Document11 pagesKamal Java Paper6Kaushik GowdaNo ratings yet
- HONOR 90 Lite Guia de Inicio Rapido - (Magic OS 7.1 - 01, CRT-NX1, Es)Document232 pagesHONOR 90 Lite Guia de Inicio Rapido - (Magic OS 7.1 - 01, CRT-NX1, Es)Antonio GuillenNo ratings yet
- Chapter Five: Memory InterfacingDocument15 pagesChapter Five: Memory Interfacingoumer beshirNo ratings yet
- Oracle Cloud Infrastructure (OCI) Foundations 2021 Associate (1Z0-1085-21) Sample Skill Check Question & AnswerDocument7 pagesOracle Cloud Infrastructure (OCI) Foundations 2021 Associate (1Z0-1085-21) Sample Skill Check Question & Answerahmet.sepiolNo ratings yet
- Online Library Management System SRSDocument36 pagesOnline Library Management System SRSAkash Jain100% (7)
- Deep Learning For Cardiac Image Segmentation: A ReviewDocument33 pagesDeep Learning For Cardiac Image Segmentation: A ReviewWided MiledNo ratings yet
- Malayalam NumeralsDocument4 pagesMalayalam NumeralsarunagirinatharNo ratings yet
- Q2 1 2 Template For LAS ARTSDocument3 pagesQ2 1 2 Template For LAS ARTSJeannetteNo ratings yet
Manual
Manual
Uploaded by
intangiblegiftsofficialOriginal Description:
Copyright
Available Formats
Share this document
Did you find this document useful?
Is this content inappropriate?
Report this DocumentCopyright:
Available Formats
Manual
Manual
Uploaded by
intangiblegiftsofficialCopyright:
Available Formats
T-27 Beed Version-4
Guidelines/User Manual to the Developer to Register on SAUR KRISHI VAHINI YOJANA Portal
1. Following is the Home page when you enter URL as
https://www.mahadiscom.in/solar-mskvy/index.html
Please go on services and click on Registration.
Page 180 of 208
T-27 Beed Version-4
2. Please Login to register on “SAUR KRISHI VAHINI YOJANA” Portal.
If you are logging for the first time then click on “New User Registration”.
Page 181 of 208
T-27 Beed Version-4
3. Please fill the form to create account as “DEVELOPER”.
After submission of the above form, Login ID (registration) is done.
Page 182 of 208
T-27 Beed Version-4
4. Following is the Page after Registration.
Click on “Registration for Developer”.
Page 183 of 208
T-27 Beed Version-4
5. Home Page of Tender Portal will be opened.
6. Please Login on Tender Portal for registration as bidder for bidding in MSKVY tender.
(In “Download” option of main menu , user manuals for processes in E-tender portal are available. Download User
Manual for Power Supplier vendors).
Page 184 of 208
T-27 Beed Version-4
MSEDCL E-TENDERING PORTAL
Power Purchase E-Tendering
Vendors Manual
Page 185 of 208
T-27 Beed Version-4
MSEDCL E - TENDER ING POR TAL
Power Purchase E-Tendering
Page 186 of 208
T-27 Beed Version-4
Table of Contents
Steps to create login ID ............................................................... 3
Steps to create profile for power supplier vendor .......................... 5
Steps to purchase POWER PURCHASE tender. .......................... 8
Steps to submit bids for POWER PURCHASE tender. .............. 11
Steps to submit deviation bids for POWER PURCHASE tender. 17
Page 187 of 208
T-27 Beed Version-4
Steps to create login ID
To create a new login ID perform following steps:
Step 1: Access https://etender.mahadiscom.in/eatApp/ The MSEDCL’s E-Tender homepage is displayed. Click on “New User ?“ link.
Step 2: Fill the registration form. This registration form is for individual registration as well as for registration of company. For registration of
company enter details pertaining to company and for registration of individual enter details pertaining to individual.
Step 3: After successfully submitting the registration details a temporary password is emailed to the registered email address. Login with user name as
registered email address and password as temporary password received on registered email address.
Page 188 of 208
T-27 Beed Version-4
Step 4: After successfully validating the credentials change the temporary password.
Page 189 of 208
T-27 Beed Version-4
Steps to create profile for power supplier vendor
To create a new profile for power supplier vendor perform following steps:
Step 1: Access https://etender.mahadiscom.in/eatApp/ The MSEDCL’s E-Tender homepage is displayed. Login to the E-Tender Portal with valid
credentials. In case the user has not created any profile the profile screen is displayed directly. Otherwise open the profile screen manually.
Step 2:Submit the Company Details
Step 3: For registration of company submit contact details of the company and for registration of individual submit contact details of individual.
Page 190 of 208
T-27 Beed Version-4
Step 4: For registration of company submit address details of the company and for registration of individual submit address details of the
individual.
Step 5:Click on "Download Test Document" button to download PDF file. The downloaded PDF file is valid for few minutes so, IMMEDIATE LY
digitally sign it using SECURE SIGN software.SECURE SIGN software is available in DOWNLOAD section on homepage of
etender.mahadiscom.in/eatApp Do not change name of the downloaded file also do not modify it in any way. The SECURE SIGN software
contains manual which will guide in digitally signing the PDF file.
Step 6: Submit bank details.
Page 191 of 208
T-27 Beed Version-4
Step 7: Make online payment for power supplier registration fees.
Step 8: Confirm the registration by uploading digitally signed vendor registration copy.
Step 9: Submit the confirmation of registration.
Page 192 of 208
T-27 Beed Version-4
Steps to purchase POWER PURCHASE tender.
To purchase the POWER PURCHASE tender perform following steps:
Step 1: Access https://etender.mahadiscom.in/eatApp/ The MSEDCL’s E-Tender homepage is displayed. Login to the E-Tender Portal with valid
credentials. Click the Tenders > Tender purchase
Step 2: Select type of tender i.e. PROCUREMENT. The list of tenders available for purchase is displayed. The list can be filtered to display a specific
tender. Navigation to next page is also provided. Choose the tender for purchase by clicking on the item in the list.
Step 3: The selected tender is displayed in the right pane. Tender Fees detail is displayed in two ways: (1) Click on Tender Fees Details tab OR (2)
Click on Purchase Tender link.
Page 193 of 208
T-27 Beed Version-4
Step 4:Select mode of payment. The DD payment mode is available for those tenders whose tender fees excluding taxes is less than o r equal to
Rupees 500/-.
Step 5(a): For payment by Demand Draft enter the details of demand draft and then submit the details. Submit the original physical copy of demand
draft to the office that has published the tender. For example, in the screen below the office location is Pune Bhosari D ivision so, the user should
submit the physical copy of demand draft at Pune Bhosari Division. The payment of demand draft will be approved only after re alization of demand
draft.
The status of payment is displayed as shown in the below screen. The below screen shows that the payment by demand draft is under approval.The
tender document is available for download only after approval of payment.
Page 194 of 208
T-27 Beed Version-4
Step 5(b)(i):To purchase the tender using online payment mode, select the online payment option from mode of payment and then click on Pay
Online button.
Step 5(b)(ii): Complete the online payment process at payment gateway.
Step 6: After approval of payment by demand draft or after successful online payment the tender document and tender fees receipts are available for
download.
Page 195 of 208
T-27 Beed Version-4
Steps to submit bids for POWER PURCHASE tender.
To submit bids for POWER PURCHASE tender perform following steps:
Step 1: Access https://etender.mahadiscom.in/eatApp/ The MSEDCL’s E-Tender homepage is displayed. Login to the E-Tender Portal with valid
credentials. Click the Tenders > Bid Submission
Step 2:Select type of tender i.e. PROCUREMENT. The list of purchased tenders whose bid submission date has not passed is displayed. The list can
be filtered to display a specific tender. Navigation to next page is also provided. Choose the tender for bid submission by clicking on the item in the
list.
Step 3: The selected tender is displayed in the right pane. Please observe the items in the tenders and also download the tender document. Prepare
documents for submitting technical bid, price bid and commercial bid. A tender is associated with at least one item. For every item in the tender the
bidder should submit technical and price bid. And the bidder should submit only one commercial bid for the tender. Please note that MSEDCL will
open the bids of ONLY those bidders whose status is SUBMITTED.
Page 196 of 208
T-27 Beed Version-4
Step 4: To submit the EMD details select mode of payment. There are two payment modes: Bank Guarantee and Exempted.
Step 4.a:For payment by Bank Guarantee enter the computed EMD fee amount and the details of bank guarantee. Submit the original physical
copy of bank guarantee to the office that has published the tender. For example, if the office location is Pune Bhosari Divis ion then the user should
submit the physical copy of bank guarantee at Pune Bhosari Division. The bank guarantee will be examined by Accounts staff and then they will
approve the transaction.
Step 4.b:To avail exemption in EMD fees, select the EXEMPTED payment mode only when the firm is eligible for EMD exemption. Please note
that EMD exemption once saved cannot be reverted.
Page 197 of 208
T-27 Beed Version-4
Step 5:To view the EMD payment transaction select the EMD payment transaction in the left pane and then in the right pane the details o f EMD
payment will be displayed. The bidder can also make EMD button by clicking on “EMD Payment” button. Even though the below sc reen shot is for
WORKS tender it is also applicable for PROCUREMENT tenders.
Step 6:Submit at least one required financial documents either in PDF format or in ZIP format. Please ensure that the size of file i s not more than 4
MB. If the display to submit financial document does not appear then click on “Financial Documents” icon.
Step 7:Select the item in the tender.
Page 198 of 208
T-27 Beed Version-4
Step 8:Submit at least one required technical documents either in PDF format or in ZIP format. Please ensure that the size of file is not m ore than 4
MB.
Step 9:Submit confirmation for the technical bid.
Step 10:Submit the price bid.
Page 199 of 208
T-27 Beed Version-4
Step 11:Submit all the required price documents either in PDF format or in ZIP format. Please ensure that the size of file is not more than 4 MB.
Step 12:Submit confirmation for the price bid.
Step 13:Submit confirmation for the commercial bid.
Page 200 of 208
T-27 Beed Version-4
Step 14: After submitting confirmation of commercial bid a dialog box will appear that will inform that the bid is submitted. Please n ote the bid
reference number for further communication.
Page 201 of 208
T-27 Beed Version-4
W O R K S E - T E N D E R I N G
Steps to submit deviation bids for POWER PURCHASE
tender.
To submit deviation bids for POWER PURCHASE tender perform following steps:
Step 1: Access https://etender.mahadiscom.in/eatApp/ The MSEDCL’s E-Tender homepage is displayed. Login to the E-Tender Portal with valid
credentials. Click the Tenders > Deviation Bid
Step 2:Select type of tender i.e. PROCUREMENT. The list of tenders for deviation bid submission will be displayed in the left pane. The list can be
filtered to display a specific tender. Navigation to next page is also provided. Choose the tender for deviation bid submission by clicking on the item in
the list.
Step 3: The selected tender is displayed in the right pane and the Deviation Bid tab is enabled. Click on Deviation Bid tab.
17 26/02/2021
Page 202 of 208
T-27 Beed Version-4
W O R K S E - T E N D E R I N G
Step 4: Select the bidder from the left pane. The details of bidder will be displayed in the right pane. Select Material/Services tab from the right pane.
Please notice that the status of bidder in left pane is DEVIATION CALLED. This is because clarifications are called from the bidder.
Step 5: To submit response to the deviations in technical bid of the selected material/service click on “Required Technical Docs” tab .
Step 6: One by one select required technical document from the list in left pane and then submit the response for the deviation.
18 26/02/2021
Page 203 of 208
T-27 Beed Version-4
W O R K S E - T E N D E R I N G
Step 7:After submitting response for all the deviations in the list of required technical documents the bidder should submit confirmation.
Step 8:Submit response for all the deviations in commercial bid.
Step 9: Submit response for all the deviations in the list of required commercial documents.
19 26/02/2021
Page 204 of 208
T-27 Beed Version-4
W O R K S E - T E N D E R I N G
Step 10:After submitting responses for all the deviations in commercial bid and required commercial documents the bidder should submit
confirmation.
Step 11:After submitting the confirmation the status of the bidder is changed to Deviation Bid Submitted.
20 26/02/2021
Page 205 of 208
You might also like
- b006 - World Builder Game Sheets v1.0Document14 pagesb006 - World Builder Game Sheets v1.0Ombrald TV100% (1)
- Bucket Lists British English TeacherDocument12 pagesBucket Lists British English TeacherMagda ZamarskaNo ratings yet
- Solutions: Solutions Manual For Maintenance Replacement and Reliability Theory and Applications 2Nd Edition JardineDocument40 pagesSolutions: Solutions Manual For Maintenance Replacement and Reliability Theory and Applications 2Nd Edition Jardineمحمد السلامه100% (1)
- Top 40 Oracle DBA Interview Questions and Answers - TechgoeasyDocument1 pageTop 40 Oracle DBA Interview Questions and Answers - TechgoeasyConstantin Alexandru FloreaNo ratings yet
- Works Tender Manual For VendorDocument22 pagesWorks Tender Manual For Vendorunity.cempNo ratings yet
- Vendors Quick GuideDocument2 pagesVendors Quick GuidearpanarajbhattNo ratings yet
- User Manual (E-Tendering) : Online Tender Management ModuleDocument49 pagesUser Manual (E-Tendering) : Online Tender Management ModuleShubham KhandelwalNo ratings yet
- E Prequalification User ManualDocument8 pagesE Prequalification User ManualgogijustusNo ratings yet
- HPSEB E-Tendering StepsDocument4 pagesHPSEB E-Tendering StepsRiteshRajputNo ratings yet
- Direct Allotment - User ManualDocument22 pagesDirect Allotment - User Manualamol waghNo ratings yet
- Saip 2020 Form-I UmDocument32 pagesSaip 2020 Form-I Umshovandash1No ratings yet
- IRCTC Etendering Steps PDFDocument5 pagesIRCTC Etendering Steps PDFManish KhitauliaNo ratings yet
- ASOC ManualDocument39 pagesASOC Manualkarthik venegallaNo ratings yet
- Bidder User ManualDocument32 pagesBidder User ManualGautam KumarNo ratings yet
- Standard & Labeling Program: General Instructions General InstructionsDocument35 pagesStandard & Labeling Program: General Instructions General InstructionssushantvatsaNo ratings yet
- User Manual Document - Reaffirmation February 2024Document5 pagesUser Manual Document - Reaffirmation February 2024rafikul123No ratings yet
- DC Trading Dashboard User ManualDocument24 pagesDC Trading Dashboard User ManualRishya ShringaNo ratings yet
- Maitri User Manual 161217 LmsDocument43 pagesMaitri User Manual 161217 LmsKrishnaNo ratings yet
- Um Boiler ErrectionDocument6 pagesUm Boiler ErrectionSwathi LittleNo ratings yet
- Prime Minister Street Vendor'S Atmanirbhar Nidhi (PM Svanidhi Scheme) Lender'S GuideDocument11 pagesPrime Minister Street Vendor'S Atmanirbhar Nidhi (PM Svanidhi Scheme) Lender'S GuideSreenivasa PaiNo ratings yet
- E-Registration User GuideDocument22 pagesE-Registration User Guidejunction cyberNo ratings yet
- UserManual SPDocument22 pagesUserManual SPpiyushsoniofficialNo ratings yet
- Ipo Plus - Sub Broker: By: IT HUB Technology Info@ithubtech - Co.inDocument21 pagesIpo Plus - Sub Broker: By: IT HUB Technology Info@ithubtech - Co.invinumotiNo ratings yet
- E Invoice Manual - 2022Document57 pagesE Invoice Manual - 2022karthikeyanwebtelNo ratings yet
- SRM ManualDocument127 pagesSRM ManualPrashant VanjariNo ratings yet
- User Manual - Vendor Portal-RDocument29 pagesUser Manual - Vendor Portal-RVigneshNo ratings yet
- RTR GMDSS User ManualDocument36 pagesRTR GMDSS User ManualJiby John JosephNo ratings yet
- 001 ADCO ERegGuide SupplierApplicationsDocument11 pages001 ADCO ERegGuide SupplierApplicationsaoneghaniNo ratings yet
- KVIC PMEGP ManualDocument13 pagesKVIC PMEGP ManualD SRI KRISHNANo ratings yet
- Special Instructions To The Bidders 20221219 Version 1aDocument16 pagesSpecial Instructions To The Bidders 20221219 Version 1aShubham GuchaitNo ratings yet
- Company Registration ReportDocument20 pagesCompany Registration Reportbryan fredtuhNo ratings yet
- Work Instructions For Code of Conduct Portal Referene NumberDocument1 pageWork Instructions For Code of Conduct Portal Referene NumberAntonio LopesNo ratings yet
- Stepwise Procedure For Company IncorporationDocument6 pagesStepwise Procedure For Company IncorporationMalik Mohsin IshtiaqNo ratings yet
- Test Case: Tester: Status: Defect Id: Date of Execution: 09.12.2019Document67 pagesTest Case: Tester: Status: Defect Id: Date of Execution: 09.12.2019sanjeeva reddyNo ratings yet
- Bidder Manual For Event Submission ProcessDocument16 pagesBidder Manual For Event Submission ProcessAnupam UpadhyayNo ratings yet
- Bidder Registration User Manual Version 2.0Document25 pagesBidder Registration User Manual Version 2.0Chosnyid UmmaNo ratings yet
- Bidder Manual - Tender SubmissionDocument54 pagesBidder Manual - Tender SubmissionSDOT AshtaNo ratings yet
- Comprehensive Efiling ManualDocument17 pagesComprehensive Efiling ManualsatydeshNo ratings yet
- DDA EAuction ProcessDocument22 pagesDDA EAuction ProcesssalfmarcomrNo ratings yet
- User Manual Etrademarkfiling PDFDocument36 pagesUser Manual Etrademarkfiling PDFprasadzinjurdeNo ratings yet
- Promoters' Guide: Formation and Incorporation of Companies Under The Companies Ordinance 1984Document14 pagesPromoters' Guide: Formation and Incorporation of Companies Under The Companies Ordinance 1984Nauman TajNo ratings yet
- User Guide: Registration of Partnership FirmDocument20 pagesUser Guide: Registration of Partnership Firmkesar tubes indiaNo ratings yet
- How Do I Apply For A Permit? (Basic) : 1. Apply From Import ConditionsDocument6 pagesHow Do I Apply For A Permit? (Basic) : 1. Apply From Import ConditionsCatalina LoyolaNo ratings yet
- Agents AnandaDocument9 pagesAgents AnandaPrasanthNo ratings yet
- Infracon Operation ProcedureDocument5 pagesInfracon Operation ProcedureAkshay GhodakeNo ratings yet
- Training Kit For New Version of E-ProcurementDocument35 pagesTraining Kit For New Version of E-ProcurementMarine PortkkdNo ratings yet
- JHCTD Application Portal FAQSDocument11 pagesJHCTD Application Portal FAQSMan OjNo ratings yet
- PAT Registration ProcessDocument52 pagesPAT Registration ProcessRishya ShringaNo ratings yet
- Boiler Examination Help Guide V 1 1Document68 pagesBoiler Examination Help Guide V 1 1Hariraj SinghNo ratings yet
- Vendor User Manual MCGMDocument84 pagesVendor User Manual MCGMDanish Naeem LambeNo ratings yet
- Anleitung Registrierung Neue Lieferanten Pool4toolDocument12 pagesAnleitung Registrierung Neue Lieferanten Pool4toolYip DavidNo ratings yet
- Special Instructions To The Bidder For Participating in E-TenderDocument17 pagesSpecial Instructions To The Bidder For Participating in E-Tenderakil vahoraNo ratings yet
- Tendernotice 1Document41 pagesTendernotice 1Suntech Engineering CorporationNo ratings yet
- Special Instructions To The Bidder For Participating in E-TenderDocument17 pagesSpecial Instructions To The Bidder For Participating in E-TenderMadhav PurohitNo ratings yet
- MCGM Vendor - User - Manual - PDFDocument84 pagesMCGM Vendor - User - Manual - PDFDILIPNo ratings yet
- Instructions For E-Voting: Biocon LimitedDocument4 pagesInstructions For E-Voting: Biocon LimitedAnand Kumar SinghNo ratings yet
- User Manual: Central Organization For Railway ElectrificationDocument15 pagesUser Manual: Central Organization For Railway ElectrificationDynamic Power Solutions GhaziabadNo ratings yet
- Dealer User ManualDocument58 pagesDealer User ManualUnboxing WindowNo ratings yet
- JSRS - Quick Reference Guide - Registration - 16 01Document14 pagesJSRS - Quick Reference Guide - Registration - 16 01Hanif MohammmedNo ratings yet
- Legal Entity Identifier India Limited: User GuideDocument70 pagesLegal Entity Identifier India Limited: User GuideSenthil Kumar Shankar P0% (1)
- Special Instructions To The Bidder For Participating in E-TenderDocument17 pagesSpecial Instructions To The Bidder For Participating in E-TenderSiddhesh ShahNo ratings yet
- High-Profit IPO Strategies: Finding Breakout IPOs for Investors and TradersFrom EverandHigh-Profit IPO Strategies: Finding Breakout IPOs for Investors and TradersNo ratings yet
- ASM2-Nguyen Manh Cuong-GCH190696Document57 pagesASM2-Nguyen Manh Cuong-GCH190696Nguyễn CườngNo ratings yet
- MAE Frequently Asked Questions (Faqs)Document3 pagesMAE Frequently Asked Questions (Faqs)Md AymeerlNo ratings yet
- Quick Manual v1.6: Dual-SIM Tracker With RSR232, RS485 InterfacesDocument17 pagesQuick Manual v1.6: Dual-SIM Tracker With RSR232, RS485 InterfacesBrayan AlvarezNo ratings yet
- Vibration Based Damage Detection (VBDD) - Case StudyDocument16 pagesVibration Based Damage Detection (VBDD) - Case StudyAshokNo ratings yet
- Softimage 3 D: On Powerful Wings..Document6 pagesSoftimage 3 D: On Powerful Wings..Leandro TrentzNo ratings yet
- MySQL 8 - Show Geo Location Features Through A Case Study. - FileId - 160226Document52 pagesMySQL 8 - Show Geo Location Features Through A Case Study. - FileId - 160226okambiNo ratings yet
- Part 3 - Audio 600 - U09 - 4Document3 pagesPart 3 - Audio 600 - U09 - 4Trang NguyễnNo ratings yet
- Shedrick CormockDocument3 pagesShedrick CormockTanya DayeNo ratings yet
- STD-7 - T3 Science Opener Exam.Document4 pagesSTD-7 - T3 Science Opener Exam.wallyNo ratings yet
- 122 PLexis Dnsdist LightningDocument11 pages122 PLexis Dnsdist LightningnviscaqNo ratings yet
- 2 PBDocument5 pages2 PBJulianto SaputroNo ratings yet
- Quiz 2Document4 pagesQuiz 2Bảo QuỳnhNo ratings yet
- YAOHUA Scale IndicatorDocument1 pageYAOHUA Scale IndicatorSagartex BDNo ratings yet
- Technical Data Sheet GMB24-3Document3 pagesTechnical Data Sheet GMB24-3Caio ValérioNo ratings yet
- Novel - Kurt Vonnegut - 2 B R O 2 BDocument13 pagesNovel - Kurt Vonnegut - 2 B R O 2 BvolcanoceanNo ratings yet
- Virtualization OverviewDocument13 pagesVirtualization OverviewYuvarajNo ratings yet
- Ghid Instalare - Invertor Growatt MIN 6000TL-XHDocument2 pagesGhid Instalare - Invertor Growatt MIN 6000TL-XHLucian DobrescuNo ratings yet
- ENDURA LED WELL GLASS BY201 (70w)Document11 pagesENDURA LED WELL GLASS BY201 (70w)Abhishek KumarNo ratings yet
- Kamal Java Paper6Document11 pagesKamal Java Paper6Kaushik GowdaNo ratings yet
- HONOR 90 Lite Guia de Inicio Rapido - (Magic OS 7.1 - 01, CRT-NX1, Es)Document232 pagesHONOR 90 Lite Guia de Inicio Rapido - (Magic OS 7.1 - 01, CRT-NX1, Es)Antonio GuillenNo ratings yet
- Chapter Five: Memory InterfacingDocument15 pagesChapter Five: Memory Interfacingoumer beshirNo ratings yet
- Oracle Cloud Infrastructure (OCI) Foundations 2021 Associate (1Z0-1085-21) Sample Skill Check Question & AnswerDocument7 pagesOracle Cloud Infrastructure (OCI) Foundations 2021 Associate (1Z0-1085-21) Sample Skill Check Question & Answerahmet.sepiolNo ratings yet
- Online Library Management System SRSDocument36 pagesOnline Library Management System SRSAkash Jain100% (7)
- Deep Learning For Cardiac Image Segmentation: A ReviewDocument33 pagesDeep Learning For Cardiac Image Segmentation: A ReviewWided MiledNo ratings yet
- Malayalam NumeralsDocument4 pagesMalayalam NumeralsarunagirinatharNo ratings yet
- Q2 1 2 Template For LAS ARTSDocument3 pagesQ2 1 2 Template For LAS ARTSJeannetteNo ratings yet