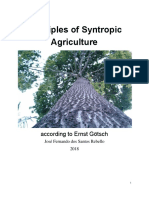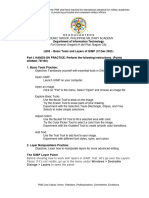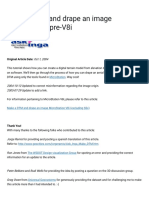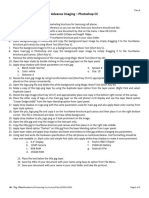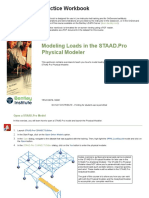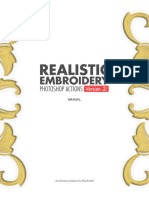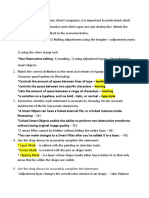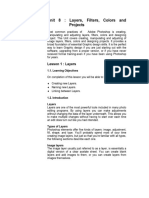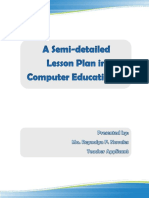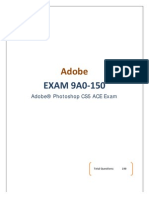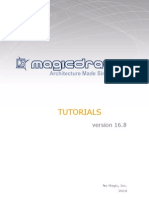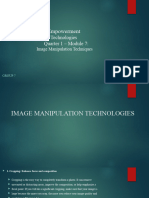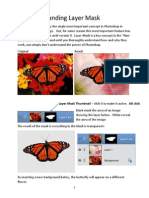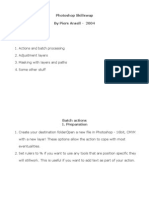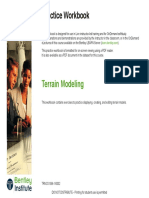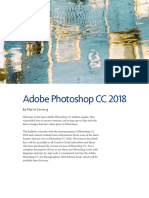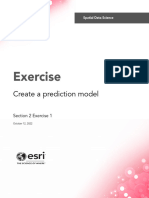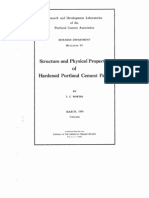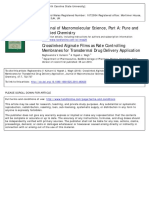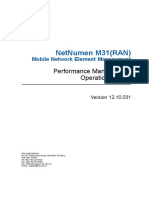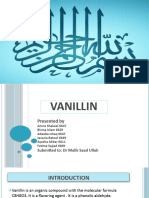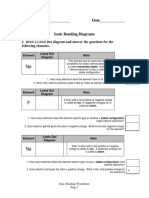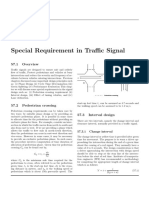Professional Documents
Culture Documents
LE04 - Layers and Masking Techniques (04 Jan 24)
LE04 - Layers and Masking Techniques (04 Jan 24)
Uploaded by
julianne medranoCopyright:
Available Formats
You might also like
- Ernst Götsch-Principles-of-Syntropic-AgricultureDocument53 pagesErnst Götsch-Principles-of-Syntropic-Agricultureabdul83% (6)
- Elements of Art Credit Recovery Packet For IEP StudentsDocument38 pagesElements of Art Credit Recovery Packet For IEP StudentsLinda DuncanNo ratings yet
- Supervised Classification Using Software Erdas ImagineDocument16 pagesSupervised Classification Using Software Erdas ImagineMohd Akmal Razak100% (1)
- OS-2010 Design Concept For An Automotive Control ArmDocument12 pagesOS-2010 Design Concept For An Automotive Control ArmRavi KiranNo ratings yet
- wBEC44 (09) With wUIU (09) Technical Manual - v13.03 ENGLISHDocument73 pageswBEC44 (09) With wUIU (09) Technical Manual - v13.03 ENGLISHLee Zack93% (14)
- LE02 - Basic Tools and Layers of Image Editing Software (12 Dec 23)Document7 pagesLE02 - Basic Tools and Layers of Image Editing Software (12 Dec 23)gylerayzander021No ratings yet
- LE03 - Cropping, Resizing, and Color Adjustments (14 Dec 23)Document8 pagesLE03 - Cropping, Resizing, and Color Adjustments (14 Dec 23)gylerayzander021No ratings yet
- Go Advanced Search: Home About Contact MagazineDocument19 pagesGo Advanced Search: Home About Contact MagazineAbdul AzizNo ratings yet
- Making Your Mesh in Solid WorksDocument12 pagesMaking Your Mesh in Solid WorksMX100No ratings yet
- Belajar Corel Photo Paint PDFDocument12 pagesBelajar Corel Photo Paint PDFMpingNo ratings yet
- Computer-Science2 q1 wk3Document14 pagesComputer-Science2 q1 wk3Jaeda BaltazarNo ratings yet
- IGIS1 - Exercise 3Document21 pagesIGIS1 - Exercise 3Abolghasem Sadeghi-NiarakiNo ratings yet
- Creating Templates Using The KODAK CTS Template Generator 1.0Document19 pagesCreating Templates Using The KODAK CTS Template Generator 1.0Adrian RouxNo ratings yet
- Make A DTM and Drape An Image MicroStation Pre-V8i - AskInga Community Wiki - AskInga - Bentley CommunitiesDocument16 pagesMake A DTM and Drape An Image MicroStation Pre-V8i - AskInga Community Wiki - AskInga - Bentley CommunitiesVic ValdezNo ratings yet
- Advance Imaging - Exercise HandoutDocument1 pageAdvance Imaging - Exercise HandoutDawood AwanNo ratings yet
- TPSC5ES Assessment Answer KeyDocument7 pagesTPSC5ES Assessment Answer KeyfireswordbgNo ratings yet
- Modeling Loads in The SPPM - TRNC03078Document39 pagesModeling Loads in The SPPM - TRNC03078Kidd TornoNo ratings yet
- Realistic Embroidery 2 - HELPDocument20 pagesRealistic Embroidery 2 - HELPAdolfo SchauerNo ratings yet
- Topic For TodayDocument36 pagesTopic For TodayEdwin GervacioNo ratings yet
- მოსამზადებელი კოსნპექტიDocument6 pagesმოსამზადებელი კოსნპექტიMariam KvitsianiNo ratings yet
- CMC0014/CMD0013: Fundamentals of Multimedia: When This Assignment Is Due: 17/2/2008Document1 pageCMC0014/CMD0013: Fundamentals of Multimedia: When This Assignment Is Due: 17/2/2008Andy WilliamNo ratings yet
- ARS2 - Tutorial 02 - DiavoloDocument12 pagesARS2 - Tutorial 02 - DiavoloLuiza MonteiroNo ratings yet
- Unit 08Document32 pagesUnit 08Gazirhat High SchoolNo ratings yet
- 3D Analyst TutorialDocument13 pages3D Analyst Tutorialabdou_aly100% (1)
- Step 1Document10 pagesStep 1Katochimoto AntonNo ratings yet
- Creating Selections From Color Tools Hidden Selections - 2: Photoshop TipsDocument8 pagesCreating Selections From Color Tools Hidden Selections - 2: Photoshop TipsJavier Domínguez JadogaNo ratings yet
- Map Building Footprints With Deep LearningDocument14 pagesMap Building Footprints With Deep LearningAlexandra RizacNo ratings yet
- Department of Civil and Combat Engineering D.E.C DebrezietDocument18 pagesDepartment of Civil and Combat Engineering D.E.C DebrezietHaftom GebreegziabiherNo ratings yet
- Using VRML Files For Color 3D Printing: Polyjet Best PracticeDocument6 pagesUsing VRML Files For Color 3D Printing: Polyjet Best PracticeJohnNo ratings yet
- GiD 14 User ManualDocument173 pagesGiD 14 User ManualEspinoza Pereyra WenerNo ratings yet
- Photoshop Masking Sample Lesson PlanDocument4 pagesPhotoshop Masking Sample Lesson PlanReyn Gramatica100% (2)
- Create A Photorealistic Car Render Using 3ds Max and Vray: Step 1Document26 pagesCreate A Photorealistic Car Render Using 3ds Max and Vray: Step 1Juan Manuel Fernandez NovoaNo ratings yet
- How To Download User Created Skins War ThunderDocument6 pagesHow To Download User Created Skins War ThundermemeguyNo ratings yet
- EXAM 9A0-150: AdobeDocument57 pagesEXAM 9A0-150: Adobea1khanNo ratings yet
- Thermal Problem Set-Up in Visual-Cast PDFDocument36 pagesThermal Problem Set-Up in Visual-Cast PDFjodeNo ratings yet
- MagicDraw TutorialsDocument63 pagesMagicDraw Tutorialsnaua2010No ratings yet
- PART A: Problem No 2: Control Arm Topology Optimization: ExerciseDocument11 pagesPART A: Problem No 2: Control Arm Topology Optimization: ExerciseGokul PrabuNo ratings yet
- Masking GimpDocument7 pagesMasking GimppnbalajiNo ratings yet
- Assignment 3 Generating Mapping Products Using Agisoft Metashape (Part 2) FinalDocument12 pagesAssignment 3 Generating Mapping Products Using Agisoft Metashape (Part 2) FinalEnforcement DivisionNo ratings yet
- 12 Class Computer Science (Session 2021-22) : Que:1 Multiple Choice QuestionDocument3 pages12 Class Computer Science (Session 2021-22) : Que:1 Multiple Choice Questionhyna4.kimNo ratings yet
- Chapter 7: Working With Layers Question Bank I. Fill in The BlanksDocument3 pagesChapter 7: Working With Layers Question Bank I. Fill in The BlanksPooja T RNo ratings yet
- Agisoft Photo Scan TutorialDocument13 pagesAgisoft Photo Scan Tutorialconstantin cotigaNo ratings yet
- Empowerment TechnologiesGroup7Document31 pagesEmpowerment TechnologiesGroup7Edwin GervacioNo ratings yet
- GimptutDocument17 pagesGimptutapi-293009751No ratings yet
- Task 5Document12 pagesTask 5sp33dm3No ratings yet
- 3b Understanding Layer MaskDocument4 pages3b Understanding Layer MaskHeman LeeNo ratings yet
- Feb DL-2024-AssignmentDocument3 pagesFeb DL-2024-AssignmentharshrajshsNo ratings yet
- Computer Science Q1 W3 M2Document11 pagesComputer Science Q1 W3 M2Jayson SantosNo ratings yet
- Section2 Exercise1 Create A Prediction ModelDocument36 pagesSection2 Exercise1 Create A Prediction ModelGeorgeKaramanoglouNo ratings yet
- Ambient OcclusionDocument4 pagesAmbient OcclusionAlloy TarungNo ratings yet
- CS7643: Deep Learning Assignment 3: Instructor: Zsolt Kira Deadline: 11:59pm Mar 14, 2021, ESTDocument12 pagesCS7643: Deep Learning Assignment 3: Instructor: Zsolt Kira Deadline: 11:59pm Mar 14, 2021, ESTKev LaiNo ratings yet
- Photoshop LabDocument110 pagesPhotoshop Labusharani sNo ratings yet
- Wa0003.Document7 pagesWa0003.18 - VII H - Sanket MalviyaNo ratings yet
- Photoshop Skillswap by Piers Ansell - 2004: ContentsDocument13 pagesPhotoshop Skillswap by Piers Ansell - 2004: ContentsnuswantoroNo ratings yet
- Terrain Modeling Practice WorkbookDocument33 pagesTerrain Modeling Practice WorkbookAnkit BhattNo ratings yet
- Mam Azmat PaperDocument6 pagesMam Azmat PaperAimen MajidNo ratings yet
- Adobe Photoshop CC 2018: by Martin EveningDocument16 pagesAdobe Photoshop CC 2018: by Martin EveningMohammed TameemNo ratings yet
- Agisoft Metashape - Workflow - KjenesDocument3 pagesAgisoft Metashape - Workflow - Kjenesdelvisgg86No ratings yet
- PS Howto Use LayersDocument4 pagesPS Howto Use LayersQ brgNo ratings yet
- Chapter3 Starting A PictureDocument17 pagesChapter3 Starting A Pictureeman71No ratings yet
- Photoscan Instructions Complete Fall2015Document36 pagesPhotoscan Instructions Complete Fall2015PRILK2011No ratings yet
- Section2 Exercise1 CreateAPredictionModelDocument38 pagesSection2 Exercise1 CreateAPredictionModelAbd El Jawed AhlemNo ratings yet
- Signals and Systems I-EEE 203: Lecture Notes 2bDocument31 pagesSignals and Systems I-EEE 203: Lecture Notes 2bplaystationNo ratings yet
- T. C. Powers - 1958Document7 pagesT. C. Powers - 1958Rudiele Schankoski0% (1)
- BRM Course HandoutDocument4 pagesBRM Course HandoutA0913KHUSHI RUNGTANo ratings yet
- Directlogic PLC Programming Cables: Family Cpu (Or Other Device) Port CableDocument2 pagesDirectlogic PLC Programming Cables: Family Cpu (Or Other Device) Port CableMartín SanchezNo ratings yet
- Geh 6811 - 2Document30 pagesGeh 6811 - 2nabil160874No ratings yet
- Kulkarni 2010Document7 pagesKulkarni 2010Jesus JeronimoNo ratings yet
- 02 Making Emulsions For CosmeticsDocument1 page02 Making Emulsions For CosmeticsJavier De AlejandroNo ratings yet
- Working With Triggers in A MySQL Database PDFDocument10 pagesWorking With Triggers in A MySQL Database PDFI Made Dwijaya MalehNo ratings yet
- NetNumen M31 RAN V12 (1) .10.031 Performance Management Operation GuideDocument163 pagesNetNumen M31 RAN V12 (1) .10.031 Performance Management Operation GuideEnver EskihisarNo ratings yet
- Coordination Chemistry - Handout 1Document3 pagesCoordination Chemistry - Handout 1Thisali RathnayakaNo ratings yet
- Chtext - Rotina Lisp para Mudar o TextoDocument11 pagesChtext - Rotina Lisp para Mudar o TextopaulixNo ratings yet
- D52161GC30 SGDocument494 pagesD52161GC30 SGismailkhan.dbaNo ratings yet
- Gce Marking Scheme: Geology AS/AdvancedDocument13 pagesGce Marking Scheme: Geology AS/AdvancedEhmedagaNo ratings yet
- Gujarat Technological UniversityDocument2 pagesGujarat Technological Universityfeyayel988No ratings yet
- English 3am18 2trim4 PDFDocument3 pagesEnglish 3am18 2trim4 PDFÎmâ NøüNo ratings yet
- Brother Fax 100, 570, 615, 625, 635, 675, 575m, 715m, 725m, 590dt, 590mc, 825mc, 875mc Service ManualDocument123 pagesBrother Fax 100, 570, 615, 625, 635, 675, 575m, 715m, 725m, 590dt, 590mc, 825mc, 875mc Service ManualDuplessisNo ratings yet
- Logcat Home Fota Update LogDocument119 pagesLogcat Home Fota Update LogAlanNo ratings yet
- Digital Image Processing I: Atmospheric Correction, Radiance, Reflectance, NDVI From Landsat ImageDocument6 pagesDigital Image Processing I: Atmospheric Correction, Radiance, Reflectance, NDVI From Landsat ImageAlexis AniarNo ratings yet
- User Manual For Multi Bands RepeaterDocument19 pagesUser Manual For Multi Bands RepeaterĐVT Bình ĐịnhNo ratings yet
- VanillinDocument17 pagesVanillinMuneebNo ratings yet
- Advanced High Strength Steel Tube Diagrid Using TRIZ and Non Linear Pushover AnalysisDocument8 pagesAdvanced High Strength Steel Tube Diagrid Using TRIZ and Non Linear Pushover Analysisnxdpm6td5gNo ratings yet
- Advanced Algorithm Analysis CSC683Document61 pagesAdvanced Algorithm Analysis CSC683Qacim KiyaniNo ratings yet
- Imtt Bayonne Cogen Inventory 08012018 by TopsDocument32 pagesImtt Bayonne Cogen Inventory 08012018 by TopsThanapaet RittirutNo ratings yet
- Ionic Bonding HWDocument2 pagesIonic Bonding HWSEM 0112No ratings yet
- Chapter-5-Cluster Analysis PDFDocument5 pagesChapter-5-Cluster Analysis PDFकजौली युथ्No ratings yet
- KMPK QuestionDocument5 pagesKMPK Questionaleeya nazirahNo ratings yet
- Special Requirement in Traffic Signal: 57.3.1 Change IntervalDocument6 pagesSpecial Requirement in Traffic Signal: 57.3.1 Change Intervalasxl113No ratings yet
LE04 - Layers and Masking Techniques (04 Jan 24)
LE04 - Layers and Masking Techniques (04 Jan 24)
Uploaded by
julianne medranoOriginal Description:
Original Title
Copyright
Available Formats
Share this document
Did you find this document useful?
Is this content inappropriate?
Report this DocumentCopyright:
Available Formats
LE04 - Layers and Masking Techniques (04 Jan 24)
LE04 - Layers and Masking Techniques (04 Jan 24)
Uploaded by
julianne medranoCopyright:
Available Formats
PMA Vision: By 2028, the PMA shall have reached the international standards for military academies
in producing principled and competent military officers
HEADQUARTERS
ACADEMIC GROUP, PHILIPPINE MILITARY ACADEMY
Department of Information Technology
Fort General Gregorio H del Pilar, Baguio City
LE04 – (04 Jan 2024)
Part I. HANDS-ON PRACTICE: Perform the following instructions. (Points
allotted: 70/100)
LAYER MASKS
Introduction
Layer masks are a fundamental tool in image manipulation. They allow you to
selectively modify the opacity (transparency) of the layer they belong to. This differs
from the use of the layer Opacity slider as a mask can selectively modify the opacity
of different areas across a single layer.
This modification of a layer’s transparency through a mask is non-destructive to the
layer itself.
This flexibility to define the opacity of different areas of a layer is the basis for more
interesting image manipulation techniques such as selective coloring and
luminosity masking.
PART 1-A: ADDING A MASK TO A LAYER
Step 1. Using GIMP, open a JPG file (Limit the image size max of 2mb
only) with a visible image of your face, and your image picture will be 1 st
layer for this project and name this layer “Me”. See sample below
PMA Core Values: Honor, Patriotism, Professionalism, Commitment, Excellence
PMA Vision: By 2028, the PMA shall have reached the international standards for military academies
in producing principled and competent military officers
Step 2. Add a New Layer to the project, then name this layer “Yellow” and
set the Fill With: Background Color, then click “Ok”
Step 3. Using the Bucket Tool, Fill in the Yellow layer with Color Yellow.
You now have 2 layers in this project, and we will use the Layer “Yellow”
as the layer mask.
Layer masks need to be added to a layer before they can be used. The
process for adding them is simple.
Step 4. Right-click the Layer Yellow and Select Add Layer Mask.
PMA Core Values: Honor, Patriotism, Professionalism, Commitment, Excellence
PMA Vision: By 2028, the PMA shall have reached the international standards for military academies
in producing principled and competent military officers
This will then bring up the “Add a Mask to the Layer” dialog with
some options:
There are many options for initializing the Layer Mask. Notice that the first
option is to set the entire mask to White, which will result in full opacity on the
layer (no transparency from the mask). The option to initialize to Black shows
that the mask will make the entire layer fully transparent.
Step 5. For this activity, we will let the mask initialize to White (full opacity),
then Click “Add”. You should notice a change in your Layers dialog now that
shows the layer mask thumbnail to the right of the layer it applies to (in this
case the “Yellow” layer):
PMA Core Values: Honor, Patriotism, Professionalism, Commitment, Excellence
PMA Vision: By 2028, the PMA shall have reached the international standards for military academies
in producing principled and competent military officers
The layer mask has now been added to the “Yellow” layer. It is also active
(there is a white border around the thumbnail in the dialog, but is not visible
due to the mask being white as well) and ready for modification.
Modifying a Layer Transparency with the Mask
At this point, any operations performed on the canvas will apply to the mask
and not to any layers themselves. To illustrate how masks can affect its
layer's transparency, let’s paint!
Step 6. Use the Rectangle Select tool to select roughly the top third of the
image, and I’ll fill this selection with black.
Using the Rectangle Select tool, select roughly the top third of the image:
PMA Core Values: Honor, Patriotism, Professionalism, Commitment, Excellence
PMA Vision: By 2028, the PMA shall have reached the international standards for military academies
in producing principled and competent military officers
Step 7. Click on the foreground color in the Color area to bring up the “Change
Foreground Color” dialog:
Step 8. The “Change Foreground Color” dialog allows you to set the
foreground color. For this example set the color to black, RGB(0, 0, 0):
Step 9. With the foreground color set, you can now use the Bucket Fill Tool to
fill in the selection.
PMA Core Values: Honor, Patriotism, Professionalism, Commitment, Excellence
PMA Vision: By 2028, the PMA shall have reached the international standards for military academies
in producing principled and competent military officers
Step 10. Select the Bucket Tool and Click on the Top Third Rectangular
Selection
As you can see, filling the selected portion of the layer mask with black
resulted in that area having 100% transparency, showing the layer below it.
If you Rectangle Select a different area of the mask, you can fill it in
with a different shade of gray to produce a variable opacity.
Step 11. Finally, select the remaining regions of the mask using Rectangular
Select, and fill it with different levels of gray. See the sample output below.
If you examine the layer mask, you’ll see that there are different levels
of gray being applied (black to white, from top to bottom), and their value is
what determines the opacity of the layer.
PMA Core Values: Honor, Patriotism, Professionalism, Commitment, Excellence
PMA Vision: By 2028, the PMA shall have reached the international standards for military academies
in producing principled and competent military officers
Step 12. Save the file in .JPG format using the filename:
Cdt<YourLastname>-1A.JPG
PART 1-B: SELECTIVE COLORIZATION EXAMPLE
A good example of the application of layer masks is the selective colorization of an
image (selectively allowing color to show through a mostly black-and-white image).
Step 1. Using GIMP, open another JPG file of your choice (Limit the image size
max of 2 MB only). See sample below
Step 2. Duplicate the base image (Shift+Ctrl+D, or Right-Click layer → Duplicate
Layer). From the menu:
Then desaturate the upper layer using:
PMA Core Values: Honor, Patriotism, Professionalism, Commitment, Excellence
PMA Vision: By 2028, the PMA shall have reached the international standards for military academies
in producing principled and competent military officers
Following the steps above, add a layer mask to the desaturated layer and
initialize it to White (full opacity). At this point, the Layers dialog should look like this:
Step 3. Set the foreground color to black. This time, rather than filling selections, we
are going to use the Paintbrush Tool to paint areas of the image we want the color
to show through from the layer below. In the example below, the boy is painted using
the Paintbrush Tool.
Below is the Final Result.
Simple Selective Colorization Example
PMA Core Values: Honor, Patriotism, Professionalism, Commitment, Excellence
PMA Vision: By 2028, the PMA shall have reached the international standards for military academies
in producing principled and competent military officers
Step 4. Save the file in . JPG format using the filename: Cdt<YourLastname>-
1B.JPG
SUBMISSION OF OUTPUT:
At this time, there should be Two (2) output files in this Activity.
1. Cdt<YourLastname>-1A.JPG
2. Cdt<YourLastname>-1B.JPG
Submit through Google Form.
PMA Core Values: Honor, Patriotism, Professionalism, Commitment, Excellence
You might also like
- Ernst Götsch-Principles-of-Syntropic-AgricultureDocument53 pagesErnst Götsch-Principles-of-Syntropic-Agricultureabdul83% (6)
- Elements of Art Credit Recovery Packet For IEP StudentsDocument38 pagesElements of Art Credit Recovery Packet For IEP StudentsLinda DuncanNo ratings yet
- Supervised Classification Using Software Erdas ImagineDocument16 pagesSupervised Classification Using Software Erdas ImagineMohd Akmal Razak100% (1)
- OS-2010 Design Concept For An Automotive Control ArmDocument12 pagesOS-2010 Design Concept For An Automotive Control ArmRavi KiranNo ratings yet
- wBEC44 (09) With wUIU (09) Technical Manual - v13.03 ENGLISHDocument73 pageswBEC44 (09) With wUIU (09) Technical Manual - v13.03 ENGLISHLee Zack93% (14)
- LE02 - Basic Tools and Layers of Image Editing Software (12 Dec 23)Document7 pagesLE02 - Basic Tools and Layers of Image Editing Software (12 Dec 23)gylerayzander021No ratings yet
- LE03 - Cropping, Resizing, and Color Adjustments (14 Dec 23)Document8 pagesLE03 - Cropping, Resizing, and Color Adjustments (14 Dec 23)gylerayzander021No ratings yet
- Go Advanced Search: Home About Contact MagazineDocument19 pagesGo Advanced Search: Home About Contact MagazineAbdul AzizNo ratings yet
- Making Your Mesh in Solid WorksDocument12 pagesMaking Your Mesh in Solid WorksMX100No ratings yet
- Belajar Corel Photo Paint PDFDocument12 pagesBelajar Corel Photo Paint PDFMpingNo ratings yet
- Computer-Science2 q1 wk3Document14 pagesComputer-Science2 q1 wk3Jaeda BaltazarNo ratings yet
- IGIS1 - Exercise 3Document21 pagesIGIS1 - Exercise 3Abolghasem Sadeghi-NiarakiNo ratings yet
- Creating Templates Using The KODAK CTS Template Generator 1.0Document19 pagesCreating Templates Using The KODAK CTS Template Generator 1.0Adrian RouxNo ratings yet
- Make A DTM and Drape An Image MicroStation Pre-V8i - AskInga Community Wiki - AskInga - Bentley CommunitiesDocument16 pagesMake A DTM and Drape An Image MicroStation Pre-V8i - AskInga Community Wiki - AskInga - Bentley CommunitiesVic ValdezNo ratings yet
- Advance Imaging - Exercise HandoutDocument1 pageAdvance Imaging - Exercise HandoutDawood AwanNo ratings yet
- TPSC5ES Assessment Answer KeyDocument7 pagesTPSC5ES Assessment Answer KeyfireswordbgNo ratings yet
- Modeling Loads in The SPPM - TRNC03078Document39 pagesModeling Loads in The SPPM - TRNC03078Kidd TornoNo ratings yet
- Realistic Embroidery 2 - HELPDocument20 pagesRealistic Embroidery 2 - HELPAdolfo SchauerNo ratings yet
- Topic For TodayDocument36 pagesTopic For TodayEdwin GervacioNo ratings yet
- მოსამზადებელი კოსნპექტიDocument6 pagesმოსამზადებელი კოსნპექტიMariam KvitsianiNo ratings yet
- CMC0014/CMD0013: Fundamentals of Multimedia: When This Assignment Is Due: 17/2/2008Document1 pageCMC0014/CMD0013: Fundamentals of Multimedia: When This Assignment Is Due: 17/2/2008Andy WilliamNo ratings yet
- ARS2 - Tutorial 02 - DiavoloDocument12 pagesARS2 - Tutorial 02 - DiavoloLuiza MonteiroNo ratings yet
- Unit 08Document32 pagesUnit 08Gazirhat High SchoolNo ratings yet
- 3D Analyst TutorialDocument13 pages3D Analyst Tutorialabdou_aly100% (1)
- Step 1Document10 pagesStep 1Katochimoto AntonNo ratings yet
- Creating Selections From Color Tools Hidden Selections - 2: Photoshop TipsDocument8 pagesCreating Selections From Color Tools Hidden Selections - 2: Photoshop TipsJavier Domínguez JadogaNo ratings yet
- Map Building Footprints With Deep LearningDocument14 pagesMap Building Footprints With Deep LearningAlexandra RizacNo ratings yet
- Department of Civil and Combat Engineering D.E.C DebrezietDocument18 pagesDepartment of Civil and Combat Engineering D.E.C DebrezietHaftom GebreegziabiherNo ratings yet
- Using VRML Files For Color 3D Printing: Polyjet Best PracticeDocument6 pagesUsing VRML Files For Color 3D Printing: Polyjet Best PracticeJohnNo ratings yet
- GiD 14 User ManualDocument173 pagesGiD 14 User ManualEspinoza Pereyra WenerNo ratings yet
- Photoshop Masking Sample Lesson PlanDocument4 pagesPhotoshop Masking Sample Lesson PlanReyn Gramatica100% (2)
- Create A Photorealistic Car Render Using 3ds Max and Vray: Step 1Document26 pagesCreate A Photorealistic Car Render Using 3ds Max and Vray: Step 1Juan Manuel Fernandez NovoaNo ratings yet
- How To Download User Created Skins War ThunderDocument6 pagesHow To Download User Created Skins War ThundermemeguyNo ratings yet
- EXAM 9A0-150: AdobeDocument57 pagesEXAM 9A0-150: Adobea1khanNo ratings yet
- Thermal Problem Set-Up in Visual-Cast PDFDocument36 pagesThermal Problem Set-Up in Visual-Cast PDFjodeNo ratings yet
- MagicDraw TutorialsDocument63 pagesMagicDraw Tutorialsnaua2010No ratings yet
- PART A: Problem No 2: Control Arm Topology Optimization: ExerciseDocument11 pagesPART A: Problem No 2: Control Arm Topology Optimization: ExerciseGokul PrabuNo ratings yet
- Masking GimpDocument7 pagesMasking GimppnbalajiNo ratings yet
- Assignment 3 Generating Mapping Products Using Agisoft Metashape (Part 2) FinalDocument12 pagesAssignment 3 Generating Mapping Products Using Agisoft Metashape (Part 2) FinalEnforcement DivisionNo ratings yet
- 12 Class Computer Science (Session 2021-22) : Que:1 Multiple Choice QuestionDocument3 pages12 Class Computer Science (Session 2021-22) : Que:1 Multiple Choice Questionhyna4.kimNo ratings yet
- Chapter 7: Working With Layers Question Bank I. Fill in The BlanksDocument3 pagesChapter 7: Working With Layers Question Bank I. Fill in The BlanksPooja T RNo ratings yet
- Agisoft Photo Scan TutorialDocument13 pagesAgisoft Photo Scan Tutorialconstantin cotigaNo ratings yet
- Empowerment TechnologiesGroup7Document31 pagesEmpowerment TechnologiesGroup7Edwin GervacioNo ratings yet
- GimptutDocument17 pagesGimptutapi-293009751No ratings yet
- Task 5Document12 pagesTask 5sp33dm3No ratings yet
- 3b Understanding Layer MaskDocument4 pages3b Understanding Layer MaskHeman LeeNo ratings yet
- Feb DL-2024-AssignmentDocument3 pagesFeb DL-2024-AssignmentharshrajshsNo ratings yet
- Computer Science Q1 W3 M2Document11 pagesComputer Science Q1 W3 M2Jayson SantosNo ratings yet
- Section2 Exercise1 Create A Prediction ModelDocument36 pagesSection2 Exercise1 Create A Prediction ModelGeorgeKaramanoglouNo ratings yet
- Ambient OcclusionDocument4 pagesAmbient OcclusionAlloy TarungNo ratings yet
- CS7643: Deep Learning Assignment 3: Instructor: Zsolt Kira Deadline: 11:59pm Mar 14, 2021, ESTDocument12 pagesCS7643: Deep Learning Assignment 3: Instructor: Zsolt Kira Deadline: 11:59pm Mar 14, 2021, ESTKev LaiNo ratings yet
- Photoshop LabDocument110 pagesPhotoshop Labusharani sNo ratings yet
- Wa0003.Document7 pagesWa0003.18 - VII H - Sanket MalviyaNo ratings yet
- Photoshop Skillswap by Piers Ansell - 2004: ContentsDocument13 pagesPhotoshop Skillswap by Piers Ansell - 2004: ContentsnuswantoroNo ratings yet
- Terrain Modeling Practice WorkbookDocument33 pagesTerrain Modeling Practice WorkbookAnkit BhattNo ratings yet
- Mam Azmat PaperDocument6 pagesMam Azmat PaperAimen MajidNo ratings yet
- Adobe Photoshop CC 2018: by Martin EveningDocument16 pagesAdobe Photoshop CC 2018: by Martin EveningMohammed TameemNo ratings yet
- Agisoft Metashape - Workflow - KjenesDocument3 pagesAgisoft Metashape - Workflow - Kjenesdelvisgg86No ratings yet
- PS Howto Use LayersDocument4 pagesPS Howto Use LayersQ brgNo ratings yet
- Chapter3 Starting A PictureDocument17 pagesChapter3 Starting A Pictureeman71No ratings yet
- Photoscan Instructions Complete Fall2015Document36 pagesPhotoscan Instructions Complete Fall2015PRILK2011No ratings yet
- Section2 Exercise1 CreateAPredictionModelDocument38 pagesSection2 Exercise1 CreateAPredictionModelAbd El Jawed AhlemNo ratings yet
- Signals and Systems I-EEE 203: Lecture Notes 2bDocument31 pagesSignals and Systems I-EEE 203: Lecture Notes 2bplaystationNo ratings yet
- T. C. Powers - 1958Document7 pagesT. C. Powers - 1958Rudiele Schankoski0% (1)
- BRM Course HandoutDocument4 pagesBRM Course HandoutA0913KHUSHI RUNGTANo ratings yet
- Directlogic PLC Programming Cables: Family Cpu (Or Other Device) Port CableDocument2 pagesDirectlogic PLC Programming Cables: Family Cpu (Or Other Device) Port CableMartín SanchezNo ratings yet
- Geh 6811 - 2Document30 pagesGeh 6811 - 2nabil160874No ratings yet
- Kulkarni 2010Document7 pagesKulkarni 2010Jesus JeronimoNo ratings yet
- 02 Making Emulsions For CosmeticsDocument1 page02 Making Emulsions For CosmeticsJavier De AlejandroNo ratings yet
- Working With Triggers in A MySQL Database PDFDocument10 pagesWorking With Triggers in A MySQL Database PDFI Made Dwijaya MalehNo ratings yet
- NetNumen M31 RAN V12 (1) .10.031 Performance Management Operation GuideDocument163 pagesNetNumen M31 RAN V12 (1) .10.031 Performance Management Operation GuideEnver EskihisarNo ratings yet
- Coordination Chemistry - Handout 1Document3 pagesCoordination Chemistry - Handout 1Thisali RathnayakaNo ratings yet
- Chtext - Rotina Lisp para Mudar o TextoDocument11 pagesChtext - Rotina Lisp para Mudar o TextopaulixNo ratings yet
- D52161GC30 SGDocument494 pagesD52161GC30 SGismailkhan.dbaNo ratings yet
- Gce Marking Scheme: Geology AS/AdvancedDocument13 pagesGce Marking Scheme: Geology AS/AdvancedEhmedagaNo ratings yet
- Gujarat Technological UniversityDocument2 pagesGujarat Technological Universityfeyayel988No ratings yet
- English 3am18 2trim4 PDFDocument3 pagesEnglish 3am18 2trim4 PDFÎmâ NøüNo ratings yet
- Brother Fax 100, 570, 615, 625, 635, 675, 575m, 715m, 725m, 590dt, 590mc, 825mc, 875mc Service ManualDocument123 pagesBrother Fax 100, 570, 615, 625, 635, 675, 575m, 715m, 725m, 590dt, 590mc, 825mc, 875mc Service ManualDuplessisNo ratings yet
- Logcat Home Fota Update LogDocument119 pagesLogcat Home Fota Update LogAlanNo ratings yet
- Digital Image Processing I: Atmospheric Correction, Radiance, Reflectance, NDVI From Landsat ImageDocument6 pagesDigital Image Processing I: Atmospheric Correction, Radiance, Reflectance, NDVI From Landsat ImageAlexis AniarNo ratings yet
- User Manual For Multi Bands RepeaterDocument19 pagesUser Manual For Multi Bands RepeaterĐVT Bình ĐịnhNo ratings yet
- VanillinDocument17 pagesVanillinMuneebNo ratings yet
- Advanced High Strength Steel Tube Diagrid Using TRIZ and Non Linear Pushover AnalysisDocument8 pagesAdvanced High Strength Steel Tube Diagrid Using TRIZ and Non Linear Pushover Analysisnxdpm6td5gNo ratings yet
- Advanced Algorithm Analysis CSC683Document61 pagesAdvanced Algorithm Analysis CSC683Qacim KiyaniNo ratings yet
- Imtt Bayonne Cogen Inventory 08012018 by TopsDocument32 pagesImtt Bayonne Cogen Inventory 08012018 by TopsThanapaet RittirutNo ratings yet
- Ionic Bonding HWDocument2 pagesIonic Bonding HWSEM 0112No ratings yet
- Chapter-5-Cluster Analysis PDFDocument5 pagesChapter-5-Cluster Analysis PDFकजौली युथ्No ratings yet
- KMPK QuestionDocument5 pagesKMPK Questionaleeya nazirahNo ratings yet
- Special Requirement in Traffic Signal: 57.3.1 Change IntervalDocument6 pagesSpecial Requirement in Traffic Signal: 57.3.1 Change Intervalasxl113No ratings yet