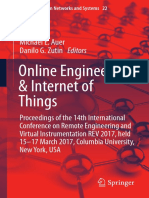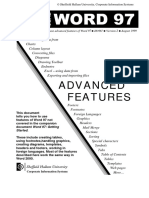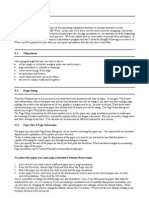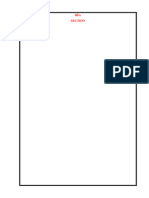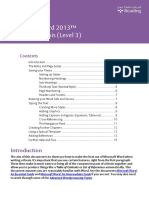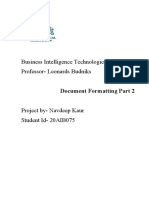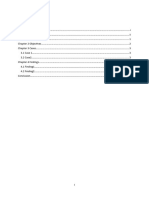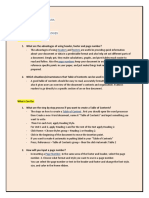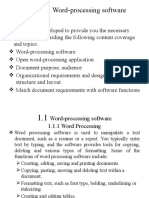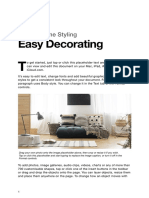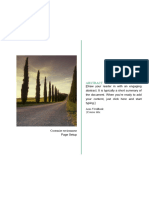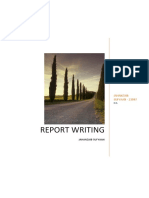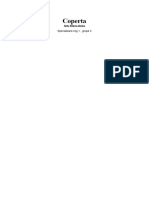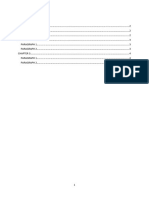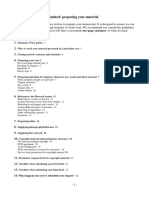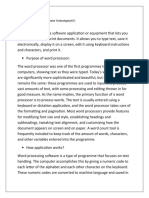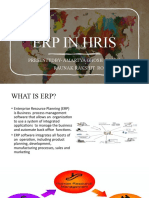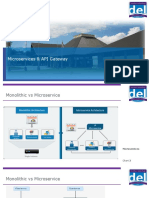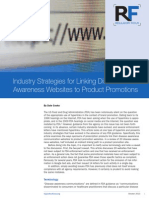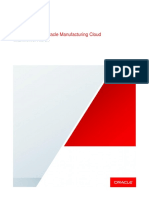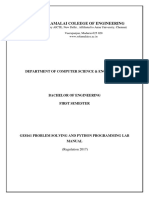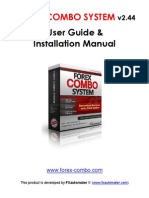Professional Documents
Culture Documents
Msword Landscapepages
Msword Landscapepages
Uploaded by
EGI0 ratings0% found this document useful (0 votes)
5 views2 pages1) The document discusses how to change the page orientation in Microsoft Word between portrait and landscape for whole documents or sections.
2) Sections allow isolating parts of a document so different orientations can be applied. Landscape sections can be created within a portrait document using section breaks.
3) Headers and footers may need adjusting on landscape pages to maintain consistent placement across orientations. Guidance is provided on fixing headers and footers between portrait and landscape pages.
Original Description:
Original Title
msword_landscapepages
Copyright
© © All Rights Reserved
Available Formats
PDF, TXT or read online from Scribd
Share this document
Did you find this document useful?
Is this content inappropriate?
Report this Document1) The document discusses how to change the page orientation in Microsoft Word between portrait and landscape for whole documents or sections.
2) Sections allow isolating parts of a document so different orientations can be applied. Landscape sections can be created within a portrait document using section breaks.
3) Headers and footers may need adjusting on landscape pages to maintain consistent placement across orientations. Guidance is provided on fixing headers and footers between portrait and landscape pages.
Copyright:
© All Rights Reserved
Available Formats
Download as PDF, TXT or read online from Scribd
Download as pdf or txt
0 ratings0% found this document useful (0 votes)
5 views2 pagesMsword Landscapepages
Msword Landscapepages
Uploaded by
EGI1) The document discusses how to change the page orientation in Microsoft Word between portrait and landscape for whole documents or sections.
2) Sections allow isolating parts of a document so different orientations can be applied. Landscape sections can be created within a portrait document using section breaks.
3) Headers and footers may need adjusting on landscape pages to maintain consistent placement across orientations. Guidance is provided on fixing headers and footers between portrait and landscape pages.
Copyright:
© All Rights Reserved
Available Formats
Download as PDF, TXT or read online from Scribd
Download as pdf or txt
You are on page 1of 2
Working with Long Documents
“How do I create landscape pages in Word?”
In Word, there are two types of page orientation:
• Portrait (vertical)
• Landscape (horizontal)
You can change the page orientation for a whole
document or for sections of a document. Portrait Landscape
Note - Be aware that changing page orientation may
affect the appearance of headers and footers within
your document. You can fix this manually.
Changing page orientation for a whole document
When you open Word, new, blank documents are
portrait by default. To change the page orientation to
landscape for every page in the open document:
1. Click the Page Layout tab.
2. In the Page Setup group, click Orientation.
3. Select Landscape.
Changing page orientation for sections of a document
When you are writing up your academic work, you may find that some of your tables and figures look
better when presented on a landscape page, even though the rest of your document is portrait.
To create landscape pages within a portrait document,
you must first define each landscape page range as a
new section (using section breaks). You can then make
independent changes to each section. Portrait Landscape Portrait
Section 1 Section 2 Section 3
What are section breaks?
Section breaks allow you to isolate sections of your document in which you will do something different e.g.
create a landscape page. A document can contain as many section breaks as you need.
Tips for working with section breaks
− Click the Home tab, then click the Show/Hide button.
This switches on formatting marks, which labels
section breaks in your document so they are easier to find.
− To help you keep track of the section you are working in, right-click the Status Bar and tick Section.
University of Aberdeen :: IT Services Reviewed: 15/09/2021
The University of Aberdeen is a charity registered in Scotland, No SC013683
To create a landscape section in a portrait document:
1. Click the place in your document where you would
like your landscape section to start.
2. Click the Page Layout tab, then click Breaks.
3. Under Section Breaks, click Next Page.
4. Click the place in your document where you would
like your landscape section to end.
5. Repeat 2 – 3 to insert another Section Break - Next
Page here.
6. Click anywhere in your document between the two
new section breaks.
7. From the Page Layout tab, click Orientation.
8. Select Landscape.
Landscape headers and footers
If you have included a landscape page within a portrait document, you may wish to alter the header and
footer so that they print out in the same place on each page, regardless of orientation – as in figure 2
below. See our guide “My document contains portrait and landscape pages, how to I fix the headers and
footers?” for more information.
Note - Taking the time to fix your landscape headers and footers will improve consistency with the portrait
pages when the document is printed and bound.
HEADER
HEADER
FOOTER
FOOTER
Figure 1 Before Figure 2 After
Further information and help
If you want to learn about any Microsoft product in more detail you can use Microsoft’s Office Support for
tutorials, videos and helpful hints.
− For essay formatting requirements, e.g. margins and line spacing, please check with your School.
− Click File tab then the question mark (top right) or press the F1 key at any time for help within
Word. Search for keywords, e.g. landscape.
− You can also use MyIT to log calls with the University’s IT Service Desk: https://myit.abdn.ac.uk
You might also like
- FortiSandbox-4.0.0-JSON API ReferenceDocument63 pagesFortiSandbox-4.0.0-JSON API Referencew0lfmast3r100% (1)
- SD RRB DocumentDocument12 pagesSD RRB DocumentДмитрий Харланов100% (2)
- Online Engineering & Internet of ThingsDocument1,066 pagesOnline Engineering & Internet of ThingsMac I100% (3)
- WORD How To Use Different Page Orientations Inside One DocumentDocument4 pagesWORD How To Use Different Page Orientations Inside One DocumentAMANDANo ratings yet
- Advanced Features: How To Use Advanced Features of Word 97 How1 August 1999Document30 pagesAdvanced Features: How To Use Advanced Features of Word 97 How1 August 1999warezisgr8No ratings yet
- 1st Quarter ICT Lesson 10 11 Design and Page Layout Tabetc and Mail MergeDocument43 pages1st Quarter ICT Lesson 10 11 Design and Page Layout Tabetc and Mail MergeLois NosesNo ratings yet
- 12 Section BreaksDocument6 pages12 Section BreaksrajeshNo ratings yet
- Lab 3 - MS Word (Part 3)Document19 pagesLab 3 - MS Word (Part 3)Mehran GhafoorNo ratings yet
- 9 Computer Word Processing IIDocument60 pages9 Computer Word Processing IIMusaazi DerrickNo ratings yet
- 3.2.1 Paper Size & Page OrientationDocument12 pages3.2.1 Paper Size & Page Orientationcooooool1927No ratings yet
- Msi 1Document14 pagesMsi 1api-305601136No ratings yet
- Tin Học Cover Lại Từ ĐầuDocument110 pagesTin Học Cover Lại Từ ĐầuwillowshateblogNo ratings yet
- MS WORD Excel Power Point Ms Access Unit 2Document124 pagesMS WORD Excel Power Point Ms Access Unit 2KiranchandwaniNo ratings yet
- Microsoft Word 2013™ Starting A Thesis (Level 3) : IT TrainingDocument16 pagesMicrosoft Word 2013™ Starting A Thesis (Level 3) : IT TrainingArya BaktiNo ratings yet
- Word ChaptersDocument6 pagesWord ChaptersFarooq BuzdarNo ratings yet
- Lesson 02 - Basic FormattingDocument14 pagesLesson 02 - Basic FormattingecarishNo ratings yet
- Learner'S Manual 2 Prelim: First SemesterDocument12 pagesLearner'S Manual 2 Prelim: First Semesterlemuel sardualNo ratings yet
- Office Management Tools-Tasks: Mid-Term ExamDocument12 pagesOffice Management Tools-Tasks: Mid-Term ExamShukrullah JanNo ratings yet
- LAB Intro To ComputingDocument10 pagesLAB Intro To Computingkalsoom asifNo ratings yet
- Photo Report: Χχχχ χχχχχ - 23 October 2023Document2 pagesPhoto Report: Χχχχ χχχχχ - 23 October 2023hsf123No ratings yet
- Photo Report: - 10 February yDocument2 pagesPhoto Report: - 10 February y2zr9h64wrqNo ratings yet
- Photo Report-TurtlesDocument2 pagesPhoto Report-Turtlesakspam2020No ratings yet
- Project 2Document16 pagesProject 2bilalNo ratings yet
- Table of Content gốcDocument9 pagesTable of Content gốckhangkhang151203No ratings yet
- ReportDocument8 pagesReportsameermhr345No ratings yet
- Photo Report-How To DoDocument2 pagesPhoto Report-How To DoadahNo ratings yet
- Office Automation Using Ms-Office: Chapter-2Document85 pagesOffice Automation Using Ms-Office: Chapter-2sagar agrawalNo ratings yet
- Photo ReportDocument2 pagesPhoto ReportAlan AlarconNo ratings yet
- Gretchel Jane B. Magdura 11-ABM 1 Empowerment Technologies: Headers FootersDocument2 pagesGretchel Jane B. Magdura 11-ABM 1 Empowerment Technologies: Headers FootersGretchel Jane MagduraNo ratings yet
- Easy Decorating: Simple Home StylingDocument3 pagesEasy Decorating: Simple Home Styling2zr9h64wrqNo ratings yet
- Simple Report-How To DoDocument1 pageSimple Report-How To DoadahNo ratings yet
- Thesis Formatting Word 2013Document16 pagesThesis Formatting Word 2013Kristine Mercy Regaspi Ramirez-VelascoNo ratings yet
- Excel, Word EtcDocument13 pagesExcel, Word EtcGraceNo ratings yet
- Tanvir SirDocument23 pagesTanvir Sirsadia mobasheraNo ratings yet
- Assignment On Microsoft Word DocumentDocument5 pagesAssignment On Microsoft Word DocumentOnline ShoppingNo ratings yet
- Photo ReportDocument2 pagesPhoto ReportbakshiyashaNo ratings yet
- Turtles JFDSK3Document2 pagesTurtles JFDSK3chastisetartness927No ratings yet
- Assignment 15Document19 pagesAssignment 15Syeda Umyma FaizNo ratings yet
- Microsoft WordDocument13 pagesMicrosoft Wordmhammadnjmaden45No ratings yet
- Working With Sections in Word: Understanding Section BreaksDocument6 pagesWorking With Sections in Word: Understanding Section BreaksSarat KumarNo ratings yet
- Producing A Thesis or Long Document in Word: WorkbookDocument39 pagesProducing A Thesis or Long Document in Word: WorkbookDursun KeseratarNo ratings yet
- Opc LiDocument65 pagesOpc Lieshet chafNo ratings yet
- Photo ReportDocument2 pagesPhoto Reporth4f2hqqsp6No ratings yet
- Xya HKDocument2 pagesXya HKAdam34cmNo ratings yet
- Chapter 2Document63 pagesChapter 2sagar agrawalNo ratings yet
- My DocumentDocument6 pagesMy DocumentMinh Ngọc LêNo ratings yet
- Simple Home StylingDocument2 pagesSimple Home Stylingakspam2020No ratings yet
- Report Writing: Jahanzaib SUFYAAN - 23997Document15 pagesReport Writing: Jahanzaib SUFYAAN - 23997Jahanzaib SufyaanNo ratings yet
- Word Features: Type of Paragraph Spacing Spacing Before Spacing After Line SpacingDocument2 pagesWord Features: Type of Paragraph Spacing Spacing Before Spacing After Line SpacingRonibeMalinginNo ratings yet
- Coperta Laborator 4Document11 pagesCoperta Laborator 4delianitu45No ratings yet
- 0201 Microsoft Word 2013 Tabs Tables and GraphicsDocument19 pages0201 Microsoft Word 2013 Tabs Tables and GraphicsKyaw Myint NaingNo ratings yet
- Microsoft Word 2016 Tutorial For MacDocument15 pagesMicrosoft Word 2016 Tutorial For MacNurhabibah TardaniNo ratings yet
- Practice Week 2 MS WordDocument11 pagesPractice Week 2 MS WordThu Huong TranNo ratings yet
- MS Word Chapter 7Document8 pagesMS Word Chapter 7Shahwaiz Bin Imran BajwaNo ratings yet
- Test For ExamDocument8 pagesTest For ExamfandirahffNo ratings yet
- MS Word 2007 Learning GuideDocument38 pagesMS Word 2007 Learning Guideየመጨረሻዉ ሰዉ ነኝNo ratings yet
- Information Sheet: Word Processing Using MS Word Bcs 1 - NDocument17 pagesInformation Sheet: Word Processing Using MS Word Bcs 1 - NEricca AndradaNo ratings yet
- Setting Up Letter TemplatesDocument5 pagesSetting Up Letter TemplatessujitranairNo ratings yet
- Library's Thesis/Dissertation Submission Guide: Contact: Ms. LinDocument30 pagesLibrary's Thesis/Dissertation Submission Guide: Contact: Ms. LindionNo ratings yet
- Woodhead Publishing-Preparing Your MaterialDocument25 pagesWoodhead Publishing-Preparing Your MaterialManuelNo ratings yet
- Microsoft Word Module: Living in The Modern TechnologyDocument11 pagesMicrosoft Word Module: Living in The Modern TechnologyJanelle BoquidaNo ratings yet
- (Type Text) Name: Vraj Ashwinbhai Patel Student ID: 21472078 Module: Introduction To Computer Technologies (ICT)Document5 pages(Type Text) Name: Vraj Ashwinbhai Patel Student ID: 21472078 Module: Introduction To Computer Technologies (ICT)Vraj PatelNo ratings yet
- SC Instrumentation: Sensing and ControlDocument150 pagesSC Instrumentation: Sensing and ControlLalo MejiaNo ratings yet
- Petrie Intergraph DMC-II Camera Range PDFDocument4 pagesPetrie Intergraph DMC-II Camera Range PDFBayu Tri WibowoNo ratings yet
- SoeHoeCom DynamicProScalperUserGuideDocument12 pagesSoeHoeCom DynamicProScalperUserGuideDhaiyat LakersNo ratings yet
- Erp in Hris: Presentedby-Amartya Ghosh Roll 2 Raunak Rakshit Roll17Document12 pagesErp in Hris: Presentedby-Amartya Ghosh Roll 2 Raunak Rakshit Roll17AMARTYA GHOSHNo ratings yet
- Document Title: Profile Radiography - Pipe Wall Thickness and Corrosion AssessmentDocument17 pagesDocument Title: Profile Radiography - Pipe Wall Thickness and Corrosion AssessmenttariqNo ratings yet
- Coraid SRDocument24 pagesCoraid SRNatalylis Ontiveros HuamanNo ratings yet
- 0117 Ira PDFDocument119 pages0117 Ira PDFpavel_dan2002No ratings yet
- NetWorker - Updating The NetWorker Software-NetWorker 19.4Document74 pagesNetWorker - Updating The NetWorker Software-NetWorker 19.4Zitouni HachemNo ratings yet
- w10s1 MicroServices APIDocument18 pagesw10s1 MicroServices APILastri SiregarNo ratings yet
- Here Is A Secret-The Eye Tracks A Resume in The "F" PatternDocument2 pagesHere Is A Secret-The Eye Tracks A Resume in The "F" PatternAmitNo ratings yet
- Monitor 15 OctDocument2 pagesMonitor 15 Octabhaymvyas1144No ratings yet
- Mysql Replication With Heartbeat and DRBDDocument16 pagesMysql Replication With Heartbeat and DRBDapi-26805556100% (3)
- Final - FYP Policy and GuidlineDocument10 pagesFinal - FYP Policy and GuidlineAsif MuhammadNo ratings yet
- Industry Standards For Linking Disease Awareness Websites To Product PromotionDocument7 pagesIndustry Standards For Linking Disease Awareness Websites To Product PromotionDale CookeNo ratings yet
- Code Migration PDFDocument15 pagesCode Migration PDFAkashNo ratings yet
- Strings: ©the Mcgraw-Hill Companies, Inc. Permission Required For Reproduction or DisplayDocument18 pagesStrings: ©the Mcgraw-Hill Companies, Inc. Permission Required For Reproduction or DisplayMridula BvsNo ratings yet
- FlipkartDocument2 pagesFlipkartRom OnNo ratings yet
- Face Mask Detection Using Deep CNNS: Prof. Ashwini KulkarniDocument67 pagesFace Mask Detection Using Deep CNNS: Prof. Ashwini KulkarniShruti DeshmukhNo ratings yet
- MFG Integration WhitepaperDocument26 pagesMFG Integration Whitepaperjack_rzm100% (1)
- PPP Lab ManualDocument46 pagesPPP Lab ManualyesgovindNo ratings yet
- Contract and Scope PM PPT T3 - S29 - PPTDocument44 pagesContract and Scope PM PPT T3 - S29 - PPTOlakunle BabalolaNo ratings yet
- Srs-Report For ProjectDocument4 pagesSrs-Report For Projectkhadija vaniyaNo ratings yet
- Developing Interactive Applets With GeoGebra (PDFDrive)Document13 pagesDeveloping Interactive Applets With GeoGebra (PDFDrive)Niswatul LatifahNo ratings yet
- CrashreportDocument2 pagesCrashreportUzziel Cruz SNo ratings yet
- Forex Combo System.Document10 pagesForex Combo System.flathonNo ratings yet
- Phantom Forces AIMBOT - ESP - JAN 2023Document2 pagesPhantom Forces AIMBOT - ESP - JAN 2023Kirishitan TanNo ratings yet