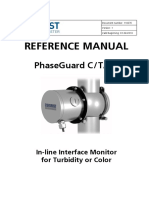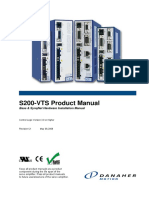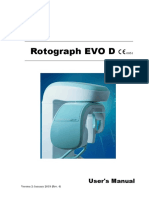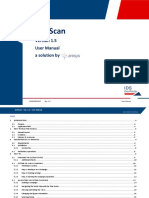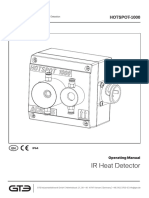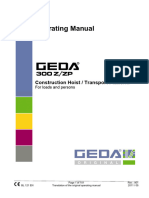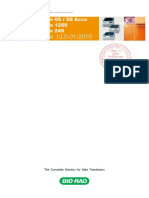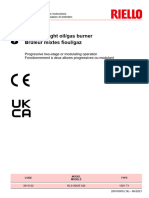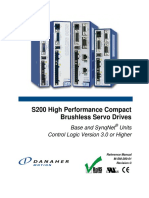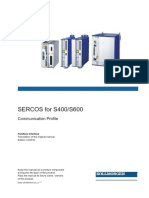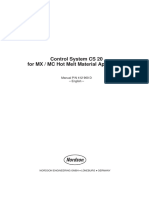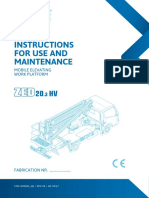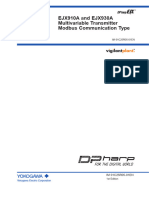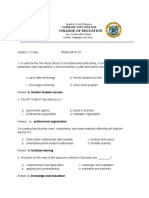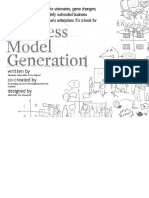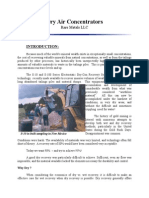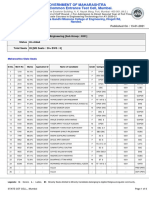Professional Documents
Culture Documents
C-Thrue User Manual - 0
C-Thrue User Manual - 0
Uploaded by
mOriginal Description:
Original Title
Copyright
Available Formats
Share this document
Did you find this document useful?
Is this content inappropriate?
Report this DocumentCopyright:
Available Formats
C-Thrue User Manual - 0
C-Thrue User Manual - 0
Uploaded by
mCopyright:
Available Formats
User manual
C-thrue
All-in-one Ground Penetrating Radar (GPR) for Non-Destructive Testing of
Concrete Structures
User Manual
IDS GeoRadar Srl User Manual MNG/2017/011 Rev. 1.8 1/ 82
C-Thrue – User Manual
Mod: MDM/011/M2 Rev 5
INDEX
INTRODUCTION .............................................................................................................................................................................................................................. 6
1.1 Purpose ................................................................................................................................................................................................................................. 6
1.2 Application field.................................................................................................................................................................................................................... 6
1.3 Authorization for use – national restriction ......................................................................................................................................................................... 6
1.4 CE Marking ............................................................................................................................................................................................................................ 7
1.5 UKCA Marking....................................................................................................................................................................................................................... 7
1.6 Intended readership ............................................................................................................................................................................................................. 7
HOW TO READ THE MANUAL ......................................................................................................................................................................................................... 8
2.1 Manual Layout ...................................................................................................................................................................................................................... 8
2.2 Glossary & Acronyms............................................................................................................................................................................................................ 8
2.3 Glossary & Acronyms............................................................................................................................................................................................................ 8
2.4 Symbols................................................................................................................................................................................................................................. 9
SAFETY DIRECTIONS...................................................................................................................................................................................................................... 10
3.1 Description..........................................................................................................................................................................................................................10
3.2 Definition of Use .................................................................................................................................................................................................................10
3.3 Reasonably Foreseeable Misuse ........................................................................................................................................................................................10
3.4 Limits of Use .......................................................................................................................................................................................................................10
3.5 Responsibilities ...................................................................................................................................................................................................................10
3.6 Hazard of use ......................................................................................................................................................................................................................11
C-THRUE HARDWARE DESCRIPTION ............................................................................................................................................................................................. 13
4.1 General ...............................................................................................................................................................................................................................13
4.1.1 C-thrue main body ........................................................................................................................................................................................................ 13
4.1.2 Antenna ........................................................................................................................................................................................................................ 14
4.1.3 Wheels .......................................................................................................................................................................................................................... 16
4.1.4 Lasers ............................................................................................................................................................................................................................ 16
4.1.5 Handle........................................................................................................................................................................................................................... 17
4.2 Batteries .............................................................................................................................................................................................................................18
4.3 Battery charger ...................................................................................................................................................................................................................19
4.4 Reflective Bars for system positioning ...............................................................................................................................................................................20
4.5 Paper Grid ...........................................................................................................................................................................................................................20
IDS GeoRadar Srl User Manual MNG/2017/011 Rev.1.8 2/ 82
C-Thrue – User Manual
Mod: MDM/011/M2 Rev 5
4.6 Accessories .........................................................................................................................................................................................................................22
4.6.1 Telescopic Pole ............................................................................................................................................................................................................. 22
4.6.2 C-thrue external controller ........................................................................................................................................................................................... 22
4.6.3 Marker for augmented reality ...................................................................................................................................................................................... 22
ASSEMBLY PROCEDURE ................................................................................................................................................................................................................ 25
5.1 Assembling procedure for telescopic pole .........................................................................................................................................................................26
C-thrue GUIDE .............................................................................................................................................................................................................................. 29
6.1 Starting ...............................................................................................................................................................................................................................29
6.2 Main Menu .........................................................................................................................................................................................................................29
6.3 Settings ...............................................................................................................................................................................................................................30
6.3.1 Radar Settings ............................................................................................................................................................................................................... 30
6.3.2 International Settings ................................................................................................................................................................................................... 33
6.3.3 Update Settings ............................................................................................................................................................................................................ 33
6.3.4 Network and Survey Menu ........................................................................................................................................................................................... 34
6.3.5 About ............................................................................................................................................................................................................................ 34
6.4 Single Scan mode ................................................................................................................................................................................................................36
6.4.1 Acquisitions commands ................................................................................................................................................................................................ 36
6.4.2 Shallow and deep radargrams ...................................................................................................................................................................................... 39
6.4.3 Target Commands ........................................................................................................................................................................................................ 41
6.5 Grid scan mode ...................................................................................................................................................................................................................43
6.5.1 Acquisition mode with LASER and GRID. ...................................................................................................................................................................... 43
6.5.2 GRID acquisition mode without LASER ......................................................................................................................................................................... 52
6.6 Power Detector EM sensor.................................................................................................................................................................................................57
6.7 Survey Explorer ...................................................................................................................................................................................................................58
6.8 Remote desktop connection and Augmented reality ........................................................................................................................................................58
6.8.1 Remote Desktop Connection (RDC).............................................................................................................................................................................. 59
6.8.2 Augmented reality ........................................................................................................................................................................................................ 67
IDS GeoRadar Srl User Manual MNG/2017/011 Rev.1.8 3/ 82
C-Thrue – User Manual
Mod: MDM/011/M2 Rev 5
6.8.3 User Interface and AR App usage ................................................................................................................................................................................. 68
CARE AND TRANSPORT ................................................................................................................................................................................................................. 70
7.1 Cleaning Information ..........................................................................................................................................................................................................70
7.2 Battery Removal Information .............................................................................................................................................................................................70
7.1 Periodical Check .................................................................................................................................................................................................................70
7.1 Proper system use ..............................................................................................................................................................................................................70
ERROR MESSAGES AND TROUBLESHOOTING............................................................................................................................................................................... 72
IDS GEORADAR ON-LINE ASSISTANCE .......................................................................................................................................................................................... 73
9.1 Download area ...................................................................................................................................................................................................................73
APPENDIX A - Technical Specification................................................................................................................................................................................................... 74
APPENDIX B - DISCLAIMER.................................................................................................................................................................................................................... 75
APPENDIX C – WARRANTY CONDITIONS .............................................................................................................................................................................................. 77
APPENDIX D – CONFORMITY TO EUROPEAN REGULATION ................................................................................................................................................................. 79
APPENDIX E - IMPORTANT NOTICE FOR THE US CUSTOMER ............................................................................................................................................................... 80
APPENDIX F - IMPORTANT NOTE FOR CANADIAN CUSTOMERS .......................................................................................................................................................... 81
CUSTOMER SUPPORT ........................................................................................................................................................................................................................... 82
IDS GeoRadar Srl User Manual MNG/2017/011 Rev.1.8 4/ 82
C-Thrue – User Manual
Mod: MDM/011/M2 Rev 5
Legal Notices
Use of the Manual
This Manual is intended to be used solely by authorized user of IDS GeoRadar Systems. It is specific for internal business purpose only.
If you are not an authorized user, you are NOT allowed to read this Manual and you must return it to IDS GeoRadar as soon as possible.
Access to and use of this Manual is also provided subject to the acceptance of the Disclaimer set out below.
Disclaimer
About the Manual
This Manual has been drafted by IDS GeoRadar with the due care in order to ensure the accuracy and completeness. However, please note that no warranty is provided about the fact that the
Manual will be free from error or omission and about the accuracy and/or fitness to the purpose of any information contained herein.
Any representation and/or statement contained herein has been written in good faith and on the basis that, due to negligence, lack of care or otherwise, IDS GeoRadar is not liable for any loss,
including direct, indirect or consequential losses, in contract or in tort for any misstatement or omission contained herein which has occurred or may occur with reference to any representation
and/or statement contained in the Manual.
User shall also acknowledge that some information contained in the Manual may not be up to date. IDS GeoRadar may amend the information contained in the Manual from time to time and IDS
GeoRadar shall not be deemed liable in the event that damages arise with reference to changed circumstances or other information which may affect the accuracy of any information contained in
this version of the Manual.
About the Product
All products designed, produced and distributed by IDS GeoRadar, its Subsidiaries, Affiliated and authorized Distributors (Products) shall not be used, in the design, development, production or use
of chemical, biological, nuclear ballistic weapons. Buyer/ User will defend, indemnify and hold IDS GeoRadar harmless against any liability (including attorney’s fees) for non-compliance with the
terms of this paragraph.
If IDS GeoRadar requires that Buyer/User shall carry out a training with reference to some Product categories, no operation or use of the Products shall be started before its designated Operator/s
has got the User Certificate, as defined by IDS GeoRadar specific procedure which the Buyer confirms to know and accept .
For Products which include specific “Operational” software with automatic data processing and analysis “Tools”, e.g. RockSpot, IBIS Products; Hydra Products, User shall be aware that the results
provided by these “Tools” may be not error free. User that completely relies on the outcomes provided by these Tools only, does it at his own risk.
In no event IDS GeoRadar shall be liable for special, direct, indirect, incidental, exemplary, punitive or consequential damages including, but not limited to, loss of profits or revenue, caused by the
missed or incomplete observance of the instructions and prescriptions for the use of the Products, either separately or in combination with other products.
This paragraph provides only a non-exhaustive summary of the full Product disclaimer. Please see the full Product disclaimer included into the relevant section of this Manual for detailed information.
Confidentiality
This Manual is strictly confidential and may be subject to legal and other privilege. IDS GeoRadar specifically reserves its rights in relation to this Manual.
None of these rights or any other rights subsisting in the Manual are waived if you have received this Manual in error or without permission.
No parts of this Manual may be copied, translated or reduced to any electronic medium, or machine-readable form, nor photographed or recorded in any way, without the prior written consent of
IDS GeoRadar.
IDS GeoRadar Srl User Manual MNG/2017/011 Rev.1.8 5/ 82
C-thrue – User Manual
1.3 Authorization for use – national restriction
INTRODUCTION
This document describes the C-thrue radar system, and it refers to the
The use of C-Thrue system may be subject to a license and/or an
concepts the user should learn before initiating the utilization of this device.
authorization by the Competent Ministry of the country where the system
Therefore, it is mandatory to carefully reading the entire document before
will be used.
starting the system.
An individual license and restrictions are in place to date in the following
This manual contains a complete description of the C-thrue radar system,
European countries:
detailing the assembly procedure, and the operating procedures of the
system. France: https://www.anfr.fr/en/broadcasting-authorisation/reseaux-
professionnels/les-frequences-utilisees-a-titre-temporaire/les-systemes-
1.1 Purpose dimagerie-radar-de-type-gpr-wpr/
Reading this document will provide all the necessary knowledge relating to:
Germany:
• System description and set up. https://www.bundesnetzagentur.de/SharedDocs/Downloads/DE/Sachgebie
• Safe utilization of the system and instructions for its general te/Telekommunikation/Unternehmen_Institutionen/Technik/Inverkehrbrin
maintenance. genvonProdukten/Schnittstellenbeschreibungen/OrtungsfunkOR/SSBOR_N
• Use of the acquisition software and managing the results. N022.pdf?__blob=publicationFile&v=4
1.2 Application field Portugal: https://www.anacom.pt/render.jsp?categoryId=389647
This system is dedicated to locating rebars, voids, post-tension cables,
cavities, conduits, and any other object embedded into the structure, before Romania: https://www.ancom.ro/radio-spectrum_2749
cutting or drilling the concrete. It can be used in every construction sites and Spain: https://www.boe.es/diario_boe/txt.php?id=BOE-A-2011-19146
operations including building renovation, overpasses, bridges and tunnels
surveys, as well as for detailed analysis of the original engineering project Sweden:
and comparison with the as-built structure. https://www.pts.se/sv/bransch/radio/radiotillstand/ansokningshandlingar/
Liechtenstein and Switzerland:
https://www.bakom.admin.ch/bakom/en/homepage/frequencies-and-
antennas/frequency-use-with-or-without-licences/radiocommunication-
licences-in-general.html
IDS GeoRadar Srl User Manual MNG/2017/011 Rev.1.8 6/ 82
C-thrue – User Manual
For more details with reference to the restriction, please refer to the 1.5 UKCA Marking
following website:
This equipment complies with the essential requirements of the
ECO Frequency Information System (cept.org) Radio Equipment Regulations 2017 (S.I. 2017/1206). The full
Declaration of its Conformity can be found either on the CD or a
CH DE separate document included with this product.
ES FR Licensing requirements in UK can be found here:
https://www.ofcom.org.uk/manage-your-
LI PT licence/radiocommunication-licences/licensed-short-range
RO SE
1.6 Intended readership
The intended reader of this manual should be the technician in charge of
The use of the C-thrue Remote Desktop Connection (RDC) may be subject using the system that has undergone the IDS GeoRadar training for C-thrue.
to local regulations.
In Europe, according to the ECC Decision ECC/DEC/(04)08, the use of the
RDC is authorized for indoor use only.
1.4 CE Marking
This equipment complies with the essential requirements
and other relevant provisions of Directive 2014/53/UE. The
full Declaration of its Conformity can be found either on the
CD or a separate document included with this product.
This is a Class A product. In a domestic environment it may
cause radio interference. If so, the user may need to take
adequate measures.
IDS GeoRadar Srl User Manual MNG/2017/011 Rev.1.8 7/ 82
C-thrue – User Manual
HOW TO READ THE MANUAL Survey: the name given to a collection of acquisitions, which together cover
all the areas of an investigation: typically, an entire job area.
2.1 Manual Layout
Scan: a single movement of the system from the beginning to the end of a
This manual is composed of several parts. After an Introduction, the first part
pre-established path.
describes the device and its components, with the explanation of the main
features. Setup: initialization of a piece of equipment or a software process.
The second part shows the procedure to setup the device and how to Encoder: a distance measurement device which constantly signals the
configure it correctly (Assembly Procedure). distance travelled from the start of the scan back to the Control Unit.
The third part illustrates the main features of the software, and its use on Transmitter: part of the antenna dedicated to emitting the radar signals.
the work field.
Receiver: part of the antenna dedicated to detecting the radar signals.
Eventually, the maintenance plan, and additional information are illustrated.
Receiver: part of the antenna dedicated to detecting the radar signals.
2.2 Glossary & Acronyms
Augmented reality: Digital on-site representation of data and targets through
DAD: Digital Antenna Driver the external PC.
RADAR: RAdio Detection and Ranging
LASER: Light Amplification by Stimulated Emission of Radiation
USB: Universal Serial Bus
GPR: Ground Penetrating Radar
AC: Alternate Current
HF: High Frequency
Q.R: Quick Response Code
2.3 Glossary & Acronyms
Raw data: unprocessed data obtained during a field survey.
Maps: graphics showing the change in received radar signal with respect to
the scanning direction.
IDS GeoRadar Srl User Manual MNG/2017/011 Rev.1.8 8/ 82
C-thrue – User Manual
2.4 Symbols information symbols may be placed within a warning message as well as
supplementary text.
Warning messages are an essential part of the safety concept of the
instrument. They appear wherever hazards or hazardous situations can The following messages can be inserted to stress some procedure or to give
occur. some advice to the user:
Type Description
Note text to keep in mind
Indicates an imminently hazardous situation
which, if not avoided, will result in death or
WARNING serious injury.
Indicates a potentially hazardous situation or an
unintended use which, if not avoided, could result Tip text
DANGER in death or serious injury.
Indicates a potentially hazardous situation or an
unintended use which, if not avoided, may result
CAUTION in minor or moderate injury.
In particular, warning messages:
• make the user alert about direct and indirect hazards concerning the
use of the product.
• contain general rules of behavior.
For the user’s safety, all safety instructions and safety messages shall be
strictly observed and followed. Therefore, the manual must always be
available to all persons performing any tasks described herein.
DANGER, WARNING, CAUTION and are standardized signal words for
identifying levels of hazards and risks related to personal injury and property
damage.
For your safety it is important to read and fully understand the table below
with the different signal words and their definitions. Supplementary safety
IDS GeoRadar Srl User Manual MNG/2017/011 Rev.1.8 9/ 82
C-thrue – User Manual
SAFETY DIRECTIONS 3.4 Limits of Use
Environment: Suitable for use in an atmosphere appropriate for permanent
3.1 Description human habitation. Not suitable for use in explosive environments.
The following directions enable the person responsible for the product, and
the person who uses the equipment, to anticipate and avoid operational DANGER: Local safety authorities and safety experts must be
hazards. contacted before working in hazardous areas, or close to
The person responsible for the product must ensure that all users electrical installations or similar situations by the person in
understand these directions and adhere to them. charge of the product.
3.2 Definition of Use
Intended use: 3.5 Responsibilities
• Concrete inspections. Manufacturer of the product - IDS GeoRadar s.r.l. is responsible for
• Rebars and void detection and mapping. supplying the product, including the user manual and original accessories,
• Measuring horizontal and vertical position of rebars and void. in a safe condition.
• Creation of concrete tomography imaging.
Person responsible for the product - The person responsible for the product
3.3 Reasonably Foreseeable Misuse has the following duties:
• Use of the product without instruction.
• To understand the safety instructions on the product and the
• Use outside of the intended use and limits.
instructions in the user manual.
• Opening the product using tools, for example screwdriver, unless • To ensure that it is used in accordance with the instructions.
this is permitted for certain functions. • To be familiar with local regulations relating to safety and
• Modification or conversion of the product. accident prevention.
• Use after misappropriation. • To inform IDS GeoRadar s.r.l. immediately if the product and
the application becomes unsafe.
• Use of products with obvious damages or defects.
• To ensure that the national laws, regulations and conditions for
• Use with accessories from other manufacturers without the prior the operation of electromagnetics transmitters are respected.
explicit approval of IDS GeoRadar s.r.l
• Inadequate safeguards at the working site.
IDS GeoRadar Srl User Manual MNG/2017/011 Rev.1.8 10/ 82
C-thrue – User Manual
3.6 Hazard of use CAUTION: If the accessories used with the product are not
properly secured and the product is subjected to mechanical
CAUTION: Watch out for erroneous measurement results if shock, for example blows or falling, the product may be
the product has been dropped or has been misused, modified, damaged.
stored for long periods or transported. Precautions:
Precautions: When setting-up the product, make sure that the accessories
Periodically carry out test measurements and perform the field are correctly adapted, fitted, secured, and locked in position.
adjustments indicated in the user manual, particularly after Avoid subjecting the product to mechanical stress.
the product has been subjected to abnormal use and before
and after of important measurements
WARNING: Inadequate securing of the working site can lead to
dangerous situations, for example in traffic, on building sites,
DANGER: Because of the risk of electrocution, it is dangerous and at industrial installations.
to use poles and extensions near electrical installations such as Precautions:
power cables or electrical railways. Always ensure that the working site is adequately secured.
Precautions: Adhere to the regulations governing safety and accident
Keep at a safe distance from electrical installations. If it is prevention and road traffic.
essential to work in this environment, first contact the safety
authorities responsible for the electrical installations and
follow their instructions. WARNING: Only IDS GeoRadar authorized technical service
are entitled to repair this product.
WARNING: During dynamic applications, for example stakeout
procedures there is a danger of accidents occurring if the user
does not pay attention to the environmental conditions
around, for example obstacles, excavations or traffic.
Precautions:
The person responsible for the product must make all users
fully aware of the existing dangers.
IDS GeoRadar Srl User Manual MNG/2017/011 Rev.1.8 11/ 82
C-thrue – User Manual
WARNING: If the product is improperly disposed of, the WARNING: If the product is used with accessories, you may
following can happen: increase the risk of being struck by lightning.
• If polymer parts are burnt, poisonous gases are produced Precautions:
which may impair health. Do not use the product in a thunderstorm
• If batteries are damaged or are heated strongly, they can
explode and cause poisoning, burning, corrosion or
environmental contamination. WARNING: High mechanical stress, high ambient
• By disposing of the product irresponsibly you may enable temperatures or immersion into fluids can cause leakage, fire
unauthorized persons to use it in contravention of the or explosions of the batteries.
regulations, exposing themselves and third parties to the risk Precautions:
of severe injury and rendering the environment liable to Protect the batteries from mechanical influences and high
contamination. ambient temperatures. Do not drop or immerse batteries into
Precautions: fluids.
RECYCLING
WARNING: During the transport, shipping or disposal of
batteries it is possible for inappropriate mechanical influences
The crossed out wheeled bin symbol shown on the equipment
to constitute a fire hazard.
indicates that the product must be recycled separately from
Precautions:
other waste at the end of its useful life.
Before shipping the product or disposing of it, discharge the
Separate waste disposal of this product at the end of its useful
batteries by running the product until they are flat.
life will be organised and managed by IDS GeoRadar. When
When transporting or shipping batteries, the person in charge
you decide to dispose of the equipment, contact IDS GeoRadar
of the product must ensure that the applicable national and
and follow the system that IDS GeoRadar has set up to permit
international rules and regulations are observed. Before
the separate collection of the apparatus at its life end.
transportation or shipping contact your local passenger or
Adequate separate collection for its subsequent recycling,
freight transport company.
treatment and environmental friendly disposal contribute
towards avoiding any unnecessary effects on the environment
and to health and favour the reuse or recycling of the materials
that make up the equipment. Unauthorised disposal of this
product as unsorted waste by its possessor will lead to an
administrative penalty foreseen by national regulations.
IDS GeoRadar Srl User Manual MNG/2017/011 Rev.1.8 12/ 82
C-thrue – User Manual
C-THRUE HARDWARE DESCRIPTION • Six reflective bars for 2D positioning system
• Adhesive gum for 2D positioning system
4.1 General
• Grid paper pad
The C-thrue and its accessories are delivered within a dedicated suitcase,
Fig. 1 : • USB key including user manual and printable paper sheet
The whole system is shown in Fig. 2 and Fig. 3.
Fig. 2 – The C-thrue.
4.1.1 C-thrue main body
The main body of the system consists of the following parts (Fig. 3 – Image
Fig. 1 – C –thrue suitcase. of the C-thrue and its main components.):
The C-thrue system is composed by the following parts: • Multi-Touchscreen for the embedded PC.
• C-thrue unit. • Integrated Control unit
• 2 rechargeable, 15 Volts, Li-ion batteries. • 4 wheels for distance measurement and encoder-to-DAD
input
• Battery charger (with universal adapter)
• Handle
• Safety lace to hook the system to the wrist
• Battery compartment
IDS GeoRadar Srl User Manual MNG/2017/011 Rev.1.8 13/ 82
C-thrue – User Manual
• USB port for radar data transfer, software and firmware
updating, Fig. 4.
• Power button to switch on/off the system, Fig. 4.
• Auxiliary connector, Fig. 4.
Multi-Touchscreen
Handle
Auxiliary
USB port Power button
connector
Fig. 4 – Detail of the USB port, Power button and remote-control connector interfaces.
The USB port use is intended only for survey folder transfer,
firmware and software updating through USB stick. Do not insert
in the USB port any other type of external device.
4.1.2 Antenna
The C-thrue System is developed with a dual polarization antenna, with a
4 encoder wheels central frequency of 2 GHz.
Battery
Compartment Dual polarization permits detection on both first and second levels of rebars.
(Fig. 5). The offset between the deep and shallow antenna centre, is 10 cm
(see Fig. 5 and Fig. 6).
Fig. 3 – Image of the C-thrue and its main components.
IDS GeoRadar Srl User Manual MNG/2017/011 Rev.1.8 14/ 82
C-thrue – User Manual
Centre of Centre of
shallow deep
antenna antenna
10 cm
Center of shallow Center of
antenna deep antenna
Center of shallow antenna Center of deep antenna
Fig. 5– C-thrue Internal sketch.
Fig. 6 –Deep and shallow centre position.
Note that, to catch the real position of rebars, the reference system centre
of C-thrue is located in the front of the system. This is the reference point
for position markers and target markers (Fig. 7).
IDS GeoRadar Srl User Manual MNG/2017/011 Rev.1.8 15/ 82
C-thrue – User Manual
4.1.3 Wheels
The C-thrue is able, at the same time, to collecting distance and radar data,
both forward and backward, regardless which one of the four wheels is in
direct contact with the surface.
This feature ensures that the distance is correctly registered even in rough
surface when, at times, not all the wheels are in contact with it (Fig. 8).
Fig. 8 – Wheel encoder (red arrows).
4.1.4 Lasers
Three laser interfaces are integrated in the main body of the C-thrue.
One is in the front part, and the other two are in the right and left side of the
system (Fig. 9). They are mounted exclusively for the 2-D positioning system
used with reflective bars (Par 4.4).
Fig. 7 – Reference point for position marker and target marker.
IDS GeoRadar Srl User Manual MNG/2017/011 Rev.1.8 16/ 82
C-thrue – User Manual
4.1.5 Handle
The C-thrue handle (Fig. 10) is ergonomic and designed to operate the
system only with one hand.
Fig. 10 – C-thrue handle.
A safety tie (Fig. 11) is provided to attach the system to the wrist.
Fig. 9 – Lasers position on C-thrue main body.
This is a CLASS 1 Laser. This means that the laser is not detected
by a naked eye and is not dangerous for the eyes itself.
Fig. 11 – Safety tie.
IDS GeoRadar Srl User Manual MNG/2017/011 Rev.1.8 17/ 82
C-thrue – User Manual
The User should make a knot around the C-thrue handle with the slimmest
part of the lace, and then wear the lace on wrist from the wider side of the
lace (Fig. 12).
Fig. 13 – Button for start/stop acquisition and marker positioning (red square) and the
additional button (blue square) for FCC regulations.
Fig. 12 – How to use the lace/tie.
4.2 Batteries
In the upper part of the handle there is a start/stop acquisition and The C-thrue is powered by rechargeable Li-ion Battery (15V-3.2Ah) with 2.5
positioning marker button (Fig. 13, red square) easy to use with the thumb hours runtime (Fig. 14).
(Fig. 13).
The system is supplied with three batteries.
For FCC rules and regulations, there is an
additional button under the handle (blue
square, Fig. 13). It is necessary to hold this
button during the acquisition, release at the
end of it. The acquisition is stopped after about
one second after the release of the button. Use
only the forefinger to use the button.
Fig. 14 – Li-ion batteries for C-thrue.
IDS GeoRadar Srl User Manual MNG/2017/011 Rev.1.8 18/ 82
C-thrue – User Manual
The C-thrue Li-Ion Battery is lodged in the rear part of the system, under the 4.3 Battery charger
handle. The battery charger (Fig. 16) must be connected to the electricity mains at
To open the battery compartment cover, the user should make a ¼- turn left AC 110/220V.
screw. Turn to the right side to close it. Insert the battery from rear side of
the system as shown in the following pictures (see Fig. 15). It is composed of three parts: an electrical transformer, a cable from
transformer to the main AC, and battery housing. (see Fig. 16).
The battery charging is concluded when the LED turns green.
Green light=100%charge
2 3
Fig. 15 – Battery compartment cover.
Fig. 16 – Battery charger components.
IDS GeoRadar Srl User Manual MNG/2017/011 Rev.1.8 19/ 82
C-thrue – User Manual
4.4 Reflective Bars for system positioning
The C-thrue is provided with positioning bars kit (Fig. 17) allowing the User
to create a local reference system axis. Thanks to their reflective side (Fig.
18), on board Lasers are able to detect them, measuring distances.
Fig. 19 – Sticky modelling paste.
Fig. 17 – Positioning bars.
4.5 Paper Grid
The Paper Grid (Fig. 20) provide to the User a direct reference system on Grid
acquisition modality, allowing the right spatial positioning of the instrument
and a total survey area coverage.
Reflective side The C-thrue base configuration will supply two papers, included in to the
current suitcase. Each paper cover 100cmx50cm area both for shallow and
Fig. 18 – Reflective side of the bars.
deep channels.
The user can decide to use only the first one paper in order to cover a single
To fix the reflective bars to a wall or pavement surface, an adhesive gum is area or to use both papers in order to double the coverage area (Fig. 21).
provided (Fig. 19).
IDS GeoRadar Srl User Manual MNG/2017/011 Rev.1.8 20/ 82
C-thrue – User Manual
1m
0.5m
Fig. 21 – Paper Grid double array.
Fig. 20 – Paper Grid.
IDS GeoRadar Srl User Manual MNG/2017/011 Rev.1.8 21/ 82
C-thrue – User Manual
4.6 Accessories 4.6.2 C-thrue external controller
The C-thrue is provided with an external controller (Fig. 23), which allows to
4.6.1 Telescopic Pole a second user to a real time remote control, data processing and
In addition to the C-thrue, a telescopic pole is provided (Fig. 22), and this can representation of results in Augmented Reality.
be attached to the C- Thrue handle. This allows the user to acquire data on
the hardest surfaces and make the acquisition easier. • Display 10.1 inch;
• Glove-sensitive touch screen;
• Fully-rugged chassis
• Integrated RFID
• Processor Intel® Core™ i5-
6300U vPro
• Graphic board Intel HD 520
• RAM 4GB
• 8 Mpixel camera
• Windows 10
• Waterproof and dust proof
(IP65)
• Weight 1.1 Kg
Fig. 23 – FZG1 for remote desktop connection and augmented reality
The Panasonic FZ-G1 comes with 2 preinstalled software, called C-THRUE
REMOTE DESKTOP and C-THRUE AUGMENTED REALITY.
4.6.3 Marker for augmented reality
In addition, in the system suitcase, the user can find four QR stickers for the
augmented reality. These markers need to be put, in a certain order, on the
investigated surface (Fig. 24). They are used to visualize the results of C-thrue
survey and to allow an operator to mark the examined surface while the
tablet camera frames it. In each sticker, it is indicated where it must
positioned respect to the reflective bars (Fig. 25).
Fig. 22 – Telescopic pole.
IDS GeoRadar Srl User Manual MNG/2017/011 Rev.1.8 22/ 82
C-thrue – User Manual
Fig. 24 – Q.R marker positioning.
IDS GeoRadar Srl User Manual MNG/2017/011 Rev.1.8 23/ 82
C-thrue – User Manual
Fig. 25 - QR for augmented reality. The red squares in each sticker indicates each position
respect to the reflective bars.
IDS GeoRadar Srl User Manual MNG/2017/011 Rev.1.8 24/ 82
C-thrue – User Manual
3. Inserting the battery, Fig. 28;
ASSEMBLY PROCEDURE
The procedure to assemble the C-thrue is straightforward and can be
performed by one person.
To assemble the system the User should follow these steps:
1. removing the radar main body from the luggage, Fig. 26;
Fig. 28 - The battery case.
4. Wearing the safety lace to the wrist, Fig. 29;
Fig. 26- The system and its luggage.
2. Fixing the safety lace to the system, Fig. 27;
Fig. 29- Wearing the safety lace.
Fig. 27- The safety lace.
IDS GeoRadar Srl User Manual MNG/2017/011 Rev.1.8 25/ 82
C-thrue – User Manual
5. Switching on the system from the power button, Fig. 30 ;
Fig. 30- The switch button.
5.1 Assembling procedure for telescopic pole
The telescopic rod is composed by two main part: a pivoting head and a
telescopic rod.
Fig. 31 – Pivoting head mounting.
To assemble the telescopic pole on the C-thrue, the user has to follow the
following steps:
1. Pass the black-headed screw under the handle. This step must be 2. Once the screw is under the handle, place the pivoting head plate on
done while the pivoting head is not completely resting on the top of the C-thrue handle. At this point, tighten the screw by lifting it up to
the C-thrue handle (Fig. 31) the stop and tightening (Fig. 32).
IDS GeoRadar Srl User Manual MNG/2017/011 Rev.1.8 26/ 82
C-thrue – User Manual
Fig. 33 – Metal ball and Vertical notch matching
Fig. 32 – pivoting head mounting
3. Insert the rod into the pivoting head hole. to do this, match the metal
ball with the vertical incision on the pivoting head (Fig. 33). Once
inserted, turn the rod 180 degrees clockwise to secure the grip.
Then, close the red level as in Fig. 34.
Fig. 34 – Last step for rod securing
IDS GeoRadar Srl User Manual MNG/2017/011 Rev.1.8 27/ 82
C-thrue – User Manual
4. Finally, connect the cable to connector located on the right side of
C-thrue handle. This allows the user to control the acquisition as the For FCC rules and regulations, there is an additional button
same way of the button on C-thrue handle. on the telescopic rod (red button, Fig. 35. It is necessary to
hold this button during the acquisition, release at the end of
it. The acquisition is stopped after about one second after the
release of the button.
Fig. 35 – Telescopic rod final assembling
IDS GeoRadar Srl User Manual MNG/2017/011 Rev.1.8 28/ 82
C-thrue – User Manual
C-thrue GUIDE
6.1 Starting 2. GRID SCAN : this command gives the
Switching on the system from the power button under the handle, after a opportunity to acquire radargrams within a grid of 1mx1m,
few seconds the main menu window of the C-thrue software will appear (Fig. with a scan step of 5 cm. The user can activate also lasers for
36) this mode.
3. OPEN SURVEY : this command permits to visualize
all the previous acquisitions and copy them in a USB stick. It
can contain an additional sub-folder where all the screen
shots eventually catch have been automatically saved.
4. SETTINGS : this command permits to change
system measurements, language, and update firmware and
software.
In the Menu bar at the top of the screen (Fig. 36), 2 icons are present:
Fig. 36- Main Menu.
1. click it to activate/deactivate lasers. This function is
6.2 Main Menu available only in Grid mode. This also shows laser status.
The C-thrue software main menu contains 4 main commands:
2. : click it to activate/deactivate EM sensor; when it is
1. SINGLE SCAN : this command gives the active the icon is coloured, when it is not active the icon is
opportunity to run single or multiple scan, viewing the grey.
radargrams in real time.
IDS GeoRadar Srl User Manual MNG/2017/011 Rev.1.8 29/ 82
C-thrue – User Manual
6.3.1 Radar Settings
In the Radar settings (Fig. 37) the user can change seven different
3. : click it to activate/deactivate Wi-Fi link between C- parameters:
thrue system and C-thrue Remote Desktop (Panasonic
FZG1). If in one of these devices the wi-fi link is not activated,
the icon will be .
In the bottom right of the main window, the radar battery status is shown.
( )
The battery level displayed on the SW screen, sometimes, cannot
be indicative of the real remaining charge of the battery, as
instead indicated by the LED on the battery itself.
Fig. 37 – Radar Settings
6.3 Settings
• Scan Step: it is possible to choose how many measures the system
From the main menu (Fig. 36), the user should click on in order to taker per unit of distance, the possible values are shown in Fig. 38;
visualize the settings menu. This is divided in five tabs: the default value is 5 scan/cm (13 scan/inch).
1. Radar settings
2. International settings
3. Update settings
4. Network and Survey settings
5. About
IDS GeoRadar Srl User Manual MNG/2017/011 Rev.1.8 30/ 82
C-thrue – User Manual
• Depth Range: this will increase/decrease the full-scale value
(range). It is possible to choose a value between 8 ns and 20 ns.
• Propagation Velocity: here it is possible to choose the propagation
velocity of the radar wave, the default value is 10 cm/ns; this value
can be adjusted later during the scan, see paragraph 6.4.3.
• Frequency: this permits to switch from 50 Hz to 60 Hz the detecting
frequency of the electromagnetic fields generated by buried live
power cables.
• Encoder Calibration: this allows the user to calibrate the encoder
wheels. Click the “Calibration” button to start the procedure. A new
window will open (Fig. 39). Click the “Start” button and push or pull
the C-Thrue until the bar reaches 100%.
Fig. 38 – Scan Step
• Aspect Ratio: this will change the ratio between x-axis and y-axis in
the radargrams, in Fig. 39 is shown an example of aspect ratio 1:1
(left picture) and an aspect ratio 3:1 (right picture).
Fig. 39 – Different aspect ratio: 1:1 (left picture), 3:1 (right picture)
IDS GeoRadar Srl User Manual MNG/2017/011 Rev.1.8 31/ 82
C-thrue – User Manual
Fig. 40– Encoder Calibration window Fig. 42– Window with new spatial resolution
Once the bar reaches 100% click the “Stop” button (Fig. 41). The user can Click the “Finish” button to save the new encoder step or the “Cancel” button
change the distance travelled at the top right of the screen by clicking the – to abort the current calibration. On the settings screen (Fig. 42) you can click
and + buttons. Click the “Next” button to see the new spatial resolution (Fig. the “Reset” button to change the encoder step back to the default setting.
42). Click the “Cancel” button to exit out of the calibration window without
saving the new resolution.
Fig. 41–Completed calibration
IDS GeoRadar Srl User Manual MNG/2017/011 Rev.1.8 32/ 82
C-thrue – User Manual
6.3.2 International Settings When a newer software and/or firmware version are released by IDS
GeoRadar, these can be uploaded in the C-thrue, in order to update the
system. This can be done copying the released software or firmware only on
a USB stick, connect it to the USB port shown in Fig. 4. Done this, the icon
became coloured, and the list of available updates on the USB stick will
be shown in the white window.
At the end of the installation procedure, the system should be manually
rebooted.
Current software and firmware versions
Available updates
will be shown in
Fig. 43– international settings this window
In the International Settings menu (Fig. 43, ) the user has the
opportunity to change:
• System of measurement: the available systems are metric (meters
and centimetres) and Imperial (inches and feet).
• Languages: select the preferred language in the shown list.
Fig. 44– Update Settings.
• Date and Time (clicking on “Edit time”).
It is possible to change Date and Time also using the Remote
Desktop function, in this case, after changing the date/time, press
“Update C-thrue” to synchronize the two devices
6.3.3 Update Settings
The Update Settings menu ( ) shows the current software version and
firmware (Fig. 44).
IDS GeoRadar Srl User Manual MNG/2017/011 Rev.1.8 33/ 82
C-thrue – User Manual
(m)” with 1X1m and 2mX2m. The grid 2X2m is only available in
In order to transfer Software and Firmware updates, files must be manual grid mode not with the laser.
in .zip format.
6.3.4 Network and Survey Menu
In this tab it is possible to set up the connection with the Remote Desktop,
see Par. 6.8.1. It also shows the Grid Settings and Default Processing Filters.
Fig. 46– Grid Settings Spacing and Grid Size (m)
• Default Processing Filters: allows user to turn on/off processing
filters that will be applied during data acquisition.
6.3.5 About
The About menu (Fig. 47) ( ) shows:
Fig. 45– Network settings menu in C.thrue software • C-thrue software version
• Phone and mail Contacts of IDS Customer Care Department.
• Grid Settings: this allows turning on the Autostop function for grid
• End User License Agreement for the C-thrue software
acquisition. Slide the bar next to “Autostop” to turn the function on.
Once the bar is turned on and blue, the user can input the length of
the grid lines in the “Autostop Distance” box (Fig. 46). When collecting
in grid mode, the C-thrue will now automatically stop at the distance
chosen by the user. The user can set the “Spacing” between two
consecutive scans from 5cm up to 20cm with 1cm step and “Grid Size
IDS GeoRadar Srl User Manual MNG/2017/011 Rev.1.8 34/ 82
C-thrue – User Manual
Fig. 47– “About” menu.
IDS GeoRadar Srl User Manual MNG/2017/011 Rev.1.8 35/ 82
C-thrue – User Manual
6.4 Single Scan mode
In this mode, the user can acquire single or multiple scan. In this mode the
only reference system is the distance travelled and recorded by the encoder
wheel, and the user can pull or push the radar (as preferred, the system
automatically recognizes the acquisition direction) for radar data acquisition. Fig. 49– acquisition toolbar.
Each icon of the toolbar is explained below:
Clicking the single scan command ( ) from the main menu (Fig. 36). • Clicking on , automatically other 4 icons will appear on the
touchscreen:
The acquisition main window automatically opens as inFig. 48: By pressing
with finger on the B-scan will display the distance and depth on the bottom
I. From every screen of a single scan or Grid mode,
side of the window.
using this button it is possible to make a screen shot of
what is currently displayed on the screen (toolbar
excluded). The screen shot will be saved as .jpeg file in a
proper folder which will be automatically created in the
survey folder; after saving, a message of “Report
completed” will be shown on the screen (Fig. 50)
Fig. 48– Single scan main window
6.4.1 Acquisitions commands
Fig. 50 – Advise when a screen shot (Job Report) is completed and saved in the survey folder.
In the acquisition window, in the lower part of the screen there is an
acquisition commands toolbar (Fig. 49):
IDS GeoRadar Srl User Manual MNG/2017/011 Rev.1.8 36/ 82
C-thrue – User Manual
II. Propagation velocity evaluation: clicking this
button, the user can adjust the propagation velocity of EM
wave by either (Fig. 51):
1. moving the cursor along the horizontal line if the
Fig. 52 – Confirmation window to delete swath
inspected concrete is wet or dry
2. Entering a known propagation velocity
3. Manually adjusting the dielectric constant
4. Click on OK button to apply the estimated velocity IV. Swath information: clicking this button will open a new window
with the survey name, swath number and time of last modification (Fig. 55).
Fig. 51 – Propagation velocity evaluation window
Fig. 53– Swath information
III. Erase swath: clicking this button, the user can
delete the last swath collected. Clicking this button will
Click button to start; the icon will become and a warning
enable a new window to appear (Fig. 52). This will ask the
single “beep” sound will be emitted by the system. At the end of a scan, the
user to confirm erasing the swath.
IDS GeoRadar Srl User Manual MNG/2017/011 Rev.1.8 37/ 82
C-thrue – User Manual
user should click it to stop and save the last acquisition ( ). A
warning double “beep” sound will be emitted by the system
The user can do the same actions just by pressing the button on the handle
(red square inFig. 54) to start acquisition, then hold the same button at the
end of acquisition.
Fig. 55 – Shallower visualization.
• click this button to see only the deeper radargram:
Fig. 54 – Standard handles button (red square) and additional button (blue square) for FCC
regulations.
For FCC rules and regulations, there is an
additional button under the handle (blue
square, Fig. 13. Hold this button during the
acquisition, release at the end of it. The
acquisition is stopped after about one second
after the release of the button. Use only the
forefinger to use the button.
• click this button to see only the shallower radargram (Fig. 55):
Fig. 56 – Deeper visualization.
IDS GeoRadar Srl User Manual MNG/2017/011 Rev.1.8 38/ 82
C-thrue – User Manual
6.4.2 Shallow and deep radargrams
• Click this in order to rotate 90° the radargrams. This lets the User Thanks to the different configuration of the two antennas present, C-thrue,
adjust the visualization depending on how the system is orientated is capable to investigate the structure at different levels.
and on how the operator prefers to scan.
The shallow antenna provides an excellent quality and clarity of the upper
• Click this to choose different colour palettes for the radar maps part of the concrete and the first layering of irons/cables/tubes underlying
visualization the investigated surface. This antenna better detects those objects that are
arranged in an orthogonal direction with respect to the scanning path.
• Click it to show/hide the target marker already inserted
The deep antenna, allows to investigate in a clearer way the underlying
concrete portion, identifying a possible second layer of rebars, voids and
cavities, again arranged in an orthogonal direction with respect to the
• Click the button to stop the current Project and go back to the scanning path.
Fig. 58 shows the two radargrams in real time, complete with horizontal scale
main menu. In this case, If the acquisition is still running ( ), a
(distance travelled) and vertical scale depth. It’s possible to see clearly a first
message appears as in Fig. 57:
level of metallic rebar with the shallow component. Then, with the deeper
component, it’s possible to locate the second level of rebars.
Distance travelled
Depth
Fig. 57 – Exit message if the user is still in acquisition. 2nd level of rebar
1st level of rebar
Click YES if you want to end survey, click NO if you want to continue with the
acquisition. DEEP SHALLOW
Fig. 58 – Shallow and deep radargrams.
• status of the battery level
The C-thrue allows to ebar
the user the display of two radar ebarsections
simultaneously or only one individually, as explained in the previous par
• By moving the finger along this bar
6.4.1.
the user can adjust the contrast of each radargram.
During the first scan, the software uses a very short part of the radar scan
(less than ten centimetres) to evaluate concrete characteristics and to
IDS GeoRadar Srl User Manual MNG/2017/011 Rev.1.8 39/ 82
C-thrue – User Manual
calculate the best graphic settings for the visualization of radargrams. After the first passage in a direction (pull or push as the user prefer), the user,
Following this, the software continuously adjusts those settings for providing still in acquisition, can return on the acquired path, to see and check the
the best visualization in any condition. position of the interesting point. Here the reference line is respect to the
front part of the system, this permit to the user an easier marking of the
Thanks to the multi-touch screen, the user can interact with the radargrams
concrete.
as follows:
This last point is explained in the sketches below (in temporal order):
• Starting out with fingers together and then spreading them, the user
can zoom IN the radargrams. On the contrary, with 2 fingers, starting
out separated and then brought together, the user can zoom OUT the
radargrams.
• If the radar section is too long to be displayed at the selected zoom
Center of deep antenna
level, the user can scroll it using the finger on it; the scrolling is
synchronized if the user is visualizing both radar maps.
• Add position markers Fig. 59) during the acquisition, clicking the
button on top the handle at the selected position (the same button
as start/stop acquisition), or add target marker holding the finger on
the radargram on a point of interest. As shown in the picture, the
same marker will be in a different position in the radargrams, because
is referred to the physical position of shallow and deep antennas in
the system, and so in their respective radargrams.
Target marker
Position marker
Fig. 59 – Position marker and target marker.
IDS GeoRadar Srl User Manual MNG/2017/011 Rev.1.8 40/ 82
C-thrue – User Manual
Center of deep antenna
6.4.3 Target Commands
Holding a finger on a specific anomaly seen in the radargrams, the user
automatically opens the Place/Modify Target toolbar (red square in Fig. 60).
Center of deep antenna
Fig. 60 – Place/Modify target toolbar.
IDS GeoRadar Srl User Manual MNG/2017/011 Rev.1.8 41/ 82
C-thrue – User Manual
marker from the previous list. If the software is not able to recognize which
Clicking the first button on the left ( ), the user can select different type kind of anomaly is present, the target will be shown as .
of target shown in the list (Fig. 61):
The user should pick and hold the interesting point with high Click this if the user wants to add a target marker connected to the
accuracy, especially for automatic detection, to avoid error
with target type. Using is zoom is suggested
previous one inserted with and this to delete it.
Click this if the user wants to delete all the target inserted with
Click it to set the propagation velocity for the radar map, using the
hyperbola fitting method. To perform it, follow the procedure below:
1. Find a hyperbola on the radargram on which to perform
the velocity analysis;
2. Press and hold the screen on the hyperbola (Fig. 62), the
software will automatically locate the top and a setting
window will be opened Fig. 62); to better positioning the
synthetic hyperbola, use the blue arrows on the
Propagation Velocity window (Fig. 62).
3. Adjust the EM waves propagation velocity to adapt the
synthetic hyperbola to the real one visible in the
Fig. 61 – Target type list. radargram (Fig. 62); it is possible to use the slider (1),
insert the Propagation Velocity(cm/ns) (2) or Dielectric
constant value (Ɛ) (3) on the proper window.
Clicking , the user will activate the automatic recognition. In this way 4. Click on OK button to apply the estimated velocity. It will
the software automatically recognizes which kind of anomaly the user has be applied to the entire survey.
selected before (between rebar and void category) and put one target
IDS GeoRadar Srl User Manual MNG/2017/011 Rev.1.8 42/ 82
C-thrue – User Manual
Fig. 62 – Propagation Velocity window
Clicking , the user will activate the processing filters. By sliding the Fig. 63 – Processing filters and B-scan display
bars from grey to blue, the different filters will be applied to the data.
6.5 Grid scan mode
6.5.1 Acquisition mode with LASER and GRID.
From the main menu window (Fig. 64) first click icon to activate the
lasers (the icon must be green), then click icon to select the GRID
mode.
IDS GeoRadar Srl User Manual MNG/2017/011 Rev.1.8 43/ 82
C-thrue – User Manual
Reflective bars must
be fixed on the wall
with the adhesive
gum.
A
Fig. 64 – Activation of Lasers.
Before starting the acquisition, the user must position the reflective bars on
the wall/pavement/deck (Fig. 65). In the pictures here below is shown how
to do it.
Fig. 65 – sketch representing the real positioning of reflective bars on wall (A) and what the
user will see on the screen. The C-thrue is orientated as in the real situation, thanks to the
lasers that calculate the position in real time respect to the reflective bars.
IDS GeoRadar Srl User Manual MNG/2017/011 Rev.1.8 44/ 82
C-thrue – User Manual
Step 1: on the wall, position the horizontal bar first with the adhesive gum:
Step 2: Position the vertical bar in the corner of the horizontal bar, and be
sure that the internal angle is 90°.
Option 1
Step 3: add the other reflective bars as the user prefer (six in total). It’s also
possible to rotate the reference system (i.e horizontal bar on top or in the
bottom of the reference system, vertical bar on the left or on the right):
Option 2
IDS GeoRadar Srl User Manual MNG/2017/011 Rev.1.8 45/ 82
C-thrue – User Manual
C-scan window B-scan window
Option 3
Fig. 66 – Grid Scan mode screen
In acquisition with laser and grid, the reflective bars are shown in the x and
y axis, and the lasers automatically recognizes in which grid position the
In grid scan mode, the screen shows B-Scan and C-Scan simultaneously;
system is, highlighting the lines in purple.
Be careful to respect the measurement mark on the reflective
bars. If the system is not aligned with one of these, the purple
line will disappear until the correct position is reached. The user can acquire the radar scans following a predefined grid of 1m x 1m
with the spacing between the scans of 5 cm. The spacing between the scans
must be physically respected, to correctly locate targets.
Once the reflective bars are positioned and the system is positioned on the
surface ready for the acquisition, click on the acquisition toolbar to
visualize the grid (Fig. 66).
IDS GeoRadar Srl User Manual MNG/2017/011 Rev.1.8 46/ 82
C-thrue – User Manual
• Position the system at the corner of reflective bars (Fig. 68)
Fig. 68 – starting point for Grid plus Laser acquisition.
• Click button to start; the icon will become and a warning
single “beep” sound will be emitted by the system. At the end of a
Fig. 67 – Grid activation scan, the user should click the icon to stop and save the last
From now on, for this command three modes are available: acquisition ( ); a warning double “beep” sound will be
emitted by the system. The user can do the same actions just by
pressing the button on the handle (red square in Fig. 69) to start
• automatic mode, with all the laser sensors active;
acquisition, then hold the same button at the end of acquisition.
The scan the user is acquiring is highlighted in purple.
• the laser in opposite side respect to reflecting bars is Repeating a scan that has already been acquired will erase the
deactivated; it is a useful tool in those case in which an obstacle previous swath, replacing it with the new one.
interferes with the acquisition, activating the laser that should not
work.
For FCC rules and regulations, there is an additional button
• all the lasers are deactivated; the position of the system is no under the handle (blue square, Fig. 13. Hold this button during
the acquisition, release at the end of it. The acquisition is
longer available and the acquisition is the same of the grid without stopped after about one second after the release of the button.
reflecting bars. Use only the forefinger to use the button.
IDS GeoRadar Srl User Manual MNG/2017/011 Rev.1.8 47/ 82
C-thrue – User Manual
In grid visualization mode ( ), click in the toolbar to display
and are related exclusively to which radargram is displayed (shallow or
deeper radargram respectively, just one per time).
With activated, the user can visualize the tomography map obtained
by interpolation of the single acquisition lines (Fig. 69); it’s possible
furthermore set the visualization mode, choosing between:
• Tomography and radargram relating to shallow antenna, clicking on
• Tomography and radargram relating to deep antenna, clicking on
Fig. 69 – Tomography in real time.
When many swathes are acquired in the Grid mode, the merge
Furthermore, Activating the icon The user can specify the depth of
operation could be slow, that is the screen gets darker. Please
the tomography view. To do this, use the vertical bar to the right of the
wait until the operation is completed.
GRID, or pressing the up and down arrow at the extremities
of the bar (Fig. 69)
• Tomography relating to both antennas (shallow + deep), holding
with a finger in blue screen in background of the c-scan window
Deactivating the icon ,the entire volume is collapsed in a single view
( ), and clicking on the . and all tomography sections are illuminated (Fig. 69).
This information comes from Data Fusion processing, which generates new
tomography merging data coming from the two antennas: the shallow
antenna will influence the first centimetres of the radargrams and the deep
antenna the remaining portion.
IDS GeoRadar Srl User Manual MNG/2017/011 Rev.1.8 48/ 82
C-thrue – User Manual
• Clicking on button, automatically other 4 icons will appear on
the touchscreen:
I. From every screen of a single scan or Grid mode,
using this button it is possible to make a screen shot of what
is currently displayed on the screen (toolbar excluded). The
screen shot will be saved as .jpeg file in a proper folder which
will be automatically created in the survey folder; after
saving, a message of “Report completed” will be shown on
the screen (Fig. 72).
Fig. 70– Tomography section at 3 cm.
Fig. 72 – Advise when a screen shot (Job Report) is completed and saved in the survey folder
II. Click it to set the propagation velocity for the radar map, using the
hyperbola fitting method. To perform it, follow the procedure below:
1. Find a hyperbola on the radargram on which to perform the
velocity analysis;
Fig. 71–Tomography section at 5 cm.
IDS GeoRadar Srl User Manual MNG/2017/011 Rev.1.8 49/ 82
C-thrue – User Manual
5. Press and hold the screen on the hyperbola (Fig. 73), the
software will automatically locate the top and a setting
window will be opened; to better positioning the
synthetic hyperbola, use the blue arrows on
Propagation Velocity window .
2. Adjust the EM waves propagation velocity to adapt the
synthetic hyperbola to the real one visible in the radargram Fig. 74 – Erase swath confirmation message.
(Fig. 73); it is possible to use the slider (1), insert the
Propagation Velocity(cm/ns) (2) or Dielectric constant value
(Ɛ) (3) on the proper window.
IV. Survey information. clicking this button will show a new window
3. Clicking on OK button, the estimated velocity will be applied
with the survey name, swath number and time of last modification
to the entire survey.
3
Fig. 75 – Erase swath confirmation message.
Fig. 73 – Propagation velocity window
• Click this to choose different colour palettes for the radar
tomography and Bscan. Clicking this will automatically bring up the
III. Erase the last swath acquired. This button is available only when colour palette button on the Bscan window (Fig.) but is only
enabled for the tomography after the visualization of the
the system is not in acquisition ( ); a message for confirmation appear:
tomography is enabled with this button .
IDS GeoRadar Srl User Manual MNG/2017/011 Rev.1.8 50/ 82
C-thrue – User Manual
• Click the button to stop the current project and go back to the
main menu. In this case, If the acquisition is still running ( ), a
message appears as in Fig. 78
Fig. 76 – Colour palette activation
Fig. 78 – End survey confirmation message.
Click yes if you want to end survey, click no if you want to continue.
• Moving the finger along this bar
the user can adjust the contrast of each radargram.
Once the acquisition is concluded, the user can move the system on the
scenario to locate physically on the area the regions of interest (free areas or
rebar).
Fig. 77 – Colour palette activation in both windows after enabling the tomography view
In grid acquisition, the palette can be changed only if the
• Through buttons, it is possible to shift from one scan merge swath is enabled
to the previous/next, both during acquisition and review mode.
In fact, the lasers continue to provide and display the current position in
real time.
IDS GeoRadar Srl User Manual MNG/2017/011 Rev.1.8 51/ 82
C-thrue – User Manual
The user should use the red cross as reference point, for locating and In this mode the user can acquire the radar scans following a predefined grid
marking interest point (Fig. 79) of 1m x 1m with the spacing between the scans of 5 cm. The spacing between
scans must be physically respected, to correctly locate the target.
Fundamental is to leave the reflective bars in the same position as during
the acquisition. C-scan window B-scan window
Fig. 80 – main window for GRID mode, without laser.
Fig. 79 – Red cross as reference point for locating rebars/voids. Click button to start; the icon will become and a warning single
Markers and Bookmarks can be inserted in the grid mode, but
6.5.2 GRID acquisition mode without LASER only in the radar scan view
When the Grid button is selected from the main menu (Fig. 36), the Grid
acquisition window opens automatically (Fig. 80); before this, be sure that “beep” sound will be emitted by the system. At the end of a scan, the user
should click the icon to stop and save the last acquisition ( ); a
the lasers are disabled ( ).
warning double “beep” sound will be emitted by the system. The user can do
the same actions just by pressing the button on the handle (red square Fig.
81) to start acquisition, then hold the same button at the end of acquisition.
IDS GeoRadar Srl User Manual MNG/2017/011 Rev.1.8 52/ 82
C-thrue – User Manual
respectively (yellow square Fig. 80, Fig. 81); depth and distance information’s
In grid visualization mode ( ), the toolbar commands double click on the it will be update when the user:
• Acquires new swath
bottom to visualize the and are related exclusively to which
• Changes channel
radargram is displayed (shallow or deeper radargram respectively, just one • Changes swath
per time).
All data acquired by deep and shallow antennas are referred to a unique zero
point (Fig. 82); in fact, during the acquisition or in review modality, due to
With activated, this allows to the user the visualization of the
physically offset between antennas, there is blank part visible on the shallow
tomography map, obtained by interpolation of the single acquisition lines B-scan.
(Fig. 81).
Zero Point
deep visualization
Fig. 81 – Merging data in grid mode.
As the B-Scan and the C-Scan (the tomography) are synchronized, when the
user selects a point onto the B-Scan its position shall also be visible on the C-
scan . In this case, the horizontal and vertical distance of the selected point
are visualized in terms of distance from the beginning of the scan and depth,
IDS GeoRadar Srl User Manual MNG/2017/011 Rev.1.8 53/ 82
C-thrue – User Manual
By select the button the user can display only the grid without B-scan
Fig. 82 – B-scans visualization.
The others toolbar commands of GRID mode, are the same as the GRID mode
with lasers already explained in Par 6.5.1 (page 40-43).
In addition, a paper grid is provided. Fig. 83 – Grid Focus
The Paper Grid provide to the User a direct reference system on Grid
acquisition modality, allowing the right spatial positioning of the instrument
and a total survey area coverage. The Paper Grid is even released in inch format with a single
covering area of 40x20In and 40x40In matching the two
The C-thrue base configuration will supply two papers and the User can papers; moreover the distance among the swaths is 2In.
decide to use only the first one, covering a single area (100x50cm), or to use
both papers in order to double the coverage area (100x100cm) (Fig. 21).
To obtain the right Grid Paper matching in the double array, the user must
align the three top holes of the bottom pad with the three bottom holes of
the upper pad (as shown in Fig. 84); these holes can be even use as reference
point on survey surface to better position the target.
IDS GeoRadar Srl User Manual MNG/2017/011 Rev.1.8 54/ 82
C-thrue – User Manual
Up
Under
Fig. 84– Grid paper pad double array setting.
IDS GeoRadar Srl User Manual MNG/2017/011 Rev.1.8 55/ 82
C-thrue – User Manual
At the start of every swath, the top of the system has to be aligned with the
lines indicated by the red arrows .
Reference Start Lines for longitudinal scans
Reference Start Lines for trasversal scans
Fig. 86 – System transversal positioning.
Zero Point
Fig. 85 – System longitudinal positioning.
To obtain a total coverage of the survey area (grid area), the User has to
acquire data in both direction (longitudinal and transversal), pulling the radar
and shift the system for every scan with a step of 5cm (Fig. 85-76). They grey
area will be not covered by radar data.
There is a unique zero point and the whole coverage data are referred to the
grid paper zero point (Fig. 87), making easier and more accurate the target
positioning.
Fig. 87 – Data reference to the zero paper point.
IDS GeoRadar Srl User Manual MNG/2017/011 Rev.1.8 56/ 82
C-thrue – User Manual
6.6 Power Detector EM sensor
From the main menu window (Fig. 88) first click icon in order to
activate the Power Detector (the icon must be green).
Fig. 89 – Undisturbed (flat yellow line) and peak yellow line of EM sensor (live buried cable
detected)
When the antennas pass over a live cable, a wave appears on the yellow
line, whose peak is located in correspondence of the buried cable, as is
show in the following in Fig. 89:
The lines are displayable even in review mode.
Fig. 88 – Main menu.
The AC detection performance may vary depending on the
It is a passive sensor used to detect Electromagnetic fields generated by system’s speed of use. The lower the speed the higher is the
buried live power cables; when it is active, a yellow line will appear accuracy.
superimposed to the radargram, as is shown in Fig. 89:
IDS GeoRadar Srl User Manual MNG/2017/011 Rev.1.8 57/ 82
C-thrue – User Manual
6.7 Survey Explorer
The Survey explorer icon in the main menu (Fig. 90) is used to manage the
existing surveys. You can see the number of swaths collected in the bottom To permit the uploading of a survey from the C-thrue memory to
right corner of the C-thrue image. the USB stick.
To disconnect correctly the usb stick.
To delete permanently an acquired survey.
6.8 Remote desktop connection and Augmented reality
The C-thrue system is provided with an external controller (Fig. 91), which
allows to a second User to follow and operate from remote in all those case
when the site to investigate is of difficult access.
Fig. 90 – Survey Explorer window.
• Display 10.1 inch;
• Glove-sensitive touch screen;
• Fully-rugged chassis
To do it, click on the desired survey in the list and then click: • Intel® Core™ i5 v Pro™
• Integrated RFID
• Waterproof and dust proof
(IP65)
• Weight 1.1 Kg
To opens the survey. Fig. 91 – C-thrue remote controller specifications
IDS GeoRadar Srl User Manual MNG/2017/011 Rev.1.8 58/ 82
C-thrue – User Manual
The C-thrue external controller comes with 2 preinstalled software, C-thrue • Open Window Network on FZG1 and select the Network C-thrueRD-
Net
• Insert the default password 12345678 and click connect
Remote Desktop (RDC) and C-thrue Augmented Reality ( ),
which are described below. • Select on the Remote Desktop SW the icon to connect the FZG1
to the C-thrue system
If the wi-fi is enabled in one device, while in the other is still off, the icon
6.8.1 Remote Desktop Connection (RDC) will be ( ), as per Fig. 93 . f the devices are wi-fi linked, the icon will be
in both devices.
C-thrue Remote Desktop ( ) enables the remote desktop connection
between FZG1 and C-thrue, connecting the two devices through a wi-fi
network.
Trough C-thrue Remote Desktop it is possible to control all the C-thrue
functions or just monitor the survey carried out by the main User.
6.8.1.1 Wi-Fi connection initialization
Before starting this procedure, be sure that only one of the
present C-thrue is on.
In order to link the FZG1 remote device with C-thrue system, the user has to
follow the steps here below:
• Turn on both FZG1 and C-thrue systems
Fig. 92- C-thrue Remote Desktop main interface.
• Open C-thrue Remote Desktop on FZG1 desktop
• Enabling wi-fi on Remote Desktop by, clicking the icon on the
top right part of the main window.
IDS GeoRadar Srl User Manual MNG/2017/011 Rev.1.8 59/ 82
C-thrue – User Manual
6.8.1.2 Settings and data visualization
The remote desktop connection allows the user to share the screen, during
the acquisition and software navigation to change settings and survey
explore.
The rule is that everything concerning the radar itself, is synchronized.
Is up to the user to change visualisation in each device.
Referring to Settings (. ), many of the options are the same as
the ones in the C-thrue software, with the following differences:
Fig. 93 – RD International Settings
In the International Settings menu ( ), the “Update time” button is
replaced by “Update C-thrue”, with this command the C-thrue time and RD
time will be synchronized (Fig. 93).
IDS GeoRadar Srl User Manual MNG/2017/011 Rev.1.8 60/ 82
C-thrue – User Manual
In the Network settings Menu ( ) it is also possible to change the Survey 3) By clicking on (Fig. 94) a Configuration Window will be
base name and (Fig. 94). automatically display (Fig. 95).
Fig. 95 – Network Configuration window
4) By clicking on the User will be able to rename the default wifi
network (C-thrueRD-NET) with any required name (i.e C-thrueRD-
Fig. 94 – Network Configuration
NET_TEST; Fig. 96).
Every C-thure machine has its own proper network, default named as C-
thrueRD-Net. The User may change the Wi-fi name of each C-thrue, following
the procedures described below.
1) Connect both default wi-fi network ( in both devices).
2) In C-thrue Remote Desktop, go in Settings ( ) → Network
Configuration ( ).
Fig. 96 – Network rename
IDS GeoRadar Srl User Manual MNG/2017/011 Rev.1.8 61/ 82
C-thrue – User Manual
5) By selecting , a new interface will let the User to set a new access 7) In order to restore the devices communications, the User need to select
password for the renamed wifi network or keep the default setting (Fig. the renamed network (Fig. 99) and insert the related password.
97).
Fig. 97 – Network password setting
6) By clicking on and all the network changes will be
applied (Fig. 98).
Fig. 99 – Network dropdown menu
8) Now the user can work on the renamed wi-fi network.
Both devices are interoperable, so the user can change settings
from each device.
The synchronized parameters can be changed on both devices.
Do these procedures only after the systems are connected to the
wi-fi, otherwise the settings will be lost.
Fig. 98 – Complete Setup window
IDS GeoRadar Srl User Manual MNG/2017/011 Rev.1.8 62/ 82
C-thrue – User Manual
9) To come back to the original wi-fi default name, the User need to click A new function is present on C-thrue Remote Desktop GRID MODE, clicking
on and then repeat the passages previously described. Network and then (Fig. 101). this will allow the user to create time slices
name and password will be automatically set as default.
and a Slices.xml saved in the survey folder.
In order to ensure the devices communications, the User need to
keep deactivated the PC “Public Network” Firewall from the
dedicate Firewall & Network protection area.
Referring to Single scan mode ( ), if the user wants to interact
with the radarmaps, adding markers or changing the propagation velocity,
start/stop scan acquisition, these actions will be applied in both devices.
Interacting with the icon will affect only C-thrue Remote
Desktop visulization(Fig. 100).
Fig. 101 – Grid Mode in C-thrue Remote Desktop
When taking a snapshot, in addition to the standard image option, in RD it
is also possible to export an image of the tomography slices, one each 2 cm
(or 1 inch), to do it select “Slices” when exporting the images (Fig. 102).
Fig. 100 – Single Scan in C-thrue Remote Desktop.
IDS GeoRadar Srl User Manual MNG/2017/011 Rev.1.8 63/ 82
C-thrue – User Manual
Fig. 102 – Slices export
When the export is done, a confirmation message will appear (Fig. 103).
Fig. 103 – Slices export complete Fig. 104 – Option ON/OFF vertical and horizontal reference
By selectin the option the user can disable the the vertical and
horizontal reference in order to display the full path of the system
IDS GeoRadar Srl User Manual MNG/2017/011 Rev.1.8 64/ 82
C-thrue – User Manual
6.8.1.3 Survey import/export between devices
select a survey clicking on the row, then click on the icon to
It is also possible to import/ data from “Open Survey” folder ( )of one
open it in review
or more C-thrue distinctly. All the import data are saved in a single “Survey
Explorer” folder of the C-thrue Remote Desktop (Fig. 105).
Export a survey to the C-thrue device
The import/export possibilities are explained in the table below:
In order to ensure the missions export, the User need to use USB Import a mission from C-thrue device
2.0 FAT 32; others USB format are unreadable from the device.
To reload the survey list (in case of error)
Delete a mission
The icons will change accordingly to the location and to the latest
modification of the selected surveys, as in the table below:
Icons coloured= Survey present in C-thrue sw and/or C-
thrue Remote Desktop .
Grey icons= the survey is not present in the device
Fig. 105 – C-thrue Remote Desktop “Survey Explorer” interface.
Coloured icons with star= One of the device has the
The user has the following options: most updated survey respect to the other one.
The following table shows the possible combinations and the meaning of it.
IDS GeoRadar Srl User Manual MNG/2017/011 Rev.1.8 65/ 82
C-thrue – User Manual
and come back
Survey status Related Possibilities to Related Final to the original
icons import/export icons for status of or previous
in both devices the the icon version
import/e after the The surveys is Both import and
xport action present in both export.
between device, but the The user can
devices one in C-thrue export the
The survey is Only import in remote desktop latest
present only in C-thrue remote device is the modification in
the C-thrue desktop latest modificated C-thrue remote
memory one. desktop, or he
can discard the
The survey is Only export in latest operation
present only in C-thrue system. in C-thrue
velta desktop clicking import,
and come back
to the original
or previous
version
The survey is Both import and
present in both export
devices, with the
same status
The surveys is Both import and
present in both export.
device, but the The user can
one in C-thrue import the
device is the latest
latest modificated modification in
one. C-thrue remote
desktop, or he
can discard the
latest operation
in C-thrue
clicking export,
IDS GeoRadar Srl User Manual MNG/2017/011 Rev.1.8 66/ 82
C-thrue – User Manual
6.8.2 Augmented reality The Georadar slices are raster images and represent the radar scans at
different depths. The Georadar images are described in an .xml file. Each
The C-thrue ARApp ( ), is an application developed for the remote raster image represents a surface with area up to 1.20 meters x 1.20
desktop Tablet. It is used to visualize the results of C-thrue Georadar survey meters.
and to allow an operator to mark the examined surface while the tablet
camera frames it (Fig. 106). In each sticker, it is indicated where it has to positioned respect to the
reflective bars (Fig. 107).
QR code is the trademark for a type of matrix barcode (or two-dimensional
barcode). A barcode is a machine-readable optical label that contains
information about the item to which it is attached. A QR code uses four
standardized encoding modes (numeric, alphanumeric, byte/binary, and
kanji) to store data efficiently.
By framing an area delimited by markers, the app superimposes the C-thrue
Georadar images over the bounded area.
Fig. 107 – position of the stickers respect to the reflective bars
The tablet camera can recognize from one to four markers and each marker
symbol is unique (top left, top right, bottom left and bottom right).
The user can choose the depth and transparency of the GeoRadar image to
visualize using a slider.
Fig. 106 – Superimposition example
IDS GeoRadar Srl User Manual MNG/2017/011 Rev.1.8 67/ 82
C-thrue – User Manual
Click on the Open Survey… button (Fig. 110), from the open dialog choose
the folder where is located the dataset (for dataset details), the slice’s images
are loaded according to Slices.xml dataset description file.
Also, from the menu the following setting can be changed:
• Metric Units: metric units used for Depth slider (cm/inches);
• Language: allows to switch between English and Italian;
The image (Fig. 110) shows the ArApp interface components:
Fig. 108 - Georadar slice image
6.8.3 User Interface and AR App usage
This section details each component of the ArApp main interface.
Fig. 110 - ArApp main interface
On the main window is shown the video captured from tablet camera.
Fig. 109 – Open survey and settings window
IDS GeoRadar Srl User Manual MNG/2017/011 Rev.1.8 68/ 82
C-thrue – User Manual
To visualize the slice’s image on the marker a dataset must be loaded, click
on the Menu button. The menu is shown.
The H and V button ( ) are used to choose which slices dataset will
be used:
• H button checked: the dataset Array HH will be used.
• V button checked: the dataset Array VV will be used
• V and H buttons both checked: the dataset Array HH+VV will be used.
Fig. 111 - Black and white palette button
The Depth slider is used to choose which slice’s image in the corresponding
dataset will be visualized on the markers. If the Collapse button is checked (
) the Depth slider will be disabled and the collapsed slice’s image, if
present in the dataset, will be visualized. If the Collapse dataset attribute of
the Slices.xml is set to , the Collapse button will be disabled.
The Transparency slider is used to control the transparency of slice’s image
Fig. 112 - colour palette button
currently, the value 0 for slider means the slice’s image is completely
transparent, while a value of 100 means the slice’s image is visualized
without transparency.
The Take screenshot button is used to store the current visualized image on
png image file in the directory <dataset folder>/pictures, the saved
screenshot image file will have this format:
screenshot_<year>_<moth>_<day>_<hours>_<minutes>_<seconds>.png
The Palette Button selects the palette used to visualize the slice’s image on
the markers. If the black and white palette button is selected the slice’s
image will be visualized in grey scale (Fig. 112). While if the colour palette
button is selected the slice’s image will be visualized with colours according
to the jet palette (Fig. 112).
IDS GeoRadar Srl User Manual MNG/2017/011 Rev.1.8 69/ 82
C-thrue – User Manual
CARE AND TRANSPORT Remove the battery from the compartment (optional) opening the
strap.
7.1 Cleaning Information
Before cleaning any external part of the apparatus, make sure that USB port
CAUTION: insert the battery under dry conditions
and the battery compartment cover has been closed. If a damp cloth is used,
make sure it is not too wet, to avoid any damage to the electrical
components of the equipment. Wait until the equipment is totally dry before 7.1 Periodical Check
using it. The Operator should periodically check the status of the System
The C-thrue should be cleaned periodically using a damp cloth.
7.1 Proper system use
Do not use solvents or abrasive detergents.
The following points must be followed to operate in safety
Do not apply any liquid directly onto the electrical contacts of the conditions, to avoid any issues to the system parts and to secure
a long life to the system
connectors.
If a specific spray is used to clean the touchscreen, make sure it is not • Surface of use: operating the system over very rough or sharp
flammable; in any case, do not spray it directly on the screen, instead, spray surface is not recommended.
it onto the cleaning cloth. • At least one of the 4 wheels must be always in contact to the surface
during the acquisition, in order to measure correctly the distance
7.2 Battery Removal Information travelled. The best radar image results are reached when all the 4
Radar batteries:
wheels are in contact with the surface itself
Manufacturer: RRC • Safety lace: the operator must to use the safety lace secured to wrist
and to the system.
Type: rechargeable lithium-ion • Under every condition during the acquisition phase, the optimal
height of the system’s antenna is reached when all the 4 wheels are
Characteristics: 15V-3.2Ah
in contact with the surface itself
Removal instructions: • Allowed velocity: the system must be pushed/pulled only manually
moving it, avoiding abrupt acquisition velocity changes.
Be sure that the system is off. • Moving and correct usage of the system: to transport the system
Use the ¼ turn left screw to open the battery compartment cover
from one site to the next, always use its suitcase.
IDS GeoRadar Srl User Manual MNG/2017/011 Rev.1.8 70/ 82
C-thrue – User Manual
• Positioning bars: after the acquisition, always remove and safely
store the positioning bars.
• Positioning bars: use at least 3 squares of sticky modelling paste for
each bar. Do not use any other type of material.
• Positioning bars: if the bars are attached to the ceiling, always use
safety helmet and safety glass, during both system’s set up and data
acquisition.
• For FCC regulations: do not tamper the switch under the handle in
any way.
IDS GeoRadar Srl User Manual MNG/2017/011 Rev.1.8 71/ 82
C-thrue – User Manual
ERROR MESSAGES AND TROUBLESHOOTING System’ Error How the error is showed Troubleshooting
s part message
If an error or malfuctioning occurs, a pop-up icon, in the bottom right of the
The user has
Acquisition
moved the radar
Radar speed limit
touchscreen, will appear ( ), as in Fig. 113. Clicking on the icon, the too fast. Please go
exceeded
user can visualize the error/warning message: slowly
One of the antenna
is not working.
Switch off and on
the system. If the
Antenna
Radar error persist, please
failure
contact
IDSGeoRadar
Customer Care
service
The user should
turn off and on the
system; if the
Positioning
Laser problem persists
system error
contact the IDS
GeoRadar customer
care.
Please recharge the
Fig. 113– Pop-up message.
battery. In case the
error persists after
Here below the list of possible messages, and applicable troubleshooting: Battery Low battery the charging, a
replacement of the
battery is
necessary.
IDS GeoRadar Srl User Manual MNG/2017/011 Rev.1.8 72/ 82
C-thrue – User Manual
IDS GEORADAR ON-LINE ASSISTANCE
9.1 Download area
The Georadar section of the IDS GeoRadar website has a download
area you can access to get the latest update of software, manuals,
guides and other useful tools.
To do this, the first step is to request an account activation in
http://idsgeoradar.com/customer-area/customer-area-registration
The request will be handled by the Customer Care of IDS GeoRadar,
after which you will receive an email with your credentials for
accessing the download area during login at
https://support.idsgeoradar.com/
IDS GeoRadar Srl User Manual MNG/2017/011 Rev.1.8 73/ 82
C-thrue – User Manual
APPENDIX A - Technical Specification MECHANICAL SPECIFICATIONS
C-thrue Dimensions (length x width x 285mm x 200mm x 160mm (11,2in x 8,6in x 6,3in)
height)
SYSTEM SPECIFICATIONS
Weight 2.4 kg (5 lb) with battery
Antenna Center Frequency 2.0 GHz
Display 7.0 inches
Maximum measured e.i.r.p. 0.042 mW TFT multi-touch
in air (Wi-Fi switched off)
SOFTWARE FEATURES
Number of Antennas 4
C-thrue software • Quick start-up
Antenna Polarization Horizontal and Vertical
• Real time radar data acquisition, processing
Number of Radar Channels 2 and visualization in B-Scan
• Real time feature marking, management and
Scan Interval Up to 10 scans/cm editing tool
Depth Range Up to 80 cm (up to 31.5 in.) • Rebar/Void automatic discrimination
• VirtualPad - Positioning & navigation system
Display modes B-Scan and C-scan (radar tomography)
• Visualization of C-scan (radar tomography)
Positioning system “Virtual Pad” (based on 3 High safety - Class 1 laser • Real time diagnose of radar and the other
sensors with reflective bars) devices
• Metric and imperial units
AC Power Conduits Detection EM sensor integrated (50/60 Hz)
Battery Li-ion battery, 15V, 3.2Ah, 2-hour runtime
Data Storage 32 GB
Connectivity USB, Wi-Fi Exposure to Radio Frequency (RF) Signals:
Wi-Fi Module Frequency Range: 5.15GHz-5.85GHz* The product is designed to be handheld and the minimum
Ouput Power: about 4 mW (802.11ac / 5GHz protocol) distance between the user and any radiating elements is
Antenna gain: 4.9 dBi about 100 mm.
**Use subject to local regulations SAR evaluation is not required because the output power
value is less than exemption limit at such separation
ENVIRONMENTAL SPECIFICATIONS
distance.
Operating Temperature -20°C to +50°C (-4°F to +122°F)
Storage Temperature -40°C to +60°C (-40°F to +140°F)
Environmental IP65
IDS GeoRadar Srl User Manual MNG/2017/011 Rev.1.8 74/ 82
C-thrue – User Manual
APPENDIX B - DISCLAIMER • that these Products are not being used, in the design, development,
production or use of chemical, biological, nuclear ballistic weapons. Buyer/
1. Generals. User will defend, indemnify and hold IDS GeoRadar s.r.l. harmless against any
liability (including attorney’s fees) for non-compliance with the terms of this
i. The present Disclaimer applies to all products designed, produced and distributed article.
by IDS GeoRadar s.r.l., its Subsidiaries, Affiliated and authorized Distributors (the
“Products”). IDS GeoRadar s.r.l. reserves full ownership and intellectual property • That, if IDS GeoRadar s.r.l. requires that Buyer/User shall carry out a training
rights of any “Information” contained in this Disclaimer including Trade Marks and with reference to some Product categories, no operation or use of the
Graphics. No part of this Disclaimer may be used or reproduced in any forms Products shall be started before its designated Operator/s has got the User
without the prior written agreement of IDS GeoRadar s.r.l. Certificate, as defined by IDS GeoRadar s.r.l. specific procedure which the
Buyer confirms to know and accept.
ii. In the event that any provision of this Disclaimer may be invalid, unlawful or
incapable of being enforced by a rule of law, all other provisions shall, iv. For Products which include specific “Operational” software with automatic data
nonetheless, remain in full force and effect. Failure to either enforce or exercise processing and analysis “Tools”, e.g. the IBIS Products and Hydra Products, User
any right, privilege, or legal remedy at any time, any provision contained in this shall be aware that the results provided by these “Tools” may be not error free.
Disclaimer, shall not be deemed a waiver of such provisions or right, remedy, or User that completely relies on the outcomes provided by these Tools only, does it
privilege. at his own risk.
iii. This Disclaimer shall be interpreted, governed, construed and enforced in v. In no event IDS GeoRadar s.r.l. shall be liable for special, direct, indirect, incidental,
accordance with the laws of Italy. User/Buyer hereby consents to the exclusive exemplary, punitive or consequential damages including, but not limited to, loss
jurisdiction of Pisa. of profits or revenue, caused by the use of the Products, either separately or in
combination with other products or relied upon the results provided by the above
“Tools”.
2. Initial Precautions for Setting-up and Use of the Products.
3. Disclaimer for the “Use” of the Products.
i. The User/Buyer, for setting-up and using the Products, shall consult the official
documentation provided by IDS GeoRadar s.r.l. for the Products (“Reference
Documentation”) and carefully ascertain the compliance with national laws and i. The User shall follow the instructions provided by IDS GeoRadar s.r.l. in its official
requirements, which may limit or even forbid their use. “Reference Documentation” for the Product, in particular the User’s Technical
Manual which contains all the specific steps and recommendations for a correct
ii. For Products which shall operate by circulation in Public Areas/Roads, with or setting-up and use of the Product.
without moving traffic, Buyer/User shall verify the approval of local authority
and/or site’s owner according to their specific procedures. IDS GeoRadar s.r.l. shall ii. In no event IDS GeoRadar s.r.l. shall be liable for special, direct, indirect, incidental,
not be liable for any direct, indirect, special, incidental or consequential damages exemplary, punitive or consequential damages including, but not limited to, loss
or injuries, including without limitation, lost revenues or lost profits, resulting by of profits or revenue, caused by the missed or incomplete observance of the
un-authorized use of the Products in Public Areas/Roads. instructions and prescriptions for the use of the Products, either separately or in
combination with other products, including but not limited to the following main
iii. Buyer/User further warrants: aspects:
IDS GeoRadar Srl User Manual MNG/2017/011 Rev. 1.8 75/ 82
APPENDIX C
a. Use of IDS GeoRadar s.r.l. Products outside its limitation of use, without
proper and adequate scientific/technical knowledge or without specific
training.
b. Use of results/outcomes of the measurements performed by the Product
aimed to safety aspects without using adequate control procedures and
assessment by skilled personnel.
c. Opening of the Equipment (for HW Products) without express written
authorization of IDS GeoRadar s.r.l.;
d. Unauthorized changes and additions to the Products.
e. Use of the Products connected to suspected non-working equipment or with
equipment (mainly PC) having characteristics not in compliance with the
required specifications of IDS GeoRadar s.r.l. not expressly authorized by IDS
GeoRadar s.r.l.;
f. Poor or faulty operation of the electrical and telecommunication networks
not directly managed by IDS GeoRadar s.r.l. or its delegates.
g. Poor or faulty operation Software/Hardware of the third parties connected
with IDS GeoRadar s.r.l. Equipment.
h. Poor or faulty operation of the Products due to Software Virus which
infected the Products after their delivery.
i. Use of the Products which have encountered suspected manumissions,
accidents, electrostatic shocks, flashes, fire, earthquake, flooding or other
natural disasters or unexpected events.
Use or storage of the Products outside the limits of the “Operational Temperature Range”
specified by IDS GeoRadar S.r.l
IDS GeoRadar Srl User Manual MNG/2017/011 Rev.1.8 76/ 82
APPENDIX C
parties, pursuant to the legislation regarding the producer responsibility and (II) the
APPENDIX C – WARRANTY CONDITIONS warranty provided by the law in force.
A. Standard Warranty Conditions B. Warranty Procedure
1. IDS GeoRadar s.r.l, warrants that its products shall be free from defects in material and 1. To proceed in the application of warranty terms, Buyer shall have to contact IDS
workmanship, for a period of 12 months from the delivery date duly registered and GeoRadar Customer Care Office to get the clearance to return the Faulty Parts.
certified (“Effective Date”) in the “Warranty Registration Form” enclosed hereto. IDS
2. The Faulty Parts once received by IDS GeoRadar will be inspected to verify they are
GeoRadar shall repair or replace Products or parts thereof found faulty (the “Faulty
eligible for repair or replacement..
Parts”) which are returned to IDS GeoRadar, and which, at IDS GeoRadar’s judgment,
were defective or became defective during its normal use. Seller’s obligations shall not 3. Buyer is responsible for ensuring that the Faulty Parts be returned to IDS GeoRadar
apply to Faulty Parts that: with a suitable packing (it is recommended that the original packing be saved for a
better understand of the failure cause); IDS GeoRadar will not be obliged to repair or
(a) Buyer do not properly store, install, use, or maintain;
replace Faulty Parts damaged from abuse, misuse, negligence, accident loss or damage
(b) Buyer modify, or perform tests which are not approved in writing by the Seller; in transit.
(c) Buyer have subjected to any kind of misuse, detrimental exposure beyond its 4. The Shipping costs for Products returned during the warranty period, are as follows:
intended purpose or damaged in an accident or by natural disaster or
(f) From Buyer Site to Seller site ➔ shipping costs, as per Incoterms CIP, are
calamities.
borne by Buyer
(d) Are repaired by other than IDS GeoRadar personnel; in which have been
(g) From Seller Site to Buyer site ➔ shipping cost, as per Incoterms CIP, are borne
installed HW/SW accessories not supplied by IDS GeoRadar; are integrated or
by Seller
connected to equipment different from the ones supplied by IDS GeoRadar
(except the PC data Logger conform to IDS GeoRadar specifications); 5. The warranty period on the repaired or replaced Faulty Parts is 6 (six) months or the
unexpired portion of warranty on such Faulty Parts whichever date comes later.
(e) Whose operational software was not installed as per IDS GeoRadar instruction
(see IDS GeoRadar User’s Guide for the Data Acquisition Software); C. Special Warranty Conditions for IBIS Products
2. Seller’s Products may include specific “Operational” software with automatic data Without prejudice to the Warranty terms defined in the above Clauses A and B, the
processing and analysis tools (SW) supplied under a License agreement (EULA). While following special conditions apply to the IBIS products.
every effort is made to ensure the accuracy of the information/results provided by 1. IDS GeoRadar offers to the Buyer, optionally, special Support and Maintenance Plans to
these tools, they must not be intended as a substitute for people analysis; rather, they be performed along the life of the equipment. These plans set forth special Warranty
have to be intended as an advisor and the user must not completely rely on the results conditions which are detailed in the relevant options purchased.
provided by them. Under no circumstances does IDS warrant that the SW will operate
uninterrupted or error free The SW is provided “as is” without warranty of any kind. IDS 2. IBIS Product Family is subject to export/import regulations as per EU export control
GeoRadar warrants for a period of sixty (60) days from the Effective date that, under regime Council Regulation (EC) No. 428/2009 and successive amendments. The
normal use, the SW support media will be free of defects in material and workmanship; category of exportation for IBIS F product family is 6A008.d. Buyer warrants that the
in such case the provisions of above point a) apply IBIS Products to be purchased: a) shall not be re-exported, directly or indirectly, outside
Buyer’s country in violation of any law or regulation or to embargoed or otherwise
3. Any different warranty, granted by the Buyer to its retailers and clients, even as final restricted countries, b) shall not be used, in the design, development, production or use
consumers, pursuant to the European Union law in force regarding the rights of the of chemical, biological, nuclear ballistic weapons. It is Buyer’s responsibility to know the
consumers, does not engage IDS GeoRadar in anyway. law pertaining to export/import procedures in the country of destination of the
4. The above mentioned warranty excludes any other remedies and it has to be Products. Buyer will defend, indemnify and hold Seller harmless against any liability
considered the only and exclusive remedy foreseen for the Buyer and its retailers and (including attorney’s fees) arising out of Buyer’s failure to comply with the terms of this
clients, with reference to IDS GeoRadar Products purchase, being, expressively article. Should the Authorities issue an export restriction which leads to the
understood that any kind of limitation and/or discharge of responsibility provided by cancellation of a purchase order already accepted by IDS GeoRadar, IDS GeoRadar only
the present warranty is referred to both (I) the responsibility as against any third liability shall be to return to Buyer any account paid without interests. Buyer shall
IDS GeoRadar Srl User Manual MNG/2017/011 Rev.1.8 77/ 82
APPENDIX C
comply with the laws and procedures in force in the country of destination of the
Products.
3. IBIS can be used in Critical Monitoring for safety purposes applications, like real time
monitoring of unstable slopes including Opencast Mining. Buyer shall be aware and
agree that the assessment of the stability conditions of the observed target must be
tasked to skilled and certified operator/s able to understand data supplied by either
IBIS or others. The performance of IBIS can be, in fact, influenced either by the
parameters introduced by the operator/s or by particular environmental conditions
which may distort its outcomes, thus giving rise to false or missing alarms.
4. IDS GeoRadar assumes no liability for any direct, indirect special, incidental or
consequential damages or injuries caused by such reliance or for the use of IBIS
Products by operator who have not achieved a training course certified by IDS
GeoRadar. Any person or entity that completely relies on information obtained from
the automated data processing/analysis tools only or by operators who have not
achieved a training course certified by IDS GeoRadar, does so at his own risk
D. Limited Liability
Without prejudice to the exclusion of liability stated at the above Clause C.
1. Seller’s sole obligation and liability under this Agreement shall be limited to the repair
or replacement of the Product, or the refund of the purchase price at the Seller’s sole
option. This Article sets forth the sole and exclusive remedies for claims based upon
defects or nonconformity of the Products, whether the claim is on contract, warranty,
tort (including negligence), strict liability, or otherwise.
The cumulative liability of Seller, including its subcontractors or suppliers, for any and all
claims, including but not limited to claims based on Seller’s negligence of any degree, strict
liability, breach of contract, warranty, reliance on the accuracy, reliability, or timeliness of
the information provided by the SW, patents or otherwise, shall not exceed the sums cashed
by IDS GeoRadar for the purchased Products, which give rise to the claim, and any such
liability shall terminate upon the expiration of the warranty period.
IDS GeoRadar Srl User Manual MNG/2017/011 Rev.1.8 78/ 82
APPENDIX D
APPENDIX D – CONFORMITY TO EUROPEAN REGULATION
CONFORMITY TO EUROPEAN REGULATIONS
The equipment conforms to the following requirements set by EC regulations,
including subsequent modifications, and to the legislation set by the member states
that implement these regulations:
2014/053/EEC Radio Directive
Warning: this equipment is destined for use in industrial environments (Class A
apparatus). In residential, commercial and light industry environments, this
apparatus may generate radio interference: in this case, the user may be required to
operate while taking appropriate countermeasures.
The apparatus is sensitive to the presence of external electromagnetic fields, which
may reduce its performance.
Receiver test according to EN 302 066 v. 2.1.0
The unit has been tested according to the provision of the EN 302 066 v. 2.1.0.
Specifically, for the receiver test (that tests the influence of an interferer signal to
the device), the following performance criterion has been used (see ETSI TS 103
361)
Performance criterion: The difference D between the Rx signal noise (increased by
an interferer) and the maximum input signal for the Rx in the linear region of
operation
Level of performance: Dmin>30 dB
IDS GeoRadar Srl User Manual MNG/2017/011 Rev. 1.8 79/ 82
APPENDIX E
APPENDIX E - IMPORTANT NOTICE FOR THE US Frequency Coordination Branch., OET
CUSTOMER
Federal Communications Commission
FCC ID: UFW-CTHRUE
445 12th Street, SW
This device complies with part 15 of the FCC Rules:
Washington, D.C. 20554
Operation is subject to the following conditions:
ATTN: UWB Coordination
1. This device may not cause harmful interference, and
(d) Users of authorized, coordinated UWB systems may transfer them to other
2. This device must accept any interference received, Including interference that
qualified users and to different locations upon coordination of change of ownership
may cause undesired operation
or location to the FCC and coordination with existing authorized operations.
Warning: Changes or modifications to this unit not expressly approved by the party
(e) The NTIA/FCC coordination report shall include any needed constraints that apply
responsible for compliance could void the user’s authority to operate the
to day-to-day operations. Such constraints could specify prohibited areas of
equipment.
operations or areas located near authorized radio stations for which additional
Operation of this device is restricted to law enforcement, fire and rescue officials, coordination is required before operation of the UWB equipment. If additional local
scientific research institutes, commercial mining companies, and construction coordination is required, a local coordination contact will be provided.
companies. Operation by any other party is a violation of 47 U.S.C. § 301 and could
(f) The coordination of routine UWB operations shall not take longer than 15
subject the operator to serious legal penalties.
business days from the receipt of the coordination request by NTIA. Special
Coordination Requirements. temporary operations may be handled with an expedited turn-around time when
circumstances warrant. The operation of UWB systems in emergency situations
(a) UWB imaging systems require coordination through the FCC before the involving the safety of life or property may occur without coordination provided a
equipment may be used. The operator shall comply with any constraints on notification procedure, similar to that contained in CFR47 Section 2.405(a)-(e), is
equipment usage resulting from this coordination. followed by the UWB equipment user.
(b) The users of UWB imaging devices shall supply detailed operational areas to the Notice: Use of this device as a Through-wall imaging system system
FCC Office of Engineering and Technology who shall coordinate this information with is prohibited by FCC regulations.
the Federal Government through the National Telecommunications and Information
Administration. The information provided by the UWB operator shall include the
name, address and other pertinent contact information of the user, the desired
geographical area of operation, and the FCC ID number and other nomenclature of
the UWB device. This material shall be submitted to the following address:
IDS GeoRadar Srl User Manual MNG/2017/011 Rev. 1.8 80/ 82
APPENDIX F
Canadian Requirements of RSS-220 for Ground Antennas
APPENDIX F - IMPORTANT NOTE FOR CANADIAN
CUSTOMERS IMPORTANT NOTE FOR THE CANADIAN CUSTOMERS
Canadian Requirements of RSS-220 for Hand-held Antennas IC Certification Number: 8991A-CTHRUE
This device complies with the requirements of IC Standard RSS-220
IMPORTANT NOTE FOR THE CANADIAN CUSTOMERS This Ground Penetrating Radar Device shall be operated only when in contact with or
within 1 m of the ground.
IC Certification Number: 8991A-CTHRUE
This Ground Penetrating Radar Device shall be operated only by law enforcement
This device complies with the requirements of IC Standard RSS-220 agencies, scientific research institutes, commercial mining companies, construction
This In-wall Radar Imaging Device shall be operated where the device is directed at the companies, and emergency rescue or firefighting organizations.
wall and in contact with or within 20 cm of the wall surface.
NOTE IMPORTANTE POUR LES UTILISATEURS CANADIENS
This In-wall Radar Imaging Device shall be operated only by law enforcement agencies,
scientific research institutes, commercial mining companies, construction companies, Numéro de certification : 8991A-CTHRUE
and emergency rescue or firefighting organizations.
Cet appareil est conforme aux exigences de la norme RSS IC-220
NOTE IMPORTANTE POUR LES UTILISATEURS CANADIENS Cet équipement géoradar doit être utilisé que lorsqu’il est en contact ou à moins de 1
mètre du sol.
Numéro de certification : 8991A-CTHRUE
Cet équipement géoradar doit être utilisé que par des organismes d'application de la
Cet appareil est conforme aux exigences de la norme RSS IC-220 loi, des instituts de recherche scientifique, des sociétés minières commerciales, des
Cet appareil de radar de structure (murs, poutres, dalles…) ne doit être utilisé qu’en entreprises de construction et de secours d'urgence ou les organisations de lutte
contact avec la structure ou à 20 cm maximum décollé de cette structure. contre les incendies.
Cet appareil de radar de sol ne doit être utilisé que par les forces de l’ordre, les
instituts de recherche scientifiques, les sociétés minières, les sociétés de construction,
et les organisations de secours d’urgence ou de combat du feu.
CANADIAN REPRESENTATIVE
Company Name : Leica Geosystems Ltd
CN Number : 3177B
Contact Name : Sudha Sachdeva
City : SCARBOROUGH, Ontario M1W3S2
Telephone No : +1 416 497 2463
Email : sudha.sachdeva@leicaus.com
IDS GeoRadar Srl User Manual MNG/2017/011 Rev. 1.8 81/ 82
C-thrue – User Manual
Mod: MDM/011/M2 Rev 5
CUSTOMER SUPPORT
The IDS GeoRadar Support team is available to answer any question about:
general enquiries
request of advertising material
technical issues
any other business
As well as listening to your suggestions too.
IDS GeoRadar s.r.l. – GeoRadar Division
Via A. Righi, 6, 6A, 8 – Ospedaletto
56121 PISA - ITALY
Phone: +39.050.8934100
Fax: +39.050.8934105
Customer Care department:
support.geo@idsgeoradar.com
Tel.: +39.050.8934121
.
IDS GeoRadar Srl User Manual MNG/2017/011 Rev. 1.8 82/ 82
You might also like
- SMD600 - Operator ManualDocument32 pagesSMD600 - Operator ManualAriNo ratings yet
- Pulptec: MEK-2500 Rotating Consistency TransmitterDocument36 pagesPulptec: MEK-2500 Rotating Consistency TransmitterAbedalhade Alhader100% (2)
- IQMaps User ManualDocument60 pagesIQMaps User ManualRené RuaultNo ratings yet
- Technical Manual: Cod. MTE-XFM Revision 05Document98 pagesTechnical Manual: Cod. MTE-XFM Revision 05Olexander Sim Sorok100% (5)
- ONLINE DGA Hydrocal 1003 Operation Manual English PDFDocument93 pagesONLINE DGA Hydrocal 1003 Operation Manual English PDFAMIT BISWASNo ratings yet
- SW9.1x Instruction of Use PDFDocument302 pagesSW9.1x Instruction of Use PDFAl ImranNo ratings yet
- Mse10015 - TDMS - 0713Document129 pagesMse10015 - TDMS - 0713xanderkeiNo ratings yet
- Scx472 SeriesDocument127 pagesScx472 SeriesMaxNo ratings yet
- Manual de Servicio At1 2G PDFDocument52 pagesManual de Servicio At1 2G PDFValentina Giraldo BetancourtNo ratings yet
- Kone Travelmaster™ (Ejv1.2) EscalatorDocument22 pagesKone Travelmaster™ (Ejv1.2) EscalatorChang ChangNo ratings yet
- C-Thue 1.2 User Manual PDFDocument69 pagesC-Thue 1.2 User Manual PDFÉric LavoieNo ratings yet
- GRED HD User ManualDocument107 pagesGRED HD User ManualSimon GleedNo ratings yet
- RFM PhaseGuard 11027E-1Document90 pagesRFM PhaseGuard 11027E-1Giorgi GhambashidzeNo ratings yet
- MI 2893, MI 2892, MI 2885 - PowerMaster XT, Power Master, Master Q4 ANG Ver 1.4.8 20753179Document241 pagesMI 2893, MI 2892, MI 2885 - PowerMaster XT, Power Master, Master Q4 ANG Ver 1.4.8 20753179vũ trầnNo ratings yet
- WTWCond3310 1245915383Document66 pagesWTWCond3310 1245915383Vikthor MuñozNo ratings yet
- PRO GF-L Operating and Instruction ManualDocument196 pagesPRO GF-L Operating and Instruction ManualFransalvaNo ratings yet
- S200-Vts Product Manual: Base & Synqnet Hardware Installation ManualDocument140 pagesS200-Vts Product Manual: Base & Synqnet Hardware Installation ManualAlejandroNo ratings yet
- ENG - 6907913003 - Rev4 (User's Manual)Document194 pagesENG - 6907913003 - Rev4 (User's Manual)Moas GabrounNo ratings yet
- Sew Planetary Gears ManuelDocument60 pagesSew Planetary Gears ManuelMiroslav AleksicNo ratings yet
- Operating Instructions: Decentralized Drive Systems in Category 3DDocument184 pagesOperating Instructions: Decentralized Drive Systems in Category 3Dsavicmarko1996No ratings yet
- 405-2010-003 En-55 Adicos Gsme Operating ManualDocument44 pages405-2010-003 En-55 Adicos Gsme Operating Manualdipoli.mechNo ratings yet
- Opg-Imax Touch 2dDocument233 pagesOpg-Imax Touch 2dSHURJEEL ALI KHANNo ratings yet
- SurfScan 1.5 - User ManualDocument32 pagesSurfScan 1.5 - User ManualManuel Fco J Patiño CNo ratings yet
- 410-2410-001-En-16 Adicos Hotspot-1000 Operating ManualDocument36 pages410-2410-001-En-16 Adicos Hotspot-1000 Operating Manualdipoli.mechNo ratings yet
- 06 - StreamUP & Umap User ManualDocument98 pages06 - StreamUP & Umap User ManualRené RuaultNo ratings yet
- Manual Geda 300Z - enDocument101 pagesManual Geda 300Z - enUriel RochaNo ratings yet
- Forming Tool DN16 - DN20 - DN26 - DN32 Operator Manual: 850 1011I.2 - ENGDocument36 pagesForming Tool DN16 - DN20 - DN26 - DN32 Operator Manual: 850 1011I.2 - ENGzinebNo ratings yet
- Limitswitch IOM LSDocument42 pagesLimitswitch IOM LSsanjeevNo ratings yet
- Servostar 300 Fault CodesDocument138 pagesServostar 300 Fault CodesredchaozNo ratings yet
- ID-Centrifuge 6S 6S AccuDocument78 pagesID-Centrifuge 6S 6S AccucsclzNo ratings yet
- RLS 800 e 20010309-16Document92 pagesRLS 800 e 20010309-16MinhThuNo ratings yet
- 910-286B LR PDFDocument253 pages910-286B LR PDFEnrique AntonioNo ratings yet
- Operating Instruction MovimotDocument140 pagesOperating Instruction MovimotVlad ChioreanNo ratings yet
- RDG100T Basic Documentation enDocument60 pagesRDG100T Basic Documentation enBijan KarimkhaniNo ratings yet
- S200 Base Unit Reference Manual Rev CDocument145 pagesS200 Base Unit Reference Manual Rev CDanielle ButlerNo ratings yet
- BalanceDocument64 pagesBalanceWaskita IITNo ratings yet
- D60 Rev7.2x GEK119557ADocument826 pagesD60 Rev7.2x GEK119557AjuniorotavioNo ratings yet
- Endo Sac Acp ServicemanDocument126 pagesEndo Sac Acp ServicemanNatalia VilchesNo ratings yet
- D60 PDFDocument812 pagesD60 PDFTesla EngineeringNo ratings yet
- Digital Servo Amplifier S701x2Document164 pagesDigital Servo Amplifier S701x2Kiem Do Viet100% (1)
- Three-Phase Asynchronous Motor Series 1R.5/1S.5: Operating Instructions Edition 03.2011Document284 pagesThree-Phase Asynchronous Motor Series 1R.5/1S.5: Operating Instructions Edition 03.2011Mamadou NdongoNo ratings yet
- Vezérlőmüködtetése ANGOLDocument304 pagesVezérlőmüködtetése ANGOLKovacs Peter100% (1)
- servostar640-670Document104 pagesservostar640-670easytecNo ratings yet
- S400-600 Sercos Communication Profile en-US RevA PDFDocument112 pagesS400-600 Sercos Communication Profile en-US RevA PDFSharifudeen Bin DinoNo ratings yet
- 7 Rotary Lock Motor Instructions PDFDocument216 pages7 Rotary Lock Motor Instructions PDFthanhNo ratings yet
- VDR Explorer, User Manual, DBS00294-31Document90 pagesVDR Explorer, User Manual, DBS00294-31justinNo ratings yet
- COLEIROSDocument116 pagesCOLEIROSJosiasNo ratings yet
- WTW Multi 3320Document108 pagesWTW Multi 3320rnd labNo ratings yet
- Siemens RDG 100 T H. DocumentatieDocument66 pagesSiemens RDG 100 T H. DocumentatieDaniel MocanuNo ratings yet
- Digital Servo Amplifier S701x2 S724x2 Instruction Manual: (STO Dual Channel)Document166 pagesDigital Servo Amplifier S701x2 S724x2 Instruction Manual: (STO Dual Channel)CHEKALI100% (1)
- rdg100 Seimens Datatsheet PDFDocument80 pagesrdg100 Seimens Datatsheet PDFshahg9948No ratings yet
- Zed 203 HVDocument130 pagesZed 203 HVmostafaNo ratings yet
- GE XMTC ManualDocument126 pagesGE XMTC Manualsilent killerNo ratings yet
- TMX-Agitator Instruction Manual ENDocument84 pagesTMX-Agitator Instruction Manual ENamitNo ratings yet
- VILLA SISTEMI Endos Ac-Acp Service Manual Rev7Document116 pagesVILLA SISTEMI Endos Ac-Acp Service Manual Rev7Aquiles Tolosa SotomayorNo ratings yet
- Dissolved Oxygen (D.O.) Meter: Operating ManualDocument62 pagesDissolved Oxygen (D.O.) Meter: Operating ManualTin Cậy Kỹ ThuậtNo ratings yet
- Im01c25r05 01enDocument55 pagesIm01c25r05 01enlamNo ratings yet
- Cond 7310Document60 pagesCond 7310V Tharun TejaNo ratings yet
- Shortest Route ProblemDocument7 pagesShortest Route ProblemkaushalmightyNo ratings yet
- Chapter 9: TidesDocument40 pagesChapter 9: TidesCarol GirottoNo ratings yet
- Quest Test 6 Wave Phenomena KEYDocument7 pagesQuest Test 6 Wave Phenomena KEYHa ViNo ratings yet
- Analiza C. Cortes 20 ItemsDocument6 pagesAnaliza C. Cortes 20 ItemsEngel AlardeNo ratings yet
- Hydraulic Cable Lugs Crimping ToolsDocument6 pagesHydraulic Cable Lugs Crimping ToolsbaolifengNo ratings yet
- IntroductionDocument15 pagesIntroductionMc Keteqman0% (2)
- International Strategic Alliances 1Document21 pagesInternational Strategic Alliances 1mukesh93567No ratings yet
- Chebyshev Filter: Linear Analog Electronic FiltersDocument10 pagesChebyshev Filter: Linear Analog Electronic FiltersSri Jai PriyaNo ratings yet
- Jetblue Airways: A New BeginningDocument25 pagesJetblue Airways: A New BeginningHesty Tri BudihartiNo ratings yet
- Dry Concentrator IntroductionDocument6 pagesDry Concentrator Introductionmanuel3021No ratings yet
- 4 Quarter Performance Task in Statistics and ProbabilityDocument5 pages4 Quarter Performance Task in Statistics and ProbabilitySHS Panaguiton Emma Marimel HUMSS12-ANo ratings yet
- Nepal National Building Code: Draft Final NBC 205: 2012Document52 pagesNepal National Building Code: Draft Final NBC 205: 2012Sudan ShresthaNo ratings yet
- Pearl Brochure SinglePageScroll A4 New Claim Final 10 05.ENDocument8 pagesPearl Brochure SinglePageScroll A4 New Claim Final 10 05.ENlassanac85No ratings yet
- 2127 - Mahatma Gandhi Missions College of Engineering, Hingoli RD, NandedDocument8 pages2127 - Mahatma Gandhi Missions College of Engineering, Hingoli RD, NandedAjit DeshmukhNo ratings yet
- Sample Essay 2 - MLA FormatDocument4 pagesSample Essay 2 - MLA FormatSimon JonesNo ratings yet
- rx330 Gasoline 106Document2 pagesrx330 Gasoline 106Андрей СилаевNo ratings yet
- 2007-09-29 Every Soldier Is A SensorDocument5 pages2007-09-29 Every Soldier Is A SensorDozerMayneNo ratings yet
- Kansas Academy of Science: Info/about/policies/terms - JSPDocument6 pagesKansas Academy of Science: Info/about/policies/terms - JSPKeily VilcarromeroNo ratings yet
- Shree Vijaya Engineering and Construction PVT LTD: Ehs Risk AnalysisDocument8 pagesShree Vijaya Engineering and Construction PVT LTD: Ehs Risk AnalysisReda MashalNo ratings yet
- Report RubricsDocument2 pagesReport Rubricsswaggerz95No ratings yet
- Assignment Activity On Expenditure Cycles - To Be ContinuedDocument3 pagesAssignment Activity On Expenditure Cycles - To Be ContinuedRico, Jalaica B.No ratings yet
- Renewable Energy Sources and MethodsDocument225 pagesRenewable Energy Sources and MethodsSemir Đedović100% (1)
- Yellow Illustrative Digital Education For Children InfographicDocument1 pageYellow Illustrative Digital Education For Children InfographicNur Azimah AzibNo ratings yet
- CHE 110A Problem Set No. 2: Smith, Van Ness, Abbott, 2.3, Page 56Document2 pagesCHE 110A Problem Set No. 2: Smith, Van Ness, Abbott, 2.3, Page 56Karthika SNo ratings yet
- Brkarc-2350 - 2014Document128 pagesBrkarc-2350 - 2014Sarah AnandNo ratings yet
- Interactive Physics ManualDocument13 pagesInteractive Physics ManualMarciano SantamaríaNo ratings yet
- Homeroom Guidance: Apply Effective Ways of Protecting Oneself and OthersDocument11 pagesHomeroom Guidance: Apply Effective Ways of Protecting Oneself and OthersJazmin Nicole AbanesNo ratings yet
- Frampton AntithesispedagogyDocument2 pagesFrampton AntithesispedagogyJohann WieseNo ratings yet
- Module 5 in Eed 114: ReviewDocument6 pagesModule 5 in Eed 114: ReviewYvi BenrayNo ratings yet
- Soal Quizziz Buat Sendiri Kelas Xii TTG News ItemDocument6 pagesSoal Quizziz Buat Sendiri Kelas Xii TTG News ItemJorus RukuNo ratings yet