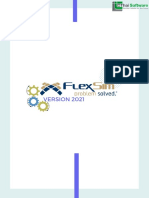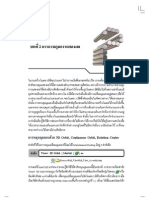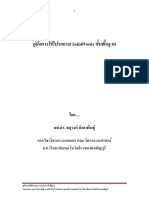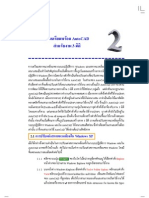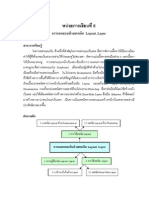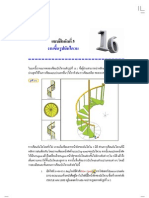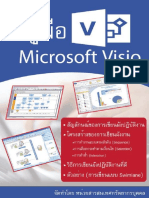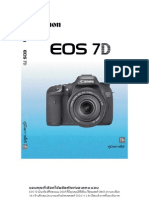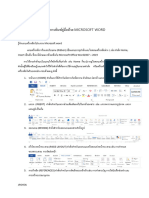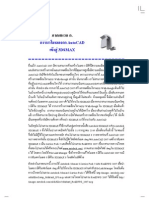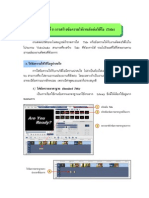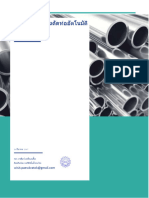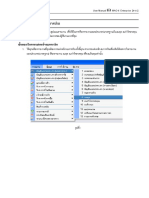Professional Documents
Culture Documents
AutoCAD 2007 3D Chap-04
AutoCAD 2007 3D Chap-04
Uploaded by
api-3826793Copyright:
Available Formats
You might also like
- Flexsim Basic TrainingDocument141 pagesFlexsim Basic TrainingAbhinant Petchngamjarat100% (3)
- Solid WorksDocument87 pagesSolid Worksภูบดี กรุดสายสอาด67% (3)
- คู่มือการใช้งานโปรแกรม CuraDocument25 pagesคู่มือการใช้งานโปรแกรม Curaสเกล ชมดง100% (1)
- MDT7 Chap-02Document8 pagesMDT7 Chap-02api-3826793100% (1)
- เอกสารประกอบการสอนใช้งาน Sketch up ในการประยุกต์ใช้ในการก่อสร้าง PDFDocument80 pagesเอกสารประกอบการสอนใช้งาน Sketch up ในการประยุกต์ใช้ในการก่อสร้าง PDFthongxay thepphahuksaNo ratings yet
- AutoCAD 2006 2D Chap-10Document42 pagesAutoCAD 2006 2D Chap-10api-382679350% (2)
- MDT7 Chap-09Document56 pagesMDT7 Chap-09api-3826793No ratings yet
- AutoCAD 2006 2D Chap-11Document30 pagesAutoCAD 2006 2D Chap-11api-3826793No ratings yet
- โปรแกรมสำเร็จรูปด้านคณิตศาสตร์ PDFDocument229 pagesโปรแกรมสำเร็จรูปด้านคณิตศาสตร์ PDFAtipoom100% (1)
- Stdce TH PDFDocument43 pagesStdce TH PDFWinNo ratings yet
- solidwork 2014 ขั้นพื้นฐาน 1Document44 pagessolidwork 2014 ขั้นพื้นฐาน 1บดินทร์แพรวพราวNo ratings yet
- AutoCAD 2006 2D Chap-01Document32 pagesAutoCAD 2006 2D Chap-01api-3826793No ratings yet
- AutoCAD R14 3D Modeling Chapter 02 PDFDocument10 pagesAutoCAD R14 3D Modeling Chapter 02 PDFYutthakorn Ngo-charitNo ratings yet
- TH Mobile OtrsDocument15 pagesTH Mobile Otrsมาลินี ประสงค์No ratings yet
- หนังสือเรียน AutoCADDocument52 pagesหนังสือเรียน AutoCADEnergy4YouNo ratings yet
- Sketchup TutorialDocument125 pagesSketchup Tutorialณัฐสักก์ ภัทรถาวรนันท์No ratings yet
- AutoCAD 2006 2D Chap-12Document56 pagesAutoCAD 2006 2D Chap-12api-3826793100% (1)
- Flash 8Document84 pagesFlash 8Moo RmutsbNo ratings yet
- AutoCAD 2007 3D Chap-02Document12 pagesAutoCAD 2007 3D Chap-02api-3826793No ratings yet
- AutoCAD 2007 3D Chap-01Document16 pagesAutoCAD 2007 3D Chap-01api-3826793100% (2)
- คู่มือการใช้งาน Grabcad THDocument16 pagesคู่มือการใช้งาน Grabcad THMark PinphongNo ratings yet
- หน่วยที่ 6 การออกแบบด้วยเทคนิค Layout,LayerDocument27 pagesหน่วยที่ 6 การออกแบบด้วยเทคนิค Layout,LayerTanongsak100% (1)
- Pandoras Box Manual Page 14-446Document396 pagesPandoras Box Manual Page 14-446Thawatchai VimolpitayaratNo ratings yet
- บทปฏิบัติการที่ 9 การสร้าง Map Layout ด้วยโปรแกรม ArcViewDocument16 pagesบทปฏิบัติการที่ 9 การสร้าง Map Layout ด้วยโปรแกรม ArcViewนายกะเหรี่ยงNo ratings yet
- AutoCAD 2007 3D Chap-16Document10 pagesAutoCAD 2007 3D Chap-16api-3826793100% (2)
- AutoCAD 2007 3D Chap-07Document18 pagesAutoCAD 2007 3D Chap-07api-3826793100% (3)
- Trading ViewDocument12 pagesTrading Viewekawat67% (3)
- AutoCAD 2007 3D Chap-10Document28 pagesAutoCAD 2007 3D Chap-10api-3826793100% (3)
- PDF 8110696586Document36 pagesPDF 8110696586Khomkiart KiartikoonNo ratings yet
- CNC 6Document21 pagesCNC 6napassorn srekhwanNo ratings yet
- AutoCAD For EngineerDocument47 pagesAutoCAD For EngineerJohn ChivNo ratings yet
- คู่มือDocument29 pagesคู่มือCM LannaNo ratings yet
- ความรู้เบื้องต้นเกี่ยวกับโปรแกรมAutoCAD PDFDocument49 pagesความรู้เบื้องต้นเกี่ยวกับโปรแกรมAutoCAD PDFณัฐวุฒิ แดงอนันต์No ratings yet
- 23 - File - SOLIDWORKS เบื้องต้น - 01082565184942 -Document68 pages23 - File - SOLIDWORKS เบื้องต้น - 01082565184942 -Sor KaewbubpaNo ratings yet
- Canon 7D Thai ManualDocument275 pagesCanon 7D Thai ManualSmii TonPairNo ratings yet
- Photos CapeDocument53 pagesPhotos CapeMeimei WeiweiNo ratings yet
- ตั้งค่า wordDocument27 pagesตั้งค่า wordWeeraya Sae-tungNo ratings yet
- จุดอ้างอิงค์ในระบบ CNCDocument12 pagesจุดอ้างอิงค์ในระบบ CNCCad TutorNo ratings yet
- AutoCAD 2007 3D Chap-ADocument10 pagesAutoCAD 2007 3D Chap-Aapi-3826793No ratings yet
- MacroDocument7 pagesMacroSupreeya SumethakunlawatNo ratings yet
- คู่มือการใช้งานDocument88 pagesคู่มือการใช้งานบุญทาน สารเพ็ชรNo ratings yet
- คู่มือภาษาไทย Nikon D3000Document172 pagesคู่มือภาษาไทย Nikon D3000ar_1438872100% (3)
- หน่วยที่ 6 การสร้างข้อความให้งานตัดต่อวิดีโอ (Title)Document9 pagesหน่วยที่ 6 การสร้างข้อความให้งานตัดต่อวิดีโอ (Title)Thidarat MueansingNo ratings yet
- คู่มือโปรแกรมเครื่องดัดท่ออัตโนมัต - rev 2020Document21 pagesคู่มือโปรแกรมเครื่องดัดท่ออัตโนมัต - rev 2020Mr.PNo ratings yet
- 4.15 การแต่งหน้างบการเงิน (4-85.Document16 pages4.15 การแต่งหน้างบการเงิน (4-85.พิริยะ ป้องนาราNo ratings yet
- 2555 Lec04 FlowchartDocument64 pages2555 Lec04 Flowchartcxzsetasd zxcvsadafNo ratings yet
- Multiframe4D Part 1Document28 pagesMultiframe4D Part 1naychangsaypaNo ratings yet
- หน่วยที่ 2 เริ่มใช้งานโปรแกรม Ulead Video StudioDocument15 pagesหน่วยที่ 2 เริ่มใช้งานโปรแกรม Ulead Video StudioThidarat MueansingNo ratings yet
- UntitledDocument4 pagesUntitledBenz CivilNo ratings yet
- AS714 Final Project กลุ่ม 10Document118 pagesAS714 Final Project กลุ่ม 10meolandNo ratings yet
- หน่วยที่ 5 การซ้อนวิดีโอแบบ Tuner (Overlay)Document21 pagesหน่วยที่ 5 การซ้อนวิดีโอแบบ Tuner (Overlay)Thidarat MueansingNo ratings yet
- MDT7 Chap-ADocument6 pagesMDT7 Chap-Aapi-3826793100% (5)
- MDT7 Chap-19Document16 pagesMDT7 Chap-19api-3826793No ratings yet
- AutoCAD 2006 2D Chap-ADocument26 pagesAutoCAD 2006 2D Chap-Aapi-3826793100% (2)
- MDT7 Chap-09Document56 pagesMDT7 Chap-09api-3826793No ratings yet
- MDT7 Chap-02Document8 pagesMDT7 Chap-02api-3826793100% (1)
- AutoCAD 2006 2D Chap-CDocument2 pagesAutoCAD 2006 2D Chap-Capi-3826793100% (3)
- AutoCAD 2007 3D Chap-03Document14 pagesAutoCAD 2007 3D Chap-03api-3826793100% (1)
- AutoCAD 2006 2D Chap-14Document48 pagesAutoCAD 2006 2D Chap-14api-3826793No ratings yet
- AutoCAD 2006 2D Chap-12Document56 pagesAutoCAD 2006 2D Chap-12api-3826793100% (1)
- AutoCAD 2006 2D Chap-11Document30 pagesAutoCAD 2006 2D Chap-11api-3826793No ratings yet
AutoCAD 2007 3D Chap-04
AutoCAD 2007 3D Chap-04
Uploaded by
api-3826793Copyright
Available Formats
Share this document
Did you find this document useful?
Is this content inappropriate?
Report this DocumentCopyright:
Available Formats
AutoCAD 2007 3D Chap-04
AutoCAD 2007 3D Chap-04
Uploaded by
api-3826793Copyright:
Available Formats
กลุมคําสั่งควบคุมการแสดงผล
การควบคุมการแสดงผลมีความสําคัญตองาน 3 มิตเิ ปนอยางมาก เนือ่ งจากในขณะทีเ่ ราทําการขึน้ รูป
สวนประกอบของวัตถุ 3 มิตอิ ยูน นั้ เรามีความจําเปนทีจ่ ะตองมีการเปลีย่ นมุมมองไปยังดานตางๆ ของ
วัตถุอยู เสมอๆ เมือ่ มองเห็นดานทีเ่ ราตองการแลว เราจึงจะสามารถขึน้ รูปสวนประกอบของวัตถุใน
ด า นที่ ป รากฏให เห็ น ได ดั ง นั้ น การควบคุ ม การแสดงผลและการเปลี่ ยนมุ ม มองได อย า งมี
ประสิทธิภาพจึงเปนสิ่งจําเปนอันดับแรกที่เราจะตองศึกษา เพื่อใหเราสามารถเปลี่ยนไปทํางานใน
มุมมองทีต่ องการไดอยางรวดเร็ว
การแสดงผลใน AutoCAD 2007 ไดรบั การปรับปรุงใหม โดยจุดเดนอยูที่การกําหนด Visual Style
อาทิ เชน 2D Wireframe, 3D Wireframe, 3D Hidden, Conceptual, Realistic, X-Ray, Sketchy เปนตน
ผูใ ชโปรแกรมสามารถปรับแตง(Customize)หรือกําหนดรูปแบบ Visual Style ซึง่ มีรปู แบบเฉพาะของ
ตนเองได นอกจากนี้ เรายังสามารถศึกษาแสงและเงา(Shadow)ซึ่งทอดลงบนพื้น(Ground shadow)
หรือทอดลงบนวัตถุ(Full shadow)ในเวลาจริง(Realtime)โดยทีไ่ มจาํ เปนตองใชคําสัง่ View4Render4
Render จึงชวยใหเราสามารถจัดแสงไดโดยทีไ่ มตองเสียเวลาลองผิดลองถูกเหมือนในรีลสี กอน
Note คําสั่งทีจ่ ะอธิบายตอไปในบทนีเ้ กีย่ วของกับงาน 3 มิตโิ ดยตรง สวนคําสัง่ ควบคุมการแสดงผลใน 2 มิติ
อาทิ เชนคําสั่ง ZOOM, PAN จะไมขออธิบาย เพราะเปนคําสั่งควบคุมการแสดงผลพื้นฐานใน 2 มิติ
4.1 View4Viewports4New Viewports | VPORTS |
คําสัง่ นีเ้ ปนคําสัง่ ทีใ่ ชในการแบงพืน้ ทีว่ าดภาพออกเปนหลายๆ สวน ซึง่ เรียกวาวิวพอรท เราสามารถ
กําหนดใหในแตละวิวพอรทแสดงมุมมองตางๆ อาทิ เชน Top, Front, Left, Right, Back, Bottom,
Isometric, Perspective ได ซึง่ จะชวยใหเรามองเห็นดานตางๆ ของวัตถุ 3 มิตหิ ลายๆ ดานในเวลาเดียวกัน
การแบงพืน้ ทีว่ าดภาพออกเปนวิวพอรทจะทําใหเราไมจาํ เปนตองใชคําสัง่ เปลีย่ นมุมมองบอยๆ เมือ่ ใช
คําสัง่ นีจ้ ะปรากฏไดอะล็อค Viewport แสดงแถบคําสัง่ New Viewports ดังรูปที่ 4.1
Note อันที่จริง เราจะเห็นวาบนทูลบาร 3D Modeling ที่ผูเขียนไดสรางขึ้นมานั้นมีการกําหนดรูปแบบของ
วิวพอรทไวหลายแบบ แตละแบบลวนแลวถูกสรางดวยคําสัง่ นีท้ งั้ หมด เมือ่ กําหนดรูปแบบวิวพอรทแลว
จึงบันทึก(Save)โดยการตั้งชื่อรูปแบบวิวพอรทเก็บไว เพราะถาหากเราใชคําสั่งนี้ โดยปราศจากการ
สรางปุม ไอคอนขึน้ มาเชื่อมโยงเพือ่ เรียกรูปแบบวิวพอรททีไ่ ดบันทึกไวกลับมาใชงาน จะทําใหเราเสีย
เวลากับการใชคําสัง่ นี้คอ นขางมาก
chap-04.PMD 43 12/10/2549, 21:38
44
Note คําสั่ง View4Viewports4New Viewports กับคําสั่ง View4Viewports4Named Viewports
เปนคําสั่งที่ใชในการเรียกไดอะล็อค Viewports ออกมาใชงานเหมือนกัน แตจะแตกตางกันตรง
2D Drafting
แถบคําสั่ง New Viewports หรือแถบคําสั่ง Named Viewports เปนแถบคําสั่งใชงานเทานั้น
Note หากไมตอ งการใหไดอะล็อคของคําสัง่ นีป้ รากฏหรือเมือ่ ตองการนําคําสัง่ นีไ้ ปใชงานใน Macro ในการ
สรางปุมไอคอน ใหพิมพคําสั่ง -VPORTS (มีขีด - นําหนา) เขาไปใน Macro ของปุมไอคอนหรือบน
บรรทัด Command: ซึง่ จะตองกําหนดตัวเลือกตางๆ เพือ่ กําหนดรูปแบบวิวพอรทผานคียบ อรดทัง้ หมด
New Viewports: ใช ตั วเลื อ ก
ต างๆ ในแถบคํ าสั่ งนี้ สํ าหรั บ
สรางรูปแบบวิวพอรทใหม
Named Viewports: ใชตวั เลือก
ตางๆ ในแถบคําสัง่ นี้สําหรับเรียก
รู ป แบบวิ ว พอร ท ที่ ถู ก บั น ทึ ก
ไวกลับมาใชงานใหม
New Name: เมื่ อเลื อกรู ปแบบ
วิ วพอร ทจากช องหน าต าง
Standard viewports หรือปรับแตง
รูปแบบวิวพอรทไดตามตองการ
แล ว เราสามารถบั นทึ กรูปแบบ
วิ ว พอร ท โดยตั้ งชื่ อรู ป แบบ
วิ ว พอร ท ในอิ ดิ ท บอกซ New
รูปที่ 4.1 Name นี้เพื่อเก็บไวใชงาน
Standard viewports: แสดงวิวพอรทรูปแบบตางๆ ทีม่ กี ารกําหนดไวใหลว งหนา เราสามารถคลิกบนชือ่
รูปแบบเพื่อเลือกวิวพอรทที่ตองการใชงาน
*Active Model Configuration* คือรูปแบบของวิวพอรทใชงานที่ ปรากฏบนพื้นที่วาดภาพ ซึ่งเรา
สามารถแกไขเปลีย่ นแปลงได โดยเลือกรูปแบบ 2D หรือ 3D จากแถบรายการ Setup แลวเลือกมุมมอง
จากแถบรายการ Change view to: เลือกรูปแบบการเชด(Shade)ในแถบรายการ Visual Style ที่ตอ งการ
กําหนดใหกับวิวพอรท
Preview: แสดงตัวอยางของรูปแบบวิวพอรทที่ถกู เลือก
Apply to: เมือ่ เลือกรูปแบบวิวพอรทในชองหนาตาง Standard viewports แลว เราสามารถเลือกทีจ่ ะให
รูปแบบของวิวพอรทมีผลกับพื้นที่วาดภาพทั้งหมด (Display) หรือเลือกที่จะใหมีผลกับวิวพอรทใชงาน
(Current Viewport)ซึง่ ใชในกรณีทมี่ กี ารสรางวิวพอรทหลายวิวพอรทมากอนแลวและตองการใหรปู แบบ
วิวพอรทมีผลเฉพาะกับวิวพอรทใชงานเทานั้น
Setup: เราสามารถใชแถบรายการนี้สําหรับเลือกรูปแบบวิวพอรทสําหรับงาน 2 มิติ(2D)หรือรูปแบบ
วิวพอรทสําหรับงาน 3 มิติ
Change view to: หากมุ มมองในวิวพอรทที่ โปรแกรมกําหนดมาให ไมตรงตามที่ เราตองการ เรา
สามารถใชแถบรายการนี้ สําหรับเปลี่ ยนมุมมองใหกับวิวพอรทใชงานของตัวอยางรูปแบบวิวพอรท
ทีป่ รากฏในชองหนาตาง Preview ในกรณีทเี่ ลือก 2D จากแถบรายการ Setup ใหคลิกบนวิวพอรทในชอง
หนาตาง Preview แลวเลือกมุมมองตางๆ จากแถบรายการนี้ โดยปกติ จะปรากฏเฉพาะมุมมองใชงาน
View: *Current* มุมมองอื่ นๆ จะปรากฏบนแถบรายการนี้ ก็ตอเมื่อมีการบันทึกมุมมองด วยคําสั่ ง
View4Named Views มากอน ในกรณีที่เลือก 3D จากแถบรายการ Setup เราสามารถเปลี่ยนแปลง
การจัดรูปแบบของวิวพอรทไดโดยคลิกบนวิวพอรทในชองหนาตาง Preview แลวเลือกมุมมอง *Top*,
*Front*, *Right*, *SE Isometric* หรือมุมมองอื่นๆ ไดจากแถบรายการนี้
chap-04.PMD 44 12/10/2549, 21:38
45
กลุมคําสั่ งควบคุ มการแสดงผล
Visual Style: ใช แถบรายการนี้ สําหรั บเลือกรูปแบบการเชด(Shade)แบบต างๆ เพื่ อกําหนดให กับ
วิวพอรท ซึ่งสามารถเลือก Visual Style ที่โปรแกรมกําหนดมาใหหรือ Visual Style ที่เราไดสรางขึน้ มา
ใชงานดวยตนเอง
4.2 View4Viewports4Named Viewports | VPORTS | VPORTS
ใชคําสัง่ นี้สําหรับเรียกรูปแบบของวิวพอรททีถ่ กู บันทึกไวจากแถบคําสัง่ New Viewports ออกมาใช
งานโดยที่ไมตองกําหนดคาตางๆ ของการกําหนดรูปแบบวิวพอรทใหม เมื่ อใชคําสั่ งนี้จะปรากฏ
ไดอะล็อค Viewport แสดงแถบคําสัง่ Named Viewports ดังรูปที่ 4.2
Current name: แสดงชื่ อรูป
แบบของวิ วพอร ทที่ ถู กเลื อ ก
จากช อ งหน า ต าง Named
viewports ซึ่ งจะถู กเรียกออก
มาใชงาน หลังจากที่ ออกจาก
ไดอะล็อคนี้
Named viewports: แสดงราย
ชื่ อรูปแบบวิวพอรททั้ งหมดที่
ถูกบันทึ กจากแถบคําสั่ ง New
Viewports
Preview: แสดงตัวอยางรูปแบบ
วิวพอรทที่ถูกเลือก
รูปที่ 4.2
Note หากเราคลิกขวาบนชือ่ รูปแบบวิวพอรททีป่ รากฏในชองหนาตาง Named viewports จะปรากฏเคอรเซอร
เมนู ใหเราเลือกคําสั่ง Rename และคําสั่ง Delete เพื่อเปลี่ยนชื่อหรือลบชื่อรูปแบบของวิวพอรท
4.3 View4Named Views | VIEW | V | IEW
ใชคําสั่งนี้ในการบันทึกมุมมอง
หรื อ เรี ย กคื น มุ ม มอง(View)
กลั บมาใช งานใหม นอกจากนี้
เรายังสามารถบันทึกสถานะของ
เลเยอร บั น ทึ ก สถานะของ
ภาคตัด(Live Section)และบันทึก
สถานะของ UCS นอกจากนี้
เรายังสามารถกําหนดสีของพืน้ ที่
วาดภาพ(Background) ดวยสีไล
ระดับ(Gradient)หรือใชรูปภาพ
(Image)มาใช แทนสี ข องพื้ นที่
วาดภาพได นอกจากนี้ ใน 2 มิติ รูปที่ 4.3
chap-04.PMD 45 12/10/2549, 21:38
46
คําสัง่ นีย้ งั ใชสําหรับบันทึกมุมมองภาพฉายซึง่ ใชงานรวมกับ Sheet Set Manager เมือ่ ใชคําสัง่ จะปรากฏ
ไดอะล็อค View ดังรูปที่ 4.3
2D Drafting
Note การใชคําสั่งนีใ้ นการบันทึกมุมมอง เราควรจะตองใชคําสัง่ ZOOM, PAN, 3DORBIT เพือ่ ปรับมุมมอง
ที่ปรากฏในวิวพอรทใหปรากฏภาพมุมมองที่เราตองการเสียกอนจึงจะเรียกคําสั่งนีอ้ อกมาใชงาน
Current View: แสดงชือ่ มุมมอง(View)ที่ถกู กําหนดใหเปนมุมมองใชงานดวยปุม Set Current
Current แสดงคาคุณสมบัติตางๆ ของวิวพอรททีถ่ กู เลือกกอนที่จะเขาสูคําสัง่ นี้
My_Perspective1 เปนชื่อมุมมองที่ผูใชโปรแกรมไดบันทึกเก็บไวใชงาน สังเกตุวาอยูภายใตหัวขอ
Model Views แสดงวาเปนมุมมองทีถ่ กู บันทึกไวในโมเดลสเปส
Preset Views แสดงมุมมองทีโ่ ปรแกรมไดบันทึกไว เพือ่ ใหเราสามารถเรียกออกมาใชงานไดทนั ที โดย
สามารถเลือกมุมมองใดๆ ภายใตหัวขอนี้ แลวคลิกบนปุม Set Current
ชองหนาตางนี้แสดงคุณสมบัติและตัวเลือกของมุมมองที่ถูกเลือกในชองหนาตาง Views หัวขอของ
หนาตางจะเปลีย่ นไปตามมุมมองในชองหนาตาง Views ที่ถกู เลือก หากคุณสมบัติใดปรากฏเปนสีขาว
เราสามารถแกไขเปลี่ยนแปลงคุณสมบัตินนั้ ไดโดยตรง
Set Current คลิกบนชื่อมุมมองในชองหนาตาง Views แลวคลิกปุมนี้ เพื่อเปลีย่ นมุมมองใชงาน
Note หากเราคลิกขวาบนชื่อมุมมอง(View)ที่ปรากฏในชองหนาตางจะปรากฏเคอรเซอรเมนู ใหเราเลือก
คําสั่ง Set Current, New, Update Layers, Edit Boundaries, และ Delete เพื่อกําหนดมุมมองใชงาน
เปลี่ยนชือ่ ลบชื่อ และแสดงรายละเอียดของมุมมอง
New คลิกบนปุมนี้ เพื่อสรางมุมมอง View ใหม จะปรากฏไดอะล็อคดังรูปที่ 4.4
Update Layers ในการสรางมุมมอง View ใหม หากปรากฏเครื่องหมาย บนเช็คบอกซ Save layer
snap shot with view ดังรูปที่ 4.4 โปรแกรมจะบันทึกสถานะของเลเยอรไปพรอมๆ กับมุมมอง View
นั้นดวย หากตอไปมีการเปลี่ ยนแปลงสถานะของ
เลเยอร และต องการให ผลการเปลี่ ยนแปลงเลเยอร
ไดรบั การปรับปรุงในมุมมอง View ดวย เราสามารถ
คลิกบนปุมนี้ เพื่อปรับปรุงมุมมอง View
Edit Boundaries หากตองการแกไขเปลี่ยนแปลง
ขอบเขตของมุมมอง View ที่ถกู บันทึกไว ใหคลิกบน
มุมมอง View ในชองหนาตาง Views แลวคลิกบนปุม
นี้ จะปรากฏขอความ Specify first corner: คลิกมุม
บนดานซาย เมื่อปรากฏขอความ Specify opposite
corner: คลิ กมุ มลางด านขวา เมื่ อปรากฏขอความ
Specify first corner: อีกครั้ง ใหคลิกขวาหรือกดปุม
Q มุมมอง View จะไดรับการแกไขปรับปรุง
ใหม
Delete เลือกมุมมอง View ที่ตองการลบในชองหนา
ตาง Views แลวคลิกบนปุม นี้ เพือ่ ลบมุมมอง View
รูปที่ 4.4 แสดงรูป Preview ของมุมมอง View ทีถ่ กู เลือกในชอง
หนาตาง View
View name ตั้งชื่อมุมมอง View ทีต่ องการในอิดทิ บอกซน้ี
View category ใชอดิ ทิ บอกซและแถบรายการนีส้ ําหรับจัดกลุม มุมมอง เพือ่ ใชงานใน Sheet Set Manager
chap-04.PMD 46 12/10/2549, 21:38
47
กลุมคําสั่ งควบคุ มการแสดงผล
Boundary ใชตวั เลือกในกลุมนีส้ ําหรับกําหนดขอบเขตของมุมมอง View ปุมเรดิโอ Current display
ใชในกรณีที่เราตองการใหขอบเขตทั้งหมดที่ปรากฏบนพื้นที่วาดภาพหรือวิวพอรทกอนเขาสูคําสั่งนี้
ถูกบันทึก แตถาเราตองการใชขอบเขตเพียงบางสวนของพื้นที่วาดภาพหรือวิวพอรท เราสามารถคลิก
บนปุม เรดิโอ Define window หรือปุม เมือ่ ปรากฏขอความ Specify first corner: คลิกมุมบนดานซาย
เมื่อปรากฏขอความ Specify opposite corner: คลิกมุมลางดานขวา เมื่อปรากฏขอความ Specify first
corner: อีกครัง้ ใหคลิกขวาหรือกดปุม Q ขอบเขตใหมจึงจะถูกกําหนด
Settings ใชตวั เลือกในกลุมนีใ้ นบันทึกเลเยอร ยูซเี อส(UCS) ภาคตัด(Section) วิชวลสไตล(Visual style)
หากปรากฏเครือ่ งหมาย หนาเช็คบอกซ Save layer snapshot with view โปรแกรมจะบันทึกสถานะของ
เลเยอร เรายังสามารถเลือก UCS, Live section และ Visual styles ที่ตองการใหถูกบันทึกไปพรอมๆ
กับมุมมอง View
Background ในการกําหนดสีพน้ื หลัง(Background)ใหกับพืน้ ทีว่ าดภาพหรือวิวพอรท เพือ่ ใชเปนสวน
ประกอบดานหลังของภาพเหมือนจริง เราสามารถกําหนดพื้นหลังแบบสีเดียว(Solid) หรือสีไลระดับ
(Gradient)หรือรูปภาพ(Image)ดังรูปที่ 4.5 ภาพ Background จะปรากฏบนวิ วพอรทในเวลาจริง
(Realtime)โดยทีย่ งั ไมจําเปนตองใชคําสัง่ View4Render4Render เราสามารถเปดโหมดแสดงภาพ
Background ได โดยคลิกใหปรากฏเครือ่ งหมาย บนเช็คบอกซ Override default background จะปรากฏ
ไดอะล็อคดังรูปที่ 4.6 เนื่องจากโดยที่โปรแกรมกําหนดมาให พื้นหลังเปนแบบสีเดียว(Solid)
Solid รูปที่ 4.5 Gradient Image
Type ใชแถบรายการนีส้ ําหรับเลือกรูปแบบของภาพพื้นหลังแบบ Solid, Gradient หรือ Image
Color ในกรณีทเี่ ลือก Solid เราสามารถคลิกบนตลับสี Color แลวเลือกสีพน้ื หลังแบบสีเดียวตามตองการ
Gradient options ในกรณีที่เลือก Gradient โดยที่โปรแกรมกําหนดมาให สีไลระดับเปนแบบ 3 สี
สังเกตุวาปรากฏเครื่องหมาย บนเช็คบอกซ Three color แลวคลิกบนตลับสี Top color, Middle color
และ Bottom ไดตามตองการ หากตองการพื้นหลังแบบ 2 สีใหปลดเครื่องหมาย ออกจากเช็คบอกซ
Three color เรายังสามารถกําหนดมุมเอียงของ Gradient ไดในอิดิทบอกซ Rotation
รูปที่ 4.6
chap-04.PMD 47 12/10/2549, 21:38
48
Preview แสดงภาพพื้นหลังตัวอยางที่กําหนดจาก Solid, Gradient หรือ Image
Image Options ในกรณีทมี่ กี ารเลือก Image ในแถบรายการ Type ใหคลิกปุม Browse แลวคนหาไฟลรปู
2D Drafting
บิทแม็ปในฟอรแมต .tga, .bmp, .rle, .dlb, .png, .jpg, .jpeg, .tif, .pcx, .gif เมือ่ เลือกรูปบิทแม็ปมาใชงาน
แลว เราสามารถปรับตําแหนงและสเกลของรูปภาพ(Image)ได โดยคลิกบนปุม Adjust Image จะปรากฏ
ไดอะล็อคดังรูปที่ 4.7
Image position ใชแถบรายการนีส้ ําหรับเลือก
Center เพื่อปรับตําแหนงศูนยกลางของภาพ
หรื อเลื อก Stretch เพื่ อให รูป ภาพขยายให
ปรากฏเต็มพืน้ ทีห่ รือฟตพอดีกับพืน้ ทีว่ าดภาพ
โดยอัตโนมัติ โดยไมสนใจ Aspec ratio ของ
ภาพหรือเลือก Tile เพื่ อแสดงรูปภาพซ้ําใน
ลักษณะของอะเรยในแนวนอนและแนวตั้ง
Sliders adjust หากปุม เรดิโอ Offset ถูกเลือก
การปรั บสไลเดอร ในแนวนอนและแนวตั้ ง
จะเปนการเลื่อนภาพไปทางดานซาย ขวา บน
ลาง หากปุมเรดิโอ Scale ถูกเลือก การปรับ
สไลเดอรในแนวนอนและแนวตั้งจะเปนการ
เปลี่ยนสเกลของรูปภาพ
Sliders สไลเดอร ในแนวนอนและแนวตั้ ง
สําหรับปรับระยะออฟเซท(Offset)และสเกล
รูปที่ 4.7 (Scale)ของรูปภาพ
Maintain aspect ratio when scaling เมือ่ เลือกปุม เรดิโอ Scale เพือ่ ปรับสเกล การใชสไลเดอรในการ
เปลีย่ นสเกลจะเกิดขึ้นในแนวนอนและแนวตั้งเทาๆ กัน
Reset หากปุม เรดิโอ Offset ถูกเลือก เมือ่ คลิกบนปุม Reset ตําแหนงของรูปภาพจะถูกปรับสูจ ดุ ศูนยกลาง
หากปุม เรดิโอ Scale ถูกเลือก เมื่อคลิกบนปุม Reset สเกลของรูปภาพจะถูกปรับสูขนาดเริม่ ตน
Note หากการดแสดงผลมีความเร็วไมเพียงพอจะเกิดอาการกระตุกเมื่ อทํางานกับ วิวพอรท ที่ แสดงภาพ
Background ดังนั้น จึงควรเปดโหมด Background ในการ Render ภาพในขั้นสุดทายเทานั้น
Note หากไมตอ งการใหไดอะล็อคของคําสัง่ นีป้ รากฏหรือเมือ่ ตองการนําคําสัง่ นีไ้ ปใชงานใน Macro ในการ
สรางปุมไอคอน ใหพิมพคําสั่ง -VIEW (มีขีด - นําหนา) เขาไปใน Macro ของปุมไอคอนหรือบน
บรรทัด Command: ซึ่งจะตองกําหนดตัวเลือกตางๆ เพื่อกําหนดมุมมองผานคียบอรดทัง้ หมด
4.4 View43D Views4Viewpoints Preset | DDVPOINT | VP DDVPOINT
ใชคําสั่งนี้สําหรับกําหนดมุมมองหรือมุมกลองใน 3 มิติ โดยเราสามารถกําหนดองศาที่กระทําบน
ระนาบ XY และองศาทีก่ ระทําจากระนาบ XY เมือ่ เลือกวิวพอรททีต่ อ งการกําหนดมุมมองแลว เมือ่ ใช
คําสัง่ นีจ้ ะปรากฏไดอะล็อค Viewpoint Presets ดังรูปที่ 4.8
เมื่ อปรากฏไดอะล็ อค Viewpoint Presets เราสามารถกําหนดมุ มมองโดยพิ มพ ค ามุ ม เข าไปใน
อิดิทบอกซ From X Axis: และ XY Plane หรือใชเมาสคลิกบนตัวเลของศาแสดงคามุมบนไดอะล็อค
เพือ่ เลือกทิศทางหรือมุมในระนาบ XY ซึง่ มีคาระหวาง 0 ถึง 360 องศาและเลือกความสูงหรือมุมจาก
ระนาบ XY ซึง่ มีคาระหวาง +90 ถึง -90 องศา ไดโดยมีความหมายของตัวเลือกตางๆ ดังนี้
chap-04.PMD 48 12/10/2549, 21:38
49
กลุมคําสั่ งควบคุ มการแสดงผล
Absolute to WCS โดยที่ โปรแกรมกําหนดมาให WCS (World
Coordinate System) เปนตัวเลือกใชงาน นัน่ หมายถึงการปรับมุมมอง
อางอิงกับระนาบ WCS
Relative to UCS หากเลือกปุม เรดิโอนี้ การปรับมุมมองจะอางอิงกับ
ระนาบ UCS ใชงาน
From X Axis กําหนดทิศทางของมุมมองในระนาบ XY โดยพิมพคา
มุมทีว่ ัดจากแกน +X เขาไปในอิดทิ บอกซ From X Axis หรือใชเมาส
คลิกบนชองแสดงคามุมในระนาบ XY บนตารางดานซาย อาทิ เชน
0 (ทิศตะวันออก), 90 (ทิศเหนือ), 180 (ทิศตะวันตก), 270 (ทิศใต)
และอืน่ ๆ เปนตน
รูปที่ 4.8
XY Plane กําหนดระดั บความสูงต่ําของมุมมองจากระนาบ XY โดยพิมพคามุมหรือใช เมาสคลิก
บนชองแสดงคามุมจากระนาบ XY บนตารางดานขวา คา 0 หมายถึงระดับพื้นระนาบ XY ถาคามากกวา
0 มุมมองจะอยูเหนือพื้นระนาบ XY ถาคานอยกวา 0 มุมมองจะมองจากใตพื้นระนาบ XY
Set to Plan View คลิกบนปุม Set to Plan View โปรแกรมกําหนดตัวเลือก From X Axis เทากับ 270
องศาและ XY Plane เทากับ 90 องศา ซึง่ เปนมุมมองดาน Top ของระนาบ XY โดยอัตโนมัติ
Note ในการใชคําสัง่ นี้ ใหสมมุตวิ า วัตถุทตี่ อ งการกําหนดมุมมองวางอยู ณ จุดศูนยกลางของวงกลมของมุมใน
ระนาบ XY และมุมจากระนาบ XY เสมอ เพื่อที่เราจะสามารถอางอิงมุมในระนาบ XY และมุมจาก
ระนาบ XY ไดอยางถูกตอง
รูปที่ 4.9
จากรูปที่ 4.9 (บน-ซาย) มุมในระนาบ XY เทากับ 270 หมายถึงมองจากทิศใต มุมจากระนาบ XY เทากับ
+90 องศาหมายถึงมองจากดานบนลงดานลาง ซึง่ จะปรากฏใหเห็นดานบนของวัตถุ รูปที่ 4.9 (บน-ขวา)
มุมในระนาบ XY เทากับ 315 หมายถึงมองจากทิศตะวันออกเฉียงใต มุมจากระนาบ XY เทากับ +30
องศาหมายถึงมองจากดานบนลงดานลาง ซึง่ จะปรากฏใหเห็นสวนบนของวัตถุโดยมองจากทิศตะวัน
ออกเฉียงใต รูปที่ 4.9 (ลาง-ซาย) มุมในระนาบ XY เทากับ 225 หมายถึงมองจากทิศตะวันตกเฉียงใต
มุมจากระนาบ XY เทากับ +45 องศาหมายถึงมองจากดานบนลงดานลาง ซึง่ จะปรากฏใหเห็นสวนบน
ของวัตถุโดยมองจากทิศตะวันตกเฉียงใต รูปที่ 4.9 (ลาง-ขวา) มุมในระนาบ XY เทากับ 225 หมายถึง
มองจากทิศตะวันตกเฉียงใต มุมจากระนาบ XY เทากับ -30 องศาหมายถึงมองจากดานลางขึน้ ดานบน
ซึง่ จะปรากฏใหเห็นสวนลางของวัตถุโดยมองจากทิศตะวันตกเฉียงใต
chap-04.PMD 49 12/10/2549, 21:38
50
4.5 View43D Views4Viewpoint | VPOINT | -VPOINT
2D Drafting
คําสัง่ นีเ้ ปนอีกวิธหี นึง่ ในการกําหนดมุมมองหรือมุมกลองใน 3 มิติ เมือ่ เลือกวิวพอรททีต่ อ งการกําหนด
มุมมองแลว ใหใชคําสัง่ นีจ้ ะปรากฏแกน 3 มิติ(Axis Tripod)และเปาหมาย(Target)ขึน้ มาดังรูปที่ 4.10
(ซาย) เมือ่ เราเลือ่ นเคอรเซอรเขาไปในเปาหมาย ซึง่ เปนรูปวงกลมซอนกัน 2 วง มีกากบาทตัดผานจุด
ศูนยกลาง แกน X,Y,Z จะเปลี่ยนทิศทางการหันเหสัมพันธกับตําแหนงของเคอรเซอรที่อยูภายใน
วงกลมทั้งสอง เมือ่ ไดตาํ แหนงของเคอรเซอรตามตองการแลวคลิกซาย ณ จุดนัน้
รูปที่ 4.10
รูปที่ 4.10 (ขวา) แสดงใหเห็นคามุมตางๆ ทีใ่ ชสําหรับกําหนดมุมมอง เสนตรงทีต่ ดั กันเปนรูปกากบาท
แทนมุมในระนาบ XY หรือ Angle in XY Plane สวนวงกลมวงในแทนมุม 0 องศาของมุมจากระนาบ
XY หรือ Angle from XY Plane นัน่ หมายถึงมุมมองจากแนวพืน้ ราบเขาไปหาวัตถุ จุดตัดของกากบาท
หรือจุดศูนยกลางของวงกลมทัง้ สองแทนมุม +90 องศาจากระนาบ XY นัน่ หมายถึงมุมมองจากดานบน
ลงไปยังวัตถุ สวนวงกลมวงนอกแทนมุม -90 องศาจากระนาบ XY นัน่ หมายถึงมุมมองจากดานลางขึน้
ไปยังวัตถุหรือมุมมองจะอยูต ่ํากวาระดับพืน้ ระนาบ XY
Note ในการใชคําสัง่ นี้ ใหสมมุตวิ าวัตถุทตี่ อ งการกําหนดมุมมองวางอยู ณ จุดศูนยกลางของวงกลมทัง้ สอง
หรือจุดตัดของกากบาทเสมอ เพื่อทีเ่ ราจะไดอางอิงมุมในระนาบ XY และมุมจากระนาบ XY ไดอยาง
ถูกตอง
Note นอกจากการใชมุมในระนาบ XY แลว เรายังเปรียบเทียบแกน X กับทิศตะวันออก แกน -X กับทิศ
ตะวันตก แกน +Y กับทิศเหนือ แกน -Y กับทิศใต ซึ่งจะชวยใหเราสามารถกําหนดมุมมองไดงายขึ้น
Note ในการใชคําสั่งนี้ในการกําหนดมุมมอง หากตองการกําหนดมุมมองลงไปยังวัตถุหรือตองการมอง
เห็นเฉพาะสวนบนของวัตถุ เราจะตองบังคับใหเคอรเซอรอยูภ ายในขอบเขตของวงกลมวงในเทานั้น
หากเคอรเซอรเลือ่ นไปอยูใ นขอบเขตระหวางวงกลมวงในกับวงกลมวงนอก นัน่ หมายถึงการมองวัตถุ
จากดานลางขึ้นไปดานบน ซึ่งจะทําใหเรามองเห็นเฉพาะดานลางของวัตถุเทานั้น
รูปที่ 4.11 (บน-ซาย) แสดงใหเห็นตําแหนงของเคอรเซอรอยูตรงจุดศูนยกลางของวงกลมทั้งสอง
จะปรากฏใหเห็นดานบนของวัตถุ รูปที่ 4.11 (บน-ขวา) แสดงใหเห็นตําแหนงของเคอรเซอรอยูภ ายใน
วงกลมวงเล็ก 0 องศาและอยูใ นขอบเขตของทิศตะวันออกเฉียงใต จะปรากฏใหเห็นมุมมองจากดาน
chap-04.PMD 50 12/10/2549, 21:38
51
กลุมคําสั่ งควบคุ มการแสดงผล
รูปที่ 4.11
บนเอียงทํามุมประมาณ 30 องศา (เนือ่ งจากเคอรเซอรอยูร ะหวางจุดตัด +90 องศากับวงกลม 0 องศาซึง่
คอนไปทางวงกลม 0 องศามากกวา) และมองจากทิศตะวันออกเฉียงใตเขาไปหาวัตถุ รูปที่ 4.11 (ลาง-
ซาย) แสดงใหเห็นตําแหนงของเคอรเซอรทับวงกลม 0 องศาพอดีและอยูใ นขอบเขตของทิศตะวันตก
เฉียงใต ดังนั้นมุมมองจะตองอยูบ นพืน้ ระนาบและมองจากทิศตะวันออกเฉียงใตเขาไปหาวัตถุ รูปที่
4.11 (ลาง-ขวา) แสดงใหเห็นตําแหนงของเคอรเซอรอยูร ะหวางวงกลมวงใน 0 องศากับวงกลมวงนอก
-90 องศาและอยูในขอบเขตของทิศตะวันตกเฉียงใต ดังนั้นมุมมองจะตองอยูต ่ํากวาพื้นระนาบ XY
นัน่ หมายถึงมองจากดานลางขึน้ ดานบนและมองจากทิศตะวันออกเฉียงใตเขาไปหาวัตถุอีกดวย
4.6 View43D Views4Plan View4Current UCS | PLAN
ใชคําสั่งนี้สําหรับปรับมุมมองในพืน้ ที่วาดภาพหรือในวิวพอรทที่ถกู เลือกใหแสดงระนาบ XY หรือ
ระนาบดานบนของ User Coordinate System(UCS)ใชงาน
4.7 View43D Views4Plan View4World UCS | PLAN
ใชคําสั่งนี้สําหรับปรับมุมมองในพืน้ ที่วาดภาพหรือในวิวพอรทที่ถกู เลือกใหแสดงระนาบ XY หรือ
ระนาบดานบนของ World Coordinate System(WCS)
4.8 View43D Views4Plan View4Named UCS | PLAN
ใชคําสั่งนี้สําหรับปรับมุมมองในพืน้ ที่วาดภาพหรือในวิวพอรทที่ถกู เลือกใหแสดงระนาบ XY หรือ
ระนาบดานบนของ User Coordinate System(UCS) ที่ถกู บันทึกชือ่ เก็บไว เมือ่ ปรากฏขอความ Enter
name of UCS or [?]: ใหพมิ พชื่อ UCS ทีต่ อ งการ
Note คําสั่งอื่นๆ ในกลุม View43D Views มีการกําหนดมุมมองเหมือนกัน อาทิ เชน คําสั่ง View43D
Views4Top แสดงรูปดานบน คําสั่ง View43D Views4Left แสดงรูปดานซาย คําสั่ง
View43D Views4Front แสดงรูปดานหนา คําสั่ง View43D Views4SW Isometric
แสดงรูปไอโซจากทิศตะวันตกเฉียงใต คําสั่ง View43D Views4SE Isometric แสดงรูป
ไอโซจากทิศตะวันออกเฉียงใต เปนตน
chap-04.PMD 51 12/10/2549, 21:38
52
4.9 View4Orbit4Constrained Orbit | 3DORBIT | 3DO | |
2D Drafting
ใชคําสัง่ นี้สําหรับหมุนมุมมองไปรอบๆ วัตถุ 3 มิติในเวลาจริง(Realtime) โดยโปรแกรมจะทําการ
บังคับ(Constrain) แกน Z ใหอยูใ นแนวดิง่ เสมอ ดังนัน้ เมือ่ หมุนมุมมองไปรอบๆ วัตถุ จะไมทาํ ใหชนิ้ งาน
หมุนเอียงออกนอกแนวดิ่งที่ถูกบังคับไว คําสั่งนี้ชวยปองกันมุมมองมิใหหมุนเอียงหรือหมุนไปใน
ทิศทางทีไ่ มตองการ เมือ่ เรียกคําสัง่ ออกมาใชงาน จะปรากฏไอคอน บนวิวพอรทหรือพืน้ ที่วาด
ภาพ เราเพียงคลิกและลาก แลวเลือ่ นเมาส เพือ่ บังคับมุมมองใหหมุนไปยังทิศทางที่ตอ งการดังรูปที่
4.12 หากเราคลิกขวาในขณะทีป่ รากฏไอคอน จะปรากฏช็อทคัทเมนูดังรูปที่ 4.13 เราสามารถ
กอ น รูปที่ 4.12 หลัง
เปลีย่ นไปทํางานในคําสัง่ อืน่ ๆ ผานช็อทคัทเมนูนไี้ ดโดยตรง โดยปกติ หลังจากทีเ่ ราหมุนมุมมองดวย
คําสัง่ นี้ แลว เราจําเปนทีจ่ ะตองใชคําสัง่ Pan เพือ่ จัดมุมมองใหอยูใ นตําแหนงทีเ่ หมาะสม อยางไรก็ตาม
คําสัง่ Pan ใน AutoCAD รีลสี กอนๆ สามารถเรียกใชงานได
อยางสะดวก เพราะอยูบนเมนูหลักของช็อทคัทเมนู แตใน
AutoCAD 2007 คําสั่ง Pan ไดถกู เคลือ่ นยายเขาไปอยูในเมนู
ยอย Other Navigation Modes ทําใหเกิดความยากลําบาก
ในการเปลีย่ นไปทํางานในคําสั่ง Pan เราจึงตองเปลีย่ นไป
ใชคยี บอรดช็อทคัทแทน โดยในขณะทีป่ รากฏไอคอน
รูปที่ 4.13 อยูน นั้ ใหกดปุม 9 เพือ่ เปลีย่ นไปทํางานในคําสัง่ Pan หาก
ตองการกลับมาทํางานในคําสั่งนี้อีกครั้ง ในขณะที่ปรากฏ
ไอคอน ของคําสัง่ Pan ใหกดปุม 1 คําสัง่ นีจ้ ดั วาใชงานงาย และสะดวกกวาคําสัง่ View4Orbit4
Free Orbit เปนอยางมาก เพราะเราไมตอ งระวังวาวัตถุจะเอียงในเวลาหมุนมุมมอง
4.10 View4Orbit4Free Orbit43DFORBIT | |
ใชคําสั่งนีส้ ําหรับหมุนมุมมองไปรอบๆ วัตถุ 3 มิตแิ บบเวลาจริง(Realtime) คําสัง่ นีแ้ ตกตางจากคําสัง่
View4Orbit4Contrained Orbit ตรงทีค่ ําสัง่ นีจ้ ะไมมกี ารบังคับแกน Z มุมมองจะหมุนเอียงไปตาม
มุมมองตางๆ ได เมื่อเรียกคําสัง่ นี้ออกมาใชงานบนพืน้ ที่วาดภาพหรือบนวิวพอรทจะปรากฏวงกลม
ออรบทิ (Orbit)สีเขียวมีวงกลมเล็กๆ สีเขียวเชนเดียวกันวางอยูท ี่ 0, 90, 180, 270 องศาดังรูปที่ 4.14
chap-04.PMD 52 12/10/2549, 21:38
53
กลุมคําสั่ งควบคุ มการแสดงผล
กอ น รูปที่ 4.14 เริ่ มหมุ น
หมุ นมุ มมองเอี ยง แก ไขมุ มมองเอี ยง
เมือ่ เลือ่ นเคอรเซอรไปอยูภ ายในขอบเขตของวงกลมออรบทิ เคอรเซอรจะเปลีย่ นเปน เราสามารถ
คลิกและลากเพือ่ หมุนมุมมองไปรอบๆ วัตถุตามทิศทางทีต่ องการ มุมมองจะหมุนไปตามทิศทางทีเ่ รา
คลิกและลากเมาส หากเราเลื่ อนเคอรเซอรออกไปนอกขอบเขตของวงกลมออรบิ ท เคอรเซอรจะ
เปลีย่ นเปน ไมวา เราจะคลิกและลากเคอรเซอร ในตําแหนงใดๆ ทีอ่ ยูน อกขอบเขตของวงกลม
ออร บิท มุ มมองจะถูกหมุ นโดยใช แนวแกนที่ ตั้ งฉากกั บวิ วพอรทหรื อพื้ นที่ วาดภาพเปนจุดหมุน
เราสามารถแกไขมุมมองเอียงใหตั้งตรงได เมื่อเลือ่ นเคอรเซอรไปบนวงกลมเล็กๆ ที่อยูดานบนหรือ
ดานลางของวงกลมออรบทิ เคอรเซอรจะเปลีย่ นเปน เราสามารถคลิกและลาก แลวเลือ่ นเมาสขนึ้
หรือลง เพื่อบังคับทิศทางการหมุนมุมมอง โดยใชแนวนอนเปนแกนในการหมุน เมือ่ เลือ่ นเคอรเซอร
ไปบนวงกลมเล็กๆ ทีอ่ ยูด านซายหรือดานขวาของวงกลมออรบทิ เคอรเซอรจะเปลีย่ นเปน เรา
สามารถคลิกและลาก แลวเลื่อนเมาสซายหรือขวา เพือ่ บังคับทิศทางการหมุนมุมมอง โดยใชแนวตัง้
เป นแกนในการหมุ น ในขณะที่ ปรากฏวงกลมออร บิ ทสี เขี ยวอยู นั้ น หากเราคลิ กขวาจะปรากฏ
เคอรเซอรเมนูดงั รูปที่ 4.13 เหมือนกับคําสัง่ View4Orbit4Contrained Orbit ดวยเคอรเซอรเมนูนี้
เราสามารถเปลีย่ นไปทํางานในคําสัง่ อืน่ ๆ ผานช็อทคัทเมนูนไี้ ดโดยตรง โดยในขณะทีป่ รากฏวงกลม
ออรบทิ อยูน นั้ ใหกดปุม 9 เพือ่ เปลีย่ นไปทํางาน ในคําสัง่ Pan หากตองการกลับมาทํางานในคําสัง่ นี้
อีกครัง้ ในขณะที่ปรากฏไอคอน ของคําสัง่ Pan ใหกดปุม 2
4.11 View4Orbit4Continuous Orbit | 3DCORBIT | |
ใชคําสั่งนี้ในกรณีที่ตองการหมุนมุมมองแบบตอเนื่องโดยอัตโนมัติ เมื่อเรียกคําสั่งนี้ออกมาใชงาน
จะปรากฏไอคอน บนวิวพอรทหรือพืน้ ทีว่ าดภาพ ใหคลิกและลากแลวเลือ่ นเมาส แลวจึงปลอย
chap-04.PMD 53 12/10/2549, 21:38
54
ปุม เมาส หากคลิกและลากแลวปลอยปุม เมาสเร็ว การหมุนแบบตอเนือ่ งก็จะเร็วตามไปดวย หากคลิก
และลากแลวปลอยปุม เมาสชา การหมุนแบบตอเนือ่ งก็จะชาตามไปดวย มุมมองจะหมุนไปเรือ่ ยๆ
2D Drafting
ไมมกี ารหยุด จนกวาเราจะคลิกขวา แลวเลือกคําสัง่ Exit หากเราคลิกขวาจะปรากฏเคอรเซอรเมนูดงั
รูปที่ 4.13 เหมือนกับคําสัง่ View4Orbit4Contrained Orbit ดวยเคอรเซอรเมนูนี้ เราสามารถ
เปลีย่ นไปทํางานในคําสัง่ อืน่ ๆ ผานช็อทคัทเมนูนไี้ ดโดยตรง โดยในขณะทีป่ รากฏไอคอน อยูน นั้
ใหกดปุ ม 9 เพื่ อเปลี่ ยนไปทํางานในคําสั่ ง Pan หากตองการกลับมาทํางานในคําสั่ งนี้อีกครั้ ง
ในขณะทีป่ รากฏไอคอน ของคําสัง่ Pan ใหกดปุม 3
4.12 3DORBITCTR
คําสั่งนี้ใชสําหรับหมุนมุมมองเหมือนกับคําสั่ง View4Orbit4Contrained Orbit ทุกประการ
แตคําสั่งนี้มีความพิเศษวาตรงที่สามารถกําหนดจุดหมุน เพื่อปองกันมิใหวัตถุ 3 มิติที่ปรากฏบน
วิวพอรทหรือพืน้ ทีว่ าดภาพถูกหมุนเหวี่ยงออกไปนอกมุมมอง จนกระทัง่ เราไมสามารถมองเห็นจุดที่
ตองการได ซึง่ มักจะเกิดขึน้ กับแบบแปลนทีม่ วี ตั ถุ 3 มิตจิ าํ นวนมากๆ คําสัง่ นีไ้ มมใี หเลือกจากเมนูบาร
ไมมปี มุ ไอคอนบนทูลบารมาตรฐานทีม่ ากับ AutoCAD แตคําสัง่ นีม้ ไี อคอน (3D Orbit with rotation
center) อยูบนทูลบาร 3D Modeling ที่ผูเขียนไดสรางขึ้น เมื่อเรียกคําสั่งออกมาใชงาน จะปรากฏ
ขอความ Specify orbit center point: คลิก ณ จุดใดๆ ที่ตอ งการกําหนดเปนจุดหมุน แลวจะปรากฏ
ไอคอน บนวิวพอรทหรือพืน้ ทีว่ าดภาพ เราเพียงคลิกและลาก แลวเลือ่ นเมาส เพือ่ บังคับมุมมองให
หมุนไปยังทิศทางทีต่ องการ
กอ น รูปที่ 4.15 เริ่ มหมุนชิ้ นงานถู กเหวี่ ยงออก
กําหนดจุดหมุน ชิ้ นงานไมถูก เหวี่ ยงออก
chap-04.PMD 54 12/10/2549, 21:38
55
กลุมคําสั่ งควบคุ มการแสดงผล
จากรูปที่ 4.15 (บน-ซาย) เราจะเห็นวามีวัตถุ 3 มิตอิ ยูกระจัดกระจายในแบบแปลน แตเราตองการหมุน
มุมมองไปรอบๆ วัตถุ 3 มิตทิ ป่ี รากฏอยูด านหนาสุด เมือ่ เราใชคําสัง่ View4Orbit4Contrained Orbit
หมุนมุมมอง วัตถุ 3 มิติทป่ี รากฏอยูด า นหนาสุดนั้นถูกเหวี่ยงออกไปนอกวิวพอรท ทําใหเราไม
สามารถมองเห็นจุดที่ตองการดังรูปที่ 4.15 (บน-ขวา) หากเรายอนกลับจุดเดิมอีกครั้ง แลวใชคําสั่ง
3DORBITCTR (3D Orbit with rotation center) แลวคลิกทีจ่ ดุ ศูนยกลางดังรูปที่ 4.15 (ลาง-ซาย)
แลวหมุนมุมมอง เราจะเห็นวาวัตถุ 3 มิตจิ ะปรากฏอยูต รงกลางมุมมองเสมอ ไมวา จะหมุนมุมมองไป
ยังจุดใดๆ วัตถุ 3 มิตดิ ังกลาวจะไมถูกเหวีย่ งออกไปนอกวิวพอรทดังรูปที่ 4.15 (ลาง-ขวา)
4.13 DVIEW | DV
ในการกําหนดมุมมองไปยังวัตถุใน 3 มิตหิ รือสรางภาพเปอรสเปคทีฟ 3 มิติใน AutoCAD 2007 คําสัง่
ที่ ใชงานสะดวกและรวดเร็วคือคําสั่ง 3DORBIT ที่ ไดอธิบายไปแลว อยางไรก็ตาม หากตองการ
กําหนดตําแหนงของมุมกลองและเปาหมาย เพือ่ ใหไดคา มุมทีแ่ นนอน เราคงจะตองใชคําสัง่ DVIEW
นีแ้ ทน คําสัง่ นีใ้ ชในการกําหนดมุมมองใน 3 มิติ ภายในคําสัง่ เราสามารถทีจ่ ะกําหนดทิศทางของมุม
กลอง(Camera) ทิศทางของเปาหมาย(Target) เปดโหมดการแสดงภาพแบบเปอรสเปคทีฟ กําหนด
คอรออรดิเนทของตําแหนงกลองและตําแหนงเปาหมายและอื่ นๆ เปนตน ในการใชคําสั่งนี้ เรา
สามารถเรียกใชคําสั่งผานคียบ อรดเทานั้น
Command: DVIEW
Select objects or <use DVIEWBLOCK>:
Enter option [CAmera/TArget/Distance/POints/PAn/Zoom/TWist/CLip/Hide/Off/Undo]:
Select objects or <use DVIEWBLOCK>: คลิกบนวัตถุ 3
มิ ติ ที่ ต อ งการให ป รากฏในขณะใช คําสั่ ง
DVIEW เพื่อที่จะไดมองเห็นวัตถุ 3 มิติ ใน
ขณะเปลี่ ย นมุ ม กล อ งเพื่ อหาตําแหน ง และ
ทิศทางทีเหมาะสมหรื
่ อในขณะทีปรากฏข
่ อความนี้
หากเรากดปุม Q จะปรากฏรูปบานดังรูป
ที่ 4.16 ซึง่ ใชแทนวัตถุในการอางอิงตําแหนง
และทิศทางของกลอง หนาบานหันทางทิศใต
และหนาตางหันทางทิศตะวันออก
CAmera พิมพ CA เพือ่ กําหนดทิศทางการมองเห็นของ
รูปที่ 4.16 มุมมองหรือมุมกลอง
Specify camera location, or enter angle from XY plane,or [Toggle (angle in)]
<90.0000>: 15 {พิมพคา มุมจากระนาบ XY (มุมในระดับสูงต่าํ )}
Specify camera location, or enter angle in XY plane from X axis, or [Toggle (angle
from)] <90.00000>: -45 {พิมพคา มุมในระนาบ XY (มุมในระนาบพืน้ ราบ)}
Note ในคําสั่ง DVIEW การกําหนดมุมในระนาบ XY(Angle in XY plane)ใชคามุมระหวาง 0 ถึง 180 องศา
และ 0 ถึง -180 องศา และการกําหนดมุมจากระนาบ XY(Angle from XY plane)ใชคามุมระหวาง 0
ถึง +90 องศาและ 0 ถึง -90 องศา ดังรูปที่ 4.17
chap-04.PMD 55 12/10/2549, 21:38
56
2D Drafting
มุมในระนาบ XY มุมจากระนาบ XY
Angle in XY Plane รูปที่ 4.17 Angle from XY Plane
Note ในขณะที่ปรากฏขอความ Specify camera location เราสามารถเลื่อนเมาส เพื่อหมุนวัตถุ 3 มิติหรือ
รูปบานไปยังมุมมองทีต่ อ งการ แลวจึงใชเมาสคลิกเพือ่ กําหนดมุมมองและในขณะทีเ่ ลื่อนเมาส อยูนนั้
ใหสังเกตุคามุม Angle: ที่ปรากฏบนบรรทัดแสดงสถานะมุมลางดานซาย คามุมนี้คือมุมจากระนาบ
XY ซึ่งบอกตําแหนงกลองวาอยูในตําแหนงมองจากดานบน(คาบวก)หรือจากดานลาง(คาลบ)
TArget พิมพ TA เพื่อกําหนดทิศทางการหันเหของเปาหมาย(Target) ซึ่งมีวิธีการเหมือนกับ
ตัวเลือก CA
Distance ใชสําหรับเปดโหมดเปอรสเปคทีฟ โดยเพิม่ ระยะกลองเขาใกลหรือออกจากตําแหนง
เป าหมาย โดยเลื่ อ นสไลเดอร
ไปทางซาย เพื่ อลดระยะทาง Distance หรือเลื่ อนสไลเดอรไปทางขวา เพื่ อเพิ่มคา
Distance
Note ในขณะทีอ่ ยูใ นโหมดเปอรสเปคทีฟของ AutoCAD 2007 เราสามารถกําหนดตําแหนงโดยใชเมาสคลิก
บนพื้นที่วาดภาพ และสามารถใชคําสั่ง ZOOM หรือ PAN ธรรมดาได ซึ่งแตกตางจากรีลีสกอนๆ
POints พิมพ PO เพื่อกําหนดตําแหนงที่ตง้ั กลองและตําแหนงเปาหมายดังนี้
Specify target point <4.5448, 8.5077, -1.1795>: {พิมพคา คอรออรดเิ นทหรือใช Object snap ใน
โหมดใดๆ กับวัตถุ 3 มิตเิ พือ่ กําหนดตําแหนงทีต่ งั้ เปาหมาย}
Specify camera point <4.5448, 3.5276, -1.1795>: {พิมพคา คอรออรดเิ นทหรือใช Object snap ใน
โหมดใดๆ กับวัตถุ 3 มิตเิ พือ่ กําหนดตําแหนงทีต่ งั้ กลอง}
PAn พิมพ PA แลวคลิกและลาก เพื่อเลื่อนมุมมองไปในทิศทางที่ตอ งการ
Note ในขณะทีพ่ นื้ ทีว่ าดภาพอยูใ นโหมดเปอรสเปคทีฟ เราไมสามารถใชคําสัง่ ZOOM หรือ PAN ธรรมดาได
หากตองการยอขยาย(Zoom)หรือเลื่อนมุมมอง(Pan) จะตองใชตัวเลือก Zoom หรือตัวเลือก PAn
ภายในคําสั่ง DVIEW เทานั้น
Zoom เมือ่ เลือกตัวเลือกนี้ จะปรากฏขอความ Specify zoom scale factor <1>: พรอมทัง้ ปรากฏ
สไลเดอรแสดงสเกลแฟคเตอร
พิมพคาสเกลแฟคเตอรของการยอขยายภาพหรือเลื่อนเมาสไปทางขวา เพื่อขยายภาพ
ใหใหญขึ้นเปน 4 เทา(4x), 9 เทา(9x), 18 เทา(18x)หรือเลื่อนเมาสไปทางซาย เพือ่ ยอ
ภาพให เล็กลง (1x หมายถึ งขนาดปจจุ บันของวัตถุ 3 มิ ติ ) ในขณะที่ อยู ในโหมด
เปอรสเปคทีฟ จะปรากฏขอความ Specify lens length <50mm>: พรอมทั้งปรากฏ
chap-04.PMD 56 12/10/2549, 21:38
57
กลุมคําสั่ งควบคุ มการแสดงผล
สไลเดอรขน้ึ มาเชนเดียวกัน 1x คือความยาวเลนสปจจุบัน หากเลือ่ นเมาสไปทางขวาจะ
ทําใหความยาวเลนซเพิ่มขึน้ หากเลือ่ นเมาสไปทางซายจะทําใหความยาวเลนซลดลง
TWist พิมพ TW เพื่อปรับมุมเอียงของกลองหมุนรอบแกนกลองและเปาหมาย
CLip พิมพ CL เพือ่ กําหนดระนาบตัดซึ่งเหมือนกับ Clipping Planes ในคําสั่ง 3DORBIT
เราสามารถซอนวัตถุในระนาบดานหนา(Front Clipping Plane)หรือซอนวัตถุในระนาบ
ดานหลัง(Back Clipping Plane)หรือซอนวัตถุในทั้งสองระนาบ
Hide ในกรณีที่เราไมแนใจวา เราไดกําหนดมุมกลองในทิศทางที่ถกู ตองหรือ ไม เนือ่ งจาก
มุมกลองดานลางหรือมุมกลองดานบนของบานหรือวัตถุ 3 มิติใดๆ ที่ ใชอางอิงไม
แตกตางกัน จึงมีความเปนไปไดที่จะกําหนดมุมกลองผิดอยูเสมอ ดังนั้นเราสามารถ
พิมพ H แลวกดปุม Q เพือ่ ซอนเสนที่ถกู บังจึงจะทราบวามุมกลองถูกตองหรือไม
Off ใชสําหรับปดหรือยกเลิกโหมดเปอรสเปคทีฟ
Undo ใชสําหรับยอนกลับผลของตัวเลือกตางๆ ในคําสัง่ DVIEW ซึง่ เราสามารถยอนกลับไป
จนถึงตัวเลือกแรกที่ไดใชงานไปแลว
4.14 View4Hide | HIDE | HI |
ใชคําสัง่ นีส้ ําหรับซอนเสนทีถ่ ูกบังของวัตถุ 3 มิติ ในขณะที่ UCS ไอคอนปรากฏอยูใ นโหมด
หรือโครงลวดอยูใ นโหมด 2D Wireframe ผลของการใชคําสัง่ นีจ้ ะขึน้ อยูก บั การตัง้ คาตัวแปรระบบ
DISPSILH และ OBSCUREDLTYPE ดังรูปที่ 4.18
กอ นใชคําสั่ง DISPSILH = 0 DISPSILH = 1 DISPSILH = 1
รูปที่ 4.18 OBSCUREDLTYPE = 0 OBSCUREDLTYPE = 0 OBSCUREDLTYPE = 1
Note เมือ่ ใชคําสัง่ HIDE ในโหมด 2D Wireframe เราสามารถกําหนดความหนาแนนของโครงลวดของโซลิด
ได โดยกําหนดคาของตัวแปรระบบ FACETRES ซึง่ มีคา ระหวาง 0.01 ถึง 10 หากตองการความหนาแนน
นอยใหกําหนดคานอย หากตองการความหนาแนนมากใหกําหนดคามาก
4.15 View4Visual Styles4Visual Style Manager | VISUALSTYLES | VSM | |
ใชคําสัง่ นีส้ ําหรับกําหนดโหมดการแสดงผลของวัตถุ 3 มิตทิ ป่ี รากฏบนพืน้ ทีว่ าดภาพหรือบนวิวพอรท
ทีถ่ กู เลือก เราสามารถกําหนดโหมดแสดงผลแบบ 2D Wireframe หรือใชคําสัง่ View4Visual Styles4
2D Wireframe กําหนดโหมดแสดงผลแบบ 3D Wireframe หรือใชคาํ สัง่ View4Visual Styles43D
Wireframe กําหนดโหมดแสดงผลแบบ 3D Hidden หรือใชคําสั่ง View4Visual Styles43D
Hidden กําหนดโหมดแสดงผลแบบ Conceptual หรือใชคําสัง่ View4Visual Styles4Conceptual
กําหนดโหมดแสดงผลแบบ Realistic หรือใชคําสัง่ View4Visual Styles4Realistic นอกจากนี้
chap-04.PMD 57 12/10/2549, 21:38
58
2D Drafting
รูปที่ 4.19
เรายั ง สามารถสร า งโหมด
แสดงผลแบบอื่ นๆ ขึ้ นมา
ใชงานดวยตนเอง เมือ่ เรียก
คํา สั่ งนี้ ออกมาใช งาน จะ
ปรากฏหน า ต า ง Visual
Style Manager ดังรูปที่ 4.19
ตัวเลือกตางๆ ที่ปรากฏบน
หน า ต า ง Visual Style
Manager จะแตกต า งกั น
ตามโหมดการแสดงผล 2D
Wireframe, 3D Hidden, 3D
Wireframe, Conceptual,
Realistic ดังรูปที่ 4.19 ความ
หมายของตั ว เลื อ กต า งๆ
บนหน าต าง Visual Style
Manager มี รายละเอี ยดดั ง
ตอไปนี้
chap-04.PMD 58 12/10/2549, 21:38
59
กลุมคําสั่ งควบคุ มการแสดงผล
2D Wireframe options ตัวเลือก Contour lines ใชสําหรับกําหนดจํานวนเสนคอนทัวรที่ปรากฏบน
โครงลวดของวัตถุ 3 มิติทมี่ ีสว นโคงดังรูปที่ 4.20 (ซาย) เราจะตองใชคําสัง่ View4Regen All เพือ่ ทําให
เกิดการเปลี่ยนแปลงบนโครงลวด เราสามารถกําหนดคานี้ผา นตัวแปรระบบ ISOLINES ตัวเลือก Draw
true silhouettes ใชสําหรับแสดงหรือซอนเสนทะแยงเชือ่ มตอระหวางผิวหนา (Face)ซึง่ จะเห็นผลก็ตอ เมือ่
ใชคําสั่ง View4Hide ดังรูปที่ 4.20 (ขวา) เราสามารถกําหนดคานีผ้ านตัวแปรระบบ DISPSILH
รูปที่ 4.20
2 4 8 No Yes
Contour lines Draw true silhouettes
2D Hide - Obscured Lines ใชสําหรับกําหนดประเภทและสีของเสนประซึง่ ใชเปนเสนทีถ่ กู ซอน เมื่อใช
คําสัง่ View4Hide ตัวเลือก Color ใชสําหรับกําหนดสีของเสนประของเสนที่ถกู ซอน เราสามารถ
กําหนดคานี้ผา นตัวแปรระบบ OBSCUREDCOLOR ตัวเลือก Linetype ใชสําหรับกําหนดประเภทของ
เสนประของเสนที่ถูกซอน อาทิ เชน Dashed, Dotted และอื่นๆ เปนตน ถึงแมวาจะกําหนด Color
ไวเปนสีใดก็ตาม แตถา Linetype ถูกกําหนดเปน Off สีกจ็ ะไมมีผลเมือ่ ใชคําสัง่ View4Hide ดังรูปที่
4.21 (ซาย) เราสามารถกําหนดคานี้ผา นตัวแปรระบบ OBSCUREDLTYPE
Color = ByLayer Color = Magenta Color = ByEntity Color = ByEntity
Linetype = Off Linetype = On Visible = No Visible = Yes
2D Hide - Obscured Lines รูปที่ 4.21 2D Hide - Intersection Edges
2D Hide - Intersection Edges ตัวเลือก Visible ใชสําหรับเปดโหมดการแสดงผล โดยลากเสนเชือ่ มตอ
โซลิด 2 ชิ้นทีว่ างทับซอนกัน เพือ่ ใหโซลิดเหลานัน้ ดูเหมือนเปนชิ้นเดียวกัน แตไมไดผา นการใชคําสั่ง
Modify4Solid Editing4Union เพื่อใหกลายเปนเนื้อเดียวกันจริงๆ
เราสามารถกําหนดคานี้ผานตัวแปรระบบ INTERSECTIONDISPLAY
ตัวเลือก Color ใชสําหรับกําหนดสี ของเสนเชื่ อมตอ โดยที่ โปรแกรม
กําหนดมาให ByEntity หรือสีของวัตถุถูกกําหนดเปนสีของเสนเชือ่ มตอ
เราสามารถกําหนดคานีผ้ านตัวแปรระบบ INTERSECTIONCOLOR เมือ่
ใชคําสั่ง View4Hide จะปรากฏดังรูปที่ 4.21 (ขวา) Halo gap % = 10
2D Hide - Miscellaneous ตัวเลือก Halo gap % ใชสําหรับกําหนดชองวาง 2D Hide - Miscellaneous
ของเสนเชื่อมตอของ Intersection Edges โดยกําหนดคาของชองวางเปน รูปที่ 4.22
เปอรเซนต เมือ่ ใชคําสัง่ View4Hide จึงจะเห็นผลการเปลี่ยนแปลง
ดังรูปที่ 4.22 เราสามารถกําหนดคานีผ้ านตัวแปรระบบ HALOGAP
Display resolution ตัวเลือก Arc/circle smoothing ใชสําหรับควบคุมความละเอียดการแสดงผลสวนโคง
เราสามารถกําหนดคานี้ผานตัวแปรระบบ VIEWRES ตัวเลือก Spline segments ใชสําหรับกําหนด
จํานวนเซกเมนตในการสรางเสนโพลีไลนแบบ Spline-fit polyline เราสามารถกําหนดคานี้ผานตัวแปร
ระบบ SPLINESEGS ตัวเลือก Solid smoothness ใชสําหรับควบคุมความหนาแนนของโครงลวด
ซึ่งจะเห็นผลเมื่อใชคําสั่ง View4Hide ดังรูปที่ 4.23 เราสามารถกําหนดคานี้ผานตัวแปรระบบ
FACETRES
0.1 0.5 1 5
รูปที่ 4.23 Solid smoothness
chap-04.PMD 59 12/10/2549, 21:38
60
Face Settings กําหนดคุณสมบัตขิ องผิวหนา ตัวเลือก Face style มีตวั เลือกยอยคือ None (แสดงโครงลวด
แบบซอนเสนทีถ่ กู บัง) , Gooch (แสดงเชดในลักษณะการตนู ), Real (แสดงเชดสีที่แทจริง) ดังรูปที่ 4.24
(บน-ซาย) เราสามารถกําหนดคานี้ผานตัวแปรระบบ VSFACESTYLE ตัวเลือก Lighting quality มี
2D Drafting
ตัวเลือกยอยคือ Facet (เชดแบบสันเหลี่ยม) และ Smooth (เชดแบบราบเรียบ) ดังรูปที่ 4.24 (บน-ขวา)
เราสามารถกําหนดคานี้ผานตัวแปรระบบ VSLIGHTINGQUALITY ตัวเลือก Highlight intensity
ใชสําหรับกําหนดไฮไลทบนพืน้ ผิวดังรูปที่ 4.24 (ลาง-ซาย) เราสามารถกําหนดคานีผ้ านตัวแปรระบบ
VSFACEHIGHLIGHT Opacity ใชสําหรับกําหนดความโปรงใสของพื้นผิวดังรูปที่ 4.24 (ลาง-ขวา)
เราสามารถกําหนดคานี้ผานตัวแปรระบบ VSFACEOPACITY ไดเชนเดียวกัน
None Gooch Real Facet Smooth
Face style Face style
รูปที่ 4.24
-30 30 80 60 30
Highlight intensity Opacity
Materials and Color ตั วเลื อ ก Material display ใช สําหรั บแสดงสี จากสี ของโครงลวด(Off)
หรือแสดงสีจากสีของผิววัตถุ(Materials)หรือแสดงสีและลวดลายจากสีของเทกซเจอร(Materials and
Textures)ดังรูปที่ 4.25 (บน) เราสามารถกําหนดคานีผ้ านตัวแปรระบบ VSMATERIALMODE ไดเชน
เดียวกัน ตัวเลือก Face color mode ใชสําหรับกําหนดโหมดสีของผิวหนา โดยมีตวั เลือกยอยคือ Normal
(แสดงสีโหมดปกติ), Monochrome (แสดงสีเดียว โดยเลือกสีจากแถบรายการ Monochrome color),
Tint (แสดงสีเดียวโดยเลือกสีจากแถบรายการ Tint Color), Desaturate (แสดงสีลดระดับความเขมจาก
โหมดปกติ) ดังรูปที่ 4.25 (ลาง) เราสามารถกําหนดคานีผ้ านตัวแปรระบบ VSFACECOLORMODE
ไดเชนเดียวกัน
Off Materials Materials and Textures
รูปที่ 4.25 Materials display
Normal Monochrome Tint Desaturate
Highlight intensity
chap-04.PMD 60 12/10/2549, 21:38
61
กลุมคําสั่ งควบคุ มการแสดงผล
Environment Settings ตัวเลือก Shadow display ใชสําหรับควบคุมการปรากฏของเงาแบบ Realtime
ในโหมด Shade โดยไมตอ งใชคําสัง่ Render โดยมีตวั เลือกยอยคือ Off (ปดโหมดแสดงเงา), Ground
shadow (เปดโหมดแสดงเงาทอดลงเฉพาะบนพืน้ ), Full shadows(เปดโหมดแสดงเงาทอดลงบนพืน้ และ
ทอดเงาลงบนวัตถุ) ดังรูปที่ 4.26 (ซาย) เราสามารถกําหนดคานี้ผานตัวแปรระบบ VSSHADOWS ได
เชนเดียวกัน ตัวเลือก Background ใชสําหรับควบคุมการเปดหรือปดรูปภาพหลังฉาก ซึ่งรูปหลังฉาก
ถูกกําหนดดวยคําสัง่ View4Named Views ดังรูปที่ 4.26 (ขวา) เราสามารถกําหนดคานีผ้ านตัวแปร
ระบบ VSBACKGROUNDS ไดเชนเดียวกัน
รูปที่ 4.26
Off Ground shadow Full shadows Off On
Shadow display Backgrounds
Edge Settings ตัวเลือก Edge mode ใชสําหรับกําหนดโหมดแสดงผลเสนขอบ(Edges) มีตัวเลือกยอยคือ
Facet Edges, Isoline และ None ดังรูปที่ 4.27 เราสามารถกําหนดคานี้ผานตัวแปรระบบ VSEDGES
ไดเชนเดียวกัน Color ใชสําหรับ
กําหนดสีเสนขอบ(Edges) หาก
ตองการใชสี ของวัตถุ ใหเลือก
ByEntity จากแถบรายการนี้ เรา
สามารถกําหนดคานี้ผา นตัวแปร
ระบบ VSEDGECOLOR ไดเชน
Facet Edges Isolines None เดียวกัน
รูปที่ 4.27 Edge mode
Edge Modifiers ตัวเลือก Overhang ควบคุมความยาวของเสนสเกทชที่ยื่นออกจากวัตถุ 3 มิติ โดย
เราสามารถคลิกบนปุม เพือ่ เปดโหมด Overhang แลวปอนคาที่เหมาะสมดังรูปที่ 4.28 (ซาย) เรา
สามารถกําหนดคานี้ผานตัวแปรระบบ VSEDGEOVERHANG ไดเชนเดียวกัน ตัวเลือก Jitter ควบคุม
ความยุง เหยิงของสเกทชบนวัตถุ 3 มิติ โดยเราสามารถคลิกบนปุม เพือ่ เปดโหมด Jitter แลวเลือก
Off(ปด), Low(นอย), Medium(ปานกลาง), High(สูง)ดังรูปที่ 4.28 (ขวา) เราสามารถกําหนดคานีผ้ าน
ตัวแปรระบบ VSEDGEJITTER ไดเชนเดียวกัน
5 10 Low Medium High
Overhang รูปที่ 4.28 Jitter
Fast Silhouette Edges ตัวเลือก Visible ควบคุมการปรากฏของเสนรอบรูปวัตถุ 3 มิติ เราสามารถกําหนด
คานีผ้ านตัวแปรระบบ VSSILHEDGES ไดเชนเดียวกัน ตัวเลือก Width ควบคุมความหนาเสนรอบ
รูปของวัตถุ เราสามารถกําหนดคานี้ผา นตัวแปรระบบ VSSILHWIDTH ไดเชนเดียวกันดังรูปที่ 4.29
Visble = No Visble = Yes Visble = Yes
Width = 0 รูปที่ 4.29 Width = 5 Width = 10
Fast Silhouette Edges
chap-04.PMD 61 12/10/2549, 21:38
62
Obscured Edges ตัวเลือก Visible ควบคุมการปรากฏของเสนทีถ่ กู บังเมือ่ อยูในโหมด 3D Hidden และ
โหมด Conceptual เราสามารถกําหนดคานี้ผานตัวแปรระบบ VSOBSCUREDEDGES ไดเชนเดียวกัน
ตัวเลือก Color ใชสําหรับกําหนดสีของเสนทีถ่ กู บังเมื่ออยูในโหมด 3D Hidden และ โหมด Conceptual
2D Drafting
เราสามารถกําหนดคานีผ้ านตัวแปรระบบ VSOBSCUREDCOLOR ไดเชนเดียวกัน ตัวเลือก Linetype
ใช สําหรั บกําหนดประเภทของเส นประของเส นที่ ถู กบั งเมื่ ออยู ในโหมด 3D Hidden และโหมด
Conceptual เราสามารถกําหนดคานี้ผานตัวแปรระบบ VSOBSCUREDLINETYPE ไดเชนเดียวกัน
ดังรูปที่ 4.30
Obscured Edges
Conceptual 3D Hidden
Visble = No Visble = Yes รูปที่ 4.30 Visble = No Visble = Yes
Color = ByEntity Color = ByEntity Color = ByEntity Color = ByEntity
Linetype = Dashed Linetype = Dashed Linetype = Dashed Linetype = Dashed
Intersection Edges ควบคุมการปรากฏของเสนทีต่ ดั กันระหวางโซลิดหลายๆ ชิน้ ทีว่ างทับซอนกับแตมไิ ด
ผานการใชคําสัง่ Modify4Solid Editing4Union เพื่อรวมใหกลายเปนชิน้ เดียวกัน ตัวเลือกในกลุม
นี้ จะชวยใหโซลิดที่มิไดผานการ Union ดูเหมือนถูก Union ใหกลายเปนชิน้ เดียวกันมาแลว ตัวเลือก
Visible ควบคุมการปรากฏของเสนทีต่ ัดกันระหวางโซลิดหลายๆ ชิน้ เมื่ออยูใ นโหมด 3D Hidden และ
โหมด Conceptual เราสามารถกําหนดคานีผ้ า นตัวแปรระบบ VSINTERSECTIONEDGES ได ตัวเลือก
Color ใชสําหรับกําหนดสีของเสนที่ตัดกันระหวางโซลิดหลายๆ ชิ้นเมื่ออยูในโหมด 3D Hidden และ
โหมด Conceptual เราสามารถกําหนดคานี้ผานตัวแปรระบบ VSINTERSECTIONCOLOR ไดเชน
เดียวกัน ตัวเลือก Linetype ใชสําหรับกําหนดประเภทของเสนที่ตัดกันระหวางโซลิดหลายๆ ชิ้น
เมื่ ออยู ในโหมด 3D Hidden และโหมด Conceptual เราสามารถกําหนดค านี้ ผ านตั วแปรระบบ
VSINTERSECTIONLINETYPE ไดเชนเดียวกัน ดังรูปที่ 4.31
Conceptual 3D Hidden
Visble = No Visble = Yes รูปที่ 4.31 Visble = No Visble = Yes
Color = White Color = White Color = ByEntity Color = ByEntity
Linetype = Solid Linetype = Solid Linetype = Solid Linetype = Solid
คลิกบนปุมไอคอนนี้ เพือ่ เปดโหมดไฮไลทบนพืน้ ผิววัตถุ(Highlight Intensity)
คลิกบนปุมไอคอนนี้ เพือ่ เปดโหมดความโปรงใส(Opacity)
คลิกบนปุมไอคอนนี้ เพือ่ เปดโหมดเสนสเกทช(Overhanging edges)
คลิกบนปุมไอคอนนี้ เพือ่ เปดโหมดความยุงเหยิงของสเกทช(Jitter edges)
ในกรณีที่ตองการสราง Visual Style ใหมขึ้นมาใชงาน
ดวยตนเอง เราสามารถคลิกบนปุม ไอคอน (Create
New Visual Style) จะปรากฏไดอะล็อคดังรูปที่ 4.32
ใหตั้ งชื่ อวิชวลสไตลใหมหรือยอมรับชื่อวิชวลสไตล
ที่โปรแกรมกําหนดมาให เมือ่ วิชวลสไตลใหมถูกสราง
ขึน้ บนหนาตาง Visual Styles Manager เราสามารถแกไข รูปที่ 4.32
ปรับแตงตัวเลือกตางๆ ใหมีคณ ุ สมบัตติ ามตองการ
chap-04.PMD 62 12/10/2549, 21:38
63
กลุมคําสั่ งควบคุ มการแสดงผล
หากต องการให วิ ชวลสไตล ใดมี ผ ลกั บ
รูปที่ 4.33 วิ ว พอร ท ใช ง าน เราสามารถคลิ กบนปุ ม
ไอคอน (Apply Selected Visual Style to
Current Viewport) เพือ่ กําหนดใหวชิ วลสไตล
ที่ถูกเลือกมีผลกับวิวพอรทใชงาน
โดยปกติ การสร างวิ ชวลสไตล จะเกิ ด ขึ้ น
เฉพาะในไฟลแบบแปลนใชงานเทานั้น หาก
เราตองการนําวิชวลสไตลไปใชงานในไฟล
แบบแปลนอื่ นๆ ใหคลิกบนรูปไอคอนของ
วิ ช วลสไตล ที่ ต อ งการ แล ว คลิ กบนปุ ม
ไอคอน (Export the Selected Visual
Style to the Tool Palette) เมือ่ เขาไปยังแบบ
แปลนอื่ นๆ เราสามารถเรียก Tool Palettes
ออกมาใชงาน แลวคลิกและลากวิชวลสไตลกลับมาบนหนาตาง Visual Styles Manager เพื่อนําวิชวล
สไตลไปใชงานตอไปได
หากตองการลบวิชวลสไตลออกจากหนาตาง Visual Styles Manager ใหคลิกบนวิชวลสไตลที่ตอง
การลบ แลวคลิกบนปุ มไอคอน (Delete the Selected Visual Style) อนึ่ ง เราไม สามารถลบ
วิชวลสไตลทโี่ ปรแกรมสรางมาใหคอื 2D Wireframe, 3D Wireframe, 3D Hidden, Conceptual, Realistic
สังเกตุวาวิชวลสไตลที่โปรแกรมสรางมาใหจะมีไอคอน ปรากฏอยูภายใน
หากเราคลิกขวาบนไอคอนวิชวลสไตลใดบนหนาตาง Visual Styles Manager จะปรากฏช็อทคัทเมนู
ดังรูปที่ 4.33 เราสามารถเรียกคําสัง่ ตางๆ ออกมาใชงานไดเชนเดียวกับการเรียกคําสัง่ จากปุมไอคอน
หากตองการใหวิชวลสไตลทถี่ ูกเลือกบนหนาตาง Visual Styles Manager มีผลกับวิวพอรททุกวิวพอรท
เราสามารถเลือกคําสั่ง Apply to All Viewports
หากเราตองการเปลี่ยนชื่อและคําบรรยายของวิชวลสไตลที่เราไดสรางขึ้นมาใชงาน ใหเลือกคําสั่ง Edit
Name and Description
หากตองการคัดลอกวิชวลสไตลเขาไปเก็บในหนวยความจํา เราสามารถเลือกคําสัง่ Copy
หากต องการนําวิ ชวลสไตลที่ ถูกคั ดลอกเข าไปเก็ บไว ในหนวยความจําเขามาเปนวิ ชวลสไตล ใหม
เราสามารถเลือกคําสั่ง Paste
หากตองการเปลี่ยนแปลงขนาดของไอคอนวิชวลสไตลที่ปรากฏบนหนาตาง Visual Styles Manager
เราสามารถเลือกคําสั่ง Size แลวเลือกขนาด Small (เล็ก), Medium (กลาง), Large (ใหญ), Full (เต็ม)
ในกรณีที่ไดมีการแกไขปรับแตงตัวเลือกตางๆ ของวิชวลสไตล แลวตองการเรียกคืนคาที่โปรแกรม
กําหนดมาให เราสามารถคลิกบนวิชวลสไตลบนหนาตาง Visual Styles Manager แลวเลือกคําสั่ง Reset
to default
4.16 การควบคุมการแสดงผลผาน Dashboard รูปที่ 4.34
นอกจากจะใช Visual Styles Manager ในการกําหนดรูปแบบ
การแสดงผลในวิวพอรทแลว เรายังสามารถปรับโหมดการ
แสดงผลดวยตนเอง โดยใช Visual Style Control Panel ดังรูปที่
4.34 โดยปุม ไอคอนตางๆ มีความหมายดังตอไปนี้
Visual Style Control Panel หากคลิกบนปุมไอคอนนี้ จะ
ปรากฏ Tool Palettes แสดงวิชวลสไตลดังรูปที่ 4.35
3D Navigate Control Panel มีปมุ ไอคอนควบคุมการแสดง
ผล 2 ปุม คือ Parallel Projection และ Perspective Projection
chap-04.PMD 63 12/10/2549, 21:38
64
Parallel Projection ปรับมุมมองเปนแบบขนานหรือออรโธกราฟฟก
Perspective Projection ปรับมุมมองเปนภาพเปอรสเปคทีฟ
2D Drafting
ปุม X-Ray เปด/ปดโหมดความโปรงใส Opacity ดังรูปที่ 4.24 (ขวา-ลาง)
เปด/ปดโหมดแสดงเงา Shadow Off, Ground Shadow, Full
Shadow ดังรูปที่ 4.26 (ซาย)
Highlight Intensity ในโหมด Normal, Monochrome, Tint,
Desaturate ดังรูปที่ 4.25 (ลาง)
ใชปุมไอคอน Tuning dialog เพื่อปรับโหมดการดแสดงผล
เรียกมุมมอง View ที่ถกู บันทึกไวออกมาใชงาน
ใชปุมไอคอน เพือ่ เรียกหนาตาง Visual Styles Manager ออกมาใชงาน
คลิกแถบรายการนี้ เพื่อเลือกวิชวลสไตล เพื่อกําหนดใหกับวิวพอรทใชงาน
เลือกรูปแบบของ Face Style No face style, Realistic face style,
Gooch face style ดังรูปที่ 4.24 (บน-ซาย)
ใชปุมไอคอน Facets สําหรับแสดงผิวหนาแบบเปนสันเหลี่ยม
รูปที่ 4.35 ใชปุมไอคอน Smooth สําหรับแสดงผิวหนาแบบราบเรียบ
ควบคุมการแสดงผลของเสนขอบ Facet Edges No Edges Isolines ดังรูปที่ 4.27
ใชปมุ ไอคอน Edge overhang เพือ่ เปด/ปดโหมดสเกทช แลวใชสไลเดอรเพือ่ ปรับความยาวของสวน
ที่ยนื่ ดังรูปที่ 4.28 (ซาย)
ใชปุมไอคอน Edge jitter เพื่อเปด/ปดโหมดความยุงเหยิงของสเกทช แลวใชสไลเดอรเพื่อปรับคา
ความยุง เหยิงมากหรือนอยของสเกทชดังรูปที่ 4.28 (ขวา)
ใชปุมไอคอน Silhouette Edge เพือ่ เปด/ปดโหมดแสดงความหนาเสนขอบรูป แลวใชสไลเดอรเพือ่
ปรับคาความหนาเสนขอบรูปดังรูปที่ 4.29
ใชปุมไอคอน Obscured edges เพือ่ เปด/ปดโหมดแสดงเสนที่ถูกซอน แลวเลือกสีที่ตองการจาก
แถบรายการ ดังรูปที่ 4.30
ใชปมุ ไอคอน Intersection edges เพือ่ เปด/ปดโหมดแสดงเสนขอบทีต่ ดั กัน แลวเลือกสีทตี่ อ งการจาก
แถบรายการ ดังรูปที่ 4.31
เปนอันวาเราไดศึกษากลุมคําสั่งควบคุมมุมมองและควบคุมการแสดงผลมาทั้ งหมดเรียบรอยแลว
ชุดคําสัง่ ควบคุมการแสดงผลทัง้ หมดที่กลาวมาในบทนี้ ลวนแลวแตเปนคําสัง่ ทีจ่ าํ เปนในการใชงาน
ดังนั้น กอนทีเ่ ราจะเริ่มเขียนแบบ 3 มิติอยางจริงจัง เราควรทีจ่ ะฝกทักษะในการใชคําสัง่ เหลานี้ใหมี
ความคลองตัว สามารถควบคุมการเปลี่ยนมุมมองและแสดงผลในรูปแบบที่ตองการไดอยางรวดเร็ว
หากเราสามารถควบคุมการแสดงผลและควบคุมมุมมองไปยังวัตถุไดอยางรวดเร็วแลว จะทําใหการ
ขึ้นรูปวัตถุ 3 มิติมีประสิทธิภาพสูงขึ้นอยางมากดวย เพราะในขณะทํางานมักจะมีการเปลี่ยนแปลง
มุมมองไปยังสวนตางๆ ของวัตถุ 3 มิติอยูเ สมอๆ
************************************
chap-04.PMD 64 12/10/2549, 21:38
You might also like
- Flexsim Basic TrainingDocument141 pagesFlexsim Basic TrainingAbhinant Petchngamjarat100% (3)
- Solid WorksDocument87 pagesSolid Worksภูบดี กรุดสายสอาด67% (3)
- คู่มือการใช้งานโปรแกรม CuraDocument25 pagesคู่มือการใช้งานโปรแกรม Curaสเกล ชมดง100% (1)
- MDT7 Chap-02Document8 pagesMDT7 Chap-02api-3826793100% (1)
- เอกสารประกอบการสอนใช้งาน Sketch up ในการประยุกต์ใช้ในการก่อสร้าง PDFDocument80 pagesเอกสารประกอบการสอนใช้งาน Sketch up ในการประยุกต์ใช้ในการก่อสร้าง PDFthongxay thepphahuksaNo ratings yet
- AutoCAD 2006 2D Chap-10Document42 pagesAutoCAD 2006 2D Chap-10api-382679350% (2)
- MDT7 Chap-09Document56 pagesMDT7 Chap-09api-3826793No ratings yet
- AutoCAD 2006 2D Chap-11Document30 pagesAutoCAD 2006 2D Chap-11api-3826793No ratings yet
- โปรแกรมสำเร็จรูปด้านคณิตศาสตร์ PDFDocument229 pagesโปรแกรมสำเร็จรูปด้านคณิตศาสตร์ PDFAtipoom100% (1)
- Stdce TH PDFDocument43 pagesStdce TH PDFWinNo ratings yet
- solidwork 2014 ขั้นพื้นฐาน 1Document44 pagessolidwork 2014 ขั้นพื้นฐาน 1บดินทร์แพรวพราวNo ratings yet
- AutoCAD 2006 2D Chap-01Document32 pagesAutoCAD 2006 2D Chap-01api-3826793No ratings yet
- AutoCAD R14 3D Modeling Chapter 02 PDFDocument10 pagesAutoCAD R14 3D Modeling Chapter 02 PDFYutthakorn Ngo-charitNo ratings yet
- TH Mobile OtrsDocument15 pagesTH Mobile Otrsมาลินี ประสงค์No ratings yet
- หนังสือเรียน AutoCADDocument52 pagesหนังสือเรียน AutoCADEnergy4YouNo ratings yet
- Sketchup TutorialDocument125 pagesSketchup Tutorialณัฐสักก์ ภัทรถาวรนันท์No ratings yet
- AutoCAD 2006 2D Chap-12Document56 pagesAutoCAD 2006 2D Chap-12api-3826793100% (1)
- Flash 8Document84 pagesFlash 8Moo RmutsbNo ratings yet
- AutoCAD 2007 3D Chap-02Document12 pagesAutoCAD 2007 3D Chap-02api-3826793No ratings yet
- AutoCAD 2007 3D Chap-01Document16 pagesAutoCAD 2007 3D Chap-01api-3826793100% (2)
- คู่มือการใช้งาน Grabcad THDocument16 pagesคู่มือการใช้งาน Grabcad THMark PinphongNo ratings yet
- หน่วยที่ 6 การออกแบบด้วยเทคนิค Layout,LayerDocument27 pagesหน่วยที่ 6 การออกแบบด้วยเทคนิค Layout,LayerTanongsak100% (1)
- Pandoras Box Manual Page 14-446Document396 pagesPandoras Box Manual Page 14-446Thawatchai VimolpitayaratNo ratings yet
- บทปฏิบัติการที่ 9 การสร้าง Map Layout ด้วยโปรแกรม ArcViewDocument16 pagesบทปฏิบัติการที่ 9 การสร้าง Map Layout ด้วยโปรแกรม ArcViewนายกะเหรี่ยงNo ratings yet
- AutoCAD 2007 3D Chap-16Document10 pagesAutoCAD 2007 3D Chap-16api-3826793100% (2)
- AutoCAD 2007 3D Chap-07Document18 pagesAutoCAD 2007 3D Chap-07api-3826793100% (3)
- Trading ViewDocument12 pagesTrading Viewekawat67% (3)
- AutoCAD 2007 3D Chap-10Document28 pagesAutoCAD 2007 3D Chap-10api-3826793100% (3)
- PDF 8110696586Document36 pagesPDF 8110696586Khomkiart KiartikoonNo ratings yet
- CNC 6Document21 pagesCNC 6napassorn srekhwanNo ratings yet
- AutoCAD For EngineerDocument47 pagesAutoCAD For EngineerJohn ChivNo ratings yet
- คู่มือDocument29 pagesคู่มือCM LannaNo ratings yet
- ความรู้เบื้องต้นเกี่ยวกับโปรแกรมAutoCAD PDFDocument49 pagesความรู้เบื้องต้นเกี่ยวกับโปรแกรมAutoCAD PDFณัฐวุฒิ แดงอนันต์No ratings yet
- 23 - File - SOLIDWORKS เบื้องต้น - 01082565184942 -Document68 pages23 - File - SOLIDWORKS เบื้องต้น - 01082565184942 -Sor KaewbubpaNo ratings yet
- Canon 7D Thai ManualDocument275 pagesCanon 7D Thai ManualSmii TonPairNo ratings yet
- Photos CapeDocument53 pagesPhotos CapeMeimei WeiweiNo ratings yet
- ตั้งค่า wordDocument27 pagesตั้งค่า wordWeeraya Sae-tungNo ratings yet
- จุดอ้างอิงค์ในระบบ CNCDocument12 pagesจุดอ้างอิงค์ในระบบ CNCCad TutorNo ratings yet
- AutoCAD 2007 3D Chap-ADocument10 pagesAutoCAD 2007 3D Chap-Aapi-3826793No ratings yet
- MacroDocument7 pagesMacroSupreeya SumethakunlawatNo ratings yet
- คู่มือการใช้งานDocument88 pagesคู่มือการใช้งานบุญทาน สารเพ็ชรNo ratings yet
- คู่มือภาษาไทย Nikon D3000Document172 pagesคู่มือภาษาไทย Nikon D3000ar_1438872100% (3)
- หน่วยที่ 6 การสร้างข้อความให้งานตัดต่อวิดีโอ (Title)Document9 pagesหน่วยที่ 6 การสร้างข้อความให้งานตัดต่อวิดีโอ (Title)Thidarat MueansingNo ratings yet
- คู่มือโปรแกรมเครื่องดัดท่ออัตโนมัต - rev 2020Document21 pagesคู่มือโปรแกรมเครื่องดัดท่ออัตโนมัต - rev 2020Mr.PNo ratings yet
- 4.15 การแต่งหน้างบการเงิน (4-85.Document16 pages4.15 การแต่งหน้างบการเงิน (4-85.พิริยะ ป้องนาราNo ratings yet
- 2555 Lec04 FlowchartDocument64 pages2555 Lec04 Flowchartcxzsetasd zxcvsadafNo ratings yet
- Multiframe4D Part 1Document28 pagesMultiframe4D Part 1naychangsaypaNo ratings yet
- หน่วยที่ 2 เริ่มใช้งานโปรแกรม Ulead Video StudioDocument15 pagesหน่วยที่ 2 เริ่มใช้งานโปรแกรม Ulead Video StudioThidarat MueansingNo ratings yet
- UntitledDocument4 pagesUntitledBenz CivilNo ratings yet
- AS714 Final Project กลุ่ม 10Document118 pagesAS714 Final Project กลุ่ม 10meolandNo ratings yet
- หน่วยที่ 5 การซ้อนวิดีโอแบบ Tuner (Overlay)Document21 pagesหน่วยที่ 5 การซ้อนวิดีโอแบบ Tuner (Overlay)Thidarat MueansingNo ratings yet
- MDT7 Chap-ADocument6 pagesMDT7 Chap-Aapi-3826793100% (5)
- MDT7 Chap-19Document16 pagesMDT7 Chap-19api-3826793No ratings yet
- AutoCAD 2006 2D Chap-ADocument26 pagesAutoCAD 2006 2D Chap-Aapi-3826793100% (2)
- MDT7 Chap-09Document56 pagesMDT7 Chap-09api-3826793No ratings yet
- MDT7 Chap-02Document8 pagesMDT7 Chap-02api-3826793100% (1)
- AutoCAD 2006 2D Chap-CDocument2 pagesAutoCAD 2006 2D Chap-Capi-3826793100% (3)
- AutoCAD 2007 3D Chap-03Document14 pagesAutoCAD 2007 3D Chap-03api-3826793100% (1)
- AutoCAD 2006 2D Chap-14Document48 pagesAutoCAD 2006 2D Chap-14api-3826793No ratings yet
- AutoCAD 2006 2D Chap-12Document56 pagesAutoCAD 2006 2D Chap-12api-3826793100% (1)
- AutoCAD 2006 2D Chap-11Document30 pagesAutoCAD 2006 2D Chap-11api-3826793No ratings yet