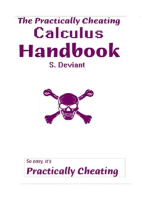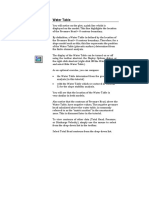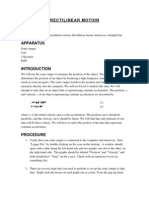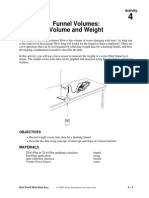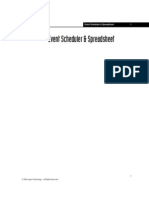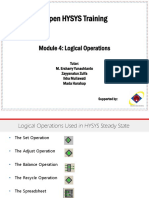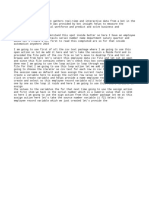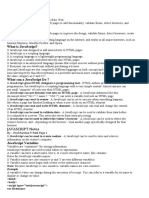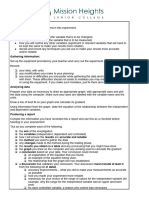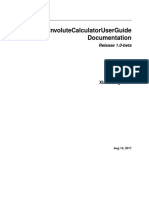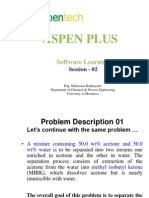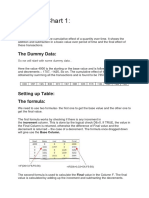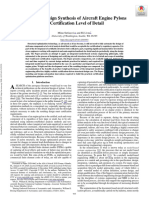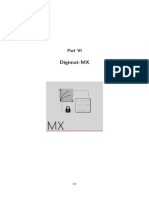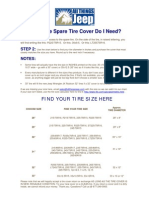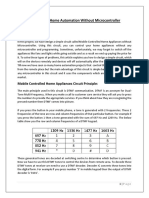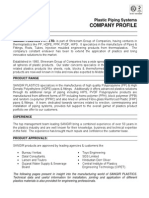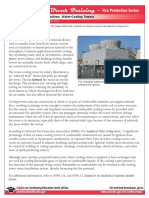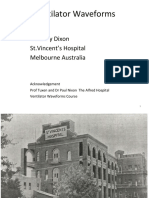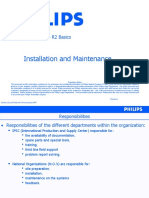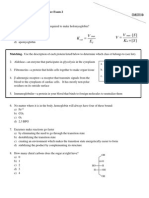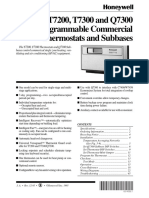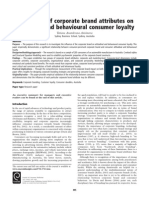Professional Documents
Culture Documents
CalculateForce With Paraview
CalculateForce With Paraview
Uploaded by
MGAVIONCopyright:
Available Formats
You might also like
- 06 Manus Sedlacek 1 Background Document To en 1991 Part 2 - Traffic Loads For Road BridgesDocument109 pages06 Manus Sedlacek 1 Background Document To en 1991 Part 2 - Traffic Loads For Road Bridgesdimitrios25100% (1)
- Lab #01 The Physics LaboratoryDocument9 pagesLab #01 The Physics LaboratoryDennisLimNo ratings yet
- Feam Technical Training LLC: 31-50 Central Warning System 31-60 Electronic Instrument SystemDocument196 pagesFeam Technical Training LLC: 31-50 Central Warning System 31-60 Electronic Instrument SystemOwen100% (2)
- Slide Manual Diseño 9Document19 pagesSlide Manual Diseño 9David Felipe Limas MendigañoNo ratings yet
- Tutorial How To Run Panel Data Analysis by Using StataDocument21 pagesTutorial How To Run Panel Data Analysis by Using StataDian HendrawanNo ratings yet
- Experiment#1:: 1.1. BackgroundDocument7 pagesExperiment#1:: 1.1. Backgroundusmaniqbal15No ratings yet
- Aula 05 - 5.1 Profitability Analysis and Finding AnomaliesDocument4 pagesAula 05 - 5.1 Profitability Analysis and Finding AnomaliesThe SpectrumNo ratings yet
- 0 Regression ADocument9 pages0 Regression ANazia SyedNo ratings yet
- Tableau Waterfall Chart 72Document9 pagesTableau Waterfall Chart 72Giri RajNo ratings yet
- Ibm BPMDocument9 pagesIbm BPMnaresh514No ratings yet
- Click Here: Developer's Guide To Excelets/SinexDocument3 pagesClick Here: Developer's Guide To Excelets/Sinexpartho143No ratings yet
- Simple Linear RegressionDocument12 pagesSimple Linear RegressionRed ImperialNo ratings yet
- Lab 7 - Simple Harmonic MotionDocument6 pagesLab 7 - Simple Harmonic MotionCanjiCanji50% (2)
- Data Analysis Guide SpssDocument58 pagesData Analysis Guide SpssUrvashi KhedooNo ratings yet
- Raptor User GuideDocument14 pagesRaptor User Guideblack90pearl100% (1)
- Rectilinear Motion Objectives: X V T A T V V A TDocument5 pagesRectilinear Motion Objectives: X V T A T V V A THastiti MurtiNo ratings yet
- Spring 60151Document22 pagesSpring 60151Fausto TrentiniNo ratings yet
- Aspen Tutorial Unit 2Document10 pagesAspen Tutorial Unit 2Ajit VermaNo ratings yet
- Funnel VolumesDocument6 pagesFunnel Volumeshani1986yeNo ratings yet
- Event Scheduler & Spreadsheet 1Document18 pagesEvent Scheduler & Spreadsheet 1Kajer quemarNo ratings yet
- Graphing Data and Curve FittingDocument5 pagesGraphing Data and Curve Fittinggrp38No ratings yet
- Finding A Suitable Site For A New School Using Model Builder2Document23 pagesFinding A Suitable Site For A New School Using Model Builder2lahiyaNo ratings yet
- Karn Completed Data of Employee SalaryDocument8 pagesKarn Completed Data of Employee SalaryarjitkumargoshNo ratings yet
- Apen 1Document30 pagesApen 1Didik SupriyadiNo ratings yet
- Advanced Excel Charts Big Data & AnalyticsDocument102 pagesAdvanced Excel Charts Big Data & AnalyticsHunza SaiNo ratings yet
- How To Use Regression Machine Learning Algorithms in WekaDocument12 pagesHow To Use Regression Machine Learning Algorithms in WekaScribdTranslationsNo ratings yet
- Chapter 010 Data Entry UpdateDocument37 pagesChapter 010 Data Entry UpdateSuryanti TsangNo ratings yet
- Use of Aspen Plus and SPLIT To Calculate Phase Equilibria and Ternary Residue CurvesDocument2 pagesUse of Aspen Plus and SPLIT To Calculate Phase Equilibria and Ternary Residue CurvesMARK LESTER REALNo ratings yet
- Load Runner Analysis: Hints N' TipsDocument4 pagesLoad Runner Analysis: Hints N' TipsSreenivasulu Reddy SanamNo ratings yet
- Aspen HYSYS Training: Module 4: Logical OperationsDocument50 pagesAspen HYSYS Training: Module 4: Logical OperationsMohamed RjebNo ratings yet
- Untitled DocumentDocument3 pagesUntitled Documentrain rainyNo ratings yet
- Panel Data AnalysisDocument7 pagesPanel Data AnalysisJorge David MoralesNo ratings yet
- 55 Final Paper PDFDocument8 pages55 Final Paper PDFDatta KumarNo ratings yet
- WebScheduler ENUDocument39 pagesWebScheduler ENUspctinNo ratings yet
- Javascript - Step by Step Notes On Building JScriptDocument28 pagesJavascript - Step by Step Notes On Building JScriptGanesh GoldsmithNo ratings yet
- Car Down The RampDocument7 pagesCar Down The Rampธนธัส เหล็กบังวันNo ratings yet
- Involutecalculatoruserguide Readthedocs Io en LatestDocument17 pagesInvolutecalculatoruserguide Readthedocs Io en LatestRZW RNo ratings yet
- Aggregator Stage: The Stage Editor Has Three PagesDocument8 pagesAggregator Stage: The Stage Editor Has Three PagesmaddhisrikanthreddyNo ratings yet
- Custom WorksheetDocument107 pagesCustom WorksheetolaseyeNo ratings yet
- Analyze and Select Features For Pump DiagnosticsDocument15 pagesAnalyze and Select Features For Pump DiagnosticsPierpaolo VergatiNo ratings yet
- Indefinite IntegralDocument18 pagesIndefinite IntegralMA LEAH I ABADNo ratings yet
- notes3Document11 pagesnotes3geologiteknikpatgtlNo ratings yet
- Aspen TutorialDocument33 pagesAspen TutorialSarah RasheedNo ratings yet
- MCA KCA021 Notes Unit-2Document47 pagesMCA KCA021 Notes Unit-2pratapshivamsidNo ratings yet
- ASPEN PLUS Lecture PresentationDocument101 pagesASPEN PLUS Lecture PresentationTeeni Abeysekara100% (1)
- Waterfall Chart 1Document4 pagesWaterfall Chart 1Sameer BudhlaniNo ratings yet
- August 2012: The ANOVA Table For Gage R&RDocument6 pagesAugust 2012: The ANOVA Table For Gage R&Rangel_garcia6877No ratings yet
- ASPEN PLUS Lecture Presentation PDFDocument101 pagesASPEN PLUS Lecture Presentation PDFvenkatesh801No ratings yet
- Practical Research 2 Quantitative Research: Inferential Statistics Reference of Formulas Hypothesis-Testing ProcessDocument4 pagesPractical Research 2 Quantitative Research: Inferential Statistics Reference of Formulas Hypothesis-Testing Processjessa barbosaNo ratings yet
- Exploratory Data AnalysisDocument38 pagesExploratory Data Analysishss601No ratings yet
- Simulacion-1 ListoDocument3 pagesSimulacion-1 Listoemanuel quintanaNo ratings yet
- Design-Specification Manual: A How-To On Aspen Plus: IsobutaneDocument14 pagesDesign-Specification Manual: A How-To On Aspen Plus: IsobutaneRohan TiwariNo ratings yet
- ANSYSDocument114 pagesANSYSPablo PachecoNo ratings yet
- Pro Con List Linear RegressionDocument12 pagesPro Con List Linear RegressionDhanesh Kumar KasinathanNo ratings yet
- Regression Analysis in ExcelDocument15 pagesRegression Analysis in Excelngugi muchauNo ratings yet
- The Complete On-Board Celestial Navigator, 2007-2011 Edition: Everything But the SextantFrom EverandThe Complete On-Board Celestial Navigator, 2007-2011 Edition: Everything But the SextantNo ratings yet
- Excel 2019 PivotTables: Easy Excel Essentials 2019, #1From EverandExcel 2019 PivotTables: Easy Excel Essentials 2019, #1Rating: 5 out of 5 stars5/5 (1)
- Top Secrets Of Excel Dashboards: Save Your Time With MS ExcelFrom EverandTop Secrets Of Excel Dashboards: Save Your Time With MS ExcelRating: 5 out of 5 stars5/5 (1)
- Aircraft Finite Element GuidelinesDocument200 pagesAircraft Finite Element GuidelinesMGAVIONNo ratings yet
- Apple Strudel - German RecepietDocument3 pagesApple Strudel - German RecepietMGAVIONNo ratings yet
- Red and Green Grilled Snapper Recipe - Bon AppétitDocument3 pagesRed and Green Grilled Snapper Recipe - Bon AppétitMGAVIONNo ratings yet
- Best Avocado Pickles Recipe - How To Make Avocado PicklesDocument1 pageBest Avocado Pickles Recipe - How To Make Avocado PicklesMGAVIONNo ratings yet
- pYLON MODELING ENG103Document15 pagespYLON MODELING ENG103MGAVIONNo ratings yet
- D3MSC-LL 2012-02-29 Typical Fitting-Part2Document49 pagesD3MSC-LL 2012-02-29 Typical Fitting-Part2MGAVIONNo ratings yet
- SimAcademy-Nastran N Is For NonlinearDocument34 pagesSimAcademy-Nastran N Is For NonlinearMGAVIONNo ratings yet
- MXDigimat ManualDocument149 pagesMXDigimat ManualMGAVIONNo ratings yet
- Tire Size ChartDocument1 pageTire Size ChartdikidarmawanNo ratings yet
- ASR903 Chassis SWDocument180 pagesASR903 Chassis SWLuis S TorresNo ratings yet
- DTMF Based Home Automation Without MicrocontrollerDocument4 pagesDTMF Based Home Automation Without MicrocontrollertuhebNo ratings yet
- E283C2Document22 pagesE283C2Steven YuNo ratings yet
- Mainboard+FY16+2K+GN2S QW+&+QT+Segments+Easy+Repair+Guide (GN2S)Document28 pagesMainboard+FY16+2K+GN2S QW+&+QT+Segments+Easy+Repair+Guide (GN2S)oscarmdNo ratings yet
- Pipe Specification-1 PDFDocument37 pagesPipe Specification-1 PDFzamijakaNo ratings yet
- Recitation CH 4 1 CompressDocument6 pagesRecitation CH 4 1 Compressallan zenarosaNo ratings yet
- Water Cooling TowerDocument1 pageWater Cooling Toweryadi_baeNo ratings yet
- Ventilator Waveforms: DR Barry Dixon ST - Vincent's Hospital Melbourne AustraliaDocument44 pagesVentilator Waveforms: DR Barry Dixon ST - Vincent's Hospital Melbourne AustraliaBenvenuto AxelNo ratings yet
- Barrier MTL 5511Document1 pageBarrier MTL 5511Cma Anita Singh GautamNo ratings yet
- Installation and Maintenance: Intera AchievaDocument64 pagesInstallation and Maintenance: Intera AchievaАндрей СподобецNo ratings yet
- Repair Manual - TF22Document50 pagesRepair Manual - TF22jacques PerronNo ratings yet
- Physics SymbolsDocument2 pagesPhysics SymbolsAbdul SamiNo ratings yet
- Weather Criterion Explained PDFDocument14 pagesWeather Criterion Explained PDFDeep SeaNo ratings yet
- Referat Engleza FandacheDocument10 pagesReferat Engleza FandacheLoredana CondreaNo ratings yet
- False)Document2 pagesFalse)srikantaLeeNo ratings yet
- Nonparametric Methods: Analysis of Ordinal DataDocument38 pagesNonparametric Methods: Analysis of Ordinal DataRadityaNo ratings yet
- Lexicon PSP42 Version HistoryDocument3 pagesLexicon PSP42 Version HistorymakortzclapNo ratings yet
- Practice Exam 2Document6 pagesPractice Exam 2John SmithNo ratings yet
- Rotor-Dynamics Analysis ProcessDocument16 pagesRotor-Dynamics Analysis ProcessLaksh ManNo ratings yet
- Chapter 3 - Data Transmission: Concepts and TerminologyDocument45 pagesChapter 3 - Data Transmission: Concepts and TerminologyVishal MishraNo ratings yet
- RM Practical FileDocument59 pagesRM Practical Filegarvit sharmaNo ratings yet
- Termostato HoneywellDocument48 pagesTermostato HoneywellTámesis LA Tierra Del Siempre VolverNo ratings yet
- BS 7th Semester F G RecDocument30 pagesBS 7th Semester F G RecHussain RanaNo ratings yet
- The Effects of Corporate Brand Attributes On Attitudinal and Behavioural Consumer LoyaltyDocument12 pagesThe Effects of Corporate Brand Attributes On Attitudinal and Behavioural Consumer LoyaltyjoannakamNo ratings yet
- CONTROLl AUXILIAR de Las BDocument48 pagesCONTROLl AUXILIAR de Las BJorge Luis Cervantes Carrillo100% (1)
- Mf5102 Computer Integrated Manufacturing Systems 1Document2 pagesMf5102 Computer Integrated Manufacturing Systems 1vijay vNo ratings yet
- 22 Bollinger Band RulesDocument4 pages22 Bollinger Band Rulesravee100% (2)
CalculateForce With Paraview
CalculateForce With Paraview
Uploaded by
MGAVIONOriginal Description:
Original Title
Copyright
Available Formats
Share this document
Did you find this document useful?
Is this content inappropriate?
Report this DocumentCopyright:
Available Formats
CalculateForce With Paraview
CalculateForce With Paraview
Uploaded by
MGAVIONCopyright:
Available Formats
I have done the simulation of a sphere floating in a free surface water.
But unfortunately I didn’t include
a force calculation function in my simulation and you don’t want to run this time consuming simulation
again.
Instead I use Paraview calculate pressure force on the sphere. This tutorial will show you how I do that.
First let turn off all other fields and values we don’t need in this process to make it goes faster
Total pressure force is actually the summation of all pressure multiply by area and normal vector of each
cell so here I only keep pressure value.
𝐹⃗ = ∑ 𝑝𝑖 ⃗⃗⃗⃗
𝑛𝑖 𝑆𝑖
𝐹⃗ − 𝑡𝑜𝑡𝑎𝑙 𝑝𝑟𝑒𝑠𝑠𝑢𝑟𝑒 𝑓𝑜𝑟𝑐𝑒
𝑝𝑖 − 𝑝𝑟𝑒𝑠𝑠𝑢𝑟𝑒 𝑎𝑡 𝑓𝑎𝑐𝑒 𝑖
𝑛𝑖 − 𝑛𝑜𝑟𝑚𝑎𝑙 𝑣𝑒𝑐𝑡𝑜𝑟 𝑜𝑓 𝑓𝑎𝑐𝑒 𝑖
⃗⃗⃗⃗
𝑆𝑖 − 𝑎𝑟𝑒𝑎 𝑜𝑓 𝑓𝑎𝑐𝑒 𝑖
𝑝𝑖 is variable from data
𝑛𝑖 is generated using Filters/Alphabetical/Generate Surfae Normal
⃗⃗⃗⃗
𝑋⃗ = 𝑝𝑖 ⃗⃗⃗⃗
𝑛𝑖 is calculated using Filters/Data Analysis/Calculator or Filters/Alphabetical/Calculator
𝐹⃗ = ∑ 𝑋⃗ 𝑆𝑖 is calculated using Filters/Data Analysis/Intergrate Variables or
Filters/Alphabetical/Intergrate Variables
Because the normal vector data is not ready yet, so we have to generate it. Here we use filter called
Generate Normal Vector which can be found in Filters → Alphabetical → Generate Normal Vector. Apply
this filter will create a new vector field name Normals.
To view the vector we can use Glyph function, which also can be found in Alphabetical list. But we can
simply click to the Glyph in the toolbar.
Choose glyph type as arrow for vector and scale it with vector Normals which is generated from previous
step.
After click Apply you can see the vector field which pointed inside of the sphere. Just go back to Generate
Normal Vector and choose Flip normal to change the vector direction.
Now we multiply pressure with normal vector to create new field which can be later multiply by cell area
to get force. To do so we use Calculator function on Generate Normal Vector data. Remember to select
Generate Normal Vector data in Pipeline Browser before using Calculator function. This function can be
found in toolbar and also Data analysis filter and off course Alphabetical list as well.
Name the new field as PressureForce or whatever you want.
Select p in scalar list, select multiply sign in the calculator tool and select the Normals in the vector list
then click apply.
This is later create a new vector field in the variable list. This can be shown in the RenderView window.
Change if to X Y or Z component you can see how the pressure force distribute on the surface.
To multiply pressure with area and sum it up, we use Integrate Variable filter. This can be found in Filters
→Data Analysis→Integrate Variable or Filters→Alphabetical→ Integrate Variable.
This filter simply multiply any variable with face area and sum up. Let say, you have three faces here only
then it multiply all value in that face with face areas then you get new three values than sum up all three
values.
After click apply, then a new SpreadsheetView window pop up shows the surface integration of all-
variable in the data.
Because Sphere moves in z direction only, so the pressure force in Z direction is higher compare to the
other direction which are nearly zero.
The pressure force in z direction is equal to the gravitational force when Sphere reach the balance position.
If you want to plot this force over time, just select the data in the SpreadSheetView window and apply
filter Plot Selection Over Time in Alphabetical list or Data Analysis list.
If there is an error massage pop up, it is because at the 0- time step there no pressure data. Therefore,
no variable integrated at timestep 0.
To correct this error, go back to original data and select Skip Zero Time.
Plot Selection Over Time will plot data in a new window called QuartileChartView. However, it is not easy
to control the chart in ParaView. It is difficult to change font, inset legends, insert title and so on. So you
may need to export data to file.
To do so, select the Plot Selection Over Time data in the Pipeline Browser, and choose File→Save Data.
This will export data in .CSV format which can be then import to Excel or Libreoffice Cal.
If the file contains many statistic data, just go back and select Only Report Selection Statistic for the data
of Plot Selection Over Time.
Another way to export data is use SpreadSheetView window. Fisrt select SpreadSheetView window, Then,
turn on Plot Selection Over Time data in this window by click to the eye icon in the Pipeline Browser
Click the export SpreadSheet button and save file. Now you get the same data as Save Data function but
maybe in different order.
Before turning of ParaView, remember to save state so that you don’t need to do the whole process
againt next time when you need it.
Choose File→Save state and assign it a name.
Next time when you load the state using File→Load State, data you need is ready.
Cheers,
You might also like
- 06 Manus Sedlacek 1 Background Document To en 1991 Part 2 - Traffic Loads For Road BridgesDocument109 pages06 Manus Sedlacek 1 Background Document To en 1991 Part 2 - Traffic Loads For Road Bridgesdimitrios25100% (1)
- Lab #01 The Physics LaboratoryDocument9 pagesLab #01 The Physics LaboratoryDennisLimNo ratings yet
- Feam Technical Training LLC: 31-50 Central Warning System 31-60 Electronic Instrument SystemDocument196 pagesFeam Technical Training LLC: 31-50 Central Warning System 31-60 Electronic Instrument SystemOwen100% (2)
- Slide Manual Diseño 9Document19 pagesSlide Manual Diseño 9David Felipe Limas MendigañoNo ratings yet
- Tutorial How To Run Panel Data Analysis by Using StataDocument21 pagesTutorial How To Run Panel Data Analysis by Using StataDian HendrawanNo ratings yet
- Experiment#1:: 1.1. BackgroundDocument7 pagesExperiment#1:: 1.1. Backgroundusmaniqbal15No ratings yet
- Aula 05 - 5.1 Profitability Analysis and Finding AnomaliesDocument4 pagesAula 05 - 5.1 Profitability Analysis and Finding AnomaliesThe SpectrumNo ratings yet
- 0 Regression ADocument9 pages0 Regression ANazia SyedNo ratings yet
- Tableau Waterfall Chart 72Document9 pagesTableau Waterfall Chart 72Giri RajNo ratings yet
- Ibm BPMDocument9 pagesIbm BPMnaresh514No ratings yet
- Click Here: Developer's Guide To Excelets/SinexDocument3 pagesClick Here: Developer's Guide To Excelets/Sinexpartho143No ratings yet
- Simple Linear RegressionDocument12 pagesSimple Linear RegressionRed ImperialNo ratings yet
- Lab 7 - Simple Harmonic MotionDocument6 pagesLab 7 - Simple Harmonic MotionCanjiCanji50% (2)
- Data Analysis Guide SpssDocument58 pagesData Analysis Guide SpssUrvashi KhedooNo ratings yet
- Raptor User GuideDocument14 pagesRaptor User Guideblack90pearl100% (1)
- Rectilinear Motion Objectives: X V T A T V V A TDocument5 pagesRectilinear Motion Objectives: X V T A T V V A THastiti MurtiNo ratings yet
- Spring 60151Document22 pagesSpring 60151Fausto TrentiniNo ratings yet
- Aspen Tutorial Unit 2Document10 pagesAspen Tutorial Unit 2Ajit VermaNo ratings yet
- Funnel VolumesDocument6 pagesFunnel Volumeshani1986yeNo ratings yet
- Event Scheduler & Spreadsheet 1Document18 pagesEvent Scheduler & Spreadsheet 1Kajer quemarNo ratings yet
- Graphing Data and Curve FittingDocument5 pagesGraphing Data and Curve Fittinggrp38No ratings yet
- Finding A Suitable Site For A New School Using Model Builder2Document23 pagesFinding A Suitable Site For A New School Using Model Builder2lahiyaNo ratings yet
- Karn Completed Data of Employee SalaryDocument8 pagesKarn Completed Data of Employee SalaryarjitkumargoshNo ratings yet
- Apen 1Document30 pagesApen 1Didik SupriyadiNo ratings yet
- Advanced Excel Charts Big Data & AnalyticsDocument102 pagesAdvanced Excel Charts Big Data & AnalyticsHunza SaiNo ratings yet
- How To Use Regression Machine Learning Algorithms in WekaDocument12 pagesHow To Use Regression Machine Learning Algorithms in WekaScribdTranslationsNo ratings yet
- Chapter 010 Data Entry UpdateDocument37 pagesChapter 010 Data Entry UpdateSuryanti TsangNo ratings yet
- Use of Aspen Plus and SPLIT To Calculate Phase Equilibria and Ternary Residue CurvesDocument2 pagesUse of Aspen Plus and SPLIT To Calculate Phase Equilibria and Ternary Residue CurvesMARK LESTER REALNo ratings yet
- Load Runner Analysis: Hints N' TipsDocument4 pagesLoad Runner Analysis: Hints N' TipsSreenivasulu Reddy SanamNo ratings yet
- Aspen HYSYS Training: Module 4: Logical OperationsDocument50 pagesAspen HYSYS Training: Module 4: Logical OperationsMohamed RjebNo ratings yet
- Untitled DocumentDocument3 pagesUntitled Documentrain rainyNo ratings yet
- Panel Data AnalysisDocument7 pagesPanel Data AnalysisJorge David MoralesNo ratings yet
- 55 Final Paper PDFDocument8 pages55 Final Paper PDFDatta KumarNo ratings yet
- WebScheduler ENUDocument39 pagesWebScheduler ENUspctinNo ratings yet
- Javascript - Step by Step Notes On Building JScriptDocument28 pagesJavascript - Step by Step Notes On Building JScriptGanesh GoldsmithNo ratings yet
- Car Down The RampDocument7 pagesCar Down The Rampธนธัส เหล็กบังวันNo ratings yet
- Involutecalculatoruserguide Readthedocs Io en LatestDocument17 pagesInvolutecalculatoruserguide Readthedocs Io en LatestRZW RNo ratings yet
- Aggregator Stage: The Stage Editor Has Three PagesDocument8 pagesAggregator Stage: The Stage Editor Has Three PagesmaddhisrikanthreddyNo ratings yet
- Custom WorksheetDocument107 pagesCustom WorksheetolaseyeNo ratings yet
- Analyze and Select Features For Pump DiagnosticsDocument15 pagesAnalyze and Select Features For Pump DiagnosticsPierpaolo VergatiNo ratings yet
- Indefinite IntegralDocument18 pagesIndefinite IntegralMA LEAH I ABADNo ratings yet
- notes3Document11 pagesnotes3geologiteknikpatgtlNo ratings yet
- Aspen TutorialDocument33 pagesAspen TutorialSarah RasheedNo ratings yet
- MCA KCA021 Notes Unit-2Document47 pagesMCA KCA021 Notes Unit-2pratapshivamsidNo ratings yet
- ASPEN PLUS Lecture PresentationDocument101 pagesASPEN PLUS Lecture PresentationTeeni Abeysekara100% (1)
- Waterfall Chart 1Document4 pagesWaterfall Chart 1Sameer BudhlaniNo ratings yet
- August 2012: The ANOVA Table For Gage R&RDocument6 pagesAugust 2012: The ANOVA Table For Gage R&Rangel_garcia6877No ratings yet
- ASPEN PLUS Lecture Presentation PDFDocument101 pagesASPEN PLUS Lecture Presentation PDFvenkatesh801No ratings yet
- Practical Research 2 Quantitative Research: Inferential Statistics Reference of Formulas Hypothesis-Testing ProcessDocument4 pagesPractical Research 2 Quantitative Research: Inferential Statistics Reference of Formulas Hypothesis-Testing Processjessa barbosaNo ratings yet
- Exploratory Data AnalysisDocument38 pagesExploratory Data Analysishss601No ratings yet
- Simulacion-1 ListoDocument3 pagesSimulacion-1 Listoemanuel quintanaNo ratings yet
- Design-Specification Manual: A How-To On Aspen Plus: IsobutaneDocument14 pagesDesign-Specification Manual: A How-To On Aspen Plus: IsobutaneRohan TiwariNo ratings yet
- ANSYSDocument114 pagesANSYSPablo PachecoNo ratings yet
- Pro Con List Linear RegressionDocument12 pagesPro Con List Linear RegressionDhanesh Kumar KasinathanNo ratings yet
- Regression Analysis in ExcelDocument15 pagesRegression Analysis in Excelngugi muchauNo ratings yet
- The Complete On-Board Celestial Navigator, 2007-2011 Edition: Everything But the SextantFrom EverandThe Complete On-Board Celestial Navigator, 2007-2011 Edition: Everything But the SextantNo ratings yet
- Excel 2019 PivotTables: Easy Excel Essentials 2019, #1From EverandExcel 2019 PivotTables: Easy Excel Essentials 2019, #1Rating: 5 out of 5 stars5/5 (1)
- Top Secrets Of Excel Dashboards: Save Your Time With MS ExcelFrom EverandTop Secrets Of Excel Dashboards: Save Your Time With MS ExcelRating: 5 out of 5 stars5/5 (1)
- Aircraft Finite Element GuidelinesDocument200 pagesAircraft Finite Element GuidelinesMGAVIONNo ratings yet
- Apple Strudel - German RecepietDocument3 pagesApple Strudel - German RecepietMGAVIONNo ratings yet
- Red and Green Grilled Snapper Recipe - Bon AppétitDocument3 pagesRed and Green Grilled Snapper Recipe - Bon AppétitMGAVIONNo ratings yet
- Best Avocado Pickles Recipe - How To Make Avocado PicklesDocument1 pageBest Avocado Pickles Recipe - How To Make Avocado PicklesMGAVIONNo ratings yet
- pYLON MODELING ENG103Document15 pagespYLON MODELING ENG103MGAVIONNo ratings yet
- D3MSC-LL 2012-02-29 Typical Fitting-Part2Document49 pagesD3MSC-LL 2012-02-29 Typical Fitting-Part2MGAVIONNo ratings yet
- SimAcademy-Nastran N Is For NonlinearDocument34 pagesSimAcademy-Nastran N Is For NonlinearMGAVIONNo ratings yet
- MXDigimat ManualDocument149 pagesMXDigimat ManualMGAVIONNo ratings yet
- Tire Size ChartDocument1 pageTire Size ChartdikidarmawanNo ratings yet
- ASR903 Chassis SWDocument180 pagesASR903 Chassis SWLuis S TorresNo ratings yet
- DTMF Based Home Automation Without MicrocontrollerDocument4 pagesDTMF Based Home Automation Without MicrocontrollertuhebNo ratings yet
- E283C2Document22 pagesE283C2Steven YuNo ratings yet
- Mainboard+FY16+2K+GN2S QW+&+QT+Segments+Easy+Repair+Guide (GN2S)Document28 pagesMainboard+FY16+2K+GN2S QW+&+QT+Segments+Easy+Repair+Guide (GN2S)oscarmdNo ratings yet
- Pipe Specification-1 PDFDocument37 pagesPipe Specification-1 PDFzamijakaNo ratings yet
- Recitation CH 4 1 CompressDocument6 pagesRecitation CH 4 1 Compressallan zenarosaNo ratings yet
- Water Cooling TowerDocument1 pageWater Cooling Toweryadi_baeNo ratings yet
- Ventilator Waveforms: DR Barry Dixon ST - Vincent's Hospital Melbourne AustraliaDocument44 pagesVentilator Waveforms: DR Barry Dixon ST - Vincent's Hospital Melbourne AustraliaBenvenuto AxelNo ratings yet
- Barrier MTL 5511Document1 pageBarrier MTL 5511Cma Anita Singh GautamNo ratings yet
- Installation and Maintenance: Intera AchievaDocument64 pagesInstallation and Maintenance: Intera AchievaАндрей СподобецNo ratings yet
- Repair Manual - TF22Document50 pagesRepair Manual - TF22jacques PerronNo ratings yet
- Physics SymbolsDocument2 pagesPhysics SymbolsAbdul SamiNo ratings yet
- Weather Criterion Explained PDFDocument14 pagesWeather Criterion Explained PDFDeep SeaNo ratings yet
- Referat Engleza FandacheDocument10 pagesReferat Engleza FandacheLoredana CondreaNo ratings yet
- False)Document2 pagesFalse)srikantaLeeNo ratings yet
- Nonparametric Methods: Analysis of Ordinal DataDocument38 pagesNonparametric Methods: Analysis of Ordinal DataRadityaNo ratings yet
- Lexicon PSP42 Version HistoryDocument3 pagesLexicon PSP42 Version HistorymakortzclapNo ratings yet
- Practice Exam 2Document6 pagesPractice Exam 2John SmithNo ratings yet
- Rotor-Dynamics Analysis ProcessDocument16 pagesRotor-Dynamics Analysis ProcessLaksh ManNo ratings yet
- Chapter 3 - Data Transmission: Concepts and TerminologyDocument45 pagesChapter 3 - Data Transmission: Concepts and TerminologyVishal MishraNo ratings yet
- RM Practical FileDocument59 pagesRM Practical Filegarvit sharmaNo ratings yet
- Termostato HoneywellDocument48 pagesTermostato HoneywellTámesis LA Tierra Del Siempre VolverNo ratings yet
- BS 7th Semester F G RecDocument30 pagesBS 7th Semester F G RecHussain RanaNo ratings yet
- The Effects of Corporate Brand Attributes On Attitudinal and Behavioural Consumer LoyaltyDocument12 pagesThe Effects of Corporate Brand Attributes On Attitudinal and Behavioural Consumer LoyaltyjoannakamNo ratings yet
- CONTROLl AUXILIAR de Las BDocument48 pagesCONTROLl AUXILIAR de Las BJorge Luis Cervantes Carrillo100% (1)
- Mf5102 Computer Integrated Manufacturing Systems 1Document2 pagesMf5102 Computer Integrated Manufacturing Systems 1vijay vNo ratings yet
- 22 Bollinger Band RulesDocument4 pages22 Bollinger Band Rulesravee100% (2)