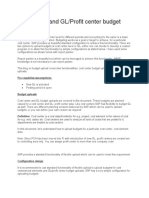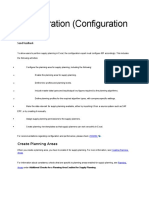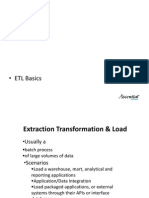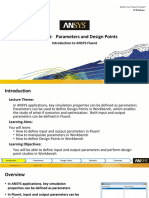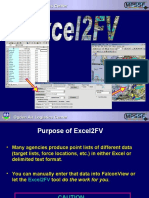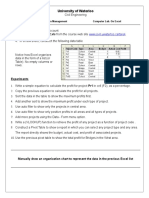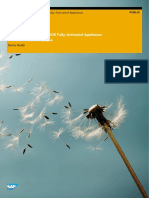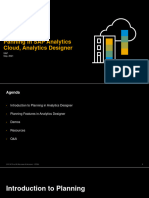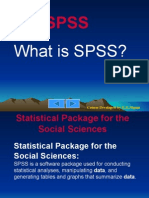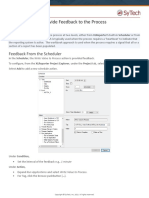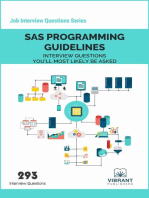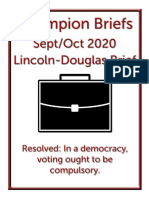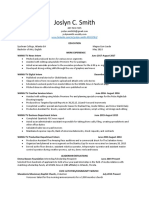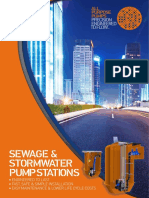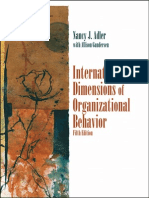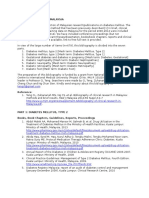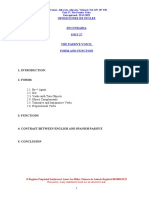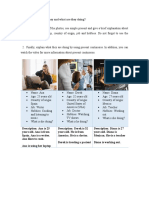Professional Documents
Culture Documents
Using Planning
Using Planning
Uploaded by
api-3827441Original Description:
Original Title
Copyright
Available Formats
Share this document
Did you find this document useful?
Is this content inappropriate?
Report this DocumentCopyright:
Available Formats
Using Planning
Using Planning
Uploaded by
api-3827441Copyright:
Available Formats
PCA Planning configuration
Introduction
This entry describes how to configure PCA Planning. The transactions listed are for
cost/revenue planning. SAP divides PCA planning into cost/revenue, balance sheet, and
statistical key figure planning. They share functionality, with exception of the plan layouts.
Steps
• Import standard planning layouts - transaction code 7KEJ
• Maintain planning layout - transaction code 7KEA for costs/revenue. This is a Report
Painter layout.
• Maintain Planner Profile - Transaction code KP34PC
o Copy layout (probably want to copy 8A-411 Profit Centers/Account Group) into Z
layout
o Drill down into Profit Center Accounting - Layouts for PCA - Default Parameters
o Choose Integrated Excel
o Double-click, and enter default parameters, then click on Overview (mountain
icon)
o Click 'Save File Description' icon
o Save Excel Layout
o Click on Generic File, enter in all CAPS a .txt name for the files that will be
uploaded, with an asterisk (example PLANNING*.TXT)
o Choose File - Save as to save the Excel template to be used later to upload
spreadsheet plan data
• Set up Plan Version - menu path SPRO - Profit Center Accounting - Planning - Basic
Settings for Planning - Plan Versions - Maintain Plan Versions
Using planning:-
Transaction 7KE1 allows for manual cost/revenue planning.
• Choose Planning - Set Planner Profile, choosing the planning profile defined in
Customizing. Click the diskette icon 'User Master Record' if this is the main type of
planning to be done by the user.
• Enter in desired profit center and account parameters, then execute.
• Enter values, then click diskette icon in SAP menu bar to save.
• If the user does not already have a template for spreadsheet upload, choose File -- Save
as from the Excel menu.
Transaction 7KEX allows for spreadsheet upload of plans.
• First update the spreadsheet. Remove the totals line at the bottom of the sheet. You may
have to unprotect the sheet to work with it. Then, enter your amounts. Save the sheet as
a text, tab delimited file.
• You can import either a single file, or multiple files in a folder. If you choose the folder
option, SAP will pull in all files with the naming convention in the folder. For example, if
the planning is configured as above, PLANNING1.TXT, PLANNING2.TXT, and
PLANNING3.TXT would all be imported.
• change the decimal notation field to 1,234,567.89.
• Execute. SAP will indicate the status of the upload.
You might also like
- Complete Payroll PCR SchemaDocument98 pagesComplete Payroll PCR Schemaraja100% (5)
- Test Bank For Comprehensive Perinatal and Pediatric Respiratory Care 4th Edition by WhitakerDocument6 pagesTest Bank For Comprehensive Perinatal and Pediatric Respiratory Care 4th Edition by Whitakertrangdatif0No ratings yet
- Integration Between EPM Cloud and The BI Publisher ReportDocument8 pagesIntegration Between EPM Cloud and The BI Publisher ReportRakesh100% (1)
- Service Report - TrainingDocument58 pagesService Report - TrainingVictorValdes100% (1)
- Cost Center and GL - Budget UploadDocument61 pagesCost Center and GL - Budget UploadLovish RawatNo ratings yet
- COPA PlanningDocument18 pagesCOPA PlanningAmit Tuteja100% (2)
- CopaDocument11 pagesCopaHeamanth Kkumar ChiittibommaNo ratings yet
- COPA PlanningDocument23 pagesCOPA Planningshiva_annapuNo ratings yet
- Oracle BI Publisher Desktop Intro NewDocument26 pagesOracle BI Publisher Desktop Intro NewRamanaNo ratings yet
- COPA Planning: Sanil BhandariDocument19 pagesCOPA Planning: Sanil BhandariAchanti DpNo ratings yet
- Getting Information Out of Miradi Export Any View of InformationDocument9 pagesGetting Information Out of Miradi Export Any View of Informationbilly arifNo ratings yet
- GL PlanningDocument13 pagesGL PlanningmayoorNo ratings yet
- TCODE - 7KEX Upload Plan From ExcelDocument3 pagesTCODE - 7KEX Upload Plan From ExcelrajdeeppawarNo ratings yet
- CC PlanDocument19 pagesCC PlanSubbireddy ChintapalliNo ratings yet
- SAP Business Planning and Consolidation Data Manager Now and The FutureDocument121 pagesSAP Business Planning and Consolidation Data Manager Now and The Futureసంతు కుమర్No ratings yet
- SAP IBP Supply Implementation ConsiderationsDocument17 pagesSAP IBP Supply Implementation ConsiderationsVishnu Kumar SNo ratings yet
- Planning Performance Admin GuideDocument4 pagesPlanning Performance Admin GuidedmdunlapNo ratings yet
- DataStage PPTDocument94 pagesDataStage PPTsainisaurabh_1No ratings yet
- Fluent-Intro 17.0 Module06 Parameters and Design PointsDocument21 pagesFluent-Intro 17.0 Module06 Parameters and Design PointsLuis Alfredo Perez MartinezNo ratings yet
- Unit 8 DashboardDocument6 pagesUnit 8 DashboardcsikkahajniNo ratings yet
- INCA ManualDocument88 pagesINCA Manualabravo7533No ratings yet
- Excel2FV TutorialDocument35 pagesExcel2FV TutorialBernardoNo ratings yet
- Sap Ip Bi File Data LoadDocument25 pagesSap Ip Bi File Data LoadNarla Raghu Sudhakar ReddyNo ratings yet
- Data Archiving in Enterprise Controlling (EC)Document16 pagesData Archiving in Enterprise Controlling (EC)sf69vNo ratings yet
- University of Waterloo: CIV E 596 - Construction Management Computer Lab. On ExcelDocument6 pagesUniversity of Waterloo: CIV E 596 - Construction Management Computer Lab. On ExcelAlper AkınNo ratings yet
- Automatic Transfer of GL Account Master Data - 2013Document2 pagesAutomatic Transfer of GL Account Master Data - 2013Naveen KumarNo ratings yet
- Level Two Spread SheetDocument26 pagesLevel Two Spread Sheetbiruk mollaNo ratings yet
- Roadmap: Take Information Beyond ExcelDocument12 pagesRoadmap: Take Information Beyond ExcelLuis Claudio RamosNo ratings yet
- Quick StartDocument35 pagesQuick StartvazzuzaaNo ratings yet
- Crystal ReportDocument176 pagesCrystal Reportas11926No ratings yet
- 3 Planning Layout Planner ProfileDocument17 pages3 Planning Layout Planner ProfileNarayan Adapa100% (2)
- Castaneda NDocument70 pagesCastaneda NAbhishekNo ratings yet
- SmartStream Designer Configurators For Enfocus Switch - CA394-13690Document4 pagesSmartStream Designer Configurators For Enfocus Switch - CA394-13690pedroaraoztNo ratings yet
- CCTR BudDocument12 pagesCCTR Budsunilsjog0% (1)
- REScheck WS InstructionsDocument2 pagesREScheck WS InstructionsadwiedNo ratings yet
- SAP S/4HANA 1909 FPS00 Fully-Activated Appliance: Print Form CustomizationDocument15 pagesSAP S/4HANA 1909 FPS00 Fully-Activated Appliance: Print Form CustomizationProSAP SA de CVNo ratings yet
- SAP S/4HANA 1909 FPS00 Fully-Activated Appliance: Print Form CustomizationDocument15 pagesSAP S/4HANA 1909 FPS00 Fully-Activated Appliance: Print Form CustomizationProSAP SA de CVNo ratings yet
- 1 Configuration: Structure and Elements of The Quick ViewDocument1 page1 Configuration: Structure and Elements of The Quick ViewAnonymous yOpZG45No ratings yet
- App Design - PlanningDocument45 pagesApp Design - Planningtuanba86No ratings yet
- KSCOPE14-Face Off Hyperion Calc Manager Vs Essbase Calc ScriptsDocument75 pagesKSCOPE14-Face Off Hyperion Calc Manager Vs Essbase Calc Scriptsbiswal83No ratings yet
- SAP PP Standard Value Calculation Via CAPP - An Overview - SAP BlogsDocument17 pagesSAP PP Standard Value Calculation Via CAPP - An Overview - SAP BlogsKanapon GunpromNo ratings yet
- SPSSDocument54 pagesSPSSsaintsheild75% (4)
- SAP BW Rapid Deployment Solution For APO - v1 6Document39 pagesSAP BW Rapid Deployment Solution For APO - v1 6Rahul MahajanNo ratings yet
- Release NotesDocument4 pagesRelease NotesYing WyNo ratings yet
- Sap AbapDocument8 pagesSap Abap359 Srinivasa RamanNo ratings yet
- MET 306 Activity 11 Optimization Excel To Pro/ENGINEER Through Pro/PROGRAM Wildfire 3.0Document5 pagesMET 306 Activity 11 Optimization Excel To Pro/ENGINEER Through Pro/PROGRAM Wildfire 3.0piltoNo ratings yet
- What Is SAP ?Document79 pagesWhat Is SAP ?neel_pushkar2000No ratings yet
- SAP ABAP Interview QuestionsDocument3 pagesSAP ABAP Interview Questionsreynaldobart102No ratings yet
- How To: Provide Feedback To The ProcessDocument4 pagesHow To: Provide Feedback To The ProcessLuis Claudio RamosNo ratings yet
- How To Setup XLReporter To Provide Feedback To The ProcessDocument4 pagesHow To Setup XLReporter To Provide Feedback To The ProcessLuis Claudio RamosNo ratings yet
- How To Develop A Performance Reporting Tool with MS Excel and MS SharePointFrom EverandHow To Develop A Performance Reporting Tool with MS Excel and MS SharePointNo ratings yet
- SAS Programming Guidelines Interview Questions You'll Most Likely Be AskedFrom EverandSAS Programming Guidelines Interview Questions You'll Most Likely Be AskedNo ratings yet
- SAP interface programming with RFC and VBA: Edit SAP data with MS AccessFrom EverandSAP interface programming with RFC and VBA: Edit SAP data with MS AccessNo ratings yet
- Power BI DAX Essentials Getting Started with Basic DAX Functions in Power BIFrom EverandPower BI DAX Essentials Getting Started with Basic DAX Functions in Power BINo ratings yet
- Gligoric - I Play Against Pieces (2003) PDFDocument144 pagesGligoric - I Play Against Pieces (2003) PDFArdelean Lorela100% (3)
- LAKAS NG MANGGAGAWANG MAKABAYAN (LAKAS), vs. MARCELO ENTERPRISESDocument6 pagesLAKAS NG MANGGAGAWANG MAKABAYAN (LAKAS), vs. MARCELO ENTERPRISESRudith ann QuiachonNo ratings yet
- Out of The Jungle by Paul EllisDocument14 pagesOut of The Jungle by Paul Ellispurity_777No ratings yet
- Tague BK Jefferson Capital Systems LLC PDFDocument3 pagesTague BK Jefferson Capital Systems LLC PDFghostgripNo ratings yet
- Scientific Method Test Study Guide2Document4 pagesScientific Method Test Study Guide2Gabriel TaylorNo ratings yet
- Soul Winning TractDocument2 pagesSoul Winning TractPaul Moiloa50% (2)
- Champion Briefs (2020) (ST) PDFDocument479 pagesChampion Briefs (2020) (ST) PDFJustin WenNo ratings yet
- Synthesizeable VerilogDocument18 pagesSynthesizeable VerilogQuang Anh VuNo ratings yet
- Joslyn C Smith Resume 2018Document1 pageJoslyn C Smith Resume 2018api-361867506No ratings yet
- Graduation ScriptDocument2 pagesGraduation Scriptangela joy victoriaNo ratings yet
- COCA COCA AssigmentDocument16 pagesCOCA COCA AssigmentSamridhi ShreyaNo ratings yet
- Maggi GorengDocument3 pagesMaggi GorengLeong KmNo ratings yet
- Christmas DollDocument20 pagesChristmas Dollcraftycow62No ratings yet
- 12 Asking QuestionsDocument8 pages12 Asking Questionsnoura alsubaieNo ratings yet
- Pc200-8 Main Pump Test MethodDocument36 pagesPc200-8 Main Pump Test MethodPHÁT NGUYỄN THẾ93% (14)
- All Purpose Pumps Pump Station BrochureDocument7 pagesAll Purpose Pumps Pump Station BrochureBarrasons Engineers TeamNo ratings yet
- Important NoticeDocument219 pagesImportant Noticeapi-210904824No ratings yet
- Adler Chapter01Document41 pagesAdler Chapter01Rishabh Zak100% (1)
- GG October 2023 FinalDocument3 pagesGG October 2023 Finalapi-250691083No ratings yet
- Naas ProposalDocument6 pagesNaas ProposalzeusNo ratings yet
- Old Order River BrethrenDocument4 pagesOld Order River Brethrenjoshua33No ratings yet
- Credit Risk Management-City BankDocument69 pagesCredit Risk Management-City BankGobinda saha100% (1)
- 01 Diabetes Mellitus Type2Document39 pages01 Diabetes Mellitus Type2Che HaniffNo ratings yet
- Oposiciones de Ingles Secundaria Unit 27 The Passive Voice: Form and FunctionDocument11 pagesOposiciones de Ingles Secundaria Unit 27 The Passive Voice: Form and FunctiondianaNo ratings yet
- ABB SR MV Products - 72dpiDocument52 pagesABB SR MV Products - 72dpiSiddharth krishnaswamyNo ratings yet
- Toshiba Satellite C660 Compal LA-7202P PWWHA Delphi 10R Rev1.0 SchematicDocument43 pagesToshiba Satellite C660 Compal LA-7202P PWWHA Delphi 10R Rev1.0 Schematicpcs prasannaNo ratings yet
- (ACV-S01) Week 01 - Pre-Task - Quiz - Weekly Quiz (PA) - INGLES IV (37832)Document5 pages(ACV-S01) Week 01 - Pre-Task - Quiz - Weekly Quiz (PA) - INGLES IV (37832)Alicia PadillaNo ratings yet
- Homework: Who Are They and What Are They Doing?Document2 pagesHomework: Who Are They and What Are They Doing?APERALES94No ratings yet
- Treasurer's+Report+ +AGA+February+2021Document12 pagesTreasurer's+Report+ +AGA+February+2021avesta HatamiNo ratings yet