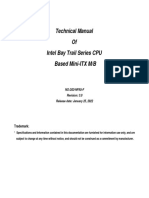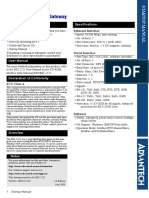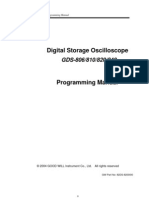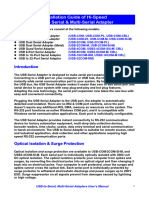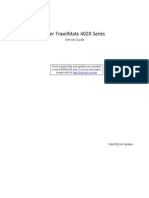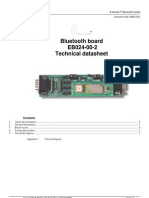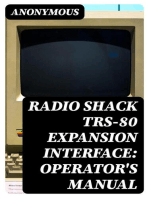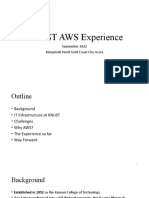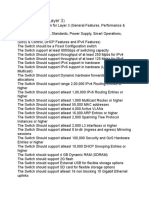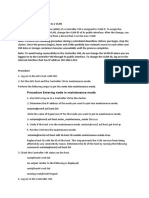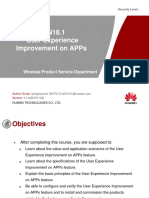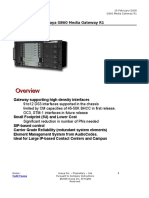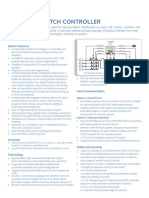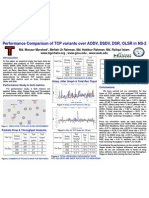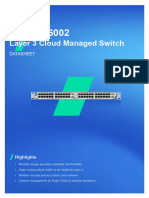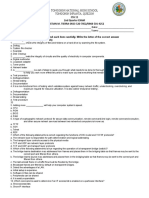Professional Documents
Culture Documents
IWC Manual Issue 2
IWC Manual Issue 2
Uploaded by
woody8112Original Description:
Copyright
Available Formats
Share this document
Did you find this document useful?
Is this content inappropriate?
Report this DocumentCopyright:
Available Formats
IWC Manual Issue 2
IWC Manual Issue 2
Uploaded by
woody8112Copyright:
Available Formats
identiTAG Wireless Controller Manual
Model: IWC900-1-1-GB-XX
identiTAG 2012 © Issue 2 page 1/18
AMENDMENT
AMENDMENT RECORD
ISSUE DATE CHANGE NAME
1 2012/03/28 First Draft Release SL Cowley
2 2012/07/27 Remove Guarantee/Warranty Section, Reformat A Boutelje
identiTAG 2012 © Issue 2 page 2/18
TABLE OF CONTENTS
IMPORTANT NOTICE ......................................................................... Error! Bookmark not defined.
GUARANTEE / WARRANTY ................................................................ Error! Bookmark not defined.
AMENDMENT .................................................................................................................................. 2
INTRODUCTION .............................................................................................................................. 4
UNIT MODES .................................................................................................................................. 4
SOFTWARE AND HARDWARE TEST SETUP ................................................................................... 5
1 HARDWARE SETUP.............................................................................................................. 5
1.1 Interface Connections..................................................................................................... 5
2 SOFTWARE SETUP .............................................................................................................. 8
2.1 Screenshots ................................................................................................................... 8
2.2 Specific Interface Instructions ....................................................................................... 12
2.3 General Interface Instructions ....................................................................................... 14
3 SOFTWARE CODE EXCERPTS ........................................................................................... 15
3.1 General Excerpts .......................................................................................................... 15
3.2 Networking .................................................................................................................. 15
identiTAG 2012 © Issue 2 page 3/18
INTRODUCTION
The IWC (identiTAG Wireless Controller) collects information from both Nozzle and Vehicle Units via
RF (radio frequency). Depending on the configuration of these units, fueling authorizations may be
issued. The IWC will always output authorizations using a magnetic stripe compatible interface to a
Hectronic fuel computer. The user may opt for these authorizations to be additonally pushed to a
Host over a USB / RS-232 / RS-485 or Ethernet interface. Futhermore, these interfaces may be also
used to configure or firmware upgrade the IWC and its IWI (identiTAG Wireless Interface) plugin
module.
This document describes how to setup these various interfaces through the use of the supplied
"identiTAG IWC Interface" Windows application software as well as the basic operation of the unit.
UNIT MODES
The IWC operates in a multitude of output modes, most of which can be run concurrently over a
single communicate interface (USB/TCP etc.).
Tha various modes are described as follows:
• Learn Mode
o The IWC can keep a list of nozzles used for authentication purposes
o Nozzle Suppression Mode must be activated
• SPP Mode (Serial Protocol Packet)
o Authenticated Output (Only learnt nozzles are pushed when Suppression enabled)
o _01022002,01122867,0111122223330001000001,17040024_1684
• MMP Mode (Magstripe Mirroring Packet)
o Authenticated Output (Only learnt nozzles are pushed when Suppression enabled)
o card=01111 cust=2222333 veh=0001 rep=2 dataId=1002 000001122867
• RRP Mode (Raw RF Packet)
o The Raw packet is transmitted directly
o Unauthenticated Output
o E011223317010024 000000000000 000000000000 00039559 0000 73CC
• DP Mode (Diagnostic)
o Extra information is displayed in order to help diagnose potential issues
Timestamps
RSSI (estimated signal strength)
Nozzle and Vehicle Unit Count
Nozzle type
Failure reasons (authentication, CRC)
• Nozzle Suppression Mode
o Enables Authentication for SPP and MMP protocols (RRP remains unaffected)
identiTAG 2012 © Issue 2 page 4/18
SOFTWARE AND HARDWARE TEST SETUP
1 HARDWARE SETUP
This section describes the hardware requirements needed to communicate to the receiver via a
specific interface. The IWC contains a module called an IWI (identiTAG Wireless Interface) which
receives the RF information.
Figure 1 : IWC Interface Connections
1.1 Interface Connections
1.1.1 RS
RS--232 (DEFAULT)
1) The definitions for this header are listed in the following table:
DB9 Acronym Full Name Direction
#
3 TxD Transmit Data PC-to-Receiver
2 RxD Receive Data Receiver-to-PC
5 GND Signal Ground N/A
identiTAG 2012 © Issue 2 page 5/18
Once the RS-232 wiring has been completed, and the other end of this cable connected to the COM
port of a PC, one can test this link by simply going to "Start->All Programs->Accessories-
>Communications->Hyper Terminal" and configuring the connected COM port connection for
19200,8,N,1 with no flow control. On power-up of the IWC receiver, the Status LED will come ON
during the boot period, after which the IWC firmware will be started (indicated by the Status LED
flashing roughly every second). After 10 seconds of the IWC firmware running, the following text
message (unit specific) should be outputted:
Figure 3 : Hyperterminal Display
If no text is displayed after the 10 second wait period, disconnect power to the IWC unit and try
swapping the TxD and RxD pin connections of the RS-232 cable, and repeat the test procedure given
above.
Please ensure that the FIFO buffers for the COM port used have been disabled. This can be done by
going to “Start->Control Panel->System”. On the “Hardware” tab, click on the “Device Manager”
button. Under “Ports (COM & LPT)” double click on the desired COM port, and go to the “Port
Settings” tab. Click the “Advanced...” button, untick the “Use FIFO buffers” and press “OK”.
identiTAG 2012 © Issue 2 page 6/18
1.1.2 RS
RS--485
The RS-485 interface can be located on the IWC PCB, next to the power input.
The definitions for this header are listed in the following table:
Header Full Name Direction
A Inverting Data Bi-directional
B Non-inverting Data Bi-directional
ETH Earth
Please consult the “User/Installation Manual” for more information on the earth connection.
1.1.3 USB
The USB connection simply requires a “USB-to-mini B” cable (as shown below), which gets
connected from the PC's USB port to the mini-B USB connector location on the IWI PCB.
Figure 4 : USB-
USB- to-
to - mini B cable needed for USB communications
In addition, the hardware of the IWI (IWC) cannot support reception of RS-232 and USB data
simultaneously. As a result the USB selection needs to be turned ON using the DIP Switch, if any
commands are required to be sent to the unit. If only pushed (fueling) data is required over USB
and/or RS-232, this DIP can be ignored since all pushed data will be transmitted to both USB and
RS-232 interfaces simultaneously when the Host output is set correctly on the DIP Switch
1.1.4 ETHERNET
Like USB, all that is required to connect the receiver to the Ethernet is a cable, in this case a RJ-45
cable.
Figure 5 : Ethernet RJ-
RJ - 45 Cable
identiTAG 2012 © Issue 2 page 7/18
2 SOFTWARE SETUP
This section describes how to use the "identiTAG IWC Interface" Windows application test software to
configure/debug a particular type of communication interface.
Once the test software has been installed, run it by clicking on the “DHRtest.exe” file or through the
"Start->All Programs->identiTAG->IWC Test Interface” shortcut.
Note: The software may change without this document being updated. Most changes will be minor
and shouldn’t detriment the understanding of the software.
This section will be split into sub-sections described below
• Screenshots
o To be used as references for the instructions.
• Specific Interface Instructions
o The different communication mediums will require unique setups.
• General Interface Instructions
o These will be common features which aren’t reliant on any specific communication
medium.
2.1 Screenshots
Screenshots
Figure 6 : Configure/Status
identiTAG 2012 © Issue 2 page 8/18
Figure 7 : Comms
Figure 8 : Wireless Parameters
identiTAG 2012 © Issue 2 page 9/18
Figure 9 : Unit Parameters
Parameters
Figure 10:
10 : Network Parameters
identiTAG 2012 © Issue 2 page 10/18
Figure 11:
11 : Network Search
Figure 12:
12: Firmware Update
identiTAG 2012 © Issue 2 page 11/18
2.2 Specific Interface Instructions
2.2.1 RS
RS--232 (Default
(Default)
Default)
By default, this application will try and open COM1 (or the last working COM port). If a different COM
port was used, click on the “Comms” tab, and press the “Close COM1” button, as shown in Figure 7
COM Port Selection. A different COM port can be selected from the drop down list.
Note: This available port list is generated whenever you click on the drop down button. If there are any
issues with conflicting ports you may need to change the port in device manager and restart the
computer.
Select the COM port to which the IWC was connected on the PC, and press the “Open COMx”
button. If successful, the status box at the bottom right of the application will change from RED to
GREEN - indicating that the selected port was successfully opened.
2.2.2 RS
RS--485
RS-485 cannot be connected to a PC directly, however, devices do exist to convert/adapt RS-485 to
RS-232 (which beyond the scope of this document – but note that Impro Technologies can supply
such a device, if required). When such a device is used, the same procedure given in Section 2.2.1
can be followed to make use of RS-485 as a virtual COM interface within the test software.
Figure 13:
13 : RS-
RS- 485 to RS-
RS- 232 converter.
2.2.3 USB
The USB connection works similar to RS-232, except that the USB-to-mini B cable is required to be
connected from the PC to the IWC (via the IWI) prior to starting up the Windows test application
software. This is required because the IWI consists of an onboard USB-to-serial converter, which
Windows only detects and enumerates when plugged into the PC.
Please also note that even though the IWI can be powered through the USB, the IWC can only be
powered externally and therefore will not boot.
Please ensure that the DIP switch mention in section 2.3 is set to the ON position, otherwise the unit
will ignore all commands sent to it – even if the correct COM port is selected and opened within the
test application.
2.2.4 ETHERNET
There are two different types of setup for Ethernet: Dynamic IP address assignment and manual IP
address assignment, depending on the configuration of the customer network.
Essentially, the IP address of the IWC unit needs to be known at all times, in order to communicate to
it through the "identiTAG IWC Interface" Windows application software. If a DHCP server is used to
assign all the network parameters to the unit automatically, it is recommended that the IP address
identiTAG 2012 © Issue 2 page 12/18
assignment be fixed and reserved for that unit, based on its unique MAC address. Reserving IP
addresses on the DHCP server is beyond the scope of this document.
The MAC address of the unit can be worked out by looking at the supplied sticker (or read from
Hyper-terminal if the Host output protocol is set to RS-232 or USB, and the pushed boot data read
on power-up, as given in Figure 3). A command can also be sent to the unit to display the IP Address
(See the protocol document). An example of such a supplied sticker is shown in the picture below:
Figure 14:
14 : MAC address determination
determination from supplied sticker
If one takes the first fix address (FixAdd) and prepends 001A to this number, the 6-byte (12 digit) MAC
address of the unit will be determined, which in this instance will be 00:1A:6E:00:30:25.
The IP Address of the IWC must be entered
entered in the “Network Parameters” tab in the IWC IP
Address boxes.
2.2.4.1 Finding the IWC IP Address
If there is no access to the network settings and the IP address cannot be looked up there are 3
methods to try and detect the IP Address:
• Try and ‘ping’ the IWC unit
o In the “Network Search” tab (Figure 11) type in the unit serial number (S/N in Figure 14)
and click search.
o If the unit was found, the IP address will be displayed.
o Note:
Note You can use the normal windows command line (cmd.exe) to search for an
IWC. Using Figure 14 as an example: “Ping IWC0250196” where the numbers are the
last 7 digits of the serial number.
• Using an external Network Search Application
o The “identiTAG IWC Interface” Software uses an external application (SoftPerfect©
Network Scanner) to scan the network for all IP addresses and their relevant MAC
addresses with an IP range.
o Simply enter in the IP range and click search. This may take a few moments
depending on the range.
o All IP addresses will be listed and can then be filtered by MAC address.
• Using Serial/USB interface
o As mentioned in before, if serial or USB is used then it is possible to query the IWC for
its current IP address.
2.2.4.2 Fix the IP Address
The unit is factory defaulted to be setup from a DHCP server. Therefore, once the DHCP server has
been configured to reserve a fixed IP address to the IWC, the unit may simply be plugged onto IP
network via the standard RJ-45 Ethernet cable (given in section 2.4), and powered up.
identiTAG 2012 © Issue 2 page 13/18
If a fixed IP address is required to be assigned to the unit manually, communication to the unit is
required first via come other means (e.g. RS-485, RS-232 or USB). Once a communication link has
been established to the unit from a PC running the "identiTAG IWC Interface" Windows application, IP
network configuration commands can be sent to unit through the “Network Params” tab, as shown
below:
The first task is to disable DHCP. This can be done by clicking on “Get DHCP Settings”. The “Use
DHCP?” box will become ticked, and the “Timeout” value will become populated with 10 seconds.
Untick the “Use DHCP?” box and press the “Set DHCP Settings” button to disable DHCP. Note that
the “Get DHCP Settings” button still needs to be pressed, even if DHCP has already been disabled
from the unit, as this unlocks the “Send Current Network Parameters to Unit” button.
Next, the network parameters of the IP network need to be feed to the unit. Once all the settings have
been entered, simply press the “Send Current Network Parameters to Unit” button to configure the
unit with these new settings. An example of this is shown over the page.
Now the unit has a fixed address of 192.1.2.222, plug in the RJ-45 connector into the Ethernet
socket, and wait a few seconds (customer network dependent) for the network to realize the
existence of this new unit.
2.2.1 Configuring the IWC to communicate to a specific server/computer
The „Network Parameters“ tab (shown in Figure 10) allows the user to control all the networking
functionality. The Host Parameters control where the IWC will push the output protocol data (i.e. the
tag data). Using the What is my IP? Function and the Set Host Parameters, allows the user’s
computer to receive all the packets. To push packets to an external server the user must input that
server’s IP Address in the Host Paramaters‘ IP Address.
2.3 General Interface Instructions
2.3.1 Communicating with the IWC
Once you have connected one of the interfaces (USB/232/Ethernet) and setup the required
parameters you can begin ‚talking‘ to the unit. Simply select the corresponding Configuration Protocol
as shown in Figure 6.
Click on Get Date/Time to check whether the unit is responding. If the unit responds with the time
value then it is operational. If you are having issues please ensure that the hardware and software are
setup correctly in Section 1.1 and Sectoin 2.2.
2.3.2 Checking the Comms
The „Comms“ tab (shown in Figure 7) shows the communication to and from the IWC. The text is
color coded depending on how the information is being passed
Code Description Text Color
SS Send Serial or USB Red
RS Receive Serial or USB Blue
SU Send UDP Black
RU Receive UDP Green
ST Send TCP Purple
RT Receive TCP Orange
identiTAG 2012 © Issue 2 page 14/18
2.3.3 Updating the Firmware
The „Firmware Update“ tab (shown in Figure 12). To upload new firmware, a hex file is required.
Simply load the hex file into the application using the eclipses button ( ... ). Once the hex file has been
selected the unit can be updated. In order to speed up the uploading process the comms output is
disabled by default. If this data is needed then simply tick the Force Diagnostic Output Box.
3 SOFTWARE
SOFTWARE CODE EXCERPTS
All excerpts are from Visual Studio 2010 C#
3.1 General Excerpts
3.1.1 Set Relay
Relay
The following excerpt would set Relay 1 ON for 1 second using through the serial port.
SendSerialData is a custom send function. See Protocol Document for more information.
[C#]
message = "@";
message += Convert.ToByte(mBoxLAddr.Text).ToString("X").PadLeft(2, '0');
message += "64";
message += "01"; // mask
message += "01"; // mode
message += "0x000A"; // duration (x100ms)
CRCres = calc_CRC(0, (UInt16)0x8005);
message += Convert.ToString(CRCres, 16).PadLeft(4, '0').ToUpper() + "\r\n";
SendSerialData(message);
3.2 Networking
The following network examples are simply modifications from the examples provided by Microsoft on
their MSDN website. See System.Net.Sockets (http://msdn.microsoft.com/en-
us/library/sb27wehh.aspx) with particular notice to the TcpClient, TcpListener and UdpClient classes.
The ellipses are used to separate different sections of code. Most functions will use threads to in
order to efficiently use the data.
3.2.1 UDP
3.2.1.1 Send Commands to the IWC
The following example establishes a UdpClient connection using and IWC with IP address 192.1.3.5
and a command port of 10005. A Get Date/Time command is sent to the IWC. The Receive method
blocks execution until a message is received. Using the IPEndPoint passed to Receive, the identity of
the responding host is revealed.
[C#]
static UInt16 PORTcmd = 10005;
UdpClient udpClientCMD = new UdpClient(PORTcmd);
Thread rxUDPthread;
...
rxUDPthread = new Thread(new ThreadStart(UDPCommandCallBack));
rxUDPthread.IsBackground = true;
rxUDPthread.Start();
identiTAG 2012 © Issue 2 page 15/18
...
message = "@";
// Convert logical address into hex string
message += Convert.ToByte(logicalAddress).ToString("X").PadLeft(2, '0');
message += "10"; // 10 is the command for get date/time
// Calculate CRC and append
CRCres = calc_CRC(0, (UInt16)0x8005);
message += Convert.ToString(CRCres, 16).PadLeft(4, '0').ToUpper() + "\r\n";
IPAddress Addr = PAddress.Parse("192.1.3.5");
// Connect to the UDP Send Port
udpClientCMD.Connect(Addr, PORTcmd);
// Pack/Encode and send to the IWC
Byte[] sendBytes = Encoding.ASCII.GetBytes(message);
udpClientCMD.Send(sendBytes, sendBytes.Length);
...
public void UDPCommandCallBack ()
{
while (true)
{
IPEndPoint recvpt = new IPEndPoint(IPAddress.Any, PORTcmd);
byte[] data;
while (true)
{
data = udpClientCMD.Receive(ref recvpt);
ASCIIEncoding encoder = new ASCIIEncoding();
string recievedString = encoder.GetString(data, 0, data.Length);
}
}
}
3.2.1.2 Receive Data from the IWC
The following example demonstrates the Receive method. The Receive method blocks execution until it
receives a message. Using the IPEndPoint passed to Receive, the identity of the responding host is revealed.
[C#]
static UInt16 PORTdata = 10500;
UdpClient udpClientDATA = new UdpClient(PORTdata);
Thread UDPthread;
...
UDPthread = new Thread(new ThreadStart(UDPDataCallBack));
UDPthread.IsBackground = true;
UDPthread.Start();
...
public void UDPDataCallBack()
{
while (true)
{
//Identify the host
IPEndPoint recvpt = new IPEndPoint(IPAddress.Any, PORTdata);
identiTAG 2012 © Issue 2 page 16/18
byte[] data;
while (true)
{
data = udpClientDATA.Receive(ref recvpt);
//Retrieve the received data
ASCIIEncoding encoder = new ASCIIEncoding();
string recievedString = encoder.GetString(data, 0, data.Length);
}
}
}
3.2.2 TCP
3.2.2.1 Send and Receive
Due to the more complex nature of a TCP connection, multiple callback functions are required. For
more information on the necessity of these functions please see the MSDN examples.
[C#]
static UInt16 PORTdata = 10500;
TcpListener tcpListener = new TcpListener(IPAddress.Any, PORTdata);
Thread TCPthread;
...
// spawn a TCP listen thread
TCPthread = new Thread(new ThreadStart(ListenForClients));
TCPthread.IsBackground = true;
TCPthread.Start();
...
private void ListenForClients()
{
tcpListener.Start();
while (true)
{
//blocks until a client has connected to the server
TcpClient client = tcpListener.AcceptTcpClient();
//create a thread to handle communication with connected client
Thread clientThread = new Thread(new ParameterizedThreadStart(HandleClientComm2));
clientThread.Start(client);
}
}
...
TcpClient tcpClient = new TcpClient(remIP, PORTcmd);
NetworkStream stream = tcpClient.GetStream();
Byte[] sendBytes = Encoding.ASCII.GetBytes(message);
stream.Write(sendBytes, 0, sendBytes.Length);
// spawn a new receive thread for my TCP callback function
rxTCPthread = new Thread(new ParameterizedThreadStart(HandleClientComm));
rxTCPthread.Start(tcpClient);
...
private void HandleClientComm(object client)
{
TcpClient tcpClient = (TcpClient)client;
NetworkStream clientStream = tcpClient.GetStream();
while (true)
{
identiTAG 2012 © Issue 2 page 17/18
byte[] message = new byte[1024];
int bytesRead = 0;
//blocks until a client sends a message
bytesRead = clientStream.Read(message, 0, message.Length);
//message has successfully been received
ASCIIEncoding encoder = new ASCIIEncoding();
string str = encoder.GetString(message, 0, bytesRead);
tcpClient.Close();
this.BeginInvoke(new TCPDump(TCP_IN), new Object[] { str });
break;
}
while (true) ;
}
...
private void HandleClientComm2(object client)
{
TcpClient tcpClient = (TcpClient)client;
NetworkStream clientStream = tcpClient.GetStream();
string[] cIP = tcpClient.Client.RemoteEndPoint.ToString().Split(':');
while (true)
{
byte[] message = new byte[1024];
int bytesRead = 0;
//blocks until a client sends a message
bytesRead = clientStream.Read(message, 0, 1024);
//message has successfully been received
ASCIIEncoding encoder = new ASCIIEncoding();
string recievedString = encoder.GetString(message, 0, bytesRead);
}
tcpClient.Close();
}
identiTAG 2012 © Issue 2 page 18/18
You might also like
- SS BLT 300manualDocument18 pagesSS BLT 300manualYogesh KhollamNo ratings yet
- Open429Z D UserManualDocument11 pagesOpen429Z D UserManualBleuffie ChestyNo ratings yet
- User Manual - SN-138020 - Atmega-8 Mother BoardDocument11 pagesUser Manual - SN-138020 - Atmega-8 Mother BoardUrsap Buddy100% (1)
- USBHOST Rev1r0Document9 pagesUSBHOST Rev1r0b4sura100% (2)
- LM32019DFW C TopwayDocument15 pagesLM32019DFW C TopwayJudá RibeiroNo ratings yet
- SB1015 User Manual v1.0Document31 pagesSB1015 User Manual v1.0Bill SmithNo ratings yet
- 【4DI+2DO】MA01+-AXCX4020_UserManual_EN_v1.2Document36 pages【4DI+2DO】MA01+-AXCX4020_UserManual_EN_v1.2321rubenNo ratings yet
- WHITE Beet P Datasheet Rev.1.02 20220630Document17 pagesWHITE Beet P Datasheet Rev.1.02 20220630Adarsh100% (1)
- DS Um232h-BDocument14 pagesDS Um232h-BmoabdolyNo ratings yet
- Technical Manual of Intel Bay Trail Series CPU Based Mini-ITX M/BDocument52 pagesTechnical Manual of Intel Bay Trail Series CPU Based Mini-ITX M/Bmuni.callao24No ratings yet
- PQ7-C100XL User's Manual: All Other Brand Names Are Registered Trademarks of Their Respective OwnersDocument20 pagesPQ7-C100XL User's Manual: All Other Brand Names Are Registered Trademarks of Their Respective OwnersPaulo CamargoNo ratings yet
- 101-0020 USB-RS485 Converter Manual R2Document8 pages101-0020 USB-RS485 Converter Manual R2Juan Pablo Villazon RichterNo ratings yet
- USB-COMi-TB Manual (Part No. M047)Document13 pagesUSB-COMi-TB Manual (Part No. M047)yousnailNo ratings yet
- EKI-1221 Startup Ed1Document3 pagesEKI-1221 Startup Ed1Henrique NonakaNo ratings yet
- Avr Usb Isp MkiiDocument17 pagesAvr Usb Isp Mkiigunawansigi36No ratings yet
- Digital Storage Oscilloscope: GDS-806/810/820/840 Programming ManualDocument89 pagesDigital Storage Oscilloscope: GDS-806/810/820/840 Programming ManualMoneeb ArifNo ratings yet
- DOC001152125Document10 pagesDOC001152125ikhsanaeNo ratings yet
- 101 0020 USB RS485 Converter ManualDocument8 pages101 0020 USB RS485 Converter ManualAlejandro RojasNo ratings yet
- RK3188SDK Guide Instructions R01Document15 pagesRK3188SDK Guide Instructions R01장 창은No ratings yet
- DMT10768T097-31WT User Manualv1.0Document14 pagesDMT10768T097-31WT User Manualv1.0NITISH krNo ratings yet
- TI CCdebugger05 User MannualDocument20 pagesTI CCdebugger05 User MannualDamianNo ratings yet
- Ad 622 DiscriptionDocument20 pagesAd 622 DiscriptionZenache AhlemNo ratings yet
- NP301 NP312 ManualDocument14 pagesNP301 NP312 ManualĐiều Ước Giản ĐơnNo ratings yet
- Universal Digital Repeater DR-109: Technical DocumentationDocument16 pagesUniversal Digital Repeater DR-109: Technical DocumentationSergeyNo ratings yet
- Acer Travelmate 4020 Laptop Service Guide Manual Includes Machine Disassembly and ReplacementDocument106 pagesAcer Travelmate 4020 Laptop Service Guide Manual Includes Machine Disassembly and ReplacementYvette F. HarrisNo ratings yet
- Connect RS-485 Devices To Your USB PortDocument4 pagesConnect RS-485 Devices To Your USB PortErangaNo ratings yet
- Bluetooth Board EB024-00-2 Technical DatasheetDocument9 pagesBluetooth Board EB024-00-2 Technical DatasheetmazdampvNo ratings yet
- 1.3inch OLED UserManualDocument7 pages1.3inch OLED UserManualReV100% (1)
- IC NT RD 1.1 New FeaturesDocument5 pagesIC NT RD 1.1 New FeaturesAlberto JaimeNo ratings yet
- Hardware SetupDocument26 pagesHardware SetupAdrian IslasNo ratings yet
- Boron DatasheetDocument27 pagesBoron DatasheetjibaowlNo ratings yet
- Slaa 343Document12 pagesSlaa 343ugmadhuNo ratings yet
- PCE 7210startupDocument3 pagesPCE 7210startupVishwakarma EnterprisesNo ratings yet
- Ipc I 165 Pci Manual EnglishDocument15 pagesIpc I 165 Pci Manual EnglishCHAIRMANNo ratings yet
- Integrating Arduino Into PLC SystemDocument16 pagesIntegrating Arduino Into PLC Systeml1f3b00kNo ratings yet
- ZM1-Development Board User ManualDocument11 pagesZM1-Development Board User ManualMark MccreaNo ratings yet
- Remote CommunicationDocument4 pagesRemote Communicationwagner_guimarães_1100% (1)
- IDD-213J User Manual - Rev.1.4Document35 pagesIDD-213J User Manual - Rev.1.4THIERNO ABDOULAYE DIALLONo ratings yet
- 100 - 1. Lift Controller ManualDocument41 pages100 - 1. Lift Controller ManualDjordje GavrilovicNo ratings yet
- AN2772Document10 pagesAN2772WayneNo ratings yet
- EtherWAN SE6304-00B User ManualDocument106 pagesEtherWAN SE6304-00B User ManualJMAC SupplyNo ratings yet
- Ecu-1051tl Startup Manual Ed.1 FinalDocument5 pagesEcu-1051tl Startup Manual Ed.1 FinaladityaNo ratings yet
- MS-6532 (v1.X) Micro ATX MainboardDocument31 pagesMS-6532 (v1.X) Micro ATX MainboardUnidad de Transparencia Yajalón ChiapasNo ratings yet
- Advanced PTZ/DVR Keyboard Controller: Right For BusinessDocument13 pagesAdvanced PTZ/DVR Keyboard Controller: Right For Businessaasi121No ratings yet
- ARM8020 Users' Manual H (V6.0.13)Document12 pagesARM8020 Users' Manual H (V6.0.13)João Francisco MontanhaniNo ratings yet
- CP2102Document18 pagesCP2102gigel1980No ratings yet
- PE3308 - Technical Summary For Cable1632 Rev DDocument2 pagesPE3308 - Technical Summary For Cable1632 Rev DJohn HallowsNo ratings yet
- Encoder Board MACH3Document12 pagesEncoder Board MACH3Minerva MartinezNo ratings yet
- SEWOO SLK-TS400 Series USER'S MANUAL_ENGDocument31 pagesSEWOO SLK-TS400 Series USER'S MANUAL_ENGartriganNo ratings yet
- USB-2COMi-SI-M Manual (Part No (1) - 037)Document8 pagesUSB-2COMi-SI-M Manual (Part No (1) - 037)jstclmethanNo ratings yet
- SV-iP5A or IV5 User ManualDocument25 pagesSV-iP5A or IV5 User ManualTechnology HelperNo ratings yet
- Centero VN220 HW Integration Application NoteDocument46 pagesCentero VN220 HW Integration Application NoteraytangclNo ratings yet
- SP Racing F3 FC Board (Deluxe) Internal OSD ManualDocument5 pagesSP Racing F3 FC Board (Deluxe) Internal OSD ManualibyselfNo ratings yet
- LG 50PA6500-ZG 50PA6520-ZM Chassis Pd23aDocument49 pagesLG 50PA6500-ZG 50PA6520-ZM Chassis Pd23adann222No ratings yet
- CAD-0208 User Manual v1.1 APTDocument27 pagesCAD-0208 User Manual v1.1 APTjakarta021No ratings yet
- 5 Pin Interface, Version 2.9, 01.02.2010Document10 pages5 Pin Interface, Version 2.9, 01.02.2010msalem73No ratings yet
- Exploring Arduino: Tools and Techniques for Engineering WizardryFrom EverandExploring Arduino: Tools and Techniques for Engineering WizardryRating: 4.5 out of 5 stars4.5/5 (5)
- PLC: Programmable Logic Controller – Arktika.: EXPERIMENTAL PRODUCT BASED ON CPLD.From EverandPLC: Programmable Logic Controller – Arktika.: EXPERIMENTAL PRODUCT BASED ON CPLD.No ratings yet
- Radio Shack TRS-80 Expansion Interface: Operator's Manual: Catalog Numbers: 26-1140, 26-1141, 26-1142From EverandRadio Shack TRS-80 Expansion Interface: Operator's Manual: Catalog Numbers: 26-1140, 26-1141, 26-1142No ratings yet
- The Internet: ITS323: Introduction To Data Communications CSS331: Fundamentals of Data CommunicationsDocument43 pagesThe Internet: ITS323: Introduction To Data Communications CSS331: Fundamentals of Data CommunicationsNatnael KetemaNo ratings yet
- General Parallel File System Advanced Administration GuideDocument244 pagesGeneral Parallel File System Advanced Administration GuideJarod Dow JonesNo ratings yet
- KNUST AWS JourneyDocument11 pagesKNUST AWS Journeymennsu zenNo ratings yet
- 6.2.4.2 Lab - Researching Broadband Internet Access Technologies PDFDocument5 pages6.2.4.2 Lab - Researching Broadband Internet Access Technologies PDFSamuel OtaalaNo ratings yet
- Manual de Interface LIS-V350-VECIDocument186 pagesManual de Interface LIS-V350-VECIJose VarelaNo ratings yet
- DWDM AlarmDocument186 pagesDWDM AlarmShinu MohandasNo ratings yet
- Cyber Security ManualDocument65 pagesCyber Security ManualTushar Hada100% (4)
- Acces Problem - Agilent Cytogenomics 5.0: Skipalova, Karolina (Agilent Informatics Support)Document4 pagesAcces Problem - Agilent Cytogenomics 5.0: Skipalova, Karolina (Agilent Informatics Support)Mandar BedseNo ratings yet
- Core SwitchesDocument13 pagesCore SwitchesShoaib JadoonNo ratings yet
- Computer Virus - QuizizzDocument1 pageComputer Virus - QuizizzJulkiflieNo ratings yet
- Change CVM IP AddressDocument4 pagesChange CVM IP AddressVishal Idge0% (1)
- 14 Training Course RAN18.1 User Experience Improvement On APPs V1.4Document40 pages14 Training Course RAN18.1 User Experience Improvement On APPs V1.4shoaib.hadi7355No ratings yet
- Configuration-Polycom IP-320 330 550 560 650 670 Junction NetworksDocument5 pagesConfiguration-Polycom IP-320 330 550 560 650 670 Junction NetworksjoebaffaNo ratings yet
- USB: Port Types and Speeds ComparedDocument51 pagesUSB: Port Types and Speeds ComparedDaniel ErgichoNo ratings yet
- WIFI LoRa 32 Diagram PDFDocument1 pageWIFI LoRa 32 Diagram PDFPedro HenriqueNo ratings yet
- G860 Media Gateway HardwareDocument22 pagesG860 Media Gateway HardwareRoberto MontagnanaNo ratings yet
- Fortios v7.0.7 Release NotesDocument37 pagesFortios v7.0.7 Release NotesLabra DorNo ratings yet
- Log 1Document272 pagesLog 1Muhar DaniNo ratings yet
- Smartload Batch Controller: Salient FeaturesDocument2 pagesSmartload Batch Controller: Salient FeaturesShalk G0% (1)
- Lab BGP CiscoDocument15 pagesLab BGP Ciscocru55er100% (1)
- Poster Presentation: Performance Comparison of TCP Variants Over AODV, DSDV, DSR, OLSR in NS-2Document1 pagePoster Presentation: Performance Comparison of TCP Variants Over AODV, DSDV, DSR, OLSR in NS-2TigerHATSNo ratings yet
- ADocument2 pagesAẄâQâŗÂlïNo ratings yet
- RG-NBS6002 Layer 3 Cloud Managed Switches-20230601Document9 pagesRG-NBS6002 Layer 3 Cloud Managed Switches-20230601J CNo ratings yet
- The Need For Network Security: Thanos HatziapostolouDocument25 pagesThe Need For Network Security: Thanos HatziapostolouMohd Syazwan AmirNo ratings yet
- Framerelay - PPP - Nat - DHCPDocument9 pagesFramerelay - PPP - Nat - DHCPJean Pierre Villamar PinoNo ratings yet
- 2nd Quarter Test css11Document2 pages2nd Quarter Test css11Cha N OtNo ratings yet
- Mobile Hacking: Cheat SheetDocument2 pagesMobile Hacking: Cheat SheetJorelfos100% (5)
- CNAV - C-Nav GNSS Correction ServicesDocument4 pagesCNAV - C-Nav GNSS Correction ServicesLapatechNo ratings yet
- Sony Vaio MS02 - (MBX-130)Document43 pagesSony Vaio MS02 - (MBX-130)MarioNo ratings yet
- Brkewn 2014Document87 pagesBrkewn 2014Luis RomanNo ratings yet