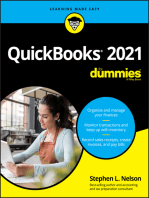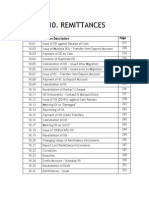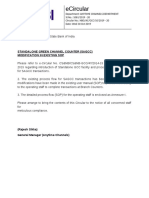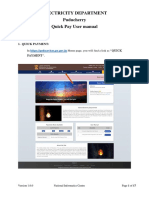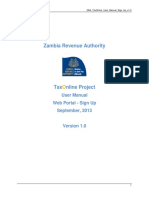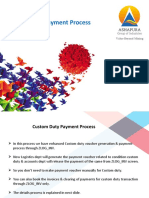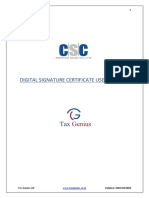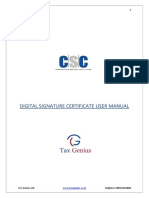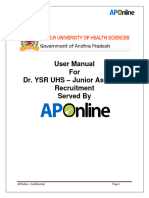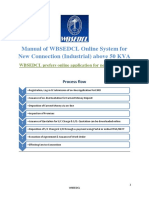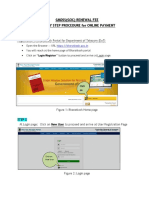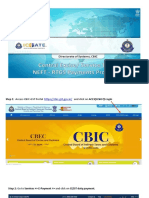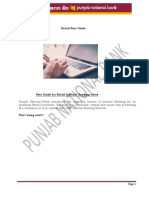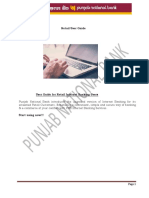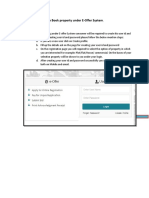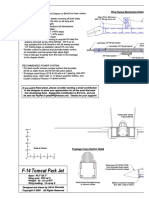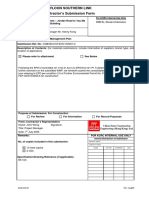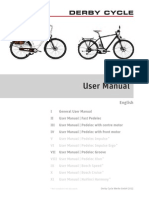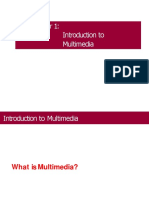Professional Documents
Culture Documents
User Manual For Submission of Turnover and TDS Detail
User Manual For Submission of Turnover and TDS Detail
Uploaded by
Khatibur RahmanOriginal Description:
Original Title
Copyright
Available Formats
Share this document
Did you find this document useful?
Is this content inappropriate?
Report this DocumentCopyright:
Available Formats
User Manual For Submission of Turnover and TDS Detail
User Manual For Submission of Turnover and TDS Detail
Uploaded by
Khatibur RahmanCopyright:
Available Formats
Submission of Turnover and TDS details
User Manual
July 2021, Version 1.0
Copy Right Protected by WBSEDCL
1
Contents
List of Figures ................................................................................................................................................ 3
Introduction .................................................................................................................................................. 4
Turnover Declaration .................................................................................................................................... 4
Declaration of TDS......................................................................................................................................... 8
Copy Right Protected by WBSEDCL
2
List of Figures
Figure 1: Navigate to Consumer Login from home page
Figure 2: Consumer Login
Figure 3: Declaration Regarding Turnover Tab Selection
Figure 4: Annual Turnover Selection
Figure 5: Input field for TAN number and Generate OTP
Figure 6: Validate OTP
Figure 7: Display of message on successful submission
Figure 8: Viewing of the submitted details & final confirmation
Figure 9: Declaration successful success message
Figure 10: Declaration of TDS against Payment Tab
Figure 11: TDS Payment Declaration not applicable
Figure 12: Invoice Details in TDS mode
Figure 13: Send OTP and Resend OTP
Figure 14: OTP, Payment amount and TDS amount
Figure 15: Success message for TDS Payment Declaration
Copy Right Protected by WBSEDCL
3
Introduction
Online facility to declare Turnover under section 194Q, 206AB & 206CCA of the Income Tax
Act, 1961 has been successfully implemented at the web-site of WBSEDCL i.e.
www.wbsedcl.in. All the existing consumers (both LT and HT) can avail this facility under
Consumer Login.
Turnover Declaration
❖ A WBSEDCL Consumer has provision to declare turnover.
The end user has to follow the following steps as shown in the following step:
Step1:
• Go to WBSEDCL home page and then click on “Consumer Login” tab.
Figure 1 : Navigate to Consumer Login from home page
Step 2:
• Login by using valid credentials.
Copy Right Protected by WBSEDCL
4
Figure 2: Consumer Login
Step 3:
• After login, tab named 'Declaration Regarding Turnover' appears on top of the screen, Click on
that tab
• Consumer ID and Previous Financial year will be auto populated, click on 'Submit' button.
Figure 3: Declaration Regarding Turnover Tab Selection
Step 4:
• Consumer Name will be displayed, if consumer's PAN number available in system then PAN
number will be displayed accordingly.
• Consumer have to select annual turnover from the drop down.
• If turnover is greater than 10 crores then PAN number is mandatory.
• After providing all the mandatory fields please click on Proceed button.
Copy Right Protected by WBSEDCL
5
Figure 4: Annual Turnover Selection
Step 5:
• Fields for TAN number and mobile number appears on screen.
• If TAN is available on system then it will be displayed accordingly, else consumer have to provide
TAN number. TAN number is mandatory for turnover greater than 10 crores.
• Registered Mobile number will be shown in non-editable mode.
• Please check all the details carefully & Click on Generate OTP button.
If mobile number is not yet registered, you can register your mobile number using SMS service as
per the following format. REG<Space><9 digit consumer ID><Space><Installation Number>
and send it to 8422990336
Figure 5: Input field for TAN number and Generate OTP
Copy Right Protected by WBSEDCL
6
Step 6:
• Provide OTP and click on Validate OTP button.
Figure 6: Validate OTP
Step 7:
• After successful OTP validation 'submit' and 'Refresh' button will appear on screen. Click on
'Submit' button.
Figure 7: Submitting of the Declaration details
Copy Right Protected by WBSEDCL
7
Step 8:
• A Pop up will appear on screen containing the details of declaration. If all the details are correct
then click on 'YES' for submission of turnover declaration. If details are not correct then click on
'Cancel' and fill up all the details again.
Figure 8: Viewing of the submitted details & final confirmation
Step 9:
• 'Declaration has been submitted successfully' message will be shown on screen on successful
submission.
Figure 9: Display of message on successful submission
Declaration of TDS
Step10:
• Click on the Tab 'Declaration of TDS against Payment'. Payment declaration option only
available for consumers who have chosen the annual turnover more than 10 crore in the
earlier tab.
• Consumer ID will be displayed. Please check & Click on Proceed button.
Copy Right Protected by WBSEDCL
8
Figure 10: Declaration of TDS against Payment Tab
Step 11:
• For consumers who have declared turnover less than RS 10 crore a message will be
shown 'As your turn over is less than or equal to RS 10 crore, TDS is not applicable'
Figure 11: TDS Payment Declaration not applicable
Step 12:
• Invoice details will appear on screen for consumers who have declared annual turnover
greater than RS 10 crore.
• Registered mobile number will be displayed in non-editable mode. Please check &
Click on 'Send OTP' button.
If mobile number is not yet registered , you can register your mobile number using SMS
service as per the following format:
REG<Space><9 digit consumer ID><Space><Installation Number> and send it
to 8422990336
Figure 12: Invoice Details in TDS mode
Copy Right Protected by WBSEDCL
9
Step 13:
• OTP will be sent to the mobile number and a success message will show on the screen and a
field will show to provide the valid OTP.
• In case the consumer did not get any OTP then click on ‘Resend OTP’.
• "Payable Amount (Rs)” can be less than "Total Outstanding (Rs)".
Figure 13: Send OTP and Resend OTP
Step 14:
• Provide OTP, payment amount and TDS amount on the desired field.
• Please Read the undertaking and select the check box if you are agree with the undertaking.
• Click on 'Submit' button.
Copy Right Protected by WBSEDCL
10
Figure 14: OTP, Payment amount and TDS amount
Step 15:
• After successful submission 'Declaration has been submitted successfully' message will be
shown on screen.
Figure 15: Success message for TDS Payment Declaration
Copy Right Protected by WBSEDCL
11
You might also like
- ME2DP Downpayment ManualDocument28 pagesME2DP Downpayment Manualvaishaliak2008100% (4)
- Rn20111en14gln0 AmrDocument73 pagesRn20111en14gln0 AmrOmran QureshiNo ratings yet
- 01.10 RemittancesDocument40 pages01.10 Remittancesmevrick_guyNo ratings yet
- User Manual For Direct Tax Online Payments: Author: Electronic Banking Solutions Team Date: 23/02/2008Document12 pagesUser Manual For Direct Tax Online Payments: Author: Electronic Banking Solutions Team Date: 23/02/2008HeliumByBGC AccountsNo ratings yet
- WBSEDCL Prepaid User Portal ManualV0.1Document22 pagesWBSEDCL Prepaid User Portal ManualV0.1Stuti BaruahNo ratings yet
- Sop GCC RevisedDocument16 pagesSop GCC RevisedChandan SinghNo ratings yet
- Faqs On BNPL Process in Csi V1.0Document10 pagesFaqs On BNPL Process in Csi V1.0bhanupalavarapuNo ratings yet
- 01.05 Transaction ProcessingDocument23 pages01.05 Transaction Processingmevrick_guyNo ratings yet
- User Manual Trust Money V1Document24 pagesUser Manual Trust Money V1Iftekhar Hasnat ShaonNo ratings yet
- PDF1Document17 pagesPDF1praseedaNo ratings yet
- Pedservices Quickpay PDFDocument17 pagesPedservices Quickpay PDFDakshna MurthyNo ratings yet
- The User Manual For TaxOnline ProjectDocument13 pagesThe User Manual For TaxOnline ProjectEnricoNo ratings yet
- SOPIndDigiHomeLoan 1640Document101 pagesSOPIndDigiHomeLoan 1640Satish KumarNo ratings yet
- Document On Return To Vendor (RTV) ProcessDocument10 pagesDocument On Return To Vendor (RTV) ProcessSiddharth BiswalNo ratings yet
- Internet Banking User Handbook (English) & Frequently Asked Questions (FAQ)Document18 pagesInternet Banking User Handbook (English) & Frequently Asked Questions (FAQ)Zobi HossainNo ratings yet
- Step by Step Guide B-BBEE Application Via E-Services v0 1 2Document13 pagesStep by Step Guide B-BBEE Application Via E-Services v0 1 2JulieNo ratings yet
- Mobile App User Manual V6Document15 pagesMobile App User Manual V6Mohammad ZubairNo ratings yet
- Proposal For Online Payment GatewayDocument11 pagesProposal For Online Payment Gatewaynayon khanNo ratings yet
- Direct Debit Service For Bra: User GuideDocument6 pagesDirect Debit Service For Bra: User Guidepal 8311No ratings yet
- Faqs On BNPL Process in Csi V2.0Document11 pagesFaqs On BNPL Process in Csi V2.0Binita YadavNo ratings yet
- Payment Process - Custom DutyDocument7 pagesPayment Process - Custom Dutysharvan sainiNo ratings yet
- EX - NO:1 Company Creation Query:: Computerized Accounting PracticalDocument15 pagesEX - NO:1 Company Creation Query:: Computerized Accounting PracticalJinson K JNo ratings yet
- Online - Ecourt - Fee ManualDocument11 pagesOnline - Ecourt - Fee ManualRiishabh GaurNo ratings yet
- Guide For Contribution Payment Via Bill PaymentDocument8 pagesGuide For Contribution Payment Via Bill Paymentaro717No ratings yet
- Faqs On BNPL Process in Csi V3.0Document17 pagesFaqs On BNPL Process in Csi V3.0Jt.CCA ChhattisgarhNo ratings yet
- Digital Signature Certificate User Manual: WWW - Taxgenius.co - inDocument11 pagesDigital Signature Certificate User Manual: WWW - Taxgenius.co - inR G InstituteNo ratings yet
- Contra Voucher: Vouchers in TallyDocument3 pagesContra Voucher: Vouchers in TallyAfrozNo ratings yet
- User Manual - SoftposDocument35 pagesUser Manual - SoftposLipsa Dhal100% (1)
- VConnect User ManualDocument28 pagesVConnect User Manualbhawani27No ratings yet
- Enhancements Made in The DARPAN 2.0.1Document9 pagesEnhancements Made in The DARPAN 2.0.1Lalit Kumar RajputNo ratings yet
- Franc Exchange User ManualDocument21 pagesFranc Exchange User ManualRenjuNo ratings yet
- E Pay Eng Procedure FinalDocument14 pagesE Pay Eng Procedure FinalpavanNo ratings yet
- Creating Vouchers: Chapter OutlineDocument8 pagesCreating Vouchers: Chapter OutlineRSETINo ratings yet
- TPH Day3Document114 pagesTPH Day3adyani_0997100% (4)
- 5 6147540231550665007Document23 pages5 6147540231550665007JAGJIT SINGHNo ratings yet
- DTB Till Moja FAQs V6Document2 pagesDTB Till Moja FAQs V6nurka1528No ratings yet
- Gruh - Registration ProcessDocument7 pagesGruh - Registration ProcessDattatri S.GNo ratings yet
- SAP FI - Automatic Payment Program (Configuration and Run)Document26 pagesSAP FI - Automatic Payment Program (Configuration and Run)ravi sahNo ratings yet
- Funding Your COL Account PDFDocument11 pagesFunding Your COL Account PDFNAi IAnNo ratings yet
- APEntering DR and CR MemosDocument3 pagesAPEntering DR and CR Memossherif ramadanNo ratings yet
- Digital Signature Certificate User Manual: WWW - Taxgenius.co - inDocument12 pagesDigital Signature Certificate User Manual: WWW - Taxgenius.co - inTapan MazumderNo ratings yet
- YSR UHS - JA Recruitment User ManualDocument16 pagesYSR UHS - JA Recruitment User Manualraghuvardhan41No ratings yet
- IBBL Fund Transfer ManualDocument15 pagesIBBL Fund Transfer Manualmehedi2636No ratings yet
- Guidelone For Industrial Connection of 50KVA & AboveDocument24 pagesGuidelone For Industrial Connection of 50KVA & AboveNios PracticalNo ratings yet
- Training Manual KIOSK For VLEs v1-1Document51 pagesTraining Manual KIOSK For VLEs v1-1kbag1431No ratings yet
- CIN Settings in SDDocument55 pagesCIN Settings in SDprasad tatikondaNo ratings yet
- Gmdss (Goc) Renewal Fee Step by Step Procedure For Online PaymentDocument15 pagesGmdss (Goc) Renewal Fee Step by Step Procedure For Online PaymentAkash.SNo ratings yet
- KOTAK Fund Transfer Instructions 20240331 0435132Document13 pagesKOTAK Fund Transfer Instructions 20240331 0435132nkpalvideosNo ratings yet
- CBIC-ICEGATE For CE and ST NEFT RTGS Payment AdvisoryDocument37 pagesCBIC-ICEGATE For CE and ST NEFT RTGS Payment AdvisoryS.P. GoelNo ratings yet
- eCourtFees SOP SHCIL OrissaHighCourtDocument10 pageseCourtFees SOP SHCIL OrissaHighCourtWWWEEEENo ratings yet
- IDFC FIRST Bank Statement As of 06 MAY 2019 PDFDocument1 pageIDFC FIRST Bank Statement As of 06 MAY 2019 PDFEkta BaroniaNo ratings yet
- Subdealer Webtool ManualDocument6 pagesSubdealer Webtool ManualRukawa KaedeNo ratings yet
- Evo Merchant Application 2014Document6 pagesEvo Merchant Application 2014api-257017808No ratings yet
- Retail User GuideDocument11 pagesRetail User Guideshahid2opuNo ratings yet
- Retailuserguide PDFDocument11 pagesRetailuserguide PDFKapil RewarNo ratings yet
- FC TransactionDocument40 pagesFC TransactionShihab Hasan ChowdhuryNo ratings yet
- Complex PO White PaperDocument30 pagesComplex PO White PaperharishNo ratings yet
- How To Book Property Under E-Offer SystemDocument17 pagesHow To Book Property Under E-Offer SystemHarshit BhatiaNo ratings yet
- Kitgum Business Institute: 4.0 Accounting VouchersDocument23 pagesKitgum Business Institute: 4.0 Accounting Vouchersoloka George100% (2)
- 2016-09-01 MatrixDocument4 pages2016-09-01 MatrixcamiloviviNo ratings yet
- Cdi 303 - Fire Protection and Arson InvestigationDocument20 pagesCdi 303 - Fire Protection and Arson Investigationjun mark cardinas romeralNo ratings yet
- GBW RequirementsDocument40 pagesGBW RequirementsmoeNo ratings yet
- F-14 Park Jet (Assembly Drawing)Document2 pagesF-14 Park Jet (Assembly Drawing)John MondoNo ratings yet
- Construction Inspector S Checklist For PDocument63 pagesConstruction Inspector S Checklist For PSuresh DevarajanNo ratings yet
- Tyco - Window Sprinklers As An Alternative To Fire PDFDocument19 pagesTyco - Window Sprinklers As An Alternative To Fire PDFingenierosunidosNo ratings yet
- OPW 633T-8075 Certificacion PDFDocument2 pagesOPW 633T-8075 Certificacion PDFJuan ManuelNo ratings yet
- Speakout Vocabulary Extra Intermediate Unit 05Document3 pagesSpeakout Vocabulary Extra Intermediate Unit 05shasha1982100% (1)
- Jennifer Nguyen Professional ResumeDocument1 pageJennifer Nguyen Professional Resumeapi-242986207No ratings yet
- Bycycle ManualDocument167 pagesBycycle ManualbabakdocNo ratings yet
- Integrating Steel Giants Final EditeDocument12 pagesIntegrating Steel Giants Final EditeBarovic Nevena100% (1)
- Egr Control (Skyactiv-D 2.2)Document4 pagesEgr Control (Skyactiv-D 2.2)Salih Pehlivan100% (1)
- Book Review - JugaadDocument9 pagesBook Review - JugaadP Karan JainNo ratings yet
- 01 MMDocument23 pages01 MMMuhammad TahaNo ratings yet
- Traditional SDLC Vs Scrum Methodology - A Comparative StudyDocument5 pagesTraditional SDLC Vs Scrum Methodology - A Comparative StudyannitaadwiNo ratings yet
- An 1515Document12 pagesAn 1515jhon_realpe100% (1)
- Artikel 1Document17 pagesArtikel 1Deti PuspitaNo ratings yet
- A Tale of Encounters With Novel Evasive Malware: Marta Janus Malware ResearcherDocument58 pagesA Tale of Encounters With Novel Evasive Malware: Marta Janus Malware Researcherjames wrightNo ratings yet
- How To Use MDX Dimension Formulas - v1Document9 pagesHow To Use MDX Dimension Formulas - v1Anirban DevBurmanNo ratings yet
- PENERAPANELABORATIONLIKELIHOODTHEORYDALAMMEMPENGARUHIKONSUMENPADAPEMILIHANPRODUKTELEPONGENGGAMDocument7 pagesPENERAPANELABORATIONLIKELIHOODTHEORYDALAMMEMPENGARUHIKONSUMENPADAPEMILIHANPRODUKTELEPONGENGGAMYulia DolkenNo ratings yet
- Marketing Management Assignment 01Document2 pagesMarketing Management Assignment 01Beimnet Berihun100% (1)
- Manual ItronDocument6 pagesManual ItronAnonymous 7xbdR5No ratings yet
- Portal Frame PDFDocument7 pagesPortal Frame PDFeidalinNo ratings yet
- Master 10Document95 pagesMaster 10Ronie SteinerNo ratings yet
- Owner's Manual: & Warranty InformationDocument12 pagesOwner's Manual: & Warranty Informationthanggimme.phan100% (1)
- Catalogo ManeuropDocument10 pagesCatalogo Maneuroppepito1986No ratings yet
- Social Media EssaysDocument2 pagesSocial Media Essaysb71bpjha100% (2)
- Python Book 01Document278 pagesPython Book 01Ale2kNo ratings yet
- Eu Jkm525 545m 72hl4 BDVP f1 en MinDocument2 pagesEu Jkm525 545m 72hl4 BDVP f1 en MinGoncear StasNo ratings yet