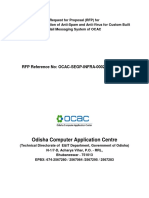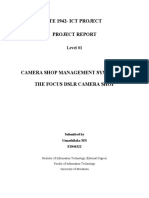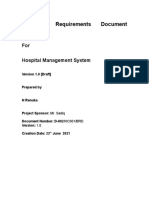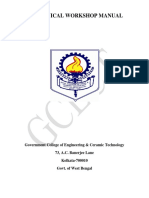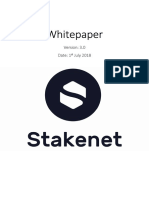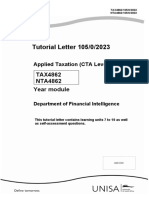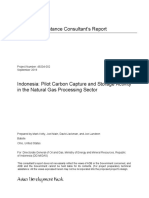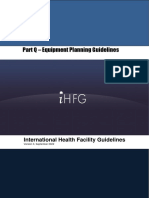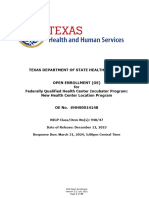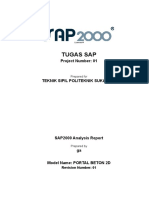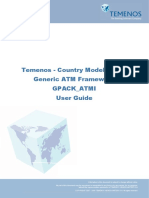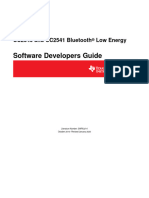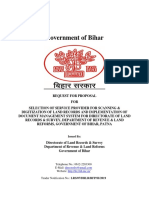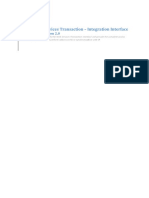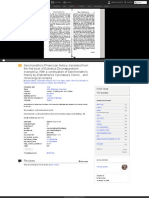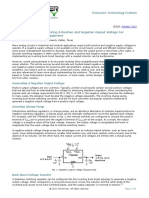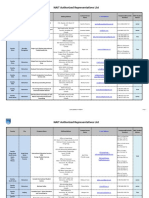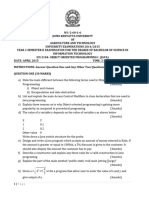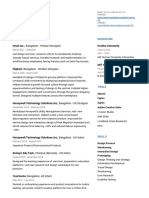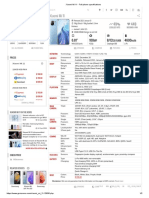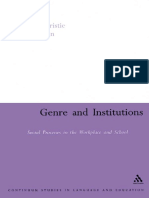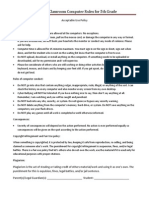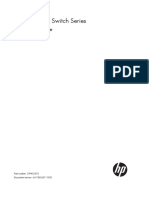Professional Documents
Culture Documents
Plan Approval Manual
Plan Approval Manual
Uploaded by
hohem45185Original Description:
Copyright
Available Formats
Share this document
Did you find this document useful?
Is this content inappropriate?
Report this DocumentCopyright:
Available Formats
Plan Approval Manual
Plan Approval Manual
Uploaded by
hohem45185Copyright:
Available Formats
Bhurat Bengaluru Mahanagara Palike
User Manual for Licensed Architect (Applicant)
Document Revision History
Sr. No. Version Date Author
1. 0.1 20-03-2020 SEL
2. 1.1 25-05-2020 SEL
3. 2.0 07-07-2020 SEL
4. 2.1 27-08-2020 SEL
Bhurat Bengaluru Mahanagara Palike (BBMP)@2020 Page |2
Table of Contents
1. Introduction ...............................................................................................................................................7
2. Intended Audience .....................................................................................................................................7
3. RuleBuddy Integration ...............................................................................................................................7
4. BBMP Login Page .......................................................................................................................................8
5. Registration................................................................................................................................................9
4.1 LTP Registration Form ............................................................................................................................................ 10
4.2 License Technical Person List ................................................................................................................................. 11
4.3 Owner Registration/ Developer Registration ......................................................................................................... 12
6. Architect’s Console...................................................................................................................................13
7. Account Activation and Downloading AutoDCR BBMP ............................................................................14
7.1. Installing AutoDCR (BBMP)..................................................................................................................................... 18
8. Creating New Projects and Editing Project ...............................................................................................21
8.1. Creating New Projects ............................................................................................................................................ 21
8.1.1. Applicant Information................................................................................................................................................................... 22
8.1.2. Document Attachment ................................................................................................................................................................. 23
8.1.3. Geo-Location ................................................................................................................................................................................. 24
8.1.4. Submitting Project......................................................................................................................................................................... 25
8.2. Editing Existing Project ........................................................................................................................................... 26
9. Creating a New Application based on Created Projects ...........................................................................27
9.1. Creating new application ....................................................................................................................................... 27
9.1.1. TDR & Metro Corridor ................................................................................................................................................................... 29
9.1.2. Attaching Drawing ........................................................................................................................................................................ 30
9.1.3. Applying for NOC’s ........................................................................................................................................................................ 35
9.1.4. Viewing Attaching NOC ................................................................................................................................................................ 36
9.1.5. Attaching Documents ................................................................................................................................................................... 36
9.1.6. Site progress .................................................................................................................................................................................. 37
Bhurat Bengaluru Mahanagara Palike (BBMP)@2020 Page |3
9.1.7. Challan Details............................................................................................................................................................................... 38
10. Final Submission ..................................................................................................................................................... 40
10.1. Checking Proposal-Flow................................................................................................................................................................ 41
Bhurat Bengaluru Mahanagara Palike (BBMP)@2020 Page |4
Table of Figures
Figure 1: Login Page of BBMP Online Building Permission System application .....................................................8
Figure 2: Registration Form ................................................................................................................................9
Figure 3: LTP Registration Form ........................................................................................................................10
Figure 4: List of LTP...........................................................................................................................................11
Figure 5: Owner or Developer Registration form...............................................................................................12
Figure 6: Architect's Home Page .......................................................................................................................13
Figure 7: Activation of Architect's account ........................................................................................................14
Figure 8: Activation from Architect's Home Page ..............................................................................................14
Figure 9: Activation from the Drawing Section ..................................................................................................15
Figure 10: RuleBuddy Plan Check Services Page ................................................................................................15
Figure 11: Copying Activation Key .....................................................................................................................16
Figure 12: Downloading Plan Check Tool (AutoDCR BBMP) ...............................................................................16
Figure 13: Downloading AutoDCR.zip File .........................................................................................................17
Figure 14: Successfully Downloaded File ...........................................................................................................17
Figure 15: Extracting the AutoDCR_BBMP.zip File .............................................................................................18
Figure 16: Running the Setup File (.exe) ............................................................................................................18
Figure 17: Preparing Setup Files........................................................................................................................18
Figure 18: Installing AutoDCR and XML Parser ..................................................................................................19
Figure 19: Installation Successfully Completed..................................................................................................20
Figure 20: Creating New Projects ......................................................................................................................21
Figure 21: General Information Tab ..................................................................................................................21
Figure 22: Applicant Information Tab................................................................................................................22
Figure 23: Consultant Tab .................................................................................................................................22
Figure 24: Attaching Documents .......................................................................................................................23
Figure 25: Geo-Location....................................................................................................................................24
Figure 26: Submitting a project .........................................................................................................................25
Figure 27: Editing existing Project .....................................................................................................................26
Figure 28: Selecting and editing the project ......................................................................................................26
Figure 29: Creating Application .........................................................................................................................27
Figure 30: Selecting Project & Permission Type.................................................................................................27
Figure 31: Draft Application ..............................................................................................................................28
Bhurat Bengaluru Mahanagara Palike (BBMP)@2020 Page |5
Figure 32: TDR & Metro Corridor Tab................................................................................................................29
Figure 33: Drawing Tab .....................................................................................................................................30
Figure 34: Attaching Drawing............................................................................................................................30
Figure 35: Running Scrutiny ..............................................................................................................................31
Figure 36: Timer for Scrutiny ............................................................................................................................31
Figure 37: Processing Drawing Details...............................................................................................................32
Figure 38: Drawing Completed Prompt Message ..............................................................................................32
Figure 39: Converting CAD plan to PDF .............................................................................................................33
Figure 40: Proceeding for Scrutiny Payment .....................................................................................................33
Figure 41: Payment Confirmation Page .............................................................................................................34
Figure 42: Paying Scrutiny Fess .........................................................................................................................34
Figure 43: Drawing Finalized Message ..............................................................................................................34
Figure 44: List of Required NOC ........................................................................................................................35
Figure 45: Filling NOC detail..............................................................................................................................35
Figure 46: Checking for Applicable NOC ............................................................................................................36
Figure 47: Uploading Required Documents .......................................................................................................36
Figure 48: Site Progress Tab..............................................................................................................................37
Figure 49: Joint site Inspection .........................................................................................................................37
Figure 50: Site Inspection Checklist ..................................................................................................................38
Figure 51: Challan Details tab ...........................................................................................................................38
Figure 52: Payment Confirmation Page .............................................................................................................39
Figure 53: Payment Successful Page .................................................................................................................39
Figure 54: Final Submission of a Proposal .........................................................................................................40
Figure 55: Checking Proposal Status .................................................................................................................40
Figure 56: Checking Proposal Flow....................................................................................................................41
Bhurat Bengaluru Mahanagara Palike (BBMP)@2020 Page |6
1. Introduction
Building Construction Permit plays one of the major roles in the city like Bengaluru. Bengaluru also commonly
known as Silicon city of India is the IT hub, where start-ups have sprouted up over the last couple of years and
seeing more progress towards the same. In such a rapidly developing business filled city, this department
which is made up of enthusiasts’ looks forward to make sure that the need of every resident is fulfilled.
The whole process of Building Construction Permit requires a total of 10 plus department’s clearance is to
make sure all the emergencies and requirements are dealt with the utmost care by following the rules and
regulations. However, approaching so many departments in one stretch when time might be less can prove to
be very difficult. As a solution to this, this particular reform aims to bring all these departments into one
segment making the process quicker, better and hassle-free, thereby, looking forward to improving the service
in the best possible way.
2. Intended Audience
This manual is for an architect or a user, who wants to know about Online Building Permission System (OBPS)
application and how to apply for the proposal through the OBPS portal.
3. RuleBuddy Integration
RuleBuddy Portal offers instant and easy online access to DC rules and compliance requirements. RuleBuddy
works to provide specific rules related to your project just by providing basic keywords and/or project
information.
RuleBuddy saves the crucial time that is spent by you in rework, giving you ample time for creative energies in
designing better buildings, thereby gaining revenue and customer satisfaction.
The integration of RuleBuddy Plan Check Service with the Online Building Permission System (OBPS) in Bhurat
Bengaluru Mahanagara Palike (BBMP) will bring transparency in the system, which will make the entire
process interruption-free for end users. The auto-scrutiny feature aids an architect to save time and in a quick
generation of scrutiny reports.
Bhurat Bengaluru Mahanagara Palike (BBMP)@2020 Page |7
4. BBMP Login Page
This Architect’s User Manual will illustrate the basic steps to be followed for the submission of a proposal in the
Online Building Permission System (OBPS).
The below page is the login page for an architect and officers, where both can enter his/her user-name and
password and enter the captcha to login into the system.
Figure 1: Login Page of BBMP Online Building Permission System application
The other features available for the user on the login page of BBMP, as shown in the above figure 1.
1. Dashboard
2. Online Payment
3. Search
4. Registration
Bhurat Bengaluru Mahanagara Palike (BBMP)@2020 Page |8
5. Registration
For a New architect, you need to register first (one time process) with BBMP, and only then you can apply for
building permission. After successful registration, you will get login credentials to log in to the OBPS system.
For the Registration of new architects, follow the given steps:
Select Professional Registration (Licensed technical person), in the Registration box as shown in the below
figure:
Figure 2: Registration Form
A brief description of the different items in the Registration box is mentioned below for reference:
S. No. Options Button Description
1. LTP/ Professional Registration Select the option, when you are a new Architect or Licensed
technical person (LTP) who wants to register yourself with
BBMP.
2. LTP List/ Registered Professional Select the option, when you want to check the details of an
existing Architect, Licensed Engineer, and Structural Engineer.
3. Owner Registration Select the option, when you are a developer (as an owner) of
the land. Fill the form and acquire login credentials to log in into
the OBPS system.
The new tab opens, the form needs to be filled by the user/applicant. The form is shown below for reference:
Bhurat Bengaluru Mahanagara Palike (BBMP)@2020 Page |9
4.1 LTP Registration Form
Fill all the mandatory fields, and select the checkbox and enter the captcha and then click Submit.
Figure 3: LTP Registration Form
Note: Asterisk (*) fields in the form are mandatorily filled by an architect.
After the Successful registration, a certain amount will be generated, to which the professional needs to
pay online.
Bhurat Bengaluru Mahanagara Palike (BBMP)@2020 P a g e | 10
4.2 License Technical Person List
LTP List shows the list of Structural Engineers, Architects, and License Engineers registered with BBMP.
Figure 4: List of LTP
Bhurat Bengaluru Mahanagara Palike (BBMP)@2020 P a g e | 11
4.3 Owner Registration/ Developer Registration
If you are the owner or a developer, select the Owner Registration option, it opens the registration form
and after successful registration, you will get login credentials for login into the OBPS system.
Figure 5: Owner or Developer Registration form
Bhurat Bengaluru Mahanagara Palike (BBMP)@2020 P a g e | 12
6. Architect’s Console
On entering your user-name and password, which you have received after registration, the below screen
appears.
Figure 6: Architect's Home Page
In the above table, the first column represents the stages of building permission in BBMP and all other columns
represent the stages of the file process.
After successfully login into the architect console, the below message appears where an architect can activate
the account for a self-scrutiny of submitted drawing for an interruption-free process. Or can skip for now and
can activate it later, which is explained below in Account & Download Section.
Bhurat Bengaluru Mahanagara Palike (BBMP)@2020 P a g e | 13
7. Account Activation and Downloading AutoDCR BBMP
The new feature is integrated for an architect to self-scrutinize the uploaded drawing with the help of
RuleBuddy Plan Check Services for smoothening the whole process.
With the following easy steps, an architect can activate the account and download the Plan Check Tool
(AutoDCR BBMP) for scrutinizing a submitted drawing.
There are three ways an architect can activate the account:
1. When an architect login into the console, the below activation screen appears. Click Activate Now to
proceed further or click Skip for Now to do it later.
Figure 7: Activation of Architect's account
2. The message appears on the screen to activate your subscription before creating a project.
Figure 8: Activation from Architect's Home Page
Note:- It is recommended to activate your subscription/account before creating a project to ease the
process.
Bhurat Bengaluru Mahanagara Palike (BBMP)@2020 P a g e | 14
3. After the creation of a project and new application, there is a provision to activate the account before
scrutinizing the submitted drawing as shown below.
Architect’s Dashboard -> Drawing -> Get Started -> Attach Drawing ->Click Here.
Figure 9: Activation from the Drawing Section
The system shows the activation message until you complete/activate the subscription.
Choose any of the above options to proceed further
1. Click Activate Now, it redirects to the RuleBuddy Plan Check service page as shown below.
2. Enter the UTR Number, select the Payment Date, and then click Proceed.
Figure 10: RuleBuddy Plan Check Services Page
3. Now the unique Key is generated, click Copy, to copy the activation key to the clipboard.
Bhurat Bengaluru Mahanagara Palike (BBMP)@2020 P a g e | 15
4. Click Plan Check Tool to download the AutoDCR BBMP or Click View my all activations page.
Click here to
Download
Click here to copy
the key
Figure 11: Copying Activation Key
5. Here an architect can see all the activations list. After clicking Plan Check Tool the download will get
started
Click here to
Download
Figure 12: Downloading Plan Check Tool (AutoDCR BBMP)
Bhurat Bengaluru Mahanagara Palike (BBMP)@2020 P a g e | 16
The downloaded AutoDCR Software can be seen on the bottom of the screen as highlighted below.
Figure 13: Downloading AutoDCR.zip File
Successfully
Downloaded
Figure 14: Successfully Downloaded File
Bhurat Bengaluru Mahanagara Palike (BBMP)@2020 P a g e | 17
7.1. Installing AutoDCR (BBMP)
(i) Extract the zip folder in a saved location.
Figure 15: Extracting the AutoDCR_BBMP.zip File
(ii) Open the AutoDCR_BBMP folder and run the setup file.
Click to run the setup
file
Figure 16: Running the Setup File (.exe)
Click to Browse the
setup path
Figure 17: Preparing Setup Files Click Next
Bhurat Bengaluru Mahanagara Palike (BBMP)@2020 P a g e | 18
Figure 18: Installing AutoDCR and XML Parser
Bhurat Bengaluru Mahanagara Palike (BBMP)@2020 P a g e | 19
Figure 19: Installation Successfully Completed
Click Finish to end the setup and to proceed further.
After completing the above process, now an architect can be able to perform the self-scrutinizing process.
Refer Attaching Drawing section (Click Here)
Bhurat Bengaluru Mahanagara Palike (BBMP)@2020 P a g e | 20
8. Creating New Projects and Editing Project
8.1. Creating New Projects
To apply for building permission, as a first step, the user must create new projects, and then by selecting the
particular project, the user can apply for Building permission as well as NOC.
To create the new project, click Project Action, and then select New Project.
Figure 20: Creating New Projects
On selecting New Project, the below page appears. User must provide all the necessary project related
information and then click Save. After saving all the details the next tab opens for the user.
Figure 21: General Information Tab
Bhurat Bengaluru Mahanagara Palike (BBMP)@2020 P a g e | 21
8.1.1. Applicant Information
Selecting Applicant Tab:
Fill all the information in the Applicant Information tab and attach the signed photo. Click Save, to save the
changes.
Figure 22: Applicant Information Tab
Selecting Consultant Tab:-
1. Under the Applicant/Authorized person drop-down button, select the options from the drop-down list.
(For example - say, Structural Engineer and also select the concerned name from the list of registered
Structural Engineers).
This enables the system to auto-fetch the information from the database, as shown in the below figure 23.
2. Click Save, to save the information. Likewise, fill up all the mandatory details in the Plot Parameters tab
and Building Details tab.
Figure 23: Consultant Tab
Bhurat Bengaluru Mahanagara Palike (BBMP)@2020 P a g e | 22
8.1.2. Document Attachment
After completing the previous steps select the Project Library to attach the required documents.
Figure 24: Attaching Documents
After uploading all the documents the user / Architect can see the attached file by clicking on the Preview
button.
Bhurat Bengaluru Mahanagara Palike (BBMP)@2020 P a g e | 23
8.1.3. Geo-Location
Select the Geo-location tab, to select the area on the map with latitude and longitude.
Figure 25: Geo-Location
Follow the steps given below to select the co-ordinate on the map
1. Click Add GEO.
2. Zoom on the map, where you want to select the area.
3. Hover the cursor over the area and select in the clock-wise direction.
4. Click Save. On saving, the blue-dot changes into the red location mark.
In case you want to manually enter the latitude and longitudes, you can do the same under the Geometry Type
section and fill the required details manually and click Locate. The area will be shown on the map or click
reload, again to find any new location.
If in case, you want to reload the area on the map then click the Reload button.
Bhurat Bengaluru Mahanagara Palike (BBMP)@2020 P a g e | 24
8.1.4. Submitting the Project
After filling all the necessary information in their required fields. It is important to submit the project for
further process.
Click Submit Project, now the projects can be used for creating a new application.
Figure 26: Submitting a project
Bhurat Bengaluru Mahanagara Palike (BBMP)@2020 P a g e | 25
8.2. Editing Existing Project
Go to the architect’s home page and click Project Action and then select the Edit/View project.
Figure 27: Editing existing Project
The new window pops-up from the dropdown list, select the project that you want to edit. And then click Edit,
it redirects to the project page.
Figure 28: Selecting and editing the project
Note:- Similar steps as mentioned earlier may be followed to make any necessary modifications in the
project.
Note:- The project details can only be editable before creating the new application of the selected project.
Bhurat Bengaluru Mahanagara Palike (BBMP)@2020 P a g e | 26
9. Creating a New Application based on Created Projects
9.1. Creating new application
Once the project is created, you can apply for Plan Approval. For selecting the existing project.
1. Click Applications and then select Create Application.
Figure 29: Creating Application
2. Select the Department (is it for Construction Permits or Acquiring NOCs’)
3. Select the project from the drop-down.
4. Select the permission type - Plan Approval/Commencement Certificate/Occupancy Certificate. Refer to
the table below for the details on the three permission types/approval stages.
5. Select the Case Type and Application type.
6. Click Create Application.
Figure 30: Selecting Project & Permission Type
Bhurat Bengaluru Mahanagara Palike (BBMP)@2020 P a g e | 27
Sr.No. Permission Type Description
1. Plan Approval Select the option if your proposal is new, and it is mandatory to get
the approval of the plan first.
2. Commencement Select the option, if your plan is approved and you want the
commencement certificate.
3. Occupancy Select the option, if you have already received plan approval and
commencement certificates. The building construction has been
completed and you want the occupancy certificate approval.
Sr.No. Case Type Description
1. New Select the option, when the proposal is new.
2. Addition & Extension (Alteration) Select the option, when you want addition & alteration in the
existing plan (Choose existing proposal).
3. Modify (Modified Sanction Plan) Select the option, when you want to modify the sanction plan
(Choose earlier Plan number)
Sr.No. Application Type Description
1. Suvarna Paravanige Select when the proposal strictly falls under Residential type up to
4000 sq. ft (371.61 sq.mt.)
2. General Proposal Select when it’s a general proposal ( except Suvarna Paravanige)
After clicking the create application, the below page appears.
Figure 31: Draft Application
The above page shows the status of the proposal file and the Risk Category. The option on the left-hand side of
the page, from the general information tab to the project library tab is already filled by the user while creating
a new project.
The remaining tabs i.e. from TDR & Metro Corridor tab to View challan tab, the data needs to be filled by the
user.
Bhurat Bengaluru Mahanagara Palike (BBMP)@2020 P a g e | 28
9.1.1. TDR & Metro Corridor
Select the TDR & Metro Corridor tab as shown in the page below. Fill in the required fields.
Figure 32: TDR & Metro Corridor Tab
1. Select the option from the drop-down under the Building Line Specification as per the Z.R option.
2. Select the Nature of Site based on the option, a Sanction Number, and Sanction Date fields enable (if
you select the Approved Layout). Fill all other mandatory information, then click Save, to proceed
further.
Bhurat Bengaluru Mahanagara Palike (BBMP)@2020 P a g e | 29
9.1.2. Attaching Drawing
1. In the drawing section, Click Get Started. The New window pops-up.
Figure 33: Drawing Tab
2. Click Attach Files or drag the .dwg (Drawing file) drop it in the Drag and Drop section as highlighted
below.
Figure 34: Attaching Drawing
Bhurat Bengaluru Mahanagara Palike (BBMP)@2020 P a g e | 30
3. Click Run Scrutiny, if the account is already activated.
Figure 35: Running Scrutiny
If not Press Click Here button as shown on the page above, it redirects you to the RuleBuddy Plan Check
Page. (Refer Account Activation and Downloading AutoDCR) section.
Figure 36: Timer for Scrutiny
Bhurat Bengaluru Mahanagara Palike (BBMP)@2020 P a g e | 31
The below AutoDCR software will open which will process the details and scrutinize the submitted drawing.
Figure 37: Processing Drawing Details
In the given timer, the drawing will automatically scrutinize and the below prompt message appears.
4. Click Yes if the drawing is successfully scrutinized or if not then select No.
The Drawing (.dwg) will convert into PDF format
Figure 38: Drawing Completed Prompt Message
Bhurat Bengaluru Mahanagara Palike (BBMP)@2020 P a g e | 32
5. The scrutiny report gets generated as shown below. Click Proceed for scrutiny payment.
Figure 39: Converting CAD plan to PDF
6. Click Checkout, to pay a scrutiny fee online on the RuleBuddy portal.
Figure 40: Proceeding for Scrutiny Payment
Bhurat Bengaluru Mahanagara Palike (BBMP)@2020 P a g e | 33
Figure 41: Payment Confirmation Page
Enter the UTR Number, Payment date, and then click Proceed for payment.
Figure 42: Paying Scrutiny Fess
Figure 43: Drawing Finalized Message
Bhurat Bengaluru Mahanagara Palike (BBMP)@2020 P a g e | 34
9.1.3. Applying for NOC’s
Select Apply NOCs tab, the list of NOC’s will be displayed to the architect. Select the applicable option
(Yes/No/Not Applicable) against a given list of NOC’s.
1. If the NOC document is available then select Yes, Click on the Attach button and upload the document.
2. Select No, if an architect wants to apply for a new application for NOC.
3. If it does not applicable to your property then select NA i.e. Not Applicable.
Figure 44: List of Required NOC
The options that have been selected No will be displayed under the Common Application Form tab.
4. Select the Common Application Tab and fill the given fields, related to that NOC. Save the information
as shown below. ( e.g. KSPCB)
Figure 45: Filling NOC detail
Bhurat Bengaluru Mahanagara Palike (BBMP)@2020 P a g e | 35
9.1.4. Viewing Attaching NOC
The view NOC tab is to see the status of the NOC based on your selection in the Apply NOC tabs.
1. Click Available, to see the attached NOC document.
Figure 46: Checking for Applicable NOC
9.1.5. Attaching Documents
Based on the information that you have provided in the proposal-file, the list of required documents gets
generated.
Figure 47: Uploading Required Documents
Bhurat Bengaluru Mahanagara Palike (BBMP)@2020 P a g e | 36
1. Enter the Doc. No., and Document issue Date.
2. Click , to attach the document.
3. Click Preview, to view the attached document.
4. Click View/Add, to add the remark on the attached document.
9.1.6. Site progress
Select the Site Progress tab to provide information related to the site. Attach the latest site photographs and
videos and save the information.
Figure 48: Site Progress Tab
Select the Site Inspection tab:
1. Click on the Joint Site Inspection button, a new screen appears, fill all details and click Submit for
inspection of the site.
Figure 49: Joint site Inspection
Bhurat Bengaluru Mahanagara Palike (BBMP)@2020 P a g e | 37
1. After the joint site inspection, select the (YES/NO) option against the questionnaires. Select the
observation from the drop-down and enter the remark if any.
Figure 50: Site Inspection Checklist
9.1.7. Challan Details
After filling all the information, the challan gets generated as shown below.
1. Click Pay Now, it redirected you to the new window, the payment will be done online.
Figure 51: Challan Details tab
Bhurat Bengaluru Mahanagara Palike (BBMP)@2020 P a g e | 38
An architect has a provision of paying fees online with multiple options like internet banking, credit card, and
debit card .etc.
2. Click Pay, it redirects to the Confirmation page and again click Pay.
Figure 52: Payment Confirmation Page
Now the payment portal opens, enter the details of the card and then click Pay, the OTP will generate and sent
to your respective mobile number. Enter the OTP for confirmation and the payment will be finalized. Once the
payment is done successfully, the below page appears.
Figure 53: Payment Successful Page
Bhurat Bengaluru Mahanagara Palike (BBMP)@2020 P a g e | 39
10. Final Submission
After completing all the above steps now an architect can be able to submit the proposal for final submission.
Figure 54: Final Submission of a Proposal
1. Click Submit Application, to send the proposal file to the higher authority for further approval.
Figure 55: Checking Proposal Status
Now the proposal moves from Draft to In Process column as shown above. Now an architect can check the
flow of the proposal, and can see which officer is holding the file.
Bhurat Bengaluru Mahanagara Palike (BBMP)@2020 P a g e | 40
10.1. Checking Proposal-Flow
To check the proposal-flow
1. Select the Proposal and then select the Application Summary tab.
2. Click Application Flow as shown in the below image.
Figure 56: Checking Proposal Flow
Bhurat Bengaluru Mahanagara Palike (BBMP)@2020 P a g e | 41
You might also like
- Laundrywashing Machine Service in The Debre Markos Town PDFDocument49 pagesLaundrywashing Machine Service in The Debre Markos Town PDFSami Gulema100% (1)
- Temenos - Country Model Banks Generic ATM Framework Gpack - Atmi User GuideDocument91 pagesTemenos - Country Model Banks Generic ATM Framework Gpack - Atmi User GuideShaqif Hasan SajibNo ratings yet
- Expert PDF Pro SerialDocument2 pagesExpert PDF Pro SerialNicoleNo ratings yet
- Partner Portal User Manual - On BoardingDocument40 pagesPartner Portal User Manual - On BoardingChandulal ChoudasNo ratings yet
- RFP Anti-Spam - and - Anti-Virus v2.6Document45 pagesRFP Anti-Spam - and - Anti-Virus v2.6nasir husainNo ratings yet
- RFP DocumentDocument114 pagesRFP DocumentPriya JainNo ratings yet
- DomicileDocument26 pagesDomicileMeera LahaNo ratings yet
- Ebonding ArchitectureDocument56 pagesEbonding ArchitectureekasantoshNo ratings yet
- ReportDocument26 pagesReportkavindi sakunikaNo ratings yet
- Business Requirements Document (BRD) : For Hospital Management SystemDocument34 pagesBusiness Requirements Document (BRD) : For Hospital Management SystemGanesh Babu100% (1)
- RFP For Server Augmentation and Storage RFP For Server Augmentation and Storage RFP For Server AugmentationDocument46 pagesRFP For Server Augmentation and Storage RFP For Server Augmentation and Storage RFP For Server AugmentationpallavitiwariwwwNo ratings yet
- STKT104X User's ManualDocument58 pagesSTKT104X User's ManualAshok BabuNo ratings yet
- Engineering Workshop ManualDocument66 pagesEngineering Workshop ManualAkash SriNo ratings yet
- User Manual Fors Single Window Platform v1.0Document76 pagesUser Manual Fors Single Window Platform v1.0Sahana M ShivaswamyNo ratings yet
- Proposed Spinning Mills LTDDocument150 pagesProposed Spinning Mills LTDOUSMAN SEIDNo ratings yet
- PTCRB PPMD V3.8 PDFDocument100 pagesPTCRB PPMD V3.8 PDFSUMIT KUMAR UPADHYAYANo ratings yet
- Whitepaper Stakenet V3.0 enDocument56 pagesWhitepaper Stakenet V3.0 enNed Li100% (1)
- Cover SheetDocument29 pagesCover SheettigercorpNo ratings yet
- 226 Vishnusahastranaam WebDocument43 pages226 Vishnusahastranaam WebShrinivasNo ratings yet
- Hrms Implementation BidDocument91 pagesHrms Implementation BidKv PraveenNo ratings yet
- Affiliation Norms For Industrial Training Institutes (Itis)Document144 pagesAffiliation Norms For Industrial Training Institutes (Itis)PMC - Arunachal Pradesh Skill Development MissionNo ratings yet
- Bid Document Bid Document For: Odisha Mining Corporation Limited Mining Corporation Limited Mining Corporation LimitedDocument76 pagesBid Document Bid Document For: Odisha Mining Corporation Limited Mining Corporation Limited Mining Corporation LimitedSyed Qaisar ImamNo ratings yet
- Department of Electronic and Computer EngineeringDocument36 pagesDepartment of Electronic and Computer EngineeringNgcebo MdokweNo ratings yet
- Tender DocumentDocument169 pagesTender Documentshahsaurabhshah6965No ratings yet
- UserManual LiveRegister Ver3.0Document31 pagesUserManual LiveRegister Ver3.0pramit55555No ratings yet
- Taxnta4862 - TL105Document162 pagesTaxnta4862 - TL105Lubabalo MapipaNo ratings yet
- 002 Tacr enDocument233 pages002 Tacr enhandaru dwi yunantoNo ratings yet
- Equipment Planning GuidelinesDocument49 pagesEquipment Planning GuidelinesMaraNo ratings yet
- GAs 34567Document31 pagesGAs 34567Michelle LeeNo ratings yet
- 1-hhs0014148 Open Enrollment New Health Center Location 3Document40 pages1-hhs0014148 Open Enrollment New Health Center Location 3legimmsNo ratings yet
- Tender Documents Ack v6 of 3 - 04. 2024.for Circulation 5.04.2024Document79 pagesTender Documents Ack v6 of 3 - 04. 2024.for Circulation 5.04.2024joelososi876No ratings yet
- Kaveri2.0Citizen UserManual Version2.0Document231 pagesKaveri2.0Citizen UserManual Version2.0shabazNo ratings yet
- EOI T FiberDocument50 pagesEOI T FiberGiridaran JagadeesanNo ratings yet
- User Guide: Petronas E-Procurement SystemDocument31 pagesUser Guide: Petronas E-Procurement SystematikahNo ratings yet
- Word Tugas 2 Sap VRGDocument34 pagesWord Tugas 2 Sap VRGVirgaNo ratings yet
- Temenos - Country Model Banks Generic ATM Framework Gpack - Atmi User GuideDocument89 pagesTemenos - Country Model Banks Generic ATM Framework Gpack - Atmi User GuidemanikandanNo ratings yet
- PNC - P200 PDFDocument122 pagesPNC - P200 PDFJohanes Nugroho Adhi Prakosa100% (3)
- Providing Consultancy Services For Waste Water AnalysisDocument86 pagesProviding Consultancy Services For Waste Water AnalysisrohitNo ratings yet
- PSS 5000 APNO Integ 3rd Party Terminals 80468001 PDFDocument35 pagesPSS 5000 APNO Integ 3rd Party Terminals 80468001 PDFAndyNo ratings yet
- Ian MburuDocument64 pagesIan MburuWeldon KNo ratings yet
- Ti - Bluetooth - GuideDocument163 pagesTi - Bluetooth - GuideNimish PatrudkarNo ratings yet
- RFP Digitization R&L 080320191246Document100 pagesRFP Digitization R&L 080320191246the creation100% (1)
- UMANG NeGDDocument84 pagesUMANG NeGDguruNo ratings yet
- E Invoicing - RFP - Re-Tendering PDFDocument109 pagesE Invoicing - RFP - Re-Tendering PDFEmad Abed RabbohNo ratings yet
- I2I SE WS Inegration DocV2.1Document40 pagesI2I SE WS Inegration DocV2.1Kristy LeeNo ratings yet
- TAMA - INT - 026 - Onhand AvailabilityDocument20 pagesTAMA - INT - 026 - Onhand AvailabilityEgorNo ratings yet
- Bio - HCM - TS - 8000007946 - CTC Report BBLDocument15 pagesBio - HCM - TS - 8000007946 - CTC Report BBLmanoarunkumarNo ratings yet
- ISO 17021 Demo KitDocument12 pagesISO 17021 Demo Kitmohsinbhutta2236100% (2)
- MANUAL DEALER EN Ver.2.6Document77 pagesMANUAL DEALER EN Ver.2.6Renato SanchezNo ratings yet
- 5 Tender-DocumentDocument97 pages5 Tender-DocumentDarshit VyasNo ratings yet
- 29 Jun 2018 1430479402Q7F9MXCPFRambashakti27juneDocument33 pages29 Jun 2018 1430479402Q7F9MXCPFRambashakti27juneNeha ShaikhNo ratings yet
- TenderPDF 5740 MMY RFP 2nd Call FinalDocument278 pagesTenderPDF 5740 MMY RFP 2nd Call FinalmdevjyotiNo ratings yet
- Business Competency ManagementDocument11 pagesBusiness Competency ManagementlbenharzproNo ratings yet
- GARUDA VARADHI RFP For Smart Street and Elevated CorridorDocument460 pagesGARUDA VARADHI RFP For Smart Street and Elevated Corridorharsha vickyNo ratings yet
- DTCC GTR Otc LiteDocument68 pagesDTCC GTR Otc LiteGaurav DewanNo ratings yet
- Word Tugas SapDocument39 pagesWord Tugas SapVirgaNo ratings yet
- Sangfor PaaS Platform KubeManager White Paper 20210201Document35 pagesSangfor PaaS Platform KubeManager White Paper 20210201aswardi8756No ratings yet
- CCManualDocument18 pagesCCManualgirishNo ratings yet
- IMS2 User ManualDocument62 pagesIMS2 User ManualFrancisco VeraNo ratings yet
- Caribbean Infrastructure Public Private Partnership RoadmapFrom EverandCaribbean Infrastructure Public Private Partnership RoadmapNo ratings yet
- PW 3: Sub-Program (Functions) : UE 104 Introduction To Computer Science 1Document4 pagesPW 3: Sub-Program (Functions) : UE 104 Introduction To Computer Science 1Murad IsayevNo ratings yet
- Microprocessor Short Question AnswersDocument50 pagesMicroprocessor Short Question AnswersHamza IqbalNo ratings yet
- Applied Big Data Analytics in Operations Management PDFDocument272 pagesApplied Big Data Analytics in Operations Management PDFabernalolNo ratings yet
- 4,702 Views 15 Favorites: WEB Books Video Audio Software ImagesDocument1 page4,702 Views 15 Favorites: WEB Books Video Audio Software ImagesArkos FrameworkNo ratings yet
- SZZN 001Document7 pagesSZZN 001hatemNo ratings yet
- NAIT Authorized Representatives List November 16 2011Document5 pagesNAIT Authorized Representatives List November 16 2011shakNo ratings yet
- Epson Perfection V700 Photo DatasheetDocument2 pagesEpson Perfection V700 Photo DatasheetThiago CarneiroNo ratings yet
- jp1 - Marantz Tuner Amplifier Combo 100 Remote User GuideDocument5 pagesjp1 - Marantz Tuner Amplifier Combo 100 Remote User GuideJunkMan1989No ratings yet
- IEO Syllabus Third Year-Electronics and Communications EngineeringDocument2 pagesIEO Syllabus Third Year-Electronics and Communications EngineeringAkhil AaronNo ratings yet
- Prog 5121 PoeDocument22 pagesProg 5121 PoePlamedi MandianguNo ratings yet
- Second-Order Differential EquationsDocument27 pagesSecond-Order Differential Equationsyaswanth179No ratings yet
- Computer Viruses For Dummies Cheat Sheet - For DummiesDocument3 pagesComputer Viruses For Dummies Cheat Sheet - For DummiesGwyneth ZablanNo ratings yet
- Ics 2104 Object Oriented Programming I (Java)Document3 pagesIcs 2104 Object Oriented Programming I (Java)BRIAN KAHARINo ratings yet
- Fluent - Tutorial - Dynamic Mesh - Projectile Moving Inside A BarrelDocument25 pagesFluent - Tutorial - Dynamic Mesh - Projectile Moving Inside A Barrelgent_man42No ratings yet
- IBM Redbook Sharing Files AIX LinuxDocument322 pagesIBM Redbook Sharing Files AIX Linuxatlsilo96No ratings yet
- Ashwin Resume 2021 Pages DeletedDocument1 pageAshwin Resume 2021 Pages Deletedashwin SureshNo ratings yet
- Line Follower Robot ProjectDocument6 pagesLine Follower Robot ProjectPravin GaretaNo ratings yet
- 3kW 5kW Inverter GREEFDocument17 pages3kW 5kW Inverter GREEFCleber Souza de OliveiraNo ratings yet
- Xiaomi Mi 11 - Full Phone SpecificationsDocument2 pagesXiaomi Mi 11 - Full Phone Specificationsmaver2rickNo ratings yet
- Genre and Institututions Rothery e Stenglin (1997)Document38 pagesGenre and Institututions Rothery e Stenglin (1997)Gabriel LimaNo ratings yet
- Acceptable Use Policy 08 19 13 Tia HadleyDocument2 pagesAcceptable Use Policy 08 19 13 Tia Hadleyapi-238178689No ratings yet
- Spec Fire Alarm SystemDocument8 pagesSpec Fire Alarm SystemDolyNo ratings yet
- Network Operating SystemsDocument44 pagesNetwork Operating SystemsErmercado78No ratings yet
- 5500 HI Installation Guide (20111031)Document65 pages5500 HI Installation Guide (20111031)yocabezaNo ratings yet
- Texturing With 3D Total's Texture CD's1Document4 pagesTexturing With 3D Total's Texture CD's1eschenaziNo ratings yet
- ECE312 Lec09 PDFDocument23 pagesECE312 Lec09 PDFdeepak reddy100% (1)
- WCO - Data Model PDFDocument25 pagesWCO - Data Model PDFCarlos Pires EstrelaNo ratings yet
- Assignment 2 Task SheetDocument3 pagesAssignment 2 Task Sheet陈二二No ratings yet
- Plant Pals Operations Project Statement of Work: Project Lead: Project Sponsor: Revision HistoryDocument2 pagesPlant Pals Operations Project Statement of Work: Project Lead: Project Sponsor: Revision HistoryMaurice Patel100% (1)