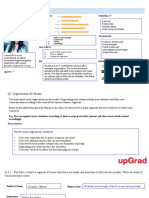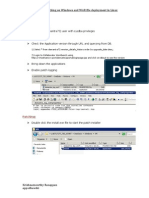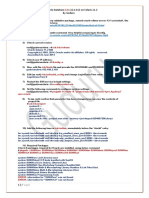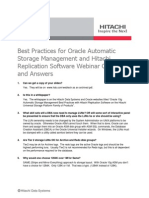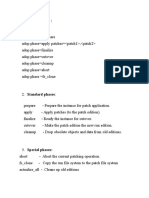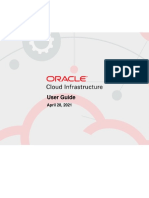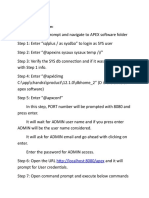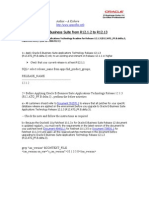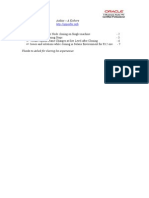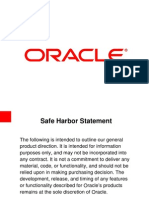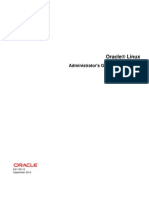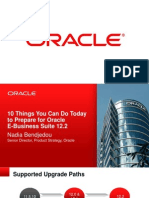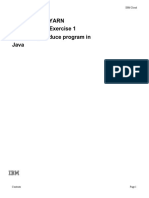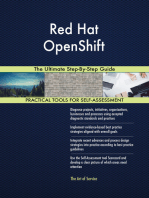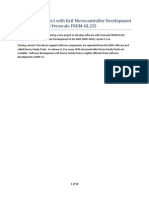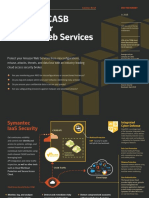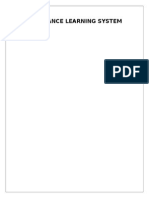Professional Documents
Culture Documents
Step by Step Guide in Installing Linux and Oracle Server
Step by Step Guide in Installing Linux and Oracle Server
Uploaded by
Ajhay RaptorOriginal Description:
Copyright
Available Formats
Share this document
Did you find this document useful?
Is this content inappropriate?
Report this DocumentCopyright:
Available Formats
Step by Step Guide in Installing Linux and Oracle Server
Step by Step Guide in Installing Linux and Oracle Server
Uploaded by
Ajhay RaptorCopyright:
Available Formats
STEP BY STEP GUIDE IN INSTALLING LINUX AND ORACLE SERVER Versions Oracle Enterprise Linux Oracle Database Contents
Part 1: Installing Oracle Enterprise Linux Part 2: Staging Oracle 11g Database Part 3: Installing and Configuring Oracle 11g System Part 4: Configuring Oracle 11g Listener File Part 5: Installing and Configuring Oracle 11g Database Instance Part 6: Running the Enterprise Management Website Part 7: Preparing the PL/SQL Server for Classroom Environment Part 8: Configuring Client Access for PL/SQL Server Part 9: Shutting Down Database Services Part 10: Starting-Up Database Services 02 21 30 36 41 52 55 59 67 68
: 5.5 : 11g
Prepared By: AJD Luistro (GES DEPT)
Page 1
PART 1: INSTALLING ORACLE ENTERPRISE LINUX 1. Be sure to make your DVD-ROM the first boot followed by your local hard drive. 2. On the initial screen, Press Enter.
3. On the CD Found dialog box, select Skip and press Enter.
4. Press Next on the Welcome Screen.
Prepared By: AJD Luistro (GES DEPT)
Page 2
5. Be sure that English (English) is selected as a default language and press Next.
6. On the Keyboard Selection, make sure that U.S. English is selected and press Next.
Prepared By: AJD Luistro (GES DEPT)
Page 3
7. On the Warning dialog box, press YES.
Prepared By: AJD Luistro (GES DEPT)
Page 4
8. Choose Custom Layout on the drop down menu and press Next.
9. Click the Free Partition and click New button to create a Boot Partition.
Note: 1. This installation guide assumes that you dont have a Windows operating system installed. If you plan to do dual booting of both OS (Windows and Linux), Install first the Windows OS. 2. If the hard disk has a Data or partitioned with any file system. It should be deleted either by Windows Disk management or Linux Installer. Prepared By: AJD Luistro (GES DEPT) Page 5
3. If deleting thru the Linux Installer use the Delete button to free the partition. 10. On the Add Partition dialog Box, choose /Boot on the Mount Point drop down menu. Type 2000 on the Size (MB) text box. All other settings should remain unchange. Click OK. Below is the settings after configuration:
11. Click the Free partition and click New button again. Choose Swap on the File System Type drop down menu. Type 3500 on the Size (MB) text box. All other settings should remain unchange. Click OK. Below is the settings after configuration:
Note: This installation guide assumes that your installed physical memory is 2GB or more.
Prepared By: AJD Luistro (GES DEPT)
Page 6
12. Click the Free partition and click New button again. Choose / on the Mount Point drop down menu. Click Fill to maximum allowable size radio button. All other settings should remain unchange. Click OK. Below is the settings after configuration:
Note: The final structure of your hard drive should be somewhat the same on the figure below:
13. Click Next. 14. It is a good practice to provide password for boot loader. Click Use Boot Loader Password and type oracle on the first text box and re-type oracle on the second text box and press OK. Click Next. Prepared By: AJD Luistro (GES DEPT) Page 7
Note: 1. If you have a Windows OS installed, it will appear over the Enterprise Linux OS. You may choose to make any OS the first boot once you power-on your PC. 2. Check which OS you want to load by Default. 15. Click Edit on Network Devices. On the Edit Interface dialog box, Click Manual Configuration and provide necessary IP and corresponding Subnet Mask. Unclick Enable IPV6 Support. All other settings should remain unchange. Click OK. Below is the settings after configuration:
16. Under Hostname, provide meaningful name like Server1.Oracle.com, Ora01.Oracle.com or DBAdmin1.Oracle.com. Provide appropriate Gateway and DNS Settings on the text boxes
Prepared By: AJD Luistro (GES DEPT)
Page 8
provided under Miscellaneous Settings. Then click Next. Below is the settings after configuration:
Note: 1. IP settings may change depending on your network configurations. 2. There should be different Hostname per PC. This is to assure that no two PC or Server has the same name. 3. Lastly, provide the domain name oracle.com. This will be used in the advance configuration of databases. 17. On Regional Settings, choose Asia/Manila on the drop down menu or just click Manila on the Map. Uncheck System Clock uses UTC. Then click Next.
Prepared By: AJD Luistro (GES DEPT)
Page 9
18. Provide root password on the text boxes provided. You may opt to have a different password instead of the oracle password. Then click Next.
Note: Do not forget the root password. 19. Click Customize Now and click Next.
Prepared By: AJD Luistro (GES DEPT)
Page 10
20. Follow the table below on what packages to completely install on your system and click Next if all required packages has been checked: Parent Folder Desktop Environments Applications Sub Folder GNOME Desktop Environment KDE (K Desktop Environment) Authoring and Publishing Editors Engineering and Scientific Games and Entertaining Graphical Internet Graphics Office Productivity Sound and Video Text Based Internet Development Libraries Development Tools GNOME Software Development Java Development KDE Software Development Legacy Software Development Ruby X Software Development DNS Name Server FTP Server Legacy Network Server Mail Server Task Complete Install Default Default Complete Install Default Do not Install Default Default Default Default Default Complete Install Complete Install Complete Install Complete Install Default Complete Install Default Default Default Default Complete Install Default Page 11
Development
Servers
Prepared By: AJD Luistro (GES DEPT)
Base System
MySQL Database Network Servers News Server PostgreSQL database Printing Support Server Configuration Tools Web Server Windows File Server Administration Tool Base Dialup Networking Support Java Legacy Software Support OpenFabrics Enterprise Dist. System Tools X Window
Cluster Storage Clustering Virtualization
Default Complete Install Default Default Default Complete Install Complete Install Complete Install Complete Install Complete Install Default Complete Install Complete Install Default Complete Install Default Default Default Default
21. Click Next to Install the Oracle Enterprise Linux:
Prepared By: AJD Luistro (GES DEPT)
Page 12
Prepared By: AJD Luistro (GES DEPT)
Page 13
22. After all packages has been installed. Click Reboot. Wait for the system to restart. 23. On the Welcome Screen. Click Forward.
24. On the License Agreement Window, ensure Yes is selected and click Forward.
Prepared By: AJD Luistro (GES DEPT)
Page 14
25. On THE Firewall Window, choose Disabled on the drop down menu and click Forward. Click Yes to confirm the warning.
Prepared By: AJD Luistro (GES DEPT)
Page 15
26. Choose Disable on the SELinux Window and click Forward. Press Yes to confirm the settings.
27. Ensure KDump is not selected and press Forward.
Prepared By: AJD Luistro (GES DEPT)
Page 16
28. Adjust Date and Time according to your locality.
29. Click Forward on the Create User Window. Dont create a user at this time. Click Continue on the dialog box that will appear.
Prepared By: AJD Luistro (GES DEPT)
Page 17
Prepared By: AJD Luistro (GES DEPT)
Page 18
30. Click Forward on the Sound Card window.
31. Click Finish on the Additional CDs Window. Note: Linux will restart once you press finish.
Prepared By: AJD Luistro (GES DEPT)
Page 19
32. After the restart, you should see a similar GUI Linux.
33. Finish.
Prepared By: AJD Luistro (GES DEPT)
Page 20
PART 2: STAGING ORACLE 11g DATABASE
1. Login as root with a password of oracle or any password you provide during setup. 2. Launch the Terminal Window by right-clicking the Desktop and choosing Open Terminal on the context menu.
3. Test if we successfully install all necessary packages needed by Oracle 11g Database by running the following command: COPY and PASTE rpm -q compat-libstdc++-33 elfutils-libelf-devel glibcdevel-2.5 gcc gcc-c++ libaio-devel libstdc++-devel unixODBC unixODBC-devel sysstat binutils elfutils-libelf glibc glibc-common libaio libgcc libstdc++ make 4. Results should be like the figure below:
Prepared By: AJD Luistro (GES DEPT)
Page 21
Note: 1. There should be no package that is not installed on the report. 2. If the package is not installed, follow the steps below: a. Mount the OEL Installer b. Launch the Terminal Window and go to the following directory by typing: ># cd \media\<name of dvd-rom>\Server ># rpm -ivh <name of package not installed> c. Wait for the package to be installed. 5. Run the following command to create a group for oracle user: COPY and PASTE ># /usr/sbin/groupadd oinstall ># /usr/sbin/groupadd dba ># /usr/sbin/groupadd oper
6. Run the following command to join oracle user on the group created above: COPY and PASTE ># system-config-users
Prepared By: AJD Luistro (GES DEPT)
Page 22
7. Double-click oracle user, on the User Properties dialog box, click the Groups tab, and make sure that oracle is a member of the following group: oinstall dba oper Click Ok and close the User Manager window.
8. Go back to the Terminal Windows and issue the following command to change oracle password:
COPY and PASTE
># passwd oracle
9. Type oracle as an initial password and press Enter. Re-type oracle to confirm the password.
Prepared By: AJD Luistro (GES DEPT)
Page 23
10. Edit oracle user profile by typing the following command: COPY and PASTE ># vim /home/oracle/.bash_profile
11. Edit the profile by deleting all texts under # User specific environment and startup programs:
Prepared By: AJD Luistro (GES DEPT)
Page 24
12. Copy the following text under # User specific environment and startup programs. COPY and PASTE umask 022 PATH=$PATH:$HOME/bin PATH=/bin:/usr/bin:/usr/local/bin:/usr/X11R6/bin LD_LIBRARY_PATH=/usr/lib:/usr/X11R6/lib ORACLE_BASE=/u01/app/oracle ORACLE_HOME=$ORACLE_BASE/product/11.1.0/db_1 ORACLE_SID=orcl $ORACLE_HOME/jdk/jre/lib/i386/server: $ORACLE_HOME/rdbms/lib:$ORACLE_HOME/lib:$LD_LIBRARY_PATH PATH=$ORACLE_HOME/bin:$PATH export PATH export PATH LD_LIBRARY_PATH export ORACLE_BASE ORACLE_HOME ORACLE_SID
13. Make sure that you save the settings by issuing the following command on the console: a. Press ESC b. Type : (colon) c. Type wq and press Enter.
Prepared By: AJD Luistro (GES DEPT)
Page 25
14. On the Terminal Window, type the following one a time: COPY and PASTE ># mkdir -p /u01/app/oracle ># chown -R oracle:oinstall /u01/app ># chmod -R 775 /u01/app
15. Edit the Kernel Configuration file by editing the sysctl.conf. Type the following command: COPY and PASTE ># vim /etc/sysctl.conf
16. Edit the following kernel parameter: net.core.rmem_default = 4194304 net.core.rmem_max = 4194304 net.core.wmem_default = 1048576 net.core.wmem_max = 1048576 net.ipv4.ip_local_port_range = 1024 65500 You parameter configuration should like the figure below: Prepared By: AJD Luistro (GES DEPT) Page 26
Note: Follow the steps in number 13 to save the configuration file. 17. Make the kernel configuration permanent by issuing the following command on the Terminal Window: COPY and PASTE ># vim /etc/sysctl.conf
Your Kernel parameter settings should like the figure below:
Prepared By: AJD Luistro (GES DEPT)
Page 27
18. Make the Oracle 11g Database installer path by issuing the following command: COPY and PASTE ># mkdir -p /stage/db11g/db/Disk1
Note: It is very important that we set this Directory since this is where the database installer files will be copied or staged. 19. Copy the content inside the Database folder (from OAI Tools DVD) and copy it to /stage/db11g/db/Disk1. Note: Dont copy the Database folder itself but the contents only. 20. Once the copying is finished, issue the following command so that oracle user will have the right to launch an executable file over Oracle Universal Installer: COPY and PASTE
># chown -R oracle /stage
># chmod -R 777 /stage
Prepared By: AJD Luistro (GES DEPT)
Page 28
21. To test if the staging is set correctly, Log-off as root user and log-in as oracle user with a password of oracle. 22. Open a Terminal Window. 23. Test the installation of Oracle 11g system by launching the following command as oracle user. COPY and PASTE >$ cd /stage/db11g/db/Disk1 >$ ./runInstaller
24. If the following window appears, then you successfully stage the installation of Oracle 11g Database system.
25. Click Cancel since we are only testing if the Oracle Universal Installer will work. Note: If you are installing for Admin1 subject, this is the part that you will leave the staging because students will install the Oracle System themselves.
Prepared By: AJD Luistro (GES DEPT)
Page 29
PART 3: INSTALLING and CONFIGURING ORACLE 11G SYSTEM
1. Log-in as oracle with the password of oracle. 2. Open a Terminal Window. 3. Launch the Oracle Universal Installer by typing the following command: COPY and PASTE >$ cd /stage/db11g/db/Disk1 >$ ./runInstaller
4. On the Select Installation Method, uncheck Create Starter Database and click Next.
Note: We need to uncheck the Creation of Starter Database to make the configuration more seamless. Else, we will have problem launching the database application. 5. Click Next on the Specify Inventory Directory and Credentials window
Prepared By: AJD Luistro (GES DEPT)
Page 30
6. On the Product-Specific Prerequisite Checks, select the Not Executed and click Next.
Prepared By: AJD Luistro (GES DEPT)
Page 31
Note: if there are too many not executed statement. Try to troubleshoot what is lacking on your configuration. 7. On the Summary Page, click Install.
Prepared By: AJD Luistro (GES DEPT)
Page 32
8. Before the installation finishes, an Execute Configuration Script dialog appears that will let you run two important scripts.
9. Before running the script, you must launch a new Terminal Window and logon as root. Issue the following command: COPY and PASTE >$ su -
Note: Remember that you must be a root user to run the scripts above.
Prepared By: AJD Luistro (GES DEPT)
Page 33
10. Type the following on the terminal window or you can copy number 1 script on the window and press Enter: COPY and PASTE ># /u01/app/oraInventory/orainstRoot.sh
See the results below:
11. Run the second script by typing the script number 2 or by copying it and press Enter: COPY and PASTE ># /u01/app/oracle/product/11.1.0/db_1/root.sh
See results below:
Prepared By: AJD Luistro (GES DEPT)
Page 34
12. Type exit on Terminal Window and close it. 13. Click OK on the Execute Configuration Script window. 14. On the End of Installation window, press Exit.
15. Press Yes on a dialog window that appears
16. Dont Log Off as oracle user at this time.
Prepared By: AJD Luistro (GES DEPT)
Page 35
PART 4: CONFIGURING ORACLE 11G LISTENER FILE
1. Close all Terminal Window and Re-open a new Terminal Window. 2. Type netca and press Enter. 3. A new welcome screen for Oracle Net Configuration Assistant will appear. Ensure Listener Configuration is selected and click Next.
4. On Oracle Net Configuration Assistant: Listener Configuration, Listener screen click Next.
Note: Since this is our first Listener file. The only option is Add.
Prepared By: AJD Luistro (GES DEPT)
Page 36
5.
On Oracle Net Configuration Assistant: Listener Configuration, Listener Name screen, accept the default Listener name and click Next:
Note: Notice that the listener file is in all capital letter. Best Practice is not to edit the listener file to other name or font size. 6. Ensure that TCP is the Selected Protocol on the Oracle Net Configuration Assistant: Listener Configuration, Select Protocol screen and click Next.
Prepared By: AJD Luistro (GES DEPT)
Page 37
7. Ensure that Use the standard port number of 1521 is selected on the Oracle Net Configuration Assistant: Listener Configuration, TCP/IP Protocol and click NEXT.
8. On the Oracle Net Configuration Assistant: Listener Configuration, More Listener screen, ensure that No is selected and click Next.
Prepared By: AJD Luistro (GES DEPT)
Page 38
9. On the Oracle Net Configuration Assistant: Listener Configuration Done screen, click Next.
10. Click Finish on the Oracle Net Configuration Assistant: Welcome screen:
11. Go back to the Terminal Window where you launch the netca command. You must have a similar output as one on the figure below:
Prepared By: AJD Luistro (GES DEPT)
Page 39
Note: 1. You should receive a message that states a. Listener Control complete b. Listener started successfully c. Oracle Net Services Configuration successful. 2. If either of the messages fails, check the following: a. LAN Card settings (IP Address or TCP Configuration) b. LAN Card should be detected on installation of OS. c. Hostname configurations d. Or edit LISTENER file by launching netca again. 12. Dont logoff as an oracle user yet.
Prepared By: AJD Luistro (GES DEPT)
Page 40
PART 5: INSTALLING AND CONFIGURING ORACLE 11G DATABASE INSTANCE
1. Type dbca on your Terminal Window and press Enter. 2. On the Database Configuration Assistant: Welcome screen, click Next.
3. Ensure Create a Database is selected on the Database Configuration Assistant, Step 1 of 15: Operations screen and Click Next.
Prepared By: AJD Luistro (GES DEPT)
Page 41
4. Ensure that General Purpose or Transaction Processing is selected on Database Configuration Assistant, Step 2 of 15: Database Templates screen and Click Next
5. Type orcl.oracle.com on Global Database Name textbox and ensure orcl is automatically type on SID text box under Step 3 of 15: Database Identification window and then click Next.
Prepared By: AJD Luistro (GES DEPT)
Page 42
6. On Step 4 of 15: Management Options, ensure Configure Enterprise Manager is selected and click Next.
7. In Step 5 of 15: Database Credentials, select Use the Same Administrative Password for All Accounts and type for both text boxes oracle as password. Click Next.
Prepared By: AJD Luistro (GES DEPT)
Page 43
8. In Step 6 of 15: Storage Options, ensure that File System is selected and click Next.
9. In Step 7 of 15: Database File Locations screen, ensure that Use Database File Locations from Template is selected and click Next.
Prepared By: AJD Luistro (GES DEPT)
Page 44
10. In Step 8 of 15: Recovery Configuration window, confirm that Specify Flash recovery Area is selected and click Next.
11. In Step 9 of 15: Database Content window, select Sample Schemas and click Next.
Prepared By: AJD Luistro (GES DEPT)
Page 45
12. In Step 10 of 14: Initialization Parameters window, click Character Sets tab, and select Use Unicode (AL32UTF8) and click Next.
13. In Step 11 of 14: Security Settings window, confirm that Keep the enhanced 11g default security settings (recommended) is selected and click Next.
Prepared By: AJD Luistro (GES DEPT)
Page 46
14. In Step 12 of 14: Automatic Maintenance Task window, confirm that Enable Automatic Maintenance Task is selected and click Next.
15. In Step 13 of 14: Database Storage window, click Next.
Note: You may want to check Database file locations by clicking File Location Variables.
Prepared By: AJD Luistro (GES DEPT)
Page 47
16. In Step 14 of 14: Creation Operations window, ensure that Create Database is selected, select Save as Database Template and Select Generate Database Creation Scripts and click Finish.
17. On the Confirmation window, review what services or package that will be installed and click OK.
Prepared By: AJD Luistro (GES DEPT)
Page 48
18. Click OK on the dialog box.
19. Click OK again to confirm the creation of scripts.
Prepared By: AJD Luistro (GES DEPT)
Page 49
20. Wait for the Creation of Database to finish.
21. Before the Creation of Database finishes, another window will appear. Write down the URL for the Enterprise Manager website.
Prepared By: AJD Luistro (GES DEPT)
Page 50
22. Click Password Management button. 23. On the Password Management window, Find HR username. Uncheck its lock account and provide hr on the new password field and hr on the confirm password field. Click OK.
24. Click EXIT to close Database Configuration Assistant window. 25. Dont Logoff yet.
Prepared By: AJD Luistro (GES DEPT)
Page 51
PART 6: RUNNING THE ENTERPRISE MANAGEMENT WEBSITE
1. Click the Web Browser Icon on top of your Taskbar.
2. Type the URL generated on step 21 of Part 5 in the address box.
SAMPLE
https://server1.oracle.com:1158/em
3.
You will received the following warning message:
4. Click or you can add an exception hyperlink 5. Click Add Exception button.
6. Click Get Certificate.
Prepared By: AJD Luistro (GES DEPT)
Page 52
7. Ensure that Permanently store this exception is selected and click Confirm Security Exception Button.
Prepared By: AJD Luistro (GES DEPT)
Page 53
8. The Enterprise Manager website should display similar on the figure below:
9. Login as sys with a password of oracle and connect as SYSDBA. You should see now the content of the Enterprise Manager just like the figure below:
10. Dont logoff yet.
Prepared By: AJD Luistro (GES DEPT)
Page 54
PART 7: PREPARING THE PL/SQL SERVER FOR CLASSROOM ENVIRONMENT
1. In preparation for this task, all scripts should be ready and mounted on your USB Drive 2. Go to the Scripts Folder by typing: SAMPLE [oracle@Server1 ~]$ cd /media/DISK1/Scripts/Setup1/
3. Login in sqlplus terminal as SYSDBA by typing: SAMPLE [oracle@Server1 ~]$ sqlplus / as sysdba
4. Run the Script for creating users ora1 to ora40: SAMPLE SQL> @setup1.sql
Note: Confirm that you are connected to a Database and not with an Idle Instance. 5. Verify in the Enterprise Manager if ora1 to ora80 has been created. 6. Type EXIT on SQLplus terminal SAMPLE SQL> Exit
7. Type cd .. on the Terminal Window to go back to Scripts folder. SAMPLE [oracle@Server1 Setup1]$ cd ..
Prepared By: AJD Luistro (GES DEPT)
Page 55
8. Verify in the Enterprise Manager if ora1 to ora80 has been created. 9. Repeat steps 6 to 7 10. Type cd setup3 on the Terminal Window: SAMPLE [oracle@Server1 Scripts]$ cd setup3
11. Login to SQLPlus Terminal by typing: SAMPLE [oracle@Server1 setup3]$ sqlplus / as sysdba
12. Run setup2 script to create users ora81 to ora120. SAMPLE SQL> @setup2.sql
13. Verify in the Enterprise Manager if ora81 to ora120 has been created. 14. Type EXIT in the SQLPlus Terminal 15. Re-login as sysdba in SQLPlus by typing: SAMPLE [oracle@Server1 setup3]$ sqlplus / as sysdba
16. Backup the Server Parameter File by typing the following sql commands: SAMPLE SQL> create pfile from spfile;
17. Exit in the SQLPlus Terminal Window. 18. Create an EMP_DIR folder in /home/oracle directory by typing: SAMPLE [oracle@Server1 setup3]$ mkdir -p /home/oracle/EMP_DIR Prepared By: AJD Luistro (GES DEPT) Page 56
19. Still inside the Script/Setup3 Directory. Copy the emp.dat file to /home/oracle/EMP_DIR SAMPLE [oracle@Server1 setup3]$cp emp.dat /home/oracle/EMP_DIR
20. Login again in SQLPlus Terminal Window as SYSDBA:
SAMPLE
[oracle@Server1 setup3]$ sqlplus / as sysdba
21. Run the SQL script cre_dir.sql inside the SQLplus Terminal SAMPLE SQL> @cre_dir.sql
22. Repeat the script so that there will be no error. 23. Exit in the SQLPlus Terminal Window by typing Exit. 24. Copy UTL_FILE folder under Scripts/Setup3/PLSQL_PU_UTIL_FILE_DIR.zip_FILES folder to /home/oracle SAMPLE [oracle@Server1 setup3]$ cp -R PLSQL_PU_UTIL_FILE_DIR.zip_FILES/UTL_FILE /home/oracle
25. Still in setup3 directory, go to PLSQL_PU_UTIL_FILE_DIR.zip_FILES directory by typing: SAMPLE [oracle@Server1 setup3]$ cd PLSQL_PU_UTIL_FILE_DIR.zip_FILES
26. Login in the SQLPlus Terminal Window SAMPLE [oracle@Server1 PLSQL_PU_UTIL_FILE_DIR.zip_FILES]$ sqlplus / as sysdba
Prepared By: AJD Luistro (GES DEPT)
Page 57
27. Run the cre_plpu_dir.sql script SAMPLE SQL> @cre_plpu_dir.sql
28. Provide the path for oracle home: SAMPLE Enter value for oracle_home: $ORACLE_HOME
NOTE: $ORACLE_HOME should be type in capital letters. 29. Exit the SQLPlus Terminal Window 30. Go to the following directory to edit oracle initialization file called initorcl.ora located in /u01/app/oracle/product/11.1.0/db_1/dbs folder. SAMPLE [oracle@Server1 ~]$ cd /u01/app/oracle/product/11.1.0/db_1/dbs
31. Edit the initialization parameter file thru vim: SAMPLE [oracle@Server1 dbs]$ vim initorcl.ora
32. Go to the bottom of the page. Press I to edit the file. Just below *.undo_tablespace='UNDOTBS1', insert the following: SAMPLE *.undo_tablespace='UNDOTBS1' UTL_FILE_DIR=$ORACLE_HOME/UTL_FILE 33. Press ESC and Type : (colon). Then Type wq to save the changes and press Enter to exit.
Prepared By: AJD Luistro (GES DEPT)
Page 58
PART 8: CONFIGURING CLIENT ACCESS FOR PL/SQL SERVER
1. Install Oracle Client 11g on a computer that will participate in PL/SQL server access. 2. Launch the Oracle Client 11g Setup. Wait for the Terminal Window to finish configuring itself.
3. On the Welcome screen, click Next.
4. On the Select Installation Type window, select Administrator (679MB) and click Next.
Prepared By: AJD Luistro (GES DEPT)
Page 59
5. Accept all the default settings on the Install Location window and click Next.
6. On the Product-Specific Requisites Check window, click Next.
Prepared By: AJD Luistro (GES DEPT)
Page 60
7. On the Summary page, click Install.
8. Wait for the installation to finish.
Prepared By: AJD Luistro (GES DEPT)
Page 61
9. Click Next, on the Oracle Net Configuration Assistant.
10. Click Finish.
Prepared By: AJD Luistro (GES DEPT)
Page 62
11. Click Exit to end the Installation.
12. Click Yes to confirm.
Prepared By: AJD Luistro (GES DEPT)
Page 63
13. Launch the SQL Developer Application by going to : Start Menu > All Programs > Oracle oraClient11g_home1 > Application Development.
14. Under Connections tab, click the New Connections button (
Prepared By: AJD Luistro (GES DEPT)
Page 64
15. On the New / Select Database window, provide the following details: Fields Connection Name Username Password Role Connection Type Hostname Port SID Settings SQLDev01 ora1 ora1 default Basic 192.168.1.10 1521 orcl Remarks or any related name or any users created from the script same with username Servers IP Address Default Oracles Port Instance Name
Click Test. 16. Ensure that the Status is Successful and click Connect
Prepared By: AJD Luistro (GES DEPT)
Page 65
17. Once connected, run different select statements to test if the server responds.
Prepared By: AJD Luistro (GES DEPT)
Page 66
PART 9: SHUTTING DOWN DATABASE SERVICES
1. You must be logged as oracle user in order to perform Database Shutdown. 2. Open a terminal window and stop Enterprise Managers services. [oracle@Server1 ~]$ emctl stop dbconsole Note: If command is successful, by this time you cannot use the Oracle Website to administer the database. 3. Logon to SQLPlus by typing: [oracle@Server1 ~]$ sqlplus / as sysdba 4. Stop the database instance: SQL> shutdown immediate 5. Exit the SQLPlus environment 6. On the Terminal window, issue the following command to stop the Listener file. [oracle@Server1 ~]$ lsnrctl stop LISTENER 7. Shutdown the machine.
Prepared By: AJD Luistro (GES DEPT)
Page 67
PART 10: STARTING-UP DATABASE SERVICES
1. Start the Machine and logon as oracle user. 2. Open a Terminal window and issue the following command: [oracle@Server1 ~]$ oracle start 3. Start the Listener file by typing the command: [oracle@Server1 ~]$ lsnrctl start LISTENER 4. Open the SQLPlus Terminal window by typing: [oracle@Server1 ~]$ sqlplus / as sysdba 5. Start the database by typing: SQL> startup 6. Exit the SQLPlus environment. 7. To enable your Enterprise Manager (EM), type: [oracle@Server1 ~]$ emctl start dbconsole 8. Run your brower and test if you can successfully login EM.
Prepared By: AJD Luistro (GES DEPT)
Page 68
You might also like
- Zivame Project Submission PPT (1) (1)Document8 pagesZivame Project Submission PPT (1) (1)Kamal MatharooNo ratings yet
- Oracle E Configuration in A DMZDocument90 pagesOracle E Configuration in A DMZsridhar_eeNo ratings yet
- OID De-Registration FailedDocument4 pagesOID De-Registration Failedarun kNo ratings yet
- Demantra Patching On Windows and WAR File Deployment in LinuxDocument10 pagesDemantra Patching On Windows and WAR File Deployment in LinuxBirendra PadhiNo ratings yet
- Combining Fiori Launchpad With SAP Screen Personas To Run SimpleDocument15 pagesCombining Fiori Launchpad With SAP Screen Personas To Run Simplelavi2No ratings yet
- How To Use The Grinder Performance Testing ToolDocument18 pagesHow To Use The Grinder Performance Testing Toolitishajain23No ratings yet
- Oracel11g AIX Install RunbookDocument8 pagesOracel11g AIX Install RunbookManas SrivastavaNo ratings yet
- Oracle SM IDocument388 pagesOracle SM ITanmoy NandyNo ratings yet
- Oracle DBADocument173 pagesOracle DBAapi-3702030100% (3)
- Delphix Basic ConceptsDocument46 pagesDelphix Basic Conceptssaidi_m100% (1)
- SOA Domain Installation GuideDocument45 pagesSOA Domain Installation GuidechandNo ratings yet
- Upgrade r12.1.1 r12.1.3Document10 pagesUpgrade r12.1.1 r12.1.3mnasdeNo ratings yet
- Vmware Oracle Rac Deploy GuideDocument46 pagesVmware Oracle Rac Deploy GuideJustitiei LumeaNo ratings yet
- Oracle Database (12.1.0.2) On Solaris 11.2 by GuduruDocument4 pagesOracle Database (12.1.0.2) On Solaris 11.2 by GudururabbaniNo ratings yet
- Installing Oracle Applications E-Business Suite R12 (12.1.1) On Windows XPDocument4 pagesInstalling Oracle Applications E-Business Suite R12 (12.1.1) On Windows XPraoofbasheerNo ratings yet
- How To Create and Register Custom Form in Oracle Apps 11i R12Document6 pagesHow To Create and Register Custom Form in Oracle Apps 11i R12Rahul MistryNo ratings yet
- Oracle 11g R12 Installation GuideDocument26 pagesOracle 11g R12 Installation Guideamiya_r_padhiNo ratings yet
- Free Oracle 1z0-060 Exam DumpsDocument13 pagesFree Oracle 1z0-060 Exam DumpsBrandonNo ratings yet
- D83171GC10 - SG - Oracle WebLogic Server 12c - Performance Tuning Workshop (Student Guide)Document466 pagesD83171GC10 - SG - Oracle WebLogic Server 12c - Performance Tuning Workshop (Student Guide)김석규No ratings yet
- Best Practices For Oracle ASM and Hitachi ReplicationDocument4 pagesBest Practices For Oracle ASM and Hitachi ReplicationghafarkhaniNo ratings yet
- Adop Issues - 1Document16 pagesAdop Issues - 1Praveen KumarNo ratings yet
- Ebs Diagnostics Troubleshooting 483730Document104 pagesEbs Diagnostics Troubleshooting 483730AndyNo ratings yet
- Deployment of Oracle On VMwareDocument25 pagesDeployment of Oracle On VMwareSteven DonoghueNo ratings yet
- Hands-On Lab: Build Your First Report With SQL Azure ReportingDocument32 pagesHands-On Lab: Build Your First Report With SQL Azure ReportingParvinder SinghNo ratings yet
- Knowledge Document 1320300.1Document12 pagesKnowledge Document 1320300.1Veera Reddy RNo ratings yet
- TLS304 PDFDocument91 pagesTLS304 PDFAVINASHNo ratings yet
- Ahmed - Hassanein Oracle DBADocument5 pagesAhmed - Hassanein Oracle DBAahmedNo ratings yet
- Adding A New Managed Server R122Document3 pagesAdding A New Managed Server R122kolluradiga123No ratings yet
- OCI User GuideDocument4,791 pagesOCI User GuideabhinavNo ratings yet
- Installing Oracle Forms and Reports 11G Release 2 PDFDocument19 pagesInstalling Oracle Forms and Reports 11G Release 2 PDFDaniel Garrido A100% (1)
- ADUtilitiesDocument4 pagesADUtilitiesapi-3745837No ratings yet
- Cloning Oracle Applications Release 12 With Rapid CloneDocument15 pagesCloning Oracle Applications Release 12 With Rapid CloneSAQA81No ratings yet
- APEX 5 Installation StepsDocument9 pagesAPEX 5 Installation Stepschandra reddyNo ratings yet
- Configuring Web Application Services and Managing OHSDocument52 pagesConfiguring Web Application Services and Managing OHSsobeth100% (1)
- Oracle Forms Developer Build Internet Applications 2-Volume 1 Instructor GuideDocument370 pagesOracle Forms Developer Build Internet Applications 2-Volume 1 Instructor Guidekeyu0350% (2)
- Oracle EBS (E-Business Suite 12.2.6) Step by Step Installation - 4 Final - IT TutorialDocument1 pageOracle EBS (E-Business Suite 12.2.6) Step by Step Installation - 4 Final - IT TutorialCarlos HernandezNo ratings yet
- Oracle Enterprise Manager 12c InstallationDocument50 pagesOracle Enterprise Manager 12c InstallationKoszufNo ratings yet
- 1Z0 337 UnlockedDocument31 pages1Z0 337 UnlockedDimitris AlyfantisNo ratings yet
- 03 - Extending Oracle E-Business Suite With Oracle Application Development FrameworkDocument9 pages03 - Extending Oracle E-Business Suite With Oracle Application Development FrameworkbonniebillyNo ratings yet
- Master Note For Performance Issues in OBIEEDocument115 pagesMaster Note For Performance Issues in OBIEEMahesh PrasadNo ratings yet
- Upgrade Oracle E-Business Suite From R12.1.2 To R12.13Document13 pagesUpgrade Oracle E-Business Suite From R12.1.2 To R12.13manvik60No ratings yet
- Private Cloud Appliance x8 Datasheet 2Document9 pagesPrivate Cloud Appliance x8 Datasheet 2KHALIFANo ratings yet
- ADF Application Authentication Based On DB TablesDocument10 pagesADF Application Authentication Based On DB TablesSanjeeb MahakulNo ratings yet
- SOA 12c Installation Guide PDFDocument38 pagesSOA 12c Installation Guide PDFNTGDNNo ratings yet
- HCM92ERDInstructions FinalDocument8 pagesHCM92ERDInstructions FinalmanedeepNo ratings yet
- Concurrent Request ORA-20100 Errors in The Request LogsDocument3 pagesConcurrent Request ORA-20100 Errors in The Request Logsnagarajuvcc123No ratings yet
- CloningDocument11 pagesCloningjaikolariyaNo ratings yet
- Webcast - Troubleshooting XML Publisher in EBSDocument36 pagesWebcast - Troubleshooting XML Publisher in EBSjarruxNo ratings yet
- Updating Exadata Database Server SoftwareDocument15 pagesUpdating Exadata Database Server SoftwareΒαγγέλης ΟικονομοπουλοςNo ratings yet
- 10.2.0.4 - Patchtset-Installation-manual - On - 10.2.0.1Document25 pages10.2.0.4 - Patchtset-Installation-manual - On - 10.2.0.1G.R.THIYAGU ; Oracle DBANo ratings yet
- E41138Oracle Linux6 Admin Guide PDFDocument360 pagesE41138Oracle Linux6 Admin Guide PDFsujeelNo ratings yet
- Installing Ansible - Ansible DocumentationDocument14 pagesInstalling Ansible - Ansible Documentationjlieghton7157No ratings yet
- soapUI Pro - Tutorial PDFDocument4 pagessoapUI Pro - Tutorial PDFGangadhar SankabathulaNo ratings yet
- Oracle e Business Suite Release 12.2 FeaturesDocument39 pagesOracle e Business Suite Release 12.2 Featuressuicide_kingNo ratings yet
- MR YARN - Lab 1 - Cloud - Updated-V2.0Document30 pagesMR YARN - Lab 1 - Cloud - Updated-V2.0BPSMB SulselNo ratings yet
- Red Hat OpenShift The Ultimate Step-By-Step GuideFrom EverandRed Hat OpenShift The Ultimate Step-By-Step GuideRating: 1 out of 5 stars1/5 (1)
- Oracle Solaris 11 System Virtualization Complete Self-Assessment GuideFrom EverandOracle Solaris 11 System Virtualization Complete Self-Assessment GuideNo ratings yet
- Basic Concepts of Operating SystemDocument9 pagesBasic Concepts of Operating SystemjohnNo ratings yet
- Introduction To DjangoDocument10 pagesIntroduction To Djangopavan kalyanNo ratings yet
- Multimedia Systems Lecture - 3: Dr. Priyambada Subudhi Assistant Professor IIIT Sri CityDocument13 pagesMultimedia Systems Lecture - 3: Dr. Priyambada Subudhi Assistant Professor IIIT Sri CityPriyambadaNo ratings yet
- DL - QSC6010 Mobile Download User ManualDocument10 pagesDL - QSC6010 Mobile Download User ManualllegetNo ratings yet
- How To Print ScreenDocument12 pagesHow To Print ScreenAlexander ClaussenNo ratings yet
- Free Online Poster Creator - The Easiest Way To Make A PosterDocument23 pagesFree Online Poster Creator - The Easiest Way To Make A Postersham_codeNo ratings yet
- Digital Media Reach: A Comparative Study of Rural and Urban People in IndiaDocument10 pagesDigital Media Reach: A Comparative Study of Rural and Urban People in IndiaSmita DikshitNo ratings yet
- User Guide: Issue 1.1 January 2006Document17 pagesUser Guide: Issue 1.1 January 2006Allegra AmiciNo ratings yet
- QlikSense TopologiesV0 - 18 PDFDocument1 pageQlikSense TopologiesV0 - 18 PDFCarlo SerioNo ratings yet
- EBS-R12-HowTo List and Interpret AOF PersonalizationsDocument6 pagesEBS-R12-HowTo List and Interpret AOF PersonalizationsVolker EckardtNo ratings yet
- Expert C Programming Deep C Secrets by Peter Van Der Linden PDFDocument2 pagesExpert C Programming Deep C Secrets by Peter Van Der Linden PDFJessicaNo ratings yet
- Keil v5 FRDM KL25Z ProjectDocument16 pagesKeil v5 FRDM KL25Z ProjectDương Trương TấnNo ratings yet
- Internet MuetDocument15 pagesInternet MuetEzah AtyrahNo ratings yet
- Bitdefender VPN 2020 Userguide enDocument17 pagesBitdefender VPN 2020 Userguide enBrent CrayonNo ratings yet
- Activation ExtendedDocument14 pagesActivation ExtendedUpdee ChanNo ratings yet
- JMACXDocument250 pagesJMACXClifton SilberieNo ratings yet
- Cisco UCCE 904Document12 pagesCisco UCCE 904Sushil Bandal-deshmukhNo ratings yet
- Cloudsoc For Amazon Web Services Solution Overview enDocument6 pagesCloudsoc For Amazon Web Services Solution Overview enmanishNo ratings yet
- Web Page To PDFDocument4 pagesWeb Page To PDFShraddha MadankarNo ratings yet
- 2013 Europe Digital Future in FocusDocument89 pages2013 Europe Digital Future in FocusTechCrunchNo ratings yet
- Android ဖုန်းတွေမှာ Unicode ကို ဘယ်လိုထည့်သွင်းမလဲ - Internet JournalDocument8 pagesAndroid ဖုန်းတွေမှာ Unicode ကို ဘယ်လိုထည့်သွင်းမလဲ - Internet JournalUhwe SeinNo ratings yet
- Exam Code: 000-647 Exam Name: Rational Performance Tester Vendor: IBM Version: DEMODocument6 pagesExam Code: 000-647 Exam Name: Rational Performance Tester Vendor: IBM Version: DEMOSalma YasmeenNo ratings yet
- Distance Learning System (Synopsis)Document12 pagesDistance Learning System (Synopsis)sanjaykumarguptaaNo ratings yet
- Shopzilla's Site Redo - You Get What You MeasureDocument23 pagesShopzilla's Site Redo - You Get What You MeasureBest Tech VideosNo ratings yet
- Manual GBS Fingerprint SDK 2014Document15 pagesManual GBS Fingerprint SDK 2014Kainã Almeida100% (1)
- Pensamiento Monogamo Terror Poliamoroso PDFDocument211 pagesPensamiento Monogamo Terror Poliamoroso PDFBlacky MirrarNo ratings yet
- Common Fonts To All Versions of Windows & Mac Equivalents (Browser Safe Fonts)Document3 pagesCommon Fonts To All Versions of Windows & Mac Equivalents (Browser Safe Fonts)spedhome1No ratings yet
- Unix CompDocument144 pagesUnix Comp苏东郭No ratings yet