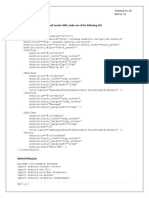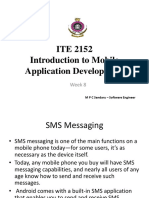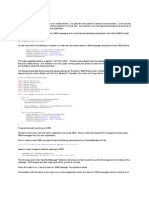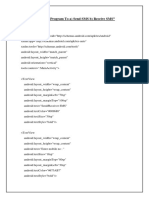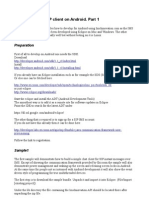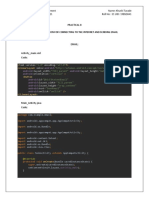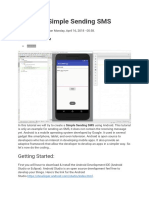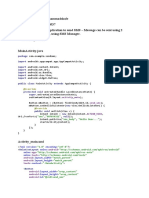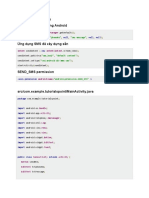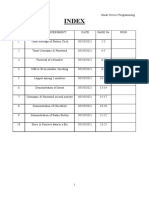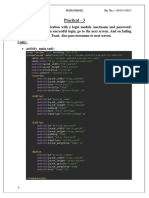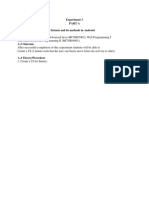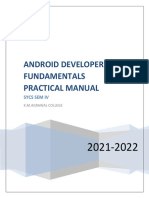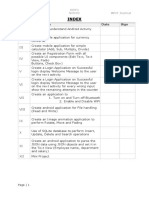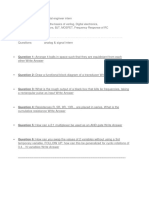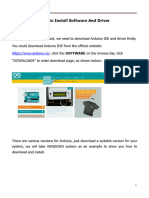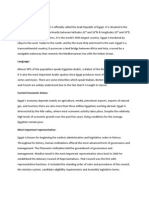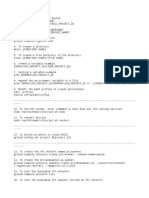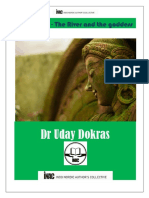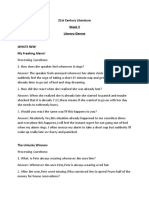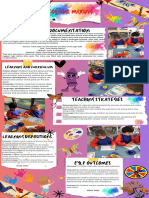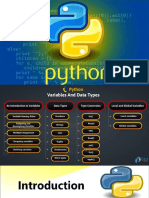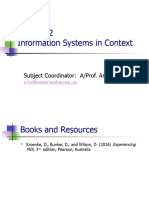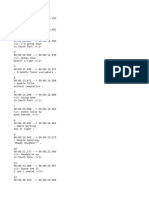Professional Documents
Culture Documents
Unit 6 Security and Application Deployment
Unit 6 Security and Application Deployment
Uploaded by
Prashant KambleOriginal Description:
Copyright
Available Formats
Share this document
Did you find this document useful?
Is this content inappropriate?
Report this DocumentCopyright:
Available Formats
Unit 6 Security and Application Deployment
Unit 6 Security and Application Deployment
Uploaded by
Prashant KambleCopyright:
Available Formats
Mobile Application Development Unit-VI Security and Application
Deployment
Unit-VI Security and Application Deployment
Course Outcome:
Publish Android applications.
Unit Outcomes:
6a. Explain the given location based service.
6b. Write the steps to customize the given permissions for users.
6c. Explain features of the given android security service.
6d. Write the steps to publish the given android App.
---------------------------------------------------------------------------------------------------------------
Contents:
6.1 SMS Telephony
6.2 Location Based Services: Creating the project, Getting the maps API key, Displaying
the map, Displaying the zoom control, Navigating to a specific location, Adding
markers, Getting location, Geocoding and reverse Geocoding, Getting Location data,
Monitoring Location.
6.3 Android Security Model, Declaring and Using Permissions, Using Custom
Permission.
6.4 Application Deployment: Creating Small Application, Signing of application,
Deploying app on Google Play Store, Become a Publisher, Developer Console
---------------------------------------------------------------------------------------------------------------
6.1 SMS Telephony
In android, we can send SMS from our android application in two ways either by using
SMSManager API or Intents based on our requirements.
If we use SMSManager API, it will directly send SMS from our application. In case if we
use Intent with proper action (ACTION_VIEW), it will invoke a built-in SMS app to send
SMS from our application.
Classes of SMS Telephony
1. Telephony.Sms.Conversations
Contains a view of SMS conversations (also referred to as threads).
2. Telephony.Sms.Draft
Contains all draft text-based SMS messages in the SMS app.
3. Telephony.Sms.Inbox
Contains all text-based SMS messages in the SMS app inbox.
Department of Computer Engineering 1 Mrs. Chavan P.P.
Mobile Application Development Unit-VI Security and Application
Deployment
4. Telephony.Sms.Intents
Contains constants for SMS related Intents that are broadcast.
5. Telephony.Sms.Outbox
Contains all pending outgoing text-based SMS messages.
6. Telephony.Sms.Sent
Contains all sent text-based SMS messages in the SMS app.
Android Send SMS using SMSManager API
In android, to send SMS using SMSManager API we need to write the code like as shown
below.
SmsManager smgr = SmsManager.getDefault();
smgr.sendTextMessage(MobileNumber,null,Message,null,null);
SMSManager API required SEND_SMS permission in our android manifest to send SMS.
Following is the code snippet to set SEND_SMS permissions in manifest file.
<uses-permission android:name="android.permission.SEND_SMS"/>
Android Send SMS using Intent
In android, Intent is a messaging object which is used to request an action from another
app component such as activities, services, broadcast receivers, and content providers. To
know more about an Intent object in android check this Android Intents with Examples.
To send SMS using the Intent object, we need to write the code like as shown below.
Intent sInt = new Intent(Intent.ACTION_VIEW);
sInt.putExtra("address", new String[]{txtMobile.getText().toString()});
sInt.putExtra("sms_body",txtMessage.getText().toString());
sInt.setType("vnd.android-dir/mms-sms");
Even for Intent, it required a SEND_SMS permission in our android manifest to send SMS.
Following is the code snippet to set SEND_SMS permissions in manifest file.
<uses-permission android:name="android.permission.SEND_SMS"/>
Now we will see how to send SMS in android application using SMSManager API with
examples.
Android Send SMS Example
Department of Computer Engineering 2 Mrs. Chavan P.P.
Mobile Application Development Unit-VI Security and Application
Deployment
Create a new android application using android studio and give names as
SendSMSExample. In case if you are not aware of creating an app in android studio check
this article Android Hello World App.
activity_main.xml
<?xml version="1.0" encoding="utf-8"?>
<LinearLayout xmlns:android="http://schemas.android.com/apk/res/android"
android:orientation="vertical" android:layout_width="match_parent"
android:layout_height="match_parent">
<TextView
android:id="@+id/fstTxt"
android:layout_width="wrap_content"
android:layout_height="wrap_content"
android:layout_marginLeft="100dp"
android:layout_marginTop="150dp"
android:text="Mobile No" />
<EditText
android:id="@+id/mblTxt"
android:layout_width="wrap_content"
android:layout_height="wrap_content"
android:layout_marginLeft="100dp"
android:ems="10"/>
<TextView
android:id="@+id/secTxt"
android:layout_width="wrap_content"
android:layout_height="wrap_content"
android:text="Message"
android:layout_marginLeft="100dp" />
<EditText
Department of Computer Engineering 3 Mrs. Chavan P.P.
Mobile Application Development Unit-VI Security and Application
Deployment
android:id="@+id/msgTxt"
android:layout_width="wrap_content"
android:layout_height="wrap_content"
android:layout_marginLeft="100dp"
android:ems="10" />
<Button
android:id="@+id/btnSend"
android:layout_width="wrap_content"
android:layout_height="wrap_content"
android:layout_marginLeft="100dp"
android:text="Send SMS" />
</LinearLayout>
Now open our main activity file MainActivity.java from
\src\main\java\com.tutlane.sendsmsexample path and write the code like as shown
below
MainActivity.java
package com.tutlane.sendsmsexample;
import android.content.Intent;
import android.net.Uri;
import android.provider.Telephony;
import android.support.v7.app.AppCompatActivity;
import android.os.Bundle;
import android.telephony.SmsManager;
import android.view.View;
import android.widget.Button;
import android.widget.EditText;
import android.widget.Toast;
Department of Computer Engineering 4 Mrs. Chavan P.P.
Mobile Application Development Unit-VI Security and Application
Deployment
public class MainActivity extends AppCompatActivity
private EditText txtMobile;
private EditText txtMessage;
private Button btnSms;
@Override
protected void onCreate(Bundle savedInstanceState) {
super.onCreate(savedInstanceState);
setContentView(R.layout.activity_main);
txtMobile = (EditText)findViewById(R.id.mblTxt);
txtMessage = (EditText)findViewById(R.id.msgTxt);
btnSms = (Button)findViewById(R.id.btnSend);
btnSms.setOnClickListener(new View.OnClickListener() {
@Override
public void onClick(View v) {
try{
SmsManager smgr = SmsManager.getDefault();
smgr.sendTextMessage(txtMobile.getText().toString(),null,txtMessage.getText().toString(
),null,null);
Toast.makeText(MainActivity.this, "SMS Sent Successfully",
Toast.LENGTH_SHORT).show();
catch (Exception e){
Toast.makeText(MainActivity.this, "SMS Failed to Send, Please try again",
Toast.LENGTH_SHORT).show();
});
Department of Computer Engineering 5 Mrs. Chavan P.P.
Mobile Application Development Unit-VI Security and Application
Deployment
}
If you observe above code, we are sending SMS using SMSManager api on button click. As
discussed, we need to add a SEND_SMS permission in our android manifest.
Now open android manifest file (AndroidManifest.xml) and write the code like as shown
below
AndroidManifest.xml
<?xml version="1.0" encoding="utf-8"?>
<manifest xmlns:android="http://schemas.android.com/apk/res/android"
package="com.tutlane.sendsmsexample">
<uses-permission android:name="android.permission.SEND_SMS"/>
<application
android:allowBackup="true"
android:icon="@mipmap/ic_launcher"
android:label="@string/app_name"
android:roundIcon="@mipmap/ic_launcher_round"
android:supportsRtl="true"
android:theme="@style/AppTheme">
<activity android:name=".MainActivity">
<intent-filter>
<action android:name="android.intent.action.MAIN" />
<category android:name="android.intent.category.LAUNCHER" />
</intent-filter>
</activity>
</application>
</manifest>
If you observe above AndroidManifest.xml file, we added a SEND_SMS permissions in
manifest file.
Department of Computer Engineering 6 Mrs. Chavan P.P.
Mobile Application Development Unit-VI Security and Application
Deployment
Output of Android Send SMS Example
When we run above program in android studio we will get the result like as shown below.
Once you enter all details and click on Send SMS button it will send SMS and show the
alert message like as mentioned in above image. The above example we implemented
using SMSManager API. In case if we want to use Intents to send SMS to replace button
click code like as shown below.
btnSms.setOnClickListener(new View.OnClickListener() {
@Override
public void onClick(View v) {
try{
Intent i = new Intent(Intent.ACTION_VIEW);
i.setData(Uri.parse("smsto:"));
i.setType("vnd.android-dir/mms-sms");
Department of Computer Engineering 7 Mrs. Chavan P.P.
Mobile Application Development Unit-VI Security and Application
Deployment
i.putExtra("address", new String(txtMobile.getText().toString()));
i.putExtra("sms_body",txtMessage.getText().toString());
startActivity(Intent.createChooser(i, "Send sms via:"));
catch(Exception e){
Toast.makeText(MainActivity.this, "SMS Failed to Send, Please try again",
Toast.LENGTH_SHORT).show();
});
This is how we can send SMS using either SMSManager API or Intent objects in android
applications based on our requirements.
6.2 Location Based Services
Location Based Services are provided by Android through its location framework. The
framework provides a location API which consists of certain classes and interface. These
classes and interface are the key components which allow us to develop Location Based
Application in Android.
Classes and Interfaces of Location Based Services:
LocationManager – This class helps to get access to the location service of the system.
LocationListener – This interface acts as the listener which receives notification from
the location manager when the location changes or the location provider is disabled or
enabled.
Location – This is the class which represents the geographic location returned at a
particular time.
Android Google Map
Android provides facility to integrate Google map in our application. Google map displays
your current location, navigate location direction, search location etc. We can also
customize Google map according to our requirement.
Types of Google Maps
There are four different types of Google maps, as well as an optional to no map at all. Each
of them gives different view on map. These maps are as follow:
Department of Computer Engineering 8 Mrs. Chavan P.P.
Mobile Application Development Unit-VI Security and Application
Deployment
1. Normal: This type of map displays typical road map, natural features like river
and some features build by humans.
2. Hybrid: This type of map displays satellite photograph data with typical road
maps. It also displays road and feature labels.
3. Satellite: Satellite type displays satellite photograph data, but doesn't display road
and feature labels.
4. Terrain: This type displays photographic data. This includes colors, contour lines
and labels and perspective shading.
5. None: This type displays an empty grid with no tiles loaded.
Syntax of different types of map
1. googleMap.setMapType(GoogleMap.MAP_TYPE_NORMAL);
2. googleMap.setMapType(GoogleMap.MAP_TYPE_HYBRID);
3. googleMap.setMapType(GoogleMap.MAP_TYPE_SATELLITE);
4. googleMap.setMapType(GoogleMap.MAP_TYPE_TERRAIN);
Methods of Google map
Google map API provides several methods that help to customize Google map. These
methods are as following:
Methods Description
addCircle(CircleOptions options) This method add circle to map.
addPolygon(PolygonOptions options) This method add polygon to map.
addTileOverlay(TileOverlayOptions options) This method add tile overlay to the map.
animateCamera(CameraUpdate update) This method moves the map according to
the update with an animation.
clear() This method removes everything from the
map.
getMyLocation() This method returns the currently displayed
user location.
moveCamera(CameraUpdate update) This method reposition the camera
according to the instructions defined in the
update.
setTrafficEnabled(boolean enabled) This method set the traffic layer on or off.
snapshot(GoogleMap.SnapshotReadyCallback This method takes a snapshot of the map.
callback)
stopAnimation() This method stops the camera animation if
there is any progress.
Department of Computer Engineering 9 Mrs. Chavan P.P.
Mobile Application Development Unit-VI Security and Application
Deployment
Google Map - Layout file
Now you have to add the map fragment into xml layout file. Its syntax is given below −
<fragment
android:id="@+id/map"
android:name="com.google.android.gms.maps.MapFragment"
android:layout_width="match_parent"
android:layout_height="match_parent"/>
Google Map - AndroidManifest file
The next thing you need to do is to add some permissions along with the Google Map API
key in the AndroidManifest.XML file. Its syntax is given below −
<!--Permissions-->
<uses-permission android:name="android.permission.ACCESS_NETWORK_STATE" />
<uses-permission android:name="android.permission.INTERNET" />
<uses-permission android:name="com.google.android.providers.gsf.permission.
READ_GSERVICES" />
<uses-permission android:name="android.permission.WRITE_EXTERNAL_STORAGE" />
<!--Google MAP API key-->
<meta-data
android:name="com.google.android.maps.v2.API_KEY"
android:value="AIzaSyDKymeBXNeiFWY5jRUejv6zItpmr2MVyQ0" />
Getting the maps API key
An API key is needed to access the Google Maps servers. This key is free and you can use
it with any of your applications. If you haven’t created project, you can follow the below
steps to get started:
Step 1: Open Google developer console and signin with your gmail
account: https://console.developers.google.com/project
Step 2: Now create new project. You can create new project by clicking on the Create
Project button and give name to your project.
Step 3: Now click on APIs & Services and open Dashboard from it.
Department of Computer Engineering 10 Mrs. Chavan P.P.
Mobile Application Development Unit-VI Security and Application
Deployment
Step 4: In this open Enable APIS AND SERICES.
Step 5: Now open Google Map Android API.
Step 6: Now enable the Google Maps Android API.
Step 6: Now go to Credentials
Department of Computer Engineering 11 Mrs. Chavan P.P.
Mobile Application Development Unit-VI Security and Application
Deployment
Step 7: Here click on Create credentials and choose API key
Step 8: Now API your API key will be generated. Copy it and save it somewhere as we
will need it when implementing Google Map in our Android project.
Creating the project, displaying the map, displaying the zoom control
Step 1: Create a New Android Project and name it GoogleMaps.
Department of Computer Engineering 12 Mrs. Chavan P.P.
Mobile Application Development Unit-VI Security and Application
Deployment
Step 2: Now select Google Maps Activity and then click Next and finish.
Step 3: Now open google_maps_api.xml (debug) in values folder
Step 4: Here enter your Google Maps API key in place of YOUR_KEY_HERE.
Step 5: Now open build.gradle and add compile ‘com.google.android.gms:play-
services:8.4.0’ in dependencies
build.gradle code
apply plugin: 'com.android.application'
android {
compileSdkVersion 26
buildToolsVersion "26.0.2"
defaultConfig {
Department of Computer Engineering 13 Mrs. Chavan P.P.
Mobile Application Development Unit-VI Security and Application
Deployment
applicationId "com.abhiandroid.GoogleMaps.googlemaps"
minSdkVersion 15
targetSdkVersion 26
versionCode 1
versionName "1.0"
testInstrumentationRunner "android.support.test.runner.AndroidJUnitRunner"
}
buildTypes {
release {
minifyEnabled false
proguardFiles getDefaultProguardFile('proguard-android.txt'), 'proguard-rules.pro'
}
}
}
dependencies {
compile fileTree(dir: 'libs', include: ['*.jar'])
androidTestCompile('com.android.support.test.espresso:espresso-core:2.2.2', {
exclude group: 'com.android.support', module: 'support-annotations'
})
compile 'com.android.support:appcompat-v7:26.+'
compile 'com.google.android.gms:play-services:8.4.0'
testCompile 'junit:junit:4.12'
}
Step 6: Now open activity_maps.xml and add a fragment code in it
Here add a fragment element to the activity’s layout file to define a Fragment object. In
this element, set the android:name attribute
to “com.google.android.gms.maps.MapFragment”. This automatically attaches
a MapFragment to the activity. The following layout file contains a fragment element:
activity_maps.xml code
<fragment android:id="@+id/map"
android:name="com.google.android.gms.maps.SupportMapFragment"
xmlns:android="http://schemas.android.com/apk/res/android"
Department of Computer Engineering 14 Mrs. Chavan P.P.
Mobile Application Development Unit-VI Security and Application
Deployment
xmlns:map="http://schemas.android.com/apk/res-auto"
xmlns:tools="http://schemas.android.com/tools"
android:layout_width="match_parent"
android:layout_height="match_parent"
tools:context="com.abhiandroid.GoogleMaps.googlemaps.MapsActivity"/>
Step 6: Now define internet and location permissions in Android Manifest
INTERNET – To determine if we are connected to Internet or not.
ACCESS_FINE_LOCATION – To determine user’s location using GPS. It will give us precise
location.
AndroidManifest.xml code:
<?xml version="1.0" encoding="utf-8"?>
<manifest package="com.abhiandroid.GoogleMaps.googlemaps"
xmlns:android="http://schemas.android.com/apk/res/android">
<uses-permission android:name="android.permission.ACCESS_FINE_LOCATION"/>
<uses-permission android:name="android.permission.INTERNET"/>
<application
android:allowBackup="true"
android:icon="@mipmap/ic_launcher"
android:label="@string/app_name"
android:supportsRtl="true"
android:theme="@style/AppTheme">
<meta-data
android:name="com.google.android.geo.API_KEY"
android:value="@string/google_maps_key"/>
<activity
android:name="com.abhiandroid.GoogleMaps.googlemaps.MapsActivity"
android:label="@string/title_activity_maps">
<intent-filter>
<action android:name="android.intent.action.MAIN"/>
<category android:name="android.intent.category.LAUNCHER"/>
</intent-filter>
</activity>
</application>
Department of Computer Engineering 15 Mrs. Chavan P.P.
Mobile Application Development Unit-VI Security and Application
Deployment
</manifest>
Step 7: Now we will code MapsActivity.java file for inserting callbacks in Google Maps:
-OnMapReadyCallback: This callback is called when the map is ready to be used
@Override
public void onMapReady(GoogleMap googleMap) {}
-GoogleApiClient.ConnectionCallbacks: This callback is called whenever device is
connected and disconnected and implement onConnected() and
onConnectionSuspended() functions.
//When the connect request has successfully completed
@Override
public void onConnected(Bundle bundle) {}
//Called when the client is temporarily in a disconnected state.
@Override
public void onConnectionSuspended(int i) {
}
-GoogleApiClient.OnConnectionFailedListener: Provides callbacks for scenarios that
result in a failed attempt to connect the client to the service. Whenever connection is
failed onConnectionFailed() will be called.
@Override
public void onConnectionFailed(ConnectionResult connectionResult) {
}
-LocationListener: This callback have function onLocationChanged() that will be called
whenever there is change in location of device.
@Override
public void onLocationChanged(Location location) {}
-onMapReady(): This function is called when the map is ready to be used.
-buildGoogleApiClient(): This method is used to initialize the Google Play Services.
@Override
public void onMapReady(GoogleMap googleMap) {
mMap = googleMap;
mMap.setMapType(GoogleMap.MAP_TYPE_NORMAL);
Department of Computer Engineering 16 Mrs. Chavan P.P.
Mobile Application Development Unit-VI Security and Application
Deployment
mMap.getUiSettings().setZoomControlsEnabled(true);
mMap.getUiSettings().setZoomGesturesEnabled(true);
mMap.getUiSettings().setCompassEnabled(true);
//Initialize Google Play Services
if (android.os.Build.VERSION.SDK_INT >= Build.VERSION_CODES.M) {
if (ContextCompat.checkSelfPermission(this,
Manifest.permission.ACCESS_FINE_LOCATION)
== PackageManager.PERMISSION_GRANTED) {
buildGoogleApiClient();
mMap.setMyLocationEnabled(true);
}
} else {
buildGoogleApiClient();
mMap.setMyLocationEnabled(true);
}
}
-addConnectionCallbacks(): You need to call registers a listener to receive connection
events from this GoogleApiClient.
-addOnConnectionFailedListener(): This methods adds a listener to register to receive
connection failed events from this GoogleApiClient.
-GoogleApiClient.Builder: Builder is used to help construct the GoogleApiClient object
and addApi () specify which Apis are requested by your app.
-mGoogleApiClient.connect(): A client must be connected before executing any
operation.
protected synchronized void buildGoogleApiClient() {
mGoogleApiClient = new GoogleApiClient.Builder(this)
.addConnectionCallbacks(this)
.addOnConnectionFailedListener(this)
.addApi(LocationServices.API)
.build();
mGoogleApiClient.connect();
}
Department of Computer Engineering 17 Mrs. Chavan P.P.
Mobile Application Development Unit-VI Security and Application
Deployment
-Zoom Controls: The Maps API provides built-in zoom controls that appear in the bottom
right hand corner of the map. These can be enabled by calling:
mMap.getUiSettings().setZoomControlsEnabled(true);
-Zoom Gestures:
ZoomIn: Double tap to increase the zoom level by 1.
Zoom Out: Two finger tap to decrease the zoom level by 1.
mMap.getUiSettings().setZoomGesturesEnabled(true);
-Compass: You can set compass by calling below method:
mMap.getUiSettings().setCompassEnabled(true);
-Changing the Map Type:
The Android Maps API provides normal, satellite, terrain and hybrid map types to help
you out:
mMap.setMapType(GoogleMap.MAP_TYPE_NORMAL);
mMap.setMapType(GoogleMap.MAP_TYPE_SATELLITE);
mMap.setMapType(GoogleMap.MAP_TYPE_TERRAIN);
mMap.setMapType(GoogleMap.MAP_TYPE_HYBRID);
MAP_TYPE_NORMAL : Represents a typical road map with street names and labels.
MAP_TYPE_SATELLITE: Represents a Satellite View Area without street names and
labels.
MAP_TYPE_TERRAIN: Topographic data. The map includes colors, contour lines and
labels, and perspective shading. Some roads and labels are also visible.
MAP_TYPE_HYBRID : Combines a satellite View Area and Normal mode
displaying satellite images of an area with all labels.
Map_TYPE_NONE : No tiles. It is similar to a normal map, but doesn’t display any labels
or coloration for the type of environment in an area.
Add the following inside setUpMap() just below the setMyLocationEnabled() call:
The location of the user is updated at the regular intervals. We have used
FusedLocationProvider. We have used requestLocationUpdates() method to get regular
updates about a device’s location. Do this in the onConnected() callback provided by
Google API Client, which is called when the client is ready.
LocationRequest mLocationRequest is used to get quality of service for location updates
from the FusedLocationProviderApi using requestLocationUpdates.
@Override
Department of Computer Engineering 18 Mrs. Chavan P.P.
Mobile Application Development Unit-VI Security and Application
Deployment
public void onConnected(Bundle bundle) {
mLocationRequest = new LocationRequest();
mLocationRequest.setInterval(1000);
mLocationRequest.setFastestInterval(1000);
mLocationRequest.setPriority(LocationRequest.PRIORITY_BALANCED_POWER_ACCUR
ACY);
if (ContextCompat.checkSelfPermission(this,
Manifest.permission.ACCESS_FINE_LOCATION)
== PackageManager.PERMISSION_GRANTED) {
LocationServices.FusedLocationApi.requestLocationUpdates(mGoogleApiClient,
mLocationRequest, this);
}
}
Whenever user’s location is changed. For that Google has predefined function
onLocationChanged that will be called as soon as user’s location change. Here we are
getting the coordinates of current location using getLatitude() and getLongitude() and we
are also adding Marker.
Complete code of MapsActivity.java class:
package com.abhiandroid.GoogleMaps.googlemaps;
import android.Manifest;
import android.content.Context;
import android.content.pm.PackageManager;
import android.location.Address;
import android.location.Criteria;
import android.location.Geocoder;
import android.location.Location;
import android.location.LocationManager;
import android.os.Build;
import android.os.Bundle;
import android.support.v4.app.ActivityCompat;
import android.support.v4.app.FragmentActivity;
import android.support.v4.content.ContextCompat;
import android.widget.Toast;
import com.google.android.gms.common.ConnectionResult;
Department of Computer Engineering 19 Mrs. Chavan P.P.
Mobile Application Development Unit-VI Security and Application
Deployment
import com.google.android.gms.common.api.GoogleApiClient;
import com.google.android.gms.location.LocationListener;
import com.google.android.gms.location.LocationRequest;
import com.google.android.gms.location.LocationServices;
import com.google.android.gms.maps.CameraUpdateFactory;
import com.google.android.gms.maps.GoogleMap;
import com.google.android.gms.maps.OnMapReadyCallback;
import com.google.android.gms.maps.SupportMapFragment;
import com.google.android.gms.maps.model.BitmapDescriptorFactory;
import com.google.android.gms.maps.model.LatLng;
import com.google.android.gms.maps.model.Marker;
import com.google.android.gms.maps.model.MarkerOptions;
import com.abhiandroid.GoogleMaps.googlemaps.R;
import java.io.IOException;
import java.util.List;
import java.util.Locale;
public class MapsActivity extends FragmentActivity implements OnMapReadyCallback,
GoogleApiClient.ConnectionCallbacks,
GoogleApiClient.OnConnectionFailedListener,
LocationListener {
public static final int MY_PERMISSIONS_REQUEST_LOCATION = 99;
GoogleApiClient mGoogleApiClient;
Location mLastLocation;
Marker mCurrLocationMarker;
LocationRequest mLocationRequest;
private GoogleMap mMap;
@Override
protected void onCreate(Bundle savedInstanceState) {
super.onCreate(savedInstanceState);
setContentView(R.layout.activity_maps);
if (android.os.Build.VERSION.SDK_INT >= Build.VERSION_CODES.M) {
Department of Computer Engineering 20 Mrs. Chavan P.P.
Mobile Application Development Unit-VI Security and Application
Deployment
checkLocationPermission();
}
SupportMapFragment mapFragment = (SupportMapFragment)
getSupportFragmentManager()
.findFragmentById(R.id.map);
mapFragment.getMapAsync(this);
}
@Override
public void onMapReady(GoogleMap googleMap) {
mMap = googleMap;
mMap.setMapType(GoogleMap.MAP_TYPE_NORMAL);
mMap.getUiSettings().setZoomControlsEnabled(true);
mMap.getUiSettings().setZoomGesturesEnabled(true);
mMap.getUiSettings().setCompassEnabled(true);
//Initialize Google Play Services
if (android.os.Build.VERSION.SDK_INT >= Build.VERSION_CODES.M) {
if (ContextCompat.checkSelfPermission(this,
Manifest.permission.ACCESS_FINE_LOCATION)
== PackageManager.PERMISSION_GRANTED) {
buildGoogleApiClient();
mMap.setMyLocationEnabled(true);
}
} else {
buildGoogleApiClient();
mMap.setMyLocationEnabled(true);
}
}
protected synchronized void buildGoogleApiClient() {
mGoogleApiClient = new GoogleApiClient.Builder(this)
.addConnectionCallbacks(this)
.addOnConnectionFailedListener(this)
.addApi(LocationServices.API)
Department of Computer Engineering 21 Mrs. Chavan P.P.
Mobile Application Development Unit-VI Security and Application
Deployment
.build();
mGoogleApiClient.connect();
}
@Override
public void onConnected(Bundle bundle) {
mLocationRequest = new LocationRequest();
mLocationRequest.setInterval(1000);
mLocationRequest.setFastestInterval(1000);
mLocationRequest.setPriority(LocationRequest.PRIORITY_BALANCED_POWER_ACCU
RACY);
if (ContextCompat.checkSelfPermission(this,
Manifest.permission.ACCESS_FINE_LOCATION)
== PackageManager.PERMISSION_GRANTED) {
LocationServices.FusedLocationApi.requestLocationUpdates(mGoogleApiClient,
mLocationRequest, this);
}
}
@Override
public void onConnectionSuspended(int i) {
}
@Override
public void onLocationChanged(Location location) {
mLastLocation = location;
if (mCurrLocationMarker != null) {
mCurrLocationMarker.remove();
}
//Showing Current Location Marker on Map
LatLng latLng = new LatLng(location.getLatitude(), location.getLongitude());
MarkerOptions markerOptions = new MarkerOptions();
markerOptions.position(latLng);
LocationManager locationManager = (LocationManager)
getSystemService(Context.LOCATION_SERVICE);
String provider = locationManager.getBestProvider(new Criteria(), true);
Department of Computer Engineering 22 Mrs. Chavan P.P.
Mobile Application Development Unit-VI Security and Application
Deployment
if (ActivityCompat.checkSelfPermission(this,
Manifest.permission.ACCESS_FINE_LOCATION) != PackageManager.PERMISSION_
GRANTED &&
ActivityCompat.checkSelfPermission(this, Manifest.permission.ACCESS_COARSE_
LOCATION)
!= PackageManager.PERMISSION_GRANTED) {
return;
}
Location locations = locationManager.getLastKnownLocation(provider);
List<String> providerList = locationManager.getAllProviders();
if (null != locations && null != providerList && providerList.size() > 0) {
double longitude = locations.getLongitude();
double latitude = locations.getLatitude();
Geocoder geocoder = new Geocoder(getApplicationContext(),
Locale.getDefault());
try {
List<Address> listAddresses = geocoder.getFromLocation(latitude,
longitude, 1);
if (null != listAddresses && listAddresses.size() > 0) {
String state = listAddresses.get(0).getAdminArea();
String country = listAddresses.get(0).getCountryName();
String subLocality = listAddresses.get(0).getSubLocality();
markerOptions.title("" + latLng + "," + subLocality + "," + state
+ "," + country);
}
} catch (IOException e) {
e.printStackTrace();
}
}
markerOptions.icon(BitmapDescriptorFactory.defaultMarker(BitmapDescriptorFacto
ry.HUE_BLUE));
mCurrLocationMarker = mMap.addMarker(markerOptions);
mMap.moveCamera(CameraUpdateFactory.newLatLng(latLng));
mMap.animateCamera(CameraUpdateFactory.zoomTo(11));
Department of Computer Engineering 23 Mrs. Chavan P.P.
Mobile Application Development Unit-VI Security and Application
Deployment
if (mGoogleApiClient != null) {
LocationServices.FusedLocationApi.removeLocationUpdates(mGoogleApiClient,
this);
}
}
@Override
public void onConnectionFailed(ConnectionResult connectionResult) {
}
public boolean checkLocationPermission() {
if (ContextCompat.checkSelfPermission(this,
Manifest.permission.ACCESS_FINE_LOCATION)
!= PackageManager.PERMISSION_GRANTED) {
if (ActivityCompat.shouldShowRequestPermissionRationale(this,
Manifest.permission.ACCESS_FINE_LOCATION)) {
ActivityCompat.requestPermissions(this,
new String[]{Manifest.permission.ACCESS_FINE_LOCATION},
MY_PERMISSIONS_REQUEST_LOCATION);
} else {
ActivityCompat.requestPermissions(this,
new String[]{Manifest.permission.ACCESS_FINE_LOCATION},
MY_PERMISSIONS_REQUEST_LOCATION);
}
return false;
} else {
return true;
}
}
@Override
public void onRequestPermissionsResult(int requestCode,
String permissions[], int[] grantResults) {
switch (requestCode) {
case MY_PERMISSIONS_REQUEST_LOCATION: {
Department of Computer Engineering 24 Mrs. Chavan P.P.
Mobile Application Development Unit-VI Security and Application
Deployment
if (grantResults.length > 0
&& grantResults[0] == PackageManager.PERMISSION_GRANTED) {
if (ContextCompat.checkSelfPermission(this,
Manifest.permission.ACCESS_FINE_LOCATION)
== PackageManager.PERMISSION_GRANTED) {
if (mGoogleApiClient == null) {
buildGoogleApiClient();
}
mMap.setMyLocationEnabled(true);
}
} else {
Toast.makeText(this, "permission denied",
Toast.LENGTH_LONG).show();
}
return;
}
}
}
}
Output:
Now run the App. If you are connected to internet and provide access to your location
then in Map you will see your current location.
Navigating to a specific location,
Navigating to a destination is done using a NavController, an object that manages app
navigation within a NavHost. Each NavHost has its own
corresponding NavController. NavController provides a few different ways to navigate to
a destination, which are further described in the sections below.
To retrieve the NavController for a fragment, activity, or view, use one of the following
methods:
• NavHostFragment.findNavController(Fragment)
• Navigation.findNavController(Activity, @IdRes int viewId)
• Navigation.findNavController(View)
Department of Computer Engineering 25 Mrs. Chavan P.P.
Mobile Application Development Unit-VI Security and Application
Deployment
After you've retrieved a NavController, you can call one of the overloads of navigate() to
navigate between destinations. Each overload provides support for various navigation
scenarios, as described in the following sections.
Adding markers,
Customizing Google Map
You can easily customize google map from its default view, and change it according to
your demand.
Adding Marker
You can place a maker with some text over it displaying your location on the map. It can
be done by via addMarker() method. Its syntax is given below −
final LatLng TutorialsPoint = new LatLng(21 , 57);
Marker TP = googleMap.addMarker(new MarkerOptions()
.position(TutorialsPoint).title("TutorialsPoint"));
Changing Map Type
You can also change the type of the MAP. There are four different types of map and each
give a different view of the map. These types are Normal,Hybrid,Satellite and terrain.
You can use them as below
googleMap.setMapType(GoogleMap.MAP_TYPE_NORMAL);
googleMap.setMapType(GoogleMap.MAP_TYPE_HYBRID);
googleMap.setMapType(GoogleMap.MAP_TYPE_SATELLITE);
googleMap.setMapType(GoogleMap.MAP_TYPE_TERRAIN);
Enable/Disable zoom
You can also enable or disable the zoom gestures in the map by calling
the setZoomControlsEnabled(boolean) method. Its syntax is given below −
googleMap.getUiSettings().setZoomGesturesEnabled(true);
Apart from these customization, there are other methods available in the GoogleMap
class , that helps you more customize the map. They are listed below −
Sr.No Method & description
1 addCircle(CircleOptions options)
This method add a circle to the map
2 addPolygon(PolygonOptions options)
This method add a polygon to the map
3 addTileOverlay(TileOverlayOptions options)
This method add tile overlay to the map
4 animateCamera(CameraUpdate update)
This method Moves the map according to the update with an animation
5 clear()
This method removes everything from the map.
Department of Computer Engineering 26 Mrs. Chavan P.P.
Mobile Application Development Unit-VI Security and Application
Deployment
6 getMyLocation()
This method returns the currently displayed user location.
7 moveCamera(CameraUpdate update)
This method repositions the camera according to the instructions defined in the
update
8 setTrafficEnabled(boolean enabled)
This method Toggles the traffic layer on or off.
9 snapshot(GoogleMap.SnapshotReadyCallback callback)
This method Takes a snapshot of the map
10 stopAnimation()
This method stops the camera animation if there is one in progress
Getting location
Appropriate use of location information can be beneficial to users of your app. For
example, if your app helps the user find their way while walking or driving, or if your app
tracks the location of assets, it needs to get the location of the device at regular intervals.
As well as the geographical location (latitude and longitude), you may want to give the
user further information such as the bearing (horizontal direction of travel), altitude, or
velocity of the device. This information, and more, is available in the Location object that
your app can retrieve from the fused location provider. In response, the API updates your
app periodically with the best available location, based on the currently-available location
providers such as WiFi and GPS (Global Positioning System). The accuracy of the location
is determined by the providers, the location permissions you've requested, and the
options you set in the location request.
Declare permissions
Apps that use location services must request location permissions. In most cases, you can
request the coarse location permission and still get reasonably accurate location
information from the available location providers.
The following snippet demonstrates how to request the coarse location permission:
<manifest ... >
<uses-permission android:name="android.permission.ACCESS_COARSE_LOCATION" />
</manifest>
Geocoding and reverse Geocoding
Geocoding is the process of converting addresses (like a street address) into geographic
coordinates (like latitude and longitude), which you can use to place markers on a map,
or position the map.
Reverse geocoding is the process of converting geographic coordinates into a human-
readable address.
Department of Computer Engineering 27 Mrs. Chavan P.P.
Mobile Application Development Unit-VI Security and Application
Deployment
Geocoding is the process of finding the geographical coordinates (latitude and longitude)
of a given address or location. Reverse Geocoding is the opposite of geocoding where a
pair of latitude and longitude is converted into an address or location.
For achieving Geocode or Reverse Geocode you must first import the proper package.
import android.location.Geocoder;
The geocoding or reverse geocoding operation needs to be done on a separate thread and
should never be used on the UI thread as it will cause the system to display an Application
Not Responding (ANR) dialog to the user.
To Achieve Geocode, use the below code
Geocoder gc = new Geocoder(context);
if(gc.isPresent()){
List<Address> list = gc.getFromLocationName(“155 Park Theater, Palo Alto, CA”, 1);
Address address = list.get(0);
double lat = address.getLatitude();
double lng = address.getLongitude();
}
To Achieve Reverse Geocode, use the below code
Geocoder gc = new Geocoder(context);
if(gc.isPresent()){
List<address> list = gc.getFromLocation(37.42279, -122.08506,1);
Address address = list.get(0);
StringBuffer str = new StringBuffer();
str.append(“Name: ” + address.getLocality() + “\n”);
str.append(“Sub-Admin Ares: ” + address.getSubAdminArea() + “\n”);
str.append(“Admin Area: ” + address.getAdminArea() + “\n”);
str.append(“Country: ” + address.getCountryName() + “\n”);
str.append(“Country Code: ” + address.getCountryCode() + “\n”);
String strAddress = str.toString();
}
Getting Location data
There are two types of location providers,
1. GPS Location Provider
2. Network Location Provider
Department of Computer Engineering 28 Mrs. Chavan P.P.
Mobile Application Development Unit-VI Security and Application
Deployment
Any one of the above providers is enough to get current location of the user or user’s
device. But, it is recommended to use both providers as they both have different
advantages. Because, GPS provider will take time to get location at indoor area. And, the
Network Location Provider will not get location when the network connectivity is poor.
Network Location Provider vs GPS Location Provider
• Network Location provider is comparatively faster than the GPS provider in
providing the location co-ordinates.
• GPS provider may be very very slow in in-door locations and will drain the mobile
battery.
• Network location provider depends on the cell tower and will return our nearest
tower location.
• GPS location provider, will give our location accurately.
Steps to get location in Android
1. Provide permissions in manifest file for receiving location update
2. Create LocationManager instance as reference to the location service
3. Request location from LocationManager
4. Receive location update from LocationListener on change of location
Provide permissions for receiving location update
To access current location information through location providers, we need to set
permissions with android manifest file.
<manifest ... >
<uses-permission android:name="android.permission.ACCESS_FINE_LOCATION" />
<uses-permission android:name="android.permission. ACCESS_COARSE_LOCATION" />
<uses-permission android:name="android.permission.INTERNET" />
</manifest>
ACCESS_COARSE_LOCATION is used when we use network location provider for our
Android app. But, ACCESS_FINE_LOCATION is providing permission for both providers.
INTERNET permission is must for the use of network provider.
Department of Computer Engineering 29 Mrs. Chavan P.P.
Mobile Application Development Unit-VI Security and Application
Deployment
Create LocationManager instance as reference to the location service
For any background Android Service, we need to get reference for using it. Similarly,
location service reference will be created using getSystemService() method. This
reference will be added with the newly created LocationManager instance as follows.
locationManager = (LocationManager) getSystemService(Context.LOCATION_SERVICE);
Request current location from LocationManager
After creating the location service reference, location updates are requested using
requestLocationUpdates() method of LocationManager. For this function, we need to
send the type of location provider, number of seconds, distance and the LocationListener
object over which the location to be updated.
locationManager.requestLocationUpdates(LocationManager.GPS_PROVIDER, 0, 0, this);
Receive location update from LocationListener on change of location
LocationListener will be notified based on the distance interval specified or the number
seconds.
Monitoring Location.
6.3 Android Security Model
The Android security model is primarily based on a sandbox and permission mechanism.
Each application is running in a specific Dalvik virtual machine with a unique user ID
assigned to it, which means the application code runs in isolation from the code of all
others applications. As a consequence, one application has not granted access to other
applications’ files.
Android application has been signed with a certificate with a private key Know the owner
of the application is unique. This allows the author of The application will be identified if
needed. When an application is installed in The phone is assigned a user ID, thus avoiding
it from affecting it Other applications by creating a sandbox for it. This user ID is
permanent on which devices and applications with the same user ID are allowed to run in
a single process. This is a way to ensure that a malicious application has Can not access /
compromise the data of the genuine application.
It is mandatory for an application to list all the resources it will Access during installation.
Terms are required of an application, in The installation process should be user-based or
interactive Check with the signature of the application.
Department of Computer Engineering 30 Mrs. Chavan P.P.
Mobile Application Development Unit-VI Security and Application
Deployment
Declaring and Using Permissions
The purpose of a permission is to protect the privacy of an Android user. Android apps
must request permission to access sensitive user data (such as contacts and SMS), as well
as certain system features (such as camera and internet). Depending on the feature, the
system might grant the permission automatically or might prompt the user to approve
the request. (2)
Permissions are divided into several protection levels. The protection level affects
whether runtime permission requests are required. There are three protection levels that
affect third-party apps: normal, signature, and dangerous permissions.
Normal permissions cover areas where your app needs to access data or resources
outside the app’s sandbox, but where there’s very little risk to the user’s privacy or the
operation of other apps. For example, permission to set the time zone is a normal
permission. If an app declares in its manifest that it needs a normal permission, the
system automatically grants the app that permission at install time. The system doesn’t
prompt the user to grant normal permissions, and users cannot revoke these
permissions.
Signature permissions: The system grants these app permissions at install time, but
only when the app that attempts to use permission is signed by the same certificate as the
app that defines the permission.
Dangerous permissions cover areas where the app wants data or resources that involve
the user’s private information, or could potentially affect the user’s stored data or the
operation of other apps. For example, the ability to read the user’s contacts is a dangerous
permission. If an app declares that it needs a dangerous permission, the user has to
explicitly grant the permission to the app. Until the user approves the permission, your
app cannot provide functionality that depends on that permission. To use a dangerous
permission, your app must prompt the user to grant permission at runtime. For more
details about how the user is prompted, see Request prompt for dangerous permission.
Using Custom Permission
Apps can define their own custom permissions and request custom permissions from
other apps by defining <uses-permission> elements. To enforce your own
permissions, you must first declare them in your AndroidManifest.xml using one or
more <permission> elements.
For example, an app that wants to control who can start one of its activities could
declare a permission for this operation as follows:
<manifest
xmlns:android="http://schemas.android.com/apk/res/android"
package="com.example.myapp" >
<permission
android:name="com.example.myapp.permission.DEADLY_ACTIVITY"
android:label="@string/permlab_deadlyActivity"
Department of Computer Engineering 31 Mrs. Chavan P.P.
Mobile Application Development Unit-VI Security and Application
Deployment
android:description="@string/permdesc_deadlyActivity"
android:permissionGroup="android.permission-group.COST_MONEY"
android:protectionLevel="dangerous" />
...
</manifest>
The protectionLevel attribute is required, telling the system how the user is to be
informed of apps requiring the permission, or who is allowed to hold that permission,
as described in the linked documentation.
The android:permissionGroup attribute is optional, and only used to help the
system display permissions to the user.
You need to supply both a label and description for the permission. These are string
resources that the user can see when they are viewing a list of permissions
(android:label) or details on a single permission (android:description). The
label should be short; a few words describing the key piece of functionality the
permission is protecting. The description should be a couple of sentences describing
what the permission allows a holder to do. Our convention is a two-sentence
description: the first sentence describes the permission, and the second sentence
warns the user of the type of things that can go wrong if an app is granted the
permission.
Here is an example of a label and description for the CALL_PHONE permission:
<string name="permlab_callPhone">directly call phone numbers</string>
<string name="permdesc_callPhone">Allows the app to call
phone numbers without your intervention. Malicious apps may
cause unexpected calls on your phone bill. Note that this does not
allow the app to call emergency numbers.</string>
6.4 Application Deployment:
Android application publishing is a process that makes your Android applications
available to users. Infect, publishing is the last phase of the Android application
development process.
Department of Computer Engineering 32 Mrs. Chavan P.P.
Mobile Application Development Unit-VI Security and Application
Deployment
Android development life cycle
Once you developed and fully tested your Android Application, you can start selling or
distributing free using Google Play (A famous Android marketplace). You can also
release your applications by sending them directly to users or by letting users download
them from your own website.
You can check a detailed publishing process at Android official website, but this tutorial
will take you through simple steps to launch your application on Google Play. Here is a
simplified check list which will help you in launching your Android application −
Step Activity
1 Regression Testing Before you publish your application, you need to make sure that
its meeting the basic quality expectations for all Android apps, on all of the devices that
you are targeting. So perform all the required testing on different devices including
phone and tablets.
2 Application Rating When you will publish your application at Google Play, you will
have to specify a content rating for your app, which informs Google Play users of its
maturity level. Currently available ratings are (a) Everyone (b) Low maturity (c)
Medium maturity (d) High maturity.
3 Targeted Regions Google Play lets you control what countries and territories where
your application will be sold. Accordingly you must take care of setting up time zone,
Department of Computer Engineering 33 Mrs. Chavan P.P.
Mobile Application Development Unit-VI Security and Application
Deployment
localization or any other specific requirement as per the targeted region.
4 Application Size Currently, the maximum size for an APK published on Google Play is
50 MB. If your app exceeds that size, or if you want to offer a secondary download, you
can use APK Expansion Files, which Google Play will host for free on its server
infrastructure and automatically handle the download to devices.
5 SDK and Screen Compatibility It is important to make sure that your app is designed
to run properly on the Android platform versions and device screen sizes that you want
to target.
6 Application Pricing Deciding whether you app will be free or paid is important
because, on Google Play, free app's must remain free. If you want to sell your
application then you will have to specify its price in different currencies.
7 Promotional Content It is a good marketing practice to supply a variety of high-
quality graphic assets to showcase your app or brand. After you publish, these appear
on your product details page, in store listings and search results, and elsewhere.
8 Build and Upload release-ready APK The release-ready APK is what you you will
upload to the Developer Console and distribute to users. You can check complete detail
on how to create a release-ready version of your app: Preparing for Release.
9 Finalize Application Detail Google Play gives you a variety of ways to promote your
app and engage with users on your product details page, from colourful graphics,
screen shots, and videos to localized descriptions, release details, and links to your
other apps. So you can decorate your application page and provide as much as clear
crisp detail you can provide.
Export Android Application Process
Department of Computer Engineering 34 Mrs. Chavan P.P.
Mobile Application Development Unit-VI Security and Application
Deployment
Apk development process
Before exporting the apps, you must some of tools
• Dx tools(Dalvik executable tools ): It going to convert .class file to .dex file. it has
useful for memory optimization and reduce the boot-up speed time
• AAPT(Android assistance packaging tool):it has useful to convert .Dex file to.Apk
• APK(Android packaging kit): The final stage of deployment process is called as
.apk.
You will need to export your application as an APK (Android Package) file before you
upload it Google Play marketplace.
To export an application, just open that application project in Android studio and
select Build → Generate Signed APK from your Android studio and follow the simple
steps to export your application −
Department of Computer Engineering 35 Mrs. Chavan P.P.
Mobile Application Development Unit-VI Security and Application
Deployment
Next select, Generate Signed APK option as shown in the above screen shot and then
click it so that you get following screen where you will choose Create new keystore to
store your application.
Enter your key store path,key store password,key alias and key password to protect
your application and click on Next button once again. It will display following screen to
let you create an application −
Once you filled up all the information,like app destination,build type and flavours
click finish button While creating an application it will show as below
Finally, it will generate your Android Application as APK formate File which will be
uploaded at Google Play marketplace.
Google Play Registration
Department of Computer Engineering 36 Mrs. Chavan P.P.
Mobile Application Development Unit-VI Security and Application
Deployment
The most important step is to register with Google Play using Google Play Marketplace.
You can use your existing google ID if you have any otherwise you can create a new
Google ID and then register with the marketplace. You will have following screen to
accept terms and condition.
You can use Continue to payment button to proceed to make a payment of $25 as a
registration fee and finally to complete your account detail.
Once you are a registered user at Google Play, you can upload release-ready APK for
your application and finally you will complete application detail using application detail
page as mentioned in step 9 of the above mentioned checklist.
Signing Your App Manually
You do not need Android Studio to sign your app. You can sign your app from the
command line using standard tools from the Android SDK and the JDK. To sign an app in
release mode from the command line −
• Generate a private key using keytool
$ keytool -genkey -v -keystore my-release-key.keystore
-alias alias_name -keyalg RSA -keysize 2048 -validity 10000
• Compile your app in release mode to obtain an unsigned APK
• Sign your app with your private key using jarsigner
$ jarsigner -verbose -sigalg SHA1withRSA -digestalg SHA1
-keystore my-release-key.keystore my_application.apk alias_name
• Verify that your APK is signed. For example −
$ jarsigner -verify -verbose -certs my_application.apk
Department of Computer Engineering 37 Mrs. Chavan P.P.
Mobile Application Development Unit-VI Security and Application
Deployment
• Align the final APK package using zipalign.
$ zipalign -v 4 your_project_name-unaligned.apk your_project_name.apk
Steps steps to publish the Android application.
Step 1: Sign up. Sign up for an account on the Android Developer Console. ...
Step 2: Create a new application. ...
Step 3: Prepare multimedia. ...
Step 4: Prepare code for release. ...
Step 5: Build a release-ready APK. ...
Step 6: Upload APK. ...
Complete the checklist on the left until all the items have a green checkmark.
Step 1: Sign up
Sign up for an account on the Android Developer Console. Creating an account costs $25.
Step 2: Create a new application
• On the Developer Console select the Publish an Android Application option.
• Fill out the details: Title, Short Description, Full Description.
Step 3: Prepare multimedia
• Screenshots: I used the android emulator to take screenshots of my app.
• Hi-res icon: I used the launcher icon. It was an SVG file, so I converted it to PNG using
GIMP.
Department of Computer Engineering 38 Mrs. Chavan P.P.
Mobile Application Development Unit-VI Security and Application
Deployment
• Feature graphic: This is an image that shows up on the top of the app download page in
Google Play on mobile phones.
Step 4: Prepare code for release
• Remove log statements.
• Remove the android:debuggable attribute from your manifest file. I didn’t have to do this
because Android Studio automatically sets this attribute based on the kind of APK its
building. Neat!
• Set the android:versionCode attribute in the manifest tag in manifest.xml. Two important
notes: (1) This must be an integer that increases with each release. (2) This number is not
displayed to users.
I chose “1”.
• Set the android:versionName attribute in the manifest tag in manifest.xml. This string is
shown to users and has no other purpose.
I chose “1.0”.
Step 5: Build a release-ready APK
The release-ready APK is different from the debug APK in that it is signed with certificate that is
owned by the developer. This is done to ensure that updates to the app come from a verified
source, i.e. a developer with access to the private key.
I recommend you follow the instructions here to create a signed APK.
• Android Studio -> Build -> Generate Signed APK
• A Java Keystore (JKS) is a repository of public-private key pairs.
• You must sign all APKs with the same key pair.
• Losing a key-pair consequences that you will not be able to push updates to your app.
Step 6: Upload APK
Go back to the Developer Console and click on Manage Releases. Then create a Production
Release and upload your signed APK.
Department of Computer Engineering 39 Mrs. Chavan P.P.
Mobile Application Development Unit-VI Security and Application
Deployment
Google will perform a check on the APK. My app was using an SVG for the launcher icon, which
is no-bueno. I had to change it to PNG and recreate the signed APK.
Step 7:
Complete the checklist on the left until all the items have a green checkmark. The console re-
evaluates the checklist every time you click Save Draft in the top right.
You are now ready to publish
Developer Console
Department of Computer Engineering 40 Mrs. Chavan P.P.
Mobile Application Development Unit-VI Security and Application
Deployment
The Android Things Console provides easy and secure deployment of updates to your
connected devices. Google provides the infrastructure to host and deliver system and app
updates with the developer in final control.
Using the console, developers and device makers can:
• Download and install the latest Android Things system image
• Build factory images that contain OEM applications along with the system image
• Push over-the-air (OTA) seamless updates, including OEM applications and the system image,
to devices
• Manage and share OEM applications across products and owners
• Monitor informative analytics to understand how well products are performing
Add developer account users & manage permissions
There are three different access levels on the Play Console: account owner, admins, and
users. Your access type determines what actions you can take and what information you
can view on the Play Console.
Account access levels
Type Description
Account owner • First registered the account on the Play Console
• Has full access to the Play Console
• Can add users, manage individual permissions, and remove user
access
• Is the only person who can have a linked payments profile to sell
paid apps
• Is the only person who can edit information on the Payments
Settings page in the Play Console
• Is the only person who can edit Developer Profile information in the
Play Console
Admin • Has the "Manage user permissions" permission
• Can be given access to all or specific apps
• Can add users, manage individual permissions, and remove user
access
User • Can have different levels of access to the Play Console
• Can be given access to all or specific apps
• Can't invite new users or edit user permissions
• Doesn't need to pay the $25 registration fee
Give users access
Department of Computer Engineering 41 Mrs. Chavan P.P.
Mobile Application Development Unit-VI Security and Application
Deployment
Step 1: Decide whether your user needs global or per-app access
Before you set up permissions, you need to decide if your user needs global or per-app
access.
• Global: Global access applies to all apps in your developer account.
• Per-app: Per-app access only applies to the selected app.
For details on how global and per-app access impacts a specific permission, select the
permission below under "Permission definition & uses."
Step 2: Add users & turn permissions on or off
If you're an account owner or admin, you can add users to your Play Console account and
manage permissions across all apps or for specific apps.
1. Sign in to your Play Console.
2. Click Settings > Users & permissions.
• To add a user, select Invite new user and follow the onscreen instructions.
• To update permissions for an existing user, hover over their email address
and select the pencil icon .
• Note: Users can only sign in to the Play Console with a Google account using
the same email address that you invite.
3. Use the "Role" selector to choose a pre-defined role or use the checkboxes for
individual permissions.
4. Choose whether each permission applies to all apps in your developer account
("Global") or specific apps.
• To add an app to the permissions table, use the down arrow next to "Add an
app."
• To see details for each permission, review the permission definitions
section.
5. Click Send Invitation.
Department of Computer Engineering 42 Mrs. Chavan P.P.
You might also like
- Is There Eternal Life After Death - Dr. Malachi YorkDocument93 pagesIs There Eternal Life After Death - Dr. Malachi YorkPhil Reasons89% (61)
- Android Mobile Application Development Lab ManualDocument148 pagesAndroid Mobile Application Development Lab ManualMuraliMohanReddyM100% (1)
- Ihde Don - "The Auditory Dimension"Document9 pagesIhde Don - "The Auditory Dimension"oncertaintyNo ratings yet
- And Unit 6Document48 pagesAnd Unit 6Bilal PathanNo ratings yet
- CHP 6 MadDocument135 pagesCHP 6 Madpaithankarpratik3No ratings yet
- Mobile Application Development Chapter 6Document138 pagesMobile Application Development Chapter 6abhijit.logaviNo ratings yet
- Unit ViDocument27 pagesUnit Visawantsankya4197No ratings yet
- Mobile Application Development Lab ProjectDocument18 pagesMobile Application Development Lab ProjectHarshitha GowdaNo ratings yet
- Chapter 6Document138 pagesChapter 6514 Vaibhavi PawarNo ratings yet
- Send SmsDocument5 pagesSend SmsSnehal Khode FYCO 46No ratings yet
- Chapter 6 MadDocument49 pagesChapter 6 Madshaikh.mohammed12No ratings yet
- Mad 29Document3 pagesMad 29kamble04ayNo ratings yet
- Topic 6 Q-A MadDocument56 pagesTopic 6 Q-A Madsnehatomake05No ratings yet
- How To Send A Text Message From Within Your Android App - TechRepublicDocument7 pagesHow To Send A Text Message From Within Your Android App - TechRepublicFahrul HanaNo ratings yet
- Android LastDocument28 pagesAndroid Lastlovelypundir01No ratings yet
- Implicit IntentDocument5 pagesImplicit IntentDhruvil BhuvaNo ratings yet
- Mad ImpDocument11 pagesMad ImpCM-Hitesh TolaniNo ratings yet
- Murli - Mad 2.3Document5 pagesMurli - Mad 2.3ManoharNo ratings yet
- MAD Chap 6Document17 pagesMAD Chap 6Shaikh WasimaNo ratings yet
- ITE 2152 Introduction To Mobile Application Development: Week 8Document6 pagesITE 2152 Introduction To Mobile Application Development: Week 8lakmini gunarathnaNo ratings yet
- Android Sending SMSDocument9 pagesAndroid Sending SMSMohsin MushtaqNo ratings yet
- SMS TutorialDocument4 pagesSMS Tutorialcool_prakashNo ratings yet
- Practical 8 BDocument5 pagesPractical 8 Bjenni kokoNo ratings yet
- Practical No - 29Document6 pagesPractical No - 2919-CM Bhavesh BhatkudavNo ratings yet
- IMS SIP Client On Android - P1Document9 pagesIMS SIP Client On Android - P1Mai Anh ChuNo ratings yet
- XML Version Encoding Xmlns::Layout - Width:Layout - Height:Orientation:Id:Layout - Width:Layout - Height:Text:OnclickDocument7 pagesXML Version Encoding Xmlns::Layout - Width:Layout - Height:Orientation:Id:Layout - Width:Layout - Height:Text:OnclickPunit JainNo ratings yet
- MAD IMP ProgramDocument79 pagesMAD IMP Programramex30916No ratings yet
- SMS Sending AppDocument5 pagesSMS Sending AppAshfaq KhanNo ratings yet
- Package Import Import Import Import Import Import Public Class Extends Protected Void SuperDocument5 pagesPackage Import Import Import Import Import Import Public Class Extends Protected Void Supershafe SPNo ratings yet
- IU2041231195 MA PracticalsDocument16 pagesIU2041231195 MA PracticalsYagnik ShapariaNo ratings yet
- practical No. 29: / 1. Write A Program To Send and Receive Sms. / // Androidmanifest - XMLDocument5 pagespractical No. 29: / 1. Write A Program To Send and Receive Sms. / // Androidmanifest - XMLShubham waghuleNo ratings yet
- Task 12.....Document10 pagesTask 12.....Aniket ShekokarNo ratings yet
- Android Sending SMS TutorialDocument10 pagesAndroid Sending SMS TutorialJustice BaloyiNo ratings yet
- Ex. No: 8 Android Application That Creates An Alert Upon Receiving A MessageDocument31 pagesEx. No: 8 Android Application That Creates An Alert Upon Receiving A MessagesivjimailsNo ratings yet
- MAD 2.1 - MayankDocument5 pagesMAD 2.1 - MayankUjjawal AgarwalNo ratings yet
- Lecture (Send SMS)Document4 pagesLecture (Send SMS)Back BencherNo ratings yet
- SMS29Document3 pagesSMS29Ritesh KolateNo ratings yet
- Value Added (Services) Aim:-To Perform Programme of Service Pre-Requisite: - Android Studio Code: / Ac#vity - Main - XMLDocument9 pagesValue Added (Services) Aim:-To Perform Programme of Service Pre-Requisite: - Android Studio Code: / Ac#vity - Main - XMLK. J kartik JainNo ratings yet
- Android IntentDocument9 pagesAndroid IntentDhruvil BhuvaNo ratings yet
- Intent Service From One Page To OtherDocument2 pagesIntent Service From One Page To Othermiracle hubNo ratings yet
- Andriod PDFDocument78 pagesAndriod PDFmokshith GaNo ratings yet
- Lab Program 3Document14 pagesLab Program 3KUMAR RISHAVNo ratings yet
- 01 134212 078 11752190552 21032024 100726amDocument6 pages01 134212 078 11752190552 21032024 100726amMaha noor ZafarNo ratings yet
- Tut-11-QR Code and Bar Code Camera App Sensor Programming and Android Studio (21B12CI312) 6 Sem Elective, CSE/ITDocument11 pagesTut-11-QR Code and Bar Code Camera App Sensor Programming and Android Studio (21B12CI312) 6 Sem Elective, CSE/ITVedant AgrawalNo ratings yet
- Tutorial 7 - Service and Broadcast ReceiverDocument11 pagesTutorial 7 - Service and Broadcast Receiverbatoolnf11No ratings yet
- Mad Imp PrgssamDocument18 pagesMad Imp PrgssamSamarth MhetreNo ratings yet
- Mad Imp PrgssamDocument18 pagesMad Imp PrgssamSamarth MhetreNo ratings yet
- Smsmanager Api Trong Android: Hướng Dẫn Send Sms - AndroidDocument7 pagesSmsmanager Api Trong Android: Hướng Dẫn Send Sms - AndroidNguyen QuanNo ratings yet
- SDP RecordDocument25 pagesSDP Recordarjun ajuNo ratings yet
- Practical - 3: Activity - Main - XMLDocument5 pagesPractical - 3: Activity - Main - XMLPranav PatelNo ratings yet
- Tugas Praktikum Menambahkan Activity: Disusun OlehDocument16 pagesTugas Praktikum Menambahkan Activity: Disusun OlehMahardika Wirananda SaputraNo ratings yet
- Experiment 3 Part A A.1 AIM: - To Understand Intents and Its Methods in Android A.2 PrerequisiteDocument5 pagesExperiment 3 Part A A.1 AIM: - To Understand Intents and Its Methods in Android A.2 PrerequisitePronoy DebdasNo ratings yet
- SR No. List of Practical Date SignDocument26 pagesSR No. List of Practical Date SignChintan TripathiNo ratings yet
- Android - RadioGroup ControlDocument6 pagesAndroid - RadioGroup Controlhtml backupNo ratings yet
- Android App Tools Android Android Tools: RelativelayoutDocument7 pagesAndroid App Tools Android Android Tools: RelativelayoutDivya RajputNo ratings yet
- Topic Mad Q-A 3Document19 pagesTopic Mad Q-A 3snehatomake05No ratings yet
- SY CS Android - JournalDocument60 pagesSY CS Android - JournalSuraj BamaneNo ratings yet
- MBT Upto Exno5Document30 pagesMBT Upto Exno5Kiran BalaNo ratings yet
- BCA Android Notes U5Document42 pagesBCA Android Notes U5Sachin PandeyNo ratings yet
- Index: SR - No Description Date SignDocument58 pagesIndex: SR - No Description Date SignAshok PalNo ratings yet
- Shrova Mall 3 - The Backend: A-to-Z e-commerce full-stack applicationFrom EverandShrova Mall 3 - The Backend: A-to-Z e-commerce full-stack applicationNo ratings yet
- Themes in MacbethDocument9 pagesThemes in Macbethmkoli123No ratings yet
- مذكرة ماث للصف الرابع الابتدائي الترم الثاني كاملة-unlockedDocument124 pagesمذكرة ماث للصف الرابع الابتدائي الترم الثاني كاملة-unlockednine700090No ratings yet
- Questions Analog & Signal InternDocument3 pagesQuestions Analog & Signal InternArun JagaNo ratings yet
- 1 AraratDocument4 pages1 AraratMARY JERICA OCUPENo ratings yet
- Latihan 4Document3 pagesLatihan 4Rika APNo ratings yet
- Living LanguageDocument19 pagesLiving LanguageMaff Di MuroNo ratings yet
- How To Install Arduino IDE and DriverDocument8 pagesHow To Install Arduino IDE and DrivermparejacursoNo ratings yet
- DP Biology - Introduction To The Extended EssayDocument3 pagesDP Biology - Introduction To The Extended EssayshruthiNo ratings yet
- EgyptDocument3 pagesEgyptSebastián Robles WoodNo ratings yet
- Dr. Ivan Panin, The Bible Codes and Patterns of SevensDocument6 pagesDr. Ivan Panin, The Bible Codes and Patterns of SevensTeri Wayne BallardNo ratings yet
- GCP Command LibrariesDocument2 pagesGCP Command LibrariesIdris AdeniranNo ratings yet
- Formato Plan Diario de Clases de InglesDocument9 pagesFormato Plan Diario de Clases de InglesJhuli Elizabeth CNo ratings yet
- Analysis of Forgive My GuiltDocument2 pagesAnalysis of Forgive My Guiltsashawoody16779% (24)
- Unix, Scripting, Vim &TCL BasicsDocument21 pagesUnix, Scripting, Vim &TCL BasicsReshma SeeraNo ratings yet
- UNIT5, UNIT6-Grammar BoosterDocument30 pagesUNIT5, UNIT6-Grammar BoosterDuglas FerreraNo ratings yet
- Passive Pet GrammarDocument5 pagesPassive Pet GrammarIulia NojeNo ratings yet
- The River Saraswati and Goddess TaraDocument108 pagesThe River Saraswati and Goddess Tarauday100% (1)
- English 7 Quarter 3 Module - FINALDocument59 pagesEnglish 7 Quarter 3 Module - FINALvincedenveragonzagaNo ratings yet
- 21st Century Literary GenresDocument2 pages21st Century Literary GenresGO2. Aldovino Princess G.No ratings yet
- Pedagogical Documentations 5Document2 pagesPedagogical Documentations 5api-743051270No ratings yet
- Final Exam in Teaching Arts Eled 30173Document6 pagesFinal Exam in Teaching Arts Eled 30173Geneva Verzosa Masanit100% (1)
- Music of MindanaoDocument12 pagesMusic of Mindanaomichelle lyka mangilaNo ratings yet
- 002 Python Variables and Python Data Types UpdatedDocument16 pages002 Python Variables and Python Data Types UpdatedKhan BahiNo ratings yet
- Modul Sble1042 Ecom IIDocument163 pagesModul Sble1042 Ecom IITambi SiakNo ratings yet
- Week 1 - Intro-Is in Context - Week 1Document18 pagesWeek 1 - Intro-Is in Context - Week 1martindimovski668No ratings yet
- Microsoft Official Course: Implementing Failover ClusteringDocument44 pagesMicrosoft Official Course: Implementing Failover ClusteringAjit WNo ratings yet
- South Park S26E06 NTB English-WWW MY-SUBS CODocument36 pagesSouth Park S26E06 NTB English-WWW MY-SUBS COgreen.paxNo ratings yet
- Literary PeriodsDocument34 pagesLiterary PeriodsWala KangpakeNo ratings yet