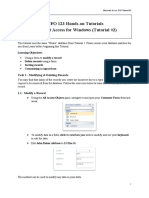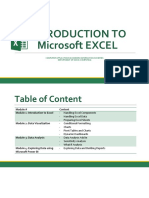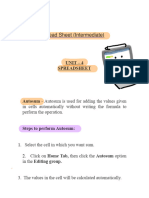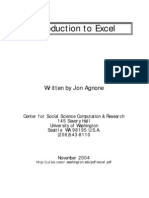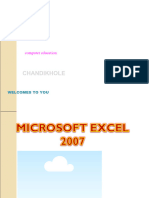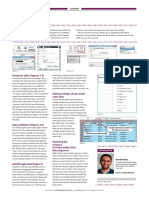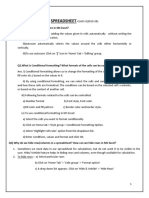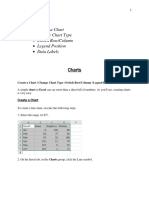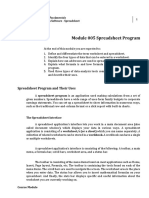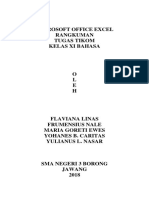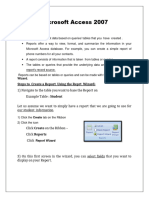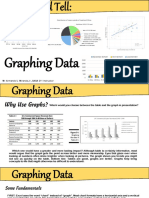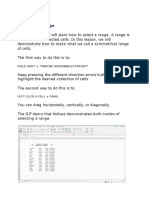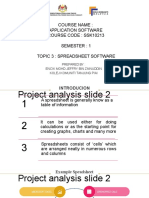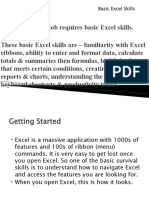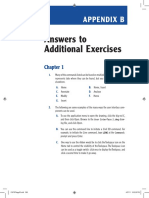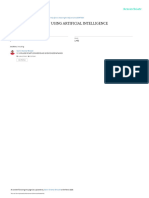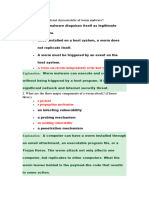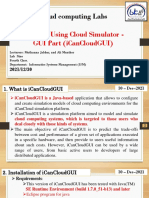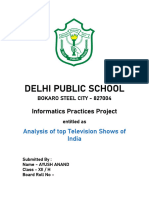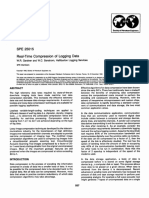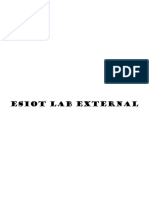Professional Documents
Culture Documents
Computer Module p2 Collecting Introduction
Computer Module p2 Collecting Introduction
Uploaded by
angelina240885Original Description:
Copyright
Available Formats
Share this document
Did you find this document useful?
Is this content inappropriate?
Report this DocumentCopyright:
Available Formats
Computer Module p2 Collecting Introduction
Computer Module p2 Collecting Introduction
Uploaded by
angelina240885Copyright:
Available Formats
WHAT IS SPREADSHEET?
A spreadsheet is a collection of columns and rows. When a column and a row
meet each other it called cell (a box where we can enter data). Each cell has own cell
address identified by its column name (alphabet) then the row number.
Using spreadsheet we can enter data of
text and values and calculations are performed
upon the numerical data and also allow us to
create graphs. There are many spreadsheet
packages, such as Lotus Symphony Spreadsheet, Open Office and MS Excel 2007. But
most of people use MS Excel 2007 for doing their work at office, school or even at
home.
MS EXCEL 2007
Picture given below is MS Excel work area (worksheet).
C2
Cell CELL
Pointer F4 COLUMN
COLUMN
ROW ROW ROW COLUMN
D7
A9
Worksheets
How to Move Cell Pointer
Keys Remarks
Move one cell to left, right, above or below
Tab Move one cell to right
Enter Move one cell to below
Grade 2 – Collecting and Organizing Data – Introduction - 1/4
How to Insert Data
1. Choose or click on the cell you want to type or insert the data
2. Type the data or text
3. Press Enter
How to Resize Column and Row
For example we want to resize D column.
1. Put your mouse pointer between D columns and E (your mouse pointer will change
to be like this ).
2. Click your mouse, hold it and drag to the right if you want to make it bigger or to the
left if you want to make it smaller.
Do the same way if you want to resize the row.
How to Insert the Border
1. Highlight the cell range that
you want to insert border
(click your mouse, hold and
drag).
For example:
(B3:D7)
2. Click Borders icon.
3. Then move your mouse
pointer to find More
Borders.
4. Then click on it.
5. Click Outline and Inside.
6. Then click OK.
Border icon
Grade 2 – Collecting and Organizing Data – Introduction - 2/4
Your border
How to Fill the Colour into Border
1. Highlight the cell range you want to fill the colour. For example (B3:D3)
2. Click Fill Colour icon.
3. Choose the colour you want to then click on it.
Your border with the colour
How to Change Page Layout
Page Orientation
There are two kinds of page orientation, such as Portrait and Landscape.
Landscape
Portrait
Follow these steps below if you want to change the page orientation:
1. Click on Page Layout ribbon.
2. Click Orientation on Page Setup group.
3. Then click on Portrait or Landscape. Page Setup group
Grade 2 – Collecting and Organizing Data – Introduction - 3/4
Paper Size
Follow these steps below if you want to change the paper size:
1. Click on Page Layout ribbon then
2. Click Size on Page Setup group.
3. Choose and click on the size you want.
Text Format and Alignment
There are four kinds of text format, such as:
Font Type Font Size
Font Style Font Colour
Italic
Bold Underline
We can apply three kinds of text alignment, such as:
Align Left Align Right
Center
Grade 2 – Collecting and Organizing Data – Introduction - 4/4
You might also like
- HSD 021 Microsoft Office Application - Week 4 - Pt1Document21 pagesHSD 021 Microsoft Office Application - Week 4 - Pt1Kami SookramNo ratings yet
- Access Tutorial 2 - Instructions FileDocument7 pagesAccess Tutorial 2 - Instructions Filefarina zhoriifahNo ratings yet
- ITC LAB 5 - MS ExcelDocument9 pagesITC LAB 5 - MS ExcelpathwayNo ratings yet
- (Module 1) Introduction To ExcelDocument132 pages(Module 1) Introduction To ExcelF2f GeneralNo ratings yet
- Basic Excel: Moving The Active CellDocument8 pagesBasic Excel: Moving The Active CellPratik JadhavNo ratings yet
- Introduction To Microsoft Excel: What Is A SpreadsheetDocument7 pagesIntroduction To Microsoft Excel: What Is A SpreadsheetmikaelnmNo ratings yet
- PC Software Class - BCA-I Sem - (UNIT-III) : Electronic Spread Sheet Using Ms-Excel - Introduction To Ms-ExcelDocument14 pagesPC Software Class - BCA-I Sem - (UNIT-III) : Electronic Spread Sheet Using Ms-Excel - Introduction To Ms-ExcelMarieFernandesNo ratings yet
- M E P 1: T B: Icrosoft Xcel ART HE Asics A SDocument5 pagesM E P 1: T B: Icrosoft Xcel ART HE Asics A SNiekyVegaMoscosoNo ratings yet
- Creating Column Chart (Task 1 and Task 2)Document8 pagesCreating Column Chart (Task 1 and Task 2)Carhene ZeroThreeNo ratings yet
- Intermediate LevelDocument41 pagesIntermediate LevelRidwan Mohammed NurNo ratings yet
- 1.3 Editing TableDocument5 pages1.3 Editing Tablenovalia rahmahNo ratings yet
- Spreadsheet IntermediateDocument17 pagesSpreadsheet IntermediatePriyaNo ratings yet
- Practicals For 10th Class 2020-21Document11 pagesPracticals For 10th Class 2020-21Aryan PradhanNo ratings yet
- Class 5Document7 pagesClass 5riten mitraNo ratings yet
- Module 5 - AE 1 MS ExcelDocument20 pagesModule 5 - AE 1 MS ExcelPanes GrenadeNo ratings yet
- Lesson3 - Basics of Microsoft ExcelDocument80 pagesLesson3 - Basics of Microsoft ExcelJewel Janine LlanesNo ratings yet
- LO 5 Lesson 2Document17 pagesLO 5 Lesson 2Amir M. VillasNo ratings yet
- How To Make A Simple Basic Task in Excel: by (Class C Computer Science Study Program)Document13 pagesHow To Make A Simple Basic Task in Excel: by (Class C Computer Science Study Program)Amirul MukmininNo ratings yet
- Lesson 3 Cell and Page FormattingDocument11 pagesLesson 3 Cell and Page FormattingKeesha MendozaNo ratings yet
- Basics 3: Engr. Dennis VirayDocument19 pagesBasics 3: Engr. Dennis Viraydennis virayNo ratings yet
- Using GEOrient - An ExampleDocument8 pagesUsing GEOrient - An ExamplePablo ZepedaNo ratings yet
- Introduction To Excel: Written by Jon AgnoneDocument10 pagesIntroduction To Excel: Written by Jon AgnonegulamdxbNo ratings yet
- PDF 20240223 080307 0000Document71 pagesPDF 20240223 080307 0000arpitakar838No ratings yet
- Formatting WorksheetsDocument22 pagesFormatting WorksheetsCharles JNo ratings yet
- Formatting WorksheetsDocument22 pagesFormatting WorksheetsCharles JNo ratings yet
- Formatting WorksheetsDocument22 pagesFormatting WorksheetsCharles JNo ratings yet
- Introduction To Microsoft ExcelDocument4 pagesIntroduction To Microsoft Exceligwe nnabuikeNo ratings yet
- Excel Tips: Format As Table (Figures 1-3)Document1 pageExcel Tips: Format As Table (Figures 1-3)Jayson PintoNo ratings yet
- Spreadsheet: Q1. What Is Autosum Feature in MS Excel?Document6 pagesSpreadsheet: Q1. What Is Autosum Feature in MS Excel?Alex RajNo ratings yet
- SpreadsheetsDocument8 pagesSpreadsheetszephaniahomwancha44No ratings yet
- Pivottables in Excel: Michelle Angelie B. PuyatDocument32 pagesPivottables in Excel: Michelle Angelie B. PuyatMSWDO JONESNo ratings yet
- Charts: A. Enter DataDocument21 pagesCharts: A. Enter DataKyle DepanteNo ratings yet
- Charts Create A Chart Change Chart Type Switch Row/Column Legend Position Data LabelsDocument6 pagesCharts Create A Chart Change Chart Type Switch Row/Column Legend Position Data LabelsOmprakash SharmaNo ratings yet
- Using Excel For Analysing Survey DataDocument28 pagesUsing Excel For Analysing Survey DatacristiNo ratings yet
- Presentation 25Document73 pagesPresentation 25Mohammed Mohim UllahNo ratings yet
- Microsoft Excel 2007 BasicsDocument11 pagesMicrosoft Excel 2007 BasicsEmil BuanNo ratings yet
- Lectronic Preadsheet: ObjectivesDocument27 pagesLectronic Preadsheet: ObjectivesDevansh GuptaNo ratings yet
- Ict at Workplace FinalDocument39 pagesIct at Workplace FinalAlix Gualadys Mireille UmutoniNo ratings yet
- Week006 - ModuleDocument13 pagesWeek006 - ModuleJohn Gabriel SambajonNo ratings yet
- Microsoft Office Excel Rangkuman Tugas Tikom Kelas Xi BahasaDocument10 pagesMicrosoft Office Excel Rangkuman Tugas Tikom Kelas Xi BahasasatuhansNo ratings yet
- Excel M S4Document61 pagesExcel M S4Muskan ChaudharyNo ratings yet
- Ms Access Notes Report DesignDocument6 pagesMs Access Notes Report Designdiljithdinesh1501No ratings yet
- Week 7 Data GraphingDocument16 pagesWeek 7 Data GraphingJustin Gil NojaNo ratings yet
- Lab 2: MS ACCESS Tables: Blank Database À Blank DatabaseDocument10 pagesLab 2: MS ACCESS Tables: Blank Database À Blank DatabaseSamya GufoorNo ratings yet
- Excel BasicsDocument37 pagesExcel BasicsEdrianCliffDelPilarNo ratings yet
- SSK10213 Topik 3.0 ExcelDocument151 pagesSSK10213 Topik 3.0 Excel淘金者No ratings yet
- Business Correspondence - Excel ReportDocument53 pagesBusiness Correspondence - Excel ReportRozel VenzonNo ratings yet
- Schools Division of Paranaque City Ict - Empowerment Technologies First Quarter Week 5 Introduction To Microsoft Excel 365Document8 pagesSchools Division of Paranaque City Ict - Empowerment Technologies First Quarter Week 5 Introduction To Microsoft Excel 365john beatoNo ratings yet
- Tle 7 Ste Q2 M2Document9 pagesTle 7 Ste Q2 M2Ashley AbuboNo ratings yet
- Microsoft Access 2007 Module 1Document15 pagesMicrosoft Access 2007 Module 1Candice YeeNo ratings yet
- Module 5 (Computing Fundamentals)Document14 pagesModule 5 (Computing Fundamentals)Queven James EleminoNo ratings yet
- Excel BookDocument12 pagesExcel BookLINZEESTHESHiTNo ratings yet
- Icrosoft Xcel: Compiled By: M. Patrick © Updated Sept 2015Document23 pagesIcrosoft Xcel: Compiled By: M. Patrick © Updated Sept 2015HaositweNo ratings yet
- Creating and Editing A New Shape FileDocument6 pagesCreating and Editing A New Shape FileVinayNo ratings yet
- Class 7 Advanced Features of MS ExcelDocument3 pagesClass 7 Advanced Features of MS ExcelsahajbihatNo ratings yet
- Wa0003Document29 pagesWa0003Gaurav AnandNo ratings yet
- Answers To Additional Exercises: Appendix BDocument8 pagesAnswers To Additional Exercises: Appendix BWachama j SwanaNo ratings yet
- Entering and Formating DataDocument4 pagesEntering and Formating DataGraceful HousesNo ratings yet
- Advance Network SecurityDocument2 pagesAdvance Network SecurityAresha KhanNo ratings yet
- Chatbot Application Using Artificial Intelligence: March 2020Document4 pagesChatbot Application Using Artificial Intelligence: March 2020aaaaaaaxcNo ratings yet
- 10.1 10. Ansible RolesDocument11 pages10.1 10. Ansible RolesAbdoulaye Andillo MahamadouNo ratings yet
- Introduction To HTML and CSS: Arts and Humanities in The Digital Age 2018 Chase DTP Dr. Paul Gooding @pmgoodingDocument18 pagesIntroduction To HTML and CSS: Arts and Humanities in The Digital Age 2018 Chase DTP Dr. Paul Gooding @pmgoodingTime PassNo ratings yet
- Citra LogoDocument49 pagesCitra LogoEnrique Pizarro MorenoNo ratings yet
- 13 17 AnswerDocument31 pages13 17 Answers2187022No ratings yet
- CLoud Computing Lab 10 On 30-12-2021Document18 pagesCLoud Computing Lab 10 On 30-12-2021Abdalla BassamNo ratings yet
- 9720115-004 Triconex Emulator Users Guide v1.2.0Document68 pages9720115-004 Triconex Emulator Users Guide v1.2.0Bilal GueraicheNo ratings yet
- C Programming While and DoDocument13 pagesC Programming While and DoJoshuaNo ratings yet
- Embedded ProcessorsDocument7 pagesEmbedded ProcessorsVinod ShaivaNo ratings yet
- Irjet V7i5340Document5 pagesIrjet V7i5340sa ltyNo ratings yet
- D2T2 - Bye Bye IMSI Catchers - Security Enhancements in 5g - Lin HuangDocument22 pagesD2T2 - Bye Bye IMSI Catchers - Security Enhancements in 5g - Lin Huangdelhi punjabNo ratings yet
- Home Antomation With Nodemcu and Google AssDocument13 pagesHome Antomation With Nodemcu and Google AssVigneshNo ratings yet
- Ayush - Anand IP Project 1 17Document17 pagesAyush - Anand IP Project 1 17Sahil MohammedNo ratings yet
- Software Requirements Specification (SRS) Book E-Commerce System (BECS)Document51 pagesSoftware Requirements Specification (SRS) Book E-Commerce System (BECS)8915 PATIL ANIKET SHANKARNo ratings yet
- Disklvaier Mark II XG SeriesDocument75 pagesDisklvaier Mark II XG SeriesDeisuke IdoNo ratings yet
- Prepared By: Y. Rohita Assistant Professor Dept. of ITDocument73 pagesPrepared By: Y. Rohita Assistant Professor Dept. of ITnaman jaiswalNo ratings yet
- Building A Sales Management Application With Windows Forms: Assignment 02Document10 pagesBuilding A Sales Management Application With Windows Forms: Assignment 02Thai Quoc Toan (K15 HCM)No ratings yet
- BPN Sas3 216elDocument28 pagesBPN Sas3 216elANo ratings yet
- 02 - Basic Switch and End Device ConfigurationDocument45 pages02 - Basic Switch and End Device ConfigurationMichael Angelo BerjaNo ratings yet
- Release Notes For Cisco HX Data Platform, Release 2.5: Revision HistoryDocument27 pagesRelease Notes For Cisco HX Data Platform, Release 2.5: Revision HistoryShrikant KshirsagarNo ratings yet
- PCI-7296+7248+7224 Datasheet en 1Document1 pagePCI-7296+7248+7224 Datasheet en 1Vagner MagalhãesNo ratings yet
- Real-Time Compression of Logging DataDocument10 pagesReal-Time Compression of Logging DataBOURECHAK TayebNo ratings yet
- +++++lab SD Access 1 2 5 and BorderDocument62 pages+++++lab SD Access 1 2 5 and BorderpabloNo ratings yet
- Hi3520 DataBriefDocument2 pagesHi3520 DataBriefRemoteDrishtee Nauritech Private LimitedNo ratings yet
- User Manual (CSCOperator) - EMP-501 - Application For Profile UpdationDocument17 pagesUser Manual (CSCOperator) - EMP-501 - Application For Profile UpdationAravinthNo ratings yet
- Bi User 6 10Document230 pagesBi User 6 10Nguyen AnhNo ratings yet
- Flussonic - WatcherDocument24 pagesFlussonic - WatcherthisisyanzNo ratings yet
- Esiot Lab ExternalDocument59 pagesEsiot Lab ExternalArvindNo ratings yet
- 02-Datapoints Configuration - Rev GDocument43 pages02-Datapoints Configuration - Rev GPABITRA PATRANo ratings yet