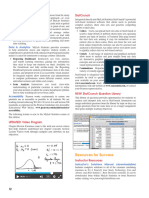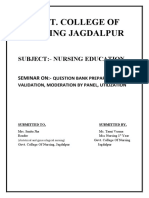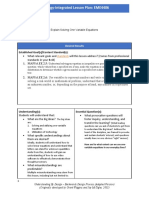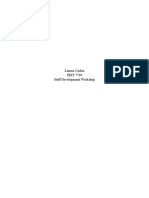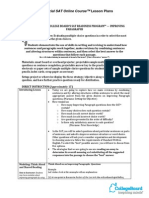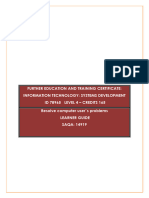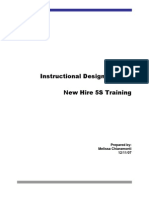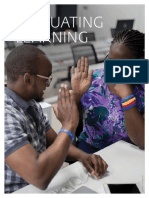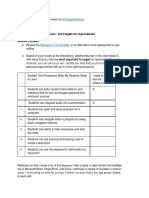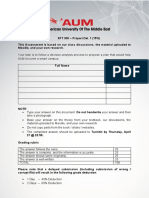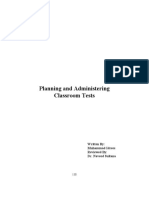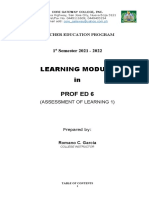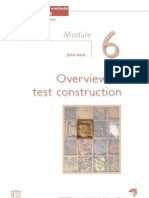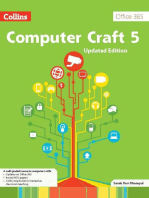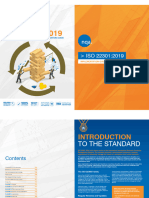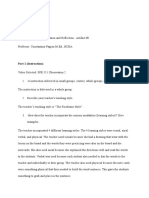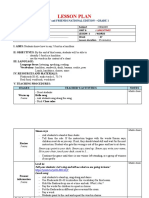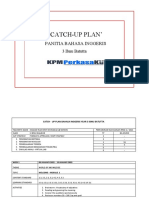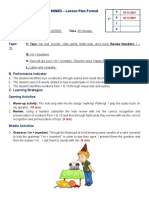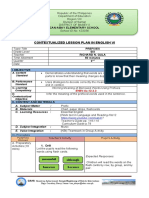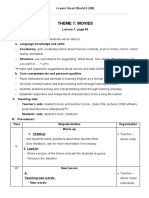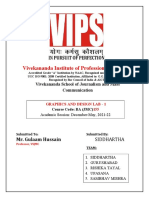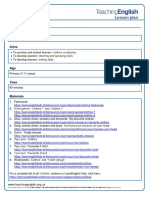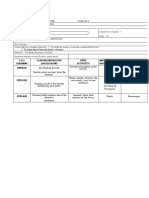Professional Documents
Culture Documents
ReadISACA QAE Databases On ISACA PERFORMTica
ReadISACA QAE Databases On ISACA PERFORMTica
Uploaded by
punditOriginal Description:
Original Title
Copyright
Available Formats
Share this document
Did you find this document useful?
Is this content inappropriate?
Report this DocumentCopyright:
Available Formats
ReadISACA QAE Databases On ISACA PERFORMTica
ReadISACA QAE Databases On ISACA PERFORMTica
Uploaded by
punditCopyright:
Available Formats
Course Home screen:
Guide to ISACA’s Questions, Answers and
Explanations Databases on ISACA
PERFORM
Contents
Course Home screen: ................................................................................................................. 2
Study Plan (Structured): .............................................................................................................. 3
Answering and reviewing questions in the Structured Study Plan: ................................................. 4
Study Plan (Adaptive): ................................................................................................................ 5
Answering questions in the Adaptive Study Plan: ........................................................................ 6
Reviewing questions in the Adaptive Study Plan:......................................................................... 7
Practice Dashboard: ................................................................................................................... 9
Practice Reports:...................................................................................................................10 The following information is available via the Course Home screen:
Tests:......................................................................................................................................11
• Percentile rank, relative to other learners using the database
Game Center:...........................................................................................................................14 • Average score on practice questions in the database
Flashcards:...............................................................................................................................15 • Average score on timed practice exams in the database
• Top score on the Elimiation game
User Portal:..............................................................................................................................17
• Progress in a study plan
• Number of days until target
Note that this guide is applicable to Questions, Answers and Explanations Databases purchased after • Progress toward today’s knowledge goal
27 October 2020 and accessed via ISACA PERFORM. Learners can perform the following actions from the Course Home Screen:
• Change my exam date
• Launch my next study task
• Navigate the system via the course menu on the lefthand side of the screen, the “Go to User
Portal” link at the top of the screen, or any of the menu options in the upper righthand corner of
the screen
Updated 25 May 2021 Updated 25 May 2021
Study Plan (Structured): Answering and reviewing questions in the Structured Study Plan:
Users can click “Study Task” to launch their next question grouping. They will then see a question screen
like this:
The structured study plan is intended to guide a learner through all content within the database in a
linear fashion. The daily knowledge goal within the structured study plan will change based on how
many days remain until a user’s identified target date. Users click the answer button that corresponds to their choice, then click the confirm button to see if
Content is broken out into domains, and sub-categories within those domains. Each domain will have a they have chosen correctly. In the structured plan, users have hints available to them by clicking the
set number of tasks, based on the number of questions within that domain. lightbulb icon on the question screen. Learners have a limit of 10 hints per category, and include:
Once a user has completed all questions within a domain, the domain will have a checkmark and appear • 50/50: removes half of the incorrect answers from the answer choices
collapsed in the study plan, as shown with “IT Resources” in this screenshot. • Checkmark: checks to see if a learner’s selected answer choice is correct
• Popular: wiggles the most popular answer choice
Users can also highlight content within the structured study plan questions. By default, users are shown
answers and justifications upon clicking the confirm button in the structured plan. Users can turn this
review functionality off via the Review Answer toggle above the answer choices.
Updated 25 May 2021 Updated 25 May 2021
Study Plan (Adaptive): Answering questions in the Adaptive Study Plan:
Questions in the Adaptive Study Plan are answered in much the same way they are the structured plan,
but in the adaptive plan, learners do not review questions as they answer them. Instead, they can see
their level of mastery change via the bar at the top of the question screen.
The adaptive study plan is intended to guide users through as much content is necessary to demonstrate
mastery of the material. Upon selecting the adaptive study plan, learners will be asked to take the
adaptive assessment, which consists of 5 questions from each knowledge set. Knowledge sets are then
ordered based on the learner’s performance on the assessment, as well as that category’s relative
weight as determined by the certification exam weights. The learner’s level of mastery in each
knowledge set is displayed in the plan.
In the example above, the learner is at a Beginner level in most knowledge areas and has achieved
Advanced understanding of the Benefits Realization: IT Performance and Oversight & Performance
Metrics category. The learner has completed all questions in the IT Resources: IT Resource Planning &
Optimization category as shown by the green “Completed” box in that row, but still has a Beginner level
of understanding in that area. Clicking the Completed box will give the learner the option to review
questions that have previously been answered in that category.
Updated 25 May 2021 Updated 25 May 2021
Reviewing questions in the Adaptive Study Plan: By clicking “Review All,” a learner will be able to review every question, answer, and explanation from
When a user has finished their study session and clicks Done Practicing, they are taken to their session that particular session:
dashboard:
On this dashboard, a learner can see:
• Percentage of questions answered correctly in that study session
• Number of questions answered during that study session
• Average answer time, as well as average answer time for questions answered correctly and
incorrectly
• Average session duration
Updated 25 May 2021 Updated 25 May 2021
Practice Dashboard: Practice Reports:
From the Practice dashboard, learners can click “Reports, which gives additional information about
practice scores over time, and the ability to review every session the learner has attempted.
On the Practice dashboard, learner’s information is aggregated from both the Structured and
Adaptive study plans. Learners can see:
• Percentage of questions that have been completed
• Percentage of questions that have been answered correctly
• Average answer time, as well as average answer time for questions answered correctly and
incorrectly
• Average session duration
• Percentage of questions that have been completed in each domain and sub-category
• Percentage of questions answered correctly in each domain and sub-category
o Clicking into each domain or sub-category allows the user to see metrics and review
questions from that specific area, as well as drill into reporting on question
categories within that area.
Updated 25 May 2021 Updated 25 May 2021
Tests: After all questions have been answered, the progress bar at the top of the screen will reach 100% and
the learner will move to the “Review & Finalize”’ screen. Any items that were marked to revisit will have
Learners have access to two timed practice exams in their database.
a red circle indicator as shown below, and the learner can click any question to go back to that question
and confirm or change an answer.
Exam questions will appear in a similar format to those in the study plans; each question has four
answer choices. A timer at the top of the screen displays time remaining to complete the test. The
After the learner has answered and reviewed all questions, the practice exam is submitted for grading.
learner can check the “Revisit Later” box to mark items they wish to return to before submitting the test
for grading.
Updated 25 May 2021 Updated 25 May 2021
After submitting the practice exam, data points will be shown on a test dashboard. Under category Game Center:
scores a learner can see how they performed in each domain and sub-category.
Learners have access to 8 games in the Game Center. High scores in each game are shown on a learner’s
Course Home screen.
Learners can reset their test questions and retake an exam at any time. Most of the available games utilize the database flashcard set to reinforce terms and definitions.
Elimination is a question-based game; in this game learners have the option to choose to play within a
Domain, or within a sub-category.
Updated 25 May 2021 Updated 25 May 2021
Flashcards: Learners can filter the flashcard set to only show those cards which they answered correctly, incorrectly,
or only partially correctly. The deck can be shuffled to appear randomly, or the learner can choose to
Learners have access to a flashcard bank of terms and definitions to aid in their study.
utilize adaptive mode. In adaptive mode, the flashcards will present in an order adapted to the learner’s
Each flashcard initially presents a term, and when the learner clicks on the flashcard, they see the indication of their confidence on the flashcard set, prioritizing those the learner has not yet seen and
definition of the term. On the definition side of the flashcard, learners can indicate if they answered those that they have a low confidence on.
correctly, incorrectly, or only partially correctly.
Updated 25 May 2021 Updated 25 May 2021
User Portal:
At any time, a learner can navigate back to the User Portal via the link in the upper right-hand corner of
their screen. In the user portal, learners will see all classes they have available in ISACA PERFORM. Users
can also access their ISACA webinars and live trainings via the “My Events” tab.
Updated 25 May 2021
You might also like
- Webinars PPT TEST CONSTRUCTION PDFDocument58 pagesWebinars PPT TEST CONSTRUCTION PDFalexNo ratings yet
- TEFL RationaleDocument14 pagesTEFL RationaleWouter100% (1)
- Assessment in Learning 1 LoriMarDocument45 pagesAssessment in Learning 1 LoriMarSalonga Christalyn Mae F.100% (1)
- Internalization Guide 5-8 EurekaDocument2 pagesInternalization Guide 5-8 Eurekaapi-377842893100% (1)
- Guide To ISACA's Questions, Answers and Explanations Databases On ISACA PerformDocument17 pagesGuide To ISACA's Questions, Answers and Explanations Databases On ISACA PerformSpit FireNo ratings yet
- Ob SolutionDocument64 pagesOb SolutionKeith TseNo ratings yet
- Statcrunch: Data & AnalyticsDocument1 pageStatcrunch: Data & Analyticshombosa2h8No ratings yet
- Ed201c Final-ProjectDocument43 pagesEd201c Final-ProjectANDRADE ANABELLE, ANo ratings yet
- 2017 Workbook 2bassignment 2b05 2bsu7 2Document39 pages2017 Workbook 2bassignment 2b05 2bsu7 2api-352159632No ratings yet
- THING ONE: The Basics: Michigan K-12 ChecklistDocument6 pagesTHING ONE: The Basics: Michigan K-12 Checklistapi-473113493No ratings yet
- Course Syllabus For QMB 3302 - Business Analytics 2016 Summer SemesterDocument8 pagesCourse Syllabus For QMB 3302 - Business Analytics 2016 Summer SemesterMalik Rehan SyedNo ratings yet
- Course Syllabus For QMB 3302 - Business Analytics 2016 Summer SemesterDocument8 pagesCourse Syllabus For QMB 3302 - Business Analytics 2016 Summer SemesterTheodoreNo ratings yet
- Agile 2Document6 pagesAgile 2tronga12k41No ratings yet
- Q Q Q Q: Section 6 Uestion BankDocument11 pagesQ Q Q Q: Section 6 Uestion Bankkanikataneja55No ratings yet
- Question Bank PreparationDocument22 pagesQuestion Bank PreparationaparnaNo ratings yet
- Ubd Lesson Plan Template 1Document6 pagesUbd Lesson Plan Template 1api-533349058No ratings yet
- Staff DevDocument12 pagesStaff Devapi-462764701No ratings yet
- On Track Scheme of Work Unit 4291 - Spreadsheets For A PurposeDocument11 pagesOn Track Scheme of Work Unit 4291 - Spreadsheets For A PurposeAllen Panamá GutzNo ratings yet
- Adult Learning Applied To E-LearningDocument13 pagesAdult Learning Applied To E-LearningGeorgeNo ratings yet
- Step Standards 1-7 Elementary EducationDocument17 pagesStep Standards 1-7 Elementary Educationapi-524269323100% (1)
- Research Questions or Investigative ProblemsDocument1 pageResearch Questions or Investigative ProblemsPark JijiNo ratings yet
- Visual Material & Learning Aids in Teaching Object Oriented ProgrammingDocument21 pagesVisual Material & Learning Aids in Teaching Object Oriented ProgrammingstudentscornersNo ratings yet
- College Board SAT Improving Paragraphs LessonDocument17 pagesCollege Board SAT Improving Paragraphs LessonAneetha Trikur100% (1)
- Step TemplateDocument24 pagesStep Templateapi-455217474No ratings yet
- SAQA 115367-Learner - GuideDocument38 pagesSAQA 115367-Learner - GuidejabuNo ratings yet
- Lesson Plan in Research PlanDocument5 pagesLesson Plan in Research PlanJoy CalayoNo ratings yet
- Assessing Students Using NEODocument35 pagesAssessing Students Using NEOElijah Ethanli EscondoNo ratings yet
- E T A P (Tap) : Lectronic Eaching Nalysis OLL EDocument8 pagesE T A P (Tap) : Lectronic Eaching Nalysis OLL ESherif Abd El-AzizNo ratings yet
- Students Feedback On Modules Students Feedback On Modules: Guide To Survey Setup Guide To Survey SetupDocument11 pagesStudents Feedback On Modules Students Feedback On Modules: Guide To Survey Setup Guide To Survey SetupsilpaNo ratings yet
- SAQA - 14919 - Leaner GuideDocument29 pagesSAQA - 14919 - Leaner Guidethobanedube02No ratings yet
- Freekidsbooks Linear MeasurementDocument120 pagesFreekidsbooks Linear MeasurementBogdan TomaNo ratings yet
- Silveroak Raina QuizDocument19 pagesSilveroak Raina Quizgattus123No ratings yet
- Computing Learners Resource Pack (Corrected)Document76 pagesComputing Learners Resource Pack (Corrected)Tejasvini HummingwaveNo ratings yet
- 2 Instructional Design Plan Ti 5sfinal439Document43 pages2 Instructional Design Plan Ti 5sfinal439Raja IshfaqNo ratings yet
- Assessment Fall2014 140924135419 Phpapp02Document21 pagesAssessment Fall2014 140924135419 Phpapp02Mabell MingoyNo ratings yet
- Evaluating LearningDocument12 pagesEvaluating LearningDesy KumalaNo ratings yet
- Entrepreneurial Potential and Innovation Competences: A Guide To Using Epic On HeinnovateDocument15 pagesEntrepreneurial Potential and Innovation Competences: A Guide To Using Epic On HeinnovateAdriana ChitezNo ratings yet
- Professional Development January 22ndDocument3 pagesProfessional Development January 22ndapi-307642825No ratings yet
- Thing 1 Basic DocumentDocument5 pagesThing 1 Basic Documentapi-354411812No ratings yet
- Sft300 - Project Del.1 - Spring 22 2Document4 pagesSft300 - Project Del.1 - Spring 22 2Ahmad BenjumahNo ratings yet
- PLPG Edumedia SoftDocument13 pagesPLPG Edumedia SoftAlfah Yoe-Zil AfraNo ratings yet
- KlettTipps61 EnglischDocument2 pagesKlettTipps61 Englischkilkavideos2No ratings yet
- Plan State College: Example Assessment BismarckDocument1 pagePlan State College: Example Assessment BismarckQhutie Little CatNo ratings yet
- CATS WBT 3.0 IntroductionDocument15 pagesCATS WBT 3.0 IntroductionJohnNo ratings yet
- CE Computer Software in Structural Analysis LGDocument8 pagesCE Computer Software in Structural Analysis LGAubrey MalacasNo ratings yet
- Task 1 610 Oscar DiazDocument8 pagesTask 1 610 Oscar DiazOscar FabianNo ratings yet
- 09-BestPractices ISDDocument36 pages09-BestPractices ISDBrianMakBlessNo ratings yet
- Pcdmis ProDocument175 pagesPcdmis ProKemalMalovcic100% (2)
- Module 6Document16 pagesModule 6PHEBE CIAS100% (1)
- MS 203T00A ENU TrainerPrepGuideDocument7 pagesMS 203T00A ENU TrainerPrepGuidegyildiz87No ratings yet
- Design (P1: Instructional Objectives)Document11 pagesDesign (P1: Instructional Objectives)Dylan TylNo ratings yet
- Essay On TestDocument21 pagesEssay On TestAditi DhimanNo ratings yet
- Educ Tech 2 Chapter 6Document6 pagesEduc Tech 2 Chapter 6SerryAlbercaNo ratings yet
- CST 807 Secure Software EngineeringDocument93 pagesCST 807 Secure Software EngineeringWisrayNo ratings yet
- Assessment in Learning 1 LoriMarDocument45 pagesAssessment in Learning 1 LoriMarSalonga Christalyn Mae F.No ratings yet
- Learning: Product Oriented Performance-Based AssessmentDocument21 pagesLearning: Product Oriented Performance-Based AssessmentJeane Mae BooNo ratings yet
- CAPSTON Syllabus - PGDM - 2019-21 BatchDocument7 pagesCAPSTON Syllabus - PGDM - 2019-21 BatchAkshit GuptaNo ratings yet
- Diagnostic Test ConstructionDocument60 pagesDiagnostic Test ConstructionSunil NmNo ratings yet
- SS ISO 55002-2021 PreviewDocument14 pagesSS ISO 55002-2021 PreviewpunditNo ratings yet
- Iftekhar Alam, CISSP, CCSP _ LinkedInDocument6 pagesIftekhar Alam, CISSP, CCSP _ LinkedInpunditNo ratings yet
- ISC2-Chapter-GuidelinesDocument21 pagesISC2-Chapter-GuidelinespunditNo ratings yet
- Membership-GuidelinesDocument1 pageMembership-GuidelinespunditNo ratings yet
- Data Privacy Manager_CoBranded_EU LabsDocument1 pageData Privacy Manager_CoBranded_EU LabspunditNo ratings yet
- Pecb-27001 4F2ECD Mauaeela-IndexDocument9 pagesPecb-27001 4F2ECD Mauaeela-IndexpunditNo ratings yet
- TessNQA ISO 22301 Implementation GuideoneDocument16 pagesTessNQA ISO 22301 Implementation GuideonepunditNo ratings yet
- Lesson Plan Year 1 SupermindDocument130 pagesLesson Plan Year 1 SupermindraneeNo ratings yet
- Lesson Plan - Integrating The Four SkillsDocument2 pagesLesson Plan - Integrating The Four SkillsFitta VerolinaNo ratings yet
- Field Observation and ReflectionDocument6 pagesField Observation and Reflectionapi-573322963No ratings yet
- English - Learning ResourcesDocument14 pagesEnglish - Learning ResourcesSrirupa DuttaNo ratings yet
- German Flashcards ClothesDocument9 pagesGerman Flashcards ClothesSava VukovićNo ratings yet
- Basic Medical Language With Flash Cards 6th EditionDocument61 pagesBasic Medical Language With Flash Cards 6th Editionrita.ayers590100% (49)
- Lesson 32Document4 pagesLesson 32NURUL SYAZANA BINTI ZAINUDDIN KPM-GuruNo ratings yet
- Unit 6Document32 pagesUnit 6May Thant SinNo ratings yet
- Digital Literacy Year 2 Week 9Document1 pageDigital Literacy Year 2 Week 9MOHAMED GEREZANo ratings yet
- Bi Year 2Document12 pagesBi Year 2sitiNo ratings yet
- Semi Detailed Lesson PlanDocument2 pagesSemi Detailed Lesson PlanJohn Lopez CruzNo ratings yet
- Catch-Up Plan BI Year 3ikDocument9 pagesCatch-Up Plan BI Year 3ikruzinordinNo ratings yet
- Primary Year 3 SJK SOWDocument151 pagesPrimary Year 3 SJK SOWMiena MynNo ratings yet
- Welcome!Document18 pagesWelcome!MOHD SYAFIQ BIN SHA'RANI MoeNo ratings yet
- Lesson Plans For Week 10Document14 pagesLesson Plans For Week 10Jyuber AlvarezNo ratings yet
- Beginner Rhythm Flash Cards: Animal ThemeDocument12 pagesBeginner Rhythm Flash Cards: Animal ThemeDESSYBEL MEDIANo ratings yet
- Grade 4 DLL Quarter 2 Week 1Document44 pagesGrade 4 DLL Quarter 2 Week 1SUNSHINE ASTEJADANo ratings yet
- Lesson Plan in ENGLISH 6Document8 pagesLesson Plan in ENGLISH 6Leo MoranteNo ratings yet
- Tiếng Anh 6 Smart World - Unit 7 - MOVIES - SBDocument27 pagesTiếng Anh 6 Smart World - Unit 7 - MOVIES - SBponyoNo ratings yet
- GRAPHICS AND DESIGN Lab FILE BA (JMC) 155 SIDDHARTHADocument21 pagesGRAPHICS AND DESIGN Lab FILE BA (JMC) 155 SIDDHARTHAsiddharthaNo ratings yet
- DLL Mathematics 2 q1 w2Document7 pagesDLL Mathematics 2 q1 w2Clarissa Mae JavierNo ratings yet
- Guide To Get A 7 in IB PhysicsDocument8 pagesGuide To Get A 7 in IB PhysicsKanz MajNo ratings yet
- HAPPY HEART 1 SmileDocument12 pagesHAPPY HEART 1 SmileBích Phạm Thị NgọcNo ratings yet
- TiếngAnh2 i LearnSmartStart GSL2Document5 pagesTiếngAnh2 i LearnSmartStart GSL2Cam TuNo ratings yet
- PMP Flash Cards - 340 Cards: Click HereDocument5 pagesPMP Flash Cards - 340 Cards: Click HereRana Gaballah0% (1)
- Onestop Phonics - Ick and Ing - Lesson PlanDocument5 pagesOnestop Phonics - Ick and Ing - Lesson Planpurple dotsNo ratings yet
- Teaching Kids Lesson Plan ClothesDocument3 pagesTeaching Kids Lesson Plan ClothesRaluca Delia CotiNo ratings yet
- Mathematics Activities Diploma Ecde Short NotesDocument6 pagesMathematics Activities Diploma Ecde Short Notesbenedict kariukiNo ratings yet
- Lesson Plan EnglishDocument40 pagesLesson Plan EnglishVikram GandhaleNo ratings yet