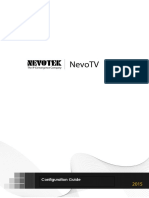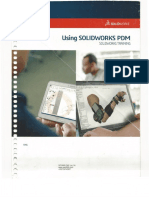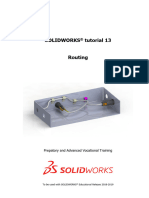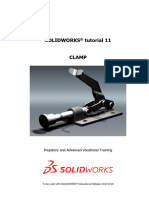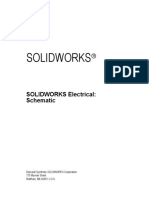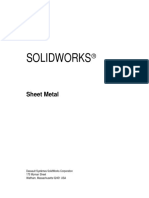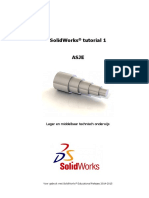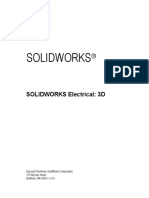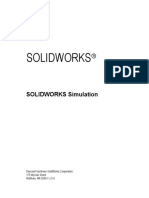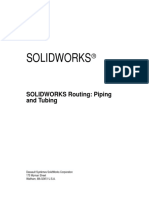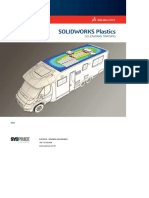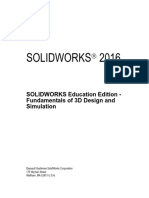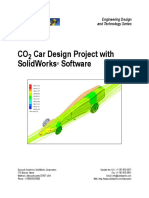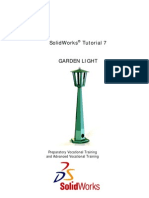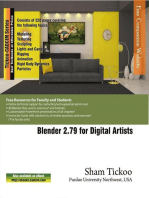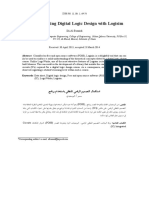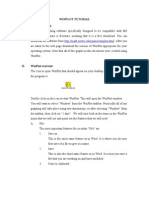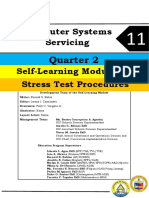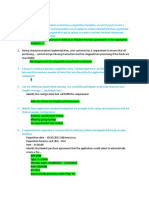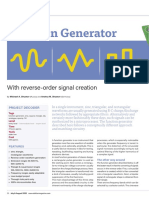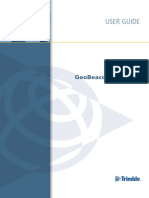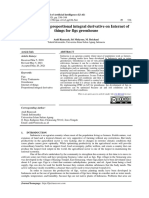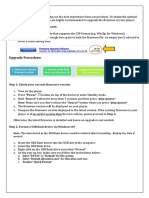Professional Documents
Culture Documents
SolidWorks Tutorial 4 For Prepatory and Advanced Vocational Training
SolidWorks Tutorial 4 For Prepatory and Advanced Vocational Training
Uploaded by
agingagentOriginal Description:
Original Title
Copyright
Available Formats
Share this document
Did you find this document useful?
Is this content inappropriate?
Report this DocumentCopyright:
Available Formats
SolidWorks Tutorial 4 For Prepatory and Advanced Vocational Training
SolidWorks Tutorial 4 For Prepatory and Advanced Vocational Training
Uploaded by
agingagentCopyright:
Available Formats
SOLIDWORKS® tutorial 4
CANDLESTICK
Prepatory and Advanced Vocational Training
To be used with SOLIDWORKS® Educational Release 2018-2019
© 1995-2015, Dassault Systemes SolidWorks Corporation, a Copyright Notices for SOLIDWORKS Standard, Premium,
Dassault Systèmes SE company, 175 Wyman Street, Waltham, Professional, and Education Products
Mass. 02451 USA. All Rights Reserved. Portions of this software © 1986-2015 Siemens Product
The information and the software discussed in this document are Lifecycle Management Software Inc. All rights reserved.
subject to change without notice and are not commitments by This work contains the following software owned by Siemens
Dassault Systemes SolidWorks Corporation (DS SolidWorks). Industry Software Limited:
No material may be reproduced or transmitted in any form or by D-Cubed™ 2D DCM © 2015. Siemens Industry Software
any means, electronically or manually, for any purpose without Limited. All Rights Reserved.
the express written permission of DS SolidWorks. D-Cubed™ 3D DCM © 2015. Siemens Industry Software
The software discussed in this document is furnished under a Limited. All Rights Reserved.
license and may be used or copied only in accordance with the D-Cubed™ PGM © 2015. Siemens Industry Software Limited.
terms of the license. All warranties given by DS SolidWorks as All Rights Reserved.
to the software and documentation are set forth in the license D-Cubed™ CDM © 2015. Siemens Industry Software Limited.
agreement, and nothing stated in, or implied by, this document or All Rights Reserved.
its contents shall be considered or deemed a modification or D-Cubed™ AEM © 2015. Siemens Industry Software Limited.
amendment of any terms, including warranties, in the license All Rights Reserved.
agreement. Portions of this software © 1998-2015 Geometric Ltd.
Patent Notices Portions of this software incorporate PhysX™ by NVIDIA 2006-
SOLIDWORKS® 3D mechanical CAD and/or Simulation 2010.
software is protected by U.S. Patents 5,815,154; 6,219,049; Portions of this software © 2001-2015 Luxology, LLC. All
6,219,055; 6,611,725; 6,844,877; 6,898,560; 6,906,712; rights reserved, patents pending.
7,079,990; 7,477,262; 7,558,705; 7,571,079; 7,590,497; Portions of this software © 2007-2015 DriveWorks Ltd.
7,643,027; 7,672,822; 7,688,318; 7,694,238; 7,853,940; Copyright 1984-2010 Adobe Systems Inc. and its licensors. All
8,305,376; 8,581,902; 8,817,028, 8,910,078, 9,129,083, rights reserved. Protected by U.S. Patents 5,929,866; 5,943,063;
9,153,072 and foreign patents, (e.g., EP 1,116,190 B1 and JP 6,289,364; 6,563,502; 6,639,593; 6,754,382; Patents Pending.
3,517,643). Adobe, the Adobe logo, Acrobat, the Adobe PDF logo, Distiller
eDrawings® software is protected by U.S. Patent 7,184,044; and Reader are registered trademarks or trademarks of Adobe
U.S. Patent 7,502,027; and Canadian Patent 2,318,706. Systems Inc. in the U.S. and other countries.
U.S. and foreign patents pending. For more DS SolidWorks copyright information, see Help >
Trademarks and Product Names for SOLIDWORKS About SOLIDWORKS.
Products and Services Copyright Notices for SOLIDWORKS Simulation Products
SOLIDWORKS, 3D ContentCentral, 3D PartStream.NET, Portions of this software © 2008 Solversoft Corporation.
eDrawings, and the eDrawings logo are registered trademarks PCGLSS © 1992-2014 Computational Applications and System
and FeatureManager is a jointly owned registered trademark of Integration, Inc. All rights reserved.
DS SolidWorks. Copyright Notices for SOLIDWORKS Standard Product
CircuitWorks, FloXpress, PhotoView 360, and TolAnalyst are © 2011, Microsoft Corporation. All rights reserved.
trademarks of DS SolidWorks. Copyright Notices for SOLIDWORKS PDM Professional
FeatureWorks is a registered trademark of Geometric Ltd. Product
SOLIDWORKS 2018, SOLIDWORKS Standard, Outside In® Viewer Technology, © 1992-2012 Oracle
SOLIDWORKS Professional, SOLIDWORKS Premium, © 2011, Microsoft Corporation. All rights reserved.
SOLIDWORKS PDM Professional, SOLIDWORKS PDM Copyright Notices for eDrawings Products
Standard, SOLIDWORKS Workgroup PDM, SOLIDWORKS Portions of this software © 2000-2014 Tech Soft 3D.
Simulation, SOLIDWORKS Flow Simulation, eDrawings, Portions of this software © 1995-1998 Jean-Loup Gailly and
eDrawings Professional, SOLIDWORKS Sustainability, Mark Adler.
SOLIDWORKS Plastics, SOLIDWORKS Electrical, Portions of this software © 1998-2001 3Dconnexion.
SOLIDWORKS Composer, and SOLIDWORKS MBD are Portions of this software © 1998-2014 Open Design Alliance.
product names of DS SolidWorks. All rights reserved.
Other brand or product names are trademarks or registered Portions of this software © 1995-2012 Spatial Corporation.
trademarks of their respective holders. The eDrawings® for Windows® software is based in part on the
COMMERCIAL COMPUTER SOFTWARE - PROPRIETARY work of the Independent JPEG Group.
The Software is a "commercial item" as that term is defined at 48 Portions of eDrawings® for iPad® copyright © 1996-1999
C.F.R. 2.101 (OCT 1995), consisting of "commercial computer Silicon Graphics Systems, Inc.
software" and "commercial software documentation" as such Portions of eDrawings® for iPad® copyright © 2003 - 2005
terms are used in 48 C.F.R. 12.212 (SEPT 1995) and is provided Apple Computer Inc.
to the U.S. Government (a) for acquisition by or on behalf of
This tutorial is developed by SOLIDWORKS Benelux and can be used by anyone for self-training purposes of the 3D
CAD-program SOLIDWORKS. Every other use of this tutorial or parts of it is prohibited. For questions,
please contact SOLIDWORKS Benelux. Contact information is printed at the last page of this tutorial.
Initiative: Kees Kloosterboer (SOLIDWORKS Benelux)
Educations advisor: Jack van den Broek
Realisation: Arnoud Breedveld (PAZ Computerworks)
SOLIDWORKS for Prepatory and Advanced Vocational Training, 2018-2019 2
Tutorial 4: candlestick
Kaarsenhouder
In this tutorial you will make a simple container and after that a candlestick out of sheet metal. You will
get to know working with sheet metal in SOLIDWORKS. We will show you a couple of ways to create a
product out of sheet metal and we will show you how to make a drawing in 2D.
Werkplan First we will make a simple box. Look at the drawing below.
We will execute following steps:
1. First we will create the base, for this we will use an outside dimen-
sion of 230 x 130
2. After that we will add four sides with a height of 30.
3. Finally we will create a flat pattern and a drawing.
SOLIDWORKS for Prepatory and Advanced Vocational Training, 2018-2019 3
Tutorial 4: candlestick
1 Start SOLIDWORKS and
open a new part.
2 Make sure the buttons you
need to work with Sheet
Metal are visible. The easi-
est way to get these work-
ing is to add them to the
CommandManager.
1 Click on a tab in the
CommandManager
with the right mouse
button.
2 Click on SheetMetal in
the menu that appears
3 Select Top Plane in the
FeatureManager.
We will use this plane to
create a sketch.
4 Create the sketch like in
the illustration on the right:
draw a rectangle with one
corer at the origin. Add di-
mensions and set the
height to 130 and width to
230.
Do you still remember how
to start a sketch? If not,
look at step 2 and 3 of tu-
torial #3.
SOLIDWORKS for Prepatory and Advanced Vocational Training, 2018-2019 4
Tutorial 4: candlestick
5 Next click on the tab Sheet
Metal in the Command-
Manager next on Base-
Flange
6 1. Set the thickness at 2
mm in the Property-
Manager.
2. Click OK.
7 To create the edges of the
container, click on Edge
Flange in the Command-
Manager
8 1 Click on the first edge
of the base and move
the mouse upwards.
2 Set the first wall with a
random height.
SOLIDWORKS for Prepatory and Advanced Vocational Training, 2018-2019 5
Tutorial 4: candlestick
9 1-3 Next click on the other
edges. Their heights
will automatically ad-
just to the first one.
Change a few settings in
the PropertyManager like it
is shown in the illustration
at the right:
4. Set the gap between
the walls at 1mm.
5. The walls are at a 90°
angle to the base.
6. The height of the walls
is 30mm.
7. This height is meas-
ured from the outside
of the base.
8. The walls are placed
within the outside edge
from the base and on
top of the base.
9. When the settings are
correct, Click OK.
10 The box is ready now.
Next we will take a look at
the flat pattern (the shape
that has to be cut out of
sheetmetal to create this
box).
Click on the button Flatten
in the CommandManager.
SOLIDWORKS for Prepatory and Advanced Vocational Training, 2018-2019 6
Tutorial 4: candlestick
11 At this point, a 2D drawing
of the container is visible.
If you want to return to
the normal view in 3D,
click Flatten again.
Tip! When clicking the button Flatten, the only thing that happens is that the
last feature in the FeatureManager is being suppressed. This feature (Flat-
Pattern) is created automatically in a sheet metal part, and cannot be de-
leted. If you wish, you could also (un)suppress this feature directly to
show/hide the flat pattern.
12 Save the model as:
box.SLDPRT
SOLIDWORKS for Prepatory and Advanced Vocational Training, 2018-2019 7
Tutorial 4: candlestick
Work plan We are going to create a candle stick. It consists of three parts. First, we
will create the base in accordance to the drawing below.
The handling of this product is different from the other ones. We draw a 2D
drawing and bring in some bending lines. The hardest part of this model is
to make the first sketch.
SOLIDWORKS for Prepatory and Advanced Vocational Training, 2018-2019 8
Tutorial 4: candlestick
13 Open a new part
14 1. Select the Top plane,
to make a sketch on
it.
2. Click on Polygon in
the CommandManag-
er.
15 Click on origin for the cen-
ter point of the hexagon
and at a point straight
above the origin at a ran-
dom distance from the first
corner.
16 Be sure that in the Proper-
tyManager:
1. The number of sides is
set to 6
2. The inscribed circle is
selected
3. Click OK.
SOLIDWORKS for Prepatory and Advanced Vocational Training, 2018-2019 9
Tutorial 4: candlestick
17 Set the dimension of the
inner circle to 90 mm with
Smart Dimensions.
18 To set the direction of the
hexagon you do as de-
scribed below:
1. Select ONE of the ver-
tical sides of the hexa-
gon
2. Click on Vertical in the
PropertyManager
19 1 Click on Offset Entities
in the CommandMan-
ager
2 Set the distance in the
PropertyManager to 10
mm.
3 Copy the other settings
of the PropertyManag-
er from the drawing at
the right. Be sure the
option Select Chain is
NOT selected.
4-6 Select the sides of the
hexagon as shown at
the right.
Note: when the lines are
off-setted to the inside,
check the option ‘Reverse’
in the PropertyManager.
7. Click OK.
SOLIDWORKS for Prepatory and Advanced Vocational Training, 2018-2019 10
Tutorial 4: candlestick
20 1. Click on Trim Entities
in the CommandMan-
ager
2. Select the option Cor-
ner in the Property-
Manager
3-4 Click in the sketch on
two lines which have
to form a corner.
21 Click two lines again and
again so you see the draw-
ing as shown at the right.
SOLIDWORKS for Prepatory and Advanced Vocational Training, 2018-2019 11
Tutorial 4: candlestick
22 Finally we will transform
the three inner lines to
construction lines. This will
be the bending lines later
on.
1-3 Select the three lines
(use the <ctrl>-button
on your keyboard)
4. Check the option For
construction in the
PropertyManager.
5. Click OK.
23 Next create the base.
1. Click on Sheet Metal in
the CommandManager.
2. Click on Base-Flange.
24 1. Set the thickness of
the material to 0.8 mm
in the PropertyManag-
er.
2. Be sure to check or
uncheck the option
Reverse direction to
add the material at the
bottom of the sketch.
Have you got a good
view at the material? If
not, zoom in!
3. Click OK.
SOLIDWORKS for Prepatory and Advanced Vocational Training, 2018-2019 12
Tutorial 4: candlestick
25 In the sketch we have just
created, the bending lines
have already been drawn.
We are going to use them
now, but for this purpose,
the sketch must be visible.
1 Click on the + sign in
front of Base-Flange1
in the FeatureManager
2 Click on the sketch
which is visible now.
(usually this is:
Sketch1)
3 Click on Show in the
menu that appears.
The sketch is now grey col-
ored in the model.
26 Start a new sketch at the
top plane:
1. Select the top plane of
the item you have just
created
2. Click on Sketch in the
CommandManager to
show the right buttons.
3. Click on the Sketch
command to open the
sketch.
Tip! In earlier exercises we opened a sketch selecting a plane and draw a rec-
tangle (example). SOLIDWORKS ‘understands’ in such a case that you want
to open a sketch and does so automatically.
Before you can use the command from the next step, a sketch must be
open already, or else the command will not be visible. For this reason, we
must open the sketch ourselves and that is exactly what we have done in
the last step.
SOLIDWORKS for Prepatory and Advanced Vocational Training, 2018-2019 13
Tutorial 4: candlestick
27 1. Click somewhere be-
sides the model to de-
select the plane.
2-4 Select the three bend-
ing lines from the last
sketch. Use the <ctrl>-
button.
5. Click on Convert Enti-
ties in the Command-
Manager
Tip! For most features in SOLIDWORKS you must first make a sketch. So you
can’t use an edge or an existing line to use them in a new feature.
But you CAN do what we have just done here: to make a copy of existing
element and paste them in a new sketch. This can be a line from an old
sketch but it can also be an edge of a model or even a face. In this way it is
a very fast way to make a new sketch which is derived from the existing
model.
When an element is not exactly in the plane of the sketch, it will be pro-
jected on it.
28 1. Click on Sheet Metal
in the CommandMan-
ager,
2. Click on Sketched
Bend.
SOLIDWORKS for Prepatory and Advanced Vocational Training, 2018-2019 14
Tutorial 4: candlestick
29 1 Click at a position in
the middle of the base.
With this, you set this
part of the base to be
fixed. The other parts
will bend later on.
2 Select the option Mate-
rial outside: this is re-
lated to the way in
which the dimensions
are in the drawing.
3 With the Reverse direc-
tion–button you de-
termine in which direc-
tion the material is
bent. (up or down) the
arrow gives you the di-
rection and can be
changed by clicking on
this button. Make sure
the arrow points
downwards.
4 Set the corner at 90°
5 Click OK.
30 Finally we will hide the
sketch we have revealed
earlier.
Click on the sketch, and
select Hide.
SOLIDWORKS for Prepatory and Advanced Vocational Training, 2018-2019 15
Tutorial 4: candlestick
31 The model is ready now.
Save is as base.sldprt.
SOLIDWORKS for Prepatory and Advanced Vocational Training, 2018-2019 16
Tutorial 4: candlestick
Work plan The second part of the candle stick is the ‘tube’ to put the candle in. This is
shaped from a piece of sheet metal as shown in the drawing below.
To make this part we only have to make one sketch.
32 Open a new part and se-
lect Top plane to create a
sketch.
33 First we will draw one half
of a circle.
1. Click on Arc in the
CommandManager.
2. Select Centerpoint Arc
3. Click on the origin for
the first point.
4. Click straight above the
origin for the second
point.
5. To finish this half, click
on a third point, about
straight below the
origin
SOLIDWORKS for Prepatory and Advanced Vocational Training, 2018-2019 17
Tutorial 4: candlestick
34 Next we will draw the sec-
ond part of the ‘circle’.
1. Click on Tangent Arc in
the PropertyManager.
2. Click on the bottom
point of the arc just
drew first.
3. Click on a point as
shown in the illustra-
tion.
4. Stop the command by
pushing the <esc>
button.
35 Zoom in on the origin of
the circle with the centre of
the second circle also visi-
ble. The last one is marked
with a little blue + mark.
To zoom in, use the scroll
wheel of the mouse OR
click on Zoom to Area in
the View Toolbar.
36 Select both points and click
on Vertical in the Proper-
tyManager.
SOLIDWORKS for Prepatory and Advanced Vocational Training, 2018-2019 18
Tutorial 4: candlestick
37 Next add a dimension of
0.5mm between both
points.
38 Click Zoom to fit in the
View-toolbar to show the
entire sketch.
39 Add two more dimensions
tot the sketch with the
Smart Dimensions com-
mand:
1. A radius of 35 for the
right arc.
2. A length of 10mm the
first circle to overlap
the second one. Pay
attention: use the real
distance between the
ends of the circles and
NOT the horizontal dis-
tance. This is deter-
mined when you set
the dimension.
SOLIDWORKS for Prepatory and Advanced Vocational Training, 2018-2019 19
Tutorial 4: candlestick
40 Click on Sheet Metal in the
CommandManager and
next on Base-flange.
Set the following features
in the PropertyManager:
1. Thickness of the mate-
rial 0.8mm
2. Height 25mm
3. Click OK
41 The cylinder is ready now.
Save the file as hold-
er.sldprt
Work plan Finally we have to make the handle of the candle stick. This is done in ex-
actly the same way as we did for the last part. It is again the most im-
portant to make a sketch.
SOLIDWORKS for Prepatory and Advanced Vocational Training, 2018-2019 20
Tutorial 4: candlestick
42 Open a new part and start
drawing a sketch at the
Front Plane.
Draw a line from the origin
up.
Use the Tangent Arc com-
mand to draw a part of a
circle (an arc) like it is
shown in the illustration.
43 Add three dimensions with
Smart Dimension like in the
illustration on the right.
44 Use the Base-flange com-
mand to set the thickness
of the material to 0.8mm
and a height of 10mm.
SOLIDWORKS for Prepatory and Advanced Vocational Training, 2018-2019 21
Tutorial 4: candlestick
45 Save the file as han-
dle.sldprt
To complete this tutorial we will make an assembly. We have done this be-
fore. Would you be able to join the three parts together in an assembly?
Try it yourself first, before you continue reading!
46 Open a new assembly.
Use the Insert Component
to place the base in the as-
sembly. This will be Fixed.
After that, put the two
other parts at a random
position in the drawing
field.
Can you remember how
this is done? If not, check
tutorial 3 step 46 to 51.
47 We have to mate the parts
together. Click on Mate in
the CommandManager.
1. Select the top plane of
the base.
2. Select the bottom edge
of the holder
3. The mate type Coinci-
dent is selected auto-
matically
4. Click OK.
Tip! When your first Mate is finished, click on OK. The Mate-command will re-
main active. You can immediately select two other elements to mate.
SOLIDWORKS for Prepatory and Advanced Vocational Training, 2018-2019 22
Tutorial 4: candlestick
When you click on OK twice, the Mate-command will end.
We assume that we stay within the Mate-command. When you click twice
on OK by accident, click on the Mate-command in the CommandManager to
start a new Mate.
48 Be sure the Mate-
command is active (read
the tip above).
1. Select the origin of the
base in the Feature
Tree
2. Also select the origin of
the holder.
3. The mate type Coinci-
dent is again selected
automatically.
4. Click OK.
49 Make sure the handle is
placed in the area where it
has to be at the end. Look
at the illustration at the
right.
When this part is placed
somewhere else, you can
drag it to its right position.
Tip! We are using illustrations of the model in which the model is rotated in
such a way, that either edges or points which are needed to create a mate,
are visible at the same time. This is the most convenient, because there will
be no need to rotate the model during the mating.
If this does not work, you will have to rotate the model during the mating
command like this:
1. Select the first element
2. Rotate the model so you can get a good view at the second element
SOLIDWORKS for Prepatory and Advanced Vocational Training, 2018-2019 23
Tutorial 4: candlestick
3. Select the second element
4. Create the mate.
During this process, be sure not to close the mate command by accident.
So pay attention and focus!
50 Rotate the model that you
can see the bottom of the
handle and the bottom of
the base. Zoom in, so you
get a good view of the
thickness of the sheet
metal.
Make sure the Mate-
command is still active.
Select the two edges like it
is shown in the illustration.
The function mate coinci-
dent is selected automati-
cally.
Click OK.
51 Now try to drag the han-
dle: you will notice that
you can shift it along the
edges we have just select-
ed and it can also rotate
around this edge.
Tip! Notice that there is a difference between rotating a part of the assembly
and rotating the model itself.
• To rotate/shift a part you must drag it. You can also use the buttons
Move Component and Rotate component. You will shift a part in rela-
tion to the other parts of the assembly. The model changes.
• If you rotate the model, the parts remain at the same position in rela-
tion to each other, but you will be looking at the model from another
angle. The model does NOT change. To do so, you can use the scroll-
wheel of the mouse (push it and rotate), or you use the Rotate View
command in the View-toolbar.
SOLIDWORKS for Prepatory and Advanced Vocational Training, 2018-2019 24
Tutorial 4: candlestick
52 We are going to join the
centre points of the edges
together.
Be sure the Mate-
command is active.
Select both centre points.
When you move the cursor
on top of an edge, the cen-
tre point will appear and
you can select it.
The mate type Coincident
is selected automatically.
Click OK.
53 Now try to shift the handle
again. Notice that you can
only rotate it around the
edge but it is fixed in the
middle.
54 The last mate we will add
to fix the handle complete-
ly.
Rotate the model so you
have a clear view on both
planes like in the illustra-
tion and select both of
them.
The mate type Coincident
is selected automatically.
Click OK.
55 Click on the OK again to
close the Mate-command
SOLIDWORKS for Prepatory and Advanced Vocational Training, 2018-2019 25
Tutorial 4: candlestick
56 The candle stick is ready
now. Save it as Candle-
stick.sldasm.
Which are the main fea- In this exercise you have seen several ways to create parts from sheet
tures you have learned metal.
in this tutorial?
• You have seen that a Base-flange always is the first part. In this you
determine – amongst others - the thickness of the material.
• On a Base-flange, you can use the edge flange command.
• With a sketched bend you can create bending lines in the straight
plane.
• You have also seen that you can easily make a 2 D drawing out of the
3 D model by unsuppressing the last feature.
Also you have used some new commands in creating sketches:
• Centerpoint Arc and Tangent Arc to draw parts of a circle.
• Convert to use an existing part in a sketch again.
Finally you have made a few tricky mates in the assembly.
Slowly you are getting to know SOLIDWORKS better and better, because
Sheet Metal is an important part of the SOLIDWORKS software.
SOLIDWORKS for Prepatory and Advanced Vocational Training, 2018-2019 26
Tutorial 4: candlestick
SOLIDWORKS works in education
You cannot imagine the modern technical world of need to install new hardware can be postponed
today without 3D CAD. Whether your profession is in thanks to the fact that SOLIDWORKS has relatively
the Mechanical-, Electrical-, and Industrial Design- or low hardware demands. The installation and man-
Automotive industry: 3D CAD is THE tool of the de- agement of SOLIDWORKS in a network is very sim-
signer or engineer from today. ple, amongst others because of the use of network
SOLIDWORKS is the most used 3D CAD design licenses. And if a problem occurs after all, a qualified
software. Thanks to the unique combination of fea- helpdesk is available, which will help you to get back
tures: easy-to-use, widely applicable and with an ex- on the right track again.
cellent support. In the annual updates more and
more customer wishes are implemented, which leads Certification
to an annual increase of the functionality, but also to When you control SOLIDWORKS sufficiently you can
optimization of functions already available in the join the CSWA-test. CSWA stands for Certified
software. SOLIDWORKS Associate. After passing this exam,
you will receive a certificate which can be used to
Education prove that you are in control of SOLIDWORKS. This
A great number of educational institutes, in a variety can be very useful when applying for a job or intern-
from Technical Vocational Training to Universities al- ship.
ready have chosen for SOLIDWORKS. Why? After finishing this series of tutorials, you will know
enough to join the CSWA-test.
For a tutor the choice for SOLIDWORKS is a choice
for user-friendly software, easy to learn for pupils and Finally
students. SOLIDWORKS fits into the system of a SOLIDWORKS has committed itself for an extended
problem-initiated training or a competence-related period to educational institutes and schools. By sup-
training. Tutorials are available for the different levels porting teachers where possible, making tutorials
of training, like a series of tutorials for Technical Vo- available, adapting the software annually to the latest
cational level in which the scholar is lead through the version and by supplying the Student Kit. The choice
software step-by-step. Also the higher levels, in for SOLIDWORKS is a choice for the future. The fu-
which complex designing - for instance double ture of education, which ensures itself of a wide sup-
curved planes - is needed, can work with SOLID- port and a future of scholars and students, who want
WORKS. All tutorials are in English and free- to have the best opportunities after their technical
downloadable from www.SOLIDWORKS.com. training.
For a scholar or a student, learning to work with Contact
SOLIDWORKS is fun and defying. By using SOLID- Do you still have questions about SOLIDWORKS,
WORKS, technique becomes more and more visible please contact your local reseller.
and tangible, which results in a more fun and realistic
way of working on an assignment. Even better, every Please visit our website for more information on
scholar of student knows that job-opportunities in- SOLIDWORKS: http://www.SOLIDWORKS.com
crease when SOLIDWORKS, the most used 3D-CAD
software is on his or her resume. On many job sites
you will find a great number of available jobs and in-
ternships that require SOLIDWORKS. This will in-
crease the motivation to learn how to use SOLID-
WORKS.
To make the use of SOLIDWORKS even easier, a
Student Kit is available. If the school uses SOLID-
WORKS, every scholar or student can get a free
download of the Student Kit. It is a complete version
of SOLIDWORKS, which is only allowed to be used
for educational purposes. The data you need to
download the Student Kit is available through your
teacher or tutor.
The choice to work with SOLIDWORKS is an im-
portant issue for the ICT-department because the
SOLIDWORKS for Prepatory and Advanced Vocational Training, 2018-2019 27
Tutorial 4: candlestick
You might also like
- Solidworks MBD - Solidworks 2015 TrainingDocument205 pagesSolidworks MBD - Solidworks 2015 TrainingNayguns100% (2)
- NevoTVConfigurationGuide2 22Document173 pagesNevoTVConfigurationGuide2 22sudheerNo ratings yet
- Solidworks Using - Solidworks PDMDocument133 pagesSolidworks Using - Solidworks PDMCeren GencNo ratings yet
- 2016 - SW PDM - Api ProfessionalDocument221 pages2016 - SW PDM - Api ProfessionalCAD CAMNo ratings yet
- Solidworks API Fundamentals Course ContentDocument10 pagesSolidworks API Fundamentals Course ContentShady ThomasNo ratings yet
- TSO150 Sourcing CLM Configuration PDFDocument435 pagesTSO150 Sourcing CLM Configuration PDFbw2000100% (1)
- SolidWorks Tutorial 5 For Prepatory and Advanced Vocational TrainingDocument33 pagesSolidWorks Tutorial 5 For Prepatory and Advanced Vocational TrainingagingagentNo ratings yet
- SolidWorks Tutorial 7 For Prepatory and Advanced Vocational TrainingDocument63 pagesSolidWorks Tutorial 7 For Prepatory and Advanced Vocational TrainingagingagentNo ratings yet
- SolidWorks Tutorial 1 For Prepatory and Advanced Vocational Training - SHAFTDocument25 pagesSolidWorks Tutorial 1 For Prepatory and Advanced Vocational Training - SHAFTFeynman CNo ratings yet
- SolidWorks Tutorial 13 For Prepatory and Advanced Vocational TrainingDocument36 pagesSolidWorks Tutorial 13 For Prepatory and Advanced Vocational TrainingagingagentNo ratings yet
- SolidWorks Tutorial 10 For Prepatory and Advanced Vocational TrainingDocument38 pagesSolidWorks Tutorial 10 For Prepatory and Advanced Vocational TrainingagingagentNo ratings yet
- SolidWorks Tutorial 11 For Prepatory and Advanced Vocational TrainingDocument47 pagesSolidWorks Tutorial 11 For Prepatory and Advanced Vocational TrainingagingagentNo ratings yet
- SolidWorks Tutorial 3 Voor Lager en Middelbaar Onderwijs (2020)Document36 pagesSolidWorks Tutorial 3 Voor Lager en Middelbaar Onderwijs (2020)Pieter VeendersNo ratings yet
- SolidWorks Tutorial 2 Voor Lager en Middelbaar Onderwijs (2020)Document27 pagesSolidWorks Tutorial 2 Voor Lager en Middelbaar Onderwijs (2020)Pieter VeendersNo ratings yet
- Solidworks Tutorial 2: Picture HolderDocument22 pagesSolidworks Tutorial 2: Picture HolderJoseEliasNo ratings yet
- EDU Windmill Project 2015 ENGDocument62 pagesEDU Windmill Project 2015 ENGblahblah435No ratings yet
- Toc Pmt2090-Eng CMP2020Document8 pagesToc Pmt2090-Eng CMP2020solidworksdesign007No ratings yet
- SolidWorks Tutorial 1 Voor Lager en Middelbaar Onderwijs (2020)Document25 pagesSolidWorks Tutorial 1 Voor Lager en Middelbaar Onderwijs (2020)Pieter VeendersNo ratings yet
- Fundamentals of Solidworks ElectricalDocument37 pagesFundamentals of Solidworks ElectricalybonNo ratings yet
- SOLIDWORKS Electrical: SchematicDocument8 pagesSOLIDWORKS Electrical: SchematicJMPNo ratings yet
- 2018 - SW Simulation - DynamicsDocument185 pages2018 - SW Simulation - DynamicsCAD CAMNo ratings yet
- Toc Pmt1940-Eng Sim2019Document12 pagesToc Pmt1940-Eng Sim2019Gerges RamzyNo ratings yet
- SOLIDWORKS Electrical: SchematicDocument8 pagesSOLIDWORKS Electrical: SchematicMuhammad TausiqueNo ratings yet
- Toc Pmt1906-Eng Smt2019Document7 pagesToc Pmt1906-Eng Smt2019Gerges RamzyNo ratings yet
- SolidworkzDocument8 pagesSolidworkzeduardo rodriguezNo ratings yet
- Toc Pmt1944-Eng Snl2019Document8 pagesToc Pmt1944-Eng Snl2019Vignesh WaranNo ratings yet
- Solidworks Drawings - AnsiDocument8 pagesSolidworks Drawings - AnsichvbabuNo ratings yet
- Solidworks Tutorial 1 Voor Lager en Middelbaar Technisch Onderwijs 2014Document24 pagesSolidworks Tutorial 1 Voor Lager en Middelbaar Technisch Onderwijs 2014mustika05No ratings yet
- SW Electrical 3DDocument5 pagesSW Electrical 3DAslam MansurNo ratings yet
- Solidworks: SOLIDWORKS Simulation Premium: NonlinearDocument8 pagesSolidworks: SOLIDWORKS Simulation Premium: NonlinearPhoenix WorldNo ratings yet
- Toc Pmt2040-Eng Sim2020Document12 pagesToc Pmt2040-Eng Sim2020ivrivrNo ratings yet
- SolidWorks Tutorial07 GardenLightDocument60 pagesSolidWorks Tutorial07 GardenLightJoseEliasNo ratings yet
- Solidworks: SOLIDWORKS Simulation Premium: DynamicsDocument6 pagesSolidworks: SOLIDWORKS Simulation Premium: DynamicsPhoenix WorldNo ratings yet
- Fundamentals of 3d Design and SimulationDocument73 pagesFundamentals of 3d Design and Simulation690392379No ratings yet
- Solidworks: SOLIDWORKS Routing: Piping and TubingDocument8 pagesSolidworks: SOLIDWORKS Routing: Piping and TubingMakrem CherifNo ratings yet
- 2018 - SW Simulation - FlowDocument311 pages2018 - SW Simulation - FlowCAD CAM0% (1)
- Projeto de Uma Catapulta em SolidWorksDocument68 pagesProjeto de Uma Catapulta em SolidWorksRogerioNo ratings yet
- SolidWorks Tutorial12 ClampDocument48 pagesSolidWorks Tutorial12 ClampJoseEliasNo ratings yet
- Toc Pmt1740-Eng Sim2017Document12 pagesToc Pmt1740-Eng Sim2017anwar anwaryNo ratings yet
- 2018 - Swcad - MoldeDocument369 pages2018 - Swcad - MoldeCAD CAMNo ratings yet
- Fundamentals of 3D Design and Simulation: Solidworks Education Edition 2016-2017Document21 pagesFundamentals of 3D Design and Simulation: Solidworks Education Edition 2016-2017enda bayongNo ratings yet
- 2018 - SW Simulation - Nonlinear-Desktop-Ob4j40bDocument237 pages2018 - SW Simulation - Nonlinear-Desktop-Ob4j40bCAD CAMNo ratings yet
- SW Electrical Tutorial ENG 2015Document45 pagesSW Electrical Tutorial ENG 2015dNo ratings yet
- 2018 - SW Simulation - PlasticDocument287 pages2018 - SW Simulation - PlasticCAD CAMNo ratings yet
- 2018 - SW Simulation - ProfDocument305 pages2018 - SW Simulation - ProfCAD CAMNo ratings yet
- Flow Simulation - Electronics Module 2014Document25 pagesFlow Simulation - Electronics Module 2014Mohamed A. ElsayedNo ratings yet
- EDU Toy Kart IncompletoDocument30 pagesEDU Toy Kart IncompletoiirvtNo ratings yet
- Solid Works Training PDFDocument247 pagesSolid Works Training PDFToni Mybabysweetpea Dawson0% (1)
- EDU Fundamentals 3DDesign SIM ENG SV PDFDocument20 pagesEDU Fundamentals 3DDesign SIM ENG SV PDFEdin OštrakovićNo ratings yet
- 2016 - SWPCB - Quick StartDocument116 pages2016 - SWPCB - Quick StartCAD CAMNo ratings yet
- SWEDU-FundamentalsSWE SV 0Document42 pagesSWEDU-FundamentalsSWE SV 0gatoradeqazwsxNo ratings yet
- SWPCB Installation GuideDocument12 pagesSWPCB Installation GuideroldkillNo ratings yet
- Tutorial SolidworksDocument159 pagesTutorial SolidworksPatrick SnelNo ratings yet
- Surface ModellingDocument8 pagesSurface ModellingShaShikant RajeNo ratings yet
- SolidWorks Tutorial 07 IndonesiaDocument67 pagesSolidWorks Tutorial 07 IndonesiaFAHMI FAUZINo ratings yet
- Engineering Design Met SolidWorks Studentenwerkboek (PDFDrive)Document158 pagesEngineering Design Met SolidWorks Studentenwerkboek (PDFDrive)Олександр ПсюкNo ratings yet
- Co Car Design Project With Solidworks Software: Engineering Design and Technology SeriesDocument135 pagesCo Car Design Project With Solidworks Software: Engineering Design and Technology SeriesnissaoNo ratings yet
- Solidworks Tutorial07 Gardenlight English 08 LRDocument67 pagesSolidworks Tutorial07 Gardenlight English 08 LRsureshgayuuNo ratings yet
- Autodesk 3ds Max 2017 for Beginners: A Tutorial Approach, 17th EditionFrom EverandAutodesk 3ds Max 2017 for Beginners: A Tutorial Approach, 17th EditionNo ratings yet
- Cisco IOS Security Command Reference - Commands A To CDocument1,000 pagesCisco IOS Security Command Reference - Commands A To CsilverclericNo ratings yet
- Linux NFSDocument11 pagesLinux NFSPavan Kamishetti100% (1)
- Complementing Digital Logic Design With Logisim: Nebfx+ ) SG 6B+ BXD - GD B G 6Document8 pagesComplementing Digital Logic Design With Logisim: Nebfx+ ) SG 6B+ BXD - GD B G 6Nubia DiazNo ratings yet
- Meeting Data Center Temperature RequirementsDocument5 pagesMeeting Data Center Temperature Requirementsaneev_aNo ratings yet
- BACnet Energy MeterDocument5 pagesBACnet Energy MeterSophia SmithNo ratings yet
- Winplot TutorialDocument16 pagesWinplot TutorialRicardo MoGaNo ratings yet
- Fe Electrical and Computer Exam Preparation Planner PDFDocument39 pagesFe Electrical and Computer Exam Preparation Planner PDFSRA893No ratings yet
- Are We Living in Nick Bostrom's SpeculationDocument30 pagesAre We Living in Nick Bostrom's SpeculationDimitris YannopoulosNo ratings yet
- TVL CSS11 Q2 M15Document13 pagesTVL CSS11 Q2 M15nino sulitNo ratings yet
- Coding TheoryDocument1 pageCoding TheoryAngie OlonanNo ratings yet
- 2021 Patent 300® IPO Top Patent Owners List FINALDocument10 pages2021 Patent 300® IPO Top Patent Owners List FINALhxjzoqaimeqlzgkfgoNo ratings yet
- Voip Opnet ThesisDocument5 pagesVoip Opnet Thesisamberbutlervirginiabeach100% (1)
- Excel Password Removal - BasDocument4 pagesExcel Password Removal - BasMomir PetrovićNo ratings yet
- Kalloo 2011Document18 pagesKalloo 2011Nhóm 10 tin họcNo ratings yet
- Lora Levitchi Mba Mafn Feb 6 LinkedinDocument3 pagesLora Levitchi Mba Mafn Feb 6 LinkedinloraNo ratings yet
- 1Z1-327 Oracle Fusion Procurement Cloud Service 2016-AnswersDocument14 pages1Z1-327 Oracle Fusion Procurement Cloud Service 2016-AnswersArpan Bose75% (4)
- Function Generator: SimpleDocument4 pagesFunction Generator: Simplebeto16f84No ratings yet
- White Paper-Fire Pump Overcurrent ProtectionDocument3 pagesWhite Paper-Fire Pump Overcurrent ProtectionMason McPikeNo ratings yet
- Geobeacon User Manual PDFDocument51 pagesGeobeacon User Manual PDFMike ChongNo ratings yet
- TAMBAHAN SPJ COVID NovDocument33 pagesTAMBAHAN SPJ COVID NovCinthya RahayuNo ratings yet
- Applying Fuzzy Proportional Integral Derivative On Internet of Things For Figs GreenhouseDocument9 pagesApplying Fuzzy Proportional Integral Derivative On Internet of Things For Figs GreenhouseDini KusumaNo ratings yet
- Gas Weight Monitoring System: CO Discharge NozzleDocument3 pagesGas Weight Monitoring System: CO Discharge NozzleEliud RodriguezNo ratings yet
- 7750 Datasheet PDFDocument7 pages7750 Datasheet PDFjessica popaNo ratings yet
- dcm580 12 Fin Eng PDFDocument2 pagesdcm580 12 Fin Eng PDFboxyyy2No ratings yet
- 2023 Data and AI TrendsDocument37 pages2023 Data and AI TrendsQuynh Anh PhamNo ratings yet
- Practica 4 y 5Document12 pagesPractica 4 y 5drockVolta0% (1)
- Integration by PartsDocument6 pagesIntegration by PartsDaiszyBaraka100% (1)
- T3905-390-02 SG-Ins Lec ENDocument264 pagesT3905-390-02 SG-Ins Lec ENNanda KumarNo ratings yet