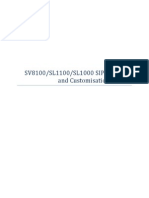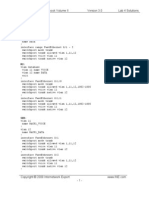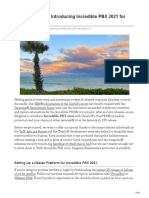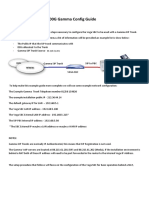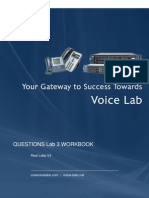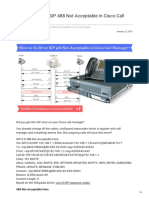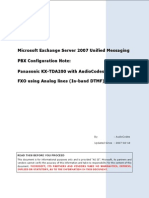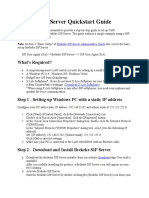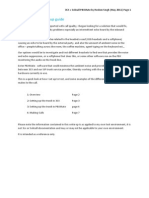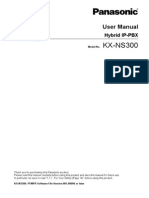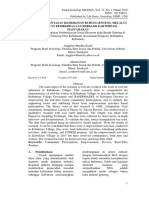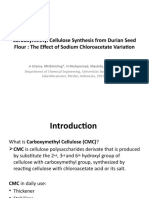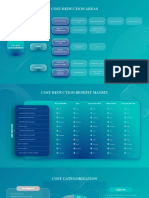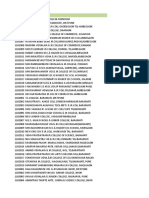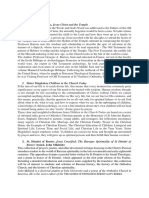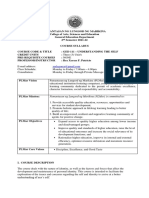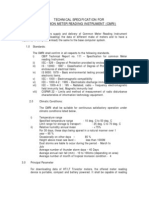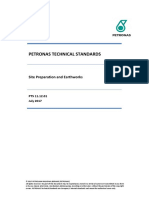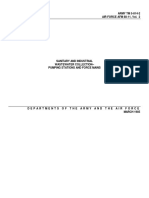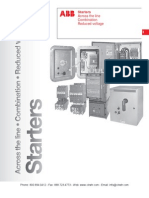Professional Documents
Culture Documents
Checklist For Lab Exercises
Checklist For Lab Exercises
Uploaded by
Ian Joy Vocales0 ratings0% found this document useful (0 votes)
3 views3 pagesThe document provides steps to setup a client in a PBX including extensions, voicemail, ring groups, parking, and inbound routes. It then details setting up a provisioner with client global settings like SIP server and timezone. Device settings like SIP credentials and MAC addresses are also configured. Finally, the phones are provisioned by copying the config path to the phones and deploying the configurations.
Original Description:
Original Title
Checklist for Lab Exercises
Copyright
© © All Rights Reserved
Available Formats
DOCX, PDF, TXT or read online from Scribd
Share this document
Did you find this document useful?
Is this content inappropriate?
Report this DocumentThe document provides steps to setup a client in a PBX including extensions, voicemail, ring groups, parking, and inbound routes. It then details setting up a provisioner with client global settings like SIP server and timezone. Device settings like SIP credentials and MAC addresses are also configured. Finally, the phones are provisioned by copying the config path to the phones and deploying the configurations.
Copyright:
© All Rights Reserved
Available Formats
Download as DOCX, PDF, TXT or read online from Scribd
Download as docx, pdf, or txt
0 ratings0% found this document useful (0 votes)
3 views3 pagesChecklist For Lab Exercises
Checklist For Lab Exercises
Uploaded by
Ian Joy VocalesThe document provides steps to setup a client in a PBX including extensions, voicemail, ring groups, parking, and inbound routes. It then details setting up a provisioner with client global settings like SIP server and timezone. Device settings like SIP credentials and MAC addresses are also configured. Finally, the phones are provisioned by copying the config path to the phones and deploying the configurations.
Copyright:
© All Rights Reserved
Available Formats
Download as DOCX, PDF, TXT or read online from Scribd
Download as docx, pdf, or txt
You are on page 1of 3
Objectives
Setup client in PBX, extensions, voicemail, RG, and Inbound route
Setup provisioner with all the required settings
o Client Global Settings
SIP Server/Realm
Date/Time
o Client Group Settings
BLF keys including parking
o Devices
SIP user/pass
Account name
MAC Address
Provision phones
Step-1 Gather all information about the name of the Client,
extensions, voicemail, RG, and Inbound route and create in PBX.
1.1 Create the client in the test PBX - > https://portal.vivantvoip.net/ui2/
- Make sure to follow this SOP in creating client in PBX - SIP Realm vs Portal URL
1.2 Create extensions - Creating extensions
outbound CallerID is correct
outbound CallerID format is correct (new pbx DOES NOT use
brackets <>)
4696208888 CORRECT
<4696208888> WRONG
Voicemails setup as required?
On new pbx, "Require Pin" should be set to NO
1.3 Create Ring groups
1.4 Create Parking especially ensure parking timeout - Creating parking
1.5 Create an inbound route and assign 2 DID’s for the main and secondary.
Step-2 Setup Provisioner - Provisioner setup guide
2.1 Client Global Settings (UtilikoPBX template)
Update Client Global settings SIP server based on new SIP
Realm on New PBX
Ensure all settings are copied to new Client Global Settings i.e.
Timezone,
Config/firmware path if needed
2.2 Client Group (UtilikoPBX template)
Enter MAC addresses, Ext Names, SIP User/Pass
Update Parking keys on new Client Group MPK Keys
Ensure there is NO SIP SERVER specified in Client group. If it has
SIP server then
must default it so it can take value from Client Global Settings
2.3 Double check extension to ensure it has correct SIP Server (P47)
Update each extension with correct SIP User ID (P35) and Auth
Password (P34)
Check each extension BLF keys if all are setup correctly
Step-3 Provision the phones
3.1 Access the phones, normally all new phones are either available in
Hamed's Office (can be access via https://www.zoho.com/assist/),
Sam's office ( can be accessed via https://portal.domotz.com/)
Jimmy’s anydesk 864691691
3.2 Copy the config path from Provisioner and paste it in the config server path in
the phones UI.
Look for the client’s name and click view details (Eyes icon).
Then when you access the phones UI, paste the config path under
Maintenance/Upgrade and
Provisioning under config server path.
3.3 From provisioner under devices click on deploy all or deploy each extensions
and click Provision in
the phones UI.
You might also like
- Dial Plan and Call Routing Demystified On Cisco Collaboration Technologies: Cisco Unified Communication ManagerFrom EverandDial Plan and Call Routing Demystified On Cisco Collaboration Technologies: Cisco Unified Communication ManagerNo ratings yet
- Setup IP PBX Step by StepDocument9 pagesSetup IP PBX Step by StepLakshmanan SivalingamNo ratings yet
- Sip CucmDocument66 pagesSip CucmtheajkumarNo ratings yet
- Asterisk Sip Trunk SettingDocument3 pagesAsterisk Sip Trunk Settingdungdoan198No ratings yet
- SIP Trunking and Customisation Manual 1.0Document94 pagesSIP Trunking and Customisation Manual 1.0Javi KatzNo ratings yet
- Configuration GrandstreamDocument16 pagesConfiguration Grandstreamxp234No ratings yet
- ScopServ - Basic Installation Hierarchy For Telephony Server New Design v04 - 2 PDFDocument86 pagesScopServ - Basic Installation Hierarchy For Telephony Server New Design v04 - 2 PDFpaterson99No ratings yet
- Getting Started Guide: Yeastar S-Series Voip PBXDocument9 pagesGetting Started Guide: Yeastar S-Series Voip PBXGunawan MBJNo ratings yet
- CUCM IssuesDocument18 pagesCUCM IssuestheajkumarNo ratings yet
- Jabber Android 00Document12 pagesJabber Android 00Ivan SalazarNo ratings yet
- Siemens HiPath 4000 With AudioCodes MP-11x Using Analog Lines (In-Band DTMF) PDFDocument46 pagesSiemens HiPath 4000 With AudioCodes MP-11x Using Analog Lines (In-Band DTMF) PDFYudi FananiNo ratings yet
- Cbeyond SIP Trunks Configuration Guide - TDE - NCP - Rev2Document13 pagesCbeyond SIP Trunks Configuration Guide - TDE - NCP - Rev2Hesham ElsayedNo ratings yet
- SmartPTT Tutorial - MOTOTRBO Telephone InterconnectDocument31 pagesSmartPTT Tutorial - MOTOTRBO Telephone InterconnectSmartPTT100% (1)
- Yealink SIP Phones Release Notes of Version V84Document28 pagesYealink SIP Phones Release Notes of Version V84cocanaNo ratings yet
- Unlock IEWB VO VOL2.v3.00.Lab4.Solutionsguide.0.02Document67 pagesUnlock IEWB VO VOL2.v3.00.Lab4.Solutionsguide.0.02Luis SeverinoNo ratings yet
- Volte Call FlowDocument14 pagesVolte Call FlowDebayan ChakrabortyNo ratings yet
- Cloudpbx Getting Started Guide enDocument9 pagesCloudpbx Getting Started Guide enكلارنس ماتيوNo ratings yet
- Happy New Year Introducing Incredible PBX 2021 For DebianDocument15 pagesHappy New Year Introducing Incredible PBX 2021 For Debianjudi mobileNo ratings yet
- Vega SBC - Gamma Config GuideDocument11 pagesVega SBC - Gamma Config Guidejhovanny pasaran garciaNo ratings yet
- Siemens HiPath3550 With AudioCodes MP-11x FXO Using Analog Lines (In-Band DTMF)Document49 pagesSiemens HiPath3550 With AudioCodes MP-11x FXO Using Analog Lines (In-Band DTMF)Jonata DantasNo ratings yet
- IPECS SIP Trunks Configuration - AccesslineDocument7 pagesIPECS SIP Trunks Configuration - Accesslinenegeri kulurNo ratings yet
- Pbxact 2023 Nov-1Document21 pagesPbxact 2023 Nov-1andihari1978No ratings yet
- Telcen SkyStone Quick Guide ENGDocument2 pagesTelcen SkyStone Quick Guide ENGdavy_7569No ratings yet
- Avaya S8300 With AudioCodes MP-11x FXO Using Analog Lines (In-Band DTMF)Document49 pagesAvaya S8300 With AudioCodes MP-11x FXO Using Analog Lines (In-Band DTMF)adminsvthNo ratings yet
- Lab Case Study 2Document7 pagesLab Case Study 2Syafiqah YazidNo ratings yet
- Atcom Ip0x Quick Start GuideDocument19 pagesAtcom Ip0x Quick Start GuideNguyễn SơnNo ratings yet
- BYOPYealink T58 HPBX 3Document5 pagesBYOPYealink T58 HPBX 3সৌম্য বিশ্বাসNo ratings yet
- Cucm My BookDocument5 pagesCucm My BookChetanNo ratings yet
- Cisco Voice Lab3 - Jan - 13 - QuestionsDocument34 pagesCisco Voice Lab3 - Jan - 13 - Questionsnasirhusain12345100% (2)
- Configuration Notes For Media5-Fone V1Document8 pagesConfiguration Notes For Media5-Fone V1acastroyNo ratings yet
- Dial Peers: What Is Dial Peer?Document12 pagesDial Peers: What Is Dial Peer?Zohaib AfridiNo ratings yet
- Brekeke SIP Server Quickstart GuideDocument5 pagesBrekeke SIP Server Quickstart GuideQuân DươngNo ratings yet
- How To Fix Error SIP 488 Not Acceptable in Cisco Call ManagerDocument4 pagesHow To Fix Error SIP 488 Not Acceptable in Cisco Call ManagerSammy DomínguezNo ratings yet
- Volte Sip Call FlowDocument14 pagesVolte Sip Call FlowLalit Kumar ChoudharyNo ratings yet
- Nec sl1100Document33 pagesNec sl1100KetSaiNo ratings yet
- PBX SIP Configuration V1.4Document36 pagesPBX SIP Configuration V1.4anwarypNo ratings yet
- Gateway GSMDocument65 pagesGateway GSMJosé DalmiNo ratings yet
- Task 1.1: CCIE Voice Lab Workbook Volume II Lab 9 SolutionsDocument79 pagesTask 1.1: CCIE Voice Lab Workbook Volume II Lab 9 SolutionsLuis SeverinoNo ratings yet
- Billion Dial PlansDocument26 pagesBillion Dial PlansMatthew BrownNo ratings yet
- Earthlink Business Sip Trunking: Switchvox SMB 5.5 & Adtran Sip Proxy Implementation GuideDocument15 pagesEarthlink Business Sip Trunking: Switchvox SMB 5.5 & Adtran Sip Proxy Implementation Guidecborn99No ratings yet
- Telmex IPO101Document37 pagesTelmex IPO101Mariano SanchezNo ratings yet
- Panasonic KX-TDA200 With AudioCodes MP-11x FXO Using Analog Lines (In-Band DTMF)Document46 pagesPanasonic KX-TDA200 With AudioCodes MP-11x FXO Using Analog Lines (In-Band DTMF)dekarte9246No ratings yet
- Panasonic KX-TES824 With AudioCodes MP-11x FXO Using Analog Lines (In-Band DTMF) PDFDocument49 pagesPanasonic KX-TES824 With AudioCodes MP-11x FXO Using Analog Lines (In-Band DTMF) PDFDaniel-Claudiu-HusanuNo ratings yet
- 2N HIP SIPAC Configuration Manual EN 2.17Document177 pages2N HIP SIPAC Configuration Manual EN 2.17Mensur DemirovićNo ratings yet
- CUCM8 IPO80 IPtkDocument27 pagesCUCM8 IPO80 IPtkAbdulla SnrNo ratings yet
- Sip Notes NewDocument7 pagesSip Notes Newwin_ramanNo ratings yet
- Brekeke SIP Server Quickstart GuideDocument5 pagesBrekeke SIP Server Quickstart GuideAlexisNo ratings yet
- All in One Lab Guide For Cisco CMEDocument157 pagesAll in One Lab Guide For Cisco CMENoScribe44100% (1)
- Understanding Sip TracesDocument21 pagesUnderstanding Sip TracesBhekisizwe Musi Sikhosana100% (1)
- Genesys SIP Server OverviewDocument14 pagesGenesys SIP Server OverviewparidimalNo ratings yet
- Cisco Spiad - Labv1.3.1Document91 pagesCisco Spiad - Labv1.3.1fernando JmzNo ratings yet
- AXIS SIP Setup Guide v2-1Document50 pagesAXIS SIP Setup Guide v2-1Mario BlackwoodNo ratings yet
- VoiceHost SIP Trunk Configuration With Yeastar S-Series VoIP PBX PDFDocument5 pagesVoiceHost SIP Trunk Configuration With Yeastar S-Series VoIP PBX PDFConcesiones VialesNo ratings yet
- 3CX-SolicallPBXMate SolicallDocument7 pages3CX-SolicallPBXMate Solicallposao2999No ratings yet
- Panasonic KX-NS300 User - Manual PDFDocument388 pagesPanasonic KX-NS300 User - Manual PDFFah Mi100% (1)
- How To Setup SIP Trunk SFBDocument9 pagesHow To Setup SIP Trunk SFBjean-phileNo ratings yet
- Overview of Some Voice Over IP Calls and SMS Verifications Services ProvidersFrom EverandOverview of Some Voice Over IP Calls and SMS Verifications Services ProvidersNo ratings yet
- 8344 20466 1 PBDocument11 pages8344 20466 1 PBpetra taeNo ratings yet
- Carboxymethyl Cellulose Synthesis From Durian Seed Flour: The Effect of Sodium Chloroacetate VariationDocument13 pagesCarboxymethyl Cellulose Synthesis From Durian Seed Flour: The Effect of Sodium Chloroacetate VariationHabbyyu MuhammadNo ratings yet
- Series: LTJ: Toe Capacity: 2.5 - 25 Ton - Head Capacity: 5 - 50 Ton - Stroke Length For Toe: 50 MMDocument1 pageSeries: LTJ: Toe Capacity: 2.5 - 25 Ton - Head Capacity: 5 - 50 Ton - Stroke Length For Toe: 50 MM220479No ratings yet
- Paws of DestinyDocument2 pagesPaws of Destinytest dataNo ratings yet
- You Exec - Cost Optimization FreeDocument7 pagesYou Exec - Cost Optimization FreeAta JaafatNo ratings yet
- Ode and NameDocument670 pagesOde and Namenavneetkpatil8409No ratings yet
- Spare Parts Catalog For Rt55 Rough Terrain Crane: December, 2013 Edition: 1Document348 pagesSpare Parts Catalog For Rt55 Rough Terrain Crane: December, 2013 Edition: 1Nay SoeNo ratings yet
- Georges A. Barrois, Jesus Christ and The Temple: Cărți Pentru TraducereDocument2 pagesGeorges A. Barrois, Jesus Christ and The Temple: Cărți Pentru TraducereAlin GogaNo ratings yet
- Switch POE 16 Porturi - Dahua PFS4218-16ET-240-wDocument1 pageSwitch POE 16 Porturi - Dahua PFS4218-16ET-240-wVasiliuNo ratings yet
- AjivikaDocument4 pagesAjivikaobarra martellNo ratings yet
- A Corpus-Based Contrastive Study of Adverb + Verb Collocations in Chinese Learner English and Native Speaker EnglishDocument28 pagesA Corpus-Based Contrastive Study of Adverb + Verb Collocations in Chinese Learner English and Native Speaker EnglishMehwish AwanNo ratings yet
- 073-116-020 (Accounting Practice in Bangladesh)Document26 pages073-116-020 (Accounting Practice in Bangladesh)Bazlur Rahman Khan67% (9)
- Literature Review Ending Violence Against Women and GirlsDocument93 pagesLiterature Review Ending Violence Against Women and GirlsKyteNo ratings yet
- Sheet 3 With SolutionsDocument6 pagesSheet 3 With SolutionsHager ElzayatNo ratings yet
- Freedom of The Human PersonDocument7 pagesFreedom of The Human PersonThreedotsNo ratings yet
- Admission Letter CsabDocument1 pageAdmission Letter Csabsuraj mohantyNo ratings yet
- Pneumatic Conveying Basic PointsDocument33 pagesPneumatic Conveying Basic Pointsgchewo50% (2)
- Understanding The Self Syllabus 2nd Sem 2021-22Document7 pagesUnderstanding The Self Syllabus 2nd Sem 2021-22Mary Crisza RentoriaNo ratings yet
- Maria Montessori and Her Educational Philosophy: Breaking Barriers in EducationDocument5 pagesMaria Montessori and Her Educational Philosophy: Breaking Barriers in EducationfreddyNo ratings yet
- Cat 772g BRDocument28 pagesCat 772g BR111No ratings yet
- CMRIDocument6 pagesCMRIatnu_chowdhuryNo ratings yet
- Petronas Technical Standards: Site Preparation and EarthworksDocument29 pagesPetronas Technical Standards: Site Preparation and EarthworksFirdausi FauziNo ratings yet
- Ipc 2581BDocument9 pagesIpc 2581BlaxenovNo ratings yet
- ARMY TM 5-814-2 AIR FORCE AFM 88-11, Vol. 2Document32 pagesARMY TM 5-814-2 AIR FORCE AFM 88-11, Vol. 2MuhammadUsmanNo ratings yet
- 2040 - Cut-Off-Points - 2020 - 2021 of The Special Provision For Students Who Have Excelled in Extra Curricular Activities - New SyllabusDocument5 pages2040 - Cut-Off-Points - 2020 - 2021 of The Special Provision For Students Who Have Excelled in Extra Curricular Activities - New SyllabusGayanuka MendisNo ratings yet
- ABB - Motor-StartersDocument10 pagesABB - Motor-StartersMac WaseemNo ratings yet
- Hydraulics Stability (Anyer Geotube Project)Document4 pagesHydraulics Stability (Anyer Geotube Project)Anonymous IWHeUvNo ratings yet
- The Business of Travel and TourismDocument14 pagesThe Business of Travel and TourismJasper SumalinogNo ratings yet
- RCC 100 Important Questions 39Document33 pagesRCC 100 Important Questions 39Engr Mehdi BugtiNo ratings yet
- Algorithm and Pseudo CodesDocument44 pagesAlgorithm and Pseudo CodesLady GatlabayanNo ratings yet