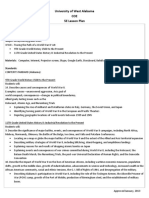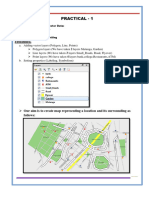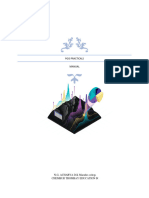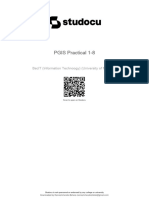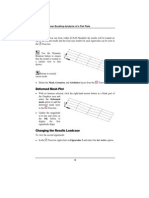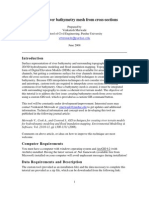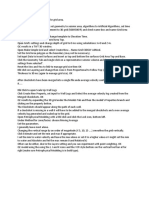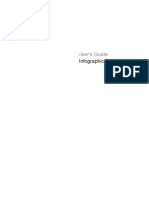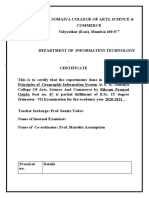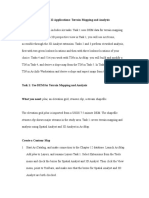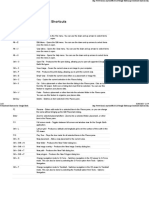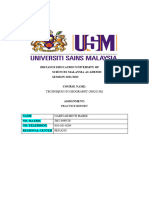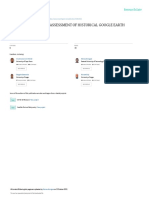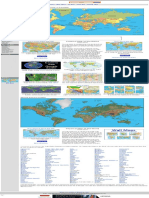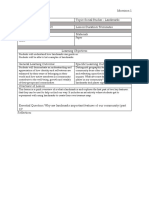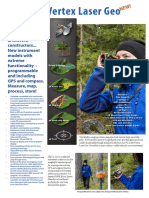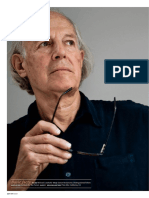Professional Documents
Culture Documents
Gis Practical No 4 Bscit
Gis Practical No 4 Bscit
Uploaded by
rameshchandra05084Original Description:
Original Title
Copyright
Available Formats
Share this document
Did you find this document useful?
Is this content inappropriate?
Report this DocumentCopyright:
Available Formats
Gis Practical No 4 Bscit
Gis Practical No 4 Bscit
Uploaded by
rameshchandra05084Copyright:
Available Formats
lOMoARcPSD|39283307
GIS Practical No 4 bscit
Gis (University of Mumbai)
Scan to open on Studocu
Studocu is not sponsored or endorsed by any college or university
Downloaded by Rameshchandra Behera (rameshchandra05084@gmail.com)
lOMoARcPSD|39283307
Practical No. 4:
Aim: A) Working with attributes.
B) Working with Terrain data
1. Add vector layer “ne_10m_populated_places_simple.zip” from Practical_No_4 folder.
2. The selected layer is loaded in QGIS and we can see many points representing the
populated places of the world.
Chetna S. Suthar
Downloaded by Rameshchandra Behera (rameshchandra05084@gmail.com)
lOMoARcPSD|39283307
3. Right-click on the layer and select Open Attribute Table.
4. Observe the table carefully. We are interested in the pop_max, click twice on the field
header to sort the column in descending order.
5. Now we are ready to perform our query on these attributes. Click Select features using
an expression.
Chetna S. Suthar
Downloaded by Rameshchandra Behera (rameshchandra05084@gmail.com)
lOMoARcPSD|39283307
6. In the “Select By Expression” window, expand the Fields and Values section and double-
click the pop_max label. This field name is added to the expression section at the
bottom. If we don’t have idea about the field values, we can click the Load all unique
values to see what the attribute values. For this exercise, we are looking for all features
that have a population greater than 1,000,000. So complete the expression as given
below.
Chetna S. Suthar
Downloaded by Rameshchandra Behera (rameshchandra05084@gmail.com)
lOMoARcPSD|39283307
7. A subset of points is now rendered in yellow. This is the result of query representing all
places from the dataset that have the pop_max attribute value greater than 1,000,000.
8. To find the places that are country capitals and pop_max is greater than 1000000.
Country capital column is adm0cap and 1 represents country capital.
Similarly, to find Indian location where pop_max greater than 100 and less than 1000000.
Chetna S. Suthar
Downloaded by Rameshchandra Behera (rameshchandra05084@gmail.com)
lOMoARcPSD|39283307
Chetna S. Suthar
Downloaded by Rameshchandra Behera (rameshchandra05084@gmail.com)
lOMoARcPSD|39283307
9. Return to main QGIS window, to do some further analysis on this subset of data right-
click on the ne_10m_populated_places_simple layer and select Properties.
10. Click on General tab, scroll down to the Feature subset section and click on Query
Builder button.
Chetna S. Suthar
Downloaded by Rameshchandra Behera (rameshchandra05084@gmail.com)
lOMoARcPSD|39283307
11. Enter the same expression which we had entered earlier and click OK.
12. Return in the main QGIS window, we can see all the points disappear except those
which satisfy the condition. This is because they are still selected. Click on the Deselect
Features from All Layers button under the Attributes toolbar and click on it.
Chetna S. Suthar
Downloaded by Rameshchandra Behera (rameshchandra05084@gmail.com)
lOMoARcPSD|39283307
Chetna S. Suthar
Downloaded by Rameshchandra Behera (rameshchandra05084@gmail.com)
lOMoARcPSD|39283307
B) Working with Terrain data.
13. To add Raster Layer browse to the “10n060e_20101117_gmted_mea300.tif” file in
Practical_no_4_data folder.
14. The terrain data is rendered in the QGIS Canvas. Each pixel in the terrain raster
represents the average elevation in meters at each location. Dark pixels represent areas
with low altitude and lighter pixels represent areas with high altitude.
15. The coordinates for our area of interest i.e. Mt. Everest - is located at the coordinates
27.9881° N, 86.9253° E. As QGIS uses the coordinates in (X,Y) format , so enter the
coordinates as (Longitude, Latitude) i.e. (86.9253,27.9881) at the bottom of QGIS
window (Coordinate and press Enter). The viewport will be centered at this coordinate.
Now to zoom in, Enter 1:1000000 in the Scale field and press Enter.
Chetna S. Suthar
Downloaded by Rameshchandra Behera (rameshchandra05084@gmail.com)
lOMoARcPSD|39283307
16. Now crop the raster to this area. Select the Clipper tool from Raster Extraction
Clipper. (Required plugin- GdalTools)
17. In the Clipper window, give name to output file as “everest”. Select the Clipping
mode as Extent.
Chetna S. Suthar
Downloaded by Rameshchandra Behera (rameshchandra05084@gmail.com)
lOMoARcPSD|39283307
18. Keeping the Clipper window open switch to the main QGIS window. Hold left mouse
button and draw a rectangle covering the full canvas.
19. Return back in the Clipper window, the coordinates are auto-populated from selection.
Check Load into canvas when finished check box, and click on OK.
20. Deselect the original layer from layer pane. A new layer is loaded in QGIS. This layer
covers only the area around Mt. Everest. To generate contour select the contour tool
from Raster Extraction Contour.
Chetna S. Suthar
Downloaded by Rameshchandra Behera (rameshchandra05084@gmail.com)
lOMoARcPSD|39283307
21. In the Contour dialog, select “everest” as the Input file. Give name to the Output file for
contour lines as everest_countours.shp. Generate contour lines for 100m
intervals. Check the “Attribute name” option so elevation value will be recorded as
attribute of each contour line and check “Load into canvas when finished” then
Click OK.
22. Contour lines are loaded into the canvas. Each line represents a particular elevation
value. Closer the lines, the steeper the slope. Right click on the contours layer and
choose “Open Attribute Table”.
Chetna S. Suthar
Downloaded by Rameshchandra Behera (rameshchandra05084@gmail.com)
lOMoARcPSD|39283307
23. Each line feature has an attribute named ELEV. This is the height in meters that each line
represents. Click on the column header a couple of times to sort the values in
descending order. Here we can see the line representing the highest elevation in our
data, i.e. Mt. Everest.
24. Select the first row, and click on the “Zoom map to the selected rows” button.
25. Return to the main QGIS window. We can see the selected contour line highlighted in
yellow. This is the area of the highest elevation present in our dataset.
Chetna S. Suthar
Downloaded by Rameshchandra Behera (rameshchandra05084@gmail.com)
lOMoARcPSD|39283307
26. To display label with contour lines open property window for everest_contour layer and
under labels tab check the checkbox Label with and from dropdown select ELEV. Now
just for faster processing further we can hide the label again by unchecking the same
checkbox.
https://www.google.com/maps/@27.9857765,86.9285378,14.75z/data=!5m1!1e4?hl=en-US
Chetna S. Suthar
Downloaded by Rameshchandra Behera (rameshchandra05084@gmail.com)
lOMoARcPSD|39283307
27. Now to create a hillshade map from the raster, select Raster Analysis DEM
(Terrain Models).
28. In the DEM (Terrain Models) dialog, choose “everest” as the Input file. Give name to
the Output file as everest_hillshade.tif. Select Hillshade as the Mode. Check the “Load
into canvas when finished” option and click OK.
Chetna S. Suthar
Downloaded by Rameshchandra Behera (rameshchandra05084@gmail.com)
lOMoARcPSD|39283307
29. One more raster layer is loaded into QGIS canvas. To zoomed-in near the Mt.Everest
region, right click on the everest_hillshade layer and choose Zoom to Layer Extent.
30. Now we can see the full extent of the hillshade raster.
Chetna S. Suthar
Downloaded by Rameshchandra Behera (rameshchandra05084@gmail.com)
lOMoARcPSD|39283307
Chetna S. Suthar
Downloaded by Rameshchandra Behera (rameshchandra05084@gmail.com)
lOMoARcPSD|39283307
31. We can visualize contour layer and verify analysis by exporting the contours layer as
KML and viewing it in Google Earth, right click on the everest_contours layer, select Save
as...
32. Select Keyhole Markup Language [KML] as the Format. Give name to output
as contours.kml and click OK. (plugin required: georeference GDAL).
Chetna S. Suthar
Downloaded by Rameshchandra Behera (rameshchandra05084@gmail.com)
lOMoARcPSD|39283307
33. Search for Google Earth on browser or click on this link
https://www.google.com/intl/en_in/earth/versions/ then click on Launch Earth button.
34. We can see the google earth on screen; just scroll it so that Asian region we can see on
screen.
Chetna S. Suthar
Downloaded by Rameshchandra Behera (rameshchandra05084@gmail.com)
lOMoARcPSD|39283307
35. Click on menu button and then select “Projects” option.
36. Click on “Open” and then select “Import KML file from computer” and select the kml file
and then click on open after this we can see out file is opened with google earth.
Chetna S. Suthar
Downloaded by Rameshchandra Behera (rameshchandra05084@gmail.com)
lOMoARcPSD|39283307
Chetna S. Suthar
Downloaded by Rameshchandra Behera (rameshchandra05084@gmail.com)
You might also like
- Phase 1 Assessment - Lauren HuberDocument14 pagesPhase 1 Assessment - Lauren Huberapi-573363616No ratings yet
- Uwa 5e Lesson Plan Mini-UnitDocument8 pagesUwa 5e Lesson Plan Mini-Unitapi-398368504No ratings yet
- AutoCAD Civil 3D - Roads Design: 2From EverandAutoCAD Civil 3D - Roads Design: 2Rating: 3.5 out of 5 stars3.5/5 (2)
- Tutorial Sphere StarccmDocument25 pagesTutorial Sphere StarccmbabmirNo ratings yet
- Multi Criteria Overlay Analysis (QGIS3) - QGIS Tutorials and TipsDocument39 pagesMulti Criteria Overlay Analysis (QGIS3) - QGIS Tutorials and TipsChaidir NourNo ratings yet
- Lusas Modeller User ManualDocument124 pagesLusas Modeller User ManualAndrei Mănălăchioae100% (1)
- Build A 3d Velocity Model From Checkshots Schlumberger PetrelDocument1 pageBuild A 3d Velocity Model From Checkshots Schlumberger PetrelIbrahim Abdallah100% (4)
- Hec-Ras 2D Flood Modelling TutorialDocument20 pagesHec-Ras 2D Flood Modelling TutorialChen YishengNo ratings yet
- SolidWorks 2016 Learn by doing 2016 - Part 3From EverandSolidWorks 2016 Learn by doing 2016 - Part 3Rating: 3.5 out of 5 stars3.5/5 (3)
- 1 Introduction, Installation, ActivationDocument10 pages1 Introduction, Installation, Activationabnaod5363No ratings yet
- GIS Practical No 4Document21 pagesGIS Practical No 4Akshata ParduleNo ratings yet
- GIS - Class NotesDocument100 pagesGIS - Class Notesvarsha nadar 20fybscitNo ratings yet
- GIS (1to8)Document81 pagesGIS (1to8)ks545233No ratings yet
- ArcSwat - WATERSHED TUTORIALDocument34 pagesArcSwat - WATERSHED TUTORIALBernard KitosiNo ratings yet
- LUSAS Technical Material - 2Document34 pagesLUSAS Technical Material - 2Sony Jsd100% (1)
- Lab 4. Point Pattern AnalysisDocument38 pagesLab 4. Point Pattern AnalysisDaniyal AbbasiNo ratings yet
- Working With Raster Attributes in ERDAS IMAGINE ScriptDocument5 pagesWorking With Raster Attributes in ERDAS IMAGINE ScriptSunita ChaurasiaNo ratings yet
- Gis ManualDocument22 pagesGis ManualNeeta PrajapatiNo ratings yet
- PGIS Practical File (Finalised)Document71 pagesPGIS Practical File (Finalised)ayanshaikh.1416No ratings yet
- Pgis Practical 1 8Document95 pagesPgis Practical 1 8rameshchandra05084No ratings yet
- 05 Ras3.AnalysisPropertiesDocument10 pages05 Ras3.AnalysisPropertiesJames LeeNo ratings yet
- Creation of A Slope MapDocument7 pagesCreation of A Slope MapSaratNo ratings yet
- 5.10-Working With Raster Calculator PDFDocument7 pages5.10-Working With Raster Calculator PDFAnonymous TWzli5No ratings yet
- Viewing The Results: Example: Linear Buckling Analysis of A Flat PlateDocument1 pageViewing The Results: Example: Linear Buckling Analysis of A Flat PlateAshutosh KumarNo ratings yet
- Topo Profile Cross Section ArcGIS1 PDFDocument5 pagesTopo Profile Cross Section ArcGIS1 PDFIrfan OstmanNo ratings yet
- PGIS PracticalDocument70 pagesPGIS Practicalbgmihack4253No ratings yet
- Exercise - Vectors and RastersDocument2 pagesExercise - Vectors and RastersTsion YehualaNo ratings yet
- GIS Tutorial For Watershed DelineationDocument6 pagesGIS Tutorial For Watershed Delineationashenafi negusNo ratings yet
- Step 1: Aster or SRTM?: Downloading and Importing Dem Data From Aster or SRTM ( 30M Resolution) Into ArcmapDocument6 pagesStep 1: Aster or SRTM?: Downloading and Importing Dem Data From Aster or SRTM ( 30M Resolution) Into ArcmapAmel BoumesseneghNo ratings yet
- Gis Prac1Document126 pagesGis Prac1Brijesh JavakeNo ratings yet
- Tutorial - Classification of DTMDocument6 pagesTutorial - Classification of DTMAnonymous kNyVDtnxNo ratings yet
- PS - 1.0.0 - Tutorial (IL) - Classification and DTMDocument6 pagesPS - 1.0.0 - Tutorial (IL) - Classification and DTMjaviergonzales1907No ratings yet
- Assignment 3 Generating Mapping Products Using Agisoft Metashape (Part 2) FinalDocument12 pagesAssignment 3 Generating Mapping Products Using Agisoft Metashape (Part 2) FinalEnforcement DivisionNo ratings yet
- Amanuel Temesgen Simulation and Modeling 2Document33 pagesAmanuel Temesgen Simulation and Modeling 2Yonael MezmureNo ratings yet
- Quantum GIS (QGIS) Raster Based Terrain Analysis TechniquesDocument7 pagesQuantum GIS (QGIS) Raster Based Terrain Analysis TechniquesAna-Maria CiobotaruNo ratings yet
- Lsgi3220 Lab 3Document14 pagesLsgi3220 Lab 3Hahahhaa rubbishNo ratings yet
- Example: Linear Analysis of A Post Tensioned Bridge: DescriptionDocument14 pagesExample: Linear Analysis of A Post Tensioned Bridge: DescriptionEhsan AhmedNo ratings yet
- Lab Manual: Cad 3DDocument25 pagesLab Manual: Cad 3DnaveenNo ratings yet
- Tutorial: How To Evaluate A Raman Map With Origin Pro 9.0Document7 pagesTutorial: How To Evaluate A Raman Map With Origin Pro 9.0nselvakumar_254561No ratings yet
- Terrain TutorialDocument6 pagesTerrain TutorialEldina FatimahNo ratings yet
- Converting Raster Data To Vector For Use in Overlay AnalysisDocument6 pagesConverting Raster Data To Vector For Use in Overlay Analysisrenzo fernando velarde ñahuiNo ratings yet
- Report 3Document6 pagesReport 3Nishant UmaleNo ratings yet
- 11-Zonal Statistics in ArcGIS 2009Document7 pages11-Zonal Statistics in ArcGIS 2009dolceannaNo ratings yet
- FEMAP Hints and Tips No. 2Document9 pagesFEMAP Hints and Tips No. 2nima1977No ratings yet
- Practical No.: 3: Chetna S. SutharDocument21 pagesPractical No.: 3: Chetna S. SutharAkshata ParduleNo ratings yet
- Using ArcSceneDocument12 pagesUsing ArcSceneBoris Rebolledo GajardoNo ratings yet
- PS - 1.1 - Tutorial (IL) - Classification and DTMDocument6 pagesPS - 1.1 - Tutorial (IL) - Classification and DTMRodrigo AzevedoNo ratings yet
- Topostruct HelpDocument7 pagesTopostruct HelpGabi CelaniNo ratings yet
- Heightmaps From Locations On Google EarthDocument3 pagesHeightmaps From Locations On Google EarthboudgeauNo ratings yet
- Arc SceneDocument5 pagesArc SceneZainal ArifinNo ratings yet
- Step 3d Velocity Model From Checkshots Schlumberger PetrelDocument1 pageStep 3d Velocity Model From Checkshots Schlumberger PetrelAndrianto WibowoNo ratings yet
- Build A 3d Velocity Model From Checkshots Schlumberger Petrel 6Document1 pageBuild A 3d Velocity Model From Checkshots Schlumberger Petrel 6Atubrah PrinceNo ratings yet
- Build A 3d Velocity Model From Checkshots Schlumberger Petrel PDFDocument1 pageBuild A 3d Velocity Model From Checkshots Schlumberger Petrel PDFzztannguyenzzNo ratings yet
- WaterDocument46 pagesWaterمهندس ابينNo ratings yet
- Practical No.: 2: A) Exploring and Managing Raster Data: Adding Raster Layers, Raster Styling and AnalysisDocument11 pagesPractical No.: 2: A) Exploring and Managing Raster Data: Adding Raster Layers, Raster Styling and AnalysisAkshata ParduleNo ratings yet
- Hfss TutorialDocument8 pagesHfss TutorialRizwan AhmedNo ratings yet
- InfographicsMapKit HelpDocument14 pagesInfographicsMapKit HelpguilhermeNo ratings yet
- Geo Graphy Document HDFGHDFKJGH Vbiobjig BDocument141 pagesGeo Graphy Document HDFGHDFKJGH Vbiobjig Btango charlieNo ratings yet
- Chapter 12 Applications: Terrain Mapping and AnalysisDocument13 pagesChapter 12 Applications: Terrain Mapping and AnalysisShakir UllahNo ratings yet
- Civil3D TrainingDocument58 pagesCivil3D TrainingAnkit Bhatt100% (2)
- NX 9 for Beginners - Part 2 (Extrude and Revolve Features, Placed Features, and Patterned Geometry)From EverandNX 9 for Beginners - Part 2 (Extrude and Revolve Features, Placed Features, and Patterned Geometry)No ratings yet
- Solidworks 2018 Learn by Doing - Part 3: DimXpert and RenderingFrom EverandSolidworks 2018 Learn by Doing - Part 3: DimXpert and RenderingNo ratings yet
- Embedding Google EarthDocument11 pagesEmbedding Google EarthLissan PythonNo ratings yet
- DocumentationDocument5 pagesDocumentationapi-388092431No ratings yet
- Importing Google Earth Data Into A GISDocument15 pagesImporting Google Earth Data Into A GISJONAMNo ratings yet
- 50 Keyboard Shortcuts For Google EarthDocument4 pages50 Keyboard Shortcuts For Google Earthgpw900No ratings yet
- GEScene For Mapinfo User GuideDocument61 pagesGEScene For Mapinfo User GuideOumou DialloNo ratings yet
- Laporan Amali Jmg213eDocument48 pagesLaporan Amali Jmg213eNasrul OthmanNo ratings yet
- Trainz Tutorial - Detailed Google Earth Images As Ground Textures Via TranzDEMDocument17 pagesTrainz Tutorial - Detailed Google Earth Images As Ground Textures Via TranzDEMespguy30% (1)
- Cemetery Mapping and Digital Data Analysis: A Case Study in Minnesota, USADocument17 pagesCemetery Mapping and Digital Data Analysis: A Case Study in Minnesota, USAChell AnnNo ratings yet
- Mapping Instructions For Google Maps and Google EarthDocument7 pagesMapping Instructions For Google Maps and Google EarthHermanNo ratings yet
- GPS and GPRS Based Real Time Vehicle Tracking On Google EarthDocument28 pagesGPS and GPRS Based Real Time Vehicle Tracking On Google EarthdkishoreNo ratings yet
- GIS Practical No 4Document21 pagesGIS Practical No 4Akshata ParduleNo ratings yet
- Discerning The Grain of The Digital - On Render Ghosts and Google Street ViewDocument5 pagesDiscerning The Grain of The Digital - On Render Ghosts and Google Street Viewclown23No ratings yet
- Positional Accuracy Assessment of Historical GooglDocument37 pagesPositional Accuracy Assessment of Historical GooglWIta DeuterNo ratings yet
- Chumash LessonDocument3 pagesChumash Lessonapi-335704148No ratings yet
- Quick Guide For The CE-QUAL-W2 Post Processor W2 - PostDocument24 pagesQuick Guide For The CE-QUAL-W2 Post Processor W2 - PostMaria Camila Valencia CárdenasNo ratings yet
- MVT400 User Manual V1.1Document24 pagesMVT400 User Manual V1.1GlennNo ratings yet
- Bellingcat's Online Investigation ToolkitDocument19 pagesBellingcat's Online Investigation Toolkitdskjfnijkni43No ratings yet
- World Map A Clickable Map of World Countries - )Document1 pageWorld Map A Clickable Map of World Countries - )CHRISTIANO NAPOLEONE G. BANCHERONo ratings yet
- Plot2GE - Users Guide v1.7Document10 pagesPlot2GE - Users Guide v1.7ay1man4No ratings yet
- Landmarks 2022Document22 pagesLandmarks 2022api-657919781No ratings yet
- Mentum Ellipse 9.0.0 Release Note FullDocument57 pagesMentum Ellipse 9.0.0 Release Note FullAhmad Fadzil Samil100% (1)
- Vertex Laser GeoDocument2 pagesVertex Laser GeoSAMUEL CASTRO MOSCOSONo ratings yet
- How To Import Satellite Image From Google Earth To ArcGISDocument10 pagesHow To Import Satellite Image From Google Earth To ArcGISMehmood AlamNo ratings yet
- Digital CartographyDocument22 pagesDigital CartographyPatrick Woessner100% (1)
- GoNet MBW NMS 1.1 Operational GuideDocument116 pagesGoNet MBW NMS 1.1 Operational Guidehelberth73No ratings yet
- Augmented Reality PDFDocument10 pagesAugmented Reality PDFEnjang Akhmad JuandaNo ratings yet
- M&T Bulletin - May 2010Document19 pagesM&T Bulletin - May 2010alexhyenNo ratings yet