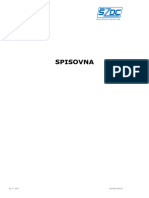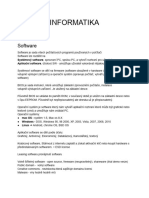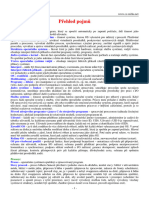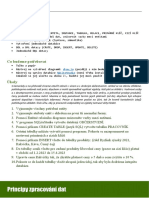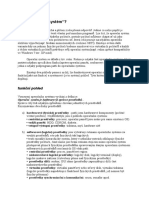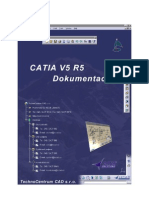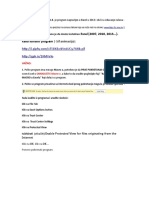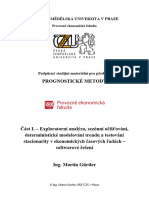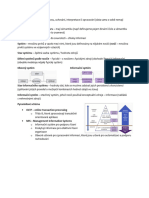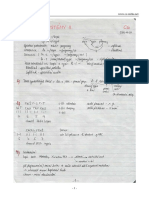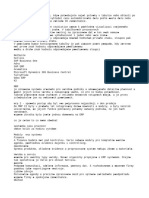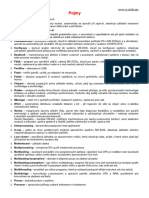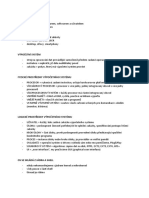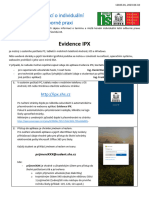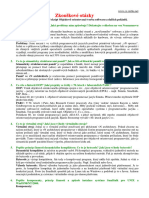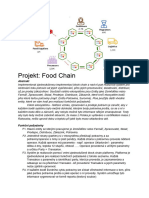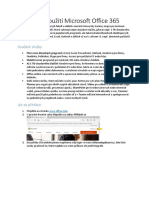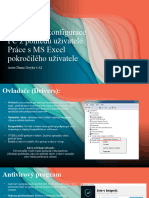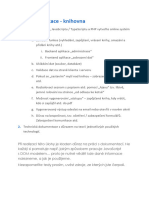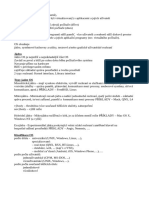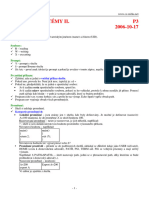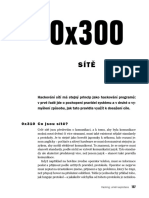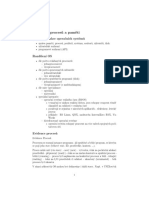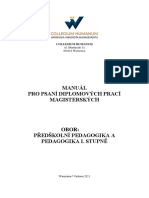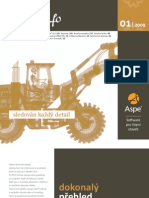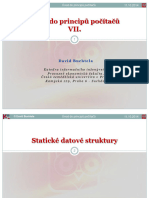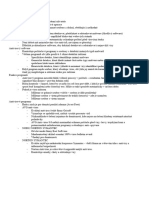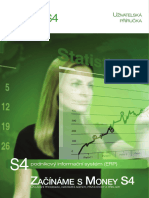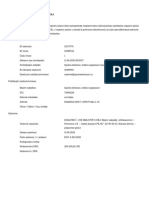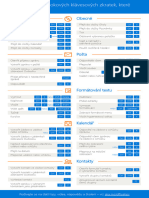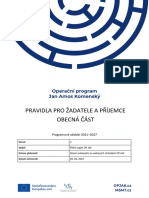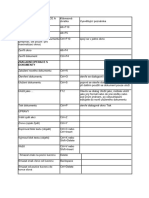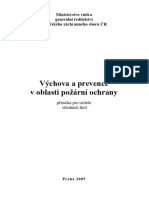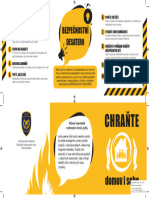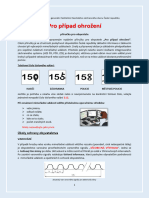Professional Documents
Culture Documents
Manuál - 4 - ERMS - Nejčastěji Používané Funkce - 01 - 12 - 2016
Manuál - 4 - ERMS - Nejčastěji Používané Funkce - 01 - 12 - 2016
Uploaded by
Michaela SvetkováCopyright:
Available Formats
You might also like
- Manuál 1 ERMS Zpracovatel 02 08 2021Document60 pagesManuál 1 ERMS Zpracovatel 02 08 2021Michaela SvetkováNo ratings yet
- Manuál 8 ERMS SPISOVNADocument9 pagesManuál 8 ERMS SPISOVNAMichaela SvetkováNo ratings yet
- Manuál - 20 - ERMS - NOVÝ - Digitální Dokument - 25 - 08 - 2021Document25 pagesManuál - 20 - ERMS - NOVÝ - Digitální Dokument - 25 - 08 - 2021Michaela SvetkováNo ratings yet
- Manuál - 12 - ERMS - Jak Správně Digitalizovat - 20 - 11 - 2018Document8 pagesManuál - 12 - ERMS - Jak Správně Digitalizovat - 20 - 11 - 2018Michaela SvetkováNo ratings yet
- Kopie Výpisky INFORMATIKADocument5 pagesKopie Výpisky INFORMATIKAjachym.lukas.7409No ratings yet
- PripravaDocument9 pagesPripravaKNo ratings yet
- Word ManualDocument30 pagesWord ManualMgr. Alona SurzhykNo ratings yet
- Informační A Komunikační TechnologieDocument5 pagesInformační A Komunikační TechnologieNikolka PánkováNo ratings yet
- Zkouska Itk U Pana oDocument10 pagesZkouska Itk U Pana oDavid DudyNo ratings yet
- Cviceni 03Document1 pageCviceni 03Roman ChernyhNo ratings yet
- Zabezpečený Elektronický Archiv V ČPZP: Eská Průmyslová Zdravotní PojišťovnaDocument2 pagesZabezpečený Elektronický Archiv V ČPZP: Eská Průmyslová Zdravotní Pojišťovnahanaktomas121No ratings yet
- Struktura OSDocument11 pagesStruktura OSMarek ČurdaNo ratings yet
- Snímek Obrazovky 2023-02-12 V 20.39.00Document9 pagesSnímek Obrazovky 2023-02-12 V 20.39.00kulkovanelaNo ratings yet
- Catiav5r5 Zakladny ManualDocument468 pagesCatiav5r5 Zakladny Manualgab_fNo ratings yet
- Pročitaj FakturuDocument4 pagesPročitaj FakturumrzitedakucassamNo ratings yet
- CES-Uživatelská PříručkaDocument41 pagesCES-Uživatelská PříručkaMichaela SvetkováNo ratings yet
- Účetní Doklady - Stručný ZápisDocument3 pagesÚčetní Doklady - Stručný ZápisTomáš ZlámalNo ratings yet
- 3 ZIS 2020-návrh+DB+MS+AccessDocument18 pages3 ZIS 2020-návrh+DB+MS+AccesskresovakNo ratings yet
- TahákDocument9 pagesTahákrysovka.mrNo ratings yet
- 2011 4 Organizace EtnictvDocument20 pages2011 4 Organizace EtnictvKNo ratings yet
- Příručka 1 - Prognostické MetodyDocument52 pagesPříručka 1 - Prognostické MetodyKNo ratings yet
- Teorie IISDocument9 pagesTeorie IIStoncek1222No ratings yet
- 10Document3 pages10KNo ratings yet
- PPP ZkouskaDocument2 pagesPPP ZkouskaDavinchiNo ratings yet
- PripravapojmyDocument2 pagesPripravapojmyKNo ratings yet
- Operacni SystemDocument5 pagesOperacni SystemVysněná PostavaNo ratings yet
- Navod Zapis Informaci o IPX v2023.01Document4 pagesNavod Zapis Informaci o IPX v2023.01tomáš kovácsNo ratings yet
- Manual CsDocument111 pagesManual CsAlan Felipe Dos SantosNo ratings yet
- Navod Teams 2023Document1 pageNavod Teams 2023KucJIopoDNo ratings yet
- PripravaDocument9 pagesPripravaKNo ratings yet
- Pololetka - ASDocument4 pagesPololetka - ASoohnicekNo ratings yet
- OptimiDoc 5 - Brožura A5Document2 pagesOptimiDoc 5 - Brožura A5Lukáš KadeřábekNo ratings yet
- Projekt Food ChainDocument3 pagesProjekt Food ChainAles ShvaibovichNo ratings yet
- IPSC 395 Version1 Office - 365Document5 pagesIPSC 395 Version1 Office - 365isoNo ratings yet
- P10 ZIS 2020-ECM Správa+podnikových+informacíDocument19 pagesP10 ZIS 2020-ECM Správa+podnikových+informacíkresovakNo ratings yet
- Softwarová Konfigurace PC Z Pohledu UživateleDocument9 pagesSoftwarová Konfigurace PC Z Pohledu UživateleDiana StojkaNo ratings yet
- Struktura Seminarni PraceDocument10 pagesStruktura Seminarni PraceEliška RiegerováNo ratings yet
- DokumentDocument4 pagesDokumentpadvitekNo ratings yet
- Informatika Prednasky (Vseborec - CZ L1ro1)Document22 pagesInformatika Prednasky (Vseborec - CZ L1ro1)Hieu NguyenNo ratings yet
- Webová Aplikace 01Document1 pageWebová Aplikace 01simondrda64No ratings yet
- ULTRASPRTINGDocument6 pagesULTRASPRTINGVojtěch NovotnýNo ratings yet
- 05Document2 pages05KNo ratings yet
- Excel VBA PoznamkyDocument5 pagesExcel VBA PoznamkyPavel ExcelNo ratings yet
- Adoc - Pub - Bezpenost Windows Bezpenostni Podsystem Milan JirsDocument13 pagesAdoc - Pub - Bezpenost Windows Bezpenostni Podsystem Milan JirsNguyễn Trung HiếuNo ratings yet
- Hacking Umeni Exploitace Kapitola03Document11 pagesHacking Umeni Exploitace Kapitola03Petr -No ratings yet
- 6 Sprava Pameti A ProcesuDocument8 pages6 Sprava Pameti A ProcesulukasekkonarNo ratings yet
- Manuál Pro StudentDocument17 pagesManuál Pro StudentLucie Kamenská GabrielováNo ratings yet
- 0 ZpravaDocument2 pages0 ZpravatnigmatullinNo ratings yet
- Info Aspe 01 2009 WebDocument20 pagesInfo Aspe 01 2009 WebAspe - systém pro řízení stavebNo ratings yet
- (CZE) - Databáze V Sešitech MS Excel 2000 (PCWord Edition)Document89 pages(CZE) - Databáze V Sešitech MS Excel 2000 (PCWord Edition)krajcir.matoNo ratings yet
- Aplikační VrstvaDocument25 pagesAplikační VrstvaPrypiat 0No ratings yet
- Upp DS P07Document33 pagesUpp DS P07mi20chaelNo ratings yet
- Dokumentace Programovani PDFDocument2 pagesDokumentace Programovani PDFРина РинаNo ratings yet
- 3 Úkony A Činnosti Orgánů Veřejné SprávyDocument24 pages3 Úkony A Činnosti Orgánů Veřejné SprávyBarbora StodulkováNo ratings yet
- Informatika - TestDocument5 pagesInformatika - TestSophie Victoria ElbsNo ratings yet
- Zaciname S Money s4 WebDocument38 pagesZaciname S Money s4 Webpikula.michal1No ratings yet
- Hodiny - Web EelektročasuDocument1 pageHodiny - Web EelektročasuMichaela SvetkováNo ratings yet
- Odpoved - Zverejneni Dod.č.1 K SOD 811-2020Document2 pagesOdpoved - Zverejneni Dod.č.1 K SOD 811-2020Michaela SvetkováNo ratings yet
- SOD 811-2020 - Dod.č.1 - .Document6 pagesSOD 811-2020 - Dod.č.1 - .Michaela SvetkováNo ratings yet
- PO GŘ ŠM PR 04 - Věcné Prostředky PO - Hasicí PřístrojeDocument13 pagesPO GŘ ŠM PR 04 - Věcné Prostředky PO - Hasicí PřístrojeMichaela SvetkováNo ratings yet
- AlzaBenefit Pro Zaměstnance SŽDocument1 pageAlzaBenefit Pro Zaměstnance SŽMichaela SvetkováNo ratings yet
- 50 Outlookových Klávesových Zkratek, Které Šetří ČasDocument1 page50 Outlookových Klávesových Zkratek, Které Šetří ČasMichaela SvetkováNo ratings yet
- Jak Se Připojit K VPN 2022Document5 pagesJak Se Připojit K VPN 2022Michaela SvetkováNo ratings yet
- Cestovní PříkazDocument15 pagesCestovní PříkazMichaela SvetkováNo ratings yet
- PPZP Obecna Cast OP JAK Verze 2 WebDocument245 pagesPPZP Obecna Cast OP JAK Verze 2 WebMichaela SvetkováNo ratings yet
- SM 20 Se zm1Document69 pagesSM 20 Se zm1Michaela SvetkováNo ratings yet
- Manuál - 20 - ERMS - NOVÝ - Digitální Dokument - 25 - 08 - 2021Document25 pagesManuál - 20 - ERMS - NOVÝ - Digitální Dokument - 25 - 08 - 2021Michaela SvetkováNo ratings yet
- OporaDocument47 pagesOporaMichaela SvetkováNo ratings yet
- Ovládání Okna Aplikace A Podokna DokumentuDocument5 pagesOvládání Okna Aplikace A Podokna DokumentuMichaela SvetkováNo ratings yet
- Oblasti Působnosti or ST ToDocument1 pageOblasti Působnosti or ST ToMichaela SvetkováNo ratings yet
- 02 Stanovení Organizace Zabezpečení PO - 2021Document18 pages02 Stanovení Organizace Zabezpečení PO - 2021Michaela SvetkováNo ratings yet
- Seznam Železničních Přejezdů Správy Železnic (Aktualizováno K 27. 1. 2020, Formát PDFDocument124 pagesSeznam Železničních Přejezdů Správy Železnic (Aktualizováno K 27. 1. 2020, Formát PDFMichaela SvetkováNo ratings yet
- Manuál 1 ERMS Zpracovatel 02 08 2021Document60 pagesManuál 1 ERMS Zpracovatel 02 08 2021Michaela SvetkováNo ratings yet
- Obchodní Fráze Po Ruce A Osobní NotýsekDocument27 pagesObchodní Fráze Po Ruce A Osobní NotýsekMichaela SvetkováNo ratings yet
- Prispevek FrancikovaDocument5 pagesPrispevek FrancikovaMichaela SvetkováNo ratings yet
- Blondyny Radi A5 2019Document168 pagesBlondyny Radi A5 2019Michaela SvetkováNo ratings yet
- Školící Příručka. Požární OchranaDocument33 pagesŠkolící Příručka. Požární OchranaMichaela SvetkováNo ratings yet
- 2020 01 Infolist Pruvodce3Document72 pages2020 01 Infolist Pruvodce3Michaela SvetkováNo ratings yet
- 30dotazu Predprijezdem Hasicu WebDocument17 pages30dotazu Predprijezdem Hasicu WebMichaela SvetkováNo ratings yet
- Vychova A Prevence V Oblasti Pozarni OchranyDocument177 pagesVychova A Prevence V Oblasti Pozarni OchranyMichaela SvetkováNo ratings yet
- Bezpecnostni Desatero 2019 TiskDocument2 pagesBezpecnostni Desatero 2019 TiskMichaela SvetkováNo ratings yet
- Příručka OO PDFDocument12 pagesPříručka OO PDFMichaela SvetkováNo ratings yet
- Školící Příručka. Požární OchranaDocument33 pagesŠkolící Příručka. Požární OchranaMichaela SvetkováNo ratings yet
- Sfdi Projekty OPD2 A CEF SZDCDocument1 pageSfdi Projekty OPD2 A CEF SZDCMichaela SvetkováNo ratings yet
- PVC Dvacatero ZasadDocument2 pagesPVC Dvacatero ZasadMichaela SvetkováNo ratings yet
- Infolist 2019 03 pruvodceVZ IIDocument60 pagesInfolist 2019 03 pruvodceVZ IIMichaela SvetkováNo ratings yet
Manuál - 4 - ERMS - Nejčastěji Používané Funkce - 01 - 12 - 2016
Manuál - 4 - ERMS - Nejčastěji Používané Funkce - 01 - 12 - 2016
Uploaded by
Michaela SvetkováOriginal Title
Copyright
Available Formats
Share this document
Did you find this document useful?
Is this content inappropriate?
Report this DocumentCopyright:
Available Formats
Manuál - 4 - ERMS - Nejčastěji Používané Funkce - 01 - 12 - 2016
Manuál - 4 - ERMS - Nejčastěji Používané Funkce - 01 - 12 - 2016
Uploaded by
Michaela SvetkováCopyright:
Available Formats
SŽDC
Uživatelská příručka
ERMS – Spisová služba
Nejčastěji používané funkce
aktualizace 1. 12. 2016 Markéta Fálová
Obsah
1. Jak vygeneruji číslo jednací pro vlastní dokument?
2. Jak vygeneruji číslo jednací pro přijatý dokument? / Moje workflow
3. Jakým způsobem vyřizuji dokumenty? (uzavření životního cyklu dokumentu v systému ERMS)
4. Jak vygeneruji číslo jednací pro spis?
5. Jak spustím elektronický oběh schvalování spisu?
6. Jak vypravím doporučený/obyčejný dopis a datovou zprávu (digitalizace dokumentu)?
7. Jak postupuji při vlastním vypravení dopisu? (jdu sám/sama na poštu)
8. Jak zaeviduji důležitý (oficiální) email?
9. Jak předávám na spisovnu ke skartaci
CO JE SYSTÉM ERMS?
Systém ERMS je elektronický systém spisové služby. Generuje čísla jednací k dokumentům (přijatým i vlastním) a
spisům. Slouží k ukládání dokumentů z datové schránky a elektronické podatelny SŽDC. Systém umožňuje
elektronický oběh spisu a jeho sledování po jednotlivých pracovištích.
Neslouží však k tvorbě a oběhu dokumentů. Zaznamenává pouze konkrétního zaměstnance, který má dokument
přidělen k vyřízení.
Významnou přidanou hodnotou systému je možnost vložení libovolných elektronických příloh k číslům jednací
PŘIHLÁŠENÍ DO SYSTÉMU ERMS
- spustit Internet Explorer
- zadejte adresu: https://portal.szdc.cz
- přihlášení je provedeno automaticky pomocí tzv. Single Sign On, tedy jednotného přihlášení. stačí být
přihlášení do PC (v doméně) a ostatní přihlašování již není vyžadováno.
Aktualizováno 1. 12. 2016
2
1. Jak vygeneruji číslo jednací pro vlastní dokument?
- v záložce „Přehled dokumentů“ vidíme následující rozdělení - „VYTVÁŘENÍ DOKUMENTŮ“, „PŘEHLED
DOKUMENTŮ“, „K VYŘÍZENÍ“ a „ZÁPŮJČKY“
- v záložce „VYTVÁŘENÍ DOKUMENTŮ“ - GENERUJEME ČÍSLO JEDNACÍ PRO VLASTNÍ
DOKUMENTY .
- musíme vyplnit následující tabulku:
- věc, vlastnictví (náš odbor je nastaven). Pokud pracujeme pro více odborů, vybereme ten příslušný,
kterému dokument bude náležet, dále typ dokumentu (většinou obecný), počet příloh, přístupová úroveň
(bude upřesněno) a forma dokumentu – analogový = papírový nebo digitální. Můžeme využít políčko
„Popis“ pro vlastní poznámky. Musíme vybrat zatřídění dokumentu dle Spisového plánu. Zatřídit můžeme
„Spisem“ nebo „Věcnou skupinou“.
- ZATŘÍDĚNÍ Spisem – dokument bude součástí spisu, jehož skartační lhůta a znak budou odpovídat již
vytvořenému spisu - -vybereme ze seznamu spis, jehož součástí
dokument bude.
- ZATŘÍDĚNÍ Věcnou skupinou – dokument bude samostatným dokumentem s vlastním spisovým znakem a
skartační lhůtou. Zadáme-li do kolonky s lupou číslo věcné skupiny, systém nám danou informaci
vyfiltruje.
Aktualizováno 1. 12. 2016
3
- pokud máme vše řádně vyplněno, klikneme na tlačítko „Uložit“. V tuto chvíli máme vygenerované číslo
jednací pro vlastní dokument. V pravém horním rohu se nám objeví informativní okno o vytvoření
dokumentu a zobrazí se nám tabulka s číslem jednacím.
- z této tabulky si můžeme číslo jednací zkopírovat.
- nové číslo jednací nám systém automaticky zařadil do záložky „PŘEHLED DOKUMENTŮ“ a do záložky
„K VYŘÍZENÍ.“
- dále postupujeme jako obvykle. Máme číslo jednací a můžeme s ním fyzicky pracovat.
2. Jak vygeneruji číslo jednací pro přijatý dokument? / Moje workflow
- přijatý dokument je ten, který nám postupuje sekretariát do našeho workflow. Naše workflow je v záložce
Moje dokumenty/Příjem dokumentu.
- v záložce „Příjem dokumentu“ vidíme záznamy, které nám byly přiřazeny ke zpracování ze Sekretariátu.
Aktualizováno 1. 12. 2016
4
- s dokumentem můžeme pracovat pomocí ikon, které jsou na každém řádku v prvním sloupci zleva:
- kancelářská sponka = zobrazení přílohy (využíváme zejména u datových zpráv, které mají elektronickou
přílohu
- lupa = detail (možnost zobrazení základních údajů o zásilce, historie zásilky, dokument můžeme
digitalizovat, můžeme si dopsat k dokumentu poznámky):
- checkbox = přijetí zásilky
- šipka doleva = vrácení zásilky
- kromě výše zmíněných ikon můžeme využít funkci tlačítek nad tabulkou:
- nikdy nepřijímáme záznam, nemáme-li v ruce jeho listinnou podobu. Datové zprávy si zobrazujeme,
včetně všech příloh, rovnou v elektronické podobě, netiskneme je, pokud to není nezbytně nutné pro naši
práci
- pokud je přidělený záznam náš, můžeme jej přijmout (tlačítko „Přijmout“ nebo checkboxem). Po potvrzení
příjmu nám systém automaticky VYGENERUJE ČÍSLO JEDNACÍ PRO PŘIJATÝ DOKUMENT.
Přijatý dokument automaticky propadává do záložky „Přehled mých dokumentů“ a současně do záložky „K
VYŘÍZENÍ“.
- máme-li číslo jednací, jsme zodpovědní za další práci s dokumentem a jeho následné vyřízení v systému –
uzavření jeho životního cyklu. Dříve či později budeme muset v systému zadat způsob vyřízení
dokumentu. Životní cykly dokumentů uzavíráme z důvodu elektronické skartace – jakmile systémově
dokument (číslo jednací) vyřídíme, začíná běžet skartační lhůta, kterou jsme zadali při zatřiďování.
- pokud přidělená věc nenáleží nám, použijeme funkci „Vrácení zásilky“. Důvod vrácení je povinný –
uvedeme tedy důvod vrácení (nejlépe návrh správného pracoviště, jméno osoby). Zápis se vrací tou
stejnou cestou, kterou se k nám dostal, tedy přes Sekretariát.
3. Jakým způsobem vyřizuji dokumenty? (uzavření životního cyklu dokumentu v systému
ERMS)
- veškeré dokumenty, které máme zaevidované s číslem jednacím v systému ERMS musí být následně
nějakým způsobem vyřízeny. Musí být uzavřen jejich životní cyklus v systému, aby mohly být předány do
spisovny a posléze k elektronické skartaci.
- v záložce „Moje dokumenty/Přehled mých dokumentů/K VYŘÍZENÍ“ jsou veškeré dokumenty (čísla
jednací), které musíme vyřídit. Postupujeme následovně, viz tabulka:
Aktualizováno 1. 12. 2016
5
- klikneme na řádek s dokumentem (číslem jednacím), který chceme vyřídit
- klikneme na tlačítko . Systém nám nabídne následující tabulku:
- musíme vybrat způsob vyřízení z roletky, která se nám nabízí:
- vybereme způsob vyřízení dokumentu:
- „Postoupení“ – zvolíme způsob, kterým jsme dokument postoupili. Vybereme z nabídky.
Aktualizováno 1. 12. 2016
6
- „Vzetí na vědomí“ – zaškrtneme checkbox a následně potvrdíme talčítkem
- „Vyřízení dokumentem“ – z nabídky vybereme dokument (číslo jednací), kterým jsme tento dokument
vyřídili (systém následně čísla spáruje, tzv. systémově prováže).
- „Jiný způsob“ – popíšeme způsob vyřízení a potvrdíme tlačítkem
- u všech vyřízených dokumentů se objeví ikona způsobu vyřízení v tabulce Moje dokumenty/Přehled mých
dokumentů/PŘEHLED DOKUMENTŮ
4. Jak vygeneruji číslo jednací pro spis?
- z již vzniklého dokumentu můžeme vytvořit spis – spárujeme tedy číslo jednací dokumentu s číslem
jednacím spisu. Klikneme na řádek s dokumentem, ze kterého bychom rádi vytvořili spis. Dále klikneme na
tlačítko „Vytvořit spis z dokumentu“
Aktualizováno 1. 12. 2016
7
- systém nám nabízí dvě možnosti typu – „Spis“ nebo „Sběrný arch“
- SPIS – slouží ke sdružování samostatných dokumentů s různými čísly jednacími – spis má svoje vlastní
číslo jednací a veškeré dokumenty, které do spisu vložíme, mají vlastní číslo jednací
- SBĚRNÝ ARCH – pouze jiný typ spisu - slouží ke sdružování dokumentů, u kterých nepotřebujeme mít
jednotlivá čísla jednací, ale stačí nám, že mají číslo sběrného archu a v závorce je příznak pořadí, v jakém
jsme je do archu vložili
- vybereme jednu z možností, a postupujeme dál tak, jak jsme zvyklí u vytváření spisu. Vyplníme tabulku,
která se nám nabízí:
- povinné atributy jsou označeny hvězdičkou (*). Po vyplnění uložíme pomocí tlačítka
- nově vytvořený záznam nalezneme v záložce „PŘEHLED SPISŮ“
Vytvoření prázdného spisu
- v záložce „VVYTVOŘENÍ PRÁZDNÉHO SPISU„ GENERUJEME ČÍSLO JEDNACÍ PRO SPISY (obal
spisu bez dokumentu). Klikneme na záložku „VYTVOŘENÍ PRÁZDNÉHO SPISU“. Systém nás
přesměruje na tabulku, kterou je nutné vyplnit:
Aktualizováno 1. 12. 2016
8
- kolonka „Věc“ – název spisu,
- kolonka „Věcná skupina“ – pomocí roletky zobrazíme seznam věcných skupin a vybereme
- kolonka „Vlastník“ – primárně nastaven náš odbor, pokud pracujeme pro více odborů, vybereme ten, pro
který spis vytváříme (dle vlastníka se nám generuje koncovka čísla jednacího).
- kolonka „Vótum“ – pokud potřebujeme, vyplníme potřebné informace
- kolonka „Komentář“ – libovolná poznámka
- posledním krokem je „Uložit prázdný spis“. Tímto jsme vygenerovali číslo jednací našeho
spisu. Systém nás automaticky přesměruje na „Přehled spisů“– seznam čísel jednacích spisů. Můžeme
filtrovat - vyhledávat dle statusu, názvu atp.
Aktualizováno 1. 12. 2016
9
5. Jak spustím elektronický oběh schvalování spisu?
- v záložce „PŘEHLED SPISŮ“ klikneme na řádek se spisem, který chceme poslat do oběhu. Použijeme
tlačítko „Spustit oběh spisu“. Oběh spisu nelze spustit, není-li ve spisu napárovaný žádný dokument
(žádné číslo jednací), není-li uložen předpis oběhu spisu a je-li spis již vyřízen.
- systém se náš ještě zeptá, zda opravdu chceme spustit oběh spisu:
- spis automaticky putuje na první pracoviště (odbor) – sekretariát, které jsme definovali v předpisu oběhu
spisu. Po spuštění oběhu spisu se spis zobrazí v záložce „SPISY V OBĚHU“.
6. Jak vypravím doporučený/obyčejný dopis a datovou zprávu?
- v záložce „Moje dokumenty/Odeslání zásilky/VYTVOŘENÍ ZÁSILKY“
- záložka „VYTVOŘENÍ ZÁSILKY“ slouží k zapsání veškeré fyzické a datové pošty, která jde ze
sídla organizace ven. S pomocí této záložky můžeme tedy vypravit datovou zprávu nebo email. Všichni
uživatelé vypravují datové zprávy přes tuto záložku, rozdíl je jen v jejich oprávnění pro odesílání datových
zpráv. Ti, kteří mají oprávnění k přímému odesílání, odešlou datovou zprávu přímo k příjemci. Ti, kteří toto
oprávnění nemají, odešlou datovou zprávu přes sekretariát, který následně zprávu vypraví. Postup je
v obou případech stejný.
Aktualizováno 1. 12. 2016
10
- po rozkliknutí záložky „VYTVOŘENÍ ZÁSILKY“ se nám objeví tato tabulka:
- vyplníme veškeré potřebné atributy:
- „Forma zásilky“ – obálka nebo balík
- „Způsob vypravení“ – poštou, datovou schránkou, emailem, kurýrní služba, osobní doručení
- „Typ zásilky“ – obyčejně, doporučeně, doporučeně s dodejkou, dodejka s pruhem, Fragille – křehký,
zahraničí
- tabulka se nám upravuje dle zadávaných atributů
- u doporučených dopisů nezapomeneme vypsat čárový kód (pokud používáme)
- adrestáta můžeme vypsat ručně nebo použít filtr pro vyhledávání. Klikneme na tlačítko
a objeví se nám následující tabulka, která má dvě záložky: „INTERNÍ VYHLEDÁVÁNÍ“ (seznam
adres v interní databázi) a „VYHLEDAT V ARES“ (seznam adres v ARES rejstříku – externí databáze):
Aktualizováno 1. 12. 2016
11
- do vyhledávacího pole musíme zadat min. 4 znaky. Pokud jsme adresu vyplnili/vybrali, klikneme na
tlačítko nebo .T
- tlačítko „Přidat a další“ použijeme v případě, že vypravujeme na více adres jeden stejný dopis
- tlačítko „Přidat a zavřít“ použijeme v případě, že na jednoho adresáta vypravujeme jeden dopis
- pokud vypisujeme adresu manuálně, postupujeme stejně
- adresa se nám propíše do tabulky. Pokud odesíláme dopis obsahující dokument s číslem
jednacím, musíme spárovat zásilku/zápis s číslem jednacím.
Aktualizováno 1. 12. 2016
12
-
- vyhledáme tedy naše číslo jednací v seznamu dokumentů a potvrdíme tlačítkem . V tuto chvíli
máme spárovanou zásilku s číslem jednacím
- číslo jednací můžeme samozřejmě odstranit/vymazat za pomoci tlačítka a vložit jiné číslo
jednací.
- nyní máme možnost volby tlačítek „Uložit“, „Uložit a další“, „Uložit a předat na výpravnu“ (rozumíme
podatelnu) -
- tlačítko „Uložit“ - zásilka zůstane připravena v záložce „Ke zpracování“, pro pozdější předání na
Výpravnu/Podatelnu.
- tlačítko „Uložit a další“ – dále zapisujeme následující zásilku stejnému adresátovi. Postupujeme stejným
způsobem, zásilky se automaticky ukládají v záložce „Ke zpracování“
- tlačítko „Uložit a předat na výpravnu“ – zásilka je rovnou předána zvolené Výpravně/Podatelně
- nakonec fyzicky dopisy odneseme na podatelnu, která dle našich zápisů, vše zkontroluje (podatelna
kontroluje fyzicky jen doporučenou poštu – zda je dobře zadaná adresa, čárový kód u doporučené pošty a
spárované číslo jednací s dopisem).
- PODATELNA NEMŮŽE VYPRAVIT JAKOUKOLIV POŠTU/ZÁSILKU BEZ NAŠEHO ZÁPISU .
- pokud jsme si tedy zásilky elektronicky připravili a předávali jsme ji rovnou na podatelnu za pomoci
tlačítka „Uložit a předat na výpravu“, máme hotovo. Doneseme poštu fyzicky na podatelnu, kde bude před
Aktualizováno 1. 12. 2016
13
přijetím pro vypravení zkontrolována – pracovník podatelny provede kontrolu našeho zápisu s fyzickým
dopisem.
- pokud jsme si poštu elektronicky připravili a použili jsme tlačítka „Uložit“ a „Uložit a další“, veškeré naše
zápisy se uložily do záložky „KE ZPRACOVÁNÍ“
- zde můžeme ještě zápis editovat (upravit) za pomoci ikony v levo v řádku a následně předat na
výpravnu/podatelnu za pomoci ikony - nebo za pomoci tlačítka nad tabulkou .
- řádek musíme zaškrtnout, aby systém ERMS věděl, který zápis předáváme -
- postupně tedy vybíráme jednotlivé zásilky a předáváme je na Výpravnu/Podatelnu. Postupujeme
následovně: klikneme na řádek s adresou, kterou chceme elektronicky předat na podatelnu a klikneme na
tlačítko nad zápisy „Předat na výpravnu“. Objeví se informační okno, kde vybereme Výpravnu (většina
uživatelů má přidělenou svou Výpravnu a jinou nemohou vybrat). Potvrdíme tlačítkem „Předej“. V tuto
chvíli je náš elektronický zápis předán na podatelnu a podatelna vidí, kolik zásilek (dopisů, datových zpráv
atp.) bude zpracovávat – vypravovat.
- Odeslání datové zprávy/ digitalizace dokumentu
- než přistoupíme k samotnému odeslání datové zprávy, je nutné si připravit digitální dokumenty – ať už
formou digitalizace nebo původního digitálního dokumentu. Forma příloha je ve formátech PDF, XML,
JPG, TIFF, MOV…a další, které jsou uvedeny ve vyhlášce.
- veškeré datové zprávy jsou opatřeny časovým razítkem a certifikátem organizace
- Postupujeme následovně:
- analogový dokument - digitalizace
- bereme si číslo jednací – „Moje dokumenty/ Přehled dokumentů / Vytváření dokumentů“ – zadáme
veškeré potřebné atributy. Důležitý je počet listů, počet příloh a počet listů příloh. Pokud budeme následně
digitalizovat např. průvodní dopis + přílohy, měli bychom si zadat skutečný počet příloh, aby nám systém
následně umožnil jejich nahrání. Pokud bychom zadali jen počet listů – 1ks, budeme schopni nahrát jen
Aktualizováno 1. 12. 2016
14
jednu přílohu (samozřejmě pokud si naskenujeme všechny stránky v rámci jednoho souboru, vložíme
jeden soubor o počtu x.y stran).
- po zadání všech potřebných atributů nám systém spisové služby vygeneruje č.j.
- máme číslo jednací – „Moje dokumenty / Přehled dokumentů / detail dokumentu (lupa) / DIGITALIZACE
DOKUMENTU (dokumenty je možné digitalizovat z detailu i v záložce „K VYŘÍZENÍ“)
- DIGITALIZACE DOKUMENTU – po kliknutí na tuto záložku se objeví následující informace:
- klikneme na tlačítko a objeví se následující tabulka:
Aktualizováno 1. 12. 2016
15
- DIGITALIZACE DOKUMENTU – „Nahrát“ – nahrajeme průvodní dopis, systém vyžaduje tzv.
neautorizovanou konverzi. Uživatel potvrdí/ověří (Ano), že se listinná forma doslovně shoduje s tou
digitalizovanou (digitalizujeme 1:1 tzn. to, co máme v analogové formě, v plném rozsahu převádíme do
formy digitální).
- DIGITALIZACE PŘÍLOH – „Nahrát“ – nahrajeme přílohy (přílohy mohou být součástí primárních souborů –
pokud jsme si naskenovali vše dohromady do jednoho souboru a tudíž přílohy mít nebudeme, zaškrtneme
toto políčko a systém nám umožní nahrát jednu komplexní přílohu, která obsahuje x,y stran)
- pokud máme vše tak, jak jsme chtěli, zvolíme tlačítko „Digitalizovat dokument“ (tento krok musíme vždy
udělat, samotným nahráním příloh nedochází k digitalizaci!)
- systém nás přesměruje automaticky do záložky „K VYŘÍZENÍ“ – číslo jednací se nám zduplikovalo – jeden
řádek je ten původní DOKUMENT – brali jsme si číslo jednací, druhý řádek je s ikonou digitálního
dokumentu – a to je ten digitalizovaný dokument včetně příloh
Aktualizováno 1. 12. 2016
16
- pokud bychom ještě potřebovali digitalizovaný dokument elektronicky podepsat, tato možnost se nám opět
zobrazuje v detailu digitalizovaného dokumentu, v záložce „KOMPONENTY“ (přílohy):
7. Jak postupuji při vlastním vypravení dopisu? (jdu sám/sama na poštu)
- při vypravení dopisu, který sami poneseme na poštu, postupujeme stejně jako v předešlé kapitole, jen při
vyplňování tabulky zaškrtneme políčko „Vlastní vypravení“
- po vypsání všech potřebných atributů potvrdíme zápis tlačítkem
- zásilka bude zaznamenána v systému ERMS ale podatelna ji neuvidí a nebude na ni čekat
8. Jak zaeviduji důležitý (oficiální) email?
- je-li nám doručen email do naší soukromé emailové schránky a usoudíme-li, že je třeba jej zaevidovat,
přepošleme jej do emailové schránky systému ERMS. Každá jednotka bude mít svou emailovou schránku.
- Emailové adresy všech jednotek budou ve tvaru např: ermsGR@szdc.cz, ermsORPHA@szdc.cz,
emrsSSZ@szdc.cz. Zjistíme tedy tu naši příslušnou adresu a mail následně přepošleme (s příslušnou
poznámkou, jak si přejeme zaevidovat atp.)
Aktualizováno 1. 12. 2016
17
- příslušná podatelna obdrží tento email ke zpracování, zaevidueje jej a pošle ho přes spisový uzel zpět
k nám – do našeho workflow.
9. Jak předávám na spisovnu ke skartaci?
- na spisovnu předáváme dokumenty nebo spisy, které jsou vyřízené (vyřídili jsme je – uzavřeli jsme životní
cyklus čísla jednacího, tzn. zadali jsme způsob vyřízení), již s nimi nepracujeme a běží jím skartační lhůta.
- předávat na spisovnu bychom měli alespoň 2x ročně, aby se nám v kanceláři nehromadily dokumenty,
které mají být v archivu.
- zobrazí se nám následující tabulka:
- klikneme na tlačítko „Nový“ a vytvoříme si balíček s vlastním názvem:
Aktualizováno 1. 12. 2016
18
- klikneme na tlačítko „Uložit“. Objeví se nám tabulka, ve které budeme vybírat dokumenty, které chceme
předat na spisovnu.
po vybrání čísla jednacího (dokumentu), které budeme předávat, musíme ještě zadat datum, kdy nastala
spouštěcí událost, tedy datum faktického vyřízení dokumentu (kdy jsme dokument vyřizovali v systému).
Aktualizováno 1. 12. 2016
19
You might also like
- Manuál 1 ERMS Zpracovatel 02 08 2021Document60 pagesManuál 1 ERMS Zpracovatel 02 08 2021Michaela SvetkováNo ratings yet
- Manuál 8 ERMS SPISOVNADocument9 pagesManuál 8 ERMS SPISOVNAMichaela SvetkováNo ratings yet
- Manuál - 20 - ERMS - NOVÝ - Digitální Dokument - 25 - 08 - 2021Document25 pagesManuál - 20 - ERMS - NOVÝ - Digitální Dokument - 25 - 08 - 2021Michaela SvetkováNo ratings yet
- Manuál - 12 - ERMS - Jak Správně Digitalizovat - 20 - 11 - 2018Document8 pagesManuál - 12 - ERMS - Jak Správně Digitalizovat - 20 - 11 - 2018Michaela SvetkováNo ratings yet
- Kopie Výpisky INFORMATIKADocument5 pagesKopie Výpisky INFORMATIKAjachym.lukas.7409No ratings yet
- PripravaDocument9 pagesPripravaKNo ratings yet
- Word ManualDocument30 pagesWord ManualMgr. Alona SurzhykNo ratings yet
- Informační A Komunikační TechnologieDocument5 pagesInformační A Komunikační TechnologieNikolka PánkováNo ratings yet
- Zkouska Itk U Pana oDocument10 pagesZkouska Itk U Pana oDavid DudyNo ratings yet
- Cviceni 03Document1 pageCviceni 03Roman ChernyhNo ratings yet
- Zabezpečený Elektronický Archiv V ČPZP: Eská Průmyslová Zdravotní PojišťovnaDocument2 pagesZabezpečený Elektronický Archiv V ČPZP: Eská Průmyslová Zdravotní Pojišťovnahanaktomas121No ratings yet
- Struktura OSDocument11 pagesStruktura OSMarek ČurdaNo ratings yet
- Snímek Obrazovky 2023-02-12 V 20.39.00Document9 pagesSnímek Obrazovky 2023-02-12 V 20.39.00kulkovanelaNo ratings yet
- Catiav5r5 Zakladny ManualDocument468 pagesCatiav5r5 Zakladny Manualgab_fNo ratings yet
- Pročitaj FakturuDocument4 pagesPročitaj FakturumrzitedakucassamNo ratings yet
- CES-Uživatelská PříručkaDocument41 pagesCES-Uživatelská PříručkaMichaela SvetkováNo ratings yet
- Účetní Doklady - Stručný ZápisDocument3 pagesÚčetní Doklady - Stručný ZápisTomáš ZlámalNo ratings yet
- 3 ZIS 2020-návrh+DB+MS+AccessDocument18 pages3 ZIS 2020-návrh+DB+MS+AccesskresovakNo ratings yet
- TahákDocument9 pagesTahákrysovka.mrNo ratings yet
- 2011 4 Organizace EtnictvDocument20 pages2011 4 Organizace EtnictvKNo ratings yet
- Příručka 1 - Prognostické MetodyDocument52 pagesPříručka 1 - Prognostické MetodyKNo ratings yet
- Teorie IISDocument9 pagesTeorie IIStoncek1222No ratings yet
- 10Document3 pages10KNo ratings yet
- PPP ZkouskaDocument2 pagesPPP ZkouskaDavinchiNo ratings yet
- PripravapojmyDocument2 pagesPripravapojmyKNo ratings yet
- Operacni SystemDocument5 pagesOperacni SystemVysněná PostavaNo ratings yet
- Navod Zapis Informaci o IPX v2023.01Document4 pagesNavod Zapis Informaci o IPX v2023.01tomáš kovácsNo ratings yet
- Manual CsDocument111 pagesManual CsAlan Felipe Dos SantosNo ratings yet
- Navod Teams 2023Document1 pageNavod Teams 2023KucJIopoDNo ratings yet
- PripravaDocument9 pagesPripravaKNo ratings yet
- Pololetka - ASDocument4 pagesPololetka - ASoohnicekNo ratings yet
- OptimiDoc 5 - Brožura A5Document2 pagesOptimiDoc 5 - Brožura A5Lukáš KadeřábekNo ratings yet
- Projekt Food ChainDocument3 pagesProjekt Food ChainAles ShvaibovichNo ratings yet
- IPSC 395 Version1 Office - 365Document5 pagesIPSC 395 Version1 Office - 365isoNo ratings yet
- P10 ZIS 2020-ECM Správa+podnikových+informacíDocument19 pagesP10 ZIS 2020-ECM Správa+podnikových+informacíkresovakNo ratings yet
- Softwarová Konfigurace PC Z Pohledu UživateleDocument9 pagesSoftwarová Konfigurace PC Z Pohledu UživateleDiana StojkaNo ratings yet
- Struktura Seminarni PraceDocument10 pagesStruktura Seminarni PraceEliška RiegerováNo ratings yet
- DokumentDocument4 pagesDokumentpadvitekNo ratings yet
- Informatika Prednasky (Vseborec - CZ L1ro1)Document22 pagesInformatika Prednasky (Vseborec - CZ L1ro1)Hieu NguyenNo ratings yet
- Webová Aplikace 01Document1 pageWebová Aplikace 01simondrda64No ratings yet
- ULTRASPRTINGDocument6 pagesULTRASPRTINGVojtěch NovotnýNo ratings yet
- 05Document2 pages05KNo ratings yet
- Excel VBA PoznamkyDocument5 pagesExcel VBA PoznamkyPavel ExcelNo ratings yet
- Adoc - Pub - Bezpenost Windows Bezpenostni Podsystem Milan JirsDocument13 pagesAdoc - Pub - Bezpenost Windows Bezpenostni Podsystem Milan JirsNguyễn Trung HiếuNo ratings yet
- Hacking Umeni Exploitace Kapitola03Document11 pagesHacking Umeni Exploitace Kapitola03Petr -No ratings yet
- 6 Sprava Pameti A ProcesuDocument8 pages6 Sprava Pameti A ProcesulukasekkonarNo ratings yet
- Manuál Pro StudentDocument17 pagesManuál Pro StudentLucie Kamenská GabrielováNo ratings yet
- 0 ZpravaDocument2 pages0 ZpravatnigmatullinNo ratings yet
- Info Aspe 01 2009 WebDocument20 pagesInfo Aspe 01 2009 WebAspe - systém pro řízení stavebNo ratings yet
- (CZE) - Databáze V Sešitech MS Excel 2000 (PCWord Edition)Document89 pages(CZE) - Databáze V Sešitech MS Excel 2000 (PCWord Edition)krajcir.matoNo ratings yet
- Aplikační VrstvaDocument25 pagesAplikační VrstvaPrypiat 0No ratings yet
- Upp DS P07Document33 pagesUpp DS P07mi20chaelNo ratings yet
- Dokumentace Programovani PDFDocument2 pagesDokumentace Programovani PDFРина РинаNo ratings yet
- 3 Úkony A Činnosti Orgánů Veřejné SprávyDocument24 pages3 Úkony A Činnosti Orgánů Veřejné SprávyBarbora StodulkováNo ratings yet
- Informatika - TestDocument5 pagesInformatika - TestSophie Victoria ElbsNo ratings yet
- Zaciname S Money s4 WebDocument38 pagesZaciname S Money s4 Webpikula.michal1No ratings yet
- Hodiny - Web EelektročasuDocument1 pageHodiny - Web EelektročasuMichaela SvetkováNo ratings yet
- Odpoved - Zverejneni Dod.č.1 K SOD 811-2020Document2 pagesOdpoved - Zverejneni Dod.č.1 K SOD 811-2020Michaela SvetkováNo ratings yet
- SOD 811-2020 - Dod.č.1 - .Document6 pagesSOD 811-2020 - Dod.č.1 - .Michaela SvetkováNo ratings yet
- PO GŘ ŠM PR 04 - Věcné Prostředky PO - Hasicí PřístrojeDocument13 pagesPO GŘ ŠM PR 04 - Věcné Prostředky PO - Hasicí PřístrojeMichaela SvetkováNo ratings yet
- AlzaBenefit Pro Zaměstnance SŽDocument1 pageAlzaBenefit Pro Zaměstnance SŽMichaela SvetkováNo ratings yet
- 50 Outlookových Klávesových Zkratek, Které Šetří ČasDocument1 page50 Outlookových Klávesových Zkratek, Které Šetří ČasMichaela SvetkováNo ratings yet
- Jak Se Připojit K VPN 2022Document5 pagesJak Se Připojit K VPN 2022Michaela SvetkováNo ratings yet
- Cestovní PříkazDocument15 pagesCestovní PříkazMichaela SvetkováNo ratings yet
- PPZP Obecna Cast OP JAK Verze 2 WebDocument245 pagesPPZP Obecna Cast OP JAK Verze 2 WebMichaela SvetkováNo ratings yet
- SM 20 Se zm1Document69 pagesSM 20 Se zm1Michaela SvetkováNo ratings yet
- Manuál - 20 - ERMS - NOVÝ - Digitální Dokument - 25 - 08 - 2021Document25 pagesManuál - 20 - ERMS - NOVÝ - Digitální Dokument - 25 - 08 - 2021Michaela SvetkováNo ratings yet
- OporaDocument47 pagesOporaMichaela SvetkováNo ratings yet
- Ovládání Okna Aplikace A Podokna DokumentuDocument5 pagesOvládání Okna Aplikace A Podokna DokumentuMichaela SvetkováNo ratings yet
- Oblasti Působnosti or ST ToDocument1 pageOblasti Působnosti or ST ToMichaela SvetkováNo ratings yet
- 02 Stanovení Organizace Zabezpečení PO - 2021Document18 pages02 Stanovení Organizace Zabezpečení PO - 2021Michaela SvetkováNo ratings yet
- Seznam Železničních Přejezdů Správy Železnic (Aktualizováno K 27. 1. 2020, Formát PDFDocument124 pagesSeznam Železničních Přejezdů Správy Železnic (Aktualizováno K 27. 1. 2020, Formát PDFMichaela SvetkováNo ratings yet
- Manuál 1 ERMS Zpracovatel 02 08 2021Document60 pagesManuál 1 ERMS Zpracovatel 02 08 2021Michaela SvetkováNo ratings yet
- Obchodní Fráze Po Ruce A Osobní NotýsekDocument27 pagesObchodní Fráze Po Ruce A Osobní NotýsekMichaela SvetkováNo ratings yet
- Prispevek FrancikovaDocument5 pagesPrispevek FrancikovaMichaela SvetkováNo ratings yet
- Blondyny Radi A5 2019Document168 pagesBlondyny Radi A5 2019Michaela SvetkováNo ratings yet
- Školící Příručka. Požární OchranaDocument33 pagesŠkolící Příručka. Požární OchranaMichaela SvetkováNo ratings yet
- 2020 01 Infolist Pruvodce3Document72 pages2020 01 Infolist Pruvodce3Michaela SvetkováNo ratings yet
- 30dotazu Predprijezdem Hasicu WebDocument17 pages30dotazu Predprijezdem Hasicu WebMichaela SvetkováNo ratings yet
- Vychova A Prevence V Oblasti Pozarni OchranyDocument177 pagesVychova A Prevence V Oblasti Pozarni OchranyMichaela SvetkováNo ratings yet
- Bezpecnostni Desatero 2019 TiskDocument2 pagesBezpecnostni Desatero 2019 TiskMichaela SvetkováNo ratings yet
- Příručka OO PDFDocument12 pagesPříručka OO PDFMichaela SvetkováNo ratings yet
- Školící Příručka. Požární OchranaDocument33 pagesŠkolící Příručka. Požární OchranaMichaela SvetkováNo ratings yet
- Sfdi Projekty OPD2 A CEF SZDCDocument1 pageSfdi Projekty OPD2 A CEF SZDCMichaela SvetkováNo ratings yet
- PVC Dvacatero ZasadDocument2 pagesPVC Dvacatero ZasadMichaela SvetkováNo ratings yet
- Infolist 2019 03 pruvodceVZ IIDocument60 pagesInfolist 2019 03 pruvodceVZ IIMichaela SvetkováNo ratings yet