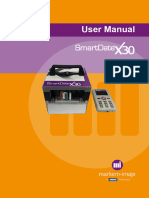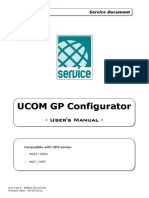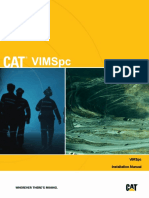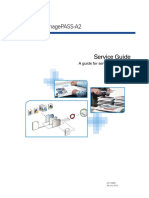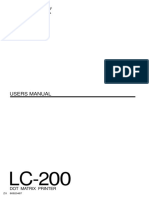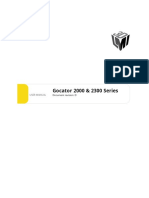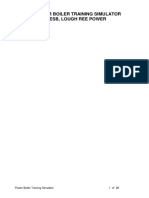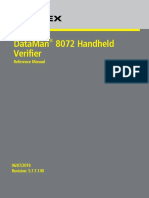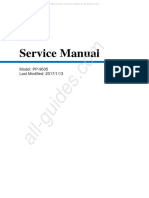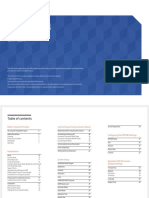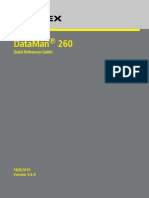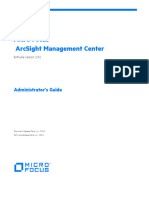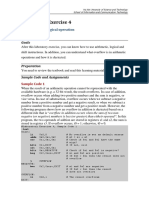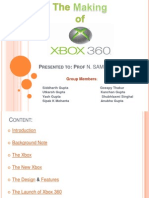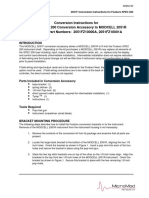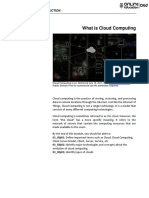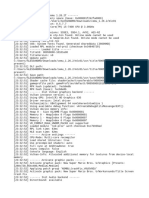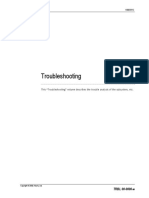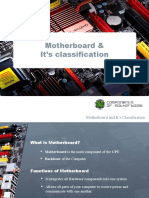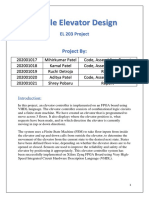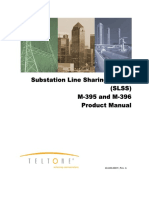Professional Documents
Culture Documents
Image Pass b1
Image Pass b1
Uploaded by
Handerson Clemente de AbreuCopyright:
Available Formats
You might also like
- Dell PowerEdge Troubleshooting Participant GuideDocument75 pagesDell PowerEdge Troubleshooting Participant GuideMWANAHAWA BAKARI100% (1)
- K-JET3200 User Manual V3 enDocument61 pagesK-JET3200 User Manual V3 enAri Susanto50% (2)
- SDX30 UM 10082280 enDocument209 pagesSDX30 UM 10082280 enBerny777No ratings yet
- Axxis 23 Service ManualDocument88 pagesAxxis 23 Service ManualLeady James75% (4)
- Murhead Controller PDFDocument28 pagesMurhead Controller PDFFajar Burhanuddin RajagauNo ratings yet
- GP ConfigDocument56 pagesGP ConfigRenato Matičević50% (4)
- CGI Manual #137383 D500-31M-TFCDocument184 pagesCGI Manual #137383 D500-31M-TFCAlex VeegaNo ratings yet
- VIMSpc 2015A Installation ManualDocument122 pagesVIMSpc 2015A Installation ManualEver Saavedra0% (2)
- Canon Imagepass-A2: Service GuideDocument82 pagesCanon Imagepass-A2: Service GuideAndi PrengaNo ratings yet
- Ei2.5 Service-Prelim PDFDocument58 pagesEi2.5 Service-Prelim PDFBatch SattiNo ratings yet
- Color Pass GX 400Document149 pagesColor Pass GX 400Handerson Clemente de AbreuNo ratings yet
- SG PB Ixmm5860Document86 pagesSG PB Ixmm5860Enrico CioliniNo ratings yet
- Aspire X1700 and Veriton X270 PDFDocument99 pagesAspire X1700 and Veriton X270 PDFAnonymous 6dNlD7n0No ratings yet
- Users Manual: Dot Matrix PrinterDocument152 pagesUsers Manual: Dot Matrix Printerchan channsreyrathNo ratings yet
- Grove Pat Ds1201 Troubleshooting ManualDocument8 pagesGrove Pat Ds1201 Troubleshooting Manualzachary100% (65)
- Icd TutorialDocument42 pagesIcd TutorialKi KrinNo ratings yet
- SetupTool Reference ManualDocument65 pagesSetupTool Reference Manualtan vu duyNo ratings yet
- DMA-EZCCM-001 Reference Manual PDFDocument50 pagesDMA-EZCCM-001 Reference Manual PDFKarthikMeenakshiSundaramNo ratings yet
- 3.6.5.33 - MANUAL - User - Gocator 2000 2300 Series PDFDocument385 pages3.6.5.33 - MANUAL - User - Gocator 2000 2300 Series PDFDimitriNo ratings yet
- Training DebuggerDocument169 pagesTraining Debuggernarayana_nm20008689No ratings yet
- Manual: Training - Debugger BasicsDocument164 pagesManual: Training - Debugger BasicsSaagar KarandeNo ratings yet
- Hunter IMMS Operating ManualDocument127 pagesHunter IMMS Operating ManualCzarSASNo ratings yet
- Training DebuggerDocument173 pagesTraining DebuggerSumathi ReddyNo ratings yet
- 4600 Series Operator S ManualDocument82 pages4600 Series Operator S ManualtangocharliepdxNo ratings yet
- SetupTool Reference ManualDocument46 pagesSetupTool Reference ManualNguyễn Xuân TrườngNo ratings yet
- Simulator ManualDocument29 pagesSimulator Manualnubbler0% (1)
- Dataman 8072 Handheld Verifier: Reference ManualDocument47 pagesDataman 8072 Handheld Verifier: Reference ManualRodica PuscauNo ratings yet
- Cnge2fe8mspoe ImDocument107 pagesCnge2fe8mspoe ImLaurentiu AndreiNo ratings yet
- dcs800 s02 0820 05+s171 - TCDocument40 pagesdcs800 s02 0820 05+s171 - TCSergio ArredondoNo ratings yet
- SG Aspire M5810 BOOKDocument97 pagesSG Aspire M5810 BOOKBil BilerestNo ratings yet
- M6Dpi Pentium Pro Pci/Isa: System Board ManualDocument81 pagesM6Dpi Pentium Pro Pci/Isa: System Board ManualRoccotronNo ratings yet
- MilestoneXProtectRapidReview InstallationGuide en-USDocument68 pagesMilestoneXProtectRapidReview InstallationGuide en-USProjekte AlbascanNo ratings yet
- P82ConsoleServiceManual 20039 181Document97 pagesP82ConsoleServiceManual 20039 181topkat0No ratings yet
- SANYO PLC-XL20 User ManualDocument56 pagesSANYO PLC-XL20 User ManualArjenNo ratings yet
- Veriton Series: 3700GX/5700GX/ 6700GX/7700GX User's GuideDocument96 pagesVeriton Series: 3700GX/5700GX/ 6700GX/7700GX User's Guidealex216423No ratings yet
- NICE COMPASS 3.5.2 - Installation ManualDocument556 pagesNICE COMPASS 3.5.2 - Installation ManualValerie SuzeNo ratings yet
- Pyramix Installation GuideDocument36 pagesPyramix Installation GuideCj DjNo ratings yet
- PU00BC000001800 CPS Driver Installation Manual 1.0 EnglishDocument30 pagesPU00BC000001800 CPS Driver Installation Manual 1.0 EnglishandremcunhaNo ratings yet
- 02 Installation Gibbscam v12Document52 pages02 Installation Gibbscam v12Mohammed NasihNo ratings yet
- DCS800 Phtc01u en - RevoDocument40 pagesDCS800 Phtc01u en - RevoJoel TimajoNo ratings yet
- HP UCMDB DICG Third Party IntegrationsDocument177 pagesHP UCMDB DICG Third Party IntegrationsHM DaniFNo ratings yet
- Netra440 Service ManualDocument168 pagesNetra440 Service ManualFélix EnríquezNo ratings yet
- Fec PP 9635 Service Manual 116Document116 pagesFec PP 9635 Service Manual 116hungnt33No ratings yet
- Aspire m5811Document101 pagesAspire m5811Krzysztof KowalskiNo ratings yet
- Ovation 9 Installation GuideDocument40 pagesOvation 9 Installation GuideGoran AliNo ratings yet
- Smsung j590Document40 pagesSmsung j590PC IvnNo ratings yet
- Monitor Ips 4k SamsungDocument25 pagesMonitor Ips 4k SamsungPC IvnNo ratings yet
- User Manual: S27R75 S32R75Document51 pagesUser Manual: S27R75 S32R75abordaNo ratings yet
- Manual TabletDocument43 pagesManual Tabletgabrielbornett1No ratings yet
- Sensor Dataman DM260 Quick Reference 5 6Document51 pagesSensor Dataman DM260 Quick Reference 5 6Jehiel AlvarezNo ratings yet
- Grundfos Dosing LDocument58 pagesGrundfos Dosing LmauriciojjNo ratings yet
- ESP32 C6: Technical Reference ManualDocument1,088 pagesESP32 C6: Technical Reference ManualJOSE FRANÇANo ratings yet
- Bn81-20508a-02 - Web - PMH 43-55 - Eu - Eng - 210527.0Document87 pagesBn81-20508a-02 - Web - PMH 43-55 - Eu - Eng - 210527.0spalstraNo ratings yet
- Gocator Line Profile SensorsDocument652 pagesGocator Line Profile SensorsSinthu ChanthapanNo ratings yet
- Dataman 260: Reference ManualDocument56 pagesDataman 260: Reference Manualengineering sssiNo ratings yet
- User Manual: C43J890DK C43J892DK C49J890DK C49J892DKDocument58 pagesUser Manual: C43J890DK C43J892DK C49J890DK C49J892DKGeorge FiruțăNo ratings yet
- ArcMC AdminGuide 2 92Document343 pagesArcMC AdminGuide 2 92bersamamembangunegeriNo ratings yet
- Making PIC Microcontroller Instruments and ControllersFrom EverandMaking PIC Microcontroller Instruments and ControllersNo ratings yet
- PIC Robotics: A Beginner's Guide to Robotics Projects Using the PIC MicroFrom EverandPIC Robotics: A Beginner's Guide to Robotics Projects Using the PIC MicroRating: 4.5 out of 5 stars4.5/5 (2)
- LearningMaterial ICT4 v6 3 Week4Document3 pagesLearningMaterial ICT4 v6 3 Week4Tien Nguyen ManhNo ratings yet
- Enclosure Solutions: Rack Cabinets, Accessories, and Rackmount KitsDocument42 pagesEnclosure Solutions: Rack Cabinets, Accessories, and Rackmount KitstomichelNo ratings yet
- OM - PresentationDocument24 pagesOM - PresentationAnubha GuptaNo ratings yet
- Over 24-7 - SettingDocument5 pagesOver 24-7 - SettingDouglas Martins DávoliNo ratings yet
- PCI Express SolutionsDocument8 pagesPCI Express SolutionsAruna KandimallaNo ratings yet
- smart2KV2Hardware ManualIPDocument28 pagessmart2KV2Hardware ManualIPAji KuncoroNo ratings yet
- Follow Up Technical Memo Software Update Seb Cole MartyDocument2 pagesFollow Up Technical Memo Software Update Seb Cole MartyMohamed AzimNo ratings yet
- Conversion Instructions For Foxboro SPEC 200 Conversion Accessory To MODCELL 2051R Accessory Part Numbers: 2051FZ10000A, 2051FZ10001ADocument4 pagesConversion Instructions For Foxboro SPEC 200 Conversion Accessory To MODCELL 2051R Accessory Part Numbers: 2051FZ10000A, 2051FZ10001AMiloud ZAAFOURNo ratings yet
- lp384d26 125&500 Vehicle Test ProcedureDocument15 pageslp384d26 125&500 Vehicle Test ProcedureMartin BoianiNo ratings yet
- Karatusha ValentineDocument5 pagesKaratusha ValentineMurka4No ratings yet
- Sicor Maquina - MR14 Flange COP0068 Replacement Between Motor and Casing - ENGDocument15 pagesSicor Maquina - MR14 Flange COP0068 Replacement Between Motor and Casing - ENGAndré BastosNo ratings yet
- COMTECH LIU Upto 144FDocument4 pagesCOMTECH LIU Upto 144Fparth mendirattaNo ratings yet
- What Is Cloud Computing: Module of InstructionDocument9 pagesWhat Is Cloud Computing: Module of InstructionAaron PaulNo ratings yet
- Server Board s2600bp BriefDocument6 pagesServer Board s2600bp Briefil dexNo ratings yet
- LogDocument2 pagesLogAlessandro CervantesNo ratings yet
- Module 2. Deadlock and Memory ManagementDocument42 pagesModule 2. Deadlock and Memory ManagementAmartya RoyNo ratings yet
- Resetting PowerBook and Ibook Power Management Unit (PMU)Document5 pagesResetting PowerBook and Ibook Power Management Unit (PMU)youhou_houNo ratings yet
- Aruba AOS-CX Simulator - GNS3-VM Deployment GuideDocument11 pagesAruba AOS-CX Simulator - GNS3-VM Deployment Guidecomunefdm.cedNo ratings yet
- Troubleshooting: Hitachi Proprietary K6603315Document538 pagesTroubleshooting: Hitachi Proprietary K6603315ulrik engellNo ratings yet
- Motherboard and Its ClassificationDocument10 pagesMotherboard and Its ClassificationAhmed MejbriNo ratings yet
- Toshiba Mini NB505 Detailed Product Specification: GenuineDocument4 pagesToshiba Mini NB505 Detailed Product Specification: GenuineAnderson CornejoNo ratings yet
- Simple Elevator DesignDocument5 pagesSimple Elevator DesignsasaNo ratings yet
- Scitex Dolev: Plug-In ManualDocument12 pagesScitex Dolev: Plug-In ManualGRABADOS EXPRESNo ratings yet
- Prof. B. I. Khodanpur HOD - Dept. of CSE R. V. College of EngineeringDocument23 pagesProf. B. I. Khodanpur HOD - Dept. of CSE R. V. College of EngineeringKavin ArsenalonaNo ratings yet
- Manual SLSS - RevA-TeltoneDocument70 pagesManual SLSS - RevA-TeltoneLord ApophisNo ratings yet
- Idoc - Pub Freebitcoin Script Roll 10000Document2 pagesIdoc - Pub Freebitcoin Script Roll 10000Wesley Silva Estúdio Tattoo WorkNo ratings yet
- H3C UniServer R4900 G5 Rack Server Data SheetxDocument3 pagesH3C UniServer R4900 G5 Rack Server Data Sheetxfuck hereNo ratings yet
- Energy Consumption Measurements in Docker: 2017 IEEE 41st Annual Computer Software and Applications ConferenceDocument2 pagesEnergy Consumption Measurements in Docker: 2017 IEEE 41st Annual Computer Software and Applications Conferenceadithya adigaNo ratings yet
- Manual Elevador SkyjackDocument217 pagesManual Elevador SkyjackDarío Ache EmeNo ratings yet
- Concurrency: Mutual Exclusion and Synchronization: Operating Systems: Internals and Design PrinciplesDocument69 pagesConcurrency: Mutual Exclusion and Synchronization: Operating Systems: Internals and Design PrinciplesAmnaNo ratings yet
Image Pass b1
Image Pass b1
Uploaded by
Handerson Clemente de AbreuOriginal Description:
Original Title
Copyright
Available Formats
Share this document
Did you find this document useful?
Is this content inappropriate?
Report this DocumentCopyright:
Available Formats
Image Pass b1
Image Pass b1
Uploaded by
Handerson Clemente de AbreuCopyright:
Available Formats
lOMoARcPSD|37898086
Canon imagePASS-A1/B1
Installation and Service Guide
A guide for service technicians
for the Canon imageRUNNER ADVANCE
C9000/C7000/C5000 Series
EFI Part Number: 45086425
1 July 2009
Descargado por Handerson Clemente de Abreu (handerson.abreu@gmail.com)
lOMoARcPSD|37898086
© 2009 Electronics for Imaging, Inc.
This documentation is protected by copyright, and all rights are reserved. No part of it may be reproduced or transmitted in
any form or by any means for any purpose without express prior written consent from Electronics for Imaging, Inc. (“EFI”),
except as expressly permitted herein. Information in this documentation is subject to change without notice and does not
represent a commitment on the part of EFI. The documentation is further covered by “Legal Notices” distributed with this
product, which can be found on the User Documentation CD. The documentation may be provided in conjunction with EFI
Software (“Software”) and any other EFI product described in the documentation. The Software is furnished under license and
may only be used or copied in accordance with the terms of the EFI Software End User License Agreement, which can be
found in the “Legal Notices” distributed with this product.
Descargado por Handerson Clemente de Abreu (handerson.abreu@gmail.com)
lOMoARcPSD|37898086
CONTENTS 3
CONTENTS
Overview 7
Scope of this guide 7
About the illustrations in this guide 7
Terminology and conventions 8
Tools you may need 8
Precautions 9
Exploded view 12
Accessing the imagePASS 12
Checking connections 13
External connections 14
Internal connections 15
Power scheme 18
Replacing the imagePASS motherboard 19
Replacing imagePASS components 25
DIMM 26
BIOS chip 27
Socketed chips 28
Battery 29
CPU and CPU cooling assembly 30
Clearing the CMOS 35
Chassis fan 36
Power supply 37
PORT 80 board 40
Hard disk drive 41
Descargado por Handerson Clemente de Abreu (handerson.abreu@gmail.com)
lOMoARcPSD|37898086
CONTENTS 4
Restoring functionality after service 45
Printing imagePASS pages 46
Printing the Configuration page 46
Printing the Test Page 46
Verifying connection to the network 47
System software 49
System software installation reminders 49
Installing system software over the network port 50
Using a USB flash drive to install system software 56
The troubleshooting process 62
Where problems occur 62
Functional diagram 63
Before you go to the customer site 64
Preliminary on-site checkout 65
Error messages and conditions 66
Printing to the imagePASS 70
Specifications 72
Hardware features 72
Physical specifications 72
Networking and connectivity 73
INDEX 75
Descargado por Handerson Clemente de Abreu (handerson.abreu@gmail.com)
lOMoARcPSD|37898086
LIST OF FIGURES 5
LIST OF FIGURES
F IGURE 1: Exploded view 12
F IGURE 2: imagePASS attached to the print engine 13
F IGURE 3: imagePASS connector panel 14
F IGURE 4: Chassis components 16
F IGURE 5: Printer screen on the Touch Panel 19
F IGURE 6: Info screen on the Touch Panel 19
F IGURE 7: Functions screen on the Touch Panel 20
F IGURE 8: Shut Down screen on the Touch Panel 20
F IGURE 9: imagePASS lid screws 21
F IGURE 10: Removing the motherboard 22
F IGURE 11: Transferring components to new motherboard 23
F IGURE 12: Releasing a DIMM 26
F IGURE 13: BIOS chip in socket 27
F IGURE 14: Socketed chips 28
F IGURE 15: Motherboard battery 29
F IGURE 16: CPU cooling assembly 30
F IGURE 17: Removing/replacing the CPU mounting bracket 32
F IGURE 18: Removing/replacing a CPU 32
F IGURE 19: Chassis fan 36
F IGURE 20: Power supply cables 37
F IGURE 21: Cable to PORT 80 board 40
F IGURE 22: HDD and shock bracket 42
Descargado por Handerson Clemente de Abreu (handerson.abreu@gmail.com)
lOMoARcPSD|37898086
LIST OF FIGURES 6
F IGURE 23: Replacing the HDD 43
F IGURE 24: HDD connector panel 44
F IGURE 25: Steps to verify imagePASS connection 45
F IGURE 26: imagePASS network connector 47
F IGURE 27: Preparing for installation via Ethernet cross-over cable 51
F IGURE 28: Creating an Ethernet network using a cross-over cable 52
F IGURE 29: Switch position for Ethernet cross-over cable installation 53
F IGURE 30: Reconnecting cables after installation 54
F IGURE 31: Connections required for USB installation method 58
F IGURE 32: Switch settings for USB method of installation 59
F IGURE 33: imagePASS functional diagram 63
Descargado por Handerson Clemente de Abreu (handerson.abreu@gmail.com)
lOMoARcPSD|37898086
OVERVIEW 7
Overview
The Canon imagePASS A1/B1 adds computer connectivity and highly efficient PostScript
and PCL printing capacity to print engines.
N OTE : The terms “imagePASS” and “unit” are used in this guide to refer to the Canon
imagePASS A1/B1.
Generally, the imagePASS does not require regular maintenance. The imagePASS is shipped
with all necessary software already installed.
Use the procedures in this book to inspect, remove, reseat, or replace major hardware
components and reinstall system software. Replacement parts for the imagePASS are available
from your authorized service support center. You must reinstall system software if you
replace the hard disk drive or receive a more recent version of the system software. You may
also reinstall system software as a way to troubleshoot the system.
Scope of this guide
This service guide describes how to remove or replace major imagePASS hardware
components and reinstall system software. It also includes product specifications and
troubleshooting information. See the Table of Contents for each topic (in bold type) and
each subtopic. For the location of specific information, use the Index.
This service guide does not describe in detail how to install the imagePASS into the
print engine or remove it and does not include information about the imagePASS other
than the controller. For information about related hardware inside the print engine, see the
documentation that accompanies that hardware.
This service guide is intended for authorized imagePASS and print engine service technicians
installing or servicing the imagePASS. If you are not an authorized service technician, do not
attempt to install or service the imagePASS. Product performance is not warranted if the
imagePASS is installed or serviced by unauthorized personnel.
N OTE : imagePASS customers should not use the technical service documentation. Do not
leave your copy of this service guide at the customer site after you make a service call.
About the illustrations in this guide
The illustrations in this guide reflect the current shipping version of the imagePASS at
the time of publication. Components shown in these illustrations are subject to change.
To receive information about any imagePASS components that do not match the illustrations
in this guide, contact your authorized service/support center.
Descargado por Handerson Clemente de Abreu (handerson.abreu@gmail.com)
lOMoARcPSD|37898086
OVERVIEW 8
Terminology and conventions
The terms “replace” and “replacing” are typically used throughout this guide to mean
reinstallation of existing components. Install new components only when necessary.
The term “network administrator” refers to the person responsible for maintaining the
network at the customer site.
The term “system software” refers to the software installed on the imagePASS hard disk.
References to other imagePASS documents, such as Configuration and Setup, on the User
Documentation CD, are displayed in italics.
N OTE : The note indicator highlights important messages and additional information.
The caution format indicates a potentially hazardous situation which, if instructions are not
followed, may result in minor or moderate injury or damage to equipment.
The warning format indicates a potentially hazardous situation which, if instructions are not
followed, could result in death or serious injury.
Tools you may need
To install or service the imagePASS, bring the following tools and parts to the customer site:
• ESD wrist grounding strap and antistatic mat
• #0 and #1 Phillips head screwdrivers (non-magnetic)
• Nut driver or bent-nose pliers (for the jack screws on the connector panel).
• PLCC extractor
• PROM extractor
Also bring this guide, documentation for any optional service kits that you may be installing,
and any technical notes for the imagePASS.
Descargado por Handerson Clemente de Abreu (handerson.abreu@gmail.com)
lOMoARcPSD|37898086
PRECAUTIONS 9
Precautions
Always observe the following general precautions when servicing the imagePASS assembly:
1. Report any shipping damage.
If there is any evidence of shipping or handling damage to packing boxes or their contents,
save the damaged boxes and parts, call the shipper immediately to file a claim, and notify your
authorized service/support center.
2. Never alter an existing network without permission.
The imagePASS is probably connected to an existing Local Area Network (LAN) based on
Ethernet hardware. The network is the link between the customer’s computer, existing laser
printers, and other prepress equipment. Never disturb the LAN by breaking or making a
network connection, altering termination, installing or removing networking hardware or
software, or shutting down networked devices without the knowledge and express permission
of the network administrator.
3. Never assign an IP address in Network Setup.
Only the network administrator should assign an IP address to a network device. Assigning an
incorrect IP address to the imagePASS can cause unpredictable errors on any or all devices.
4. Follow standard ESD (electrostatic discharge) precautions while working on the internal
components of the print engine.
Static is always a concern when servicing electronic devices. It is highly unlikely that the area
around the print engine is static-free. Carpeting, leather-soled shoes, synthetic clothing fibers,
silks, and plastics may generate a static charge of more than 10,000 volts. Static discharge is
capable of destroying the circuits etched in silicon microchips, or dramatically shortening
their life span. By observing standard precautions, you may avoid extra service calls and save
the cost of a new board.
When possible, work on a ground-connected antistatic mat. Wear an antistatic wristband,
grounded at the same place as the antistatic mat. If that is not possible:
• Attach a grounding strap to your wrist. Attach the other end to a good ground.
• When you remove an electronic component, place it into an antistatic bag immediately.
Do not walk across a carpet or vinyl floor while carrying an unprotected board.
• Leave new electronic components inside their antistatic bags until you are ready to
install them.
• When you unpack the electronic components, touch a metal area of the print engine to
discharge the static on your body. Place the components on a grounded antistatic surface,
component-side up.
5. Avoid flexing a printed circuit board, and handle it by opposing edges (not corners) only.
6. Never set a cup of coffee, or any liquid, on or near any components or the print device.
Descargado por Handerson Clemente de Abreu (handerson.abreu@gmail.com)
lOMoARcPSD|37898086
PRECAUTIONS 10
Power Supply Cord Notice
CAUTION: The power supply cord is used as the main disconnect device. Ensure that the socket
outlet is located/installed near the equipment and is easily accessible.
ATTENTION: Le cordon d’alimentation doit être débranché pour une mise hors tension totale du produit. La prise de
courant doit être située ou installée à proximité du matériel et être facilement accessible.
ATTENZIONE: Il cavo di alimentazione deve essere scollegato per interrompere completamente la corrente. Accertarsi
che la presa di corrente si trovi o sia installata vicino alla macchina e sia facilmente accessibile.
ACHTUNG: Der Netzstecker dient zur sicheren Trennung des Gerätes von der Stromversorgung. Stellen Sie sicher, dass
sich die Steckdose in unmittelbarer Nähe des Gerätes befindet und leicht zugänglich ist.
CUIDADO: El cable de alimentación eléctrica se utiliza como dispositivo de desconexión principal. Asegúrese de que el
enchufe-toma esté situado/instalado cerca del equipo y que sea fácilmente accesible.
CUIDADO: O cabo de força é usado como dispositivo principal de desconexão. Assegure-se de que a saída de energia
esteja localizada/instalada próxima ao equipamento e facilmente acessível.
VOORZICHTIG: Het netsnoer moet worden uitgetrokken om de stroomvoorziening te onderbreken. Zorg ervoor dat
het stopcontact zich dicht bij het apparaat bevindt en gemakkelijk toegankelijk is.
Lithium Battery Notice
CAUTION: There is danger of explosion if the battery is replaced with an incorrect type.
Replace it only with the same type recommended by the manufacturer. Dispose of used
batteries according to the manufacturer’s instructions.
ATTENTION: Il y a danger d’explosion en cas de remplacement avec le mauvais type de batterie. Remplacer
uniquement avec une batterie du même type recommandé par le constructeur. Les batteries usagées doivent être jetées
conformément aux instructions du fabricant.
ATTENZIONE: Pericolo di esplosione se la batteria viene sostituita con un tipo non corretto. Usare esclusivamente
batterie del tipo consigliato dal produttore. Lo smaltimento delle batterie deve essere effettuato in base alle istruzioni
del produttore.
ACHTUNG: Es besteht Explosionsgefahr, wenn die Batterien durch einen falschen Batterientyp ersetzt werden.
Ersetzen Sie sie deshalb nur durch denselben, vom Hersteller empfohlenen Typ. Entsorgen Sie leere Batterien
entsprechend den Anweisungen des Herstellers.
CUIDADO: Existe peligro de explosión si la batería se sustituye por una de un tipo incorrecto. Sustituya la batería sólo
por una batería del mismo tipo que recomienda el fabricante. Deseche las baterías usadas según las instrucciones del
fabricante.
CUIDADO: Há perigo de explosão se a bateria for substituída por outra de tipo incorreto. Substitua apenas por outra
de mesmo tipo, recomendada pelo fabricante. Descarte as baterias usadas conforme as instruções do fabricante.
VOORZICHTIG: Het vervangen van de batterij door een verkeerd type kan ontploffing veroorzaken. Vervang de batterij
uitsluitend door hetzelfde, door de fabrikant aanbevolen type. Het wegwerpen van batterijen dient volgens de
voorschriften van de fabrikant te gebeuren.
Descargado por Handerson Clemente de Abreu (handerson.abreu@gmail.com)
lOMoARcPSD|37898086
PRECAUTIONS 11
Short Circuit Protection
WARNING: This product relies on the building’s installation for short-circuit (overcurrent)
protection. Ensure that a fuse or circuit breaker no larger than 120 VAC, 15A U.S. (240 VAC,
10A international) is used on the phase conductors (all current-carrying conductors).
ATTENTION: La protection contre les courts-circuits (surtension) du produit est assurée par l’installation électrique du
local où il est installé. S’assurer qu’un fusible ou un disjoncteur inférieur ou égal à 120 V CA, 15 A aux Etats-Unis
(240 V CA, 10 A dans les autres pays) est utilisé pour les conducteurs de phase (conducteurs de courant).
AVVERTENZA: La protezione contro i cortocircuiti (sovracorrente) del prodotto dipende dall’impianto elettrico
dell’edificio in cui è installato. Accertarsi che sui conduttori di fase (che portano la corrente) venga utilizzato un
fusibile o interruttore non superiore a 120 Vc.a., 15 A negli Stati Uniti (240 Vc.a., 10 A internazzionale).
WARNUNG: Dieses Produkt ist darauf angewiesen, dass im Gebäude ein Kurzschluss- bzw. Überstromschutz installiert
ist. Stellen Sie sicher, dass eine Sicherung oder ein Unterbrecher von nicht mehr als 240 V Wechselstrom, 10 A (bzw.
in den USA 120 V Wechselstrom, 15 A) an den Phasenleitern (allen stromführenden Leitern) verwendet wird.
ADVERTENCIA: Este producto depende de la instalación del edificio en lo relativo a la protección frente a
cortocircuitos (sobretensión). Asegúrese de utilizar un fusible o un interruptor de circuito que no sea de más de
120 V CA, 15A en EE.UU. (240 V CA, 10A internacional) en los conductores de fase (todos los conductores que
transportan corriente).
ADVERTÊNCIA: Esse produto depende da instalação de proteção contra curto-circuito (sobrecarga) do edifício.
Assegure-se de que um fusível ou disjuntor de até 120 VAC, 15A U.S. (240 VAC, 10 A internacional) seja usado nos
condutores de fase (todos os condutores de corrente).
WAARSCHUWING: Dit apparaat wordt tegen kortsluiting (overstroom) beveiligd via de elektrische installatie van het
gebouw. Zorg ervoor dat de fasegeleiders (alle stroomvoerende geleiders) beveiligd zijn met een zekering of
stroomonderbreker met een maximale capaciteit van 120 V wisselstroom, 15 A in de V.S. (240 V wisselstroom,
10 A internationaal).
Descargado por Handerson Clemente de Abreu (handerson.abreu@gmail.com)
lOMoARcPSD|37898086
EXPLODED VIEW 12
Exploded view
Key
1. Lid
1
2. Shock bracket carrier with grommets
3. HDD
4. Cross bar
5. Chassis fan
6. HDD cable
7. Port 80 board with 2-digit LEDs and
Download (DL) switches (2)
8. MAC chip set location
Chip: 2
a. U6001 (LAN)
b. U6101 (print engine) 5 6
9. BIOS (U600)
10. Key chip (U9000): 4 3
A1 Roman marking: JR
B1 Roman marking: JV
A1 Kanji marking: JS
B1 Kanji marking: JW
11. CPU cooling assembly 7
11
12. CPU
13. Clip for motherboard 17 12 10
14. imagePASS motherboard 13 9
15. Battery 8a
16. DIMM J500 13
14 8b
17. Power supply 16
18. Duct for power supply
19. Chassis
20. Connector panel 15
N OTE : For details on power cabling,
see page 37.
18
19
20
F IGURE 1: Exploded view
Accessing the imagePASS
To service the imagePASS, you must power off and unplug the print engine, remove
the imagePASS from the print engine back panel brackets, and then open the lid of
the imagePASS.
N OTE : Detailed imagePASS installation instructions are not provided in this guide.
Descargado por Handerson Clemente de Abreu (handerson.abreu@gmail.com)
lOMoARcPSD|37898086
CHECKING CONNECTIONS 13
imagePASS-A1
on iR ADV-C7000/
C9000 series
Detail of side view Back view
imagePASS-B1
on iR ADV-C5000
series
Back view Side view
F IGURE 2: imagePASS attached to the print engine
Checking connections
The most common causes of hardware problems are faulty or loose connections. Make sure
that imagePASS cables are intact, and that both ends of each cable are properly aligned and
well seated on the appropriate connectors.
Descargado por Handerson Clemente de Abreu (handerson.abreu@gmail.com)
lOMoARcPSD|37898086
CHECKING CONNECTIONS 14
External connections
Connectors for external cables are located on the connector panel, and a power cord is located
at the back of the imagePASS. Check the imagePASS power cord, and then check all external
cables at the imagePASS connector panel (see Figure 3 on page 14). Also check the positions
of the DL switches on the connector panel.
DIAG 2-digit LEDs
DL switches
DIAG
Service position I DL
(up) for installing system
software over Ethernet LAN:
DIAG
DL
VIDEO
Print Engine Video interface
connector (see NOTE)
12
Normal position (down):
10BaseT/100BaseTX/1000BaseT
connector for twisted pair Ethernet
DIAG
Print Engine interface connector
DL
12
[Reserved for future use]
Service position II
(up/down) for installing
system software from
USB flash device:
USB ports (2)
DIAG
DL
12
N OTE : Make sure to match the letters (A and B) on the Video (F-Link) cable with the corresponding
letters (A and B) stamped next to the Video interface connector.
F IGURE 3: imagePASS connector panel
Descargado por Handerson Clemente de Abreu (handerson.abreu@gmail.com)
lOMoARcPSD|37898086
CHECKING CONNECTIONS 15
After you conclude that all external connections are good, check the internal connections.
Internal connections
Check the internal connections according to the procedure on page 17. For the locations
of most internal connections, see page 12. For the HDD, also see Figure 24 on page 44.
Descargado por Handerson Clemente de Abreu (handerson.abreu@gmail.com)
lOMoARcPSD|37898086
CHECKING CONNECTIONS 16
Key (For details on HDD cabling, see page 44.)
1. Chassis (lid and cross bar not shown)
2. Chassis fan cable to connector 12V FAN3
3. Power supply to motherboard J8008, J8009, and to HDD (HDD on cross bar not shown)
4. CPU cooling assembly
5. J500 outer socket (with standard DIMM) and J501 inner socket (for optional upgrade)
6. BIOS (U600)
7. MAC chip set (ENET EEPROM): 7a. U6101; 7b. U6001
8. Battery in socket BT100 CR2032
9. imagePASS motherboard
10. Port 80 board with DIAG 2-digit LEDs and Download (DL) switches
11. Port 80 cable connector (PORT80 J750)
12. Key chip (U9000)
13. Power connector (J8008)
14. Power connector (J8009)
15. Power connector to HDD SATA power connector (HDD not shown)
16. HDD SATA cable to motherboard connector J820
17. CPU fan cable to 12V FAN1
18. Safety power switch (S626)—
FOR FACTORY USE ONLY
18
N OTE : HDD assembly not shown.
15
13 16
3
14 2
6
4
17 11 10
16
7b
5
7a
9
8
12
F IGURE 4: Chassis components
Descargado por Handerson Clemente de Abreu (handerson.abreu@gmail.com)
lOMoARcPSD|37898086
CHECKING CONNECTIONS 17
TO CHECK INTERNAL CONNECTIONS
Before you touch any parts inside the print engine, make sure to wear an ESD grounding
wrist strap.
1. Make sure that any imagePASS cables, boards, DIMMs, and other replaceable components are
present, intact, properly aligned, and well seated in their connectors.
• Hard disk drive (HDD) and HDD SATA cable
• DIMM
• Chassis fan and cable
• CPU cooling assembly and fan cable
• PORT 80 board and cable
• Power supply and cables
• Battery
• Socketed chips
2. After verifying connections, if one or more imagePASS components is still not getting power,
check again:
• The two interface cable connections between the imagePASS and the print engine
• The print engine power supply (see the service documentation provided specifically for the
print engine)
Descargado por Handerson Clemente de Abreu (handerson.abreu@gmail.com)
lOMoARcPSD|37898086
POWER SCHEME 18
Power scheme
The imagePASS has its own power supply and AC power cable. To function, the imagePASS
must be connected to the print engine and to a proper AC power outlet. The imagePASS will
not start up until the print engine is powered on. Powering off the print engine powers off the
imagePASS as well.
When you power off the print engine, the imagePASS takes approximately 3 to 5 minutes to
shut down and power off. Always check the DIAG LEDs on the connector panel of the
imagePASS; when the LEDs go out, the imagePASS is off.
The imagePASS power supply supplies power directly to the motherboard and HDD.
From the motherboard, power goes to the CPU, PORT 80 board, and chassis fan.
The imagePASS powers off and on by means of the print engine power switch. The
imagePASS shuts down if it is disconnected from the print engine. In normal usage, the
customer can leave the imagePASS plugged in to the AC power outlet and connected to the
print engine.
Before you perform service on the imagePASS hardware:
• Power off the imagePASS using the print engine power switch.
• Unplug the imagePASS from the AC power outlet.
• If you plan to open the imagePASS while it is connected to the print engine (not
recommended), make sure also to unplug the print engine from its AC power outlet before
you open the imagePASS.
Descargado por Handerson Clemente de Abreu (handerson.abreu@gmail.com)
lOMoARcPSD|37898086
REPLACING THE IMAGEPASS MOTHERBOARD 19
Replacing the imagePASS motherboard
When the imagePASS motherboard needs replacement, use the following procedures.
TO SHUT DOWN THE IMAGEPASS FROM THE TOUCH PANEL
1. Press the Main Menu button on the print engine.
2. Select the Printer icon on the Touch Panel. (If you do not see the Printer icon, first select
Show All.)
3. Select Print Server Status/Settings.
Print Server
Status/Settings
F IGURE 5: Printer screen on the Touch Panel
4. Make sure that the imagePASS is Idle (not processing), and then select Functions from
the Info screen.
Idle appears on
Touch Panel
Functions
F IGURE 6: Info screen on the Touch Panel
Descargado por Handerson Clemente de Abreu (handerson.abreu@gmail.com)
lOMoARcPSD|37898086
REPLACING THE IMAGEPASS MOTHERBOARD 20
5. Scroll down to page 2 of the Functions screen and select Shut Down.
Shut Down
F IGURE 7: Functions screen on the Touch Panel
6. Select Shut Down System from the Shut Down screen.
Shut Down System
F IGURE 8: Shut Down screen on the Touch Panel
7. After a message that Print Server shut down, power off the imagePASS using the print engine
power switch.
N OTE : If you are recycling power, wait at least 45 seconds before powering back on.
Descargado por Handerson Clemente de Abreu (handerson.abreu@gmail.com)
lOMoARcPSD|37898086
REPLACING THE IMAGEPASS MOTHERBOARD 21
TO OPEN THE IMAGEPASS
Make sure that you use an ESD grounding wrist strap and follow standard ESD (electrostatic
discharge) precautions while performing this procedure.
1. Shut down the imagePASS as described on page 19.
2. Unplug the print engine and remove the imagePASS.
For information about removing the imagePASS from the print engine, see the imagePASS
installation instructions, not provided in this guide.
3. Position the imagePASS so that the screw holes in the lid are facing up.
4. Remove the 10 screws that secure the lid to the imagePASS and set them aside.
Lid
F IGURE 9: imagePASS lid screws
5. Gently set the lid upside down on a flat, anti-static surface.
Descargado por Handerson Clemente de Abreu (handerson.abreu@gmail.com)
lOMoARcPSD|37898086
REPLACING THE IMAGEPASS MOTHERBOARD 22
TO REMOVE THE MOTHERBOARD
Make sure that you use an ESD grounding wrist strap and follow standard ESD (electrostatic
discharge) precautions while performing this procedure.
When removing the motherboard, remove the motherboard screws that secure the motherboard to
the chassis (see procedure 6). The motherboard screws are positioned and secured in the factory.
A position of the motherboard screw is misaligned when loosen it, and installation becomes difficult.
1. Shut down and open the imagePASS as described on pages 19 and 21.
2. Disconnect the SATA data cable and SATA power cable from the HDD.
3. Disconnect the HDD shock bracket from the chassis (2 screws) and disconnect the cross bar
from the chassis (2 screws).
The screw types differ. Keep like screws together.
Cross bar screw
(1 of 2)
Motherboard clip
HDD shock bracket screw
(1 of 4; remove the
2 screws shown here)
Jackscrew (1 of 4)
Motherboard screw
(1 of 8)
F IGURE 10: Removing the motherboard
4. Carefully lift off the cross bar with the attached HDD in the shock bracket.
Set it aside on a grounded anti-static mat. Keep the HDD attached inside the shock bracket.
Descargado por Handerson Clemente de Abreu (handerson.abreu@gmail.com)
lOMoARcPSD|37898086
REPLACING THE IMAGEPASS MOTHERBOARD 23
5. Disconnect from the motherboard the cables to other components in the chassis (see
Figure 4 on page 16 for locations):
• Chassis fan cable
• PORT 80 board cable
• Power supply cables (2)
6. Turn the imagePASS over so that the underside of the chassis is facing up. Remove the
8 motherboard screws from the underside of the chassis (see Figure 10 on page 22).
7. Reposition the imagePASS so that the inside of the chassis is facing up, and remove the
screw that secures the motherboard clip to the base of the chassis (see Figure 10 on
page 22). Remove the clip and screw from the chassis and set them aside.
8. Remove the 4 jackscrews that secure the motherboard to the connector panel (see Figure 10
on page 22).
9. Carefully remove the motherboard from the connector panel cutouts. Lift the motherboard
out of the chassis and set it on a flat, anti-static surface.
Avoid stressing or flexing the motherboard and avoid scraping any components.
TO REPLACE THE MOTHERBOARD IN THE CHASSIS
1. If you are installing a new motherboard:
• Transfer the following components to the new motherboard:
DIMM (see page 26) and Socketed chips (see page 28)
DIMM Key chip U9000
U6101
U6001
MAC chip set:
U6001 (LAN)
U6101 (print engine)
F IGURE 11: Transferring components to new motherboard
• Clear CMOS: Remove the battery from the new motherboard (see page 29.) Wait a
minimum of two minutes, and then reinstall the battery.
• If standoffs are not installed on the new motherboard, transfer the 8 standoffs from the old
motherboard to the new motherboard. Keep track of the location of each standoff as you
remove it, and install the standoff in the corresponding location on the new motherboard.
Descargado por Handerson Clemente de Abreu (handerson.abreu@gmail.com)
lOMoARcPSD|37898086
REPLACING THE IMAGEPASS MOTHERBOARD 24
2. Insert the edge connectors into the chassis connector panel and align the motherboard
standoffs with the screw holes in the base of the chassis.
Avoid stressing or flexing the motherboard and avoid scraping any components.
3. Install the 4 jackscrews that secure the motherboard to the connector panel (see Figure 10
on page 22).
4. Replace the motherboard clip to the chassis using the screw that you removed earlier
(see Figure 10 on page 22).
Make sure that the clip is securely installed, so that it holds the motherboard in place.
5. Turn the imagePASS over so that the underside of the chassis is facing up. Replace the
8 motherboard screws to the underside of the chassis (see Figure 10 on page 22).
6. Reposition the imagePASS so that the inside of the chassis is facing up, and reconnect the
cables to the motherboard from the other components in the chassis (see Figure 4 on
page 16):
• Chassis fan cable
• PORT 80 board cable
• Power supply cables (2)
7. Using the screws that you removed earlier, reinstall the chassis cross bar with the attached
HDD in its shock bracket (see Figure 10 on page 22).
8. Reconnect the motherboard SATA data cable to the HDD (see Figure 4 on page 16).
9. Reconnect the SATA power cable to the HDD.
10. Reassemble the unit and verify functionality (see page 45).
Descargado por Handerson Clemente de Abreu (handerson.abreu@gmail.com)
lOMoARcPSD|37898086
REPLACING IMAGEPASS COMPONENTS 25
Replacing imagePASS components
The CPU in the imagePASS controls the printing image data transferred to and from the
print engine. The imagePASS has two DIMM sockets that each hold 512MB of memory; one
DIMM is standard. The HDD is attached to the chassis and is protected by a shock bracket.
The HDD connects to the motherboard and power supply by cables (see Figure 1 on
page 12). The imagePASS provides the Ethernet networking interface, controls HDD
functions, and handles the communication with external devices.
When the imagePASS is installed inside the print engine, the connectors for external devices
are easily accessible from the back of the print engine.
This section describes how to remove and install the replaceable components of the
imagePASS:
• DIMM
• BIOS
• Socketed chips (Key chip; MAC chip set)
N OTE : If you replace the motherboard, it is not necessary to transfer the BIOS from the old
motherboard. It is necessary to transfer the MAC chip set and the Key chip.
• Battery
• CPU cooling assembly
• Chassis fan
• Power supply
• PORT 80 board
• HDD
Make sure that you use an ESD grounding wrist strap and follow standard ESD (electrostatic
discharge) precautions while performing these procedures.
Descargado por Handerson Clemente de Abreu (handerson.abreu@gmail.com)
lOMoARcPSD|37898086
REPLACING IMAGEPASS COMPONENTS 26
DIMM
Make sure that you wear an ESD grounding wrist strap and follow standard ESD precautions
while handling imagePASS components. The DIMM (dual in-line memory module) is held
in place by levers at each end of its socket on the imagePASS. Approved DIMMs are available
from your authorized service support center.
TO REPLACE OR UPGRADE A DIMM
1. To release a DIMM, push outward on the lever on each side of the DIMM (see Figure 12).
Lever DIMM
Socket notch
F IGURE 12: Releasing a DIMM
2. Slide the DIMM straight out of the socket to avoid damaging the DIMM or the socket, and set
the DIMM aside.
3. To install a DIMM, insert it straight into the socket. Push the DIMM into the socket until the
levers snap into place.
The DIMM fits the socket only one way. The notch on the bottom of the DIMM should line
up with the notch in the socket.
Make sure that the levers close securely around the ends of the DIMM and that the DIMM is
fully seated in its socket. Avoid flexing the board while you firmly seat the DIMM in its
socket.
Descargado por Handerson Clemente de Abreu (handerson.abreu@gmail.com)
lOMoARcPSD|37898086
REPLACING IMAGEPASS COMPONENTS 27
4. If you installed a new DIMM, clear CMOS:
Make sure to remove the AC power cable from the power outlet before opening the
imagePASS and clearing the CMOS.
To clear the CMOS, remove the battery (see page 29), wait two minutes to allow the
motherboard electrical components to fully discharge, and then reinstall the battery
(see page 29).
To ensure compatibility between the new component and the previous settings stored
in the BIOS, you must clear CMOS after installing a new DIMM.
5. Reassemble the unit and verify functionality (see page 45).
To verify memory capacity, print a Configuration page to check the amount of memory
recorded.
BIOS chip
The BIOS chip is located in the PLCC32 socket on the motherboard. The BIOS chip
contains boot information. If you must install a BIOS chip, use the following procedure.
For installing other socketed chips, see page 28.
N OTE : It is not necessary to transfer the BIOS chip when replacing the motherboard.
TO INSTALL THE BIOS CHIP
1. Locate the motherboard PLCC32 socket at U600 (see Figure 4 on page 16).
2. If a BIOS chip is already installed in the socket, remove it gently, using a PLCC extractor
(not provided).
Make sure not to put stress on surrounding components or connectors.
Socket notch
U
BIOS
chip
U
PLCC extractor
F IGURE 13: BIOS chip in socket
3. Place the required BIOS chip on the socket so that the notch in the chip is aligned with the
notch in the socket. Press down on the chip until it snaps into place.
4. Reassemble the imagePASS and verify its functionality (see “Restoring functionality after
service” on page 45).
Descargado por Handerson Clemente de Abreu (handerson.abreu@gmail.com)
lOMoARcPSD|37898086
REPLACING IMAGEPASS COMPONENTS 28
Socketed chips
Use the following procedure if you must install one or more of the following socketed chips:
• Key chip at U9000
• MAC chip set at:
– U6001 ENET1 EEPROM for LAN
– U6101 ENET2 EEPROM for print engine
TO INSTALL A SOCKETED CHIP
1. Locate the appropriate motherboard socket.
Key
chip:
U9000
U6001
U6101
MAC chip set:
U6001 (LAN)
U6101 (print engine)
F IGURE 14: Socketed chips
2. If a chip is already installed, remove it gently using a PROM extractor (not provided).
Make sure not to put stress on surrounding components or connectors.
3. Place the required chip on its socket so that the notch in the chip is aligned with the notch in
the socket. Press down on the chip until it connects firmly into place.
Make sure to align the pins on the chip with the holes in the socket. If you notice any bent
pins, straighten them gently with a pair of needlenose pliers.
4. Reassemble the imagePASS and verify its functionality (see page 45).
N OTE : If you must install a different MAC chip set onto the motherboard, the system
administrator may need to reconfigure the IP address in Setup. (For instructions, see
Configuration and Setup, on the User Documentation CD.)
Descargado por Handerson Clemente de Abreu (handerson.abreu@gmail.com)
lOMoARcPSD|37898086
REPLACING IMAGEPASS COMPONENTS 29
Battery
The battery on the imagePASS is located at BT100 CR2032. To replace it, see
“Specifications” on page 72.
CAUTION: There is danger of explosion if the battery is replaced with an incorrect type.
Replace it only with the same type recommended by the manufacturer. Dispose of used
batteries according to the manufacturer’s instructions.
ACHTUNG: Es besteht Explosionsgefahr, wenn die Batterie durch eine Batterie falschen Typs ersetzt wird. Als Ersatz
dürfen nur vom Hersteller empfohlene Batterien gleichen oder ähnlichen Typs verwendet werden. Verbrauchte
Batterien müssen entsprechend den Anweisungen des Herstellers entsorgt werden.
ATTENTION: Il y a risque d’explosion si la pile est remplacée par un modèle qui ne convient pas. Remplacez-la
uniquement par le modèle recommandé par le constructeur. Débarrassez-vous des piles usées conformément aux
instructions du constructeur.
ADVARSEL!: Lithiumbatteri - Eksplosionsfare ved fejlagtig håndtering Udskiftning må kun ske med bat-teri af samme
fabrikat og type. Levér det brugte batteri tilbage til leverandøren.
VAROITUS: Paristo voi räjähtää, los se on virheellisesti asennettu. Vaihda paristo ainoastaan laitevalmistajan
suosittelemaan tyyppiin. Hävitä Käytetty paristo valmistajan ohjeiden mukaisesti.
ADVARSEL: Eksplosjonsfare ved feilaktig skifte av batteri. Benytt samme batteritype eller en tilsvarende type anbefalt
av apparatfabrikanten. Brukte batterier kasseres i henhold til fabrikantens instruksjoner.
VARNING: Explosionsfara vid felaktigt batteribyte. Använd samma batterityp eller en ekvivalent typ som
rekommenderas av apparat-tillverkaren. Kassera använt batteri enligt fabrikantens instruktion.
TO REPLACE THE MOTHERBOARD BATTERY
1. Pull the old battery out of its socket (see Figure 15) and insert the new battery.
Battery
Socket
F IGURE 15: Motherboard battery
2. Reassemble the imagePASS and verify its functionality, as described on page 45.
N OTE : When you power on the print engine, allow the imagePASS to reach Idle, and then
power off and on again to reinitialize the real-time clock. Wait 45 seconds between power off
and power on.
3. Configure the time and date in Setup.
Descargado por Handerson Clemente de Abreu (handerson.abreu@gmail.com)
lOMoARcPSD|37898086
REPLACING IMAGEPASS COMPONENTS 30
CPU and CPU cooling assembly
The CPU is installed in a ZIF (Zero Insertion Force) socket on the motherboard. Before
removing the CPU from its socket, disconnect the CPU fan cable from the motherboard and
remove the cooling assembly from the CPU socket (see page 31).
The CPU cooling assembly consists of a fan and a heatsink. If the CPU fan stops functioning,
the imagePASS shuts down automatically.
The cooling assembly is secured to a mounting bracket installed on the underside of the
motherboard.
CPU fan
Heatsink
CPU
CPU socket on
motherboard
Mounting bracket
F IGURE 16: CPU cooling assembly
Descargado por Handerson Clemente de Abreu (handerson.abreu@gmail.com)
lOMoARcPSD|37898086
REPLACING IMAGEPASS COMPONENTS 31
TO REMOVE THE CPU
1. Shut down and open the imagePASS (see pages 19 and 21).
2. Remove the motherboard components (see page 25).
3. Remove the motherboard from the chassis (see page 22).
Place the motherboard on a flat, anti-static surface.
4. Remove the CPU fan cable from FAN1 (for location, see Figure 4 on page 16).
5. Remove the CPU cooling assembly:
Be aware that both the cooling assembly and the CPU may be very hot. You may need to
allow the components to cool before you attempt to remove them.
Several motherboard components are very close to the cooling assembly. Be sure not to
damage these components when removing or replacing the cooling assembly.
• Loosen the four screws that secure the
cooling assembly to the motherboard.
Partially loosen all the screws before
loosening any one screw all the way.
• Lift the cooling assembly off CPU cooling
the CPU socket and set it aside. assembly
Use caution when lifting the cooling
assembly off the CPU, because the
thermal compound at the base of the
heatsink may damage the CPU if the
Screw
heatsink is removed too forcefully. (1 of 4)
CPU
Descargado por Handerson Clemente de Abreu (handerson.abreu@gmail.com)
lOMoARcPSD|37898086
REPLACING IMAGEPASS COMPONENTS 32
If you are removing the motherboard in order to replace it with a new one, remove the
mounting bracket from the underside of the motherboard (see Figure 17).
Push the four screw posts of the bracket through the post holes in the motherboard and
carefully pry the bracket away from the motherboard.
Post hole
(1 of 4)
Screw post
(1 of 4)
F IGURE 17: Removing/replacing the CPU mounting bracket
6. Unlock the CPU socket (see Figure 18).
Rotate the socket screw 180 degrees counterclockwise until the CPU socket unlocks.
CPU
CPU socket Arrow
Rotate socket screw 180
degrees to unlock/lock.
Pin 1
F IGURE 18: Removing/replacing a CPU
7. Grasp the CPU by its edges and carefully lift it from the socket.
Descargado por Handerson Clemente de Abreu (handerson.abreu@gmail.com)
lOMoARcPSD|37898086
REPLACING IMAGEPASS COMPONENTS 33
TO REPLACE A CPU
1. Install the CPU in the CPU socket on the motherboard.
Make sure that you align the arrow on the CPU with the arrow indicating pin 1 in the
CPU socket (see Figure 18 on page 32).
2. Make sure that the CPU is correctly seated in the socket, and then lock the socket.
Rotate the socket screw 180 degrees clockwise to lock the socket.
3. Do one of the following:
• If you are installing a new CPU cooling assembly on an existing CPU, clean the contact
surface of the CPU.
Be sure to remove all thermal compound residue from the surface of the CPU. It may
help to scrape all the residue off the surface using the flat edge of a non-conductive tool.
Then use a lint-free cloth moistened with alcohol to clean the surface.
• If you are installing the existing CPU and CPU cooling assembly on a new motherboard,
clean the contact surfaces of the CPU and cooling assembly as described above. Then
apply fresh thermal compound to the contact surface of the CPU using the applicator
provided with the new motherboard.
4. If needed, install the CPU mounting bracket on the underside of the motherboard
(see Figure 17 on page 32).
Push the four screw posts of the bracket into the four post holes in the motherboard.
5. If you are installing a new CPU cooling assembly, install the screws in the heatsink.
Insert each screw into a spring, and then insert the screw assembly into the heatsink.
Turn the screw until the screw threads completely protrude through base of heatsink.
Descargado por Handerson Clemente de Abreu (handerson.abreu@gmail.com)
lOMoARcPSD|37898086
REPLACING IMAGEPASS COMPONENTS 34
6. Replace the CPU cooling assembly:
• Orient the cooling assembly so that the
fan cable is near the CPU fan connector
on the motherboard (FAN1).
• Place the cooling assembly on the CPU.
Make sure that the thermal pad on the CPU cooling
underside of the heatsink is positioned assembly
on top of the CPU.
Be sure to remove any protective material
that may be covering the surface of the
thermal pad. Otherwise, the CPU may Screw
overheat. (1 of 4)
• Align the four screws with the four screw
posts.
• Tighten the screws. Partially tighten all Screw post
the screws before tightening any one (1 of 4)
screw all the way.
CPU
7. Connect the CPU fan cable to the motherboard connector FAN1.
The cable connector is keyed to fit only one way. Make sure that the connector on the cable
is securely attached to connector FAN1 on the motherboard.
8. Install the motherboard in the chassis (see page 23).
9. Replace the motherboard components (see page 25).
10. If you installed a new CPU, clear CMOS.
You must clear CMOS after you install a new CPU, to ensure compatibility between the new
component and the previous settings stored in the BIOS.
N OTE : Make sure to remove the AC power cable from the power outlet before opening the
imagePASS and clearing the CMOS.
• Remove the battery (see page 29).
• Wait two minutes to allow the motherboard electrical components to fully discharge.
• Reinstall the battery (see page 29).
11. Reassemble the unit and verify functionality (see page 45).
N OTE : If you installed a new CPU, make sure to reset the date and time in Setup.
Descargado por Handerson Clemente de Abreu (handerson.abreu@gmail.com)
lOMoARcPSD|37898086
REPLACING IMAGEPASS COMPONENTS 35
Clearing the CMOS
Clear the CMOS after installing a new motherboard, CPU, DIMM, or HDD to ensure
compatibility between the new component and the previous settings stored in the BIOS.
TO CLEAR THE CMOS
1. Shut down and open the imagePASS (see pages 19 and 21).
N OTE : Make sure that you remove the AC power cable from the power outlet before you open
the imagePASS and clear the CMOS.
2. Remove the battery (see page 29).
3. Wait two minutes to allow the motherboard electrical components to fully discharge.
4. Reinstall the battery (see page 29).
5. Reassemble the imagePASS and verify its functionality (see page 45).
6. Reset date and time in Setup (see Configuration and Setup).
Descargado por Handerson Clemente de Abreu (handerson.abreu@gmail.com)
lOMoARcPSD|37898086
REPLACING IMAGEPASS COMPONENTS 36
Chassis fan
One chassis fan cools the system by blowing air out the back of the chassis. If it stops
functioning, the imagePASS shuts down automatically.
TO REPLACE AN CHASSIS FAN
1. Shut down and open the imagePASS as described on pages 19 and 21.
Airflow
direction
Chassis fan
Rivet (1 of 4)
F IGURE 19: Chassis fan
2. Disconnect the fan cable from the motherboard 12V FAN3 connector.
3. Remove the 4 rivets that secure the fan to the chassis, and then remove the fan.
Tip: To dislodge the rivet easily, press the rivet from inside the chassis.
4. Secure the new fan inside the chassis, using the rivets that you removed earlier. Make sure
that the new fan is in the same orientation as the old fan.
When replacing the fan, make sure to install it such that the air will blow out the back of the
chassis.
5. Connect the fan cable to the motherboard 12V FAN3 connector.
6. Reassemble the unit and verify functionality, as described on page 45.
Descargado por Handerson Clemente de Abreu (handerson.abreu@gmail.com)
lOMoARcPSD|37898086
REPLACING IMAGEPASS COMPONENTS 37
Power supply
The imagePASS has its own dedicated power supply. To remove and/or replace it, use the
following procedures and refer to the following figure.
To HDD SATA power
connector (HDD is not
shown)
To J8008
Power supply
To J8009
M3x5 screw
(1 of 1)
Duct
F IGURE 20: Power supply cables
TO REMOVE THE POWER SUPPLY
Make sure that you wear an ESD grounding wrist strap and follow standard ESD
(electrostatic discharge) precautions while handling imagePASS components.
1. Shut down and open the imagePASS, as described on pages 19 and 21.
2. Remove the power supply cable from the HDD SATA power connector.
3. Remove the power supply screw adjacent to the AC power connector on the chassis.
4. Remove the 5 screws of the duct that is installed over the chassis air vent for the power
supply and set the duct and screws aside.
5. Remove the power supply cables from motherboard connectors at J8008 and J8009.
6. Take the power supply cables out of any routing clamps that are attached to the chassis.
Note the routing so that you can route the cables correctly later.
Descargado por Handerson Clemente de Abreu (handerson.abreu@gmail.com)
lOMoARcPSD|37898086
REPLACING IMAGEPASS COMPONENTS 38
7. Remove and set aside the remaining screws that secure the power supply to the chassis:
2 more to the back; 1 to the bottom. For locations, see Figure 1 on page 12.
The screw types differ. Keep like screws together. Note that the screw securing the power
supply to the bottom of the chassis is an M3 x 5 screw.
8. Remove the power supply from the chassis.
N OTE : If you will be installing a new power supply, you may need to transfer the bracket from
the old power supply to the new power supply (2 screws).
TO REPLACE THE POWER SUPPLY
Make sure that you attach an ESD grounding wrist strap and follow standard ESD
(electrostatic discharge) precautions before handling imagePASS components.
N OTE : If you are installing a new power supply, you may need to transfer the bracket from the
old power supply to the new power supply (2 screws).
1. Position the power supply in the chassis and secure the power supply to the chassis, using
the screws that you removed earlier: 2 above the AC power connector; 1 (M3x5) to the
bottom (through the power supply bracket).
2. Insert the power supply cables into the one or more routing clamps.
Routing clamps keep the cables away from system components as much as possible.
3. Connect the power supply cable to the motherboard at power connectors J8008 and J8009.
4. Connect the power supply cable to the HDD SATA power connector.
5. Position the duct over the chassis air vent for the power supply and reinstall the 5 screws
that hold the duct in place.
6. Reinstall the final power supply screw into the screw hole adjacent to the AC power
connector.
7. Reassemble the unit and verify functionality (see page 45).
Descargado por Handerson Clemente de Abreu (handerson.abreu@gmail.com)
lOMoARcPSD|37898086
REPLACING IMAGEPASS COMPONENTS 39
Power supply connectors
The following table describes the power supply cables that are required in the imagePASS.
N OTE : For the 20-pin connector, the pin numbers refer to the cable connector, not to the
pin numbers on the motherboard layout for the 24-pin mating connector.
TABLE 1: Power supply cable details
Cable connector Pin(s) Wire color Voltage Connection
N OTE : All voltages listed in the following table are direct current voltages (VDC). Unused connectors are not described.
1, 2 Orange +3.3V
3, 5, 7, 13, 15, 16, 17 Black COM
4, 6, 19, 20 Red +5V
20 10
19
18
9
8
8 Gray PW-OK
17 7
16 6 9 Purple +5Vsb
15 5
14 4
13 3 10 Yellow +12V
12 2
11 1
11 Orange +3.3V
20-pin ATX connector Brown +3.3V sense
to motherboard J8008 Power supply
12 Blue -12V cable to
motherboard
14 Green PS-ON
18 -- --
1 Yellow +12V
2 Black COM
5-pin SATA connector 3 Red +5V
to HDD
4 Black COM
5 -- --
Power supply
cable to HDD
1 Black COM
4 2
3 1 2 Black COM
4-pin (2x2) connector 3 Yellow Black +12V
to Motherboard J8009
for CPU 4 Yellow Black +12V
Power supply
cable to MB
Descargado por Handerson Clemente de Abreu (handerson.abreu@gmail.com)
lOMoARcPSD|37898086
REPLACING IMAGEPASS COMPONENTS 40
PORT 80 board
The imagePASS uses a PORT 80 board to offer service mode switches for installing system
software over the network and DIAG LEDs arrayed as a 2-digit display. To remove and/or
replace it, use the following procedures and refer to the following figure.
Port 80
cable to
PORT80
connector
Snap rivet
(1 of 4)
F IGURE 21: Cable to PORT 80 board
TO REMOVE THE PORT 80 BOARD
Make sure that you wear an ESD grounding wrist strap and follow standard ESD
(electrostatic discharge) precautions while handling imagePASS components.
1. Shut down and open the imagePASS, as described on pages 19 and 21.
2. Remove the Port 80 board cable from the motherboard PORT80 connector.
Do not pull the wires of the cable. Pull the cable out by its connector.
3. Remove the snap rivets that secure the Port 80 board to the connector panel of the chassis,
and then remove the Port 80 board.
You may need pliers to squeeze the end of the rivet while you push the rivet through the
board and chassis. Set the rivets aside so that you can replace them later.
TO REPLACE THE PORT 80 BOARD
Make sure that you attach an ESD grounding wrist strap and follow standard ESD
(electrostatic discharge) precautions before handling imagePASS components.
1. Position the PORT 80 board in the chassis (see Figure 21 on page 40) and secure the PORT 80
board to the chassis with the snap rivets that you removed earlier.
2. Connect the Port 80 board cable to the PORT 80 board and the motherboard PORT 80
connector.
3. Reassemble the unit and verify functionality (see page 45).
Descargado por Handerson Clemente de Abreu (handerson.abreu@gmail.com)
lOMoARcPSD|37898086
REPLACING IMAGEPASS COMPONENTS 41
Hard disk drive
The factory-installed hard disk drive (HDD) is formatted and loaded with all imagePASS
software, including operating software, system software, network drivers, and printer fonts.
Because the HDD is used to store spooled print jobs, available disk space is displayed on the
Touch Panel.
If the HDD needs replacement, you must install the system software on the new HDD.
(Replacement drives are shipped without imagePASS system software installed.) For more
information, see “System software” on page 49.
Proper handling
Handle the HDD with care:
• Use proper ESD practices when grounding yourself and the imagePASS.
• Keep magnets and magnetic-sensitive objects away from the HDD.
• Do not remove the screws on top of the HDD. Loosening these screws voids the warranty.
• Never drop, jar, or bump the HDD.
• Handle the HDD by its sides and avoid touching the printed circuit board.
• Allow the HDD to reach room temperature before installation.
HDD problems may be a result of the following:
• Loose or faulty connection
• Faulty HDD
Before you decide that the HDD needs replacement, make sure that the cables to the HDD
are intact and connected properly.
To remove and/or replace the HDD, use the following procedures and refer to the following
figures.
Descargado por Handerson Clemente de Abreu (handerson.abreu@gmail.com)
lOMoARcPSD|37898086
REPLACING IMAGEPASS COMPONENTS 42
TO REMOVE THE HDD
Make sure that you wear an ESD grounding wrist strap and follow standard ESD
(electrostatic discharge) precautions while handling imagePASS components.
1. Shut down and open the imagePASS as described on pages 19 and 21.
2. Disconnect the HDD assembly from the chassis (2 screws) and the cross bar (2 screws).
Set the 4 long screws aside. Do not disconnect or remove the cross bar.
3. Carefully lift out the HDD assembly and place it on an anti-static mat.
Avoid contact with the printed circuit board on the bottom of the assembly.
4. Remove the HDD from the shock bracket (4 screws). Set the screws aside (see Figure 22 on
page 42).
F IGURE 22: HDD and shock bracket
5. Place the HDD in an antistatic bag.
Do not touch the HDD with magnetic objects, such as magnetic screwdrivers. Do not place
items near the HDD that are sensitive to magnets, such as credit cards and employee ID
cards. See “Proper handling” on page 41.
Descargado por Handerson Clemente de Abreu (handerson.abreu@gmail.com)
lOMoARcPSD|37898086
REPLACING IMAGEPASS COMPONENTS 43
TO REPLACE THE HDD
Make sure that you attach an ESD grounding wrist strap and follow standard ESD
(electrostatic discharge) precautions before handling imagePASS components.
1. Handle the HDD with care.
Do not touch the HDD with magnetic objects, or place any objects near it that are sensitive
to magnets. See “Proper handling” on page 41.
2. Secure the HDD to the shock bracket using the 4 screws that you removed earlier
(see Figure 22).
3. Secure the shock bracket to the chassis (2 screws) and cross bar (2 screws), using the
long screws that you removed earlier.
Shock bracket
Long screw
(1 of 4)
Screw hole
(1 of 4)
HDD
Screws to
shock bracket
(1 of 4)
Screw hole
on chassis
(1 of 2)
Screw hole
on cross bar
(1 of 2)
F IGURE 23: Replacing the HDD
Descargado por Handerson Clemente de Abreu (handerson.abreu@gmail.com)
lOMoARcPSD|37898086
REPLACING IMAGEPASS COMPONENTS 44
4. Firmly connect the HDD SATA data cable and the SATA power cable to the HDD.
HDD
To power supply Unused
To motherboard J820
F IGURE 24: HDD connector panel
5. Make sure that the other end of the HDD SATA data cable is attached to the connector J820
on the motherboard (see Figure 4 on page 16).
6. If you installed a new HDD, clear CMOS.
You must clear CMOS after installing a new HDD to ensure compatibility between the new
component and the previous settings stored in the BIOS.
N OTE : Make sure to remove the AC power cable from the power outlet before opening the
imagePASS and clearing the CMOS.
• Remove the battery (see page 29).
• Wait two minutes to allow the motherboard electrical components to fully discharge.
• Reinstall the battery (see page 29).
7. Reassemble the unit and verify functionality (see page 45).
The connectors are keyed for proper orientation of the cables. Note that the legacy power
connector is not used (see page 44).
Descargado por Handerson Clemente de Abreu (handerson.abreu@gmail.com)
lOMoARcPSD|37898086
RESTORING FUNCTIONALITY AFTER SERVICE 45
Restoring functionality after service
To complete service procedures performed on the imagePASS, install the imagePASS inside
the print engine as described in the imagePASS installation instructions (not provided in this
guide) and verify that it is working properly. To verify the installation, check the connections
of the imagePASS first to the print engine and then to the network.
TO REASSEMBLE AND VERIFY THE IMAGEPASS
1. Reseat any boards, cables, connectors, and other parts of the imagePASS that you loosened or
removed during inspection or service.
2. Close the lid over the chassis and secure the lid to the chassis using the 10 screws that you
removed earlier (see Figure 9 on page 21).
3. Attach the imagePASS to the print engine and reconnect the external cables as described in
the appropriate imagePASS installation instructions (not provided in this guide).
N OTE : Make sure to match the letters (A and B) on the Video (F-Link) cable with the
corresponding letters (A and B) stamped next to the Video interface connector on the
imagePASS connector panel.
4. If you installed a new HDD, install system software (see “System software” on page 49).
A spare HDD is shipped without system software.
Before you leave the customer site, verify imagePASS operation as described in the following
flow diagram.
Power up and print imagePASS
Test Page (see page 46).
Connect the imagePASS to the
network and verify (see page 47).
Check the Setup options
(see Configuration and Setup).
F IGURE 25: Steps to verify imagePASS connection
Descargado por Handerson Clemente de Abreu (handerson.abreu@gmail.com)
lOMoARcPSD|37898086
PRINTING IMAGEPASS PAGES 46
Printing imagePASS pages
The Touch Panel allows you to print special pages from the imagePASS.
Printing the Configuration page
The Configuration page lists all the settings in effect from the current Setup. After you finish
Setup, print a Configuration page to confirm your settings. If the imagePASS is rebooting,
allow the imagePASS to reboot and return to Idle before printing a Configuration page.
Before you perform any service procedure, print the imagePASS Configuration page
(if possible) so that you are prepared to return the settings to their former configurations,
if necessary.
After the connection to the network is made, the network administrator can customize Setup
options according to the network and user environment. Using the Configuration page as a
guide helps speed up this process. For more information, see Configuration and Setup, on the
User Documentation CD.
Printing the Test Page
Before connecting the imagePASS to the network, print the Test Page. The Test Page is a file
that resides in the imagePASS. Output verifies that the imagePASS is functional and
connected properly to the print engine.
TO PRINT IMAGEPASS PAGES FROM THE TOUCH PANEL
1. Select the Printer tab on the Touch Panel, and then select Print Server Status/Settings.
2. Select Functions from the Touch Panel.
3. Select Print Pages from the Touch Panel.
4. Select the Test Page, Configuration page, or other page from the Print Pages menu.
5. Examine the Test Page.
If the Test Page prints, you know that the imagePASS is functional and that the connection
between the imagePASS and the print engine is good. When you examine the Test Page, keep
in mind that:
• All patches should be visible, even though they may be very faint in the 5% and 2% range.
• Each patch set should show uniform gradation from patch to patch as the tone lightens
from 100% to 0%. Poor image quality may indicate a need to calibrate the system or
service the print engine.
6. Post the current Configuration page near the imagePASS for quick reference.
Users may need the information on this page, which describes the current Setup
configuration.
Descargado por Handerson Clemente de Abreu (handerson.abreu@gmail.com)
lOMoARcPSD|37898086
VERIFYING CONNECTION TO THE NETWORK 47
Verifying connection to the network
The imagePASS provides twisted pair connectivity to an Ethernet network. This section
describes how to connect the imagePASS to the network and print a few test documents to
verify the connection.
The network cable connects to the LAN port on the connector panel of the imagePASS.
The imagePASS provides twisted pair connectivity to an Ethernet network. Category 3,
Category 4, or Category 5 unshielded twisted pair (UTP) network cable can be used for
10BaseT. No less than Category 5 UTP cable must be used for 100BaseTX. No less than
Category 5eUTP cable must be used for 1000Base. For information about where to connect
and how to verify the network connection, see the following figure.
imagePASS connector panel
Service switches
DIAG
DL
VIDEO
LAN port for 10BaseT/100BaseTX/1000BaseT
twisted pair Ethernet
(Select this port to connect to a PC for
installing system software.)
Print Engine interface port for
an Ethernet cross-over cable
USB ports (2)
(Select either port to connect a USB flash
drive for installing system software.)
F IGURE 26: imagePASS network connector
Descargado por Handerson Clemente de Abreu (handerson.abreu@gmail.com)
lOMoARcPSD|37898086
VERIFYING CONNECTION TO THE NETWORK 48
TO CONNECT A TWISTED PAIR CABLE TO THE IMAGEPASS
1. Shut down and power off the imagePASS before connecting the imagePASS to any network
device (see “To shut down the imagePASS from the Touch Panel” on page 19).
2. Connect the network cable to the appropriate RJ-45 network connector on the imagePASS
connector panel (see Figure 26 on page 47).
3. Configure Setup options.
The network administrator is responsible for configuring Setup according to the network and
user environment. Default settings in Setup may be adequate, although they may not be
optimal, for the user’s environment. For Setup information, refer the network administrator
to Configuration and Setup, on the User Documentation CD.
4. After configuring Setup options, verify the network connection.
After the network connection has been made, the imagePASS has the correct Setup
configuration and is Idle, the imagePASS should be available on the network.
The network administrator should perform any additional network Setup, verify the network
connection, verify that the imagePASS appears in the list of printers, and print a few test
documents from a networked computer that will use the imagePASS. (For more information,
see Configuration and Setup, on the User Documentation CD.)
Descargado por Handerson Clemente de Abreu (handerson.abreu@gmail.com)
lOMoARcPSD|37898086
SYSTEM SOFTWARE 49
System software
The imagePASS system software is installed on the HDD at the factory. You must install
system software if a more recent version is required, if you replace the HDD, or if you
discover problems with the current system. To upgrade to a newer version of system software,
you can install all system software over the LAN port or use a USB flash drive.
System software installation reminders
Keep in mind the following when installing system software:
• Language—Screens for installing system software are always displayed in English, even if
the print engine is configured for another language.
• Compatibility—The latest user software must be installed on all computers that print to
the imagePASS. Using incompatible versions of the system and user software may result in
system problems.
• Backup/Restore Settings––All Setup configurations, as well as all custom files stored on
the HDD, are deleted when you reinstall system software. Always save the current
imagePASS settings before you re-install the same version of system software. After the
installation is complete, be sure to restore the settings that you saved earlier.
The saved settings file contains the following: Setup configurations (except for Server
Name and Date/Time), and custom simulation and output profiles saved on the HDD.
• Configuration—When upgrading or reinstalling the system software, make sure to print
the Configuration pages before installing any software (for instructions, see page 46).
The Setup configurations are lost when you install system software.
• Fonts—Installing system software deletes all fonts that the customer has installed on the
imagePASS. Only resident fonts are restored during system software installation. Use
Command WorkStation to reinstall additional fonts.
To determine which additional fonts were downloaded to the imagePASS, ask the
network administrator to print the Fonts List before you format the HDD and again after
you complete the system software installation. Any fonts not listed after installation must
be reinstalled.
• Jobs—All jobs in all print queues and all jobs archived locally on the imagePASS hard disk
are deleted when you install system software. To save jobs, ask the network administrator
to archive them to a location on the network, so that the jobs can be imported back into
the imagePASS queue after system software installation. For more information, see
Command WorkStation Help.
• FreeForm masters—All FreeForm master jobs are deleted when you install system
software. To save FreeForm master jobs, ask the network administrator to archive them to
a location on the network, so that the jobs can be imported back into the imagePASS
queue after system software installation. For more information, see Command
WorkStation Help.
Descargado por Handerson Clemente de Abreu (handerson.abreu@gmail.com)
lOMoARcPSD|37898086
SYSTEM SOFTWARE INSTALLATION REMINDERS 50
Installing system software over the network port
To install system software using the LAN port on the imagePASS, you need the
following items:
• Ethernet cross-over cable (1), 4-pair/8-wire, short-length:
– For 100BaseTX—One Category 5 or later
– For 1000BaseT—One Category 5e
• Any PC [not provided] with:
– Windows Vista (32- or 64-bit), or Windows XP with Service Pack 2 or later
– DVD media drive, built-in or attached
– Support for 100BaseTX or 1000BaseT
• System Software DVD—The System Software DVD (1) contains the system software and
Fiery System Software Installer.
Descargado por Handerson Clemente de Abreu (handerson.abreu@gmail.com)
lOMoARcPSD|37898086
SYSTEM SOFTWARE INSTALLATION REMINDERS 51
TO INSTALL SYSTEM SOFTWARE USING ETHERNET CROSS-OVER CABLE
1. Shut down the imagePASS and power off the print engine (see page 19).
2. Disconnect the following:
• Customer LAN cable from the LAN port
• Ethernet cross-over cable (print engine interface cable)
• Anything connected to the USB ports
N OTE : Do not disconnect the Video interface cable between the print engine and the
imagePASS.
DIAG
DL
Print Engine Video interface cable: DO NOT DISCONNECT
VIDEO
LAN cable (straight-through): DISCONNECT
Print Engine interface cable (Ethernet cross-over); DISCONNECT
USB cables or devices: DISCONNECT
F IGURE 27: Preparing for installation via Ethernet cross-over cable
Descargado por Handerson Clemente de Abreu (handerson.abreu@gmail.com)
lOMoARcPSD|37898086
SYSTEM SOFTWARE INSTALLATION REMINDERS 52
3. Connect the Ethernet cross-over cable to the LAN port and a Windows Vista/XP PC.
Ethernet cross-over cable
DIAG
DL
To print engine
VIDEO
LAN port X
Windows Vista/XP PC
To AC
F IGURE 28: Creating an Ethernet network using a cross-over cable
Tip: To identify a cross-over cable, compare the connectors on the cable—the ribbon
sequence at the ends of a cross-over cable are not identical. (The ends of normal cable have
identical wiring.)
4. Power on the Windows Vista/XP PC and do the following:
• Close all software applications.
• Stop all File Transfer Protocol (FTP) and Trivial File Transfer Protocol (TFTP) services.
• Disable all anti-virus and anti-spyware programs.
• Make sure that the PC is configured to obtain its IP address automatically (DHCP).
• Remove any network cables between the PC and the customer network.
• Disable all wireless network connections.
• Turn off the Windows Firewall.
• Disable all power-save and hibernation settings.
5. Insert the System Software DVD into the PC DVD/CD-RW drive.
6. Navigate to the DVD/CD-RW drive and click the icon for the Installer.vbs application file if it
does not start automatically.
N OTE : If you are prompted to find the install.ini file, navigate to the top level of the
DVD/CD-RW drive. Select the install.ini file and click Open.
Descargado por Handerson Clemente de Abreu (handerson.abreu@gmail.com)
lOMoARcPSD|37898086
SYSTEM SOFTWARE INSTALLATION REMINDERS 53
7. Click Next at the Welcome screen. Read the Software License Agreement, click the “I Agree”
check box to continue the installation process, and then click Next.
8. At the Connection Type screen, make sure that Ethernet is selected, and then click Next to
advance to the Confirmation screen.
To avoid confusion, ignore the numbered steps and the graphics on this Confirmation screen.
The graphics may not depict imagePASS hardware.
9. Flip both imagePASS service switches up to install system software over Ethernet LAN.
Both up for installing system software
via Ethernet cross-over cable
DIAG
DL
12
F IGURE 29: Switch position for Ethernet cross-over cable installation
10. Power on the imagePASS using the print engine main power switch and wait 10 seconds.
11. Click Next on the Confirmation screen on the PC.
12. At the Installation screen, click Next.
13. If prompted, select the network adapter that corresponds to the port for the Ethernet
cross-over cable, and then click OK.
14. Wait while the contents of the DVD are copied and installed to the imagePASS.
N OTE : The progress is slow at first. For most computers, expect to wait approximately
25 minutes to complete—do not cancel.
If you do click Cancel, click Finish, power off the print engine, wait 10 seconds, and then
repeat this procedure from the beginning. If the installation terminates abnormally, you
may need to reboot the PC also. To avoid confusion, ignore the text and graphics on the
cancel screen.
15. Click Next when the message is displayed that the installation has finished successfully.
16. Click Finish, and remove the DVD from the PC.
17. Power off the print engine using the main power switch.
After the print engine powers off, the imagePASS will remain on.
18. Power off the imagePASS by unplugging the AC power cable.
19. Flip the service switches down to the normal position (both down).
Descargado por Handerson Clemente de Abreu (handerson.abreu@gmail.com)
lOMoARcPSD|37898086
SYSTEM SOFTWARE INSTALLATION REMINDERS 54
20. Disconnect the cross-over cable from the LAN port and the Windows Vista/XP PC.
Reconnect it to the print engine interface port and the print engine.
DIAG
DL
Print Engine Video interface
VIDEO
LAN port for customer LAN
Print Engine interface
Ethernet cross-over cable
X
Ethernet cross-over cable
To AC Windows Vista/XP PC
F IGURE 30: Reconnecting cables after installation
21. Reconnect the LAN cable to the imagePASS LAN port on the connector panel.
22. Reconnect the AC power cable to the imagePASS and the AC power outlet.
23. Power on the print engine and allow the system to boot up. Wait approximately 5 minutes
until the main menu becomes active on the Touch Panel.
24. At the main menu, select the Printer icon. Then select the Printer Server Status/Settings
icon.
25. Wait approximately 5 minutes until the Select Language screen appears.
During this time, the Touch Panel displays the message, “Wait a moment (Check the power
source of the printer server behind the main unit and cable connection if the display does not
change in a moment.)”
Disregard the message on the Touch Panel. Do not touch the print engine or imagePASS
until the Select Language screen appears.
26. At the Select Language screen, select the language that you want to use.
Descargado por Handerson Clemente de Abreu (handerson.abreu@gmail.com)
lOMoARcPSD|37898086
SYSTEM SOFTWARE INSTALLATION REMINDERS 55
27. If the Select Market Region screen is displayed, select the region for the imagePASS.
The Select Market Region screen is displayed only if English was selected from the Select
Language screen.
N OTE : If you select English as the language, you must then select “US” or “Other.” If you
select “US,” the default paper size is LTR and the time stamp is MM/DD/YY. If you select
“Other,” the default paper size is A4 and the time stamp is DD/MM/YY.
A screen may appear briefly regarding print engine functions (not documented in this
service guide).
28. At the keypad screen, enter “Fiery.1” as the case-sensitive Administrator password.
29. At the Setup screen, reenter the customer’s settings from the Configuration page that you
printed earlier.
Enter settings for Server, Network, and Printer Setup, in that order. Ignore the settings not
included on the Configuration page if it is more appropriate for the site administrator to set
them. For more information, see Configuration and Setup, on the User Documentation CD.
30. After the required Setup options are configured, exit the Setup screen and allow the
imagePASS to reach Idle.
The imagePASS reboots with the updated system software and Setup options.
31. Ask the network administrator to restore the non-resident fonts and FreeForm masters that
were archived earlier.
32. Install any required software patches:
• If you reinstalled the same version of system software, be sure to reinstall all software
patches that were previously installed on the imagePASS. For a list of previously installed
patches, refer to the Configuration pages you printed earlier.
• If you installed an upgraded version of system software (for example, version 1.0 to version
1.5), contact your authorized service/support center for a list of valid software patches.
Some or all of the patches listed on the Configuration pages that you printed earlier may
no longer be valid. Before installing a patch, be sure to verify with your authorized service/
support center that it is valid for your system version. Installing an invalid patch may
corrupt your system.
Descargado por Handerson Clemente de Abreu (handerson.abreu@gmail.com)
lOMoARcPSD|37898086
SYSTEM SOFTWARE INSTALLATION REMINDERS 56
Using a USB flash drive to install system software
You will need the following items:
• USB 2.0 flash drive [not provided] with 5GB capacity (minimum). If the drive has a write-
protection feature, make sure that write-protection is switched off.
Not all USB 2.0 flash drives have been validated for use with the imagePASS. If the one
you are using does not work, try another brand.
• Any PC [not provided] with:
– Windows Vista (32- or 64-bit), or Windows XP with Service Pack 2 or later
– DVD media drive, built-in or attached
– Support for USB 2.0
• System Software DVD
• USB Prep Tool CD
The procedures involved with this installation method are:
• “To install the USB Prep Tool application on the PC” on page 56
• “To prepare a USB flash drive” on page 57
• “To install system software from a prepared USB flash drive” on page 58
TO INSTALL THE USB PREP TOOL APPLICATION ON THE PC
1. Insert the USB Prep Tool CD into the DVD drive.
2. Navigate to the location of the CD, and double-click Setup.exe to launch the installer.
3. Click Accept to accept the terms of the license agreement.
Wait up to 10 minutes while the required files are installed. If the PC already has the files
installed, the wait will be much shorter.
4. At the security warning screen, click Install.
Wait while the application is installed on the PC.
N OTE : After the installation is complete, the application will automatically launch. If you are
not ready to prepare the USB flash drive yet, you may click Cancel.
5. Remove the USB Prep Tool CD.
Descargado por Handerson Clemente de Abreu (handerson.abreu@gmail.com)
lOMoARcPSD|37898086
SYSTEM SOFTWARE INSTALLATION REMINDERS 57
TO PREPARE A USB FLASH DRIVE
N OTE : This procedure uses the USB Prep Tool application to copy the contents of the System
Software DVD to a USB flash drive.
1. If necessary, start the USB Prep Tool application by clicking the Start button on the PC
and choosing All Programs > Electronics for Imaging > USB Prep Tool.
2. Insert the System Software DVD into the DVD drive.
3. Attach the USB flash drive to the PC.
All data on the USB flash drive will be lost when the drive is reformatted during the prepara-
tion procedure. You may wish at this time to make sure that no valuable data resides on the
USB flash drive.
4. Follow the on-screen prompts:
• Start screen—Specify the drive to copy files from (the drive letter of the DVD drive).
Specify the drive to copy to (the drive letter of the USB flash drive). Click Proceed when
the Proceed button appears and is available. Click OK to begin formatting the USB flash
drive.
• Prepare screen—The progress bar shows that the contents of the System Software DVD
are being copied. Do not cancel. Click Proceed when the Proceed button appears and is
available.
• Finish screen—Confirm that the contents of the System Software DVD were copied
successfully to the USB flash drive. Click Finish to exit the USB Prep Tool.
5. Remove the System Software DVD from the PC.
6. Click the USB flash drive icon in the Windows taskbar, and choose “Safely remove USB Mass
Storage Device.” If prompted, follow the on-screen instructions to stop the device. When
prompted, physically remove the USB flash drive from the PC.
Do not leave the prepared USB flash drive attached to the PC. If the drive is still attached
when the PC starts up or reboots, system corruption may result.
7. Label the prepared USB flash drive with identifying information.
For example, copy onto a label tag (1) the product name and (2) the system software version
number that you find printed on the System Software DVD label. The USB flash drive is now
prepared and can be used to install system software on the imagePASS.
Descargado por Handerson Clemente de Abreu (handerson.abreu@gmail.com)
lOMoARcPSD|37898086
SYSTEM SOFTWARE INSTALLATION REMINDERS 58
TO INSTALL SYSTEM SOFTWARE FROM A PREPARED USB FLASH DRIVE
1. If your USB flash drive is not yet prepared, follow the procedure on page 57.
2. Remove all USB dongles and USB devices that may be connected to the imagePASS.
3. Ask the network administrator to do the following (if possible):
• Print the Job Log.
• Print the Fonts List. This page lists the fonts currently on the HDD. Along with the
resident fonts provided, the customer may have installed additional, non-resident fonts. If
needed, ask the network administrator to archive the non-resident fonts.
• Archive any FreeForm masters that have been created on the imagePASS.
• Archive custom color profiles if appropriate. See Color Printing on the User
Documentation CD.
N OTE : For information about saving and restoring settings, see page 61.
4. If possible, print the Configuration pages (see page 46).
The Configuration pages contain a list of any installed options and a record of the customer’s
current Setup configuration.
5. Power off the print engine using the main power switch near the front.
Wait approximately two minutes for the print engine and imagePASS to complete power off.
6. Make sure that the following cables are attached to the imagePASS:
• Interface cables (2) to the print engine
• Power cable to AC outlet
DIAG
DL
VIDEO
To print engine
To LAN hub
This connection has no effect, therefore it can be attached or not.
To print engine
To AC
F IGURE 31: Connections required for USB installation method
Descargado por Handerson Clemente de Abreu (handerson.abreu@gmail.com)
lOMoARcPSD|37898086
SYSTEM SOFTWARE INSTALLATION REMINDERS 59
7. Attach the prepared USB flash drive to a USB port on the imagePASS.
If dust covers are attached to the USB ports, remove one dust cover using needle-nose pliers.
• Flip the service switches from normal operation (both down) to the position for the USB
installation method (1 up, 2 down).
1 up, 2 down for installing
DIAG
DL
system software over USB
12
F IGURE 32: Switch settings for USB method of installation
8. Power on the print engine using the main power switch and watch the DIAG LEDs on the
imagePASS.
Note that after sporadic activity, the DIAG LEDs linger at FF, and then count up from
00 by one number approximately every 45 seconds.
9. When the DIAG LEDs begin to count up from 00, power off the print engine using the main
power switch.
If you do not turn off the print engine before the installer finishes transferring data, the
imagePASS may reboot continuously. If this occurs, you may need to repeat the procedure
from the beginning.
10. Wait until the files are transferred and the imagePASS automatically powers off.
The file transfer usually takes between 6 and 20 minutes, depending on the size of the system
software.
11. After the DIAG LEDs turn off, wait at least 30 seconds, and then remove the USB flash drive
from the imagePASS.
12. Flip the service switches to the position for normal operation (both down).
13. Power on the print engine and allow the system to boot up. Wait approximately 5 minutes
until the main menu becomes active on the Touch Panel.
14. At the main menu, select the Printer icon, and then select the Printer Server Status/Settings
icon.
15. Wait approximately 5 minutes until the Select Language screen appears.
During this time, the Touch Panel displays the message, “Wait a moment (Check the power
source of the printer server behind the main unit and cable connection if the display does not
change in a moment.)”
Disregard the message on the Touch Panel. Do not touch the print engine or imagePASS
until the Select Language screen appears.
Descargado por Handerson Clemente de Abreu (handerson.abreu@gmail.com)
lOMoARcPSD|37898086
SYSTEM SOFTWARE INSTALLATION REMINDERS 60
16. At the Select Language screen, select the language that you want to use.
17. If the Select Market Region screen is displayed, select the region for the imagePASS.
The Select Market Region screen is displayed only if English was selected from the Select
Language screen.
N OTE : If you select English as the language, you must then select “US” or “Other.” If you
select “US”, the default paper size is LTR and the time stamp is MM/DD/YY. If you select
“Other”, the default paper size is A4 and the time stamp is DD/MM/YY.
A screen may appear briefly regarding print engine functions (not documented in this
service guide).
18. At the keypad screen, enter “Fiery.1” as the case-sensitive Administrator password.
19. At the Setup screen, reenter the customer’s settings from the Configuration page that you
printed earlier.
Enter settings for Server, Network, and Printer Setup, in that order. Ignore the settings not
included on the Configuration page if it is more appropriate for the site administrator to set
them. For more information, see Configuration and Setup, on the User Documentation CD.
20. After all Setup options are configured, exit the Setup screen and allow the imagePASS to
reach Idle.
The imagePASS reboots with the updated system software and Setup options.
21. Ask the network administrator to restore the non-resident fonts and FreeForm masters that
were archived earlier.
22. Install any required software patches:
• If you reinstalled the same version of system software, be sure to reinstall all software
patches that were previously installed on the imagePASS. For a list of previously installed
patches, refer to the Configuration pages you printed earlier.
• If you installed an upgraded version of system software (for example, version 1.0 to version
1.5), contact your authorized service/support center for a list of valid software patches.
Some or all of the patches listed on the Configuration pages that you printed earlier may
no longer be valid. Before installing a patch, be sure to verify with your authorized service/
support center that it is valid for your system version. Installing an invalid patch may result
in system corruption.
Descargado por Handerson Clemente de Abreu (handerson.abreu@gmail.com)
lOMoARcPSD|37898086
SYSTEM SOFTWARE INSTALLATION REMINDERS 61
Saving and restoring settings
An alternative to configuring Setup after reinstalling system software (the same version) is to
save and restore settings. Use the following procedure.
1. If you are reinstalling the same version of system software, save the current imagePASS
settings (if possible):
• Connect your PC to the same network as the imagePASS and open a Web browser
window.
• In the URL field of the browser, type the IP address or DNS name of the imagePASS,
and then press Enter.
The IP address is listed under the Network Setup section of the Configuration page.
• On the WebTools home page, click the Configure tab.
• Click the Launch Configure button. Type the Administrator password for the imagePASS,
and then click OK.
The default Administrator password is Fiery.1. However, the network administrator may
have configured a new password for the imagePASS.
• Expand the Server item in the left panel and click Backup/Restore.
• Click Backup Fiery Settings. Enter a file name and a location for the settings file, and
then click Save.
• Close the browser window.
2. If you saved the imagePASS settings earlier and are ready to restore the settings to
the system:
• Connect your PC to the same network as the imagePASS, and open a Web browser
window.
• Type the IP address or DNS name of the imagePASS in the URL field, and press Enter.
• On the WebTools home page, click the Configure tab, and then click the Launch
Configure button. Type Fiery.1 for the password, and click OK
• Expand the Server item in the left panel, and click Backup/Restore.
• Click Restore Fiery Settings. At the reboot warning, click OK. Then locate and select the
configuration file that you saved earlier, and click Open.
• Allow the imagePASS to reboot.
For a list of the settings that are restored, see page 49.
Descargado por Handerson Clemente de Abreu (handerson.abreu@gmail.com)
lOMoARcPSD|37898086
THE TROUBLESHOOTING PROCESS 62
The troubleshooting process
The following sections identify the sources of common problems that may occur with
the imagePASS and suggest ways of correcting them.
N OTE : These sections do not attempt to provide troubleshooting information for attached
computers such as PCs, print engines, or extensive networks. Refer problems in these areas
to the appropriate service departments and network administrators.
The troubleshooting process is designed to allow you to eliminate the most obvious causes of
failure before you progress to more complex issues. “Where problems occur” on page 62
gives an overview of the imagePASS components and indicates the areas most likely to require
troubleshooting.
• Try a phone check before you go to the customer site.
“Before you go to the customer site” on page 64 suggests areas you should check before
making a service call to the customer site. With a phone call, you can find out if the
problem is a simple operating failure or a failure caused by a network or configuration
change. You can ask the customer to check for loose cables on the back of the print engine
and loose connections at a power strip or outlet.
• Check for obvious causes of problems.
• Check network connections.
“Preliminary on-site checkout” on page 65 takes you through the initial visual checks you
should make when you arrive at the customer site.
“Checking the network” on page 65 provides guidelines for checking the network
connections between the print engine and the computers to which it is connected, as well
as information on several printing problems.
Where problems occur
Problems may occur in one of the following areas:
• The imagePASS or the print engine
• The interface between the imagePASS and the print engine
• The interface between the imagePASS and computers that print to it
Descargado por Handerson Clemente de Abreu (handerson.abreu@gmail.com)
lOMoARcPSD|37898086
THE TROUBLESHOOTING PROCESS 63
Functional diagram
External imagePASS Print Engine
devices
Motherboard
CPU
DIAG
Memory interface Port 80 board
DIMM
Empty
F-Link MOA
Video
Interface
Board
Dongles USB 2.0 (x2) Intel
chipset
SATA
unused J820 HDD
Network port Print Engine
Networked Upper RJ-45 Print Engine
computers Straight-through interface
cable Lower RJ-45
Cross-over cable Switch
FAN 1 Super Serial port
FAN 3 I/O (unused)
+3.3/+5/±12V DC
Power supply
PCI bus
AC power
F IGURE 33: imagePASS functional diagram
Descargado por Handerson Clemente de Abreu (handerson.abreu@gmail.com)
lOMoARcPSD|37898086
THE TROUBLESHOOTING PROCESS 64
Before you go to the customer site
Before you make a service call to a customer site, talk to the customer on the phone, and
check the following items:
1. Does the print engine work?
If the print engine works, but the user cannot print the imagePASS Test Page, a service call is
probably required.
2. Is the failure caused by a simple operating problem?
Is there a printing problem?
• Does the imagePASS Test Page fail to print?
• Does the imagePASS fail to respond to a print command?
• Does printing seem to take a long time?
• Is print quality poor?
• Does the imagePASS fail to appear in the list of printers?
If the answer to any of these questions is yes, refer the customer to the user
documentation.
If the customer has followed the corrective actions in the user documentation and has
failed to solve the problem, be prepared to make a service call. Keep a log of the failures
the customer has observed.
3. Has the customer made any network changes?
If network changes have occurred, request that the customer’s network administrator verify
the imagePASS network requirements.
4. Is the user having printing problems with a particular image file?
If there are problems with files from particular applications, the user may be more successful
using different print settings.
If your telephone call fails to solve the problem, proceed to the next phase, the preliminary
on-site checkout.
Descargado por Handerson Clemente de Abreu (handerson.abreu@gmail.com)
lOMoARcPSD|37898086
THE TROUBLESHOOTING PROCESS 65
Preliminary on-site checkout
Your goal in the preliminary on-site checkout is to eliminate obvious problems, such as loose
or missing cables and connectors.
Checking connections
See “Checking connections” on page 13.
For guidelines on disassembling, checking, and reassembling the print engine, see other
documentation.
If all cables and connections look good and the problem still exists when the print engine is
powered on, proceed to the next phase of troubleshooting.
Checking the network
Printing problems may arise if the network hardware or software is not set up properly or does
not match the network settings on the imagePASS. Problems may also arise when printing
from a specific application or printing a particular file.
Most of these problems show up as printing problems and do not necessarily indicate a
imagePASS malfunction. The customer’s network administrator can eliminate many printing
problems without requiring you to make a service call. The network administrator deals with:
• Error conditions on the print engine
• Network connection problems that result in the print engine not appearing in the list of
printers on the customer’s computers
N OTE : If the print engine does not appear in the list of printers on the network, there may be
another device on the network with the same IP address.
• Conflicting network settings in Setup and on the customer’s computers
• Printing problems caused by inappropriate Setup options
• Application-specific printing errors caused by missing or incorrectly installed printer
description files
Descargado por Handerson Clemente de Abreu (handerson.abreu@gmail.com)
lOMoARcPSD|37898086
THE TROUBLESHOOTING PROCESS 66
Error messages and conditions
To address specific error messages or conditions, refer to the following table. Use the table to
locate the problem or symptom you want to fix and read about the possible causes. Then
perform the suggested actions to solve the problem.
Symptom Possible cause Suggested action
DIAG 2-digit display codes (any other error codes are for factory use only)
FF • imagePASS is not booting. Check external and internal connections and cables.
E1 • DIMM is missing. Install or reseat the DIMM in DDR DIMM2.
00 • imagePASS has booted and No action required.
is functioning correctly.
No power
imagePASS does not The imagePASS is not connected to Make sure that the print engine is on and connected
start up. print engine or print engine is OFF. to the imagePASS.
imagePASS shuts down Engine ID mismatch: Replace the print engine MAC chip set and key chip
just before reaching Idle. Chip in location U6101, U6001, or (see page 28).
U9000 is missing or the wrong chip.
When print engine • Faulty or missing connections/cables 1. Make sure that the imagePASS is connected correctly
is turned on, the to the print engine. to the print engine.
imagePASS does not • Faulty or missing connections/cables 2. Make sure that the imagePASS is plugged in.
start up: No fan noise. between the power outlet, power 3. Make sure that all cables are intact and that all
supply, and motherboard. connections are firmly in place between the power
outlet, power supply, and motherboard.
4. If the problem persists, replace the power supply.
imagePASS shuts Enclosed fan or CPU fan stopped, 1. Replace enclosed fan (see page 36) or CPU cooling
down suddenly. causing automatic shutdown. assembly (see page 30).
Descargado por Handerson Clemente de Abreu (handerson.abreu@gmail.com)
lOMoARcPSD|37898086
THE TROUBLESHOOTING PROCESS 67
Symptom Possible cause Suggested action
Network
Unable to connect One of the following: 1. Check the cable connection to the imagePASS connector
to the network. panel and the network. Make sure that the cable is the
• Network cable or connection correct type (see page 47).
is faulty.
2. If the network cable is the correct type and is properly
• Network is faulty. connected to the imagePASS connector panel, connect a
• System software is corrupted. new network cable to the imagePASS connector panel.
• Ethernet interface on the 3. If the problem persists, ask the network administrator
to check Network Setup.
motherboard is faulty.
4. If the problem persists, make sure that the network
administrator has checked other devices on the network.
If other devices are not functioning, there could be a
problem with the network.
5. If the problem persists, reinstall system software
(see page 49).
Corrupt system software may cause the system to hang.
6. If the rest of the network is functioning properly and the
problem persists, replace the motherboard (see page 23).
Date and Time
Date and Time is lost • Battery on the motherboard does not Check the battery for proper installation and/or replace
on Configuration page have proper electrical contact with the battery (see page 29).
(or other print pages) the battery socket.
• Battery is dead.
Descargado por Handerson Clemente de Abreu (handerson.abreu@gmail.com)
lOMoARcPSD|37898086
THE TROUBLESHOOTING PROCESS 68
Symptom Possible cause Suggested action
Printing
N OTE : Intermittent print quality problems are difficult to trace. Before you try to troubleshoot print quality problems, print the
Configuration page to make sure that the print engine itself does not need servicing or adjusting. For instructions on printing the
Configuration page, see page 46.
Configuration page The print engine is not ready to print. Make sure that the print engine is powered on and ready
fails to print. to print.
A problem with the connection between 1. Check again that the print engine interface cables are
the imagePASS and the print engine. present and properly connected to the imagePASS and the
print engine (see page 14).
2. If the problem persists, power off/on the print engine.
3. If the problem persists, replace the print engine interface
cables (see page 14).
4. If the problem persists, you may need to service the
print engine.
5. If the problem persists, you may need to replace the
motherboard.
imagePASS appears on A PostScript error. Make sure that Print to PostScript Error in Setup is set to
the list of printers on Yes. Check for error messages on imagePASS output.
the customer’s
workstation, but
certain jobs do not An application problem. 1. Try printing a job from a different application to
print. determine if the problem is associated with a particular
application.
2. Make sure that the connection between the imagePASS
and the workstation is working by downloading a Test
Page from the workstation, or by printing a simple file
such as a text file.
3. Resend the problem file.
A print job stalls or stops One of the following: 1. Cancel the imagePASS print job.
after one or a few pages. • A PostScript or application error. 2. If this fails to clear the problem, reboot the imagePASS.
• System software is corrupted. 3. If the problem persists, select Clear Server.
4. If the problem persists, reinstall system software
(see page 49).
Corrupt system software may cause the system to hang
at this screen.
Descargado por Handerson Clemente de Abreu (handerson.abreu@gmail.com)
lOMoARcPSD|37898086
THE TROUBLESHOOTING PROCESS 69
Symptom Possible cause Suggested action
Printing (continued)
Print quality is poor. One of the following: 1. Print the imagePASS Configuration page (see page 46).
• A file or application problem. 2. If the quality of the Configuration page is good, the error
condition may be caused by a file or an application
problem.
• A missing or outdated printer 3. Make sure that the appropriate printer description file is
description file. installed. See the user documentation for a list of printer
files.
• The application cannot find the
appropriate printer description file.
If the user can print the imagePASS Test Page, but cannot print a job from a computer on the network, make sure that the network
administrator has:
• Checked all components of the network, including cables, connectors, terminators, network adapter boards, and network drivers.
• Activated the network and used it to communicate with other printers.
• Checked the corrective actions listed in the user documentation.
• Confirmed that the applicable network settings in Setup (such as AppleTalk zone, IP address, Subnet mask, and Gateway address)
match the settings used in the network.
N OTE : EPS file generation is not completely standardized among applications. Some users may encounter problems while printing
certain EPS files.
Descargado por Handerson Clemente de Abreu (handerson.abreu@gmail.com)
lOMoARcPSD|37898086
THE TROUBLESHOOTING PROCESS 70
Printing to the imagePASS
If the customer can print the imagePASS Test Page but cannot print a job from a computer on
the network, you may have to make a service call. However, first make sure the network
administrator has done the following:
• Checked all components of the network, including cables, connectors, terminators,
network adapter boards, and network drivers.
• Activated the network and used it to communicate with other printers.
• Confirmed that the applicable network settings in Setup (such as AppleTalk zone,
IP address, subnet mask, and gateway address) match the settings used in the network.
When you make a service call, check the imagePASS faceplate to make sure that the
appropriate network connection is in place. Print quality problems are difficult to trace.
Before you try to troubleshoot print quality problems, print a Test Page to make sure that the
print engine does not need servicing or adjusting. Also, make sure the correct paper is being
used in the print engine.
N OTE : EPS file generation is not completely standardized among applications. Some users
may encounter problems while printing certain EPS files.
If the printer does not print
The following table lists possible causes and solutions when the printer does not print.
Possible cause Solution
Is the power on? • Turn on the print engine.
Are the two print engine interface • Make sure print engine interface connector is properly
connectors properly connected? connected to the print engine.
Is the specified paper loaded? • Load the specified paper in any of the input trays.
Can you print a “Test Page” • If you cannot, the print engine may be out of order.
from the printer driver? Contact your authorized service support center.
Descargado por Handerson Clemente de Abreu (handerson.abreu@gmail.com)
lOMoARcPSD|37898086
THE TROUBLESHOOTING PROCESS 71
Other printing problems
The following table lists other printing problems and what to do about them.
Problem Action
An image is printed on • Reload the paper in the paper tray upside down.
the reverse side of the
paper.
Multiple pages are fed • Remove all the pages from the paper tray and fan them gently
through the print engine before reloading.
at once.
Paper misfeeds occur • Check the paper size settings. Use the recommended paper.
frequently. Avoid using curled, folded, wrinkled, perforated, or glossy
paper.
It takes too long to • The data is so large or complex that it takes additional time to
complete the print job. process. Look for indicators on the print engine that data is
being processed and give it time to finish.
Descargado por Handerson Clemente de Abreu (handerson.abreu@gmail.com)
lOMoARcPSD|37898086
SPECIFICATIONS 72
Specifications
The imagePASS has the following features.
Hardware features
• imagePASS A1 only—2.0GHz Intel Core Duo T2500, Dual Core CPU
• imagePASS B1 only—1.86GHz Intel Celeron M 440, Single Core CPU
• 512MB memory in one DIMM, upgradeable to 1024MB by adding one DIMM
• Hard disk drive, minimum 80GB
• Battery—3V manganese dioxide lithium coin cell (Panasonic CR2032 or equivalent)
Physical specifications
• Operating Environment:
Temperature: +10°C to +35°C
Relative Humidity: 10%-90% (non-condensing)
• Power Supply Rating: 100 -240V, 50-60Hz, 2-4A
• Power Consumption: 83 W (typical)
• Dimensions (Depth x Width x Height):
9.3 cm (3.7 in) x 33.3 cm (13.1 in) x 32.8 cm (12.9 in)
• Weight: 4.8 kg (10.6 lb)
Descargado por Handerson Clemente de Abreu (handerson.abreu@gmail.com)
lOMoARcPSD|37898086
SPECIFICATIONS 73
Networking and connectivity
• Supports AppleTalk and TCP/IP protocols simultaneously
• RJ-45 port for twisted pair (10BaseT/100BaseTX/1000BaseT) network printing
• USB—two Type A ports
N OTE : For information about imagePASS user software, see the user documentation.
The latest user software must be installed onto all computers that print to the imagePASS.
Using incompatible versions of the system and user software may result in system problems.
Safety and emissions compliance
The imagePASS has been certified to meet or surpass the following standards:
Safety approvals EMI/EMC approvals
• UL 60950-1: 2003 (TÜV/CU mark) • FCC Class B
• CSA 22.2 No. 60950-1-03 • VCCI Class B
• EN 60950-1 (TÜV/GS mark) • EN55022 Class B
• IEC 60950-1: 2001 • EN55024
• AS/NZS CISPR22: Class B
Descargado por Handerson Clemente de Abreu (handerson.abreu@gmail.com)
lOMoARcPSD|37898086
Descargado por Handerson Clemente de Abreu (handerson.abreu@gmail.com)
lOMoARcPSD|37898086
INDEX 75
INDEX
Numerics E
10/100/1000BaseT 47 EMI approvals 73
ENET EEPROM 12, 16, 28, 66
B ESD precautions 9, 21, 22, 25
backing up system settings 49
Backup/Restore 49 F
battery 29, 67, 72 fan
BIOS, motherboard 12, 16 chassis 36
bracket, CPU mounting 30, 32 CPU 31, 34
flash drive 56
C fonts, archiving and restoring 49
cables FreeForm masters, archiving
chassis fan 36 and restoring 49
checking 65
CPU fan 31, 34 H
HDD 43 hard disk drive
power supply 39 proper handling 41
CD, USB Prep Tool 56 removal 38, 43
chassis fan 36 system software 41
checking heatsink, CPU 31, 34
cables 65
network connections 65 I
CMOS 27, 34, 35, 44 IP address 9
Configuration page 46, 49
connector panel 14 J
connectors, power 18 jobs 49
cooling assembly, CPU 31, 34
K
CPU 30–34
key chip 12, 16, 28, 66
cooling assembly 31, 34
fan cable 31, 34 L
mounting bracket 30, 32 LAN (local area network) 9
removing 31, 32 LEDs 12, 14
replacing 33
M
D MAC chip set 12, 16, 28, 66
damage, reporting 9 marking, key chip 12
date and time 67 mounting bracket, CPU 30, 32
DIAG LEDs 14, 18, 40, 66
DIMM 12, 26 N
dongles 58 network connections 47, 65
download (DL) switches 12, 14
DVD, System Software 50, 56
Descargado por Handerson Clemente de Abreu (handerson.abreu@gmail.com)
lOMoARcPSD|37898086
INDEX 76
P
pin assignments 39
Port 80 board 40
power cables 18
power supply 37
precautions 21, 22, 25
printing
problems 70
Test Page 46
R
restoring system settings 49
S
safety approvals 73
service switches 14
system settings
backing up 49
restoring 49
system software
installing 50, 56
precautions 49
System Software DVD 50, 56
T
Test Page 46
thumb drive 56
U
U600 12, 16
U6001 12, 16, 28, 66
U6101 12, 16, 28, 66
U9000 12, 16, 28, 66
USB devices 58
USB dongles 58
USB flash drive 56
USB Prep Tool CD 56
V
voltages 39
Descargado por Handerson Clemente de Abreu (handerson.abreu@gmail.com)
You might also like
- Dell PowerEdge Troubleshooting Participant GuideDocument75 pagesDell PowerEdge Troubleshooting Participant GuideMWANAHAWA BAKARI100% (1)
- K-JET3200 User Manual V3 enDocument61 pagesK-JET3200 User Manual V3 enAri Susanto50% (2)
- SDX30 UM 10082280 enDocument209 pagesSDX30 UM 10082280 enBerny777No ratings yet
- Axxis 23 Service ManualDocument88 pagesAxxis 23 Service ManualLeady James75% (4)
- Murhead Controller PDFDocument28 pagesMurhead Controller PDFFajar Burhanuddin RajagauNo ratings yet
- GP ConfigDocument56 pagesGP ConfigRenato Matičević50% (4)
- CGI Manual #137383 D500-31M-TFCDocument184 pagesCGI Manual #137383 D500-31M-TFCAlex VeegaNo ratings yet
- VIMSpc 2015A Installation ManualDocument122 pagesVIMSpc 2015A Installation ManualEver Saavedra0% (2)
- Canon Imagepass-A2: Service GuideDocument82 pagesCanon Imagepass-A2: Service GuideAndi PrengaNo ratings yet
- Ei2.5 Service-Prelim PDFDocument58 pagesEi2.5 Service-Prelim PDFBatch SattiNo ratings yet
- Color Pass GX 400Document149 pagesColor Pass GX 400Handerson Clemente de AbreuNo ratings yet
- SG PB Ixmm5860Document86 pagesSG PB Ixmm5860Enrico CioliniNo ratings yet
- Aspire X1700 and Veriton X270 PDFDocument99 pagesAspire X1700 and Veriton X270 PDFAnonymous 6dNlD7n0No ratings yet
- Users Manual: Dot Matrix PrinterDocument152 pagesUsers Manual: Dot Matrix Printerchan channsreyrathNo ratings yet
- Grove Pat Ds1201 Troubleshooting ManualDocument8 pagesGrove Pat Ds1201 Troubleshooting Manualzachary100% (65)
- Icd TutorialDocument42 pagesIcd TutorialKi KrinNo ratings yet
- SetupTool Reference ManualDocument65 pagesSetupTool Reference Manualtan vu duyNo ratings yet
- DMA-EZCCM-001 Reference Manual PDFDocument50 pagesDMA-EZCCM-001 Reference Manual PDFKarthikMeenakshiSundaramNo ratings yet
- 3.6.5.33 - MANUAL - User - Gocator 2000 2300 Series PDFDocument385 pages3.6.5.33 - MANUAL - User - Gocator 2000 2300 Series PDFDimitriNo ratings yet
- Training DebuggerDocument169 pagesTraining Debuggernarayana_nm20008689No ratings yet
- Manual: Training - Debugger BasicsDocument164 pagesManual: Training - Debugger BasicsSaagar KarandeNo ratings yet
- Hunter IMMS Operating ManualDocument127 pagesHunter IMMS Operating ManualCzarSASNo ratings yet
- Training DebuggerDocument173 pagesTraining DebuggerSumathi ReddyNo ratings yet
- 4600 Series Operator S ManualDocument82 pages4600 Series Operator S ManualtangocharliepdxNo ratings yet
- SetupTool Reference ManualDocument46 pagesSetupTool Reference ManualNguyễn Xuân TrườngNo ratings yet
- Simulator ManualDocument29 pagesSimulator Manualnubbler0% (1)
- Dataman 8072 Handheld Verifier: Reference ManualDocument47 pagesDataman 8072 Handheld Verifier: Reference ManualRodica PuscauNo ratings yet
- Cnge2fe8mspoe ImDocument107 pagesCnge2fe8mspoe ImLaurentiu AndreiNo ratings yet
- dcs800 s02 0820 05+s171 - TCDocument40 pagesdcs800 s02 0820 05+s171 - TCSergio ArredondoNo ratings yet
- SG Aspire M5810 BOOKDocument97 pagesSG Aspire M5810 BOOKBil BilerestNo ratings yet
- M6Dpi Pentium Pro Pci/Isa: System Board ManualDocument81 pagesM6Dpi Pentium Pro Pci/Isa: System Board ManualRoccotronNo ratings yet
- MilestoneXProtectRapidReview InstallationGuide en-USDocument68 pagesMilestoneXProtectRapidReview InstallationGuide en-USProjekte AlbascanNo ratings yet
- P82ConsoleServiceManual 20039 181Document97 pagesP82ConsoleServiceManual 20039 181topkat0No ratings yet
- SANYO PLC-XL20 User ManualDocument56 pagesSANYO PLC-XL20 User ManualArjenNo ratings yet
- Veriton Series: 3700GX/5700GX/ 6700GX/7700GX User's GuideDocument96 pagesVeriton Series: 3700GX/5700GX/ 6700GX/7700GX User's Guidealex216423No ratings yet
- NICE COMPASS 3.5.2 - Installation ManualDocument556 pagesNICE COMPASS 3.5.2 - Installation ManualValerie SuzeNo ratings yet
- Pyramix Installation GuideDocument36 pagesPyramix Installation GuideCj DjNo ratings yet
- PU00BC000001800 CPS Driver Installation Manual 1.0 EnglishDocument30 pagesPU00BC000001800 CPS Driver Installation Manual 1.0 EnglishandremcunhaNo ratings yet
- 02 Installation Gibbscam v12Document52 pages02 Installation Gibbscam v12Mohammed NasihNo ratings yet
- DCS800 Phtc01u en - RevoDocument40 pagesDCS800 Phtc01u en - RevoJoel TimajoNo ratings yet
- HP UCMDB DICG Third Party IntegrationsDocument177 pagesHP UCMDB DICG Third Party IntegrationsHM DaniFNo ratings yet
- Netra440 Service ManualDocument168 pagesNetra440 Service ManualFélix EnríquezNo ratings yet
- Fec PP 9635 Service Manual 116Document116 pagesFec PP 9635 Service Manual 116hungnt33No ratings yet
- Aspire m5811Document101 pagesAspire m5811Krzysztof KowalskiNo ratings yet
- Ovation 9 Installation GuideDocument40 pagesOvation 9 Installation GuideGoran AliNo ratings yet
- Smsung j590Document40 pagesSmsung j590PC IvnNo ratings yet
- Monitor Ips 4k SamsungDocument25 pagesMonitor Ips 4k SamsungPC IvnNo ratings yet
- User Manual: S27R75 S32R75Document51 pagesUser Manual: S27R75 S32R75abordaNo ratings yet
- Manual TabletDocument43 pagesManual Tabletgabrielbornett1No ratings yet
- Sensor Dataman DM260 Quick Reference 5 6Document51 pagesSensor Dataman DM260 Quick Reference 5 6Jehiel AlvarezNo ratings yet
- Grundfos Dosing LDocument58 pagesGrundfos Dosing LmauriciojjNo ratings yet
- ESP32 C6: Technical Reference ManualDocument1,088 pagesESP32 C6: Technical Reference ManualJOSE FRANÇANo ratings yet
- Bn81-20508a-02 - Web - PMH 43-55 - Eu - Eng - 210527.0Document87 pagesBn81-20508a-02 - Web - PMH 43-55 - Eu - Eng - 210527.0spalstraNo ratings yet
- Gocator Line Profile SensorsDocument652 pagesGocator Line Profile SensorsSinthu ChanthapanNo ratings yet
- Dataman 260: Reference ManualDocument56 pagesDataman 260: Reference Manualengineering sssiNo ratings yet
- User Manual: C43J890DK C43J892DK C49J890DK C49J892DKDocument58 pagesUser Manual: C43J890DK C43J892DK C49J890DK C49J892DKGeorge FiruțăNo ratings yet
- ArcMC AdminGuide 2 92Document343 pagesArcMC AdminGuide 2 92bersamamembangunegeriNo ratings yet
- Making PIC Microcontroller Instruments and ControllersFrom EverandMaking PIC Microcontroller Instruments and ControllersNo ratings yet
- PIC Robotics: A Beginner's Guide to Robotics Projects Using the PIC MicroFrom EverandPIC Robotics: A Beginner's Guide to Robotics Projects Using the PIC MicroRating: 4.5 out of 5 stars4.5/5 (2)
- LearningMaterial ICT4 v6 3 Week4Document3 pagesLearningMaterial ICT4 v6 3 Week4Tien Nguyen ManhNo ratings yet
- Enclosure Solutions: Rack Cabinets, Accessories, and Rackmount KitsDocument42 pagesEnclosure Solutions: Rack Cabinets, Accessories, and Rackmount KitstomichelNo ratings yet
- OM - PresentationDocument24 pagesOM - PresentationAnubha GuptaNo ratings yet
- Over 24-7 - SettingDocument5 pagesOver 24-7 - SettingDouglas Martins DávoliNo ratings yet
- PCI Express SolutionsDocument8 pagesPCI Express SolutionsAruna KandimallaNo ratings yet
- smart2KV2Hardware ManualIPDocument28 pagessmart2KV2Hardware ManualIPAji KuncoroNo ratings yet
- Follow Up Technical Memo Software Update Seb Cole MartyDocument2 pagesFollow Up Technical Memo Software Update Seb Cole MartyMohamed AzimNo ratings yet
- Conversion Instructions For Foxboro SPEC 200 Conversion Accessory To MODCELL 2051R Accessory Part Numbers: 2051FZ10000A, 2051FZ10001ADocument4 pagesConversion Instructions For Foxboro SPEC 200 Conversion Accessory To MODCELL 2051R Accessory Part Numbers: 2051FZ10000A, 2051FZ10001AMiloud ZAAFOURNo ratings yet
- lp384d26 125&500 Vehicle Test ProcedureDocument15 pageslp384d26 125&500 Vehicle Test ProcedureMartin BoianiNo ratings yet
- Karatusha ValentineDocument5 pagesKaratusha ValentineMurka4No ratings yet
- Sicor Maquina - MR14 Flange COP0068 Replacement Between Motor and Casing - ENGDocument15 pagesSicor Maquina - MR14 Flange COP0068 Replacement Between Motor and Casing - ENGAndré BastosNo ratings yet
- COMTECH LIU Upto 144FDocument4 pagesCOMTECH LIU Upto 144Fparth mendirattaNo ratings yet
- What Is Cloud Computing: Module of InstructionDocument9 pagesWhat Is Cloud Computing: Module of InstructionAaron PaulNo ratings yet
- Server Board s2600bp BriefDocument6 pagesServer Board s2600bp Briefil dexNo ratings yet
- LogDocument2 pagesLogAlessandro CervantesNo ratings yet
- Module 2. Deadlock and Memory ManagementDocument42 pagesModule 2. Deadlock and Memory ManagementAmartya RoyNo ratings yet
- Resetting PowerBook and Ibook Power Management Unit (PMU)Document5 pagesResetting PowerBook and Ibook Power Management Unit (PMU)youhou_houNo ratings yet
- Aruba AOS-CX Simulator - GNS3-VM Deployment GuideDocument11 pagesAruba AOS-CX Simulator - GNS3-VM Deployment Guidecomunefdm.cedNo ratings yet
- Troubleshooting: Hitachi Proprietary K6603315Document538 pagesTroubleshooting: Hitachi Proprietary K6603315ulrik engellNo ratings yet
- Motherboard and Its ClassificationDocument10 pagesMotherboard and Its ClassificationAhmed MejbriNo ratings yet
- Toshiba Mini NB505 Detailed Product Specification: GenuineDocument4 pagesToshiba Mini NB505 Detailed Product Specification: GenuineAnderson CornejoNo ratings yet
- Simple Elevator DesignDocument5 pagesSimple Elevator DesignsasaNo ratings yet
- Scitex Dolev: Plug-In ManualDocument12 pagesScitex Dolev: Plug-In ManualGRABADOS EXPRESNo ratings yet
- Prof. B. I. Khodanpur HOD - Dept. of CSE R. V. College of EngineeringDocument23 pagesProf. B. I. Khodanpur HOD - Dept. of CSE R. V. College of EngineeringKavin ArsenalonaNo ratings yet
- Manual SLSS - RevA-TeltoneDocument70 pagesManual SLSS - RevA-TeltoneLord ApophisNo ratings yet
- Idoc - Pub Freebitcoin Script Roll 10000Document2 pagesIdoc - Pub Freebitcoin Script Roll 10000Wesley Silva Estúdio Tattoo WorkNo ratings yet
- H3C UniServer R4900 G5 Rack Server Data SheetxDocument3 pagesH3C UniServer R4900 G5 Rack Server Data Sheetxfuck hereNo ratings yet
- Energy Consumption Measurements in Docker: 2017 IEEE 41st Annual Computer Software and Applications ConferenceDocument2 pagesEnergy Consumption Measurements in Docker: 2017 IEEE 41st Annual Computer Software and Applications Conferenceadithya adigaNo ratings yet
- Manual Elevador SkyjackDocument217 pagesManual Elevador SkyjackDarío Ache EmeNo ratings yet
- Concurrency: Mutual Exclusion and Synchronization: Operating Systems: Internals and Design PrinciplesDocument69 pagesConcurrency: Mutual Exclusion and Synchronization: Operating Systems: Internals and Design PrinciplesAmnaNo ratings yet