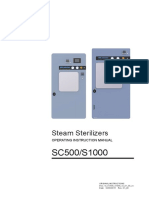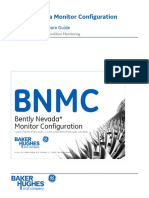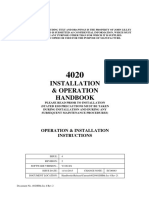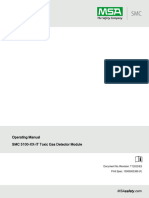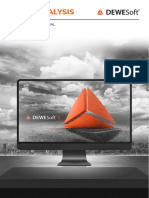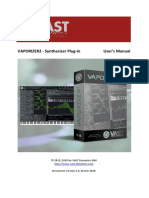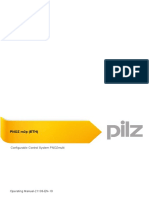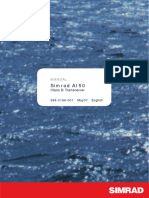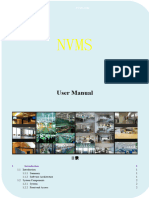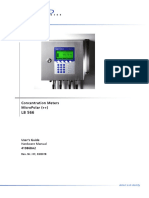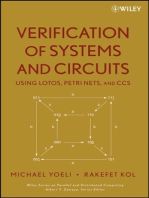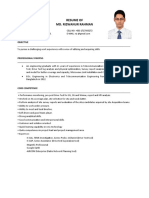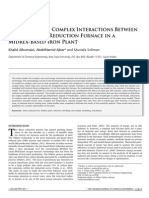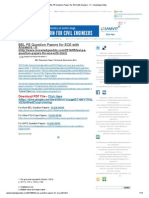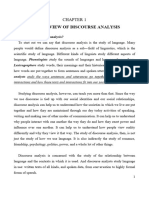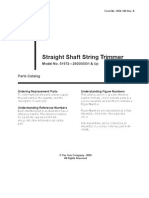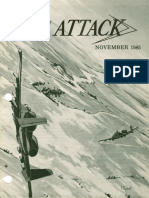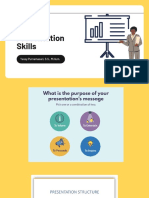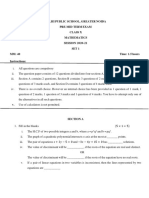Professional Documents
Culture Documents
m2051 Eu Maglink Lx4 Configuration
m2051 Eu Maglink Lx4 Configuration
Uploaded by
Cesar EspOriginal Description:
Copyright
Available Formats
Share this document
Did you find this document useful?
Is this content inappropriate?
Report this DocumentCopyright:
Available Formats
m2051 Eu Maglink Lx4 Configuration
m2051 Eu Maglink Lx4 Configuration
Uploaded by
Cesar EspCopyright:
Available Formats
ProGauge MagLink LX 4 and LX Plus
Configuration Manual
Part Number: M2051
Revision: 4
MagLink LX 4 and LX Plus
IMPORTANT: Before you use this manual, make sure you have the most recent revision.
Look at the revision of this document to make sure it agrees with the most current revision
found in the FMS Technical Library. Download the latest revision if necessary.
IMPORTANT: If you have an installation in an area that has possible internet connectivity
issues, it is recommended to either print or download these manuals to a mobile device
(mobile phone, tablet or iPad) before you go to the installation site.
READ CAREFULLY: OPW Fuel Management Systems and Dover Fueling Solutions cannot
be held responsible for installations, configurations or use of its products that does not comply
with the most recent documentation available.
NOTE: It will be necessary to have Single Sign-On (SSO) credentials to get access to
manuals, instructions, software updates and other important assets. Speak with your FMS
sales representative or contact FMS Customer Service at 1-888-679-3835 (1-888-OPW-
FUEL) for information. Once you have been approved for SSO credentials go to the FMS
Technical Library to find the most recent revisions of all manuals and instructions.
NOTE: All references to other manuals and instructions in this manual can be found in the
FMS Technical Library. Make sure you have the most recent revision.
Related Manuals
Other related manuals necessary to install, configure, maintain or use this product:
M2050 LX 4 Installation Manual
M2050-PLUS LX Plus Installation Manual
M2051 LX 4 and LX Plus Configuration Manual
M2052 LX 4 and LX Plus User Manual
M2054-QS LX 4 and LX Plus Quick Start
FMM2058-PLS LX Plus Wiring Diagram
FMM2058-PG LX Plus Wiring With ProGauge
M2051_r4 MagLink LX 4 and LX Plus Configuration Manual | Dover Fueling Solutions 2
ProGauge is a part of Dover Fueling Solutions.
Contact
START ITALIANA S.r.l.
Via Natta 6
20823 Lentate Sul Seveso
MB, Italy
Tel. +39 0362 1581465
Fax +39 0362 1581464
Copyright Information
© 2020 Dover Fueling Solutions. All rights reserved. DOVER, the DOVER D Design, DOVER FUELING
SOLUTIONS, and other trademarks referenced herein are trademarks of Delaware Capital Formation.
Inc./Dover Corporation, Dover Fueling Solutions UK Ltd. and their affiliated entities.
M2051_r4 MagLink LX 4 and LX Plus Configuration Manual | Dover Fueling Solutions 3
Table of Contents
Section 1 Preface 7
Section 2 General Warnings 8
Section 3 Introduction 10
3.1 Safety Warnings 12
3.2 Information Panels 12
Section 4 Direct Connection 14
Section 5 Login Procedure 17
Section 6 Admin Account 20
6.1 System Settings 21
6.1.1 Site Info 21
6.1.2 System 22
6.1.3 Protocols 24
6.1.4 Tank Group 25
6.1.5 Shifts 26
6.1.6 Fairbanks 27
6.1.7 SMTP 28
6.1.8 Site Mapping (for Reconciliation/Autocalibration mode only) 29
6.1.8.1 Map Dispensers and Nozzles to Tanks 30
6.1.9 IFSF 30
6.2 Notifications Menu 31
6.2.1 Contacts 31
6.2.2 Notifications 32
6.3 Tank Setup Menu 33
6.3.1 Settings 33
6.3.2 Thresholds 36
M2051_r4 MagLink LX 4 and LX Plus Configuration Manual | Dover Fueling Solutions 4
6.3.3 Density 38
6.3.4 AEF (Aqueous Ethanol Float) Thresholds 39
6.3.4.1 For Progauge Probes with AEF 39
6.3.4.2 For OPW 924B Probes with AEF 40
6.3.5 Relays 42
6.3.6 Straptable 43
6.3.7 Leak Test 45
6.3.7.1 Leak Test Setup 46
6.3.7.2 On-demand Test 47
6.3.8 ACR mode 48
6.3.8.1 ACR Configuration Parameters 48
6.3.8.2 Calibration Parameters 48
6.3.9 ACR Results 49
6.3.10 Reconciliation 50
Section 7 Sensor Setup 51
7.1 ProGauge Sensors 51
7.1.1 OPW FMS smart sensors (model LX Plus only). 52
7.2 Relays 53
Section 8 Tank Status 56
Section 9 Sensor Status 60
Section 10 Tank Group Status 61
Section 11 Reports Menu 62
11.1 History 63
11.2 Tank Alarms 63
11.3 Sensor Alarms 64
11.4 Line Alarms 64
M2051_r4 MagLink LX 4 and LX Plus Configuration Manual | Dover Fueling Solutions 5
11.5 Delivery 65
11.6 Tank Leak Tests 66
11.7 Line Leak Tests 67
11.8 Compliance 68
11.8.1 Sensor Compliance Report 68
11.8.2 Line Compliance Report 68
11.9 Sales 69
11.10 Shifts 70
11.11 Reconciliation 70
11.12 Configuration 73
Section 12 Maintenance 74
12.1 Manuals 74
12.2 Timezone 74
12.3 Network Configuration 75
12.4 Utility 75
12.5 Diagnostic (for LX Plus Only) 77
12.6 Console Settings 77
Section 13 Change Password 79
Section 14 Logout 80
Section 15 Guest Account 81
Section 16 Technical Support 82
M2051_r4 MagLink LX 4 and LX Plus Configuration Manual | Dover Fueling Solutions 6
Section 1 Preface
Start Italiana S.r.l. has made every effort possible to see that this document is complete, accurate and
updated. With every revision of the console, the related information is added to the document. Start Italiana
S.r.l. reserves the right to make unannounced improvements and/or changes in the product and/or
associated programs. Start Italiana S.r.l. is not liable for damages of any kind, including those resulting in the
document, including typographical errors.
Making copies, citing quotes or other reproductions of all or part of this document is permitted only after
written consent of Start Italiana S.r.l.
Patents protect trademark or name.
Copyright 2022© Start Italiana S.r.l. – All rights reserved
M2051_r4 MagLink LX 4 and LX Plus Configuration Manual | Dover Fueling Solutions 7
Section 2 General Warnings
Carefully read the instructions in this manual before you do the installation procedures.
Only approved persons are permitted to install this equipment and configure the console.
The manufacturer is not responsible for operations that are not included in this manual.
The manufacturer is not liable in regard to competent bodies for changes to the equipment and software that
are not approved.
In case of failure or defect, refer directly to an authorized service provider or manufacturer.
The manufacturer is not liable for injury and/or damage to persons and/or property and/or pets caused by the
failure to obey safety instructions.
All approved personnel must know all safety requirements in this manual, the configuration manual and the
user manual.
Refer directly to an approved service provider or manufacturer for questions about the operation of the
equipment.
IMPORTANT: You must read and obey all safety instructions in this manual before you use
this equipment.
WARNING: Incorrect use of this equipment that does not agree with the
instructions in this manual can cause a risk to safety.
WARNING: A minimum insulation thickness of 0.25 mm is necessary for all
internal wiring of different intrinsically safe circuits.
A grounding conductor must be connected between the I.S. ground terminals
of the Intrinsic safety barrier in the console and the power distribution panel.
This connection must have a cross-sectional area of at least 4 mm2 for the
added earth connection.
WARNING: Substitution of components can decrease intrinsic safety.
ADVESTISEMENT: La substitution des composants peut compromettre la
sécurité intrinsèque
M2051_r4 MagLink LX 4 and LX Plus Configuration Manual | Dover Fueling Solutions 8
READ CAREFULLY: The control drawing shown in ILL. 14 shall be provided with all devices.
IMPORTANT: If a replacement power supply cable is necessary, use an applicable, approved
ELBZ/7 type power cord. Do not use another type of power cable.
M2051_r4 MagLink LX 4 and LX Plus Configuration Manual | Dover Fueling Solutions 9
Section 3 Introduction
This manual was prepared in accordance with IEC 82079-1 standards. “Preparation of instructions for use -
Structuring, content and presentation - Part 1: General principles and detailed requirements and according to
the ATEX Directive 2014/34/EU concerning equipment and protective systems intended for use in potentially
explosive atmospheres."
This manual gives all necessary information about the configuration of the MagLink LX 4/LX Plus console.
IMPORTANT: This manual must be used together with the related product manuals:
M2050-EU MagLink LX 4 /LX Plus Installation Manual
M2052-EU MagLink LX 4/LX Plus User Manual
You must install the console as shown in the M2050-EU MagLink LX 4 /LX Plus Installation
Manual, configure the console as instructed in this manual and use the console in the field as
shown in the M2052-EU MagLink LX 4/LX Plus User Manual.
WARNING: This device must not be discarded with household waste. This
device is labeled in accordance with European Directive 2012/19/UE
concerning used electrical and electronic appliances (waste electrical and
electronic equipment – WEEE).
This guideline gives the methods for the return and recycling of used
electronic devices as applicable throughout the EU. To return your used
device, use the return and collection systems available to you.
The battery used in this device may present a risk of fire or chemical burn if
mistreated. Do not disassemble, heat above 50°C or incinerate.
The table that follows lists reference data of the manufacturer:
Data Description
Name START ITALIANA S.r.l.
Via Natta 6
Address 20823 Lentate Sul Seveso, (MB)
Italy
Telephone +39 0362 1581465
Fax +39 0362 1581464
Website www.startitaliana.com
e-Mail support@startitaliana.it
M2051_r4 MagLink LX 4 and LX Plus Configuration Manual | Dover Fueling Solutions 10
INFORMATION: The units of measurement contained in this manual refer to a specified
selection by the user. Refer to "System" on page 22 for more information on how to set units of
measure.
M2051_r4 MagLink LX 4 and LX Plus Configuration Manual | Dover Fueling Solutions 11
3.1 Safety Warnings
This manual contains many important Safety Alerts. There can be a risk of injury or damage to property if you
do not obey these alerts. The panels below show the types of safety warnings that can be seen and how
each is specified.
DANGER: Indicates an immediately hazardous condition that, if not prevented, will
result in death or serious injury.
WARNING: Indicates a possibly hazardous condition that, if not prevented, could
result in death or serious injury.
CAUTION: Indicates a possibly hazardous situation that, if not prevented, could
result in minor or moderate injury.
NOTICE: Indicates important information not related to hazards. A condition that, if not
prevented, can result in property damage.
SAFETY INSTRUCTIONS: Indicates instructions and procedures related to safety or
gives the location of safety equipment
3.2 Information Panels
NOTE: This panel gives more information about an instruction or procedure.
M2051_r4 MagLink LX 4 and LX Plus Configuration Manual | Dover Fueling Solutions 12
IMPORTANT: This panel contains special information that is important and must be read and
obeyed.
REMINDER: This panel shows information that has been given before in the manual that is
important to show again.
TIP: A step or procedure that is recommended to make another step or procedure easier.
INFORMATION: This panel shows references to more information in other sources.
M2051_r4 MagLink LX 4 and LX Plus Configuration Manual | Dover Fueling Solutions 13
Section 4 Direct Connection
This section covers how to connect directly to the console using a standard RJ45 cable.
NOTE: If you have a connection problem with a standard RJ45, as an option, try an RJ45
Crossover cable.
Connect an RJ45 cable from your laptop Ethernet port to the Ethernet port on the bottom panel of the
console.
Navigate to C o n t r o l P a n e l > A l l C o n t r o l P a n e l I t e m s > N e t w o r k a n d S h a r i n g C e n t e r on your
laptop.
1. Click Change adapter settings in the left-side panel.
M2051_r4 MagLink LX 4 and LX Plus Configuration Manual | Dover Fueling Solutions 14
2. Right-click Local Area Connections.
3. Select Properties from the menu.
4. Select to highlight Internet Protocol version 4 (IPv4) on the list in the pop-up.
5. Click Properties.
M2051_r4 MagLink LX 4 and LX Plus Configuration Manual | Dover Fueling Solutions 15
6. Set the IP address. The unit comes shipped from the factory with the IP address 10.90.10.92. Your
laptop must be set one number higher or one number lower to connect to the console. The connection
must be made on port 3000.
a. Click the button next to Use the following IP address.
b. Enter the IP address: 10.90.10.92.3000.
c. Enter the Subnet mask: 255.255.255.0.
7. Click OK.
Your laptop is now set up to communicate directly with your MagLink LX 4 console. Enter the IP address into
your browser to connect.
M2051_r4 MagLink LX 4 and LX Plus Configuration Manual | Dover Fueling Solutions 16
Section 5 Login Procedure
The Home Screen shown below will come into view after you enter the IP Address into your browser.
Under Language selection, select the radio button adjacent to the language that will be used for the
configuration.
The table that follows shows the languages that can be selected:
Console Language Selections
Chinese Simplified Chinese Traditional English
French German Italian
Polish Portuguese Spanish
Push the Enter button. The Login page will come into view.
1. Select a User type from the drop-down. There are three (3) types of Users:
n Guest: Can only see Tank Status, Sensor Status and Reports (measures, deliveries,
leakages, sudden loss). A Guest User cannot make changes to the configuration.
n Admin: Has the same rights as Guest and can also make changes to the configuration.
M2051_r4 MagLink LX 4 and LX Plus Configuration Manual | Dover Fueling Solutions 17
n SuperAdmin: This is for internal use only.
2. Enter the Password.
NOTE: The initial password for a Guest user and Admin User can be found on the
M2054-QS Quick Start instruction that is in the box that came with your console.
These passwords are case-sensitive. Only an Admin user can change passwords.
IMPORTANT: The administrator must change the password as soon as possible to prevent
access by personnel that are not approved. See "Change Password" on page 79 for
information.
TIP: As you type your password only neutral "bullet" characters will show (e.g. • • • • • •). Select
the "eye" icon to show the password characters as you type.
3. Push the LOGIN button to log in to the console with the selected user type.
4. If you did not select the applicable language in the Home screen you can push the LANGUAGE button
to go back to the Home screen.
The table that follows shows the types of data that can be seen by the two User types:
Data Type Guest Admin
Inventory X X
Historical Data Table X X
Alarm status X X
Delivery/Leakage X X
Login X X
Logout X X
Association of alarm to relays (per tank) X
Managing internal and external sensors X
Automatic print features X
Managing strapping tables X
Configuring email address book X
Configuration of all dispensers X
TCP/IP address configuration, DNS X
M2051_r4 MagLink LX 4 and LX Plus Configuration Manual | Dover Fueling Solutions 18
Data Type Guest Admin
Utility operations (Backup/restore, Clean historical data: Historical readings, alarms, reconciliation,
shift reports, Touch screen calibration of the console; Restarting the console, Restarting the X
operating system of the console)
Reconciliation (if enabled) X
Shift report with scheduling X
Sensors current status X X
Autocalibration Analysis X
Tanks, sensors, Line leak setup X
M2051_r4 MagLink LX 4 and LX Plus Configuration Manual | Dover Fueling Solutions 19
Section 6 Admin Account
1. When an Admin User is logged in, the screen will show a Main Menu on the right side of the display.
2. When a menu item is selected, its related tabs will come into view along the top of the display (the
selected menu item will be highlighted by a blue background).
3. When a Tab is selected in the Tabs Bar it is highlighted by a yellow line.
4. When an entry in a tab has a character limit it is shown as "number of characters entered / character
limit" to the right of its entry line.
5. Each tab has a SAVE button that is used to save that tab's configuration data after it is entered.
IMPORTANT: Make sure you save the configuration data that you entered before you
continue to another tab.
6. When all applicable tabs have been configured you can click the APPLY SETTINGS TO CONSOLE
button to save all of the configuration data to the console.
TIP: It is recommended to start from the Site Info tab and complete all applicable fields. Then,
continue to the next tab to the right and complete all applicable fields. Continue this procedure
until you have completed all tabs.
M2051_r4 MagLink LX 4 and LX Plus Configuration Manual | Dover Fueling Solutions 20
6.1 System Settings
6.1.1 Site Info
Enter the applicable information into the fields and make the correct selections as shown in the table that
follows:
Field Description
Name The name of your site or station.*
Console serial Enter your console's serial number. This field is read-only. Only a superuser can change it.
Total Tanks This field shows the number of probes connected to the console. Enter 1-32*
Total external relays This field shows the number of external output relays connected to the console. Enter 1-32*
Total dispensers This read-only field shows the number of pumps configured for reconciliation/autocalibration.
Total sensors This field shows the number of environmental sensors configured in the console.
M2051_r4 MagLink LX 4 and LX Plus Configuration Manual | Dover Fueling Solutions 21
Field Description
For model LX Plus only. This will start an auto-detect for 924B probes, DMP 1-
Detect Button wire probes and Smart Sensors with the iSIM module.
Devices found during auto-detection will show in the drop-down list.
For model LX Plus only. If OM4 module(s) are connected to the console, select
Total OM4 the total number of relays. Each OM4 module has four (4) relays.
Relays Example: If only one OM4 is connected, select 4. If two OM4 modules are con-
nected, select 8.
*Fields marked with an asterisk are mandatory.
Click Save. A confirmation message will come into view.
Select CLOSE.
6.1.2 System
NOTE: All fields have selections (but not Alarm settings/Tolerance & Leak threshold) with
default values. Changes to level and/or volume unit and number of decimals can automatically
change with the selection.
M2051_r4 MagLink LX 4 and LX Plus Configuration Manual | Dover Fueling Solutions 22
Field Description
Console
Select the language for the graphical user interface .
language
Date formats Date format used in the console
TC vol (°C) Select the temperature used for the temperature compensated volume calculations
Level Measurement units of the product and water height
Volume Measurement units of the product and water volume
The alarm hysteresis text box is used ONLY in when there is NO alarm. This is used when there is
turbulence in the tank. This is important for relay management.
In the examples below, Hysteresis is the value interval between the yellow and red lines.
Recommended setting: 10 mm
Alarm Settings
Temperature Measurement units of the temperature of the product.
Continuous: The buzzer will operate continuously and will stop when the alarm is cleared or
acknowledged.
Alarm Buzzer Long: The buzzer will operate for 3 minutes. It will stop automatically.
Short: The buzzer will operate for 30 seconds. It will stop automatically.
Mute: The buzzer will not operate.
The Dip-switch Settings field shows the function of the dip-switches.
M2051_r4 MagLink LX 4 and LX Plus Configuration Manual | Dover Fueling Solutions 23
NOTE: The STATUS field is for future use and can be ignored at this time.
NOTE: Position 2 is only be shown in the LX4 andis not shown in the LX Plus (LX Plus does
not support internal inputs).
Click Save when you complete the System tab configuration.
The system will also show the status of the Dip-switches 1 & 2.
6.1.3 Protocols
This section specifies the protocol to use to communicate with a POS (point of sale) system or a FCC
(forecourt controller system).
Field Description
Select the type of connection:
Connection None: If no device communicates with the console.
Serial: If a serial RS232 connection is made between the POS/FCC and the console.
TCP/IP: If a TCP-IP connection is made between the POS/FCC and the console.
Click YES if the POS/FCC will transmit the dispenser sales transactions to the console. The Gilbarco
Sales BCD protocol is supported for this function. Note, that only one connection at a time can support the
sales transactions.
M2051_r4 MagLink LX 4 and LX Plus Configuration Manual | Dover Fueling Solutions 24
Field Description
Select one of the three:
Gilbarco: To permit the GVR TLS350 protocol commands.If the “i” button that comes into view is
selected when a Gilbarco POS connection has been mapped, the supported VeederRoot commands will
be shown.
DOMS OPC: To permit the DOMS OPC protocol commands.
Protocol
PV4: To permit the OPW PV4 protocol commands.
Probe Emulation: Emulation of the "M" command of the Progauge probe (the console responds to
the M command). This protocol can be used by forecourt controllers that support the Progauge probe M
command and need to get information on the product height, water height and product temperature only.
If serial communication was selected above, select which serial port will be used (COM1 or COM2).
Port
If TCP-IP communication was selected above, configure the TCP-IP port that to be used.
Baud rate /
Theses fields are in operation if serial communication has been selected. Configure the settings for the
Parity / Data
serial ports.
bits / Stop bits
Select:
None: If no printer is connected
Printer USB: If a printer is connected through the USB port.
Connection
COM1/COM2: If a printer is connected to the serial port (baud rate for the printer should be set to
9600 bps). Note that this is necessary for the fields to become available if the serial ports have not been
configured for POS/FCC communication.
Gilbarco
Select the symbol (“?” or “0”) to use in the VeederRoot protocol commands for invalid fields. The default
Invalid Field
is “?”.
Character
Click Save and Apply settings to console when you complete the Protocols tab configuration.
6.1.4 Tank Group
NOTE: The number of tanks are configured in the Site Info tab. Tank parameters are
configured in Tanks setup from the Main Menu.
This tab is used to make Siphon (Manifold) groups.
IMPORTANT: Tanks in a Siphon (Manifold) group must contain the same product.
M2051_r4 MagLink LX 4 and LX Plus Configuration Manual | Dover Fueling Solutions 25
There are two (2) panels to configure in the "Tank Group" screen.
l In the top panel:
n Enter a Name for the Tank Group.
n Select a Product Family from the drop-down for this Tank Group. The tanks that contain the
selected product family will automatically come into view under Available Tanks.
n Click the Save New button.
l In the bottom panel:
n Add the applicable tanks to the Tank Group
n Click the Save icon on the right side of the panel.
n Click Apply settings to console to complete the procedure.
To delete a group, click the Delete icon on the right side of the panel.
6.1.5 Shifts
The "Shifts" screen is used to configure shift reports. A shift report shows the tank contents at the beginning
and end of the shift. The shift report is made in another menu.
M2051_r4 MagLink LX 4 and LX Plus Configuration Manual | Dover Fueling Solutions 26
Configure the Closing Time for up to four shifts (use the drop-down lists).
When the site is Closed, a red key icon will show at the bottom of the Graphical User Interface (see the
illustration above).
When complete, click the Save Shift Schedule button. Click Apply Settings to Console to complete the
procedure.
Open/Close site: This will be applicable to future releases. This functionality has not been implemented at
this time. This will be used to enter specified site open and close times. After the site close time, the tank can
be monitored for a theft (sudden loss) event. This is applicable to tanks in Standard mode only.
6.1.6 Fairbanks
The console can send information to a Fairbanks server through FTP if applicable. This information includes:
l Inventory stock levels
l Deliveries
l Alarms
M2051_r4 MagLink LX 4 and LX Plus Configuration Manual | Dover Fueling Solutions 27
l Pump transactions (if connected to a POS/FCC that uses the Gilbarco BCD protocol).
Field Description
Server The IP address of the server that will receive the files (given by the server administrator).
The folder in the server where the files are to be sent, provided by the server administrator (optional, can be
Folder
left blank)
User User name provided by the server administrator
Password Password provided by the server administrator
ID Console identifier. If set to 0, the FTP transfer gets disabled.
Port FTP port, provided by the server administrator
Interval How often the console will attempt to establish connection to the server in order to send the files
Transfer
Active or Passive, info provided by the server administrator.
mode
Enable SFTP For SFTP connections
Click Save when you complete the Fairbanks tab configuration.
6.1.7 SMTP
The console can send email notifications related to tank information, tank events and console events.
Configure the SMTP connection parameters in this page. Notifications and email recipients are configured
under "Notifications Menu" on page 31.
Field Description
Server The email server that handles the email functionality
Sender Email of the sender
User Username provided by the mail Server
Password Password provided by the mail Server
Port SMTP port, provided by the mail Server
Enable SSL Activate it for SSL connections.
Use the TEST button to send a test email to a specified recipient.
M2051_r4 MagLink LX 4 and LX Plus Configuration Manual | Dover Fueling Solutions 28
REMINDER: The recipient must first be configured under "Contacts" on page 31.
Click Save when you complete the SMTP tab configuration.
6.1.8 Site Mapping (for Reconciliation/Autocalibration mode only)
A POS/FCC that uses the Gilbarco BCD Dispenser Interface Protocol must be used to communicate pump
sales. Configure the tank-to-nozzle mapping on this tab.
Field Description
This field identifies the index of the first pump (refer to the Gilbarco BCD Dispenser Interface
Protocol).
Select Index 0 if the first pump in the POS/FCC is identified as Pump 0.
Dispenser (POS system
Select Index 1 if the first pump in the POS/FCC is identified as Pump 1.
settings)
The word “Pump” refers to the Fueling Position as shown in the Gilbarco BCD Dispenser
Interface Protocol.
This field identifies the index of the first nozzle of the pump (refer to the Gilbarco BCD
Dispenser Interface Protocol).
Nozzle (POS system Select Index 0 if the first nozzle in the POS/FCC is identified as Nozzle 0.
settings) Select Index 1 if the first nozzle in the POS/FCC is identified as Nozzle 1.
The word “Nozzle” refers to the Meter Identifier as shown in the Gilbarco BCD Dispenser
Interface Protocol.
Identifies the total number of pumps (Fueling Positions) that are connected to the tanks
Total dispensers
monitored by the console
Max nozzles Identifies the maximum number of nozzles for each pump.
Click Save when you complete the top section of the Site mapping tab configuration.
M2051_r4 MagLink LX 4 and LX Plus Configuration Manual | Dover Fueling Solutions 29
6.1.8.1 Map Dispensers and Nozzles to Tanks
1. Select a Dispenser.
2. Map each Nozzle to a Tank.
3. The offset is the "meter drift" value of the dispenser (the meter drift is set during a pump calibration).
4. Use the slider button to Enable the Nozzle to Tank mapping.
IMPORTANT: Nozzle-to-tank mapping must be done correctly or the console will
communicate incorrect sales data for the tanks and the autocalibration / reconciliation function
will not operate correctly.
NOTE: When manifolded tanks are in use, the first tank in the Manifold Group should be
mapped to the related nozzles. The reconciliation reports and the delivery reports for the full
manifold Group will be shown under the 1st tank.
Autocalibration cannot be performed in a tank that is part of a Manifold Group.
Click the Save Mapping button at the bottom of the panel to save the configuration.
6.1.9 IFSF
This is not in use at this time. Ignore this section. For IFSF connections, the external IFSF module must be
used.
M2051_r4 MagLink LX 4 and LX Plus Configuration Manual | Dover Fueling Solutions 30
6.2 Notifications Menu
6.2.1 Contacts
When the contacts tab is selected, all contacts that have been entered can be seen.
Click the Edit icon to change information for a contact. Click the Delete icon to remove a contact.
Click NEW CONTACT to configure notification information for a new contact name. The New Contact
window will come into view.
Complete the fields:
l Name
l Email: To receive notifications by email
M2051_r4 MagLink LX 4 and LX Plus Configuration Manual | Dover Fueling Solutions 31
Click Save when you complete the New Contact configuration.
6.2.2 Notifications
Set up the contact name(s) and notification type for each of the Notification Events.
Field Alarm Description
Tank alarm High-high product, High product, Low product, Low-low product, Water
Delivery End of delivery report
Leakage Leakage detected
Current A current inventory report can be started from the Graphical User Interface (GUI) to be printed or to be
Inventory emailed. For the report to be emailed, select the recipients here.
Alarms related to the operation of the PLLD: plld sensor no link, no STP link (no link with LIM), plld sensor
Line Alarm open (no reading), plld sensor short (wrong polarity), STP controller (STP contactor fusedamaged), Line
leak, No leak test, No annual leak test, Pressure low.
Line Leak An alarm related to a PLLD test that failed.
Line A report with PLLD test history that can be started to be emailed from the GUI. Select the email recipients
Compliance here.
M2051_r4 MagLink LX 4 and LX Plus Configuration Manual | Dover Fueling Solutions 32
Field Alarm Description
Sensor
A report with sensor history that can be started to be emailed from the GUI. Select the email recipients here.
Compliance
Shift Shift report
Sudden loss Sudden loss report. NOTE: This requires the site to be closed.
Sensor Sensor alarm
Click Save when you complete the Notifications tab configuration.
6.3 Tank Setup Menu
1. Select Tank setup from the Main Menu. The number of Tanks configured in "Site Info" on page 21
will show in the Tabs bar.
2. Select a Tank to configure.
3. An information bar below the tabs bar will show the Height and Max Volume of the selected tank.
This is read-only data from the last line of the tank strapping table ("Straptable" on page 43).
6.3.1 Settings
NOTE: If the tank does not do autocalibration / reconciliation, then select the Standard mode
button and configure as below.
4. The bar below the information bar shows the configuration parameter selections. Settings is the
first selection.
a. Move the Enabled slider button to ON to let the application query the installed probe
during the read cycle. A probe query does not occur if this button is OFF.
b. Description: Enter a description of the tank.
c. Select the product type from the Product family drop-down.
M2051_r4 MagLink LX 4 and LX Plus Configuration Manual | Dover Fueling Solutions 33
d. Select a button for Standard or ACR Mode (to turn on the ACR function).
e. Serial Number: 924B and DMP 1-Wire probes that are connected through the ISB (LX
Plus models only) are automatically recognized once they have been detected.
l If the console is an LX Plus model, the probes that were connected to the ISB and
detected in the System Settings/Info menu will show here.
l If the console is an LX4 model, the probe serial number must be entered manually.
NOTE: When a serial number is entered manually, a “QUERY” button will
come into view. When the “QUERY” button is selected, the console will try to
communicate with the probe to get information on the probe type (e.g 924B,
DMP-IS 1-Wire, DMP-IS RS485, XMT-SI-485 etc) and the number of floats
that are detected on the probe.
f. Probe type: If the console can successfully communicate with the probe to get its
configuration, this field will populate automatically.
l DMP-485: DMP-IS probe connected through RS485.
NOTE: With this selection the console thinks that the probe has 5 temperature
sensors and the applicable tank leak detection settings are automatically
detected.
DMP 1-WIRE: DMP-IS probe with 1-wire protocol connected on the ISB.
NOTE: With this selection the console thinks that the probe has 5 temperature
sensors and the applicable tank leak detection settings are automatically
detected.
l DMP FLEX: DMP flexible probe connected via RS485.
l DMP FLEX 1-wire: DMP flexible probe with 1-wire protocol connected on the ISB.
l XMT-SI-485: XMT-SI-485 probe connected through RS485.
l XMT-SI-RF: XMT-SI wireless probe connected through an RS485 RF Receiver.
l XMT-EXd: XMT explosion proof probe connected through RS485.
l OPW 924B: OPW 924B with 5 temperature sensors.
l OPW 924A: Previous generation OPW 924A probe with 5 temperature sensors.
l VSmart analog: For OPW 7100V flexible probes that connect through the Vsmart
module.
M2051_r4 MagLink LX 4 and LX Plus Configuration Manual | Dover Fueling Solutions 34
l Radar LR120: For Siemens Radar transmitter LR120 (see Appendix in this manual for
the setup).
g. Density: Select Densimeter if a density measurement float is installed on the probe
(applicable to DMP probes only).
NOTE: For DMP 1-wire probes (LX Plus models only):
For console software versions earlier than 4.17.9 in combination with DMP
probes with firmware version older than v08, the probe needs to be configured
firstly via RS485 (with the dedicated DMP Probe Config Manager) in order to
use the densimeter.
For console software version 4.17.9 and later in combination with DMP
firmware version v08 and later, there is no need for the above requirement
and the console can push the configuration to the probe.
NOTE: For DMP RS485 probes: The density configuration for DMP 485
probes can be pushed to the probe by the console.
h. Select the Water detection type from the drop-down:
l Not installed: Water float is not installed on the probe
l Water float: Water float is installed on the probe
l AEF: Aqueous Ethanol Float installed in the place of the standard water float.
i. Select the status of Water detection from the drop-down:
l Enabled: The water float is present and measurements will be available and taken into
processes (this setting will send the “two floats” information to DMP Probe)
l Ignored: The water float is installed but no measurementsare processed,, Water
values are shown as “0”.
l Ignored during delivery: The water float is present and measurements will be
available and taken into processes. However, when the delivery is detected, the last
measurements will be locked and shown to not cause false alarms during delivery.
Once the delivery has completed, the water measurements will be unlocked.
j. Offset product: This value is used to calibrate the position of the product float. Possible
value range: ±5000 mm (197 in).
k. Offset water: This value is used to calibrate the water float Possible value range: ±5000
mm (197 in).
l. Water Min Float Level: This is the threshold to set the water volume at zero and show the
water level.
M2051_r4 MagLink LX 4 and LX Plus Configuration Manual | Dover Fueling Solutions 35
l If “Water level from probe + water offset” > Water Min Float level, the Water volume
and Water level will be shown.
l If “Water level from probe + water offset” < Water Min Float level, the Water volume will
not be shown but the Water level will be shown.
m. Move the Fast delivery QACRslider button to the right (to the enabled position) to let the
application use the QACR algorithm for the delivery detection. Set the delivery time (in
minutes). The QACR algorithm is the delivery algorithm that is usually used when the tank
is in ACR mode. For some situations where a tank is in Standard mode and the site would
like to have the delivery report as quickly as possible, the QACR algorithm can be used.
n. Enter the Delivery time in minutes: Set the delivery time to tell the console how much time
to wait from the moment the delivery detection has ended before the final delivery report is
printed. This delivery time is used to permit time for the turbulence within the tank to settle
and to have a stable level.
o. Enter the amount (in liters) to Start delivery detection: Set the Delivery start threshold to
tell the console when to know when a delivery has started (for example if set at 300 liters,
this means that as soon as there is a 300 liter volume increase, then this is a delivery start
point).
Click Save when you complete the Settings configuration.
6.3.2 Thresholds
1. Select Thresholds from the configurations parameters. Use one of two methods to adjust each of
the parameter values:
a. Move the slider until you get the correct values.
M2051_r4 MagLink LX 4 and LX Plus Configuration Manual | Dover Fueling Solutions 36
i. The slider for Safe working capacity adjusts by %. The Level and Volume
values will adjust automatically.
ii. The slider for all other parameters adjusts by Level. The Volume and % values
will adjust automatically.
b. Click the Edit icon ( ) for one of the values. Enter the correct value in the pop-up. Click
OK to save the value. The other values for that parameter will adjust automatically.
2. Click Save when you complete the Thresholds configuration.
NOTE: From the top Threshold down, each of the Threshold value sets (Level, Volume and
%) must be lower than the one above it. For example, the Low Threshold must have lower
values than the High Threshold. If the values are not set correctly, the SAVE button will not be
on.
M2051_r4 MagLink LX 4 and LX Plus Configuration Manual | Dover Fueling Solutions 37
6.3.3 Density
Configure a probe with an installed density float in this screen. The parameters that show in the illustration
above are only available when the DMP Density Probe type is selected in " T a n k S e t u p M e n u " o n
page 33 > "Settings" on page 33.
1. Select Density from the configurations parameters. The Product family and the Product density
TC are shown.
2. Enter the Tolerance. Accepted values are between 1-100. This is used to set the accepted
tolerance of measured density. Whenever the measurement is outside of this tolerance, the
system will use the default Product density TC value for all calculations. The default value is 20%.
3. Current Density Values: The density values as read by the sensor.
l Density: This is the density value at ambient temperature
l TC density: This is the density value compensated at reference temperature.
l Temperature: This is the current temperature of the product
4. The Coefficients settings are values that are given with the density sensor.
a. Enter the Coefficient A (negative) and Coefficient B (positive) values in the fields.
b. Click Save after you enter the values.
5. Density (hydrometer) / TC Density (hydrometer): If the density of the product can be measured
with a 3rd party instrument such as a hydrometer, then the density value as measured by the
instrument can be used to calibrate the density sensor. Use either of the two values to calibrate the
density sensor (the system will automatically change the B value to adapt to the manually entered
hydrometer density.
M2051_r4 MagLink LX 4 and LX Plus Configuration Manual | Dover Fueling Solutions 38
For all other probes types, enter the product density at the reference temperature. Values are permitted in
API format or in Kg/m3 format.
6.3.4 AEF (Aqueous Ethanol Float) Thresholds
When an AEF is selected in the Water detection type, the AEF thresholds screen will show as a separate tab.
NOTE: The water height will not be shown if the Delivery status is “In progress”. During a
delivery, the AEF reading is discarded and alarms will not occur to avoid incorrect
measurements.
6.3.4.1 For Progauge Probes with AEF
The AEF in a Progauge probe measures very precise water levels at the bottom of the tank. The setup
screen is shown in the image below:
Four (4) thresholds will show that will must be calculated. The current AEF reading value is used by the
console to automatically make these calculations.
l T2: AEF position in normal product
l t2: AEF position when lift begins in ethanol (phase separation has started)
M2051_r4 MagLink LX 4 and LX Plus Configuration Manual | Dover Fueling Solutions 39
l t1: AEF position when lift begins in water (water starts to collect)
l T1: AEF position in water (water has collected)
Do the steps that follow to let the console calculate the thresholds:
1. Install the AEF on the probe and put the probe in a vertical position. Attach the AEF so that the moving
element hangs down at approximately 5 mm above the black retaining ring at the bottom of the probe
(see the illustration below).
2. With the AEF in this position, push the Apply Dry Reading (T0) button. This will automatically
calculate all thresholds.
The alarms will be set as follows:
l When the water level measured by the AEF is between the t2 and t1 threshold, an ETHANOL alarm is
caused.
l When the water level measured by the AEF is greater than the t1 threshold, then a WATER alarm is
caused.
6.3.4.2 For OPW 924B Probes with AEF
The OPW-FMS AEF on a 924B probe measures the density at the bottom of the tank. The setup screen is
shown in the image below:
M2051_r4 MagLink LX 4 and LX Plus Configuration Manual | Dover Fueling Solutions 40
1. The coefficients A, B must be configured. These coefficients are engraved on the float body and can
also be found on a label that is included the packaging of the AEF. Enter the A & B Coefficients into
the fields.
2. Two alarm thresholds are used:
l t2 Ethanol alarm threshod and t1 Water alarm threshold.
l The system recommends default values for these thresholds however, the user can overwrite
them.
3. Click Save when you complete the configuration.
M2051_r4 MagLink LX 4 and LX Plus Configuration Manual | Dover Fueling Solutions 41
6.3.5 Relays
The screenshot above shows the menu for an LX Plus that has eight (8) external relays and four (4) OM4
relays configured at the System Settings/Site Info menu.
NOTE: The same menu in a LX4 console would show only the four (4) Internal Relays as it
does not support the external OM4.
The relays of the console can be configured in this screen.
NOTE: The External Relays and OM4 relays (LX Plus models only) that show must first be set
up in "Site Info" on page 21.
The available alarms/actions that can be linked to a relay:
Disabled Low High/High Water
No Link Low/Low Ethanol High
Probe Error Leak No Leak Test Sudden Loss
High/High Water
Click Save when you complete the Relays configuration.
M2051_r4 MagLink LX 4 and LX Plus Configuration Manual | Dover Fueling Solutions 42
6.3.6 Straptable
The Strapping table shows the related mm / litre value of the Tank Volume.
You can enter a Strapping table in one of the methods that follow:
1. You can import a table from a csv or txt file. You must configure the import parameters:
a. Level units
b. Volume units
c. The Field separator
IMPORTANT: The Field separator for a tank table/strapping chart from a 3D Laser MUST be
set as a semicolon (;).
Select a file from the attachment list.
2. You can copy a strapping table from a different tank. Click the Copy from tank button and select an
available strapping table from the list that comes into view.
When a strapping table upload is complete, the strapping points (Index) can be seen in the table at the
bottom of the screen. Use the scroll bar to see more points
A selected strapping table can be exported to a csv format that can be saved in a spreadsheet or text editor.
Click the CSV Export button to continue.
M2051_r4 MagLink LX 4 and LX Plus Configuration Manual | Dover Fueling Solutions 43
3. You can use the tank generator function of the console.
a. Select the tank shape from the drop-down list (Vertical, Flat ended, Cylindrical, Dished-
Ellipsoidal).
b. Enter the tank Height (in mm).
c. Enter the tank Capacity (in litres).
d. Enter the number of Steps for the chart to be divided into.
e. Select the Generate button.
The bottom of the screen shows the volume to height graph and the volume distribution (liters per unit of
height). See the screenshots below:
M2051_r4 MagLink LX 4 and LX Plus Configuration Manual | Dover Fueling Solutions 44
6.3.7 Leak Test
The console can run a leak test in 3 ways:
l Automatic test: In this mode, the user can program the test frequency and the console will
automatically try to run a test at the specified frequency.
l Scheduled test: The user can program the test to start at a specified date and time.
l On demand: The user can select to start the test now.
On a web browser, the user can configure the automatic and scheduled leak test. The On-demand test can
be started through the web browser Tank Status menu or through the Graphical User Interface.
The console will start the test if the applicable parameters are correct (i.e a stable level in the tank and 8 hrs
after the last fuel delivery). Activity in the tank such as a pump sale or a fuel delivery will automatically abort
the test.
The algorithm compares the temperature compensated volume between the start and end of the test period.
External factors can affect the test results (such as ground vibration, extreme winds that cause too much
evaporation, probe failure or a sticky float, incorrect tank charts).
M2051_r4 MagLink LX 4 and LX Plus Configuration Manual | Dover Fueling Solutions 45
6.3.7.1 Leak Test Setup
On the Tanks Setup tab, click on the applicable tank. Configure the parameters as shown:
1. Select the Leak Test tab.
2. Put the slider button into Enabled status.
3. Select the frequency of the test (Daily, Weekly, Monthly, Yearly).
4. Leak test warning period in days: This warning is in use when the user has selected the weekly,
monthly or yearly frequency for an automatic test. If the console has not completed a Ieak test within x
number of days in the frequency period, this warning will show to warn the user.
EXAMPLE: If Weekly auto test frequency is selected and the Warning period = 6 days. If after 6
days from the start of the week the console has not completed a leak test, a warning will show to
notify the user.
5. Duration (mins): This is how long the test will run. The minimum is 30 mins. It is recommended to set
this parameter to 120 mins.
6. Minimum fill (%): This is the minimum fill in the tank for a leak test to start. If the fill in the tank is less
than this threshold, the leak test will not start. It is recommended to set this parameter to 50%.
7. Leak test threshold (liters per hour): The minimum is 1 gallon per hour (3.785 liters per hour) for
XMT-SI probes and for DMP-IS probes with 1 temperature sensor. For DMP probes with 5
temperature sensors and for OPW 924B probes the threshold can be 0.2 gph or 0.1 gph.
8. Push Save to save this configuration
For a Scheduled Test, select a date from the date picker, then configure the parameters as above.
M2051_r4 MagLink LX 4 and LX Plus Configuration Manual | Dover Fueling Solutions 46
6.3.7.2 On-demand Test
From the tank status tab, click on the Leakage test drop-down menu. Use the Start/Stop buttons to start or
to stop a test.
M2051_r4 MagLink LX 4 and LX Plus Configuration Manual | Dover Fueling Solutions 47
6.3.8 ACR mode
The menu in the image below will show when the tank is in ACR Mode.
6.3.8.1 ACR Configuration Parameters
l Unstable delivery timer: Enter the time necessary to let the product settle at the end of delivery.
Turbulence can occur during and after a delivery. This can cause incorrect indications. Enter a time
from 0 (disable) to 59 minutes. After this time a probe can be monitored as usual.
The recommended value is five (5) minutes.
l Start delivery detection: This shows the minimum quantity of product increase necessary to start
delivery detection. The recommended value is 100 liters.
l End delivery detection: This is the quantity (in gallons/liters) for each minute to show the end of
delivery. The recommended value is 20 liters (5.25 gallons).
l Vapor Recovery system:
l Evaporation factor (%): This is used only when ACR tank mode is selected to calculate evaporation
loss as a percentage of unit volume. For diesel products enter “0,” for unleaded products enter “0.17.”
6.3.8.2 Calibration Parameters
l Number of segments: The tank is divided into a specified number of segments for Autocalibration.
The permitted range is 25-45 segments. The higher number of segments selected, the more precision
in the Autocalibration. This would also increase the time to complete Autocalibration.
l Low segment: This shows the lowest segment of the calibration range.
l High segment: This shows the top segment of the calibration range.
M2051_r4 MagLink LX 4 and LX Plus Configuration Manual | Dover Fueling Solutions 48
l Calibration cycles max: This is the maximum calibration cycles value parameter. This sets the
number of auto calibration cycles in which the segments will not be changed if the auto calibration
process is not complete. the minimum value is 5 and the maximum is 10.
l Calibration cycles required: This value specifies the Autocalibration status percentage (%).
When each segment of the specified auto calibration volume range is at this value, Autocalibration is
complete. Because there can be segments in an Autocalibration cycle that are not changed, some
segments can be changed more than the required value.
6.3.9 ACR Results
The graphic shows the reference chart (entered by the user) and the autocalibration chart.
1. The Reference straptable and Calculated straptable buttons control which of the two straptables to
use for the current volume conversions. When autocalibration is complete, the user must select one of
the two buttons to use the “Reference” table or to use the “Autocalibration” table.
2. The Cold reset button will delete all data (autocalibration table and number of calibrations) and the
procedure will start again.
3. The Soft reset button will delete the number of calibrations but will keep the autocalibration table. This
lets the user improve the autocalibration if the autocalibrated data is not sufficient.
M2051_r4 MagLink LX 4 and LX Plus Configuration Manual | Dover Fueling Solutions 49
6.3.10 Reconciliation
l Test vend: This is the quantity of product used in the calibration of hose meters. In meter calibration,
there is a product quantity removed from the tank without a related sale. if Unaccounted variance is
greater than Test vend threshold, then it is reported as “Test vend” and it is not thought of as a “Loss”.
l Unexpected sales (liters): An alarm will be caused when the tank is in a quiet mode (there are no
sales) and product loss is sensed.
l Average time: This specifies the time for the loss warning or loss alarm.
l Loss warning (liters): A difference more than this threshold will cause a Loss Warning
l Loss alarm (liters): A difference more than this threshold will cause a Loss Alarm.
l Unaccounted variance (%): If a difference in the daily reconciliation is more than this threshold, it will
cause an alarm.
M2051_r4 MagLink LX 4 and LX Plus Configuration Manual | Dover Fueling Solutions 50
Section 7 Sensor Setup
7.1 ProGauge Sensors
To add a ProGauge sensor:
1. Tap the “+” sign to add a new sensor.
2. Enter a Sensor Id number (e.g. 1, 2, 3 etc.).
3. When the Enabled button is on (blue), the sensor is enabled in the system. To disable a sensor, tap
this button again so it is "grayed-out." The sensor's configuration will stay but alarm conditions cannot
be caused.
4. Select a Sensor Type from the drop-down:
l On/off: ProGauge sensor with one float only.
l Discriminating: ProGauge sensor with two floats. One float that can sense product and one float
to sense water.
l 2 Ch Wireless sensor: ProGauge wireless RF sensor with two floats (product, water).
l 1 Ch Wireless sensor: ProGauge wireless RF sensor with one float (product).
l Other selections refer to OPW-FMS Smart Sensors (for the LX Plus model only).
5. Enter a Name for the sensor (up to 30 characters).
6. Compliance:Put the button in the ON (blue) position if youwant the sensor to be part of the
Compliance reporting. The sensor compliance feature is a way to see the report for specified sensors
for 3 periods: Today, Last 24 Hours and Last 12 Months (or selected date).
7. Position of Product / Position of Water: This field is enabled only when a ProGauge discriminating
sensor has been selected. The user must give a slot number on the CN10 connector or on the input
card of the MagLink I/O
8. Sensor Channel: This is applicable only when a ProGauge On/off or Discriminating sensor has been
selected. Select where the sensor is to be connected. Internal refers to the internal CN10 connector
(only EXd sensors can connect to the CN10). For Intrinsically Safe sensors, select the MagLink I/O.
M2051_r4 MagLink LX 4 and LX Plus Configuration Manual | Dover Fueling Solutions 51
9. Alarm status: Select the method that will cause an alarm:
l Open: For normally open sensors, the alarm is caused when the sensor contact closes.
l Closed: For normally closed sensors, the alarm is caused when the sensor contact opens.
NOTE: The ProGauge on/off and discriminating operate as normally closed sensors.
10. Select the Location (Tank number) of the sensor.
11. Click Save to save the Settings configuration.
7.1.1 OPW FMS smart sensors (model LX Plus only).
OPW-FMS Smart Sensors are automatically detected and will come into view next to the “+” sign in the
header. The sensor type and serial number will show automatically on the relevant fields (fields 3,5).
To configure the sensor:
1. Make sure the applicable sensor is selected in the header. Enter a number for the sensor to identify
the sensor in the configuration.
2. Push the Enable button. If the sensor is not enabled (and the button is "grayed-out") the system
cannot read the sensor status (but the sensor configuration can continue to be saved).
3. The Sensor Type will automatically show when the sensor is detected.
4. Enter a name for the sensor
5. The Serial Number will automatically show when the sensor is detected.
6. Select a Location from the drop-down. This is used for information only.
Click Save to save the Settings configuration.
M2051_r4 MagLink LX 4 and LX Plus Configuration Manual | Dover Fueling Solutions 52
7.2 Relays
Use this screen to start a relay when a sensor is in an alarm condition.
Select between the internal relays or the external relays on the MagLink I/O or the OM4 relays (for LX Plus
only). The external relays must first be configured in the S y s t e m S e t t i n g s > S i t e I n f o menu).
Select the sensor alarm that will start the relay:
The table below shows the warnings/alarms that will be caused by the different FMS smart sensors:
Sensor
part Description Warning/Alarm message generated on console
number
No link
30-0232-
Discriminating Dispenser sump sensor Open
DH-10
Short
High (when sensor detects hydrocarbons)
30-0232-
Discriminating STP sump sensor Liquid warning (when bottom float lifts in liquid)
DH-20
High liquid (when top float lifts in liquid)
No link
30-0236- Discriminating interstitial sensor
Water (when sensor detects water)
LW (optical)
High liquid (when sensor detects any liquid other than water)
No link
Open
30-0234-
Hydrocarbon liquid sensor with water
HW- Short
indicator (6, 15, 24 ft lengths)
06/15/20
Water (when sensor detects water)
High liquid (when sensor detects hydrocarbons)
M2051_r4 MagLink LX 4 and LX Plus Configuration Manual | Dover Fueling Solutions 53
Sensor
part Description Warning/Alarm message generated on console
number
No link
Open
30-0234- Interstitial hydrocarbon liquid with water
Short
HW-01 indicator
Water (when sensor detects water)
High liquid (when sensor detects hydrocarbons)
Interstitial sensor-float switch-(small
30-0231-S
plastic)
No link
30-0231-L Sump sensor-float switch-(large plastic) High
30-0230-S Liquid only float sensor (brass)
No link
30-0232- Dual float non-discriminating dispenser
D-10 sump sensor Open
Short
30-0232- Dual float non-discriminating STP sump Liquid warning (when bottom float lifts in liquid)
D-20 sensor
High liquid (when top float lifts in liquid)
No link
30-0232- Dual float brine sensor for containment
D-10B sump Open
Short
30-0232- Dual float brine sensor for fiberglass Low liquid (when bottom float falls below normal position)
D-20B tanks
High liquid (when top float lifts above normal position)
No link
Open
30-0235-V Hydrocarbon vapor sensor
Short
Vapor (when sensor detects hydrocarbon vapor)
The table below shows the warnings/alarms that will be caused by the different Progauge sensors:
Sensor part
Description Warning/Alarm message generated on console
number
10-SL1-L110-C
No link
10-SL1-L110- On/Off sensor
High
GJE
10-SL2-L200- No link
GCD
Discriminating sensor High (when top float lifts)
10-SL2-L200-
GJKE Water (when bottom float lifts)
M2051_r4 MagLink LX 4 and LX Plus Configuration Manual | Dover Fueling Solutions 54
Sensor part
Description Warning/Alarm message generated on console
number
No link
3-XRF600GAB-
Wireless (2 floats) High (when top float lifts)
D1R0-DSC
Water (when bottom float lifts)
3-XRF600GAB- No link
Wireless (1 float)
D1R0-DSC High
M2051_r4 MagLink LX 4 and LX Plus Configuration Manual | Dover Fueling Solutions 55
Section 8 Tank Status
A colored icon next to each tank icon in the top bar shows the status of the tanks:
l Yellow: Alarms are active and they have been acknowledged.
l Red: Alarms are active but they have not been acknowledged.
l Green: There are no alarms for this tank.
l Grey: The tank is disabled.
The graph on the right side of the screen will scroll automatically to show the information that follows:
l Product / water height
l Product volume / Product volume TC
l Water volume
l Density / TC density
l Temperature
M2051_r4 MagLink LX 4 and LX Plus Configuration Manual | Dover Fueling Solutions 56
Select the Diagnostic button to open the Diagnostic panel to show information on the quality of the probe
signal (to be assessed by the Progauge factory personnel).
The green check-mark in the left column shows that the signal strength is sufficient.
A yellow check-mark shows a medium signal while a red check-mark would show a low quality probe signal.
The bottom of the screen shows information on the Deliveries, Leak Tests and Autocalibration.
l Delivery: Click on the Delivery drop-down menu to show information on the last delivery recorded.
M2051_r4 MagLink LX 4 and LX Plus Configuration Manual | Dover Fueling Solutions 57
l Leakage test: Click on the Leakage drop-down menu to show information on the status of the leakage
function. The user can manually start and stop a leak test from this menu.
l Autocalibration: This is only available when the tank is in ACR mode.Click the Autocalibration drop-
down menu to show information on the status of the autocalibration function.
Tank inventory is shown at the bottom of the page.
TC volume refers to the temperature compensated volume. This is calculated through the API tables.
M2051_r4 MagLink LX 4 and LX Plus Configuration Manual | Dover Fueling Solutions 58
M2051_r4 MagLink LX 4 and LX Plus Configuration Manual | Dover Fueling Solutions 59
Section 9 Sensor Status
The Sensor Status screen is shown in the image above. The icons in the example refer to a ProGauge
Discriminating Sensor with two floats.
1. Icon 1 shows the status of the Product float.
2. Icon 2 shows the status of the Water float.
3. The full sensor status is shown at the top of the panel.
4. Push the ACK IS REQUIRED button to acknowledge the alarm. This will also stop the alarm buzzer.
M2051_r4 MagLink LX 4 and LX Plus Configuration Manual | Dover Fueling Solutions 60
Section 10 Tank Group Status
A summary of the tank group is shown on this screen:
l Gross volume (at 15°C)
l Water volume
l Mass (in Kg)
M2051_r4 MagLink LX 4 and LX Plus Configuration Manual | Dover Fueling Solutions 61
Section 11 Reports Menu
Reports can be made for 11 types of information:
l Tank inventory History
l Tank Alarms
l Sensor Alarms
l Line Alarms (LX Plus models only)
l Product Deliveries
l Tank Leak Tests
l Line Leak Tests (LX Plus models only)
l Compliance
l Pump Sales
l Shifts
l Reconciliation
M2051_r4 MagLink LX 4 and LX Plus Configuration Manual | Dover Fueling Solutions 62
11.1 History
To set up a History Report:
l Select a Tank Number from the drop-down.
l Use the date-selector to select a From Date for your report.
l Select to see the data in a Table or Graph.
l The History Report can be exported to a csv format that can be saved in a spreadsheet or text editor.
Click the CSV Export button to continue.
11.2 Tank Alarms
1. Select a Tank Number from the drop-down. Alternatively, use the slider button to select All tanks.
2. Use the date selector to select a From Date and To Date for your report.
3. Click the Load button to show the data.
M2051_r4 MagLink LX 4 and LX Plus Configuration Manual | Dover Fueling Solutions 63
11.3 Sensor Alarms
1. Select a Sensor from the drop-down. Alternatively, use the slider button to select All sensors.
2. Use the date-selector to select a From Date and To Date for your report.
3. Click the Load button to show the data.
11.4 Line Alarms
This report shows all alarms related to line leak. It will also show the results of leak tests with the test type,
the running pressure in psi, the reference pressure of the test in psi and the leak rate (in gph on lts/hr).
1. Select a Line from the drop-down. Alternatively, use the slider button to select All Lines.
2. Use the date-selector to select a From Date and To Date for your report.
3. Click the Load button to show the data.
M2051_r4 MagLink LX 4 and LX Plus Configuration Manual | Dover Fueling Solutions 64
11.5 Delivery
1. Select a Tank Number from the drop-down.
2. Use the date-selector to select a From Date and To Date for your report.
3. Click the Load button to show the data.
4. The Delivery Report can be exported to a csv format that can be saved in a spreadsheet or text editor.
Click the CSV Export button to continue.
M2051_r4 MagLink LX 4 and LX Plus Configuration Manual | Dover Fueling Solutions 65
11.6 Tank Leak Tests
1. Select a Tank Number from the drop-down.
2. Use the date-selector to select a From Date and To Date for your report.
3. Click the Load button to show the data.
4. The Tank Leak Test Report can be exported to a csv format that can be saved in a spreadsheet or text
editor. Click the CSV Export button to continue.
This report will show the results of leak tests that have been done in the tanks.
The report will show:
l The start and end time of the test
l The Leak threshold
l The volume difference between the start-end (at ambient temperature and temperature compensated)
l The result of the test and if the test was aborted.
M2051_r4 MagLink LX 4 and LX Plus Configuration Manual | Dover Fueling Solutions 66
11.7 Line Leak Tests
1. Select an LLD number from the drop-down.
2. Use the date-selector to select a From Date and To Date for your report.
3. Click the Load button to show the data.
4. The LLD leak test report can be exported to a csv format that can be saved in a spreadsheet or text
editor. Click the CSV Export button to continue.
This report will show the results of line leak tests that have been completed. The report will show:
l The start and end time of the test
l The Leak threshold (type)
l The leak rate calculated in liters/hr
l The reference pressure for the leak threshold
l The Running pressure (the running pressure is the pressure in the pipeline which is recorded once the
STP has stopped to pressurize).
l The LLD leak test result.
M2051_r4 MagLink LX 4 and LX Plus Configuration Manual | Dover Fueling Solutions 67
11.8 Compliance
The Compliance report has two (2) sub-reports:
l A sensor compliance report
l A LLD compliance report
Both reports show data related to the sensor statuses and the LLD leak tests.
11.8.1 Sensor Compliance Report
1. Select Sensor Compliance from the Compliance menu bar.
2. Select a Sensor Number from the drop-down.
3. Use the date-selector to select a Date.
4. Click the Loadbutton to show the data.
5. The Report can be exported to a csv format that can be saved in a spreadsheet or text editor. Click the
CSV Export button to continue.
11.8.2 Line Compliance Report
This report shows a summary of LLD tests done for each line line "today" and in the last 24 hours and
identifies the last test passed.
M2051_r4 MagLink LX 4 and LX Plus Configuration Manual | Dover Fueling Solutions 68
1. Select Line Compliance from the Compliance menu bar.
2. Select a Line Number from the drop-down.
3. Use the date-selector to select a Date.
4. Click the Loadbutton to show the data.
5. The Report can be exported to a csv format that can be saved in a spreadsheet or text editor. Click the
CSV Export button to continue.
11.9 Sales
This report will show the pump sales that are sent by the forecourt controller.
NOTE: Pump Sales Reports related to tanks can only be made when the reconciliation
function is in operation and there is communication with a forecourt controller.
1. Select a Tank Number from the drop-down or use the slider button to select All tanks.
M2051_r4 MagLink LX 4 and LX Plus Configuration Manual | Dover Fueling Solutions 69
2. Use the date-selector to select a Datefor your report.
3. Click the Load button to show the data.
4. The Sales Report can be exported to a csv format that can be saved in a spreadsheet or text editor.
Click the CSV Export button to continue.
11.10 Shifts
This report will show the shifts related to specified tanks.
1. Select a Tank Number from the drop-down or use the slider button to select All tanks.
2. Use the date selector to select a From Date and To Date for your report.
3. Push the Load button to show the data.
4. The Shift Report can be exported to a csv format that can be saved in a spreadsheet or text editor.
Click the CSV Export button to continue.
11.11 Reconciliation
There are three types of reconciliation reports available:
l Hourly
l Daily
l Petroleum (periodic)
1. Select a Tank Number from the drop-down.
2. Use the date selector to select a From Date and To Date for your report.
3. Select a report type (Hourly, Daily, Petroleum).
M2051_r4 MagLink LX 4 and LX Plus Configuration Manual | Dover Fueling Solutions 70
4. Push the Load button to show the data.
5. These reports can be exported to a csv format that can be saved in a spreadsheet or text editor. Click
the CSV Export button to continue.
Below are descriptions of the contents of each report:
HOURLY REPORT
This report will show (see the image above):
l The Loss rate in liters / hour up to that hour (cumulative figure).
l The volume, the level and the temperature at the end of the hour.
l The cumulative dispenser sales (field Sales) up to that hour.
l The difference in liters because of the temperature difference between the current hour and the hour
before.
l The difference in liters because of the evaporation between the current hour and the hour before (only
if an evaporation factor has been programmed in the ACR settings in the Tank Setup).
l The difference because of the water change in liters between the current hour and the hour before.
M2051_r4 MagLink LX 4 and LX Plus Configuration Manual | Dover Fueling Solutions 71
DAILY REPORT
This report will show (see the image above):
l The opening and closing stock for the day.
l The delivered volume for the day.
l The delivery variance for the day.
l The tank depletion for the day.
l The pump sales for the day.
PETROLEUM REPORT
For a given period, this report will show (see the image above):
l Accounting var (variance): This is the sum of Operating variance and Delivery variance, shown in
liters and as a % of tank sales
l Deliveries: The quantity of liters delivered.
l Delivery var (variance): This is the Delivery variance. This is calculated as the difference between
ATG measured delivery and invoiced delivery (invoice detail entered manually during delivery report).
The result is shown in liters and as a % of tank sales.
l Tank depletion: The quantity of liters physically kept in the tank.
M2051_r4 MagLink LX 4 and LX Plus Configuration Manual | Dover Fueling Solutions 72
l Pump sales: The quantity of liters that were sold by the tank (as recorded by the dispensers).
l Test vend: The quantity of fuel that was pumped out of the tank during a pump calibration check.
l Operating var (variance): This is the difference between Tank Depletion and Pump Sales, In liters and
as a % of tank sales.
l Temp var (variance): This is a temperature difference for the given time period.
l Evap var (Evaporation variance): This is an evaporation difference for the given time period.
l Water var (variance): This is a difference because of a change in the water volume for the given time
period.
l Pump calib (calibration): This is a difference because of the dispenser meter drift (this is only
applicable if a meter offset has been programmed in the Site Mapping).
l Theft: This is a difference that was recorded as a theft (it will be necessary for the Unexpected Sales
threshold to be programmed in the Reconciliation settings in the Tank Setup).
l Unaccounted var (variance): This is calculated as:
n Unaccounted variance = Operating variance – Temp variance – Evap variance – Water
variance - Pump calibration – Theft.
n This is calculated in liters and as a percent of sales.
11.12 Configuration
A summary of the configuration is given in this menu. Click the PRINT button to print the configuration report
to a printer connected to the PC.
Use the three (3) relay slider buttons (“Print Tanks Relays,”Print Sensors Relays,” “Print LLDs Relays") to
include relay configurations for the different modules.
M2051_r4 MagLink LX 4 and LX Plus Configuration Manual | Dover Fueling Solutions 73
Section 12 Maintenance
The Maintenance Menu has tabs to get access to technical manuals, wiring diagrams configure the
console's Time zone (and Time and date), Network Configuration, Utility functions and Console settings.
12.1 Manuals
Click the Manuals icon in the Maintenance menu to get access to the Installation (M2050 for LX 4 and
M2050-PLUS for LX Plus), Configuration (M2051 for both, LX 4 and LX Plus) and User (M2052 for both, LX 4
and LX Plus ) manuals and Wiring diagrams (for LX Plus) for your console.
IMPORTANT: There are separate manuals for Installation. M2050 is for the installation of the
LX 4 console and M2050-PLUS is for installation of the LX Plus console.
12.2 Timezone
M2051_r4 MagLink LX 4 and LX Plus Configuration Manual | Dover Fueling Solutions 74
1. Use the calendar and clock tools to select the date and time.
2. Select the applicable time zone from the drop-down.
3. Click Save. The console application will restart.
12.3 Network Configuration
1. Enter the network parameters into the applicable fields
2. Click Save when you have completed all applicable fields.
12.4 Utility
M2051_r4 MagLink LX 4 and LX Plus Configuration Manual | Dover Fueling Solutions 75
Utility functions can be done in this screen.
1. Update Console: Use this function to do a software update. You must get the update zip file through
DFS.
l Click the Select zip file button to select the update file.
l Click the Update button to install the update.
2. Database backup: In this part of the screen you can;
l Make a database backup and store it on the SD card. Click the Create new backup button. A new,
date-stamped backup file is stored on the SD card.
l Download the backup to your computer. Select the applicable file from the drop down menu. Click
the Download backup to PC button. The console will automatically reboot.
NOTE: The download procedure downloads two (2) files:
data_yyyy-mm-dd_hh-mm-ss.zip. This is the database backup that contains the
configuration and events.
temp_data_yyyy-mm-dd_hh-mm-ss.zip. This is the configuration backup only.
l Restore the backup that is stored on the SD card: Select the applicable file from the drop-down
menu. Click the Restore selected backup button.
l Delete the backup that is stored on the SD card: Select the applicable file from the drop-down
menu. Click the Delete selected backup button.
3. Upload backup: Use this part of the screen to upload the database backup file data_yyyy-mm-dd_
hh-mm-ss.zip and the configuration backup temp_data_yyyy-mm-dd_hh-mm-ss.zip.
l Select the applicable database backupfile.
l Select the applicable configuration backup file.
l Click the Restore backup button to install these backup files.
4. Log files: To download log files to your computer:
l Select the applicable log file from the drop-down menu.
NOTE: The log file that contains information on probes/sensor/communications functions
can be found in the iTouch.log. This is the most common log file that DFS tech support will
ask for when troubleshooting a problem.
l Click the Download Log File button.
5. Console reset:
l Click the Reboot button to restart the console.
l Click the Cold Reset button to put the console back in original factory default settings. This
procedure will remove the database.
M2051_r4 MagLink LX 4 and LX Plus Configuration Manual | Dover Fueling Solutions 76
l Click the Clear Cache button to clear the cache memory of the console. This is useful if the console
responds to functions too slowly or when the alarms status does not update correctly.
12.5 Diagnostic (for LX Plus Only)
This menu shows a summary of the devices that have been detected on the ISB (LX Plus models only) and
devices that have been configured.
NOTE: In the Other Devices panel (for LX Plus models only) these devices will show when
they are detected:
PC board (auxiliary board where the ISB connects)
LIM (Line Interface Module)
VSmart Module
12.6 Console Settings
In this section, the numeric password to get access to the Maintenance section on the Graphical User
Interface of the console can be changed.
M2051_r4 MagLink LX 4 and LX Plus Configuration Manual | Dover Fueling Solutions 77
The timeout session gives the time that the user can be logged in to the Maintenance section before the
system automatically logs the user out.
M2051_r4 MagLink LX 4 and LX Plus Configuration Manual | Dover Fueling Solutions 78
Section 13 Change Password
NOTE: Only an Admin user can change passwords.
1. Select the applicable User from the drop-down.
2. Enter the Current password for the selected user.
3. Enter the New password.
4. Enter the new password again in the Confirm field.
5. Click Save when you have completed all fields.
TIP: As you type your password only neutral "bullet" characters will show (e.g. • • • • • •). Select
the "eye" icon to show the password characters as you type.
M2051_r4 MagLink LX 4 and LX Plus Configuration Manual | Dover Fueling Solutions 79
Section 14 Logout
Select Logout from the Main Menu. The Login screen will come into view.
Click the Logout button to log out of the console.
M2051_r4 MagLink LX 4 and LX Plus Configuration Manual | Dover Fueling Solutions 80
Section 15 Guest Account
A Guest account only gives access to the Tank Status page and a view of data from Reports.
M2051_r4 MagLink LX 4 and LX Plus Configuration Manual | Dover Fueling Solutions 81
Section 16 Technical Support
When you ask for technical support from DFS, it is recommended that you give direct access to the console
over the internet through ports 3000 and 22. As an alternative, the console can be connected to a site
computer and technical support can get access through a third-party program (such as TeamViewer). If
technical support cannot get access to the console in one of these two methods, the user must supply
technical support with the log files and the database backup of the console.
Refer to "Utility" on page 75 for information on log files and the database backup in the console.
M2051_r4 MagLink LX 4 and LX Plus Configuration Manual | Dover Fueling Solutions 82
Appendix - Maglink LX PLUS Pressurized Line
Leak Detection (PLLD)
Line Leak Setup
The Line Leak Setup menu is used to:
l Configure the PLLD-DAS (or older model I/O module) and the LIM (Line Interface Module).
l Configure the pipeline characteristics (length, size, Beta factor).
l Schedule leak tests (run a test now/later, run automatic testing).
1. Click on the “+” icon in the top menu bar to add a new PLLD configuration. Each PLLD sensor must
have its own configuration.
A. Settings
2. Number: Enter a number to identify the PLLD sensor configuration.
3. Enabled: When the “Enabled” button is in its ON position, the PLLD configuration is active. The system
will try to start tests on the applicable pipeline.
NOTE: If the “Enabled” button is OFF, then the system will not try to run tests on the
applicable pipeline. Pressure readings will not be received and the pipe stiffness calibration
procedure will not be able to start.
4. Name: Enter a name to identify the line.
5. Tank: Select the tank number from the drop-down that has the STP with the PLLD sensor installed.
MAGLINK I/O (PLLD-DAS in new software versions)
M2051_r4 MagLink LX 4 and LX Plus Configuration Manual | Dover Fueling Solutions 83
6. Sensor span: The default value is 87 psi. Do not change this value.
7. Address: Select address 1 for the first PLLD-DAS module, address 2 for the second PLLD-DAS
module, and so on.
NOTE: There can be more than one PLLD-DAS module connected to the LX Plus console.
Each PLLD-DAS module must have its address set by the dip switches on its motherboard.
Only one Maglink I/O module can be connected to the LX Plus console.
For more information on how to set the PLLD-DAS address Dip Switches, refer to the ID
Addresses/Dip Switches sub-section of the PLLD-DAS section of the M2050-PLUS MagLink
LX Plus Installation Manual.
8. Position: Enter the Position (connector slot) where the PLLD sensor is connected to the PLLD board.
n The PLLD board has 8 connector slots.
NOTE: For PLLD-DAS: Position 1 is at the top (CH1). See the illustration below.
M2051_r4 MagLink LX 4 and LX Plus Configuration Manual | Dover Fueling Solutions 84
NOTE: For MagLink I/O: Slot No1 is next to the Green LED. Slot No8 is on the opposite side of
the Green LED. See schematic below.
The PLLD board must be installed on the top slot of the I/O, see the image below.
M2051_r4 MagLink LX 4 and LX Plus Configuration Manual | Dover Fueling Solutions 85
LIM (Line Interface Module)
9. Device: Select the LIM address identification number from the drop-down (select 1 through 4). Each
LIM module must have its own LIM address. Use the rotary switch on the LIM board to configure the
LIM address.
INFORMATION: Refer to the M00-20-8321-LIM LIM Procedure Guide for information on
configuration of the LIM device..
10. Channel: Select the LIM Channel from the drop-down (1 through 4) where the applicable STP is
connected
Pipeline
1. Line length: Enter the total length of the pipeline (from the STP to the last dispenser. Include the
length of all branches that are installed between the STP and dispensers)
2. Pipeline: A series of specific pipelines is included in this field. The user can select a pipeline and the
system will automatically populate the volume/length parameter in the next field.
NOTE: If your pipeline is not listed here, you can select the closest pipeline and manually
enter the volume/length parameter in the next field (it will override the automatically selected
volume/length).
M2051_r4 MagLink LX 4 and LX Plus Configuration Manual | Dover Fueling Solutions 86
3. Volume/length: You can keep the default value (automatically given when a Pipeline is selected
above) or, manually enter a specified value.
NOTE: If you enter a value manually, make sure you use the correct units of measure.
4. Minimum Test Pressure: This is the minimum pressure in the pipeline during the leak test. Usually
the pipeline pressure is more than 20 psi. It is recommended to keep the default value.
5. Minimum Dispensing Pressure: This is the minimum pressure in the pipeline during normal
dispensing.
6. Beta: Pipe stiffness in psi and pipe material can have an effect on pressure calculations. Refer to the
"Pipe Data" tables at the end of this Appendix. These values are theoretical.
7. Calibrated Beta: This is the pipe stiffness in psi that has been calculated by the console’s algorithm
during the process “Beta calibration” (internal process that can calculate the pipe stiffness through a
controlled leak in the system). The system uses the Calibrated Beta value for the leak rate calculations
once it has been calculated and shown on the field here. If there is no Calibrated Beta value, the
system will use the theoretical Beta for the leak rate calculations.
8. RESET button: If you click the RESET button, the Calibrated Beta value is erased and the system will
use the theoretical Beta for the leak rate calculations.
9. To open the "Calibrate" panel, select the arrow on the right side of the colapsed panel.
Calibrate
The system can calculate pipe stiffness in the "Calibrate" panel. The user must start a controlled leak in the
system for the calibration to occur.
10. Leak generator (gph): Enter the type of the leak generator. The most common leak generators can
start a 3 gallon per hour (gph) leak at 10 psi.
11. Number of calibration cycles (3-12): During each calibration cycle the system will pressurize the
STP. It will then stop the STP and record the pressure in the line. It is recommended to complete the
maximum number of cycles (12) for the best calibration results.
12. Start calibration immediately: If this slider button is enabled (pushed to the right and shown in
blue), tthe system will then start the calibration sequence awhen the START button is clicked.
If the slider button is disabled, when the START button is clicked: the system waits for the dispenser
nozzle to be picked up momentarily, then be put back into the cradle. This will cause the system to
start the calibration once the nozzle is back into the cradle. This method is used to start the calibration
M2051_r4 MagLink LX 4 and LX Plus Configuration Manual | Dover Fueling Solutions 87
process from the forecourt (the technician lifts the nozzle for 2 seconds and puts the nozzle back in
the cradle. The calibration will then start).
13. Calibration status: This is an information window that shows the current status of the process.
14. START button: This starts the calibration sequence (this can be immediately or through the nozzle
signal . Refer to “Start calibration immediately" in the previous step.).
15. STOP button: This will stop the calibaration sequence.
Click the SAVE button to save the current pipeline setup.
NOTE: If the DELETE button is selected, it will erase the PLLD configuration.
Leak Test
Automatic LLD leak test – click the Save button to save the settings
1. Enabled: When this button is “Enabled,” the system will run a leak test automatically that uses
specified frequencies.
M2051_r4 MagLink LX 4 and LX Plus Configuration Manual | Dover Fueling Solutions 88
2. 3 gph (11.36 lph): The automatic 3 gph (11.36 lph) test will run continuously every hour. The test will
start after the last dispensing transaction if the last test was done more than 1 hour before.
3. 0.2 gph (0.76 lph): Select the applicable frequency. Select a monthly warning in days if applicable (if a
leak test has not been done within "x" days, then a warning will be caused).
4. 0.1 gph (0.38 lph): Select the applicable frequency. Select a yearly warning in days if applicable (if a
leak test has not been conducted within "x" days, then a warning will be caused).
Scheduled Leak Test
5. Leak Test Rate: Select the leak test rate. Then select if the test will start now now (click the NOW
button or later at a scheduled date and time by (select the SCHEDULE button).
6. Apply button: Click Apply to apply the settings.
7. Delete: The Delete button will delete the scheduled leak test configuration.
8. Click SAVE to save the setup. Click DELETE to erase it.
Relays
In the Relays tab, the user can program a relay to be started when an LLD condition occurs. Configure the
internal, external (an I/O module is necessary for an external relay) or OM4 relays.
The available conditions that can cause a relay to start include:
SENSORS NO LINK (there is no communication between console and PLLD-DAS or Maglink I/O PLLD
module)
NO STP LINK (there is no communication between console and LIM)
SENSOR OPEN (there is no reading from PLLD sensor)
SENSOR SHORT (the PLLD sensor wires shorted)
STP CONTROLLER (the STP contactor fused or stuck)
LINE LEAK (a leak test failed)
NO LEAK TEST (no leak test has been done as the WARNINGS setup in the Leak Test tab)
M2051_r4 MagLink LX 4 and LX Plus Configuration Manual | Dover Fueling Solutions 89
NO ANNUAL LEAK TEST (no annual leak test has been done as the WARNINGS setup in the Leak Test
tab)
PRESSURE LOW (the STP dispensing pressure is less than the Minimum Dispensing Pressure configured
at the Pipeline tab)
STP Shutdown
In the STP Shutdown tab the user can configure the conditions under which the STP will automatically
shutdown.
1. A 3 gph (11.36 lph) line leak fail will always shut down the STP.
2. Where applicable,select the STP to be shutdown during a 0.2 gph (0.76 lph) fail and/or a 0.1 gph (0.38
lph) fail.
3. The STP can also be configured to shutdown by other causes, (for example, high water detected by
the probe in the tank or by an environmental sensor activating).
a. To configure an event that will cause an STP shutdown, select ADD STP SHUTDOWN
REASON.
b. Select the applicable event.
c. The Delay is a timer that starts a countdown from the point in time the event was caused. The
STP will shutdown once the timer ends.
In the example shown in the image above, an HH Water alarm event on Tank 1 has been caused that will
shutdown the STP after 10 continuous hours that the alarm is active.
M2051_r4 MagLink LX 4 and LX Plus Configuration Manual | Dover Fueling Solutions 90
Line Leak Status
1. Pressure icon: This shows the current pressure in the pipeline.
2. Hook icon: This changes to show to “Active” when the hook signal is in operation.
3. STP icon: This changes to show that the STP is “On” when the STP is operational.
4. Leak Test Rate: Select a Leak Test Rate from the drop-down. Click the Start button to start an On
Demand test. Click the Stop button to stop a test that has been started.
5. Test Status Idle: This shows Idle if a test is not in progress.
6. Type: This shows the type of leak test.
7. Test Results: Shows the result of the test. Possible results are: PASSED, FAILED, ABORTED
(STOPPED) and IN PROGRESS.
8. Start Time: This shows the time when the test started.
9. Running Time: This shows the total time of the test since it started.
10. Estimated Remaining Time: Approximate time until the test iscomplete.
11. Executed Cycles: The system will start and stop the STP a number of times during the test to get
pressure readings. Each start and stop sequence is considered to be a cycle. This field shows how
many cycles have been completed so far.
12. Reference Pressure: This is the reference pressure at which the test will run. A 3 gph test is
referenced at 10 psi.
13. Running Pressure: This is the pressure in the pipeline once the STP has stopped fueling.
M2051_r4 MagLink LX 4 and LX Plus Configuration Manual | Dover Fueling Solutions 91
14. Leak Rate: The calculated leak rate in liters/gallons per hour.
Graphical User Interface
Refer to the PLLD section of M2052 LX 4 and LX Plus User Manual.
Pipe Data Tables
The data for some industry known pipes is shown below.
RIGID PIPE TYPES BETA Gals/inch Liters/cm Liters/mm
FIBERGLASS (2 INCH) 25000 0,017 0,0253 0,0025
FIBERGLASS (3 INCH) 25000 0,038 0,0566 0,0057
STEEL (2 INCH) 50000 0,016 0,0238 0,0024
COPPER (1 INCH, TYPE K) 55000 0,003 0,0045 0,0004
ADVANCED POLYMER TECHNOLOGY FLEXIBLE PIPE TYPES BETA Gals/inch Liters/cm Liters/mm
1.5-INCH (P150SC) 8800 0,008 0,0119 0,0012
1.75-INCH (P175SC) 7400 0,01 0,0149 0,0015
2.0-INCH (P200SC) 5600 0,014 0,0209 0,0021
2.5-INCH (P250SC) 4400 0,021 0,0313 0,0031
1.5-INCH (XP-150-SC) 5042 0,008 0,0119 0,0012
2.0-INCH (XP-200-SC) 5420 0,014 0,0209 0,0021
AMERON FLEXIBLE PIPE TYPES BETA Gals/inch Liters/cm Liters/mm
DUALOY 3000/FLS III 5400 0,008 0,0119 0,0012
DUALOY 3000/FLS III 7600 0,014 0,0209 0,0021
BRUGG FLEXIBLE PIPE TYPES BETA Gals/inch Liters/cm Liters/mm
FLEXWELL HL-40 (1.5 INCH) 33000 0,008 0,0119 0,0012
M2051_r4 MagLink LX 4 and LX Plus Configuration Manual | Dover Fueling Solutions 92
ENVIRON FLEXIBLE PIPE TYPES BETA Gals/inch Liters/cm Liters/mm
GEOFLEX D (1.5 INCH) 14500 0,008
0,0119 0,0012
GEOFLEX D (2 INCH) 11000 0,014 0,0209 0,0021
GEOFLEX D (3 INCH) 4100 0,031 0,0462 0,0046
GEOFLEX PLUS D (1.5 INCH) 16500 0,008
0,0119 0,0012
FURON FLEXIBLE PIPE TYPES BETA Gals/inch Liters/cm Liters/mm
SP15 (1.5 INCH) 9000 0,008 0,0119 0,0012
SP20 (2 INCH) 7000 0,014 0,0209 0,0021
CP15 (1.5 INCH) 11650 0,008 0,0119 0,0012
CP15DW (1.5 INCH) 5400 0,008 0,0119 0,0012
CP20 (2 INCH) 7600 0,014 0,0209 0,0021
COFLEX (1.5 INCH) 14500 0,008 0,0119 0,0012
COFLEX (2 INCH) 11000 0,014 0,0209 0,0021
NUPI FLEXIBLE PIPE TYPES BETA Gals/inch Liters/cm Liters/mm
SMARTFLEX (1.5 INCH) 8600 0,008
0,0119 0,0012
SMARTFLEX (2.0 INCH) 15000 0,014 0,0209 0,0021
PETROTECHNIK FLEXIBLE PIPE TYPES BETA Gals/inch Liters/cm Liters/mm
UPP EXTRA (63 mm) 1500 0,014 0,0209 0,0021
M2051_r4 MagLink LX 4 and LX Plus Configuration Manual | Dover Fueling Solutions 93
TOTAL CONTAINMENT FLEXIBLE PIPE TYPES BETA Gals/inch Liters/cm Liters/mm
PP1500 (1.5 INCH) 2400 0,008 0,0119 0,0012
PP1501 (1.5 INCH) 3500 0,008 0,0119 0,0012
PP1502 (1.5 INCH) 7300 0,008 0,0119 0,0012
PP1503 (1.5 INCH) 2500 0,008 0,0119 0,0012
PP2500 AND PP2501
PP2502 (2.5 INCH ) 8700 0,021 0,0313 0,0031
PP2503 (2.5 INCH) 3100 0,021 0,0313 0,0031
CP1501 (1.5 INCH) 13000 0,008 0,0119 0,0012
CP1503 (1.5 INCH) 4500 0,008 0,0119 0,0012
CP2503 (2.5 INCH) 3900 0,021 0,0313 0,0031
FLEXWORKS FLEXIBLE PIPE TYPES BETA Gals/inch Liters/cm Liters/mm
C15 (1.5 INCH) 14500 0,008 0,0119 0,0012
C20 (2.0 INCH) 11000 0,014 0,0209 0,0021
C30 (3.0 INCH) 4100 0,031 0,0462 0,0046
WIRING DIAGRAM
Refer to FMM2058-PLS LX Plus Wiring Diagram.
M2051_r4 MagLink LX 4 and LX Plus Configuration Manual | Dover Fueling Solutions 94
M2051_r4 MagLink LX 4 and LX Plus Configuration Manual | Dover Fueling Solutions 95
Appendix How to Configure a Siemens LR120
Radar
Before you connect the Siemens LR120 Radar to a Maglink LX console, the SIEMENS mobile IQ app must
be used to configure the device.
l After you connect the Radar device to a power source (8-30 V DC), a Bluetooth PIN is required to
connect to the device.
l When a connection has been made, go to S e t u p > D e t a i l e d s e t u p > C o m m u n i c a t i o n >
A d d r e s s , and change the address (the default is 246). This address will show as a Serial Number in
the Maglink LX.
IMPORTANT: Separate addresses must be set up for each site. Two or more Radar devices
cannot have the same address.
l After address configuration, the Radar device can be connected to the Maglink LX console.
l On W e b U I > T a n k s s e t u p > S e t t i n g s S e r i a l N u m b e r , the Radar device address must be
entered. After "QUERY PROBE" the system should automatically adjust the probe type to "Radar
LR120."
(Continued on next page)
M2051_r4 MagLink LX 4 and LX Plus Configuration Manual | Dover Fueling Solutions 96
l When a liquid is selected in the "Product Family" drop-down, the "Application type" list-box will show
the values below (see the screen image below):
n Storage
n Process
n Wetwell
n Plastic
n Open
(Continued on next page)
M2051_r4 MagLink LX 4 and LX Plus Configuration Manual | Dover Fueling Solutions 97
l When "Solid" is selected in the "Product family" drop-down, the "Application type" list-box will will show
the values below (see the screen image below):
n Silo
n Bin/Hopper
n Open
M2051_r4 MagLink LX 4 and LX Plus Configuration Manual | Dover Fueling Solutions 98
Revisions-M2051
Revision # ECO Effective Software Version Key Changes
0 1784 8/19/20 Initial Release
Added Autocalibration and Recon-
1 1836 12/3/2020 ciliation. Updated screens and pro-
cedures
New Start Italiana address, update
ip address set up, available lan-
guages, new system screen,
2 1944 10/8/2021
removed DIP-Switch section, Dens-
ity and ACR Results update, new
Tech Support procedure.
General Updates, screen updates,
3 1998 3/14/2022
AEF Thresholds, Sensor relays.
General Updates, screen updates,
add languages, new AEF w/PG and
4 DB 9/11/2023 OPW,
PLLD, PLLD-DAS, Siemens LR120
Radar setup.
NOTE: It is possible that older software versions might not support all features
M2051_r4 MagLink LX 4 and LX Plus Configuration Manual | Dover Fueling Solutions 99
©2023 Dover Fueling Solutions. All rights reserved. DOVER, DOVER D Design, DOVER FUELING SOLUTIONS and other
trademarks mentioned herein are trademarks of Delaware Capital Formation Inc., DoverCorporation, Dover Fueling Solutions UK.
You might also like
- Product Description CVC700 SW: Edition: 03/2020Document52 pagesProduct Description CVC700 SW: Edition: 03/2020Nguyễn Tuấn Vũ100% (1)
- Ratiotronic 6000 R03 Manual EngDocument172 pagesRatiotronic 6000 R03 Manual Engcsolinschi100% (1)
- StreamWare Basic Installation and User Guide v6.00Document230 pagesStreamWare Basic Installation and User Guide v6.00mihailmi0% (1)
- Optimarin Ballast System, Operations, Maintenance and Safety ManualDocument289 pagesOptimarin Ballast System, Operations, Maintenance and Safety ManualCosmin Iulian100% (2)
- Matachana sc500s1000 Operating ManualDocument177 pagesMatachana sc500s1000 Operating ManualGlez BEnjamin100% (5)
- BN Monitor Configuration GuideDocument176 pagesBN Monitor Configuration Guidebiotech666No ratings yet
- 4020 Walker Speedlog Service Manual PDFDocument88 pages4020 Walker Speedlog Service Manual PDFĐỗ Đức50% (4)
- Chapter 6 Work, Energy and PowerDocument12 pagesChapter 6 Work, Energy and PowerZhu Jiankun100% (1)
- What Is RAID Control PDFDocument6 pagesWhat Is RAID Control PDFAhmedNo ratings yet
- A - EN UFM Series 6 - Q.sonic-Plus Operation and Maintenance ManualDocument79 pagesA - EN UFM Series 6 - Q.sonic-Plus Operation and Maintenance ManualAnonymous RYlOQwK2KNo ratings yet
- M2011 SiteSentinel Nano Configuration GuideDocument111 pagesM2011 SiteSentinel Nano Configuration GuideTien Nguyen TatNo ratings yet
- 4274K8 TQ8000 ManualDocument43 pages4274K8 TQ8000 ManualBudhi 'Ipank' PangestuNo ratings yet
- SMC 5100-XX-IT Toxic Gas Detector ManualDocument64 pagesSMC 5100-XX-IT Toxic Gas Detector Manualjocp1988No ratings yet
- Orbit Analysis Manual ENDocument60 pagesOrbit Analysis Manual ENSasi NimmakayalaNo ratings yet
- Vaporizer2 - Synthesizer Plug-In User'S Manual: © 2019, 2020 by Vast Dynamics GBRDocument60 pagesVaporizer2 - Synthesizer Plug-In User'S Manual: © 2019, 2020 by Vast Dynamics GBRMirko SvirkoNo ratings yet
- Carbolite CWF1313 004 - 3216Document44 pagesCarbolite CWF1313 004 - 3216dev-nullNo ratings yet
- Maxtest SoftwareDocument47 pagesMaxtest SoftwareGMAR Comercializadora100% (1)
- Service Software Manual: System DrivesDocument116 pagesService Software Manual: System DrivesCsar BardalesNo ratings yet
- Limitorque 2306 MXElectronicActuatorDocument152 pagesLimitorque 2306 MXElectronicActuatorJohn AlmasNo ratings yet
- Manuals Pilz PNOZ s30 Operat Man 1001715-En-15Document89 pagesManuals Pilz PNOZ s30 Operat Man 1001715-En-15Asian SinabutarNo ratings yet
- PNOZ s30 Operat Man 1001715-EN-15Document99 pagesPNOZ s30 Operat Man 1001715-EN-15Augusto FigueiredoNo ratings yet
- Manual-600-CAN01 CAN300 OldDocument56 pagesManual-600-CAN01 CAN300 Oldch.anisNo ratings yet
- Pac120 5715-719ukDocument88 pagesPac120 5715-719ukDiego LorenziNo ratings yet
- Pnoz M2P (Eth) : Configurable Control System PnozmultiDocument38 pagesPnoz M2P (Eth) : Configurable Control System PnozmultigiulianorcNo ratings yet
- En Ba Da82ga3312 4 (5) 160605 HDocument56 pagesEn Ba Da82ga3312 4 (5) 160605 HDaan BuismanNo ratings yet
- Karl Fischer CoulometerDocument80 pagesKarl Fischer CoulometerMisse TisseNo ratings yet
- QSV91G Containerized SpecificationDocument26 pagesQSV91G Containerized SpecificationmackyyoNo ratings yet
- User Manual FlowanalyserDocument64 pagesUser Manual FlowanalyserAhmad Rasyid AsidiqinNo ratings yet
- AI50 User Manual 848726Document74 pagesAI50 User Manual 848726radioscribdNo ratings yet
- Installation Manual HortiMaX-Go! enDocument44 pagesInstallation Manual HortiMaX-Go! enDeguchi ChizuruNo ratings yet
- NVMS-2.0 Manual enDocument77 pagesNVMS-2.0 Manual enesteban dall orsoNo ratings yet
- Ether RM Web L2E Rel60 enDocument204 pagesEther RM Web L2E Rel60 enpgpariharNo ratings yet
- HumaStar600 UM-y2Document132 pagesHumaStar600 UM-y2yayah mulyatiNo ratings yet
- Operating Instructions B50M002Document223 pagesOperating Instructions B50M00254 amdNo ratings yet
- Handout RPS - V1.0Document121 pagesHandout RPS - V1.0Adegbola AdedipeNo ratings yet
- GEPON OLT WEB User Manual v2.3Document125 pagesGEPON OLT WEB User Manual v2.3cardenasccNo ratings yet
- 334 GB 9909Document150 pages334 GB 9909sixxpmNo ratings yet
- MX300 E-Manual PDFDocument148 pagesMX300 E-Manual PDFRazaleigh Mohd AminNo ratings yet
- Sokkia Laser Scaner StationDocument148 pagesSokkia Laser Scaner Stationaulia aqobyNo ratings yet
- Fitel S175 User ManualDocument70 pagesFitel S175 User ManualxiaoliminNo ratings yet
- Manual de Servicio PDFDocument130 pagesManual de Servicio PDFluisoft88No ratings yet
- Montageanleitung MR AMS enDocument60 pagesMontageanleitung MR AMS enRahim KhanNo ratings yet
- Diehl 3000H Manual PDFDocument90 pagesDiehl 3000H Manual PDFElyes MbarekNo ratings yet
- Remote Display Panel - EngDocument75 pagesRemote Display Panel - EngJim JonesjrNo ratings yet
- MAS 711 Installation & Users ManualDocument68 pagesMAS 711 Installation & Users ManualbryanaranzazuNo ratings yet
- Efka DA82GA3316 - ManualDocument60 pagesEfka DA82GA3316 - ManualonodimeNo ratings yet
- General Monitors - S5000 - Manual-ENDocument101 pagesGeneral Monitors - S5000 - Manual-ENJuan Carlos Trucios MitmaNo ratings yet
- Manual Xgo Flex Clu eDocument94 pagesManual Xgo Flex Clu erall.syberaNo ratings yet
- Tracking RCX3 E V1.23Document86 pagesTracking RCX3 E V1.23Phạm BìnhNo ratings yet
- Chapter: 3. Operating Instructions and Control System Description System Manual - Pureballast 2.0 Flow 500Document94 pagesChapter: 3. Operating Instructions and Control System Description System Manual - Pureballast 2.0 Flow 500Cristian StanNo ratings yet
- Reference Manual: Web-Based Interface Industrial ETHERNET (Gigabit) Switch RS20/RS30/RS40, MS20/MS30, OCTOPUSDocument214 pagesReference Manual: Web-Based Interface Industrial ETHERNET (Gigabit) Switch RS20/RS30/RS40, MS20/MS30, OCTOPUSMarcos RosenbergNo ratings yet
- Multicon User Manual: Revision: NDocument88 pagesMulticon User Manual: Revision: NredineziriNo ratings yet
- Ocp Accelerator Module Design Specification - v1p5 - Final - 20220223Document74 pagesOcp Accelerator Module Design Specification - v1p5 - Final - 20220223H FritzNo ratings yet
- Manual Fighter InstalareDocument38 pagesManual Fighter InstalareRadu PopescuNo ratings yet
- Jaquet T 501 ManualDocument59 pagesJaquet T 501 ManualSanthosh Reddy BNo ratings yet
- En LB566 Manual 41986BA2 07Document207 pagesEn LB566 Manual 41986BA2 07JustinNo ratings yet
- Operating Instructions: VLT Active Front End AFE 302Document76 pagesOperating Instructions: VLT Active Front End AFE 302Bob YahyaNo ratings yet
- 0060.170-11 Optimas Manual PDFDocument110 pages0060.170-11 Optimas Manual PDFNidia Garcia NautoNo ratings yet
- BX Concentration ControlDocument205 pagesBX Concentration ControlnghiNo ratings yet
- 3912.290.1407 - Hexagon Probe Rack - Installation's Manual - EN - 1.Document28 pages3912.290.1407 - Hexagon Probe Rack - Installation's Manual - EN - 1.QC-Metinca Prima Industrial WorksNo ratings yet
- Verification of Systems and Circuits Using LOTOS, Petri Nets, and CCSFrom EverandVerification of Systems and Circuits Using LOTOS, Petri Nets, and CCSNo ratings yet
- Bael-Tree Details and Medicinal UsesDocument4 pagesBael-Tree Details and Medicinal UsesSanjay PatilNo ratings yet
- Md. Rizwanur Rahman - CVDocument4 pagesMd. Rizwanur Rahman - CVHimelNo ratings yet
- 3.1 Clothing Performance Requirements - March 22Document60 pages3.1 Clothing Performance Requirements - March 22Rohan KabirNo ratings yet
- Masterglenium Ace: Solutions For The Pre-Cast IndustryDocument7 pagesMasterglenium Ace: Solutions For The Pre-Cast IndustryAlanNo ratings yet
- Mid Rex 7Document22 pagesMid Rex 7Sudeshna RoyNo ratings yet
- Tutorial-2 - Heterocycles Nomenclature-Part-IIDocument18 pagesTutorial-2 - Heterocycles Nomenclature-Part-IIamirNo ratings yet
- SSP 604 - Audi 30l v6 Tdi Biturbo Engine EngDocument23 pagesSSP 604 - Audi 30l v6 Tdi Biturbo Engine Engfrancois.garcia31100% (1)
- Chapter 20 Practice TestDocument19 pagesChapter 20 Practice TestCorei'Ana Conrad0% (1)
- James Coleman (October Files) by George BakerDocument226 pagesJames Coleman (October Files) by George Bakersaknjdasdjlk100% (1)
- Base On Solid-Works Design of Compact High EfficieDocument15 pagesBase On Solid-Works Design of Compact High EfficieGorgeNo ratings yet
- BEL PE Question Papers For ECE With Answers - 6 Knowledge AddaDocument14 pagesBEL PE Question Papers For ECE With Answers - 6 Knowledge AddaVishwanand ThombareNo ratings yet
- Surveillance, Torture and Contr - Rosanne Marie SchneiderDocument135 pagesSurveillance, Torture and Contr - Rosanne Marie SchneiderMagic MikeNo ratings yet
- MEP MyanmarDocument27 pagesMEP Myanmarempty87No ratings yet
- TapingDocument3 pagesTapingEdeza MatarumNo ratings yet
- An Overview of Discourse AnalysisDocument26 pagesAn Overview of Discourse Analysisjamogi2943No ratings yet
- LTE TDD - Network - Export - 2018 - 07 - 04Document3,760 pagesLTE TDD - Network - Export - 2018 - 07 - 04saadNo ratings yet
- Toro Homelite 3354-726Document8 pagesToro Homelite 3354-726Cameron ScottNo ratings yet
- Speech Patterns: Christine Martin - Steph Estavillo - Melanie PadillaDocument24 pagesSpeech Patterns: Christine Martin - Steph Estavillo - Melanie PadillaChristineMartinNo ratings yet
- Data Transformation by Andy FieldDocument1 pageData Transformation by Andy FieldGon MartNo ratings yet
- Is-Cal01 Design Carbon Accounting On Site Rev.02Document6 pagesIs-Cal01 Design Carbon Accounting On Site Rev.02shoba9945No ratings yet
- Tac85 11Document32 pagesTac85 11TateNo ratings yet
- 12 2f17 Vegetarian Argumentative EssayDocument7 pages12 2f17 Vegetarian Argumentative Essayapi-413258549No ratings yet
- Stages of SleepDocument2 pagesStages of SleepCamilia Hilmy FaidahNo ratings yet
- Material Balance PDFDocument31 pagesMaterial Balance PDFApril Joy HaroNo ratings yet
- SONTU Flat Panel Dectector CatalogDocument6 pagesSONTU Flat Panel Dectector CatalogWajahat SheikhNo ratings yet
- Water Content in SoilDocument4 pagesWater Content in SoilJohn Paul CristobalNo ratings yet
- Basic Presentation SkillsDocument20 pagesBasic Presentation Skills11Rula SabithaTB100% (1)
- Delhi Public School, Greater Noida Pre-Mid Term Exam Class X Mathematics SESSION 2020-21 Set 1 MM: 40 Time: 1.5 Hours InstructionsDocument3 pagesDelhi Public School, Greater Noida Pre-Mid Term Exam Class X Mathematics SESSION 2020-21 Set 1 MM: 40 Time: 1.5 Hours InstructionsAnishikaNo ratings yet