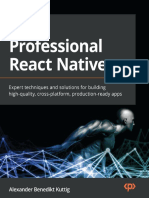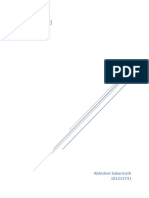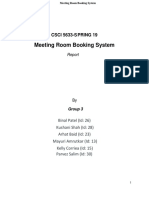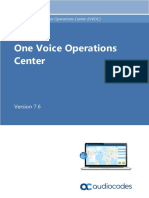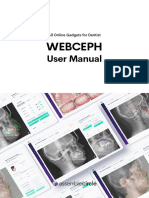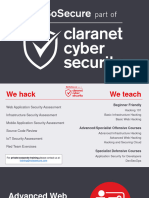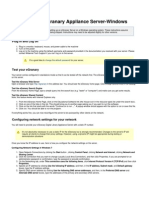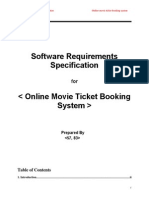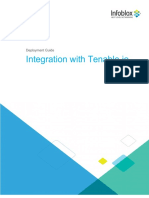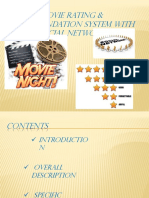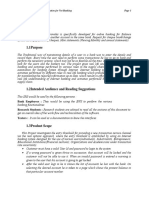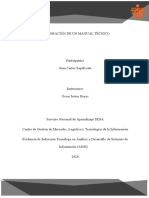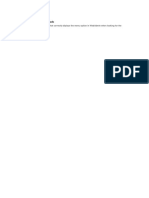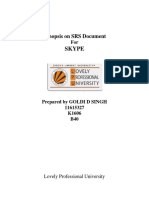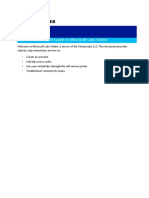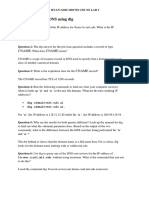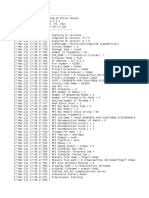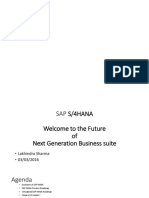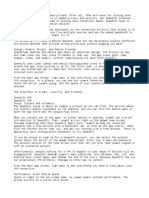Professional Documents
Culture Documents
NetopRemoteControlPortal UG EN
NetopRemoteControlPortal UG EN
Uploaded by
Daniel Mihai StanCopyright:
Available Formats
You might also like
- Onity Onportal Lock Management System: User ManualDocument62 pagesOnity Onportal Lock Management System: User ManualTheHerrikoTabernaNo ratings yet
- Packt Professional React Native 180056368XDocument269 pagesPackt Professional React Native 180056368XJose Luis Ferreira75% (4)
- NSR Lab-3Document6 pagesNSR Lab-3Zahin Rahman100% (1)
- Cits1401 2015 Sem-1 CrawleyDocument3 pagesCits1401 2015 Sem-1 CrawleyDoonkieNo ratings yet
- SplunkDocument41 pagesSplunkArvindVira100% (1)
- Software Requirements Specification: Submitted By: Anshul Kumar Singh Section-K18KY Reg. No.-11814863 Roll No.-38Document19 pagesSoftware Requirements Specification: Submitted By: Anshul Kumar Singh Section-K18KY Reg. No.-11814863 Roll No.-38Anshul SinghNo ratings yet
- Manual DahuaDocument118 pagesManual Dahuadell21No ratings yet
- Prison Management System SrsDocument18 pagesPrison Management System Srsvivekkaran1892No ratings yet
- Retrouver SRS SDS BTI-G06Document33 pagesRetrouver SRS SDS BTI-G06lavanyaaroraNo ratings yet
- Online Banking: Faculty: Batch: Team MemberDocument53 pagesOnline Banking: Faculty: Batch: Team MemberCoffe ShirinNo ratings yet
- Ruijie Reyee RG-EG Series Routers Web-Based Configuration Guide, Release ReyeeOS 1.219 (V1.2)Document333 pagesRuijie Reyee RG-EG Series Routers Web-Based Configuration Guide, Release ReyeeOS 1.219 (V1.2)Ahmadi NejadNo ratings yet
- Initialization and Password Reset IP CameraDocument12 pagesInitialization and Password Reset IP CameraSiddesh NevagiNo ratings yet
- Chapter 1: Introduction of Project.: I. Project - Overview, Scope & ObjectivesDocument8 pagesChapter 1: Introduction of Project.: I. Project - Overview, Scope & Objectivesvikash sharmaNo ratings yet
- Final Report WDD3Document41 pagesFinal Report WDD3Laiba FaizNo ratings yet
- WSV Getting Started v2019Document13 pagesWSV Getting Started v2019ING. NAHUM CESAR HERNANDEZ SORIANO LIVER PASEO QRONo ratings yet
- Custom Web Interface On Sensorprobe ManualDocument7 pagesCustom Web Interface On Sensorprobe ManualLuis VeraNo ratings yet
- One Voice Operations Center Users Manual Ver 76Document306 pagesOne Voice Operations Center Users Manual Ver 76Test NetcomNo ratings yet
- Proposal For Pinnacleindia - Biz Multi Level Marketing (MLM) : Offered Modules & Features ListDocument7 pagesProposal For Pinnacleindia - Biz Multi Level Marketing (MLM) : Offered Modules & Features ListRavi KumarNo ratings yet
- User Book enDocument19 pagesUser Book enzahajtonaNo ratings yet
- SNMP Interface White PaperDocument14 pagesSNMP Interface White PaperMhamad DannawiNo ratings yet
- WEBCEPH Manual v1Document32 pagesWEBCEPH Manual v1Elisa BocheNo ratings yet
- Ruijie Reyee RG-NBS Series Switches Web-Based Configuration Guide, Release ReyeeOS 1.86 (V1.0)Document171 pagesRuijie Reyee RG-NBS Series Switches Web-Based Configuration Guide, Release ReyeeOS 1.86 (V1.0)Aydel TampubolonNo ratings yet
- Advanced Web Hacking 5day SlidesDocument415 pagesAdvanced Web Hacking 5day SlidessumanxlataNo ratings yet
- Prewikka User ManualDocument15 pagesPrewikka User ManualmouqriezNo ratings yet
- Server Installation InstructionsDocument5 pagesServer Installation Instructionssylduffy100% (1)
- Vtiger and Front Accounting Integration User GuideDocument10 pagesVtiger and Front Accounting Integration User GuideOnLinksoft compNo ratings yet
- Srs For Online Movie Ticket BookingDocument9 pagesSrs For Online Movie Ticket BookingLegend Efsane100% (4)
- User Guide MoRe IPX V8.0Document48 pagesUser Guide MoRe IPX V8.0Yuri KahuliNo ratings yet
- TenableDocument23 pagesTenableforeverbikasNo ratings yet
- Frequently Asked Questions: Which CSC Interface Have I Logged Into?Document13 pagesFrequently Asked Questions: Which CSC Interface Have I Logged Into?jackoslockosNo ratings yet
- iSolarSuite User ManualDocument28 pagesiSolarSuite User Manuallahirudilshan5250No ratings yet
- Movie Rating & Recommendation System With Social NetworkDocument26 pagesMovie Rating & Recommendation System With Social NetworkParasNo ratings yet
- Software Requirements SpecificationDocument6 pagesSoftware Requirements SpecificationVoohaChitta50% (2)
- Online Insurance Portal: SynopsisDocument17 pagesOnline Insurance Portal: SynopsisAbdul WahabNo ratings yet
- Rap-25 - Ap04-Aa5-Ev05 Ojr - Inglés - Elaboración de Un Manual TécnicoDocument7 pagesRap-25 - Ap04-Aa5-Ev05 Ojr - Inglés - Elaboración de Un Manual TécnicoJuAnK SePuLvEdANo ratings yet
- Phishing Websites by MLDocument4 pagesPhishing Websites by MLrishabNo ratings yet
- P2P Operation Manual V1.0.0Document13 pagesP2P Operation Manual V1.0.0Jose Alejandro Hernandez BrachoNo ratings yet
- CP E80.50 SecuRemoteClient UserGuideDocument16 pagesCP E80.50 SecuRemoteClient UserGuideGabino PampiniNo ratings yet
- Firmware Upgrade Tool User ManualDocument14 pagesFirmware Upgrade Tool User ManualChristophe HeirmanNo ratings yet
- How To Add A Web Dynpro App To Fiori Launchpad Step-By-StepDocument28 pagesHow To Add A Web Dynpro App To Fiori Launchpad Step-By-StepQoqojooNo ratings yet
- Activate and Access Network Camera: User GuideDocument13 pagesActivate and Access Network Camera: User GuideMiguel Angel Silva JaramilloNo ratings yet
- University of Buea CSC 404 Software Engineering Patriott Web BrowserDocument7 pagesUniversity of Buea CSC 404 Software Engineering Patriott Web BrowserGilles MadiNo ratings yet
- Assignment 5Document20 pagesAssignment 5Roshan SahuNo ratings yet
- PY085Document8 pagesPY085Asfand YarNo ratings yet
- Drawbacks of Existing SystemDocument16 pagesDrawbacks of Existing SystempatelgausNo ratings yet
- ERPNext Learning GuideDocument31 pagesERPNext Learning GuideAhmed AL-Farran100% (1)
- TECh 1Document11 pagesTECh 1jitendraNo ratings yet
- Synopsis On SRS DocumentDocument10 pagesSynopsis On SRS DocumentGoldi SinghNo ratings yet
- Active Matrimonial CMS DocumentationDocument39 pagesActive Matrimonial CMS DocumentationSaravana Prabhu SeenivasaganNo ratings yet
- 7.secure Electronic Fund Transfer Over Internet Using DESDocument2 pages7.secure Electronic Fund Transfer Over Internet Using DESSHIVANGI SINGHNo ratings yet
- SADP User Manual PDFDocument18 pagesSADP User Manual PDFacaNo ratings yet
- SADP User ManualDocument34 pagesSADP User ManualJuan Emilio CucumidesNo ratings yet
- Izotope Ozone 7 HelpDocument110 pagesIzotope Ozone 7 HelpAnonymous w5GicxHcDlNo ratings yet
- Oracle Hospitality RES 3700: Server Setup Guide Release 5.5Document14 pagesOracle Hospitality RES 3700: Server Setup Guide Release 5.5lani laloNo ratings yet
- Ecommerce How To PDFDocument50 pagesEcommerce How To PDFMohammed Amine BenbahaNo ratings yet
- AQRVIEWDocument14 pagesAQRVIEWwisful18No ratings yet
- CS ProjectDocument35 pagesCS Projectshubham sagarNo ratings yet
- Self-ServiceStudentGuidetoXLabs HTML5 MOACDocument25 pagesSelf-ServiceStudentGuidetoXLabs HTML5 MOACColby HumphreyNo ratings yet
- System". This Project Is A Web Based Application Developed in PHP and Mysql5 Xamp AsDocument23 pagesSystem". This Project Is A Web Based Application Developed in PHP and Mysql5 Xamp AsKeerthi Vasan LNo ratings yet
- Lead Tracker ProDocument13 pagesLead Tracker ProPranoti MulayNo ratings yet
- Online Supermarket SystemDocument10 pagesOnline Supermarket Systemmalik OlalereNo ratings yet
- LogRhythm REST API User Guide 7.14.0 RevADocument19 pagesLogRhythm REST API User Guide 7.14.0 RevAEmilianoNo ratings yet
- Handling Common Faults and Alarms On The RTN Network-20110711-ADocument157 pagesHandling Common Faults and Alarms On The RTN Network-20110711-Amohdwajid2009No ratings yet
- B07221VJ1SDocument166 pagesB07221VJ1Sp863003No ratings yet
- NSLab 3Document4 pagesNSLab 3Ryan Goh100% (1)
- Installation & Operation Manual ALPHALINE MFD v1.0 A4 ENG PDFDocument96 pagesInstallation & Operation Manual ALPHALINE MFD v1.0 A4 ENG PDFAjay Singh0% (1)
- Resume Syabith Umar AhdanDocument1 pageResume Syabith Umar AhdanRaha D SyckleNo ratings yet
- F 3 D Solver Runner Debug Log FullDocument20 pagesF 3 D Solver Runner Debug Log FullSyarifudinBahriKromowijoyoNo ratings yet
- 3BDS013987-510 A en 800xa For AC 100 Installation 52Document66 pages3BDS013987-510 A en 800xa For AC 100 Installation 52ilke HANNo ratings yet
- Aspire 1310 Service ManualDocument88 pagesAspire 1310 Service ManualfrankvnkNo ratings yet
- Jurnal Internet of ThingsDocument10 pagesJurnal Internet of ThingsNursalimPortgasSantoryuNo ratings yet
- Provisional Result (Resitting) : Sam Higginbottom University of Agriculture, Technology and SciencesDocument1 pageProvisional Result (Resitting) : Sam Higginbottom University of Agriculture, Technology and SciencesArrav DasNo ratings yet
- Woodie's CCI User GuideDocument29 pagesWoodie's CCI User GuideAnonymous H3kGwRFiENo ratings yet
- Zxur 9000 Umts: Configuration Tool Operation GuideDocument33 pagesZxur 9000 Umts: Configuration Tool Operation GuidenazilaNo ratings yet
- Tagging in IoT Category Based Applications Using Vitality Proficient Geospatial TechniqueDocument5 pagesTagging in IoT Category Based Applications Using Vitality Proficient Geospatial TechniqueBONFRINGNo ratings yet
- M 560 ManualDocument63 pagesM 560 ManualGabrielNo ratings yet
- Top 10 Userexits in SDDocument29 pagesTop 10 Userexits in SDahdave16100% (3)
- S4HANA OverviewDocument36 pagesS4HANA OverviewHarikrishna KanchumatiNo ratings yet
- Vishnu Prasad G J: Professional ExperienceDocument3 pagesVishnu Prasad G J: Professional Experiencevisnu01No ratings yet
- 0506 Demystifying Authentication and Single SignOn SSO Options in Business IntelligenceDocument43 pages0506 Demystifying Authentication and Single SignOn SSO Options in Business Intelligenceasad_khanNo ratings yet
- Simulating Ocean CurrentsDocument35 pagesSimulating Ocean CurrentsMurali SrinivasaiahNo ratings yet
- COP & LOP Upgrade May 2021Document3 pagesCOP & LOP Upgrade May 2021Le Huynh LongNo ratings yet
- SkillDocument782 pagesSkillJason VuongNo ratings yet
- Apache Flink Introduction - Big Data LandscapeDocument26 pagesApache Flink Introduction - Big Data LandscapeGiorgiNo ratings yet
- 4075-052-Gehealthcare-Carescape B450 (ED Config)Document4 pages4075-052-Gehealthcare-Carescape B450 (ED Config)Ahmad Hamdoun100% (1)
- Speedify VPNDocument3 pagesSpeedify VPNPappu KhanNo ratings yet
- MISDocument2 pagesMISzemid2k67% (3)
- CCNA 2 RSE Chapter 6 Packet Tracer Assessment Practice SkillsDocument3 pagesCCNA 2 RSE Chapter 6 Packet Tracer Assessment Practice SkillsJose LemusNo ratings yet
- The SQL Select Statement QuestionsDocument6 pagesThe SQL Select Statement QuestionsMonzieAirNo ratings yet
NetopRemoteControlPortal UG EN
NetopRemoteControlPortal UG EN
Uploaded by
Daniel Mihai StanOriginal Description:
Original Title
Copyright
Available Formats
Share this document
Did you find this document useful?
Is this content inappropriate?
Report this DocumentCopyright:
Available Formats
NetopRemoteControlPortal UG EN
NetopRemoteControlPortal UG EN
Uploaded by
Daniel Mihai StanCopyright:
Available Formats
Netop Remote Control Portal
User’s Guide
Last Updated: 4/20/16
| 2 | Copyright © Netop 2016. All rights reserved
Copyrights
Copyright© 1981-2016 Netop Business Solutions A/S. All Rights Reserved.
Portions used under license from third parties.
Please send any comments to:
Netop Business Solutions A/S
Bregnerodvej 127
DK-3460 Birkerod
Denmark
Fax: Int +45 45 90 25 26
E-mail: info@netop.com
Internet: www.netop.com
Netop™ is a trademark of Netop Business Solutions A/S. All other products
mentioned in this document are trademarks of their respective manufactur-
ers. Netop Business Solutions A/S denies any and all responsibility for dam-
ages caused directly or indirectly as a result of using this document. The
content of this document is subject to change without notice. Netop Business
Solutions A/S retains the copyright to this document.
The document is optimized for double-sided printing.
Contents
Chapter 1: Overview
About Netop Remote Control Portal
Technical Requirements
About this guide
Chapter 2: General
Authentication
Forgot Password
User Interface
My Account
Edit Profile Details
Customize Netop Portal
Change Your Password
Filter Information
Chapter 3: Manage Users
Create a new user account
View User Account Info
Edit existing user account
Remove user account
Remove multiple user accounts
Chapter 4: Manage Groups
Create a new group
Navigate groups
Attach users to user groups
Attach devices to device groups
View group details
View user group details
View device group details
Edit groups
Remove groups
Chapter 5: Manage Devices
Implemented Authentication Mechanisms
Remove devices
Chapter 6: Assign Roles
View Predefined Roles
Add role assignment
Edit role assignment
Remove role assignments
Chapter 7: Access Devices
Remote control a device
Browser-based Support Console
| 2 | Copyright © Netop 2016. All rights reserved
CHAPTER
Overview
About Netop Remote Control Portal
Netop Remote Control Portal is a browser-based interface allowing the
users to manage Guest authentication and authorization, view
connected devices and do remote sessions using a lightweight support
console which does not require any kind of installation.
Netop Portal uses a centralized database to manage Guest authentication
and authorization across the network.
Copyright © Netop 2016. All rights reserved | 3 |
Overview
Figure 1. Netop Remote Control Portal Components
Netop Portal services Host requests for Guest Roles with themselves by
managing user authentication, querying the central security database for
security data, determining the applicable Role and returning the associ-
ated access permissions to the Host to apply them:
1. A user that connects to a Host (from either Browser Based Support
Console or an installed Guest) will be requested to identify itself by
login credentials.
2. The Host will forward the user credentials to Netop Portal requesting
the Role of the user who connected.
3. Netop Portal will manage user authentication and query the security
database for security data.
4. Based on returned security data, Netop Portal will determine the
applicable Role and return the corresponding access permissions to
the Host.
5. The Host will apply the received Role to the user (Browser Based
Support Console or Guest).
Technical Requirements
Table 1. Supported Browsers
Operating System Supported Browser
Windows 7, Windows Chrome latest version, Firefox latest version,
8 Internet Explorer 11-9
Mac OS 10.9.1 Chrome latest version, Firefox latest version,
Safari latest version
| 4 | Copyright © Netop 2016. All rights reserved
Overview
About this guide
This guide explains how to use Netop Remote Control Portal.
Copyright © Netop 2016. All rights reserved | 5 |
CHAPTER
General
Authentication
To log into the Netop Remote Control Portal use the link and the creden-
tials you received by Email and click the Login button.
Figure 1. Login Page
Copyright © Netop 2016. All rights reserved | 7 |
General
Forgot Password
To reset your password, on the login page click the Forgot your username
or password? link and in the Recover password screen enter the email
address associated with your portal account and click the Reset password
button.
You will receive an email that you can use to change your password.
User Interface
Netop Portal has an intuitive user interface.
Figure 2. Netop Portal User Interface
The graphical interface has three main areas:
• Menu bar (on the left). Allows you to navigate through the Netop
Portal.
• Title bar. Allows you to perform general actions like registering the
license, chat with the Netop Support team, view your account and
log off.
• Content area. Displays information based on where you are in the
Netop Portal.
| 8 | Copyright © Netop 2016. All rights reserved
General
My Account
You can view your Netop Portal account details by clicking on Username
link on the title bar. Your account profile will be displayed.
Figure 3. My Account
Edit Profile Details
You can change your profile details by clicking the Edit profile button. The
profile details become editable:
NOTE: You are not allowed to edit the username.
Table 1. Profile Details
Field Description
First name User’s first name.
Last name User’s last name.
Email The email address to which the user will
receive notifications from the Netop Portal.
Make the desired profile updates and click the Save button in order to
store the updates.
Copyright © Netop 2016. All rights reserved | 9 |
General
Customize Netop Portal
To customize the Netop Portal, go to Profile > Preferences area and make
the desired settings:
• Language. Currently the Netop Portal is available in English only.
• Default listing type. Choose whether the information within the
Content area will be displayed grouped (per groups) or flat.
Change Your Password
TIP: Before changing your password, verify that you are logged into the
account for which you want to change the password.
To change your password, go to your profile and click the Change pass-
word button.
Enter and confirm a new password for your account. The password may
be set to whatever you choose, as long as the string complies with these
rules:
• minimum 8 characters,
• at least one uppercase letter,
• at least one lowercase letter,
• at least one numeric character.
Once you created and confirmed a new password, click the Save button in
order for the updates to take effect.
Filter Information
You can filter the information displayed in the content area by using the
filters available on each column header.
Using the filter will also improve the ability to locate specific items within
the listings.
Clicking the Filter icon on a column header will display an advanced filter
which allows you to select the filter criteria.
Multiple filters
You can set multiple filters to a listing.
Figure 4. Multiple filters
| 10 | Copyright © Netop 2016. All rights reserved
General
Reload listing and clear filters
To remove a filter, from above the current listing click the filter to
remove. You can also reload the current listing and clear all filters.
Copyright © Netop 2016. All rights reserved | 11 |
CHAPTER
Manage Users
Netop Portal allows you to centrally manage the user accounts within
your organization. This can be done by one or several users with adminis-
trative privileges.
Example: You are the administrator of a company profile. To avoid
having to manage all users one by one, you can adjust the permis-
sions of individual users so that they may manage other users as
well.
The portal interface provides easy access for managing the users.
There are two types of users:
• Account administrator (Admin) - has access to users and devices.
• Supporter - has access to devices.
To view information about all users who have access in the Netop Portal,
on the menu bar click Users. The list of users displays.
Copyright © Netop 2016. All rights reserved | 13 |
Manage Users
Create a new user account
As administrator, you have access to create new user accounts for your
portal organization account.
You should create a user account for each person who remotely supports
devices within your network or administrators in charge of users and
devices management.
To create a new user account:
1. Go to the Users section and click the Add user button.
2. Provide the user’s first and last name, the user credentials (user-
name and password), confirm password and provide the email
address. Optionally, choose a group the user will belong to.
NOTE: The username should have the following format: user-
name@domain.
3. Customize the account permissions for the user using the toggle but-
tons:
– Active toggle button – to make the user account active or inac-
tive.
– Admin toggle button – to give the user administrative permis-
sions into the Netop Portal.
Figure 1. Create a new user account
4. Click the Save button. The user account is successfully created and it
appears in the Users list.
| 14 | Copyright © Netop 2016. All rights reserved
Manage Users
RECOMMENDATION: User credentials are used to configure the com-
munication profile on both Guest and Host; therefore, for security rea-
sons, we strongly recommend you to create dedicated users assigned to
enroll devices in the Netop Portal.
View User Account Info
To view user account information, in the Users list click on the desired
username. User’s account specific information will be displayed.
Figure 2. User Details
Table 1. User Details
Field Description
First name User’s first name.
Last name User’s last name.
Email The email address to which the user will
receive notifications from the Netop Portal.
Username Unique identifier used to log in.
Group The group the user belongs to.
Status Indicates whether the user can log in the Netop
Portal (is Active) or not (Inactive).
Type Indicates whether the user account has admin
permissions.
Copyright © Netop 2016. All rights reserved | 15 |
Manage Users
Field Description
Modified The date and time when the user account was
last modified.
Modified by The first and last name of the user who last
modified the user account.
Edit existing user account
NOTE: If you toggle off the Active button, it disables the account so that
the user can no longer log in to the Netop Portal. Disabling does NOT
remove the user account.
To edit an existing user account, in the Users area click on the username
of the user account you want to modify and in the upper right-corner of
the page click the Edit button. The Edit User window displays.
You can modify basic account information (such as: First Name, Last
Name and Email) and you can also modify access permissions (toggle on
or off the Active and Admin buttons to give specific access permissions
within the Netop Portal) and select the groups the user belongs to.
Figure 3. Edit user account
NOTE: You are not allowed to edit the username.
Once you have finished updating user account information and access
permissions, click the Save button and the user account updates are
saved.
| 16 | Copyright © Netop 2016. All rights reserved
Manage Users
Remove user account
NOTE: Only an account admin can remove users.
To remove an existing user account, in the Users area click on the user-
name of the user account you want to remove and in the upper right-cor-
ner of the page click the Remove button.
You can also remove an existing user account, from the Users area by
selecting the desired user account and above the content area clicking
the Remove button.
NOTE: To avoid situations when a company may remain without an
admin account, admin users are not allowed to remove their own
accounts.
A confirmation dialog displays. Click Yes and the selected user account
will be removed.
Remove multiple user accounts
To remove multiple user accounts at once, in the Users area, select the
user accounts you want to remove and above the content area click the
Remove button. A confirmation dialog displays. Click Yes and the selected
user accounts will be removed.
Copyright © Netop 2016. All rights reserved | 17 |
CHAPTER
Manage Groups
Netop Portal allows you to group users and devices by specific access per-
missions:
1. Create a user group and attach users to the group.
2. Create a device group and attach devices to the group.
3. Add role assignment to define permissions of a user group over a
device group. For more information see "Add role assignment" on
page 27.
Create a new group
To create a group:
1. From either the Users list or Devices list, click the Add group button.
2. Provide the group name and group description and select whether
the group is Active or not.
3. Click the Save button. The group is successfully created.
Navigate groups
You can navigate both users and devices based on existing groups by
clicking the tree structure icon in the upper-left corner of the window:
Copyright © Netop 2016. All rights reserved | 19 |
Manage Groups
Attach users to user groups
NOTE: You can attach users to multiple groups.
To attach users to a user group:
1. Go to the Users section, select the desired user(s) and above the con-
tent area, click the Attach to group button. A window displays.
2. Select the group to which the user(s) will belong to and click the Save
button.
Attach devices to device groups
NOTE: You can attach devices to a group ONLY.
To attach devices to a device group:
1. Go to the Devices section, select the desired device(s) and above the
content area, click the Attach to group button. A window displays.
2. Select the group to which the device(s) will belong to and click the
Save button. The selected devices belong now to this device group.
View group details
View user group details
To view the details of a user group, go to Users, navigate and select the
desired group and above the content area click the Group details button.
From the user group details page, use the buttons in the upper-right cor-
ner of the page to:
• View users. View the users who belong to the group.
• Edit. Edit group details, such as the group name, group status and
description.
• Remove. Remove the group from the Netop Portal.
| 20 | Copyright © Netop 2016. All rights reserved
Manage Groups
View device group details
To view the details of a device group, go to Devices, navigate and select
the desired group and above the content area click the Group details but-
ton.
From the device group details page, use the buttons in the upper-right
corner of the page to:
• View devices View the devices which belong to the group.
• Edit. Edit group details, such as the group name, group status and
description. Once you make the group changes click the Save button.
• Remove. Remove the group from the Netop Portal. A confirmation
dialog displays. Click Yes and the group will be removed.
Edit groups
NOTE: If you toggle off the Active button, it disables the group so that
role assignments no longer apply. Disabling does NOT remove the group.
There are two ways to edit group details:
• From the specific listing (Users or Devices) select the group whose
details you want to edit and above the content area click the Edit
button. Modify the group details and click the Save button.
• From the group details page, by clicking the Edit button. For more
information see "View group details" on page 20.
Remove groups
There are two ways to remove a group:
• From the specific listing (Users or Devices) select the group you want
to remove and above the content area click the Remove button. A
confirmation dialog displays. Click Yes and the selected group will be
removed.
• From the group details page, by clicking the Remove button. FFor
more information see "View group details" on page 20.
Copyright © Netop 2016. All rights reserved | 21 |
CHAPTER
Manage Devices
Once a device has been configured with the Netop Portal credentials and
is online, it will automatically show up in the Netop Portal interface,
Devices section.
Implemented Authentication Mechanisms
This is the list of authentication mechanisms implemented for this
release:
• Default access privileges
• Windows Security Management
• Directory Services
• NSS authentication (all except Netop Authentication, SC, RSA and
Radius)
For more information on the authentication mechanisms, see the Netop
Remote Control User’s Guide, chapter 5: Dialog box help, section 5.2.4
Guest Access Security.
Authentication based on the dialog triggered by the Host (E.g.: if the Host
is configured with Default access privileges), you will enter remote
control the Host without filling in any credentials.
Copyright © Netop 2016. All rights reserved | 23 |
Manage Devices
Remove devices
NOTE: Only an account admin can remove devices.
To remove devices go to the Devices area, select the devices you want to
remove and above the content area click the Remove button. A confirma-
tion dialog displays. Click Yes and the selected devices will be removed
from the Netop Portal.
| 24 | Copyright © Netop 2016. All rights reserved
CHAPTER
Assign Roles
Roles are a set of permissions which can be applied to a group of users
through Role Assignments.
The permissions defined by roles are applied to users and devices
through role assignments. A role assignment is comprised of a role, a
group of users (Supporters), and a group of devices. User groups (also
known as Supporter Groups) and device groups must be created before
adding new role assignments.
View Predefined Roles
Users with administrator level access to the Portal have access to the
ROLES page by clicking Roles on the menu bar. The ROLES page provides
a listing of the available Roles, their type, name and a short description.
Two role types have been implemented, each representing a specific set
of permissions:
• The Enroll type is limited to registering or unregistering devices
within the Portal. Only users who have been assigned an Enroll role
type have the ability to enroll devices in the Netop Portal with their
Portal username and Portal password.
• The Device role type includes a set of permissions related to remote
control sessions. By clicking on the name of a specific role from the
ROLES page, the user is provided information about the role and the
full list of associated permissions.
Copyright © Netop 2016. All rights reserved | 25 |
Assign Roles
Table 1. Netop Portal Roles
Role Description
Add Devices Allows users to enroll devices in the Netop
Portal. It does not grand any access permis-
sions to devices.
Administrator Provides full access to the remote device
when using the Browser Based Support Con-
sole or an installed Guest.
Engineer Provides keyboard, video and mouse control
through the Browser Based Support Console
or an installed Guest. In addition, those with
an installed Guest have Get Inventory, Chat
and File Transfer permissions enabled.
Manager Provides keyboard, video and mouse control
through the Browser Based Support Console
or an installed Guest. In addition, those with
an installed Guest have Get Inventory, Chat,
File Transfer and Remote Management per-
missions enabled.
Technician Provides keyboard, video and mouse control
through the Browser Based Support Console
or an installed Guest. In addition, those with
an installed Guest have Get Inventory and
Chat permissions enabled.
View Only Allows the Guest user to view the screen of
the Host from the installed Guest software
or from the Browser Based Support Con-
sole. Permissions are restricted to viewing
the screen only, no additional permissions
are provided.
Web Support Provides full access to the Browser Based
Support Console. Access from an installed
Guest is not allowed.
| 26 | Copyright © Netop 2016. All rights reserved
Assign Roles
Add role assignment
To add a role assignment:
1. Go to the Role assignments section and click the Add role assign-
ment button.
2. Provide the role name and make sure that the assignment is enabled.
3. From the appropriate drop-down lists, select the role, the user group
and the device group.
Figure 1. Add Role Assignment
4. Click Save.
In order for a role assignment to govern the permissions of a remote user,
the Netop Host’s Guest Access Security settings must be configured to
Use Netop Portal access rights.
For additional information on Guest Access Security settings within the
Netop Remote Control Host, please refer to the Netop Remote Control
User’s Guide.
Copyright © Netop 2016. All rights reserved | 27 |
Assign Roles
Edit role assignment
NOTE: Disabling the role assignment does not remove it from the Netop
Portal.
To edit a role assignment:
1. Go to the Role assignments section, select the role assignment you
want to edit and above the content area click the Edit button. You
can modify all settings.
2. Make the desired changes and click Save.
Remove role assignments
To remove role assignments, go to the Role assignments section, select
the items you want to remove and above the content area click the
Remove button. A confirmation dialogue will be displayed. Click Yes and
the selected role assignments are removed from the Netop Portal.
| 28 | Copyright © Netop 2016. All rights reserved
CHAPTER
Access Devices
The Access > My devices section lists the online devices on which you
have access permissions as defined by the applied role assignment. For
more information see "Assign Roles" on page 25.
NOTE: For backward compatibility, all existing account users will have
access to all the available devices connected to the portal.
Remote control a device
In order to remote control a device, make sure you are on the Access >
My devices page and click the Connect button corresponding to the
device you want to remote control.
The Netop Browser Based Support Console authentication screen is dis-
played based on security options configured on the Netop Host.
Fill in the password used when configuring the security on the Host and
click the Connect button. The remote controls session on the device is
done directly into the browser. For more information see "Browser-based
Support Console" on page 30.
Copyright © Netop 2016. All rights reserved | 29 |
Access Devices
Figure 1. Connecting to a device
Browser-based Support Console
Once logged in, the remote support session will provide the access per-
missions as defined by the role assigned in the Netop Portal.
Figure 2. Browser Based Support Console
Keys not captured by the operating system or the browser have been
added to the top menu. These include: System key, CTRL, ALT and SHIFT.
Selecting one of the keys within the console, and then pressing any key
on your keyboard, will trigger the combination of those keys to be sent to
| 30 | Copyright © Netop 2016. All rights reserved
Access Devices
the target device. Once the keyboard key has been released, the button
in browser menu will be unclicked.
To use a key (e.g., ALT) multiple times, simply double-click the button and
the key will stay engaged. Click the button again to release the command.
Figure 3. Keys with different click levels
Using the console, you can send a variety of Windows commands using
the power button options. These include: Logout, Lock, Restart, Shut-
down and CTRL + ALT + DEL.
If the Host has multiple monitors, while in a remote control session, you
can dynamically change the host monitor to be displayed on the screen
by clicking the Monitors icon from the main menu and selecting the
desired monitor.
Other options that are available include:
• Toolbar minimization
• Fullscreen button (if the browser supports it)
• Close session button.
Copyright © Netop 2016. All rights reserved | 31 |
Index
Add role assignment 29
A Amazon 6
Attach devices to groups 20
Attach users to groups 20
Authentication 7
Authentication mechanisms 24
B Browser-based Support Console 25
Change your password 10
C Create a group 19
Create user account 14
Customize Netop Portal 10
Edit a group 21
E Edit profile 9
Edit role assignment 29
Edit user account 16
Filter information 10
F Forgot password 8
Multiple filters 10
M My account 9
N Navigate groups 19
P Predefined roles 27
Copyright © Netop 2016. All rights reserved | 33 |
R Reload listing and clear filters 11
Remote control a device 23
Remove a group 21
Remove multiple user accounts 17
Remove role assignment 30
Remove user account 16
U User interface 8
View device group details 20
V View group details 20
View user account details 15
View user group details 20
| 34 | Copyright © Netop 2016. All rights reserved 2/23/16
You might also like
- Onity Onportal Lock Management System: User ManualDocument62 pagesOnity Onportal Lock Management System: User ManualTheHerrikoTabernaNo ratings yet
- Packt Professional React Native 180056368XDocument269 pagesPackt Professional React Native 180056368XJose Luis Ferreira75% (4)
- NSR Lab-3Document6 pagesNSR Lab-3Zahin Rahman100% (1)
- Cits1401 2015 Sem-1 CrawleyDocument3 pagesCits1401 2015 Sem-1 CrawleyDoonkieNo ratings yet
- SplunkDocument41 pagesSplunkArvindVira100% (1)
- Software Requirements Specification: Submitted By: Anshul Kumar Singh Section-K18KY Reg. No.-11814863 Roll No.-38Document19 pagesSoftware Requirements Specification: Submitted By: Anshul Kumar Singh Section-K18KY Reg. No.-11814863 Roll No.-38Anshul SinghNo ratings yet
- Manual DahuaDocument118 pagesManual Dahuadell21No ratings yet
- Prison Management System SrsDocument18 pagesPrison Management System Srsvivekkaran1892No ratings yet
- Retrouver SRS SDS BTI-G06Document33 pagesRetrouver SRS SDS BTI-G06lavanyaaroraNo ratings yet
- Online Banking: Faculty: Batch: Team MemberDocument53 pagesOnline Banking: Faculty: Batch: Team MemberCoffe ShirinNo ratings yet
- Ruijie Reyee RG-EG Series Routers Web-Based Configuration Guide, Release ReyeeOS 1.219 (V1.2)Document333 pagesRuijie Reyee RG-EG Series Routers Web-Based Configuration Guide, Release ReyeeOS 1.219 (V1.2)Ahmadi NejadNo ratings yet
- Initialization and Password Reset IP CameraDocument12 pagesInitialization and Password Reset IP CameraSiddesh NevagiNo ratings yet
- Chapter 1: Introduction of Project.: I. Project - Overview, Scope & ObjectivesDocument8 pagesChapter 1: Introduction of Project.: I. Project - Overview, Scope & Objectivesvikash sharmaNo ratings yet
- Final Report WDD3Document41 pagesFinal Report WDD3Laiba FaizNo ratings yet
- WSV Getting Started v2019Document13 pagesWSV Getting Started v2019ING. NAHUM CESAR HERNANDEZ SORIANO LIVER PASEO QRONo ratings yet
- Custom Web Interface On Sensorprobe ManualDocument7 pagesCustom Web Interface On Sensorprobe ManualLuis VeraNo ratings yet
- One Voice Operations Center Users Manual Ver 76Document306 pagesOne Voice Operations Center Users Manual Ver 76Test NetcomNo ratings yet
- Proposal For Pinnacleindia - Biz Multi Level Marketing (MLM) : Offered Modules & Features ListDocument7 pagesProposal For Pinnacleindia - Biz Multi Level Marketing (MLM) : Offered Modules & Features ListRavi KumarNo ratings yet
- User Book enDocument19 pagesUser Book enzahajtonaNo ratings yet
- SNMP Interface White PaperDocument14 pagesSNMP Interface White PaperMhamad DannawiNo ratings yet
- WEBCEPH Manual v1Document32 pagesWEBCEPH Manual v1Elisa BocheNo ratings yet
- Ruijie Reyee RG-NBS Series Switches Web-Based Configuration Guide, Release ReyeeOS 1.86 (V1.0)Document171 pagesRuijie Reyee RG-NBS Series Switches Web-Based Configuration Guide, Release ReyeeOS 1.86 (V1.0)Aydel TampubolonNo ratings yet
- Advanced Web Hacking 5day SlidesDocument415 pagesAdvanced Web Hacking 5day SlidessumanxlataNo ratings yet
- Prewikka User ManualDocument15 pagesPrewikka User ManualmouqriezNo ratings yet
- Server Installation InstructionsDocument5 pagesServer Installation Instructionssylduffy100% (1)
- Vtiger and Front Accounting Integration User GuideDocument10 pagesVtiger and Front Accounting Integration User GuideOnLinksoft compNo ratings yet
- Srs For Online Movie Ticket BookingDocument9 pagesSrs For Online Movie Ticket BookingLegend Efsane100% (4)
- User Guide MoRe IPX V8.0Document48 pagesUser Guide MoRe IPX V8.0Yuri KahuliNo ratings yet
- TenableDocument23 pagesTenableforeverbikasNo ratings yet
- Frequently Asked Questions: Which CSC Interface Have I Logged Into?Document13 pagesFrequently Asked Questions: Which CSC Interface Have I Logged Into?jackoslockosNo ratings yet
- iSolarSuite User ManualDocument28 pagesiSolarSuite User Manuallahirudilshan5250No ratings yet
- Movie Rating & Recommendation System With Social NetworkDocument26 pagesMovie Rating & Recommendation System With Social NetworkParasNo ratings yet
- Software Requirements SpecificationDocument6 pagesSoftware Requirements SpecificationVoohaChitta50% (2)
- Online Insurance Portal: SynopsisDocument17 pagesOnline Insurance Portal: SynopsisAbdul WahabNo ratings yet
- Rap-25 - Ap04-Aa5-Ev05 Ojr - Inglés - Elaboración de Un Manual TécnicoDocument7 pagesRap-25 - Ap04-Aa5-Ev05 Ojr - Inglés - Elaboración de Un Manual TécnicoJuAnK SePuLvEdANo ratings yet
- Phishing Websites by MLDocument4 pagesPhishing Websites by MLrishabNo ratings yet
- P2P Operation Manual V1.0.0Document13 pagesP2P Operation Manual V1.0.0Jose Alejandro Hernandez BrachoNo ratings yet
- CP E80.50 SecuRemoteClient UserGuideDocument16 pagesCP E80.50 SecuRemoteClient UserGuideGabino PampiniNo ratings yet
- Firmware Upgrade Tool User ManualDocument14 pagesFirmware Upgrade Tool User ManualChristophe HeirmanNo ratings yet
- How To Add A Web Dynpro App To Fiori Launchpad Step-By-StepDocument28 pagesHow To Add A Web Dynpro App To Fiori Launchpad Step-By-StepQoqojooNo ratings yet
- Activate and Access Network Camera: User GuideDocument13 pagesActivate and Access Network Camera: User GuideMiguel Angel Silva JaramilloNo ratings yet
- University of Buea CSC 404 Software Engineering Patriott Web BrowserDocument7 pagesUniversity of Buea CSC 404 Software Engineering Patriott Web BrowserGilles MadiNo ratings yet
- Assignment 5Document20 pagesAssignment 5Roshan SahuNo ratings yet
- PY085Document8 pagesPY085Asfand YarNo ratings yet
- Drawbacks of Existing SystemDocument16 pagesDrawbacks of Existing SystempatelgausNo ratings yet
- ERPNext Learning GuideDocument31 pagesERPNext Learning GuideAhmed AL-Farran100% (1)
- TECh 1Document11 pagesTECh 1jitendraNo ratings yet
- Synopsis On SRS DocumentDocument10 pagesSynopsis On SRS DocumentGoldi SinghNo ratings yet
- Active Matrimonial CMS DocumentationDocument39 pagesActive Matrimonial CMS DocumentationSaravana Prabhu SeenivasaganNo ratings yet
- 7.secure Electronic Fund Transfer Over Internet Using DESDocument2 pages7.secure Electronic Fund Transfer Over Internet Using DESSHIVANGI SINGHNo ratings yet
- SADP User Manual PDFDocument18 pagesSADP User Manual PDFacaNo ratings yet
- SADP User ManualDocument34 pagesSADP User ManualJuan Emilio CucumidesNo ratings yet
- Izotope Ozone 7 HelpDocument110 pagesIzotope Ozone 7 HelpAnonymous w5GicxHcDlNo ratings yet
- Oracle Hospitality RES 3700: Server Setup Guide Release 5.5Document14 pagesOracle Hospitality RES 3700: Server Setup Guide Release 5.5lani laloNo ratings yet
- Ecommerce How To PDFDocument50 pagesEcommerce How To PDFMohammed Amine BenbahaNo ratings yet
- AQRVIEWDocument14 pagesAQRVIEWwisful18No ratings yet
- CS ProjectDocument35 pagesCS Projectshubham sagarNo ratings yet
- Self-ServiceStudentGuidetoXLabs HTML5 MOACDocument25 pagesSelf-ServiceStudentGuidetoXLabs HTML5 MOACColby HumphreyNo ratings yet
- System". This Project Is A Web Based Application Developed in PHP and Mysql5 Xamp AsDocument23 pagesSystem". This Project Is A Web Based Application Developed in PHP and Mysql5 Xamp AsKeerthi Vasan LNo ratings yet
- Lead Tracker ProDocument13 pagesLead Tracker ProPranoti MulayNo ratings yet
- Online Supermarket SystemDocument10 pagesOnline Supermarket Systemmalik OlalereNo ratings yet
- LogRhythm REST API User Guide 7.14.0 RevADocument19 pagesLogRhythm REST API User Guide 7.14.0 RevAEmilianoNo ratings yet
- Handling Common Faults and Alarms On The RTN Network-20110711-ADocument157 pagesHandling Common Faults and Alarms On The RTN Network-20110711-Amohdwajid2009No ratings yet
- B07221VJ1SDocument166 pagesB07221VJ1Sp863003No ratings yet
- NSLab 3Document4 pagesNSLab 3Ryan Goh100% (1)
- Installation & Operation Manual ALPHALINE MFD v1.0 A4 ENG PDFDocument96 pagesInstallation & Operation Manual ALPHALINE MFD v1.0 A4 ENG PDFAjay Singh0% (1)
- Resume Syabith Umar AhdanDocument1 pageResume Syabith Umar AhdanRaha D SyckleNo ratings yet
- F 3 D Solver Runner Debug Log FullDocument20 pagesF 3 D Solver Runner Debug Log FullSyarifudinBahriKromowijoyoNo ratings yet
- 3BDS013987-510 A en 800xa For AC 100 Installation 52Document66 pages3BDS013987-510 A en 800xa For AC 100 Installation 52ilke HANNo ratings yet
- Aspire 1310 Service ManualDocument88 pagesAspire 1310 Service ManualfrankvnkNo ratings yet
- Jurnal Internet of ThingsDocument10 pagesJurnal Internet of ThingsNursalimPortgasSantoryuNo ratings yet
- Provisional Result (Resitting) : Sam Higginbottom University of Agriculture, Technology and SciencesDocument1 pageProvisional Result (Resitting) : Sam Higginbottom University of Agriculture, Technology and SciencesArrav DasNo ratings yet
- Woodie's CCI User GuideDocument29 pagesWoodie's CCI User GuideAnonymous H3kGwRFiENo ratings yet
- Zxur 9000 Umts: Configuration Tool Operation GuideDocument33 pagesZxur 9000 Umts: Configuration Tool Operation GuidenazilaNo ratings yet
- Tagging in IoT Category Based Applications Using Vitality Proficient Geospatial TechniqueDocument5 pagesTagging in IoT Category Based Applications Using Vitality Proficient Geospatial TechniqueBONFRINGNo ratings yet
- M 560 ManualDocument63 pagesM 560 ManualGabrielNo ratings yet
- Top 10 Userexits in SDDocument29 pagesTop 10 Userexits in SDahdave16100% (3)
- S4HANA OverviewDocument36 pagesS4HANA OverviewHarikrishna KanchumatiNo ratings yet
- Vishnu Prasad G J: Professional ExperienceDocument3 pagesVishnu Prasad G J: Professional Experiencevisnu01No ratings yet
- 0506 Demystifying Authentication and Single SignOn SSO Options in Business IntelligenceDocument43 pages0506 Demystifying Authentication and Single SignOn SSO Options in Business Intelligenceasad_khanNo ratings yet
- Simulating Ocean CurrentsDocument35 pagesSimulating Ocean CurrentsMurali SrinivasaiahNo ratings yet
- COP & LOP Upgrade May 2021Document3 pagesCOP & LOP Upgrade May 2021Le Huynh LongNo ratings yet
- SkillDocument782 pagesSkillJason VuongNo ratings yet
- Apache Flink Introduction - Big Data LandscapeDocument26 pagesApache Flink Introduction - Big Data LandscapeGiorgiNo ratings yet
- 4075-052-Gehealthcare-Carescape B450 (ED Config)Document4 pages4075-052-Gehealthcare-Carescape B450 (ED Config)Ahmad Hamdoun100% (1)
- Speedify VPNDocument3 pagesSpeedify VPNPappu KhanNo ratings yet
- MISDocument2 pagesMISzemid2k67% (3)
- CCNA 2 RSE Chapter 6 Packet Tracer Assessment Practice SkillsDocument3 pagesCCNA 2 RSE Chapter 6 Packet Tracer Assessment Practice SkillsJose LemusNo ratings yet
- The SQL Select Statement QuestionsDocument6 pagesThe SQL Select Statement QuestionsMonzieAirNo ratings yet