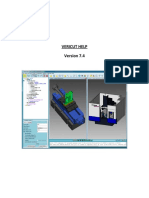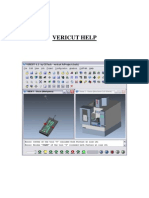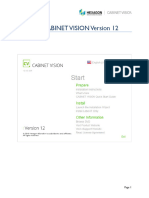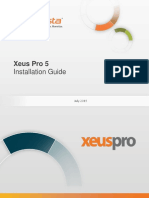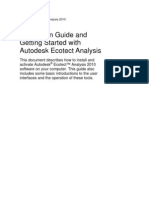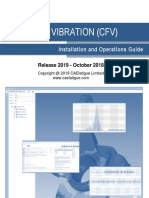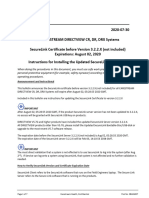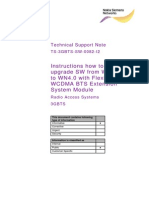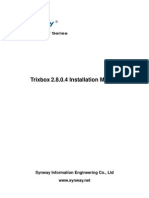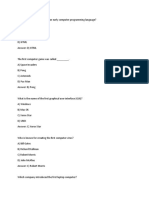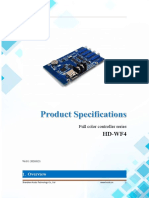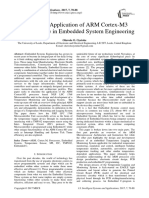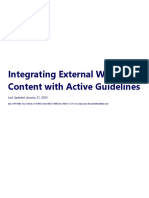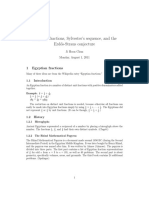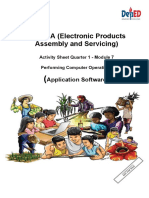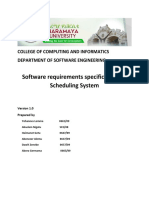Professional Documents
Culture Documents
V-Flash Tuning Guide Ksuite v3 2018
V-Flash Tuning Guide Ksuite v3 2018
Uploaded by
Abdul KaderOriginal Description:
Copyright
Available Formats
Share this document
Did you find this document useful?
Is this content inappropriate?
Report this DocumentCopyright:
Available Formats
V-Flash Tuning Guide Ksuite v3 2018
V-Flash Tuning Guide Ksuite v3 2018
Uploaded by
Abdul KaderCopyright:
Available Formats
Viezu V-Flash Tuning and K-Suite Usage Guide – KESS Edition
2018
V-Flash Instruction Guide for Ksuite 3.0
Viezu Technologies Limited
www.viezu.com
19/03/2018
Viezu Technologies 1 technical@viezu.zendesk.com
Viezu V-Flash Tuning and K-Suite Usage Guide – KESS Edition
Contents
Included in the V-Flash Kit ............................................................................................................................. 3
Installation and Updating............................................................................................................................... 4
Using K-Suite 3.0............................................................................................................................................ 9
Opening K-Suite for the first time & Accepting automatic updates ............................................................. 9
Getting to Know the System..................................................................................................................... 11
Navigating the K-Suite Software ........................................................................................................... 11
Vehicle List........................................................................................................................................... 12
Protocol List ......................................................................................................................................... 14
Settings ................................................................................................................................................ 15
Support ................................................................................................................................................ 18
KESS Button ......................................................................................................................................... 20
Before Tuning .............................................................................................................................................. 21
Beginning the tuning procedure ............................................................................................................... 22
Selecting a Vehicle ................................................................................................................................... 22
ID-ing a Vehicle ............................................................................................................................................ 25
Reading a Vehicle ........................................................................................................................................ 29
Sending and a Receiving modified files to Viezu ........................................................................................... 33
Emailing the File ...................................................................................................................................... 33
Receiving the File ..................................................................................................................................... 33
Writing a Vehicle ......................................................................................................................................... 34
Programming Injector Codes .................................................................................................................... 43
Recovering a Vehicle.................................................................................................................................... 45
Troubleshooting & Frequently Asked Questions .......................................................................................... 46
Frequently Asked Questions .................................................................................................................... 46
Definitions (Glossary)................................................................................................................................... 47
Viezu Technologies 2 technical@viezu.zendesk.com
Viezu V-Flash Tuning and K-Suite Usage Guide – KESS Edition
Included in the V-Flash Kit
Included within your V-Flash kit is as follows:
• V-FlashV2 Hardware. This hardware is used to connect to all vehicles and is the key part of your V-
Flash kit.
• OBDII Cable. This cable is used to connect the V-FlashV2 hardware to the vehicle that you are
tuning. OBDII ports can be located in different places but most are located in the driver’s foot well
or within the center console. For further assistance with OBDII location please contact
technical@viezu.zendesk.com
• USB cable. This cable is used to connect the V-FlashV2 hardware to the computer and can be used in
any USB port or your PC.
• Pass Through Cable (Thin blue cable). This cable is used to make connection to some ECU’s directly
to create a communication line. Please only use this cable when instructed by the Viezu Technical
Team.
Viezu Technologies 3 technical@viezu.zendesk.com
Viezu V-Flash Tuning and K-Suite Usage Guide – KESS Edition
Installation and Updating
To install the Ksuite 3.0 software onto your PC please enter this link into your web browser:
https://viezu.com/software
Allow this link to download in full and then run the execution file.
The software may ask for your permission to run (this will depend on your computers security settings)1.
Click the Yes button to proceed with the installation process.
Windows Security prompt, press Yes to proceed with installation
The installation will begin automatically and the installation wizard will start.
K-Suite 3.0 installation wizard, first window
1
The given image is from a Windows 10 system – other versions of Windows will be very similar, and will mention ‘User
Account Control’.
Viezu Technologies 4 technical@viezu.zendesk.com
Viezu V-Flash Tuning and K-Suite Usage Guide – KESS Edition
The license agreement is provided first in English and then in Italian.
The ‘I accept the agreement’ toggle button and the Next button will be unavailable until you have scrolled to
the very bottom of the License Agreement section.
After scrolling the bottom of the license agreement, select Next to proceed.
K-Suite 3.0 License Agreement window, before and after
Viezu Technologies 5 technical@viezu.zendesk.com
Viezu V-Flash Tuning and K-Suite Usage Guide – KESS Edition
The next window lists changes from the previous versions of K-Suite. Click Next to proceed.
The next window lists your installation directory. Please use the default installation suggestion unless
advised otherwise.
Click Next to proceed.
Viezu Technologies 6 technical@viezu.zendesk.com
Viezu V-Flash Tuning and K-Suite Usage Guide – KESS Edition
The next window is a confirmation for your install location. Select Install to proceed.
The installation wizard will now proceed to install the K-Suite 3.0 software onto your computer system.
This process is expected to take less than 5 minutes but usually around 30 seconds.
The installation wizard proceeds to install K-Suite 3.0
Viezu Technologies 7 technical@viezu.zendesk.com
Viezu V-Flash Tuning and K-Suite Usage Guide – KESS Edition
During the installation, the installer may pause and present the below window.
Select Yes to continue with the installation.
Once the installation process is completed, the installer will finish on the below window, confirming that the
installation has completed and that K-Suite is ready to be run immediately.
Press Finish to complete the installation process and start the K-Suite 3.0 program
The final window of the K-Suite 3.0 installation wizard
Viezu Technologies 8 technical@viezu.zendesk.com
Viezu V-Flash Tuning and K-Suite Usage Guide – KESS Edition
Using K-Suite 3.0
After completing the installation, the K-Suite application may automatically begin launch as you close the
installer.
Before opening K-Suite, it is advised that you have the V-Flash utility plugged into your computer
system.
Opening K-Suite for the first time & Accepting automatic updates
If this is the first time you have opened K-Suite, or a newer version has become available, the K-Suite
software will prompt you to update it shortly before it opens.
Issues during the reading and writing process can be caused by an out-of-date system and if Technical
Support is required we will require an up to date system to help resolve the issue.
If you start an Online Update please allow the process to complete fully. The only time it will fail will be due
to weak internet connection or a system failure. Please check both of these before you begin.
If the software asks you to update, Viezu Technology recommends that you always select the green check to
install any available updates.
The updater prompt seen as the program starts. Always keep K-Suite updated to the latest version.
Clicking the green checkmark will proceed to update your software. Allow this process to complete.
The software will download the newer and latest version available, and install it automatically.
Viezu Technologies 9 technical@viezu.zendesk.com
Viezu V-Flash Tuning and K-Suite Usage Guide – KESS Edition
The software will now continue to open at the latest version available and begin to start up.
The animated K-Suite splash screen will indicate that the software is now loading.
The animated K-Suite splash screen
Viezu Technologies 10 technical@viezu.zendesk.com
Viezu V-Flash Tuning and K-Suite Usage Guide – KESS Edition
Getting to Know the System
There are several different options areas of the system we may require you to use. This section of the pack
talks you through how to use and when you may be prompted to use them.
Navigating the K-Suite Software
The Version Information to the bottom left of the screen is there for your reference. The Technical Team
may ask for it to ensure you are always updated.
The main window of the K-Suite 3.0 software
The options displayed on screen are as follows.
• Vehicle List will take you to a reference table for the properties and advised configuration when
performing tune operations on the supported vehicles.
• Protocol List will take you to a reference table for information regarding the ECU present in a
supported vehicle, such as the ECU brand, version, type, protocol number, and required accessories
for tuning.
• Settings provides account management, language selection, Unit-of-measurement selection,
software release and legal notes, and a manual update check feature.
• Support provides options for downloading logs, acquiring support, and downloading older versions
of the K-Suite software.
Each of the available options are described further individually in the following sections of this document.
Viezu Technologies 11 technical@viezu.zendesk.com
Viezu V-Flash Tuning and K-Suite Usage Guide – KESS Edition
Vehicle List
The available vehicles selection gives the client all the vehicles available on the system. If any vehicles are
greyed out, it means that they are not available on the system. If you are in any doubt about any of the
available vehicles please contact the Technical Team who will be more than happy to assist.
Clicking in the search field will switch to a tabbed list of the supported vehicles for KESS and K-Tag tools.
Typing into the search field will search the supported vehicles and their properties, gradually filtering the
output to be relevant to your search query. Selecting the Ksuite tab will show you everything support, so is
useful tip if you just want to check quickly if its support and by which tool.
Viezu Technologies 12 technical@viezu.zendesk.com
Viezu V-Flash Tuning and K-Suite Usage Guide – KESS Edition
Depending on the tool you have, you can select the tab for your device to filter vehicles specific to it during
your search.
The Home button will return you to the main window
Viezu Technologies 13 technical@viezu.zendesk.com
Viezu V-Flash Tuning and K-Suite Usage Guide – KESS Edition
Protocol List
The protocol option appears as below. This lists all available vehicles via their family and ECU type.
Clicking in the search field will switch to a tabbed list of the supported vehicles for KESS and K-Tag tools.
Typing into the search field will search the supported vehicles and their ECU properties (Brand, Version, type
and Protocol), gradually filtering the output to be relevant to your search query (Just like the vehicle list
search).
Viezu Technologies 14 technical@viezu.zendesk.com
Viezu V-Flash Tuning and K-Suite Usage Guide – KESS Edition
Depending on the tool you have, you can select the tab for your device to filter ECU information specific to
your vehicle or tool during your search.
Settings
The Settings page allows you to view and modify aspects of the K-Suite program.
There are sections of the options window that you should avoid modifying unless under the
specific instruction of Viezu Technical Support
Account Management
The account management section lists account and subscription information.
If the account management option is greyed out, ensure that your device is connected to your computer
system.
My Tools
The My Tools section lists device version, serial number and customer code. It will also list a summary of the
supported protocols by vehicle and a subscription status summary.
Language
The language section provides a selection of 6 languages.
Viezu Technologies 15 technical@viezu.zendesk.com
Viezu V-Flash Tuning and K-Suite Usage Guide – KESS Edition
Unit of Measurement
The Unit of Measurement section provides switches for the measurement types given in the software.
The enabled units of measurement is entirely down to personal preference. You may prefer to enable and/or
disable provided units relevant to your geographic location.
Release Notes
The Release notes page will not something needed, but you can view it if you would like.
Viezu Technologies 16 technical@viezu.zendesk.com
Viezu V-Flash Tuning and K-Suite Usage Guide – KESS Edition
Updates
The Updates section provides a button to manually check for available updates which will attempt to update
the software if an update is available.
The manual update button will return this message box if no update is available.
Viezu always recommends that you are running the latest version of the K-Suite 3.0 software. The manual
update feature can assist with this.
Legal Notes
The Legal notes section will provide Licence and Privacy Agreement summaries for your information.
Viezu Technologies 17 technical@viezu.zendesk.com
Viezu V-Flash Tuning and K-Suite Usage Guide – KESS Edition
Support
The support window for the K-Suite software is a means to contact Alientech.
This window is particularly useful for Master dealers, but for clients dealers should contact Viezu for support.
LOG
Accessing the logs of the KESS/KTAG device is an essential part troubleshooting if there is an issue with the
reading or writing. For this reason, it is important that you know how to access the log files stored on the
device.
Clicking on the LOG button in the Support window will begin the logs
The K-Suite software accesses your attached device for its logs.
Viezu Technologies 18 technical@viezu.zendesk.com
Viezu V-Flash Tuning and K-Suite Usage Guide – KESS Edition
• Download Last LOG Button - Collects the most recent log from the device and provides a save
window for a .KLG log file.
• Download All LOG Button - Collects all available logs from the device and provides a save window
for a .KLG log file2.
Viezu Technologies are very likely to request log files for a recent Read/Write operation in conjunction with
the ID and Read files.
This is to assist us in any support tickets that you may submit.
Support Area
The support area options are intended for master dealers primarily.
If you should require support, we ask that you contact Viezu Technologies using
technical@viezu.zendesk.com or any of the methods described in the last section of the document.
2
The KESS device may not support a download of all logs.
Viezu Technologies 19 technical@viezu.zendesk.com
Viezu V-Flash Tuning and K-Suite Usage Guide – KESS Edition
KESS Button
Should your KESS device be connected properly via USB and be detected, the KESS button on the main
widow will have a red outline highlight.
To begin any operations via OBD on the ECU of a vehicle, clicking the red-highlighted KESS button will bring
you to the below window.
The KESS Button on the main window is the first step in selecting your vehicle and proceeding into the tuning
process.
No action is taken on the ECU even after your vehicle is selected.
For more information on starting the vehicle selection and tuning process, see the later section: Before
Tuning
Viezu Technologies 20 technical@viezu.zendesk.com
Viezu V-Flash Tuning and K-Suite Usage Guide – KESS Edition
Before Tuning
Before you begin the tuning process there are things that you will need to check.
• You will need to have a steady state battery charger connected to the vehicle before you begin
communicating with the vehicle, something that is putting out at least 12V/25amps is sufficient.
• You always need an internet connection to use the K-Suite software.
• You will need to ensure your computers charge is good or that you are connected to a power source.
• Any Bluetooth, Parrot or Aftermarket stereos may affect communication dependent on how they are
wired in, please ensure that all of these are turned off or disconnected. Any phones that may be
connected to In Car Bluetooth will need to be disconnected.
• Ensure heaters, stereos and any interior/exterior lights are switched off as they can drain battery
power from the vehicle whilst you are communicating.
• When you are communicating to the vehicle do not open any windows, doors, bonnet or boot as this
can disrupt the communication to the ECU also.
• If the vehicle is a manual, ensure it is in neutral, if it is an Automatic; ensure the vehicle is in PARK.
Not doing this could lose vital information for gearing.
• Do not add any unsafe keyboard symbols such as _ - , ( ) or any other such punctuation into the file
name as this can corrupt the file. Keep the file names as text and numbers - nothing more.
• Some vehicles, for example Audi RS4’s and R8’s have two ECUS’, one master and one slave. You will
be prompted if this is the case on screen before you read the ECU. Always remember to read the
MASTER first and SLAVE second, save both with different names, by adding the word MASTER OR
SLAVE to the end of the file name will work and to email both reads to us for modifications.
• Some vehicle will require you to read injector codes after reading the file. If this is the case you will
also have the selection of TOOL in the programming screen as shown. Select tool, then READ INJ
CODES. This guide explains how to code the injectors when programming.
Viezu Technologies 21 technical@viezu.zendesk.com
Viezu V-Flash Tuning and K-Suite Usage Guide – KESS Edition
Beginning the tuning procedure
To begin the tuning procedure, from the main K-suite window, click on the KESS button to proceed to a
Vehicle Selection window. Select the vehicle type from the 5 options available to proceed to a Vehicle
Selection List.3
Selecting a Vehicle
The vehicle selection screen operates the same way to the Vehicle List from the main window, but allows
you to proceed towards tuning operations (ID, Read, Write, etc) based on a vehicle selection you make.
The Green/Red light under “Enabled” indicates the state of your K-suite license. This shows if your current
license has this protocol enabled. We recommend that you keep the tool in license.
3
The KESS/KTAG button presents you with a Vehicle Selection window that looks identical to the Vehicle List window
from the main form, but the windows are actually different.
Viezu Technologies 22 technical@viezu.zendesk.com
Viezu V-Flash Tuning and K-Suite Usage Guide – KESS Edition
For example purposes, the vehicle on which the screenshots provided are based is a
Seat Leon (1M1) Petrol 2000 1.8 T 6MT
Typically, for a selected vehicle only one ECU will be available (The lower-left selection pane). K-Suite will
select the first available by default, but you may have to select another.
For the Units of Measurement, more or fewer values may be listed for you based on the settings given under
the Main Window -> Settings -> Unit of Measurement (See a previous subsection: Unit of Measurement for
more information)
Use the selection panes to highlight every applicable detail for your vehicle, and then press the green
checkmark button in the bottom-right to begin.
Additionally available is a vehicle tuning manual lookup for your selected vehicle, accessible by clicking on
the open-book image positioned above the green checkmark. This will open a window containing a manual
specific to the vehicle you have selected. In the manual, special considerations and the required cable type
will be listed.
You should always read the manual prior to tuning as it can contain critical important information for the
tuning process.
Viezu Technologies 23 technical@viezu.zendesk.com
Viezu V-Flash Tuning and K-Suite Usage Guide – KESS Edition
After selecting a vehicle and confirming your selection with the green checkmark on the Vehicle List screen,
you are presented with a small list of operations.
• ID – Performs an ID operation on the ECU. The ID shows the current software version. If reading is
not available, Viezu will need a copy of the ID file.
• READING – Performs a read of the ECU, providing a file that Viezu Technologies will need during the
mapping process. Some vehicles will not have a read option please see the above point.
• WRITING – Performs a write operation for a given ECU map file (Usually a stock/original or a tuned
map)
• RECOVERY – Performs a recovery operation on a given ECU. DO NOT perform this operation unless
under the advice of Viezu Technical supports.
• SETUP – The setup operation is for modifying the speed and method of connection to the vehicle.
Viezu recommends that you do not use this operation unless instructed to do so by Viezu Technical.
• TOOLS – If available, will have multiple different functions for example Injector Reads and Delete
Errors. See KESS specific vehicle manuals for more information.
For each vehicle, a different selection may be present. For example, some vehicles may not allow READING
of their ECU.
If you are unsure which option to select, contact Viezu Technical support (See final section of this document
for contact details).
A battery stabiliser is an absolute requirement when performing any of the given operations on a
vehicle.
Viezu Technologies 24 technical@viezu.zendesk.com
Viezu V-Flash Tuning and K-Suite Usage Guide – KESS Edition
ID-ing a Vehicle
A first step when tuning a vehicle is to perform and ID operation. The ID is used to identify the ECU present
in the vehicle, and the properties surrounding it. All this information will be very useful in the tuning and/or
mapping process, and so the K-Suite application will provide you with an ID file.
After selecting ID from the previously given window for selection of operations, clicking the Selection button
will proceed into the ID process, with the first window given below. Some vehicles will not have a read
option – if reading is not available, please just send us the ID file.
A battery stabiliser is an absolute requirement when performing an ID of a vehicle.
The first window is a warning that your battery stabiliser must be connected. You can confirm that your
stabiliser is working as the given Battery Voltage (Lower-middle of the window) will fluctuate just below 14V
(± 1V). The recommended absolute minimum voltage is 12.4V.
A healthy voltage will sit above 12.5V but below 14V.
Viezu Technologies 25 technical@viezu.zendesk.com
Viezu V-Flash Tuning and K-Suite Usage Guide – KESS Edition
Throughout the ID procedure, you will be prompted to turn the ignition on and off. This is to ensure
communication between the device and ECU is stable before any actions are taken.
Continue in the ID process, turning the ignition on or off as instructed. Click the OK button after you have
modified the ignition.
The ID operation will now execute. The KESS device will communicate with the ECU to establish a working
connection and to read some basic information about it. This process may take several minutes to complete.
Viezu Technologies 26 technical@viezu.zendesk.com
Viezu V-Flash Tuning and K-Suite Usage Guide – KESS Edition
As the ID operation completes, you may be prompted to modify the ignition to on/off several more times.
Proceed as instructed on-screen and confirm with the OK button.
The final screen of the ID process provides a brief summary of the operation, listing some of the information
received from the ECU.
This ID information is very important to the tuning/mapping task, and you will be asked to save the ID
information to an ID File upon clicking the OK button.
Viezu Technologies 27 technical@viezu.zendesk.com
Viezu V-Flash Tuning and K-Suite Usage Guide – KESS Edition
Save your ID file in a sensible place with a sensible name.
We recommend that you save the file with a name containing the licence plate number of the vehicle
followed by the letters ‘ID’.
Save as: [Licence_Plate] ID
The ID procedure is now complete, and you will have saved your ID file in a sensible place. Viezu
Technologies will request this file during the mapping procedure, alongside the read file you will collect from
the READING operation covered in the next section.
Viezu Technologies 28 technical@viezu.zendesk.com
Viezu V-Flash Tuning and K-Suite Usage Guide – KESS Edition
Reading a Vehicle
The Read operation procedure is similar to the ID operation procedure in several respects
• You will be asked to modify the ignition (Place it on or off) several times throughout the procedure
• You will be asked to wait as the file is read, and a growing orange bar will be displayed
• You will be asked to save a Read file at the end
Accessing the Reading operation can be done by selecting the READING option in the window given after the
vehicle selection window (The exact same way we access the ID operation).
A battery stabiliser is an absolute requirement when performing a READING operation on a
vehicle.
After selecting READING, continue into the procedure by clicking the Selection button.
Viezu Technologies 29 technical@viezu.zendesk.com
Viezu V-Flash Tuning and K-Suite Usage Guide – KESS Edition
As mentioned, you will be required to turn the ignition of the vehicle to an on or off position several times,
as with the ID operation.
Do as instructed, and continue into the procedure by clicking the OK button.
The read operation begins with a communications test in the form of a general ID operation. For this reason,
it is sometimes possible to forge the ID operation and instead continue directly to a read, but this will not
yield an ID file.
Viezu Technologies 30 technical@viezu.zendesk.com
Viezu V-Flash Tuning and K-Suite Usage Guide – KESS Edition
Upon completion of the reading procedure, a summary ECU information screen (The same information as
that provided by the read) is provided, and then you will be prompted to save the read file.
From here, click OK to continue with the reading procedure.
Viezu Technologies 31 technical@viezu.zendesk.com
Viezu V-Flash Tuning and K-Suite Usage Guide – KESS Edition
Eventually, the read operation will begin.
This process will take on average around 20 minutes. The period will depend entirely on the vehicle, its age,
the health of the ECU, and more potential factors.
It is critically important that this process be allowed to complete uninterrupted and with a
stabilised power supply.
A prompt to Erase Errors may be given towards the end of the read procedure.
Remnant Fault Codes may be present on the ECU, and this option is a sort of housecleaning task. Click the
OK option and continue with the removal of left-over fault codes.
Viezu Technologies 32 technical@viezu.zendesk.com
Viezu V-Flash Tuning and K-Suite Usage Guide – KESS Edition
Sending and a Receiving modified files to Viezu
There is two ways to send and receive files.
One way is to use our automated 24 hour pay as you go service at http://www.viezu-client-files.com/
This service allows you to submit and pay for your file online. Please note as this is a pay as you go service
you can’t use any keys that you have pre-brought on your account.
Alternatively, you can email the file to us and use credits that you have on your account.
Emailing the File
When emailing the file to us, keep the subject title as simple as possible, “Vehicle License Plate” is a general
suggestion. Include the file submission form in your email
Without these details we will not provide the modified file for you. We take all of the above into
consideration when creating the modified file. For example, an engine with a bigger/hybrid Turbo may be
able to run more Boost Pressure whereas an engine with high mileage would be given less to take into
account wear and tear on the engines components. In this email we also ask that you include any
additional information. For example:
Vehicle is used to tow a caravan
Client wants performance and/or economy
Client has a flat spot around a certain RPM
All of this information helps us to achieve the best possible modifications for your client. Once all the
relevant information has been received the modified file will be produced. The Service Level Time is 60
minutes on receiving the original read.
Receiving the File
Once the modified file has been created for your client, you will receive the file back via email. The file name
will be as you saved it,
For example; “AB01 2CD VPERF” This is the modified file you will need to save to your computer, do not
change the name of the file when saving.
Save the file to a location you have set aside for your Tuning Work and do not alter the File Type when
saving. Once saved in the appropriate place, you have received the file and you are ready to write back to
the vehicle.
Viezu Technologies 33 technical@viezu.zendesk.com
Viezu V-Flash Tuning and K-Suite Usage Guide – KESS Edition
Writing a Vehicle
Before you begin the writing process, there are a few things that you will need to ensure are done correctly.
• Ensure there is a good steady state battery charger on the vehicle before connecting to the vehicle,
writing to the ECU draws voltage from the battery and vehicle dependent can run the voltage very
low. Should the battery level drop to a low enough level, usually below 11volts, you can cause
damage to the ECU, which at worst case can leave you with an immobilized vehicle. If you are ever
unsure please contact the Viezu Technical Team.
• Ensure that there are no stereos or heaters, heated seats, lights (including interior and exterior) are
turned on. Make sure they are off before you start communicating.
• Ensure that any phones connected to a Bluetooth system are disconnected as communication
between them can cause an issue when writing.
• Do not open any doors, bonnet, boot, windows or remove any sensors from the engine when you
are communicating. Doing anything of this nature could damage the ECU.
• If the vehicle is a manual, ensure it is in neutral, if it is an Automatic; ensure the vehicle is in PARK.
Not doing this could lose vital information for gearing – unless instructed by the Ksuite manual to do
otherwise.
• Some vehicles, for example Audi RS4’s and R8’s have two ECUS’, one master and one slave. You will
be prompted if this is the case on screen before you write to the ECU. Always remember to write
the MASTER first and SLAVE second. DO NOT START THE VEHICLE UNTIL YOU HAVE PROGRAMMED
BOTH ECUs – please see the Ksuite manual for more information.
In order to write the modified file back to the vehicle you will need to select the vehicle in exactly the same
way that you did for reading. You will also need to remember to select the exact same vehicle and engine
type that you did when you took the read. Not selecting the correct vehicle could cause an issue in the
programming process.
If you are ever unsure, do not proceed and contact the Viezu Technical Team.
Viezu Technologies 34 technical@viezu.zendesk.com
Viezu V-Flash Tuning and K-Suite Usage Guide – KESS Edition
After the KESS Vehicle Selection screen, you are prompted to select an operation. Proceed as with the ID and
READING operations described previously by selecting WRITING then clicking Selection.
To hand (On your computer system), you may need:
1. The modified map file (Mod file – The modified (mapped) file)
2. An original read file (Original, or stock read – An original read of the vehicle)
Before you are given any information regarding the writing process, you are prompted to select a file.
This is the selection of the MODIFIED map file. Select a modified map (mod file) in the file selection window4
and click Open.
4
The modified file will usually be named with the license plate number, the tuning type (e.g. VPERF, VBLUE, VBLEND)
Viezu Technologies 35 technical@viezu.zendesk.com
Viezu V-Flash Tuning and K-Suite Usage Guide – KESS Edition
After selecting your mod file, the application may prompt you to supply an original file (An original read of
the vehicle, sourced by a KESS READ operation). If you are asked by Ksuite to do this then follow these steps:
A file selection window will prompt you to select the original file.
Select the original file and proceed by clicking Open5.
5
In this example, the original read file sourced from the READING operation described previously.
Viezu Technologies 36 technical@viezu.zendesk.com
Viezu V-Flash Tuning and K-Suite Usage Guide – KESS Edition
In the next stages, you will be asked to confirm that you have a battery stabiliser attached to your power
source, and to cycle the ignition (On and Off) several times.
A battery stabiliser is an absolute requirement when performing a WRITING operation on a
vehicle.
After following the tasks detailed on screen, the KESS device will begin with an ID operation to confirm that
the selected files are suitable.
Viezu Technologies 37 technical@viezu.zendesk.com
Viezu V-Flash Tuning and K-Suite Usage Guide – KESS Edition
The output of the ID operation is then presented for your reference. Click OK to continue.
The proceeding screens are the final confirmations before the Write operation executes.
Please double-check that your battery stabiliser is connected and functioning. A battery stabiliser
is an absolute requirement for the WRITING operation.
Ensure that the power supply to your computer system is plugged in (Not running from battery). A
computer failure during the writing process may cause the vehicle not to start. NEVER trust how
long a laptop battery says its has left.
Click OK to continue with the writing operation when you are ready to proceed.
Viezu Technologies 38 technical@viezu.zendesk.com
Viezu V-Flash Tuning and K-Suite Usage Guide – KESS Edition
A final prompt will ask you to compare the HW values listed on the left half of the screen. If the values
match, the ECU and the designated file to be written (Mod file) are compatible.
Click OK to proceed.
The writing operation will now execute. This process could take several minutes to an hour 6.
Viezu Technologies 39 technical@viezu.zendesk.com
Viezu V-Flash Tuning and K-Suite Usage Guide – KESS Edition
Allow this process to complete uninterrupted.
Once the operation is completed, you may be prompted with the option to ‘Erase Errors’.
Remnant Fault Codes may be present on the ECU, and this option is a sort of housecleaning task. Click the
OK option and continue with the removal of left-over fault codes.
Viezu Technologies 40 technical@viezu.zendesk.com
Viezu V-Flash Tuning and K-Suite Usage Guide – KESS Edition
The writing operation is almost complete, and some final tasks to ensure the safety of the ECU and to collect
logging files must be performed.
Proceed as instructed on screen if required to cycle the ignition, and click OK when ready.
A final communication task is performed to ensure the ECU file provided was written successfully. This will
take a couple of seconds.
Viezu Technologies 41 technical@viezu.zendesk.com
Viezu V-Flash Tuning and K-Suite Usage Guide – KESS Edition
A confirmation message confirms that you have completed the writing operation.
Do not stop here! Please click OK to update a log file.
Viezu Technical support will require the logs stored from your device should any issues arise with the
resultant written file.
For accessing these log files, please refer to Main Window > Support > LOG, or refer to the LOG section in
this document.
You will be returned to the operation select window. The write operation has now completed.
Viezu Technologies 42 technical@viezu.zendesk.com
Viezu V-Flash Tuning and K-Suite Usage Guide – KESS Edition
Programming Injector Codes
Some vehicles, as discussed at the beginning of this guide, require you to read and code fuel injectors.
You will need to see the Ksuite manual to see if you do need to read injector read.
before reading the ORI file you will need to then select the Tool option on ID/READING/WRITING/RECOVERY
screen.
You will then have the option to read Injectors, please click this, and then the unit will read the injectors.
Please follow the onscreen instructions for further details.
After writing the modified file back to the vehicle you will need to then select the Tool option on this home
screen.
You will then have the option to Codify Injectors, please click this, and then select the read of the injectors
you took before writing and then open.
The V-Flash will then perform a short task and inform you once it has completed.
For further information on this subject, please contact technical@viezu.zendesk.com .
Programming injector codes is accessed in the same way as the ID, READING and WRITING operations.
After clicking the red-outlined KESS button (And a KLINE/CAN selection if present), select TOOL from the
operations list and click Selection.
Viezu Technologies 43 technical@viezu.zendesk.com
Viezu V-Flash Tuning and K-Suite Usage Guide – KESS Edition
The available tools allow you to read and write the injector codes, and to perform a manual erasure of errors
(As is automatically suggested at the end of the read/write operations).
Select the operation you are looking for and follow the instructions on screen, as you have done with ID,
READING and WRITING operations.
Viezu Technologies 44 technical@viezu.zendesk.com
Viezu V-Flash Tuning and K-Suite Usage Guide – KESS Edition
Recovering a Vehicle
Recovery mode is only to be used when instructed to by a member of the Viezu Technical Team.
Recovery is only required when battery power has been dropped too low to communicate, incorrect use of
the system, incorrect car selection, incorrect communication line, CAN or Kline, or interruption in
communication.
Do not use the recovery function unless advised to by a Viezu Technician beforehand.
Viezu Technologies 45 technical@viezu.zendesk.com
Viezu V-Flash Tuning and K-Suite Usage Guide – KESS Edition
Troubleshooting & Frequently Asked Questions
Frequently Asked Questions
The vehicle does not have read option. Why is this?
Some vehicles do not have the function to read the full file from the ECU so we take an ID and create the
modified file from the hardware and software numbers by matching it to an original using these numbers.
Please note that only a small percentage will work with an ID only. Always take a full read wherever possible
for the technical team to provide your modified file.
The vehicle shows the message. “Wrong Security Code.” Why is this?
This error message when ID-ing or Reading means there is a corruption between the V-Flash system and the
ECU connection. It can mean that the vehicle has been tuned before by another tuner, which means the
client will have to have it put back to original by them first, or that the Bluetooth, Parrot or Stereo is causing
interference. Please contact technical@viezu.zendesk.com with the log files from your V-Flash for further
assistance.
The vehicle shows the message: “Error whilst transferring data in reading.” Why is this?
This error message when ID-ing or Reading means there is a corruption between the V-Flash system and the
ECU connection. It can mean that the vehicle has been tuned before by another tuner, which means the
client will have to have it put back to original by them first, or that the Bluetooth, Parrot or Stereo is causing
interference. Please contact technical@viezu.zendesk.com with the log files from your V-Flash for further
assistance.
The vehicle shows the message: “Wake Up Error.” Why is this?
This error message when ID-ing or Reading means there is a corruption between the V-Flash system and the
ECU connection. It can mean that the vehicle has been tuned before by another tuner, which means the
client will have to have it put back to original by them first, or that the Bluetooth, Parrot or Stereo is causing
interference. It can however also mean that you do not have enough battery charge on the vehicle, please
check this before contacting technical@viezu.zendesk.com with the log files from your V-Flash for further
assistance.
The vehicle is a push button start, how do I achieve ignition two?
If you are communicating with a touch button vehicle, you will need to have the key in the ignition, (or if it is
a keyless card, the card will need to be in the vehicle). Press and release the button once press and release
again but do not hold as this will start the vehicle. All the lights should appear on the dashboard and you
should hear an acoustic sound from the dashboard, this is ignition two.
Viezu Technologies 46 technical@viezu.zendesk.com
Viezu V-Flash Tuning and K-Suite Usage Guide – KESS Edition
The software shows Invalid Protocol, use a different one. Why is this?
The V-Flash software will know when you are using an incorrect protocol and prompt you to use the correct
number. You will then need to select this protocol number and communicate with the ECU this way.
The software shows a MASTER and a SLAVE option, why is this?
Some vehicles, for example Audi RS4’s and R8’s have two ECUS’, one master and one slave. You will be
prompted if this is the case on screen before you communicate to the ECU. Always remember to read the
MASTER first and SLAVE second, save both with different names, by adding the word MASTER OR SLAVE to
the end of the file name will work and to email both reads to us for modifications. Always remember to
write the MASTER first and SLAVE second. DO NOT START THE VEHICLE UNTIL YOU HAVE PROGRAMMED
BOTH ECUs.
Why do I need a battery stabilizer?
The unstable nature of a car battery especially as the ignition is turned on and off presents a potential
danger to the transmission of data between the KESS/KTAG tool and the ECU. Should the power fluctuate
too intensely, the transmission of data over the cable may fail, partially transmit, or transmit corrupted data.
This is the most common cause of failure during IDs, Reads and Writes. A stabiliser is used to guarantee a
constant value for the voltage supplied by the power source. DO NOT USE JUMP LEADS WHEN READING OR
WRITING A VEHICLE.
I can’t find a Vauxhall on the vehicle list… where is it?
The majority of Vauxhall vehicles will be listed under Opel.
Definitions (Glossary)
• ECU – It can vary from different Bosch, Siemens, to Motronic ECUs. It is not necessary for you to
know this before tuning the vehicle however it is something that is worth making a note of for future
reference.
• ORI file – An original file. An initial and unmodified read of a vehicle’s ECU, sourced via the read
operation of a KESS/KTAG or through Viezu technical support.
• Family –The family of the ECU you are going to tune. All ECU types are associated by a Family
Number. We will ask for this number if you experience any problems when reading or writing.
• “ID-Only” / “Virtual Read” - The ECU will not permit a read operation via OBD. Supplying Viezu
Technical with an ID will assist us in sourcing an original (a stock read from Alientech server).
• Protocol – A communications protocol identifying number. Every ECU has a protocol number, and
there is a large range of numbers available
• KLINE/CAN – The KLINE communications standard is an older means of communication between the
KESS/KTAG devices and an ECU. CAN is newer and more common. When given the option, the
correction selection must be made for a vehicle.
Viezu Technologies 47 technical@viezu.zendesk.com
Viezu V-Flash Tuning and K-Suite Usage Guide – KESS Edition
Viezu Technical Team Contact Details
Emails are answered during both onsite and out of hour’s operation times. Contact email addresses are:
technical@viezu.zendesk.com
When contacting a team member directly please always cc the Technical Email Address. The Technical Email
Address is copied to all members of the Technical Team; this will ensure your email is also seen in out of
hour’s service and picked up as soon as it is received.
Our operation hours are as follows (all times are UK)
For file service:
Monday - 07.00am to 21.00pm
Tuesday - 07.00am to 21.00pm
Wednesday - 07.00am to 21.00pm
Thursday - 07.00am to 21.00pm
Friday – 07.00am to 21.00pm
Saturday - 07.00am to 18.00pm
Sunday - 07.00am to 14.00pm
During these hours our Service Level Times are 1 hour from the receipt of the original file. The contact
number for these hours is +44 (0) 1789 774444
Viezu Technologies 48 technical@viezu.zendesk.com
You might also like
- Behringer 530aDocument135 pagesBehringer 530asteveywman100% (2)
- Vericut Help PDFDocument2,147 pagesVericut Help PDFNam Lê67% (3)
- Vericut HelpDocument1,085 pagesVericut Helpiresa_nuratNo ratings yet
- Configuring Vista Cinema V3Document57 pagesConfiguring Vista Cinema V3Dario100% (1)
- K-Tag Tuning Guide Ksuite v3 2018Document40 pagesK-Tag Tuning Guide Ksuite v3 2018MugiranezaNo ratings yet
- Kess V2 Tuning Guide Ksuite v1 2020Document48 pagesKess V2 Tuning Guide Ksuite v1 2020FR BareiroNo ratings yet
- User Guide For ALIENTECH Suite and KESS3 OBDDocument47 pagesUser Guide For ALIENTECH Suite and KESS3 OBDPeterNo ratings yet
- Kess 3.0 User Guide Pro RemapsDocument50 pagesKess 3.0 User Guide Pro RemapsFraccionadora GirónNo ratings yet
- ReadmeV8 0 enDocument7 pagesReadmeV8 0 enDonald Santana BautistaNo ratings yet
- Aastra MX ONE Installation and Getting Started GuideDocument28 pagesAastra MX ONE Installation and Getting Started GuiderpizanaNo ratings yet
- MURPHY PV101-C V3.2 Configuration SoftwareDocument47 pagesMURPHY PV101-C V3.2 Configuration SoftwareRomankoNo ratings yet
- Installing Cgtech ProductsDocument127 pagesInstalling Cgtech Productsandreeaoana45No ratings yet
- High Definition DVB-T Receiver ManualDocument22 pagesHigh Definition DVB-T Receiver ManualRayner MihailovNo ratings yet
- What's New in VENUE 3.0Document19 pagesWhat's New in VENUE 3.0Moacir RibeiroNo ratings yet
- The User ToolDocument125 pagesThe User ToolVictor SantosNo ratings yet
- InstallHelp SolidDocument20 pagesInstallHelp Solidaleksandar.omasystemsNo ratings yet
- Elite FSXDocument23 pagesElite FSXFilip Skultety100% (1)
- InfoVista Xeus Pro 5 Installation GuideDocument33 pagesInfoVista Xeus Pro 5 Installation Guideoxcnvn100% (1)
- Murphy PV750 y XM500Document145 pagesMurphy PV750 y XM500Jorge Andres ArrietaNo ratings yet
- VMS Configuration Guide - enDocument44 pagesVMS Configuration Guide - enUkay FindNo ratings yet
- 09 Manual ReluxSuiteDocument81 pages09 Manual ReluxSuitemtipladyNo ratings yet
- Application Note 3ADR011284 AC500 FW Update - How To Update The CI50x-PNIO FirmwareDocument11 pagesApplication Note 3ADR011284 AC500 FW Update - How To Update The CI50x-PNIO FirmwareMariano CorderoNo ratings yet
- Easysoft V800 MZ049002ENDocument40 pagesEasysoft V800 MZ049002ENTomNo ratings yet
- How To Disable Graphics Hardware Acceleration To Resolve Graphics IncompatibilityDocument15 pagesHow To Disable Graphics Hardware Acceleration To Resolve Graphics Incompatibilitytone_n_tuneNo ratings yet
- 6300 New Installation Single User LicenseDocument17 pages6300 New Installation Single User LicensePradeep KothapalliNo ratings yet
- Straive Prohance Installation Guide - v1 6Document17 pagesStraive Prohance Installation Guide - v1 6ramkumarNo ratings yet
- Autodesk Ecotect Analysis 2010 Installation and Getting StartedDocument20 pagesAutodesk Ecotect Analysis 2010 Installation and Getting Startedcesare.alcesteNo ratings yet
- SimuliaInstallationGuide PDFDocument51 pagesSimuliaInstallationGuide PDFEmilio PugliaNo ratings yet
- Altec Service Tool ManualDocument18 pagesAltec Service Tool Manualrafael granadosNo ratings yet
- Device Upgrade Procedure v6 0Document16 pagesDevice Upgrade Procedure v6 0زكيعباديNo ratings yet
- Voip Switch Demo Installation GuideDocument39 pagesVoip Switch Demo Installation GuideRakeshManandhar100% (1)
- Pipenet InstallationDocument11 pagesPipenet InstallationMani Kumar0% (1)
- Simufact Welding 8.0 Installation Instruction enDocument32 pagesSimufact Welding 8.0 Installation Instruction enhemaNo ratings yet
- QuickStart CoDeSysV3 AtviseDocument27 pagesQuickStart CoDeSysV3 AtvisestudskirbyNo ratings yet
- 5.1 SR1 - NEC Cluster Installation GuideDocument36 pages5.1 SR1 - NEC Cluster Installation GuideRich GarciaNo ratings yet
- Silo - Tips - User Manual Hexview PC Software PDFDocument51 pagesSilo - Tips - User Manual Hexview PC Software PDFagus wiyonoNo ratings yet
- ConfigView Installation Guide (Secure) BGX701-040-R03Document24 pagesConfigView Installation Guide (Secure) BGX701-040-R03Bhageerathi SahuNo ratings yet
- Lenovo V470&V570&B470&B570&B570e User Guide V2.0 (English)Document70 pagesLenovo V470&V570&B470&B570&B570e User Guide V2.0 (English)StefanNo ratings yet
- Caefatigue Vibration (CFV) : Installation and Operations GuideDocument40 pagesCaefatigue Vibration (CFV) : Installation and Operations GuideOliver RailaNo ratings yet
- CR DR Securelink Updater SBAK6827Document7 pagesCR DR Securelink Updater SBAK6827Thuan NguyenNo ratings yet
- Instructions How To Upgrade SW From WN3.3 To WN4.0 With Flexi WCDMA BTS Extension System ModuleDocument7 pagesInstructions How To Upgrade SW From WN3.3 To WN4.0 With Flexi WCDMA BTS Extension System ModulethksiNo ratings yet
- Switchvox Free Edition: Quickstart GuideDocument2 pagesSwitchvox Free Edition: Quickstart GuidejosmelNo ratings yet
- PipelineStudio Installation GuideDocument27 pagesPipelineStudio Installation GuideRodrigo MadariagaNo ratings yet
- Trixbox 2.8.0.4 Installation ManualDocument26 pagesTrixbox 2.8.0.4 Installation ManualLuat VuNo ratings yet
- Installing Cgtech ProductsDocument120 pagesInstalling Cgtech ProductsPACOEDURNENo ratings yet
- 09 Manual ReluxSuiteDocument66 pages09 Manual ReluxSuiteSteven HungNo ratings yet
- Asus v3400tnt-100Document36 pagesAsus v3400tnt-100Maddy Ratmansyah TrainStationNo ratings yet
- InSCADA21 InstallGuideDocument108 pagesInSCADA21 InstallGuideKyawmt AttNo ratings yet
- bvh2663gb Procedure For Software UpdateDocument4 pagesbvh2663gb Procedure For Software Updatemirzabapi.rezaNo ratings yet
- Install GuideDocument40 pagesInstall Guidesastry1946No ratings yet
- En - Security Center Installation and Upgrade Guide 5.3 GADocument102 pagesEn - Security Center Installation and Upgrade Guide 5.3 GAcbamtNo ratings yet
- CIMC Upgrade - Ravi KDocument11 pagesCIMC Upgrade - Ravi Kravi kantNo ratings yet
- Virtual Panel Installation Rev 1.2Document15 pagesVirtual Panel Installation Rev 1.2fgrefeNo ratings yet
- InduSoft Application Design and SCADA Deployment Recommendations for Industrial Control System SecurityFrom EverandInduSoft Application Design and SCADA Deployment Recommendations for Industrial Control System SecurityNo ratings yet
- Hiding Web Traffic with SSH: How to Protect Your Internet Privacy against Corporate Firewall or Insecure WirelessFrom EverandHiding Web Traffic with SSH: How to Protect Your Internet Privacy against Corporate Firewall or Insecure WirelessNo ratings yet
- STULZ Shelter Cooling Brochure 2011 enDocument24 pagesSTULZ Shelter Cooling Brochure 2011 enozgurNo ratings yet
- Relationa AlgebraDocument65 pagesRelationa AlgebraMalik Muhammad Hamza HayyatNo ratings yet
- Apple Marketing Plan FinalDocument39 pagesApple Marketing Plan Finalriham abdelsalamNo ratings yet
- Declaration of J. Alex HaldermanDocument11 pagesDeclaration of J. Alex HaldermanGingerInk007No ratings yet
- Hi Shashi Kant Tiwari Hi Shashi Kant Tiwari: Thank You For Your PurchaseDocument2 pagesHi Shashi Kant Tiwari Hi Shashi Kant Tiwari: Thank You For Your PurchaseShashi TiwariNo ratings yet
- Answer History of ComputersDocument55 pagesAnswer History of ComputersUttam RimalNo ratings yet
- Advance Application of Liquid Flow-Computers ISHM Classroom Presentation May 2013Document62 pagesAdvance Application of Liquid Flow-Computers ISHM Classroom Presentation May 2013Philip A Lawrence C.Eng. F. Inst M.C.No ratings yet
- GdsMillUserManual 2Document21 pagesGdsMillUserManual 2suparshyaNo ratings yet
- Lto Transfer of Ownership Data Sheet: Lot No.: Buyer No.Document5 pagesLto Transfer of Ownership Data Sheet: Lot No.: Buyer No.Jester MabutiNo ratings yet
- Ccsa R81.40Document1 pageCcsa R81.40neoaltNo ratings yet
- IoT Module1Document28 pagesIoT Module1raghuaceNo ratings yet
- Error Handling: Archive For The ETL Exception & Error Handling' CategoryDocument4 pagesError Handling: Archive For The ETL Exception & Error Handling' CategorySunil KattaNo ratings yet
- HD WF4 Specification V6.0.1Document5 pagesHD WF4 Specification V6.0.1Adrie RailfansNo ratings yet
- A Practical Application of ARM Cortex M3Document19 pagesA Practical Application of ARM Cortex M3Kang YiNo ratings yet
- LoopDocument5 pagesLoopJayaprakash JNo ratings yet
- Excel Solver - Step by Step Nonlinear Regression - BrownDocument11 pagesExcel Solver - Step by Step Nonlinear Regression - BrownfrendNo ratings yet
- Logs 07092020-CORE-NEXUSDocument49 pagesLogs 07092020-CORE-NEXUSLuis HarimaNo ratings yet
- Faqs by Topic: What Is Cceadmin?Document4 pagesFaqs by Topic: What Is Cceadmin?Quiles MichaelNo ratings yet
- Integrating External Decision Support A GLDocument27 pagesIntegrating External Decision Support A GLAtiq TahirNo ratings yet
- Shopify Apps To Drive More TrafficDocument7 pagesShopify Apps To Drive More Trafficsocial addictNo ratings yet
- PakGamers PG Emall Value SheetDocument1 pagePakGamers PG Emall Value SheetAnonymous TZZmISDLzFNo ratings yet
- Egyptian Fractions, Sylvester's Sequence, and The Erdős-Straus ConjectureDocument7 pagesEgyptian Fractions, Sylvester's Sequence, and The Erdős-Straus ConjecturekrishnaNo ratings yet
- Opcode Sequences As Representation of Executables For Data-Mining-Based Unknown Malware Detection (Elsevier-2013) PDFDocument19 pagesOpcode Sequences As Representation of Executables For Data-Mining-Based Unknown Malware Detection (Elsevier-2013) PDFdmtankNo ratings yet
- Digitization For Economic Growth and Job CreationDocument24 pagesDigitization For Economic Growth and Job CreationDaniela StaciNo ratings yet
- List of FunctionsDocument2 pagesList of Functionssheeess gaada100% (1)
- TVL - IA (Electronic Products Assembly and Servicing) : Application SoftwareDocument14 pagesTVL - IA (Electronic Products Assembly and Servicing) : Application SoftwareMARFE IMPASTANo ratings yet
- Software Requirements Specification For Scheduling SystemDocument41 pagesSoftware Requirements Specification For Scheduling SystemSāJø ApoNo ratings yet
- Certificate of EC Type-Approval of A Measuring Instrument Number: UK 2845 Revision 1Document9 pagesCertificate of EC Type-Approval of A Measuring Instrument Number: UK 2845 Revision 1Femi MenaNo ratings yet
- InteliLite AMF20-25Document2 pagesInteliLite AMF20-25albertooliveira100% (2)