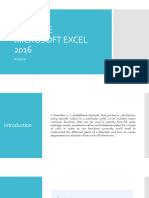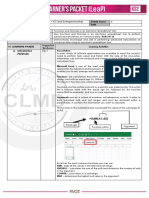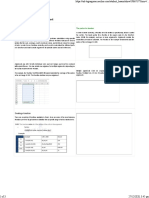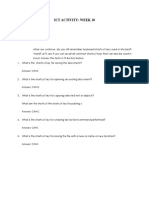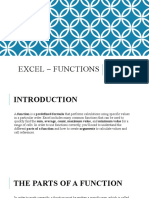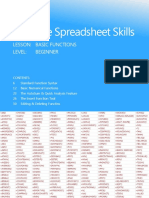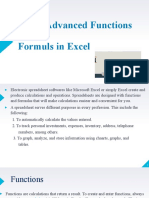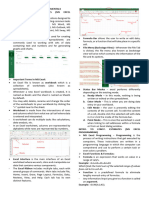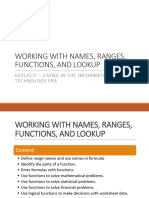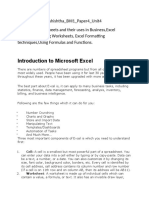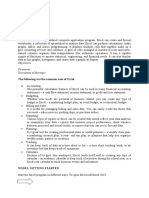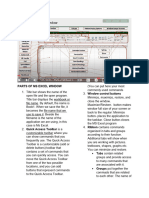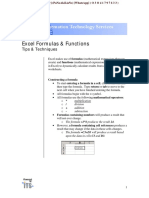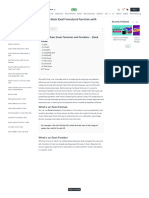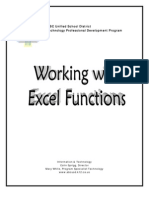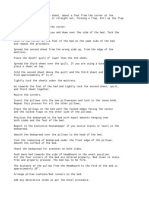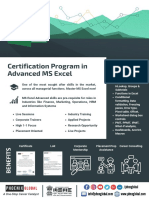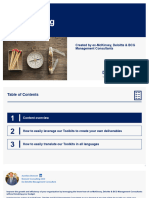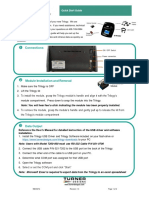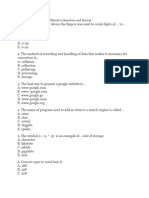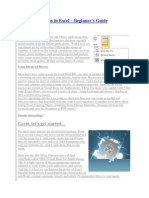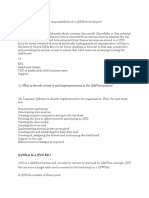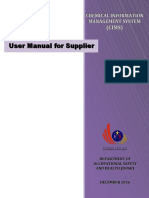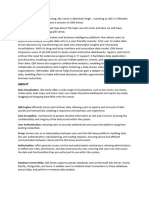Professional Documents
Culture Documents
Lecture 2 - Basics of MS-Excel
Lecture 2 - Basics of MS-Excel
Uploaded by
umang2782loveOriginal Description:
Original Title
Copyright
Available Formats
Share this document
Did you find this document useful?
Is this content inappropriate?
Report this DocumentCopyright:
Available Formats
Lecture 2 - Basics of MS-Excel
Lecture 2 - Basics of MS-Excel
Uploaded by
umang2782loveCopyright:
Available Formats
Microsoft Excel
UNDERSTANDING FUNCTIONS
Imagine having to create a formula that time consuming to develop. This is the role of
calculated the monthly payments on a loan, or hundreds of arithmetic functions that have been
the average of over 100 cells – these would pre-programmed in Excel for you.
require complex or long formulas that would be
Functions Overview
Functions are simply pre-programmed formulas already provided for you in Excel which can perform
calculations covering a wide range of categories including statistics, date and time arithmetic, financial
calculations, lists, engineering, and more.
Just like normal formulas that you create, functions must start with an equal sign. The equal sign is
then followed by the name of the function (usually a descriptive name which indicates the purpose of
the function). Most functions also require additional information known as arguments which are
supplied to the function in brackets after the function name. Functions are therefore written as follows:
=name(arguments)
The arguments are quite often cell or range references that contain values that can be used in the
function. For example, the commonest function is the SUM function which, as its name suggests, is
used to sum or add values together. If you wanted to add all of the values in the cells from B10 to D15
you would write this function as:
=SUM(B10:D15)
As you can see this is much simpler than writing your own referential formula which would look like:
=B10+B11+B12+B13+B14+B15+D10+D11+D12+D13+D14+D15
Imagine writing and proofing a formula where you had to add 200 cells!
Typing Functions
If you are familiar with the function that you need you can type it into a cell exactly the same way you
type any other formula. If you are not sure if Excel has a function or you can’t quite remember how it is
written you can use the Insert Function tool on the Formula Bar to assist you. When you click on
this tool the Insert Function dialog box will be presented to you which lists the most recently used or
common functions and also allows you to search for other functions that you might need.
The Insert Function dialog box will also type the function out for you and then provide you with a
further dialog box to guide you through the process of specifying the arguments that the function
needs to perform its calculation.
ITTraining@sgul.ac.uk Page 26 St. George’s Information Services
Microsoft Excel
USING THE SUM FUNCTION TO ADD
One of the most used functions is the SUM type the function, and then use the pointing
function. This function allows you to add the technique to fill in the arguments. Excel then paints
values in a range of cells. The function is written marquees around the cells involved helping you to
as: =SUM(range or ranges to add). You can track your progress.
Try This Yourself:
Open
File
Handy to Know…
• You can also use the Sum command in the
Editing group on the Home tab of the
Ribbon to have Excel automatically enter a
sum function based on a range of cells.
• You can also type the name of a function in
upper or lowercase – it is not case sensitive.
ITTraining@sgul.ac.uk Page 27 St. George’s Information Services
Microsoft Excel
CALCULATING AN AVERAGE
The AVERAGE function allows you to average average function can be applied using the
the values in a range of cells. It is written in much Functions Wizard, a part of Excel that steps you
the same way as the SUM function, for example, through the process of creating a function or you
=AVERAGE(range of cells to average). The can type it in yourself if you are comfortable with it.
Try This Yourself:
Same
File
Handy to Know…
• You can type queries like “How do I work out
the monthly payment for a car loan?” into the
Search box in the Insert Function dialog
box. Once you have selected a function from
the Select a function list, the Function
Arguments dialog box will help you to enter
the values into the function.
ITTraining@sgul.ac.uk Page 28 St. George’s Information Services
Microsoft Excel
FINDING A MINIMUM VALUE
The Minimum or MIN function allows you to The function can be applied using the Function
extract the lowest value from a range of values. It Wizard, or by typing the function in detail directly
is written in much the same way as the SUM into the cell.
function. For example, =MIN(range of cells).
Try This Yourself:
Same
File
Function Arguments dialog
Handy to Know…
• You might use a Minimum function in real
life to find the lowest value in a large range of
numbers. For example, in a large inventory it
can be used to work out which product is the
slowest seller.
ITTraining@sgul.ac.uk Page 29 St. George’s Information Services
Microsoft Excel
COMMON ERROR MESSAGES
Microsoft Excel has some in-built messages that other formula cells that depend upon it. The
can assist you when something goes wrong with messages are always prefixed with a hash sign (#)
a formula. These messages appear in the cell and appear with a code. The more common error
that contains the formula, and sometimes also messages are listed below.
A Line of Hash (#) Signs
Sometimes referred to as “tramlines”, a line of hash
signs usually occurs because a column is not wide
enough to display the numbers in the cell or
formula. Widening the column will correct this
problem – you can drag the column heading until
the value in the cell appears as it should.
#DIV/0!
This message means you are trying to divide a value by
zero – this is mathematically impossible. In the example
at the left we are trying to find the average number of
persons per household. All is fine as long as there is a
value greater than zero in cell B3 (Houses). As soon as
we change this to a zero an error message appears in
the formula cell (B5).
To prevent the error you will need to enter a value
greater than zero into cell B3, the divisor cell.
#VALUE!
In this message Excel is advising that something in the
formula is not a value and therefore a calculation can’t be
made.
A close examination of the example at the left shows cell
B3 contains the word “three”. Therefore the formula in
cell B5 is trying to divide 192,664 (in cell B2) with a word,
which doesn’t make sense.
To fix the error, a value (a number) will need to be
entered in cell B3.
#NAME?
This message appears when text is found in a
formula that can’t be matched to either a
legitimate function or range name.
In the example to the left, the formula has been
entered as =SOME(B3:B7) – there is no such
function as SOME, and presumably the author
should have typed =SUM(B3:B7).
ITTraining@sgul.ac.uk Page 30 St. George’s Information Services
You might also like
- Full Download Ebook PDF Operations Management 12th Edition by William Stevenson PDFDocument41 pagesFull Download Ebook PDF Operations Management 12th Edition by William Stevenson PDFmitchell.clinard764100% (31)
- Learning Microstation VBA PDFDocument933 pagesLearning Microstation VBA PDFvarun sehgalNo ratings yet
- Advance Microsoft Excel 2016Document34 pagesAdvance Microsoft Excel 2016Vanez AspaNo ratings yet
- 10 Smarter Ways To Use Excel For EngineeringDocument13 pages10 Smarter Ways To Use Excel For EngineeringmaddogoujeNo ratings yet
- Oracle R12 Report Manager FSG XML ReportsDocument42 pagesOracle R12 Report Manager FSG XML ReportsSri Rishi100% (1)
- 4 - Excel - FunctionsDocument16 pages4 - Excel - FunctionsAhmed Gomaa MohammedNo ratings yet
- 4 - FunctionsDocument16 pages4 - FunctionsSherleen GallardoNo ratings yet
- EPP-ICT-G6-w6Document4 pagesEPP-ICT-G6-w6joseph grafiaNo ratings yet
- Compo02 Chapter 5Document3 pagesCompo02 Chapter 5JUN GERONANo ratings yet
- Pre Defined Formulas and Functions in ExcelDocument3 pagesPre Defined Formulas and Functions in ExcelAngelo ValdezNo ratings yet
- Excel 2013: Video: FunctionsDocument12 pagesExcel 2013: Video: FunctionsPrateek SharmaNo ratings yet
- Acit Excel FunctionDocument2 pagesAcit Excel FunctionGreta FergussonNo ratings yet
- Infografia Inglés-AlgoritmosDocument2 pagesInfografia Inglés-AlgoritmosYHULIE ARLETH HERNANDEZ HERNANDEZNo ratings yet
- Microosft 365Document109 pagesMicroosft 365jeffrey.enriquezNo ratings yet
- Module 1 LaboratoryDocument10 pagesModule 1 Laboratoryjayn VelascoNo ratings yet
- Mathematical Functions in ExcelDocument15 pagesMathematical Functions in ExcelArchana SharmaNo ratings yet
- Working With Basic FunctionsDocument5 pagesWorking With Basic FunctionssherrylNo ratings yet
- Ict Week10 Activity-FloresDocument4 pagesIct Week10 Activity-FloresRhenzel FloresNo ratings yet
- 6th - Nep Excel Theory NotesDocument25 pages6th - Nep Excel Theory NotesAnkeet SealNo ratings yet
- Lesson 7Document8 pagesLesson 7Puche MaraNo ratings yet
- Excel 2016 - FunctionsDocument33 pagesExcel 2016 - Functionskookie bunnyNo ratings yet
- Excel Lesson 10Document16 pagesExcel Lesson 10Raymond PunoNo ratings yet
- Advance Spreadsheet Skills: Lesson: Basic Functions Level: BeginnerDocument35 pagesAdvance Spreadsheet Skills: Lesson: Basic Functions Level: BeginnerJon Ulriko TubalNo ratings yet
- Doing Advanced Functions and Formuls in ExcelDocument9 pagesDoing Advanced Functions and Formuls in ExcelChad CagurolNo ratings yet
- Presentation 3Document20 pagesPresentation 3juvyflores024No ratings yet
- Basic Terms in Excel: Formulas and FunctionsDocument8 pagesBasic Terms in Excel: Formulas and Functionspsychic_jason0071319No ratings yet
- Excel Formulas and Functions: Basic Arithmetic Formula ConstructionDocument5 pagesExcel Formulas and Functions: Basic Arithmetic Formula ConstructionTariq IslamNo ratings yet
- Excel 2007: Working With Basic FunctionsDocument7 pagesExcel 2007: Working With Basic FunctionsAmela ZivojevicNo ratings yet
- Excel2007 Advanced CalculationsDocument11 pagesExcel2007 Advanced CalculationsvinodetrxNo ratings yet
- Microsoft Excel NotesDocument9 pagesMicrosoft Excel Notesjuswaxhitler1941No ratings yet
- Emtech Melc 4-5 Cont and Melc 6 LAS - Week 3 Sy 2021-2022Document13 pagesEmtech Melc 4-5 Cont and Melc 6 LAS - Week 3 Sy 2021-2022Florentino Mainit Jr.No ratings yet
- Lesson For SpreadsheetsDocument69 pagesLesson For SpreadsheetsCrisna Rivera Pundano100% (1)
- Microsoft ExcelDocument7 pagesMicrosoft ExcelMarie VillanuevaNo ratings yet
- PuP7 HelpDocument29 pagesPuP7 HelpRao KajaNo ratings yet
- Microsoft ExcelDocument3 pagesMicrosoft ExcelElaine De GuzmanNo ratings yet
- Excel Notes 2nd BestDocument38 pagesExcel Notes 2nd BestRajanikanth MNo ratings yet
- CEP211LDocument4 pagesCEP211LAndrea Nicole TaguinesNo ratings yet
- 0316 Excel Basic Create FormulasDocument10 pages0316 Excel Basic Create FormulasMichael MikeNo ratings yet
- Formulas in Excel SpreadsheetDocument19 pagesFormulas in Excel SpreadsheetHein HtetNo ratings yet
- Reviewer in ICTDocument4 pagesReviewer in ICTCalvin Carl D. Delos ReyesNo ratings yet
- Working With Names, Ranges, Function and Lookup - UpdatedDocument53 pagesWorking With Names, Ranges, Function and Lookup - UpdatedLydia AlbanNo ratings yet
- 2excel 1introDocument65 pages2excel 1introYsmech SalazarNo ratings yet
- DHA Shikha BHI 204 Unit4Document38 pagesDHA Shikha BHI 204 Unit4M. WaqasNo ratings yet
- 1350310292EXCEL - Part 2Document12 pages1350310292EXCEL - Part 2Joel GwenereNo ratings yet
- Introduction To ExcelDocument15 pagesIntroduction To ExcelElyza Mae AlvarezNo ratings yet
- UNIT-3: 1. What Do You Mean by Cell in Ms-Excel?Document22 pagesUNIT-3: 1. What Do You Mean by Cell in Ms-Excel?Amisha SainiNo ratings yet
- Excel: Design & Audit TipsDocument15 pagesExcel: Design & Audit TipsChâu TheSheepNo ratings yet
- Advanced Spreadsheet Skills: ACTIVITY NO. 1 Computing Data, Especially Student's Grades, MightDocument18 pagesAdvanced Spreadsheet Skills: ACTIVITY NO. 1 Computing Data, Especially Student's Grades, MightKakashimoto OGNo ratings yet
- L4 ExcelDocument3 pagesL4 ExcelAnn MagraciaNo ratings yet
- The Following Are The Common Uses of ExcelDocument6 pagesThe Following Are The Common Uses of ExcelMarie VillanuevaNo ratings yet
- 3253 Review Questions Answer KeyDocument11 pages3253 Review Questions Answer KeyWalter AguilarNo ratings yet
- SASADocument7 pagesSASAKatrina PaquizNo ratings yet
- Excel Formulas and Functions For Beginners 2024Document46 pagesExcel Formulas and Functions For Beginners 2024nixonahmed13No ratings yet
- What Is Spreadsheet?: TYPES OF DATA in SpreadsheetDocument5 pagesWhat Is Spreadsheet?: TYPES OF DATA in SpreadsheetAngelo ValdezNo ratings yet
- DHA Shikha BHI 204 Unit4Document38 pagesDHA Shikha BHI 204 Unit4Anbu EzhilNo ratings yet
- InstaTech Module 4Document19 pagesInstaTech Module 4eraNo ratings yet
- Visual Basics For ApplicationsDocument141 pagesVisual Basics For ApplicationsMahesh ParabNo ratings yet
- Excel Formulas PDFDocument8 pagesExcel Formulas PDFSpace RunNo ratings yet
- WWW Geeksforgeeks Org Basic Excel Formulas and FunctionsDocument17 pagesWWW Geeksforgeeks Org Basic Excel Formulas and Functionslydiphebs.ibiezaNo ratings yet
- Graphics. An Example Would Be Microsoft Word. Formulas Into The Spreadsheet For Easy Calculation. An Example Would Be Microsoft ExcelDocument6 pagesGraphics. An Example Would Be Microsoft Word. Formulas Into The Spreadsheet For Easy Calculation. An Example Would Be Microsoft ExcelLeopold LasetNo ratings yet
- Excel Interview Questions - AdvancedDocument11 pagesExcel Interview Questions - Advancedst_kannanNo ratings yet
- ABC Unified School District Technology Professional Development ProgramDocument9 pagesABC Unified School District Technology Professional Development ProgramYuli Anto100% (1)
- STOCKSDocument14 pagesSTOCKSumang2782loveNo ratings yet
- Bsc-Hha-2nd Sem-Fsn-L-2,3,4Document11 pagesBsc-Hha-2nd Sem-Fsn-L-2,3,4umang2782loveNo ratings yet
- Img 20240227 Wa0008Document2 pagesImg 20240227 Wa0008umang2782loveNo ratings yet
- Img 20240227 Wa0007Document1 pageImg 20240227 Wa0007umang2782loveNo ratings yet
- Umang YadavDocument10 pagesUmang Yadavumang2782loveNo ratings yet
- Presentation 4Document13 pagesPresentation 4umang2782loveNo ratings yet
- Certification Program in Advanced MS Excel: /phnxglobalDocument2 pagesCertification Program in Advanced MS Excel: /phnxglobalyogesh patilNo ratings yet
- Wayne State Resume and References 2Document3 pagesWayne State Resume and References 2api-373672382No ratings yet
- Content Overview and OnboardingDocument29 pagesContent Overview and OnboardingMaria AngelNo ratings yet
- Connections: Quick Start GuideDocument2 pagesConnections: Quick Start GuideLeo NidasNo ratings yet
- MLDCDocument1 pageMLDCBala AnandNo ratings yet
- Bece ComputerDocument5 pagesBece Computerchelaw RichardNo ratings yet
- Create A Device Template From Feature TemplatesDocument20 pagesCreate A Device Template From Feature TemplatesRakesh KumarNo ratings yet
- Starting Microsoft Excel: 1. Click On The START Button. 2. Click On PROGRAMS. 3. Click On Microsoft ExcelDocument26 pagesStarting Microsoft Excel: 1. Click On The START Button. 2. Click On PROGRAMS. 3. Click On Microsoft ExcelSubhashree AbinashNo ratings yet
- Reporting Analysis 11123000 ReadmeDocument38 pagesReporting Analysis 11123000 ReadmeAvinash McaNo ratings yet
- FEMCI Book - Random Vibration Specification Magnitude EquationsDocument2 pagesFEMCI Book - Random Vibration Specification Magnitude EquationsVijet BhandiwadNo ratings yet
- Spreadsheet Design, Verification and Validation, Use and Storage of Single-User Workbook Files in US FDADocument25 pagesSpreadsheet Design, Verification and Validation, Use and Storage of Single-User Workbook Files in US FDAvg_vvg100% (1)
- PDF Intermediate Financial Management Eugene F Brigham Ebook Full ChapterDocument53 pagesPDF Intermediate Financial Management Eugene F Brigham Ebook Full Chapterashley.roberts341100% (3)
- Advanced Macros in Excel-Beginner's Guide: Great, Let's Get StartedDocument9 pagesAdvanced Macros in Excel-Beginner's Guide: Great, Let's Get StartedamowafiNo ratings yet
- NPD Europe (UK, France, Spain, Italy) - FY 2012 Sales DataDocument387 pagesNPD Europe (UK, France, Spain, Italy) - FY 2012 Sales DatababuscabeataNo ratings yet
- Solidworks Api Programming Automation Ebook PDFDocument3 pagesSolidworks Api Programming Automation Ebook PDFأبومحمدالزيات0% (1)
- Rab Sie Pubdok: Total 5,405,000 Desain BerupaDocument2 pagesRab Sie Pubdok: Total 5,405,000 Desain BerupaMuhtadi AremiNo ratings yet
- Poster Excel Web PDFDocument1 pagePoster Excel Web PDFKazi Akram UddinNo ratings yet
- User's Guide: IBM SPSS Analytic ServerDocument40 pagesUser's Guide: IBM SPSS Analytic ServerAbdouNo ratings yet
- CSCI200 Introduction To Computer Syllabus - Spring 2020-2021Document3 pagesCSCI200 Introduction To Computer Syllabus - Spring 2020-2021Alex GuNo ratings yet
- SSSP Program Assistant PDFDocument1 pageSSSP Program Assistant PDFirohaNo ratings yet
- Chapter 26 Easy PrinterDocument20 pagesChapter 26 Easy PrinterMaicon TomaziNo ratings yet
- User's Guide BFI: 1 2 Running The Program 1 3 Input Data 2 4 Calculation 2 5 Output 3Document4 pagesUser's Guide BFI: 1 2 Running The Program 1 3 Input Data 2 4 Calculation 2 5 Output 3AjayNo ratings yet
- Q1 What Are The Roles and Responsibilities of A QlikView DeveloperDocument46 pagesQ1 What Are The Roles and Responsibilities of A QlikView DeveloperAjay Singh100% (3)
- CIMS User Manual For SupplierDocument31 pagesCIMS User Manual For SupplierCahaya PerpaduanNo ratings yet
- A Chemical Spread Sheet in Microsoft ExcelDocument7 pagesA Chemical Spread Sheet in Microsoft ExcelKvts Pavan KumarNo ratings yet
- Excel TutorialDocument9 pagesExcel TutorialWahid QureshiNo ratings yet
- QliksenseDocument5 pagesQliksensePursharth GuptaNo ratings yet