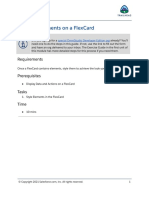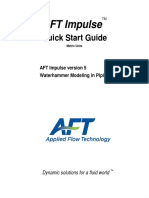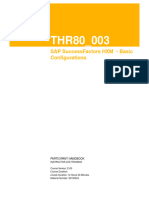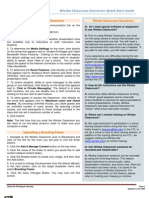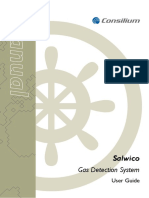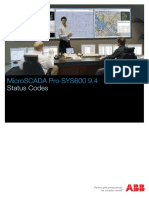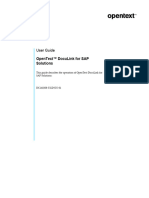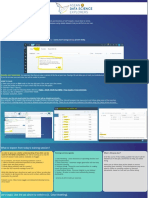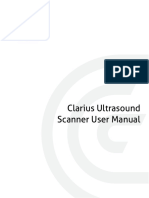Professional Documents
Culture Documents
Acu User Guide
Acu User Guide
Uploaded by
Gabriel CosteaCopyright:
Available Formats
You might also like
- The Subtle Art of Not Giving a F*ck: A Counterintuitive Approach to Living a Good LifeFrom EverandThe Subtle Art of Not Giving a F*ck: A Counterintuitive Approach to Living a Good LifeRating: 4 out of 5 stars4/5 (5823)
- The Gifts of Imperfection: Let Go of Who You Think You're Supposed to Be and Embrace Who You AreFrom EverandThe Gifts of Imperfection: Let Go of Who You Think You're Supposed to Be and Embrace Who You AreRating: 4 out of 5 stars4/5 (1093)
- Never Split the Difference: Negotiating As If Your Life Depended On ItFrom EverandNever Split the Difference: Negotiating As If Your Life Depended On ItRating: 4.5 out of 5 stars4.5/5 (852)
- Grit: The Power of Passion and PerseveranceFrom EverandGrit: The Power of Passion and PerseveranceRating: 4 out of 5 stars4/5 (590)
- Hidden Figures: The American Dream and the Untold Story of the Black Women Mathematicians Who Helped Win the Space RaceFrom EverandHidden Figures: The American Dream and the Untold Story of the Black Women Mathematicians Who Helped Win the Space RaceRating: 4 out of 5 stars4/5 (898)
- Shoe Dog: A Memoir by the Creator of NikeFrom EverandShoe Dog: A Memoir by the Creator of NikeRating: 4.5 out of 5 stars4.5/5 (541)
- The Hard Thing About Hard Things: Building a Business When There Are No Easy AnswersFrom EverandThe Hard Thing About Hard Things: Building a Business When There Are No Easy AnswersRating: 4.5 out of 5 stars4.5/5 (349)
- Elon Musk: Tesla, SpaceX, and the Quest for a Fantastic FutureFrom EverandElon Musk: Tesla, SpaceX, and the Quest for a Fantastic FutureRating: 4.5 out of 5 stars4.5/5 (474)
- Her Body and Other Parties: StoriesFrom EverandHer Body and Other Parties: StoriesRating: 4 out of 5 stars4/5 (823)
- The Sympathizer: A Novel (Pulitzer Prize for Fiction)From EverandThe Sympathizer: A Novel (Pulitzer Prize for Fiction)Rating: 4.5 out of 5 stars4.5/5 (122)
- The Emperor of All Maladies: A Biography of CancerFrom EverandThe Emperor of All Maladies: A Biography of CancerRating: 4.5 out of 5 stars4.5/5 (271)
- The Little Book of Hygge: Danish Secrets to Happy LivingFrom EverandThe Little Book of Hygge: Danish Secrets to Happy LivingRating: 3.5 out of 5 stars3.5/5 (403)
- The World Is Flat 3.0: A Brief History of the Twenty-first CenturyFrom EverandThe World Is Flat 3.0: A Brief History of the Twenty-first CenturyRating: 3.5 out of 5 stars3.5/5 (2259)
- The Yellow House: A Memoir (2019 National Book Award Winner)From EverandThe Yellow House: A Memoir (2019 National Book Award Winner)Rating: 4 out of 5 stars4/5 (98)
- Devil in the Grove: Thurgood Marshall, the Groveland Boys, and the Dawn of a New AmericaFrom EverandDevil in the Grove: Thurgood Marshall, the Groveland Boys, and the Dawn of a New AmericaRating: 4.5 out of 5 stars4.5/5 (266)
- A Heartbreaking Work Of Staggering Genius: A Memoir Based on a True StoryFrom EverandA Heartbreaking Work Of Staggering Genius: A Memoir Based on a True StoryRating: 3.5 out of 5 stars3.5/5 (231)
- Team of Rivals: The Political Genius of Abraham LincolnFrom EverandTeam of Rivals: The Political Genius of Abraham LincolnRating: 4.5 out of 5 stars4.5/5 (234)
- Cerner LIS Training ManualDocument28 pagesCerner LIS Training Manualyosty100% (1)
- On Fire: The (Burning) Case for a Green New DealFrom EverandOn Fire: The (Burning) Case for a Green New DealRating: 4 out of 5 stars4/5 (74)
- Excel 2021 Book (001-059)Document59 pagesExcel 2021 Book (001-059)John DuboisNo ratings yet
- The Unwinding: An Inner History of the New AmericaFrom EverandThe Unwinding: An Inner History of the New AmericaRating: 4 out of 5 stars4/5 (45)
- Email Symbol For ResumeDocument6 pagesEmail Symbol For Resumeaflkubfrv100% (1)
- OmniStudio Style The Elements On A FlexCardDocument8 pagesOmniStudio Style The Elements On A FlexCardAmol ManeNo ratings yet
- Open Source Internet Research Tool User Guide: Last Updated: 23/12/2016Document36 pagesOpen Source Internet Research Tool User Guide: Last Updated: 23/12/2016Sigit AriwibowoNo ratings yet
- SCIA Export Help FileDocument66 pagesSCIA Export Help FileCiaran100% (1)
- Impulse 5 Quick Start MetricDocument118 pagesImpulse 5 Quick Start MetricRida JadiNo ratings yet
- Lesson Plan 27 PDFDocument11 pagesLesson Plan 27 PDFNur FarahinNo ratings yet
- Cadmould 3D-F V6.0 Rapid Eng PDFDocument76 pagesCadmould 3D-F V6.0 Rapid Eng PDFTB11SDNo ratings yet
- Unit 3 SAP SuccessFactors HXM - Basic ConfigurationsDocument103 pagesUnit 3 SAP SuccessFactors HXM - Basic ConfigurationsMuhammad AliNo ratings yet
- VNXe3200 Unisphere ManagementDocument139 pagesVNXe3200 Unisphere ManagementBruno Kchassa TartaroNo ratings yet
- Asc Substitutions en P2Document44 pagesAsc Substitutions en P2burnskssNo ratings yet
- Blackboard™ Wimba Classroom Instructor Quick Start GuideDocument4 pagesBlackboard™ Wimba Classroom Instructor Quick Start GuidemoatazosmanNo ratings yet
- Chapter 3-Computer SoftwareDocument58 pagesChapter 3-Computer SoftwareJovin MosesNo ratings yet
- 5103017-00A01 Salwico Gas Detection User GuideDocument40 pages5103017-00A01 Salwico Gas Detection User Guideanwar erlan100% (1)
- MathU Pro Manual BasicoDocument24 pagesMathU Pro Manual BasicoVega SNo ratings yet
- User Manual For Lifedop L150 Series (Handheld Doppler Without Display) L250 Series (Handheld Doppler With Display)Document23 pagesUser Manual For Lifedop L150 Series (Handheld Doppler Without Display) L250 Series (Handheld Doppler With Display)Mei Córdova PinkasNo ratings yet
- FPV Monitor: User ManualDocument14 pagesFPV Monitor: User ManualJohn DoeNo ratings yet
- SYS600 Status CodesDocument232 pagesSYS600 Status CodesPhuong LaiMinh100% (1)
- Aqa Subject Specific VocabularyDocument20 pagesAqa Subject Specific Vocabularyapi-536748358No ratings yet
- User Guide OpenText DocuLink For SAP Solutions (DC160208-UGD-En-01)Document116 pagesUser Guide OpenText DocuLink For SAP Solutions (DC160208-UGD-En-01)mhajmohammadniaNo ratings yet
- N600 Wifi Usb Adapter: Model Wnda3100V3 User ManualDocument28 pagesN600 Wifi Usb Adapter: Model Wnda3100V3 User ManualmarcusNo ratings yet
- What To Expect From Today's Training Session?: Log-In Instructions How To Access The Adse 2023 Exercise StoryDocument9 pagesWhat To Expect From Today's Training Session?: Log-In Instructions How To Access The Adse 2023 Exercise Storyhaofeng xDNo ratings yet
- mPRE Manual REV 1.2Document16 pagesmPRE Manual REV 1.2DaBigBadWolfNo ratings yet
- DSLSDocument103 pagesDSLSThais CamposNo ratings yet
- Clarius Ultrasound Scanner User ManualDocument114 pagesClarius Ultrasound Scanner User Manualfgjruiz37No ratings yet
- User Manual For FN3104W-B4 - V1.0.4 - EnglishDocument93 pagesUser Manual For FN3104W-B4 - V1.0.4 - EnglishaaachapNo ratings yet
- BC-5380 Operator's Manual V2.0 Neutral enDocument590 pagesBC-5380 Operator's Manual V2.0 Neutral enSurya Haris Senoaji100% (2)
- LBS Data Entry and Office Automation NotesDocument26 pagesLBS Data Entry and Office Automation NotesNIJEESH RAJ N100% (2)
- M2MS BP209ManualDocument174 pagesM2MS BP209ManualSK Abdul Hai BashaNo ratings yet
Acu User Guide
Acu User Guide
Uploaded by
Gabriel CosteaCopyright
Available Formats
Share this document
Did you find this document useful?
Is this content inappropriate?
Report this DocumentCopyright:
Available Formats
Acu User Guide
Acu User Guide
Uploaded by
Gabriel CosteaCopyright:
Available Formats
Trimble ACU
User Guide
Version 1.01
Revision A
F Part Number 571702151
January 2005
Trimble Geomatics and Engineering Division any such Nonconforming Product, upon your return of
5475 Kellenburger Road any Nonconforming Product to Trimble in accordance
Dayton, Ohio 45424-1099 with Trimble’s standard return material authorization
U.S.A. procedures.
800-538-7800 (toll free in U.S.A.) Warranty Exclusions and Disclaimer
+1-937-233-8921 Phone
These warranties shall be applied only in the event and
+1-937-233-9004 Fax
to the extent that (i) the Products and Software are
www.trimble.com properly and correctly installed, configured, interfaced,
Copyright and Trademarks maintained, stored, and operated in accordance with
Trimble's relevant operator's manual and specifications,
© 2004, Trimble Navigation Limited. All rights and; (ii) the Products and Software are not modified or
reserved. misused. The preceding warranties shall not apply to,
Trimble, the Globe & Triangle logo and BlueCap are and Trimble shall not be responsible for defects or
trademarks of Trimble Navigation Limited, registered in performance problems resulting from (i) the
the United States Patent and Trademark Office. combination or utilization of the Product or Software
Autolock, Trimble Survey Controller and TSCe are with hardware or software products, information, data,
trademarks of Trimble Navigation Limited. The systems, interfaces or devices not made, supplied or
Bluetooth word mark and logos are owned by the specified by Trimble; (ii) the operation of the Product or
Blutooth SIG, Inc. and any use of such marks by Trimble Software under any specification other than, or in
is under license. Microsoft® and Windows are either addition to, Trimble's standard specifications for its
registered trademarks or trademarks of Microsoft® products; (iii) the unauthorized, installation,
Corporation in the United States and/or other countries. modification, or use of the Product or Software; (iv)
All other trademarks are the property of their respective damage caused by accident, lightning or other electrical
owners. discharge, fresh or salt water immersion or spray; or (v)
normal wear and tear on consumable parts (e.g.,
Release Notice batteries). Trimble does not warrant or guarantee the
This is the April 2004 release 01.01 of the Trimble ACU results obtained through the use of the Product.
User Guide, part number 571702151. It applies to the THE WARRANTIES ABOVE STATE TRIMBLE'S ENTIRE
Trimble ACU controller. LIABILITY, AND YOUR EXCLUSIVE REMEDIES,
The following limited warranties give you specific legal RELATING TO PERFORMANCE OF THE PRODUCTS
rights. You may have others, which vary from AND SOFTWARE. EXCEPT AS OTHERWISE
state/jurisdiction to state/jurisdiction. EXPRESSLY PROVIDED HEREIN, THE PRODUCTS,
SOFTWARE, AND ACCOMPANYING
Hardware Limited Warranty
DOCUMENTATION AND MATERIALS ARE PROVIDED
Trimble Navigation Limited warrants that this hardware “AS-IS” AND WITHOUT EXPRESS OR IMPLIED
product (the “Product”) will perform substantially in WARRANTY OF ANY KIND BY EITHER TRIMBLE
accordance with published specifications and be NAVIGATION LIMITED OR ANYONE WHO HAS BEEN
substantially free of defects in material and INVOLVED IN ITS CREATION, PRODUCTION,
workmanship for a period of one (1) year starting from INSTALLATION, OR DISTRIBUTION INCLUDING, BUT
the date of delivery. The warranty set forth in this NOT LIMITED TO, THE IMPLIED WARRANTIES OF
paragraph shall not apply to software products. MERCHANTABILITY AND FITNESS FOR A
Software License, Limited Warranty PARTICULAR PURPOSE, TITLE, AND
NONINFRINGEMENT. THE STATED EXPRESS
This Trimble software product, whether provided as a WARRANTIES ARE IN LIEU OF ALL OBLIGATIONS OR
stand-alone computer software product, built into LIABILITIES ON THE PART OF TRIMBLE ARISING
hardware circuitry as firmware, embedded in flash OUT OF, OR IN CONNECTION WITH, ANY PRODUCTS
memory, or stored on magnetic or other media, (the OR SOFTWARE. SOME STATES AND JURISDICTIONS
“Software”) is licensed and not sold, and its use is DO NOT ALLOW LIMITATIONS ON DURATION OR
governed by the terms of the relevant End User License THE EXCLUSION OF AN IMPLIED WARRANTY, SO
Agreement (“EULA”) included with the Software. In the THE ABOVE LIMITATION MAY NOT APPLY TO YOU.
absence of a separate EULA included with the Software
providing different limited warranty terms, exclusions TRIMBLE NAVIGATION LIMITED IS NOT
and limitations, the following terms and conditions shall RESPONSIBLE FOR THE OPERATION OR FAILURE OF
apply. Trimble warrants that this Trimble Software OPERATION OF GPS SATELLITES OR THE
product will substantially conform to Trimble’s AVAILABILITY OF GPS SATELLITE SIGNALS.
applicable published specifications for the Software for
a period of one (1) year, starting from the date of
delivery.
Warranty Remedies
Trimble's sole liability and your exclusive remedy under
the warranties set forth above shall be, at Trimble’s
option, to repair or replace any Product or Software that
fails to conform to such warranty ("Nonconforming
Product") or refund the purchase price paid by you for
Limitation of Liability Canada
TRIMBLE’S ENTIRE LIABILITY UNDER ANY This digital apparatus does not exceed the Class B limits
PROVISION HEREIN SHALL BE LIMITED TO THE for radio noise emissions from digital apparatus as set
AMOUNT PAID BY YOU FOR THE PRODUCT OR out in the radio interference regulations of the Canadian
SOFTWARE LICENSE. TO THE MAXIMUM EXTENT Department of Communications.
PERMITTED BY APPLICABLE LAW, IN NO EVENT Le présent appareil numérique n’émet pas de bruits
SHALL TRIMBLE OR ITS SUPPLIERS BE LIABLE FOR radioélectriques dépassant les limites applicables aux
ANY INDIRECT, SPECIAL, INCIDENTAL OR appareils numériques de Classe B prescrites dans le
CONSEQUENTIAL DAMAGES WHATSOEVER UNDER règlement sur le brouillage radioélectrique édicté par le
ANY CIRCUMSTANCE OR LEGAL THEORY RELATING Ministère des Communications du Canada.
IN ANY WAY TO THE PRODUCTS, SOFTWARE AND
ACCOMPANYING DOCUMENTATION AND The term “IC:” before the certification/registration
MATERIALS, (INCLUDING, WITHOUT LIMITATION, number only signifies that the Industry Canada technical
DAMAGES FOR LOSS OF BUSINESS PROFITS, specifications were met.
BUSINESS INTERRUPTION, LOSS OF BUSINESS
INFORMATION, OR ANY OTHER PECUNIARY LOSS),
REGARDLESS WHETHER TRIMBLE HAS BEEN
ADVISED OF THE POSSIBILITY OF ANY SUCH LOSS
AND REGARDLESS OF THE COURSE OF DEALING
WHICH DEVELOPS OR HAS DEVELOPED BETWEEN
YOU AND TRIMBLE. BECAUSE SOME STATES AND
JURISDICTIONS DO NOT ALLOW THE EXCLUSION OR
LIMITATION OF LIABILITY FOR CONSEQUENTIAL OR
INCIDENTAL DAMAGES, THE ABOVE LIMITATION
MAY NOT APPLY TO YOU.
NOTE: THE ABOVE LIMITED WARRANTY
PROVISIONS MAY NOT APPLY TO PRODUCTS OR
SOFTWARE PURCHASED IN THE EUROPEAN UNION.
PLEASE CONTACT YOUR TRIMBLE DEALER FOR
APPLICABLE WARRANTY INFORMATION.
Regulatory information
This section contains legal information for the U.S and
Canadian markets.
USA
Class B statement - Notice to the users:
This equipment has been tested and found to comply
with the limits for a Class B digital device, pursuant to
part 15 of the FCC Rules. These limits are designed to
provide reasonable protection against harmful
interference in a residential installation. This equipment
generates, uses and can radiate radio frequency energy
and, if not installed and used in accordance with the
instructions, may cause harmful interference to radio
communications. However, there is no guarantee that
interference will not occur in a particular installation. If
this equipment does cause harmful interference to radio
or television reception, which can be determined by
turning the equipment off and on, the user is encouraged
to try to correct the interference by one or more of the
following measures:
Reorient or relocate the receiving antenna.
Increase the separation between the equipment and
receiver.
Connect the equipment into an outlet on a circuit
different from that to which the receiver is connected.
Consult the dealer or an experienced radio/TV
technician for help.
Changes and modifications not expressively approved
by the manufacturer or registrant of this equipment can
void your authority to operate this equipment under
Federal Communications Commissions rules.
Trimble ACU User Guide
Trimble ACU User Guide
Contents
1 Introduction . . . . . . . . . . . . . . . . . . . . . . . . 1
Welcome . . . . . . . . . . . . . . . . . . . . . . . . . . . . . . . . . 2
Related Information . . . . . . . . . . . . . . . . . . . . . . . . . . . . 2
Technical Assistance . . . . . . . . . . . . . . . . . . . . . . . . . . . . 2
Your Comments . . . . . . . . . . . . . . . . . . . . . . . . . . . . . . 2
2 Unpacking and Inspection . . . . . . . . . . . . . . . . . 3
Inspection . . . . . . . . . . . . . . . . . . . . . . . . . . . . . . . . . 4
What’s in the box? . . . . . . . . . . . . . . . . . . . . . . 4
3 The Trimble ACU Controller . . . . . . . . . . . . . . . . 5
Introduction . . . . . . . . . . . . . . . . . . . . . . . . . . . . . . . . 6
Attaching the ACU . . . . . . . . . . . . . . . . . . . . . . . . . . . . . 6
Power Supply . . . . . . . . . . . . . . . . . . . . . . . . . . . . . . . 7
Battery safety . . . . . . . . . . . . . . . . . . . . . . . . 8
Charging the batteries . . . . . . . . . . . . . . . . . . . . 8
Power cords and AC adaptors . . . . . . . . . . . . . . . . . 8
AC adaptor safety . . . . . . . . . . . . . . . . . . . 9
Screen . . . . . . . . . . . . . . . . . . . . . . . . . . . . . . . . . . 9
Recalibrating the touch screen . . . . . . . . . . . . . . . . . 9
Disabling the touch screen . . . . . . . . . . . . . . . . . . 9
Backlight . . . . . . . . . . . . . . . . . . . . . . . . . . . . . . . . .10
Clock . . . . . . . . . . . . . . . . . . . . . . . . . . . . . . . . . . .10
Storage Card . . . . . . . . . . . . . . . . . . . . . . . . . . . . . . . .10
Safeguarding data . . . . . . . . . . . . . . . . . . . . . . 10
Rebooting . . . . . . . . . . . . . . . . . . . . . . . . . . . . . . . . .11
Soft reset (warm boot) . . . . . . . . . . . . . . . . . . . . 11
Hard reset (cold boot) . . . . . . . . . . . . . . . . . . . . 11
Entering information . . . . . . . . . . . . . . . . . . . . . . . . . . . .12
Entering text using the Soft Input Panel. . . . . . . . . . . . . . 12
Entering text using the Microsoft Transcriber . . . . . . . . . . . 12
Connecting to your PC . . . . . . . . . . . . . . . . . . . . . . . . . . .13
Transferring data or files using Microsoft ActiveSync® . . . . . . . 13
Setting Up and Running ActiveSync . . . . . . . . . . . . . . . . . . . . .14
Disconnecting ActiveSync . . . . . . . . . . . . . . . . . . 18
Bluetooth Wireless Technology . . . . . . . . . . . . . . . . . . . . . . .18
Activating the Bluetooth wireless technology . . . . . . . . . . . 18
4 Caring for the unit . . . . . . . . . . . . . . . . . . . . . 19
Maintenance . . . . . . . . . . . . . . . . . . . . . . . . . . . . . . . .20
Trimble ACU User Guide i
ii Trimble ACU User Guide
CHAPTER
1
Introduction 1
In this chapter:
! Welcome
! About the Product
! Related Information
! Technical Assistance
! Your Comments
Trimble ACU User Guide 1
1 Introduction
Welcome 1.1
This manual describes the features of the ACU and how to operate it.
Even if you have previous experience of earlier Trimble control units, we recommend you
spend some time reading this manual to learn about the special features of this product.
Related Information 1.2
Sources of related information include the following:
• Help – the software has built-in, context sensitive help that lets you quickly find the
information you need. The Help is also available on the CD.
Technical Assistance 1.3
If you have a problem and cannot find the information you need in the product
documentation, contact your local Distributor. Alternatively, do one of the following:
• Request technical support using the Trimble website at
www.trimble.com/support/support.htm
• Send an e-mail to trimble_support@trimble.com.
Your Comments 1.4
Your feedback about the supporting documentation helps us to improve it with each revision.
E-mail your comments to ReaderFeedback@trimble.com.
2 Trimble ACU User Guide
CHAPTER
2
Unpacking and Inspection 2
In this chapter:
! Inspection
! What’s in the box
Trimble ACU User Guide 3
2 Unpacking and Inspection
Inspection 2.1
Inspect the shipping container. If it is received in poor condition, examine the equipment for
visible damage. If damage is found, immediately notify the carrier and the Trimble sales
representative. Keep the container and packing material for the carrier’s inspection.
What’s in the box? 21.1
Part Part Number Connection / Use
ACU controller 571 225 500
ACU controller pouch 571 906 345
Software CD1
Multiport adaptor RGR-MultiADPT ACU 26-pin D-sub to
LAN or USB
Power cord, and power 571 906 344 Mains power to the ACU.
supply with adaptors for Use it to power the ACU and
Europe, UK, USA, and charge the internal battery.
Australia
PC adaptor 571 202 204 PC COM port to ACU COM1
2.5 m system cable 571 202 216 ACU to PC adaptor
USB cable 1-44016 ACU to PC
Use with the multiport adaptor
when transferring files with
Microsoft® ActiveSync®.
Adaptor 26-to-9 pin D-Sub 1-RGR- Convert the ACU 26-pin
A26TO9PIN connector to a 9-pin COM2
connector
Screen protector 1-RGR-
ALCDPELOFF
Other available Part Number
accessories
ACU holder 571224091
1Included only if the Trimble ACU is sold with software.
4 Trimble ACU User Guide
CHAPTER
3
The Trimble ACU Controller 3
In this chapter:
! Introduction
! Attaching the ACU
! Power supply
! Screen
! Backligt
! Clock
! Storage Card
! Rebooting
! Entering information
! Connecting to your PC
! Setting up and Running ActiveSync
! Bluetooth Wireless Technology
Trimble ACU User Guide 5
3 The Trimble ACU Controller
Introduction 3.1
The following chapters will go through some basic functions and features of the Trimble®
ACU in order to get you started using your controller.
Figure 3.1 The ACU controller – front view
Attaching the ACU 3.2
C Warning – Switch off the ACU when attaching it to the holder or when changing the
batteries in the holder with the ACU attached. Otherwise, the on/off status of the ACU
and the holder may become unsyncronised.
To attach the ACU:
1. Hold the controller with both hands.
2. Fit the groove on the back of the controller over the lower lip on the front of the holder.
3. Press down and rest the back of the controller flat against the holder.
4. Gently release downward pressure and guide the controller so that the teeth on the front
of the holder click into the notches on top of the controller.
Figure 3.2 shows how to attach the ACU to the holder.
6 Trimble ACU User Guide
The Trimble ACU Controller 3
Figure 3.2 Attaching the ACU
Power Supply 3.1
Under normal operation, the ACU draws power from the device it is attached to or from one
of the following external batteries:
• 12V NiMH
• 7.4 Lithium-ion
The ACU has an internal, rechargeable 4.8 volt 1000 mAh NimH battery, which provides two
hours running time when fully charged.
If power is lost during operation the ACU will automatically switch over to the internal
battery if the Run On Battery option is selected in the Control Panel.
To select Run On Battery do the following:
1. Tap Start and select Settings/Control Panel/Power
2. Tap Run On Battery and check the Enable Running on Internal Battery box.
The ACU holder has dual 7.4V 1.8Ah lithium-ion batteries. When fully charged, these
provide approximately 15 hours running time to the ACU through the 7-pin backplane.
Warning – Do not attempt to replace the battery or you may seriously damage the
ACU. Contact your local distributor for battery replacement.
Trimble ACU User Guide 7
3 The Trimble ACU Controller
Battery safety 30.1
This section contains important safety information:
• Do not attempt to replace the battery. For battery replacement, contact your local dealer.
• Do not disassemble, mutilate, or puncture the battery pack. A battery pack can burst or
explode, releasing hazardous chemicals. There are no serviceable parts inside. Do not
expose to temperatures above 60°C (140°F).
• Handle a leaking battery with extreme care. If you come in contact with the electrolyte,
wash the exposed area with soap and water. If it contacts the eye, flush the eye with
running water for 15 minutes and seek medical attention.
• Do not expose the battery pack to storage temperatures above 60º C (140º F) for extended
periods.
• Do not charge the battery pack if the ambient temperature exceeds 40º C (104º F) or is
below 0º (32º F).
• When discarding a battery pack, contact your local waste disposal provider regarding
disposal or recycling of batteries.
Charging the batteries 30.2
The internal battery of the ACU is automatically charged when the controller is connected to
an external power supply of more than 10V. This means that the ACU will charge its internal
battery when attached to a 5600 instrument or a CU Holder. The battery will not be charged
when the unit is attached to a 3600 instrument or an ACU holder, since these devices supply
less than 10V.
To charge the internal battery:
• Connect the AC adaptor from the ACU 4-pin Hirose port to the mains power supply.
The ACU detects the following low power levels from the external batteries:
• 10 volts (12V NiMH battery)
• 6 volts (Lithium-ion battery)
The ACU alerts you when power level is critically low. If this happens, turn the equipment
off and change the external battery. If the Run on Battery option is selected, as described in
the previous chapter, the ACU will switch over to its internal battery.
Power cords and AC adaptors 30.3
International and US AC adaptor: This unit is a wall mount unit that does not require an
additional power cord. The adaptor is supplied with replaceable socket adaptors. Use the
adaptor that match the plug and voltage requirement of your local area. When traveling to
another country bring the adaptor for that country.
Rated Voltage: 100-240 V AC 47-63 Hz
8 Trimble ACU User Guide
The Trimble ACU Controller 3
AC adaptor safety
• Use only the AC adaptor intended for the ACU.
• Using another AC adaptor can damage your product and may void your warranty.
• AC adaptors are designed for “INDOOR USE ONLY”. Avoid using the AC adaptor in
wet outdoor areas.
• Unplug the AC adaptor from power when not in use.
• Do not short the output connector.
• Do not attempt to repair a defective unit. There are no serviceable parts inside the unit.
Screen 3.1
The ACU reflective LCD screen can be viewed easily in direct sunlight or in overcast
conditions. It also incorporates a passive touch interface for navigation. Tap elements on the
display screen with a stylus or your finger.
Recalibrating the touch screen 31.1
If the touch screen does not respond properly when you tap it, recalibrate it as follows:
1. Tap and select Settings / Control Panel / Stylus. The Stylus Properties dialog
appears.
2. In the Calibration tab, tap [Recalibrate].
3. Follow the prompts on the screen.
Disabling the touch screen 30.1
To clean the ACU screen during a survey, press Ctrl+ Repeat the key combination to
enable the screen again.
Trimble ACU User Guide 9
3 The Trimble ACU Controller
Backlight 3.1
To modify the display backlight settings:
• Select Display / Backlight from the Control Panel.
• If the Auto on option is disabled, press Shift and .
Press Shift and to switch between these backlight modes:
• screen on
• screen off
To enable the keyboard backlight:
• Select Keyboard/Backlight from the Control Panel.
When enabled, the keyboard backlight will use the same settings as the display backlight.
Note – Due to power consumption, both display and keyboard backlight should be disabled
as much as possible.
Clock 3.2
To change time and date settings on the ACU:
1. Tap Start and select Settings / Control Panel / Date/Time.
The Date/Time Properties dialog appears.
2. Change the date and time as required. Press = to accept the new settings or E to cancel.
Note – When you connect the ACU to a GPS receiver or to your PC using Microsoft®®
ActiveSync®, the date and time are automatically updated.
Storage Card 3.1
The ACU has a built-in storage card for your data and programs. This appears in the
Windows CE files system as the \Disk folder.
Note – The system maintains several special files on the card, such as nk.bin and ranger.reg,
which contain information crucial to the correct operation of the ACU. Directly modifying
these files may result in the ACU failing to operate correctly.
Safeguarding data 31.1
Back up your work regularly using Microsoft® ActiveSync®. For further information see
chapter called Data/File transfer using ActiveSync®.
10 Trimble ACU User Guide
The Trimble ACU Controller 3
Rebooting 3.2
If the ACU fails to respond to keystrokes, then perform one of the following resets, which
shut down the hardware and restart the Trimble Survey Controller software.
Soft reset (warm boot) 32.1
This method retains all data.
To perform a soft reset:
• Select \programs\utilities\reset\soft reset from the start menu.
or:
• Hold down Shift + Ctrl, while you press and release .
The ACU resets to the default Microsoft® Windows desktop view.
Hard reset (cold boot) 32.2
This method retains any data on the built-in storage card (the \Disk folder). However, a hard
reset clears the contents of the RAM memory, including any desktop shortcuts that you have
created.
To perform a hard reset:
• Select \programs\utilities\reset\hard reset from the start menu.
or:
1. Hold down the power button.
After approximately 5 seconds, a countdown timer appears, indicating that the controller
will reset.
2. Continue to hold the power button for another 5 seconds, then release.
The controller briefly displays the boot screen and then resets to the default Microsoft®
Windows desktop view.
Trimble ACU User Guide 11
3 The Trimble ACU Controller
Entering information 3.1
There are several ways of entering information on the Trimble ACU. The most obvious way
is to type the information using the keyboard. This kind of data entry is similar to that of a
cell phone. The “α” button scrolls between two different states of data entry: 123, ABC, and
abc. Multiple presses on one key scrollthrough the letters on that key depending on which
state you’re in. To type capital letters, press shift just as on any regular keyboard. The
Trimble ACU also offers the standard Microsoft® Windows® functions of cut (Ctrl+X),
copy (Ctrl+C), and paste (Ctrl+V).
Entering text using the Soft Input Panel 31.1
Tap once on the Input Panel icon located in the taskbar at the bottom of the screen, indicated
by a circle. Then tap on Keyboard to show the Soft Input Panel (SIP).
The SIP allows you to input data as if you were typing on a physical keyboard. Tapping the
[áü] key, identified in the circle below, changes the keyboard to show international symbols.
Additional symbols may be shown by tapping [Shift].
Entering text using the Microsoft Transcriber 31.2
Transcriber is a porogram that converts your handwritten notes to text in programs like
Notepad. To start Transcriber, go to Start/Programs/Transcriber. The Transcriber icon will
show up in the taskbar at the bottom of the screen. Below the icon is identified in the circle.
You can toggle the Transcriber on and off by tapping the icon. Double tapping or holding the
stylus on the icon for a few seconds will bring up the options menu. To close Transcriber,
open the Options menu and select Close Transcriber.
Transcriber has a variety of tools and modes that allows you to customize it. To get aquainted
with the tools, consult the Transcriber online help. The Help can be accessed from either the
Start menu or from the Transcriber Options menu.
12 Trimble ACU User Guide
The Trimble ACU Controller 3
Connecting to your PC 3.2
By using the Multiport adaptor and the USB cable that came with your Trimble ACU, you
can easily connect the ACU to your desktop computer or to your laptop. Connect the
Multiport adaptor to the ACU serial port and make sure to tighten the screws carefully.
Finally, use the USB port on the Multiadaptor to connect to your computer.
Figure 3.3 ACU serial and hirose ports
Transferring data or files using Microsoft ActiveSync® 32.1
Microsoft ActiveSync provides a way for devices such as the Trimble ACU to communicate
with desktop computers and laptops that run on Windows operating systems. ActiveSync is
already integrated into the operating system on the Trimble ACU. However, you must install
ActiveSync on the computer or laptop. You can install the software from CD that was shipped
with the ACU or you can download the current version of Active Sync from:
http://www.microsoft.com/mobile/pocketpc/downloads/
There are two types of ActiveSync connections. The table below summarizes the advantages
and disadvantages of each choice.
Guest Slower subsequent connections
Fewer questions to answer on initial
(one more steps per connection
connection
that requests partnership)
Safer because
synchronization cannot adversely
impact data either on the CU or the
computer
For use on borrowed or shared
computers
Partnership
Fast subsequent connections (one More questions to answer on
less step per connection) initial connection
Trimble ACU User Guide 13
3 The Trimble ACU Controller
The clock on the CU is set to match Synchronization not supported
the computer clock on the Trimble Recon® handheld
If the clock on the computer is
wrong, it will make the clock on
the CU wrong
Partnership is deleted when the
CU is hard reset.
Setting Up and Running ActiveSync 3.3
1. Connect the Trimble CU to the office computer using the USB cable.
2. Install ActiveSync on the computer. The following dialog appears:
3. Click Next. The following dialog appears. Trimble recommends that you use the the
default setting:
14 Trimble ACU User Guide
The Trimble ACU Controller 3
4. Click Next.
5. If necessary, reboot the computer.
6. Once the software is installed, the following dialog appears:
7. Click Next. In the dialog that appears select whether to set up as a partnership or a guest
and then click Next:
Trimble ACU User Guide 15
3 The Trimble ACU Controller
If you select No, you are set up as a guest and the Select Number of Partnerships dialog does
not appear. Go to Step 10.
8. If you select Yes, select a synchronization setting from the following dialog:
9. Click Next to continue.
16 Trimble ACU User Guide
The Trimble ACU Controller 3
10. In the dialog that appears, Trimble recommends that you clear all the check boxes.
11. Click Next and then click Finish in the Setup Complete dialog:
ActiveSync opens:
12. To view files on the Trimble CU, click the Explore icon. The file structure looks and
functions the same as Windows Explorer on the office computer.
Trimble ACU User Guide 17
3 The Trimble ACU Controller
Disconnecting ActiveSync 30.1
To avoid disconnection problems, disconnect ActiveSync on the CU before removing the
cable from either the computer or the CU.
1. Double-tap the connection icon in the task bar at the bottom of the screen:
2. Tap disconnect and then remove the cable:
For more information about ActiveSync, refer to the help or visit the Microsoft website.
Bluetooth Wireless Technology 3.1
The Trimble CU is equipped with Bluetooth® wireless technology. The function is enabled
by default and makes wireless communication with most other devices that have Bluetooth
wireless technology possible. Uses for Bluetooth wireless technology include:
• Survey application software (for example Trimble Survey Controller™) to connect to the
Trimble 5800/R8 GPS receiver.
• File transfer application in the Start menu to transfer data to and from other Trimble data
collectors, including the Trimble ACU and the TSCe™ controller (with BlueCap®).
• Browse and transfer files to and from your Trimble CU.
• Connect to the Internet through a cellphone equipped with Bluetooth wireless
technology.
Modifying your Bluetooth settings 31.1
To modify your Bluetooth settings:
1. Tap the Start Menu and then select Settings/Control Panel/Bluetooth Device Properties.
2. Make your changes.
3. Tap OK.
18 Trimble ACU User Guide
CHAPTER
4
Caring for the unit 4
In this chapter:
! Operating temperature
! Storage temperature
! Shock
! Environment
! Cleaning the case
! Care of the touch screen
! Applying a screen protector
! Transportation
Trimble ACU User Guide 19
4 Caring for the unit
Maintenance 4.1
Trimble recommends the following to maintain the unit during everyday use, and to prevent
potential physical damage and data loss.
Operating –20° C to +50° C
temperature
Storage –30° C to +70° C
temperature
Shock The ACU is designed to withstand a drop from 90 cm on a concrete
floor coated with a plastic carpet. It also withstands a drop from 1.5 m
on sand.
Environment The ACU is designed to withstand driving rain and dust
Cleaning the Clean the controller with a soft cloth dampened with clean water or with
case water containing a mild detergent. If the keyboard has dirt or grime on
it, use compressed air or a vacuum cleaner, or gently rinse it with clean
water.
Care of the Clean the touch screen with a soft cloth dampened with clean water or
touch screen glass cleaner. Do not apply any cleaner directly to the screen. Apply the
cleaner to the soft cloth and then gently wipe the screen.
Do not use abrasive cleaners.
Applying a Use a screen protector to help keep the touch screen clean and
screen protector protected. Clean the screen thoroughly and leave it slightly wet. Peel
the backing from the screen protector and then apply the protector to
the screen. Use a soft cloth to squeeze the excess water and air from
under the screen protector.
Transportation The ACU should not be transported long distances attached to any
instrument.
20 Trimble ACU User Guide
You might also like
- The Subtle Art of Not Giving a F*ck: A Counterintuitive Approach to Living a Good LifeFrom EverandThe Subtle Art of Not Giving a F*ck: A Counterintuitive Approach to Living a Good LifeRating: 4 out of 5 stars4/5 (5823)
- The Gifts of Imperfection: Let Go of Who You Think You're Supposed to Be and Embrace Who You AreFrom EverandThe Gifts of Imperfection: Let Go of Who You Think You're Supposed to Be and Embrace Who You AreRating: 4 out of 5 stars4/5 (1093)
- Never Split the Difference: Negotiating As If Your Life Depended On ItFrom EverandNever Split the Difference: Negotiating As If Your Life Depended On ItRating: 4.5 out of 5 stars4.5/5 (852)
- Grit: The Power of Passion and PerseveranceFrom EverandGrit: The Power of Passion and PerseveranceRating: 4 out of 5 stars4/5 (590)
- Hidden Figures: The American Dream and the Untold Story of the Black Women Mathematicians Who Helped Win the Space RaceFrom EverandHidden Figures: The American Dream and the Untold Story of the Black Women Mathematicians Who Helped Win the Space RaceRating: 4 out of 5 stars4/5 (898)
- Shoe Dog: A Memoir by the Creator of NikeFrom EverandShoe Dog: A Memoir by the Creator of NikeRating: 4.5 out of 5 stars4.5/5 (541)
- The Hard Thing About Hard Things: Building a Business When There Are No Easy AnswersFrom EverandThe Hard Thing About Hard Things: Building a Business When There Are No Easy AnswersRating: 4.5 out of 5 stars4.5/5 (349)
- Elon Musk: Tesla, SpaceX, and the Quest for a Fantastic FutureFrom EverandElon Musk: Tesla, SpaceX, and the Quest for a Fantastic FutureRating: 4.5 out of 5 stars4.5/5 (474)
- Her Body and Other Parties: StoriesFrom EverandHer Body and Other Parties: StoriesRating: 4 out of 5 stars4/5 (823)
- The Sympathizer: A Novel (Pulitzer Prize for Fiction)From EverandThe Sympathizer: A Novel (Pulitzer Prize for Fiction)Rating: 4.5 out of 5 stars4.5/5 (122)
- The Emperor of All Maladies: A Biography of CancerFrom EverandThe Emperor of All Maladies: A Biography of CancerRating: 4.5 out of 5 stars4.5/5 (271)
- The Little Book of Hygge: Danish Secrets to Happy LivingFrom EverandThe Little Book of Hygge: Danish Secrets to Happy LivingRating: 3.5 out of 5 stars3.5/5 (403)
- The World Is Flat 3.0: A Brief History of the Twenty-first CenturyFrom EverandThe World Is Flat 3.0: A Brief History of the Twenty-first CenturyRating: 3.5 out of 5 stars3.5/5 (2259)
- The Yellow House: A Memoir (2019 National Book Award Winner)From EverandThe Yellow House: A Memoir (2019 National Book Award Winner)Rating: 4 out of 5 stars4/5 (98)
- Devil in the Grove: Thurgood Marshall, the Groveland Boys, and the Dawn of a New AmericaFrom EverandDevil in the Grove: Thurgood Marshall, the Groveland Boys, and the Dawn of a New AmericaRating: 4.5 out of 5 stars4.5/5 (266)
- A Heartbreaking Work Of Staggering Genius: A Memoir Based on a True StoryFrom EverandA Heartbreaking Work Of Staggering Genius: A Memoir Based on a True StoryRating: 3.5 out of 5 stars3.5/5 (231)
- Team of Rivals: The Political Genius of Abraham LincolnFrom EverandTeam of Rivals: The Political Genius of Abraham LincolnRating: 4.5 out of 5 stars4.5/5 (234)
- Cerner LIS Training ManualDocument28 pagesCerner LIS Training Manualyosty100% (1)
- On Fire: The (Burning) Case for a Green New DealFrom EverandOn Fire: The (Burning) Case for a Green New DealRating: 4 out of 5 stars4/5 (74)
- Excel 2021 Book (001-059)Document59 pagesExcel 2021 Book (001-059)John DuboisNo ratings yet
- The Unwinding: An Inner History of the New AmericaFrom EverandThe Unwinding: An Inner History of the New AmericaRating: 4 out of 5 stars4/5 (45)
- Email Symbol For ResumeDocument6 pagesEmail Symbol For Resumeaflkubfrv100% (1)
- OmniStudio Style The Elements On A FlexCardDocument8 pagesOmniStudio Style The Elements On A FlexCardAmol ManeNo ratings yet
- Open Source Internet Research Tool User Guide: Last Updated: 23/12/2016Document36 pagesOpen Source Internet Research Tool User Guide: Last Updated: 23/12/2016Sigit AriwibowoNo ratings yet
- SCIA Export Help FileDocument66 pagesSCIA Export Help FileCiaran100% (1)
- Impulse 5 Quick Start MetricDocument118 pagesImpulse 5 Quick Start MetricRida JadiNo ratings yet
- Lesson Plan 27 PDFDocument11 pagesLesson Plan 27 PDFNur FarahinNo ratings yet
- Cadmould 3D-F V6.0 Rapid Eng PDFDocument76 pagesCadmould 3D-F V6.0 Rapid Eng PDFTB11SDNo ratings yet
- Unit 3 SAP SuccessFactors HXM - Basic ConfigurationsDocument103 pagesUnit 3 SAP SuccessFactors HXM - Basic ConfigurationsMuhammad AliNo ratings yet
- VNXe3200 Unisphere ManagementDocument139 pagesVNXe3200 Unisphere ManagementBruno Kchassa TartaroNo ratings yet
- Asc Substitutions en P2Document44 pagesAsc Substitutions en P2burnskssNo ratings yet
- Blackboard™ Wimba Classroom Instructor Quick Start GuideDocument4 pagesBlackboard™ Wimba Classroom Instructor Quick Start GuidemoatazosmanNo ratings yet
- Chapter 3-Computer SoftwareDocument58 pagesChapter 3-Computer SoftwareJovin MosesNo ratings yet
- 5103017-00A01 Salwico Gas Detection User GuideDocument40 pages5103017-00A01 Salwico Gas Detection User Guideanwar erlan100% (1)
- MathU Pro Manual BasicoDocument24 pagesMathU Pro Manual BasicoVega SNo ratings yet
- User Manual For Lifedop L150 Series (Handheld Doppler Without Display) L250 Series (Handheld Doppler With Display)Document23 pagesUser Manual For Lifedop L150 Series (Handheld Doppler Without Display) L250 Series (Handheld Doppler With Display)Mei Córdova PinkasNo ratings yet
- FPV Monitor: User ManualDocument14 pagesFPV Monitor: User ManualJohn DoeNo ratings yet
- SYS600 Status CodesDocument232 pagesSYS600 Status CodesPhuong LaiMinh100% (1)
- Aqa Subject Specific VocabularyDocument20 pagesAqa Subject Specific Vocabularyapi-536748358No ratings yet
- User Guide OpenText DocuLink For SAP Solutions (DC160208-UGD-En-01)Document116 pagesUser Guide OpenText DocuLink For SAP Solutions (DC160208-UGD-En-01)mhajmohammadniaNo ratings yet
- N600 Wifi Usb Adapter: Model Wnda3100V3 User ManualDocument28 pagesN600 Wifi Usb Adapter: Model Wnda3100V3 User ManualmarcusNo ratings yet
- What To Expect From Today's Training Session?: Log-In Instructions How To Access The Adse 2023 Exercise StoryDocument9 pagesWhat To Expect From Today's Training Session?: Log-In Instructions How To Access The Adse 2023 Exercise Storyhaofeng xDNo ratings yet
- mPRE Manual REV 1.2Document16 pagesmPRE Manual REV 1.2DaBigBadWolfNo ratings yet
- DSLSDocument103 pagesDSLSThais CamposNo ratings yet
- Clarius Ultrasound Scanner User ManualDocument114 pagesClarius Ultrasound Scanner User Manualfgjruiz37No ratings yet
- User Manual For FN3104W-B4 - V1.0.4 - EnglishDocument93 pagesUser Manual For FN3104W-B4 - V1.0.4 - EnglishaaachapNo ratings yet
- BC-5380 Operator's Manual V2.0 Neutral enDocument590 pagesBC-5380 Operator's Manual V2.0 Neutral enSurya Haris Senoaji100% (2)
- LBS Data Entry and Office Automation NotesDocument26 pagesLBS Data Entry and Office Automation NotesNIJEESH RAJ N100% (2)
- M2MS BP209ManualDocument174 pagesM2MS BP209ManualSK Abdul Hai BashaNo ratings yet