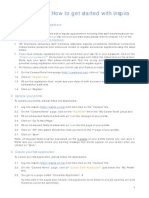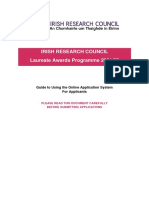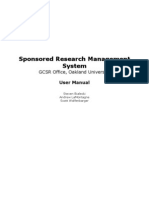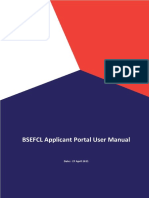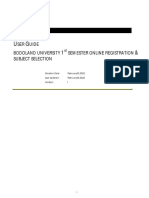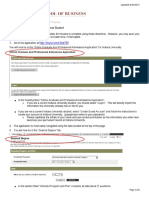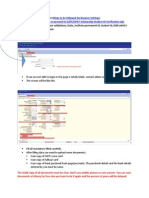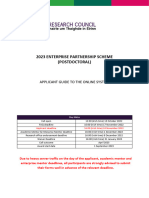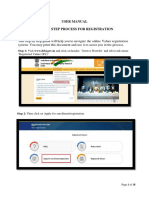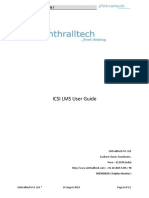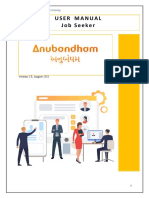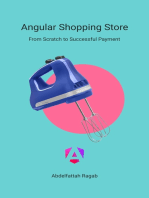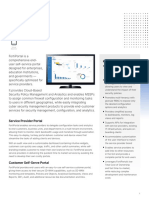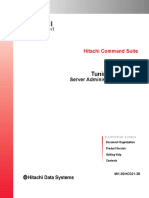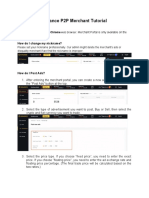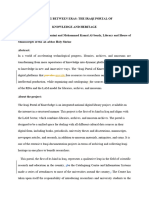Professional Documents
Culture Documents
Help Guide - Applicant
Help Guide - Applicant
Uploaded by
Ahmad MurtazaOriginal Description:
Copyright
Available Formats
Share this document
Did you find this document useful?
Is this content inappropriate?
Report this DocumentCopyright:
Available Formats
Help Guide - Applicant
Help Guide - Applicant
Uploaded by
Ahmad MurtazaCopyright:
Available Formats
Agency for Science, Technology and Research (A*STAR)
TITLE User Guide for Applicants
PROJECT Scholarships Management System – Applicant Portal
DATE & VERSION 31st Mar 2021, Version: 2.2
User Guide for Applicants Page 1 of 18
Agency for Science, Technology and Research (A*STAR)
TABLE OF CONTENTS
1 Launch the website ............................................................................................................................... 3
2 Login page ............................................................................................................................................. 8
3 Design Overview ................................................................................................................................... 9
4 Registration ......................................................................................................................................... 12
5 Recover password (Only applicable to Non-Singapore Citizens and Non- Singapore Permanent
Resident) ..................................................................................................................................................... 13
6 Home ................................................................................................................................................... 14
7 Scholarship Application....................................................................................................................... 15
8 My Applications & Message History ................................................................................................... 18
User Guide for Applicants Page 2 of 18
Agency for Science, Technology and Research (A*STAR)
User Guide for Applicants
1 LAUNCH THE WEBSITE
To launch the website type in the URL https://sms-applicant-app.a-star.edu.sg/
This will load the login page as shown below:
Please read the “Terms of Use” and “Privacy Statement” before you proceed any further.
User Guide for Applicants Page 3 of 18
Agency for Science, Technology and Research (A*STAR)
For non- Singapore Citizen (non-SC) or non-Singapore Permanent Residence
(non-SPR):
• To login to the portal click on button, you will be redirect to login page as shown
below
User Guide for Applicants Page 4 of 18
Agency for Science, Technology and Research (A*STAR)
For Singapore Citizen (SC) or Singapore Permanent Residence (SPR):
• Please login using SingPass, click on button, you will be redirect to
login page as shown below
• You will be redirected to the SingPass page as shown below.
• You can log to SingPass using QR code scanning using SIngPass App or Password login
• *Note: if you login using Password Login, you are required to enter SMS OTP for additional
verification. Click on SMS OTP
User Guide for Applicants Page 5 of 18
Agency for Science, Technology and Research (A*STAR)
• Upon successful SingPass Login, you will be redirected back to Applicant Portal and System
will display the below popup if system could not find any account tied to your SingPass
account
• If you have an existing Applicant Portal account, Click on Yes to link your account to your
SingPass account (One time setup)
• You will be redirect to email login page as shown below
User Guide for Applicants Page 6 of 18
Agency for Science, Technology and Research (A*STAR)
• Upon successful email login, you will be redirected to Applicant Home page
• If you do not have an existing Applicant Portal Account, click on No. System will redirect you
to Registration Page
User Guide for Applicants Page 7 of 18
Agency for Science, Technology and Research (A*STAR)
2 LOGIN PAGE
Apart from the option to key in Email and Password, the login page also contains the following sections
to:
• Register a new account
• Recover your password
• Submit Queries
• Download this user guide
User Guide for Applicants Page 8 of 18
Agency for Science, Technology and Research (A*STAR)
3 DESIGN OVERVIEW
This part will explain the user interface design and navigation tools used in the system.
Icon Description
The “Trash Can” icon is used for deletions.
This is used in places where a “section” or “row” can be deleted.
Sample screen shots are provided below:
Deleting an optional section:
Deleting a row/line:
* An asterisk denotes mandatory fields. Data entry for fields marked with *is a
must.
User Guide for Applicants Page 9 of 18
Agency for Science, Technology and Research (A*STAR)
At the bottom right corner of each application submission page, there is a “Next”
button, which when clicked, saves the current page information and moves to the
next page. Please note that all mandatory fields must be filled for the information
on the page to be saved successfully.
At the bottom right corner of each application submission page, there is a “Prev”
button, which when clicked, saves the current page information and moves to the
previous page. The previous button will appear only when there is a previous page
available. Please note that all mandatory fields must be filled for the information
on the page to be saved successfully.
This button can be found at the bottom right corner of the page, placed between
the “Prev” and “Next” buttons. Clicking the “Save as Draft” button will save the
scholarship application, but lets you stay on the same page. Also, when the “Save
as Draft” button is clicked, you should see a “Draft Saved Successfully” message
confirmation.
The “Info” icon denotes there is additional information available for the user. You
can hover the mouse cursor over the blue icon to read the tool tips text.
This is the calendar icon. Clicking this will launch the date picker calendar as
shown in the screen shot below:
Example of Calendar Icon:
Example of Date Picker Calendar:
Change Month & Year:
User Guide for Applicants Page 10 of 18
Agency for Science, Technology and Research (A*STAR)
User Guide for Applicants Page 11 of 18
Agency for Science, Technology and Research (A*STAR)
4 REGISTRATION
Click the “Register Now” to go the registration page shown below:
Provide the required information in the above form and accept the terms of use before submitting the
registration form. Upon successful submission you will receive an email with the user id and password to
login.
User Guide for Applicants Page 12 of 18
Agency for Science, Technology and Research (A*STAR)
5 RECOVER PASSWORD (ONLY APPLICABLE TO NON-SINGAPORE CITIZENS
AND NON- SINGAPORE PERMANENT RESIDENT)
Please click the “Forgot your password? Click here “hyperlink in the email login page to go to the
Recover Password page.
To recover password, provide the “Date of Birth”, NRIC or Passport No. and Email, and click on the
“SUBMIT” button.
These information should match the information provided during the registration process. The password
will be emailed to the email address provided.
User Guide for Applicants Page 13 of 18
Agency for Science, Technology and Research (A*STAR)
6 HOME
Upon successful login, the applicant will be directed to the home page as shown below:
The left navigation has the following options:
1. Home : Brings you back to the Home screen from other screens.
2. Apply Scholarships: Shows all the scholarships that are available for application.
3. My Applications
Shows all the applications created under the logged in account.
4. Account
a. Update Account: To update your Citizenship Type, Nationality and Passport number use
this option. The page is similar to User Registration page. However, only the above
mentioned three fields can be edited.
b. Change Password: This is to change the current password to a new password.
c. Setup 2FA: This is to re-setup 2FA code on new mobile authenticator device upon
successful login
User Guide for Applicants Page 14 of 18
Agency for Science, Technology and Research (A*STAR)
7 SCHOLARSHIP APPLICATION
Clicking on the “Apply Scholarships” will show a list of scholarships you can apply for:
Some scholarships / awards are by nomination only. You can only apply for these scholarships / awards
if you have been notified of the nomination via email.
To apply for the other scholarships, click the “Apply” hyperlink under the Action column.
User Guide for Applicants Page 15 of 18
Agency for Science, Technology and Research (A*STAR)
The selected scholarship application page will be loaded. The first page is the instruction page:
After reading the instructions page, click the “NEXT” button to move to the next tab. (Note: The options
shown in the above screenshot may not be applicable to all scholarships. The page layout will change
depending on the scholarship applied for.)
At the bottom of every page there is a “NEXT” / “PREVIOUS” button to move between the application
pages.
The last page is the declaration page, after which the application form can be previewed and submitted.
You have the option to save the application as a draft. This is to enable you to continue the application
from where you left off the last time in cases where your application could not be filled out in one
session.
User Guide for Applicants Page 16 of 18
Agency for Science, Technology and Research (A*STAR)
User Guide for Applicants Page 17 of 18
Agency for Science, Technology and Research (A*STAR)
8 MY APPLICATIONS & MESSAGE HISTORY
Applications saved as draft and completed & submitted are listed under the To Do List in the applicant’s
home page.
Click the “Continue” hyperlink next to the Scholarship name to continue with the application.
The Message History below the To Do List keeps track of all the activities in the applicant portal relevant
to your application(s).
Finally, to exit the applicant portal, click the “Log out” hyperlink in the top right corner.
User Guide for Applicants Page 18 of 18
You might also like
- Smart Weather (Without Jira) : Project 1Document3 pagesSmart Weather (Without Jira) : Project 1NeelKamal Rudra22% (9)
- POWERAPPS Training Material PDFDocument3,091 pagesPOWERAPPS Training Material PDFCatalin Caraba100% (2)
- Project Management Software ProposalDocument37 pagesProject Management Software ProposalgadziNo ratings yet
- AS-TEG by Eserv - User Guide (Rev.3)Document14 pagesAS-TEG by Eserv - User Guide (Rev.3)Kristijan JakimovskiNo ratings yet
- Inspira-How To Get StartedDocument5 pagesInspira-How To Get Startedanuraj2k0% (1)
- MSA Applicants User Guide September 2018 v2Document32 pagesMSA Applicants User Guide September 2018 v2Kanika Gurjeet SinghNo ratings yet
- Msa Applicants User Guide July 2015Document30 pagesMsa Applicants User Guide July 2015Mohamed SobhyNo ratings yet
- Help Guide - 2FASetup ApplicantDocument16 pagesHelp Guide - 2FASetup ApplicantPriyangaNo ratings yet
- MSA Applicants User Guide May 2020Document32 pagesMSA Applicants User Guide May 2020Dean KoortzenNo ratings yet
- DGCA User Manual RegistrationDocument101 pagesDGCA User Manual RegistrationJai DeepNo ratings yet
- Irish Research Council Laureate Awards Programme 2021/22: Guide To Using The Online Application System For ApplicantsDocument8 pagesIrish Research Council Laureate Awards Programme 2021/22: Guide To Using The Online Application System For Applicantserotaka7 DarkNo ratings yet
- SP Contractor Portal User Guide (External)Document50 pagesSP Contractor Portal User Guide (External)Balaiya ParthibanNo ratings yet
- SRMS User GuideDocument22 pagesSRMS User GuideaclamontNo ratings yet
- ACS Registration Made EasyDocument10 pagesACS Registration Made EasycchukwunekeNo ratings yet
- CBFC User ManualDocument89 pagesCBFC User ManualppaeshekarNo ratings yet
- Step by Step Guide Endeavour Application SystemDocument18 pagesStep by Step Guide Endeavour Application Systemmuki10No ratings yet
- Description: Tags: EasystepsDocument4 pagesDescription: Tags: Easystepsanon-307330No ratings yet
- WBBPE Online Portal For Issue of TET Pass Certificate V 1 1Document14 pagesWBBPE Online Portal For Issue of TET Pass Certificate V 1 1aziz rahamanNo ratings yet
- IGNOU User ManualDocument19 pagesIGNOU User Manualsripada12No ratings yet
- Direct Allotment - User ManualDocument22 pagesDirect Allotment - User Manualamol waghNo ratings yet
- ISE328 QlikSense (Part A) - 18102021Document19 pagesISE328 QlikSense (Part A) - 18102021LIAONo ratings yet
- Student User Manual: Online Re-Registration SystemDocument17 pagesStudent User Manual: Online Re-Registration SystemRajnish PathaniaNo ratings yet
- FAO 2014 Irecruitment - ExternalApplicant - UserGuide PDFDocument37 pagesFAO 2014 Irecruitment - ExternalApplicant - UserGuide PDFOlivier AdissinNo ratings yet
- Candidate Help: Frequently Asked Questions (Faqs)Document12 pagesCandidate Help: Frequently Asked Questions (Faqs)Aditya MitraNo ratings yet
- AdmissionERPInstruction KharagpurDocument8 pagesAdmissionERPInstruction KharagpurVijay NaikNo ratings yet
- EBPMIS Clients User ManualDocument21 pagesEBPMIS Clients User ManualMichael MatwoseNo ratings yet
- Instructions of The Chinese Government Scholarship Information SystemDocument3 pagesInstructions of The Chinese Government Scholarship Information SystemVrendlyNo ratings yet
- Advanced Reporting GuideDocument16 pagesAdvanced Reporting Guidemagarsa fahik meyra mudanaNo ratings yet
- Consent To Operate OcmmsDocument14 pagesConsent To Operate OcmmsRajesh NayakNo ratings yet
- Points To Note While Filling The ApplicationDocument2 pagesPoints To Note While Filling The ApplicationAt TanwiNo ratings yet
- TCS iONDocument10 pagesTCS iONAnkitha ReddyNo ratings yet
- BSEFCL Applicant Portal User Manual: Date:-27 April 2021Document13 pagesBSEFCL Applicant Portal User Manual: Date:-27 April 2021ansm businessNo ratings yet
- Guidelines For Submitting Online Applications - Research PostsDocument4 pagesGuidelines For Submitting Online Applications - Research PostsDoyin AwodeleNo ratings yet
- BU Student User Manual-UG Sem1Document13 pagesBU Student User Manual-UG Sem1Daimary Babu SunrajaNo ratings yet
- TA Individual User GuideDocument64 pagesTA Individual User GuidePrathimaNo ratings yet
- User Guide For Cet-2017 Online Application: 1. Home Page 1Document18 pagesUser Guide For Cet-2017 Online Application: 1. Home Page 1sprya369No ratings yet
- Instructions For Student PDFDocument5 pagesInstructions For Student PDFkksNo ratings yet
- Mobility-Online: User Guide For Degree StudentsDocument7 pagesMobility-Online: User Guide For Degree StudentsNurdin HefniNo ratings yet
- Steps Aicte DBTDocument2 pagesSteps Aicte DBTMal ObNo ratings yet
- Perfumery and Cosmetics ScienceDocument13 pagesPerfumery and Cosmetics ScienceBel JacintoNo ratings yet
- Inspira-How To Get StartedDocument8 pagesInspira-How To Get StartedFabian ChahinNo ratings yet
- Admission Erp InstructionDocument7 pagesAdmission Erp InstructionAnup DalalNo ratings yet
- Applicants Guide To The Online System EPS POSTDOCTORALDocument15 pagesApplicants Guide To The Online System EPS POSTDOCTORALosama.alawadhi313No ratings yet
- RV Registration Step by Step GuideDocument18 pagesRV Registration Step by Step Guidealankrit sharmaNo ratings yet
- Admission Registration Notice 15082023Document2 pagesAdmission Registration Notice 15082023sokit53704No ratings yet
- 1-Registration of Supplier Process PDFDocument75 pages1-Registration of Supplier Process PDFDhananjay ShindeNo ratings yet
- OAS How To Guide For PostsDocument17 pagesOAS How To Guide For PostsDerara SenayNo ratings yet
- User Manual - How To Register For EmsopDocument12 pagesUser Manual - How To Register For Emsopabhisekh guptaNo ratings yet
- How To Use The Online Data Entry FormDocument18 pagesHow To Use The Online Data Entry FormganeshNo ratings yet
- ECC Applicant HandbookDocument17 pagesECC Applicant HandbookVincent BautistaNo ratings yet
- User Manul For Eportal of NRPUDocument10 pagesUser Manul For Eportal of NRPUKarima Adlouni AhmedNo ratings yet
- User Manul For Eportal of NRPUDocument10 pagesUser Manul For Eportal of NRPUKarima Adlouni AhmedNo ratings yet
- Fulbright Foreign Student ProgramDocument26 pagesFulbright Foreign Student ProgramGood SoulNo ratings yet
- Description: Tags: 0302CODProUpdateDirectLoanDocument6 pagesDescription: Tags: 0302CODProUpdateDirectLoananon-545620No ratings yet
- About EH Demo Registries ACS-PCI AF HF TAVI 2023Document7 pagesAbout EH Demo Registries ACS-PCI AF HF TAVI 2023yaser jenabNo ratings yet
- Application Guidelines To UNHCR Job OpeningDocument3 pagesApplication Guidelines To UNHCR Job OpeningAmirNo ratings yet
- Erecruitment User GuideDocument20 pagesErecruitment User GuideTiago PereiraNo ratings yet
- Help For GOI IESDocument5 pagesHelp For GOI IESKadiri IbrahimNo ratings yet
- DET Rojgar Setu User Manual Job Seeker v1.0Document36 pagesDET Rojgar Setu User Manual Job Seeker v1.0Ravi DudhatNo ratings yet
- Faqs On New Mca Website: Has The New Mca Website Been Launched? Has There Been Any Change in The Existing Services?Document5 pagesFaqs On New Mca Website: Has The New Mca Website Been Launched? Has There Been Any Change in The Existing Services?Tushar ChaudhariNo ratings yet
- User Guide: For Online Application Form ofDocument13 pagesUser Guide: For Online Application Form ofNilesh GuptaNo ratings yet
- Angular Shopping Store: From Scratch to Successful PaymentFrom EverandAngular Shopping Store: From Scratch to Successful PaymentNo ratings yet
- SSDG Website ManualDocument84 pagesSSDG Website ManualDhananjay SinghNo ratings yet
- Fortiportal: Key FeaturesDocument6 pagesFortiportal: Key FeaturesPiotr Smetny-SowaNo ratings yet
- CRM Unit - 4Document26 pagesCRM Unit - 4jayNo ratings yet
- Lecture 2-Analysing Internet Business ModelsDocument117 pagesLecture 2-Analysing Internet Business ModelsSuyash LoiwalNo ratings yet
- SMUH ALTER Externo Manual Utilizador EN Versao 2 Agosto2013Document62 pagesSMUH ALTER Externo Manual Utilizador EN Versao 2 Agosto2013AlexandraNo ratings yet
- Tuning Manager Administration GuideDocument280 pagesTuning Manager Administration GuideHaris JebarajNo ratings yet
- Enterpriseone Portal Solution For Oracle Application Server Portal 10GDocument5 pagesEnterpriseone Portal Solution For Oracle Application Server Portal 10GChaitanyaReddyNo ratings yet
- JPMorgan ACCESS Dashboard Slipsheet 08 11 11Document2 pagesJPMorgan ACCESS Dashboard Slipsheet 08 11 11Gudala SrikanthNo ratings yet
- 12 Popular Types of WebsitesDocument13 pages12 Popular Types of Websitesjonny talacayNo ratings yet
- About Zanzibar EgovernmentDocument37 pagesAbout Zanzibar EgovernmentFuad SaidNo ratings yet
- Modul ArcGIS DesktopDocument323 pagesModul ArcGIS DesktopNovry Saputra100% (1)
- Binance P2P Merchant TutorialDocument11 pagesBinance P2P Merchant TutorialCarlos GonzalezNo ratings yet
- Care Services Datasheet PDFDocument4 pagesCare Services Datasheet PDFAndi Dwi WahyudiNo ratings yet
- HD M 4 Tig Operational ManualDocument119 pagesHD M 4 Tig Operational ManualbharatNo ratings yet
- E-Commerce Business Models and ConceptsDocument34 pagesE-Commerce Business Models and ConceptsFlorence ReyesNo ratings yet
- Nccd-Portal-Booklet 2021Document4 pagesNccd-Portal-Booklet 2021bjamgibsonNo ratings yet
- Student Portal of CollegeDocument16 pagesStudent Portal of CollegeIJRASETPublicationsNo ratings yet
- Complete List of SAP ModulesDocument12 pagesComplete List of SAP ModulesGsn Reddy100% (1)
- Student Record Management System Literature ReviewDocument6 pagesStudent Record Management System Literature Reviewjizogol1siv3No ratings yet
- CA SDM Tech Ref ENUDocument1,010 pagesCA SDM Tech Ref ENUMarkos AltamiranoNo ratings yet
- VTAM Basics - Portal Use and Tool Pictures - May2019Document81 pagesVTAM Basics - Portal Use and Tool Pictures - May2019NidhiNo ratings yet
- VP or DirectorDocument2 pagesVP or Directorapi-76803672No ratings yet
- E-Government in The Asia-Pacific Region by Clay G. WescottDocument31 pagesE-Government in The Asia-Pacific Region by Clay G. WescottThit SarNo ratings yet
- Iraqi Portal of Knowledge and Heritage With Format Edits - 11-21-2023Document6 pagesIraqi Portal of Knowledge and Heritage With Format Edits - 11-21-2023محمد الكربلائيNo ratings yet
- Web-Based Planning - CustomersDocument2 pagesWeb-Based Planning - CustomersVinod KumarNo ratings yet
- Artificial Intelligence AssignmentDocument6 pagesArtificial Intelligence Assignmentdurelala6No ratings yet
- TIA PortalDocument13 pagesTIA PortalAriel Callisaya MújicaNo ratings yet