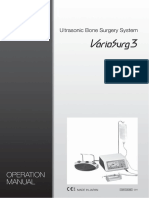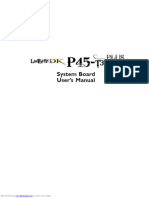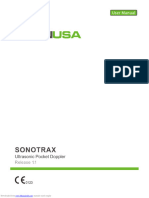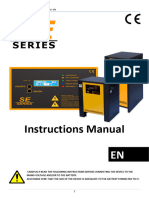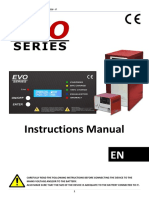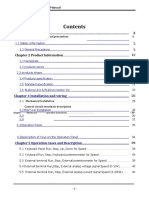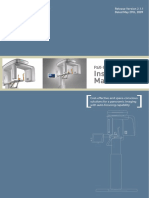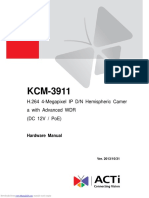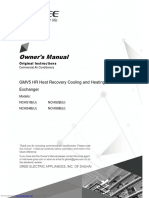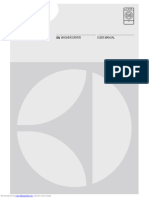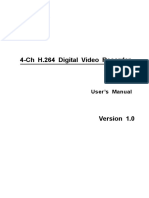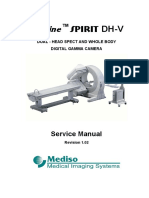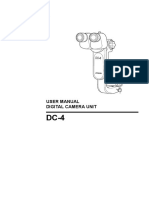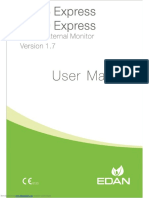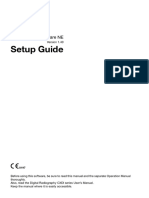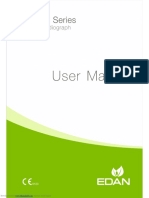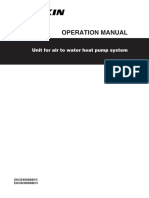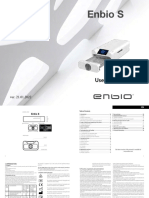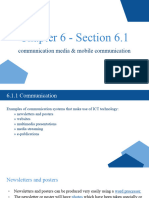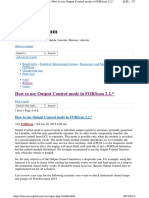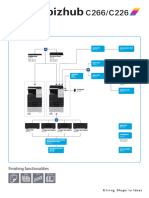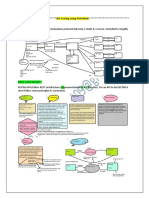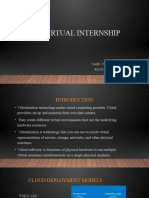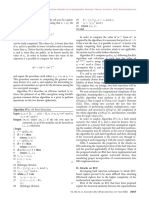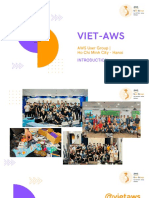Professional Documents
Culture Documents
Manuale Iso SDC HD Monitor Stryker +ce
Manuale Iso SDC HD Monitor Stryker +ce
Uploaded by
carmelaconte536Original Description:
Original Title
Copyright
Available Formats
Share this document
Did you find this document useful?
Is this content inappropriate?
Report this DocumentCopyright:
Available Formats
Manuale Iso SDC HD Monitor Stryker +ce
Manuale Iso SDC HD Monitor Stryker +ce
Uploaded by
carmelaconte536Copyright:
Available Formats
SDC Ultra™
0240050988
User Guide
(Volume I of II)
English, Français, Deutsch, Italiano, Português, Español, Nederlands, Dansk
Downloaded from www.Manualslib.com manuals search engine
Downloaded from www.Manualslib.com manuals search engine
Contents
Volume I of II
User Guide....................................................................................................................1
Guide de l’utilisateur...................................................................................... 69
Benutzerhandbuch.........................................................................................139
Manual d’uso........................................................................................................211
Manual do Utilizador....................................................................................281
Guía del usuario.................................................................................................351
Gebruikershandleiding..............................................................................421
Brugervejledning.............................................................................................489
Downloaded from www.Manualslib.com manuals search engine
Downloaded from www.Manualslib.com manuals search engine
Contents
Warnings and Cautions........................................................... 1
Symbols and Definitions. ....................................................... 3
Product Description/Intended Use. .................................... 5
System Overview.......................................................................5
Setup............................................................................................. 8
Operation. ................................................................................. 13
Loading the Patient List............................................................15
Viewing Archived Information...................................................16
Studio3 Media Transfer Queue - Pending Cases..........................18
Studio3 Media Transfer Queue - Completed Cases......................19
Entering Patient Information.....................................................20
Capturing Single Channel Images and Videos............................23
Capturing Dual Channel Images and Videos..............................26
Editing Video Settings..............................................................30
Viewing and Annotating Images...............................................35
Viewing and Playing Videos......................................................36
Viewing and Editing the Video Album.......................................39
Editing Annotations.................................................................40
Saving Information...................................................................41
Saving Settings........................................................................42
Troubleshooting...................................................................... 56
Cleaning and Maintenance.................................................. 59
Technical Specifications........................................................ 60
Environmental Specifications....................................................60
Electromagnetic Compatibility.......................................... 63
Downloaded from www.Manualslib.com manuals search engine
Downloaded from www.Manualslib.com manuals search engine
Warnings and Cautions
Please read this manual and follow its instructions carefully. The words warning,
caution, and note carry special meanings and should be carefully reviewed:
Warning: To avoid potential serious injury to the user
and the patient and/or damage to this device, the user
must obey the following warnings:
1. Federal law (United States of America) restricts this device to use by, or
on order of, a physician.
2. Read this operating manual thoroughly and be familiar with its contents
prior to setting up or using this equipment.
3. Carefully unpack the unit and check for any damage that may have
occurred during shipment. If damage is detected, refer to the “Service
and Claims” section in this manual.
4. Use of this device is restricted to qualified health care professionals who
have a complete knowledge of the use of this equipment and the devices
to which it can be connected.
5. Test this equipment prior to using it in a surgical procedure. This unit
was fully tested at the factory before shipment; however, it must be
tested for proper function in the environment and setup configuration
in which it will be used.
6. To avoid the risk of electric shock, this equipment must only be
connected to a supply mains with protective earth.
7. To avoid risk of electric shock, use only a hospital-grade power cord
furnished with the unit. Disconnect the unit from the power supply to
make connections or to inspect the equipment.
8. Install this device in an operating room that complies with all applicable
IEC, CEC, and NEC requirements for safety of electrical devices.
9. Do not position the console so that it is difficult to disconnect the power
cord from the supply mains.
10. Use only clean, dry, undamaged Stryker brand media. The use of
damaged, wet, or incompatible media will void the warranty and may
result in the malfunctioning of this equipment.
11. Make all connections with the power cord unplugged from the mains
outlet.
12. Ensure that all equipment connected to the SDC Ultra™ has proper
isolations.
13. To avoid risk of fire, do not use this device in the presence of flammable
anesthetics.
14. Avoid direct exposure to the laser beam of the DVD/CD drive as it is
1
Downloaded from www.Manualslib.com manuals search engine
harmful to the eyes.
15. Pay close attention to the care and cleaning instructions in this manual.
Failure to follow these instructions may result in product damage.
16. Attempt no internal repairs or adjustments not specifically detailed in
this operating manual. Refer any readjustments, modifications, and/or
repairs to Stryker Endoscopy or its authorized representatives.
17. Do not modify this equipment without authorization of the
manufacturer.
The Stryker Standard Warranty and Return Policy (1000401175) is void if any of
these warnings or cautions are disregarded.
Downloaded from www.Manualslib.com manuals search engine
Symbols and Definitions
This device and its labeling contain symbols that provide important information
for the safe and proper use of the device. These symbols are defined below.
Warning Symbols
Warning/Caution: See Hazardous voltage
Instructions for Use present
Consult Instructions for
Use.
Device Symbols
Mouse Keyboard
Monitor Network
USB Speaker
Serial port
Packaging/Labeling Symbols
Authorized
Legal manufacturer representative in
Europe
Atmospheric
Date of manufacture
pressure range
Downloaded from www.Manualslib.com manuals search engine
Ambient temperature Relative humidity
range range
Denotes compliance
to CSA C22.2 No.
SN Serial Number
601.1-M90, and UL
2601-1.
Protective Earth
Equipotentiality
Ground
Product number Made in USA
This product contains electrical waste or electronic equipment.
It must not be disposed of as unsorted municipal waste and
must be collected separately.
Complies with the requirements of directive 93/42/EEC.
Federal law (USA) restricts this device to sale by or on the order
of a physician.
Downloaded from www.Manualslib.com manuals search engine
Product Description/Intended Use
The Stryker Digital Capture System Ultra (SDC Ultra™) is a computer-based
unit that records, manages, and archives digital images and videos of surgical
procedures. The SDC Ultra™ simplifies file management by recording surgical
photos and videos to compact digital media, such as CDs, DVDs, Compact
Flash Cards, USB Hard Drive, or USB dongles, which can then be viewed from a
personal computer, a DVD player, or from the SDC Ultra™ itself.
The SDC Ultra™ records images on a built-in hard drive, where they can be easily
accessed after the surgical procedure. The images stored on the hard drive can
be named and burned to a CD or DVD through a touch-screen control panel
located on the front of the unit.
In addition to the touch-screen control panel, the SDC Ultra™ can be controlled
by a hand-held remote control, buttons located on the surgical camera head, or
the SIDNE® voice-activation system.
System Overview
Front Panel
1
2
5 4 3
1. CD/DVD drive
2. USB port
3. Eject button for CD/DVD drive
4. Remote control (optional accessory)
5. Power button
6. LCD touch screen
Downloaded from www.Manualslib.com manuals search engine
Rear Panel
1 2 3 4 5 6 7 8 9
10
26 11
25 EC REP
12
24
13
14
23 22 21 20 19 18 17 16 15
1. Primary R2– Remote connection for recording control on the primary
channel
2. Primary R1 – Remote connection for capturing control on the primary
channel
3. Audio In SIDNE® –Line audio input
4. Audio In Mic –Microphone audio input
5. Audio Out – Speaker output
6. AC Power Inlet
7. Equipotential Ground Plug
8. Secondary R1– Remote connection for capture control on the secondary
channel
9. Secondary R2– Remote connection for recording control on the
secondary channel
10. Comp In – composite video input
11. Comp Out – composite video output
12. S-Vid In – S-video input
13. S-Vid Out –S-video output
14. DVI 2 Out –Secondary channel DVI output
15. DVI 2 In –Secondary channel DVI input
16. DVI 1 Out –Primary channel DVI output
17. DVI 1 In –Primary channel DVI input
18. SIDNE port – Connection to SIDNE console for device control
Downloaded from www.Manualslib.com manuals search engine
19. SFB connectors ports – enables Firewire connection with the Stryker
Firewire devices
20. Speaker port (development use only)
21. USB ports (2)
22. Monitor (development use only)
23. Keyboard (development use only)
24. Mouse (development use only)
25. Serial port (development use only)
26. Network port
Remote Control (optional accessory)
3
4
5
7
1. Channel 1 video and image: capture, record, stop
2. Channel 2 video and image: capture, record, stop
3. Print images
4. Display previous image on OSD
5. Voice annotation (future use)
6. Navigation (future use)
7. Select (future use)
7
Downloaded from www.Manualslib.com manuals search engine
Setup
Stryker Endoscopy considers instructional training an integral part of the SDC
Ultra™ system. Your Stryker Endoscopy sales representative will perform at
least one in-service at your convenience to help you set up your equipment and
instruct you and your staff on its operation and maintenance. Please contact
your local Stryker Endoscopy representative to schedule an in-service after your
equipment has arrived.
1. Choose a location for the SDC Ultra™.
• Place the SDC Ultra™ on a Stryker cart or other sturdy
platform.
• Provide at least four to six inches of space around the sides
and top of the SDC Ultra™ to ensure proper ventilation.
Warning RF and other mobile communications equipment may affect
the normal function of the SDC Ultra™. When placing the SDC
Ultra™, follow the instructions located in the “Electromagnetic
Compatibility” section of this manual.
2. Connect peripheral devices according to the interconnection diagram
on the following pages.
Warning When the SDC Ultra™ is interconnected with other electrical
devices, leakage currents may be additive, resulting in
electromagnetic emissions that can interfere with the normal
function of electronic medical equipment. To properly control
electromagnetic emissions and avoid potential harm to the
patient or user, ensure all electrical devices are installed and
interconnected according to the requirements of IEC 60601-1-1.
Downloaded from www.Manualslib.com manuals search engine
Warning The printer must be properly connected to the isolation
transformer prior to use. Failure to do so may result in a higher
leakage current for the printer.
Note See the “Technical Specifications” for approved printers and
transformers.
3. Connect the AC power.
• Connect the provided power cord to the AC inlet on the rear
console panel.
• Connect the other end to a hospital-grade power outlet.
Warning Do not use extension cords or three-prong to two-prong
adapters when connecting the AC power.
Warning Check the power cord assembly periodically for damaged
insulation or connectors.
Downloaded from www.Manualslib.com manuals search engine
Setting up the SDC Ultra™ with the 1188 Camera and SIDNE®
Caution The other ports not listed in this section are intended for use by
service technicians or for future device upgrades. Do not connect
any devices to these ports as unexpected results may occur.
10
Downloaded from www.Manualslib.com manuals search engine
SDC Ultra™ Networking
Protocol Used: FTP (File Transfer Protocol)
Setup Requirements
1. A TCP/IP network.
2. A secure FTP (FTP over SSH) server may be installed and configured, if
needed. Ultra does not support FTP over SSL.
Instructions
1. Enter the IP address of the FTP server (and not the SDC Ultra™) into the
SDC Ultra™ Network tab in the Config menu.
2. Create a folder named SDC in the default path of the FTP Server. In
this folder, create a folder for the username. For example, if you have
anonymous FTP service running on a server with an IP address of
10.2.101.26, and you have a folder called JOHND in the SDC folder
in the default path of the anonymous login, then you should enter
10.2.101.26 in the network tab as the FTP address and JOHND as the
username.
3. Press Add so that SDC Ultra™ will remember the username and the FTP
address in the list. SDC Ultra™ can remember up to 500 usernames and
FTP addresses.
4. Select the Write Videos check box on the Network tab if you want to
write videos to the network.
5. To save the images and videos, press the Save to Network button
from the Save menu. A confirmation screen will display. Check the
Anonymous Login checkbox.
Note The SDC Ultra™ checks the server for a response. If it gets a valid
response, it performs an anonymous FTP login. It then changes
directory to the directory corresponding to the current username
(JOHND, in current example). It does not create a new directory
based on the username. This avoids creation of multiple directories
if someone accidentally enters a wrong/invalid username. Therefore,
you have to enter a username for the FTP to work.
11
Downloaded from www.Manualslib.com manuals search engine
For Login with Username and Password:
Note The FTP server should be setup for the users who have access.
Passwords should be all caps.
1. Create a folder under the root folder of the FTP server folder.
3. Create another folder under the SDC folder with the same name as the
username.
4. Follow steps 3 - 5 above, except in step 5 uncheck the Anonymous
Login checkbox and enter the password.
Directory Structure:
<Default FTP path>\SDC\Username\?????MMDDYYYY_HHMMSS
where, ?????: First 13 characters of the Patient’s Name / ID entered
Username: Doctor’s Username which can be the same as his/her Notematic
ID MMDDYYYY_HHMMSS: Date/Time stamp to guarantee uniqueness
Note If there are any problems writing the data, check if the read/write
permissions of the FTP server are set. Also make sure that the firewall
settings on the server do not block the FTP port.
Protocol Used: Studio3 Media Server
Setup Requirements
1. A TCP/IP network.
2. A Stryker Studio3 Media Server installed and configured. .
Instructions
1. Enter the IP address of the Studio3 Media Server into the SDC Ultra™
Studio3 tab in the Config menu.
2. Select the Studio3 checkbox in the Save Settings screen to enable the
Studio 3 Save button.
3. To save the images and videos, press the Studio3 Save button from the
Save menu. A confirmation message will appear to indicate that the case
has been added to the Studio3 transfer queue.
4. To view the pending/completed transfer queue, press the Studio3 tab in
the Archive menu.
12
Downloaded from www.Manualslib.com manuals search engine
Operation
SDC Ultra™ provides an interface for entering patient information, capturing
images and videos, and archiving photos and video.
Getting Started
Login Screen
1. If the application password is on, enter the user name and password.
This security feature will be turned off by default for quicker access to
the Home Screen.
13
Downloaded from www.Manualslib.com manuals search engine
Home Screen
1 2 3 4
Select from the following options:
1. Press New Case to begin a new patient case.
2. Press Current Case to load the current patient information, images, and
videos.
3. Press Archive to view cases that were saved to the hard drive, a USB
dongle, or a disc.
4. Press Load Patient List to preload patient information before surgery.
14
Downloaded from www.Manualslib.com manuals search engine
Loading the Patient List
Patient information can be added prior to surgery to save time.
To load patient information, press the Load Patient List button on the Home
screen.
1 2 3 4
6
1. Press the Home button to return to the home screen.
2. Enter the patient information.
• Enter the patient’s name
• Enter the patient ID
• Enter the birth date
• Enter the sex
3. Select the Surgeon from the drop-down menu. To add or delete an item
on the list, press add or delete.
4. Select the referrer from the drop-down menu.
5. Navigational buttons
• Press the up and down arrows to access the second- and
third-tier screens. See the section in this manual called
“Entering Patient Information.”
• Press the Add button to add the patient information.
• Press the MWL button to display the modality work list.
• Press Patient List to see a list of all patients that have been
preloaded into the system.
6. Keyboard
15
Downloaded from www.Manualslib.com manuals search engine
Viewing Archived Information
To archive information and to access the archive, press the Archive button on the
Home screen.
1 2 3 4 5 6
13 12 11 10 9 8
1. A checkmark under the SC (DICOM Storage Commit) column indicates
that the case has been saved on the PACS server and acknowledgement
for the same has been received from the server.
2. A check on the USB column indicates that the case has been successfully
saved to the USB.
3. A check under CD/DVD column indiicates that case has been saved
successfully to the CD/DVD.
4. A check under the network column indicates case has been saved to
either FTP server or PACS server.
5. Press Album to view the album of the selected archived case.
6. Press Save to save the selected archived case to media.
7. Navigational buttons
• Press Hard Drive to view cases stored on the hard drive.
• Press USB to view cases stored on the USB.
• Press Disc to view cases stored on a CD or DVD.
• Press Studio3 to view cases pending storage/stored on the
Studio3 server
8. Press the Check-mark icon to select a patient record.
9. Number of pages remaining for the SDP1000 printer.
10. Press the Up/Down arrows to scroll through the list of patients.
11. Move all cases from the Hard Drive to the USB Drive.
16
Downloaded from www.Manualslib.com manuals search engine
12. Press Delete all to delete all patient information stored on the hard
drive.
13. Press Delete to delete the selected patient’s case.
1. The yellow row is the selected case data. Press the Check mark icon to
select this case.
1. This screen shows confirmation that the correct case has been selected.
17
Downloaded from www.Manualslib.com manuals search engine
Studio3 Media Transfer Queue - Pending Cases
1 2 3 4
5
1. Indicates image assets properly transferred over total image assets to be
transferred.
2. Indicates video assets properly transferred over total video assets to be
transferred.
3. Indicates PDF assets properly transferred over total PDF assets to be
transferred.
4. Indicates total case size properly transferred over total case size to be
transferred.
5. Navigate to list of cases that completed transfer.
18
Downloaded from www.Manualslib.com manuals search engine
Studio3 Media Transfer Queue - Completed Cases
2 1
3
1. Checkmark indicates all case assets were properly transferred
2. Red font indicates all case assets did not properly transfer after
maximum attempts.
3. Navigate to list of cases that are pending transfer.
19
Downloaded from www.Manualslib.com manuals search engine
Entering Patient Information
To enter patient information, press the Patient Information button on the Home
screen.
1
2
4 3
1. Patient information.
• Enter the last name.
• Enter the birth date.
• Enter the sex.
• Enter the patient’s ID.
• Enter the first name.
2. Press the up and down arrows to display the second and third data-
entry screen. See the “Entering Patient Information - Second Data-entry
Screen.”
3. Select a referrer from the drop-down menu. To add or delete an item to
or from the list, press add or delete.
4. Select a surgeon from the drop-down menu. To add or delete an item to
or from the list, press add or delete.
20
Downloaded from www.Manualslib.com manuals search engine
Entering Patient Information - Second Data-entry Screen.
To enter patient information on the secondary data-entry screen, press the down
arrow on the Patient Information screen to display the second data-entry screen.
3
2 4
1 5
1. Enter the facility.
2. Select the procedure from the dropdown list.
3. Select the specialty from the dropdown list.
4. Press the up arrow to return to the primary data-entry screen. Press the
down arrow to advance to the third data-entry screen.
5. Enter the name of the department.
21
Downloaded from www.Manualslib.com manuals search engine
Entering Patient Information - Third Data-entry Screen.
To enter patient information on the third data-entry screen, press the down
arrow on the second data-entry screen.
2 3
1. Select a station from the drop-down menu. To add or delete an item on
the list, press add or delete.
2. Enter the details.
3. Enter the accession number.
22
Downloaded from www.Manualslib.com manuals search engine
Capturing Single Channel Images and Videos
Images can be captured from a single or a dual source/channel.
To display the Capture screen, press the New Case or Current Case button on
the home screen.
1 2 3 4 5 6 7
17 8
9
16
15 14 13 12 11 10
1. Press Home to return to the home screen.
2. Select a Patient ID from the drop-down menu.
3. Video recording time.
4. Press Patient Information to enter patient information.
5. Press Capture to display the capture screen.
6. Press Album to edit or view images or videos.
7. Press Save to display the save screen.
8. Video size.
9. Navigational buttons
• Press Single Channel/Dual Channel to toggle between single
and double channel mode.
• Press Video Settings to change video options.
• Press Printer Settings to change printer options.
10. The number of videos captured.
11. The number of images captured.
12. The number of copies to be printed.
13. The number of images to be printed per page.
23
Downloaded from www.Manualslib.com manuals search engine
14. Operational buttons.
• Press Print to print images that have not previously been
printed.
• Press Stop to stop recording.
• Press the Record/Pause button to toggle between recording
and pausing the video mode.
• Press the Capture button to begin capturing images.
15. Press the left/right arrow buttons to scroll through images.
16. Press the Mute button to mute the microphone.
17. Based on whether “live preview on single channel” option is turned ON
or OFF, this window will show live video preview or the last captured
image respectively.
Recording
Press the Record button on the Capture screen to record video.
1 2
1. Press the Pause button to pause recording.
2. Press the Stop button to stop recording.
24
Downloaded from www.Manualslib.com manuals search engine
Pausing
Press the Pause button on the Recording screen to pause video.
1 2
1. Press the Resume button to continue recording.
2. Press the Stop button to stop recording.
25
Downloaded from www.Manualslib.com manuals search engine
Capturing Dual Channel Images and Videos
To capture dual channel images and video, press the Dual Capture button on the
Capture screen
PIP Capture Mode
To capture images and videos in PIP mode, press the PIP (picture-in-picture)
button on the Dual Capture screen.
1
10
2
9
7 6 5 4 3
1. Press OSD (on screen display) PIP to toggle between turning on or off
the PIP on the monitor.
2. Press Single Channel/Dual Channel to toggle between single and
double channel mode.
3. Press Mute to mute the microphone.
4. Press Print to print images that have not previously been printed.
5. Press Stop to stop recording.
6. Press the Record/Pause button to toggle between recording and pausing
the recording mode.
7. Press the Capture button to begin capturing images with PIP.
8. Press Dual Capture to view and individually control the primary and
secondary sources.
9. Press Synchronize capture to view and simultaneously capture and
record primary and secondary sources.
10. Press the PIP button to display the PIP mode.
26
Downloaded from www.Manualslib.com manuals search engine
1
1. PIP is disabled.
27
Downloaded from www.Manualslib.com manuals search engine
Synchronize Capture Mode
To capture images and video in synchronize mode, press the Synchronize button
on the Dual Capture screen.
1 2 3 4
1. Press the Capture button to capture images on both channels
simultaneously.
2. Press the Record button to record video on both channels
simultaneously.
3. Press the Stop button to stop recording on both channels
simultaneously.
4. Press the Mute buttom to mute the microphone.
28
Downloaded from www.Manualslib.com manuals search engine
Individual Capture Mode
To capture images and video in the individual mode, press the Individual button
on the Dual Capture screen.
1 2 3 4 5 6 7
1. Press Capture to capture images on channel 1.
2. Press Record to record video on channel 1.
3. Press Stop to stop recording on channel 1.
4. Press Mute to mute the microphone.
5. Press Capture to capture images on channel 2.
6. Press Record to record video on channel 2.
7. Press Stop to stop recording on channel 2.
29
Downloaded from www.Manualslib.com manuals search engine
Editing Video Settings
Editing Channel 1 Video Settings
To edit channel 1 video settings, press the Video Settings button on the Capture
screen.
3
4
1. Press Image Count to adjust
the font size for the image-
count display on the single
channel capture screen.
Select None for no display,
Small for small font, and
Large for large font.
2. Select the Signal from the drop-down menu.
3. Press the left arrow button to return to the previous screen.
4. Recording mode can be set to “At the End” or “Real Time.” DVD Write
mode can be “DVD Data” or “DVD Video”. These modes can be set
through the Advanced Audio-Video Configurations Screen.
5. Select the Record Format from the drop-down menu.
30
Downloaded from www.Manualslib.com manuals search engine
Editing Channel 2 Video Settings
To edit channel 2 video settings, press the Video Settings button on the Capture
screen and then press the Channel 2 Video Settings button.
1
1. Select the Record Format from the drop-down menu. This will be
enabled only if the DVD write format is DVD Data and channel 1
recording format is MPEG 2 HD.
2. Select the Signal from the drop-down menu.
Editing PIP Settings
To edit PIP settings, press the Video Settings button on the Capture screen and
then press the PIP settings button.
1. Press the corresponding quadrant to display the location of the picture
in picture.
2. Press the PIP Size button to set the size of PIP to small or regular.
31
Downloaded from www.Manualslib.com manuals search engine
Editing Advanced Video Settings
To edit advanced video settings, press the Video Settings button on the Capture
screen and then press the More Settings button.
4 5
1. Press Flip Screen to choose the image orientation on the OSD.
2. Press Auto Cut Off to toggle between CD (600MB), DVD (4GB), None
(20GB), 15 sec, 30 sec, 1 min, 2 min, 5 min, 30 min.
3. Press Remote 2 Control to toggle between Pause recording and Stop.
4. Press Live Video Time out to display the amount of time the image is
displayed on the OSD before reverting back to live video.
5. Press REC Display to toggle between On, display live video on the OSD,
and Off.
Option Chosen Result
DVD (4GB) Recording stops when the video file size reaches 4GB.
CD (600MB) Recording stops when the video file reaches 600MB.
None (20GB) Recording continues until the user presses the stop button
or the maximum case size limit of 20GB is reached. If the 15
sec option is selected recording will automatically stop after
15 seconds from when it was started. The same logic applies
for the remaining time-based cut off options.
32
Downloaded from www.Manualslib.com manuals search engine
Editing Print Settings
To edit print settings, press the Print Settings button on the Album screen.
1 2 3
7 6 5 4
1. Press the minus or plus sign to indicate the number of copies to print.
2. Press the minus or plus sign to indicate the number of images to print
per page.
3. Press the orientation button to toggle between portrait and landscape
prints.
4. Press Advanced Printer Settings to edit options.
5. Press Prints Pending to cancel the number of jobs pending to print.
6. Press Collate copies to toggle between on and off. Default ON.
7. Press Auto Print to toggle between On, automatically prints the selected
Images Per Page, and Off.
33
Downloaded from www.Manualslib.com manuals search engine
Editing Advanced Print Settings
To edit advance print settings, press the Print Settings button on the Capture
screen and then press the More Settings button.
1
1. Press the corresponding minus or plus buttons to edit the brightness,
contrast, phase, chroma, or sharpness of channel 1 or channel 2 images.
2. Press Print to print the selected images.
3. Press the Default Settings to reset the image options to the factory
default settings.
34
Downloaded from www.Manualslib.com manuals search engine
Viewing and Annotating Images
To view images, press the Album button on the Capture screen and then press
the Image album button.
1 2
12
11
10 3
9 4
8 7 6 5
1. Press the arrow buttons to scroll through the images.
2. Press the Live Video button to return to live video on the OSD.
3. Press Image Album to display the editing screen for the album.
4. Press Video Album to annotate video and playback video.
5. Press the arrow buttons to scroll through the images.
6. Press Select/Deselect All to select or deselect images for printing.
7. Press the image twice to display the image in the center.
8. Press Edit Annotations to edit or add annotations to images and video.
9. Press Printer to print the images selected.
10. Press the image twice to display on the OSD.
11. Press the PDF button to create a PDF file for selected images.
12. Press Monitor to view selected center panel image on the OSD.
35
Downloaded from www.Manualslib.com manuals search engine
Viewing and Playing Videos
To view and play videos, press the Album button then press the Video Album
button.
1
7 2
6
5 4 3
1. Press the arrow buttons to scroll through the images.
2. Press the Select/Deselect All button to select or deselect images for
printing and saving.
3. Press the seek bar button to move to a specific time segment in the video
during playback.
4. Press the Stop button to stop playing the video.
5. Press the small right arrow button to play the video on the OSD.
6. Press the Channel button to select which channel to play video.
7. Press the Annotate button to go to the annotation screen.
36
Downloaded from www.Manualslib.com manuals search engine
1
1. This shows the playback getting started.
1
1. This shows the playback in progress.
37
Downloaded from www.Manualslib.com manuals search engine
1
1. This shows the playback is paused.
38
Downloaded from www.Manualslib.com manuals search engine
Viewing and Editing the Video Album
To view and edit the album, press the Annotation button on the video album
screen.
1. Press the Annotations button to bring up the editing annotations
screen.
2. Press Playback Video to display the playback mode screen.
39
Downloaded from www.Manualslib.com manuals search engine
Editing Annotations
To edit annotations, press the Image Album button on the Capture screen and
then press the Annotation Video button.
1 2 3
1. Select the specialty from the drop-down menu. To add or delete an item
on the list, press add or delete.
2. Select the procedure from the drop-down menu. To add or delete an
item on the list, press add or delete.
3. Select the annotation from the drop-down menu. To add or delete an
item on the list, press add or delete.
40
Downloaded from www.Manualslib.com manuals search engine
Saving Information
To save information, press the New or Current Case buttons on the Home
screen.
1 2 3 4 5 7 6
1. Press CD/DVD to save the selected case to a CD or DVD.
2. Press Eject to eject the CD or DVD.
3. Press USB to save images or video to the USB.
4. Press Save to Network to save images or video on the PACS or FTP
network.
5. Press the network drop-down menu to select a network address.
6. Press Save Settings to edit the save options.
7. Press Studio3 to save images or video to the Studio3 media server.
41
Downloaded from www.Manualslib.com manuals search engine
Saving Settings
1 2 3
5 4
1. Press Image Format to toggle between BMP, JPEG, JPEG2000, TGA,
TIFF, and PNG.
2. Press Encryption to toggle between On and Off.
3. Save PDF files to archive media (CD/DVD, USB drives, Studio3 and
FTP). When this option is on, any PDF files created for the case will be
saved (along with images, videos, case details) to the external media or
network. PDF files are not saved on PACS server when sent via DICOM.
4. Press More Settings to display more save settings. (See the “More Save
Settings” section of this manual)
5. Select the destination for writing videos when saving a case to the USB
and the Network.
6. To select the Network Type, press the corresponding box.
42
Downloaded from www.Manualslib.com manuals search engine
More Save Settings
To adjust more save settings, press the More Settings button on the Save screen.
1
1. Press the corresponding minus or plus buttons to edit the brightness,
contrast, phase, chroma, or sharpness of channel 1 or channel 2 images.
2. Press the Default Settings to reset the image options to the factory
default settings.
43
Downloaded from www.Manualslib.com manuals search engine
System Advanced Settings
Video and Microphone
1 2
6 5 4 3
1. Press +/- button to set desired speaker volume.
2. Press +/- button to set desired microphone volume.
3. Switch between SPI Monitor and SDC screens.
4. Toggle between NTSC and PAL video types.
5. Toggle between DVD Video and DVD Data.
6. Toggle to select live video preview in single channel mode. Default ON.
7. Toggle between recording modes.
Realtime -- for DVD video. Video will be recorded on the CD/DVD in
realtime.
At the End -- Data can be saved on archived media after the case ends.
44
Downloaded from www.Manualslib.com manuals search engine
Video Setting
1
2
3
4
5
6
1. Channels 4. Chroma
2. Brightness 5. Phase
3. Contrast 6. Factory defaults
Flip Screen Display Setting
1. Selection to indicate whether or not a case PDF file is automatically
created upon entry into the Save screen.
2. Move on-screen display left or right.
3. Move on-screen display up or down.
4. Factory defaults.
45
Downloaded from www.Manualslib.com manuals search engine
Printer Settings
1 2
1. Press to restore factory defaults.
2. Upload logo. File name needs to be ‘logo.bmp’.
Network Settings
FTP
1
2
1. FTP Login ID.
2. FTP IP Address
46
Downloaded from www.Manualslib.com manuals search engine
1
1. Press the Ping button to test for a successful connection to the FTP site.
IP
1. Press the Save button to save the entered settings.
1. Press the Save button to save the entered settings.
47
Downloaded from www.Manualslib.com manuals search engine
User Management (Add/Remove Users)
1. Enable security for the system.
DICOM Settings
1. DICOM connection name.
48
Downloaded from www.Manualslib.com manuals search engine
1 3
2
1. DICOM Connection Name.
2. Wildcard can be blank or ‘*’.
3. Save.
PACS Settings
2 3
1. Back to DICOM settings.
2. Save settings.
3. Check connection.
49
Downloaded from www.Manualslib.com manuals search engine
SCU Setting
1
1. Service Class User (SCU) Settings.
1. Shows all mandatory fields as defined by the PACS server.
50
Downloaded from www.Manualslib.com manuals search engine
1
2
1. Turn Storage Commit ON or OFF.
2. Turn ON or OFF support for DICOM video.
3. Use Instance ID from Service Class Provider (SCP) of Service Class User
(SCU).
4. Can be C-Move or C-Get based on PACS equipment.
51
Downloaded from www.Manualslib.com manuals search engine
Studio3 Media Server Settings
1 2
1. Check connection.
2. Save settings.
3 4
1
2
1. Allows user to remove cases from Studio3 Transfer Queue.
2. Maximum number of system attempts to save a case to a connected
Studio3 Media Server.
3. Maximum number of pending cases allowed in the Studio3 Transfer
Queue.
4. Save settings.
52
Downloaded from www.Manualslib.com manuals search engine
1
1. The Required Field Settings screen allows you to select the required
fields before saving a case to a Studio3 Media Server.
System Date and Time Settings
1. This screen provides the ability to change the day, month, and year.
53
Downloaded from www.Manualslib.com manuals search engine
Version-Log Setting
1 2 3 4 5
1. Export Annotations.
2. Import Annotations.
3. Copy log file to USB drive.
4. Format USB drive to NTFS format.
Caution: All data on USB drive will be lost.
5. Save log file to SMS site.
Language Selection
1. This screen provides the ability to change the language of the system.
54
Downloaded from www.Manualslib.com manuals search engine
SMS Setting
1. Software Upgrade using SMS.
55
Downloaded from www.Manualslib.com manuals search engine
Troubleshooting
The table below shows the most common errors and possible solutions to each.
Problem Solution
Login failure Ensure that the correct user name
and password are used to log into the
system.
New Case Error Delete archived cases to create free
space.
Video limit reached Begin a new case to capture more
videos.
Image limit reached Begin a new case to capture more
images.
List limit reached The maximum number of cases
permitted to be entered has been
reached. Delete older entries in the
list.
SIDNE® Comm Error Ensure that SIDNE is connected
properly. Reboot the SDC Ultra™ and
SIDNE.
Error printing. No image captured/ Capture images and then select them
selected to print.
Error saving settings To restore previous settings, reboot
the system.
FTP connection error Ensure that the FTP server is up and
the network cable is plugged in.
Error: Media unavailable Please insert/connect a valid media to
the SDC Ultra™.
USB space insufficient Ensure that there is free space
available on the media.
Error: Disk corrupt. Please try again... The media is corrupt. Insert a new
disc to continue.
Error: Disc drive busy Ensure that the disc drive is not being
currently used. Reboot the machine if
the error persists.
56
Downloaded from www.Manualslib.com manuals search engine
Error: locating logo.bmp Ensure that the USB cable is
connected properly. Ensure that the
logo file is present on the USB drive
and it is called “logo.bmp.”
Error: upgrading software Insert the upgrade dongle in the save
screen.
Application has encountered a critical Please reboot the system.
error and is shutting down.
No live video on preview • Ensure that the camera is on and
check the cable connections.
• Ensure that the proper video source
is selected.
• If the video is routed through
SIDNE®, ensure that SIDNE is
powered on.
No live video on the monitor • Check the cable connections
• Ensure that the camera is powered
on.
• Ensure that the proper video source
is selected.
• If the video is routed through
SIDNE, ensure that SIDNE is
powered on.
No live video in PIP on preview • Check the cable connections
• Ensure that the camera is powered
on.
• Ensure that the proper video source
is selected.
• If the video is routed through
SIDNE, ensure that SIDNE is
powered on.
• Ensure that you are in PIP mode.
No live video PIP on monitor • Check the cable connections.
• Ensure that the camera is powered
on.
• Ensure that the proper video source
is selected.
• If the video is routed through
SIDNE®, ensure that SIDNE is
powered on.
• Ensure that the monitor OSD PIP is
enabled via the application.
57
Downloaded from www.Manualslib.com manuals search engine
Print errors • Ensure there aren’t any paper jams.
• Ensure the printer has enough ink..
• Ensure the printer door is closed.
• Ensure the printer has paper.
• Ensure the printer is powered on.
• Ensure the printer cable is
connected..
Error saving more than 4GB files to Ensure that the USB is formatted as
the USB NTFS. FAT 32 will not support any
file size bigger than 4GB.
Error reading archived cases from Reboot the system if you have just
DVD/CD written the case. Check the disc on a
different system.
No videos written to the USB Ensure “write videos to USB” in the
save settings is selected.
No videos written to the network Ensure “write videos to Network” in
the save settings is selected.
Selecting the security feature Ensure that the user names and
passwords for the system have been
setup before you select the security
feature
Annotation list is blank Ensure that a procedure is selected
in the Patient information screen in
order to enable the annotation list.
58
Downloaded from www.Manualslib.com manuals search engine
Cleaning and Maintenance
Warning To avoid electric shock and potentially fatal injury, unplug the
SDC Ultra™ from the electrical outlet before cleaning.
Caution When cleaning the unit, do not spray cleaning liquid directly
onto the unit as product damage may result. Spray on the
cloth before wiping the unit.
Caution Do not immerse the console in any liquid as product damage
will result.
Caution Do not use corrosive cleaning solutions to clean the unit as
product damage may result.
Caution Do not sterilize the unit as product damage may result.
Cleaning
Should the unit need cleaning:
1. Spray cleaning liquid onto a dry, sterile cloth. Avoid excess liquid or
drips.
2. Wipe the unit.
3. Take extra care when cleaning the front LCD screen. Excess liquid
or drips that enter the bottom of the screen may result in product
damage.
Maintenance
SDC Ultra™ requires no preventative or periodic maintenance. However, Stryker
recommends you reboot the system daily for best performance.
59
Downloaded from www.Manualslib.com manuals search engine
Technical Specifications
Environmental Specifications
Operating temperature: 10 – 40°C
Operating humidity: 30 – 75% RH
Shipping temperature: -20° – 60°C
Shipping humidity: 10 – 85% RH
System Type
MPEG -1, -2, or -2 HD compression engine
Video Inputs
Input Resolution
(1) S-Video (NTSC) 720 × 480,
(1) Composite (PAL) 720 × 576
(2) DVI (SXGA) 1280 × 1024,
(2) RGBHV (XGA) 1024 × 768,
(via DVI-I connectors) (720p) 1280 × 720
(1080p) 1920x1080
Video Outputs
1 S-Video, 1 Composite
2 DVI and 2 RGBHV (via DVI-I connectors)
Audio
Stereo Line and Microphone input
2 speaker outputs
Image Resolution
Depending on input signal:
NTSC: 720 × 480
PAL: 768 × 576
XGA: 1024 × 768
SXGA: 1280 × 1024
High Definition 720: 1280 × 720
High Definition 1080: 1920 × 1080
60
Downloaded from www.Manualslib.com manuals search engine
Video Resolution
Depending on input signal:
MPEG1: 352 × 240
MPEG2: 720 × 480
MPEG2 HD: 1280 × 720
1280 × 1024
Disc Capacity
100 images and 99 video files, with auto cutoff for CD (600MB), DVD
(4.0 GB), or none (20 GB, maximum case size permitted)
Time based auto cutoff options are also available 15 sec, 30 sec, 1 min,
2 min, 5 min, and 30 min
File Format
Images: Bitmap (BMP), Joint Photographic Experts Group (JPG, JPEG),
JPEG2000, Tagged Image File Format (TIFF), Truevision Targa (TGA), and
Portable Network Graphics (PNG)
Videos: MPEG-1 and MPEG-2
Disc Recording Formats
CD-R, DVD-R, DVD+R (single session), DVD+RW
USB
NTFS format supported
MAC users will only have read capabilities
Remote Control
Wireless infrared, camera head triggering
Power Consumption
115-230VAC ~ 50/60Hz, 4A/2A maximum
Equipment Classification
Class I equipment
No applied part
Water ingress protection, IPX0
Continuous Operation
Size (control unit)
12.5" W × 16.2" D × 7.0" H
61
Downloaded from www.Manualslib.com manuals search engine
Network
10/100 Mbps ethernet
Auto Printing
1, 2, 4L, 4S, 6, 8, 12, or 18 images per page for portrait orientation
1, 2, 4L, 4S, 6, 9, 12, or 16 images per page for landscape orientation
Printers Supported
HP 8250
HP D5460
HP D7160
HP 7260
SDP1000
Kodak ESP 7250
HP Photosmart Premium C310a
Isolation Transformer
Stryker 240-099-050 (2KVA transformer)
Stryker 240-050-705 (180VA transformer)
Display
8" TFT LCD, with digital touch screen
62
Downloaded from www.Manualslib.com manuals search engine
Electromagnetic Compatibility
Like other electrical medical equipment, SDC Ultra™ requires special precautions
to ensure electromagnetic compatibility with other electrical medical devices. To
ensure electromagnetic compatibility (EMC), SDC Ultra™ must be installed and
operated according to the EMC information provided in this manual.
The SDC Ultra™ has been designed and tested to comply with IEC 60601-1
requirements for EMC with other devices.
Caution Portable and mobile RF communications equipment may affect
the normal function of the SDC Ultra™.
Caution Do not use cables or accessories other than those provided with
the SDC Ultra™, as this may result in increased electromagnetic
emissions or decreased immunity to such emissions.
Caution If the SDC Ultra™ is used adjacent to or stacked with other
equipment, observe and verify normal operation of the SDC
Ultra™ in the configuration in which it will be used prior to using
it in a surgical procedure. Consult the tables below for guidance
in placing the SDC Ultra™
63
Downloaded from www.Manualslib.com manuals search engine
Guidance and Manufacturer’s Declaration: Electromagnetic Emissions
SDC Ultra™ is intended for use in the electromagnetic environment specified below. The customer or the
user of SDC Ultra™ should ensure that it is used in such an environment.
Emissions test Compliance Electromagnetic Environment - guidance
SDC Ultra™ uses RF energy only for its internal
function; therefore, its RF emissions are very low
RF emissions CISPR 11 Group 1
and are not likely to cause any interference in
nearby electronic equipment.
RF emissions CISPR 11 Class A
SDC Ultra™ is suitable for use in all
establishments, including domestic
establishments and those directly connected to
Harmonic emissions the public low-voltage power supply network
Class A that supplies buildings used for domestic
IEC61000-3-2
purposes, provided the following warning is
heeded:
Warning: This system may
cause radio interference or may
disrupt the operation of nearby
Voltage Fluctuations/ flicker equipment. It may be necessary
Complies
emissions IEC61000-3-3 to take mitigating measures such
as reorienting or relocating the
system or shielding the location.
64
Downloaded from www.Manualslib.com manuals search engine
Guidance and Manufacturer’s Declaration--Electromagnetic Immunity
The SDC Ultra™ system is intended for use in the electromagnetic environment specified below. The user of
the SDC Ultra™ system should ensure that it is used in such an environment.
IEC 60601 Test Compliance Electromagnetic Environment--
Immunity Test
Level Level Guidance
Portable and mobile RF communications
equipment should be used no closer to any
part of the SDC Ultra™ system, including its
cables, than the recommended separation
distance calculated from the equation
applicable to the frequency of the transmitter.
Recommended Separation Distance
Conducted RF 3 Vrms
3V d = 1.17√P
IEC 61000-4-6 150 kHz to 80 MHz
Radiated RF 3 V/m 3 V/m
IEC 61000-4-3 80 MHz to 2.5 GHz d = 1.17√P 80 MHz to 800 MHz
d = 2.33√P 800 MHz to 2.5 GHz
where P is the maximum output power rating
of the transmitter in watts (W) according to
the transmitter manufacturer and d is the
recommended separation distance in meters
(m).
Field strengths from fixed RF transmitters, as
determined by an electromagnetic site survey
(a), should be less that the compliance level in
each frequency range (b).
Interference may occur in the vicinity of
equipment marked with the following
symbol:
NOTE 1: At 80 MHz and 800 MHz, the higher frequency range applies.
NOTE 2: These guidelines may not apply in all situations. Electromagnetic propagation is affected by
absorption and reflection from structures, objects, and people.
(a) Field strengths from fixed transmitters, such as base stations for radio (cellular/cordless) telephones
and land mobile radios, amateur radio, AM and FM radio broadcast and TV broadcast cannot be predicted
theoretically with accuracy. To assess the electromagnetic environment due to fixed RF transmitters, an
electromagnetic site survey should be considered. If the measured field strength in the location in which the
SDC Ultra™ system is used exceeds the applicable RF compliance level above, the SDC Ultra™ system should
be observed to verify normal operation. If abnormal performance is observed, additional measures may be
necessary, such as reorienting or relocating the SDC Ultra™ unit.
(b) Over the frequency range 150 kHz to 80 Mhz, field strengths should be less than 3 V/m.
65
Downloaded from www.Manualslib.com manuals search engine
Guidance and Manufacturer’s Declaration: Electromagnetic Immunity
SDC Ultra™ is intended for use in the electromagnetic environment specified below. The customer or the
user of SDC Ultra™ should ensure that it is used in such an environment.
IEC 60601 test Electromagnetic
Immunity Test Compliance Level
level Environment - guidance
Floors should be wood,
concrete or ceramic tile.
Electrostatic Discharge ±6kV contact If floors are covered with
±2,4,6kV contact ±2,4,8kV air
(ESD) IEC61000-4-2 ±8kV air synthetic material, the
relative humidity should
be at least 30%.
±2kV for
power supply ±2kV for power supply lines Mains power quality
Electrical fast transient/ lines should be that of a typical
burst IEC61000-4-4 ±1kV for commercial or hospital
input/output ±1kV for input/output lines environment
lines
±1kV
differential ±0.5, 1kV differential mode Mains power quality
Surge mode should be that of a typical
IEC61000-4-5 commercial or hospital
±2kV common environment
±0.5,1, 2kV common mode
mode
<5% Ut (>95%
<5% Ut (>95% dip in Ut) for
dip in Ut) for
0.5 cycle
0.5 cycle
Mains power quality
should be that of a
40% Ut (60% typical commercial or
40% Ut (60% dip in Ut) for
dip in Ut) for 5 hospital environment. If
Voltage dips, short 5 cycles
cycles the user of SDC Ultra™
interruptions and
requires continued
voltage variations on
operation during power
power supply input lines 70% Ut (30%
70% Ut (30% dip in Ut) for mains interruptions, it is
IEC61000-4-11 dip in Ut) for
25 cycles recommended that SDC
25 cycles
Ultra™ be powered from
an uninterruptible power
supply or a battery.
<5% Ut (>95%
dip in Ut) for <5% Ut (>95% dip in Ut) for 5 sec
5 sec
Power frequency
(50/60Hz) magnetic field 3 A/m 3 A/m Not Applicable
IEC 61000-4-8
NOTE Ut is the a.c. mains voltage prior to application of the test level.
66
Downloaded from www.Manualslib.com manuals search engine
Guidance and Manufacturer’s Declaration: Electromagnetic Immunity
SDC Ultra™ is intended for use in the electromagnetic environment specified below. The customer or the
user of SDC Ultra™ should ensure that it is used in such an environment.
(a) Field strengths from fixed transmitters, such as base stations for radio (cellular/cordless) telephones
and land mobile radios, amateur radio, AM and FM radio broadcast, and TV broadcast, cannot be predicted
theoretically with accuracy. To assess the electromagnetic environment due to fixed RF transmitters, an
electromagnetic site survey should be considered. If the measured field strength in the location in which the
SDC Ultra™ system is used exceeds the applicable RF compliance level above, the SDC Ultra™ system should
be observed to verify normal operation. If abnormal performance is observed, additional measures may be
necessary, such as reorienting or relocating the SDC Ultra™ unit.
(b) Over the frequency range 150 kHz to 80 MHz, field strengths should be less than 3 V/m.
Recommended Separation Distances Between Portable and Mobile RF Communications
Equipment and the SDC Ultra™ System
The SDC Ultra™ system is intended for use in an electromagnetic environment in which radiated RF
disturbances are controlled. The user of the SDC Ultra™ system can help prevent electromagnetic
interference by maintaining a minimum distance between portable and mobile RF communications
equipment (transmitters) and the SDC Ultra™ system as recommended below, according to the maximum
output power of the communications equipment.
Separation distance (m) according to frequency of transmitter
Rated maximum output 150 kHz to 80 MHz 80 kHz to 800 MHz 800 kHz to 2.5 GHz
power (W) of transmitter d = 1.17√P d = 1.17√P d = 1.17√P
0.01 0.12 0.12 0.23
0.1 0.37 0.37 0.74
1 1.17 1.17 2.33
10 3.70 3.70 7.37
100 11.70 11.70 23.30
For transmitters rated at a maximum output power not listed above, the recommended separation distance
(d) in meters (m) can be estimated using the equation applicable to the frequency of the transmitter, where
P is the maximum output power rating of the transmitter in watts (W) according to the transmitter manufac-
turer.
NOTE 1: At 80 MHz and 800 MHz, the separation distance for the higher frequency range applies.
NOTE 2: These guidelines may not apply in all situations. Electromagnetic propagation is affected by absorp-
tion and reflection from structures, objects, and people.
67
Downloaded from www.Manualslib.com manuals search engine
Downloaded from www.Manualslib.com manuals search engine
Sommaire
Avertissements et mises en garde..................................... 71
Symboles et définitions........................................................ 73
Description et utilisation du produit................................ 75
Description générale du système..............................................76
Configurer. ................................................................................ 79
Fonctionnement...................................................................... 84
Chargement de la liste des patients...........................................86
Affichage des informations archivées........................................87
Liste d’attente de transfert Média Studio3 - Cas en attente.........89
Liste d’attente de transfert Média Studio3 - Cas transférés..........90
Saisie des informations concernant les patients.........................91
Capture d’images et de vidéos sur un canal unique....................94
Capture d’images et de vidéos sur deux canaux.........................97
Modification des réglages vidéo..............................................101
Affichage et annotation des images........................................106
Affichage et lecture des vidéos...............................................107
Affichage et édition de l’album vidéo......................................110
Modification des annotations.................................................111
Enregistrement des informations............................................112
Enregistrement des réglages...................................................113
Dépannage.............................................................................. 127
Nettoyage et maintenance. ............................................... 130
Caractéristiques techniques.............................................. 131
Caractéristiques environnementales.......................................131
Compatibilité électromagnétique................................... 134
Downloaded from www.Manualslib.com manuals search engine
Downloaded from www.Manualslib.com manuals search engine
Avertissements et mises en garde
Prière de lire l’intégralité de ce manuel et d’en suivre attentivement les
instructions. Les termes avertissement, mise en garde et remarque ont une
signification particulière et doivent être considérés avec attention :
Avertissement : Afin d’éviter tout risque de blessure
grave du patient et de l’utilisateur/ou d’endommagement
l’appareil, l’utilisateur doit suivre attentivement les
avertissements suivants :
1. La loi fédérale américaine autorise l’utilisation de cet appareil
uniquement par un médecin ou sur prescription médicale.
2. Lire entièrement ce manuel d’utilisation et se familiariser avec son
contenu avant l’installation ou l’utilisation de cet équipement.
3. Déballer soigneusement l’appareil et vérifier qu’il n’a pas été endommagé
au cours de l’expédition. Le cas échéant, consulter le paragraphe
« Service technique et réclamations » du présent manuel.
4. L’utilisation de cet appareil est réservée aux professionnels de santé
qualifiés ayant une parfaite maîtrise de cet équipement et des appareils
auxquels il peut être connecté.
5. Tester cet équipement avant de l’utiliser lors d’une procédure
chirurgicale. Cet appareil a été entièrement testé en usine avant
d’être expédié ; son bon fonctionnement doit toutefois être testé dans
l’environnement et la configuration d’installation qui lui sont destinés.
6. Pour éviter tout risque de choc électrique, l’équipement ne doit être
connecté qu’à une alimentation réseau avec mise à la terre de protection.
7. Pour éviter tout risque de décharge électrique, utiliser exclusivement
le cordon d’alimentation conforme aux normes médicales fourni avec
le matériel. Débrancher l’appareil de l’alimentation électrique avant
de le relier à d’autres connexions ou de procéder à une inspection de
l’équipement.
8. Installer cet appareil dans une salle d’opération conforme à toutes les
normes CEI, CEC et NEC en vigueur pour la sécurité des appareils
électriques.
9. Ne pas placer la console de manière à ce qu’il soit difficile de
déconnecter le cordon d’alimentation de l’alimentation réseau.
10. Utiliser exclusivement des supports multimédias de la marque Stryker
propres, secs et non endommagés. L’utilisation d’un support abîmé,
humide ou non compatible annulerait la garantie et pourrait entraîner
des dysfonctionnements de l’équipement.
11. Le cordon d’alimentation doit être débranché de la prise principale avant
d’effectuer toute autre connexion.
71
Downloaded from www.Manualslib.com manuals search engine
12. Vérifier que tous les équipements connectés au SDC Ultra™ sont dotés
d’une isolation adéquate.
13. Pour éviter tout risque d’incendie, ne pas utiliser cet appareil en
présence de produits anesthésiques inflammables.
14. En raison du risque de lésion oculaire, éviter toute exposition directe au
faisceau laser du lecteur DVD/CD.
15. Accorder une attention particulière aux instructions de nettoyage
et d’entretien de ce manuel. Le non-respect de ces instructions peut
entraîner l’endommagement du produit.
16. Ne tenter aucun réglage ou réparation interne qui ne soit spécifiquement
détaillé dans ce manuel d’utilisation. Signaler tout réglage, modification
et/ou réparation à Stryker Endoscopy ou à ses représentants agréés.
17. Ne pas modifier cet équipement sans l’accord du fabricant.
La garantie et politique de retour standard de Stryker (Stryker Standard
Warranty and Return Policy - 1000401175) est annulée en cas de manquement
à l’un de ces avertissements ou mises en garde.
72
Downloaded from www.Manualslib.com manuals search engine
Symboles et définitions
Cet appareil et ses étiquettes comportent des symboles fournissant des
informations importantes pour une utilisation sûre et correcte de l’appareil. Ces
symboles sont expliqués ci-dessous.
Symboles d’avertissement
Avertissement/Mise
Présence d’une
en garde : Voir les
tension dangereuse
instructions d’utilisation
Consulter le mode
d’emploi.
Symboles du matériel
Souris Clavier
Moniteur Réseau
USB Enceintes
Port série
Symboles d’étiquetage/de conditionnement
Représentant agréé
Fabricant légal
en Europe
Plage de pressions
Date de fabrication
atmosphériques
73
Downloaded from www.Manualslib.com manuals search engine
Plage de températures Plage d’humidité
ambiantes relative
Conformité aux
normes CSA C22.2
SN Numéro de série
n° 601.1-M90 et UL
2601-1.
Protection par mise
Équipotentialité
à la terre
Fabriqué aux États-
Numéro de produit
Unis
Ce produit comprend des composants électriques ou
électroniques. Il ne doit pas être mis au rebut en tant que déchet
ménager ordinaire mais doit être collecté séparément.
Le produit décrit ci-dessus est conforme aux exigences de la
directive européenne 93/42/CEE.
Conformément à la législation des États-Unis, cet équipement
ne peut être vendu que par un médecin ou sur prescription
médicale.
74
Downloaded from www.Manualslib.com manuals search engine
Description et utilisation du produit
Le système d’enregistrement numérique Stryker Ultra (SDC Ultra™) est un
équipement informatique qui enregistre, gère et archive les images numériques
et les vidéos acquises lors d’interventions chirurgicales. Le SDC Ultra™ simplifie
la gestion des fichiers en enregistrant les photos et les vidéos acquises lors
d’interventions chirurgicales sur des supports numériques compacts, comme
des CD, des DVD, des cartes mémoire Flash compactes, un disque dur USB ou
des clés USB. Ces données peuvent ensuite être visualisées sur un ordinateur
personnel, un lecteur DVD ou sur le SDC Ultra™ lui-même.
Le SDC Ultra™ enregistre les images sur un disque dur intégré, où elles peuvent
être facilement accessibles à la fin d’une intervention chirurgicale. Les images
stockées sur le disque dur peuvent être nommées et gravées sur un CD ou un
DVD à partir du panneau de commande de l’écran tactile situé à l’avant de
l’appareil.
Outre le panneau de commande de l’écran tactile, le SDC Ultra™ peut être
commandé à l’aide d’une télécommande manuelle, à partir des boutons situés sur
la tête de la caméra chirurgicale ou par le biais du système SIDNE® à commande
vocale.
75
Downloaded from www.Manualslib.com manuals search engine
Description générale du système
Panneau avant
1
2
5 4 3
1. Lecteur de CD/DVD
2. Port USB
3. Bouton d’éjection du lecteur de CD/DVD
4. Télécommande (accessoire en option)
5. Bouton d’alimentation
6. Écran tactile LCD
76
Downloaded from www.Manualslib.com manuals search engine
Panneau arrière
1 2 3 4 5 6 7 8 9
10
26 11
25 EC REP
12
24
13
14
23 22 21 20 19 18 17 16 15
1. R2 principal – Connexion distante de la commande d’enregistrement sur
le canal principal
2. R1 principal – Connexion distante de la commande de capture sur le
canal principal
3. Entrée audio SIDNE® – Entrée audio de ligne
4. Entrée audio Mic – Entrée audio du microphone
5. Sortie audio – Sortie des enceintes
6. Entrée d’alimentation secteur
7. Prise équipotentielle de mise à la terre
8. R1 secondaire – Connexion distante de la commande de capture sur le
canal secondaire
9. R2 secondaire – Connexion distante de la commande d’enregistrement
sur le canal secondaire
10. Entrée Comp – Entrée vidéo composite
11. Sortie Comp – Sortie vidéo composite
12. Entrée S-Vid – Entrée S-vidéo
13. Sortie S-Vid – Sortie S-vidéo
14. Sortie DVI 2 – Sortie DVI sur le canal secondaire
15. Entrée DVI 2 – Entrée DVI sur le canal secondaire
16. Sortie DVI 1 – Sortie DVI sur le canal principal
17. Entrée DVI 1 – Entrée DVI sur le canal principal
18. Port SIDNE – Connexion à la console SIDNE du dispositif de
commande de l’appareil
77
Downloaded from www.Manualslib.com manuals search engine
19. Ports des connecteurs SFB – Permettent une connexion FireWire aux
appareils Stryker FireWire
20. Port d’enceintes (réservé au développement)
21. Ports USB (2)
22. Moniteur (réservé au développement)
23. Clavier (réservé au développement)
24. Souris (réservée au développement)
25. Port série (réservé au développement)
26. Port réseau
Télécommande (accessoire en option)
3
4
5
7
1. Vidéo et image sur le canal 1 : capturer, enregistrer, arrêter
2. Vidéo et image sur le canal 2 : capturer, enregistrer, arrêter
3. Imprimer des images
4. Afficher l’image précédente dans l’affichage sur écran
5. Annotation vocale (usage ultérieur)
6. Navigation (usage ultérieur)
7. Sélection (usage ultérieur)
78
Downloaded from www.Manualslib.com manuals search engine
Configurer
La société Stryker Endoscopy considère que la formation didactique fait partie
intégrante de l’acquisition du système SDC Ultra™. Le représentant commercial
de Stryker Endoscopy réalisera au moins une session de formation sur site,
à la convenance du client, pour l’aider à installer l’équipement et enseigner
son fonctionnement et sa maintenance à l’acquéreur et à son personnel. Pour
planifier une formation sur site, contacter le représentant local de Stryker
Endoscopy après la livraison de l’équipement.
1. Choisir l’emplacement du SDC Ultra™.
• Placer le SDC Ultra™ sur un chariot Stryker ou une autre
plate-forme solide.
• Pour assurer une bonne ventilation, laisser au moins 10 à
15 cm d’espace libre de chaque côté et au-dessus du SDC
Ultra™.
Avertissement Les équipements de communication RF et portables
peuvent affecter le fonctionnement normal du SDC
Ultra™. Lors de l’installation du SDC Ultra™, suivre les
instructions présentées au paragraphe « Compatibilité
électromagnétique » du présent manuel.
2. Connecter les appareils périphériques en suivant le schéma des
interconnexions présenté aux pages suivantes.
Avertissement Lorsque le SDC Ultra™ est interconnecté avec d’autres
appareils électriques, les fuites de courant peuvent
s’additionner et ainsi provoquer des émissions
électromagnétiques susceptibles de perturber le
fonctionnement normal des équipements médicaux
électroniques. Pour contrôler correctement les émissions
électromagnétiques et éviter tout risque potentiel pour le
patient ou l’utilisateur, s’assurer que tous les dispositifs
électriques sont installés et interconnectés conformément
aux exigences de la norme CEI 60601-1-1.
79
Downloaded from www.Manualslib.com manuals search engine
Avertissement L’imprimante doit être correctement connectée au
transformateur d’isolation avant toute utilisation. Le non-
respect de cette consigne peut entraîner une augmentation
du courant de fuite de l’imprimante.
Remarque Voir le paragraphe « Caractéristiques techniques » pour connaître les
imprimantes et les transformateurs agréés.
3. Brancher l’alimentation secteur.
• Brancher le cordon d’alimentation fourni à l’entrée secteur
située sur le panneau arrière de la console.
• Brancher l’autre extrémité du cordon à une prise secteur
conforme aux normes hospitalières.
Avertissement Ne pas utiliser de rallonges ni d’adaptateurs à trois trous
vers des adaptateurs à deux trous lors du branchement de
l’alimentation secteur.
Avertissement Vérifier régulièrement les branchements du cordon
d’alimentation afin de détecter tout défaut d’isolation ou
de connexion.
80
Downloaded from www.Manualslib.com manuals search engine
Installation du SDC Ultra™ avec la caméra 1188 et le SIDNE®
Mise en garde Les autres ports qui ne figurent pas dans la section relative
aux branchements sont réservés aux techniciens de service
ou aux futures mises à niveau de l’appareil. Ne brancher
aucun appareil à ces ports afin de ne pas provoquer de
résultats inattendus.
81
Downloaded from www.Manualslib.com manuals search engine
Mise en réseau du SDC Ultra™
Protocole utilisé : FTP (File Transfer Protocol)
Configuration requise
1. Un réseau TCP/IP.
2. Un serveur FTP (FTP sur SSH) sécurisé peut devoir être installé et
configuré. L’Ultra ne prend pas en charge le protocole FTP sur SSL.
Instructions
1. Saisir l’adresse IP du serveur FTP (et non du SDC Ultra™) dans l’onglet
Network (Réseau) du menu Config du SDC Ultra™.
2. Créer un dossier nommé SDC sous le chemin d’accès par défaut du
serveur FTP. Dans ce dossier, créer un dossier pour le nom d’utilisateur.
Par exemple, si le service FTP anonyme s’exécute sur le serveur dont
l’adresse IP est 10.2.101.26 et le dossier SDC contient un sous-dossier
JOHND sous le chemin d’accès par défaut de la session anonyme,
l’utilisateur doit alors saisir l’adresse FTP 10.2.101.26 dans l’onglet
Network (Réseau) et JOHND comme nom d’utilisateur.
3. Cliquer sur Add (Ajouter) afin que le SDC Ultra™ mémorise le nom
d’utilisateur et l’adresse FTP dans la liste. Le SDC Ultra™ peut mémoriser
jusqu’à 500 noms d’utilisateur et adresses FTP.
4. Cocher l’option Write Videos (Enregistrement des vidéos) dans l’onglet
Network (Réseau) pour enregistrer les vidéos sur le réseau.
5. Pour enregistrer les images et les vidéos, cliquer sur le bouton Save to
Network (Enregistrer sur le réseau) du menu Save (Enregistrement).
Un écran de confirmation s’affiche. Cocher l’option d’ouverture de
Anonymous Login (session anonyme).
Remarque Le SDC Ultra™ interroge le serveur pour obtenir une réponse. S’il
obtient une réponse valide, il ouvre une session FTP anonyme. Il
affiche ensuite le répertoire correspondant au nom d’utilisateur
actuel (JOHND, dans l’exemple actuel). Il ne crée pas de nouveau
répertoire sur la base du nom d’utilisateur. Cela évite la création de
plusieurs répertoires si un utilisateur saisit accidentellement un nom
d’utilisateur incorrect/non valide. C’est pourquoi un nom d’utilisateur
doit être saisi pour que le service FTP fonctionne.
82
Downloaded from www.Manualslib.com manuals search engine
Connexion avec un nom d’utilisateur et un mot de passe :
Remarque Le serveur FTP doit être configuré pour les utilisateurs disposant d’un
droit d’accès. Les mots de passe doivent être saisis intégralement en
majuscules.
1. Créer un dossier dans le dossier racine du serveur FTP.
3. Dans le dossier SDC, créer un autre dossier portant le même nom que le
nom d’utilisateur.
4. Suivre les étapes 3 à 5 ci-dessus. Toutefois, à l’étape 5, désélectionner
l’option Anonymous login (Ouverture d’une session anonyme) et saisir
le mot de passe.
Structure des répertoires :
<Chemin d’accès par défaut du FTP>\SDC\NomUtilisateur\?????
MMJJAAAA_HHMMSS où ????? : 13 premiers caractères du nom/ID de
patient saisi
NomUtilisateur : Nom d’utilisateur du médecin, qui peut être identique à
son ID Notematic MMJJAAAA_HHMMSS : Horodatage garantissant le
caractère unique.
Remarque En cas d’incident lors de la gravure des données, vérifier si les
permissions de lecture/écriture du serveur FTP sont définies. S’assurer
également que les réglages du pare-feu sur le serveur ne bloquent pas
le trafic sur le port FTP.
Protocole utilisé : Serveur média Studio3
Configuration requise
1. Un réseau TCP/IP.
2. Un serveur média Studio3 Stryker installé et configuré.
Instructions
1. Saisir l’adresse IP du serveur média Studio3 dans l’onglet Studio3 du
menu Config du SDC Ultra™.
2. Sélectionnez la case Studio3 sur l’écran Save Settings (Enregistrer les
paramètres) pour activer le bouton Studio3 Save (Enregistrer dans
Studio3).
3. Pour enregistrer les images et les vidéos, cliquer sur le bouton Studio3
Save (Enregistrer dans Studio3) du menu Save (Enregistrement). Un
message de confirmation s’affichera pour signaler que le cas a bien été
ajouté à la liste des transferts Studio3 à effectuer.
4. Pour afficher les éléments en attente ou transférés de la liste de transfert,
cliquer sur l’onglet Studio3 dans le menu Archive.
83
Downloaded from www.Manualslib.com manuals search engine
Fonctionnement
L’interface du SDC Ultra™ permet de saisir les informations concernant les
patients et de capturer et d’archiver des photos et des vidéos.
Mise en route
Écran Login (Connexion)
1. Si le mot de passe de l’application est activé, saisir le nom d’utilisateur et
le mot de passe. Par défaut, cette fonction de sécurité est désactivée afin
de garantir un accès plus rapide à l’écran d’accueil.
84
Downloaded from www.Manualslib.com manuals search engine
Écran d’accueil
1 2 3 4
Sélectionner l’une des options suivantes :
1. Appuyer sur New Case (Nouveau cas) pour démarrer un nouveau cas.
2. Appuyer sur Current Case (Cas en cours) pour charger les informations
concernant le patient actuel, ses images et ses vidéos.
3. Appuyer sur Archive (Archiver) pour visualiser les cas enregistrés sur le
disque dur, une clé USB ou un disque.
4. Appuyer sur Load Patient List (Charger la liste des patients) pour
précharger les informations concernant le patient avant l’intervention
chirurgicale.
85
Downloaded from www.Manualslib.com manuals search engine
Chargement de la liste des patients
Pour gagner du temps, les informations concernant le patient peuvent être
ajoutées avant l’intervention chirurgicale.
Pour charger ces informations, appuyer sur le bouton Load Patient List (Charger
la liste des patients) dans l’écran d’accueil.
1 2 3 4
6
1. Appuyer sur le bouton Home (Page d’accueil) pour retourner à l’écran
d’accueil.
2. Saisir les informations concernant le patient.
• Saisir le nom du patient.
• Saisir l’ID du patient.
• Saisir la date de naissance.
• Saisir le sexe.
3. Sélectionner le chirurgien dans le menu déroulant. Pour ajouter ou
supprimer un élément dans la liste, appuyer sur le bouton d’ajout ou de
suppression.
4. Sélectionner le médecin de référence dans le menu déroulant.
5. Boutons de navigation
• Appuyer sur les flèches vers le haut et vers le bas pour accéder
aux écrans de second et de troisième niveau. Voir la section
« Saisie des informations concernant les patients » de ce
manuel.
• Cliquer sur le bouton Add (Ajouter) pour ajouter les
informations concernant le patient.
• Appuyer sur le bouton MWL (Liste de modalités) pour
afficher la liste des modalités.
• Appuyer sur Patient List (Liste des patients) pour afficher la
liste de tous les patients préchargés dans le système.
6. Clavier
86
Downloaded from www.Manualslib.com manuals search engine
Affichage des informations archivées
Pour archiver des informations et accéder à ces archives, appuyer sur le bouton
Archive (Archiver) dans l’écran d’accueil.
1 2 3 4 5 6
13 12 11 10 9 8
1. Une coche au-dessous de la colonne SC (DICOM Storage Commit) [SC
(Confirmation d’archivage DICOM)] indique que le cas a été enregistré
sur le serveur PACS et que l’accusé de réception correspondant a été
reçu de la part du serveur.
2. Une coche dans la colonne USB indique que le cas a été enregistré avec
succès sur la clé USB.
3. Une coche au-dessous de la colonne CD/DVD indique que le cas a été
enregistré avec succès sur le CD/DVD.
4. Une coche au-dessous de la colonne de réseau indique que le cas a été
enregistré sur le serveur FTP ou PACS.
5. Appuyer sur Album pour afficher l’album du cas archivé sélectionné.
6. Appuyer sur Save (Enregistrer) pour enregistrer le cas archivé
sélectionné sur le support.
7. Boutons de navigation
• Appuyer sur Hard Drive (Disque dur) pour afficher les cas
stockés sur le disque dur.
• Appuyer sur USB pour afficher les cas stockés sur la clé USB.
• Appuyer sur Disc (Disque) pour afficher les cas stockés sur
un CD ou un DVD.
• Appuyer sur Studio3 pour afficher les cas en attente/stockés
sur le serveur Studio3.
8. Appuyer sur l’icône en forme de coche pour sélectionner un dossier
patient.
87
Downloaded from www.Manualslib.com manuals search engine
9. Nombre de pages restantes pour l’imprimante SDP1000.
10. Appuyer sur les flèches vers le haut/bas pour parcourir la liste des
patients.
11. Déplacer tous les cas depuis le disque dur vers la clé USB.
12. Appuyer sur Delete all (Tout supprimer) pour supprimer toutes les
informations concernant les patients stockées sur le disque dur.
13. Appuyer sur Delete (Supprimer) pour supprimer le cas du patient
sélectionné.
1. La ligne en jaune affiche les données du cas sélectionné. Appuyer sur
l’icône en forme de coche pour sélectionner ce cas.
1. Cet écran confirme la sélection du cas correct.
88
Downloaded from www.Manualslib.com manuals search engine
Liste d’attente de transfert Média Studio3 - Cas en attente
1 2 3 4
5
1. Signale les valeurs de l’image transférées correctement sur l’ensemble des
valeurs d’images à transférer.
2. Signale les valeurs de la vidéo transférées correctement sur l’ensemble
des valeurs de vidéos à transférer.
3. Signale les valeurs de PDF transférées correctement sur l’ensemble des
valeurs de PDF à transférer.
4. Signale la taille totale des cas transférés correctement sur l’ensemble des
cas à transférer.
5. Naviguer vers la liste de cas dont le transfert est effectué.
89
Downloaded from www.Manualslib.com manuals search engine
Liste d’attente de transfert Média Studio3 - Cas transférés
2 1
3
1. La coche signale que tous les cas ont été transférés correctement.
2. Tous les cas dont le transfert ne s’est pas effectué correctement après le
nombre de tentatives maximum s’affichent en rouge.
3. Naviguer vers la liste de cas dont le transfert est en attente.
90
Downloaded from www.Manualslib.com manuals search engine
Saisie des informations concernant les patients
Pour saisir les informations concernant les patients, appuyer sur le bouton
Patient Information (Infos patient) dans l’écran d’accueil.
1
2
4 3
1. Informations concernant le patient
• Saisir le nom de famille.
• Saisir la date de naissance.
• Saisir le sexe.
• Saisir l’ID du patient.
• Saisir le prénom.
2. Appuyer sur les flèches vers le haut et vers le bas pour afficher l’écran de
saisie de données de second et de troisième niveau. Voir le paragraphe
« Saisie des informations concernant les patients - Deuxième écran de
saisie des données ».
3. Sélectionner un médecin de référence dans le menu déroulant. Pour
ajouter ou supprimer un élément dans la liste, appuyer sur le bouton
d’ajout ou de suppression.
4. Sélectionner un chirurgien dans le menu déroulant. Pour ajouter ou
supprimer un élément dans la liste, appuyer sur le bouton d’ajout ou de
suppression.
91
Downloaded from www.Manualslib.com manuals search engine
Saisie des informations concernant les patients - Deuxième
écran de saisie des données
Pour saisir les informations concernant les patients dans le deuxième écran
de saisie des données, appuyer sur la flèche vers le bas dans l’écran Patient
Information (Infos patient) pour afficher le deuxième écran de saisie des
données.
3
2 4
1 5
1. Saisir l’établissement.
2. Sélectionner la procédure dans la liste déroulante.
3. Sélectionner la spécialité dans la liste déroulante.
4. Appuyer sur la flèche vers le haut pour retourner dans l’écran de saisie
des données principal. Appuyer sur la flèche vers le bas pour accéder à
l’écran de saisie des données de troisième niveau.
5. Saisir le nom du département.
92
Downloaded from www.Manualslib.com manuals search engine
Saisie des informations concernant les patients - Troisième écran
de saisie des données
Pour saisir les informations concernant les patients dans le troisième écran de
saisie des données, appuyer sur la flèche vers le bas dans le second écran de saisie
des données.
2 3
1. Sélectionner une station dans le menu déroulant. Pour ajouter ou
supprimer un élément dans la liste, appuyer sur le bouton d’ajout ou de
suppression.
2. Saisir les détails.
3. Saisir le numéro d’entrée.
93
Downloaded from www.Manualslib.com manuals search engine
Capture d’images et de vidéos sur un canal unique
Les images peuvent être capturées à partir d’un canal, ou source, unique ou
double.
Pour afficher l’écran de capture, appuyer sur le bouton New Case (Nouveau cas)
ou Current Case (Cas en cours) dans l’écran d’accueil.
1 2 3 4 5 6 7
17 8
9
16
15 14 13 12 11 10
1. Appuyer sur le bouton Home (Page d’accueil) pour retourner à l’écran
d’accueil.
2. Sélectionner un ID de patient dans le menu déroulant.
3. Durée de l’enregistrement vidéo.
4. Appuyer sur Patient Information (Infos patient) pour saisir les
informations concernant le patient.
5. Appuyer sur Capture (Capturer) pour afficher l’écran de capture.
6. Appuyer sur Album pour éditer ou afficher des images ou des vidéos.
7. Appuyer sur Save (Enregistrer) pour afficher l’écran d’enregistrement.
8. Taille de la vidéo.
9. Boutons de navigation
• Appuyer sur Single Channel/Dual Channel (Canal unique/
Double canal) pour basculer entre les modes canal unique et
double canal.
• Appuyer sur Video Settings (Réglages vidéo) pour modifier
les options vidéo.
• Appuyer sur Printer Settings (Réglages d’imprimante) pour
modifier les options d’impression.
94
Downloaded from www.Manualslib.com manuals search engine
10. Nombre de vidéos capturées.
11. Nombre d’images capturées.
12. Nombre de copies à imprimer.
13. Nombre d’images à imprimer par page.
14. Boutons de fonction.
• Appuyer sur Print (Imprimer) pour imprimer les pages qui
n’ont pas encore été imprimées.
• Appuyer sur Stop (Arrêter) pour arrêter l’enregistrement.
• Appuyer sur le bouton Record/Pause (Enregistrer/
Pause) pour basculer entre le mode d’enregistrement et de
suspension de la vidéo.
• Appuyer sur le bouton Capture (Capturer) pour démarrer la
capture des images.
15. Appuyer sur les flèches vers la gauche/droite pour parcourir les images.
16. Appuyer sur le bouton Mute (Silencieux) pour couper le son du
microphone.
17. Selon que l’option « live preview on single channel » (Aperçu en direct
sur canal unique) est activée ou désactivée, cette fenêtre affiche l’aperçu
vidéo en direct ou la dernière image capturée, respectivement.
Enregistrement
Appuyer sur le bouton Record (Enregistrer) dans l’écran de capture pour
enregistrer la vidéo.
1 2
1. Appuyer sur le bouton Pause pour suspendre l’enregistrement.
2. Appuyer sur le bouton Stop (Arrêter) pour arrêter l’enregistrement.
95
Downloaded from www.Manualslib.com manuals search engine
Suspension
Appuyer sur le bouton Pause dans l’écran d’enregistrement pour suspendre
la vidéo.
1 2
1. Appuyer sur le bouton Resume (Reprendre) pour reprendre
l’enregistrement.
2. Appuyer sur le bouton Stop (Arrêter) pour arrêter l’enregistrement.
96
Downloaded from www.Manualslib.com manuals search engine
Capture d’images et de vidéos sur deux canaux
Pour capturer des images et des vidéos sur deux canaux, appuyer sur le bouton
Dual Capture (Double capture) dans l’écran de capture.
Mode de capture PIP
Pour capturer des images et des vidéos en mode PIP (picture-in-picture ou
incrustation d’image), appuyer sur le bouton PIP dans l’écran de double capture.
1
10
2
9
7 6 5 4 3
1. Appuyer sur OSD PIP (Incrustation d’image dans l’affichage sur écran)
pour activer ou désactiver l’incrustation d’image à l’écran.
2. Appuyer sur Single Channel/Dual Channel (Canal unique/Double
canal) pour basculer entre les modes canal unique et double canal.
3. Appuyer sur Mute (Silencieux) pour couper le son du microphone.
4. Appuyer sur Print (Imprimer) pour imprimer les pages qui n’ont pas
encore été imprimées.
5. Appuyer sur Stop (Arrêter) pour arrêter l’enregistrement.
6. Appuyer sur le bouton Record/Pause (Enregistrer/Pause) pour basculer
entre l’enregistrement et la suspension de l’enregistrement.
7. Appuyer sur le bouton Capture (Capturer) pour démarrer la capture des
images avec l’incrustation d’images.
8. Appuyer sur Dual Capture (Double capture) pour afficher les sources
principale et secondaire et les commander individuellement.
9. Appuyer sur Synchronize (Synchroniser) pour afficher les sources
principale et secondaire, et les capturer et les enregistrer simultanément.
10. Appuyer sur le bouton PIP (Incrustation d’image) pour afficher
le mode PIP.
97
Downloaded from www.Manualslib.com manuals search engine
1
1. L’incrustation d’image est désactivée.
98
Downloaded from www.Manualslib.com manuals search engine
Mode de capture synchronisé
Pour capturer des images et des vidéos en mode synchronisé, appuyer sur le
bouton Synchronize (Synchroniser) dans l’écran de double capture.
1 2 3 4
1. Appuyer sur le bouton Capture (Capturer) pour capturer les images sur
les deux canaux simultanément.
2. Appuyer sur le bouton Record (Enregistrer) pour enregistrer la vidéo
sur les deux canaux simultanément.
3. Appuyer sur le bouton Stop (Arrêter) pour arrêter l’enregistrement sur
les deux canaux simultanément.
4. Appuyer sur le bouton Mute (Silencieux) pour couper le son du
microphone.
99
Downloaded from www.Manualslib.com manuals search engine
Mode de capture individuel
Pour capturer des images et des vidéos en mode individuel, appuyer sur le
bouton Individual (Individuel) dans l’écran de double capture.
1 2 3 4 5 6 7
1. Appuyer sur Capture (Capturer) pour capturer les images sur le canal 1.
2. Appuyer sur Record (Enregistrer) pour enregistrer la vidéo sur le
canal 1.
3. Appuyer sur Stop (Arrêter) pour arrêter l’enregistrement sur le canal 1.
4. Appuyer sur Mute (Silencieux) pour couper le son du microphone.
5. Appuyer sur Capture (Capturer) pour capturer les images sur le canal 2.
6. Appuyer sur Record (Enregistrer) pour enregistrer la vidéo sur le
canal 2.
7. Appuyer sur Stop (Arrêter) pour arrêter l’enregistrement sur le canal 2.
100
Downloaded from www.Manualslib.com manuals search engine
Modification des réglages vidéo
Modification des réglages vidéo sur le canal 1
Pour modifier les réglages vidéo sur le canal 1, appuyer sur le bouton Video
Settings (Réglages vidéo) dans l’écran de capture.
3
4
1. Appuyer sur Image Count
(Nombre d’images) pour
ajuster la taille de police en
fonction de l’affichage du
nombre d’images sur l’écran
de capture de canal unique.
Sélectionner None (Aucun)
pour aucun affichage, Small
(Petit) pour une petite
police, et Large (Grand)
pour une grande police.
2. Sélectionner le signal dans le menu déroulant.
3. Appuyer sur la flèche vers la gauche pour retourner dans l’écran
précédent.
4. Le mode d’enregistrement peut être configuré sur « At the End » (À la
fin) ou « Real Time » (En temps réel). Le mode d’enregistrement sur
DVD peut être « DVD Data » (DVD de données) ou « DVD Video »
(DVD vidéo). Ces modes peuvent être définis par le biais de l’écran
Advanced Audio-Video Configurations (Configurations audio-vidéo
avancées).
5. Sélectionner le format d’enregistrement dans le menu déroulant.
101
Downloaded from www.Manualslib.com manuals search engine
Modification des réglages vidéo sur le canal 2
Pour modifier les réglages vidéo sur le canal 2, appuyer sur le bouton Video
Settings (Réglages vidéo) dans l’écran de capture, puis sélectionner le bouton
Channel 2 Video Settings (Réglages vidéo sur le canal 2).
1
1. Sélectionner le format d’enregistrement dans le menu déroulant. Cette
option ne sera activée que si le format d’enregistrement sur DVD est
DVD Data (DVD de données) et le format d’enregistrement dans le
canal 1 est MPEG 2 HD.
2. Sélectionner le signal dans le menu déroulant.
Modification des réglages PIP
Pour modifier les réglages PIP, appuyer sur le bouton Video Settings (Réglages
vidéo) dans l’écran de capture, puis sélectionner le bouton PIP settings
(Réglages PIP).
1. Appuyer sur le quadrant correspondant pour afficher l’emplacement
d’incrustation de l’image.
2. Appuyer sur le bouton PIP Size (Taille d’incrustation) pour définir la
taille de l’incrustation sur Small (Petit) ou Regular (Normal).
102
Downloaded from www.Manualslib.com manuals search engine
Modification des réglages vidéo avancés
Pour modifier les réglages vidéo avancés, appuyer sur le bouton Video Settings
(Réglages vidéo) dans l’écran de capture, puis sélectionner le bouton More
Settings (Autres réglages).
4 5
1. Appuyer sur Flip Screen (Inverser l’écran) pour choisir l’orientation de
l’image dans l’affichage sur écran.
2. Appuyer sur Auto Cut Off (Arrêt auto) pour basculer entre les options
CD (600MB) (CD (600 Mo)), DVD (4GB) (DVD (4 Go)), None (20GB)
(Aucun (20 Go), 15 sec, 30 sec, 1 min, 2 min, 5 min, 30 min.
3. Appuyer sur Remote 2 Control (Télécommande 2) pour suspendre ou
arrêter l’enregistrement.
4. Appuyer sur Live Video Timeout (Dépassement du délai pour la vidéo
en direct) pour indiquer le délai d’affichage de l’image dans l’affichage
sur écran avant de rebasculer vers l’exécution en direct de la vidéo.
5. Appuyer sur REC Display (Afficher l’enregistrement) pour activer et
désactiver l’exécution en direct de la vidéo dans l’affichage sur écran.
Option choisie Résultat
DVD (4GB) L’enregistrement s’arrête lorsque la taille du fichier vidéo
(DVD (4 Go)) atteint 4 Go.
CD (600MB) L’enregistrement s’arrête lorsque le fichier vidéo atteint
(CD (600 Mo)) 600 Mo.
None (20GB) L’enregistrement se poursuit jusqu’à ce que l’utilisateur ap-
(Aucun puie sur le bouton d’arrêt ou que la limite de taille maximale
(20 Go)) des cas de 20 Go soit atteinte. Si l’option 15 sec est sélection-
née, l’enregistrement s’arrête automatiquement 15 secondes
après avoir démarré. La même logique s’applique aux autres
options d’arrêt en fonction de la durée.
103
Downloaded from www.Manualslib.com manuals search engine
Modification des réglages d’impression
Pour modifier les réglages d’impression, appuyer sur le bouton Print Settings
(Réglages d’impression) dans l’écran Album.
1 2 3
7 6 5 4
1. Appuyer sur le signe + (plus) ou - (moins) pour indiquer le nombre de
copies à imprimer.
2. Appuyer sur le signe + (plus) ou - (moins) pour indiquer le nombre
d’images à imprimer par page.
3. Appuyer sur le bouton d’orientation pour basculer entre les modes
portrait et paysage.
4. Appuyer sur Advanced Printer Settings (Réglages d’imprimante
avancés) pour modifier les options.
5. Appuyer sur Prints Pending (Impressions en attente) pour annuler les
tâches d’impression en attente.
6. Appuyer sur Collate Copies (Assembler les copies) pour activer ou
désactiver cette option. Par défaut, cette option est activée.
7. Appuyer sur Auto Print (Impression automatique) pour activer ou
désactiver l’impression automatique des images par page sélectionnées.
104
Downloaded from www.Manualslib.com manuals search engine
Modification des réglages d’impression avancés
Pour modifier les réglages d’impression avancés, appuyer sur le bouton Print
Settings (Réglages d’impression) dans l’écran de capture, puis sélectionner le
bouton More Settings (Autres réglages).
1
2
3
1. Appuyer sur le signe + (plus) ou - (moins) en regard des options de
luminosité, de contraste, de phase, de chroma ou de netteté des images
sur le canal 1 ou 2.
2. Appuyer sur Print (Imprimer) pour imprimer les images sélectionnées.
3. Appuyer sur le bouton Default Settings (Réglages par défaut) pour
rétablir les réglages par défaut définis en usine pour les images.
105
Downloaded from www.Manualslib.com manuals search engine
Affichage et annotation des images
Pour afficher les images, appuyer sur le bouton Album dans l’écran de capture,
puis sur Image album (Album des images).
1 2
12
11
10 3
9 4
8 7 6 5
1. Appuyer sur les flèches pour parcourir les images.
2. Appuyer sur le bouton Live Video (Vidéo en direct) pour retourner en
mode vidéo en direct dans l’OSD.
3. Appuyer sur Image Album (Album des images) pour afficher l’écran
d’édition de l’album.
4. Appuyer sur Video Album (Album vidéo) pour annoter et lire la vidéo.
5. Appuyer sur les flèches pour parcourir les images.
6. Appuyer sur Select/Deselect All (Sélectionner/Désélectionner tout)
pour sélectionner ou désélectionner les images à imprimer.
7. Appuyer deux fois sur l’image pour l’afficher au centre.
8. Appuyer sur Edit Annotations (Modifier les annotations) pour modifier
ou ajouter des annotations aux images et aux vidéos.
9. Appuyer sur Print (Imprimer) pour imprimer les images sélectionnées.
10. Appuyer deux fois sur l’image pour l’afficher dans l’affichage sur écran.
11. Appuyer sur le bouton PDF pour créer un fichier PDF pour les images
sélectionnées.
12. Appuyer sur Monitor (Moniteur) pour afficher l’image du panneau
central sélectionnée dans l’affichage sur écran.
106
Downloaded from www.Manualslib.com manuals search engine
Affichage et lecture des vidéos
Pour afficher et lire les vidéos, appuyer sur le bouton Album, puis sur Video
Album (Album vidéo).
1
7 2
6
5 4 3
1. Appuyer sur les flèches pour parcourir les images.
2. Appuyer sur Select/Deselect All (Sélectionner/Désélectionner
tout) pour sélectionner ou désélectionner les images à imprimer et
enregistrer.
3. Appuyer sur le bouton de la barre de recherche pour atteindre un
segment de temps spécifique de la vidéo pendant la lecture.
4. Appuyer sur le bouton Stop (Arrêter) pour arrêter la lecture de la vidéo.
5. Appuyer sur la petite flèche vers la droite pour lire la vidéo dans
l’affichage sur écran.
6. Appuyer sur le bouton Channel (Canal) pour sélectionner le canal sur
lequel lire la vidéo.
7. Appuyer sur le bouton Annotate (Annoter) pour accéder à l’écran
d’annotation.
107
Downloaded from www.Manualslib.com manuals search engine
1
1. Ce curseur montre le début de la lecture.
1
1. Ce curseur montre la lecture en cours.
108
Downloaded from www.Manualslib.com manuals search engine
1
1. Ce curseur montre que la lecture est suspendue.
109
Downloaded from www.Manualslib.com manuals search engine
Affichage et édition de l’album vidéo
Pour afficher et modifier l’album, appuyer sur le bouton Annotation dans l’écran
de l’album vidéo.
1. Appuyer sur le bouton Annotation pour accéder à l’écran de
modification des annotations.
2. Appuyer sur Playback Video (Lire la vidéo) pour afficher l’écran du
mode de lecture.
110
Downloaded from www.Manualslib.com manuals search engine
Modification des annotations
Pour modifier des annotations, appuyer sur le bouton Image Album (Album des
images) dans l’écran de capture, puis sur Annotation Video (Annotation de la
vidéo).
1 2 3
1. Sélectionner la spécialité dans le menu déroulant. Pour ajouter ou
supprimer un élément dans la liste, appuyer sur le bouton d’ajout ou de
suppression.
2. Sélectionner la procédure dans le menu déroulant. Pour ajouter ou
supprimer un élément dans la liste, appuyer sur le bouton d’ajout ou de
suppression.
3. Sélectionner l’annotation dans le menu déroulant. Pour ajouter ou
supprimer un élément dans la liste, appuyer sur le bouton d’ajout ou de
suppression.
111
Downloaded from www.Manualslib.com manuals search engine
Enregistrement des informations
Pour enregistrer les informations, appuyer sur les boutons New Case (Nouveau
cas) ou Current Case (Cas en cours) dans l’écran d’accueil.
1 2 3 4 5 7 6
1. Appuyer sur CD/DVD pour enregistrer le cas sélectionné sur un CD ou
un DVD.
2. Appuyer sur Eject (Éjecter) pour éjecter le CD ou le DVD.
3. Appuyer sur USB pour enregistrer les images ou la vidéo sur la clé USB.
4. Appuyer sur Save to Network (Enregistrer sur le réseau) pour
enregistrer les images ou la vidéo sur le réseau FTP ou PACS.
5. Appuyer sur le menu déroulant des réseaux pour sélectionner une
adresse réseau.
6. Appuyer sur Save Settings (Enregistrer les réglages) pour modifier les
options d’enregistrement.
7. Appuyer sur Studio3 pour enregistrer les images ou la vidéo sur le
serveur média Studio3.
112
Downloaded from www.Manualslib.com manuals search engine
Enregistrement des réglages
1 2 3
5 4
1. Appuyer sur Image Format (Format d’image) pour basculer entre les
formats BMP, JPEG, JPEG2000, TGA, TIFF et PNG.
2. Appuyer sur Encryption (Cryptage) pour activer ou désactiver cette
option.
3. Enregistrer les fichiers PDF sur des supports d’archivage (CD/DVD, clés
USB, Studio3 et FTP). Lorsque l’option est activée, tout fichier PDF créé
pour le cas sera enregistré (avec les images, vidéos et informations sur le
cas) sur le média externe ou sur le réseau. Les fichiers PDF ne sont pas
enregistrés sur le serveur PACS lorsqu’ils sont envoyés via DICOM.
4. Appuyer sur More Settings (Autres réglages) pour afficher d’autres
options d’enregistrement. (Voir le paragraphe « Autres options
d’enregistrement » de ce manuel.)
5. Lors de l’enregistrement d’un cas sur une clé USB et sur le réseau,
sélectionner la destination sur laquelle graver les vidéos.
6. Pour sélectionner le type de réseau, cocher la case correspondante.
113
Downloaded from www.Manualslib.com manuals search engine
Autres options d’enregistrement
Pour définir d’autres options d’enregistrement, appuyer sur le bouton More
Settings (Autres réglages) dans l’écran d’enregistrement.
1
1. Appuyer sur le signe + (plus) ou - (moins) en regard des options de
luminosité, de contraste, de phase, de chroma ou de netteté des images
sur le canal 1 ou 2.
2. Appuyer sur le bouton Default Settings (Réglages par défaut) pour
rétablir les réglages par défaut définis en usine pour les images.
114
Downloaded from www.Manualslib.com manuals search engine
Paramètres avancés du système
Vidéo et microphone
1 2
6 5 4 3
1. Appuyer sur le bouton +/- pour régler le haut-parleur sur le volume
souhaité.
2. Appuyer sur le bouton +/- pour régler le microphone sur le volume
souhaité.
3. Basculer entre les écrans SPI Monitor (Moniteur SPI) et SDC.
4. Basculer entre les types de vidéo NTSC et PAL.
5. Basculer entre DVD Video (DVD vidéo) et DVD Data (DVD de
données).
6. Activer ou désactiver l’aperçu vidéo en direct en mode monocanal. Par
défaut, cette option est activée.
7. Basculer d’un mode d’enregistrement à l’autre.
Realtime (En temps réel) -- pour les DVD vidéo. La vidéo est enregistrée
sur le CD/DVD en temps réel.
At the End (À la fin) -- les données peuvent être enregistrées sur un
support d’archivage au terme du cas.
115
Downloaded from www.Manualslib.com manuals search engine
Paramètres vidéo
1
2
3
4
5
6
1. Channels (Canaux) 4. Chroma (Chroma)
2. Brightness (Luminosité) 5. Phase (Phase)
3. Contrast (Contraste) 6. Factory defaults (Réglages
d’usine par défaut)
Paramètres d’affichage de l’écran permutable
1. Sélectionner pour choisir si le fichier PDF d’un cas est créé
automatiquement ou non en entrant dans l’écran Save (Enregistrer).
2. Déplacer l’affichage à l’écran vers la gauche ou la droite.
3. Déplacer l’affichage à l’écran vers le haut ou le bas.
4. Réglages d’usine par défaut
116
Downloaded from www.Manualslib.com manuals search engine
Paramètres imprimante
1 2
1. Appuyer pour restaurer les réglages d’usine par défaut.
2. Télécharger le logo. Le fichier doit porter le nom « logo.bmp ».
Paramètres du réseau
FTP
1
2
1. ID de connexion au FTP
2. Adresse IP du FTP
117
Downloaded from www.Manualslib.com manuals search engine
1
1. Appuyer sur le bouton Ping pour tester le succès de la connexion au site
FTP.
IP
1. Appuyer sur le bouton Save (Enregistrer) pour enregistrer les
paramètres saisis.
1. Appuyer sur le bouton Save (Enregistrer) pour enregistrer les
paramètres saisis.
118
Downloaded from www.Manualslib.com manuals search engine
Gestion des utilisateurs (ajout/suppression d’utilisateurs)
1. Activer la sécurité du système.
Paramètres DICOM
1. Nom de la connexion DICOM.
119
Downloaded from www.Manualslib.com manuals search engine
1 3
2
1. Nom de la connexion DICOM.
2. Le caractère générique peut être un espace ou « * ».
3. Enregistrer.
Paramètres PACS
2 3
1. Retourner aux paramètres DICOM.
2. Enregistrer les paramètres.
3. Vérifier la connexion.
120
Downloaded from www.Manualslib.com manuals search engine
Paramètres SCU
1
1. Paramètres SCU (Service Class User).
1. Affiche tous les champs obligatoires tels que définis par le serveur PACS.
121
Downloaded from www.Manualslib.com manuals search engine
1
2
1. Activer ou désactiver Storage Commit (Confirmation de stockage).
2. Activer ou désactiver la prise en charge de la vidéo DICOM.
3. Utiliser l’ID d’instance de Service Class Provider (SCP) de Service Class
User (SCU).
4. Peut être basée sur C-Move ou C-Get selon l’équipement PACS.
122
Downloaded from www.Manualslib.com manuals search engine
Paramètres du serveur média Studio3
1 2
1. Vérifier la connexion.
2. Enregistrer les paramètres.
3 4
1
2
1. Permet à l’utilisateur de retirer des cas de la liste d’attente de transfert
Studio3.
2. Nombre maximum de tentatives d’enregistrement d’un cas sur un
serveur média Studio3 connecté.
3. Nombre maximum de cas en attente autorisés dans la liste d’attente de
transfert Studio3.
4. Enregistrer les paramètres.
123
Downloaded from www.Manualslib.com manuals search engine
1
1. L’écran Required Field Settings (Paramètres de champs obligatoires)
permet de sélectionner les champs obligatoires avant d’enregistrer un cas
sur le serveur média Studio3.
Paramètres de date et heure du système
1. Cet écran permet de modifier le jour, le mois et l’année.
124
Downloaded from www.Manualslib.com manuals search engine
Paramètres du journal de version
1 2 3 4 5
1. Exporter des annotations.
2. Importer des annotations.
3. Copier le fichier journal sur une clé USB.
4. Formater la clé USB au format NTFS.
Mise en garde : toutes les données présentes sur la clé USB seront
perdues.
5. Enregistrer le fichier journal sur le site SMS.
Choix de la langue
1. Cet écran permet de modifier la langue du système.
125
Downloaded from www.Manualslib.com manuals search engine
Paramètres de SMS
1. Mise à niveau du logiciel à l’aide de SMS.
126
Downloaded from www.Manualslib.com manuals search engine
Dépannage
Le tableau ci-dessous présente les erreurs les plus courantes et les solutions
possibles pour chacune d’entre elles.
Problème Solution
Échec de connexion. Vérifier que le nom d’utilisateur
et le mot de passe utilisés pour se
connecter au système sont corrects.
Erreur nouveau cas Supprimer des cas archivés pour
libérer de l’espace.
Limite de vidéo atteinte Démarrer un nouveau cas pour
capturer davantage de vidéos.
Limite d’image atteinte Démarrer un nouveau cas pour
capturer davantage d’images.
Limite de liste atteinte Le nombre maximal de cas accepté
est atteint. Supprimer des entrées
antérieures de la liste.
Erreur de communication avec Vérifier que le SIDNE est
SIDNE® correctement connecté. Redémarrer
le SDC Ultra™ et le SIDNE.
Erreur d’impression. Aucune image Capturer des images, puis les
capturée/sélectionnée sélectionner en vue de les imprimer.
Erreur d’enregistrement des réglages Pour rétablir les réglages précédents,
redémarrer le système.
Erreur de connexion FTP Vérifier que le serveur FTP est bien
en service et que le câble réseau est
connecté.
Erreur : support non disponible Insérer/connecter un support valide
sur le SDC Ultra™.
Espace USB insuffisant Vérifier que l’espace disponible sur le
support est suffisant.
Erreur : disque endommagé. Veuillez Le support est endommagé. Insérer
réessayer. un nouveau disque pour continuer.
Erreur : lecteur de disque occupé Vérifier que le lecteur de disque n’est
pas en cours d’utilisation. Si l’erreur
persiste, redémarrer le système.
127
Downloaded from www.Manualslib.com manuals search engine
Erreur : recherche de logo.bmp Vérifier que le câble USB est
correctement connecté. Vérifier que
le fichier de logo est présent sur la clé
USB et s’appelle « logo.bmp ».
Erreur : mise à niveau du logiciel Insérer la clé de mise à niveau dans
l’écran d’enregistrement.
Une erreur critique s’est produite : Redémarrer le système.
l’application est en cours d’arrêt.
Aucune vidéo en direct n’est affichée • Vérifier que la caméra est en service
et contrôler les connexions des
câbles.
• Vérifier que la source vidéo
appropriée est sélectionnée.
• Si la vidéo est acheminée via le
SIDNE®, vérifier que ce dernier est
sous tension.
Aucune vidéo en direct sur le • Vérifier les connexions des câbles.
moniteur • Vérifier que la caméra est sous
tension.
• Vérifier que la source vidéo
appropriée est sélectionnée.
• Si la vidéo est acheminée via le
SIDNE, vérifier que ce dernier est
sous tension.
Aucune vidéo en direct dans PIP n’est • Vérifier les connexions des câbles.
affichée • Vérifier que la caméra est sous
tension.
• Vérifier que la source vidéo
appropriée est sélectionnée.
• Si la vidéo est acheminée via le
SIDNE, vérifier que ce dernier est
sous tension.
• Vérifier que l’utilisateur est en mode
PIP.
Aucune vidéo en direct en PIP sur le • Vérifier les connexions des câbles.
moniteur • Vérifier que la caméra est sous
tension.
• Vérifier que la source vidéo
appropriée est sélectionnée.
• Si la vidéo est acheminée via le
SIDNE®, vérifier que ce dernier est
sous tension.
• Vérifier que la fonction OSD PIP
dans le moniteur est activée par le
biais de l’application.
128
Downloaded from www.Manualslib.com manuals search engine
Erreurs d’impression • Vérifier l’absence de bourrage
papier.
• Vérifier que les cartouches
de l’imprimante contiennent
suffisamment d’encre.
• Vérifier que la porte de l’imprimante
est fermée.
• Vérifier que l’imprimante contient
du papier.
• Vérifier que l’imprimante est sous
tension.
• Vérifier que le câble de l’imprimante
est connecté.
Erreur lors de l’enregistrement de Vérifier que la clé USB est formatée au
fichiers supérieurs à 4 Go sur la clé format NTFS. Le système de fichier
USB FAT 32 ne prend pas en charge les
fichiers de plus de 4 Go.
Erreur lors de la lecture de cas Redémarrer le système si le cas vient
archivés à partir d’un DVD/CD tout juste d’être gravé. Vérifier le
disque sur un autre système.
Aucune vidéo enregistrée sur la Vérifier que l’option « write videos
clé USB to USB » (Enregistrer les vidéos
sur clé USB) dans les options
d’enregistrement est sélectionnée.
Aucune vidéo enregistrée sur le réseau Vérifier que l’option « write videos
to Network » (Enregistrer les vidéos
sur le réseau) dans les options
d’enregistrement est sélectionnée.
Sélection de la fonction de sécurité S’assurer que les noms d’utilisateur et
les mots de passe utilisés pour accéder
au système ont été configurés avant de
sélectionner la fonction de sécurité.
Liste d’annotations vide Vérifier qu’une procédure est
sélectionnée dans l’écran Patient
information (Infos patient) pour
activer la liste d’annotations.
129
Downloaded from www.Manualslib.com manuals search engine
Nettoyage et maintenance
Avertissement Pour éviter tout risque d’électrocution et de blessures
mortelles, débrancher le SDC Ultra™ de la prise électrique
avant de procéder au nettoyage.
Mise en garde Lors du nettoyage, ne pas vaporiser le liquide directement
sur l’appareil sous peine de l’endommager. Vaporiser le
produit sur un chiffon avant d’essuyer l’appareil.
Mise en garde Ne pas immerger la console dans un liquide sous peine de
l’endommager.
Mise en garde Ne pas utiliser de solutions de nettoyage corrosives pour
nettoyer l’appareil sous peine de l’endommager.
Mise en garde Afin d’éviter tout dommage, ne pas stériliser l’appareil.
Nettoyage
Lorsque l’appareil nécessite un nettoyage :
1. Vaporiser le liquide de nettoyage sur un chiffon sec stérile. Éviter tout
ruissellement ou excès de liquide.
2. Essuyer l’appareil.
3. Agir avec un soin particulier lors du nettoyage de l’écran LCD frontal.
Toute pénétration de liquide par le bas de l’écran peut endommager
l’appareil.
Entretien
Le SDC Ultra™ ne nécessite aucune entretien préventif ou régulier. Toutefois,
pour garantir des performances optimales du système, Stryker recommande de
le réinitialiser quotidiennement.
130
Downloaded from www.Manualslib.com manuals search engine
Caractéristiques techniques
Caractéristiques environnementales
Température de fonctionnement : 10 à 40 °C
Taux d’humidité en fonctionnement : 30 à 75 % HR
Température d’expédition : entre -20 et 60 °C
Humidité d’expédition : entre 10 et 85 % HR
Type de système
Moteur de compression MPEG-1, MPEG-2 ou MPEG-2 HD
Entrées vidéo
Entrée Résolution
(1) S-Vidéo (NTSC) 720 × 480,
(1) Composite (PAL) 720 × 576
(2) DVI (SXGA) 1280 × 1024,
(2) RGBHV (XGA) 1024 × 768,
(via les connecteurs (720p) 1280 × 720
DVI-I) (1080p) 1920 × 1080
Sorties vidéo
1 S-Vidéo, 1 Composite
2 DVI et 2 RGBHV (via les connecteurs DVI-I)
Son
Entrée Ligne stéréo et Microphone
2 sorties enceintes
Résolution des images
En fonction du signal d’entrée :
NTSC : 720 × 480
PAL : 768 × 576
XGA : 1024 × 768
SXGA : 1280 × 1024
Haute définition 720 : 1280 × 720
Haute définition 1080 : 1920 × 1080
131
Downloaded from www.Manualslib.com manuals search engine
Résolution des vidéos
En fonction du signal d’entrée :
MPEG-1 : 352 × 240
MPEG-2 : 720 × 480
MPEG2-HD : 1280 × 720
1280 × 1024
Capacité des disques
100 images et 99 fichiers vidéo, avec arrêt automatique pour les CD
(600 Mo), les DVD (4,0 Go) ou aucun arrêt automatique (20 Go, taille de
dossier maximale acceptée)
Les options suivantes d’arrêt automatique en fonction de la durée sont
également disponibles : 15 sec, 30 sec, 1 min, 2 min, 5 min et 30 min
Format des fichiers
Images : Bitmap (BMP), Joint Photographic Experts Group (JPG, JPEG),
JPEG2000, Tagged Image File Format (TIFF), Truevision Targa (TGA) et
Portable Network Graphics (PNG)
Vidéos : MPEG-1 et MPEG-2
Formats d’enregistrement sur disque
CD-R, DVD-R, DVD+R (session simple), DVD+RW
USB
Format NTFS pris en charge
Les utilisateurs de MAC disposent uniquement de fonctionnalités de
lecture.
Télécommande
Infrarouge sans fil, déclenchement de la tête de caméra
Consommation électrique
115-230 V CA ~ 50/60 Hz, 4 A/2 A maximum
Classification de l’équipement
Équipement de classe 1
Aucune pièce appliquée
Protection contre la pénétration d’eau, IPX0
Fonctionnement continu
132
Downloaded from www.Manualslib.com manuals search engine
Dimensions (unité de contrôle)
Largeur 31,8 cm Profondeur 41,1 cm Hauteur 17,8 cm
Réseau
Ethernet 10/100 Mbits/s
Impression automatique
1, 2, 4L, 4S, 6, 8, 12 ou 18 images par page en orientation portrait
1, 2, 4L, 4S, 6, 9, 12 ou 16 images par page en orientation paysage
Imprimantes prises en charge
HP 8250
HP D5460
HP D7160
HP 7260
SDP1000
Kodak ESP 7250
HP Photosmart Premium C310a
Transformateur d’isolation
Stryker 240-099-050 (transformateur 2 kVA)
Stryker 240-050-705 (transformateur 180 VA)
Moniteur
TFT LCD 8", avec écran tactile numérique
133
Downloaded from www.Manualslib.com manuals search engine
Compatibilité électromagnétique
Comme tout équipement médical électrique, le SDC Ultra™ requiert de prendre
des précautions spéciales afin de garantir la compatibilité électromagnétique
avec d’autres appareils médicaux électriques. Pour garantir la compatibilité
électromagnétique (CEM), le SDC Ultra™ doit être installé et utilisé
conformément aux informations sur la CEM présentées dans ce manuel.
Le SDC Ultra™ a été conçu et testé pour être en accord avec les spécifications
CEI 60601-1 pour la compatibilité électromagnétique avec d’autres appareils.
Mise en garde Les équipements de communication RF mobiles et portables
peuvent affecter le fonctionnement normal du SDC Ultra™.
Mise en garde Ne pas utiliser d’accessoires ni de câbles autres que ceux
fournis avec le SDC Ultra™, sous peine d’augmenter les
émissions électromagnétiques ou de dégrader l’immunité de
l’appareil à ces émissions.
Mise en garde Si le SDC Ultra™ est utilisé à proximité d’autres appareils ou
est empilé au-dessus de ces derniers, observer et vérifier son
fonctionnement normal dans la configuration en question
avant de l’employer lors d’une intervention chirurgicale.
Pour connaître les directives de mise en place du SDC
Ultra™, consulter les tableaux ci-dessous.
134
Downloaded from www.Manualslib.com manuals search engine
Directives et déclaration du fabricant : émissions électromagnétiques
Le SDC Ultra™ est conçu pour être utilisé dans l’environnement électromagnétique spécifié ci-dessous.
L’acheteur ou l’utilisateur du SDC Ultra™ doit s’assurer que l’appareil est bien utilisé dans cet environnement.
Environnement électromagnétique :
Test d’émission Conformité directives
Le SDC Ultra™ utilisant l’énergie RF uniquement
pour ses fonctions internes, ses émissions RF
Émissions RF CISPR 11 Groupe 1 sont très faibles et ne devraient pas provoquer
d’interférences avec les équipements électriques
se trouvant à proximité.
L’utilisation du SDC Ultra™ convient à tous
Émissions RF CISPR 11 Classe A
les types d’établissements, y compris les
établissements domestiques et ceux desservis
directement par le réseau public de distribution
d’électricité à basse tension qui alimente les
Émissions harmoniques
Classe A bâtiments à usage domestique, sous réserve que
CEI 61000-3-2
l’avertissement suivant soit pris en compte :
Avertissement : Ce système
peut causer des interférences
radio ou perturber le
fonctionnement des équipements
qui se trouvent à proximité.
Fluctuations de tension/ Des mesures d’atténuation
émissions discontinues Conforme
CEI 61000-3-3 peuvent s’avérer nécessaires,
notamment la réorientation
ou le repositionnement du
système, voire le blindage du site
d’utilisation.
135
Downloaded from www.Manualslib.com manuals search engine
Directives et déclaration du fabricant - Immunité électromagnétique
Le système SDC Ultra™ est conçu pour être utilisé dans l’environnement électromagnétique décrit ci-
dessous. L’utilisateur du SDC Ultra™ doit s’assurer que l’appareil est bien utilisé dans cet environnement.
Épreuve d’im- Niveau de test Niveau de Environnement électromagnétique :
munité IEC 60601 conformité directives
Les équipements de communication RF
mobiles et portables ne doivent pas être
utilisés à une distance du système SDC Ultra™
(y compris ses câbles) inférieure à la distance
de séparation recommandée, calculée selon
l’équation applicable à la fréquence de
l’émetteur.
Distance de séparation recommandée
Conduction RF 3 Vrms
3V d = 1,17√P
CEI 61000-4-6 150 kHz à 80 MHz
RF rayonnées 3 V/m 3 V/m
CEI 61000-4-3 entre 80 MHz et 2,5 d = 1,17√P 80 MHz à 800 MHz
GHz d = 2,33√P 800 MHz à 2,5 GHz
où P est la puissance de sortie maximale de
l’émetteur exprimée en watts (W) selon le
fabricant de l’émetteur et d est la distance
de séparation recommandée exprimée en
mètres (m).
Les forces de champ provenant d’émetteurs
RF fixes, déterminées par une surveillance
électromagnétique du site (a), doivent être
inférieures au niveau de conformité dans
chaque plage de fréquence (b).
Des interférences peuvent se produire
à proximité d’équipements marqués du
symbole suivant :
REMARQUE 1 : À 80 et 800 MHz, la plage de fréquences la plus élevée s’applique.
REMARQUE 2 : Il est possible que ces directives ne s’appliquent pas à toutes les situations. La propagation
électromagnétique est affectée par l’absorption et la réflexion des structures, des objets et des personnes.
(a) Les forces des champs d’émetteurs fixes, tels que les stations de base pour radiotéléphones (cellulaire/
sans fil) et radios mobiles de terrain, radios amateur, émissions radio AM et FM et émissions TV ne
peuvent pas être prédites avec précision d’un point de vue théorique. Pour évaluer l’environnement
électromagnétique causé par des émetteurs RF fixes, une étude électromagnétique du site doit être
envisagée. Si les intensités de champ mesurées dans les locaux où le système SDC Ultra™ est utilisé excèdent
le niveau de conformité RF applicable indiqué ci-dessus, le fonctionnement normal du système SDC Ultra™
devra être vérifié. Si des performances anormales sont observées, des mesures supplémentaires peuvent
s’avérer nécessaires, telles que la réorientation ou le déplacement de l’unité SDC Ultra™.
(b) Dans la plage de fréquences de 150 kHz à 80 MHz, les intensités de champ doivent être inférieures à
3 V/m.
136
Downloaded from www.Manualslib.com manuals search engine
Directives et déclaration du fabricant : Immunité électromagnétique
Le SDC Ultra™ est conçu pour être utilisé dans l’environnement électromagnétique spécifié ci-dessous.
L’acheteur ou l’utilisateur du SDC Ultra™ doit s’assurer que l’appareil est bien utilisé dans cet environnement.
Environnement
Niveau de test CEI
Épreuve d’immunité Niveau de conformité électromagnétique :
60601
directives
Le sol doit être recouvert
de bois, de ciment ou de
Décharge carrelage. Si les sols sont
Contact ±6 kV Contact ±2, 4, 6 kV
électrostatique (DES) recouverts de matériaux
Air ±8 kV Air ±2, 4, 8 kV
CEI 61000-4-2 synthétiques, l’humidité
relative doit être au moins
égale à 30 %.
±2 kV pour La qualité de
±2 kV pour les lignes
les lignes l’alimentation secteur
Salve/courants d’alimentation
d’alimentation doit être celle d’un
transitoires électriques
±1 kV pour les environnement
rapides CEI 61000-4-4 ±1 kV pour les lignes
lignes d’entrée/ commercial ou hospitalier
d’entrée/sortie type.
sortie
Mode différentiel La qualité de
Mode différentiel ±0,5 ou 1 kV l’alimentation secteur
±1 kV
Surtensions doit être celle d’un
CEI 61000-4-5 environnement
Mode commun
Mode commun ±0,5, 1, 2 kV commercial ou hospitalier
±2 kV
type.
<5 % Ut (chute
<5 % Ut (chute d’Ut >95 %)
d’Ut >95 %)
pendant 0,5 cycle La qualité de
pendant 0,5 cycle
l’alimentation secteur
doit être celle d’un
40% Ut (chute environnement
40% Ut (chute d’Ut de 60%)
Chutes de tension, d’Ut de 60%) commercial ou hospitalier
pendant 5 cycles
courtes interruptions pendant 5 cycles type. Si l’utilisateur du
et variations de SDC Ultra™ nécessite
tension sur la ligne un fonctionnement
70% Ut (chute
d’alimentation CEI 70% Ut (chute d’Ut de 30%) continu pendant les
d’Ut de 30%)
61000-4-11 pendant 25 cycles coupures de courant,
pendant 25 cycles
il est recommandé de
connecter le SDC Ultra™
à un onduleur ou à une
<5 % Ut (chute
<5 % Ut (chute d’Ut >95 %) batterie.
d’Ut >95 %)
pendant 5 s
pendant 5 s
Champ magnétique
de la fréquence
d’alimentation 3 A/m 3 A/m Sans objet
(50/60 Hz) CEI 61000-
4-8
REMARQUE : Ut est la tension secteur avant l’application du niveau de test.
137
Downloaded from www.Manualslib.com manuals search engine
Directives et déclaration du fabricant : Immunité électromagnétique
Le SDC Ultra™ est conçu pour être utilisé dans l’environnement électromagnétique spécifié ci-dessous.
L’acheteur ou l’utilisateur du SDC Ultra™ doit s’assurer que l’appareil est bien utilisé dans cet environnement.
(a) Les forces de champ émanant d’émetteurs fixes, tels que les émetteurs de station de base pour
radiotéléphone (cellulaire/sans fil), radios mobiles terrestres, installation radio amateur, émission de
radio AM et FM et stations de télévision ne peuvent pas être estimées avec précision par la théorie.
Pour évaluer l’environnement électromagnétique causé par des émetteurs RF fixes, une étude élec-
tromagnétique du site doit être envisagée. Si les intensités de champ mesurées dans les locaux où
le système SDC Ultra™ est utilisé excèdent le niveau de conformité RF applicable indiqué ci-dessus,
le fonctionnement normal du système SDC Ultra™ devra être vérifié. Si des performances anormales
sont observées, des mesures supplémentaires peuvent s’avérer nécessaires, telles que la réorienta-
tion ou le déplacement de l’unité SDC Ultra™.
(b) Dans la plage de fréquences de 150 kHz à 80 MHz, les intensités de champ doivent être infé-
rieures à 3 V/m.
Distances de séparation recommandées avec les équipements de communication RF mobiles
et portables et le système SDC Ultra™
Le système SDC Ultra™ est conçu pour être utilisé dans un environnement électromagnétique dans lequel
les perturbations dues aux radiations RF sont contrôlées. L’utilisateur du SDC Ultra™ peut contribuer à
prévenir les interférences électromagnétiques en maintenant une distance minimale entre les équipements
de communication RF mobiles et portables (émetteurs) et le système SDC Ultra™ comme recommandé ci-
dessous, en fonction de la puissance maximale de sortie de ces équipements.
Distance de séparation (m) en fonction de la fréquence de l’émet-
teur
Puissance nominale
d’émission maximale (W) 150 kHz à 80 MHz 80 kHz à 800 MHz 800 kHz à 2.5 GHz
de l’émetteur d = 1,17√P d = 1,17√P d = 1,17√P
0,01 0,12 0,12 0,23
0,1 0,37 0,37 0,74
1 1,17 1,17 2,33
10 3,70 3,70 7,37
100 11,70 11,70 23,30
Pour les émetteurs dont la puissance nominale de sortie maximale n’est pas répertoriée ci-dessus,
la distance de séparation recommandée (d) exprimée en mètres (m) peut être estimée à l’aide de
l’équation de la fréquence de l’émetteur, où P est la puissance nominale de sortie maximale de
l’émetteur en watts (W) indiquée par son fabricant.
REMARQUE 1 : À 80 MHz et 800 MHz, on applique la distance de séparation pour la gamme de
fréquence la plus élevée.
REMARQUE 2 : Il est possible que ces directives ne s’appliquent pas à toutes les situations. La
propagation électromagnétique est affectée par l’absorption et la réflexion des structures, des objets
et des personnes.
138
Downloaded from www.Manualslib.com manuals search engine
Inhalt
Warnungen und Vorsichtshinweise. ............................... 141
Symbole und Definitionen................................................. 143
Produktbeschreibung/Verwendungszweck. ............... 145
Systemübersicht....................................................................146
Einrichtung. ............................................................................ 149
Betrieb...................................................................................... 154
Laden der Patientenliste.........................................................156
Anzeigen archivierter Informationen.......................................157
Warteschleife für die Übertragung von Medien auf Studio3 –
Ausstehende Fälle..................................................................159
Warteschleife für die Übertragung von Medien auf Studio3 –
Abgeschlossene Fälle.............................................................160
Eingeben von Patienteninformationen....................................161
Erfassen von Einkanalbildern und -videos................................164
Erfassen von Zweikanalbildern und -videos.............................168
Bearbeiten der Videoeinstellungen.........................................171
Ansehen und Beschriften von Bildern......................................176
Ansehen und Wiedergeben von Videos...................................177
Ansehen und Bearbeiten des Videoalbums..............................180
Bearbeiten von Anmerkungen................................................181
Speichern von Informationen.................................................182
Speichern von Einstellungen..................................................183
Vorgehensweise bei Störungen und Problemen........ 197
Reinigung und Wartung. .................................................... 201
Technische Daten.................................................................. 202
Umgebungsbedingungen......................................................202
Elektromagnetische Verträglichkeit. ............................. 205
Downloaded from www.Manualslib.com manuals search engine
Downloaded from www.Manualslib.com manuals search engine
Warnungen und Vorsichtshinweise
Dieses Handbuch bitte sorgfältig durchlesen und die darin enthaltenen
Anweisungen genau beachten. Die Wörter Achtung, Vorsicht und Hinweis
kennzeichnen wichtige Stellen dieses Handbuchs, die besonders zu beachten
sind:
Warnung: Um ernsthafte Verletzungen des Benutzers
und des Patienten und/oder eine Beschädigung dieses
Geräts zu vermeiden, ist Folgendes zu beachten:
1. Die Gesetzgebung der USA schreibt vor, dass dieses Gerät nur von
einem Arzt oder im Auftrag eines Arztes verwendet werden darf.
2. Lesen Sie vor der Einrichtung oder Verwendung des Geräts dieses
Handbuch aufmerksam durch und machen Sie sich mit dem Inhalt
vertraut.
3. Packen Sie das Gerät vorsichtig aus und überprüfen Sie den Inhalt
auf Unversehrtheit. Sollten Sie eine Beschädigung feststellen, lesen
Sie den Abschnitt „Kundendienst und Garantieansprüche“ in diesem
Handbuch.
4. Die Verwendung dieses Geräts ist qualifizierten medizinischen
Fachkräften vorbehalten, die über umfassende Kenntnisse im Gebrauch
dieses Geräts und der Geräte verfügen, an die es angeschlossen werden
kann.
5. Testen Sie das Gerät, bevor Sie es bei einem chirurgischen Eingriff
einsetzen. Dieses Gerät wurde vor dem Versand im Werk umfassend
getestet. Seine einwandfreie Funktion muss jedoch auch in der
Umgebung und Konfiguration getestet werden, in der es eingesetzt
werden wird.
6. Zur Vermeidung einer Stromschlaggefahr darf dieses Gerät nur an eine
Netzsteckdose mit Schutzerdung angeschlossen werden.
7. Verwenden Sie zur Vermeidung von Stromschlaggefahr nur das für den
Klinikgebrauch zugelassene mitgelieferte Netzkabel. Trennen Sie die
Einheit von der Stromversorgung, bevor Sie andere Geräte anschließen
oder das Gerät prüfen.
8. Installieren Sie dieses Gerät in einem Operationssaal, der alle
einschlägigen IEC-, CEC- und NEC-Anforderungen bezüglich der
Sicherheit elektrischer Geräte erfüllt.
9. Die Konsole nur so positionieren, dass das Stromkabel ohne Probleme
von der Netzsteckdose getrennt werden kann.
141
Downloaded from www.Manualslib.com manuals search engine
10. Verwenden Sie nur saubere, trockene und unbeschädigte Medien
der Marke Stryker. Die Verwendung beschädigter, feuchter oder
inkompatibler Medien führt zum Erlöschen der Garantie und
möglicherweise zu Funktionsstörungen der Gerätschaften.
11. Ziehen Sie den Netzstecker, bevor Sie Verbindungen zu anderen Geräten
herstellen.
12. Stellen Sie sicher, dass alle an SDC Ultra™ angeschlossenen Geräte
ordnungsgemäß isoliert sind.
13. Verwenden Sie zur Vermeidung von Brandgefahr dieses Gerät nicht in
der Nähe entzündlicher Anästhetika.
14. Blicken Sie nicht direkt in den Laserstrahl des DVD/CD-Laufwerks. Es
besteht Verletzungsgefahr für die Augen.
15. Halten Sie sich genau an die Pflege- und Reinigungsanweisungen in
diesem Handbuch. Eine Nichtbeachtung dieser Anweisungen kann zu
einer Beschädigung des Produkts führen.
16. Nehmen Sie keine Reparaturen oder Veränderungen
interner Komponenten vor, die nicht ausdrücklich in diesem
Bedienungshandbuch beschrieben sind. Überlassen Sie alle
Nachjustierungen, Modifikationen und/oder Reparaturen Stryker
Endoscopy oder autorisierten Vertretern.
17. Ohne Genehmigung des Herstellers keine Änderungen an diesem Gerät
vornehmen.
Bei Missachtung der aufgeführten Warnhinweise oder Vorsichtsmaßnahmen
erlischt die Standardgarantie und Rücksendungsrichtlinie von Stryker
(1000401175).
142
Downloaded from www.Manualslib.com manuals search engine
Symbole und Definitionen
Auf diesem Gerät und seinen Etiketten befinden sich Symbole mit wichtigen
Informationen zur sicheren und korrekten Verwendung dieses Geräts. Im
Folgenden finden Sie eine Definition dieser Symbole.
Warnsymbole
Anliegende
Warnung/Vorsicht: Siehe
gefährliche
Gebrauchsanweisung
Spannung
Beachten Sie die
Gebrauchsanweisung.
Gerätesymbole
Maus Tastatur
Monitor Netzwerk
USB Lautsprecher
Serieller Anschluss
Symbole auf Verpackung/Etikett
Bevollmächtigte
Rechtmäßiger Hersteller Vertretung in
Europa
Herstellungsdatum Luftdruckbereich
143
Downloaded from www.Manualslib.com manuals search engine
Bereich der
Umgebungs-
relativen
temperaturbereich
Luftfeuchtigkeit
Konformitäts-
zeichen für CSA
SN Seriennummer C22.2 Nr. 601.1-
M90 und UL
2601-1.
Potenzialausgleich Schutzerdung
Hergestellt in den
Produktnummer
USA
Bei diesem Produkt fällt Elektroschrott an. Es muss getrennt
entsorgt werden und darf nicht dem Haushaltsmüll zugeführt
werden.
Entspricht den Anforderungen der EU-Richtlinie 93/42/EEC.
Laut US-Bundesgesetz darf dieses Produkt nur durch einen
Arzt bzw. auf ärztliche Anordnung verkauft werden.
144
Downloaded from www.Manualslib.com manuals search engine
Produktbeschreibung/Verwendungszweck
Das digitale Erfassungssystem von Stryker SDC Ultra™ ist eine rechnergestützte
Einheit für die Aufzeichnung, Verwaltung und Archivierung digitaler Bilder
und Videos von chirurgischen Verfahren. Das SDC Ultra™ vereinfacht
die Dateiverwaltung, indem chirurgische Fotos und Videos auf digitale
Kompaktmedien wie CDs, DVDs, Compact Flash Cards, USB-Laufwerke oder
USB-Dongles aufgezeichnet werden, um sie später auf einem Computer, mit
einem DVD-Player oder auf dem SDC Ultra™ selbst anzuzeigen.
Das SDC Ultra™ zeichnet Bilder auf einer integrierten Festplatte auf, sodass
diese nach einem chirurgischen Verfahren einfach verfügbar sind. Über ein
Touchscreen-Bedienfeld an der Vorderseite der Einheit können die auf der
Festplatte gespeicherten Bilder benannt und auf eine CD oder DVD gebrannt
werden.
Die Bedienung des SDC Ultra™ ist nicht nur über den Touchscreen möglich,
sondern auch über eine Handfernbedienung, über die Tasten am Kopf der
chirurgischen Kamera oder über das Sprachsteuerungssystem SIDNE®.
145
Downloaded from www.Manualslib.com manuals search engine
Systemübersicht
Vorderseite
1
2
5 4 3
1. CD/DVD-Laufwerk
2. USB-Anschluss
3. Auswurftaste des CD/DVD-Laufwerks
4. Fernbedienung (optionales Zubehör)
5. Netzschalter
6. LCD-Berührungsbildschirm
146
Downloaded from www.Manualslib.com manuals search engine
Rückseite
1 2 3 4 5 6 7 8 9
10
26 11
25 EC REP
12
24
13
14
23 22 21 20 19 18 17 16 15
1. R2 primär – Fernverbindung zur Aufzeichnungssteuerung auf dem
primären Kanal
2. R1 primär – Fernverbindung zur Erfassungssteuerung auf dem
primären Kanal
3. Audio In SIDNE® – Line-Audio-Eingang
4. Audio In Mic –Audioeingang Mikrofon
5. Audio Out – Lautsprecherausgang
6. Netzanschluss
7. Spannungsausgleichs-Schutzkontaktstecker
8. R1 sekundär – Fernverbindung zur Erfassungssteuerung auf dem
sekundären Kanal
9. R2 sekundär – Fernverbindung zur Aufzeichnungssteuerung auf dem
sekundären Kanal
10. Comp In – Composite-Video-Eingang
11. Comp Out – Composite-Video-Ausgang
12. S-Vid In – S-Video-Eingang
13. S-Vid Out – S-Video-Ausgang
14. DVI 2 Out –DVI-Ausgang sekundärer Kanal
15. DVI 2 In –DVI-Eingang sekundärer Kanal
16. DVI 1 Out –DVI-Ausgang primärer Kanal
17. DVI 1 In –DVI-Eingang primärer Kanal
18. SIDNE-Anschluss – Verbindung mit der SIDNE-Konsole zur
Gerätesteuerung
147
Downloaded from www.Manualslib.com manuals search engine
19. SFB-Anschlussbuchsen – zur Firewire-Verbindung mit den Stryker
Firewire-Geräten
20. Lautsprecheranschluss (nur für die Entwicklung)
21. USB-Anschlüsse (2)
22. Monitor (nur für die Entwicklung)
23. Tastatur (nur für die Entwicklung)
24. Maus (nur für die Entwicklung)
25. Serieller Anschluss (nur für die Entwicklung)
26. Netzwerkanschluss
Fernbedienung (optionales Zubehör)
3
4
5
7
1. Kanal 1 Video und Bild: Erfassen, Aufzeichnen, Anhalten
2. Kanal 2 Video und Bild: Erfassen, Aufzeichnen, Anhalten
3. Bilder drucken
4. Vorheriges Bild auf OSD anzeigen
5. Sprachanmerkung (für späteren Gebrauch)
6. Navigation (für späteren Gebrauch)
7. Auswahl (für späteren Gebrauch)
148
Downloaded from www.Manualslib.com manuals search engine
Einrichtung
Zu den Leistungen, auf die Sie mit dem Erwerb des SDC Ultra™-Systems
von Stryker Endoscopy Anspruch haben, gehören u. a. Schulungen vor Ort.
Der zuständige Stryker Endoscopy-Vertreter wird für mindestens einen
Schulungstermin vor Ort zur Verfügung stehen, den Besitzer und dessen
Angestellte bei der Einrichtung der Gerätschaften unterstützen und Anleitungen
für den Betrieb und die Wartung bieten. Zum Vereinbaren dieses Termins
wenden Sie sich bitte nach Erhalt des Geräts an den zuständigen Stryker
Endoscopy-Vertreter.
1. Wählen Sie einen Aufstellort für das SDC Ultra™.
• Platzieren Sie das SDC Ultra™ auf einem Wagen von Stryker
oder auf einer anderen stabilen Fläche.
•Lassen Sie mindestens 10 bis 15 cm Freiraum an den Seiten
und der Oberkante des SDC Ultra™, um eine ausreichende
Belüftung sicherzustellen.
Warnung HF- und andere mobile Kommunikationsgeräte können die
Funktionen des SDC Ultra™ beeinträchtigen. Befolgen Sie beim
Aufstellen des SDC Ultra™ die Anweisungen im Abschnitt
„Elektromagnetische Verträglichkeit“ in diesem Handbuch.
2. Schließen Sie die Peripheriegeräte gemäß dem Anschlussdiagramm auf
der folgenden Seite an.
Warnung Wenn das SDC Ultra™ mit anderen elektrischen Geräten
zusammengeschaltet wird, können sich die Kriechströme
summieren und zu elektromagnetischen Emissionen führen, die
den normalen Betrieb der elektromedizinischen Geräte stören
können. Um elektromagnetische Emissionen angemessen zu
kontrollieren und eine potenzielle Gefährdung des Patienten
oder Anwenders zu vermeiden, ist darauf zu achten, dass alle
elektrischen Geräte gemäß den Anforderungen von IEC 60601-
1-1 installiert und zusammengeschaltet sind.
149
Downloaded from www.Manualslib.com manuals search engine
Warnung Vor der Verwendung muss der Drucker ordnungsgemäß an den
Isolationstransformator angeschlossen werden. Andernfalls
kann es zu höheren Drucker-Kriechströmen kommen.
Hinweis: Informationen zu geeigneten Druckern und Transformatoren finden
Sie unter „Technische Daten“.
3. Schließen Sie das Gerät an den Wechselstromanschluss an.
• Das mitgelieferte Netzkabel in die Netzanschlussbuchse an
der Rückseite der Konsole stecken.
• Stecken Sie das andere Kabelende in eine für den
Krankenhausbetrieb geeignete Steckdose.
Warnung Verwenden Sie für den Netzanschluss keine
Verlängerungskabel oder Adapter (Zweistift-/Dreistift-
Zwischenstecker).
Warnung Überprüfen Sie das Netzkabel und die Anschlüsse regelmäßig
auf Beschädigung der Isolation oder Stecker.
150
Downloaded from www.Manualslib.com manuals search engine
Einrichtung des SDC Ultra™ mit der Kamera 1188 und SIDNE®
Vorsicht Die Anschlüsse, die in diesem Abschnitt nicht aufgeführt werden,
sind zur Verwendung durch Kundendiensttechniker oder für
zukünftige Geräteaktualisierungen bestimmt. Schließen Sie
keine Geräte an diese Anschlüsse an, da dies zu unerwarteten
Ergebnissen führen kann.
151
Downloaded from www.Manualslib.com manuals search engine
SDC Ultra™-Netzwerkanschluss
Verwendetes Protokoll: FTP (File Transfer Protocol)
Setup-Voraussetzungen
1. Ein TCP/IP-Netzwerk
2. Bei Bedarf kann ein sicherer FTP-Server (FTP über SSH) installiert und
konfiguriert werden. Ultra unterstützt kein FTP über SSL.
Anweisungen
1. Geben Sie im Konfigurationsmenü auf der Registerkarte Network
(Netzwerk) des SDC Ultra™ die IP-Adresse des FTP-Servers (nicht die
des SDC Ultra™!) ein.
2. Erstellen Sie im Standardpfad des FTP-Servers einen Ordner mit dem
Namen „SDC“. Erstellen Sie in diesem Ordner einen Ordner mit dem
Benutzernamen. Wenn beispielsweise ein anonymer FTP-Service auf
einem Server mit der IP-Adresse 10.2.101.26 ausgeführt wird und
sich im SDC-Ordner im Standardpfad der anonymen Anmeldung ein
Ordner namens „PETERH“ befindet, geben Sie auf der Registerkarte
„Network“ als FTP-Adresse („FTP Address“) „10.2.101.26“ und als
Benutzername („Username“) „PETERH“ ein.
3. Klicken Sie auf Add (Hinzufügen), um den Benutzernamen und die
FTP-Adresse in der Liste im SDC Ultra™ zu speichern. Im SDC Ultra™
können bis zu 500 Benutzernamen und FTP-Adressen gespeichert
werden.
4. Wenn Videos in das Netzwerk geschrieben werden sollen, aktivieren
Sie das Kontrollkästchen Write Videos (Videos schreiben) auf der
Registerkarte Network.
5. Zum Speichern der Bilder und Videos drücken Sie im Speichermenü
die Schaltfläche Save to Network (Im Netzwerk speichern). Es wird ein
Bestätigungsbildschirm angezeigt. Aktivieren Sie das Kontrollkästchen
Anonymous Login (Anonyme Anmeldung).
Hinweis: Das SDC Ultra™ wartet auf eine Antwort vom Server. Bei Erhalt
einer gültigen Antwort führt es eine anonyme FTP-Anmeldung aus.
Anschließend wechselt es zu dem Verzeichnis, das dem aktuellen
Benutzernamen entspricht (im erwähnten Beispiel PETERH).
Das System erstellt anhand des Benutzernamens kein neues
Verzeichnis. Dies verhindert das Erstellen mehrerer Verzeichnisse
bei versehentlicher Eingabe eines inkorrekten/ungültigen
Benutzernamens. Sie müssen daher einen Benutzernamen eingeben,
damit der FTP-Server funktioniert.
152
Downloaded from www.Manualslib.com manuals search engine
Anmelden mit Benutzername und Kennwort:
Hinweis: Der FTP-Server sollte für alle zugriffsberechtigten Benutzer
eingerichtet sein. Kennwörter sind ausschließlich in Großbuchstaben
einzugeben.
1. Erstellen Sie im Stammverzeichnis des FTP-Server-Verzeichnisses einen
neuen Ordner.
3. Erstellen Sie im SDC-Ordner einen neuen Ordner mit dem
Benutzernamen.
4. Führen Sie die oben beschriebenen Schritte 3 bis 5 aus, ohne jedoch
in Schritt 5 das Kontrollkästchen Anonymous Login (Anonyme
Anmeldung) zu aktivieren und das Kennwort einzugeben.
Verzeichnisstruktur:
<Standard-FTP-Pfad>\SDC\Benutzername\?????MMTTJJJJ_HHMMSS
wobei: ????? = die ersten 13 Zeichen des eingegebenen Namens bzw. der ID
des Patienten.
Benutzername = Benutzername des Arztes; kann mit dessen Notematic-
ID übereinstimmen. MMTTJJJ_HHMMSS = Datum/Uhrzeitstempel zur
Sicherstellung der Eindeutigkeit.
Hinweis: Wenn beim Schreiben der Daten Probleme auftreten, prüfen Sie, ob
die Lese-/Schreibberechtigungen auf dem FTP-Server festgelegt sind.
Stellen Sie außerdem sicher, dass der FTP-Anschluss nicht durch die
Firewall auf dem Server blockiert wird.
Verwendetes Protokoll: Studio3-Medienserver
Setup-Voraussetzungen
1. Ein TCP/IP-Netzwerk
2. Installierter und konfigurierter Stryker Studio3-Medienserver.
Anweisungen
1. Geben Sie die IP-Adresse des Studio3-Medienservers in die
Registerkarte Studio3 des Menüs „Config“ (Konfig.) des SDC Ultra™ ein.
2. Aktivieren Sie das Kontrollkästchen Studio3 auf dem Bildschirm „Save
Settings“ (Einstellungen speichern), um die Schaltfläche „Studio3 Save“
(Studio3 speichern) zu aktivieren.
3. Zum Speichern der Bilder und Videos drücken Sie im Menü „Save“
(Speichern) die Schaltfläche Studio3 Save (Studio3 speichern).
Eine Bestätigungsmeldung informiert darüber, dass der Fall der
Übertragungswarteschleife von Studio3 hinzugefügt wurde.
4. Zum Anzeigen der ausstehenden/abgeschlossenen
Übertragungswarteschleife drücken Sie im Menü „Archive“ (Archiv) auf
die Registerkarte Studio3.
153
Downloaded from www.Manualslib.com manuals search engine
Betrieb
Das SDC Ultra™ bietet eine Benutzeroberfläche zur Eingabe von
Patienteninformationen, Erfassung von Bildern und Videos und Archivierung
von Fotos und Videos.
Erste Schritte
Anmeldebildschirm
1. Wenn ein Anwendungskennwort festgelegt ist, geben Sie den
Benutzernamen und das Kennwort ein. Für einen schnelleren Zugriff
auf den Startbildschirm ist diese Sicherheitsfunktion standardmäßig
deaktiviert.
154
Downloaded from www.Manualslib.com manuals search engine
Startbildschirm
1 2 3 4
Wählen Sie eine der folgenden Optionen:
1. Drücken Sie auf New Case (Neuer Fall), um einen neuen Patientenfall
anzulegen.
2. Drücken Sie auf Current Case (Aktueller Fall), um die Daten, Bilder
und Videos des aktuellen Patienten zu laden.
3. Drücken Sie auf Archive (Archiv), um auf der Festplatte, einem USB-
Dongle oder einer CD/DVD gespeicherte Fälle anzuzeigen.
4. Drücken Sie auf Load Patient List (Patientenliste laden), um vor einem
Eingriff die entsprechenden Patienteninformationen zu laden.
155
Downloaded from www.Manualslib.com manuals search engine
Laden der Patientenliste
Um Zeit zu sparen, können Patienteninformationen vor einem Eingriff
hinzugefügt werden.
Zum Laden der Patienteninformationen drücken Sie auf dem Startbildschirm auf
die Schaltfläche Load Patient List (Patientenliste laden).
1 2 3 4
6
1. Drücken Sie die Schaltfläche Home (Start), um zum Startbildschirm
zurückzukehren.
2. Geben Sie die Patienteninformationen ein.
• Geben Sie den Namen des Patienten ein.
• Geben Sie die Patienten-ID ein.
• Geben Sie das Geburtsdatum ein.
• Geben Sie das Geschlecht ein.
3. Wählen Sie den Chirurgen aus der Auswahlliste aus. Drücken Sie
„Add“ (Hinzufügen) oder „Delete“ (Löschen), um ein Listenelement
hinzuzufügen oder zu löschen.
4. Wählen Sie den überweisenden Arzt aus der Auswahlliste aus.
5. Navigationsschaltflächen
• Verwenden Sie die Pfeiltasten, um die Bildschirme
der zweiten und dritten Ebene aufzurufen. Weitere
Informationen hierzu finden Sie im Abschnitt „Eingeben von
Patienteninformationen“ dieses Handbuchs.
• Drücken Sie die Schaltfläche Add (Hinzufügen), um die
Patienteninformationen hinzuzufügen.
• Drücken Sie die Schaltfläche MWL, um die Modalitäten-
Arbeitslisten anzuzeigen.
• Drücken Sie auf Patient List (Patientenliste), um eine Liste
aller bereits in das System geladenen Patienten anzuzeigen.
6. Tastatur
156
Downloaded from www.Manualslib.com manuals search engine
Anzeigen archivierter Informationen
Zum Archivieren von Informationen und zum Zugreifen auf das Archiv drücken
Sie auf dem Startbildschirm die Schaltfläche Archive (Archiv).
1 2 3 4 5 6
13 12 11 10 9 8
1. Durch ein Häkchen unter der Spalte „SC“ (DICOM Storage
Commitment) wird angezeigt, dass der Fall auf dem PACS-Server
gespeichert und dies vom Server bestätigt wurde.
2. Ein Häkchen unter der Spalte „USB“ weist darauf hin, dass der Fall auf
dem USB-Datenträger gespeichert wurde.
3. Ein Häkchen unter der Spalte „CD/DVD“ zeigt an, dass der Fall auf CD/
DVD gespeichert wurde.
4. Ein Häkchen unter der Spalte „Network“ (Netzwerk) zeigt an, dass der
Fall auf dem FTP-Server oder PACS-Server gespeichert wurde.
5. Drücken Sie auf Album, um das Album des ausgewählten archivierten
Falls anzuzeigen.
6. Drücken Sie auf Save (Speichern), um den ausgewählten archivierten
Fall auf einem Medium zu speichern.
7. Navigationsschaltflächen
• Drücken Sie auf Hard Drive (Festplatte), um die auf
Festplatte gespeicherten Fälle anzuzeigen.
• Drücken Sie auf USB, um die auf dem USB-Datenträger
gespeicherten Fälle anzuzeigen.
• Drücken Sie auf Disc, um die auf CD oder DVD
gespeicherten Fälle anzuzeigen.
• Drücken Sie auf Studio3, um die Fälle anzuzeigen, die
noch auf dem Studio3-Server gespeichert werden soll bzw.
gespeichert sind.
8. Drücken Sie auf das Häkchen, um einen Patientendatensatz
auszuwählen.
157
Downloaded from www.Manualslib.com manuals search engine
9. Anzahl der verbleibenden Zeiten für den SDP1000-Drucker
10. Verwenden Sie die Pfeiltasten, um die Liste zu durchlaufen.
11. Drücken Sie diese Schaltfläche, um alle Fälle von der Festplatte auf ein
USB-Laufwerk verschieben.
12. Drücken Sie auf Delete all (Alle löschen), um alle auf Festplatte
gespeicherten Patienteninformationen zu löschen.
13. Drücken Sie auf Delete (Löschen), um den Fall des ausgewählten
Patienten zu löschen.
1. Die gelbe Zeile enthält die Daten des ausgewählten Falls. Drücken Sie
auf das Häkchen, um diesen Fall auszuwählen.
1. In diesem Fenster wird bestätigt, dass der richtige Fall ausgewählt
wurde.
158
Downloaded from www.Manualslib.com manuals search engine
Warteschleife für die Übertragung von Medien auf Studio3 –
Ausstehende Fälle
1 2 3 4
5
1. Zeigt die Anzahl der ordnungsgemäß übertragenen Bilder in Bezug auf
die insgesamt zu übertragenen Bilder an.
2. Zeigt die Anzahl der ordnungsgemäß übertragenen Videos in Bezug auf
die insgesamt zu übertragenen Videos an.
3. Zeigt die Anzahl der ordnungsgemäß übertragenen PDF-Dateien in
Bezug auf die insgesamt zu übertragenen PDF-Dateien an.
4. Zeigt die Gesamtgröße der ordnungsgemäß übertragenen Fälle in Bezug
auf die Gesamtgröße der zu übertragenen Fälle an.
5. Navigieren Sie zu der Liste mit den vollständig übertragenen Fällen.
159
Downloaded from www.Manualslib.com manuals search engine
Warteschleife für die Übertragung von Medien auf Studio3 –
Abgeschlossene Fälle
2 1
3
1. Das Häkchen bedeutet, dass alle Fälle ordnungsgemäß übertragen
wurden.
2. Die rote Schriftfarbe weist darauf hin, dass die Fälle nach der maximal
zulässigen Anzahl von Versuchen nicht übertragen wurden.
3. Navigieren Sie zu der Liste der Fälle, die noch übertragen werden
müssen.
160
Downloaded from www.Manualslib.com manuals search engine
Eingeben von Patienteninformationen
Zum Eingeben von Patienteninformationen drücken Sie auf dem Startbildschirm
die Schaltfläche Patient Information (Patienteninformationen).
1
2
4 3
1. Patienteninformationen
• Geben Sie den Nachnamen ein.
• Geben Sie das Geburtsdatum ein.
• Geben Sie das Geschlecht ein.
• Geben Sie die ID des Patienten ein.
• Geben Sie den Vornamen ein.
2. Verwenden Sie die Pfeiltasten, um den zweiten und dritten
Dateneingabebildschirm aufzurufen. Informationen hierzu finden
Sie im Abschnitt „Eingeben von Patienteninformationen – Zweiter
Dateneingabebildschirm“.
3. Wählen Sie einen überweisenden Arzt aus der Auswahlliste aus.
Drücken Sie „Add“ (Hinzufügen) oder „Delete“ (Löschen), um ein
Listenelement hinzuzufügen oder zu löschen.
4. Wählen Sie einen Chirurgen aus der Auswahlliste aus. Drücken Sie
„Add“ (Hinzufügen) oder „Delete“ (Löschen), um ein Listenelement
hinzuzufügen oder zu löschen.
161
Downloaded from www.Manualslib.com manuals search engine
Eingeben von Patienteninformationen – Zweiter
Dateneingabebildschirm
Zum Eingeben von Patienteninformationen in den zweiten
Dateneingabebildschirm drücken Sie im Bildschirm „Patient
Information“ (Patienteninformationen) den Abwärtspfeil, um den zweiten
Dateneingabebildschirm aufzurufen.
3
2 4
1 5
1. Geben Sie den Namen der Einrichtung ein.
2. Wählen Sie das Verfahren aus der Auswahlliste aus.
3. Wählen Sie die Sparte aus der Auswahlliste aus.
4. Drücken Sie den Aufwärtspfeil, um zum ersten Dateneingabebildschirm
zurückzukehren. Drücken Sie den Abwärtspfeil, um zum dritten
Dateneingabebildschirm zu wechseln.
5. Geben Sie den Namen der Abteilung ein.
162
Downloaded from www.Manualslib.com manuals search engine
Eingeben von Patienteninformationen – Dritter
Dateneingabebildschirm
Um Patienteninformationen in den dritten Dateneingabebildschirm einzugeben,
drücken Sie im zweiten Dateneingabebildschirm den Abwärtspfeil.
2 3
1. Wählen Sie eine Station aus der Auswahlliste aus. Drücken Sie
„Add“ (Hinzufügen) oder „Delete“ (Löschen), um ein Listenelement
hinzuzufügen oder zu löschen.
2. Geben Sie die Details ein.
3. Geben Sie die Zugriffsnummer ein.
163
Downloaded from www.Manualslib.com manuals search engine
Erfassen von Einkanalbildern und -videos
Bilder können von einem Kanal mit ein oder zwei Quellen erfasst werden.
Zum Aufrufen des Erfassungsbildschirms drücken Sie auf dem Startbildschirm
die Schaltfläche New Case (Neuer Fall) oder Current Case (Aktueller Fall).
1 2 3 4 5 6 7
17 8
9
16
15 14 13 12 11 10
1. Drücken Sie auf Home (Start), um zum Startbildschirm
zurückzukehren.
2. Wählen Sie eine Patienten-ID aus der Auswahlliste aus.
3. Dauer der Videoaufzeichnung
4. Drücken Sie auf Patient Information (Patienteninformationen), um
Patienteninformationen einzugeben.
5. Drücken Sie auf Capture (Erfassen), um den Erfassungsbildschirm
anzuzeigen.
6. Drücken Sie auf Album, um Bilder oder Videos zu bearbeiten oder
anzuzeigen.
7. Drücken Sie auf Save (Speichern), um den Speicherbildschirm
anzuzeigen.
8. Videogröße
9. Navigationsschaltflächen
• Drücken Sie auf Single Channel/Dual Channel (Einkanal/
Zweikanal), um zwischen Einkanal- und Zweikanalmodus zu
wechseln.
• Drücken Sie auf Video Settings (Videoeinstellungen), um die
Videooptionen zu ändern.
• Drücken Sie auf Printer Settings (Druckereinstellungen), um
die Druckoptionen zu ändern.
164
Downloaded from www.Manualslib.com manuals search engine
10. Anzahl der aufgezeichneten Videos
11. Anzahl der erfassten Bilder
12. Anzahl der zu druckenden Exemplare
13. Anzahl der Bilder, die pro Seite gedruckt werden sollen
14. Funktionsschaltflächen
• Drücken Sie die Schaltfläche Print (Drucken), um Bilder
erstmalig auszudrucken.
• Drücken Sie auf Stop (Anhalten), um die Aufzeichnung zu
beenden.
• Drücken Sie die Schaltfläche Record/Pause (Aufzeichnen/
Pause), um die Videoaufzeichnung zu starten oder zu
unterbrechen.
• Drücken Sie die Schaltfläche Capture (Erfassen), um Bilder
zu erfassen.
15. Verwenden Sie die Pfeiltasten, um durch die Bilder zu blättern.
16. Drücken Sie die Schaltfläche Mute (Stummschalten), um das Mikrofon
stummzuschalten.
17. Je nachdem, ob die Option „Live Preview On Single Channel“
(Einkanal-Live-Vorschau)“ aktiviert oder deaktiviert ist, wird in diesem
Fenster eine Live-Video-Vorschau oder das letzte erfasste Bild angezeigt.
165
Downloaded from www.Manualslib.com manuals search engine
Aufzeichnen
Drücken Sie im Erfassungsbildschirm die Schaltfläche Record (Aufzeichnen),
um ein Video aufzuzeichnen.
1 2
1. Drücken Sie die Schaltfläche Pause, um die Aufzeichnung zu
unterbrechen.
2. Drücken Sie die Schaltfläche Stop (Anhalten), um die Aufzeichnung zu
beenden.
166
Downloaded from www.Manualslib.com manuals search engine
Unterbrechen
Drücken Sie im Aufzeichnungsbildschirm die Schaltfläche Pause, um die
Aufzeichnung zu unterbrechen.
1 2
1. Drücken Sie die Schaltfläche Resume (Fortsetzen), um die
Aufzeichnung fortzusetzen.
2. Drücken Sie die Schaltfläche Stop (Anhalten), um die Aufzeichnung zu
beenden.
167
Downloaded from www.Manualslib.com manuals search engine
Erfassen von Zweikanalbildern und -videos
Zum Erfassen von Zweikanalbildern und -videos drücken Sie im
Erfassungsmodus die Schaltfläche Dual Capture (Zweikanalerfassung).
PIP-Erfassungsmodus
Zum Erfassen von Bildern und Videos im PIP-Modus drücken Sie im Bildschirm
für die Zweikanalerfassung die Schaltfläche PIP (Bild in Bild).
1
10
2
9
7 6 5 4 3
1. Drücken Sie auf OSD (On-Screen-Menü) PIP, um den PIP-Modus auf
dem Monitor zu aktivieren oder zu deaktivieren.
2. Drücken Sie auf Single Channel/Dual Channel (Einkanal/Zweikanal),
um zwischen Einkanal- und Zweikanalmodus zu wechseln.
3. Drücken Sie die Schaltfläche Mute (Stummschalten), um das Mikrofon
stummzuschalten.
4. Drücken Sie die Schaltfläche Print (Drucken), um Bilder erstmalig
auszudrucken.
5. Drücken Sie auf Stop (Anhalten), um die Aufzeichnung zu beenden.
6. Drücken Sie die Schaltfläche Record/Pause (Aufzeichnen/Pause), um
die Aufzeichnung zu starten oder zu unterbrechen.
7. Drücken Sie die Schaltfläche Capture (Erfassen), um Bilder mit PIP zu
erfassen.
8. Drücken Sie auf die Schaltfläche Dual Capture (Zweikanalerfassung),
um die primären und sekundären Quellen anzuzeigen und individuell
zu steuern.
9. Drücken Sie auf Synchronize (Synchronisieren), um die primären
und sekundären Quellen anzuzeigen und gleichzeitig zu erfassen und
aufzuzeichnen.
10. Drücken Sie die Schaltfläche PIP, um den PIP-Modus aufzurufen.
168
Downloaded from www.Manualslib.com manuals search engine
1
1. PIP ist deaktiviert.
Synchronisations-Erfassungsmodus
Zum Erfassen von Bildern und Videos im Synchronisationsmodus drücken
Sie im Bildschirm für die Zweikanalerfassung die Schaltfläche Synchronize
(Synchronisieren).
1 2 3 4
1. Drücken Sie die Schaltfläche Capture (Erfassen), um Bilder von beiden
Kanälen gleichzeitig zu erfassen.
2. Drücken Sie die Schaltfläche Record (Aufzeichnen), um Videos von
beiden Kanälen gleichzeitig aufzuzeichnen.
3. Drücken Sie die Schaltfläche Stop (Anhalten), um die Aufzeichnung auf
beiden Kanälen gleichzeitig anzuhalten.
4. Drücken Sie die Schaltfläche Mute (Stummschalten), um das Mikrofon
stummzuschalten.
169
Downloaded from www.Manualslib.com manuals search engine
Individueller Erfassungsmodus
Zum Erfassen von Bildern und Videos im individuellen Modus drücken Sie im
Bildschirm für die Zweikanalerfassung die Schaltfläche Individual (Individuell).
1 2 3 4 5 6 7
1. Drücken Sie auf Capture (Erfassen), um Bilder auf Kanal 1 zu erfassen.
2. Drücken Sie auf Record (Aufzeichnen), um ein Video auf Kanal 1
aufzuzeichnen.
3. Drücken Sie auf Stop (Anhalten), um die Aufzeichnung auf Kanal 1 zu
beenden.
4. Drücken Sie die Schaltfläche Mute (Stummschalten), um das Mikrofon
stummzuschalten.
5. Drücken Sie auf Capture (Erfassen), um Bilder auf Kanal 2 zu erfassen.
6. Drücken Sie auf Record (Aufzeichnen), um ein Video auf Kanal 2
aufzuzeichnen.
7. Drücken Sie auf Stop (Anhalten), um die Aufzeichnung auf Kanal 2 zu
beenden.
170
Downloaded from www.Manualslib.com manuals search engine
Bearbeiten der Videoeinstellungen
Bearbeiten der Videoeinstellungen für Kanal 1
Zum Bearbeiten der Videoeinstellungen für Kanal 1 drücken Sie im
Erfassungsbildschirm die Schaltfläche Video Settings (Videoeinstellungen).
3
4
1. Drücken Sie auf
ImageCount (Bildzählung),
um die Schriftgröße für
die Bildzähleranzeige
im Bildschirm für die
Einzelkanalerfassung
festzulegen. Wählen Sie
None (Keine), um keine
Bildzählung anzuzeigen,
Small (Klein) für eine kleine
Schriftart und Large (Groß)
für eine große Schriftart.
2. Wählen Sie das Signal aus der Auswahlliste aus.
3. Drücken Sie die linke Pfeiltaste, um zum vorherigen Bildschirm
zurückzukehren.
4. Der Aufzeichnungsmodus kann auf „At the End“ (Am Ende) oder „Real
Time“ (Echtzeit) eingestellt werden. Der DVD-Schreibmodus kann
„DVD Data“ (Daten-DVD) oder „DVD Video“ (Video-DVD) lauten.
Diese Modi können auf dem Bildschirm Advanced Audio-Video
Configurations (Erweiterte Audio-/Videokonfiguration) festgelegt
werden.
5. Wählen Sie ein Aufzeichnungsformat aus der Auswahlliste aus.
171
Downloaded from www.Manualslib.com manuals search engine
Bearbeiten der Videoeinstellungen für Kanal 2
Zum Ändern der Videoeinstellungen für Kanal 2 drücken Sie im
Erfassungsbildschirm die Schaltfläche Video Settings (Videoeinstellungen) und
anschließend die Schaltfläche Channel 2 Video Settings (Videoeinstellungen
Kanal 1).
1
1. Wählen Sie ein Aufzeichnungsformat aus der Auswahlliste aus. Dieses
wird nur aktiviert, wenn als DVD-Schreibformat „DVD Data“ (Daten-
DVD) und als Aufzeichnungsformat für Kanal 1 „MPEG 2 HD“
ausgewählt ist.
2. Wählen Sie das Signal aus der Auswahlliste aus.
Bearbeiten der PIP-Einstellungen
Zum Ändern der PIP-Einstellungen drücken Sie im Erfassungsbildschirm
die Schaltfläche Video Settings (Videoeinstellungen) und anschließend die
Schaltfläche PIP Settings (PIP-Einstellungen).
1. Drücken Sie zum Anzeigen der Bild-in-Bild-Position auf den
entsprechenden Quadranten.
2. Drücken Sie die Schaltfläche PIP Size (PIP-Größe), um die PIP-
Größe festzulegen. Zur Auswahl stehen „Small“ (Klein) und „Regular“
(Regulär).
172
Downloaded from www.Manualslib.com manuals search engine
Bearbeiten der erweiterten Videoeinstellungen
Zum Bearbeiten der erweiterten Videoeinstellungen drücken Sie im
Erfassungsbildschirm die Schaltfläche Video Settings (Videoeinstellungen) und
anschließend die Schaltfläche More Settings (Erweiterte Einstellungen).
4 5
1. Drücken Sie auf Flip Screen (Anzeige spiegeln), um die Bildausrichtung
auf dem OSD auszuwählen.
2. Drücken Sie auf Auto Cut Off (Automatisches Abschneiden), um
zwischen „CD (600 MB)“, „DVD (4 GB)“, „None (20 GB)“ (Keine),
„15 sec“, „30 sec“, „1 min“, „2 min“, „5 min“ und „30 min“ zu wechseln.
3. Drücken Sie auf Remote 2 Control (Fernbedienung 2), um die
Aufzeichnung zu unterbrechen („Pause“) oder anzuhalten („Stop“).
4. Drücken Sie auf Live Video Timeout (Live-Video-Zeitüberschreitung),
um anzuzeigen, wie lange ein Bild auf dem OSD sichtbar ist, bis wieder
zum Live-Video gewechselt wird.
5. Drücken Sie auf REC Display, um die Anzeige des Live-Videos auf dem
OSD zu aktivieren („On“ ) oder zu deaktivieren („Off “).
Option Ergebnis
DVD (4GB) Die Aufzeichnung wird angehalten, wenn die Größe der
Videodatei 4 GB erreicht.
CD (600MB) Die Aufzeichnung wird angehalten, wenn die Größe der
Videodatei 600 MB erreicht.
None (20GB) Die Aufzeichnung wird fortgesetzt, bis der Benutzer auf die
Schaltfläche „Stop“ (Anhalten) drückt oder die maximal
zulässige Fallgröße von 20 GB erreicht ist. Wenn die Option
„15 sec“ ausgewählt ist, wird die Aufzeichnung 15 Sekunden
nach Beginn automatisch angehalten. Entsprechendes gilt
für die übrigen zeitbasierten Optionen für die automatische
Abschaltung.
173
Downloaded from www.Manualslib.com manuals search engine
Bearbeiten der Druckeinstellungen
Drücken Sie zum Bearbeiten der Druckeinstellungen im Albumbildschirm auf
die Schaltfläche Print Settings (Druckeinstellungen).
1 2 3
7 6 5 4
1. Verwenden Sie das Plus- oder Minuszeichen, um die Anzahl der zu
druckenden Exemplare festzulegen.
2. Verwenden Sie das Plus- oder Minuszeichen, um die Anzahl der pro
Seite zu druckenden Bilder festzulegen.
3. Drücken Sie auf die Schaltfläche „Orientation“ (Ausrichtung), um
zwischen „Portrait“ (Hochformat) und „Landscape“ (Querformat) zu
wechseln.
4. Drücken Sie zum Bearbeiten der Optionen auf Erweiterte
Druckereinstellungen.
5. Drücken Sie zum Abbrechen der anstehenden Druckaufträge auf Prints
Pending (Anstehende Druckaufträge).
6. Drücken Sie auf „Collate Copies“ (Kopien sortieren), um diese Option
zu aktivieren („On“) oder zu deaktivieren („Off “). Standardmäßig ist die
Option aktiviert.
7. Drücken Sie auf Auto Print (Automatisches Drucken), um die Option
zum automatischen Drucken der ausgewählten Bilder pro Seite zu
aktivieren („On“) oder zu deaktivieren („Off “).
174
Downloaded from www.Manualslib.com manuals search engine
Bearbeiten der erweiterten Druckeinstellungen
Zum Bearbeiten der erweiterten Druckeinstellungen drücken Sie im
Erfassungsbildschirm die Schaltfläche Print Settings (Druckeinstellungen) und
anschließend die Schaltfläche More Settings (Erweiterte Einstellungen).
1
2
3
1. Drücken Sie zum Ändern von Helligkeit, Kontrast, Phase, Chrominanz
und Schärfe der Kanal-1- oder Kanal-2-Bilder die entsprechende
Minus- oder Plusschaltfläche.
2. Drücken Sie zum Drucken der ausgewählten Bilder auf Drucken.
3. Drücken Sie auf Werkseinstellungen, um die Bildoptionen auf die
werkseitigen Standardeinstellungen zurückzusetzen.
175
Downloaded from www.Manualslib.com manuals search engine
Ansehen und Beschriften von Bildern
Drücken Sie zum Anzeigen von Bildern im Erfassungsbildschirm auf die
Schaltfläche Album und anschließend auf die Schaltfläche Image album
(Bildalbum).
1 2
12
11
10 3
9 4
8 7 6 5
1. Verwenden Sie die Pfeiltasten, um durch die Bilder zu blättern.
2. Drücken Sie die Schaltfläche Live-Video, um auf dem Bildschirm
wieder das Live-Video anzuzeigen.
3. Drücken Sie auf Image Album (Bildalbum), um den
Bearbeitungsbildschirm für das Album anzuzeigen.
4. Drücken Sie auf Video Album (Videoalbum), um das Video zu
beschriften und wiederzugeben.
5. Verwenden Sie die Pfeiltasten, um durch die Bilder zu blättern.
6. Drücken Sie auf Select/Deselect All (Alle aktivieren/deaktivieren), um
die zu druckenden Bilder auszuwählen.
7. Drücken Sie zweimal auf ein Bild, um es in der Mitte anzuzeigen.
8. Drücken Sie auf die Schaltfläche Edit Annotations (Beschriftungen
bearbeiten), um Beschriftungen zu Bildern und Videos hinzuzufügen
oder zu bearbeiten.
9. Drücken Sie zum Drucken der ausgewählten Bilder auf Print
(Drucken).
10. Drücken Sie zweimal auf ein Bild, um es auf dem OSD anzuzeigen.
11. Drücken Sie zum Erstellen einer PDF-Datei mit ausgewählten Bildern
auf die PDF-Schaltfläche.
12. Drücken Sie auf Monitor, um das ausgewählte Bild in der Mitte auf dem
OSD anzuzeigen.
176
Downloaded from www.Manualslib.com manuals search engine
Ansehen und Wiedergeben von Videos
Drücken Sie zum Ansehen und Wiedergeben von Videos auf die Schaltfläche
Album und anschließend auf die Schaltfläche Video Album (Videoalbum).
1
7 2
6
5 4 3
1. Verwenden Sie die Pfeiltasten, um durch die Bilder zu blättern.
2. Drücken Sie auf die Schaltfläche Select/Deselect All (Alle aktivieren/
deaktivieren), um die zu druckenden und zu speichernden Bilder
auszuwählen.
3. Drücken Sie während der Wiedergabe auf einen Punkt in der Laufleiste,
um zum entsprechenden Zeitpunkt im Video zu springen.
4. Drücken Sie die Schaltfläche Stop (Anhalten), um die Wiedergabe zu
beenden.
5. Drücken Sie auf die Wiedergabe-Schaltfläche, um das Video auf dem
OSD wiederzugeben.
6. Drücken Sie auf die Schaltfläche Channel (Kanal), um festzulegen, für
welchen Kanal das Video wiedergegeben wird.
7. Drücken Sie die Schaltfläche Annotation (Beschriftung), um zum
Beschriftungsbildschirm zu wechseln.
177
Downloaded from www.Manualslib.com manuals search engine
1
1. Zeigt an, dass die Wiedergabe gestartet wird
1
1. Zeigt an, dass die Wiedergabe läuft
178
Downloaded from www.Manualslib.com manuals search engine
1
1. Zeigt an, dass die Wiedergabe angehalten wurde
179
Downloaded from www.Manualslib.com manuals search engine
Ansehen und Bearbeiten des Videoalbums
Drücken Sie zum Anzeigen und Bearbeiten des Videoalbums im
Videoalbumbildschirm auf die Schaltfläche Annotation (Beschriftung).
1. Drücken Sie die Schaltfläche Annotations (Beschriftungen), um zum
Bildschirm zur Bearbeitung der Beschriftungen zu wechseln.
2. Drücken Sie auf die Schaltfläche Playback Video (Video wiedergeben),
um den Wiedergabemodus-Bildschirm anzuzeigen.
180
Downloaded from www.Manualslib.com manuals search engine
Bearbeiten von Anmerkungen
Drücken Sie zum Bearbeiten von Beschriftungen im Erfassungsbildschirm
auf die Schaltfläche Image Album (Bildalbum) und anschließend auf die
Schaltfläche Annotation Video (Videobeschriftung)
1 2 3
1. Wählen Sie ein Spezialverfahren aus der Auswahlliste aus. Drücken Sie
„Add“ (Hinzufügen) oder „Delete“ (Löschen), um ein Listenelement
hinzuzufügen oder zu löschen.
2. Wählen Sie ein Verfahren aus der Auswahlliste aus. Drücken Sie
„Add“ (Hinzufügen) oder „Delete“ (Löschen), um ein Listenelement
hinzuzufügen oder zu löschen.
3. Wählen Sie eine Beschriftung aus der Auswahlliste aus. Drücken Sie
„Add“ (Hinzufügen) oder „Delete“ (Löschen), um ein Listenelement
hinzuzufügen oder zu löschen.
181
Downloaded from www.Manualslib.com manuals search engine
Speichern von Informationen
Drücken Sie zum Speichern der Informationen auf dem Startbildschirm auf die
Schaltfläche New Case (Neuer Fall) oder Current Case (Aktueller Fall).
1 2 3 4 5 7 6
1. Drücken Sie auf CD/DVD, um den ausgewählten Fall auf einer CD oder
DVD zu speichern.
2. Drücken Sie auf Eject (Auswerfen), um die CD oder DVD auszuwerfen.
3. Drücken Sie auf USB, um Bilder oder Videos auf einem USB-
Datenträger zu speichern.
4. Drücken Sie auf Save to Network (Im Netzwerk speichern), um Bilder
oder Videos im PACS- oder FTP-Netzwerk zu speichern.
5. Drücken Sie auf die Netzwerk-Auswahlliste, um eine Netzwerkadresse
auszuwählen.
6. Drücken Sie zum Ändern der Speicheroptionen auf Save Settings
(Speichereinstellungen).
7. Drücken Sie auf Studio3, um Bilder oder Videos auf dem Studio3-
Medienserver zu speichern.
182
Downloaded from www.Manualslib.com manuals search engine
Speichern von Einstellungen
1 2 3
5 4
1. Drücken Sie auf Image Format (Bildformat), um zwischen BMP, JPEG,
JPEG2000, TGA, TIFF und PNG zu wechseln.
2. Drücken Sie auf Encryption (Verschlüsselung), um die Verschlüsselung
zu aktivieren („On“) oder zu deaktivieren („Off “).
3. Speichert PDF-Dateien auf Archivmedien (CD/DVD, USB-Laufwerk,
Studio3 und FTP). Wenn diese Option aktiviert ist, werden alle für
den Fall erstellen PDF-Dateien (gemeinsam mit Bildern, Videos und
Falldetails) auf externen Medien oder im Netzwerk gespeichert. PDF-
Dateien werden nicht auf dem PACS-Server gespeichert, wenn sie über
DICOM gesendet werden.
4. Drücken Sie auf More Settings (Erweiterte Einstellungen), um weitere
Speichereinstellungen anzuzeigen. Weitere Informationen finden Sie im
Abschnitt „Erweiterte Speichereinstellungen“ dieses Handbuchs.
5. Wählen Sie das Ziel zum Schreiben von Videos beim Speichern von
Fällen auf USB und im Netzwerk aus.
6. Zur Auswahl des Netzwerktyps aktivieren Sie das entsprechende
Kontrollkästchen.
183
Downloaded from www.Manualslib.com manuals search engine
Erweiterte Speichereinstellungen
Drücken Sie zum Anpassen der erweiterten Speichereinstellungen im
Speicherbildschirm auf die Schaltfläche Erweiterte Einstellungen.
1
1. Drücken Sie zum Ändern von Helligkeit, Kontrast, Phase, Chrominanz
und Schärfe der Kanal-1- oder Kanal-2-Bilder die entsprechende
Minus- oder Plusschaltfläche.
2. Drücken Sie auf Werkseinstellungen, um die Bildoptionen auf die
werkseitigen Standardeinstellungen zurückzusetzen.
184
Downloaded from www.Manualslib.com manuals search engine
Erweiterte Systemeinstellungen
Video und Mikrofon
1 2
6 5 4 3
1. Drücken Sie die Schaltflächen +/-, um die Lautsprecherlautstärke
festzulegen.
2. Drücken Sie die Schaltflächen +/-, um die Mikrofonlautstärke
festzulegen.
3. Wechsel zwischen SPI-Monitor und SDC-Bildschirm
4. Wechsel zwischen den Videotypen „NTSC“ und „PAL“
5. Wechsel zwischen „DVD Video“ (Video-DVD) und „DVD Data“
(Daten-DVD)
6. Aktivieren („On“) und Deaktivieren („Off “) der Live-Video-Vorschau
im Einkanalmodus. Standardmäßig ist die Option aktiviert.
7. Wechsel zwischen Aufzeichnungsmodi
„Realtime“ (Echtzeit) – für Video-DVD. Das Video wird in Echtzeit auf
CD/DVD aufgezeichnet.
„At the End“ (Am Ende) – Daten können nach Abschluss des Falls auf
Archivmedien gespeichert werden.
185
Downloaded from www.Manualslib.com manuals search engine
Videoeinstellungen
1
2
3
4
5
6
1. Channels (Kanäle) 4. Chroma (Chrominanz)
2. Brightness (Helligkeit) 5. Phase (Phase)
3. Contrast (Kontrast) 6. Factory defaults
(Werkseinstellungen)
Flip-Screen-Einstellungen
1. Auswahl, ob eine Fall-PDF-Datei bei einem Eintrag auf dem Bildschirm
„Save“ (Speichern) automatisch erstellt werden soll oder nicht.
2. Bildschirmmenü nach links oder rechts verschieben
3. Bildschirmmenü nach oben oder unten verschieben
4. Werkseinstellungen
186
Downloaded from www.Manualslib.com manuals search engine
Druckereinstellungen
1 2
1. Wiederherstellen der Werkseinstellungen
2. Logo hochladen. Der Dateiname muss „logo.bmp“ lauten.
Netzwerkeinstellungen
FTP
1
2
1. FTP-Anmelde-ID
2. FTP-IP-Adresse
187
Downloaded from www.Manualslib.com manuals search engine
1
1. Drücken Sie auf die Schaltfläche Ping, um die Verbindung zum FTP-
Server zu testen.
IP
1. Drücken Sie die Schaltfläche Save (Speichern), um die eingegebenen
Einstellungen zu speichern.
1. Drücken Sie die Schaltfläche Save (Speichern), um die eingegebenen
Einstellungen zu speichern.
188
Downloaded from www.Manualslib.com manuals search engine
Benutzerverwaltung (Benutzer hinzufügen/entfernen)
1. Sicherheit für das System aktivieren
DICOM-Einstellungen
1. Name der DICOM-Verbindung
189
Downloaded from www.Manualslib.com manuals search engine
1 3
2
1. Name der DICOM-Verbindung
2. Platzhalter kann leer oder „*“ sein.
3. Speichern
PACS-Einstellungen
2 3
1. Zu den DICOM-Einstellungen zurückkehren
2. Einstellungen speichern
3. Verbindung überprüfen
190
Downloaded from www.Manualslib.com manuals search engine
SCU-Einstellungen
1
1. SCU-Einstellungen (Service Class User)
1. Alle Pflichtfelder gemäß Definition des PACS-Servers anzeigen
191
Downloaded from www.Manualslib.com manuals search engine
1
2
1. Storage Commitment aktivieren („ON“) oder deaktivieren („OFF“)
2. Unterstützung für DICOM-Video aktivieren („ON“) oder deaktivieren
(„OFF“)
3. Instanzen-ID des Serviceklassenanbieters (Service Class Provider, SCP)
des Serviceklassenbenutzers (Service Class User, SCU) verwenden
4. Kann je nach PACS-Ausrüstung „C-Move“ oder „C-Get“ sein
192
Downloaded from www.Manualslib.com manuals search engine
Einstellungen des Studio3-Medienservers
1 2
1. Verbindung überprüfen
2. Einstellungen speichern
3 4
1
2
1. Fälle aus der Studio3-Übertragungswarteschleife entfernen
2. Maximale Anzahl der zulässigen Versuche des Systems, einen Fall auf
einem verbundenen Studio3-Medienserver zu speichern.
3. Maximale Anzahl der zulässigen Fälle in der Studio3-
Übertragungswarteschleife.
4. Einstellungen speichern
193
Downloaded from www.Manualslib.com manuals search engine
1
1. Auf dem Bildschirm „Required Field Settings“ (Einstellungen für
erforderliche Felder) können die erforderlichen Felder ausgewählt
werden, bevor ein Fall auf einem Studio3-Medienserver gespeichert
wird.
Datums- und Uhrzeiteinstellungen des Systems
1. In diesem Fenster kann der Tag, der Monat und das Jahr eingestellt
werden.
194
Downloaded from www.Manualslib.com manuals search engine
Versionsprotokolleinstellungen
1 2 3 4 5
1. Beschriftungen exportieren
2. Beschriftungen importieren
3. Protokolldatei auf USB-Laufwerk kopieren
4. USB-Laufwerk in NTFS-Format formatieren
Vorsicht: Dabei gehen alle Daten auf dem USB-Laufwerk verloren.
5. Protokoll in SMS speichern
Sprachauswahl
1. In diesem Fenster kann die Sprache des Systems geändert werden.
195
Downloaded from www.Manualslib.com manuals search engine
SMS-Einstellungen
1. Software-Upgrade mittels SMS
196
Downloaded from www.Manualslib.com manuals search engine
Vorgehensweise bei Störungen und
Problemen
In der nachfolgenden Tabelle finden Sie die häufigsten Fehler und entsprechende
Lösungsvorschläge.
Problem Lösung
Anmeldefehler Stellen Sie sicher, dass bei der
Systemanmeldung der korrekte
Benutzername und das korrekte
Kennwort eingegeben wurden.
Fehler bei neuem Fall Löschen Sie archivierte Fälle, um
Speicherplatz freizugeben.
Grenzwert für Videos erreicht Beginnen Sie einen neuen Fall, um
weitere Videos aufzuzeichnen.
Grenzwert für Bilder erreicht Beginnen Sie einen neuen Fall, um
weitere Bilder zu erfassen.
Listengrenzwert erreicht Die zulässige Höchstzahl erstellter
Fälle wurde erreicht. Löschen Sie
ältere Einträge aus der Liste.
SIDNE®-Kommunikationsfehler Stellen Sie sicher, dass SIDNE
ordnungsgemäß angeschlossen ist.
Starten Sie das SDC Ultra™ und
SIDNE neu.
Fehler beim Drucken. Kein Bild Erfassen Sie Bilder und wählen Sie sie
erfasst/ausgewählt. dann für den Druck aus.
Fehler beim Einst. speichern Starten Sie das System neu, um
die vorherigen Einstellungen
wiederherzustellen.
FTP-Verbindungsfehler Stellen Sie sicher, dass der FTP-
Server aktiv und das Netzwerkkabel
angeschlossen ist.
Fehler: Medium nicht verfügbar Legen Sie ein gültiges Medium ein
bzw. schließen Sie es an den SDC
Ultra™ an.
USB-Speicher reicht nicht aus Stellen Sie sicher, dass auf dem
Medium freier Speicherplatz zur
Verfügung steht.
197
Downloaded from www.Manualslib.com manuals search engine
Fehler: Datenträger beschädigt. Der Datenträger ist beschädigt. Legen
Versuchen Sie es erneut... Sie zum Fortfahren einen neuen
Datenträger ein.
Fehler: Disk wird gerade verwendet Stellen Sie sicher, dass das
Datenträgerlaufwerk derzeit nicht
verwendet wird. Starten Sie das
Gerät neu, wenn der Fehler weiterhin
auftritt.
Fehler: logo.bmp nicht gefunden Stellen Sie sicher, dass das USB-Kabel
korrekt angeschlossen ist. Stellen Sie
sicher, dass sich die Logo-Datei auf
dem USB-Laufwerk befindet und den
Namen „logo.bmp“ trägt.
Fehler: Softwareaktualisierung Schließen Sie den Upgrade-Dongle an
den Speicherbildschirm an.
Die Anwendung wird aufgrund eines Starten Sie das System neu.
schweren Fehlers heruntergefahren.
Kein Live-Video in der Vorschau • Stellen Sie sicher, dass die Kamera
eingeschaltet ist, und überprüfen Sie
die Kabelverbindungen.
• Stellen Sie sicher, dass die richtige
Videoquelle ausgewählt wurde.
• Wenn das Video über SIDNE®
geleitet wird, stellen Sie sicher, dass
SIDNE eingeschaltet ist.
Kein Live-Video am Monitor • Überprüfen Sie die
Kabelverbindungen.
• Stellen Sie sicher, dass die Kamera
eingeschaltet ist.
• Stellen Sie sicher, dass die richtige
Videoquelle ausgewählt wurde.
• Wenn das Video über SIDNE
geleitet wird, stellen Sie sicher, dass
SIDNE eingeschaltet ist.
198
Downloaded from www.Manualslib.com manuals search engine
Kein Live-Video im PIP in der • Überprüfen Sie die
Vorschau Kabelverbindungen.
• Stellen Sie sicher, dass die Kamera
eingeschaltet ist.
• Stellen Sie sicher, dass die richtige
Videoquelle ausgewählt wurde.
• Wenn das Video über SIDNE
geleitet wird, stellen Sie sicher, dass
SIDNE eingeschaltet ist.
• Stellen Sie sicher, dass der PIP-
Modus aktiv ist.
Kein Live-Video im PIP auf dem • Überprüfen Sie die
Monitor Kabelverbindungen.
• Stellen Sie sicher, dass die Kamera
eingeschaltet ist.
• Stellen Sie sicher, dass die richtige
Videoquelle ausgewählt wurde.
• Wenn das Video über SIDNE®
geleitet wird, stellen Sie sicher, dass
SIDNE eingeschaltet ist.
• Stellen Sie sicher, dass das OSD-
PIP für den Monitor über die
Anwendung aktiviert ist.
Druckfehler • Stellen Sie sicher, dass kein
Papierstau vorliegt.
• Stellen Sie sicher, dass der Drucker
über ausreichend Tinte verfügt.
• Stellen Sie sicher, dass die
Druckerabdeckungen geschlossen
sind.
• Stellen Sie sicher, dass Papier
eingelegt ist.
• Stellen Sie sicher, dass der Drucker
eingeschaltet ist.
• Stellen Sie sicher, dass das
Druckerkabel angeschlossen ist.
Fehler beim Speichern von Dateien Stellen Sie sicher, dass das USB
mit mehr als 4 GB auf dem USB- als NTFS formatiert ist. FAT 32
Gerät. unterstützt keine Dateigrößen über
4 GB.
199
Downloaded from www.Manualslib.com manuals search engine
Fehler beim Lesen archivierter Fälle Wenn Sie den Fall soeben geschrieben
von DVD/CD haben, starten Sie das System neu.
Überprüfen Sie den Datenträger auf
einem anderen System.
Keine Videos auf USB geschrieben Stellen Sie sicher, dass in den
Speichereinstellungen die Option
„Write Videos to USB“ (Videos auf
USB schreiben) ausgewählt ist.
Keine Videos in Netzwerk geschrieben Stellen Sie sicher, dass in den
Speichereinstellungen die Option
„Write Videos to Network“ (Videos in
Netzwerk schreiben) ausgewählt ist.
Auswählen der Sicherheitsfunktion Stellen Sie vor der Auswahl der
Sicherheitsfunktion sicher, dass die
Benutzernamen und Kennwörter für
das System festgelegt wurden.
Beschriftungsliste leer Stellen Sie sicher, dass im Bildschirm
mit den Patienteninformationen ein
Verfahren ausgewählt ist, um die
Beschriftungsliste zu aktivieren.
200
Downloaded from www.Manualslib.com manuals search engine
Reinigung und Wartung
Warnung Um einen Stromschlag und die Gefahr einer tödlichen
Verletzung zu vermeiden, trennen Sie das SDC Ultra™ vor der
Reinigung von der Netzsteckdose.
Vorsicht Sprühen Sie kein Reinigungsmittel direkt auf die Einheit,
da dies zu Produktschäden führen kann. Sprühen Sie das
Reinigungsmittel auf ein Tuch und wischen Sie die Einheit
mit dem Tuch ab.
Vorsicht Tauchen Sie die Konsole nicht in Flüssigkeiten ein, da dies
Produktschäden zur Folge hat.
Vorsicht Verwenden Sie keine korrosiven Reinigungsmittel zur
Reinigung der Einheit, da dies zu Produktschäden führen
kann.
Vorsicht Die Einheit nicht sterilisieren, da dies zu Produktschäden
führen kann.
Reinigung
Wenn die Einheit gereinigt werden muss:
1. Sprühen Sie Reinigungsmittel auf ein trockenes, steriles Tuch.
Vermeiden Sie Flüssigkeitsansammlung bzw. Tropfenbildung.
2. Wischen Sie die Einheit ab.
3. Bei der Reinigung der Vorderseite des LCD-Bildschirms ist besondere
Vorsicht geboten. Überschüssige Flüssigkeit bzw. Tropfen, die an der
Unterseite des Bildschirms eindringen, können Produktschäden zur
Folge haben.
Wartung
Das SDC Ultra™ erfordert keine vorbeugenden oder regelmäßigen
Wartungsmaßnahmen. Stryker empfiehlt jedoch, das System zur
Leistungsoptimierung täglich neu zu starten.
201
Downloaded from www.Manualslib.com manuals search engine
Technische Daten
Umgebungsbedingungen
Temperatur bei Betrieb: 10 bis 40 °C
Luftfeuchtigkeit bei Betrieb: 30 bis 75 % relative Luftfeuchtigkeit
Temperatur bei Versand: -20 °C – +60 °C
Luftfeuchtigkeit bei Versand: 10 bis 85% relative Luftfeuchtigkeit
Systemtyp
Kompression im Format MPEG-1, -2 oder -2 HD
Videoeingänge
Eingang Auflösung
(1) S-Video (NTSC) 720 × 480,
(1) Composite (PAL) 720 × 576
(2) DVI (SXGA) 1280 × 1024,
(2) RGB-HV (XGA) 1024 × 768,
(über DVI-I- (720p) 1280 × 720
Anschlüsse) (1080p) 1920x1080
Videoausgänge
1 S-Video, 1 Composite
2 DVI und 2 RGBHV (über DVI-I-Anschlüsse)
Audio
Stereoleitung und Mikrofoneingang
2 Lautsprecherausgänge
Bildauflösung
Je nach Eingangssignal:
NTSC: 720 × 480
PAL: 768 × 576
XGA: 1024 × 768
SXGA: 1280 × 1024
High Definition 720: 1280 × 720
High Definition 1080: 1920 × 1080
202
Downloaded from www.Manualslib.com manuals search engine
Videoauflösung
Je nach Eingangssignal:
MPEG1: 352 × 240
MPEG2: 720 × 480
MPEG2 HD: 1280 × 720
1280 × 1024
Datenträgerkapazität
100 Bilder und 99 Videodateien, mit automatischer Abschaltung für CD
(600 MB), DVD (4,0 GB) oder ohne automatische Abschaltung (20 GB,
maximal zulässige Fallgröße)
Verfügbare zeitbasierte Optionen für die automatische Abschaltung:
15 Sek., 30 Sek., 1 Min., 2 Min., 5 Min., 30 Min.
Dateiformat
Bilder: Bitmap (BMP), Joint Photographic Experts Group (JPG, JPEG),
JPEG2000, Tagged Image File Format (TIFF), Truevision Targa (TGA) und
Portable Network Graphics (PNG)
Videos: MPEG-1 und MPEG-2
Datenträgeraufzeichnungsformate
CD-R, DVD-R, DVD+R (Single Session), DVD+RW
USB
NTFS-Format wird unterstützt.
MAC-Anwender haben nur Leseberechtigungen.
Fernbedienung
Infrarot-Funkfernbedienung, Auslösung über Kamerakopf
Stromverbrauch
115 – 230 V Wechselstrom ~ 50/60 Hz, 4 A/2 A maximal
Geräteklassifizierung
Gerät der Klasse 1
Keine anliegende Komponente
Schutz gegen Eindringen von Wasser, IPX0
Dauerbetrieb
Abmessungen (Steuergerät)
31,8 cm (B) × 41,1 cm (T) × 17,8 cm (H)
203
Downloaded from www.Manualslib.com manuals search engine
Netzwerk
10/100-Mbit/s-Ethernet
Automatische Druckfunktion
1, 2, 4L, 4S, 6, 8, 12 oder 18 Bilder pro Seite im Hochformat
1, 2, 4L, 4S, 6, 9, 12 oder 16 Bilder pro Seite im Querformat
Unterstützte Drucker
HP 8250
HP D5460
HP D7160
HP 7260
SDP1000
Kodak ESP 7250
HP Photosmart Premium C310a
Isolationstransformator
Stryker 240-099-050 (2-kVA-Transformator)
Stryker 240-050-705 (180-VA-Transformator)
Anzeige
8"-TFT-LCD mit digitalem Berührungsbildschirm
204
Downloaded from www.Manualslib.com manuals search engine
Elektromagnetische Verträglichkeit
Wie bei elektromedizinischen Geräten üblich, sind für das SDC Ultra™
zur Gewährleistung der elektromagnetischen Verträglichkeit mit anderen
elektromedizinischen Geräten besondere Vorsichtsmaßnahmen erforderlich.
Zur Gewährleistung der elektromagnetischen Verträglichkeit (EMV) muss das
SDC Ultra™ entsprechend den EMV-Angaben dieses Handbuchs installiert und
betrieben werden.
Die Konformität von SDC Ultra™ mit den Anforderungen von IEC 60601-1
für elektromagnetische Verträglichkeit mit anderen Geräten wurde bei der
Auslegung berücksichtigt und geprüft.
Vorsicht Tragbare und mobile HF-Kommunikationsgeräte können die
normale Funktion des SDC Ultra™ beeinträchtigen.
Vorsicht Verwenden Sie ausschließlich die mit dem SDC Ultra™ gelieferten
Kabel und Zubehörteile, da es ansonsten zu intensivierten
elektromagnetischen Strahlungen oder erhöhter Störanfälligkeit
kommen kann.
Vorsicht Wird das SDC Ultra™ neben oder in Verbindung mit anderer
Ausrüstung verwendet, überprüfen Sie den korrekten Betrieb
dieser Konfiguration, bevor Sie das SDC Ultra™ auf diese Weise
bei einem chirurgischen Verfahren einsetzen. Die folgenden
Tabellen bieten Anhaltspunkte für die Platzierung des SDC
Ultra™.
205
Downloaded from www.Manualslib.com manuals search engine
Angaben und Herstellererklärung: Elektromagnetische Emission
Das SDC Ultra™ ist für den Einsatz in den folgenden elektromagnetischen Umgebungen vorgesehen.
Der Kunde bzw. Benutzer des SDC Ultra™ hat sicherzustellen, dass das Gerät nur in diesen Umgebungen
verwendet wird.
Angaben zur elektromagnetischen
Emissionsprüfung Konformität Umgebung
Das SDC Ultra™ nutzt HF-Energie nur für interne
Funktionen. Da die HF-Emissionen aus diesem
Hochfrequenzemissionen
Gruppe 1 Grund sehr gering sind, ist es unwahrscheinlich,
CISPR 11
dass in der Nähe befindliche elektronische
Geräte gestört werden.
Das SDC Ultra™ ist für den Einsatz an allen
Hochfrequenzemissionen
Klasse A Betriebsstätten geeignet, einschließlich
CISPR 11
Wohnräumen und solcher Gebäude, die direkt
an das öffentliche Niederspannungsnetzwerk
angeschlossen sind und zu Wohnzwecken
Oberschwingungsströme genutzt werden. Dabei ist folgender
Klasse A
IEC61000-3-2 Warnhinweis zu beachten:
Warnung: Das
System kann Funkstörungen
verursachen oder den Betrieb
in der Nähe befindlicher Geräte
beeinträchtigen. Möglicherweise
Spannungsschwankungen/
Flicker IEC 61000-3-3
Konform sind Maßnahmen zur Abhilfe zu
ergreifen, z. B. ein Neuausrichten
oder Versetzen des Systems an
einen anderen Standort bzw. das
Abschirmen des Standorts.
206
Downloaded from www.Manualslib.com manuals search engine
Angaben und Herstellererklärung: Elektromagnetische Störfestigkeit
Das SDC Ultra™ ist für den Einsatz in den folgenden elektromagnetischen Umgebungen bestimmt. Der
Benutzer des SDC Ultra™-Systems hat sicherzustellen, dass das Gerät nur in diesen Umgebungen verwendet
wird.
Störfestigkeits- IEC 60601-Prüf- Konformi- Angaben zur elektromagnetischen
prüfung schärfe tätswert Umgebung
Tragbare und mobile HF-
Kommunikationsgeräte sollten den
anhand der Senderfrequenzgleichung
berechneten Sicherheitsabstand zu allen
Komponenten des SDC Ultra™-Systems,
einschließlich dessen Kabeln, nicht
unterschreiten.
Empfohlener Sicherheitsabstand
Leitungsgeführte HF 3 Vrms
3V d = 1,17√P
IEC 61000-4-6 150 kHz bis 80 MHz
Hochfrequente 3 V/m 3 V/m
elektromagnetische 80 MHz bis 2,5 GHz d = 1,17√P 80 MHz bis 800 MHz
Felder d = 2,33√P 800 MHz bis 2,5 GHz
IEC 61000-4-3
wobei „P“ die vom Senderhersteller
angegebene maximale
Ausgangsnennleistung des Senders
in Watt (W) und „d“ der empfohlene
Schutzabstand in Metern (m) ist.
Die in einer elektromagnetischen
Standortuntersuchung (a) ermittelten
Feldstärken von festen HF-Sendern
sollten unter den Konformitätsebenen der
jeweiligen Frequenzbereiche (b) liegen.
In der Nähe von Geräten, die mit diesem
Symbol gekennzeichnet sind, können
Störungen auftreten:
HINWEIS 1: Bei 80 MHz und 800 MHz gilt der jeweils höhere Frequenzbereich.
HINWEIS 2: Diese Richtlinien treffen u.U. nicht in allen Situationen zu. Die Ausbreitung elektromagnetischer
Wellen wird durch Absorption und Reflexion von Strukturen, Objekten und Personen beeinflusst.
(a) Die Feldstärken fest installierter Sender, z. B. Basisstationen von Funktelefonen (mobil/schnurlos)
und Überlandfunkgeräte, Amateurfunkgeräte, Radios und Fernsehgeräte, können theoretisch nicht
mit Genauigkeit vorherbestimmt werden. Zur Ermittlung der durch ortsfeste HF-Sender verursachten
elektromagnetischen Strahlung sollte deshalb eine elektromagnetische Untersuchung des Standorts
erfolgen. Werden am Standort des SDC Ultra™-Systems Feldstärken gemessen, die die oben beschriebene
einschlägige HF-Konformitätsebene übersteigen, sollte das SDC Ultra™-System auf einwandfreie Funktion
überwacht werden. Im Fall von Unregelmäßigkeiten sind eventuell weitere Maßnahmen erforderlich, wie
beispielsweise eine Neuausrichtung oder Umplatzierung des SDC Ultra™-Geräts.
(b) Oberhalb des Frequenzbereichs von 150 kHz bis 80 MHz sollten die Feldstärken unter 3 V/m liegen.
207
Downloaded from www.Manualslib.com manuals search engine
Angaben und Herstellererklärung: elektromagnetische Störfestigkeit
Das SDC Ultra™ ist für den Einsatz in den folgenden elektromagnetischen Umgebungen vorgesehen.
Der Kunde bzw. Benutzer des SDC Ultra™ hat sicherzustellen, dass das Gerät nur in diesen Umgebungen
verwendet wird.
Angaben zur
IEC 60601-
Störfestigkeitsprüfung Konformitätswert elektromagnetischen
Prüfschärfe
Umgebung
Die Fußböden sollten
aus Holz, Beton
oder Keramikfliesen
Entladung statischer bestehen. Bestehen
±6 kV, Kontakt ± 2, 4, 6 kV, Kontakt
Elektrizität (ESD) IEC die Bodenbeläge aus
±8 kV, Luft ± 2, 4, 8 kV, Luft
61000-4-2 synthetischem Material,
sollte die relative
Luftfeuchtigkeit bei
mindestens 30 % liegen.
±2 kV bei
±2 kV bei
Stromversorgungs- Die Netzanschlussqualität
Schnelle transiente Stromversorgungsleitungen
leitungen muss gewerblichen bzw.
elektrische Störgrößen/
Klinikerfordernissen
Burst IEC 61000-4-4
±1 kV bei Eingangs-/ ±1 kV bei Eingangs-/ entsprechen.
Ausgangs-leitungen Ausgangsleitungen
±1 kV Gegentakts-
±0,5; 1 kV Differenzspannung Die Netzanschlussqualität
pannung
Stoßspannungen muss gewerblichen bzw.
IEC 61000-4-5 Klinikerfordernissen
±2 kV Gleichtakts-
±0,5; 0,1; 2 kV, Gleichtakt entsprechen.
pannung
<5 % Ut (>95 %
<5 % Ut (>95 % Einbruch in
Einbruch in Ut) bei
Ut) bei 0,5 Zyklen Die Netzanschlussqualität
0,5 Zyklen
muss gewerblichen bzw.
Klinikerfordernissen
Spannungseinbrüche, 40% Ut (60% entsprechen. Falls ein
40% Ut (60% Einbruch in Ut)
Kurzzeitunter- Einbruch in Ut) bei ununterbrochener
bei 5 Zyklen
brechungen 5 Zyklen Betrieb des SDC
und Spannungs- Ultra™ auch bei
schwankungen Netzunterbrechung
70 % Ut (30 %
bei Netzeingangs- 70 % Ut (30 % Einbruch in Ut) erforderlich ist, sollte
Einbruch in Ut) bei
leitungen IEC 61000- bei 25 Zyklen das Gerät über eine
25 Zyklen
4-11 unterbrechungsfreie
Stromversorgung oder
eine Batterie betrieben
<5 % Ut (>95 %
<5 % Ut (>95 % Einbruch in werden.
Einbruch in Ut) bei
Ut) bei 5 Sek.
5 Sek.
Magnetfelder mit
energietechnischen
3 A/m 3 A/m Nicht zutreffend
Frequenzen (50/60 Hz)
IEC 61000-4-8
HINWEIS: Ut bezeichnet die Netz-Wechselstromspannung vor der Anwendung der Prüfschärfe.
208
Downloaded from www.Manualslib.com manuals search engine
Angaben und Herstellererklärung: elektromagnetische Störfestigkeit
Das SDC Ultra™ ist für den Einsatz in den folgenden elektromagnetischen Umgebungen vorgesehen.
Der Kunde bzw. Benutzer des SDC Ultra™ hat sicherzustellen, dass das Gerät nur in diesen Umgebungen
verwendet wird.
(a) Die Feldstärken fest installierter Sender, z. B. Basisstationen von Funktelefonen (mobil/schnurlos)
und Überlandfunkgeräte, Amateurfunkgeräte, Radios und Fernsehgeräte, können theoretisch nicht
mit Genauigkeit vorherbestimmt werden. Zur Ermittlung der durch ortsfeste HF-Sender verursachten
elektromagnetischen Strahlung sollte deshalb eine elektromagnetische Untersuchung des Stand-
orts erfolgen. Werden am Standort des SDC Ultra™-Systems Feldstärken gemessen, die die oben
beschriebene einschlägige HF-Konformitätsebene übersteigen, sollte das SDC Ultra™-System auf
einwandfreie Funktion überwacht werden. Im Fall von Unregelmäßigkeiten sind eventuell weitere
Maßnahmen erforderlich, wie beispielsweise eine Neuausrichtung oder Umplatzierung des SDC
Ultra™-Geräts.
(b) Im Frequenzbereich von 150 kHz bis 80 MHz sollten die Feldstärken unter 3 V/m liegen.
Empfohlener Abstand zwischen tragbaren und mobilen HF-Kommunikationsgeräten
und dem SDC Ultra™-System
Das SDC Ultra™-System ist für den Einsatz in elektromagnetischen Umgebungen vorgesehen, in denen
die Ausstrahlung hochfrequenter Störungen reguliert ist. Der Benutzer des SDC Ultra™-Systems kann zur
Vermeidung elektromagnetischer Störungen beitragen, indem er zwischen tragbaren und mobilen HF-
Kommunikationsgeräten (Sendern) und dem SDC Ultra™-System einen der maximalen Ausgangsleistung
des Kommunikationsgeräts entsprechenden Abstand einhält, wie im Folgenden empfohlen.
Schutzabstand (m) entsprechend der Senderfrequenz
Nominelle maximale
Ausgangsleistung (W) des 150 kHz bis 80 MHz 80 kHz bis 800 MHz 800 kHz bis 2,5 GHz
Senders d = 1,17√P d = 1,17√P d = 1,17√P
0,01 0,12 0,12 0,23
0,1 0,37 0,37 0,74
1 1,17 1,17 2,33
10 3,70 3,70 7,37
100 11,70 11,70 23,30
Der empfohlene Sicherheitsabstand (d) in Metern (m) für Sender, deren maximale Ausgangsnennlei-
stung im Vorhergehenden nicht aufgeführt ist, kann mithilfe der für die Senderfrequenz gültigen Glei-
chung abgeschätzt werden. Dabei ist „P“ die maximale Ausgangsleistung des Senders in Watt (W)
gemäß den Angaben des Senderherstellers.
HINWEIS 1: Bei 80 MHz und 800 MHz gilt der Sicherheitsabstand für den höheren Frequenzbereich.
HINWEIS 2: Diese Richtlinien treffen u.U. nicht in allen Situationen zu. Die Ausbreitung elektroma-
gnetischer Wellen wird durch Absorption und Reflexion von Strukturen, Objekten und Personen
beeinflusst.
209
Downloaded from www.Manualslib.com manuals search engine
Downloaded from www.Manualslib.com manuals search engine
Indice
Messaggi di avvertenza e di attenzione........................ 213
Simboli e definizioni............................................................ 215
Descrizione del prodotto/uso previsto.......................... 217
Informazioni generali sul sistema............................................217
Configurazione...................................................................... 220
Funzionamento. .................................................................... 225
Caricamento dell’elenco dei pazienti.......................................227
Visualizzazione delle informazioni archiviate............................228
Coda di trasferimento supporti Studio3 - Casi in attesa.............230
Coda di trasferimento supporti Studio3 - Casi completati.........231
Immissione delle informazioni del paziente.............................232
Acquisizione di immagini e video su un canale........................235
Acquisizione di immagini e video su due canali........................237
Modifica delle impostazioni video...........................................241
Visualizzazione ed annotazione immagini................................246
Visualizzazione e riproduzione video.......................................247
Visualizzazione e modifica dell’album video.............................249
Modifica delle annotazioni......................................................250
Salvataggio delle informazioni................................................251
Salvataggio delle impostazioni...............................................252
Risoluzione dei problemi. .................................................. 265
Pulizia e manutenzione. ..................................................... 268
Caratteristiche tecniche...................................................... 269
Specifiche ambientali.............................................................269
Compatibilità elettromagnetica...................................... 272
Downloaded from www.Manualslib.com manuals search engine
Downloaded from www.Manualslib.com manuals search engine
Messaggi di avvertenza e di attenzione
Leggere il manuale ed attenersi scrupolosamente alle istruzioni. Le indicazioni
avvertenza, attenzione e nota hanno un significato particolare e devono essere
rispettate:
Avvertenza: Per evitare possibili lesioni gravi all’operatore
e al paziente e/o danni a questo dispositivo, l’operatore deve
rispettare le seguenti avvertenze:
1. Le leggi federali (Stati Uniti d’America) limitano l’uso del presente
dispositivo esclusivamente da parte di un medico o dietro relativa
autorizzazione.
2. Prima di installare o utilizzare il dispositivo, è necessario leggere
attentamente il presente manuale e acquisire familiarità con il relativo
contenuto.
3. Disimballare con cautela l’unità e verificare che non si siano verificati
danni durante il trasporto. Nel caso in cui si rilevino dei danni,
consultare la sezione "Assistenza e reclami" del presente manuale.
4. L’utilizzo di questo prodotto è limitato a operatori sanitari qualificati,
che conoscano appieno le modalità di utilizzo di questo apparecchio e i
dispositivi a cui è possibile collegarlo.
5. Testare il dispositivo prima di eseguire una procedura chirurgica.
Questa unità è stata interamente testata dal produttore prima della
spedizione; è tuttavia necessario verificarne il corretto funzionamento
nell’ambiente e nella configurazione di installazione in cui verrà
utilizzata.
6. Per evitare il rischio di scossa elettrica, questa attrezzatura deve essere
collegata esclusivamente ad una alimentazione di rete con messa a terra.
7. Per evitare il rischio di scosse elettriche, usare solo il cavo di
alimentazione per uso ospedaliero in dotazione con l’unità. Se si
desidera realizzare collegamenti o ispezionare l’unità, scollegarla
dall’alimentazione.
8. Installare l’apparecchiatura in una sala operatoria che risulti conforme
a tutti i requisiti IEC, CEC e NEC in vigore relativi alla sicurezza dei
dispositivi elettronici.
9. Non posizionare la console in maniera che poi risulti difficile
lo scollegamento del cavo dall’alimentazione di rete.
10. Usare solo strumenti di marca Stryker puliti, asciutti, indenni. L’uso di
supporti danneggiati, umidi o incompatibili renderà nulla la garanzia e
potrà comportare il cattivo funzionamento dell’apparecchiatura stessa.
11. Realizzare tutte le connessioni con il cavo d’alimentazione scollegato
dalla presa di rete.
213
Downloaded from www.Manualslib.com manuals search engine
12. Verificare che tutta l’attrezzatura collegata a SDC Ultra™ abbia isolamenti
appropriati.
13. Per evitare rischio di incendi, non utilizzare questi dispositivi in
presenza di anestetici infiammabili.
14. Evitare l’esposizione diretta al raggio laser del drive DVD/CD perché
potrebbe essere nociva per gli occhi.
15. Attenersi scrupolosamente alle istruzioni di cura e pulizia riportate in
questo manuale. L’inosservanza di queste istruzioni potrebbe causare
danni al prodotto.
16. Non tentare di effettuare riparazioni interne o regolazioni non illustrate
in questo manuale d’uso. Comunicare a Stryker Endoscopy o ai
relativi rappresentanti autorizzati qualunque regolazione, modifica e/o
riparazione.
17. Non modificare questa apparecchiatura senza l’autorizzazione del
fabbricante.
Il mancato rispetto di questi messaggi di avvertenza o di attenzione annulla
garanzia e politica di restituzione (1000401175) standard di Stryker.
214
Downloaded from www.Manualslib.com manuals search engine
Simboli e definizioni
Il dispositivo e la relativa etichettatura dispongono di simboli che forniscono
importanti informazioni per la sicurezza e l’utilizzo corretto. Di seguito vengono
illustrati i simboli presenti.
Simboli di avvertenza
Avvertenza/Attenzione:
Presenza di
Vedere le Istruzioni per
tensione pericolosa
l’uso
Consultare le istruzioni
per l'uso.
Simbologia
Mouse Tastiera
Monitor Rete
USB Viva voce
Porta seriale
Simboli dell’imballaggio/etichettatura
Rappresentante
Produttore legale autorizzato in
Europa
215
Downloaded from www.Manualslib.com manuals search engine
Intervallo
Data di produzione di pressione
atmosferica
Intervallo di temperatura Intervallo di
ambientale umidità relativa
Denota conformità
alle norme CSA
SN Numero di serie
C22.2 N. 601.1-
M90 e UL 2601-1.
Messa a terra di
Equipotenza
protezione
Prodotto negli
Codice prodotto
U.S.A.
Questo prodotto contiene apparecchiature elettriche ed
elettroniche da smaltire. Non deve essere smaltito nel sistema
di raccolta comunale collettivo ma separatamente.
Conforme a quanto stabilito dalla direttiva 93/42/CEE.
In base alla legge federale degli Stati Uniti, questo dispositivo
può essere venduto solo a medici o su prescrizione medica.
216
Downloaded from www.Manualslib.com manuals search engine
Descrizione del prodotto/uso previsto
Il sistema di acquisizione digitale Stryker (SDC Ultra™) è un’unità computerizzata
che registra, gestisce e archivia immagini digitali di procedure chirurgiche.
SDC Ultra™ semplifica la gestione dei file registrando foto e video chirurgici su
supporti digitali compatti quali CD, DVD, schede Compact Flash, unità dischi
rigidi USB o chiavi hardware USB, che possono poi essere visualizzati da un
personal computer, un lettore DVD o dallo stesso SDC Ultra™.
Il sistema SDC Ultra™ registra immagini sull’unità disco rigido integrata,
rendendole facilmente accessibili dopo la procedura chirurgica. Le immagini
memorizzate sull’unità disco rigido possono essere denominate e copiate su
CD o DVD mediante il pannello di controllo a schermo tattile posto sul lato
anteriore dell’unità.
Oltre al pannello di controllo a schermo tattile, il sistema SDC Ultra™ può essere
controllato mediante telecomando (tasti dislocati sulla telecamera chirurgica) o
mediante sistema di attivazione vocale SIDNE®.
Informazioni generali sul sistema
Pannello anteriore
1
2
5 4 3
1. Unità CD/DVD
2. Porta USB
3. Pulsante di espulsione dell’unità CD/DVD
4. Telecomando (accessorio opzionale)
5. Pulsante di alimentazione
6. Schermo tattile LCD
217
Downloaded from www.Manualslib.com manuals search engine
Pannello posteriore
1 2 3 4 5 6 7 8 9
10
26 11
25 EC REP
12
24
13
14
23 22 21 20 19 18 17 16 15
1. R2 primario – Collegamento remoto per il controllo della registrazione
sul canale primario
2. R1 primario – Collegamento remoto per il controllo dell’acquisizione sul
canale primario
3. Audio In SIDNE® –ingresso linea audio
4. Audio In Mic –ingresso audio microfono
5. Audio Out – uscita altoparlante
6. Ingresso alimentazione CA
7. Spina di massa equipotenziale
8. R1 secondario – Collegamento remoto per il controllo dell’acquisizione
sul canale secondario
9. R2 secondario – Collegamento remoto per il controllo della
registrazione sul canale secondario
10. Comp In – ingresso videocomposito
11. Comp Out – uscita videocomposito
12. S-Vid In – ingresso S-video
13. S-Vid Out –uscita S-video
14. DVI 2 Out –uscita DVI canale secondario
15. DVI 2 In –ingresso DVI canale secondario
16. DVI 1 Out –uscita DVI canale primario
17. DVI 1 In –ingresso DVI canale primario
18. Porta SIDNE – Collegamento alla consolle SIDNE per il controllo del
dispositivo
218
Downloaded from www.Manualslib.com manuals search engine
19. Porte connettori SFB – abilita il collegamento Firewire ai dispositivi
Firewire Stryker
20. Porta altoparlanti (ad esclusivo uso sviluppo)
21. Porte USB (2)
22. Monitor (ad esclusivo uso sviluppo)
23. Tastiera (ad esclusivo uso sviluppo)
24. Mouse (ad esclusivo uso sviluppo)
25. Porta seriale (ad esclusivo uso sviluppo)
26. Porta di rete
Telecomando (accessorio opzionale)
3
4
5
7
1. Video e immagine canale 1: acquisizione, registrazione, interruzione
2. Video e immagine canale 2: acquisizione, registrazione, interruzione
3. Stampa immagini
4. Visualizza immagine precedente su OSD
5. Annotazione vocale (uso futuro)
6. Navigazione (uso futuro)
7. Selezione (uso futuro)
219
Downloaded from www.Manualslib.com manuals search engine
Configurazione
Stryker Endoscopy considera l’addestramento formativo parte integrante del
sistema SDC Ultra™. Il vostro rappresentante di fiducia Stryker Endoscopy
eseguirà almeno un’assistenza a vostra preferenza per consentirvi una corretta
installazione dell’apparecchiatura e darà istruzioni a voi e al vostro staff sul
funzionamento e sulla manutenzione. Contattate il rappresentante di fiducia
Stryker Endoscopy per programmare un intervento di assistenza non appena
l’apparecchiatura sarà in vostro possesso.
1. Scegliere dove posizionare il sistema SDC Ultra™.
• Collocare il sistema SDC Ultra™ su un carrello Stryker o altra
robusta piattaforma.
• Per ottenere una corretta ventilazione, prevedere uno spazio
minimo di 10-15 cm ai lati e sulla parte superiore dell’SDC
Ultra™.
Avvertenza Le apparecchiature RF e le apparecchiature di comunicazione
mobili in genere possono influire sul normale funzionamento
dell’SDC Ultra™. Per il posizionamento dell’SDC Ultra™,
attenersi alle istruzioni riportate nella sezione "Compatibilità
elettromagnetica" del presente manuale.
2. Collegare le periferiche in base allo schema di interconnessione
riportato nelle pagine seguenti.
Avvertenza Quando il sistema SDC Ultra™ è interconnesso con altri
dispositivi elettronici, potrebbero verificarsi spesso correnti
di dispersione, dando luogo a emissioni magnetiche che
potrebbero interferire con il normale funzionamento
dell’apparecchiatura medicale. Per controllare le emissioni
elettromagnetiche in maniera adeguata ed evitare potenziali
danni al paziente o all’utente, è necessario assicurarsi che
tutti i dispositivi elettronici siano installati e interconnessi in
conformità ai requisiti di IEC 60601-1-1.
220
Downloaded from www.Manualslib.com manuals search engine
Avvertenza Prima dell’uso, la stampante dovrà essere correttamente
collegata al trasformatore d’isolamento. In caso contrario,
potrebbe essere riscontrata una maggiore corrente di
dispersione a carico della stampante.
Nota Vedere le "Specifiche tecniche" per le stampanti e i trasformatori
approvati.
3. Collegare l’alimentazione CA.
•Collegare il cavo d’alimentazione in dotazione alla presa CA
del pannello consolle posteriore.
• Collegare l’altra estremità ad u a una presa d’alimentazione
per uso ospedaliero.
Avvertenza Per il collegamento all’alimentazione CA, non usare i cavi di
prolunga o gli adattatori tripolari o bipolari.
Avvertenza Controllare periodicamente l’assieme cavo d’alimentazione
per verificare che l’isolamento o i connettori non siano
danneggiati.
221
Downloaded from www.Manualslib.com manuals search engine
Installazione di SDC Ultra™ con telecamera 1188 e SIDNE®
Attenzione L’utilizzo delle altre porte non elencate in questa sessione
è limitato ai tecnici dell’assistenza o riservato per futuri
aggiornamenti del dispositivo. Non connettere alcun dispositivo a
queste porte in quanto si potrebbero riscontrare risultati inattesi.
222
Downloaded from www.Manualslib.com manuals search engine
Rete SDC Ultra™
Protocollo utilizzato: FTP (File Transfer Protocol)
Requisiti di installazione
1. Rete TCP/IP.
2. Un server Secure FTP (FTP over SSH) può essere installato e
configurato, se necessario. Ultra non supporta FTP over SSL.
Istruzioni
1. Inserire l’indirizzo IP del server FTP (e non quello del sistema SDC
Ultra™) nella scheda Network (Rete) del menu Config (Configurazione)
di SDC Ultra™.
2. Creare una cartella denominata SDC nel percorso predefinito del server
FTP. In questa cartella, creare una sottocartella per l’username (nome
utente). Per esempio, se un servizio FTP anonimo è in funzione su un
server con indirizzo IP 10.2.101.26, e nella cartella SDC nel percorso
predefinito del login anonimo esiste una cartella denominata JOHND,
nella scheda Network (Rete) va immesso 10.2.101.26 come indirizzo
FTP e JOHND come nome utente.
3. Premere Add (Aggiungi) in modo che il sistema SDC Ultra™ memorizzi
il nome utente e l’indirizzo FTP nell’elenco. Il sistema SDC Ultra™ è in
grado di memorizzare un massimo di 500 nomi utente e indirizzi FTP.
4. Selezionare la casella di controllo Write Videos (Scrivi video) sulla
scheda Network (Rete) se si desidera scrivere video sulla rete.
5. Per salvare immagini e video, premere il tasto Save to Network (Salva
su rete) dal menu Save (Salva). Compare una schermata di conferma.
Selezionare la casella di controllo Anonymous Login (Login anonimo).
Nota Il sistema SDC Ultra™ controlla se il server risponde. Se ottiene una
risposta valida, il sistema accede anonimamente all’FTP. Passa quindi
alla directory corrispondente al nome utente corrente (JOHND,
nell’esempio). Non viene creata una nuova directory in base al nome
utente. Si evita così che vengano create più directory nel caso vengano
inavvertitamente digitati nomi utente errati o non validi. Per far
funzionare l’FTP è necessario inserire un nome utente.
223
Downloaded from www.Manualslib.com manuals search engine
Per l’accesso con nome utente e password:
Nota Il server FTP deve essere impostato per gli utenti autorizzati
all’accesso. Le password devono essere tutte maiuscole.
1. Creare una cartella nella cartella radice della cartella del server FTP.
3. All’interno della cartella SDC, creare un’altra cartella con lo stesso nome
del nome utente.
4. Seguire i punti 3 - 5, ma al punto 5 deselezionare la casella Anonymous
Login (Accesso anonimo) e inserire la password.
Struttura delle directory.
<Default FTP path>\SDC\Username\?????MMDDYYYY_HHMMSS
where, ?????: Immessi i primi 13 caratteri del nome del paziente/ID
Username (Nome utente): Nome utente del medico che può essere lo stesso
del suo Notematic ID ID MMDDYYYY_HHMMSS: Timbro Data/Ora per
garantire l’unicità
Nota In caso di problemi con la scrittura della data, controllare se sono
state impostate le autorizzazioni di lettura/scrittura del server FTP.
Verificare anche che le impostazioni del firewall sul server non
blocchino la porta dell’FTP.
Protocollo utilizzato: Studio3 Media Server
Requisiti di installazione
1. Rete TCP/IP.
2. Uno Stryker Studio3 Media Server installato e configurato.
Istruzioni
1. Inserire l’indirizzo IP dello Studio3 Media Server nella scheda Studio3
del menu Config (Configurazione) di SDC Ultra™.
2. Selezionare la casella di spunta Studio3 nella schermata Save Settings
(Salva impostazioni) per abilitare il tasto Studio3.
3. Per salvare immagini e video, premere il tasto Studio3 Save (Salva
Studio3) dal menu Save (Salva). Un messaggio di conferma apparirà
per indicare che il caso è stato aggiunto alla coda di trasferimento di
Studio3.
4. Per visualizzare code di trasferimento in attesa/completate, premere la
scheda Studio3 nel menu Archive (Archivio).
224
Downloaded from www.Manualslib.com manuals search engine
Funzionamento
SDC Ultra™ fornisce un’interfaccia per l’immissione delle informazioni dei
pazienti, per l’acquisizione di immagini e video e per l’archiviazione di foto e
video.
Guida introduttiva
Schermata di accesso
1. Se la password dell’applicazione è attiva, immettere nome utente
e password. Questa funzione di sicurezza verrà disattivata per
impostazione predefinita per un accesso più rapido alla schermata
Home.
225
Downloaded from www.Manualslib.com manuals search engine
Schermata principale
1 2 3 4
Selezionare le opzioni seguenti.
1. Premere New Case (Nuovo caso) per iniziare un caso di un nuovo
paziente.
2. Premere Current Case (Caso corrente) per caricare informazioni,
immagini e video del paziente corrente.
3. Premere Archive (Archivio) per visualizzare casi salvati su disco rigido,
chiave hardware USB, o disco.
4. Premere Load Patient List (Carica elenco pazienti) per precaricare le
informazioni del paziente prima dell’intervento.
226
Downloaded from www.Manualslib.com manuals search engine
Caricamento dell’elenco dei pazienti
Per risparmiare tempo, è possibile aggiungere le informazioni del paziente prima
dell’intervento.
Per caricare le informazioni del paziente, premere il tasto Load Patient List
(Carica elenco pazienti) sulla schermata Home.
1 2 3 4
6
1. Premere il tasto Home per tornare alla schermata principale.
2. Inserire le informazioni del paziente.
• Inserire il nome del paziente.
• Inserire l’ID del paziente.
• Inserire la data nascita
• Inserire il sesso
3. Selezionare il chirurgo dal menu a discesa. Per aggiungere o eliminare
una voce dall’elenco, premere aggiungi) o elimina.
4. Selezionare il medico referente dal menu a discesa.
5. Tasti per la navigazione
• Premere le frecce su e giù per accedere alle schermate di
secondo e terzo livello. Consultare la sezione di questo
manuale intitolata "Immissione delle informazioni del
paziente".
• Premere il tasto Aggiungi per aggiungere informazioni sul
paziente.
• Premere il tasto MWL per visualizzare la Modality Work List.
• Premere Elenco pazienti per visualizzare un elenco di
pazienti precaricati nel sistema.
6. Tastiera
227
Downloaded from www.Manualslib.com manuals search engine
Visualizzazione delle informazioni archiviate
Per archiviare informazioni e accedere al’archivio, premere il tasto Archive
(Archivio) sulla schermata Home.
1 2 3 4 5 6
13 12 11 10 9 8
1. Un segno di spunta sotto la colonna Conferma archiviazione indica che
il caso è stato salvato sul server PACS e che la conferma è stata ricevuta
dal server.
2. Un segno di spunta sulla colonna USB indica che il caso è stato salvato
con successo sull’USB.
3. Un segno di spunta sotto la colonna CD/DVD indica che il caso è stato
salvato con successo su CD/DVD.
4. Un segno di spunta sotto la colonna della rete indica che il caso è stato
salvato sul server FTP o sul server PACS.
5. Premere Album per visualizzare l’album del caso archiviato selezionato.
6. Premere Salva per salvare il caso archiviato selezionato sul supporto.
7. Tasti per la navigazione
• Premere Disco rigido per visualizzare casi memorizzati sul
disco rigido.
• Premere USB per visualizzare casi memorizzati sull’USB.
• Premere Disco per visualizzare casi memorizzati su un CD o
su un DVD.
• Premere Studio3 per visualizzare casi archiviati/in attesa di
archiviazione sul server Studio3.
8. Premere l’icona del segno di spunta per selezionare un record paziente.
9. Numero di pagine rimanenti per la stampante SDP1000.
228
Downloaded from www.Manualslib.com manuals search engine
10. Premere le frecce Su/Giù per scorrere l’elenco dei pazienti.
11. Spostare tutti i casi dal disco rigido all’unità USB.
12. Premere Elimina tutti per eliminare tutte le informazioni dei pazienti
memorizzate sul disco rigido.
13. Premere Elimina per eliminare il caso del paziente selezionato.
1. La riga gialla contiene i dati del caso selezionato. Premere l’icona Segno
di spunta per selezionare questo caso.
1. Questa schermata mostra la conferma che è stato selezionato il caso
corretto.
229
Downloaded from www.Manualslib.com manuals search engine
Coda di trasferimento supporti Studio3 - Casi in attesa
1 2 3 4
5
1. Indica gli asset immagine correttamente trasferiti rispetto agli asset
immagine totali da trasferire.
2. Indica gli asset video correttamente trasferiti rispetto agli asset video
totali da trasferire.
3. Indica gli asset PDF correttamente trasferiti rispetto agli asset PDF totali
da trasferire.
4. Indica le dimensioni caso totali correttamente trasferite rispetto alle
dimensioni caso totali da trasferire.
5. Navigare per elencare i casi che hanno completato il trasferimento.
230
Downloaded from www.Manualslib.com manuals search engine
Coda di trasferimento supporti Studio3 - Casi completati
2 1
3
1. Il segno di spunta indica tutti gli asset casi che sono stati correttamente
trasferiti
2. Il carattere rosso indica tutti gli asset caso non sono stati trasferiti
correttamente dopo un numero massimo di tentativi.
3. Navigare per elencare i casi che in attesa di trasferimento.
231
Downloaded from www.Manualslib.com manuals search engine
Immissione delle informazioni del paziente
Per inserire le informazioni del paziente, premere il tasto Patient Information
(Informazioni pazienti) sulla schermata Home.
1
2
4 3
1. Informazioni paziente.
• Inserire il cognome del paziente.
• Inserire la data nascita
• Inserire il sesso
• Inserire l’ID del paziente.
• Inserire il nome del paziente.
2. Premere le frecce su e giù per visualizzare la seconda e terza schermata
di inserimento dati. Vedere "Immissione delle informazioni del paziente
- Seconda schermata di immissione dati"
3. Selezionare un medico di riferimento dal menu a discesa. Per
aggiungere o eliminare una voce dall’elenco, premere Add (Aggiungi) o
Delete (Elimina).
4. Selezionare un chirurgo dal menu a discesa. Per aggiungere o eliminare
una voce dall’elenco, premere Add (Aggiungi) o Delete (Elimina).
232
Downloaded from www.Manualslib.com manuals search engine
Immissione delle informazioni del paziente - Seconda schermata
di immissione dati
per inserire le informazioni del paziente sulla seconda schermata di immissione
dati premere il tasto freccia giù sulla schermata Informazioni pazienti per
visualizzare la seconda schermata di immissione dati.
3
2 4
1 5
1. Inserire l’istituto sanitario.
2. Selezionare la procedura dall’elenco a discesa.
3. Selezionare una specializzazione dall’elenco a discesa.
4. Premere la freccia su per tornare alla schermata di immissione dati
principale. Premere la freccia giù per avanzare fino alla terza schermata
di immissione dati.
5. Immettere il nome del reparto.
233
Downloaded from www.Manualslib.com manuals search engine
Immissione delle informazioni del paziente - Terza schermata di
immissione dati
per inserire le informazioni del paziente sulla terza schermata di immissione dati
premere il tasto freccia giù sulla terza schermata di immissione dati.
2 3
1. Selezionare un reparto dal menu a discesa. Per aggiungere o eliminare
una voce dall’elenco, premere aggiungi) o elimina.
2. Inserire i dettagli.
3. Inserire il numero di accessione.
234
Downloaded from www.Manualslib.com manuals search engine
Acquisizione di immagini e video su un canale
Le immagini possono essere acquisite da una fonte/canale singola o doppia.
Per visualizzare la schermata Acquisizione, premere il tasto New Case (Nuovo
caso) o Current Case (Caso attuale) sulla schermata Home.
1 2 3 4 5 6 7
17 8
9
16
15 14 13 12 11 10
1. Premere Home per tornare alla schermata Home.
2. Selezionare un ID paziente dal menu a discesa.
3. Ora di registrazione del video.
4. Premere Informazioni paziente per inserire le informazioni sul
paziente.
5. Premere Acquisizione per visualizzare la schermata di acquisizione.
6. Premere Album per modificare o visualizzare immagini o video.
7. Premere Salva per visualizzare la schermata di salvataggio.
8. Dimensioni del video
9. Tasti per la navigazione
• Premere Canale singolo/doppio per alternare tra la modalità
a canale singolo e doppio.
• Premere Impostazioni video per cambiare le opzioni video.
• Press Impostazioni stampante per cambiare le opzioni
stampante.
10. Il numero di video acquisiti.
11. Il numero di immagini acquisite.
12. Il numero di copie da stampare.
235
Downloaded from www.Manualslib.com manuals search engine
13. Il numero di immagini da stampar per pagina.
14. tasti operativi.
• Premere Stampa per stampare immagini che non sono mai
state stampate prima.
• Premere Stopper interrompere la registrazione.
• Premere il tasto Registra/Pausa per alternare tra
registrazione e pausa della modalità video.
• Premere Acquisisci per cominciare ad acquisire le immagini.
15. Premere i tasti freccia sinistra/destra per scorrere le immagini.
16. Premere il tasto Muto per silenziare il microfono.
17. A seconda del fatto che l’opzione “Anteprima live canale singolo” sia ON
o OFF, questa finestra mostrerà rispettivamente l’anteprima video live o
l’ultima immagine acquisita.
Registrazione in corso
Premere il tasto Registra sulla schermata Acquisizione per registrare un video.
1 2
1. Premere il tasto Pausa per mettere in pausa la registrazione.
2. Premere il tasto Stop per interrompere la registrazione.
236
Downloaded from www.Manualslib.com manuals search engine
Pausa
Premere il tasto Pausa sulla schermata Recording per mettere in pausa il video.
1 2
1. Premere il tasto Riprendi per continuare la registrazione.
2. Premere il tasto Stop per interrompere la registrazione.
Acquisizione di immagini e video su due canali
Per acquisire immagini e video a doppio canale, premere il tasto Doppia
acquisizione sulla schermata Acquisizione
237
Downloaded from www.Manualslib.com manuals search engine
Modalità di acquisizione PIP
Per acquisire immagini e video in modalità PIP, premere il tasto PIP (picture-in-
picture) sulla schermata Doppia acquisizione.
1
10
2
9
7 6 5 4 3
1. Premere OSD (on screen display) PIP per attivare e disattivare la
modalità PIP sul monitor.
2. Premere Canale singolo/doppio per alternare tra la modalità a canale
singolo e doppio.
3. Premere Muto per silenziare il microfono.
4. Premere Stampa per stampare immagini che non sono mai state
stampate prima.
5. Premere Stop per interrompere la registrazione.
6. Premere il tasto Registra/Pausa per alternare tra registrazione e pausa
della modalità registrazione.
7. Premere il tasto Acquisisci per cominciare ad acquisire le immagini con
PIP.
8. Premere Acquisizione doppia per visualizzare e controllare
singolarmente le fonti primaria e secondaria.
9. Premere Sincronizza per visualizzare, acquisire e registrare le fonti
primaria e secondaria.
10. Premere il tasto PIP per visualizzare la modalità PIP.
238
Downloaded from www.Manualslib.com manuals search engine
1
1. PIP disabilitato.
Modalità di acquisizione sincronizzata
Per acquisire immagini e video in modalità sincronizzata, premere il tasto
Synchronize sulla schermata Doppia acquisizione.
1 2 3 4
1. Premere il tasto Acquisisci per acquisire le immagini simultaneamente
su entrambi i canali.
2. Premere il tasto Registra registrare video simultaneamente su entrambi
i canali.
3. Premere il tasto Stop per interrompere la registrazione simultaneamente
su entrambi i canali.
4. Premere il tasto Muto per silenziare il microfono.
239
Downloaded from www.Manualslib.com manuals search engine
Modalità di acquisizione singola
Per acquisire immagini e video in modalità singola, premere il tasto Singola sulla
schermata Doppia acquisizione.
1 2 3 4 5 6 7
1. Premere Acquisisci per acquisire immagini sul canale 1.
2. Premere Registra per registrare video sul canale 1.
3. Premere Stop per interrompere la registrazione sul canale 1.
4. PremereMuto per silenziare il microfono.
5. Premere Acquisisci per acquisire immagini sul canale 2.
6. Premere Registra per registrare video sul canale 2.
7. Premere Stop per interrompere la registrazione sul canale 2.
240
Downloaded from www.Manualslib.com manuals search engine
Modifica delle impostazioni video
Modifica delle impostazioni video sul canale 1
Per modificare le impostazioni video del canale 1, premere il tasto Impostazioni
video sulla schermata Acquisizione.
3
4
1. Premere Image Count (N.
immagini) per regolare le
dimensioni del font per la
visualizzazione del numero
di immagini sulla schermata
di acquisizione di un singolo
canale. Selezionare None
(Nessuna) per nessuna
visualizzazione, Small
(Piccolo) per font piccolo, e
Large (Grande) per il font
grande.
2. Selezionare il tipo di segnale dal menu a discesa Signal.
3. Premere il tasto freccia sinistra per tornare alla schermata precedente.
4. La modalità registrazione può essere impostata su “At the End” (Al
termine) o “Real Time” (Tempo reale). La modalità di scrittura del DVD
può essere "DVD Data" (Dati DVD) o "DVD Video" (Video su DVD).
Queste modalità possono essere impostate attraverso la schermata
Configurazioni avanzate Audio-Video.
5. Selezionare il formato della registrazione dal menu a discesa Record
Format (Formato registrazione).
241
Downloaded from www.Manualslib.com manuals search engine
Modifica delle impostazioni video sul canale 2
Per modificare le impostazioni video del canale 2, premere il tasto Impostazioni
video sulla schermata Acquisizione e quindi il tasto Impostazioni video
canale 2.
1
1. Selezionare il Record Format (Formato registrazione) dal menu a
discesa Record Format. Questo sarà abilitata solo se il formato di
scrittura del DVD è DVD Data (Dati DVD) e il formato di registrazione
del canale 1 è MPEG 2 HD.
2. Selezionare il tipo di segnale dal menu a discesa Signal.
Modifica delle impostazioni PIP
Per modificare le impostazioni PIP, premere il tasto Impostazioni videosulla
schermata Acquisizione e quindi il tasto Impostazioni PIP.
1. Premere il quadrante corrispondente per visualizzare la posizione della
"picture in picture".
2. Premere le PIP Size (Dimensioni PIP) per impostare le dimensioni del
PIP su small (piccolo) o regular (normale).
242
Downloaded from www.Manualslib.com manuals search engine
Modifica delle impostazioni video avanzate
Per modificare le impostazioni video avanzate, premere il tasto Impostazioni
video sulla schermata Acquisizione e quindi il tasto Altre impostazioni.
4 5
1. Premere Flip Screen (Ruota schermo) per scegliere l’orientamento delle
immagini sull’OSD.
2. Premere Auto Cut Off (Interruzione automatica) per alternare tra CD
(600MB), DVD (4GB), None (Nessuno) (20GB), 15 sec, 30 sec, 1 min,
2 min, 5 min, 30 min.
3. Premere Remote 2 Control (Controllo a distanza) per alternare
tra Pause (Pausa) e Stop per mettere in pausa o interrompere la
registrazione.
4. Premere Live Video Time out (Time out video live) per visualizzare il
periodo di tempo per cui l’immagine viene visualizzata sull’OSD prima
di tornare al video live.
5. Premere REC Display (Visualizzazione REC) per alternare tra On,
visualizza video live sull’OSD e Off.
Opzioni scelte Risultati
DVD (4GB) La registrazione si interrompe quando le dimensioni dei file
video raggiungono i 4GB.
CD (600MB) La registrazione si interrompe quando il file video raggiunge
i 600MB.
None (Nessuna) La registrazione continua fino a quanto l’utente preme il
(20GB) pulsante di arresto o quando si raggiunge il limite massimo
delle dimensioni del caso di 20GB. Se si seleziona l’opzione
di registrazione di 15 sec si arresterà automaticamente dopo
15 secondi dall’inizio. La stessa logica si applica per le altre
opzioni di interruzione a tempo.
243
Downloaded from www.Manualslib.com manuals search engine
Modifica delle impostazioni di stampa
Per modificare le impostazioni di stampa, premere il tasto Print Settings
(Impostazioni stampa) sulla schermata Album.
1 2 3
7 6 5 4
1. Utilizzare i segni meno o più per indicare il numero di copie da
stampare.
2. Utilizzare i segni meno o più per indicare il numero di immagini da
stampare per pagina.
3. Premere il pulsante di orientamento per alternare tra stampa verticale e
orizzontale.
4. Premere Impostazioni avanzate stampante per modificare le opzioni.
5. Premere Prints Pending (Stampe in coda) per annullare il numero di
lavori di stampa in coda.
6. Premere Raccogli copie per alternare tra On e Off. Impostazione
predefinita ON.
7. Premere Auto Print (Stampa automatica) per alternare tra On, che
stampa automaticamente le immagini selezionate per pagina e Off.
244
Downloaded from www.Manualslib.com manuals search engine
Modifica delle impostazioni avanzate di stampa
Per modificare le impostazioni avanzate di stampa, premere il tasto
Impostazioni stampa sulla schermata Acquisizione e quindi il tasto Altre
impostazioni.
1
2
3
1. Premere i tasti meno o più corrispondenti per modificare luminosità,
contrasto, fase, colore, o nitidezza delle immagini del canale 1 o 2.
2. Premere Stampa per stampare le immagini selezionate.
3. Premere il tasto Impostazioni predefinite per riportare le opzioni
dell’immagine alle impostazioni predefinite.
245
Downloaded from www.Manualslib.com manuals search engine
Visualizzazione ed annotazione immagini
Per visualizzare immagini, premere il tasto Album sulla schermata Acquisizione
e quindi il tasto Album immagine.
1 2
12
11
10 3
9 4
8 7 6 5
1. Premere i tasti freccia per scorrere le immagini.
2. Premere il tasto Video live per visualizzare il video live sull’OSD.
3. Premere Album immagine per visualizzare la schermata di modifica
per l’album.
4. Premere Video Album per inserire annotazioni su video e riproduzioni
video.
5. Premere i tasti freccia per scorrere le immagini.
6. Premere Seleziona/Deseleziona tutto per selezionare o deselezionare le
immagini per la stampa.
7. Premere due volte l’immagine per visualizzare l’immagine al centro.
8. Premere Modifica annotazioni per modificare o aggiungere
annotazioni alle immagini e ai video.
9. Premere Stampante per stampare le immagini selezionate.
10. Premere due volte l’immagine per visualizzarla sull’OSD.
11. Premere il tasto PDF per creare un file PDF per le immagini selezionate.
12. Premere Monitor per visualizzare l’immagine del pannello centrale
selezionata.
246
Downloaded from www.Manualslib.com manuals search engine
Visualizzazione e riproduzione video
Per visualizzare e riprodurre video, premere il tasto Album quindi il tasto Video
Album.
1
7 2
6
5 4 3
1. Premere i tasti freccia per scorrere le immagini.
2. Premere il tasto Seleziona/Deseleziona tutto per selezionare o
deselezionare le immagini per la stampa e salvarle.
3. Premere il pulsante della barra di ricerca per spostarsi su un segmento
temporale specifico nel video durante la riproduzione.
4. Premere il tasto Stop per interrompere la riproduzione del video.
5. Premere il piccolo tasto freccia destro per riprodurre il video sull’OSD.
6. Premere il tasto Canale per selezionare il canale per la riproduzione del
video.
7. Premere il tasto Annota per tornare alla schermata delle annotazioni.
247
Downloaded from www.Manualslib.com manuals search engine
1
1. Indica l’inizio della riproduzione.
1
1. Indica l’avanzamento della riproduzione.
248
Downloaded from www.Manualslib.com manuals search engine
1
1. Indica che la riproduzione è in pausa.
Visualizzazione e modifica dell’album video
Per visualizzare e modificare l’album, premere il tasto Annotazione sulla
schermata album.
1. Premere il tasto Annotazioni per far comparire la schermata di
modifica delle annotazioni.
2. Premere Riproduci video per visualizzare la schermata della modalità
di riproduzione.
249
Downloaded from www.Manualslib.com manuals search engine
Modifica delle annotazioni
Per modificare le annotazioni, premere il tasto Album immagine sulla schermata
di acquisizione e quindi il tasto Annotazione Video.
1 2 3
1. Selezionare la specializzazione dal menu a discesa. Per aggiungere o
eliminare una voce dall’elenco, premere Aggiungi o Elimina.
2. Selezionare la procedura dal menu a discesa. Per aggiungere o eliminare
una voce dall’elenco, premere premere Aggiungi o Elimina.
3. Selezionare l’annotazione dal menu a discesa. Per aggiungere o eliminare
una voce dall’elenco, premere premere Aggiungi o Elimina.
250
Downloaded from www.Manualslib.com manuals search engine
Salvataggio delle informazioni
Per salvare le informazioni, premere il tasto New (Nuovo) o il tasto Current
Case (Caso corrente) sulla schermata Home.
1 2 3 4 5 7 6
1. Premere CD/DVD per salvare il caso selezionato su un CD o su un
DVD.
2. Premere Espelli per espellere il CD o il DVD.
3. Premere USB per salvare le immagini o il video sulla USB.
4. Premere Salva su rete per salvare le immagini o il video sulla rete PACS
o FTP.
5. Premere il menu a discesa per selezionare un indirizzo di rete.
6. Premere Impostazioni di salvataggio per cambiare le opzioni di
salvataggio.
7. Premere Studio3 per salvare le immagini o il video su Studio3 media
server.
251
Downloaded from www.Manualslib.com manuals search engine
Salvataggio delle impostazioni
1 2 3
5 4
1. Premere Image Format (Formato immagine) per alternare tra BMP,
JPEG, JPEG2000, TGA, TIFF e PNG.
2. Premere Encryption (Codifica) per alternare tra On e Off.
3. Salvare i file PDF sui supporti di archiviazione (CD/DVD, unità USB,
Studio3 e FTP). Quando quest’opzione è attiva, qualunque PDF scheda
creato per il caso verrà salvato (con immagini, video, dettagli del caso)
sui supporti esterni o sulla rete. I file PDF non vengono salvati sul server
PACS quando vengono inviati attraverso il DICOM.
4. Premere Altre impostazioni per visualizzare altre impostazioni di
salvataggio (vedere la sezione "Altre impostazioni di salvataggio" del
presente manuale).
5. Selezionare la destinazione per scrivere video durante il salvataggio di
un caso sulla USB e sulla rete.
6. Per selezionare il tipo di rete, premere la casella Network Type (Tipo di
rete).
252
Downloaded from www.Manualslib.com manuals search engine
Altre impostazioni di salvataggio
Per altre impostazioni di salvataggio, premere il tasto Altre impostazioni sulla
schermata Salva.
1
1. Premere i tasti meno o più corrispondenti per modificare luminosità,
contrasto, fase, colore, o nitidezza delle immagini del canale 1 o 2.
2. Premere il tasto Impostazioni predefinite per riportare le opzioni
dell’immagine alle impostazioni predefinite.
253
Downloaded from www.Manualslib.com manuals search engine
Impostazioni di sistema avanzate
Video e microfono
1 2
6 5 4 3
1. Premere il tasto +/- per impostare il volume desiderato degli
altoparlanti.
2. Premere il tasto +/- per impostare il volume desiderato del microfono.
3. Commutare tra il monitor SPI e le schermate SDC.
4. Commutare tra i tipi di video NTSC e PAL.
5. Commutare tra il DVD Video (Video DVD) e DVD Data (Dati DVD).
6. Commutare per selezionare l’anteprima video live in modalità a canali
singolo. Impostazione predefinita ON.
7. Commutare tra i modi di registrazione.
Realtime (Tempo reale) -- per video DVD. Il video verrà registrato sul
CD/DVD in tempo reale.
At the End (Alla fine) -- I dati possono essere salvati sui supporti
archiviati al termine del caso.
254
Downloaded from www.Manualslib.com manuals search engine
Impostazione video
1
2
3
4
5
6
1. Channels (Canali) 4. Chroma (Saturazione)
2. Brightness (Luminosità) 5. Phase (Fase)
3. Contrast (Contrasto) 6. Factory defaults
(Preimpostazioni di fabbrica)
Impostazioni schermo ripiegabile
1. Selezione per indicare se un file PDF di un caso deve essere creato
automaticamente all’ingresso nella schermata Save (Salva).
2. Sposta il display on-screen a sinistra o a destra.
3. Sposta il display on-screen in alto o in basso.
4. Preimpostazioni di fabbrica
255
Downloaded from www.Manualslib.com manuals search engine
Impostazioni stampante
1 2
1. Premere per ripristinare i valori predefiniti di fabbrica
2. Caricare il logo Il nome del file deve essere ’logo.bmp’
Impostazioni di rete
FTP
1
2
1. ID accesso FTP
2. Indirizzo IP FTP
256
Downloaded from www.Manualslib.com manuals search engine
1
1. Premere il tasto Ping per verificare la connessione al sito FTP.
IP
1. Premere il tasto Salva per salvare le impostazioni immesse.
1. Premere il tasto Salva per salvare le impostazioni immesse.
257
Downloaded from www.Manualslib.com manuals search engine
Gestione utente (Aggiungi/Rimuovi utenti)
1. Abilitare la sicurezza del sistema
Impostazioni DICOM
1. Nome connessione DICOM
258
Downloaded from www.Manualslib.com manuals search engine
1 3
2
1. Nome connessione DICOM
2. Il carattere jolly può essere vuoto o ’*’.
3. Salvare.
Impostazioni PACS
2 3
1. Tornare alle impostazioni DICOM
2. Salvare le impostazioni
3. Verificare i collegamenti
259
Downloaded from www.Manualslib.com manuals search engine
Impostazione SCU
1
1. Impostazioni Service Class User (SCU)
1. Mostra tutti i campi obbligatori come definito dal server PACS.
260
Downloaded from www.Manualslib.com manuals search engine
1
2
1. Abilita o disabilita Storage Commit (Conferma archiviazione).
2. Abilita o disabilita il supporto per il video DICOM
3. Usare Instance ID dal Service Class Provider (SCP) del Service Class
User (SCU).
4. Può essere C-Move o C-Get sulla base di attrezzatura PACS.
Impostazioni Studio3 Media Server
1 2
1. Verificare i collegamenti
2. Salvare le impostazioni
261
Downloaded from www.Manualslib.com manuals search engine
3 4
1
2
1. Consente all’operatore di rimuovere casi dalla coda di trasferimento
Studio3.
2. Il numero massimo di tentativi di sistema per salvare un caso a uno
Studio3 Media Server collegato.
3. Il numero massimo di casi in attesa nella coda di trasferimento Studio3.
4. Salvare le impostazioni
1. La schermata Impostazioni del campo richiesto consente di selezionare
i campi richiesti prima del salvataggio di un caso su Studio3 Media
Server.
262
Downloaded from www.Manualslib.com manuals search engine
Impostazioni di data e ora del sistema
1. Questa schermata consente di cambiare giorno, mese e anno.
Impostazione registra versione
1 2 3 4 5
1. Esportare le annotazioni
2. Importare le annotazioni
3. Copiare il file del registro sull’unità USB.
4. Formattare l’unità USB in formato NTFS.
Attenzione: tutti i dati sull’unità USB andranno persi.
5. Salvare il file del registro sul sito SMS.
263
Downloaded from www.Manualslib.com manuals search engine
Selezione della lingua
1. Questa schermata consente di cambiare la lingua del sistema.
Impostazioni SMS
1. Aggiornamento software utilizzando SMS
264
Downloaded from www.Manualslib.com manuals search engine
Risoluzione dei problemi
Nella tabella seguente sono riportati gli errori più comuni e le possibili soluzioni.
Problema Soluzione
Accesso fallito Verificare di aver utilizzato nome
utente e password corretti per
accedere al sistema.
Errore nuovo caso Eliminare i casi archiviati per liberare
spazio su disco.
Limite video raggiunto Iniziare un nuovo caso per acquisire
altri video.
Raggiunto limite immagini Iniziare un nuovo caso per acquisire
altre immagini.
Limite elenco raggiunto È stato raggiunto il limite massimo di
casi consentiti. Eliminare dall’elenco
le voci più vecchie.
Errore SIDNE® Comm Verificare che SIDNE sia
correttamente collegato. Riavviare
SDC Ultra™ e SIDNE.
Errore di stampa. Nessuna immagine Acquisire immagini quindi
acquisita/selezionata selezionarle per la stampa.
Errore salvataggio impostazioni Per ripristinare le configurazioni di
sistema, riavviare il sistema.
Errore di connessione a FTP Verificare che il server FTP sia
funzionante e che il cavo della rete sia
collegato.
Errore Supporto non disponibile Inserire/collegare un supporto valido
a SDC Ultra™.
Spazio USB insufficiente Verificare che esista spazio disponibile
sul supporto.
Errore Disco danneggiato Riprovare Il supporto è danneggiato. Inserire un
nuovo disco per continuare.
Errore Unità disco occupata Verificare che l’unità disco non sia in
uso. Riavviare la macchina se l’errore
persiste.
265
Downloaded from www.Manualslib.com manuals search engine
Errore impossibile trovare logo.bmp Verificare che il cavo USB sia
collegato correttamente. Verificare
che il file del logo sia presente
sull’unità USB e sia denominato "logo.
bmp".
Errore Errore aggiornamento software Inserire la chiave hardware per
l’aggiornamento nella schermata Save.
L’applicazione ha rilevato un errore L’applicazione ha rilevato un errore
critico e si sta chiudendo critico e si sta chiudendo. Riavviare il
sistema)
Nessun video live in anteprima • Verificare che la videocamera sia
accesa e controllare i collegamenti
dei cavi.
• Verificare che sia stata selezionata la
fonte video corretta.
• Se il video passa da SIDNE®,
verificare che SIDNE sia alimentato.
Nessun video live sul monitor • Controllare i collegamenti dei cavi
• Verificare che la videocamera sia
alimentata.
• Verificare che sia stata selezionata la
fonte video corretta.
• Se il video passa da SIDNE,
verificare che SIDNE sia alimentato.
Nessun video live in PIP in anteprima • Controllare i collegamenti dei cavi
• Verificare che la videocamera sia
alimentata.
• Verificare che sia stata selezionata la
fonte video corretta.
• Se il video passa da SIDNE,
verificare che SIDNE sia alimentato.
• Verificare di trovarsi in modalità
PIP.
Nessun video live PIP sul monitor • Controllare i collegamenti dei cavi
• Verificare che la videocamera sia
alimentata.
• Verificare che sia stata selezionata la
fonte video corretta.
• Se il video passa da SIDNE®,
verificare che SIDNE sia alimentato.
• Verificare che l’opzione PIP OSD
del monitor sia stata abilitata
dall’applicativo.
266
Downloaded from www.Manualslib.com manuals search engine
Errori di stampa • Verificare che non vi sia alcun
inceppamento carta.
• Verificare che la stampante abbia
l’inchiostro.
• Verificare che lo sportello della
stampante sia chiuso.
• Verificare che la stampante abbia la
carta.
• Verificare che la stampante sia
alimentata.
• Verificare che il cavo della
stampante sia collegato.
Errore durante il salvataggio di file di Verificare che l’USB sia formattato
oltre 4GB sulla USB come NTFS. FAT 32 non supporta file
di dimensioni maggiori di 4GB.
Errore di lettura di casi archiviati da Riavviare il sistema se il caso è appena
DVD/CD stato scritto. Controllare il disco su un
altro sistema.
Nessun video scritto sull’USB Verificare di aver selezionato "write
videos to USB" (Scrivi video su USB)
nelle impostazioni di salvataggio.
Nessun video scritto sulla rete Verificare di aver selezionato "write
videos to Network" (Scrivi video
sulla rete) nelle impostazioni di
salvataggio.
Selezione della funzione di protezione Verificare di aver impostato user
in corso name e password per il sistema
prima di selezionare la funzione di
protezione
Elenco annotazioni vuoto Verificare di aver selezionato
una procedura nella schermata
Informazioni paziente per abilitare
l’elenco di annotazioni.
267
Downloaded from www.Manualslib.com manuals search engine
Pulizia e manutenzione
Avvertenza Per evitare scosse elettriche e infortuni potenzialmente
mortali, scollegare la consolle SDC Ultra™ dalla presa di
corrente prima di eseguire operazioni di pulizia.
Attenzione Quando si pulisce l’unità, non nebulizzare liquido detergente
direttamente sull’unità in quanto potrebbero verificarsi danni
al prodotto. Nebulizzare sul panno prima di procedere alla
pulizia dell’unità.
Attenzione Non immergere la consolle in liquidi per evitare di
danneggiarla.
Attenzione Per pulire l’unità non utilizzare soluzioni detergenti corrosive
per evitare di danneggiarla.
Attenzione Non sterilizzare l’unità per evitare di danneggiarla.
Pulizia
Se l’unità ha bisogno di manutenzione:
1. Spruzzare il liquido detergente su un panno sterile asciutto. Evitare
liquido in eccesso o gocciolamenti.
2. Pulire l’unità.
3. Usare estrema cautela nel pulire lo schermo LCD anteriore. Liquido
in eccesso o gocce che penetrano nella parte inferiore dello schermo
potrebbe comportare danni al prodotto.
Manutenzione
SDC Ultra™ non necessita di manutenzione preventiva o periodica. Tuttavia,
Stryker raccomanda di riavviare giornalmente il sistema al fine di garantire
prestazioni ottimali.
268
Downloaded from www.Manualslib.com manuals search engine
Caratteristiche tecniche
Specifiche ambientali
Temperatura di esercizio: 10 – 40°C
Umidità d’esercizio: 30 – 75% RH
Temperatura all’invio: -20° – 60°C
Umidità di spedizione: 10 – 85% RH
Tipo di sistema
Motore di compressione MPEG -1, -2, o -2 HD
Ingressi video
Ingresso Risoluzione
(1) S-Video (NTSC) 720 × 480,
(1) Composito (PAL) 720 × 576
(2) DVI (SXGA) 1280 × 1024,
(2) RGBHV (XGA) 1024 × 768,
(attraverso connettori (720p) 1280 × 720
DVI-I) (1080p) 1920x1080
Uscite video
1 S-video, 1 composito
2 DVI e 2 RGBHV (con connettori DVI-I)
Audio
Linea stereo e ingresso microfono
2 uscite altoparlanti
Risoluzione immagine
A seconda del segnale di ingresso:
NTSC: 720 × 480
PAL: 768 × 576
XGA: 1024 × 768
SXGA: 1280 × 1024
Alta definizione 720: 1280 × 720
Alta definizione 1080: 1920 × 1080
269
Downloaded from www.Manualslib.com manuals search engine
Risoluzione video
A seconda del segnale di ingresso:
MPEG 1: 352 × 240
MPEG 2: 720 × 480
MPEG2 HD: 1280 × 720
1280 × 1024
Capacità disco
100 file immagini e 99 file video con interruzione automatica per CD
(600MB), DVD (4.0 GB), o nessuna (20 GB, dimensioni massime
consentite)
Opzioni di interruzione automatica a tempo sono disponibili 15 sec, 30 sec,
1 min, 2 min, 5 min e 30 min.
Formato file
Immagini: Bitmap (BMP), Joint Photographic Experts Group (JPG, JPEG),
JPEG2000, Tagged Image File Format (TIFF), Truevision Targa (TGA) e
Portable Network Graphics (PNG)
Video: MPEG-1 e MPEG-2
Formati registrazione dischi
CD-R, DVD-R, DVD+R (sessione singola), DVD+RW
USB
Formato NTFS supportato
Gli utenti MAC hanno capacità di sola lettura
Telecomando
Trigger testina telecamera a infrarossi, wireless
Potenza assorbita
115-230VAC ~ 50/60Hz, 4A/2A massimo
Classificazione apparecchiatura
Dispositivo di classe I
Parte non applicata
Protezione ingresso acqua, IPX0
Funzionamento continuo
Dimensioni (unità di controllo)
31,8 cm Largh. × 41,1 cm Prof. × 17,8 cm Alt.
270
Downloaded from www.Manualslib.com manuals search engine
Rete
10/100 Mbps Ethernet
Stampa automatica
1, 2, 4L, 4S, 6, 8, 12 o 18 immagini per pagina per orientamento verticale
1, 2, 4L, 4S, 6, 9, 12 o 16 immagini per pagina per orientamento orizzontale
Stampanti supportate
HP 8250
HP D5460
HP D7160
HP 7260
SDP1000
Kodak ESP 7250
HP Photosmart Premium C310a
Trasformatore di isolamento
Stryker 240-099-050 (trasformatore 2KVA)
Stryker 240-050-705 (trasformatore 180VA)
Display (Visualizzazione)
8" TFT LCD, con schermo tattile digitale
271
Downloaded from www.Manualslib.com manuals search engine
Compatibilità elettromagnetica
Come qualunque altro dispositivo medicale, il sistema SDC Ultra™ richiede
particolari precauzioni per assicurare la compatibilità elettromagnetica con
altre apparecchiature medicali elettriche. Per assicurare la compatibilità
elettromagnetica (CEM), il sistema SDC Ultra™ deve essere installato e utilizzato
secondo le informazioni CEM contenute in questo manuale.
Il sistema SDC Ultra™ è stato progettato e testato in conformità ai requisiti
IEC 60601-1 per EMC con altri dispositivi.
Attenzione Le apparecchiature RF e le apparecchiature di comunicazione
mobili in genere possono influire sul normale funzionamento
dell’SDC Ultra™.
Attenzione Non utilizzare cavi o accessori diversi da quelli forniti
con l’SDC Ultra™ per non causare maggiori emissioni
elettromagnetiche o minore immunità a tali emissioni.
Attenzione Se il sistema SDC Ultra™ viene utilizzato in prossimità di altra
apparecchiatura o sopra altra apparecchiatura, osservare e
verificare il normale funzionamento del sistema SDC Ultra™
nella configurazione in cui verrà usato prima di utilizzarlo in
una procedura chirurgica. Per istruzioni su come collocare il
sistema SDC Ultra™, consultare le tabelle sotto riportate.
272
Downloaded from www.Manualslib.com manuals search engine
Indicazioni e dichiarazione del produttore: emissioni elettromagnetiche
Il sistema SDC Ultra™ è previsto per uso nell’ambiente elettromagnetico sotto specificato. Il cliente o l’utente
del sistema SDC Ultra™ dovranno verificare che l’apparecchiatura venga usata in tale ambiente.
Test di emissione Conformità Ambiente elettromagnetico: indicazioni
Il sistema SDC Ultra™ utilizza energia RF solo
per funzione interna; pertanto le sue emissioni
CISPR emissioni RF 11 Gruppo 1 RF sono molto basse ed è improbabile che
provochino interferenze sulle apparecchiature
elettroniche che si trovassero in prossimità.
SDC Ultra™ è idoneo per l’uso in tutte le
CISPR emissioni RF 11 Classe A strutture, incluse quelle domestiche e
quelle direttamente collegate con la rete
di alimentazione elettrica pubblica a bassa
tensione che rifornisce le costruzioni utilizzate
Emissioni armoniche a scopi domestici, a condizione che venga
Classe A
IEC61000-3-2 osservata la seguente avvertenza:
Avvertenza: Il sistema può
causare interferenze radio o
disturbare il funzionamento di
apparecchiature vicine. Potrebbe
IEC61000-3-3 su fluttuazioni
essere necessario adottare misure
di tensione / emissioni con Conforme per mitigare questi fenomeni,
sfarfallamento
ad esempio riorientandolo,
collocandolo in un’altra posizione
o schermando il sito in cui si
trova.
273
Downloaded from www.Manualslib.com manuals search engine
Istruzioni e dichiarazione del produttore - immunità elettromagnetica
Il sistema SDC Ultra™ è destinato ad essere utilizzato nell’ambiente elettromagnetico indicato di seguito.
Verificare che SDC Ultra™ venga utilizzato in tale ambiente.
Test di immu- Livello del test Livello di
Guida all’ambiente elettromagnetico
nità IEC 60601 conformità
Le apparecchiature di comunicazione RF
portatili e mobili dovranno essere usate non
più vicine a parti del sistema SDC Ultra™,
cavi inclusi, della distanza di separazione
calcolata in base all’equazione applicabile alla
frequenza del trasmettitore.
Distanza di separazione consigliata
RF di rete 3 Vrms
3V d = 1,17√P
IEC 61000-4-6 da 150 kHz a 80 MHz
RF irradiata 3 V/m 3 V/m
CEI 61000-4-3 da 80 MHz a 2.5 GHz d = 1,17√P da 80 MHz a 800 MHz
d = 2,33√P da 800 MHz a 2,5 GHz
ove P è la potenza massima in uscita nominale
del trasmettitore in watt (W) dichiarata dal
produttore e d la distanza di separazione
consigliata in metri (m).
Le intensità di campo dai trasmettitori di radio
frequenze (RF) fissi, determinate da un’analisi
elettromagnetica del sito (a), devono essere
inferiori al livello di conformità in ogni gamma
di frequenza (b).
Si possono verificare interferenze in
prossimità delle apparecchiature
contrassegnate con il seguente simbolo:
NOTA 1: a 80 MHz e 800 MHz, si applica l’intervallo di frequenza più elevata.
NOTA 2: queste indicazioni potrebbero non essere applicabili in tutte le situazioni. La propagazione
elettromagnetica è influenzata dall’assorbimento e dal riflesso di strutture, oggetti e persone.
(a) Le intensità di campo dai trasmettitori fissi, quali stazioni base per radiotelefoni (cellulari o cordless),
stazioni radio mobili terrestri, radio amatoriali, trasmissioni radio AM e FM e trasmissioni televisive non
possono essere previste con precisione. Per valutare l’ambiente elettromagnetico dovuto a trasmettitori a
radiofrequenza (RF) fissi, occorre prendere in considerazione la possibilità di un rilievo elettromagnetico del
sito. Se il campo di forza misurato nel luogo d’uso del sistema SDC Ultra™ superasse il livello di conformità
RF applicabile sopra indicato, si dovrà accertare il normale funzionamento del sistema SDC Ultra™.
Qualora si riscontrasse funzionamento anomalo, potrà essere necessario adottare ulteriori misure, come il
riorientamento o il riposizionamento del sistema SDC Ultra™.
(b) Oltre l’intervallo di frequenza compreso tra 150 kHz e 80 MHz, le intensità di campo dovrebbero essere
inferiori a 3 V/m.
274
Downloaded from www.Manualslib.com manuals search engine
Indicazioni e dichiarazione del produttore: immunità elettromagnetica
Il sistema SDC Ultra™ è previsto per uso nell’ambiente elettromagnetico sotto specificato. Il cliente o l’utente
del sistema SDC Ultra™ dovranno verificare che l’apparecchiatura venga usata in tale ambiente.
Ambiente
Livello test IEC
Test di immunità Livello di conformità elettromagnetico:
60601
indicazioni
Le pavimentazioni
dovranno essere di
legno, cemento o
Scarica elettrostatica ±6 kV contatto piastrelle ceramiche. Se
±2,4,6 kV contatto ±2,4,8 kV aria
(ESD) IEC61000-4-2 ±8 kV aria i pavimenti sono coperti
con materiale sintetico,
l’umidità relativa deve
essere almeno del 30%.
±2 kV per
linee di ±2 kV per linee di alimentazione La qualità
alimentazione elettrica dell’alimentazione
IEC61000-4-4 su
elettrica di rete dovrà essere
transitorio elettrico
quella standard di un
rapido/scarica ±1 kV per linee ambiente ospedaliero o
di ingresso/ ±1 kV per linee di ingresso/uscita commerciale
uscita
±1k V modo La qualità
±0,5, 1 kV modo differenziale dell’alimentazione
differenziale
Sovracorrente di rete dovrà essere
IEC61000-4-5 quella standard di un
±2k V modo
±0,5,1, 2 kV modo comune ambiente ospedaliero o
comune
commerciale
<5% Ut (>95%
<5% Ut (>95% caduta in Ut) per
caduta in Ut) La qualità
0,5 cicli
per 0,5 cicli dell’alimentazione
di rete dovrà essere
40% Ut (60% quella standard di un
40% Ut (60% caduta in Ut) per ambiente ospedaliero
Cadute di tensione, caduta in Ut)
5 cicli o commerciale. Se
brevi interruzioni e per 5 cicli
l’utente dell’SDC Ultra™
variazioni di tensione
richiede continuità
sulle linee di ingresso
70% Ut (30% di funzionamento in
dell’alimentazione 70% Ut (30% caduta in Ut) per
caduta in Ut) caso di interruzione
IEC61000-4-11 25 cicli
per 25 cicli dell’alimentazione di
rete, si raccomanda di
alimentare l’SDC Ultra™
<5% Ut (>95% con gruppo statico di
<5% Ut (>95% caduta in Ut) per
caduta in Ut) continuità o batteria.
5 sec.
per 5 sec.
Campo magnetico
originato dalla
3 A/m 3 A/m Non applicabile
frequenza di rete (50/60
Hz) IEC61000-4-8
Nota: UT è la tensione di rete c.a. prima dell’applicazione del livello di test.
275
Downloaded from www.Manualslib.com manuals search engine
Indicazioni e dichiarazione del produttore: immunità elettromagnetica
Il sistema SDC Ultra™ è previsto per uso nell’ambiente elettromagnetico sotto specificato. Il cliente o l’utente
del sistema SDC Ultra™ dovranno verificare che l’apparecchiatura venga usata in tale ambiente.
(a) Le intensità di campo dai trasmettitori fissi, quali stazioni base per radiotelefoni (cellulari o
cordless), stazioni radio mobili terrestri, radio amatoriali, trasmissioni radio AM e FM e trasmissioni
televisive non possono essere previste con precisione. Per valutare l’ambiente elettromagnetico
dovuto a trasmettitori a radiofrequenza (RF) fissi, occorre prendere in considerazione la possibilità
di un rilievo elettromagnetico del sito. Se il campo di forza misurato nel luogo d’uso del sistema SDC
Ultra™ superasse il livello di conformità RF applicabile sopra indicato, si dovrà accertare il normale
funzionamento del sistema SDC Ultra™. Qualora si riscontrasse funzionamento anomalo, potrà
essere necessario adottare ulteriori misure, come il riorientamento o il riposizionamento del sistema
SDC Ultra™.
(b) Oltre l’intervallo di frequenza compreso tra 150 kHz e 80 MHz, le intensità di campo dovrebbero
essere inferiori a 3 V/m.
Distanze di separazione consigliate fra apparecchiature mobili e portatili di comunicazione RF
Apparecchiatura e sistema SDC Ultra™
Il sistema SDC Ultra™ è previsto per l’uso in ambiente elettromagnetico in cui i disturbi irradiati RF siano
controllati. L’utente del sistema SDC Ultra™ può agevolare la prevenzione di interferenze elettromagnetiche
mantenendo una distanza minima fra apparecchiature di comunicazione RF portatili mobili (trasmettitori)
e il sistema SDC Ultra™ come sotto raccomandato, in conformità alla potenza massima d’uscita
dell’apparecchiatura di comunicazione.
Distanza di separazione (m) in base alla frequenza
del trasmettitore
Potenza massima di
uscita nominale (W) del da 150 kHz a 80 MHz da 80 kHz a 800 MHz da 800 kHz a 2.5 GHz
trasmettitore d = 1.17√P d = 1.17√P d = 1.17√P
0,01 0,12 0,12 0,23
0,1 0,37 0,37 0,74
1 1,17 1,17 2,33
10 3,70 3,70 7,37
100 11,70 11,70 23,30
Per i trasmettitori la cui potenza massima di uscita nominale non è riportata nell’elenco precedente, la
distanza di separazione consigliata (d) in metri (m) può essere stimata mediante l’equazione applica-
bile alla frequenza del trasmettitore, dove P è la potenza massima di uscita nominale del trasmettitore
in watt (W) indicata dal produttore.
NOTA 1: a 80 MHz e 800 MHz, si applica la distanza di separazione per l’intervallo di frequenza più
alto.
NOTA 2: queste indicazioni potrebbero non essere applicabili in tutte le situazioni. La propagazione
elettromagnetica è influenzata dall’assorbimento e dal riflesso di strutture, oggetti e persone.
276
Downloaded from www.Manualslib.com manuals search engine
Índice
Advertências e precauções................................................ 283
Símbolos e definições.......................................................... 285
Descrição/finalidade do produto..................................... 287
Descrição geral do sistema.....................................................288
Instalação................................................................................ 291
Funcionamento...................................................................... 296
Carregar a lista de pacientes...................................................298
Visualização das informações arquivadas.................................299
Fila de transferência de multimédia Studio3 -
casos pendentes....................................................................301
Fila de transferência de multimédia Studio3 -
casos concluídos....................................................................302
Introdução das informações do paciente.................................303
Captura de imagens de canal único e vídeos............................306
Captura de imagens de canal duplo e vídeos...........................309
Edição das definições de vídeo................................................313
Visualização e anotação de imagens........................................318
Visualização e reprodução de vídeos.......................................319
Visualização e edição do álbum de vídeos...............................322
Edição de anotações...............................................................323
Guardar informações..............................................................324
Guardar definições.................................................................325
Resolução de problemas. ................................................... 339
Limpeza e manutenção....................................................... 342
Especificações técnicas. ...................................................... 343
Especificações ambientais......................................................343
Compatibilidade electromagnética................................ 346
Downloaded from www.Manualslib.com manuals search engine
Downloaded from www.Manualslib.com manuals search engine
Advertências e precauções
Ler este manual e seguir cuidadosamente as respectivas instruções. As palavras
advertência, precaução e nota revestem-se de significados especiais e exigem
especial atenção:
Advertência Para evitar lesões graves no utilizador e no paciente e/ou
danos neste equipamento, o utilizador tem de seguir as
seguintes advertências:
1. A lei federal dos E.U.A. limita a utilização deste dispositivo a médicos
ou mediante indicação de um médico.
2. Ler atentamente o presente manual de instruções e familiarizar-se com o
seu conteúdo antes de instalar ou utilizar este equipamento.
3. Retirar cuidadosamente a unidade da embalagem e verificar se sofreu
algum dano durante o transporte. Se forem detectados quaisquer danos,
seguir as instruções da secção “Assistência e reclamações” deste manual.
4. A utilização deste equipamento está restrita a profissionais de saúde
qualificados que têm um conhecimento completo da utilização do
mesmo e dos dispositivos aos quais pode ser ligado.
5. Testar este equipamento antes de utilizá-lo num procedimento
cirúrgico. Esta unidade foi completamente testada na fábrica antes do
envio; contudo, deve ser testada quanto ao funcionamento adequado no
ambiente e configuração de instalação em que será usada.
6. Para evitar o risco de choque eléctrico, utilizar apenas o cabo de
alimentação de grau hospitalar fornecido com a unidade. Desligar
a unidade da fonte de alimentação para efectuar as ligações ou para
inspeccionar o equipamento.
7. Instalar este equipamento num bloco operatório que cumpra todos os
requisitos das normas IEC, CEC e NEC aplicáveis para segurança dos
aparelhos eléctricos.
8. Utilizar apenas suportes da marca Stryker limpos, secos e não
danificados. A utilização de suportes danificados, húmidos ou
incompatíveis anula a garantia e pode ter como resultado o mau
funcionamento deste equipamento.
9. Efectuar todas as ligações com o cabo de alimentação desligado da
tomada.
10. Certificar-se de que qualquer equipamento ligado ao SDC Ultra™ está
devidamente isolado.
11. Para evitar o risco de incêndio, não utilizar este dispositivo na presença
de produtos anestésicos inflamáveis.
12. Evitar exposição directa ao feixe laser da unidade de DVD/CD, porque é
prejudicial para os olhos.
279
Downloaded from www.Manualslib.com manuals search engine
13. Prestar especial atenção às instruções de manutenção e limpeza descritas
neste manual. O não cumprimento destas instruções pode resultar em
danos no produto.
14. Não tentar realizar qualquer reparação ou ajuste internos, que não
estejam especificamente detalhados neste manual de instruções.
Comunicar todos os ajustes, modificações e/ou reparações à Stryker
Endoscopy ou aos seus representantes autorizados.
A Garantia padrão e Política de devolução de produtos da Stryker (1000401175)
são anuladas caso qualquer uma destas advertências ou precauções não seja
respeitada.
280
Downloaded from www.Manualslib.com manuals search engine
Símbolos e definições
Este equipamento e os seus rótulos contêm símbolos que fornecem informações
importantes para uma utilização correcta e segura do mesmo. Estes símbolos são
definidos a seguir.
Símbolos de advertência
Advertência/precaução:
Consultar as Instruções Tensão perigosa
de utilização
Símbolos dos dispositivos
Rato Teclado
Monitor Rede
USB Altifalante
Porta série
Símbolos na embalagem/rótulos
Representante
Fabricante legal autorizado na
Europa
Intervalo de pressão
Data de fabrico
atmosférica
Intervalo da temperatura Intervalo de
ambiente humidade relativa
281
Downloaded from www.Manualslib.com manuals search engine
Indica o
cumprimento do
estipulado nas
SN Número de série
normas CSA C22.2
N.º 601.1-M90 e
UL 2601-1.
Ligação à terra de
Equipotencialidade
protecção
Fabricado nos
Número do produto
E.U.A.
Este produto contém resíduos de equipamento eléctrico ou
electrónico. Não deve ser eliminado juntamente com o lixo
municipal indiferenciado, devendo ser recolhido em separado.
282
Downloaded from www.Manualslib.com manuals search engine
Descrição/finalidade do produto
O Sistema de Captura Digital Ultra da Stryker (SDC Ultra™) é uma unidade
baseada em computador que grava, gere e arquiva imagens digitais e vídeos
de procedimentos cirúrgicos. O SDC Ultra™ simplifica a gestão de ficheiros na
medida em que grava imagens e filmes de vídeo de cirurgias num suporte digital
compacto, como CDs, DVDs, Compact Flash Cards, unidades de disco rígido
USB ou "dongles" USB, que podem ser visualizados a partir de um computador
pessoal, de um leitor de DVD ou do próprio SDC Ultra™.
O SDC Ultra™ grava imagens numa unidade de disco rígido incorporada, às
quais se pode aceder facilmente após o procedimento cirúrgico. As imagens
armazenadas num disco rígido podem ser etiquetadas e gravadas num CD ou
DVD através de um painel de controlo interactivo localizado no painel frontal da
unidade.
Além do painel de controlo interactivo, o SDC Ultra™ pode ser controlado com
um comando à distância, com os botões situados na cabeça da câmara ou com o
sistema de comando por voz SIDNE®.
283
Downloaded from www.Manualslib.com manuals search engine
Descrição geral do sistema
Painel frontal
1
2
5 4 3
1. Unidade de CDs/DVDs
2. Porta USB
3. Botão de ejecção da unidade de CDs/DVDs
4. Comando à distância (acessório opcional)
5. Botão de alimentação
6. Ecrã interactivo LCD
284
Downloaded from www.Manualslib.com manuals search engine
Painel posterior
1 2 3 4 5 6 7 8 9
10
26 11
25 EC REP
12
24
13
14
23 22 21 20 19 18 17 16 15
1. R2 principal – Ligação remota para controlo de gravação no canal
principal
2. R1 principal – Ligação remota para controlo de captura no canal
principal
3. Entrada de áudio SIDNE® – Entrada de áudio da linha
4. Entrada de áudio mic – Entrada de áudio do microfone
5. Saída de áudio – Saída do altifalante
6. Entrada de corrente alterna (CA)
7. Terminal equipotencial de terra
8. R1 secundária – Ligação remota para controlo de captura no canal
secundário
9. R2 secundária – Ligação remota para controlo de gravação no canal
secundário
10. Entrada comp – Entrada de vídeo composto
11. Saída comp – Saída de vídeo composto
12. Entrada S-Vid – Entrada S-vídeo
13. Saída S-Vid – Saída S-vídeo
14. Saída DVI 2 – Saída DVI do canal secundário
15. Entrada DVI 2 – Entrada DVI do canal secundário
16. Saída DVI 1 – Saída DVI do canal principal
17. Entrada DVI 1 – Entrada DVI do canal principal
18. Porta SIDNE – Ligação à consola SIDNE para controlo do dispositivo
285
Downloaded from www.Manualslib.com manuals search engine
19. Portas dos conectores SFB – permitem a ligação Firewire com os
dispositivos Firewire Stryker
20. Porta do altifalante (apenas para utilização em desenvolvimento)
21. Portas USB (2)
22. Monitor (apenas para utilização em desenvolvimento)
23. Teclado (apenas para utilização em desenvolvimento)
24. Rato (apenas para utilização em desenvolvimento)
25. Porta de série (apenas para utilização em desenvolvimento)
26. Porta de rede
Comando à distância (acessório opcional)
3
4
5
7
1. Canal 1 vídeo e imagem: capturar, gravar, parar
2. Canal 2 vídeo e imagem: capturar, gravar, parar
3. Impressão de imagens
4. Apresentação da imagem anterior em OSD (visualização no ecrã)
5. Anotação de voz (utilização futura)
6. Navegação (utilização futura)
7. Selecção (utilização futura)
286
Downloaded from www.Manualslib.com manuals search engine
Instalação
A Stryker Endoscopy considera que a formação dos utilizadores está incluída no
âmbito do fornecimento do sistema SDC Ultra™. O representante de vendas da
Stryker Endoscopy irá realizar, quando for mais conveniente para o utilizador,
pelo menos uma sessão de formação para o médico e para o seu pessoal, a fim
de ajudar a instalar o equipamento e dar instruções sobre o funcionamento e a
manutenção do mesmo. Para marcar uma sessão de formação prática, contactar
o representante local da Stryker Endoscopy após a recepção do equipamento.
1. Escolher o local onde vai ser instalado o SDC Ultra™.
• Colocar o SDC Ultra™ num suporte rodado Stryker ou noutra
plataforma sólida.
• Deixar no mínimo dez a quinze centímetros de espaço
em volta e por cima do SDC Ultra™, para assegurar uma
ventilação adequada.
Advertência O equipamento de comunicações de RF e outros
equipamentos móveis podem afectar o funcionamento
normal do SDC Ultra™. Ao instalar o SDC Ultra™, seguir as
instruções que se encontram na secção “Compatibilidade
electromagnética” deste manual.
2. Ligar os dispositivos periféricos conforme o diagrama de interligação
apresentado nas páginas que se seguem.
Advertência Quando o SDC Ultra™ está interligado com outros aparelhos
eléctricos, as correntes de fuga podem ser cumulativas,
resultando em emissões electromagnéticas que podem
interferir com o funcionamento normal de equipamento
médico electrónico. Para controlar adequadamente as
emissões electromagnéticas e evitar potenciais lesões no
paciente ou utilizador, garantir que todos os aparelhos
eléctricos estão instalados e interligados de acordo com os
requisitos da norma IEC 60601-1-1.
287
Downloaded from www.Manualslib.com manuals search engine
Advertência A impressora tem de estar correctamente ligada ao
transformador de isolamento antes de ser utilizada. Se assim
não for, o resultado poderá ser uma fuga de corrente mais
elevada para a impressora.
Nota Consultar as “Especificações técnicas” quanto a impressoras e
transformadores aprovados.
3. Ligar a alimentação de CA.
• Ligar o cabo de alimentação de CA fornecido à entrada de
CA no painel posterior da consola.
• Ligar a outra extremidade do cabo a uma tomada de rede de
grau hospitalar.
Advertência Não utilizar extensões nem adaptadores de três pinos para
dois pinos para fazer a ligação à corrente alterna (CA).
Advertência Verificar o cabo de alimentação periodicamente para ver se o
isolamento ou os conectores estão danificados.
288
Downloaded from www.Manualslib.com manuals search engine
Instalação do SDC Ultra™ com a Câmara 1188 e SIDNE®
Precaução As outras portas não indicadas nesta secção destinam-se a
ser utilizadas pelos técnicos de assistência ou para futuras
actualizações do equipamento. Não ligar quaisquer dispositivos a
estas portas, pois podem ocorrer resultados inesperados.
289
Downloaded from www.Manualslib.com manuals search engine
Funcionamento em rede do SDC Ultra™
Protocolo utilizado: FTP (Protocolo de transferência de ficheiros)
Requisitos de instalação
1. Uma rede TCP/IP.
2. É possível instalar e configurar um servidor FTP seguro (FTP sobre
SSH), se necessário. O Ultra não suporta FTP sobre SSL.
Instruções
1. Introduzir o endereço IP do servidor FTP (e não do SDC Ultra™) no
separador Network (Rede) do SDC Ultra™ no menu Config.
2. Criar uma pasta com o nome SDC no caminho predefinido do
servidor FTP. Nesta pasta, criar uma pasta para o nome de utilizador.
Por exemplo, se tiver um serviço de FTP anónimo em execução num
servidor com um endereço IP 10.2.101.26 e tiver uma pasta chamada
JOAOD na pasta SDC do caminho predefinido do início de sessão
anónimo, introduzir 10.2.101.26 no separador Network (Rede) como
endereço FTP e JOAOD como nome de utilizador.
3. Premir Add (Adicionar) de modo a que o SDC Ultra™ memorize o
nome de utilizador e o endereço FTP na lista. O SDC Ultra™ consegue
memorizar até 500 nomes de utilizador e endereços FTP.
4. Seleccionar a caixa de verificação Write Videos (Gravar vídeos) no
separador Network (Rede) se pretender gravar vídeos na rede.
5. Para guardar as imagens e vídeos, premir o botão Save to Network
(Guardar na rede) no menu Save (Guardar). Será apresentado um ecrã
de confirmação. Seleccionar a caixa de verificação Anonymous Login
(Início de sessão anónimo).
Nota O SDC Ultra™ verifica o servidor relativamente a uma resposta. Se
receber uma resposta válida, executa um início de sessão anónimo
no FTP. De seguida, muda para o directório correspondente ao
nome de utilizador actual (JOAOD, no exemplo actual). Não cria um
directório novo baseado no nome de utilizador. Isto evita a criação de
vários directórios, se alguém acidentalmente introduzir um nome de
utilizador errado/inválido. Assim, tem de ser introduzido um nome
de utilizador para que o FTP funcione.
290
Downloaded from www.Manualslib.com manuals search engine
Para iniciar sessão com nome de utilizador e palavra-passe
Nota O servidor FTP deve ser instalado para os utilizadores que tenham
acesso. As palavras-passe devem ser em maiúsculas.
1. Criar uma pasta sob a pasta-raiz da pasta do servidor FTP.
3. Dentro da pasta SDC, criar outra pasta com o mesmo nome que o nome
de utilizador.
4. Seguir os passos 3 a 5 em cima, contudo, no passo 5, não seleccionar a
caixa de verificação Anonymous Login (Início de sessão anónimo) e
introduzir a palavra-passe.
Estrutura de directórios:
<Default FTP path>\SDC\Username\?????MMDDYYYY_HHMMSS
em que ?????: primeiros 13 caracteres do Nome/ID do paciente introduzido
Username: Nome de utilizador do médico, que pode corresponder ao seu
carimbo Notematic ID MMDDYYYY_HHMMSS: Carimbo de Data/Hora
para garantir a exclusividade
Nota Se existirem problemas com a gravação dos dados, verificar se as
permissões de leitura/gravação do servidor FTP estão definidas.
Certificar-se também de que as definições de firewall do servidor não
bloqueiam a porta FTP.
Protocolo utilizado: Servidor multimédia Studio3
Requisitos de instalação
1. Uma rede TCP/IP.
2. Um servidor multimédia Stryker Studio3 instalado e configurado.
Instruções
1. Introduzir o endereço IP do servidor multimédia Studio3 no separador
Studio3 do SDC Ultra™ no menu Config.
2. Seleccionar a caixa de verificação Studio3 no ecrã Save Settings
(Guardar definições) para activar o botão Save (Guardar) do Studio3.
3. Para guardar as imagens e vídeos, premir o botão Save (Guardar) do
Studio3 no menu Save (Guardar). Será apresentada uma mensagem
de confirmação para indicar que o caso foi adicionado à fila de
transferência do Studio3.
4. Para visualizar a fila de transferências pendentes/concluídas, prima o
separador Studio3 no menu Archive (Arquivo).
291
Downloaded from www.Manualslib.com manuals search engine
Funcionamento
O SDC Ultra™ tem uma interface para introduzir as informações sobre os
pacientes, capturar imagens e vídeos e arquivar fotografias e vídeo.
Como iniciar
Ecrã Iniciar sessão
1. Se a palavra-passe da aplicação estiver activada, introduzir o nome de
utilizador e a palavra-passe. Esta função de segurança estará desligada
por predefinição para permitir um acesso mais rápido ao ecrã principal.
292
Downloaded from www.Manualslib.com manuals search engine
Ecrã principal
1 2 3 4
Seleccionar uma das seguintes opções:
1. Premir New Case (Caso novo) para iniciar um novo caso de paciente.
2. Premir Current Case (Caso actual) para carregar as informações do
paciente, imagens e vídeos.
3. Premir Archive (Arquivo) para visualizar casos que foram guardados no
disco rígido, num "dongle" USB ou num disco.
4. Premir Load Patient List (Carregar a lista de pacientes) para,
previamente, carregar informações sobre o paciente antes da cirurgia.
293
Downloaded from www.Manualslib.com manuals search engine
Carregar a lista de pacientes
As informações sobre o paciente podem ser adicionadas antes da cirurgia, para
poupar tempo.
Para carregar as informações sobre o paciente, premir o botão Load Patient List
(Carregar a lista de pacientes) no ecrã principal.
1 2 3 4
6
1. Premir o botão Principal para regressar ao ecrã principal.
2. Introduzir as informações do paciente.
• Introduzir o nome do paciente
• Introduzir a ID do paciente
• Introduzir a data de nascimento do paciente
• Introduzir o sexo do paciente
3. Seleccionar o cirurgião do menu de lista pendente. Para adicionar ou
apagar um item da lista, premir o botão para adicionar ou apagar.
4. Seleccionar o médico que enviou o paciente do menu de lista pendente.
5. Botões de navegação
• Premir a seta para cima e para baixo para aceder aos ecrãs
do segundo e terceiro níveis superiores. Consultar a secção
“Introdução das informações do paciente” deste manual.
• Premir o botão Adicionar para adicionar as informações
sobre o paciente.
• Premir o botão MWL para apresentar a lista de trabalho por
modalidade.
• Premir Lista de pacientes para ver uma lista de todos os
pacientes que foram previamente carregados para o sistema.
6. Teclado
294
Downloaded from www.Manualslib.com manuals search engine
Visualização das informações arquivadas
Para arquivar as informações e aceder ao arquivo, premir o botão Archive
(Arquivo) no ecrã principal.
1 2 3 4 5 6
13 12 11 10 9 8
1. Uma marca de verificação na coluna SC (DICOM Storage Commit
- Confirmação de Armazenamento DICOM) indica que o caso foi
guardado no servidor PACS e que este enviou uma mensagem de
confirmação relativa ao mesmo.
2. Uma marca de verificação na coluna USB indica que o caso foi guardado
com sucesso no dispositivo USB.
3. Uma marca de verificação na coluna CD/DVD indica que o caso foi
guardado com sucesso no CD/DVD.
4. Uma marca de verificação na coluna Rede indica que o caso foi
guardado no servidor FTP ou no servidor PACS.
5. Premir Álbum para visualizar o álbum do caso arquivado seleccionado.
6. Premir Guardar para guardar o caso arquivado seleccionado para um
suporte.
7. Botões de navegação
• Premir Disco rígido para visualizar casos armazenados no
disco rígido.
• Premir USB para visualizar casos armazenados no USB.
• Premir Disco para visualizar casos armazenados num CD ou
DVD.
• Premir Studio3 para visualizar casos com armazenamento
pendente/armazenados no servidor Studio3.
8. Premir o ícone de Visto para seleccionar um registo de paciente.
295
Downloaded from www.Manualslib.com manuals search engine
9. Número de páginas restantes para a impressora SDP1000.
10. Premir as setas para cima/para baixo para se deslocar pela lista de
pacientes.
11. Transferir todos os casos do disco rígido para a unidade USB.
12. Premir Apagar tudo para apagar todas as informações sobre o paciente
armazenadas no disco rígido.
13. Premir Apagar para apagar o caso de paciente seleccionado.
1. A linha amarela corresponde aos dados do caso seleccionado. Premir o
ícone Visto para seleccionar este caso.
1. Este ecrã confirma que foi seleccionado o caso correcto.
296
Downloaded from www.Manualslib.com manuals search engine
Fila de transferência de multimédia Studio3 - casos pendentes
1 2 3 4
5
1. Indica os atributos de imagem devidamente transferidos sobre o total de
atributos de imagem a transferir.
2. Indica os atributos de vídeo devidamente transferidos sobre o total de
atributos de vídeo a transferir.
3. Indica os atributos de PDF devidamente transferidos sobre o total de
atributos de PDF a transferir.
4. Indica o tamanho total de casos devidamente transferidos sobre o
tamanho total de casos a transferir.
5. Navega para a lista de casos cuja transferência foi concluída.
297
Downloaded from www.Manualslib.com manuals search engine
Fila de transferência de multimédia Studio3 - casos concluídos
2 1
3
1. O visto indica que todos os atributos de caso foram devidamente
transferidos.
2. As letras a vermelho indicam que nem todos os atributos de caso foram
devidamente transferidos após o número máximo de tentativas.
3. Navega para a lista de casos cuja transferência está pendente.
298
Downloaded from www.Manualslib.com manuals search engine
Introdução das informações do paciente
Para introduzir as informações sobre o paciente, premir o botão Patient
Information (Informações do paciente) no ecrã principal.
1
2
4 3
1. Informações do paciente.
• Introduzir o apelido do paciente.
• Introduzir a data de nascimento do paciente
• Introduzir o sexo do paciente
• Introduzir a ID do paciente.
• Introduzir o nome próprio do paciente.
2. Premir a seta para cima e para baixo para apresentar os ecrãs do
segundo e terceiro níveis superiores. Consultar a secção “Introduzir
informações do paciente – terceiro ecrã de introdução de dados”.
3. Seleccionar o médico que enviou o paciente do menu de lista pendente.
Para adicionar ou apagar um item da lista, premir o botão para
adicionar ou apagar.
4. Seleccionar um cirurgião do menu de lista pendente. Para adicionar ou
apagar um item da lista, premir o botão para adicionar ou apagar.
299
Downloaded from www.Manualslib.com manuals search engine
Introduzir informações do paciente – segundo ecrã de
introdução de dados.
Para introduzir informações do paciente no segundo ecrã de introdução de
dados, premir a seta para baixo no ecrã Informações do paciente para apresentar
o segundo ecrã de introdução de dados.
3
2 4
1 5
1. Introduzir o nome da instituição.
2. Seleccionar o procedimento do menu de lista pendente.
3. Seleccionar a especialidade do menu de lista pendente.
4. Premir a seta para baixo, para regressar ao ecrã de introdução de dados
primário. Premir a seta para baixo para avançar para o terceiro ecrã de
introdução de dados.
5. Introduzir o nome do departamento.
300
Downloaded from www.Manualslib.com manuals search engine
Introduzir informações do paciente – terceiro ecrã de
introdução de dados.
Para introduzir informações do paciente no terceiro ecrã de introdução de dados,
premir a seta para baixo no segundo ecrã de introdução de dados.
2 3
1. Seleccionar uma estação do menu de lista pendente. Para adicionar ou
apagar um item da lista, premir o botão para adicionar ou apagar.
2. Introduzir os detalhes.
3. Introduzir o número de identificação.
301
Downloaded from www.Manualslib.com manuals search engine
Captura de imagens de canal único e vídeos
As imagens podem ser capturadas a partir de um canal ou fonte única ou dupla.
Para apresentar o ecrã de captura, premir o botão New Case (Caso novo) ou
Current Case (Caso actual) no ecrã principal.
1 2 3 4 5 6 7
17 8
9
16
15 14 13 12 11 10
1. Premir Principal para regressar ao ecrã principal.
2. Seleccionar uma Patient ID (ID de paciente) do menu de lista pendente.
3. Tempo de gravação de vídeo.
4. Premir Informações do paciente para introduzir informações sobre o
paciente.
5. Premir Captura para apresentar o ecrã de captura.
6. Premir Álbum para editar ou visualizar imagens ou vídeos.
7. Premir Guardar para apresentar o ecrã de gravação.
8. Tamanho do vídeo.
9. Botões de navegação
• Premir Canal único/canal duplo para comutar entre o modo
de canal único e canal duplo.
• Premir Definições de vídeo para alterar as opções de vídeo.
• Premir Definições da impressora para alterar as opções da
impressora.
10. O número de vídeos capturados.
11. O número de imagens capturadas.
12. O número de cópias a serem impressas.
302
Downloaded from www.Manualslib.com manuals search engine
13. O número de imagens a serem impressas por página.
14. Botões operacionais.
• Premir Imprimir para imprimir páginas que não foram
impressas previamente.
• Premir Parar para parar a gravação.
• Premir o botão Gravar/pausa para comutar entre gravação e
pausa no modo de vídeo.
• Premir o botão Captura para iniciar a captura de imagens.
15. Premir os botões com as setas para a esquerda/direita para se deslocar
pelas imagens.
16. Premir o botão Silêncio para silenciar o microfone.
17. Consoante a opção “pré-visualização em tempo real em canal
único” esteja ligada ou desligada, esta janela irá apresentar uma pré-
visualização de vídeo em tempo real ou a última imagem capturada,
respectivamente.
Gravar
Premir o botão Gravar no ecrã de captura para gravar um vídeo.
1 2
1. Premir o botão Pausa para fazer uma pausa na gravação.
2. Premir o botão Parar para parar a gravação.
303
Downloaded from www.Manualslib.com manuals search engine
Fazer uma pausa
Premir o botão Pausa no ecrã de gravação para fazer uma pausa no vídeo.
1 2
1. Premir o botão Retomar para prosseguir a gravação.
2. Premir o botão Parar para parar a gravação.
304
Downloaded from www.Manualslib.com manuals search engine
Captura de imagens de canal duplo e vídeos
Para capturar imagens de canal duplo e vídeo, premir o botão Captura dupla no
ecrã de captura.
Modo de captura PIP
Para capturar imagens e vídeos em modo PIP, premir o botão PIP (picture-in-
picture - imagem em imagem) no ecrã de captura dupla.
1
10
2
9
7 6 5 4 3
1. Premir OSD (visualização no ecrã) PIP para comutar entre ligar e
desligar o modo PIP no monitor.
2. Premir Canal único/canal duplo para comutar entre o modo de canal
único e canal duplo.
3. Premir Silêncio para silenciar o microfone.
4. Premir Imprimir para imprimir páginas que não foram impressas
previamente.
5. Premir Parar para parar a gravação.
6. Premir o botão Gravar/pausa para comutar entre gravação e pausa no
modo de gravação.
7. Premir o botão Captura para iniciar a captura de imagens com PIP.
8. Premir Captura dupla para visualizar e controlar individualmente as
fontes primárias e secundárias.
9. Premir Sincronizar captura para visualizar e, simultaneamente, capturar
e gravar fontes primárias e secundárias.
10. Premir o botão PIP para apresentar o modo PIP.
305
Downloaded from www.Manualslib.com manuals search engine
1
1. PIP está desactivado.
306
Downloaded from www.Manualslib.com manuals search engine
Modo de captura sincronizada
Para capturar imagens e vídeos em modo sincronizado, premir o botão
Sincronizar no ecrã de captura dupla.
1 2 3 4
1. Premir o botão Captura para capturar imagens simultaneamente em
ambos os canais.
2. Premir o botão Gravar para gravar vídeo simultaneamente em ambos os
canais.
3. Premir o botão Parar para parar a gravação simultaneamente em ambos
os canais.
4. Premir o botão Silêncio para silenciar o microfone.
307
Downloaded from www.Manualslib.com manuals search engine
Modo de captura individual
Para capturar imagens e vídeos em modo individual, premir o botão Individual
no ecrã de captura dupla.
1 2 3 4 5 6 7
1. Premir Captura para capturar imagens no canal 1.
2. Premir Gravar para gravar vídeo no canal 1.
3. Premir Parar para parar a gravação no canal 1.
4. Premir Silêncio para silenciar o microfone.
5. Premir Captura para capturar imagens no canal 2.
6. Premir Gravar para gravar vídeo no canal 2.
7. Premir Parar para parar a gravação no canal 2.
308
Downloaded from www.Manualslib.com manuals search engine
Edição das definições de vídeo
Edição das definições de vídeo do canal 1
Para editar as definições de vídeo do canal 1, premir o botão Definições de vídeo
no ecrã de captura.
3
4
5
1. Premir Image Count
(Contagem de imagens) para
ajustar o tamanho da letra da
visualização da contagem de
imagens no ecrã de captura
de canal único. Seleccionar
None (Nenhum) para não
serem visualizados quaisquer
dados, Small (Pequeno) para
obter um tamanho de letra
pequeno e Large para obter
um tamanho de letra grande.
2. Seleccionar o sinal do menu de lista pendente.
3. Premir o botão com a seta para a esquerda para regressar ao ecrã
anterior.
4. O modo de gravação pode ser definido para a opção “At the End” (No
fim) ou para a opção “Real Time” (Tempo real). O modo de gravação de
DVD pode ser definido para a opção “DVD Data” (DVD de dados) ou
para a opção “DVD Video” (DVD de vídeo). Estes modos podem ser
definidos através do ecrã Configurações avançadas de áudio e vídeo.
5. Seleccionar o Record Formate (Formato de gravação) do menu de lista
pendente.
309
Downloaded from www.Manualslib.com manuals search engine
Edição das definições de vídeo do canal 2
Para editar as definições de vídeo do canal 2, premir o botão Definições de vídeo
no ecrã de captura e, de seguida, premir o botão Definições de vídeo do canal 2.
1
1. Seleccionar o Record Format (Formato de gravação) do menu de lista
pendente. Este será activado apenas se o formato de escrita do DVD
for DVD Data (DVD de dados) e o formato de gravação do canal 1 for
MPEG 2 HD.
2. Seleccionar o sinal do menu de lista pendente.
Edição das definições PIP
Para editar as definições PIP, premir o botão Definições de vídeo no ecrã de
captura e, de seguida, premir o botão Definições PIP.
1. Premir o quadrante correspondente para visualizar a localização da
imagem na imagem.
2. Premir o botão PIP Size (Tamanho PIP) para definir o tamanho do
modo PIP para small (pequeno) ou regular (normal).
310
Downloaded from www.Manualslib.com manuals search engine
Edição das definições avançadas de vídeo
Para editar as definições avançadas de vídeo, premir o botão Definições de vídeo
no ecrã de captura e, de seguida, premir o botão Mais definições.
4 5
1. Premir Flip Screen (Inverter ecrã) para escolher a orientação da
imagem em OSD (visualização no ecrã).
2. Premir Auto Cut Off (Duração de cada filme de vídeo) para comutar
entre CD (600MB), DVD (4GB), None (Nenhum - 20GB), 15 sec (15
seg), 30 sec (30 seg), 1 min, 2 min, 5 min, 30 min.
3. Premir Remote 2 Control (Controlo do comando à distância 2) para
comutar entre Pause (Pausa) na gravação e None (Nenhum).
4. Premir Live Video Time out (Duração do vídeo em tempo real) para
visualizar o tempo que a imagem é apresentada em OSD antes de voltar
para o vídeo em tempo real.
5. Premir REC Display (A gravar) para comutar entre Ligado, apresentar
vídeo em tempo real em OSD (visualização no ecrã) e Desligado.
Opção selec- Resultado
cionada
DVD (4GB) A gravação pára quando o tamanho do ficheiro de vídeo
atinge os 4 GB.
CD (600MB) A gravação pára quando o ficheiro de vídeo atinge os 600
MB.
None (20GB) A gravação continua até o utilizador premir o botão para
(Nenhum - parar ou até ser atingido o limite máximo de 20 GB para
20 GB) o tamanho do caso. Se a opção de 15 seg for seleccionada,
a gravação irá parar automaticamente 15 segundos após o
seu início. A mesma lógica aplica-se às restantes opções de
duração de filme temporizadas.
311
Downloaded from www.Manualslib.com manuals search engine
Edição das definições de impressão
Para editar as definições de impressão, premir o botão Print Settings (Definições
de impressão) no ecrã Album (Álbum).
1 2 3
7 6 5 4
1. Premir o sinal de menos ou mais para indicar o número de cópias a
imprimir.
2. Premir o sinal de menos ou mais para indicar o número de imagens a
imprimir por página.
3. Premir o botão de orientação para alternar entre as impressões vertical e
horizontal.
4. Premir Definições avançadas da impressora para editar as opções.
5. Premir Prints Pending (Impressões pendentes) para cancelar o número
de trabalhos pendentes para impressão.
6. Premir Collate Copies (Agrupar cópias) para comutar entre ligado e
desligado. A predefinição é LIGADO.
7. Premir Auto Print (Impressão automática) para alternar entre Ligado,
que imprime automaticamente os itens seleccionados em Imagens por
página, e Desligado.
312
Downloaded from www.Manualslib.com manuals search engine
Edição das definições avançadas de impressão
Para editar as definições avançadas de impressão, premir o botão Definições de
impressão no ecrã de captura e, de seguida, premir o botão Mais definições.
1
1. Premir os botões correspondentes menos ou mais para editar a
luminosidade, contraste, fase, crominância ou a nitidez das imagens do
canal 1 ou canal 2.
2. Premir Imprimir para imprimir as imagens seleccionadas.
3. Premir Predefinições para repor as opções das imagens de acordo com
as predefinições de fábrica.
313
Downloaded from www.Manualslib.com manuals search engine
Visualização e anotação de imagens
Para visualizar imagens, premir o botão Álbum no ecrã de captura e, de seguida,
premir o botão Álbum de imagens.
1 2
12
11
10 3
9 4
8 7 6 5
1. Premir os botões com as setas para percorrer as imagens.
2. Premir o botão Vídeo em tempo real para regressar ao vídeo em tempo
real no menu OSD.
3. Premir Álbum de imagens para apresentar o ecrã de edição do álbum.
4. Premir Álbum de vídeos para anotar e reproduzir vídeos.
5. Premir os botões com as setas para percorrer as imagens.
6. Premir Seleccionar/cancelar a selecção de tudo para seleccionar ou
cancelar a selecção de imagens para impressão.
7. Premir duas vezes a imagem para apresentar a imagem no centro.
8. Premir Editar anotações para editar ou adicionar anotações a imagens e
vídeos.
9. Premir Impressora para imprimir as imagens seleccionadas.
10. Premir duas vezes a imagem para apresentar em OSD.
11. Premir o botão PDF para criar um ficheiro PDF para as imagens
seleccionadas.
12. Premir Monitor para visualizar a imagem seleccionada do painel central
no menu OSD.
314
Downloaded from www.Manualslib.com manuals search engine
Visualização e reprodução de vídeos
Para visualizar e reproduzir vídeos, premir o botão Álbum e, de seguida, premir
o botão Álbum de vídeos.
1
7 2
6
5 4 3
1. Premir os botões com as setas para percorrer as imagens.
2. Premir o botão Seleccionar/cancelar a selecção de tudo para
seleccionar ou cancelar a selecção de imagens para imprimir e guardar.
3. Premir o botão da barra de procura para se deslocar para um segmento
de tempo específico no vídeo durante a reprodução.
4. Premir o botão Parar para parar a reprodução do vídeo.
5. Premir o botão da seta direita pequena para reproduzir o vídeo no menu
OSD.
6. Premir o botão Canal para seleccionar o canal que irá reproduzir o
vídeo.
7. Premir o botão Anotar para aceder ao ecrã de anotação.
315
Downloaded from www.Manualslib.com manuals search engine
1
1. Indica o início da reprodução.
1
1. Indica que reprodução está em curso.
316
Downloaded from www.Manualslib.com manuals search engine
1
1. Indica uma pausa da reprodução.
317
Downloaded from www.Manualslib.com manuals search engine
Visualização e edição do álbum de vídeos
Para visualizar e editar o álbum, premir o botão Anotação no ecrã Álbum de
vídeos.
1. Premir o botão Anotações para aceder ao ecrã de edição de anotações.
2. Premir Reproduzir vídeo para apresentar o ecrã no modo de
reprodução.
318
Downloaded from www.Manualslib.com manuals search engine
Edição de anotações
Para editar anotações, premir o botão Álbum de imagens no ecrã de captura e,
de seguida, premir o botão Anotação de vídeo.
1 2 3
1. Seleccionar a especialidade do menu de lista pendente. Para adicionar
ou apagar um item da lista, premir o botão para adicionar ou apagar.
2. Seleccionar o procedimento do menu de lista pendente. Para adicionar
ou apagar um item da lista, premir o botão para adicionar ou apagar.
3. Seleccionar a anotação do menu de lista pendente. Para adicionar ou
apagar um item da lista, premir o botão para adicionar ou apagar.
319
Downloaded from www.Manualslib.com manuals search engine
Guardar informações
Para guardar as informações, premir os botões New (Novo) ou Current Case
(Caso actual) no ecrã principal.
1 2 3 4 5 7 6
1. Premir CD/DVD para guardar o caso seleccionado num CD ou DVD.
2. Premir Ejectar para ejectar o CD ou DVD.
3. Premir USB para guardar as imagens ou vídeos numa unidade USB.
4. Premir Guardar na rede para guardar as imagens ou vídeos na rede
PACS ou FTP.
5. Premir o menu de lista pendente da rede para seleccionar um endereço
de rede.
6. Premir Guardar definições para editar as opções para guardar.
7. Premir Studio3 para guardar as imagens ou vídeos numa unidade USB.
320
Downloaded from www.Manualslib.com manuals search engine
Guardar definições
1 2 3
5 4
1. Premir Image Format (Formato de imagem) para comutar entre BMP,
JPEG, JPEG2000, TGA, TIFF e PNG.
2. Premir Encryption (Codificação) para comutar entre On (Ligado) e Off
(Desligado).
3. Guardar os ficheiros PDF num suporte de arquivo (CD/DVD, unidades
USB, Studio3 e FTP). Quando esta opção está ligada, quaisquer ficheiros
PDF criados para o caso serão guardados (juntamente com imagens,
vídeos e detalhes do caso) para o meio de suporte externo ou rede.
Os ficheiros PDF não são guardados num servidor PACS quando são
enviados através de DICOM.
4. Premir Mais definições para apresentar mais definições para guardar.
(Consultar a secção “Mais definições para guardar” deste manual)
5. Seleccionar o destino para a gravação de vídeos quando se guarda um
caso numa unidade USB e na rede.
6. Para seleccionar o Network Type (Tipo de rede), premir a caixa
correspondente.
321
Downloaded from www.Manualslib.com manuals search engine
Mais definições para guardar
Para ajustar mais definições para guardar, premir o botão Mais definições no
ecrã Guardar.
1
1. Premir os botões correspondentes menos ou mais para editar a
luminosidade, contraste, fase, crominância ou a nitidez das imagens do
canal 1 ou canal 2.
2. Premir Predefinições para repor as opções das imagens de acordo com
as predefinições de fábrica.
322
Downloaded from www.Manualslib.com manuals search engine
Definições avançadas do sistema
Vídeo e microfone
1 2
6 5 4 3
1. Premir o botão +/- para definir o volume desejado do altifalante.
2. Premir o botão +/- para definir o volume desejado do microfone.
3. Alternar entre o monitor SPI e ecrãs SDC.
4. Comutar entre os tipos de vídeo NTSC e PAL.
5. Comutar entre DVD Video (DVD de vídeo) e DVD Data (DVD de
dados).
6. Comutar para seleccionar a pré-visualização de vídeo em tempo real no
modo de canal único. A predefinição é ON (LIGADO).
7. Comutar entre modos de gravação.
Realtime (Tempo real) -- para DVD video (DVD de vídeo). O vídeo será
gravado no CD/DVD em tempo real.
At the End (No fim) -- É possível guardar os dados em suportes
arquivados após a conclusão do caso.
323
Downloaded from www.Manualslib.com manuals search engine
Definição de vídeos
1
2
3
4
5
6
1. Channels (Canais) 4. Chroma (Crominância)
2. Brightness (Luminosidade) 5. Phase (Fase)
3. Contrast (Contraste) 6. Factory defaults
(Predefinições de fábrica)
Definição de visualização de ecrã invertido
1. Selecção para indicar se um ficheiro PDF de caso é automaticamente
criado durante a introdução no ecrã Guardar.
2. Mover a visualização no ecrã para a esquerda ou direita.
3. Mover a visualização no ecrã para cima ou para baixo.
4. Predefinições de fábrica.
324
Downloaded from www.Manualslib.com manuals search engine
Definições da impressora
1 2
1. Premir para restaurar as predefinições de fábrica.
2. Actualizar o logótipo. O nome do ficheiro tem de ser ‘logo.bmp’.
Definições de rede
FTP
1
2
1. ID de início de sessão no FTP.
2. Endereço IP do FTP
325
Downloaded from www.Manualslib.com manuals search engine
1
1. Premir o botão Ping para testar uma ligação bem sucedida ao site FTP.
IP
1. Premir o botão Guardar para guardar as definições introduzidas.
1. Premir o botão Guardar para guardar as definições introduzidas.
326
Downloaded from www.Manualslib.com manuals search engine
Gestão de utilizadores (Adicionar/remover utilizadores)
1. Activar segurança para o sistema.
Definições DICOM
1. Nome da ligação DICOM.
327
Downloaded from www.Manualslib.com manuals search engine
1 3
2
1. Nome da ligação DICOM.
2. O carácter universal pode estar em branco ou pode ser ‘*’.
3. Guardar.
Definições PACS
2 3
1. Voltar às definições DICOM.
2. Guardar definições.
3. Verificar a ligação.
328
Downloaded from www.Manualslib.com manuals search engine
Definição SCU
1
1. Definições do utilizador de classes de serviços (SCU).
1. Apresenta todos os campos obrigatórios, conforme definido pelo
servidor PACS.
329
Downloaded from www.Manualslib.com manuals search engine
1
2
1. Ligar ou desligar a opção Storage Commit (Confirmação de
armazenamento).
2. Ligar ou desligar o suporte para o vídeo DICOM.
3. Utilizar ID de caso a partir do fornecedor de classes de serviços (Service
Class Provider - SCP) do utilizador de classes de serviços (SCU).
4. Pode ser C-Move (Mover para C) ou C-Get (Obter em C) com base no
equipamento PACS.
330
Downloaded from www.Manualslib.com manuals search engine
Definições do servidor multimédia Studio3
1 2
1. Verificar a ligação.
2. Guardar definições.
3 4
1
2
1. Permite ao utilizador remover casos da fila de transferência do Studio3.
2. Número máximo de tentativas de sistema para guardar um caso num
servidor multimédia Studio3.
3. Número máximo de casos pendentes permitidos na fila de transferência
do Studio3.
4. Guardar definições.
331
Downloaded from www.Manualslib.com manuals search engine
1
1. O ecrã de definições de campos obrigatórios permite-lhe seleccionar os
campos obrigatórios antes de guardar um caso no servidor multimédia
Studio3.
Definições de data e hora do sistema
1. Este ecrã permite alterar o dia, mês e ano.
332
Downloaded from www.Manualslib.com manuals search engine
Definição do registo da versão
1 2 3 4 5
1. Exportar anotações.
2. Importar anotações.
3. Copiar o ficheiro de registo para uma unidade USB.
4. Formatar a unidade USB para o formato NTFS.
Precaução: Todos os dados na unidade USB serão perdidos.
5. Guardar o ficheiro de registo no site SMS.
Selecção do idioma
1. Este ecrã permite alterar o idioma do sistema
333
Downloaded from www.Manualslib.com manuals search engine
Definição SMS
1. Actualização do software utilizando o SMS.
334
Downloaded from www.Manualslib.com manuals search engine
Resolução de problemas
A tabela abaixo apresenta os erros mais comuns, assim como as soluções
possíveis.
Problema Solução
Falha no início de sessão Certificar-se de que utiliza o nome de
utilizador e palavra-passe correctos para
iniciar sessão no sistema.
Erro de caso novo Apagar os casos arquivados para criar espaço
livre.
Atingido limite de vídeos Iniciar um novo caso para capturar mais
vídeos.
Atingido limite de imagens Iniciar um novo caso para capturar mais
imagens.
Atingido limite da lista Foi atingido o número máximo de casos
que é possível introduzir. Apagar entradas
antigas na lista.
Erro de comunicação com o Certificar-se de que o SIDNE está
SIDNE® correctamente ligado. Reiniciar o SDC
Ultra™ e o SIDNE.
Erro de impressão. Nenhuma Capturar imagens e, de seguida, proceder à
imagem capturada/ sua selecção para impressão.
seleccionada
Erro ao guardar definições Para restaurar definições anteriores, reiniciar
o sistema.
Erro de ligação ao FTP Certificar-se de que o servidor FTP está a
funcionar e que o cabo de rede está ligado.
Erro: Suportes indisponíveis Inserir/ligar um suporte válido ao SDC
Ultra™.
Espaço USB insuficiente Certificar-se de que o suporte dispõe de
espaço livre disponível.
Erro: Disco corrompido. Tente O suporte está corrompido. Inserir um novo
novamente... disco para continuar.
Erro: Unidade de disco Certificar-se de que a unidade de disco não
ocupada está a ser utilizada. Reiniciar a máquina se o
erro persistir.
Erro: localização do ficheiro Certificar-se de que o cabo USB está
logo.bmp correctamente ligado. Certificar-se de que o
ficheiro de logótipo está presente na unidade
USB com o nome “logo.bmp.”
335
Downloaded from www.Manualslib.com manuals search engine
Erro: actualizar software Inserir o “dongle” de actualização no ecrã de
gravação.
A aplicação detectou um erro Reiniciar o sistema.
crítico e irá encerrar.
Nenhum vídeo em tempo real • Certificar-se de que a câmara está ligada e
para pré-visualização verificar as ligações dos cabos.
• Certificar-se de que está seleccionada a
fonte de vídeo correcta.
• Se o vídeo for encaminhado através do
SIDNE®, certificar-se de que o SIDNE está
ligado.
Nenhum vídeo em tempo real • Verificar as ligações dos cabos
no monitor • Certificar-se de que a câmara está ligada.
• Certificar-se de que está seleccionada a
fonte de vídeo correcta.
• Se o vídeo for encaminhado através do
SIDNE, certificar-se de que o SIDNE está
ligado.
Nenhum vídeo em tempo • Verificar as ligações dos cabos
real no modo PIP para pré- • Certificar-se de que a câmara está ligada.
visualização • Certificar-se de que está seleccionada a
fonte de vídeo correcta.
• Se o vídeo for encaminhado através do
SIDNE, certificar-se de que o SIDNE está
ligado.
• Certificar-se de que está no modo PIP.
Nenhum vídeo em tempo real • Verificar as ligações dos cabos.
no modo PIP no monitor • Certificar-se de que a câmara está ligada.
• Certificar-se de que está seleccionada a
fonte de vídeo correcta.
• Se o vídeo for encaminhado através do
SIDNE®, certificar-se de que o SIDNE está
ligado.
• Certificar-se de que o modo PIP de OSD
no monitor está activado através da
aplicação.
336
Downloaded from www.Manualslib.com manuals search engine
Erros de impressão • Certificar-se de que não existem
congestionamentos de papel.
• Certificar-se de que a impressora tem tinta
suficiente.
• Certificar-se de que a porta da impressora
está fechada.
• Certificar-se de que a impressora tem
papel.
• Certificar-se de que a impressora está
ligada.
• Certificar-se de que o cabo da impressora
está ligado.
Erro ao guardar mais de 4 GB Certificar-se de que o dispositivo USB
de ficheiros no dispositivo USB está formatado como NTFS. O formato
FAT 32 não suporta tamanhos de ficheiros
superiores a 4 GB.
Erro ao ler casos arquivados do Reiniciar o sistema se o caso tiver sido
DVD/CD recentemente gravado. Verificar o disco num
sistema diferente.
Nenhum vídeo gravado na Certificar-se de que a opção “write videos
unidade USB to USB” (gravar vídeos no dispositivo USB)
está seleccionada nas definições de gravação.
Nenhum vídeo gravado na rede Certificar-se de que a opção “write videos
to Network” (gravar vídeos na Rede) está
seleccionada nas definições de gravação.
Seleccionar a função de Certificar-se de que os nomes de utilizador
segurança e palavras-passe para o sistema foram
configurados antes de seleccionar a função
de segurança
A lista de anotações está vazia Certificar-se de que está seleccionado um
procedimento no ecrã Informações do
paciente para activar a lista de anotações.
337
Downloaded from www.Manualslib.com manuals search engine
Limpeza e manutenção
Advertência Para evitar choques eléctricos e lesões potencialmente fatais,
desligar o SDC Ultra™ da tomada eléctrica antes da limpeza.
Precaução Aquando da limpeza da unidade, não pulverizar o líquido
de limpeza directamente na unidade, uma vez que tal pode
resultar em danos no produto. Pulverizar no pano antes de
limpar a unidade.
Precaução Nunca mergulhar a consola em líquido para não danificar o
produto.
Precaução Não utilizar soluções de limpeza corrosivas para limpar a
unidade, pois tal poderia resultar em danos no produto.
Precaução Nunca esterilizar a unidade para não a danificar.
Limpeza
Caso a unidade necessite de ser limpa:
1. Pulverizar o líquido de limpeza num pano seco e esterilizado. Evitar
líquido em excesso ou gotas.
2. Limpar a unidade.
3. Ter um cuidado redobrado na limpeza do ecrã LCD frontal. O líquido
em excesso ou gotas que entrem na parte inferior do ecrã podem
resultar em danos no produto.
Manutenção
O SDC Ultra™ não necessita de qualquer tipo de manutenção preventiva nem
periódica. Contudo, a Stryker recomenda que se reinicie o sistema diariamente
para um desempenho melhor.
338
Downloaded from www.Manualslib.com manuals search engine
Especificações técnicas
Especificações ambientais
Temperatura de funcionamento: 10 – 40 °C
Humidade de funcionamento: 30 – 75% HR
Temperatura de transporte: -20 °C – 60 °C
Humidade de transporte: 10 – 85% HR
Tipo de sistema
Motor de compressão MPEG -1, -2, ou -2 HD
Entradas de vídeo
Entrada Resolução
(1) S-Video (NTSC) 720 × 480,
(1) Composto (PAL) 720 × 576
(2) DVI (SXGA) 1280 × 1024,
(2) RGBHV (XGA) 1024 × 768,
(através de conectores (720p) 1280 × 720
DVI-I) (1080p) 1920 x 1080
Saídas de vídeo
1 S-Video, 1 Composto
2 DVI e 2 RGBHV (através de conectores DVI-I)
Áudio
Entrada da linha estéreo e microfone
2 saídas de altifalantes
Resolução de imagem
Dependendo do sinal de entrada:
NTSC: 720 × 480
PAL: 768 × 576
XGA: 1024 × 768
SXGA: 1280 × 1024
Alta definição 720: 1280 × 720
Alta definição 1080: 1920 × 1080
339
Downloaded from www.Manualslib.com manuals search engine
Resolução de vídeo
Dependendo do sinal de entrada:
MPEG 1: 352 × 240
MPEG 2: 720 × 480
MPEG2 HD: 1280 × 720
1280 × 1024
Capacidade do disco
100 imagens e 99 ficheiros de vídeo, com duração de cada filme de vídeo
para CD (600 MB), DVD (4,0 GB) ou nenhum (20 GB, tamanho máximo
autorizado do caso)
Também estão disponíveis opções de duração de cada filme de vídeo
temporizadas: 15 seg, 30 seg, 1 min, 2 min, 5 min e 30 min
Formatos de ficheiro
Imagens: Bitmap (BMP), Joint Photographic Experts Group (JPG, JPEG),
JPEG2000, Tagged Image File Format (TIFF), Truevision Targa (TGA) e
Portable Network Graphics (PNG)
Vídeos: MPEG-1 e MPEG-2
Formatos de gravação de disco
CD-R, DVD-R, DVD+R (sessão única), DVD+RW
USB
Suportado formato NTFS
Utilizadores MAC terão apenas capacidades de leitura
Comando à distância
Infravermelhos sem fios, disparo da cabeça da câmara
Consumo de energia
115/230 VCA ~ 50/60 Hz, 4 A/2 A máximo
Classificação do equipamento
Equipamento de classe I
Nenhuma peça aplicada
Protecção contra a entrada de água, IPX0
Funcionamento contínuo
Dimensões (unidade de controlo)
31,8 cm An × 41,1 cm Pr × 17,8 cm Al
340
Downloaded from www.Manualslib.com manuals search engine
Rede
10/100 Mbps Ethernet
Impressão automática
1, 2, 4L, 4S, 6, 8, 12 ou 18 imagens por página para orientação na vertical
1, 2, 4L, 4S, 6, 9, 12 ou 16 imagens por página para orientação na
horizontal
Impressoras suportadas
HP 8250
HP D5460
HP D7160
HP 7260
SDP1000
Kodak ESP 7250
HP Photosmart Premium C310a
Transformador de isolamento
Stryker 240-099-050 (transformador 2 KVA)
Stryker 240-050-705 (transformador 180 VA)
Visor
LCD TFT de 8", com ecrã interactivo digital
341
Downloaded from www.Manualslib.com manuals search engine
Compatibilidade electromagnética
Como outros equipamentos médicos eléctricos, o SDC Ultra™ requer
precauções especiais para garantir a compatibilidade electromagnética com
outros dispositivos médicos eléctricos. A fim de garantir a compatibilidade
electromagnética (CEM - em inglês EMC), o SDC Ultra™ deve ser instalado e
operado de acordo com a informação acerca da CEM fornecida neste manual.
O SDC Ultra™ foi concebido e testado de modo a estar em conformidade
com os requisitos da norma IEC 60601-1 relativamente à compatibilidade
electromagnética com outros dispositivos.
Precaução O equipamento de comunicações de RF móvel e portátil
poderá afectar o funcionamento normal do SDC Ultra™.
Precaução Não utilizar outros cabos ou acessórios para além dos
fornecidos com o SDC Ultra™, uma vez que isso poderia
resultar num aumento das emissões electromagnéticas ou
numa diminuição da imunidade a tais emissões.
Precaução Sempre que o SDC Ultra™ for utilizado adjacente a ou montado
em pilha com outro equipamento, controlar e confirmar o
funcionamento normal do SDC Ultra™ na configuração em que
será utilizado antes de o utilizar num procedimento cirúrgico.
Consultar as tabelas abaixo para obter orientações sobre o
posicionamento do SDC Ultra™.
342
Downloaded from www.Manualslib.com manuals search engine
Orientação e declaração do fabricante: Emissões electromagnéticas
O SDC Ultra™ foi concebido para ser utilizado no ambiente electromagnético abaixo indicado. Compete ao
cliente ou ao utilizador do SDC Ultra™ assegurar que este seja utilizado num ambiente com as características
aqui referidas.
Teste de emissões Conformidade Ambiente electromagnético - orientação
O SDC Ultra™ só utiliza a energia RF para o
seu funcionamento interno; assim sendo, as
Emissões de RF de acordo
respectivas emissões de RF são muito baixas,
com o estipulado pelo CISPR Grupo 1
não sendo provável que provoquem quaisquer
11
interferências no equipamento electrónico
existente nas proximidades.
Emissões de RF de acordo O SDC Ultra™ é apropriado para ser utilizado em
com o estipulado pelo CISPR Classe A todo o tipo de instalações, incluindo instalações
11 domésticas e em instalações directamente
ligadas à rede pública de alimentação de energia
de baixa tensão que abastece os edifícios
Emissão de harmónicos utilizados para fins domésticos, desde que seja
Classe A
IEC61000-3-2 observada a seguinte advertência:
Advertência: Este sistema
pode causar interferência
radioeléctrica ou perturbar o
funcionamento de equipamento
Flutuações de tensão/
existente nas proximidades.
emissões "flicker" IEC61000- Em conformidade Poderá ser necessário tomar
3-3
medidas de atenuação, como
seja, mudar a orientação ou
a localização do sistema, ou
proteger o local.
343
Downloaded from www.Manualslib.com manuals search engine
Orientação e declaração do fabricante - Imunidade electromagnética
O sistema SDC Ultra™ foi concebido para ser utilizado no ambiente electromagnético abaixo especificado. O
utilizador do sistema SDC Ultra™ deve certificar-se de que é utilizado neste tipo de ambiente.
Nível de
Teste de imuni- Nível de teste IEC
conformi- Ambiente electromagnético - Orientação
dade 60601
dade
O equipamento de comunicações de RF
móvel e portátil não deve ser utilizado mais
perto de qualquer componente do sistema
SDC Ultra™, incluindo os cabos, do que
a distância de separação recomendada,
calculada com base na equação aplicável à
frequência do emissor.
Distância de separação recomendada
RF conduzida 3 Vrms
3V d = 1,17√P
IEC 61000-4-6 150 kHz a 80 MHz
RF radiada 3 V/m 3 V/m
IEC 61000-4-3 80 MHz a 2,5 GHz d = 1,17√P 80 MHz a 800 MHz
d = 2,33√P 800 MHz a 2,5 GHz
em que P é a potência de saída máxima
nominal do transmissor em watts (W)
segundo o fabricante do transmissor e d é
a distância de separação recomendada em
metros (m).
As intensidades de campo de transmissores
fixos de RF, conforme determinado por uma
avaliação electromagnética do local (a),
devem ser inferiores ao nível de conformidade
em cada intervalo de frequência (b).
Podem ter lugar interferências nas
proximidades dos equipamentos em que
aparece o seguinte símbolo:
NOTA 1: A 80 MHz e a 800 MHz, é aplicável o maior intervalo de frequência.
NOTA 2: Estas orientações podem não ser aplicáveis em todas as situações. A propagação electromagnética
é afectada pela absorção e reflexão das estruturas, objectos e pessoas.
(a) As intensidades de campo de transmissores fixos como, por exemplo, estações de base para
radiotelefones (móveis/sem fios) e rádios móveis terrestres, de emissões de radioamador, emissões
radiofónicas AM e FM e transmissões televisivas, não podem ser previstas teoricamente com precisão. Para
avaliar o ambiente electromagnético devido a transmissores fixos de RF, deve considerar-se a realização de
uma avaliação electromagnética do local. Se a intensidade de campo medida no local onde se utiliza o SDC
Ultra™ ultrapassar o nível de conformidade de RF acima indicado, o SDC Ultra™ deve ser observado para
verificar se funciona normalmente. Se for detectado um desempenho anormal, poderá ser necessário tomar
medidas adicionais, como, por exemplo, mudar a orientação ou a localização da unidade do SDC Ultra™.
(b) Acima do intervalo de frequência 150 kHz a 80 MHz, as intensidades de campo deverão ser inferiores a 3
V/m.
344
Downloaded from www.Manualslib.com manuals search engine
Orientação e declaração do fabricante: Imunidade electromagnética
O SDC Ultra™ foi concebido para ser utilizado no ambiente electromagnético abaixo indicado. Compete ao
cliente ou ao utilizador do SDC Ultra™ assegurar que este seja utilizado num ambiente com as características
aqui referidas.
Ambiente
Nível de teste
Teste de imunidade Nível de conformidade electromagnético -
IEC 60601
orientação
Os pisos devem ser de
madeira, de cimento ou
de cerâmica. Se os pisos
Descarga electrostática Contacto ±6 kV Contacto ±2,4,6 kV
estiverem revestidos
(ESD) IEC61000-4-2 Ar ±8 kV Ar ±2,4,8 kV
com material sintético, a
humidade relativa deverá
ser de, pelo menos, 30%.
±2 kV para
linhas de ±2 kV para linhas de distribuição A qualidade da rede
distribuição eléctrica eléctrica deve ser a
Salva de transitórios eléctrica mesma de ambientes
rápidos IEC61000-4-4
±1 kV para comerciais ou hospitalares
±1 kV para linhas de entrada/ comuns.
linhas de
saída
entrada/saída
±1 kV modo A qualidade da rede
±0,5, 1 kV modo diferencial
Ondas de choque diferencial eléctrica deve ser a
("surge") mesma de ambientes
IEC61000-4-5 ±2 kV modo comerciais ou hospitalares
±0,5, 0, 1, 2 kV modo comum
comum comuns.
Ut <5%
(queda >95% Ut <5% (queda >95% em Ut) para
em Ut) para 0,5 ciclo A qualidade da rede
0,5 ciclo eléctrica deve ser a
mesma de ambientes
Ut de 40%
comerciais ou hospitalares
(queda de Ut de 40% (queda de 60% em Ut)
comuns. Se o utilizador
Quedas de tensão, 60% em Ut) para 5 ciclos
do SDC Ultra™ necessitar
interrupções curtas e para 5 ciclos
de um funcionamento
variações de tensão nos
contínuo durante as
cabos de entrada de Ut de 70%
interrupções na rede de
alimentação IEC61000- (queda de Ut de 70% (queda de 30% em Ut)
alimentação eléctrica,
4-11 30% em Ut) para 25 ciclos
recomenda-se que o SDC
para 25 ciclos
Ultra™ seja alimentado
por uma bateria ou uma
Ut <5% UPS (fonte de alimentação
(queda Ut <5% (queda >95% em Ut) contínua).
>95% em Ut) durante 5 seg.
durante 5 seg.
Frequência da rede de
alimentação: (50/60 Hz)
3 A/m 3 A/m Não aplicável
campo magnético IEC
61000-4-8
NOTA: Ut corresponde à tensão de rede de corrente alterna antes da aplicação do nível de teste.
345
Downloaded from www.Manualslib.com manuals search engine
Orientação e declaração do fabricante: Imunidade electromagnética
O SDC Ultra™ foi concebido para ser utilizado no ambiente electromagnético abaixo indicado. Compete ao
cliente ou ao utilizador do SDC Ultra™ assegurar que este seja utilizado num ambiente com as características
aqui referidas.
(a) As intensidades de campo de transmissores fixos como, por exemplo, estações de base para ra-
diotelefones (móveis/sem fios) e rádios móveis terrestres, de emissões de radioamadores, emissões
radiofónicas AM e FM e transmissões televisivas, não podem ser previstas teoricamente com preci-
são. Para avaliar o ambiente electromagnético devido a transmissores fixos de RF, deve considerar-
se a realização de uma avaliação electromagnética do local. Se a intensidade de campo medida
no local onde se utiliza o SDC Ultra™ ultrapassar o nível de conformidade de RF acima indicado,
o SDC Ultra™ deve ser observado para verificar se funciona normalmente. Se for detectado um
desempenho anormal, poderá ser necessário tomar medidas adicionais, como, por exemplo, mudar a
orientação ou a localização da unidade do SDC Ultra™.
(b) Acima do intervalo de frequência 150 kHz a 80 MHz, as intensidades de campo deverão ser
inferiores a 3 V/m.
Distâncias de separação recomendadas entre equipamentos de comunicações de RF móveis
e portáteis Equipamento e o sistema SDC Ultra™
O sistema SDC Ultra™ destina-se a ser utilizado num ambiente electromagnético no qual as interferências
das RF irradiadas sejam controladas. O utilizador do sistema SDC Ultra™ pode contribuir para evitar as
interferências electromagnéticas mantendo uma distância mínima entre o equipamento de comunicações
RF móvel e portátil (transmissores) e o sistema SDC Ultra™, como se recomenda a seguir, consoante a
potência de saída máxima do equipamento de comunicações.
Distância (m) de separação consoante a frequência do transmis-
sor
Potência (W) de saída
máxima nominal do trans- 150 kHz a 80 MHz 80 kHz a 800 MHz 800 kHz a 2,5 GHz
missor d = 1,17√P d = 1,17√P d = 1,17√P
0,01 0,12 0,12 0,23
0,1 0,37 0,37 0,74
1 1,17 1,17 2,33
10 3,70 3,70 7,37
100 11,70 11,70 23,30
Para os transmissores com potência de saída máxima nominal não indicada acima, a distância (d)
de separação recomendada em metros (m) pode ser calculada com base na equação aplicável à
frequência do transmissor, em que P é a potência de saída máxima nominal em watts (W) indicada
pelo fabricante do transmissor.
NOTA 1: A 80 MHz e a 800 MHz, é aplicável a distância de separação para o maior intervalo de
frequência.
NOTA 2: Estas orientações podem não ser aplicáveis em todas as situações. A propagação electro-
magnética é afectada pela absorção e reflexão das estruturas, objectos e pessoas.
346
Downloaded from www.Manualslib.com manuals search engine
Contenido
Advertencias y precauciones............................................ 349
Símbolos y definiciones...................................................... 351
Descripción del producto/Indicaciones......................... 353
Descripción general del sistema..............................................354
Configuración......................................................................... 357
Funcionamiento. ................................................................... 362
Carga de la lista de pacientes..................................................364
Visualización de la información archivada................................365
Cola de transferencia de soportes Studio3 -
Casos pendientes...................................................................367
Cola de transferencia de soportes Studio3 -
Casos completados................................................................368
Introducción de información de paciente................................369
Captura de imágenes y vídeos de canal único..........................372
Captura de imágenes y vídeos de canal doble..........................375
Edición de la configuración de vídeo.......................................379
Visualización y anotación de imágenes....................................385
Visualización y reproducción de vídeos...................................386
Visualización y edición del Álbum de vídeo..............................389
Edición de anotaciones...........................................................390
Guardado de información.......................................................391
Guardado de la configuración.................................................392
Resolución de problemas................................................... 405
Limpieza y mantenimiento................................................ 408
Especificaciones técnicas. .................................................. 409
Especificaciones ambientales..................................................409
Compatibilidad electromagnética.................................. 412
Downloaded from www.Manualslib.com manuals search engine
Downloaded from www.Manualslib.com manuals search engine
Advertencias y precauciones
Lea este manual y siga detenidamente las instrucciones. Las palabras
advertencia, precaución y nota van acompañadas de información importante y
se deben revisar atentamente:
Advertencia: Para evitar posibles lesiones graves al
usuario y al paciente, o daños al dispositivo, el usuario
debe respetar las siguientes advertencias:
1. La ley federal de EE. UU. permite el uso de estos dispositivos
exclusivamente a médicos o bajo prescripción facultativa.
2. Lea detenidamente este manual de uso y familiarícese con su contenido
antes de configurar o utilizar el equipo.
3. Saque la unidad del embalaje con cuidado y asegúrese de que no se
haya dañado durante el transporte. En caso de detectar cualquier
daño, consultar el apartado “Reparación y reclamaciones” del presente
manual.
4. El uso de este dispositivo está limitado a profesionales sanitarios
cualificados que tengan un completo conocimiento del uso de este
equipo y de los dispositivos a los que puede conectarse.
5. Compruebe este equipo antes de utilizarlo en una intervención
quirúrgica. Esta unidad ha sido totalmente comprobada en la fábrica
antes de su envío; no obstante, debe comprobarse que funcione
correctamente en el entorno y con la configuración en los que se
utilizará.
6. Para evitar el riesgo de sufrir una descarga eléctrica, este equipo sólo
debe conectarse a una toma de alimentación con toma de tierra
de protección.
7. Para evitar el riesgo de sufrir una descarga eléctrica, utilice un cable
de alimentación específico para hospitales suministrado junto con
la unidad. Desconecte la unidad de la red eléctrica para realizar las
conexiones o revisar el equipo.
8. Este dispositivo debe instalarse en un quirófano que cumpla todos
los requisitos IEC, CEC y NEC pertinentes relativos a la seguridad de
dispositivos eléctricos.
9. No sitúe la consola de forma que resulte complicado desconectar el
cable de alimentación de la toma.
10. Utilice exclusivamente soportes limpios, secos y no dañados de la marca
Stryker. La utilización de soportes dañados, húmedos o incompatibles
anulará la garantía y podría ocasionar un funcionamiento incorrecto del
equipo.
349
Downloaded from www.Manualslib.com manuals search engine
11. Realice todas las conexiones con el cable de alimentación desconectado
de la red eléctrica.
12. Asegúrese de que todo equipo conectado al SDC Ultra™ esté aislado
correctamente.
13. Para evitar el riesgo de que se produzca un incendio, no utilice este
dispositivo en presencia de anestésicos inflamables.
14. Evitar exponerse directamente al rayo láser de la unidad DVD/CD, ya
que puede resultar dañino para los ojos.
15. Prestar especial atención a las instrucciones de cuidado y limpieza
especificadas en este manual. Si no se siguen estas instrucciones, el
producto podría dañarse.
16. No intente realizar ninguna reparación o ajuste internos que no hayan
sido expresamente detallados en el presente manual de funcionamiento
Si fuera necesario realizar reajustes, modificaciones o reparaciones,
póngase en contacto con Stryker Endoscopy o con sus representantes
autorizados.
17. No modifique este equipo sin autorización del fabricante.
La Garantía estándar y política de devolución de Stryker (1000401175) quedará
anulada si no se respeta cualquiera de estas advertencias o precauciones.
350
Downloaded from www.Manualslib.com manuals search engine
Símbolos y definiciones
Este dispositivo y su etiquetado contienen símbolos que proporcionan
información importante para un uso seguro y correcto del dispositivo. Estos
símbolos se definen a continuación.
Símbolos de advertencia
Precaución/Atención: Presencia de
Ver Instrucciones de uso tensión peligrosa
Consulte las
Instrucciones de uso.
Símbolos del dispositivo
Ratón Teclado
Monitor Red
USB Altavoz
Puerto serie
Símbolos del envase/etiquetado
Representante
Fabricante legal autorizado en
Europa
Límites de presión
Fecha de fabricación
atmosférica
351
Downloaded from www.Manualslib.com manuals search engine
Límites de temperatura Límites de
ambiente humedad relativa
Indica el
cumplimiento de
SN Número de serie las normas CSA
C22.2 N.º 601.1-
M90 y UL 2601-1.
Protección con
Equipotencialidad
toma de tierra
Fabricado en
Número de referencia
EE.UU.
Este producto contiene residuos de equipos eléctricos o
electrónicos. No debe desecharse como residuo municipal
ordinario y debe recogerse por separado.
Cumple con los requerimientos de la Directiva 93/42/CEE.
La ley federal de EE.UU. limita la venta de estos dispositivos
a un médico o bajo su autorización expresa.
352
Downloaded from www.Manualslib.com manuals search engine
Descripción del producto/Indicaciones
El sistema de captura digital Ultra de Stryker (SDC Ultra™) es una unidad
computadorizada que registra, gestiona y archiva imágenes digitales durante
intervenciones quirúrgicas. El SDC Ultra™ simplifica la gestión de archivos
registrando imágenes y vídeos quirúrgicos en soportes digitales compactos,
como CD, DVD, tarjetas de memoria Compact Flash, discos duros USB o
unidades de memoria USB, que se pueden visualizar posteriormente en un
ordenador personal, en un reproductor de DVD o en el propio SDC Ultra™.
El SDC Ultra™ almacena las imágenes en un disco duro integrado, desde el
que serán fácilmente accesibles tras la intervención quirúrgica. Las imágenes
almacenadas en el disco duro podrán nombrarse y copiarse a un CD o DVD
mediante un panel de control de pantalla táctil situado en la parte frontal de la
unidad.
Además del panel de control de la pantalla táctil, el SDC Ultra™ puede
controlarse mediante un control remoto de bolsillo, mediante los botones
situados en el cabezal de la cámara quirúrgica o mediante el sistema de
comandos de voz SIDNE®.
353
Downloaded from www.Manualslib.com manuals search engine
Descripción general del sistema
Panel frontal
1
2
5 4 3
1. Unidad CD/DVD
2. Puerto USB
3. Botón de expulsión de la unidad CD/DVD
4. Control remoto (accesorio opcional)
5. Botón de encendido
6. Pantalla táctil LCD
354
Downloaded from www.Manualslib.com manuals search engine
Panel posterior
1 2 3 4 5 6 7 8 9
10
26 11
25 EC REP
12
24
13
14
23 22 21 20 19 18 17 16 15
1. R2 principal: conexión remota para el control de grabación en el canal
principal
2. R1 principal: conexión remota para el control de captura en el canal
principal
3. Entrada de audio SIDNE®: entrada de audio por cable
4. Entrada de audio Mic: entrada de audio por micro
5. Salida de audio: salida de altavoz
6. Toma de corriente alterna
7. Conector equipotencial a tierra
8. R1 secundaria: conexión remota para el control de captura en el canal
secundario
9. R2 secundaria: conexión remota para el control de grabación en el canal
secundario
10. Entrada compuesta: entrada de vídeo compuesto
11. Salida compuesta: salida de vídeo compuesto
12. Entrada S-Video: entrada de S-Video
13. Salida S-Video: salida de S-Video
14. Salida DVI 2: salida DVI del canal secundario
15. Entrada DVI 2: entrada DVI del canal secundario
16. Salida DVI 1: salida DVI del canal principal
17. Entrada DVI 1: entrada DVI del canal principal
18. Puerto SIDNE: conexión a la consola SIDNE de control del dispositivo
19. Puertos de conexión SFB: permiten la conexión FireWire con los
dispositivos FireWire de Stryker
355
Downloaded from www.Manualslib.com manuals search engine
20. Puerto de altavoz (solo para desarrolladores)
21. Puertos USB (2)
22. Monitor (solo para desarrolladores)
23. Teclado (solo para desarrolladores)
24. Ratón (solo para desarrolladores)
25. Puerto serie (solo para desarrolladores)
26. Puerto de red
Control remoto (accesorio opcional)
3
4
5
7
1. Imagen y vídeo del canal 1: capturar, grabar, detener
2. Imagen y vídeo del canal 2: capturar, grabar, detener
3. Imprimir imágenes
4. Mostrar imágenes anteriores en presentación OSD
5. Anotación de voz (reservado para uso futuro)
6. Navegación (reservado para uso futuro)
7. Seleccionar (reservado para uso futuro)
356
Downloaded from www.Manualslib.com manuals search engine
Configuración
Stryker Endoscopy considera la formación dentro de la empresa como una
parte integral del sistema SDC Ultra™. Su representante de Stryker Endoscopy
realizará al menos una sesión de formación para ayudarle a configurar el equipo
y enseñarle tanto a usted como al resto del personal las instrucciones de empleo
y mantenimiento. Contacte con su representante local de Stryker Endoscopy
cuando haya recibido el equipo para solicitar una sesión de formación.
1. Seleccione una ubicación para el SDC Ultra™.
• Coloque el SDC Ultra™ sobre un carro Stryker o sobre
cualquier otra plataforma robusta.
• Deje un espacio de 10 a 15 centímetros como mínimo a
los lados y sobre el SDC Ultra™ para que pueda ventilarse
adecuadamente.
Advertencia Los equipos comunicación por radiofrecuencia y otros
dispositivos móviles podrían afectar al funcionamiento
normal del SDC Ultra™. Cuando coloque el SDC Ultra™,
siga las instrucciones proporcionadas en la sección
"Compatibilidad electromagnética" del presente manual.
2. Conecte los dispositivos periféricos siguiendo los diagramas de
interconexión de las siguientes páginas.
Advertencia Cuando el SDC Ultra™ se conecta a otros dispositivos
eléctricos, las corrientes de fuga pueden ser sumativas
y originar emisiones electromagnéticas que pueden
interferir en el funcionamiento normal del equipo
electromédico. Para controlar adecuadamente las
emisiones electromagnéticas y evitar posibles lesiones
al paciente o al usuario, asegúrese de que todos los
dispositivos eléctricos estén instalados e interconectados
conforme a los requisitos de la norma IEC 60601-1-1.
357
Downloaded from www.Manualslib.com manuals search engine
Advertencia La impresora deberá haberse conectado correctamente al
transformador de aislamiento antes de utilizarla. En caso
contrario, se producirá una mayor corriente de fuga en la
impresora.
Nota Consulte las impresoras y los transformadores aprobados en las
“Especificaciones técnicas”.
3. Conecte la toma de red de corriente alterna.
• Conecte el cable de alimentación suministrado a la toma de
corriente CA del panel trasero de la consola.
• Conecte el otro extremo a una toma de red específica para
hospitales.
Advertencia No utilice prolongadores ni adaptadores de tres clavijas a
dos clavijas para realizar la conexión a la toma de corriente
CA.
Advertencia Compruebe los cables de forma periódica para detectar
cualquier daño en el aislamiento o en los conectores.
358
Downloaded from www.Manualslib.com manuals search engine
Configuración del SDC Ultra™ con la cámara 1188 y SIDNE®
Precaución Los otros puertos no mencionados en esta sección están
destinados a ser utilizados por los técnicos de servicio o a
futuras actualizaciones del dispositivo. No conecte ningún
dispositivo a estos puertos, ya que podrían producirse
resultados inesperados.
359
Downloaded from www.Manualslib.com manuals search engine
Conexión de redes SDC Ultra™
Protocolo utilizado: FTP (protocolo de transferencia de archivos)
Requisitos de configuración
1. Una red TCP/IP.
2. Puede instalarse y configurarse un servidor FTP seguro (FTP sobre
SSH) si hace falta. Ultra no es compatible con FTP sobre SSL.
Instrucciones
1. Introduzca la dirección IP del servidor FTP (y no del SDC Ultra™) en la
ficha Network (Red) del menú Config (Configuración) del SDC Ultra™.
2. Cree una carpeta con el nombre "SDC" en la ruta predeterminada del
servidor FTP. Dentro de esta carpeta, cree otra carpeta para el nombre
de usuario. Por ejemplo, si tiene un servicio FTP anónimo ejecutándose
en un servidor que tiene la dirección IP 10.2.101.26 y tiene una carpeta
con el nombre JOHND en la carpeta SDC en la ruta predeterminada
del inicio de sesión anónimo, debe introducir 10.2.101.26 en la ficha
Network (Red) en el campo FTP Address (Dirección FTP) y JOHND en
el campo Username (Nombre de usuario).
3. Pulse Add (Añadir) para que el SDC Ultra™ guarde el nombre de
usuario y la dirección FTP en la lista. El SDC Ultra™ puede guardar un
máximo de 500 nombres de usuario y direcciones FTP.
4. Seleccione la casilla de verificación Write Videos (Guardar vídeos) en
la ficha Network (Red) si desea guardar vídeos en la red.
5. Para guardar las imágenes y los vídeos, pulse el botón Save to Network
(Guardar en la red) en el menú Save (Guardar). Aparecerá una pantalla
de confirmación. Marque la casilla de verificación Anonymous Login
(Inicio de sesión anónimo).
Nota El SDC Ultra™ comprueba si el servidor envía una respuesta. Si
obtiene una respuesta válida, el SDC Ultra™ realiza un inicio de sesión
FTP anónimo. Después cambia el directorio por el correspondiente
al nombre de usuario actual (JOHND en este ejemplo). No crea
un directorio nuevo basado en el nombre de usuario. Esto evita la
creación de múltiples directorios si alguien introduce accidentalmente
un nombre de usuario erróneo o no válido. Por lo tanto, debe
introducir un nombre de usuario para que la sesión FTP funcione.
360
Downloaded from www.Manualslib.com manuals search engine
Para iniciar una sesión con nombre de usuario y contraseña:
Nota El servidor FTP debe configurarse para los usuarios que tengan
acceso. Las contraseñas deben estar en mayúsculas.
1. Cree una carpeta en la carpeta raíz del servidor FTP.
3. Cree otra carpeta en la carpeta SDC con el mismo nombre que el
nombre de usuario.
4. Siga los pasos 3, 4 y 5 anteriores, pero en el paso 5 quite la marca de
selección de la casilla de verificación Anonymous Login (Inicio de
sesión anónimo) e introduzca la contraseña.
Estructura de directorios:
<Default FTP path>\SDC\Username\?????MMDDYYYY_HHMMSS
donde "?????" son los primeros 13 caracteres del nombre del paciente o la
ID introducida, y Username (Nombre de usuario) es el nombre de usuario
del doctor, que puede ser el mismo que su ID Notematic. MMDDYYYY_
HHMMSS es la marca de fecha y hora (Timestamp), que garantiza la
singularidad.
Nota Si hay algún problema al escribir los datos, compruebe si se han
establecido los permisos de lectura/escritura del servidor FTP.
Asegúrese también de que la configuración del cortafuegos en el
servidor no bloquee el puerto FTP.
Protocolo utilizado: servidor de soportes Studio3
Requisitos de configuración
1. Una red TCP/IP.
2. Un servidor de soportes Stryker Studio3 instalado y configurado.
Instrucciones
1. Introduzca la dirección IP del servidor de soportes Studio3 en la ficha
Studio3 en el menú Config (Configuración) del SDC Ultra™.
2. Seleccione la casilla de verificación Studio 3 en la pantalla Save Settings
(Guardar Configuración) para habilitar el botón Studio3 Save (Guardar
Studio3).
3. Para guardar las imágenes y los vídeos, pulse el botón Studio3 Save
(Guardar Studio3) en el menú Save (Guardar). Aparecerá un mensaje
de confirmación que indica que el caso ha sido añadido a la cola de
transferencia de Studio3.
4. Para ver la cola de transferencias pendientes/finalizadas, pulse la ficha
Studio3 en el menú Archive (Archivo).
361
Downloaded from www.Manualslib.com manuals search engine
Funcionamiento
SDC Ultra™ proporciona una interfaz para introducir información de paciente,
capturar imágenes y vídeos y archivar fotos y vídeo.
Para empezar
Pantalla de inicio de sesión
1. Si la opción de contraseña de aplicación está activada, introduzca el
nombre de usuario y la contraseña. Esta función de seguridad se apagará
de forma predeterminada para que se puede acceder más rápidamente a
la pantalla de inicio.
362
Downloaded from www.Manualslib.com manuals search engine
Pantalla de inicio
1 2 3 4
Seleccione entre las siguientes opciones:
1. Pulse New case (Caso nuevo) para iniciar un nuevo caso de paciente.
2. Pulse Current Case (Caso actual) para cargar la información, las
imágenes y los vídeos del paciente actual.
3. Pulse Archive (Archivo) para ver casos que se grabaron en el disco duro,
una llave de seguridad USB o un disco.
4. Pulse Load Patient List (Cargar lista de pacientes) para precargar
información de paciente antes de la intervención quirúrgica.
363
Downloaded from www.Manualslib.com manuals search engine
Carga de la lista de pacientes
Se puede añadir información de paciente antes de la intervención quirúrgica para
ahorrar tiempo.
Para cargar información de paciente, pulse el botón Load Patient List (Cargar
lista de pacientes) en la pantalla de inicio.
1 2 3 4
6
1. Pulse el botón Home (Inicio) para volver a la pantalla de inicio.
2. Introduzca la información del paciente
• Introduzca el nombre del paciente
• Introduzca la ID del paciente
• Introduzca la fecha de nacimiento
• Introduzca el sexo
3. Seleccione el cirujano en el menú desplegable. Para añadir un elemento
a la lista o eliminarlo de la misma, pulse añadir o eliminar.
4. Seleccione el remitente en el menú desplegable.
5. Botones de navegación
• Pulse las flechas arriba y abajo para acceder a las pantallas
de segundo y tercer nivel. Consulte la sección de este manual
titulada "Introducción de información de paciente".
• Pulse el botón Add (Añadir) para añadir información de
paciente.
• Pulse el botón MWL para mostrar la lista de trabajo de
modalidades.
• Pulse Patient List (Lista de pacientes) para ver una lista con
todos los pacientes que han sido precargados en el sistema.
6. Teclado
364
Downloaded from www.Manualslib.com manuals search engine
Visualización de la información archivada
Para archivar información y acceder al archivo, pulse el botón Archive (Archivo)
en la pantalla de inicio.
1 2 3 4 5 6
13 12 11 10 9 8
1. Una marca de verificación en la columna SC (Asignar almacenamiento
DICOM) indica que el caso se ha almacenado en el servidor PACS y que
se ha recibido confirmación al respecto por parte del servidor.
2. Una marca de verificación en la columna USB indica que el caso se ha
almacenado correctamente en el dispositivo USB.
3. Una marca de verificación en la columna CD/DVD indica que el caso se
ha almacenado correctamente en el CD/DVD.
4. Una marca de verificación en la columna de red indica que el caso se ha
almacenado o bien en el servidor FTP o bien en el servidor PACS.
5. Pulse Album (Álbum) para ver el álbum del caso archivado
seleccionado.
6. Pulse Save (Guardar) para guardar el caso archivado seleccionado en un
soporte.
7. Botones de navegación
• Pulse Hard Drive (Disco duro) para ver los casos
almacenados en el disco duro.
• Pulse USB para ver los casos almacenados en el USB.
• Pulse Disc (Disco) para ver los casos almacenados en un CD
o DVD.
• Pulse Studio3 para ver los casos pendientes de
almacenamiento/almacenados en el servidor Studio3.
8. Pulse el icono Check-mark (Verificación) para seleccionar un historial
de paciente.
365
Downloaded from www.Manualslib.com manuals search engine
9. Número de páginas restantes para la impresora SDP1000.
10. Pulse las flechas arriba/abajo para desplazarse por la lista de pacientes.
11. Traslade todos los casos del disco duro a la unidad USB.
12. Pulse Delete all (Eliminar todo) para borrar toda la información de
pacientes almacenada en el disco duro.
13. Pulse Delete (Eliminar) para borrar el caso del paciente seleccionado.
1. La fila amarilla son los datos del caso seleccionado. Pulse el icono Check
mark (Verificación) para seleccionar este caso.
1. Esta pantalla muestra la confirmación de que el caso correcto ha sido
seleccionado.
366
Downloaded from www.Manualslib.com manuals search engine
Cola de transferencia de soportes Studio3 - Casos pendientes
1 2 3 4
5
1. Indica los elementos de imagen transferidos adecuadamente con
respecto a los elementos de imagen totales que deben transferirse.
2. Indica los elementos de vídeo transferidos adecuadamente con respecto
a los elementos de vídeo totales que deben transferirse.
3. Indica los elementos de PDF transferidos adecuadamente con respecto a
los elementos de PDF totales que deben transferirse.
4. Indica el tamaño total de casos transferidos adecuadamente con
respecto al tamaño total de casos que deben transferirse.
5. Se desplaza hasta la lista de casos que han completado la transferencia.
367
Downloaded from www.Manualslib.com manuals search engine
Cola de transferencia de soportes Studio3 - Casos completados
2 1
3
1. La marca de verificación indica todos los elementos del caso que se han
transferido adecuadamente.
2. El tipo de letra en rojo indica todos los elementos del caso que no se han
transferido correctamente después del número máximo de intentos.
3. Se desplaza hasta la lista de casos que están pendientes de transferencia.
368
Downloaded from www.Manualslib.com manuals search engine
Introducción de información de paciente
Para introducir información de paciente, pulse el botón Patient Information
(Información de paciente).
1
2
4 3
1. Información de paciente.
• Introduzca el apellido.
• Introduzca la fecha de nacimiento.
• Introduzca el sexo.
• Introduzca la ID del paciente.
• Introduzca el nombre.
2. Pulse las flechas arriba y abajo para mostrar las pantallas de segundo
y tercer nivel de introducción de datos. Consulte "Introducción de
información de paciente. Pantalla de segundo nivel de introducción de
datos".
3. Seleccione un remitente en el menú desplegable. Para añadir un
elemento a la lista o eliminar un elemento de la misma, pulse añadir o
eliminar.
4. Seleccione a un cirujano en el menú desplegable. Para añadir un
elemento a la lista o eliminar un elemento de la misma, pulse añadir o
eliminar.
369
Downloaded from www.Manualslib.com manuals search engine
Introducción de información de paciente. Pantalla de segundo
nivel de introducción de datos.
Para introducir información de paciente en la pantalla secundaria de
introducción de datos, pulse la flecha abajo en la pantalla de información de
paciente para mostrar la pantalla de segundo nivel de introducción de datos.
3
2 4
1 5
1. Introduzca el centro.
2. Seleccione el procedimiento en la lista desplegable.
3. Seleccione la especialidad en la lista desplegable.
4. Pulse la flecha arriba para volver a la pantalla principal de introducción
de datos. Pulse la flecha abajo para avanzar hasta la pantalla de tercer
nivel de introducción de datos.
5. Introduzca el nombre del departamento.
370
Downloaded from www.Manualslib.com manuals search engine
Introducción de la información del paciente. Pantalla de tercer
nivel de introducción de datos.
Para introducir la información del paciente en la pantalla de tercer nivel de
introducción de datos, pulse la flecha abajo en la pantalla de segundo nivel de
introducción de datos.
2 3
1. Seleccione una estación en el menú desplegable. Para añadir un
elemento a la lista o eliminarlo de la misma, pulse añadir o eliminar.
2. Introduzca los datos.
3. Introduzca el número de acceso.
371
Downloaded from www.Manualslib.com manuals search engine
Captura de imágenes y vídeos de canal único
Pueden capturarse imágenes a través de una fuente/canal única o doble.
Para mostrar la pantalla de captura, pulse el botón New Case (Nuevo caso) o
Current Case (Caso actual) en la pantalla de inicio.
1 2 3 4 5 6 7
17 8
9
16
15 14 13 12 11 10
1. Presione Home (Inicio) para regresar a la pantalla de inicio.
2. Seleccione una ID de paciente en el menú desplegable.
3. Tiempo de grabación de vídeo.
4. Pulse Patient Information (Información de paciente) para introducir
información de paciente.
5. Pulse Capture (Capturar) para mostrar la pantalla de captura.
6. Pulse Album (Álbum) para editar o ver imágenes o vídeos.
7. Pulse Save (Guardar) para mostrar la pantalla de guardado.
8. Tamaño del vídeo.
9. Botones de navegación
• Pulse Single Channel/Dual Channel (Canal único/Canal
doble) para cambiar entre el modo de canal único y el modo
de canal doble.
• Pulse Video Settings (Configuración de vídeo) para cambiar
las opciones de vídeo.
• Press Printer Settings (Configuración de impresora) para
cambiar las opciones de impresora.
10. El número de vídeos capturados.
372
Downloaded from www.Manualslib.com manuals search engine
11. El número de imágenes capturadas.
12. El número de copias que van a imprimirse.
13. El número de imágenes que van a imprimirse por página.
14. Botones de operaciones.
• Pulse Print (Imprimir) para imprimir imágenes que no se
han imprimido antes.
• Pulse Stop (Detener) para detener la grabación.
• Pulse el botón Record/Pause (Grabar/Pausa) para cambiar
entre grabación y pausa del modo de vídeo.
• Pulse el botón Capture (Capturar) para iniciar la captura de
imágenes.
15. Pulse los botones de flecha izquierda/derecha para desplazarse por las
imágenes.
16. Pulse el botón Mute (Silencio) para silenciar el micrófono.
17. En función de si la opción "previsualización en directo en un
canal único" está encendida o apagada, esta ventana mostrará una
previsualización de vídeo en directo o bien la última imagen capturada.
Grabación
Pulse el botón Record (Grabar) en la pantalla de captura para grabar un vídeo.
1 2
1. Pulse el botón Pause (Pausa) para pausar la grabación.
2. Pulse el botón Stop (Detener) para detener la grabación.
373
Downloaded from www.Manualslib.com manuals search engine
Pausa
Pulse el botón Pause (Pausa) en la pantalla de grabación para pausar el vídeo.
1 2
1. Pulse el botón Resume (Reanudar) para continuar la grabación.
2. Pulse el botón Stop (Detener) para detener la grabación.
374
Downloaded from www.Manualslib.com manuals search engine
Captura de imágenes y vídeos de canal doble
Para capturar imágenes y vídeos de canal doble, pulse el botón Dual Capture
(Captura doble) en la pantalla de captura.
Modo de captura PIP
Para capturar imágenes y vídeos en modo PIP, pulse el botón PIP (imagen dentro
de la imagen) en la pantalla de captura doble.
1
10
2
9
7 6 5 4 3
1. Pulse OSD (visualización en pantalla) PIP para cambiar entre el
encendido o el apagado del PIP en el monitor.
2. Pulse Single Channel/Dual Channel (Canal único/Canal doble) para
cambiar entre el modo de canal único y el modo de canal doble.
3. Pulse Mute (Silencio) para silenciar el micrófono.
4. Pulse Print (Imprimir) para imprimir imágenes que no se han
imprimido antes.
5. Pulse Stop (Detener) para detener la grabación.
6. Pulse el botón Record/Pause (Grabar/Pausa) para cambiar entre
grabación y pausa del modo de grabación.
7. Pulse el botón Capture (Capturar) para iniciar la captura de imágenes
con PIP.
8. Pulse Dual Capture (Captura doble) para visualizar y controlar
individualmente las fuentes principal y secundaria.
9. Pulse Synchronize (Sincronizar) captura para visualizar y,
simultáneamente, capturar y grabar las fuentes principal y secundaria.
10. Pulse el botón PIP (imagen dentro de la imagen) para mostrar el modo
PIP.
375
Downloaded from www.Manualslib.com manuals search engine
1
1. PIP está desactivado.
376
Downloaded from www.Manualslib.com manuals search engine
Modo de captura sincronizada
Para capturar imágenes y vídeos en modo sincronizado, pulse el botón
Synchronize (Sincronizar) en la pantalla de captura doble.
1 2 3 4
1. Pulse el botón Capture (Capturar) para capturar imágenes en ambos
canales simultáneamente.
2. Pulse el botón Record (Grabar) para grabar vídeo en ambos canales
simultáneamente.
3. Pulse el botón Stop (Detener) para detener la grabación en ambos
canales simultáneamente.
4. Pulse el botón Mute (Silencio) para silenciar el micrófono.
377
Downloaded from www.Manualslib.com manuals search engine
Modo de captura individual
Para capturar imágenes y vídeos en el modo individual, pulse el botón
Individual en la pantalla de captura doble.
1 2 3 4 5 6 7
1. Pulse Capture (Capturar) para capturar imágenes en el canal 1.
2. Pulse Record (Grabar) para grabar vídeo en el canal 1.
3. Pulse Stop (Detener) para detener la grabación en el canal 1.
4. Pulse Mute (Silencio) para silenciar el micrófono.
5. Pulse Capture (Capturar) para capturar imágenes en el canal 2.
6. Pulse Record (Grabar) para grabar vídeo en el canal 2.
7. Pulse Stop (Detener) para detener la grabación en el canal 2.
378
Downloaded from www.Manualslib.com manuals search engine
Edición de la configuración de vídeo
Edición de la configuración de vídeo del canal 1
Para editar la configuración de vídeo del canal 1, pulse el botón Video Settings
(Configuración de vídeo) en la pantalla de captura.
3
4
1. Pulse Image Count
(Recuento de imágenes) para
ajustar el tamaño de la letra
del indicador de recuento
de imágenes situado en la
pantalla de captura de canal
único. Seleccione None
(Ninguna) para que no se
muestren, Small (Pequeña)
para un tamaño de letra
pequeño y Large (Grande)
para un tamaño de letra
grande.
2. Seleccione la señal en el menú desplegable.
3. Pulse el botón de flecha izquierda para volver a la pantalla anterior.
4. El modo de grabación se puede establecer en "Al final" o "En tiempo
real". El modo de escritura en DVD puede ser “DVD de datos” o
“DVD de vídeo”. Estos modos se pueden configurar desde la pantalla
Advanced Audio-Video Configurations (Configuraciones avanzadas
de audio-vídeo).
5. Seleccione el formato de grabación en el menú desplegable.
379
Downloaded from www.Manualslib.com manuals search engine
Edición de la configuración de vídeo del canal 2
Para editar la configuración de vídeo del canal 2, pulse el botón Video Settings
(Configuración de vídeo) en la pantalla de captura y a continuación pulse el
botón Configuración de vídeo del canal 2.
1
1. Seleccione el formato de grabación en el menú desplegable. Esta opción
solo estará activada si el formato de escritura en DVD es DVD de datos
y el formato de grabación en el canal 1 es MPEG 2 HD.
2. Seleccione la señal en el menú desplegable.
380
Downloaded from www.Manualslib.com manuals search engine
Edición de la configuración de PIP
Para editar la configuración de PIP, pulse el botón Video Settings
(Configuración de vídeo) en la pantalla de captura y a continuación pulse el
botón Configuración de PIP.
1. Pulse el cuadrante correspondiente para mostrar la ubicación de la
imagen dentro de la imagen.
2. Pulse el botón PIP Size (Tamaño PIP) para ajustar el tamaño del modo
PIP a pequeño o normal.
381
Downloaded from www.Manualslib.com manuals search engine
Edición de la configuración de vídeo avanzada
Para editar la configuración de vídeo avanzada, pulse el botón Video Settings
(Configuración de vídeo) en la pantalla de captura y a continuación pulse el
botón More Settings (Más ajustes).
4 5
1. Pulse Flip Screen (Bascular pantalla) para elegir la orientación de la
imagen en la OSD.
2. Pulse Auto Cut Off (Parada automática) para cambiar entre CD
(600 MB), DVD (4 GB), Ninguna (20 GB), 15 s, 30 s, 1 min, 2 min,
5 min, 30 min.
3. Pulse Remote 2 Control (Control de remoto 2) para cambiar entre
pausar la grabación y detenerla.
4. Pulse Live Video Time out (Límite de tiempo de vídeo en directo) para
mostrar la cantidad de tiempo durante el cual se muestra la imagen en la
OSD antes de volver al vídeo en directo.
5. Pulse REC Display (Pantalla REC) para cambiar entre las opciones de
encendido, mostrar vídeo en directo en la OSD, y apagado.
Opción elegida Resultado
DVD (4 GB) La grabación se detiene cuando el tamaño del vídeo alcanza
los 4 GB.
CD (600MB) La grabación se detiene cuando el archivo de vídeo alcanza
los 600MB.
Ninguno La grabación continúa hasta que el usuario pulsa el botón de
(20GB) parado o se alcanza el tamaño máximo de caso (20 GB). Si
se selecciona la opción de 15 s, la grabación se detendrá au-
tomáticamente 15 segundos después de que haya comenza-
do. Se aplica la misma lógica al resto de opciones de parada
automática en función del tiempo.
382
Downloaded from www.Manualslib.com manuals search engine
Edición de la configuración para imprimir
Para editar la configuración para imprimir, pulse el botón Print Settings
(Configuración para imprimir) en la pantalla del álbum.
1 2 3
7 6 5 4
1. Pulse el signo de resta o de suma para indicar el número de copias que
desea imprimir.
2. Pulse el signo de resta o de suma para indicar el número de imágenes
que desea imprimir por página.
3. Pulse el botón de orientación para cambiar entre la impresión en
vertical o en horizontal.
4. Pulse Advanced Printer Settings (Configuración avanzada de
impresora) para editar opciones.
5. Pulse Prints Pending (Impresiones pendientes) para cancelar el número
de tareas pendientes de impresión.
6. Pulse Collate copies (Intercalar copias) para cambiar entre encendido y
apagado. Encendido es la opción predeterminada.
7. Pulse Auto Print (Impresión automática) para cambiar entre activado,
que imprime automáticamente las imágenes por página seleccionadas, y
desactivado.
383
Downloaded from www.Manualslib.com manuals search engine
Edición de la configuración avanzada de impresión
Para editar la configuración avanzada de impresión, pulse el botón Print Settings
(Configuración de impresión) en la pantalla de captura y a continuación pulse el
botón More Settings (Más ajustes).
1
2
3
1. Pulse los botones de resta o suma correspondientes para editar el brillo,
el contraste, la fase, la crominancia o la definición de las imágenes del
canal 1 o del canal 2.
2. pulse Print (Imprimir) para imprimir las imágenes seleccionadas.
3. Pulse Default Settings (Configuración predeterminada) para
restablecer la configuración predeterminada de fábrica de las opciones
de imagen.
384
Downloaded from www.Manualslib.com manuals search engine
Visualización y anotación de imágenes
Para ver las imágenes, pulse el botón Album (Álbum) en la pantalla de captura y
a continuación pulse el botón Image album (Álbum de imágenes).
1 2
12
11
10 3
9 4
8 7 6 5
1. Pulse los botones de las flechas para moverse por las imágenes.
2. Pulse el botón Live Video (Vídeo en directo) para volver al vídeo en
directo en la OSD.
3. Pulse Image Album (Álbum de imágenes) para mostrar la pantalla de
edición que corresponde al álbum.
4. Pulse Video Album (Álbum de vídeo) para anotar y reproducir vídeos.
5. Pulse los botones de las flechas para moverse por las imágenes.
6. Pulse Select/Deselect All (Seleccionar/Deseleccionar todo) para
seleccionar o deseleccionar imágenes para imprimir.
7. Pulse la imagen dos veces para visualizarla en el centro.
8. Pulse Edit Annotations (Editar anotaciones) para añadir anotaciones a
las imágenes o el vídeo o para editarlas.
9. Pulse Print (Imprimir) para imprimir las imágenes seleccionadas.
10. Pulse la imagen dos veces para visualizarla en la OSD.
11. Pulse el botón PDF para crear un archivo PDF para las imágenes
seleccionadas.
12. Pulse Monitor para ver la imagen del panel central seleccionada en la
OSD.
385
Downloaded from www.Manualslib.com manuals search engine
Visualización y reproducción de vídeos
Para ver y reproducir vídeos, pulse el botón Album (Álbum) y a continuación
pulse el botón Video Album (Álbum de vídeo).
1
7 2
6
5 4 3
1. Pulse los botones de las flechas para moverse por las imágenes.
2. Pulse Select/Deselect All (Seleccionar/Deseleccionar todo) para
seleccionar o deseleccionar imágenes para imprimir o grabar.
3. Pulse el botón de la barra de búsqueda para desplazarse hasta un
segmento de tiempo específico en el vídeo durante la reproducción.
4. Pulse el botón Stop (Detener) para detener la reproducción del vídeo.
5. Pulse el botón con la pequeña flecha derecha para reproducir el vídeo
en la OSD.
6. Pulse el botón Channel (Canal) para seleccionar el canal de
reproducción de vídeo.
7. Pulse el botón Annotate (Anotar) para ir a la pantalla de anotación.
386
Downloaded from www.Manualslib.com manuals search engine
1
1. Esto muestra que la reproducción ha comenzado.
1
1. Esto muestra que la reproducción está en curso.
387
Downloaded from www.Manualslib.com manuals search engine
1
1. Esto muestra que la reproducción está en pausa.
388
Downloaded from www.Manualslib.com manuals search engine
Visualización y edición del Álbum de vídeo
Para ver y editar el álbum, pulse el botón Annotation (Anotación) en la pantalla
de álbum de vídeo.
1. Pulse el botón Annotations (Anotaciones) para que aparezca la pantalla
de edición de anotaciones.
2. Pulse Playback Video (Reproducción de vídeo) para visualizar la
pantalla de modo de reproducción.
389
Downloaded from www.Manualslib.com manuals search engine
Edición de anotaciones
Para editar anotaciones, pulse el botón Image Album (Álbum de imágenes)
en la pantalla de captura y a continuación pulse el botón Annotation Video
(Anotación de vídeo).
1 2 3
1. Seleccione la especialidad en el menú desplegable. Para añadir un
elemento a la lista o eliminarlo de la misma, pulse añadir o eliminar.
2. Seleccione el procedimiento en el menú desplegable. Para añadir un
elemento a la lista o eliminarlo de la misma, pulse añadir o eliminar.
3. Seleccione la anotación en el menú desplegable. Para añadir un
elemento a la lista o eliminarlo de la misma, pulse añadir o eliminar.
390
Downloaded from www.Manualslib.com manuals search engine
Guardado de información
Para guardar información, pulse los botones New Case (Caso nuevo) o Current
Case (Caso actual) en la pantalla de inicio.
1 2 3 4 5 7 6
1. Pulse CD/DVD para guardar el caso seleccionado en un CD o DVD.
2. Pulse Eject (Expulsar) para expulsar el CD o DVD.
3. Pulse USB para guardar imágenes o vídeos en el USB.
4. Pulse Save to Network (Guardar en red) para guardar imágenes o
vídeos en la red PACS o FTP.
5. Pulse el menú desplegable de red para seleccionar una dirección de red.
6. Pulse Save Settings (Guardar Configuración) para editar las opciones de
guardado.
7. Pulse Studio3 para guardar imágenes o vídeos en el servidor de soportes
Studio3.
391
Downloaded from www.Manualslib.com manuals search engine
Guardado de la configuración
1 2 3
5 4
1. Pulse Image Format (Formato de imagen) para cambiar entre BMP,
JPEG, JPEG2000, TGA, TIFF y PNG.
2. Pulse Encryption (Encriptación) para cambiar entre encendido y
apagado.
3. Guardar archivos PDF en soportes de almacenamiento (CD/DVD,
unidades USB, Studio3 y FTP). Cuando esta opción está activada,
cualquier archivo PDF creado para el caso se guardará (junto con las
imágenes, los videos y los detalles del caso) en los soportes externos o en
la red. Los archivos PDF no se guardan en el servidor PACS cuando se
envían a través de DICOM.
4. Pulse More Settings (Más ajustes) para visualizar más ajustes de
guardado. (Consulte la sección "Más ajustes de guardado" de este
manual).
5. Seleccione la destinación para el almacenamiento de vídeos cuando
guarde un caso en el USB y la red.
6. Para seleccionar el tipo de red, pulse la casilla correspondiente.
392
Downloaded from www.Manualslib.com manuals search engine
Más ajustes de guardado
Para establecer más ajustes de guardado, pulse el botón More Settings (Más
ajustes) en la pantalla de guardado.
1
1. Pulse los botones de resta o suma correspondientes para editar el brillo,
el contraste, la fase, la crominancia o la definición de las imágenes del
canal 1 o del canal 2.
2. Pulse Default Settings (Configuración predeterminada) para
restablecer la configuración predeterminada de fábrica de las opciones
de imagen.
393
Downloaded from www.Manualslib.com manuals search engine
Configuración avanzada del sistema
Vídeo y micrófono
1 2
6 5 4 3
1. Pulse el botón +/- para ajustar el volumen deseado del altavoz.
2. Pulse el botón +/- para ajustar el volumen deseado del micrófono.
3. Cambie entre las pantallas de monitor SPI y SDC.
4. Cambie entre los tipos de vídeo NTSC y PAL.
5. Cambie entre DVD de vídeo y DVD de datos.
6. Cambie entre encendido y apagado para seleccionar previsualización
de vídeo en directo en el modo de canal único. Encendido es la opción
predeterminada.
7. Cambia entre los modos de grabación.
Tiempo real: para DVD de vídeo. El vídeo se grabará en el CD/DVD en
tiempo real.
Al final: los datos se pueden guardar en el soporte de almacenamiento
una vez el caso ha terminado.
394
Downloaded from www.Manualslib.com manuals search engine
Configuración de vídeo
1
2
3
4
5
6
1. Channels (Canales) 4. Chroma (Crominancia)
2. Brightness (Brillo) 5. Phase (Fase)
3. Contrast (Contraste) 6. Factory defaults (Valores
predeterminados de fábrica)
Configuración de pantalla basculante
1. Selección que indica si se crea automáticamente o no un archivo PDF
del caso al entrar en la pantalla Save (Guardar).
2. Mueva la presentación en pantalla hacia la izquierda o la derecha.
3. Mueva la presentación en pantalla hacia arriba o hacia abajo.
4. Valores predeterminados de fábrica.
395
Downloaded from www.Manualslib.com manuals search engine
Configuración de la impresora
1 2
1. Pulse para restaurar los valores predeterminados de fábrica.
2. Cargue el logotipo. El nombre del archivo debe ser "logo.bmp".
Configuración de red
FTP
1
2
1. ID de inicio de sesión FTP.
2. Dirección IP del FTP
396
Downloaded from www.Manualslib.com manuals search engine
1
1. Pulse el botón de Ping (Paquete diagnóstico) para comprobar que haya
conexión con el sitio FTP.
IP
1. Pulse el botón Save (Guardar) para guardar los ajustes introducidos.
1. Pulse el botón Save (Guardar) para guardar los ajustes introducidos.
397
Downloaded from www.Manualslib.com manuals search engine
Gestión de usuarios (Añadir/Eliminar usuarios)
1. Habilite la seguridad del sistema.
Configuración DICOM
1. Nombre de conexión DICOM.
398
Downloaded from www.Manualslib.com manuals search engine
1 3
2
1. Nombre de conexión DICOM.
2. El comodín puede estar en blanco o ser un "*".
3. Guarde.
Configuración PACS
2 3
1. Vuelva a la configuración DICOM.
2. Guarde la configuración.
3. Verifique la conexión.
399
Downloaded from www.Manualslib.com manuals search engine
Configuración SCU
1
1. Configuración de usuario de clase de servicio (SCU, Service Class User).
1. Muestra todos los campos obligatorios según han sido definidos por el
servidor PACS.
400
Downloaded from www.Manualslib.com manuals search engine
1
2
1. Encienda y apague la asignación de almacenamiento.
2. Encienda y apague la compatibilidad con vídeo DICOM.
3. Utilice la ID de instancia del proveedor de clase de servicio (SCP,
Service Class Provider) del usuario de clase de servicio (SCU, Service
Class User).
4. Puede ser C-Move o C-Get en función del equipo PACS.
Configuración del servidor de soportes Studio3
1 2
1. Verifique la conexión.
2. Guarde la configuración.
401
Downloaded from www.Manualslib.com manuals search engine
3 4
1
2
1. Permite al usuario eliminar casos de la cola de transferencia de Studio3.
2. Número máximo de intentos del sistema para guardar un caso en un
servidor de soportes Studio3 conectado.
3. Número máximo de casos pendientes permitidos en la cola de
transferencia de Studio3.
4. Guarde la configuración.
1. La pantalla de ajuste de los campos requeridos le permite seleccionar los
campos requeridos antes de guardar un caso en el servidor de soportes
Studio3.
402
Downloaded from www.Manualslib.com manuals search engine
Configuración de la fecha y la hora del sistema
1. Esta pantalla permite cambiar el día, el mes y el año.
Configuración del registro de versión
1 2 3 4 5
1. Exporte anotaciones.
2. Importe anotaciones.
3. Copie el archivo de registro a la unidad USB.
4. Formatee la unidad de USB a NTFS.
Precaución: todos los datos contenidos en el USB se perderán.
5. Guarde el archivo de registro en el sitio SMS.
403
Downloaded from www.Manualslib.com manuals search engine
Selección de idioma
1. Esta pantalla permite cambiar el idioma del sistema.
Configuración de SMS
1. Actualización de software mediante SMS.
404
Downloaded from www.Manualslib.com manuals search engine
Resolución de problemas
La tabla presentada a continuación muestra los errores más frecuentes y sus
posibles soluciones.
Problema Solución
Fallo de inicio de sesión Asegúrese de que está utilizando el
nombre de usuario y la contraseña
correctos para iniciar sesión en el
sistema.
Error de caso nuevo Borre los casos almacenados para
crear espacio libre.
Límite de vídeo alcanzado Comience un caso nuevo para
capturar más vídeos.
Se alcanzó el límite para imágenes Comience un caso nuevo para
capturar más imágenes.
Se alcanzó el límite de la lista Se ha alcanzado el número máximo
de casos que se permite introducir.
Borre las entradas más antiguas de la
la lista.
Error de comunicación SIDNE® Asegúrese de que el SIDNE esté
correctamente conectado. Reinicie el
SDC Ultra™ y el SIDNE.
Error al intentar imprimir. No se Capture imágenes y, a continuación,
capturó/seleccionó una imagen selecciónelas para imprimirlas.
Error al guardar ajustes Para restablecer los ajustes anteriores,
reinicie el sistema.
Error de conexión a FTP Asegúrese de que el servidor FTP esté
activo y de que el cable de red esté
conectado.
Error: soporte no disponible Introduzca/conecte un soporte válido
en el SDC Ultra™.
Espacio USB insuficiente Asegúrese de que exista espacio libre
disponible en el soporte.
Error: disco con errores. Vuelva a El soporte contiene errores.
intentarlo... Introduzca un nuevo disco para
continuar.
Error: Unidad de disco ocupada Asegúrese de que la unidad de disco
no esté actualmente en uso. Reinicie
el equipo si el error persiste.
405
Downloaded from www.Manualslib.com manuals search engine
Error: localización de logo.bmp Asegúrese de que el cable USB está
conectado correctamente. Asegúrese
de que el archivo del logotipo está en
el USB y de que se llama "logo.bmp".
Error: actualización del software Introduzca la llave de actualización en
la pantalla de guardado.
La aplicación ha tenido un error Reinicie el sistema.
crítico y se está apagando.
No se muestra vídeo en directo en la • Asegúrese de que la cámara
previsualización esté encendida y compruebe las
conexiones de los cables.
• Compruebe que se ha seleccionado
la fuente de vídeo correcta.
• Si el vídeo está direccionado a través
del SIDNE®, asegúrese de que el
SIDNE esté encendido.
No se muestra vídeo en directo en el • Compruebe las conexiones de los
monitor cables
• Compruebe que la cámara esté
encendida.
• Compruebe que se ha seleccionado
la fuente de vídeo correcta.
• Si el vídeo está direccionado a través
del SIDNE, asegúrese de que el
SIDNE esté encendido.
No se muestra vídeo en el PIP en la • Compruebe las conexiones de los
previsualización cables
• Compruebe que la cámara esté
encendida.
• Compruebe que se ha seleccionado
la fuente de vídeo correcta.
• Si el vídeo está direccionado a través
del SIDNE, asegúrese de que el
SIDNE esté encendido.
• Asegúrese de que se encuentra en el
modo PIP.
406
Downloaded from www.Manualslib.com manuals search engine
No se muestra PIP de vídeo en directo • Compruebe las conexiones de los
en el monitor cables.
• Compruebe que la cámara esté
encendida.
• Compruebe que se ha seleccionado
la fuente de vídeo correcta.
• Si el vídeo está direccionado a través
del SIDNE®, asegúrese de que el
SIDNE esté encendido.
• Asegúrese de que el PIP de la OSD
en el monitor esté activado a través
de la aplicación.
Errores al intentar imprimir • Compruebe que no se haya atascado
el papel.
• Asegúrese de que la impresora tenga
tinta suficiente.
• Asegúrese de que la puerta de la
impresora esté cerrada.
• Asegúrese de que la impresora tenga
papel.
• Asegúrese de que la impresora esté
encendida.
• Asegúrese de que el cable de la
impresora esté conectado.
Error al guardar archivos de más de 4 Compruebe que el USB tenga formato
GB en el USB de NTFS. FAT 32 no admitirá ningún
archivo con tamaño superior a 4 GB.
Error al leer casos almacenados en un Reinicie el sistema si acaba de guardar
DVD/CD el caso. Compruebe el disco en un
sistema diferente.
No se guardan vídeos en el USB Asegúrese de que la opción "Guardar
vídeos en USB" en los ajustes de
guardado esté seleccionada.
No se guardan vídeos en la red Asegúrese de que la opción "Guardar
vídeos en la red" en los ajustes de
guardado esté seleccionada.
Selección de la función de seguridad Asegúrese de que se han configurado
los nombres de usuario y las
contraseñas del sistema antes de
seleccionar la función de seguridad
La lista de anotaciones está vacía Asegúrese de haber seleccionado
un procedimiento en la pantalla
de información del paciente para
habilitar la lista de anotaciones.
407
Downloaded from www.Manualslib.com manuals search engine
Limpieza y mantenimiento
Advertencia Para evitar sufrir una descarga eléctrica y lesiones
potencialmente mortales, desenchufe el SDC Ultra™ de la
toma de red eléctrica antes de limpiarlo.
Precaución Para limpiar la unidad, no rocíe un limpiador líquido
directamente sobre la unidad, ya que esta podría dañarse.
Rocíe sobre el paño antes de limpiar la unidad.
Precaución No sumerja la consola en ningún líquido, ya que podría
dañarse el producto.
Precaución No utilice soluciones de limpieza corrosivas para limpiar la
unidad, ya que esta podría dañarse.
Precaución No esterilice la unidad, ya que podría dañarse el producto.
Limpieza
En caso de que tenga que limpiar la unidad:
1. Rocíe un limpiador líquido en un paño estéril y seco. Evite un exceso de
líquido o goteos.
2. Limpie la unidad.
3. Tenga especial cuidado al limpiar la pantalla LCD frontal. El producto
puede sufrir daños en presencia de un exceso de líquido o goteos que
puedan entrar en la parte inferior de la pantalla.
Mantenimiento
El sistema SDC Ultra™ no requiere mantenimiento preventivo ni periódico. No
obstante, Stryker recomienda reiniciar el sistema diariamente para obtener un
rendimiento óptimo.
408
Downloaded from www.Manualslib.com manuals search engine
Especificaciones técnicas
Especificaciones ambientales
Temperatura de funcionamiento: 10 – 40°C
Humedad de funcionamiento: del 30% al 75% de humedad
relativa (HR)
Temperatura de transporte: Entre -20 °C y 60 °C
Humedad de transporte: del 10% al 85% de HR
Tipo de sistema
Motor de compresión MPEG -1, 2 o 2 HD
Entradas de vídeo
Entrada Resolución
(1) S-Vídeo (NTSC) 720 × 480,
(1) Compuesta (PAL) 720 × 576
(2) DVI (SXGA) 1280 × 1024,
(2) RGBHV (XGA) 1024 × 768,
(a través de conectores (720p) 1280 × 720
DVI-I) (1080p) 1920 x 1080
Salidas de vídeo
1 de S-Vídeo, 1 de vídeo compuesto
2 DVI y 2 RGBHV (con conectores DVI-I)
Sonido
Línea estéreo y entrada de micrófono
2 salidas para altavoces
Resolución de la imagen
En función de la señal de entrada:
NTSC: 720 × 480
PAL: 768 × 576
XGA: 1024 × 768
SXGA: 1280 × 1024
Alta definición 720: 1280 × 720
Alta definición 1080: 1920 × 1080
409
Downloaded from www.Manualslib.com manuals search engine
Resolución de vídeo
En función de la señal de entrada:
MPEG 1: 352 × 240
MPEG 2: 720 × 480
MPEG2 HD: 1280 × 720
1280 × 1024
Capacidad del disco
100 imágenes y 99 archivos de vídeo, con parada automática para CD
(600 MB), DVD (4,0 GB) o ninguna (20 GB, máximo tamaño de caso
permitido)
También hay opciones de parada automática en función del tiempo: 15 s,
30 s, 1 min, 2 min, 5 min y 30 min
Formato de archivos
Imágenes: mapa de bits (BMP), Grupo de expertos conjuntos en fotografía
(JPG, JPEG), JPEG2000, formato de archivo de imagen con etiquetas
(TIFF), Truevision Targa (TGA) y gráficos de red portátiles (PNG)
Vídeos: MPEG-1 y MPEG-2
Formatos de grabación de disco
CD-R, DVD-R, DVD+R (una sesión), DVD+RW
USB
Compatible con formato NTFS
Los usuarios de MAC solo tendrán posibilidad de lectura
Control remoto
Activación en cabezal de la cámara mediante conexión inalámbrica
infrarroja
Consumo de energía
115-230VCA ~ 50/60 Hz, 4A/2A máximo
Clasificación del equipo
Equipo de clase I
Parte no aplicable
Protección impermeabilizante, IPX0
Funcionamiento continuo
Tamaño (unidad de control)
31,8 cm An × 41,1 cm Pr × 17,8 cm Al
410
Downloaded from www.Manualslib.com manuals search engine
Red
Ethernet 10/100 Mbps
Impresión automática
1, 2, 4L, 4S, 6, 8, 12 o 18 imágenes por página con orientación vertical
1, 2, 4L, 4S, 6, 9, 12 o 16 imágenes por página con orientación horizontal
Impresoras compatibles
HP 8250
HP D5460
HP D7160
HP 7260
SDP1000
Kodak ESP 7250
HP Photosmart Premium C310a
Transformador de aislamiento
Stryker 240-099-050 (transformador 2 KVA)
Stryker 240-050-705 (transformador 180 VA)
Monitores
LCD TFT 8", con pantalla táctil digital
411
Downloaded from www.Manualslib.com manuals search engine
Compatibilidad electromagnética
Al igual que con otros equipos electromédicos, es necesario tomar precauciones
especiales con el sistema SDC Ultra™ para garantizar la compatibilidad
electromagnética (CEM) con otros equipos electromédicos. Para garantizar la
CEM, el sistema SDC Ultra™ debe estar instalado y utilizarse de acuerdo con la
información sobre CEM que se proporciona en el presente manual.
El SDC Ultra™ ha sido diseñado y comprobado para que cumpla con los
requisitos de la norma IEC 60601-1 de CEM con otros dispositivos.
Precaución Los equipos portátiles y móviles de comunicación por
radiofrecuencia podrían afectar al funcionamiento normal del
SDC Ultra™.
Precaución No utilice cables o accesorios que no sean los suministrados
junto con el SDC Ultra™, dado que esto podría tener como
consecuencia un aumento de las emisiones electromagnéticas
o una reducción de la inmunidad frente a dichas emisiones.
Precaución En caso de que utilice el SDC Ultra™ junto o sobre otro equipo,
asegúrese de que el SDC Ultra™ funcione con normalidad
probando previamente con la misma configuración que
se vaya a utilizar en una intervención quirúrgica. En las
siguientes tablas encontrará mayor información sobre la
colocación del SDC Ultra™.
412
Downloaded from www.Manualslib.com manuals search engine
Guía y declaración del fabricante: Emisiones electromagnéticas
El SDC Ultra™ ha sido diseñado para su utilización en el entorno electromagnético especificado a
continuación. El cliente o el usuario del SDC Ultra™ deberán asegurarse de que se utilice en dicho entorno.
Ensayo de emisiones Cumplimiento Entorno electromagnético: Guía
El SDC Ultra™ utiliza energía de radiofrecuencia
únicamente para su funcionamiento interno; por
Emisiones de radiofrecuencia consiguiente, sus emisiones de radiofrecuencia
Grupo 1
CISPR11 son muy reducidas y es poco probable que
causen interferencias con cualquier equipo
electrónico situado en sus proximidades.
El SDC Ultra™ se puede utilizar en todo tipo
Emisiones de radiofrecuencia
Clase A de centros, incluidas las residencias y locales
CISPR11
que se encuentran directamente conectados a
redes públicas de alimentación de baja tensión
que abastecen inmuebles utilizados con fines
Emisiones de armónicos IEC domésticos, siempre y cuando se respete la
Clase A
61000-3-2 siguiente advertencia:
Advertencia: Este sistema
puede producir interferencias
de radio o alteraciones en el
funcionamiento de equipos
Fluctuaciones de tensión
cercanos. Podría ser necesario
y flicker (parpadeos) IEC Conforme tomar medidas atenuantes, tales
61000-3-3
como cambiar la orientación o
el emplazamiento del sistema
o instalar blindaje en los
alrededores.
413
Downloaded from www.Manualslib.com manuals search engine
Guía y declaración del fabricante. Inmunidad electromagnética
El sistema SDC Ultra™ ha sido diseñado para su utilización en el entorno electromagnético especificado a
continuación. El usuario del sistema SDC Ultra™ debe asegurarse de que se utilice en dicho entorno.
Nivel de ensayo
Ensayo de Nivel de
de la norma IEC Guía de entorno electromagnético
inmunidad cumplimiento
60601
No deberán emplearse equipos portátiles o
móviles de comunicación por radiofrecuencia
a una distancia de cualquier pieza del sistema
SDC Ultra™, incluyendo los cables, menor
que la distancia de separación recomendada,
calculada a partir de la ecuación aplicable a la
frecuencia del transmisor.
Distancia de separación recomendada
RF conducida 3 Vrms
3V d = 1,17√P
IEC 61000-4-6 150 kHz a 80 MHz
RF radiada 3 V/m 3 V/m
IEC 61000-4-3 de 80 MHz a 2,5 GHz d = 1,17·√P 80 MHz a 800 MHz
d = 2,33·√P 800 MHz a 2,5 GHz
donde P es la potencia de salida máxima
del transmisor en vatios (W) según el
fabricante del transmisor, y d es la distancia de
separación en metros (m) recomendada.
La intensidad del campo procedente de
transmisores fijos de RF, determinada por un
estudio electromagnético del lugar (a), debe
estar por debajo del grado de conformidad de
cada intervalo de frecuencia (b).
Es posible que se produzcan interferencias en
las proximidades de equipos que tengan el
siguiente símbolo:
NOTA 1: A 80 y 800 MHz se aplica el intervalo de frecuencia más alto.
NOTA 2: Estas directrices pueden no ser aplicables en todas las situaciones. La propagación de ondas
electromagnéticas se ve afectada por la absorción y la reflexión por estructuras, objetos y personas.
a) Las intensidades de campos procedentes de transmisores fijos, como estaciones base de radioteléfonos
(móviles/inalámbricos) y radios móviles terrestres, equipos de radioaficionados, equipos de radiodifusión
en bandas AM y FM y emisiones televisivas, no pueden predecirse teóricamente con precisión. Para evaluar
la acción de transmisores de radiofrecuencia fijos en el entorno electromagnético debe contemplarse la
posibilidad de realizar un estudio electromagnético del lugar. En caso de que la equipotencia cuantificable
del campo en el lugar en el que se utilice el sistema SDC Ultra™ supere el nivel de cumplimiento de
radiofrecuencia aplicable antes mencionado, deberá comprobarse el sistema SDC Ultra™ para asegurarse de
que funcione correctamente. En caso de observarse un funcionamiento anormal, podrá ser necesario poner
en práctica medidas adicionales, como reorientar o reubicar la unidad SDC Ultra™.
b) En el intervalo de frecuencia de 150 kHz a 80 MHz, las intensidades de campo deben ser inferiores a 3 V/m.
414
Downloaded from www.Manualslib.com manuals search engine
Guía y declaración del fabricante: Inmunidad electromagnética
El SDC Ultra™ ha sido diseñado para su utilización en el entorno electromagnético especificado a
continuación. El cliente o el usuario del SDC Ultra™ deberán asegurarse de que se utilice en dicho entorno.
Nivel de ensayo
Entorno
Ensayo de inmunidad de la norma Nivel de cumplimiento
electromagnético: Guía
IEC 60601
Los suelos deberán ser
de madera, hormigón
o plaqueta cerámica.
Descargas ± 6 kV por En caso de que se
± 2, 4, 6 kV por contacto
electrostáticas (DES) contacto cubran los suelos con
± 2, 4, 8 kV por aire
IEC 61000-4-2 ± 8 kV por aire un material sintético, la
humedad relativa deberá
ser como mínimo
del 30 %.
±2 kV para
La calidad de la energía
las líneas de ±2 kV para las líneas de
procedente de la red
Transitorios eléctricos suministro suministro eléctrico
eléctrica debe ser
rápidos en ráfagas eléctrico
equivalente a la de un
IEC61000-4-4
±1 kV para líneas ±1 kV para líneas de entrada/ entorno comercial u
de entrada/salida salida hospitalario típico.
±1 kV modo La calidad de la energía
±0,5; 1 kV en modo diferencial procedente de la red
diferencial
Ondas de choque eléctrica debe ser
IEC61000-4-5 equivalente a la de un
±2 kV en modo
±0,5, 1, 2 kV en modo común entorno comercial u
común
hospitalario típico.
<5 % Ut (95 %
<5 % Ut (95 % de hueco en Ut) La calidad de la energía
de hueco en Ut)
durante 0,5 ciclos procedente de la red
durante 0,5 ciclos
eléctrica debe ser
equivalente a la de un
40 % Ut (60 % entorno comercial u
40 % Ut (60 % de hueco en Ut)
Huecos de tensión, de hueco en Ut) hospitalario típico. Si el
durante 5 ciclos
interrupciones durante 5 ciclos usuario del SDC Ultra™
breves y variaciones necesita utilizarlo de
de tensión en las forma continuada en
líneas de entrada de 70% Ut (30% de caso de producirse
70% Ut (30% de hueco en Ut)
suministro eléctrico hueco en Ut) una interrupción del
durante 25 ciclos
IEC61000-4-11 durante 25 ciclos suministro eléctrico, se
recomienda conectar
el SDC Ultra™ a una
<5% Ut (>95% toma de corriente
<5% Ut (>95% de hueco en Ut)
de hueco en Ut) ininterrumpida o a una
durante 5 s.
durante 5 s. batería.
Campos magnéticos
a frecuencia industrial
3 A/m 3 A/m No aplicable
(50/60 Hz)
IEC 61000-4-8
NOTA: Ut es la tensión de la red eléctrica antes de aplicar el nivel de ensayo.
415
Downloaded from www.Manualslib.com manuals search engine
Guía y declaración del fabricante: Inmunidad electromagnética
El SDC Ultra™ ha sido diseñado para su utilización en el entorno electromagnético especificado a
continuación. El cliente o el usuario del SDC Ultra™ deberán asegurarse de que se utilice en dicho entorno.
(a) Las intensidades de campos procedentes de transmisores fijos, como estaciones base de radio-
teléfonos (móviles/inalámbricos) y radios móviles terrestres, equipos de radioaficionados, equipos de
radiodifusión en bandas AM y FM y emisiones televisivas, no pueden predecirse teóricamente con
precisión. Para evaluar la acción de transmisores de radiofrecuencia fijos en el entorno electromag-
nético debe contemplarse la posibilidad de realizar un estudio electromagnético del lugar. En caso
de que la equipotencia cuantificable del campo en el lugar en el que se utilice el sistema SDC Ultra™
supere el nivel de cumplimiento de radiofrecuencia aplicable antes mencionado, deberá comprobarse
el sistema SDC Ultra™ para asegurarse de que funcione correctamente. En caso de observarse un
funcionamiento anormal, podrá ser necesario poner en práctica medidas adicionales, como reorientar
o reubicar la unidad SDC Ultra™.
(b) En el intervalo de frecuencia de 150 kHz a 80 MHz, las intensidades de campo deben ser inferio-
res a 3 V/m.
Distancias de separación recomendadas entre equipos de comunicaciones por radiofrecuen-
cia portátiles y móviles
El equipo y el sistema SDC Ultra™
El sistema SDC Ultra™ ha sido diseñado para su utilización en un entorno electromagnético en el que las
alteraciones de la radiofrecuencia radiada estén controladas. El usuario del sistema SDC Ultra™ podrá
ayudar a evitar que se produzcan interferencias electromagnéticas manteniendo una distancia mínima
entre los equipos portátiles y móviles de comunicación por radiofrecuencia (transmisores) y el sistema SDC
Ultra™ tal y como se recomienda a continuación, en función de la potencia de salida máxima del equipo de
comunicaciones.
Distancia de separación (m) en función de la frecuencia del
transmisor
Potencia de salida máxi- de 150 kHz a 80 MHz de 80 kHz a 800 MHz de 800 kHz a 2,5 GHz
ma (W) del transmisor d = 1,17√P d = 1,17√P d = 1,17√P
0,01 0,12 0,12 0,23
0,1 0,37 0,37 0,74
1 1,17 1,17 2,33
10 3,70 3,70 7,37
100 11,70 11,70 23,30
En el caso de los transmisores que tengan una potencia de salida nominal máxima no indicada an-
teriormente, se puede calcular la distancia de separación recomendada (d) en metros (m) utilizando
la ecuación aplicable a la frecuencia del transmisor, donde “P” es la potencia de salida máxima del
transmisor en vatios (W) según el fabricante.
NOTA 1: A 80 y 800 MHz se aplica la distancia de separación correspondiente al intervalo de frecuen-
cia más alto.
NOTA 2: Estas directrices pueden no ser aplicables en todas las situaciones. La propagación de
ondas electromagnéticas se ve afectada por la absorción y la reflexión por estructuras, objetos y
personas.
416
Downloaded from www.Manualslib.com manuals search engine
Inhoud
Waarschuwingen en voorzorgsmaatregelen............... 419
Symbolen en definities. ...................................................... 421
Productbeschrijving/beoogd gebruik........................... 423
Systeemoverzicht...................................................................424
Opstelling................................................................................ 427
Bediening................................................................................ 432
De patiëntlijst laden...............................................................434
Gearchiveerde informatie bekijken..........................................435
Transferwachtrij Studio3-media - Wachtende casussen.............437
Transferwachtrij Studio3-media - Voltooide casussen...............438
Patiëntinformatie invoeren.....................................................439
Enkelkanaalsbeelden en -video's vastleggen...........................442
Dubbelkanaalsbeelden en -video's vastleggen........................445
Video-instellingen bewerken..................................................448
Beelden bekijken en aantekeningen maken.............................453
Video's bekijken en afspelen...................................................454
Het video-album bekijken en bewerken..................................456
Aantekeningen bewerken......................................................457
Informatie opslaan.................................................................458
Instellingen opslaan...............................................................459
Problemen oplossen............................................................ 473
Reiniging en onderhoud..................................................... 476
Technische specificaties...................................................... 477
Omgevingsspecificaties..........................................................477
Elektromagnetische compatibiliteit............................... 480
Downloaded from www.Manualslib.com manuals search engine
Downloaded from www.Manualslib.com manuals search engine
Waarschuwingen en
voorzorgsmaatregelen
Lees deze handleiding zorgvuldig door en volg de instructies nauwkeurig op. De
woorden waarschuwing, let op en opmerking hebben een speciale betekenis en
de bijbehorende tekst moet zorgvuldig worden gelezen.
Waarschuwing Om mogelijk ernstig letsel bij
de gebruiker en de patiënt te voorkomen, moet de
gebruiker de volgende waarschuwingen in acht nemen:
1. Krachtens de federale wetgeving van de Verenigde Staten van Amerika
mag dit hulpmiddel uitsluitend door of op voorschrift van een arts
worden gebruikt.
2. Lees deze bedieningshandleiding zorgvuldig door en maak u vertrouwd
met de inhoud voordat u deze apparatuur installeert of in gebruik
neemt.
3. Pak het product voorzichtig uit en controleer het op eventuele
vervoersschade. Bij beschadiging raadpleegt u het gedeelte 'Service en
claims' in deze handleiding.
4. Het gebruik van dit apparaat is voorbehouden aan bevoegde medische
deskundigen die volledig op de hoogte zijn van het gebruik van deze
apparatuur en de apparaten waarop deze kan worden aangesloten.
5. Test deze apparatuur vóór gebruik bij een chirurgische ingreep. Dit
apparaat is vóór verzending volledig getest in de fabriek. Het moet
echter worden getest in de omgeving en configuratie waarin het gebruikt
gaat worden om te controleren of het naar behoren functioneert.
6. Om het risico op elektrische schokken te vermijden, mag deze
apparatuur alleen worden aangesloten op een geaarde wandcontactdoos.
7. Om het risico op elektrische schokken te vermijden, dient u uitsluitend
het netsnoer van ziekenhuiskwaliteit te gebruiken dat bij het apparaat
geleverd is. Koppel het apparaat los van de voeding tijdens het
aansluiten of inspecteren van de apparatuur.
8. Plaats dit hulpmiddel in een operatiekamer die voldoet aan alle van
toepassing zijnde IEC-, CEC- en NEC-voorschriften met betrekking tot
de veiligheid van elektrische hulpmiddelen.
9. Plaats de bedieningseenheid niet zodanig dat het moeite kost om het
netsnoer los te koppelen van het elektriciteitsnet.
10. Gebruik uitsluitend schone, droge en onbeschadigde media van Stryker.
Het gebruik van beschadigde, natte of niet-compatibele media doet de
garantie teniet en kan ertoe leiden dat de apparatuur slecht functioneert.
11. Haal de stekker van het netsnoer uit het stopcontact voor u apparatuur
aansluit.
419
Downloaded from www.Manualslib.com manuals search engine
12. Controleer of alle apparatuur die op de SDC Ultra™ is aangesloten, over
de juiste isolatie beschikt.
13. Gebruik dit apparaat niet in de nabijheid van ontvlambare anesthetica
om brandgevaar te vermijden.
14. Rechtstreekse blootstelling aan de laserstraal van het dvd-/cd-station
dient vermeden te worden, aangezien dit schadelijk is voor de ogen.
15. Volg de onderhouds- en reinigingsinstructies in deze handleiding
nauwgezet op. Niet naleven van de instructies kan tot beschadiging van
het product leiden.
16. Voer geen interne reparaties of instellingen uit die in deze
gebruikershandleiding niet specifiek zijn toegelicht. Laat alle
herafstellingen, aanpassingen en/of reparaties uitvoeren door Stryker
Endoscopy of door erkende vertegenwoordigers van Stryker Endoscopy.
17. Breng geen wijzigingen aan deze apparatuur aan zonder autorisatie van
de fabrikant.
De voorzieningen uit de garantie en het retourneerbeleid van Stryker
(1000401175) komen te vervallen als deze waarschuwingen of
voorzorgsmaatregelen worden genegeerd.
420
Downloaded from www.Manualslib.com manuals search engine
Symbolen en definities
Dit apparaat en de labels bevatten symbolen met belangrijke informatie over
het veilige en juiste gebruik van het apparaat. Deze symbolen worden hieronder
gedefinieerd.
Waarschuwingssymbolen
Waarschuwing/let op: Zie Gevaarlijke
de gebruiksaanwijzing spanning
Raadpleeg de
gebruiksaanwijzing.
Symbolen op het apparaat
Keyboard
Muis
(toetsenbord)
Monitor Netwerk
USB Luidspreker
Seriële poort
Symbolen op verpakking/etiket
Gemachtigde
Wettelijke fabrikant vertegenwoordiger
in Europa
Bereik
Fabricagedatum
atmosferische druk
421
Downloaded from www.Manualslib.com manuals search engine
Bereik Bereik relatieve
omgevingstemperatuur vochtigheid
Aanduiding dat het
apparaat voldoet
Serial Number
SN (Serienummer)
aan CSA C22.2 Nr.
601.1-M90 en UL
2601-1.
Equipotentialiteit Veiligheidsaarde
Vervaardigd in de
Productnummer
Verenigde Staten
Dit product valt onder de voorschriften voor afgedankte
elektrische en elektronische apparatuur. Het mag niet worden
afgevoerd met het ongesorteerde gemeenteafval, maar moet
gescheiden worden ingezameld.
Voldoet aan de vereisten van Richtlijn 93/42/EEG.
Krachtens de federale wetgeving van de Verenigde Staten van
Amerika mag dit hulpmiddel uitsluitend door of op voorschrift
van een arts worden gekocht.
422
Downloaded from www.Manualslib.com manuals search engine
Productbeschrijving/beoogd gebruik
Het Stryker Digital Capture System Ultra (SDC Ultra™) is een op
computertechnologie gebaseerd apparaat dat digitale beelden en video's van
chirurgische procedures opneemt, beheert en archiveert. De SDC Ultra™
vereenvoudigt bestandsbeheer door het opnemen van chirurgische foto's en
video's op compacte digitale media zoals cd's, dvd's, Compact Flash Cards,
vaste schijf met USB-aansluiting of USB-dongles. De bestanden kunnen worden
weergegeven met een pc, een dvd-speler of de SDC Ultra™ zelf.
De SDC Ultra™ neemt beelden op een ingebouwde vaste schijf op, waardoor ze
gemakkelijk kunnen worden geopend na de chirurgische ingreep. De beelden die
op de vaste schijf zijn opgeslagen, kunnen met behulp van een aanraakscherm
aan de voorkant van het apparaat van identificatie worden voorzien en op een cd
of dvd worden gebrand.
Behalve met het aanraakscherm kan de SDC Ultra™ bediend worden met een
handheld afstandsbediening, knoppen op de chirurgische camerakop of het
spraakbesturingssysteem van SIDNE®.
423
Downloaded from www.Manualslib.com manuals search engine
Systeemoverzicht
Voorpaneel
1
2
5 4 3
1. Cd-/dvd-station
2. USB-poort
3. Uitwerpknop voor cd-/dvd-station
4. Afstandsbediening (optioneel accessoire)
5. Aan/uit-knop
6. LCD-aanraakscherm
424
Downloaded from www.Manualslib.com manuals search engine
Achterpaneel
1 2 3 4 5 6 7 8 9
10
26 11
25 EC REP
12
24
13
14
23 22 21 20 19 18 17 16 15
1. Primair R2 – Externe aansluiting voor opnamebesturing van het
primaire kanaal
2. Primair R1 – Externe aansluiting voor vastlegbesturing van het primaire
kanaal
3. SIDNE® audio in – Lijnaudio-ingang
4. Mic audio in – Audio-ingang voor microfoon
5. Audio uit – Luidsprekeruitgang
6. Netvoedingsingang
7. Equipotentiale aardestekker
8. Secundair R1 – Externe aansluiting voor vastlegbesturing van het
secundaire kanaal
9. Secundair R2 – Externe aansluiting voor opnamebesturing van het
secundaire kanaal
10. Sameng in – Samengestelde video-ingang
11. Sameng uit – Samengestelde video-uitgang
12. S-vid in – S-video-ingang
13. S-vid uit – S-video-uitgang
14. DVI 2 uit – DVI-uitgang secundair kanaal
15. DVI 2 in – DVI-ingang secundair kanaal
16. DVI 1 uit – DVI-uitgang primair kanaal
17. DVI 1 in – DVI-ingang primair kanaal
18. SIDNE-poort – Aansluiting voor de SIDNE-bedieningseenheid voor de
bediening van het apparaat
19. SFB-aansluitpoorten – Voor Firewire-aansluiting op de Stryker
Firewire-apparaten
425
Downloaded from www.Manualslib.com manuals search engine
20. Luidsprekerpoort (uitsluitend ontwikkelingsgebruik)
21. USB-poorten (2)
22. Monitor (uitsluitend ontwikkelingsgebruik)
23. Toetsenbord (uitsluitend ontwikkelingsgebruik)
24. Muis (uitsluitend ontwikkelingsgebruik)
25. Seriële poort (uitsluitend ontwikkelingsgebruik)
26. Netwerkpoort
Afstandsbediening (optioneel accessoire)
3
4
5
7
1. Kanaal 1 voor video en beeld: capture (vastleggen), record (opnemen),
stop (stoppen)
2. Kanaal 2 voor video en beeld: capture (vastleggen), record (opnemen),
stop (stoppen)
3. Beelden afdrukken
4. Vorig beeld weergeven op instelscherm
5. Stemaantekening (toekomstig gebruik)
6. Navigatie (toekomstig gebruik)
7. Selecteren (toekomstig gebruik)
426
Downloaded from www.Manualslib.com manuals search engine
Opstelling
Stryker Endoscopy beschouwt gebruiksinstructie een integraal onderdeel van
het SDC Ultra™ systeem. Uw verkoopvertegenwoordiger van Stryker Endoscopy
verzorgt op een geschikt tijdstip ten minste één in-service om u te helpen bij
het opstellen van uw apparatuur en u en uw personeel instructies te geven voor
de bediening en het onderhoud ervan. Als u een afspraak wilt maken voor een
inservice, kunt u na ontvangst van uw apparatuur contact opnemen met uw
plaatselijke vertegenwoordiger van Stryker Endoscopy.
1. Kies een plaats voor de SDC Ultra™.
• Plaats de SDC Ultra™ op een Stryker-trolley of een ander
stevig platform.
• Zorg ervoor dat er ten minste 10 tot 15 cm ruimte is rondom
de SDC Ultra™ voor voldoende ventilatie.
Waarschuwing Mobiele apparatuur voor (radiofrequente) communicatie
kan de normale werking van de SDC Ultra™ beïnvloeden.
Volg bij het plaatsen van de SDC Ultra™ de aanwijzingen
in het gedeelte 'Elektromagnetische compatibiliteit' van
deze handleiding.
2. Sluit randapparatuur aan volgens het aansluitdiagram op de volgende
pagina's.
Waarschuwing Als de SDC Ultra™ op andere elektrische apparatuur is
aangesloten, kan de lekstroom additief zijn, waardoor
elektromagnetische emissies kunnen ontstaan die de
normale werking van elektromedische apparatuur
kunnen storen. Om de elektromagnetische emissies
onder controle te houden en mogelijk letsel bij de
patiënt of de gebruiker te voorkomen, dient u ervoor
te zorgen dat alle elektrische apparaten volgens de
voorschriften van IEC 60601-1-1 geïnstalleerd en op
elkaar aangesloten zijn.
427
Downloaded from www.Manualslib.com manuals search engine
Waarschuwing De printer moet voor gebruik juist worden aangesloten op
de scheidingstransformator. Als dit niet gebeurt, kan dit
een hogere lekstroom voor de printer tot gevolg hebben.
Opmerking Raadpleeg het gedeelte 'Technische specificaties' voor
goedgekeurde printers en transformatoren.
3. Sluit de AC-voeding aan.
•Sluit het bijgeleverde netsnoer aan op de voedingsaansluiting
op het achterpaneel van de bedieningseenheid.
•Steek de stekker in een wandcontactdoos van
ziekenhuiskwaliteit.
Waarschuwing Gebruik geen verlengsnoeren of een adapter die de stekker
van driepolig in tweepolig verandert.
Waarschuwing Controleer het isolatiemateriaal van het snoer en de
stekkers regelmatig op beschadiging.
428
Downloaded from www.Manualslib.com manuals search engine
De SDC Ultra™ opstellen met de 1188 camera en SIDNE®
Let op De overige poorten die hier niet worden vermeld, zijn bedoeld
voor gebruik door onderhoudstechnici of voor toekomstige
upgrades van het apparaat. Sluit geen apparaten aan op deze
poorten; dit kan onvoorziene resultaten opleveren.
429
Downloaded from www.Manualslib.com manuals search engine
SDC Ultra™ in een netwerk
Gebruikt protocol: FTP (File Transfer Protocol)
Opstellingsvereisten
1. Een TCP/IP-netwerk.
2. Er kan zo nodig een beveiligde FTP-server (FTP over SSH) worden
geïnstalleerd en geconfigureerd. Ultra biedt geen ondersteuning aan
FTP over SSL.
Instructies
1. Voer het IP-adres in van de FTP-server (en niet dat van de SDC Ultra™)
op het tabblad Network (Netwerk) van het menu Config (Configuratie)
in SDC Ultra™.
2. Maak een map genaamd SDC aan in het standaardpad van de FTP-
server. Maak in deze map een map aan voor de gebruikersnaam. Als
u bijvoorbeeld een anonieme FTP-service uitvoert op een server met
het IP-adres 10.2.101.26 en u hebt een map met de naam JOHND in de
map SDC op het standaardpad van de anonieme aanmelding, moet u op
het tabblad Network (Netwerk) 10.2.101.26 invoeren als FTP-adres en
JOHND als de gebruikersnaam
3. Klik op Add (Toevoegen), zodat de SDC Ultra™ de gebruikersnaam
en het FTP-adres onthoudt. SDC Ultra™ kan maximaal 500
gebruikersnamen en FTP-adressen onthouden.
4. Vink het selectievakje Write Videos (Video's wegschrijven) op het
tabblad Network (Netwerk) aan als u video's naar het netwerk wilt
schrijven.
5. Om beelden en video's op te slaan, drukt u op de knop Save to Network
(Opslaan in netwerk) in het menu Save (Opslaan). Er wordt een
bevestigingsscherm weergegeven. Vink het selectievakje Anonymous
Login (Anoniem aanmelden) aan.
Opmerking De SDC Ultra™ controleert of de server een respons geeft. Na
een geldige respons wordt er een anonieme FTP-aanmelding
uitgevoerd. Het systeem gaat nu naar de directory die
overeenkomt met de huidige gebruikersnaam (JOHND in
het huidige voorbeeld). Het maakt geen nieuwe directory op
basis van de gebruikersnaam. Dit voorkomt dat er meerdere
directory's worden aangemaakt als iemand per ongeluk een
verkeerde of ongeldige gebruikersnaam invoert. Daarom moet u
een gebruikersnaam invoeren om de FTP te laten functioneren.
430
Downloaded from www.Manualslib.com manuals search engine
Aanmelden met gebruikersnaam en wachtwoord:
Opmerking De FTP-server dient ingesteld te zijn voor alle gebruikers die
toegang hebben tot het systeem. Wachtwoorden dienen volledig
uit hoofdletters te bestaan.
1. Maak een map aan in de hoofdmap van de FTP-servermap.
3. Maak een andere map aan onder de SDC-map met dezelfde naam als de
gebruikersnaam.
4. Volg stap 3 t/m 5 hierboven, maar verwijder bij stap 5 het vinkje in het
vak Anonymous Login (Anoniem aanmelden) en voer het wachtwoord
in.
Directorystructuur:
<Default FTP path>\SDC\Username\?????MMDDYYYY_HHMMSS
waarbij ????? staat voor de eerste 13 tekens van de ingevoerde naam of de
ID van de patiënt
Username: Gebruikersnaam van de arts die hetzelfde kan zijn als zijn/haar
Notematic ID MMDDYYYY_HHMMSS: Datum-/tijdstempel voor een
unieke naam
Opmerking Als er problemen optreden met het wegschrijven van gegevens,
controleert u of de lees-/schrijftoestemming van de FTP-server
juist is ingesteld. Zorg ervoor dat de FTP-poort niet wordt
geblokkeerd door de instellingen van de firewall op de server.
Gebruikt protocol: Studio3-mediaserver
Opstellingsvereisten
1. Een TCP/IP-netwerk.
2. Een geïnstalleerde en geconfigureerde Stryker Studio3-mediaserver.
Instructies
1. Voer het IP-adres van de Studio3-mediaserver in op het tabblad SDC
Ultra™ Studio3 in het menu Config (Configuratie).
2. Schakel het selectievakje Studio3 in het scherm Save Settings
(Opslaginstellingen) in om de knop Studio3 Save (Opslaan) te activeren.
3. Als u beelden en video's wilt opslaan, drukt u op de knop Studio3 Save
(Opslaan) in het menu Save (Opslaan). Er verschijnt een bevestiging
om aan te geven dat de casus is toegevoegd aan de transferwachtrij in
Studio3.
4. Als u de wachtende/voltooide transferwachtrij wilt weergeven, opent u
het tabblad Studio3 in het menu Archive (Archief).
431
Downloaded from www.Manualslib.com manuals search engine
Bediening
SDC Ultra™ biedt een interface voor het invoeren van patiëntinformatie, het
vastleggen van beelden en video's en het archiveren van foto's en video's.
Aan de slag
Aanmeldscherm
1. Als het wachtwoord van de toepassing is ingeschakeld, voer dan de
gebruikersnaam en het wachtwoord in. Deze beveiligingsfunctie wordt
standaard uitgeschakeld voor een snellere toegang tot het startscherm.
432
Downloaded from www.Manualslib.com manuals search engine
Startscherm
1 2 3 4
Maak een keuze uit de volgende opties:
1. Druk op New Case (Nieuwe casus) om een nieuwe patiëntcasus te
starten.
2. Druk op Current Case (Huidige casus) om de informatie, beelden en
video's van de huidige patiënt te laden.
3. Druk op Archive (Archief) om casussen weer te geven die op de vaste
schijf, een USB-dongle of op schijf zijn opgeslagen.
4. Druk op Load Patient List (Patiëntlijst laden) om patiëntinformatie te
laden voorafgaand aan een chirurgische ingreep.
433
Downloaded from www.Manualslib.com manuals search engine
De patiëntlijst laden
Patiëntinformatie kan voorafgaand aan een chirurgische ingreep worden
toegevoegd om tijd te besparen.
Om patiëntinformatie te laden, drukt u op de knop Load Patient List
(Patiëntlijst laden) op het startscherm.
1 2 3 4
6
1. Druk op de knop Home (Start) om terug te keren naar het startscherm.
2. Voer de patiëntinformatie in.
• Voer de naam van de patiënt in
• Voer de patiënt-ID in
• Voer de geboortedatum in
• Voer het geslacht in
3. Selecteer de chirurg in de vervolgkeuzelijst. Druk op Add (Toevoegen)
om een item aan de lijst toe te voegen of op Delete (Verwijderen) om
een item uit de lijst te verwijderen.
4. Selecteer de doorverwijzer in de vervolgkeuzelijst.
5. Navigatieknoppen
• Druk op de pijltoetsen omhoog en omlaag om naar de
boven- en onderliggende schermen te gaan. Raadpleeg het
gedeelte 'Patiëntinformatie invoeren' in deze handleiding.
• Druk op de knop Add (Toevoegen) om de patiëntinformatie
toe te voegen.
• Druk op de knop MWL (MWL) om de modaliteitenwerklijst
weer te geven.
• Druk op Patient List (Patiëntlijst) om een lijst weer te geven
met alle patiënten die in het systeem zijn voorgeladen.
6. Keyboard (toetsenbord)
434
Downloaded from www.Manualslib.com manuals search engine
Gearchiveerde informatie bekijken
Om informatie te archiveren en het archief te openen, drukt u op de knop
Archive (Archief) op het startscherm.
1 2 3 4 5 6
13 12 11 10 9 8
1. Een vinkje in de kolom voor SC (DICOM Storage Commit [DICOM-
opslag/doorvoer]) geeft aan dat de casus is opgeslagen op de PACS-
server en dat dit is bevestigd vanaf de server.
2. Een vinkje in de kolom voor USB geeft aan dat de casus met succes is
opgeslagen op het USB-apparaat.
3. Een vinkje in de kolom voor cd/dvd geeft aan dat de casus met succes is
opgeslagen op de cd/dvd.
4. Een vinkje in de kolom voor het netwerk geeft aan dat de casus is
opgeslagen op de FTP-server of de PACS-server.
5. Druk op Album (Album) om het album van de geselecteerde
gearchiveerde casus te bekijken.
6. Druk op Save (Opslaan) om de geselecteerde gearchiveerde casus op te
slaan op een medium.
7. Navigatieknoppen
• Druk op Hard Drive (Vaste schijf) om de casussen te
bekijken die zijn opgeslagen op de vaste schijf.
• Druk op USB (USB) om de casussen te bekijken die zijn
opgeslagen op het USB-medium.
• Druk op Disc (Schijf) om de casussen te bekijken die op een
cd of dvd zijn opgeslagen.
• Druk op Studio3 om de casussen te bekijken die zijn
opgeslagen op de Studio3-server.
435
Downloaded from www.Manualslib.com manuals search engine
8. Druk op het pictogram met het vinkje om een patiëntrecord te
selecteren.
9. Aantal resterende pagina's voor de SDP1000-printer.
10. Druk op de pijltjes omhoog en omlaag om door de lijst met patiënten te
bladeren.
11. Verplaats alle casussen van de vaste schijf naar het USB-station.
12. Druk op Delete all (Alles verwijderen) om alle patiëntinformatie die op
de vaste schijf is opgeslagen te verwijderen.
13. Druk op Delete (Verwijderen) om de casus van de geselecteerde patiënt
te verwijderen.
1. De gele rij bestaat uit de geselecteerde casusgegevens. Druk op het
pictogram met het vinkje om een casus te selecteren.
436
Downloaded from www.Manualslib.com manuals search engine
1. In dit scherm wordt bevestigd dat de juiste casus is geselecteerd.
Transferwachtrij Studio3-media - Wachtende casussen
1 2 3 4
5
1. Geeft aan hoeveel beeldgegevens correct zijn overgedragen van het
totale aantal over te dragen beeldgegevens.
2. Geeft aan hoeveel videogegevens correct zijn overgedragen van het
totale aantal over te dragen videogegevens.
437
Downloaded from www.Manualslib.com manuals search engine
3. Geeft aan hoeveel PDF-gegevens correct zijn overgedragen van het
totale aantal over te dragen PDF-gegevens.
4. Geeft de totale casusgrootte aan die correct is overgedragen van de
totale over te dragen casusgrootte.
5. Ga naar de lijst met casussen om de transfer te voltooien.
Transferwachtrij Studio3-media - Voltooide casussen
2 1
3
1. Vinkje geeft aan dat alle casusgegevens correct zijn overgebracht
2. Rood lettertype geeft aan dat niet alle casusgegevens correct zijn
overgedragen na het maximumaantal pogingen.
3. Ga naar de lijst met casussen die wachten op transfer.
438
Downloaded from www.Manualslib.com manuals search engine
Patiëntinformatie invoeren
Om patiëntinformatie in te voeren, drukt u op de knop Patient Information
(Patiëntinformatie) op het startscherm.
1
2
4 3
1. Patiëntinformatie.
• Voer de achternaam in.
• Voer de geboortedatum in
• Voer het geslacht in
• Voer de patiënt-ID in.
• Voer de voornaam in.
2. Druk op de pijltoetsen omhoog en omlaag om het tweede en derde
scherm voor gegevensinvoer weer te geven. Zie 'Patiëntinformatie
invoeren - Tweede scherm voor gegevensinvoer'.
3. Selecteer een doorverwijzer in de vervolgkeuzelijst. Druk op Add
(Toevoegen) om een item aan de lijst toe te voegen of op Delete
(Verwijderen) om een item uit de lijst te verwijderen.
4. Selecteer een chirurg in de vervolgkeuzelijst. Druk op Add (Toevoegen)
om een item aan de lijst toe te voegen of op Delete (Verwijderen) om
een item uit de lijst te verwijderen.
439
Downloaded from www.Manualslib.com manuals search engine
Patiëntinformatie invoeren - Tweede scherm voor
gegevensinvoer
Om patiëntinformatie toe te voegen op het secundaire scherm voor
gegevensinvoer drukt u op het pijltje omlaag in het scherm Patient Information
(Patiëntinformatie) om het tweede scherm voor gegevensinvoer weer te geven.
3
2 4
1 5
1. Voer de instelling in.
2. Selecteer de ingreep in de vervolgkeuzelijst.
3. Selecteer het specialisme in de vervolgkeuzelijst.
4. Druk op het pijltje omhoog om terug te keren naar het primaire scherm
voor gegevensinvoer. Druk op het pijltje omlaag om door te gaan naar
het derde scherm voor gegevensinvoer.
5. Voer de naam van de afdeling in.
440
Downloaded from www.Manualslib.com manuals search engine
Patiëntinformatie invoeren - Derde scherm voor gegevensinvoer
Om patiëntinformatie in te voeren op het derde scherm voor gegevensinvoer
drukt u op het pijltje omlaag in het tweede scherm voor gegevensinvoer.
2 3
1. Selecteer een station in de vervolgkeuzelijst. Druk op Add (Toevoegen)
om een item aan de lijst toe te voegen of op Delete (Verwijderen) om
een item uit de lijst te verwijderen.
2. Voer de details in.
3. Voer het volgnummer in.
441
Downloaded from www.Manualslib.com manuals search engine
Enkelkanaalsbeelden en -video's vastleggen
Beelden kunnen worden vastgelegd via een enkel of een dubbel kanaal.
Om het vastlegscherm weer te geven, drukt u op de knop New Case (Nieuwe
casus) of de knop Current Case (Huidige casus) op het startscherm.
1 2 3 4 5 6 7
17 8
9
16
15 14 13 12 11 10
1. Druk op Home (Start) om terug te keren naar het startscherm.
2. Selecteer een patiënt-ID in de vervolgkeuzelijst.
3. Video-opnametijd.
4. Druk op Patient Information (Patiëntinformatie) om patiëntinformatie
in te voeren.
5. Druk op Capture (Vastleggen) om het vastlegscherm weer te geven.
6. Druk op Album (Album) om beelden of video's te bewerken of te
bekijken.
7. Druk op Save (Opslaan) om het opslagscherm weer te geven.
8. Grootte van de video.
9. Navigatieknoppen
• Druk op Single Channel/Dual Channel (Enkel kanaal/
dubbel kanaal) om te wisselen tussen de enkelkanaalsmodus
en de dubbelkanaalsmodus.
•Druk op Video Settings (Video-instellingen) om de video-
opties te wijzigen.
• Druk op Printer Settings (Printerinstellingen) om de
printeropties te wijzigen.
10. Het aantal vastgelegde video's.
442
Downloaded from www.Manualslib.com manuals search engine
11. Het aantal vastgelegde beelden.
12. Het aantal af te drukken exemplaren.
13. Het aantal af te drukken beelden per pagina.
14. Bedieningsknoppen.
•Druk op Print (Afdrukken) om beelden af te drukken die nog
niet eerder zijn afgedrukt.
•Druk op Stop (Stoppen) om de opname te stoppen.
•Druk op de knop Record/Pause (Opnemen/pauzeren) om te
wisselen tussen de opnamefunctie en de pauzefunctie van de
videomodus.
•Druk op de knop Capture (Vastleggen) om te beginnen met
het vastleggen van beelden.
15. Druk op de pijltjes naar links en naar rechts om door de beelden te
bladeren.
16. Druk op de knop Mute (Dempen) om de microfoon te dempen.
17. Afhankelijk van of de optie 'Live videovoorbeeld op enkel kanaal' AAN
of UIT is gezet, wordt in dit venster een live videovoorbeeld of het laatst
vastgelegde beeld getoond.
Bezig met opnemen
Druk op de knop Record (Opnemen) op het vastlegscherm om een video-
opname te maken.
1 2
1. Druk op de knop Pause (Pauzeren) om het opnemen te pauzeren.
2. Druk op de knop Stop (Stoppen) om de opname te stoppen.
443
Downloaded from www.Manualslib.com manuals search engine
Pauzeren
Druk op de knop Pause (Pauzeren) op het opnamescherm om de video-opname
te pauzeren.
1 2
1. Druk op de knop Resume (Hervatten) om het opnemen te hervatten.
2. Druk op de knop Stop (Stoppen) om de opname te stoppen.
444
Downloaded from www.Manualslib.com manuals search engine
Dubbelkanaalsbeelden en -video's vastleggen
Om dubbelkanaalsbeelden en -video's vast te leggen, drukt u op de knop Dual
Capture (Dubbel opnemen) op het vastlegscherm.
PIP-vastlegmodus
Om beelden en video's in PIP-modus vast te leggen, drukt u op de knop PIP
(Picture-In-Picture, beeld-in-beeld) op het scherm Dual Capture (Dubbel
vastleggen).
1
10
2
9
7 6 5 4 3
1. Druk op OSD (On Screen Display, instelscherm) PIP om de PIP-
weergave op de monitor in en uit te schakelen.
2. Druk op Single Channel/Dual Channel (Enkel kanaal/dubbel
kanaal) om te wisselen tussen de enkelkanaalsmodus en de
dubbelkanaalsmodus.
3. Druk op Mute (Dempen) om de microfoon te dempen.
4. Druk op Print (Afdrukken) om beelden af te drukken die nog niet
eerder zijn afgedrukt.
5. Druk op Stop (Stoppen) om de opname te stoppen.
6. Druk op de knop Record/Pause (Opnemen/pauzeren) om te wisselen
tussen opnemen en pauzeren van de opnamemodus.
7. Druk op de knop Capture (Vastleggen) om te beginnen met het
vastleggen van beelden met PIP.
8. Druk op Dual Capture (Dubbel vastleggen) om de primaire en
secundaire bron onafhankelijk te bekijken en bedienen.
9. Druk op Synchronize capture (Vastleggen synchroniseren) om
tegelijkertijd de primaire en secundaire bron te bekijken en vast te
leggen.
10. Druk op de knop PIP (PIP) om de PIP-modus weer te geven.
445
Downloaded from www.Manualslib.com manuals search engine
1
1. PIP is uitgeschakeld.
Gesynchroniseerde vastlegmodus
Om beelden en video's vast te leggen in de gesynchroniseerde modus, drukt u op
de knop Synchronize (Synchroniseren) op het scherm Dual Capture (Dubbel
vastleggen).
1 2 3 4
1. Druk op de knop Capture (Vastleggen) om op beide kanalen
tegelijkertijd beelden vast te leggen.
2. Druk op de knop Record (Opnemen) om op beide kanalen tegelijkertijd
video-opnames te maken.
3. Druk op de knop Stop (Stoppen) om op beide kanalen tegelijkertijd te
stoppen met de opnames.
4. Druk op de knop Mute (Dempen) om de microfoon te dempen.
446
Downloaded from www.Manualslib.com manuals search engine
Afzonderlijke vastlegmodus
Om beelden en video's vast te leggen in de afzonderlijke modus, drukt u op
de knop Individual (Afzonderlijk) op het scherm Dual Capture (Dubbel
vastleggen).
1 2 3 4 5 6 7
1. Druk op Capture (Vastleggen) om beelden vast te leggen op kanaal 1.
2. Druk op Record (Opnemen) om video-opnames te maken op kanaal 1.
3. Druk op Stop (Stoppen) om de opnames op kanaal 1 te stoppen.
4. Druk op Mute (Dempen) om de microfoon te dempen.
5. Druk op Capture (Vastleggen) om beelden vast te leggen op kanaal 2.
6. Druk op Record (Opnemen) om video-opnames te maken op kanaal 2.
7. Druk op Stop (Stoppen) om de opnames op kanaal 2 te stoppen.
447
Downloaded from www.Manualslib.com manuals search engine
Video-instellingen bewerken
Video-instellingen van kanaal 1 bewerken
Om de video-instellingen van kanaal 1 te bewerken, drukt u op de knop Video
Settings (Video-instellingen) op het vastlegscherm.
3
4
1. Druk op Image Count
(Beeldtelling) om de
tekengrootte voor weergave
van de beeldtelling aan te
passen op het vastlegscherm
voor enkel kanaal. Selecteer
None (Geen) voor geen
weergave, Small (Klein) voor
een kleine tekengrootte en
Large (Groot) voor een grote
tekengrootte.
2. Selecteer het signaal in de vervolgkeuzelijst.
3. Druk op het pijltje naar links om terug te keren naar het vorige scherm.
4. De opnamemodus kan worden ingesteld op 'At the End' (Aan het einde)
of 'Real Time' (Real-time). De modus DVD Write (Naar dvd schrijven)
kan worden ingesteld op 'DVD Data' (Dvd-gegevens) of 'DVD Video'
(Dvd-video). Deze modi kunnen worden ingesteld in het scherm
Advanced Audio-Video Configurations (Geavanceerde audio-/
videoconfiguraties).
5. Selecteer de opname-indeling in de vervolgkeuzelijst Record Format
(Opname-indeling).
448
Downloaded from www.Manualslib.com manuals search engine
Video-instellingen van kanaal 2 bewerken
Om de video-instellingen van kanaal 2 te bewerken, drukt u op de knop Video
Settings (Video-instellingen) op het vastlegscherm en drukt u vervolgens op de
knop Channel 2 Video Settings (Video-instellingen kanaal 2).
1
1. Selecteer de opname-indeling in de vervolgkeuzelijst Record Format
(Opname-indeling). Dit is alleen mogelijk indien DVD Write (Naar dvd
schrijven) is ingesteld op de indeling DVD Data (Dvd-gegevens) en de
opname-indeling voor kanaal 1 is ingesteld op MPEG 2 HD.
2. Selecteer het signaal in de vervolgkeuzelijst.
PIP-instellingen bewerken
Om de PIP-instellingen te bewerken, drukt u op de knop Video Settings
(Video-instellingen) op het vastlegscherm en drukt u vervolgens op de knop PIP
Settings (PIP-instellingen).
1. Druk op het bijbehorende kwadrant om de locatie van de PIP weer te
geven.
2. Druk op de knop PIP Size (PIP-grootte) om de grootte van PIP in te
stellen op klein of normaal.
449
Downloaded from www.Manualslib.com manuals search engine
Geavanceerde video-instellingen bewerken
Om de geavanceerde video-instellingen te bewerken, drukt u op de knop Video
Settings (Video-instellingen) op het vastlegscherm en drukt u vervolgens op de
knop More Settings (Meer instellingen).
4 5
1. Druk op Flip Screen (Scherm spiegelen) om de beeldoriëntatie op het
instelscherm te selecteren.
2. Druk op Auto Cut Off (Automatisch beëindigen) om te wisselen tussen
CD (600 MB), DVD (4 GB), None (Geen, 20 GB), 15 sec, 30 sec, 1 min,
2 min, 5 min en 30 min.
3. Druk op Remote 2 Control (Afstandsbediening 2) om te wisselen
tussen pauzeren van de opname en stoppen.
4. Druk op Live Video Timeout (Time-out live video) om weer te geven
hoe lang het beeld op het instelscherm wordt weergegeven voordat
wordt teruggekeerd naar live video.
5. Druk op REC Display (Opname-weergave) om de weergave van live
video op het instelscherm in of uit te schakelen.
Gekozen optie Resultaat
DVD (4 GB) De opname stopt wanneer de bestandsgrootte voor de video
4 GB bedraagt.
CD (600 MB) De opname stopt wanneer de bestandsgrootte voor de video
600 MB bedraagt.
Geen (20 GB) De opname gaat door tot de gebruiker op de stoptoets drukt
of de maximaal toegestane grootte voor een casus van 20 GB
is bereikt. Als de optie van 15 seconden wordt geselecteerd,
stopt de opname automatisch 15 seconden nadat deze is ge-
start. Dezelfde logica is van toepassing op de andere opties
voor automatische beëindiging op basis van tijd.
450
Downloaded from www.Manualslib.com manuals search engine
Afdrukinstellingen bewerken
Om de afdrukinstellingen te bewerken, drukt u op de knop Print Settings
(Afdrukinstellingen) op het scherm Album (Album).
1 2 3
7 6 5 4
1. Druk op het plus- of minteken om het aantal af te drukken exemplaren
in te stellen.
2. Druk op het plus- of minteken om het aantal af te drukken beelden per
pagina in te stellen.
3. Wissel tussen de afdrukstanden staand en liggend met de knop
Orientation (Oriëntatie).
4. Druk op Advanced Printer Settings (Geavanceerde printerinstellingen)
om de opties voor geavanceerde printerinstellingen te bewerken.
5. Druk op Prints Pending (Afdruktaken in behandeling) om het aantal
taken in de afdrukwachtrij te annuleren.
6. Druk op Collate copies (Afdrukken sorteren) om de functie in of uit te
schakelen. Standaard is AAN.
7. Druk op Auto Print (Automatisch afdrukken) om te wisselen tussen
de instellingen Aan, geselecteerde beelden per pagina automatisch
afdrukken en Uit.
451
Downloaded from www.Manualslib.com manuals search engine
Geavanceerde afdrukinstellingen bewerken
Om de geavanceerde afdrukinstellingen te bewerken, drukt u op de knop Print
Settings (Afdrukinstellingen) op het vastlegscherm en drukt u vervolgens op de
knop More Settings (Meer instellingen).
1
2
3
1. Druk op de bijbehorende plus- en minknoppen om helderheid, contrast,
fase, kleur of scherpte van beelden op kanaal 1 of kanaal 2 te bewerken.
2. Druk op Print (Afdrukken) om de geselecteerde beelden af te drukken.
3. Druk op Default Settings (Standaardinstellingen) om de beeldopties
terug te zetten naar de standaard fabrieksinstellingen.
452
Downloaded from www.Manualslib.com manuals search engine
Beelden bekijken en aantekeningen maken
Om beelden te bekijken, drukt u op de knop Album (Album) op het
vastlegscherm en drukt u vervolgens op de knop Image album (Beeldalbum).
1 2
12
11
10 3
9 4
8 7 6 5
1. Druk op de pijltjesknoppen om door de beelden te bladeren.
2. Druk op de knop Live Video (Live video) om terug te keren naar live
video op het instelscherm.
3. Druk op Image Album (Beeldalbum) om het bewerkscherm voor het
album weer te geven.
4. Druk op Video Album (Video-album) om aantekeningen te maken bij
video's en om video's af te spelen.
5. Druk op de pijltjesknoppen om door de beelden te bladeren.
6. Druk op Select/Deselect All (Alles selecteren/deselecteren) om beelden
te selecteren om af te drukken of om de selectie ongedaan te maken.
7. Druk tweemaal op het beeld om het beeld in het midden weer te geven.
8. Druk op Edit Annotations (Aantekeningen bewerken) om
aantekeningen te bewerken of toe te voegen aan beelden en video's.
9. Druk op Printer (Printer) om de geselecteerde beelden af te drukken.
10. Druk tweemaal op het beeld om dit weer te geven op het instelscherm.
11. Druk op de knop PDF om van de geselecteerde beelden een PDF-
bestand te maken.
12. Druk op Monitor (Monitor) om het geselecteerde beeld in het
middenpaneel op het instelscherm te bekijken.
453
Downloaded from www.Manualslib.com manuals search engine
Video's bekijken en afspelen
Om video's te bekijken en af te spelen, drukt u op de knop Album (Album) en
vervolgens op de knop Video Album (Video-album).
1
7 2
6
5 4 3
1. Druk op de pijltjesknoppen om door de beelden te bladeren.
2. Druk op de knop Select/Deselect All (Alles selecteren/deselecteren) om
beelden te selecteren om af te drukken en op te slaan of om de selectie
ongedaan te maken.
3. Druk op de knop in de zoekbalk om tijdens het afspelen naar een
specifiek tijdssegment in de video te gaan.
4. Druk op de knop Stop (Stoppen) om het afspelen van de video te
stoppen.
5. Druk op het kleine pijltje naar rechts om de video af te spelen in het
instelscherm.
6. Druk op de knop Channel (Kanaal) om te selecteren op welk kanaal de
video moet worden afgespeeld.
7. Druk op de knop Annotate (Aantekeningen maken) om naar het
aantekeningenscherm te gaan.
454
Downloaded from www.Manualslib.com manuals search engine
1
1. Dit geeft aan dat het afspelen wordt gestart.
1
1. Dit geeft aan dat het afspelen bezig is.
455
Downloaded from www.Manualslib.com manuals search engine
1
1. Dit geeft aan dat het afspelen is gepauzeerd.
Het video-album bekijken en bewerken
Om het album te bekijken en te bewerken, drukt u op de knop Annotation
(Aantekeningen maken) op het video-albumscherm.
1. Druk op de knop Annotations (Aantekeningen) om het scherm voor
het bewerken van aantekeningen weer te geven.
2. Druk op Playback Video (Video afspelen) om het scherm van de
afspeelmodus weer te geven.
456
Downloaded from www.Manualslib.com manuals search engine
Aantekeningen bewerken
Om aantekeningen te bewerken, drukt u op de knop Image Album
(Beeldalbum) op het vastlegscherm en drukt u vervolgens op de knop
Annotation Video (Aantekening video).
1 2 3
1. Selecteer het specialisme in de vervolgkeuzelijst. Druk op Add
(Toevoegen) om een item aan de lijst toe te voegen of op Delete
(Verwijderen) om een item uit de lijst te verwijderen.
2. Selecteer de ingreep in de vervolgkeuzelijst. Druk op Add (Toevoegen)
om een item aan de lijst toe te voegen of op Delete (Verwijderen) om
een item uit de lijst te verwijderen.
3. Selecteer de aantekening in de vervolgkeuzelijst. Druk op Add
(Toevoegen) om een item aan de lijst toe te voegen of op Delete
(Verwijderen) om een item uit de lijst te verwijderen.
457
Downloaded from www.Manualslib.com manuals search engine
Informatie opslaan
Om informatie op te slaan, drukt u op de knop New Case (Nieuwe casus) of de
knop Current Case (Huidige casus) op het startscherm.
1 2 3 4 5 7 6
1. Druk op CD/DVD (Cd/dvd) om de geselecteerde casus op te slaan op
een cd of dvd.
2. Druk op Eject (Uitwerpen) om de cd of dvd uit te werpen.
3. Druk op USB (USB) om beelden of video's op het USB-medium op te
slaan.
4. Druk op Save to Network (Opslaan in netwerk) om beelden of video's
op te slaan op het PACS- of FTP-netwerk.
5. Druk op het vervolgkeuzemenu met netwerken om een netwerkadres te
selecteren.
6. Druk op Save Settings (Instellingen voor opslaan) om de opties voor
opslaan te bewerken.
7. Druk op Studio3 om beelden of video's op de Studio3-mediaserver op
te slaan.
458
Downloaded from www.Manualslib.com manuals search engine
Instellingen opslaan
1 2 3
5 4
1. Druk op Image Format (Beeldindeling) om te wisselen tussen de
beeldindelingen BMP, JPEG, JPEG2000, TGA, TIFF en PNG.
2. Druk op Encryption (Codering) om de coderingsfunctie in of uit te
schakelen.
3. Sla PDF-bestanden op een archiveringsmedium (cd/dvd, USB-station,
Studio3 of FTP) op. Als deze optie is ingeschakeld, worden PDF-
bestanden die voor de casus zijn gemaakt samen met beelden, video's,
casusgegevens opgeslagen op externe media of het netwerk. PDF-
bestanden worden niet op een PACS-server opgeslagen als deze via
DICOM zijn verzonden.
4. Druk op More Settings (Meer instellingen) om meer opslaginstellingen
weer te geven. (Zie het gedeelte 'Meer opslaginstellingen' in deze
handleiding.)
5. Selecteer de bestemming voor het wegschrijven van video's als een casus
op het USB-medium en op het netwerk wordt opgeslagen.
6. Druk op het bijbehorende vakje om het netwerktype te selecteren.
459
Downloaded from www.Manualslib.com manuals search engine
Meer opslaginstellingen
Om meer opslaginstellingen aan te passen, drukt u op de knop More Settings
(Meer instellingen) op het opslagscherm.
1
1. Druk op de bijbehorende plus- en minknoppen om helderheid, contrast,
fase, kleur of scherpte van beelden op kanaal 1 of kanaal 2 te bewerken.
2. Druk op Default Settings (Standaardinstellingen) om de beeldopties
terug te zetten naar de standaard fabrieksinstellingen.
460
Downloaded from www.Manualslib.com manuals search engine
Geavanceerde systeeminstellingen
Video en microfoon
1 2
6 5 4 3
1. Druk op de knop +/- om het gewenste luidsprekervolume in te stellen.
2. Druk op de knop +/- om het gewenste microfoonvolume in te stellen.
3. Schakel hiermee tussen SPI-monitor en SDC-schermen.
4. Wissel hiermee tussen NTSC- en PAL-videotypen.
5. Wissel hiermee tussen dvd-video en dvd-gegevens.
6. Schakel hiermee de modus Live videovoorbeeld in enkel kanaal in of uit.
Standaard is AAN.
7. Wissel af tussen opnamemodi.
Realtime (Realtime) -- voor dvd-video. Video wordt in realtime op
cd/dvd opgenomen.
At the End (Aan het einde) -- Gegevens kunnen op gearchiveerde media
worden opgeslagen na het beëindigen van de casus.
461
Downloaded from www.Manualslib.com manuals search engine
Video-instelling
1
2
3
4
5
6
1. Channels (Kanalen) 4. Chroma (Chroma)
2. Brightness (Helderheid) 5. Phase (Fase)
3. Contrast (Contrast) 6. Factory defaults
(Fabrieksstandaarden)
Weergave-instelling voor flip-screen
1. Selectie om aan te geven of er al dan niet automatisch een PDF-bestand
van de casus wordt gemaakt bij het openen van het scherm Save
(Opslaan).
2. Verplaats hiermee het instelscherm naar links of rechts.
3. Verplaats hiermee het instelscherm omhoog of omlaag.
4. Fabrieksstandaarden.
462
Downloaded from www.Manualslib.com manuals search engine
Printer Settings (Printerinstellingen)
1 2
1. Druk hierop om de fabrieksinstellingen te herstellen.
2. Upload hiermee het logo. Bestandsnaam moet ‘logo.bmp’ zijn.
Netwerkinstellingen
FTP
1
2
1. ID voor FTP-login.
2. IP-adres van FTP
463
Downloaded from www.Manualslib.com manuals search engine
1
1. Druk op de pingknop om te testen op een goede verbinding met de
FTP-site.
IP
1. Druk op de knop Save (Opslaan) om de ingevoerde instellingen op te
slaan.
1. Druk op de knop Save (Opslaan) om de ingevoerde instellingen op te
slaan.
464
Downloaded from www.Manualslib.com manuals search engine
Gebruikersbeheer (Gebruikers toevoegen/verwijderen)
1. Schakel de systeembeveiliging in.
DICOM-instellingen
1. Naam van DICOM-verbinding.
465
Downloaded from www.Manualslib.com manuals search engine
1 3
2
1. Naam van DICOM-verbinding.
2. Jokerteken kan leeg of * zijn.
3. Opslaan.
PACS-instellingen
2 3
1. Terug naar DICOM-instellingen.
2. Instellingen opslaan.
3. Verbinding controleren.
466
Downloaded from www.Manualslib.com manuals search engine
SCU-instelling
1
1. SCU-instellingen (Service Class User-instellingen).
1. Toont alle verplichte velden zoals gedefinieerd door de PACS-server.
467
Downloaded from www.Manualslib.com manuals search engine
1
2
1. Schakel hiermee opslag/doorvoer IN of UIT.
2. Schakel hiermee ondersteuning voor DICOM-video IN of UIT.
3. Gebruik exemplaar-ID vanuit Service Class Provider (SCP) van Service
Class User (SCU).
4. Kan C-Move of C-Get zijn, al naar gelang de PACS-apparatuur.
468
Downloaded from www.Manualslib.com manuals search engine
Instellingen Studio3-mediaserver
1 2
1. Verbinding controleren.
2. Instellingen opslaan.
3 4
1
2
1. Hiermee kan de gebruiker casussen verwijderen uit de Studio3-
transferwachtrij.
2. Maximumaantal systeempogingen om een casus op te slaan op een
aangesloten Studio3-mediaserver.
3. Maximumaantal wachtende casussen dat is toegestaan in de Studio3-
transferwachtrij.
4. Instellingen opslaan.
469
Downloaded from www.Manualslib.com manuals search engine
1
1. In het scherm Required Field Settings (Instellingen vereiste velden)
kunt u de vereiste velden selecteren voordat u een casus opslaat op een
Studio3-mediaserver.
Datum- en tijdsinstelling van het systeem
1. In dit scherm kunnen dag, maand en jaar worden gewijzigd.
470
Downloaded from www.Manualslib.com manuals search engine
Versie-loginstelling
1 2 3 4 5
1. Exporteer aantekeningen.
2. Importeer aantekeningen.
3. Kopieer het logbestand naar het USB-station.
4. Formatteer het USB-station volgens de NTFS-indeling.
Let op: Alle gegevens op het USB-station gaan verloren.
5. Sla het logbestand op de SMS-site op.
Taalkeuze
1. In dit scherm kan de systeemtaal worden gewijzigd.
471
Downloaded from www.Manualslib.com manuals search engine
SMS-instelling
1. Software-upgrade via SMS.
472
Downloaded from www.Manualslib.com manuals search engine
Problemen oplossen
In onderstaande tabel staan de meest voorkomende foutmeldingen en
bijbehorende mogelijke oplossingen.
Probleem Oplossing
Fout bij het aanmelden Controleer of de juiste
gebruikersnaam en het juiste
wachtwoord worden gebruikt bij het
aanmelden bij het systeem.
Fout bij nieuwe casus Verwijder gearchiveerde casussen om
ruimte vrij te maken.
Videolimiet bereikt Begin een nieuwe casus om meer
video's vast te leggen.
Beeldlimiet bereikt Begin een nieuwe casus om meer
beelden vast te leggen.
Lijstlimiet bereikt Het maximaalaantal in te voeren
casussen is bereikt. Verwijder oudere
casussen uit de lijst.
Communicatiefout SIDNE® Controleer of SIDNE correct is
aangesloten. Start de SDC Ultra™ en
SIDNE opnieuw op.
Fout bij het afdrukken. Er is geen Leg beelden vast en selecteer deze om
beeld vastgelegd/geselecteerd af te drukken.
Fout bij het opslaan van instellingen Start het systeem opnieuw op
om terug te keren naar eerdere
instellingen.
Fout FTP-verbinding Controleer of de FTP-server werkt en
of de netwerkkabel is aangesloten.
Fout: geen medium beschikbaar Plaats een geschikt medium in de SDC
Ultra™ of sluit een geschikt medium
aan.
Onvoldoende ruimte op USB Controleer of er voldoende vrije
ruimte beschikbaar is op het medium.
Fout: schijf beschadigd. Probeer het Het medium is beschadigd. Plaats een
opnieuw... nieuwe schijf om verder te gaan.
Fout: schijfstation bezig Zorg ervoor dat het schijfstation
niet in gebruik is. Start het systeem
opnieuw op als de fout blijft
aanhouden.
473
Downloaded from www.Manualslib.com manuals search engine
Fout: zoeken naar logo.bmp Zorg ervoor dat de USB-kabel correct
is aangesloten. Controleer of het
logobestand zich op het USB-medium
bevindt en dat de naam ervan 'logo.
bmp' is.
Fout: software bijwerken Plaats de upgrade-dongle in het
opslagscherm.
Er is een kritische fout opgetreden. De Start het systeem opnieuw op.
toepassing wordt afgesloten.
Geen live video in het voorbeeld • Zorg ervoor dat de camera is
ingeschakeld en controleer of de
kabels zijn aangesloten.
• Controleer of de juiste videobron is
geselecteerd.
• Als de video via SIDNE® wordt
doorgestuurd, controleert u of
SIDNE is ingeschakeld.
Geen live video op de monitor • Controleer of alle kabels juist zijn
aangesloten.
• Zorg ervoor dat de camera is
ingeschakeld.
• Controleer of de juiste videobron is
geselecteerd.
• Als de video via SIDNE wordt
doorgestuurd, controleert u of
SIDNE is ingeschakeld.
Geen live video in het PIP-beeld van • Controleer of alle kabels juist zijn
het voorbeeld aangesloten.
• Zorg ervoor dat de camera is
ingeschakeld.
• Controleer of de juiste videobron is
geselecteerd.
• Als de video via SIDNE wordt
doorgestuurd, controleert u of
SIDNE is ingeschakeld.
• Controleer of de PIP-modus actief
is.
474
Downloaded from www.Manualslib.com manuals search engine
Geen live video in PIP-modus op de • Controleer of alle kabels juist zijn
monitor aangesloten.
• Zorg ervoor dat de camera is
ingeschakeld.
• Controleer of de juiste videobron is
geselecteerd.
• Als de video via SIDNE® wordt
doorgestuurd, controleert u of
SIDNE is ingeschakeld.
• Controleer of de PIP-modus van het
instelscherm is ingeschakeld via de
toepassing.
Afdrukfouten • Controleer of er geen
papierstoringen zijn.
• Controleer of de printer voldoende
inkt heeft.
• Controleer of de klep van de printer
is gesloten.
• Controleer of de printer papier
bevat.
• Controleer of de printer is
ingeschakeld.
• Controleer of de printerkabel is
aangesloten.
Fout bij het opslaan van meer dan Controleer of het USB-medium is
4 GB aan bestanden op het USB- geformatteerd als NTFS. FAT 32
medium ondersteunt geen bestandsgrootten
boven de 4 GB.
Fout bij het lezen van gearchiveerde Start het systeem opnieuw op als u
casussen van dvd/cd de casus zojuist hebt weggeschreven.
Controleer de schijf op een ander
systeem.
Geen video's weggeschreven naar het Controleer of Write videos to USB
USB-medium (Video's wegschrijven naar USB) is
ingeschakeld in de opslaginstellingen.
Geen video's weggeschreven naar het Controleer of Write videos to Network
netwerk (Video's wegschrijven naar netwerk) is
ingeschakeld in de opslaginstellingen.
De beveiligingsfunctie selecteren Controleer of de gebruikersnamen
en wachtwoorden voor het
systeem zijn ingesteld voordat u de
beveiligingsfunctie selecteert.
Lijst met aantekeningen is leeg Controleer of er een ingreep is
geselecteerd in het scherm met
patiëntinformatie zodat de lijst
met aantekeningen kan worden
ingeschakeld.
475
Downloaded from www.Manualslib.com manuals search engine
Reiniging en onderhoud
Waarschuwing Om elektrische schokken en mogelijk fataal letsel te
voorkomen, haalt u voorafgaand aan reiniging de stekker
van de SDC Ultra™ uit het stopcontact.
Let op Spuit de reinigingsvloeistof niet rechtstreeks op de
eenheid wanneer u de eenheid reinigt, aangezien dit kan
leiden tot beschadiging van het product. Spuit de vloeistof
op de doek en neem hiermee de eenheid af.
Let op De bedieningseenheid mag niet in vloeistof worden
ondergedompeld, aangezien dit tot beschadiging van het
product leidt.
Let op Gebruik geen corroderende reinigingsoplossingen om
de eenheid te reinigen, aangezien dit kan leiden tot
beschadiging van het product.
Let op De eenheid mag niet worden gesteriliseerd, aangezien dit
kan leiden tot beschadiging van het product.
Reinigen
Als de eenheid moet worden gereinigd:
1. Spuit reinigingsvloeistof op een droge, steriele doek. Vermijd te veel of
druppelende vloeistof.
2. Neem de eenheid af.
3. Wees met name voorzichtig bij reiniging van het LCD-scherm aan
de voorzijde. Teveel aan vloeistof of druppels die aan de onderzijde
het scherm binnendringen, kunnen leiden tot beschadiging van het
product.
Onderhoud
SDC Ultra™ vereist geen preventief of periodiek onderhoud. Voor de beste
resultaten raadt Stryker u echter aan het systeem dagelijks opnieuw op te starten.
476
Downloaded from www.Manualslib.com manuals search engine
Technische specificaties
Omgevingsspecificaties
Bedrijfstemperatuur: 10 – 40 °C
Bedrijfsvochtigheid: 30 – 75% RV
Verzendtemperatuur: -20 – 60 °C
Verzendvochtigheid: 10 – 85% RV
Systeemtype
MPEG -1, -2, of -2 HD compressie-engine
Video-ingangen
Ingang Resolutie
(1) S-Video (NTSC) 720 × 480,
(1) Samengesteld (PAL) 720 × 576
(2) DVI (SXGA) 1280 × 1024,
(2) RGBHV (XGA) 1024 × 768,
(via DVI-I connectors) (720p) 1280 × 720
(1080p) 1920x1080
Video-uitgangen
1 S-Video, 1 samengesteld
2 DVI en 2 RGBHV (via DVI-I-connectors)
Audio
Stereolijn- en microfooningang
2 luidsprekeruitgangen
Beeldresolutie
Afhankelijk van ingangssignaal:
NTSC: 720 × 480
PAL: 768 × 576
XGA: 1024 × 768
SXGA: 1280 × 1024
High Definition 720: 1280 × 720
High Definition 1080: 1920 × 1080
477
Downloaded from www.Manualslib.com manuals search engine
Videoresolutie
Afhankelijk van ingangssignaal:
MPEG1: 352 × 240
MPEG2: 720 × 480
MPEG2 HD: 1280 × 720
1280 × 1024
Schijfcapaciteit
100 beelden en 99 videobestanden met automatische beëindiging voor de
instellingen CD (Cd, 600 MB), DVD (Dvd, 4 GB) of None (Geen, 20 GB,
de maximaal toegestane grootte van een casus)
De volgende opties voor automatische beëindiging op basis van tijd zijn
beschikbaar: 15 sec, 30 sec, 1 min, 2 min, 5 min en 30 min
Bestandsindeling
Beelden: Bitmap (BMP), Joint Photographic Experts Group (JPG en JPEG),
JPEG2000, Tagged Image File Format (TIFF), Truevision Targa (TGA) en
Portable Network Graphics (PNG)
Video's: MPEG-1 en MPEG-2
Schijfopname-indelingen
Cd-r, dvd-r, dvd+r (één sessie), dvd+rw
USB
NTFS-indeling ondersteund
MAC-gebruikers kunnen alleen lezen
Afstandsbediening
Draadloos infrarood, triggert de camerakop
Energieverbruik
115-230 VAC~ 50/60 Hz, 4 A/2 A maximum
Classificatie van de apparatuur
Apparatuurklasse I
Geen patiëntverbindingen
Bescherming tegen binnendringen van water, IPX0
Continubedrijf
478
Downloaded from www.Manualslib.com manuals search engine
Afmeting (bedieningsapparaat)
31,8 cm B × 41,1 cm D × 17,8 cm H
Netwerk
10/100 Mbps ethernet
Automatisch afdrukken
1, 2, 4L, 4S, 6, 8, 12 of 18 beelden per pagina voor de afdrukstand staand
1, 2, 4L, 4S, 6, 9, 12 of 16 beelden per pagina voor de afdrukstand liggend
Ondersteunde printers
HP 8250
HP D5460
HP D7160
HP 7260
SDP1000
Kodak ESP 7250
HP Photosmart Premium C310a
Scheidingstransformator
Stryker 240-099-050 (2KVA-transformator)
Stryker 240-050-705 (180VA-transformator)
Beeldscherm
8" TFT LCD, met digitaal aanraakscherm
479
Downloaded from www.Manualslib.com manuals search engine
Elektromagnetische compatibiliteit
Zoals voor alle elektromedische apparatuur geldt, vereist SDC Ultra™ speciale
voorzorgsmaatregelen om de elektromagnetische compatibiliteit met andere
elektromedische apparaten te verzekeren. Om de elektromagnetische
compatibiliteit (EMC) te verzekeren, moet SDC Ultra™ worden geïnstalleerd
en gebruikt in overeenstemming met de informatie over elektromagnetische
compatibiliteit in deze handleiding.
De SDC Ultra™ is ontwikkeld en getest conform de voorschriften van
IEC 60601-1 voor elektromagnetische compatibiliteit met andere apparaten.
Let op Draagbare en mobiele apparatuur voor radiofrequente
communicatie kan de normale werking van de SDC Ultra™
beïnvloeden.
Let op Gebruik alleen kabels of accessoires die met de SDC Ultra™ zijn
meegeleverd om het risico van verhoogde elektromagnetische
emissie of verminderde immuniteit tegen deze emissie te
voorkomen.
Let op Als de SDC Ultra™ wordt gebruikt als het apparaat naast, op of
onder andere apparatuur is geplaatst, moet u vóór gebruik bij
een chirurgische ingreep controleren of de SDC Ultra™ normaal
werkt in de opstelling waarin het apparaat zal worden gebruikt.
Raadpleeg onderstaande tabellen voor richtlijnen bij het plaatsen
van de SDC Ultra™.
480
Downloaded from www.Manualslib.com manuals search engine
Richtlijnen en verklaring van de fabrikant: elektromagnetische emissies
De SDC Ultra™ is bedoeld voor gebruik in de hieronder gespecificeerde elektromagnetische omgeving. De
klant of gebruiker dient ervoor te zorgen dat de SDC Ultra™ in een dergelijke omgeving wordt gebruikt.
Richtlijnen voor elektromagnetische
Emissietest Naleving omgeving
De SDC Ultra™ gebruikt alleen radiofrequente
energie voor de interne werking; daarom zijn
RF-emissies CISPR 11 Groep 1 de RF-emissies zeer laag en veroorzaken deze
waarschijnlijk geen interferentie bij elektronische
apparatuur in de omgeving.
RF-emissies CISPR 11 Klasse A De SDC Ultra™ is geschikt voor gebruik in
alle gebouwen, inclusief gebouwen bestemd
voor bewoning en gebouwen die rechtstreeks
aangesloten zijn op het openbare lichtnet
Harmonische emissies IEC
Klasse A dat voor bewoning gebruikte gebouwen van
61000-3-2
elektrische energie voorziet, mits de volgende
waarschuwing in acht wordt genomen:
Waarschuwing: Dit systeem kan
interferentie veroorzaken of de
werking van naburige apparatuur
beïnvloeden. Het is soms nodig
Spanningsfluctuaties/
flikkeringen IEC 61000-3-3
Voldoet om maatregelen te nemen, zoals
het anders richten of verplaatsen
van het systeem of het afschermen
van de locatie.
481
Downloaded from www.Manualslib.com manuals search engine
Richtlijnen en verklaring van de fabrikant: elektromagnetische immuniteit
Het SDC Ultra™-systeem is bedoeld voor gebruik in de hierna vermelde elektromagnetische omgeving. De
gebruiker dient ervoor te zorgen dat het SDC Ultra™ systeem in een dergelijke omgeving wordt gebruikt.
IEC 60601-testni- Nalevingsni- Richtlijnen voor elektromagnetische
Immuniteitstest
veau veau omgeving
Draagbare en mobiele RF-
communicatieapparatuur mag niet dichter bij
enig onderdeel van het SDC Ultra™ systeem,
inclusief de bijbehorende kabels, worden
gebruikt dan de aanbevolen tussenafstand
die afgeleid is van de vergelijking die van
toepassing is op de frequentie van de zender.
Aanbevolen tussenafstand
Geleide RF 3 V rms
3V d = 1,17√P
IEC 61000-4-6 150 kHz tot 80 MHz
Uitgezonden RF 3 V/m 3 V/m
IEC 61000-4-3 80 MHz tot 2,5 GHz d = 1,17√P 80 MHz tot 800 MHz
d = 2,33√P 800 MHz tot 2,5 GHz
waarbij P het maximale nominale
uitgangsvermogen van de zender in watt (W)
is volgens de fabrikant van de zender en d de
aanbevolen tussenafstand in meter (m) is.
De door vaste RF-zenders uitgestraalde
veldsterkte, zoals vastgesteld door
elektromagnetische meting van de locatie (a),
moet lager zijn dan het nalevingsniveau in elk
frequentiebereik (b).
Interferentie kan optreden in de omgeving
van apparatuur die van onderstaand symbool
is voorzien:
OPMERKING 1: Bij 80 MHz en 800 MHz is het hoogste frequentiebereik van toepassing.
OPMERKING 2: Deze richtlijnen gelden mogelijk niet in alle situaties. Elektromagnetische voortplanting
wordt beïnvloed door absorptie en reflectie van structuren, voorwerpen en mensen.
(a) De veldsterkte van vaste zenders, zoals basisstations voor (mobiele/draadloze) radiotelefoons en
landmobiele radio's, amateurradio's, AM- en FM-radio-uitzendingen en tv-uitzendingen, kan theoretisch
niet nauwkeurig worden voorspeld. Voor het vaststellen van de elektromagnetische omgeving als gevolg
van vaste RF-zenders dient een elektromagnetisch locatieonderzoek te worden overwogen. Wanneer op
de gebruikslocatie van het SDC Ultra™ systeem de gemeten veldsterkte het bovenvermelde van toepassing
zijnde radiofrequente compliantieniveau overschrijdt, moet het SDC Ultra™ systeem worden doorgemeten
om te controleren of het normaal werkt. Als abnormale werking wordt waargenomen, zijn er wellicht extra
maatregelen nodig, zoals het anders richten of verplaatsen van de SDC Ultra™.
(b) Binnen het frequentiebereik van 150 kHz tot 80 MHz moet de veldsterkte minder zijn dan 3 V/m.
482
Downloaded from www.Manualslib.com manuals search engine
Richtlijnen en verklaring van de fabrikant: elektromagnetische immuniteit
De SDC Ultra™ is bedoeld voor gebruik in de hieronder gespecificeerde elektromagnetische omgeving. De
klant of gebruiker dient ervoor te zorgen dat de SDC Ultra™ in een dergelijke omgeving wordt gebruikt.
IEC 60601- Richtlijnen voor
Immuniteitstest Nalevingsniveau
testniveau elektromagnetische omgeving
Vloeren dienen van hout, beton
of keramische tegels te zijn.
Elektrostatische
±6 kV contact ±2, 4, 6 kV contact Als vloeren zijn bedekt met
ontlading (ESD) IEC
±8 kV lucht ±2, 4, 8 kV lucht synthetisch materiaal, moet de
61000-4-2
relatieve vochtigheid ten minste
30% zijn.
±2 kV voor ±2 kV voor
netvoedings-lijnen netvoedingslijnen De kwaliteit van de netvoeding
Snelle elektrische
moet geschikt zijn voor een
transiënten/bursts IEC
±1 kV voor normale commerciële omgeving
61000-4-4 ±1 kV voor ingangs-/
ingangs-/ of ziekenhuisomgeving.
uitgangslijnen
uitgangslijnen
±1 kV differentiële ±0,5, 1 kV differentiële
De kwaliteit van de netvoeding
modus modus
Stroomstoot moet geschikt zijn voor een
IEC 61000-4-5 normale commerciële omgeving
±2 kV algemene ±0,5, 1, 2 kV algemene
of ziekenhuisomgeving.
modus modus
<5% Ut (>95%
<5% Ut (>95% daling
daling in Ut)
in Ut) gedurende
gedurende
0,5 cyclus
0,5 cyclus De kwaliteit van de netvoeding
40% Ut (60% moet geschikt zijn voor een
daling in Ut) 40% Ut (60% daling in normale commerciële omgeving
gedurende Ut) gedurende 5 cycli of ziekenhuisomgeving. Als
Spanningsval, korte
5 cycli het gebruik van de SDC Ultra™
onderbrekingen en
niet door stroomstoringen
spanningsfluctuaties in
mag worden onderbroken,
de stroomtoevoerlijnen 70% Ut (30%
70% Ut (30% daling in verdient het aanbeveling dat
IEC 61000-4-11 daling in Ut)
Ut) gedurende 25 cycli de SDC Ultra™ wordt gevoed
gedurende 25 cycli door een ononderbreekbare
stroomvoorziening (UPS) of
<5% Ut (>95% batterijen.
<5% Ut (>95% daling
daling in Ut)
in Ut) gedurende
gedurende
5 seconden
5 seconden
Magnetisch veld
netfrequentie (50/60 Hz) 3 A/m 3 A/m Niet van toepassing
IEC 61000-4-8
OPMERKING: Ut is de netspanning vóór toepassing van het testniveau.
483
Downloaded from www.Manualslib.com manuals search engine
Richtlijnen en verklaring van de fabrikant: elektromagnetische immuniteit
De SDC Ultra™ is bedoeld voor gebruik in de hieronder gespecificeerde elektromagnetische omgeving. De
klant of gebruiker dient ervoor te zorgen dat de SDC Ultra™ in een dergelijke omgeving wordt gebruikt.
(a) De veldsterkte van vaste zenders, zoals basisstations voor (mobiele/draadloze) radiotelefoons
en landmobiele radio's, amateurradio's, AM- en FM-radio-uitzendingen en tv-uitzendingen, kan
theoretisch niet nauwkeurig worden voorspeld. Voor het vaststellen van de elektromagnetische
omgeving als gevolg van vaste RF-zenders dient een elektromagnetisch locatieonderzoek te worden
overwogen. Wanneer op de gebruikslocatie van het SDC Ultra™ systeem de gemeten veldsterkte het
bovenvermelde van toepassing zijnde radiofrequente compliantieniveau overschrijdt, moet het SDC
Ultra™ systeem worden doorgemeten om te controleren of het normaal werkt. Als abnormale werking
wordt waargenomen, zijn er wellicht extra maatregelen nodig, zoals het anders richten of verplaatsen
van de SDC Ultra™.
(b) Binnen het frequentiebereik van 150 kHz tot 80 MHz moet de veldsterkte minder zijn dan 3 V/m.
Aanbevolen tussenafstand tussen draagbare en mobiele RF-communicatie-
apparatuur en het SDC Ultra™ systeem
Het SDC Ultra™ systeem is bedoeld voor gebruik in een elektromagnetische omgeving waarin de
uitgestraalde radiofrequente storing beheersbaar is. De gebruiker van het SDC Ultra™ systeem kan
elektromagnetische storing helpen voorkomen door de hieronder geadviseerde minimale afstand aan te
houden tussen draagbare en mobiele RF-communicatieapparatuur (zenders) en het SDC Ultra™ systeem,
conform het maximale uitgangsvermogen van de communicatieapparatuur.
Tussenafstand (m) in overeenstemming met de frequentie van de
zender
Maximaal nominaal uit-
gangsvermogen (W) van 150 kHz tot 80 MHz 80 kHz tot 800 MHz 800 kHz tot 2,5 GHz
zender d = 1,17√P d = 1,17√P d = 1,17√P
0,01 0,12 0,12 0,23
0,1 0,37 0,37 0,74
1 1,17 1,17 2,33
10 3,70 3,70 7,37
100 11,70 11,70 23,30
Voor zenders waarvan het maximale uitgangsvermogen hierboven niet is vermeld, kan de aanbevo-
len tussenafstand (d) in meter (m) worden geschat met behulp van de vergelijking die van toepas-
sing is op de frequentie van de zender, waarbij P het nominale maximale uitgangsvermogen van de
zender in watt (W) is volgens de fabrikant van de zender.
OPMERKING 1: Bij 80 MHz en 800 MHz is de tussenafstand voor het hoogste frequentiebereik van
toepassing.
OPMERKING 2: Deze richtlijnen gelden mogelijk niet in alle situaties. Elektromagnetische voortplan-
ting wordt beïnvloed door absorptie en reflectie van structuren, voorwerpen en mensen.
484
Downloaded from www.Manualslib.com manuals search engine
Indhold
Advarsler og forsigtighedsregler.................................... 487
Symboler og definitioner................................................... 489
Produktbeskrivelse/tilsigtet brug. ................................. 491
Systemoversigt......................................................................492
Opsætning............................................................................... 495
Betjening................................................................................. 500
Indlæsning af patientliste.......................................................502
Visning af arkiverede oplysninger............................................503
Studio3-medieoverførselskø - afventende sager......................505
Studio3-medieoverførselskø - fuldførte sager..........................506
Indføring af patientoplysninger..............................................507
Optagelse af billeder og videoer i én kanal..............................510
Optagelse af billeder og videoer i to kanaler............................513
Redigering af videoindstillinger..............................................516
Visning og notering af billeder................................................521
Visning og afspilning af videoer..............................................522
Visning og redigering af videoalbummet.................................525
Redigering af noteringer........................................................526
Lagring af data.......................................................................527
Lagring af indstillinger............................................................528
Fejlfinding............................................................................... 542
Rengøring og vedligeholdelse......................................... 545
Tekniske specifikationer. ................................................... 546
Miljømæssige specifikationer..................................................546
Elektromagnetisk kompatibilitet.................................... 549
Downloaded from www.Manualslib.com manuals search engine
Downloaded from www.Manualslib.com manuals search engine
Advarsler og forsigtighedsregler
Læs denne brugervejledning, og følg anvisningerne omhyggeligt. Teksten under
Advarsel, Forsigtig og Bemærk har særlig betydning og bør læses grundigt
igennem:
Advarsel: For at undgå potentiel alvorlig skade på
brugeren og patienten og/eller beskadigelse af denne
anordning, skal brugeren overholde følgende advarsler:
1. Ifølge amerikansk lov (USA) må denne anordning kun bruges af en læge
eller efter dennes ordinering.
2. Læs denne brugervejledning grundigt og bliv fortrolig med dens
indhold, inden udstyret opstilles eller tages i brug.
3. Pak forsigtigt enheden ud og efterse den for eventuel beskadigelse, der
kan være sket under forsendelsen. Der henvises til afsnittet “Service og
reklamationer” i denne brugervejledning, hvis udstyret er beskadiget.
4. Brugen af dette udstyr er begrænset til læger eller sundhedspersonale,
der har fuldt kendskab til brugen af dette udstyr og anordninger, der kan
forbindes til dette udstyr.
5. Afprøv udstyret, inden det anvendes til et kirurgisk indgreb. Denne
enhed er blevet fuldt afprøvet på fabrikken inden forsendelse, men den
skal alligevel afprøves for at sikre korrekt funktion i det miljø og i den
opsætningskonfiguration, som den skal anvendes i.
6. For at undgå risiko for elektrisk stød må dette udstyr kun sluttes til et
forsyningsnet med beskyttende jordforbindelse.
7. Brug kun det ledningssæt til hospitalsbrug, som leveres sammen med
enheden, for at undgå risiko for elektrisk stød. Enheden frakobles
strømforsyningen under tilkoblinger eller inspicering af udstyret.
8. Installer udstyret på en operationsstue, der opfylder alle gældende IEC-,
CEC- og NEC-krav vedrørende sikkerhed for elektrisk udstyr.
9. Konsollen må ikke placeres, så det er vanskeligt at frakoble netledningen
fra hovedstrømforsyningen.
10. Brug kun rene, tørre og ubeskadigede materialer fra Stryker. Brugen
af beskadigede, våde eller inkompatible materialer vil gøre garantien
ugyldig og kan resultere i, at udstyret ikke fungerer korrekt.
11. Foretag alle tilkoblinger med netledningen frakoblet hovedstikket.
12. Sørg for at alt udstyr, der tilkobles SDC Ultra™, er korrekt isoleret.
13. For at undgå risiko for brand må dette udstyr ikke anvendes i nærheden
af brandfarlige anæstetika.
487
Downloaded from www.Manualslib.com manuals search engine
14. Undgå direkte eksponering for laserstrålen fra dvd/cd-drevet, da den er
skadelig for øjnene.
15. Vær yderst opmærksom på pleje- og rengøringsanvisningerne i denne
brugervejledning. Hvis disse anvisninger ikke følges, kan det føre til
produktbeskadigelse.
16. Forsøg aldrig at foretage indvendige reparationer eller justeringer,
som ikke specifikt er anført i denne brugervejledning. For eventuelle
efterjusteringer, ændringer og/eller reparationer henvises til Stryker
Endoscopy eller firmaets autoriserede repræsentanter.
17. Dette udstyr må ikke modificeres uden producentens godkendelse.
Strykers standard garanti og returneringspolitik (1000401175) bortfalder, hvis en
hvilken som helst af disse advarsler eller forholdsregler ikke tages til følge.
488
Downloaded from www.Manualslib.com manuals search engine
Symboler og definitioner
På udstyret og dets mærkning er der angivet symboler, der giver vigtige
oplysninger om sikker og korrekt brug af udstyret. Disse symboler er defineret
nedenfor.
Advarselssymboler
Advarsel/forholdsregel:
Farlig spænding
Se brugsanvisningen
Se brugsanvisningen.
Enhedssymboler
Mus Tastatur
Monitor Netværk
USB Højtaler
Seriel port
Symboler på emballering/mærkning
Autoriseret
Ansvarlig producent repræsentant i
Europa
Fremstillingsdato Atmosfærisk tryk
489
Downloaded from www.Manualslib.com manuals search engine
Omgivende temperatur Relativ fugtighed
Overholdelse af
CSA C22.2 nr.
SN serienummer
601.1-M90, og UL
2601-1.
Beskyttende
Ækvipotentialitet
jordforbindelse
Produktnummer Fremstillet i USA
Dette produkt indeholder elektrisk eller elektronisk udstyr, som
efterfølgende skal bortskaffes. Produktet må ikke bortskaffes
som almindeligt affald og skal afhændes særskilt.
Overholder kravene i direktiv 93/42/EØF.
I henhold til amerikansk lov (USA) må denne anordning kun
sælges af en læge eller efter dennes anvisning.
490
Downloaded from www.Manualslib.com manuals search engine
Produktbeskrivelse/tilsigtet brug
Stryker Digital Capture System Ultra (SDC Ultra™) er en computerbaseret enhed,
som optager, administrerer og arkiverer digitale billeder af kirurgiske indgreb.
SDC Ultra™ forenkler filstyringen ved at optage kirurgiske billeder og videoer til
kompakte digitalmedier som f.eks. cd'er, dvd'er, Compact Flash-kort, USB-drev
eller USB-dongles, hvilket gør det muligt at få disse vist på en pc, en dvd-afspiller
eller på selve SDC Ultra™.
SDC Ultra™ optager billeder på en indbygget harddisk, hvor de er nemme
at få adgang til efter det kirurgiske indgreb. De billeder, der er blevet lagret
på harddisken, kan navngives og brændes til en cd eller dvd ved hjælp af et
berøringsskærmkontrolpanel, som findes på forsiden af enheden.
Udover berøringsskærmkontrolpanelet kan SDC Ultra™ styres med en håndholdt
fjernbetjening, hvor knapperne sidder på det kirurgiske kamerahoved, eller
stemmeaktiveringssystemet SIDNE®.
491
Downloaded from www.Manualslib.com manuals search engine
Systemoversigt
Frontpanel
1
2
5 4 3
1. Cd/dvd-drev
2. USB-port
3. Eject-knap til cd/dvd-drev
4. Fjernkontrol (valgfrit tilbehør)
5. Tænd/sluk-knappen
6. LCD-berøringsskærm
492
Downloaded from www.Manualslib.com manuals search engine
Bagpanel
1 2 3 4 5 6 7 8 9
10
26 11
25 EC REP
12
24
13
14
23 22 21 20 19 18 17 16 15
1. Primær R2 – Ekstern tilslutning til optagekontrol på den primære kanal
2. Primær R1 – Ekstern tilslutning til optagekontrol på den primære kanal
3. Audio In SIDNE® – Lydindgang
4. Audio In Mic – Mikrofonlydindgang
5. Audio Out – Højttalerudgang
6. AC-indgang
7. Ækvipotentielt jordforbindelsesstik
8. Sekundær R1 – Ekstern tilslutning til optagekontrol på den sekundære
kanal
9. Sekundær R2 – Ekstern tilslutning til optagekontrol på den sekundære
kanal
10. Comp In – komposit video-indgang
11. Comp Out – komposit video-udgang
12. S-Vid In – S-video-indgang
13. S-Vid Out – S-video-udgang
14. DVI 2 Out – DVI-udgang for sekundær kanal
15. DVI 2 In – DVI-indgang for sekundær kanal
16. DVI 1 Out – DVI-udgang for primær kanal
17. DVI 1 In – DVI-indgang for primær kanal
18. SIDNE-port – Tilslutning af SIDNE-konsollen til udstyrskontrol
19. SFB-tilslutningsporte – Giver mulighed for Firewire-forbindelse med
Stryker Firewire-enheder
20. Højttalerport (kun til udviklingsbrug)
493
Downloaded from www.Manualslib.com manuals search engine
21. USB-porte (2)
22. Skærm (kun til udviklingsbrug)
23. Tastatur (kun til udviklingsbrug)
24. Mus (kun til udviklingsbrug)
25. Seriel port (kun til udviklingsbrug)
26. Netværksport
Fjernkontrol (valgfrit tilbehør)
3
4
5
7
1. Video og billede i kanal 1: optag, indspil, stop
2. Video og billede i kanal 2: optag, indspil, stop
3. Udskriv billeder
4. Vis foregående billede på skærmdisplay
5. Stemmenotering (fremtidig brug)
6. Navigering (fremtidig brug)
7. Vælg (fremtidig brug)
494
Downloaded from www.Manualslib.com manuals search engine
Opsætning
Stryker Endoscopy betragter vejledende undervisning som en væsentlig del af
SDC Ultra™ systemet. Stryker Endoscopy-salgsrepræsentanten foretager mindst
ét servicebesøg, når det passer brugeren, for at hjælpe med at opstille udstyret og
instruere brugeren og personalet i, hvordan det skal betjenes og vedligeholdes.
Kontakt den lokale Stryker Endoscopy-repræsentant for at aftale et servicebesøg,
når udstyret er ankommet.
1. Vælg en placering til SDC Ultra™.
• Anbring SDC Ultra™ på en Stryker-vogn eller en anden solid
flade.
• Sørg for, at der er mindst 10 til 15 cm fri plads omkring
siderne og den øverste del af SDC Ultra™ for at sikre passende
ventilation.
Advarsel RF- og andet mobilt kommunikationsudstyr kan påvirke
den normale funktion af SDC Ultra™. Ved placering af SDC
Ultra™ skal man følge anvisningerne, som findes i afsnittet
“Elektromagnetisk kompatibilitet” i denne vejledning.
2. Tilkobl periferiudstyr i overensstemmelse med
sammenkoblingsdiagrammet på de efterfølgende sider.
Advarsel Når SDC Ultra™ er koblet sammen med andre elektriske
anordninger, kan lækstrømme have en additiv virkning, hvilket
kan føre til elektromagnetiske emissioner, der kan påvirke
det elektroniske medicinske udstyrs normale funktion. For at
kunne kontrollere elektromagnetiske emissioner korrekt og
derved undgå potentiel skade på patienten eller brugeren skal
det sikres, at alt elektrisk udstyr er installeret og sammenkoblet
i henhold til kravene i IEC 60601-1-1.
495
Downloaded from www.Manualslib.com manuals search engine
Advarsel Printeren skal være korrekt koblet til skilletransformeren inden
brug. Undladelse heraf kan resultere i en højere strømlækage
for printeren.
Bemærk Der findes oplysninger om godkendte printere og transformere under
“Tekniske Specifikationer”.
3. Tilslut vekselstrømmen.
• Kobl den medfølgende netledning til vekselstrømsindgangen
på konsollens bagpanel.
• Kobl den anden ende til en strømudgang til hospitalsbrug.
Advarsel Brug ikke forlængerledninger eller tre- til tobenede adaptere,
når vekselstrømmen tilsluttes.
Advarsel Kontrollér regelmæssigt netledningen for skader i isoleringen
eller på konnektorer.
496
Downloaded from www.Manualslib.com manuals search engine
Opstilling af SDC Ultra™ med 1188-kamera og SIDNE®
Forsigtig De andre porte, der ikke er angivet i dette afsnit, er beregnet
til brug for serviceteknikere eller til senere opgraderinger af
udstyret. Der må ikke tilsluttes andet udstyr til disse porte, da det
kan forårsage uventede resultater.
497
Downloaded from www.Manualslib.com manuals search engine
SDC Ultra™ netværk
Anvendt protokol: FTP (File Transfer Protocol)
Opstillingskrav
1. Et TCP/IP-netværk.
2. En sikker FTP (FTP over SSH)-server kan installeres og konfigureres,
hvis der er behov for det. Ultra understøtter ikke FTP over SSL.
Vejledning
1. Angiv IP-adressen på FTP-serveren (og ikke på SDC Ultra™) under
fanen Network (Netværk) i menuen Config (Konfiguration) på SDC
Ultra™.
2. Opret en mappe med navnet SDC i FTP-serverens standardsti. Opret
en mappe til brugernavnet i denne mappe. Hvis der f.eks. kører en
anonym FTP-tjeneste på en server med IP-adressen 10.2.101.26, og der
findes en mappe med navnet JOHND i SDC-mappen i standardstien
for det anonyme login, skal man angive 10.2.101.26 som FTP-adresse og
JOHND som brugernavn under fanen Network (Netværk).
3. Tryk på Add (Tilføj), så SDC Ultra™ husker brugernavnet og FTP-
adressen på listen. SDC Ultra™ kan huske op til 500 brugernavne og
FTP-adresser.
4. Marker afkrydsningsfeltet Write Videos (Skriv videoer) under fanen
Network (Netværk) for at skrive videoer til netværket.
5. Tryk på knappen Save to Network (Gem til netværk) i menuen
Save (Gem) for at gemme billederne og videoerne. Der vises et
bekræftelsesvindue. Afkryds feltet Anonymous login (Anonymt log-in).
Bemærk SDC Ultra™ kontrollerer serveren for et respons. Hvis der sendes
et gyldigt respons tilbage, udfører den et anonymt FTP log-in.
Den skifter derefter til det bibliotek, der svarer til det aktuelle
brugernavn (JOHND fra aktuelle eksempel). Den opretter ikke et
nyt bibliotek baseret på brugernavnet. Dette forhindrer oprettelsen
af flere biblioteker, hvis nogen fejlagtigt indtaster et forkert/ugyldigt
brugernavn. Der skal derfor indtastes et brugernavn, for at FTP'en
kan fungere.
498
Downloaded from www.Manualslib.com manuals search engine
Angående log-in med brugernavn og adgangskode:
Bemærk FTP-serveren bør være opstillet til de brugere, der har adgang.
Adgangskoderne skal skrives med versaler.
1. Opret en mappe under rodmappen på FTP-serveren
3. Opret en anden mappe under SDC-mappen med det samme navn som
det brugernavnet.
4. Følg trin 3 - 5 ovenfor, men fjern markeringen i afkrydsningsfeltet
Anonymous Login (Anonymt login) under trin 5, og angiv
adgangskoden.
Biblioteksstruktur:
<Default FTP path>\SDC\Username\?????MMDDYYYY_HHMMSS
hvor ?????: De første 13 bogstaver i det angivne patientnavn/-ID
Username (Brugernavn): Lægens brugernavn, der kan være det samme
som lægens Notematic-ID MMDDYYYY_HHMMSS: Dato/tid-stempel
som garanti for ægthed
Bemærk Hvis der opstår problemer med at skrive data, skal det kontrolleres,
om FTP-serverens læse-/skriverettigheder er indstillet. Sørg også for,
at firewall-indstillingerne på serveren ikke blokerer FTP-porten.
Anvendt protokol: Studio3-medieserver
Opstillingskrav
1. Et TCP/IP-netværk.
2. En installeret og konfigureret Stryker Studio3-medieserver.
Vejledning
1. Indtast Studio3-medieserverens IP-adresse i SDC Ultra™ Studio 3-fanen
i menuen Config (Konfiguration).
2. Vælg afkrydsningsfeltet Studio3 på skærmen Save Settings (Gem
indstillinger) for at aktivere knappen Studio 3 Save (Studio3 Gem).
3. Tryk på knappen Studio3Save (Studio3 Gem) i menuen Save (Gem) for
at gemme billederne og videoerne. Der vises en bekræftelsesmeddelelse
for at angive, at sagen er blevet føjet til Studio3-overførselskøen.
4. Tryk på Studio3-fanen i menuen Archive (Arkiv) for at få vist den
afventende/fuldførte overførselskø.
499
Downloaded from www.Manualslib.com manuals search engine
Betjening
SDC Ultra™ er en grænseflade til indtastning af patientoplysninger, optagelse af
billeder og videoer og arkivering af fotos og video.
Introduktion
Login-skærm
1. Hvis applikationens adgangskode er slået til, skal der indtastes
brugernavn og adgangskode. Denne sikkerhedsfunktion er som
standard slået fra for at give hurtigere adgang til skærmbilledet Home
(Hjem).
500
Downloaded from www.Manualslib.com manuals search engine
Skærmbilledet Home (Hjem)
1 2 3 4
Vælg mellem følgende indstillinger:
1. Tryk på New Case (Ny sag) for at påbegynde en ny patientsag.
2. Tryk på Current Case (Aktuel sag) for at indlæse de aktuelle
patientoplysninger, -billeder og -videoer.
3. Tryk på Archive (Arkiv) for at få vist sager, der er gemt på harddisken,
en USB-dongle eller en disk.
4. Tryk på Load Patient List (Indlæs patientliste) for at forudindlæse
patientoplysninger inden en operation.
501
Downloaded from www.Manualslib.com manuals search engine
Indlæsning af patientliste
Patientoplysningerne kan tilføjes inden en operation for at spare tid.
Tryk på knappen Load Patient List (Indlæs patientliste) på skærmbilledet Home
(Hjem) for at indlæse patientoplysningerne.
1 2 3 4
6
1. Tryk på knappen Home (Hjem) for at vende tilbage til skærmbilledet
Home (Hjem).
2. Angiv patientoplysningerne.
• Angiv patientens navn
• Angiv patient-ID
• Angiv patientens fødselsdato
• Angiv køn
3. Vælg kirurg (Surgeon) på rullelisten. Tryk på Add (Tilføj) eller Delete
(Slet) for at tilføje eller slette et punkt på listen.
4. Vælg henviseren (Referrer) på rullelisten.
5. Navigeringsknapper
• Tryk på op- og ned-pilene for at gå til skærmbillederne
i andet og tredje lag. Se afsnittet “Indføring af
patientoplysninger” i denne vejledning.
• Tryk på knappen Add (Tilføj) for at tilføje
patientoplysningerne.
• Tryk på knappen MWL for at få vist modalitetsarbejdslisten.
• Tryk på Patient List (Patientliste) for at få vist en liste over
alle patienter, der er forudindlæst i systemet.
6. Tastatur
502
Downloaded from www.Manualslib.com manuals search engine
Visning af arkiverede oplysninger
Tryk på knappen Archive (Arkiv) på skærmbilledet Home (Hjem) for at arkivere
oplysninger og for at åbne arkivet.
1 2 3 4 5 6
13 12 11 10 9 8
1. En afkrydsning under kolonnen SC (DICOM Storage Commit)
(DICOM-lagring) angiver, at sagen er blevet gemt på PACS-serveren, og
at bekræftelse af samme er blevet modtaget fra serveren.
2. En afkrydsning under kolonnen USB angiver, at sagen er blevet gemt på
USB'en.
3. En afkrydsning under kolonnen CD/DVD angiver, at sagen er blevet
gemt på cd/dvd.
4. En afkrydsning under netværkskolonnen angiver, at sagen er blevet
gemt enten på FTP-serveren eller PACS-serveren.
5. Tryk på Album for få vist albummet for den valgte arkiverede sag.
6. Tryk på Save (Gem) for at gemme den valgte arkiverede sag til et
medie.
7. Navigeringsknapper
• Tryk på Hard Drive (Harddisk) for at få vist sager, der er
gemt på harddisken.
• Tryk på USB for at få vist sager, der er gemt på USB-drevet.
• Tryk på Disc (Disk) for at få vist sager, der er gemt på cd eller
dvd.
• Tryk på Studio3 for at få vist sager, der afventer lagring/er
lagret på Studio3-serveren
8. Tryk på ikonet med fluebenet for at vælge en patientfil.
503
Downloaded from www.Manualslib.com manuals search engine
9. Antal sider, der resterer for SDP1000-printeren.
10. Tryk på op- eller nedpilene for at rulle gennem listen med patienter.
11. Flyt alle sager fra harddisken til USB-drevet.
12. Tryk på Delete all (Slet alt) for at slette alle de patientoplysninger, der er
gemt på harddisken.
13. Tryk på Delete (Slet) for at slette den valgte patients sag.
1. Den gule række er data for den valgte sag. Tryk på knappen Check
mark (Markering) for at vælge den pågældende sag.
1. Dette skærmbillede viser en bekræftelse på, at den korrekte sag er blevet
valgt.
504
Downloaded from www.Manualslib.com manuals search engine
Studio3-medieoverførselskø - afventende sager
1 2 3 4
5
1. Angiver billedemner, der er blevet korrekt overført, over det samlede
antal billedemner, der skal overføres.
2. Angiver videoemner, der er blevet korrekt overført, over det samlede
antal videoemner, der skal overføres.
3. Angiver PDF-emner, der er blevet korrekt overført, over det samlede
antal PDF-emner, der skal overføres.
4. Angiver samlet sagsstørrelse for sager, der er blevet korrekt overført,
over den samlede sagsstørrelse, der skal overføres.
5. Gå til listen over sager, der har fuldført overførsel.
505
Downloaded from www.Manualslib.com manuals search engine
Studio3-medieoverførselskø - fuldførte sager
2 1
3
1. Afkrydsning angiver, at alle sagsemner blev korrekt overført.
2. Rød tekst angiver, at ikke alle sagsemner blev korrekt overført efter det
maksimale antal forsøg.
3. Gå til listen over sager, der afventer overførsel.
506
Downloaded from www.Manualslib.com manuals search engine
Indføring af patientoplysninger
Tryk på knappen Patient Information (Patientoplysninger) på skærmbilledet
Home (Hjem) for at angive patientoplysninger.
1
2
4 3
1. Patientoplysninger.
• Angiv efternavn.
• Angiv fødselsdato.
• Angiv køn.
• Angiv patient-ID.
• Angiv fornavn.
2. Tryk på op- og ned-pilene for at vise andet og tredje skærmbillede
til dataindtastning. Se afsnittet “Indtastning af patientoplysninger -
sekundært skærmbillede til dataindtastning.”
3. Vælg en henviser (Referrer) på rullelisten. Tryk på Add (Tilføj) eller Del
(Slet) for at tilføje eller slette et punkt på listen.
4. Vælg en kirurg (Surgeon) på rullelisten. Tryk på Add (Tilføj) eller Del
(Slet) for at tilføje eller slette et punkt på listen.
507
Downloaded from www.Manualslib.com manuals search engine
Indtastning af patientoplysninger - sekundært skærmbillede til
dataindtastning.
Hvis man vil indtaste patientoplysninger på det sekundære skærmbillede til
dataindtastning, skal man trykke på nedpilen på patientoplysningsskærmbilledet
for at få vist det sekundære skærmbillede.
3
2 4
1 5
1. Angiv institution.
2. Vælg en procedure på rullelisten.
3. Vælg en specialitet på rullelisten.
4. Tryk på op-pilen for at vende tilbage til det primære skærmbillede
til dataindtastning. Tryk på ned-pilen for at gå videre til det tredje
skærmbillede til dataindtastning.
5. Indtast afdelingens navn.
508
Downloaded from www.Manualslib.com manuals search engine
Indtastning af patientoplysninger - tredje skærmbillede til
dataindtastning.
For at indtaste patientoplysninger på det tredje skærmbillede til dataindtastning
skal man trykke på ned-pilen på det sekundære skærmbillede.
2 3
1. Vælg en station på rullelisten. Tryk på Add (Tilføj) eller Delete (Slet) for
at tilføje eller slette et punkt på listen.
2. Angiv oplysningerne.
3. Angiv accessionsnummer.
509
Downloaded from www.Manualslib.com manuals search engine
Optagelse af billeder og videoer i én kanal
Der kan indsamles billeder fra en enkelt eller en dobbelt kilde/kanal.
Tryk på New Case (Ny sag) eller Current Case (Aktuel sag) på skærmbilledet
Home (Hjem) for at få vist optageskærmen.
1 2 3 4 5 6 7
17 8
9
16
15 14 13 12 11 10
1. Tryk på Home (Hjem) for at vende tilbage til skærmbilledet Home
(Hjem).
2. Vælg Patient ID (Patient-id) på rullelisten.
3. Indspilningstid for video.
4. Tryk på Patient Information (Patientoplysninger) for at angive
patientoplysninger.
5. Tryk på Capture (Optag) for at få vist optageskærmen.
6. Tryk på Album for at redigere eller få vist billeder eller videoer.
7. Tryk på Save (Gem) for at få vist skærmbilledet Save (Gem).
8. Videostørrelse.
9. Navigeringsknapper
• Tryk på Single Channel/Dual Channel (Enkelt kanal/
dobbelt kanal) for at skifte mellem enkelt og dobbelt
kanaltilstand.
• Tryk på Video Settings (Videoindstillinger) for at ændre
videoindstillinger.
• Tryk på Printer Settings (Printerindstillinger) for at ændre
printerindstillinger.
10. Antallet af indspillede videoer.
510
Downloaded from www.Manualslib.com manuals search engine
11. Antallet af optagede billeder.
12. Antallet af eksemplarer, der skal udskrives.
13. Antallet af billeder, der skal udskrives pr. side.
14. Betjeningsknapper.
• Tryk på Print (Udskriv) for at udskrive billeder, der ikke er
blevet udskrevet før.
• Tryk på Stop for at stoppe indspilningen.
• Tryk på knappen Record/Pause (Indspil/Pause) for at skifte
mellem indspilning og midlertidig afbydelse af video.
• Tryk på knappen Capture (Optag) for at begynde at optage
billeder.
15. Tryk på venstre eller højre piletast for at rulle gennem billederne.
16. Tryk på knappen Mute (Dæmp) for at slå mikrofonlyden fra.
17. Afhængigt af, om funktionen “live-visning på enkeltkanal” er slået
FRA eller TIL, vil dette vindue vise en live video-visning eller det sidst
optagede billede, henholdsvist.
Indspilning
Tryk på knappen Record (Indspil) på optageskærmen for at indspille video.
1 2
1. Tryk på knappen Pause for at afbryde indspilningen midlertidigt.
2. Tryk på knappen Stop for at stoppe indspilningen.
511
Downloaded from www.Manualslib.com manuals search engine
Midlertidig afbydelse
Tryk på knappen Pause på skærmbilledet Recording (Indspilning) for at afbryde
videoindspilningen midlertidigt.
1 2
1. Tryk på knappen Resume (Fortsæt) for at fortsætt indspilningen.
2. Tryk på knappen Stop for at stoppe indspilningen.
512
Downloaded from www.Manualslib.com manuals search engine
Optagelse af billeder og videoer i to kanaler
Tryk på knappen Dual Capture (Dobbelt optagelse) for at optage billeder og
video via dobbelte kanaler.
PIP-optage-tilstand
Tryk på knappen PIP (Picture in Picture - billede i billede) på skærmbilledet
Dual Capture (Dobbelt optagelse) for at optage billeder i PIP-tilstand.
1
10
2
9
7 6 5 4 3
1. Tryk på OSD PIP (Visning af PIP på skærmen) for at slå visning af PIP
på skærmen til eller fra.
2. Tryk på Single Channel/Dual Channel (Enkelt kanal/dobbelt kanal) for
at skifte mellem enkelt og dobbelt kanaltilstand.
3. Tryk på Mute (Dæmp) for at slå mikrofonlyden fra.
4. Tryk på Print (Udskriv) for at udskrive billeder, der ikke er blevet
udskrevet før.
5. Tryk på Stop for at stoppe indspilningen.
6. Tryk på knappen Record/Pause (Indspil/Pause) for at skifte mellem
indspilning og midlertidig afbydelse.
7. Tryk på knappen Capture (Optag) for at begynde at optage billeder med
PIP.
8. Tryk på Dual Capture (Dobbelt optagelse) for at få vist og styre de
primære og sekundære kilder individuelt.
9. Tryk på Synchronize capture (Synkroniser optagelse) for at få vist og og
samtidigt optage primære og sekundære kilder.
10. Tryk på knappen PIP (Billede i billede) for at aktivere PIP-tilstand.
513
Downloaded from www.Manualslib.com manuals search engine
1
1. PIP er deaktiveret.
Synkroniser optagetilstand
Tryk på knappen Synchronize (Synkroniser) på skærmbilledet Dual Capture
(Dobbelt optagelse) for at optage billeder og video i synkroniseringstilstand.
1 2 3 4
1. Tryk på knappen Capture (Optag) for at optage billeder i begge kanaler
samtidig.
2. Tryk på knappen Record (Indspil) for at indspille video i begge kanaler
samtidig.
3. Tryk på knappen Stop for at stoppe optagelse i begge kanaler samtidig.
4. Tryk på knappen Mute (Dæmp) for at slå mikrofonlyden fra.
514
Downloaded from www.Manualslib.com manuals search engine
Individuel optagetilstand
Tryk på knappen Individual (Individuel) på skærmbilledet Dual Capture
(Dobbelt optagelse) for at optage billeder og video i individuel tilstand.
1 2 3 4 5 6 7
1. Tryk på Capture (Optag) for at optage billeder på kanal 1.
2. Tryk på Record (Indspil) for at indspille video på kanal 1.
3. Tryk på Stop for at stoppe optagelsen på kanal 1.
4. Tryk på Mute (Dæmp) for at slå mikrofonlyden fra.
5. Tryk på Capture (Optag) for at optage billeder på kanal 2.
6. Tryk på Record (Indspil) for at indspille video på kanal 2.
7. Tryk på Stop for at stoppe optagelsen på kanal 2.
515
Downloaded from www.Manualslib.com manuals search engine
Redigering af videoindstillinger
Redigering af videoindstillinger for kanal 1
Tryk på knappen Video Settings (Videoindstillinger) på skærmbilledet Capture
(Optag) for at redigere videoindstillinger for kanal 1.
3
4
1. Tryk på Image Count
(Billedtæller) for at
justere tegnstørrelsen på
billedtællerdisplayet på
et-kanals optageskærmen.
Vælg None (Ingen) for ingen
visning, Small (Lille) for lille
tegnstørrelse og Large (Stor)
for stor tegnstørrelse.
2. Vælg signal (Signal) på rullelisten.
3. Tryk på venstre piletast for at vende tilbage til den foregående skærm.
4. Optagelsestilstanden kan indstilles til “At the End” (Til sidst) eller
“Real Time” (Realtid). Tilstanden DVD Write (Dvd-skrivning) kan
være “DVD Data” (Dvd-data) eller “DVD Video” (Dvd-video). Disse
tilstande kan indstilles via skærmbilledet Advanced Audio-Video
Configurations (Avancerede audio-video-konfigurationer).
5. Vælg indspilningsformat (Record Format) på rullelisten.
516
Downloaded from www.Manualslib.com manuals search engine
Redigering af videoindstillinger for kanal 2
Tryk på knappen Video Settings (Videoindstillinger) på optageskærmen og
derefter på Channel 2 Video Settings (Videoindstillinger for kanal 2) for at
redigere videoindstillinger for kanal 2.
1
1. Vælg indspilningsformat (Record Format) på rullelisten. Dette aktiveres
kun, hvis dvd-skriveformatet er DVD Data og optagelsesformatet for
kanal 1 er MPEG 2 HD.
2. Vælg signal (Signal) på rullelisten.
Redigering af PIP-indstillinger
Tryk på knappen Video Settings (Videoindstillinger) på optageskærmen
og derefter på knappen PIP settings (PIP-indstillinger) for at redigere PIP-
indstillinger.
1. Tryk på den tilhørende kvadrant for at få vist placeringen for PIP
(billede i billede).
2. Tryk på knappen PIP Size (PIP-størrelse) for at indstille PIP-størrelsen
til lille eller normal.
517
Downloaded from www.Manualslib.com manuals search engine
Redigering af avancerede videoindstillinger
Tryk på knappen Video Settings (Videoindstillinger) på optageskærmen
og derefter på knappen More Settings (Flere indstillinger) for at redigere
avancerede videoindstillinger.
4 5
1. Tryk på Flip Screen (Flip-skærm) for at vælge billedretningen på
skærmdisplayet.
2. Tryk på Auto Cut Off (Afbryd automatisk) for at skifte mellem cd
(600 MB), dvd (4 GB), ingen (20 GB), 15 sek., 30 sek., 1 min., 2 min.,
5 min. og 30 min.
3. Tryk på Remote 2 Control (Fjernbetjening 2) for at skifte mellem Pause
og Stop.
4. Tryk på Live Video Time (Live-video-tid) for at vise, hvor længe
billedet vises på skærmdisplayet, inden det vender tilbage til live-video.
5. Tryk på REC Display (Vis REC) for at skifte mellem On (Til), visning af
live-video på skærmdisplayet og Off (Fra).
Valgt Resultat
indstilling
DVD (4 GB) Indspilningen stopper, når video-filen er på 4 GB.
CD (600 MB) Indspilningen stopper, når video-filen er på 600 MB.
Ingen (20 GB) Indspilningnen fortsætter, indtil brugeren trykker på
stopknappen eller den maksimale grænse for sagsstørrelse
på 20 GB er nået. Hvis 15 sek.-indstillingen vælges, stopper
indspilningen automatisk 15 sekunder efter, at den blev på-
begyndt. Det samme gælder for de resterende tidsbaserede
afbrydelsesindstillinger.
518
Downloaded from www.Manualslib.com manuals search engine
Redigering af udskriftsindstillinger
Tryk på knappen Print Settings (Udskriftsindstillinger) på optageskærmen for at
redigere udskriftsindstillingerne.
1 2 3
7 6 5 4
1. Tryk på - eller + knappen for at angive antallet af eksemplarer, der skal
udskrives.
2. Tryk på - eller + knappen for at angive antallet af billeder, der skal
udskrives pr. side.
3. Tryk på retningsknappen for at skifte mellem portræt- og
landskabsudskrifter.
4. Tryk på Advanced Printer Settings (Avancerede printerindstillinger)
for at ændre indstillingerne.
5. Tryk på Prints Pending (Forestående udskrifter) for at annullere
forestående printjobs.
6. Tryk på Collate copies (Sammenlign kopier) for at skifte mellem On
(Til) og Off (Fra). Standard er ON (Til).
7. Tryk på Auto Print (Automatisk udskrivning) for at skifte mellem On
(Til), hvorved det valgte antal billeder pr. side udskrives automatisk, og
Off (Fra).
519
Downloaded from www.Manualslib.com manuals search engine
Redigering af avancerede udskriftsindstillinger
Tryk på knappen Print Settings (Udskriftsindstillinger) på optageskærmen
og derefter på knappen More Settings (Flere indstillinger) for at redigere
avancerede udskriftsindstillinger.
1
2
3
1. Tryk på de relevante - eller + knapper for at justere lysstyrke, kontrast,
fase, mætning og skarpheden for billeder i kanal 1 eller kanal 2.
2. Tryk på Print (Udskriv) for at udskrive de valgte billeder.
3. Tryk på Default Settings (Standardindstillinger) for at nulstille
billedindstillingerne til fabriksindstillingerne.
520
Downloaded from www.Manualslib.com manuals search engine
Visning og notering af billeder
For at få vist billeder skal man trykke på knappen Album på optageskærmen og
derefter trykke på knappen Image album (Billedalbum).
1 2
12
11
10 3
9 4
8 7 6 5
1. Tryk på piletasterne for at rulle gennem billederne.
2. Tryk på knappen Live Video (Live-video) for at vende tilbage til live-
video på skærmdisplayet.
3. Tryk på Image Album (Billedalbum) for at få vist
redigeringsskærmbilledet for albummet.
4. Tryk på Video Album (Videoalbum) for at notere og afspille video.
5. Tryk på piletasterne for at rulle gennem billederne.
6. Tryk på Select/Deselect All (Vælg/fravælg alt) for at vælge eller fravælge
billeder til udskrivning.
7. Tryk på billedet to gange for at få vist billedet i centrum.
8. Tryk på Edit Annotations (Rediger noteringer) for at redigere eller
tilføje noteringer til billeder og video.
9. Tryk på Printer for at udskrive de valgte billeder.
10. Tryk på billedet to gange for at få vist billedet på skærmdisplayet.
11. Tryk på PDF-knappen for at oprette en PDF-fil til de valgte billeder.
12. Tryk på Monitor for at få vist det valgte midterpanelbillede på
skærmdisplayet.
521
Downloaded from www.Manualslib.com manuals search engine
Visning og afspilning af videoer
Tryk på knappen Album og derefter på Video Album (Video-album) for at få
vist og afspille videoer.
1
7 2
6
5 4 3
1. Tryk på piletasterne for at rulle gennem billederne.
2. Tryk på knappen Select/Deselect All (Vælg/fravælg alt) for at vælge
eller fravælge billeder til udskrivning og lagring.
3. Tryk på søgelinjeknappen for at gå til et specifikt tidssegment i videoen
under afspilning.
4. Tryk på knappen Stop for at stoppe afspilningen af video.
5. Tryk på den lille højrepil for at afspille videoen på skærmdisplayet.
6. Tryk på knappen Channel (Kanal) for at vælge, hvilken kanal, der skal
afspilles video fra.
7. Tryk på knappen Annotate (Notér) for at gå til noteringsskærmbilledet.
522
Downloaded from www.Manualslib.com manuals search engine
1
1. Dette viser afspilningen, mens den starter.
1
1. Dette viser afspilningen, mens den er i gang.
523
Downloaded from www.Manualslib.com manuals search engine
1
1. Dette viser at afspilningen er på pause.
524
Downloaded from www.Manualslib.com manuals search engine
Visning og redigering af videoalbummet
Tryk på knappen Annotation (Notering) på videoalbumskærmen for at få vist og
redigere albummet.
1. Tryk på knappen Annotations (Noteringer) for at åbne skærmbilledet
til redigering af noteringer.
2. Tryk på Playback Video (Afspil video) for at få vist skærmbilledet for
afspilningstilstand.
525
Downloaded from www.Manualslib.com manuals search engine
Redigering af noteringer
For at redigere noteringer skal man trykke på knappen Image Album
(Billedalbum) på optageskærmen og derefter trykke på knappen Annotation
Video (Notering af video).
1 2 3
1. Vælg specialitet (Specialty) på rullelisten. Tryk på Add (Tilføj) eller
Delete (Slet) for at tilføje eller slette et punkt på listen.
2. Vælg indgreb (Procedure) på rullelisten. Tryk på Add (Tilføj) eller
Delete (Slet) for at tilføje eller slette et punkt på listen.
3. Vælg noteringen (Annotation) på rullelisten. Tryk på Add (Tilføj) eller
Delete (Slet) for at tilføje eller slette et punkt på listen.
526
Downloaded from www.Manualslib.com manuals search engine
Lagring af data
Tryk på knapperne New (Ny) eller Current Case (Aktuel sag) på skærmbilledet
Home (Hjem) for at gemme oplysninger.
1 2 3 4 5 7 6
1. Tryk på CD/DVD for at gemme den valgte sag på en cd eller dvd.
2. Tryk på Eject (Skub ud) for at skubbe cd'en eller dvd'en ud.
3. Tryk på USB for at billeder eller video til USB-drevet.
4. Tryk på Save to Network (Gem til netværk) for at gemme billeder eller
video på PACS- eller FTP-netværket.
5. Tryk på rullemenuen med netværk for at vælge en netværksadresse.
6. Tryk på Save Settings (Gem indstillinger) for at gemme indstillingerne.
7. Tryk på Studio3 for at gemme billeder eller video til Studio3-
medieserveren.
527
Downloaded from www.Manualslib.com manuals search engine
Lagring af indstillinger
1 2 3
5 4
1. Tryk på Image Format (Billedformat) for at skifte mellem BMP, JPEG,
JPEG2000, TGA, TIFF og PNG.
2. Tryk på Encryption (Kryptering) for at skifte mellem On (Til) og Off
(Fra).
3. Gem PDF-filer til arkivmedier (cd/dvd, USB-drev, Studio3 og FTP). Når
denne funktion er slået til, vil alle PDF-filer, der oprettes til sagen, blive
gemt (sammen med billeder, videoer, sagsdetaljer) til det eksterne medie
eller netværk. PDF-filer gemmes ikke på PACS-serveren, når de sendes
via DICOM.
4. Tryk på More Settings (Flere indstillinger) for at vise flere
lagringsindstillinger. (Se afsnittet “Flere lagringsindstillinger” i denne
vejledning)
5. Vælg destinationen for skrivning af videoer, når en sag gemmes på USB-
drevet og netværket.
6. Marker på det relevante felt for at vælge netværkstype.
528
Downloaded from www.Manualslib.com manuals search engine
Flere lagringsindstillinger
Tryk på knappen More Settings (Flere indstillinger) på skærmbilledet Save
(Gem) for at justere flere lagringsindstillinger.
1
1. Tryk på de relevante - eller + knapper for at justere lysstyrke, kontrast,
fase, mætning og skarpheden for billeder i kanal 1 eller kanal 2.
2. Tryk på Default Settings (Standardindstillinger) for at nulstille
billedindstillingerne til fabriksindstillingerne.
529
Downloaded from www.Manualslib.com manuals search engine
Avancerede systemindstillinger
Video og mikrofon
1 2
6 5 4 3
1. Tryk på +/- -knappen for at indstille den ønskede lydstyrke for
højtalerne.
2. Tryk på +/- -knappen for at indstille den ønskede lydstyrke for
mikrofonen.
3. Skift mellem SPI Monitor- og SDC-skærmbilleder.
4. Skift mellem NTSC- og PAL-videotyper.
5. Skift mellem dvd-video og dvd-data.
6. Skift for at vælge live-video forhåndsvisning i enkelt kanals-tilstand.
Standard er ON (Til).
7. Skift mellem indspilningstilstande.
Realtime (Realtid) - til dvd-video. Video vil blive indstillet på cd'en/
dvd'en i realtid.
At the End (Til sidst) - data kan gemmes på arkiverede medier, når
sagen er afsluttet.
530
Downloaded from www.Manualslib.com manuals search engine
Video Settings (Videoindstillinger)
1
2
3
4
5
6
1. Channels (Kanaler) 4. Chroma (Kroma)
2. Brightness (Lysstyrke) 5. Phase (Fase)
3. Contrast (Kontrast) 6. Factory defaults
(Fabriksindstillinger)
Visningsindstillingen Flip Screen (Flip-skærm)
1. Valg, som angiver, om der automatisk oprettes en sagsrelateret PDF-fil,
når der gås til skærmbilledet Save (Gem).
2. Flyt skærmvisningen til venstre eller højre.
3. Flyt skærmvisningen til op eller ned.
4. Factory defaults (Fabriksindstillinger).
531
Downloaded from www.Manualslib.com manuals search engine
Printer Settings (Printerindstillinger)
1 2
1. Tryk for at nulstille til fabriksindstillingen.
2. Upload logo. Filnavnet skal være ‘logo.bmp’.
Netværksindstillinger
FTP
1
2
1. Login-id til FTP.
2. IP-adresse til FTP
532
Downloaded from www.Manualslib.com manuals search engine
1
1. Tryk på Ping-knappen for at teste forbindelsen til FTP-stedet.
IP
1. Tryk på knappen Save (Gem) for at gemme de indtastede indstillinger.
1. Tryk på knappen Save (Gem) for at gemme de indtastede indstillinger.
533
Downloaded from www.Manualslib.com manuals search engine
Brugerhåndtering (Tilføj/fjern brugere)
1. Aktiver sikkerhed for systemet.
DICOM-indstillinger
1. DICOM-forbindelsesnavn.
534
Downloaded from www.Manualslib.com manuals search engine
1 3
2
1. DICOM-forbindelsesnavn.
2. Wildcard kan være tomt eller ‘*’.
3. Gem.
PACS-indstillinger
2 3
1. Tilbage til DICOM-indstillinger.
2. Gem indstillinger.
3. Kontrollér forbindelse.
535
Downloaded from www.Manualslib.com manuals search engine
SCU-indstilling
1
1. Service Class User (SCU)-indstillinger.
1. Viser alle obligatoriske felter som defineret af PACS-serveren.
536
Downloaded from www.Manualslib.com manuals search engine
1
2
1. Slå Storage Commit (Lagringsassociation) TIL eller FRA.
2. Slå understøttelse af DICOM-video TIL eller FRA.
3. Brug Instance ID fra Service Class Provider (SCP) fra Service Class User
(SCU).
4. Kan være C-Move eller C-Get afhængigt af PACS-udstyr.
537
Downloaded from www.Manualslib.com manuals search engine
Indstillinger for Studio3-medieserver
1 2
1. Kontrollér forbindelse.
2. Gem indstillinger.
3 4
1
2
1. Giver brugeren mulighed for at fjerne sager fra Studio3-overførselskøen.
2. Maksimalt antal systemforsøg på at gemme en sag til en tilsluttet
Studio3-medieserver.
3. Maksimalt antal afventende sager, der er tilladt i Studio3-
overførselskøen.
4. Gem indstillinger.
538
Downloaded from www.Manualslib.com manuals search engine
1
1. Skærmen Required Field Settings (Påkrævede feltindstillinger) gør det
muligt at vælge de påkrævede felter, før en sag gemmes på Studio3-
medieserveren.
Indstillinger for systemdato og -tid
1. Disse skærmbilleder gør det muligt at ændre dag, måned og år.
539
Downloaded from www.Manualslib.com manuals search engine
Indstilling af versionslog
1 2 3 4 5
1. Eksportnoteringer.
2. Importnoteringer.
3. Kopiér logfil til USB-drev.
4. Formatér USB-drev til NTFS-format.
Forsigtig: Alle data på USB-drevet vil gå tabt.
5. Gem logfil til SMS-sted.
Valg af sprog
1. Dette skærmbillede gør det muligt at ændre systemets sprog.
540
Downloaded from www.Manualslib.com manuals search engine
SMS-indstilling
1. Softwareopgradering ved brug af SMS.
541
Downloaded from www.Manualslib.com manuals search engine
Fejlfinding
Nedenstående skema viser de hyppigste fejl og mulige løsninger.
Problem Afhjælpning
Login failure (Mislykket login) Kontroller, at der anvendes korrekt
brugernavn og adgangskode til at
logge på systemet.
New Case Error (Fejl ved ny sag) Slet arkiverede sager for at gøre plads
ledig.
Video limit reached Start en ny sag for at indspille flere
(Videobegrænsning nået) videoer.
Image limit reached Start en ny sag for at optage flere
(Billedbegrænsning nået) billeder.
List limit reached (Listebegrænsning Det maksimale antal mulige indlæste
nået) sager er nået. Slet gamle punkter på
listen.
SIDNE® Comm Error (Fejl i SIDNE®- Sørg for, at SIDNE er tilsluttet
kommunikation) korrekt. Genstart SDC Ultra™ og
SIDNE.
Error printing. No image captured/ Optag billeder, og udvælg dem til
selected (Udskrivningsfejl. Der er ikke udskrivning.
optaget/valgt et billede)
Error saving settings (Fejl under Gendan de tidligere indstillinger ved
lagring af indstillinger) at genstarte systemet.
FTP connection error (Fejl i FTP- Kontroller, at FTP-serveren er oppe,
forbindelse) og at netværkskablet er forbundet.
Error: Media unavailable (Fejl: Mediet Indsæt/tilslut et gyldigt medie til SCD
er ikke tilgængeligt) Ultra™.
USB space insufficient (Ikke nok plads Kontroller, at der er nok ledig plads
på USB) på mediet.
Error: Disk corrupt. Please try again... Mediet er beskadiget. Indsæt en ny
(Fejl: Disken er beskadiget. Prøv disk for at fortsætte.
igen...)
Error: Disc drive busy (Fejl: Kontroller, at diskdrevet ikke er i
Diskdrevet er optaget) brug. Genstart computeren, hvis
fejlen kommer igen.
542
Downloaded from www.Manualslib.com manuals search engine
Error: locating logo.bmp (Fejl: Søger Sørg for, at USB-kablet er tilsluttet
efter logo.bmp) korrekt. Kontroller, at logofilen findes
på USB-drevet, og at det har navnet
“logo.bmp”.
Error: upgrading software (Fejl: Indsæt en opgraderingsdongle med
Softwaren opgraderes) skærmbilledet Save (Gem) åbent.
Application has encountered a critical Genstart systemet.
error and is shutting down. (Der
opstod en alvorlig fejl i programmet,
og programmet lukkes.)
No live video on preview (Der er • Sørg for kameraet er tændt, og
ingen live-video i eksempelvisningen) kontroller kabelforbindelserne.
• Sørg for, at den korrekte videokilde
er valgt.
• Hvis videoen routes gennem
SIDNE®, skal det sikres, at SIDNE er
tændt.
No live video on the monitor (Der • Kontrollér kabelforbindelserne.
vises ingen live-video på skærmen) • Sørg for, at kameraet er tændt.
• Sørg for, at den korrekte videokilde
er valgt.
• Hvis videoen routes gennem
SIDNE, skal det sikres, at SIDNE er
tændt.
No live video in PIP on preview (Der • Kontrollér kabelforbindelserne.
er ingen live-video som billede i • Sørg for, at kameraet er tændt.
billede i eksempelvisningen) • Sørg for, at den korrekte videokilde
er valgt.
• Hvis videoen routes gennem
SIDNE, skal det sikres, at SIDNE er
tændt.
• Kontroller, at PIP-tilstand er aktiv.
No live video PIP on the monitor (Der • Kontroller kabelforbindelserne.
vises ingen live-video som billede i • Sørg for, at kameraet er tændt.
billede på monitoren) • Sørg for, at den korrekte videokilde
er valgt.
• Hvis videoen routes gennem
SIDNE®, skal det sikres, at SIDNE er
tændt.
• Sørg for, at PIP (billede i billede)
på skærmdisplayet aktiveres via
programmet.
543
Downloaded from www.Manualslib.com manuals search engine
Print errors (Udskrivningsfejl) • Sørg for, at der ikke er papirstop.
• Sørg for, at printeren har nok blæk.
• Sørg for, at printerlågen er lukket.
• Sørg for, at der er papir i printeren.
• Sørg for, at printeren er tændt.
• Sørg for, at printerkable er tilsluttet.
Error saving more than 4GB files to Sørg for, at USB-drevet er formateret
the USB (Fejl ved lagring af mere end som NTFS. FAT 32 understøtter ikke
4 GB til USB-drevet) filstørrelser på over 4 GB.
Error reading archived cases from Genstart systemet, hvis sagen lige er
DVD/CD (Fejl ved læsning af skrevet. Kontroller disken på et andet
arkiverede sager fra dvd/cd) system.
No videos written to the USB (Der er Kontroller, at der er valgt “write
ikke skrevet videoer til USB-drevet) videos to USB” (Skriv videoer til
USB) i lagringsindstillingerne.
No videos written to the network (Der Kontroller, at der er valgt “write
er ikke skrevet videoer til netværket) videos to Network” (Skriv videoer til
netværk) i lagringsindstillingerne.
Selecting the security feature (Valg af Sørg for, at brugernavnene og
sikkerhedsfunktionen) adgangskoderne til systemet
er blevet konfigureret, før
sikkerhedsfunktionen vælges.
Annotation list is blank Sørg for, at indgrebet er valgt på
(Noteringslisten er tom) patientoplysningsskærmbilledet for at
aktivere noteringslisten.
544
Downloaded from www.Manualslib.com manuals search engine
Rengøring og vedligeholdelse
Advarsel Tag tilslutningsstikket til SDC Ultra™ ud af stikkontakten
inden rengøring for at undgå elektrisk stød og mulige skader
med dødelig udgang.
Forsigtig Når enheden rengøres, må der ikke sprøjtes væske direkte på
enheden, da det kan forårsage produktbeskadigelse. Sprøjt på
kluden, før enheden tørres af.
Forsigtig Konsollen må ikke nedsænkes i væske, da dette kan beskadige
produktet.
Forsigtig Undlad at anvende ætsende rengøringsopløsninger
til rengøring af enheden, da det kan forårsage
produktbeskadigelse.
Forsigtig Enheden må ikke steriliseres, da dette vil beskadige den.
Rengøring
Hvis enheden har behov for rengøring:
1. Sprøjt rengøringsvæske på en tør, steril klud. Undgå overskydende
væske eller dryp.
2. Tør enheden af.
3. Udvis ekstra forsigtighed, når LCD-skærmen på forsiden rengøres.
Overskydende væske eller dryp, der trænger ind i bunden af skærmen,
kan forårsage produktbeskadigelse.
Vedligeholdelse
SDC Ultra™ kræver ingen forebyggende eller periodisk vedligeholdelse. Stryker
anbefaler imidlertid, at systemet genstartes dagligt, for at opnå den bedste
ydeevne.
545
Downloaded from www.Manualslib.com manuals search engine
Tekniske specifikationer
Miljømæssige specifikationer
Driftstemperatur: 10 – 40 °C
Fugtighedsspecifikationer ved drift: 30 – 75% relativ fugtighed
Forsendelsestemperatur: -20 – 60 °C
Luftfugtighed under forsendelse: 10 – 85% relativ fugtighed
Systemtype
MPEG -1, -2-, eller -2 HD-kompressionsfunktionalitet
Videoindgange
Indgang Opløsning
(1) S-video (NTSC) 720 × 480,
(1) Komposit
(PAL) 720 × 576
(2) DVI (SXGA) 1280 × 1024,
2 RGBHV (XGA) 1024 × 768,
(via DVI-I- (720p) 1280 × 720
konnektorer) (1080p) 1920 × 1080
Videoudgange
1 S-video, 1 komposit
2 DVI og 2 RGBHV (via DVI-I-konnektorer)
Lyd
Stereolinje og mikrofonindgang
2 højttalerudgange
Billedopløsning
Afhængigt af inputsignalet:
NTSC: 720 × 480
PAL: 768 × 576
XGA: 1024 × 768
SXGA: 1280 × 1024
Højdefinition 720: 1280 × 720
Højdefinition 1080: 1920 × 1080
546
Downloaded from www.Manualslib.com manuals search engine
Videoopløsning
Afhængigt af inputsignalet:
MPEG1: 352 × 240
MPEG2: 720 × 480
MPEG2 HD: 1280 × 720
1280 × 1024
Diskkapacitet
100 billeder og 99 videofiler, med automatisk afbrydelse for cd (600MB),
dvd (4,0 GB) eller ingen (20 GB, maksimal, tilladt sagsstørrelse)
Tidsbaserede indstillinger for automatisk afbrydelse er også tilgængelige
(15 sek., 30 sek., 1 min., 2 min., 5 min. og 30 min.)
Filformat
Billeder: Bitmap (BMP), Joint Photographic Experts Group (JPG, JPEG),
JPEG2000, Tagged Image File Format (TIFF), Truevision Targa (TGA) og
Portable Network Graphics (PNG)
Videoer: MPEG-1 og MPEG-2
Diskindspilningsformater
CD-R, DVD-R, DVD+R (enkelt session), DVD+RW
USB
NTFS-format understøttes
MAC-brugere vil kun have læseadgang
Fjernbetjening
Trådløs infrarød udløser til kamerahovedet.
Strømforbrug
115-230 V vekselstrøm ~ 50/60 Hz, 4A/2A maks.
Udstyrets klassifikation
Klasse I-udstyr
Ingen anvendte dele
Beskyttelse mod vandindtrængen, IPX0
Kontinuerlig drift
547
Downloaded from www.Manualslib.com manuals search engine
Størrelse (kontrolenhed)
31,8 cm B × 41,1 cm D × 17,8 cm H
Netværk
10/100 Mbps ethernet
Automatisk udskrivning
1, 2, 4L, 4S, 6, 8, 12 eller 18 billeder pr. side til portrætorientering
1, 2, 4L, 4S, 6, 9, 12 eller 16 billeder pr. side til landskabsorientering
Understøttede printere
HP 8250
HP D5460
HP D7160
HP 7260
SDP1000
Kodak ESP 7250
HP Photosmart Premium C310a
Skilletransformator
Stryker 240-099-050 (2KVA-transformer)
Stryker 240-050-705 (180VA-transformer)
Display
8" TFT LCD med digital berøringsskærm
548
Downloaded from www.Manualslib.com manuals search engine
Elektromagnetisk kompatibilitet
Som andet elektromedicinsk udstyr kræver SDC Ultra™ særlige
sikkerhedsforanstaltninger for at sikre elektromagnetisk kompatibilitet med
andet elektromedicinsk udstyr. For at sikre elektromagnetisk kompatibilitet
(EMC) skal SDC Ultra™ installeres og betjenes i henhold til oplysningerne
vedrørende EMC i denne brugervejledning.
SDC Ultra™ er udformet og testet til overholdelse af kravene i IEC 60601-1 vedr.
EMC med andet udstyr.
Forsigtig Bærbart og mobilt RF-kommunikationsudstyr kan påvirke den
normale funktion af SDC Ultra™.
Forsigtig Brug kun de kabler og det tilbehør, der leveres sammen med
SDC Ultra™, da der ellers er risiko for øgede elektromagnetiske
emissioner eller reduceret immunitet over for sådanne
emissioner.
Forsigtig Hvis SDC Ultra™ anvendes i umiddelbar nærhed af eller stablet
med andet udstyr, skal man observere og verificere den normale
drift af SDC Ultra™ i den konfiguration, den vil blive anvendt
i, inden brug i et kirurgisk indgreb. Se tabellerne nedenfor for
vejledning i placering af SDC Ultra™.
549
Downloaded from www.Manualslib.com manuals search engine
Vejledning og erklæring fra fabrikanten: Elektromagnetiske emissioner
SDC Ultra™ er beregnet til brug i det elektromagnetiske miljø, der specificeres nedenfor. Kunden eller
brugeren af SDC Ultra™ skal sikre, at den anvendes i et sådant miljø.
Emissionstest Overholdelse Elektromagnetisk miljø – vejledning
SDC Ultra™ bruger RF-energi alene til dens
interne funktion. Derfor er dens RF-emissioner
RF-emissioner CISPR 11 Gruppe 1 meget lave, og sandsynligheden for, at de
forstyrrer elektronisk udstyr, som er anbragt i
nærheden, er ringe.
RF-emissioner CISPR 11 Klasse A SDC Ultra™ er egnet til brug i alle installationer,
herunder i boliginstallationer og andre
installationer, der er direkte tilsluttet til det
offentlige lavspændingsstrømforsyningsnet,
Harmoniske emissioner som leverer strøm til bygninger anvendt til
Klasse A beboelsesformål, forudsat at følgende advarsel
IEC61000-3-2
overholdes:
Advarsel: Dette system kan
forårsage radioforstyrrelser eller
kan forstyrre betjening af udstyr,
der er placeret tæt ved. Det kan
Spændingsudsving/flicker- være nødvendigt at foretage
Overholder
emissioner IEC61000-3-3 afhjælpende foranstaltninger,
f.eks. flytning eller vending af
udstyret eller afskærmning af
lokationen.
550
Downloaded from www.Manualslib.com manuals search engine
Vejledning og fabrikantens erklæring - elektromagnetisk immunitet
SDC Ultra™-systemet er beregnet til brug i det elektromagnetiske miljø, som er specificeret nedenfor.
Brugeren af SDC Ultra™ skal sikre, at det anvendes i et sådant miljø.
IEC 60601 testni- Overholdel-
Immunitetstest Elektromagnetisk miljø - vejledning
veau sesniveau
Bærbart og mobilt RF-kommunikationsudstyr
må ikke anvendes tættere på nogen del af
SDC Ultra™, inklusive dets kabler, end den
anbefalede separationsafstand udregnet
vha. den ligning, som finder anvendelse på
senderfrekvensen.
Anbefalet separationsafstand
Ledet RF 3 Vrms
3V d = 1,17 √P
IEC 61000-4-6 150 kHz til 80 MHz
Udstrålet RF 3 V/m 3 V/m
IEC 61000-4-3 80 MHz til 2,5 GHz
d = 1,17 √P 80 MHz til 800 MHz
d = 2,33 √P 800 MHz til 2,5 GHz
hvor P er senderens maksimale udgangseffekt
i watt (W) ifølge senderens producent, og d
er den anbefalede separationsafstand i meter
(m).
Feltstyrker fra faste RF-sendere,
som fastlagt i en elektromagnetisk
lokalitetsundersøgelse (a), bør være
lavere end overholdelsesniveauet i hvert
frekvensområde (b).
Der kan opstå interferens i nærheden af
udstyr, der er mærket med følgende symbol:
BEMÆRKNING 1: Ved 80 MHz og 800 MHz gælder det høje frekvensområde.
BEMÆRKNING 2: Disse retningslinjer kan muligvis ikke anvendes i alle situationer. Elektromagnetisk
udbredelse påvirkes af absorbering og refleksion fra bygninger, genstande og personer.
(a) Feltstyrker fra faste sendere, såsom basisstationer til radiotelefoner (mobile/trådløse) og
landmobilradioer, amatørradio-, AM- og FM-radioudsendelse samt TV-udsendelse, kan ikke teoretisk
forudsiges med nøjagtighed. For at vurdere det elektromagnetiske miljø, der er foranlediget af faste RF-
sendere, bør en analyse af det elektromagnetiske felt overvejes. Hvis den målte feltstyrke på det sted, hvor
SDC Ultra™ anvendes, overskrider det ovenfor nævnte gældende RF-overholdelsesniveau, skal SDC Ultra™
observeres for at verificere normal drift. Hvis der observeres unormal funktion, kan det være nødvendigt at
foretage yderligere foranstaltninger såsom ændringer af orientering eller anbringelse af SDC Ultra™.
(b) Over frekvensområdet 150 kHz til 80 MHz bør feltstyrkerne være mindre end 3 V/m.
551
Downloaded from www.Manualslib.com manuals search engine
Vejledning og erklæring fra fabrikanten: Elektromagnetisk immunitet
SDC Ultra™ er beregnet til brug i det elektromagnetiske miljø, der specificeres nedenfor. Kunden eller
brugeren af SDC Ultra™ skal sikre, at den anvendes i et sådant miljø.
Elektromagnetisk miljø –
Immunitetstest IEC 60601 testniveau Overholdelsesniveau
vejledning
Gulvene bør være af træ,
beton eller keramiske fliser.
Elektrostatisk udladning ±6 kV kontakt ±2,4,6 kV kontakt Hvis gulvbelægningen er
(ESD) IEC61000-4-2 ±8 kV luft ±2,4,8 kV luft syntetisk, skal den relative
luftfugtighed være mindst
30 %.
±2 kV til ±2 kV til
strømforsynings- strømforsynings- Strømforsyningskvaliteten
Hurtig elektrisk
ledninger ledninger bør være som i et
transient/strømstød IEC
typisk erhvervs- eller
61000-4-4
hospitalsmiljø
±1 kV til ind-/ ±1 kV til ind-/
udgangsledninger udgangsledninger
±1 kV ±0,5, 1 kV
Strømforsyningskvaliteten
differentialtilstand differentialtilstand
Spændingsbølger bør være som i et
IEC61000-4-5 typisk erhvervs- eller
±2 kV almindelig ±0,5,1, 2 kV almindelig
hospitalsmiljø
tilstand tilstand
<5 % Ut (>95 % dyk i <5 % Ut (>95 % dyk i
Ut) i 0,5 cyklus Ut) i 0,5 cyklus
Strømforsyningskvaliteten
skal være som i et
40% Ut (60% dyk i Ut) i 40% Ut (60% dyk i Ut) i typisk erhvervs- eller
Spændingsdyk, 5 cyklusser 5 cyklusser hospitalsmiljø. Hvis
korte afbrydelser og brugeren af SDC Ultra™
spændingsvariationer kræver fortsat drift
på indgangsledninger under afbrydelser i
til strømforsyningen 70 % Ut (30 % dyk i Ut) 70 % Ut (30 % dyk i Ut) strømforsyningen,
EC61000-4-11 i 25 cyklusser i 25 cyklusser anbefales det, at SDC Ultra™
forsynes med strøm fra en
nødstrømforsyning eller et
batteri.
<5 % Ut (>95 % dyk i <5 % Ut (>95 % dyk i
Ut) i 5 sek. Ut) i 5 sek.
Strømfrekvens
(50/60Hz) magnetfelt 3 A/m 3 A/m Ikke relevant
IEC 61000-4-8
BEMÆRK Ut er vekselstrømforsyningsspændingen før applikation af testniveauet.
552
Downloaded from www.Manualslib.com manuals search engine
Vejledning og erklæring fra fabrikanten: Elektromagnetisk immunitet
SDC Ultra™ er beregnet til brug i det elektromagnetiske miljø, der specificeres nedenfor. Kunden eller
brugeren af SDC Ultra™ skal sikre, at den anvendes i et sådant miljø.
(a) Feltstyrker fra faste sendere, såsom basisstationer til radiotelefoner (mobile/trådløse) og land-
mobilradioer, amatørradio-, AM- og FM-radioudsendelse samt TV-udsendelse, kan ikke forudsiges
teoretisk med nøjagtighed. For at vurdere det elektromagnetiske miljø, der er foranlediget af faste
RF-sendere, bør en analyse af det elektromagnetiske felt overvejes. Hvis den målte feltstyrke på det
sted, hvor SDC Ultra™ anvendes, overskrider det ovenfor nævnte gældende RF-overholdelsesni-
veau, skal SDC Ultra™ observeres for at verificere normal drift. Hvis der observeres unormal funktion,
kan det være nødvendigt at foretage yderligere foranstaltninger såsom ændringer af orientering eller
anbringelse af SDC Ultra™.
(b) Over frekvensområdet 150 kHz til 80 MHz bør feltstyrkerne være mindre end 3 V/m.
Anbefalede separationsafstande mellem bærbart og mobilt RF-kommunikationsudstyr
og SDC Ultra-systemet
SDC Ultra™-systemet er beregnet til brug i et elektromagnetisk miljø, hvor udstrålede RF-forstyrrelser
er kontrollerede. Brugeren af SDC Ultra™ kan hjælpe med til at forebygge elektromagnetisk interferens
ved at opretholde en mindsteafstand mellem bærbart og mobilt RF-kommunikationsudstyr (sendere)
og SDC Ultra™, som anbefalet herunder, i overensstemmelse med kommunikationsudstyrets maksimale
udgangseffekt.
Separationsafstand (m) i henhold til senderfrekvensen
Senderens nominelle mak- 150 kHz til 80 MHz 80 kHz til 800 MHz 800 kHz til 2,5 GHz
simale udgangseffekt (W) d = 1,17 √P d = 1,17 √P d = 1,17 √P
0,01 0,12 0,12 0,23
0,1 0,37 0,37 0,74
1 1,17 1,17 2,33
10 3,70 3,70 7,37
100 11,70 11,70 23,30
For sendere, hvis nominelle maksimale udgangseffekt ikke er anført ovenfor, kan den anbefalede se-
parationsafstand (d) i meter (m) udregnes vha. den ligning, der anvendes til senderfrekvensen, hvor P
er senderens maksimale udgangseffekt i watt (W) ifølge producenten af senderen.
BEMÆRKNING 1: Ved 80 MHz og 800 MHz gælder separationsafstanden for det højere frekvensom-
råde.
BEMÆRKNING 2: Disse retningslinjer kan muligvis ikke anvendes i alle situationer. Elektromagnetisk
udbredelse påvirkes af absorbering og refleksion fra bygninger, genstande og personer.
553
Downloaded from www.Manualslib.com manuals search engine
Downloaded from www.Manualslib.com manuals search engine
Downloaded from www.Manualslib.com manuals search engine
Stryker Endoscopy
5900 Optical Court
San Jose, CA 95138 USA
1-800-624-4422 2016/02
U.S. Patents: www.stryker.com/patents Volume I of II
Downloaded from www.Manualslib.com manuals search engine
SDC Ultra™
0240050988
User Guide
(Volume II of II)
Suomi, Norsk, Svenska, Polski, Ελληνικά, 中文简体,日本語,한국어
Downloaded from www.Manualslib.com manuals search engine
Downloaded from www.Manualslib.com manuals search engine
Contents
Volume II of II
Käyttöohje. ..................................................................................................................1
Brukerveiledning. .............................................................................................. 71
Användarhandbok..........................................................................................143
Podręcznik użytkownika........................................................................213
Εγχειρίδιο χρήσης.........................................................................................287
用户指南.......................................................................................................................359
ユーザーガイド.......................................................................................................427
사용설명서. ................................................................................................................501
Downloaded from www.Manualslib.com manuals search engine
Downloaded from www.Manualslib.com manuals search engine
Sisältö
Varoitukset ja muistutukset. ................................................ 3
Symbolit ja määritelmät......................................................... 5
Tuotteen kuvaus ja käyttötarkoitus................................... 7
Järjestelmän yleiskuvaus............................................................8
Asennus...................................................................................... 11
Käyttö......................................................................................... 16
Potilasluettelon lataaminen......................................................18
Arkistoitujen tietojen tarkasteleminen.......................................19
Studio3-median siirtojono – Odottavat tapaukset......................21
Studio3-median siirtojono – Valmiit tapaukset...........................22
Potilastietojen syöttäminen......................................................23
Kuvien ja videoiden tallentaminen yhdellä kanavalla.................26
Kuvien ja videoiden tallentaminen kahdella kanavalla................29
Videoasetusten muokkaaminen................................................32
Kuvien tarkasteleminen ja merkintöjen tekeminen.....................37
Videoiden katsominen ja toistaminen.......................................38
Videoalbumin tarkasteleminen ja muokkaaminen.....................41
Merkintöjen muokkaaminen.....................................................42
Tietojen tallentaminen.............................................................43
Asetusten tallentaminen...........................................................44
Vianetsintä................................................................................ 59
Puhdistus ja huolto................................................................ 62
Tekniset tiedot......................................................................... 63
Ympäristötiedot.......................................................................63
Sähkömagneettinen yhteensopivuus.............................. 66
Downloaded from www.Manualslib.com manuals search engine
Downloaded from www.Manualslib.com manuals search engine
Varoitukset ja muistutukset
Lue tämä opas ja noudata sen ohjeita huolellisesti. Sanoilla varoitus, muistutus
ja huomautus on erityismerkitys. Niillä merkittyihin kohtiin tulee kiinnittää
erityistä huomiota:
Varoitus: Käyttäjälle ja potilaalle aiheutuvien vakavien
vahinkojen ja/tai laitevaurioiden välttämiseksi käyttäjän
on noudatettava seuraavia varoituksia:
1. Liittovaltion lain (Yhdysvallat) mukaan tätä laitetta saa käyttää vain
lääkäri tai lääkärin määräyksestä.
2. Lue tämä opas kokonaisuudessaan ja perehdy sen sisältöön ennen
laitteen käyttöönottoa tai käyttöä.
3. Poista laite pakkauksesta varovasti ja tarkista se huolellisesti
mahdollisten kuljetusvaurioiden varalta. Mikäli laitteessa havaitaan
vaurioita, lue tämän oppaan osio Huolto ja korvausvaatimukset.
4. Tätä laitetta saavat käyttää vain asiantuntevat terveydenhuoltoalan
ammattilaiset, jotka tuntevat tämän laitteen ja siihen kytkettävien
laitteiden käytön hyvin.
5. Testaa tämä laite ennen sen käyttöä kirurgisissa toimenpiteissä. Laite
on testattu tehtaalla huolellisesti ennen toimitusta. Tästä huolimatta
laitteen asianmukainen toiminta on testattava käyttöympäristössä ja
-kokoonpanossa.
6. Sähköiskuvaaran välttämiseksi laitteen saa kytkeä ainoastaan
suojamaadoitettuun pistorasiaan.
7. Sähköiskuvaaran välttämiseksi on käytettävä ainoastaan laitteen mukana
toimitettua sairaalaluokitettua virtajohtoa. Irrota laite virtalähteestä
ennen liitäntöjen tekemistä tai laitteen tarkastamista.
8. Asenna tämä laite leikkaussaliin, jonka sähköasennukset vastaavat
IEC:n, CEC:n ja NEC:n sähkölaitteiden turvallisuutta koskevia
vaatimuksia.
9. Sijoita ohjauslaite siten, että virtajohto on helppo irrottaa pistorasiasta.
10. Käytä ainoastaan puhtaita, kuivia ja vahingoittumattomia Stryker-
tallennusvälineitä. Vahingoittuneiden, märkien tai yhteensopimattomien
tallennusvälineiden käyttö mitätöi takuun, ja seurauksena voi olla
laitteen toimintahäiriö.
11. Tee kaikki liitännät siten, että laitteen virtajohto on irrotettuna
pistorasiasta.
12. Varmista, että kaikki SDC Ultra™ -järjestelmään kytkettävät laitteet on
eristetty asianmukaisesti.
Downloaded from www.Manualslib.com manuals search engine
13. Tulipalovaaran välttämiseksi laitetta ei saa käyttää syttyvien
nukutusaineiden läheisyydessä.
14. Vältä katsomasta suoraan CD/DVD-aseman lasersäteeseen, sillä se on
haitallinen silmille.
15. Kiinnitä erityistä huomiota tämän oppaan sisältämiin huolto- ja
puhdistusohjeisiin. Jos näitä ohjeita ei noudateta, seurauksena voi olla
tuotteen vahingoittuminen.
16. Älä suorita minkäänlaisia sisäisiä huoltotoimenpiteitä tai säätöjä, joita
ei ole erikseen mainittu tässä käyttöoppaassa. Säädöt, muutokset ja/
tai korjaukset teetetään vain Stryker Endoscopylla tai sen valtuutetuilla
edustajilla.
17. Laitetta ei saa muuttaa ilman valmistajan lupaa.
Strykerin Standard Warranty and Return Policy (Vakiotakuu ja
palautusperiaatteet, 1000401175) raukeaa, mikäli jokin näistä varoituksista tai
huomautuksista jätetään huomiotta.
Downloaded from www.Manualslib.com manuals search engine
Symbolit ja määritelmät
Tässä laitteessa ja sen merkinnöissä on symboleita, jotka antavat tärkeitä tietoja
laitteen turvallisesta ja asianmukaisesta käytöstä. Nämä symbolit on määritelty
jäljempänä.
Varoitussymbolit
Varoitus/Muistutus: Tuotteessa on
Katso käyttöohjeet vaarallinen jännite
Katso lisätietoja
käyttöohjeesta.
Laitesymbolit
Hiiri Näppäimistö
Monitori Verkko
USB Kaiutin
Sarjaportti
Pakkauksen/merkintöjen symbolit
Valtuutettu edustaja
Laillinen valmistaja
Euroopassa
Valmistuspäivämäärä Ilmanpainealue
Downloaded from www.Manualslib.com manuals search engine
Ympäristön lämpötila- Suhteellisen
alue kosteuden alue
Kertoo, että laite
on CSA C22.2
SN Sarjanumero No. 601.1-M90:n
ja UL 2601-1:n
mukainen.
Tasapotentiaalisuus Suojamaadoitus
Valmistettu
Tuotenumero
Yhdysvalloissa
Tuote sisältää sähköromua tai sähkölaitteita. Niitä ei saa hävittää
sekajätteen kanssa, vaan ne on kerättävä erikseen.
Täyttää direktiivin 93/42/ETY vaatimukset.
Yhdysvaltain liittovaltion lain mukaan tämän laitteen saa myydä
ainoastaan lääkäri tai lääkärin määräyksestä.
Downloaded from www.Manualslib.com manuals search engine
Tuotteen kuvaus ja käyttötarkoitus
Stryker Digital Capture Ultra (SDC Ultra™) on tietokonepohjainen laite, joka on
suunniteltu digitaalisten leikkaustoimenpidekuvien ja -videoiden tallentamiseen,
hallintaan ja arkistointiin. SDC Ultra™ yksinkertaistaa tiedostojen hallinnan
tallentamalla leikkaustoimenpidekuvat ja -videot pienikokoisiin digitaalisiin
tallennusvälineisiin, kuten CD- tai DVD-levyille, Compact Flash Card
-muistikorteille, USB-kiintolevyille tai USB-välineille, joilta sisältöä voidaan
tarkastella tietokoneen, DVD-soittimen tai SCD Ultra™ -laitteen avulla.
SDC Ultra™ tallentaa kuvat sisäänrakennetulle kiintolevylle, jolta ne ovat
leikkaustoimenpiteen jälkeen helposti saatavissa. Kiintolevylle tallennetut kuvat
voidaan nimetä ja polttaa CD- tai DVD-levylle laitteen etuosassa sijaitsevan
kosketusnäytön avulla.
Kosketuspaneelin lisäksi SDC Ultra™ -laitetta voidaan ohjata käsikaukosäätimellä,
kirurgisen kamerapään painikkeilla tai SIDNE®-ääniaktivointijärjestelmällä.
Downloaded from www.Manualslib.com manuals search engine
Järjestelmän yleiskuvaus
Etupaneeli
1
2
5 4 3
1. CD/DVD-asema
2. USB-portti
3. CD/DVD-aseman avaus-/sulkemispainike
4. Kaukosäädin (valinnainen lisävaruste)
5. Virtapainike
6. Nestekidekosketusnäyttö
Downloaded from www.Manualslib.com manuals search engine
Takapaneeli
1 2 3 4 5 6 7 8 9
10
26 11
25 EC REP
12
24
13
14
23 22 21 20 19 18 17 16 15
1. Primary R2 – Etäliitäntä tallennuksen ohjaukseen ensisijaisella kanavalla
2. Primary R1 – Etäliitäntä kaappauksen ohjaukseen ensisijaisella
kanavalla
3. Audio In SIDNE® – Äänen linjatulo
4. Audio In Mic – Mikrofoniäänen tulo
5. Audio Out – Kaiutinlähtö
6. Vaihtovirran tuloliitäntä
7. Ekvipotentiaalimaadoituspistoke
8. Secondary R1 – Etäliitäntä kaappauksen ohjaukseen toissijaisella
kanavalla
9. Secondary R2 – Etäliitäntä tallennuksen ohjaukseen toissijaisella
kanavalla
10. Comp In – Komposiittivideotulo
11. Comp Out – Komposiittivideolähtö
12. S-Vid In – S-videotulo
13. S-Vid Out – S-videolähtö
14. DVI 2 Out – Toissijaisen kanavan DVI-lähtö
15. DVI 2 In –Toissijaisen kanavan DVI-tulo
16. DVI 1 Out – Ensisijaisen kanavan DVI-lähtö
17. DVI 1 In – Ensisijaisen kanavan DVI-tulo
18. SIDNE port – SIDNE-konsolin laiteohjausliitäntä
19. SFB-liitinportit – Mahdollistavat Firewire-yhteyden muodostamisen
Strykerin Firewire-laitteisiin
9
Downloaded from www.Manualslib.com manuals search engine
20. Kaiutinportti (vain kehityskäyttöön)
21. USB-portit (2)
22. Monitori (vain kehityskäyttöön)
23. Näppäimistö (vain kehityskäyttöön)
24. Hiiri (vain kehityskäyttöön)
25. Sarjaportti (vain kehityskäyttöön)
26. Verkkoportti
Kaukosäädin (valinnainen lisävaruste)
3
4
5
7
1. Kanava 1 – video ja kuva: capture (kaappaa), record (tallenna), stop
(pysäytä)
2. Kanava 2 – video ja kuva: capture (kaappaa), record (tallenna), stop
(pysäytä)
3. Tulosta kuvat
4. Näytä edellinen kuva kuvaruutunäytössä
5. Äänihuomautus (tulevaa käyttöä varten)
6. Siirtyminen (tulevaa käyttöä varten)
7. Valinta (tulevaa käyttöä varten)
10
Downloaded from www.Manualslib.com manuals search engine
Asennus
Stryker Endoscopy pitää ohjattua koulutusta tärkeänä osana SDC Ultra™
-järjestelmän käyttöä. Stryker Endoscopyn paikallinen myyntiedustaja järjestää
ainakin yhden käyttökoulutustilaisuuden sinulle sopivana aikana. Koulutuksen
tarkoituksena on laitteiston asentamisen sekä laitteen käytön ja huollon
opettaminen sinulle ja henkilökunnalle. Ota yhteyttä paikalliseen Stryker
Endoscopyn myyntiedustajaan ja sovi käyttökoulutuksen ajankohta sen jälkeen,
kun laite on saapunut.
1. Valitse SDC Ultra™ -laitteen sijainti.
• Aseta SDC Ultra™ Stryker-vaunuun tai muulle tukevalle
alustalle.
• Varmista asianmukainen ilmanvaihto jättämällä laitteen
sivuille ja yläpuolelle vähintään 10–15 cm tilaa.
Varoitus Kannettavat ja muut radiotaajuudella toimivat
tietoliikennelaitteet saattavat häiritä SDC Ultra™ -järjestelmän
normaalia toimintaa. Sijoita SDC Ultra™ tämän oppaan osion
Sähkömagneettinen yhteensopivuus ohjeiden mukaisesti.
2. Kytke lisälaitteet seuraavien sivujen liitäntäkaavioiden mukaisesti.
Varoitus Kun SDC Ultra™ -järjestelmä kytketään muihin sähkölaitteisiin,
vuotovirrat saattavat kumuloitua, jolloin tuloksena voi olla
sähkömagneettista säteilyä, joka voi haitata elektronisten
lääkinnällisten laitteiden normaalia toimintaa. Kaikki
sähkölaitteet on asennettava ja liitettävä toisiinsa standardin
IEC 60601-1-1 vaatimusten mukaisesti, jotta sähkömagneettiset
häiriöt pysyvät hallinnassa ja jotta mahdolliset haitat potilaalle
tai käyttäjälle voidaan välttää.
11
Downloaded from www.Manualslib.com manuals search engine
Varoitus Tulostin on kytkettävä ennen käyttöä asianmukaisesti
erotusmuuntajaan. Muussa tapauksessa tulostimen vuotovirta
voi suurentua.
Huomautus Hyväksytyt tulostimet ja muuntajat luetellaan kohdassa
Tekniset tiedot.
3. Kytke virta.
•Kytke laitteen mukana toimitettu virtajohto konsolin
takapaneelissa olevaan virtaliitäntään.
•Kytke johdon toinen pää sairaalaluokitettuun pistorasiaan.
Varoitus Älä käytä virtakytkentöihin jatkojohtoja tai sovittimia, joiden
avulla liitin voidaan muuntaa kolmipiikkisestä kaksipiikkiseksi.
Varoitus Tarkista säännöllisesti, ettei virtajohdon eristyksessä tai
liittimissä ole vaurioita.
12
Downloaded from www.Manualslib.com manuals search engine
SDC Ultra™ -laitteen asennus 1188-kameran ja SIDNE®-
järjestelmän yhteyteen
Muistutus Muut portit, joita ei ole mainittu tässä osiossa, on tarkoitettu
huoltoteknikoiden käyttöön tai tuleviin laitepäivityksiin. Älä
liitä näihin portteihin mitään laitteita, sillä seuraukset voivat olla
odottamattomia.
13
Downloaded from www.Manualslib.com manuals search engine
SDC Ultra™ -laitteen verkkoasetukset
Protokolla: FTP (File Transfer Protocol)
Asennusvaatimukset
1. TCP/IP-verkko
2. Tarvittaessa voidaan asentaa ja konfiguroida suojattu FTP-palvelin
(SSH-tekniikalla suojattu FTP). Ultra ei tue SSL-tekniikalla suojattua
FTP:tä.
Ohjeet
1. Kirjoita FTP-palvelimen (ei SDC Ultra™ -laitteen) IP-osoite SDC
Ultra™ -laitteen Config (Konfigurointi) -valikon Network (Verkko)
-välilehdelle.
2. Luo FTP-palvelimen oletuspolkuun SDC-niminen kansio. Luo tähän
kansioon käyttäjänimeä vastaava kansio. Esimerkki: palvelimella,
jonka IP-osoite on 10.2.101.26, on käynnissä nimetön FTP-palvelu, ja
nimettömän käyttäjänimen oletuspolun SDC-kansiossa on JOHND-
kansio. Kirjoita tällöin Network (Verkko) -välilehden FTP Address
(FTP-osoite) -kohtaan "10.2.101.26" ja Username (Käyttäjänimi)
-kohtaan "JOHND".
3. Jos haluat, että SDC Ultra™ muistaa käyttäjänimen ja FTP-osoitteen,
voit lisätä ne luetteloon painamalla Add (Lisää) -painiketta. SDC Ultra™
-laitteeseen voidaan tallentaa enintään 500 käyttäjänimeä ja FTP-
osoitetta.
4. Valitse Network (Verkko) -välilehdeltä Write Videos (Kirjoita videot)
-valintaruutu, jos haluat kirjoittaa videoita verkkoon.
5. Jos haluat tallentaa kuvat ja videot, paina Save (Tallenna) -valikossa
Save to Network (Tallenna verkkoon) -painiketta. Näyttöön tulee
vahvistusikkuna. Valitse Anonymous (Nimetön) -valintaruutu.
Huomautus SDC Ultra™ tarkistaa, vastaako palvelin pyyntöön. Jos
palvelimelta saadaan hyväksyttävä vastaus, SDC Ultra™ suorittaa
nimettömän kirjautumisen FTP:lle. Tämän jälkeen SDC Ultra™
siirtyy nykyistä käyttäjänimeä vastaavaan hakemistoon (tässä
esimerkissä "JOHND"). Se ei luo uutta hakemistoa käyttäjänimen
perusteella. Näin vältetään useiden hakemistojen luominen, jos
käyttäjä kirjoittaa vahingossa väärän/virheellisen käyttäjänimen.
Tämän vuoksi käyttäjien on annettava käyttäjänimensä, jotta he
voivat käyttää FTP:tä.
14
Downloaded from www.Manualslib.com manuals search engine
Kirjautuminen sisään käyttäjänimen ja salasanan avulla:
Huomautus FTP-palvelimeen on määritettävä kaikki käyttäjät, joilla on
käyttöoikeus järjestelmään. Salasana kirjoitetaan aina kokonaan
isoilla kirjaimilla.
1. Luo FTP-palvelimen kansion juurihakemistoon uusi kansio.
3. Luo SDC-kansioon uusi kansio ja nimeä se käyttäjänimen mukaan.
4. Noudata edellä olevia vaiheita 3–5, mutta jätä vaiheessa 5 Anonymous
(Nimetön) -valintaruutu tyhjäksi ja kirjoita salasana.
Hakemistorakenne:
<FTP:n oletuspolku>\SDC\Käyttäjänimi\?????KKPPVVVV_TTMMSS,
jossa "?????" muodostuu annetun potilaan nimen/tunnuksen 13
ensimmäisestä merkistä
Käyttäjänimi: lääkärin käyttäjänimi; KKPPVVVV_TTMMSS: päivämäärä-/
aikaleima, jonka avulla varmistetaan kansion nimen ainutlaatuisuus.
Huomautus Jos tietojen kirjoittamisessa esiintyy ongelmia, tarkista, onko
FPT-palvelimen luku-/kirjoitusoikeudet määritetty. Varmista
myös, etteivät palvelimen palomuuriasetukset estä FTP-portin
käyttöä.
Protokolla: Studio3-mediapalvelin
Asennusvaatimukset
1. TCP/IP-verkko
2. Strykerin Studio3-mediapalvelin asennettuna ja konfiguroituna.
Ohjeet
1. Kirjoita Studio3-mediapalvelimen IP-osoite SDC Ultra™ -laitteen Config
(Konfigurointi) -valikon Studio3 -välilehdelle.
2. Valitse Save Settings (Tallennusasetukset) -näytössä Studio3
-valintaruutu, jolloin Studio 3 Save (Studio3 – Tallenna) -painike tulee
käyttöön.
3. Jos haluat tallentaa kuvat ja videot, paina Save (Tallenna) -valikossa
Studio3 Save (Studio3 – Tallenna) -painiketta. Näyttöön tulee
vahvistusviesti merkiksi siitä, että tapaus on lisätty Studio3:n
siirtojonoon.
4. Voit katsella jonossa olevien / valmiiden tapausten siirtojonoa
painamalla Archive (Arkisto) -valikossa Studio3 -välilehteä.
15
Downloaded from www.Manualslib.com manuals search engine
Käyttö
SDC Ultra™ toimii käyttöliittymänä, jonka avulla voidaan syöttää potilaan tiedot,
tallentaa kuvia ja videoita sekä arkistoida valokuvia ja videoita.
Käytön aloittaminen
Kirjautumisnäyttö
1. Jos sovelluksen salasana on käytössä, kirjoita käyttäjänimi ja
salasana. Tämä suojausominaisuus on oletuksena poistettu käytöstä
aloitusnäyttöön pääsyn nopeuttamiseksi.
16
Downloaded from www.Manualslib.com manuals search engine
Aloitusnäyttö
1 2 3 4
Käytettävissä ovat seuraavat vaihtoehdot:
1. Valitse New Case (Uusi tapaus), jos haluat aloittaa uuden
potilastapauksen.
2. Valitse Current Case (Nykyinen tapaus), jos haluat ladata nykyisen
potilaan tiedot, kuvat ja videot.
3. Valitse Archive (Arkisto), jos haluat tarkastella kiintolevylle, USB-
välineeseen tai levylle tallennettuja tapauksia.
4. Valitse Load Patient List (Lataa potilasluettelo), jos haluat ladata
potilaan tiedot valmiiksi ennen leikkausta.
17
Downloaded from www.Manualslib.com manuals search engine
Potilasluettelon lataaminen
Potilastiedot voidaan syöttää ajan säästämiseksi ennen leikkausta.
Lataa potilastiedot painamalla aloitusnäytössä Load Patient List (Lataa
potilasluettelo) -painiketta.
1 2 3 4
6
1. Voit palata aloitusnäyttöön painamalla Home (Aloitus) -painiketta.
2. Anna potilaan tiedot.
• Anna potilaan nimi.
• Anna potilaan tunnus.
• Anna syntymäaika.
• Anna sukupuoli.
3. Valitse kirurgi Surgeon (Kirurgi) -pudotusvalikosta. Voit lisätä tai
poistaa luettelon kohteita painamalla Add (Lisää) tai Del (Poista).
4. Valitse lähetteen antaja pudotusvalikosta.
5. Siirtymispainikkeet
• Pääset toisen ja kolmannen tason näyttöihin ylä- ja
alanuolten avulla. Lisätietoja on tämän oppaan osiossa
Potilastietojen syöttäminen.
• Voit lisätä potilastiedot painamalla Add (Lisää) -painiketta.
• Voit avata modaliteettityölistan painamalla MWL-painiketta.
• Paina Patient List (Potilasluettelo) -painiketta, jos haluat
nähdä luettelon kaikista järjestelmään ladatuista potilaista.
6. Näppäimistö
18
Downloaded from www.Manualslib.com manuals search engine
Arkistoitujen tietojen tarkasteleminen
Voit arkistoida tietoja ja avata arkiston painamalla aloitusnäytössä Archive
(Arkisto) -painiketta.
1 2 3 4 5 6
13 12 11 10 9 8
1. SC (DICOM Storage Commit) -sarakkeen alla oleva valintamerkki
tarkoittaa, että tapaus on tallennettu PACS-palvelimelle ja että
tallentamisesta on saatu ilmoitus palvelimelta.
2. USB-sarakkeessa oleva valintamerkki tarkoittaa, että tapaus on
tallennettu USB-välineeseen.
3. CD/DVD-sarakkeessa oleva valintamerkki tarkoittaa, että tapaus on
tallennettu CD/DVD-levylle.
4. Verkkosarakkeessa oleva valintamerkki tarkoittaa, että tapaus on
tallennettu joko FTP- tai PACS-palvelimelle.
5. Paina Album (Albumi) -painiketta, jos haluat tarkastella valitun
arkistoidun tapauksen albumia.
6. Paina Save (Tallenna) -painiketta, jos haluat tallentaa valitun
arkistoidun tapauksen tallennusvälineelle.
7. Siirtymispainikkeet
• Paina Hard Drive (Kiintolevy) -painiketta, jos haluat
tarkastella kiintolevylle tallennettuja tapauksia.
• Paina USB-painiketta, jos haluat tarkastella USB-välineelle
tallennettuja tapauksia.
• Paina Disc (Levy) -painiketta, jos haluat tarkastella CD- tai
DVD-levylle tallennettuja tapauksia.
• Paina Studio3-painiketta, jos haluat tarkastella Studio3-
palvelimelle tallentamista odottavia / tallennettuja tapauksia.
19
Downloaded from www.Manualslib.com manuals search engine
8. Voit valita potilaan painamalla Check mark (Valintamerkki) -painiketta.
9. SDP1000-tulostimen jäljellä olevien sivujen määrä.
10. Voit selata potilasluetteloa painamalla ylä-/alanuolia.
11. Siirtää kaikki tapaukset kiintolevyltä USB-asemaan.
12. Paina Delete all (Poista kaikki) -painiketta, jos haluat poistaa kaikki
kiintolevylle tallennetut potilastiedot.
13. Paina Delete (Poista) -painiketta, jos haluat poistaa valitun
potilastapauksen.
1. Valitun tapauksen tiedot näkyvät keltaisella rivillä. Valitse tämä tapaus
painamalla Check mark (Valintamerkki) -painiketta.
1. Tässä näytössä näkyy vahvistus siitä, että oikea tapaus on valittu.
20
Downloaded from www.Manualslib.com manuals search engine
Studio3-median siirtojono – Odottavat tapaukset
1 2 3 4
5
1. Kertoo asianmukaisesti siirrettyjen kuvakohteiden määrän ja
siirrettävien kuvakohteiden kokonaismäärän.
2. Kertoo asianmukaisesti siirrettyjen videokohteiden määrän ja
siirrettävien videokohteiden kokonaismäärän.
3. Kertoo asianmukaisesti siirrettyjen PDF-kohteiden määrän ja
siirrettävien PDF-kohteiden kokonaismäärän.
4. Kertoo asianmukaisesti siirrettyjen tapausten yhteiskoon ja siirrettävien
tapausten yhteiskoon.
5. Siirtyy niiden tapausten luetteloon, joiden siirto on valmis.
21
Downloaded from www.Manualslib.com manuals search engine
Studio3-median siirtojono – Valmiit tapaukset
2 1
3
1. Valintamerkki kertoo, että kaikki tapauskohteet on siirretty
asianmukaisesti.
2. Punainen fontti kertoo, että kaikkien tapausten asianmukainen siirto ei
onnistunut, kun yrityksiä oli tehty maksimimäärä.
3. Siirtyy niiden tapausten luetteloon, jotka odottavat siirtoa.
22
Downloaded from www.Manualslib.com manuals search engine
Potilastietojen syöttäminen
Voit syöttää potilastiedot painamalla aloitusnäytössä Patient Information
(Potilastiedot) -painiketta.
1
2
4 3
1. Potilastiedot
• Anna sukunimi.
• Anna syntymäaika.
• Anna sukupuoli.
• Anna potilaan tunnus.
• Anna etunimi.
2. Voit näyttää toisen ja kolmannen tietojensyöttönäytön ylä- ja alanuolten
avulla. Katso lisätietoja kohdasta Potilastietojen syöttäminen – toinen
tietojensyöttönäyttö.
3. Valitse lähetteen antaja pudotusvalikosta. Voit lisätä tai poistaa luettelon
kohteita painamalla Add (Lisää) tai Delete (Poista).
4. Valitse kirurgi pudotusvalikosta. Voit lisätä tai poistaa luettelon kohteita
painamalla Add (Lisää) tai Delete (Poista).
23
Downloaded from www.Manualslib.com manuals search engine
Potilastietojen syöttäminen – toinen tietojensyöttönäyttö
Voit siirtyä toiseen tietojensyöttönäyttöön painamalla alanuolipainiketta Patient
Information (Potilastiedot) -näytössä.
3
2 4
1 5
1. Anna laitos.
2. Valitse toimenpide pudotusvalikosta.
3. Valitse erikoisala pudotusvalikosta.
4. Palaa ensimmäiseen tietojensyöttönäyttöön painamalla
ylänuolipainiketta. Siirry kolmanteen tietojensyöttönäyttöön painamalla
alanuolipainiketta
5. Anna osaston nimi.
24
Downloaded from www.Manualslib.com manuals search engine
Potilastietojen syöttäminen – kolmas tietojensyöttönäyttö
Jos haluat syöttää potilastietoja kolmannessa tietojensyöttönäytössä, paina
alanuolipainiketta toisessa tietojensyöttönäytössä.
2 3
1. Valitse asema pudotusvalikosta. Voit lisätä tai poistaa luettelon kohteita
painamalla Add (Lisää) tai Del (Poista).
2. Anna yksityiskohtaiset tiedot.
3. Anna hakunumero.
25
Downloaded from www.Manualslib.com manuals search engine
Kuvien ja videoiden tallentaminen yhdellä kanavalla
Kuvia voidaan kaapata yhdestä tai kahdesta lähteestä/kanavalta.
Avaa Capture (Kaappaus) -näyttö painamalla aloitusnäytössä New Case (Uusi
tapaus)- tai Current Case (Nykyinen tapaus) -painiketta.
1 2 3 4 5 6 7
17 8
9
16
15 14 13 12 11 10
1. Voit palata aloitusnäyttöön painamalla Home (Aloitus) -painiketta.
2. Valitse potilastunnus Patient ID (Potilastunnus) -pudotusvalikosta.
3. Videon tallennusaika.
4. Avaa potilastietojen syöttönäyttö painamalla Patient Information
(Potilastiedot) -painiketta.
5. Avaa kaappausnäyttö painamalla Capture (Kaappaus) -painiketta.
6. Paina Album (Albumi) -painiketta, jos haluat muokata tai tarkastella
kuvia tai videoita.
7. Avaa tallennusnäyttö painamalla Save (Tallenna) -painiketta.
8. Videon koko.
9. Siirtymispainikkeet
• Voit siirtyä yksi- ja kaksikanavaisen tilan välillä painamalla
Yksi kanava / kaksi kanavaa -painiketta.
• Paina Videoasetukset-painiketta, jos haluat muuttaa
videoasetuksia.
• Paina Tulostimen asetukset -painiketta, jos haluat muuttaa
tulostimen asetuksia.
10. Tallennettujen videoiden lukumäärä.
26
Downloaded from www.Manualslib.com manuals search engine
11. Kaapattujen kuvien lukumäärä.
12. Tulostettavien kopioiden määrä.
13. Sivua kohti tulostettavien kuvien määrä.
14. Toimintopainikkeet
• Paina Tulosta-painiketta, jos haluat tulostaa vielä
tulostamattomia kuvia.
• Paina Pysäytä-painiketta, jos haluat pysäyttää tallennuksen.
• Voit tallentaa videokuvaa tai keskeyttää tallennuksen
painamalla Tallenna/keskeytä-painiketta.
• Voit aloittaaa kuvankaappauksen painamalla Kaappaa-
painiketta.
15. Voit selata kuvia vasemman/oikean nuolipainikkeen avulla.
16. Paina Mute (Mykistä) -painiketta, jos haluat mykistää mikrofonin.
17. Tässä ikkunassa näytetään suoran videokuvan esikatselu tai viimeisin
kaapattu kuva sen mukaan, onko "Live preview on single channel"
(Reaaliaikainen yhden kanavan esikatselu) -asetukseksi valittu ON
(Käytössä) vai OFF (Pois käytöstä).
Tallennus
Aloita videon tallennus painamalla kaappausnäytössä Record (Tallenna)
-painiketta.
1 2
1. Voit keskeyttää videon tallennuksen painamalla Pause (Keskeytä)
-painiketta.
2. Voit pysäyttää videon tallennuksen painamalla Stop (Pysäytä)
-painiketta.
27
Downloaded from www.Manualslib.com manuals search engine
Keskeyttäminen
Voit keskeyttää videon tallennuksen painamalla tallennusnäytössä Pause
(Keskeytä) -painiketta.
1 2
1. Jatka tallennusta painamalla Resume (Jatka) -painiketta.
2. Voit pysäyttää videon tallennuksen painamalla Stop (Pysäytä)
-painiketta.
28
Downloaded from www.Manualslib.com manuals search engine
Kuvien ja videoiden tallentaminen kahdella kanavalla
Jos haluat tallentaa kuvia ja videoita kahdella kanavalla, paina kaappausnäytössä
Dual Capture (Kaksoiskaappaus) -painiketta.
PIP (Kuva kuvassa) -kaappaustila
Jos haluat tallentaa kuvia ja videoita PIP (Kuva kuvassa) -tilassa, paina
kaksoiskaappausnäytössä PIP-painiketta.
1
10
2
9
7 6 5 4 3
1. Voit ottaa PIP-näytön käyttöön tai poistaa sen käytöstä painamalla OSD
(Kuvaruutunäyttö)- tai PIP (Kuva kuvassa) -painiketta.
2. Voit siirtyä yksi- ja kaksikanavaisen tilan välillä painamalla Single
Channel/Dual Channel (Yksi kanava / kaksi kanavaa) -painiketta.
3. Paina Mute (Mykistä) -painiketta, jos haluat mykistää mikrofonin.
4. Paina Print (Tulosta) -painiketta, jos haluat tulostaa vielä
tulostamattomia kuvia.
5. Paina Stop (Pysäytä) -painiketta, jos haluat pysäyttää tallennuksen.
6. Voit aloittaa tai keskeyttää tallennuksen painamalla Record/Pause
(Tallenna/keskeytä) -painiketta
7. Voit aloittaa PIP-kuvankaappauksen painamalla Capture (Kaappaa)
-painiketta.
8. Paina Dual Capture (Kaksoiskaappaus) -painiketta, jos haluat
tarkastella ja ohjata ensi- ja toissijaista lähdettä erikseen.
9. Paina Synchronize (Synkronoi) -painiketta, jos haluat katsella, kaapata
ja tallentaa ensi- ja toissijaisista lähteistä saatavaa kuvaa samanaikaisesti.
10. Paina PIP-painiketta, jos haluat käyttää PIP-tilaa.
29
Downloaded from www.Manualslib.com manuals search engine
1
1. PIP on poistettu käytöstä.
Synkronoitu kaappaustila
Jos haluat tallentaa kuvia ja videoita synkronoidussa tilassa, paina
kaksoiskaappausnäytössä Synchronize (Synkronoi) -painiketta.
1 2 3 4
1. Voit kaapata kuvia kummaltakin kanavalta samanaikaisesti painamalla
Capture (Kaappaa) -painiketta.
2. Voit tallentaa videokuvaa kummaltakin kanavalta samanaikaisesti
painamalla Record (Tallenna) -painiketta.
3. Voit pysäyttää tallennuksen kummaltakin kanavalta samanaikaisesti
painamalla Stop (Pysäytä) -painiketta.
4. Paina Mute (Mykistä) -painiketta, jos haluat mykistää mikrofonin.
30
Downloaded from www.Manualslib.com manuals search engine
Erillinen kaappaustila
Jos haluat tallentaa kuvia ja videoita erillisessä tilassa, paina
kaksoiskaappausnäytössä Individual (Erillinen) -painiketta.
1 2 3 4 5 6 7
1. Paina Capture (Kaappaa) -painiketta, jos haluat kaapata kuvia
kanavalta 1.
2. Paina Record (Tallenna) -painiketta, jos haluat tallentaa videokuvaa
kanavalta 1.
3. Paina Stop (Pysäytä) -painiketta, jos haluat pysäyttää tallennuksen
kanavalta 1.
4. Paina Mute (Mykistä) -painiketta, jos haluat mykistää mikrofonin.
5. Paina Capture (Kaappaa) -painiketta, jos haluat kaapata kuvia
kanavalta 2.
6. Paina Record (Tallenna) -painiketta, jos haluat tallentaa videokuvaa
kanavalta 2.
7. Paina Stop (Pysäytä) -painiketta, jos haluat pysäyttää tallennuksen
kanavalta 2.
31
Downloaded from www.Manualslib.com manuals search engine
Videoasetusten muokkaaminen
Videoasetusten muokkaaminen: kanava 1
Voit muokata kanavan 1 videoasetuksia painamalla kaappausnäytössä Video
Settings (Videoasetukset) -painiketta.
3
4
1. Voit säätää yksikanavaisessa
kaappausnäytössä olevan
kuvamääränäytön
fonttikokoa painamalla
Image Count (Kuvamäärä)
‑painiketta. Valitse
fonttivaihtoehdoksi None
(Ei mitään), Small (Pieni) tai
Large (Suuri).
2. Valitse signaali pudotusvalikosta.
3. Voit palata edelliseen näyttöön painamalla vasenta nuolipainiketta.
4. Tallennustilaksi voidaan asettaa ”At the End” (Lopussa) tai ”Real
Time” (Reaaliaikaisesti). DVD-kirjoitustila voi olla ”DVD Data” tai
”DVD Video”. Nämä tilat voidaan asettaa Advanced Audio-Video
Configurations (Äänen ja videon lisäasetukset) -näytön kautta.
5. Valitse tallennusmuoto Record Format (Tallennusmuoto)
-pudotusvalikosta.
32
Downloaded from www.Manualslib.com manuals search engine
Videoasetusten muokkaaminen: kanava 2
Voit muokata kanavan 2 videoasetuksia painamalla kaappausnäytössä Video
Settings (Videoasetukset) -painiketta ja sen jälkeen Channel 2 Video Settings
(Kanavan 2 videoasetukset) -painiketta.
1
1. Valitse tallennusmuoto Record Format (Tallennusmuoto)
-pudotusvalikosta. Tämä on käytettävissä vain, jos DVD-
kirjoitusmuotona on DVD Data ja kanavan 1 tallennusmuotona on
MPEG 2 HD.
2. Valitse signaali pudotusvalikosta.
PIP-asetusten muokkaaminen
Voit muokata PIP (Kuva kuvassa) -asetuksia painamalla kaappausnäytössä Video
Settings (Videoasetukset) -painiketta ja sen jälkeen PIP settings (PIP-asetukset)
-painiketta.
1. Paina neljännestä, jossa haluat PIP-ikkunan näkyvän.
2. Määritä PIP (Kuva kuvassa) ‑ikkunan kooksi Small (Pieni) tai Regular
(Normaali) painamalla PIP Size (PIP-koko) ‑painiketta.
33
Downloaded from www.Manualslib.com manuals search engine
Videon lisäasetusten muokkaaminen
Voit muokata videon lisäasetuksia painamalla kaappausnäytössä Video Settings
(Videoasetukset) -painiketta ja sen jälkeen More Settings (Lisäasetukset)
-painiketta.
4 5
1. Voit valita kuvan suunnan kuvaruutunäytössä painamalla Flip Screen
(Käännä näyttö) -painiketta.
2. Painamalla Auto Cut Off (Automaattinen katkaisu) -painiketta voit
valita seuraavista vaihtoehdoista: CD (600MB), DVD (4GB), None
(20GB), 15 sec, 30 sec, 1 min, 2 min, 5 min, 30 min.
3. Voit keskeyttää tai pysäyttää tallennuksen painamalla Remote 2 Control
(Kauko-ohjaus 2) -painiketta.
4. Painamalla Live Video Time (Reaaliaikaisen videon aika) -painiketta
voit tarkistaa, miten kauan kuva näkyy kuvaruutunäytössä, ennen kuin
reaaliaikaisen videokuvan näyttämistä jatketaan.
5. Painamalla REC Display (Tallennusnäyttö) -painiketta voit valita
seuraavista vaihtoehdoista: On (Käytössä), reaaliaikaisen videon näyttö
kuvaruutunäytössä ja Off (Poissa käytöstä).
Vaihtoehto Tulos
DVD (4GB) Tallennus pysähtyy, kun videon tiedostokoko saavuttaa 4 Gt.
CD (600MB) Tallennus pysähtyy, kun videon tiedostokoko saavuttaa
600 Mt.
None (20GB) Tallennusta jatketaan, kunnes käyttäjä painaa Stop (Keskey-
tä) -painiketta tai tapauksen enimmäiskoko (20 Gt) täyttyy.
Jos valitaan "15 sec" -vaihtoehto, tallennus pysähtyy auto-
maattisesti 15 sekunnin kuluttua käynnistymisestä. Sama
pätee muihin aikaperusteisiin katkaisuvaihtoehtoihin.
34
Downloaded from www.Manualslib.com manuals search engine
Tulostusasetusten muokkaaminen
Voit muokata tulostusasetuksia painamalla albuminäytössä Print Settings
(Tulostusasetukset) -painiketta.
1 2 3
7 6 5 4
1. Valitse tulostettavien kopioiden määrä Print Copies (Tulostettavat
kopiot) -kohdan miinus- ja plusmerkkipainikkeiden avulla.
2. Valitse sivulle tulostettavien kuvien määrä Images Per Page (Kuvia
sivulla) -kohdan miinus- ja plusmerkkipainikkeiden avulla.
3. Painamalla suuntapainiketta voit valita pysty- tai vaakatulostuksen.
4. Paina Advanced Printer Settings (Tulostimen lisäasetukset) -painiketta,
jos haluat muokata asetuksia.
5. Paina Prints Pending (Odottavat tulosteet) -painiketta, jos haluat
peruuttaa tulostusta odottavat työt.
6. Voit ottaa lajittelun käyttöön tai poistaa sen käytöstä painamalla Collate
copies (Lajittele kopiot) -painiketta. Oletusasetus on On (Käytössä).
7. Painamalla Auto Print (Automaattitulostus) -painiketta voit valita
seuraavista vaihtoehdoista: On (Käytössä) ja Off (Poissa käytöstä).
35
Downloaded from www.Manualslib.com manuals search engine
Tulostuksen lisäasetusten muokkaaminen
Voit muokata tulostuksen lisäasetuksia painamalla kaappausnäytössä Print
Settings (Tulostusasetukset) -painiketta ja sen jälkeen More Settings
(Lisäasetukset) -painiketta.
1
2
3
1. Voit muokata kanavan 1 tai kanavan 2 kuvien kirkkaus-, kontrasti-,
vaihe-, täyteläisyys- tai terävyysasetuksia painamalla asiaankuuluvia
miinus- tai plusmerkkipainikkeita.
2. Tulosta valitut kuvat painamalla Print (Tulosta) -painiketta.
3. Paina Default Settings (Oletusasetukset) -painiketta, jos haluat
palauttaa kuva-asetukset alkuperäisiin tehdasasetuksiin.
36
Downloaded from www.Manualslib.com manuals search engine
Kuvien tarkasteleminen ja merkintöjen tekeminen
Voit tarkastella kuvia painamalla kaappausnäytössä Album (Albumi) -painiketta
ja valitsemalla sitten Image album (Kuva-albumi) -vaihtoehdon.
1 2
12
11
10 3
9 4
8 7 6 5
1. Voit selata kuvia nuolipainikkeiden avulla.
2. Voit palata kuvaruutunäytön reaaliaikaiseen videokuvaan painamalla
Live Video (Reaaliaikainen video) ‑painiketta.
3. Avaa albumin muokkausnäyttö painamalla Image Album (Kuva-
albumi) -painiketta.
4. Paina Video Album (Videoalbumi) -painiketta, jos haluat toistaa
videoleikkeitä ja tehdä niihin merkintöjä.
5. Voit selata kuvia nuolipainikkeiden avulla.
6. Voit valita kuvia tulostettavaksi tai poistaa valinnat painamalla Select/
Deselect All (Valitse kaikki / kumoa kaikki valinnat) -painiketta
7. Paina kuvaa kahdesti, jos haluat avata sen näkyviin näytön keskelle.
8. Paina Edit Annotations (Muokkaa merkintöjä) -painiketta, jos haluat
lisätä merkintöjä kuviin ja videoleikkeisiin tai muokata nykyisiä
merkintöjä.
9. Tulosta valitut kuvat painamalla Printer (Tulostin) -painiketta.
10. Paina kuvaa kahdesti, jos haluat avata sen kuvaruutunäyttöön.
11. Paina PDF-painiketta, jos haluat luoda valituista kuvista PDF-tiedoston.
12. Paina Monitor (Näyttö) -painiketta, jos haluat näyttää valitun
keskipaneelin kuvan kuvaruutunäytössä.
37
Downloaded from www.Manualslib.com manuals search engine
Videoiden katsominen ja toistaminen
Voit katsella ja toistaa videoleikkeitä painamalla Album (Albumi) -painiketta ja
sitten Video Album (Videoalbumi) -painiketta.
1
7 2
6
5 4 3
1. Voit selata kuvia nuolipainikkeiden avulla.
2. Voit valita kuvia tulostettavaksi ja tallennettavaksi tai poistaa valinnat
painamalla Select/Deselect All (Valitse kaikki / kumoa kaikki valinnat)
-painiketta
3. Painamalla hakupalkkipainiketta voit siirtyä haluamaasi videon kohtaan
toiston aikana.
4. Voit pysäyttää videon toiston painamalla Stop (Pysäytä) -painiketta.
5. Voit toistaa videon kuvaruutunäytössä painamalla pientä oikea nuoli
‑painiketta.
6. Painamalla Channel (Kanava) -painiketta voit valita kanavan, jolla
video toistetaan.
7. Siirry merkintänäyttöön painamalla Annotate (Merkinnät) -painiketta.
38
Downloaded from www.Manualslib.com manuals search engine
1
1. Osoittaa toiston alkamisen.
1
1. Osoittaa toiston edistymisen.
39
Downloaded from www.Manualslib.com manuals search engine
1
1. Osoittaa, että toisto on keskeytetty.
40
Downloaded from www.Manualslib.com manuals search engine
Videoalbumin tarkasteleminen ja muokkaaminen
Voit tarkastella ja muokata albumia painamalla videoalbuminäytössä
Annotation (Merkintä) -painiketta.
1. Siirry merkintöjen muokkausnäyttöön painamalla Annotations
(Merkinnät) -painiketta.
2. Voit siirtyä toistotilanäyttöön painamalla Playback Video (Videon
toisto) -painiketta.
41
Downloaded from www.Manualslib.com manuals search engine
Merkintöjen muokkaaminen
Voit muokata merkintöjä painamalla kaappausnäytössä Image Album (Kuva-
albumi) -painiketta ja valitsemalla sitten Annotation Video (Videomerkinnät)
-vaihtoehdon.
1 2 3
1. Valitse erikoisala pudotusvalikosta. Voit lisätä tai poistaa luettelon
kohteita painamalla Add (Lisää) tai Del (Poista).
2. Valitse toimenpide pudotusvalikosta. Voit lisätä tai poistaa luettelon
kohteita painamalla Add (Lisää) tai Del (Poista).
3. Valitse merkintä pudotusvalikosta. Voit lisätä tai poistaa luettelon
kohteita painamalla Add (Lisää) tai Del (Poista).
42
Downloaded from www.Manualslib.com manuals search engine
Tietojen tallentaminen
Voit tallentaa tiedot painamalla aloitusnäytössä New Case (Uusi tapaus)- tai
Current Case (Nykyinen tapaus) -painiketta.
1 2 3 4 5 7 6
1. Paina CD/DVD-painiketta, jos haluat tallentaa valitun tapauksen CD-
tai DVD-levylle.
2. Paina Eject (Poista levy) -painiketta, jos haluat poistaa CD- tai DVD-
levyn asemasta.
3. Paina USB-painiketta, jos haluat tallentaa kuvia tai videoleikkeitä USB-
välineelle.
4. Paina Save to Network (Tallenna verkkoon) -painiketta, jos haluat
tallentaa kuvia tai videoleikkeitä PACS- tai FTP-verkkoon.
5. Valitse verkko-osoite pudotusvalikosta.
6. Paina Save Settings (Tallennusasetukset) -painiketta, jos haluat
muokata tallennusasetuksia.
7. Paina Studio3-painiketta, jos haluat tallentaa kuvia tai videoleikkeitä
Studio3-mediapalvelimelle.
43
Downloaded from www.Manualslib.com manuals search engine
Asetusten tallentaminen
1 2 3
5 4
1. Voit valita Image Format (Kuvamuoto) -kohdassa seuraavista
vaihtoehdoista: BMP, JPEG, JPEG2000, TGA, TIFF ja PNG.
2. Voit ottaa salauksen käyttöön tai poistaa sen käytöstä painamalla
Encryption (Salaus) -painiketta.
3. Voit tallentaa PDF-tiedostoja tallennusvälineille (CD/DVD-levyille,
USB-asemille, Studio3-palvelimelle ja FTP:lle). Kun tämä asetus on
käytössä, tapausta varten luodut PDF-tiedostot (sekä kuvat, videot ja
tapaustiedot) tallennetaan ulkoiselle tallennusvälineelle tai ulkoiseen
verkkoon. PDF-tiedostoja ei tallenneta PACS-palvelimelle, jos tiedostot
lähetetään DICOMin kautta.
4. Paina More Settings (Lisäasetukset) -painiketta, jos haluat nähdä lisää
tallennusasetuksia. (Katso lisätietoja tämän oppaan osiosta Tallennuksen
lisäasetukset.)
5. Valitse videoiden kirjoituskohde, kun tapaus tallennetaan USB-
välineelle ja verkkoon.
6. Valitse verkon tyyppi painamalla asiaankuuluvaa valintaruutua Network
Type (Verkon tyyppi) -kohdassa.
44
Downloaded from www.Manualslib.com manuals search engine
Tallennuksen lisäasetukset
Voit muokata muita tallennusasetuksia painamalla tallennusnäytössä More
Settings (Lisäasetukset) ‑painiketta.
1
1. Voit muokata kanavan 1 tai kanavan 2 kuvien kirkkaus-, kontrasti-,
vaihe-, täyteläisyys- tai terävyysasetuksia painamalla asiaankuuluvia
miinus- tai plusmerkkipainikkeita.
2. Paina Default Settings (Oletusasetukset) -painiketta, jos haluat
palauttaa kuva-asetukset alkuperäisiin tehdasasetuksiin.
45
Downloaded from www.Manualslib.com manuals search engine
Järjestelmän lisäasetukset
Video ja mikrofoni
1 2
6 5 4 3
1. Aseta kaiuttimen äänenvoimakkuus painamalla plus- ja
miinusmerkkipainikkeita.
2. Aseta mikrofonin äänenvoimakkuus painamalla plus- ja
miinusmerkkipainikkeita.
3. Voit valita SPI-monitorin tai SDC-näytöt.
4. Voit valita NTSC- tai PAL-videomuodon.
5. Voit valita DVD Video- tai DVD Data -muodon.
6. Voit valita reaaliaikaisen videon esikatselun yksikanavaisessa tilassa.
Oletusasetus on On (Käytössä).
7. Voit siirtyä tallennustilasta toiseen.
Realtime (Reaaliaikainen) – DVD-videotallennus. Video tallennetaan
CD-/DVD-levylle reaaliajassa.
At the End (Lopussa) – Tiedot tallennetaan tallennusvälineelle
tapauksen loputtua.
46
Downloaded from www.Manualslib.com manuals search engine
Videoasetukset
1
2
3
4
5
6
1. Channels (Kanavat) 4. Chroma (Täyteläisyys)
2. Brightness (Kirkkaus) 5. Phase (Vaihe)
3. Contrast (Kontrasti) 6. Factory defaults
(Tehdasasetukset)
Kuvaruutunäytön kääntöasetus
1. Valinta, jolla määritetään, luoko järjestelmä tapauksen PDF-tiedoston
automaattisesti Save (Tallenna) -näyttöön siirryttäessä.
2. Siirtää kuvaruutunäyttöä vasemmalle tai oikealle.
3. Siirtää kuvaruutunäyttöä ylös tai alas.
4. Tehdasasetukset.
47
Downloaded from www.Manualslib.com manuals search engine
Printer Settings (Tulostimen asetukset)
1 2
1. Palauta tehdasasetukset painamalla tätä painiketta.
2. Lisää logon. Tiedostonimen on oltava "logo.bmp".
Verkkoasetukset
FTP
1
2
1. FTP:n sisäänkirjautumistunnus.
2. FTP:n IP-osoite
48
Downloaded from www.Manualslib.com manuals search engine
1
.
1. Voit testata yhteyden FTP-palvelimeen painamalla Ping-painiketta.
IP
1. Tallenna syötetyt asetukset painamalla Tallenna-painiketta.
1. Tallenna syötetyt asetukset painamalla Tallenna-painiketta.
49
Downloaded from www.Manualslib.com manuals search engine
Käyttäjien hallinta (käyttäjien lisääminen/poistaminen)
1. Ottaa järjestelmän suojauksen käyttöön.
DICOM-asetukset
1. DICOM-yhteyden nimi.
50
Downloaded from www.Manualslib.com manuals search engine
1 3
2
1. DICOM-yhteyden nimi.
2. Wildcard (Yleismerkki) voi olla tyhjä tai *-merkki.
3. Tallenna.
PACS-asetukset
2 3
1. Takaisin DICOM-asetuksiin.
2. Tallentaa asetukset.
3. Yhteyden tarkistaminen.
51
Downloaded from www.Manualslib.com manuals search engine
SCU-asetukset
1
1. Palveluluokan käyttäjän (Service Class User, SCU) asetukset.
1. Näyttää kaikki PACS-palvelimen määrittämät pakolliset kentät.
52
Downloaded from www.Manualslib.com manuals search engine
1
2
1. Ottaa säilytysvahvistuksen käyttöön tai poistaa sen käytöstä.
2. Ottaa DICOM-videon tuen käyttöön tai poistaa sen käytöstä.
3. Käytä palveluluokan käyttäjän (Service Class User, SCU) palveluluokan
tarjoajan (Service Class Provider, SCP) Instance ID (Tutkimustapaus)
-tunnusta.
4. Voi olla PACS-laitteiston mukaan C-Move tai C-Get.
53
Downloaded from www.Manualslib.com manuals search engine
Studio3-mediapalvelimen asetukset
1 2
1. Yhteyden tarkistaminen.
2. Tallentaa asetukset.
3 4
1
2
1. Sallii käyttäjän poistaa tapauksia Studio3:n siirtojonosta.
2. Enimmäismäärä järjestelmän yrityksiä tallentaa tapaus liitetylle Studio3-
mediapalvelimelle.
3. Suurin sallittu määrä odottavia tapauksia Studio3:n siirtojonossa.
4. Tallentaa asetukset.
54
Downloaded from www.Manualslib.com manuals search engine
1
1. Tarvittavat kentän asetukset -ruutu mahdollistaa tarvittavien kenttien
valinnan ennen tapauksen tallentamista Studio3-mediapalvelimelle.
55
Downloaded from www.Manualslib.com manuals search engine
Järjestelmän päivämäärä- ja aika-asetukset
1. Tässä näytössä voidaan muuttaa päivää, kuukautta ja vuotta.
56
Downloaded from www.Manualslib.com manuals search engine
Versioloki
1 2 3 4 5
1. Vie merkinnät.
2. Tuo merkinnät.
3. Kopioi lokitiedosto USB-asemalle.
4. Alusta USB-asema NTFS-muotoiseksi.
Muistutus: Kaikki USB-asemassa olevat tiedot menetetään.
5. Tallenna lokitiedosto SMS-sivustoon.
Kielen valinta
1. Tässä näytössä voidaan valita järjestelmän kieli.
57
Downloaded from www.Manualslib.com manuals search engine
SMS-asetukset
1. Ohjelmistopäivitykset SMS:n kautta.
58
Downloaded from www.Manualslib.com manuals search engine
Vianetsintä
Alla olevassa taulukossa luetellaan tavallisimmat virheet ja mahdolliset ratkaisut.
Ongelma Ratkaisu
Login failure (Kirjautumisvirhe) Varmista, että järjestelmään
kirjaudutaan oikealla käyttäjänimellä
ja salasanalla.
New Case Error (Uuden tapauksen Vapauta tilaa poistamalla arkistoituja
virhe) tapauksia.
Video limit reached (Videoraja Aloita uusi tapaus, jotta voit tallentaa
saavutettu) lisää videoita.
Image limit reached (Kuvaraja Aloista uusi tapaus, jotta voit kaapata
saavutettu.) lisää kuvia.
List limit reached (Listaraja Lisättävien tapausten enimmäismäärä
saavutettu) on ylittynyt. Poista luettelosta vanhoja
tapauksia.
SIDNE® Comm Error (SIDNE®- Varmista, että SIDNE on liitetty
tiedonsiirtovirhe) asianmukaisesti. Käynnistä SDC
Ultra™ ja SIDNE uudelleen.
Tulostusvirhe. No image captured/ Kaappaa kuvat ja valitse sitten
selected (Tulostusvirhe. Kuvaa ei tulostettavat kuvat.
kaapattu/valittu).
Error saving settings (Asetusten Palauta aikaisemmat asetukset
tallennusvirhe.) käynnistämällä järjestelmä uudelleen.
FTP connection error (FTP- Varmista, että FTP-palvelin on
yhteysvirhe) käynnissä ja verkkokaapeli on
kytkettynä.
Virhe: Media unavailable (Virhe: Aseta/liitä SDC Ultra™ -järjestelmään
Tallennusväline ei käytettävissä) toimiva tallennusväline.
USB space insufficient (USB-tila ei Varmista, että tallennusvälineessä on
riitä) riittävästi vapaata tilaa.
Virhe: Disk corrupt. Please try again... Tallennusväline on vioittunut. Jatka
(Virhe: Levy on vioittunut. Yritä asettamalla uusi levy.
uudelleen...)
Virhe: Disc drive busy (Virhe: Varmista, ettei levyasema ole
Levyasema käytössä) parhaillaan käytössä. Käynnistä kone
uudelleen, mikäli virhe toistuu.
59
Downloaded from www.Manualslib.com manuals search engine
Virhe: locating logo.bmp (Virhe: Varmista, että USB-kaapeli on liitetty
Tiedostoa logo.bmp ei löydy) oikein. Varmista, että USB-välineessä
on logotiedosto, jonka nimi on "logo.
bmp".
Virhe: upgrading software (Virhe: Aseta päivityskäyttöavain laitteeseen
Ohjelmistopäivitys) tallennusnäytössä.
Sovellus on havainnut kriittisen Käynnistä järjestelmä uudelleen.
virheen. Sovellus suljetaan.
No live video on preview • Varmista, että kameran virta on
(Esikatselussa ei näy reaaliaikaista kytketty, ja tarkista liitännät.
videokuvaa) • Varmista, että oikea videolähde on
valittuna.
• Jos video on reititetty SIDNE®-
järjestelmän kautta, varmista, että
järjestelmässä on virta.
No live video on the monitor • Tarkista johtojen liitännät.
(Monitorissa ei näy reaaliaikaista • Varmista, että kamerassa on virta.
videokuvaa.) • Varmista, että oikea videolähde on
valittuna.
• Jos video on reititetty SIDNE-
järjestelmän kautta, varmista, että
järjestelmässä on virta.
No live video in PIP on preview • Tarkista johtojen liitännät.
(Esikatselun PIP-ikkunassa ei näy • Varmista, että kamerassa on virta.
reaaliaikaista videokuvaa) • Varmista, että oikea videolähde on
valittuna.
• Jos video on reititetty SIDNE-
järjestelmän kautta, varmista, että
järjestelmässä on virta.
• Varmista, että laite on PIP-tilassa.
No live video PIP on monitor • Tarkista johtojen liitännät.
(Monitorissa ei näy reaaliaikaista PIP- • Varmista, että kamerassa on virta.
videokuvaa) • Varmista, että oikea videolähde on
valittuna.
• Jos video on reititetty SIDNE®-
järjestelmän kautta, varmista, että
järjestelmässä on virta.
• Varmista, että kuvaruutunäytön PIP
(Kuva kuvassa) -toiminto on otettu
käyttöön sovelluksessa.
60
Downloaded from www.Manualslib.com manuals search engine
Print errors (Tulostusvirheet) • Varmista, ettei tulostimessa ole
paperitukoksia.
• Varmista, että tulostimessa on
riittävästi mustetta.
• Varmista, että tulostimen kansi on
kiinni.
• Varmista, että tulostimessa on
paperia.
• Varmista, että tulostimessa on virta.
• Varmista, että tulostimen johto on
kytkettynä.
Error saving more than 4GB files to Varmista, että USB on alustettu
the USB (Virhe tallennettaessa yli 4 NTFS-muotoon. FAT 32 ei tue yli 4
Gt:n tiedostoja USB:lle) Gt:n tiedostoja.
Error reading archived cases Jos olet juuri kirjoittanut tapauksen
from DVD/CD (Virhe luettaessa levylle, käynnistä järjestelmä
arkistoituja tapauksia CD/DVD- uudelleen. Tarkista levyn toiminta eri
levyltä) järjestelmässä.
No videos written to the USB Varmista, että tallennusasetuksista on
(Videoita ei kirjoiteta USB:lle) valittuna kohta "write videos to USB"
(kirjoita videot USB:lle).
No videos written to the network Varmista, että tallennusasetuksista
(Videoita ei kirjoiteta verkkoon) on valittuna kohta "write videos to
Network" (kirjoita videot verkkoon).
Selecting the security feature Varmista, että järjestelmän
(Suojausominaisuuden käyttöönotto) käyttäjänimet ja salasanat
on määritetty ennen
suojausominaisuuden käyttöönottoa.
Annotation list is blank Varmista, että potilastietonäytössä
(Merkintäluettelo on tyhjä) on valittuna toimenpide, jotta
merkintäluettelo voidaan näyttää.
61
Downloaded from www.Manualslib.com manuals search engine
Puhdistus ja huolto
Varoitus Sähköiskun ja mahdollisesti hengenvaarallisen vamman
välttämiseksi irrota SDC Ultra™ pistorasiasta ennen
puhdistamista.
Muistutus Kun puhdistat laitetta, älä suihkuta puhdistusnestettä suoraan
laitteeseen, jotta se ei vaurioidu. Suihkuta puhdistusnestettä
liinaan, ennen kuin pyyhit laitteen.
Muistutus Älä upota laitetta nesteeseen. Nesteeseen upottaminen saattaa
vaurioittaa laitetta.
Muistutus Älä käytä laitteen puhdistamiseen syövyttäviä
puhdistusaineliuoksia, sillä ne saattavat vaurioittaa laitetta.
Muistutus Älä steriloi laitetta. Sterilointi saattaa vaurioittaa laitetta.
Puhdistus
Laitteen puhdistusohjeet:
1. Suihkuta puhdistusnestettä kuivaan, steriiliin liinaan. Vältä liian suurta
nestemäärää ja huolehdi, ettei pisaroita pääse muodostumaan.
2. Pyyhi laite.
3. Ole erityisen varovainen, kun puhdistat etupuolella olevaa
nestekidenäyttöä. Näytön alaosaan pääsevä liika neste tai nestepisarat
saattavat aiheuttaa laitevaurion.
Huolto
SDC Ultra™ -järjestelmä ei edellytä ennaltaehkäisevää eikä määräaikaishuoltoa.
Stryker kuitenkin suosittelee järjestelmän uudelleenkäynnistystä päivittäin
parhaan mahdollisen toimivuuden saavuttamiseksi.
62
Downloaded from www.Manualslib.com manuals search engine
Tekniset tiedot
Ympäristötiedot
Käyttölämpötila: 10–40 °C
Kosteus käytön aikana: 30–75 % suht. kost.
Kuljetuslämpötila: -20–+60 °C
Kosteus kuljetuksen aikana: 10–85 % suht. kost.
Järjestelmän tyyppi
Pakkaussovellus MPEG -1, -2 tai -2 HD
Videotulot
Tulo Tarkkuus
(1) S-Video (NTSC) 720 × 480,
(1) Komposiitti (PAL) 720 × 576
(2) DVI (SXGA) 1 280 × 1 024,
(2) RGBHV (XGA) 1 024 × 768,
(DVI-I-liitinten (720p) 1 280 × 720
kautta) (1 080p) 1 920 x 1 080
Videolähdöt
1 S-Video, 1 komposiitti
2 DVI ja 2 RGBHV (DVI-I-liitinten kautta)
Ääni
Stereolinja ja mikrofonitulo
2 kaiutinlähtöä
Kuvaresoluutio
Tulosignaalin mukaan:
NTSC: 720 × 480
PAL: 768 × 576
XGA: 1024 × 768
SXGA: 1280 × 1024
Teräväpiirto 720: 1280 × 720
Teräväpiirto 1 080: 1920 × 1080
63
Downloaded from www.Manualslib.com manuals search engine
Videoresoluutio
Tulosignaalin mukaan:
MPEG1: 352 × 240
MPEG2: 720 × 480
MPEG2 HD: 1280 × 720
1280 × 1024
Levykapasiteetti
100 kuvaa ja 99 videotiedostoa, automaattinen katkaisu CD-tallennuksessa
(600 Mt) tai DVD-tallennuksessa (4,0 Gt) tai ei katkaisua (tapauskohtainen
enimmäiskoko 20 Gt)
Käytettävissä myös aikaan perustuvat katkaisuvaihtoehdot: 15 s, 30 s, 1
min, 2 min, 5 min ja 30 min
Tiedostomuoto
Kuvat: Bitmap (BMP), Joint Photographic Experts Group (JPG, JPEG),
JPEG2000, Tagged Image File Format (TIFF), Truevision Targa (TGA) ja
Portable Network Graphics (PNG)
Videot: MPEG-1 ja MPEG-2
Levytallennemuodot
CD-R, DVD-R, DVD+R (single session), DVD+RW
USB
NTFS-muodon tuki
MAC-käyttäjillä on vain lukuominaisuus
Kaukosäädin
Langaton infrapuna, kamerapään liipaisu
Virrankulutus
115 - 230 VAC ~ 50/60 Hz, 4 A/2 A maksimi
Laiteluokitus
Luokan I laite
Ei potilasliitäntää
Vesisuojaus, IPX0
Jatkuva käyttö
Koko (ohjausyksikkö)
L 31,8 cm × S 41,1 cm × K 17,8 cm
64
Downloaded from www.Manualslib.com manuals search engine
Verkko
Ethernet, 10/100 Mbps
Automaattinen tulostus
1, 2, 4L, 4S, 6, 8, 12 tai 18 kuvaa sivulla pystysuunnassa
1, 2, 4L, 4S, 6, 9, 12 tai 16 kuvaa sivulla vaakasuunnassa
Tuetut tulostimet
HP 8250
HP D5460
HP D7160
HP 7260
SDP1000
Kodak ESP 7250
HP Photosmart Premium C310a
Erotusmuuntaja
Stryker 240-099-050 (2 kVA -muuntaja)
Stryker 240-050-705 (180 VA -muuntaja)
Näyttö
8" TFT-nestekidenäyttö, jossa digitaalinen kosketusnäyttöominaisuus
65
Downloaded from www.Manualslib.com manuals search engine
Sähkömagneettinen yhteensopivuus
Aivan kuten muutkin sähkötoimiset lääketieteelliset laitteet, myös SDC Ultra™
vaatii käyttäjiltä tiettyjä varotoimia, joilla varmistetaan laitteen yhteensopivuus
muiden sähkötoimisten lääkinnällisten laitteiden kanssa. SDC Ultra™ -laitetta on
käytettävä ja se on asennettava tämän oppaan EMC-ohjeiden mukaisesti, jotta
voidaan varmistua sen sähkömagneettisesta yhteensopivuudesta (EMC).
SDC Ultra™ on suunniteltu ja testattu täyttämään standardin IEC 60601-1
vaatimukset koskien sähkömagneettista yhteensopivuutta muiden laitteiden kanssa.
Muistutus Kannettavat ja radiotaajuudella toimivat tietoliikennelaitteet
saattavat häiritä SDC Ultra™ -järjestelmän normaalia toimintaa.
Muistutus Älä käytä muita kuin SDC Ultra™ -järjestelmän mukana
toimitettuja kaapeleita tai varusteita. Muunlaisten kaapeleiden
tai varusteiden käyttö saattaa lisätä laitteen sähkömagneettista
säteilyä tai saattaa alentaa laitteen kykyä sietää muiden laitteiden
sähkömagneettista säteilyä.
Muistutus Mikäli SDC Ultra™ on sijoitettu muiden laitteiden kanssa
vierekkäin tai samaan pinoon, tarkkaile SDC Ultra™ -laitetta
ja varmistu sen asianmukaisesta toiminnasta ennen kirurgisia
toimenpiteitä siinä kokoonpanossa, jossa laitetta tullaan
käyttämään. Jäljempänä olevissa taulukoissa on neuvoja SDC
Ultra™ -järjestelmän oikeanlaiseen sijoittamiseen.
66
Downloaded from www.Manualslib.com manuals search engine
Ohjeet ja valmistajan ilmoitukset: sähkömagneettiset päästöt
SDC Ultra™ on tarkoitettu käytettäväksi jäljempänä määritellyssä sähkömagneettisessa
toimintaympäristössä. Asiakkaan tai SDC Ultra™ -järjestelmän käyttäjän tulee varmistaa, että laitetta
käytetään tällaisessa toimintaympäristössä.
Sähkömagneettinen toimintaympäristö –
Säteilytesti Yhteensopivuus ohjeet
SDC Ultra™ -järjestelmässä käytetään
radiotaajuusenergiaa vain sisäisiin toimintoihin.
Tämän ansiosta laitteen radiotaajuussäteilytaso
Radiotaajuussäteily CISPR 11 Ryhmä 1
on erittäin pieni. Onkin epätodennäköistä,
että se häiritsisi muita lähistöllä sijaitsevia
sähkölaitteita.
SDC Ultra™ -järjestelmä sopii käytettäväksi
Radiotaajuussäteily CISPR 11 Luokka A kaikissa laitoksissa, mukaan lukien kotitaloudet
ja laitokset, jotka on liitetty normaaliin
pienjännitteiseen sähköverkkoon, jos seuraava
varoitus otetaan huomioon.
Harmoniset päästöt IEC
61000-3-2
Luokka A Varoitus: Tämä
järjestelmä voi aiheuttaa
radiotaajuushäiriöitä tai
haitata muiden lähellä olevien
laitteiden toimintaa. Lisätoimet
voivat olla tarpeen. Tällaisia
Jännitteenvaihtelut/välkyntä
Yhteensopiva lisätoimia voivat olla esimerkiksi
IEC 61000-3-3
järjestelmän sijoittaminen
tai suuntaaminen uudelleen
tai laitteen käyttöpaikan
suojaaminen.
67
Downloaded from www.Manualslib.com manuals search engine
Ohjeet ja valmistajan ilmoitukset – Sähkömagneettinen häiriönsieto
SDC Ultra™ -järjestelmä on tarkoitettu käytettäväksi alla määritellyssä sähkömagneettisessa
toimintaympäristössä. SDC Ultra™ -järjestelmän käyttäjän tulee varmistaa, että laitetta käytetään tällaisessa
toimintaympäristössä.
Häiriönsieto- IEC 60601 -tes- Yhteensopi- Sähkömagneettinen toimintaympäristö
testi titaso vuustaso – ohjeet
Kannettavat ja siirrettävät radiotaajuutta
käyttävät tietoliikennelaitteet on pidettävä
vähintään lähetystaajuutta vastaavan kaavan
mukaan lasketun suositusetäisyyden päässä
SDC Ultra™ -järjestelmästä sen kaapelit
mukaan luettuina.
Suositeltava etäisyys
Johtuva RF 3 Vrms
+3V d = 1,17√P
IEC 61000-4-6 150 kHz – 80 MHz
Säteilevä 3 V/m 3 V/m
radiotaajuus 80 MHz – 2,5 GHz d = 1,17√P 80 MHz – 800 MHz
IEC 61000-4-3 d = 2,33√P 800 MHz – 2,5 GHz
missä P on lähettimen suurin lähetysteho
watteina (W) lähettimen valmistajan
antamien tietojen mukaan ja d on suositeltava
etäisyys metreinä (m).
Kiinteiden RF-lähettimien
kenttävoimakkuuksien (määritetään
sähkömagneettisella tilan tutkimuksella (a))
tulee olla pienempi kuin kunkin taajuusalueen
(b) yhteensopivuustaso.
Häiriöt ovat mahdollisia, kun lähistöllä
on laitteita, jotka on merkitty seuraavalla
symbolilla:
HUOMAUTUS 1: 80 MHz:n ja 800 MHz:n taajuuksilla noudatetaan suurempaa taajuusaluetta.
HUOMAUTUS 2: Nämä ohjeet eivät välttämättä päde kaikissa tilanteissa. Absorptio sekä heijastuminen
rakenteista, esineistä ja ihmisistä vaikuttavat sähkömagneettisten aaltojen etenemiseen.
(a) Kiinteiden lähettimien, kuten radiopuhelimien tukiasemien (matkapuhelimien/johdottomien puhelimien)
ja matkaviestimien, amatööriradioasemien ja AM-/FM-radiolähetysten tai TV-lähetysten, aiheuttamia
kenttävoimakkuuksia ei voida ennustaa teoriassakaan tarkasti. Kiinteiden radiotaajuuslähettimien
tuottaman sähkömagneettisen ympäristön arvioimiseksi on harkittava tilan sähkömagneettista
tutkimusta. Jos SDC Ultra™ -järjestelmän käyttöpaikan mitattu kenttävoimakkuus ylittää mainitun RF-
yhteensopivuustason, SDC Ultra™ -järjestelmää on tarkkailtava normaalin toiminnan varmistamiseksi. Jos
epänormaalia toimintaa havaitaan, lisätoimet voivat olla tarpeen. Tällaisiin lisätoimiin voi kuulua esimerkiksi
SDC Ultra™ -laitteen sijoittaminen tai suuntaaminen uudelleen.
(b) Kun taajuusalue on 150 kHz – 80 MHz, kenttävoimakkuuden tulisi olla alle 3 V/m.
68
Downloaded from www.Manualslib.com manuals search engine
Ohjeet ja valmistajan ilmoitukset: sähkömagneettinen häiriönsieto
SDC Ultra™ on tarkoitettu käytettäväksi jäljempänä määritellyssä sähkömagneettisessa toimintaympäristössä.
Asiakkaan tai SDC Ultra™ -järjestelmän käyttäjän tulee varmistaa, että laitetta käytetään tällaisessa
toimintaympäristössä.
Sähkömagneettinen
IEC 60601
Häiriönsietotesti Yhteensopivuustaso toimintaympäristö –
-testitaso
ohjeet
Lattian on oltava
valmistettu puusta,
betonista tai keraamisista
Staattisen sähkön
±6 kV kontakti tiilistä. Jos lattiat on
purkautuminen (ESD) ±2,4,6 kV kontakti ±2,4,8 kV ilma
±8 kV ilma pinnoitettu synteettisellä
IEC 61000-4-2
materiaalilla, ilman
suhteellisen kosteuden on
oltava vähintään 30 %.
± 2 kV virtajoh-
± 2 kV virtajohdoille Sähköverkon sähkölaadun
Nopea sähköinen doille
tulisi olla tavallisen
transientti/purske IEC
kaupallisen verkon tai
61000-4-4 ± 1 kV tulo-/
± 1 kV tulo-/lähtöjohdoille sairaalaverkon tasoista.
lähtöjohdoille
± 1 kV
differentiaa- ± 0,5, 1 kV differentiaalimuoto Sähköverkon sähkölaadun
Ylijänniteaalto limuoto tulisi olla tavallisen
IEC61000-4-5 kaupallisen verkon tai
sairaalaverkon tasoista.
± 2 kV yhteiss-
±0,5,1, 2 kV:n yhteissignaali
ignaali
<5 % Ut:stä
(>95 %:n <5 % Ut:stä (>95 %:n vajoama
vajoama Ut:ssä) Ut:ssä) 0,5 jakson ajan
0,5 jakson ajan Verkkovirran laadun on
vastattava tyypillisen
40% Ut (60%:n kaupallisen verkon tai
40% Ut (60%:n vajoama Ut:ssä) sairaalaverkon tasoa.
vajoama Ut:ssä)
5 jakson ajan Mikäli SDC Ultra™ -laitteen
5 jakson ajan
Verkkojännitteen käyttäjän tulee voida
vaihtelun sieto: käyttää laitetta jatkuvasti
IEC 61000-4-11 70 % Ut (30 %:n sähköverkon häiriöiden
70 % Ut (30 %:n vajoama Ut:ssä)
vajoama Ut:ssä) aikana, on suositeltavaa,
25 jakson ajan
25 jakson ajan että SDC Ultra™
-laitteelle syötetään virta
erillisestä, häiriöttömästä
<5 % Ut:stä
sähköverkosta tai akusta.
(>95 %:n <5 % Ut:stä (>95 %:n vajoama
vajoama Ut:ssä) Ut:ssä) 5 sekunnin ajan
5 sekunnin ajan
Sähkövirran
taajuuden (50/60 Hz)
3 A/m 3 A/m Ei päde
magneettikenttä IEC
61000-4-8
HUOMAUTUS Ut on vaihtovirran pääjännite ennen testitason käyttämistä.
69
Downloaded from www.Manualslib.com manuals search engine
Ohjeet ja valmistajan ilmoitukset: sähkömagneettinen häiriönsieto
SDC Ultra™ on tarkoitettu käytettäväksi jäljempänä määritellyssä sähkömagneettisessa
toimintaympäristössä. Asiakkaan tai SDC Ultra™ -järjestelmän käyttäjän tulee varmistaa, että laitetta
käytetään tällaisessa toimintaympäristössä.
(a) Kiinteiden lähettimien, kuten radiopuhelimien tukiasemien (matkapuhelimet / langattomat
puhelimet) ja matkaviestimien, amatööriradioasemien ja AM-/FM-radiolähetysten tai TV-lähetysten,
aiheuttamia kenttävoimakkuuksia ei voida ennustaa teoriassakaan tarkasti. Kiinteiden radiotaajuuslä-
hettimien tuottaman sähkömagneettisen ympäristön arvioimiseksi on harkittava tilan sähkömagneet-
tista tutkimusta. Jos SDC Ultra™ -järjestelmän käyttöpaikan mitattu kenttävoimakkuus ylittää mainitun
RF-yhteensopivuustason, SDC Ultra™ -järjestelmää on tarkkailtava normaalin toiminnan varmista-
miseksi. Jos epänormaalia toimintaa havaitaan, lisätoimet voivat olla tarpeen. Tällaisiin lisätoimiin voi
kuulua esimerkiksi SDC Ultra™ -laitteen sijoittaminen tai suuntaaminen uudelleen.
(b) Kun taajuusalue on 150 kHz – 80 MHz, kenttävoimakkuuden on oltava alle 3 V/m.
Suositeltavat etäisyydet siirrettävien ja kannettavien radiotaajuudella toimivien
laitteiden ja SDC Ultra™ -järjestelmän välillä
SDC Ultra™ -järjestelmä on tarkoitettu käytettäväksi sellaisessa sähkömagneettisessa ympäristössä, jossa
säteileviä radiotaajuushäiriöitä voidaan hallita. SDC SDC Ultra™ -järjestelmän käyttäjä voi osaltaan ehkäistä
sähkömagneettisia häiriöitä säilyttämällä kannettavien RF-lähettimien ja SDC Ultra™ -järjestelmän välillä
jäljempänä olevan suosituksen mukaisen etäisyyden, joka määräytyy tietoliikennelaitteen suurimman
lähetystehon mukaan.
Etäisyys (m) lähettimen taajuuden mukaan
Lähettimen suurin nimelli- 150 kHz – 80 MHz 80 kHz – 800 MHz 800 kHz – 2,5 GHz
nen lähetysteho (W) d = 1,17√P d = 1,17√P d = 1,17√P
0,01 0,12 0,12 0,23
0,1 0,37 0,37 0,74
1 1,17 1,17 2,33
10 3,70 3,70 7,37
100 11,70 11,70 23,30
Jos lähettimen suurinta tehoa ei ole mainittu edellä, suositeltu etäisyys (d) metreinä (m) voidaan
arvioida käyttämällä lähettimen taajuuden mukaista yhtälöä, jossa P on lähettimen suurin lähtöteho
watteina (W) lähettimen valmistajan mukaan.
HUOMAUTUS 1: 80 MHz:n ja 800 MHz:n taajuuksilla noudatetaan suuremman taajuusalueen mu-
kaista etäisyyttä.
HUOMAUTUS 2: Nämä ohjeet eivät välttämättä päde kaikissa tilanteissa. Absorptio sekä heijastumi-
nen rakenteista, esineistä ja ihmisistä vaikuttavat sähkömagneettisten aaltojen etenemiseen.
70
Downloaded from www.Manualslib.com manuals search engine
Innhold
Advarsler og forholdsregler................................................ 73
Symboler og symbolforklaringer...................................... 75
Produktbeskrivelse/tiltenkt bruk..................................... 77
Systemoversikt.........................................................................78
Konfigurasjon. ......................................................................... 81
Bruk............................................................................................. 86
Laste pasientlisten....................................................................88
Vise arkivert informasjon..........................................................89
Studio3 medieoverføringskø - ventende tilfeller.........................91
Studio3 medieoverføringskø - fullførte tilfeller...........................92
Legge inn pasientinformasjon...................................................93
Ta enkanals bilder og videoer....................................................96
Ta tokanals bilder og videoer..................................................100
Endre videoinnstillinger..........................................................104
Vise og kommentere bilder.....................................................108
Vise og spille av videoer..........................................................110
Vise og redigere videoalbumet...............................................113
Redigere kommentarer...........................................................114
Lagre informasjon..................................................................115
Lagre innstillinger..................................................................116
Feilsøking................................................................................ 130
Rengjøring og vedlikehold................................................ 133
Tekniske spesifikasjoner.................................................... 134
Miljøspesifikasjoner................................................................134
Elektromagnetisk kompatibilitet.................................... 137
Downloaded from www.Manualslib.com manuals search engine
Downloaded from www.Manualslib.com manuals search engine
Advarsler og forholdsregler
Les denne håndboken og følg instruksjonene nøye. Ordene advarsel, forsiktig og
merk har en spesiell betydning og bør gjennomgås nøye:
Advarsel: For å unngå potensiell alvorlig skade på
brukeren og pasienten og/eller skade på denne enheten,
må brukeren overholde de følgende advarsler:
1. Ifølge føderal lovgivning (USA) kan dette utstyret bare brukes av, eller
etter henvisning fra, lege.
2. Les denne brukerhåndboken nøye og bli kjent med innholdet før
utstyret settes opp eller tas i bruk.
3. Pakk utstyret forsiktig ut og se etter skader som kan ha oppstått
under forsendelsen. Hvis utstyret er skadet, se avsnittet "Service og
erstatningskrav" i denne håndboken.
4. Bruk av dette apparatet er begrenset til kvalifisert helsepersonell med
fullstendig kjennskap til bruk av dette utstyret og apparatene det kan
kobles til.
5. Test utstyret før det skal brukes i et kirurgisk inngrep. Produktet
er grundig testet på fabrikken før forsendelse, men må testes på
nytt for å se om det fungerer som det skal i de omgivelsene og den
oppsettkonfigurasjonen det skal brukes i.
6. For å unngå fare for elektrisk støt må dette utstyret kun kobles til et
strømnett med jording.
7. Bruk kun medfølgende strømledning beregnet for sykehusbruk for
å unngå fare for elektrisk støt. Koble enheten fra strømnettet før det
foretas tilkoblinger eller før utstyret inspiseres.
8. Installer dette apparatet i et operasjonsrom som oppfyller alle gjeldende
IEC-, CEC- og NEC-sikkerhetskrav for elektrisk utstyr.
9. Plasser ikke konsollen på en måte som gjør det vanskelig å koble
strømledningen fra nettstrømmen.
10. Bruk kun originale Stryker-medier som er rene, tørre og uskadet. Bruk
av ødelagte, våte eller ikke-kompatible medier vil oppheve garantien og
kan føre til at utstyret ikke fungerer som det skal.
11. Koble alltid strømledningen fra strømnettet før det foretas tilkoblinger.
12. Kontroller at alt utstyr som er koblet til SDC Ultra™ er riktig isolert.
13. For å unngå brannfare må ikke utstyret brukes i nærheten av
antennelige anestesimidler.
14. Unngå direkte eksponering for DVD/CD-stasjonens laserstråle, da den
kan være skadelig for øynene.
73
Downloaded from www.Manualslib.com manuals search engine
15. Vær spesielt oppmerksom på vedlikeholds- og rengjøringsanvisningene
i denne håndboken. Manglende overholdelse kan føre til skade på
produktet.
16. ikke utføre interne reparasjoner eller justeringer som ikke er nærmere
beskrevet i denne brukerhåndboken. Eventuelle nye justeringer,
modifikasjoner og/eller reparasjoner skal utføres av Stryker Endoscopy
eller dets autoriserte representanter.
17. Ikke modifiser dette utstyret uten produsentens tillatelse.
Strykers standardgaranti og returpolicy (1000401175) oppheves hvis det ikke tas
hensyn til disse advarslene og forholdsreglene.
74
Downloaded from www.Manualslib.com manuals search engine
Symboler og symbolforklaringer
Dette apparatet og dets merking er utstyrt med symboler som gir viktig
informasjon om sikker og riktig bruk av apparatet. Disse symbolene er beskrevet
nedenfor.
Varselsymboler
Advarsel/forsiktig: Se Farlig spenning til
bruksanvisning stede
Se bruksanvisningen.
Produktsymboler
Mus Tastatur
Skjerm Nettverk
USB Høyttaler
Serieport
Symboler for emballasje /merking
Autorisert
Registrert produsent representant i
Europa
Produksjonsdato Atmosfærisk trykk
75
Downloaded from www.Manualslib.com manuals search engine
Omgivelsestemperatur Relativ luftfuktighet
Angir samsvar med
Serial Number CSA C22.2 No
SN (serienummer) 601.1-M90 og UL
2601-1.
Ekvipotensialitet Vernet jording
Produktnummer Produsert i USA
Dette produktet inneholder elektrisk avfall eller elektronisk
utstyr. Det kan ikke behandles som usortert kommunalt avfall
og må innsamles separat.
Oppfyller kravene i direktiv 93/42/EEC.
Føderal lov (USA) begrenser denne enheten til salg av eller etter
ordre fra en lege.
76
Downloaded from www.Manualslib.com manuals search engine
Produktbeskrivelse/tiltenkt bruk
Stryker Digital Capture System Ultra (SDC Ultra™) er en datamaskinbasert enhet
som tar opp, organiserer og arkiverer digitale bilder og videoer av kirurgiske
inngrep. SDC Ultra™ forenkler filadministrasjon ved at kirurgiske bilder og
videoer lagres på kompakte digitale medier, som CD-er, DVD-er, CompactFlash-
kort, USB-harddisker eller USB-dongler, slik at man senere kan se dem på en PC,
DVD-spiller eller direkte på SDC Ultra™.
SDC Ultra™ lagrer bilder på en innebygd harddisk, hvor de enkelt kan hentes
opp etter et kirurgisk inngrep. Bildene som lagres på harddisken kan navngis og
brennes på en CD eller DVD via et kontrollpanel med berøringsskjerm som er
plassert foran på enheten.
I tillegg til kontrollpanelet med berøringsskjerm kan SDC Ultra™ styres via en
håndholdt fjernkontroll, knapper som sitter på det kirurgiske kamerahodet, eller
SIDNE® stemmeaktiveringsssystem.
77
Downloaded from www.Manualslib.com manuals search engine
Systemoversikt
Frontpanel
1
2
5 4 3
1. CD/DVD-stasjon
2. USB-port
3. Eject-knapp for CD/DVD-stasjon
4. Fjernkontroll (valgfritt tilbehør)
5. Strømknapp
6. LCD-berøringsskjerm
78
Downloaded from www.Manualslib.com manuals search engine
Bakpanel
1 2 3 4 5 6 7 8 9
10
26 11
25 EC REP
12
24
13
14
23 22 21 20 19 18 17 16 15
1. Primær R2 – Kontakt for fjernkontroll av opptak på den primære
kanalen
2. Primær R1 – Kontakt for fjernkontroll av bildetaking på den primære
kanalen
3. Audio In SIDNE® – Lydinngang linje
4. Audio In Mic – Lydinngang mikrofon
5. Audio Out – Høyttalerutgang
6. AC-strøminngang
7. Ekvipotensialjording
8. Sekundær R1 – Kontakt for fjernkontroll av bildetaking på den
sekundære kanalen
9. Sekundær R2 – Kontakt for fjernkontroll av opptak på den sekundære
kanalen
10. Comp In – kompositt videoinngang
11. Comp Out – kompositt videoutgang
12. S-Vid In – S-videoinngang
13. S-Vid Out –S-videoutgang
14. DVI 2 Out – DVI-utgang for sekundær kanal
15. DVI 2 In – DVI-inngang for sekundær kanal
16. DVI 1 Out – DVI-utgang for primær kanal
17. DVI 1 In – DVI-inngang for primær kanal
18. SIDNE-port – Tilkobling til SIDNE-konsoll for utstyrskontroll
79
Downloaded from www.Manualslib.com manuals search engine
19. SFB-tilkoblingsporter – muliggjør Firewire-tilkobling med Stryker
Firewire-apparater
20. Høyttalerport (kun til utviklingsbruk)
21. USB-porter (2)
22. Monitor (kun til utviklingsbruk)
23. Tastatur (kun til utviklingsbruk)
24. Mus (kun til utviklingsbruk)
25. Serieport (kun til utviklingsbruk)
26. Nettverksport
Fjernkontroll (valgfritt tilbehør)
3
4
5
7
1. Video og bilde, kanal 1: ta bilde, ta opp, stopp
2. Video og bilde, kanal 2: ta bilde, ta opp, stopp
3. Skriv ut bilder
4. Vis forrige bilde på OSD
5. Talekommentar (fremtidig bruk)
6. Navigering (fremtidig bruk)
7. Velg (fremtidig bruk)
80
Downloaded from www.Manualslib.com manuals search engine
Konfigurasjon
Stryker Endoscopy anser instruksjonsopplæring som en integrert del av SDC
Ultra™-systemet. Din Stryker Endoscopy-salgsrepresentant vil gjennomføre
minst én internopplæring for å hjelpe deg med å sette opp utstyret og gi deg og
dine ansatte instruksjon om betjening og vedlikehold. Ta kontakt med din lokale
Stryker Endoscopy-representant for å avtale en internopplæring etter at utstyret
er ankommet.
1. Finn ut hvor du vil plassere SDC Ultra™.
• Plasser SDC Ultra™ på en Stryker-tralle eller på en annen
stødig plattform.
• La det være minst ti til femten cm klaring rundt sidene og
toppen av SDC Ultra™ for å sikre nødvendig ventilasjon.
Advarsel Mobilt radiokommunikasjonsutstyr kan påvirke den normale
funksjonen av SDC Ultra™. Følg anvisningene i avsnittet
"Elektromagnetisk kompatibilitet" i denne håndboken ved
plassering av SDC Ultra™.
2. Koble til perifere enheter i henhold til sammenkoblingsdiagrammet på
de neste sidene.
Advarsel Når SDC Ultra™ er koblet sammen med annet elektrisk utstyr,
kan lekkasjestrømmene være akkumulerende og samlet føre
til elektromagnetisk stråling som kan forstyrre den normale
funksjonen av elektromedisinsk utstyr. For å kontrollere
elektromagnetisk stråling og unngå mulig skade på pasient eller
bruker, må det påses at alle elektriske apparater er installert og
koblet sammen i samsvar med kravene i IEC 60601-1-1.
81
Downloaded from www.Manualslib.com manuals search engine
Advarsel Skriveren må være riktig tilkoblet isolertransformatoren
før bruk. Hvis ikke, kan det føre til høyere lekkasjestrøm for
skriveren.
Obs! Se avsnittet “Tekniske spesifikasjoner” for godkjente skrivere og
omformere.
3. Koble til nettstrømmen (AC).
• Koble den medfølgende strømledningen til inntaket på
bakpanelet på konsollen.
• Koble den andre enden til et strømuttak beregnet for
sykehusbruk.
Advarsel Ikke bruk skjøteledninger eller overgangsstøpsler fra tre til to
poler når du kobler til strømmen.
Advarsel Kontroller strømledningen jevnlig for skade på isolasjon eller
kontakter.
82
Downloaded from www.Manualslib.com manuals search engine
Sette opp SDC Ultra™ med 1188-kameraet og SIDNE®
Forsiktig De andre portene som ikke er oppført i dette avsnittet er
beregnet for bruk av serviceteknikere eller for fremtidige
utstyrsoppgraderinger. Ikke koble apparater til disse portene da
dette kan føre til uventede resultater.
83
Downloaded from www.Manualslib.com manuals search engine
SDC Ultra™-nettverk
Protokoll brukt: FTP (File Transfer Protocol)
Oppsettkrav
1. Et TCP/IP-nettverk.
2. En sikker FTP (FTP over SSH)-server kan installeres og konfigureres
ved behov. Ultra støtter ikke FTP over SSL.
Anvisninger
1. Angi IP-adressen til FTP-serveren (og ikke til SDC Ultra™) i fanen
Network (nettverk) i menyen Config (konfigurasjon) i SDC Ultra™.
2. Opprett en mappe kalt SDC i FTP-serverens standardbane. Opprett en
mappe for brukernavnet i denne mappen. Hvis du for eksempel kjører
anonym FTP på en server med IP-adresse 10.2.101.26, og du har en
mappe kalt JOHND i SDC-mappen i standardbanen til den anonyme
påloggingen, må du i nettverksfanen angi 10.2.101.26 som ‘FTP
Address’ (FTP-adresse) og JOHND som ‘Username’ (brukernavn).
3. Trykk på Add (legg til), slik at SDC Ultra™ lagrer brukernavnet og
FTP-adressen i listen. SDC Ultra™ kan lagre opptil 500 brukernavn og
FTP-adresser.
4. Velg avmerkingsboksen Write Videos (skriv videoer) i fanen Network
(nettverk) hvis du vil skrive videoer til nettverket.
5. For å lagre bilder og videoer, trykk på knappen Save to Network
(lagre til nettverk) fra menyen Save (lagre). Det vises et skjermbilde for
bekreftelse. Merk av avmerkingsboksen Anonymous Login (anonym
pålogging).
Obs! SDC Ultra™ kontrollerer om det får svar fra serveren. Hvis det får et
gyldig svar, utfører det en anonym FTP-pålogging. Deretter endres
katalogen til katalogen som svarer til det aktuelle brukernavnet
(JOHND i det aktuelle eksempelet). Det oppretter ikke en ny katalog
basert på brukernavnet. Dette for å unngå at det opprettes mange
kataloger hvis noen ved et uhell angir feil/ugyldig brukernavn. Du må
derfor angi et brukernavn for at FTP-serveren skal virke.
84
Downloaded from www.Manualslib.com manuals search engine
Ved pålogging med brukernavn og passord:
Obs! FTP-serveren må settes opp for de brukerne som skal ha tilgang.
Passord skal være i store bokstaver.
1. Opprett en mappe under rotmappen til FTP-servermappen.
3. Opprett en annen mappe under SDC-mappen med samme navn som
brukernavnet.
4. Følg trinn 3 - 5 ovenfor, bortsett fra at du i trinn 5 opphever merkingen
av boksen Anonymous Login (anonym pålogging) og angir passordet.
Katalogstruktur:
<Default FTP path>\SDC\Username\?????MMDDYYYY_HHMMSS
der, ?????: De 13 første tegnene i det angitte pasientnavnet/ID-en
Username: Legens brukernavn som kan være det samme som hans/hennes
Notematic-ID MMDDÅÅÅÅ_TTMMSS: Dato/tidsstempel for å sikre
unikhet
Obs! Hvis du har problemer med å skrive dataene, kontroller om lese-/
skrivetillatelsen på FTP-serveren er stilt inn. Du må også kontrollere
at brannvegginnstillingene på serveren ikke sperrer for FTP-porten.
Protokoll brukt: Studio3 medieserver
Oppsettkrav
1. Et TCP/IP-nettverk.
2. En installert og konfigurert Studio3 medieserver fra Stryker.
Anvisninger
1. Angi IP-adressen til Studio3 medieserver i SDC Ultra™ Studio3-fanen i
menyen Config (konfigurasjon).
2. Velg avkryssingsboksen Studio3 på skjermbildet Save Settings (lagre
innstillinger) for å aktivere knappen Studio3 Save (Studio 3 lagre).
3. For å lagre bilder og videoer, trykk på knappen Studio3 Save (Studio3
lagre) fra menyen Save (Lagre). En bekreftelsesmelding vil vises for å
indisere at tilfellet har blitt lagt til Studio3 overføringskøen.
4. For å vise ventende/fullført overføringskø trykk på Studio3-fanen i
menyen Archive (arkiv).
85
Downloaded from www.Manualslib.com manuals search engine
Bruk
SDC Ultra™ gir et grensesnitt for registrering av pasientinformasjon, bildetaking
og videopptak samt arkivering av bilder og videoer.
Komme i gang
Skjermbilde for pålogging
1. Hvis programmets passordinnstilling er på, angir du brukernavn og
passord. Denne sikkerhetsfunksjonen slås av som standard for å gi
raskere tilgang til hovedskjermbildet.
86
Downloaded from www.Manualslib.com manuals search engine
Hovedskjermbilde
1 2 3 4
Velg blant følgende alternativer:
1. Trykk på New Case (nytt kasus) for å starte et nytt pasientkasus.
2. Trykk på Current Case (aktuelt kasus) for å laste aktuell
pasientinformasjon, bilder og videoer.
3. Trykk på Archive (arkiv) for å vise kasuser som er lagret på harddisken,
en USB-dongle eller en disk.
4. Trykk på Load Patient List (last pasientliste) for å forhåndslaste
pasientinformasjon før inngrepet.
87
Downloaded from www.Manualslib.com manuals search engine
Laste pasientlisten
Pasientinformasjon kan legges inn før inngrepet for å spare tid.
For å laste pasientinformasjon, trykk på knappen Load Patient List (last
pasientliste) i hovedskjermbildet.
1 2 3 4
6
1. Trykk på knappen Home (hjem) for å gå tilbake til hovedskjermbildet.
2. Legg inn pasientinformasjon.
• Legg inn pasientens navn.
• Legg inn pasient-ID.
• Legg inn fødselsdato.
• Legg inn kjønn.
3. Velg Surgeon (kirurg) fra rullegardinmenyen. For å legge til eller slette
et punkt fra listen, trykk på Add (legg til) eller Del (slett).
4. Velg henvisende instans fra rullegardinmenyen.
5. Navigeringsknapper
• Trykk på opp/ned-pilen for å få tilgang til skjermbildene
på andre og tredje nivå. Se avsnittet “Legge inn
pasientinformasjon” i denne håndboken.
• Trykk på knappen Add (legg til) for å legge til
pasientinformasjonen.
• Trykk på MWL for å vise modalitetens arbeidsliste.
• Trykk på Patient List (pasientliste) for å vise en liste over alle
pasienter som er forhåndslastet i systemet.
6. Tastatur
88
Downloaded from www.Manualslib.com manuals search engine
Vise arkivert informasjon
For å arkivere informasjon og få tilgang til arkivet, trykk på knappen Archive
(arkiv) i hovedskjermbildet.
1 2 3 4 5 6
13 12 11 10 9 8
1. En hake i SC-kolonnen (DICOM Storage Commit (DICOM
lagringsforpliktelse)) indikerer at kasuset er lagret på PACS-serveren og
at det er mottatt bekreftelse på dette fra serveren.
2. En hake i USB-kolonnen indikerer at kasuset er lagret på USB-en.
3. En hake i CD/DVD-kolonnen indikerer at kasuset er lagret på CD/
DVD-en.
4. En hake i nettverkskolonnen indikerer at kasuset har lagret på enten
FTP-serveren eller PACS-serveren.
5. Trykk på Album for å vise albumet til det valgte arkiverte kasuset.
6. Trykk på Save (lagre) for å lagre det valgte arkiverte kasuset til medier.
7. Navigeringsknapper
• Trykk på Hard Drive (harddisk) for å vise kasuser som er
lagret på harddisken.
• Trykk på USB for å vise kasuser som er lagret på USB-en.
• Trykk på Disc (disk) for å vise kasuser som er lagret på en
CD eller DVD.
• Trykk på Studio3 for å vise kasuser som avventer lagring/
som er lagret på Studio3-serveren.
8. Trykk på hakeikonet for å velge en pasientoppføring.
9. Antall sider som gjenstår for SDP1000-skriveren.
10. Trykk på opp/ned-pilen for å bla gjennom pasientlisten.
89
Downloaded from www.Manualslib.com manuals search engine
11. Flytt alle kasuser fra harddisken til USB-en.
12. Trykk på Delete all (slett alt) for å slette all pasientinformasjon som er
lagret på harddisken.
13. Trykk på Delete (slett) for å slette det valgte pasientkasuset.
1. Den gule raden er de valgte kasusdataene. Trykk på hakeikonet for å
velge dette kasuset.
1. Dette skjermbildet bekrefter at det riktige kasuset er valgt.
90
Downloaded from www.Manualslib.com manuals search engine
Studio3 medieoverføringskø - ventende tilfeller
1 2 3 4
5
1. Indikerer bildeverdier som har blitt riktig overført over totale
bildeverdier som skal overføres.
2. Indikerer videoverdier som har blitt riktig overført over totale
videoverdier som skal overføres.
3. Indikerer PDF-verdier som har blitt riktig overført over totale PDF-
verdier som skal overføres.
4. Indikerer total tilfellestørrelse som har blitt riktig overført over total
tilfellestørrelse som skal overføres.
5. Naviger til listen over tilfeller som ble fullstendig overført.
91
Downloaded from www.Manualslib.com manuals search engine
Studio3 medieoverføringskø - fullførte tilfeller
2 1
3
1. Avkryssingen indikerer at alle tilfelleverdier ble riktig overført
2. Rød skrift indikerer at alle tilfelleverdier ikke ble riktig overført etter
maksimalt antall forsøk.
3. Naviger til listen over tilfeller som venter på overføring.
92
Downloaded from www.Manualslib.com manuals search engine
Legge inn pasientinformasjon
For å legge inn pasientinformasjon, trykk på knappen Patient Information
(pasientinformasjon) i hovedskjermbildet.
1
2
4 3
1. Pasientinformasjon.
• Legg inn etternavn.
• Legg inn fødselsdato.
• Legg inn kjønn.
• Legg inn pasient-ID.
• Legg inn fornavn.
2. Trykk på opp/ned-pilen for å vise det andre og tredje skjermbildet for
dataregistrering. Se avsnittet “Legge inn pasientinformasjon – andre
skjermbilde for dataregistrering”.
3. Velg en henvisende instans fra rullegardinmenyen. For å legge til eller
slette et punkt fra listen, trykk på Add (legg til) eller Del (slett).
4. Velg en kirurg fra rullegardinmenyen. For å legge til eller slette et punkt
fra listen, trykk på Add (legg til) eller Del (slett).
93
Downloaded from www.Manualslib.com manuals search engine
Legge inn pasientinformasjon – andre skjermbilde for
dataregistrering.
For å legge inn pasientinformasjon i det andre skjermbildet for dataregistrering,
trykk på nedpilen i skjermbildet for pasientinformasjon for å vise det andre
skjermbildet for dataregistrering.
3
2 4
1 5
1. Legg inn fasilitet.
2. Velg prosedyre fra rullegardinlisten.
3. Velg spesialitet fra rullegardinlisten.
4. Trykk på opp-pilen for å gå tilbake til det første skjermbildet for
dataregistrering. Trykk på ned-pilen for å gå videre til det tredje
skjermbildet for dataregistrering.
5. Legg inn navnet på avdelingen.
94
Downloaded from www.Manualslib.com manuals search engine
Legge inn pasientinformasjon – tredje skjermbilde for
dataregistrering.
For å legge inn pasientinformasjon i det tredje skjermbildet for dataregistrering,
trykk på ned-pilen i det andre skjermbildet for dataregistrering.
2 3
1. Velg en stasjon fra rullegardinmenyen. For å legge til eller slette et punkt
fra listen, trykk på Add (legg til) eller Del (slett).
2. Legg inn detaljer.
3. Legg inn innleggelsesnummer.
95
Downloaded from www.Manualslib.com manuals search engine
Ta enkanals bilder og videoer
Bilder kan tas via en enkelt eller dobbelt kilde/kanal.
For å vise skjermbildet for bildetaking, trykk på knappen New Case (nytt kasus)
eller Current Case (aktuelt kasus) i hovedskjermbildet.
1 2 3 4 5 6 7
17 8
9
16
15 14 13 12 11 10
1. Trykk på Home (hjem) for å gå tibake til hovedskjermbildet.
2. Velg en pasient-ID fra rullegardinmenyen.
3. Videoopptakets varighet.
4. Trykk på Patient Information (pasientinformasjon) for å legge inn
pasientinformasjon.
5. Trykk på Capture (bildetaking) for å vise skjermbildet for bildetaking.
6. Trykk på Album for å redigere eller vise bilder eller videoer.
7. Trykk på Save (lagre) for å vise skjermbildet for lagring.
8. Videostørrelse.
9. Navigeringsknapper
• Trykk på Single Channel/Dual Channel (enkeltkanal/
dobbeltkanal) for å veksle mellom disse to modusene.
• Trykk på Video Settings (videoinnstillinger) for å endre
videoalternativer.
• Trykk på Printer Settings (skriverinnstillinger) for å endre
skriveralternativer.
10. Antall videoer som er tatt opp.
11. Antall bilder som er tatt.
96
Downloaded from www.Manualslib.com manuals search engine
12. Antall kopier som skal skrives ut.
13. Antall bilder som skal skrives ut per side.
14. Betjeningsknapper.
• Trykk på Print (skriv ut) for å skrive ut bilder som ikke er
blitt skrevet ut før.
• Trykk på Stop for å stanse opptaket.
• Trykk på knappen Record/Pause (opptak/pause) for å veksle
mellom opptak og pause.
• Trykk på Capture (bildetaking) for å starte bildetaking.
15. Trykk på pil venstre/pil høyre for å bla gjennom bildene.
16. Trykk på knappen Mute (demp) for å slå av mikrofonen.
17. Avhengig av om alternativet “live preview on single channel” (live
forhåndsvisning på en enkeltkanal) er slått PÅ eller AV, viser dette
vinduet henholdsvis en live forhåndsvisning av videoen eller det siste
bildet som ble tatt.
97
Downloaded from www.Manualslib.com manuals search engine
Opptak
Trykk på knappen Record (opptak) i skjermbildet for bildetaking for å ta opp
videoen.
1 2
1. Trykk på knappen Pause for å sette opptaket på pause.
2. Trykk på knappen Stop for å stanse opptaket.
98
Downloaded from www.Manualslib.com manuals search engine
Sette på pause
Trykk på knappen Pause i skjermbildet for opptak for å sette videoen på pause.
1 2
1. Trykk på knappen Resume (gjenoppta) for å fortsette opptaket.
2. Trykk på knappen Stop for å stanse opptaket.
99
Downloaded from www.Manualslib.com manuals search engine
Ta tokanals bilder og videoer
For å ta tokanals bilder og video, trykk på knappen Dual Capture (tokanals
bildetaking) i skjermbildet for bildetaking
PIP-bildetakingsmodus
For å ta bilder og videoer i PIP-modus, trykk på knappen PIP (bilde i bilde) i
skjermbildet for tokanals bildetaking
1
10
2
9
7 6 5 4 3
1. Trykk på OSD (skjermvisning) PIP for å slå PIP på eller av på skjermen.
2. Trykk på Single Channel/Dual Channel (enkanal/tokanal) for å veksle
mellom disse to modusene.
3. Trykk på Mute (demp) for å slå av mikrofonen.
4. Trykk på Print (skriv ut) for å skrive ut bilder som ikke er blitt skrevet
ut før.
5. Trykk på Stop for å stanse opptaket.
6. Trykk på knappen Record/Pause (opptak/pause) for å veksle mellom
opptak og pause.
7. Trykk på knappen Capture (bildetaking) for å starte bildetaking med
PIP.
8. Trykk på Dual Capture (tokanals bildetaking) for å vise og kontrollere
primær og sekundær kilde hver for seg.
9. Trykk på Synchronize (synkroniser) for å vise og samtidig ta bilder og
video av primær og sekundær kilde.
10. Trykk på knappen PIP for å vise PIP-modus.
100
Downloaded from www.Manualslib.com manuals search engine
1
1. PIP er deaktivert.
101
Downloaded from www.Manualslib.com manuals search engine
Synkronisere bildetakingsmodus
For å ta bilder og video i synkronisert modus, trykk på knappen Synchronize
(synkroniser) i skjermbildet for tokanals bildetaking
1 2 3 4
1. Trykk på knappen Capture (bildetaking) for å ta bilder på begge
kanalene samtidig.
2. Trykk på knappen Record (opptak) for å ta opp video på begge
kanalene samtidig.
3. Trykk på knappen Stop for å stanse opptaket på begge kanalene
samtidig.
4. Trykk på knappen Mute (demp) for å slå av mikrofonen.
102
Downloaded from www.Manualslib.com manuals search engine
Individuell bildetakingsmodus
For å ta bilder og video i individuell modus, trykk på knappen Individual
(individuell) i skjermbildet for tokanals bildetaking
1 2 3 4 5 6 7
1. Trykk på Capture (bildetaking) for å ta bilder på kanal 1.
2. Trykk på Record (opptak) for å ta opp video på kanal 1.
3. Trykk på Stop for å stanse opptak på kanal 1.
4. Trykk på Mute (demp) for å slå av mikrofonen.
5. Trykk på Capture (bildetaking) for å ta bilder på kanal 2.
6. Trykk på Record (opptak) for å ta opp video på kanal 2.
7. Trykk på Stop for å stanse opptak på kanal 2.
103
Downloaded from www.Manualslib.com manuals search engine
Endre videoinnstillinger
Endre videoinnstillinger for kanal 1
For å endre videoinnstillinger for kanal 1, trykk på knappen Video Settings
(videoinnstillinger) i skjermbildet for bildetaking.
3
4
1. Trykk på Image Count
(bildeteller) for å
justere fontstørrelsen på
bildetelleren i skjermbildet
for enkanals bildetaking.
Velg None (ingen) for ingen
visning, Small (liten) for
liten skrift,og Large (stor)
for stor skrift.
2. Velg signal fra rullegardinmenyen.
3. Trykk på pil venstre for å gå tilbake til forrige skjermbilde.
4. Opptaksmodus kan settes til enten ”At the End” (til slutt) eller ”Real
Time” (sanntid). DVD-skrivemodus kan være ”DVD Data” eller ”DVD
Video”. Disse modusene kan stilles inn via skjermbildet Advanced
Audio-Video Configurations (avanserte audio/video-konfigurasjoner).
5. Velg opptaksformat fra rullegardinmenyen.
104
Downloaded from www.Manualslib.com manuals search engine
Endre videoinnstillinger for kanal 2
For å endre videoinnstillinger for kanal 2, trykk på knappen Video Settings
(videoinnstillinger) i skjermbildet for bildetaking, og deretter på knappen
Channel 2 Video Settings (videoinnstillinger for kanal 2).
1
1. Velg opptaksformat fra rullegardinmenyen. Dette vil kun være mulig
hvis DVD-skriveformatet er DVD Data og opptaksformatet for kanal 1
er MPEG 2 HD.
2. Velg signal fra rullegardinmenyen.
Endre PIP-innstillinger
For å endre PIP-innstillinger, trykk på knappen Video Settings
(videoinnstillinger) i skjermbildet for bildetaking, og deretter på knappen PIP
settings (PIP-innstillinger).
1. Trykk på tilhørende kvadrant for å vise plasseringen av bildet i bildet.
2. Trykk på knappen PIP Size (PIP-størrelse) for å velge liten eller vanlig
PIP-størrelse.
105
Downloaded from www.Manualslib.com manuals search engine
Endre avanserte videoinnstillinger
For å endre avanserte videoinnstillinger, trykk på knappen Video Settings
(videoinnstillinger) i skjermbildet for bildetaking, og deretter på knappen More
Settings (flere innstillinger).
4 5
1. Trykk på Flip Screen (vend skjermbilde) for å velge bildeorientering på
OSD-en.
2. Trykk på Auto Cut Off (autostopp) for å veksle mellom CD (600MB),
DVD (4GB), None (ingen) (20GB), 15 sek, 30 sek, 1 min, 2 min, 5 min,
30 min.
3. Trykk på Remote 2 Control (fjernkontroll 2) for å veksle mellom pause
i opptaket og stopp.
4. Trykk på Live Video Time (live videotid) for å vise hvor lenge bildet
vises på OSD-en før den går tilbake til live video.
5. Trykk på REC Display (REC-visning) for å veksle mellom på, vis live
video på OSD-en, eller av.
Valgt alternativ Resultat
DVD (4GB) Opptaket stanser når videofilens størrelse når 4 GB.
CD (600MB) Opptaket stanser når videofilens størrelse når 600 MB.
None (ingen) Opptaket fortsetter til brukeren trykker på stoppknappen
(20GB) eller til maksimumsgrensen for kasusstørrelse på 20 GB er
nådd. Hvis alternativet 15 sek er valgt, vil opptaket automa-
tisk stanse etter 15 sekunder. Den samme logikken gjelder
for de øvrige tidsbaserte alternativene for autostopp.
106
Downloaded from www.Manualslib.com manuals search engine
Endre skriverinnstillinger
For å endre skriverinnstillinger, trykk på knappen Print Settings
(skriverinnstillinger) i skjermbildet for album.
1 2 3
7 6 5 4
1. Trykk på minus- eller plusstegnet for å angi antall kopier som skal
skrives ut.
2. Trykk på minus- eller plusstegnet for å angi antall bilder som skal
skrives ut per side.
3. Trykk på orienteringsknappen for å veksle mellom stående og liggende
utskrift.
4. Trykk på Advanced Printer Settings (avanserte skriverinnstillinger) for
å endre alternativer.
5. Trykk på Prints Pending (utskrifter i kø) for å avbryte antall jobber som
venter på å bli skrevet ut.
6. Trykk på Collate copies (sorter kopier) for å veksle mellom på og av.
Standard er ON (på).
7. Trykk på Auto Print (automatisk utskrift) for å veksle mellom på,
automatisk utskrift av valgte bilder per side, og av.
107
Downloaded from www.Manualslib.com manuals search engine
Endre avanserte skriverinnstillinger
For å endre avanserte skriverinnstillinger, trykk på knappen Print Settings
(skriverinnstillinger) i skjermbildet for bildetaking, og deretter på knappen More
Settings (flere innstillinger).
1
2
3
1. Trykk på tilhørende minus- eller plussknapp for å endre lysstyrke,
kontrast, fase, fargemetning eller skarphet for bilder på kanal 1 eller
kanal 2.
2. Trykk på Print (skriv ut) for å skrive ut de valgte bildene.
3. Trykk på Default Settings (standardinnstillinger) for å tilbakestille
bildealternativene til standard fabrikkinnstillinger.
Vise og kommentere bilder
For å vise bilder, trykk på knappen Album i skjermbildet for bildetaking, og
deretter på knappen Image album (bildealbum).
108
Downloaded from www.Manualslib.com manuals search engine
1 2
12
11
10 3
9 4
8 7 6 5
1. Trykk på pilknappene for å bla gjennom bildene.
2. Trykk på knappen Live Video for å gå tilbake til live video på OSD-en.
3. Trykk på knappen Image Album (bildealbum) for å vise skjermbildet
for redigering av albumet.
4. Trykk på Video Album (videoalbum) for å kommentere video og spille
av video.
5. Trykk på pilknappene for å bla gjennom bildene.
6. Trykk på Select/Deselect All (velg/velg bort alle) for å velge eller velge
bort bilder for utskrift.
7. Trykk på bildet to ganger for å vise bildet i midten.
8. Trykk på Edit Annotations (rediger kommentarer) for å redigere eller
legge til kommentarer til bilder og video.
9. Trykk på Printer (skriver) for å skrive ut de valgte bildene.
10. Trykk på bildet to ganger for å vise det på OSD-en.
11. Trykk på PDF-knappen for å opprette en PDF-fil for de valgte bildene.
12. Trykk på Monitor (skjerm) for å vise det valgte midtpanelbildet på
OSD-en.
109
Downloaded from www.Manualslib.com manuals search engine
Vise og spille av videoer
For å vise og spille av videoer, trykk på knappen Album og deretter på knappen
Video Album (videoalbum).
1
7 2
6
5 4 3
1. Trykk på pilknappene for å bla gjennom bildene.
2. Trykk på Select/Deselect All (velg/velg bort alle) for å velge eller velge
bort bilder for utskrift og lagring.
3. Trykk på søkelinjeknappen for å flytte til et bestemt tidssegment i
videoen under avspilling.
4. Trykk på knappen Stop for å stanse avspillingen av videoen.
5. Trykk på den lille pil høyre-knappen for å spille av videoen på OSD-en.
6. Trykk på knappen Channel (kanal) for å velge hvilken kanal du vil spille
av videoen på.
7. Trykk på knappen Annotate (kommenter) for å gå til skjermbildet for
kommentarer.
110
Downloaded from www.Manualslib.com manuals search engine
1
1. Dette viser at avspillingen er i ferd med å starte.
1
1. Dette viser at avspillingen pågår.
111
Downloaded from www.Manualslib.com manuals search engine
1
1. Dette viser at avspillingen er satt på pause.
112
Downloaded from www.Manualslib.com manuals search engine
Vise og redigere videoalbumet
For å vise og redigere albumet, trykk på knappen Annotation (kommentar) i
skjermbildet for videoalbum.
1. Trykk på knappen Annotations (kommentarer) for å vise skjermbildet
for redigering av kommentarer.
2. Trykk på Playback Video (spill av video) for å vise skjermbildet for
avspillingsmodus.
113
Downloaded from www.Manualslib.com manuals search engine
Redigere kommentarer
For å redigere kommentarer, trykk på knappen Image Album i skjermbildet for
bildetaking, og deretter på knappen Annotation Video (videokommentar).
1 2 3
1. Velg spesialitet fra rullegardinmenyen. For å legge til eller slette et punkt
fra listen, trykk på Add (legg til) eller Del (slett).
2. Velg prosedyre fra rullegardinmenyen. For å legge til eller slette et punkt
fra listen, trykk på Add (legg til) eller Del (slett).
3. Velg kommentar fra rullegardinmenyen. For å legge til eller slette et
punkt fra listen, trykk på Add (legg til) eller Del (slett).
114
Downloaded from www.Manualslib.com manuals search engine
Lagre informasjon
For å lagre informasjon, trykk på knappen New (nytt) eller Current Case
(aktuelt kasus) i hovedskjermbildet.
1 2 3 4 5 7 6
1. Trykk på CD/DVD for å lagre det valgte kasuset på en CD eller DVD.
2. Trykk på Eject for å løse ut CD-en eller DVD-en.
3. Trykk på USB for å lagre bilder eller video på USB-en.
4. Trykk på Save to Network (lagre til nettverk) for å lagre bilder eller
video på PACS- eller FTP-nettverket.
5. Trykk på nettverkets rullegardinmeny for å velge en nettverksadresse.
6. Trykk på Save Settings (lagre innstillinger) for å endre
lagringsalternativer.
7. Trykk på Studio3 for å lagre bilder eller video på Studio3 medieserver.
115
Downloaded from www.Manualslib.com manuals search engine
Lagre innstillinger
1 2 3
5 4
1. Trykk på Image Format (bildeformat) for å veksle mellom BMP, JPEG,
JPEG2000, TGA, TIFF og PNG.
2. Trykk på Encryption (kryptering) for å veksle mellom på og av.
3. Lagre PDF-filer på arkivmedier (CD/DVD, USB-er, Studio3 og FTP).
Når dette alternativet er på, vil alle PDF-filer som er opprettet for tilfellet
lagres (sammen med bilder, videoer, tilfelledetaljer) til det eksterne
mediet eller nettverket. PDF-filer lagres ikke på PACS-serveren når de
sendes via DICOM.
4. Trykk på More Settings (flere innstillinger) for å vise flere
lagringsinnstillinger. (Se avsnittet “Flere lagringsinnstillinger” i denne
håndboken.)
5. Velg destinasjonen for skriving av videoer når du lagrer et kasus på
USB-en og nettverket.
6. Trykk på tilhørende boks for å velge nettverkstype.
116
Downloaded from www.Manualslib.com manuals search engine
Flere lagringsinnstillinger
For å justere flere lagringsinnstillinger, trykk på knappen More Settings (flere
innstillinger) i skjermbildet for lagring.
1
1. Trykk på tilhørende minus- eller plussknapp for å endre lysstyrke,
kontrast, fase, fargemetning eller skarphet for bilder på kanal 1 eller
kanal 2.
2. Trykk på Default Settings (standardinnstillinger) for å tilbakestille
bildealternativene til standard fabrikkinnstillinger.
117
Downloaded from www.Manualslib.com manuals search engine
Avanserte systeminnstillinger
Video og mikrofon
1 2
6 5 4 3
1. Trykk på pluss- eller minusknappen for å angi ønsket høyttalervolum.
2. Trykk på pluss- eller minusknappen for å angi ønsket mikrofonvolum.
3. Veksle mellom SPI-monitor og SDC-skjermbilder.
4. Veksle mellom videotypene NTSC og PAL.
5. Veksle mellom DVD Video og DVD Data.
6. Veksle for å velge forhåndsvisning av live video i enkanalmodus.
Standard er ON (på).
7. Veksle mellom opptaksmoduser.
Realtime (sanntid) -- for DVD video. Videoen tas opp på CD/DVD-en i
sanntid.
At the End (til slutt) -- Data kan lagres på arkiverte medier etter at
kasuset er avsluttet.
118
Downloaded from www.Manualslib.com manuals search engine
Videoinnstilling
1
2
3
4
5
6
1. Channels (Kanaler) 4. Chroma (Fargemetning)
2. Brightness (Lysstyrke) 5. Phase (Fase)
3. Contrast (Kontrast) 6. Factory defaults
(Fabrikkstandarder)
Innstilling for vending av skjermvisning
1. Valg for å indikere om en PDF-fil for et tilfelle opprettes automatisk eller
ikke ved oppføring i skjermen Save (lagre).
2. Flytt skjermvisning mot venstre eller høyre.
3. Flytt skjermvisning opp eller ned.
4. Fabrikkstandarder.
119
Downloaded from www.Manualslib.com manuals search engine
Skriverinnstillinger
1 2
1. Trykk for å gjenopprette fabrikkstandarder.
2. Last opp logo. Filnavnet må være ‘logo.bmp’.
Nettverksinnstillinger
FTP
1
2
1. Påloggings-ID for FTP.
2. FTP IP-adresse
120
Downloaded from www.Manualslib.com manuals search engine
1
1. Trykk på knappen Ping for å kontrollere riktig tilkobling til FTP-
området.
IP
1. Trykk på knappen Save (lagre) for å lagre de angitte innstillingene.
1. Trykk på knappen Save (lagre) for å lagre de angitte innstillingene.
121
Downloaded from www.Manualslib.com manuals search engine
Brukeradministrasjon (legge til/fjerne brukere)
1. Aktiver systemets sikkerhetsfunksjon.
DICOM-innstillinger
1. Navn på DICOM-tilkobling.
122
Downloaded from www.Manualslib.com manuals search engine
1 3
2
1. Navn på DICOM-tilkobling.
2. Jokertegn kan være mellomrom eller ‘*’.
3. Lagre.
PACS-innstillinger
2 3
1. Tilbake til DICOM-innstillinger.
2. Lagre innstillinger.
3. Kontroller tilkobling.
123
Downloaded from www.Manualslib.com manuals search engine
SCU-innstilling
1
1. Innstillinger for serviceklassebruker (SCU).
1. Viser alle obligatoriske felt som definert av PACS-serveren.
124
Downloaded from www.Manualslib.com manuals search engine
1
2
1. Slå Storage Commit (lagringsforpliktelse) av eller på.
2. Slå støtte for DICOM-video av eller på.
3. Bruk instans-ID fra serviceklasseleverandør (SCP) av
serviceklassebruker (SCU).
4. Kan være C-Move eller C-Get basert på PACS-utstyr.
125
Downloaded from www.Manualslib.com manuals search engine
Innstillinger for Studio3 medieserver
1 2
1. Kontroller tilkobling.
2. Lagre innstillinger.
3 4
1
2
1. Gjør det mulig for brukeren å fjerne tilfeller fra Studio3-
overføringskøen.
2. Maksimalt antall systemforsøk for å lagre et tilfelle på en tilkoblet
Studio3 medieserver.
3. Maksimalt antall ventende tilfeller som er tillatt i Studio3-
overføringskøen.
4. Lagre innstillinger.
126
Downloaded from www.Manualslib.com manuals search engine
1
1. Skjermbildet for Innstillinger for obligatoriske felt lar deg velge de
obligatoriske feltene før du lagrer et tilfelle på en Studio3 medieserver.
Systeminnstillinger for dato og tid
1. I dette skjermbildet kan du endre dag, måned og år.
127
Downloaded from www.Manualslib.com manuals search engine
Innstilling for versjonslogg
1 2 3 4 5
1. Eksporter kommentarer.
2. Importer kommentarer.
3. Kopier loggfil til USB-stasjonen.
4. Formater USB-stasjonen til NTFS-format.
Forsiktig: Alle data på USB-stasjonen vil gå tapt.
5. Lagre loggfil til SMS-området.
Valg av språk
1. I dette skjermbildet kan du endre systemspråket.
128
Downloaded from www.Manualslib.com manuals search engine
SMS-innstilling
1. Oppgrader programvare ved hjelp av SMS.
129
Downloaded from www.Manualslib.com manuals search engine
Feilsøking
Tabellen nedenfor viser de vanligste feilene og mulige løsninger på dem.
Problem Løsning
Påloggingsfeil Kontroller at du bruker riktig
brukernavn og passord for å logge deg
på systemet.
Feil ved nytt kasus Slett arkiverte kasuser for å frigjøre
ledig plass.
Videogrense nådd Start et nytt kasus for å ta opp flere
videoer.
Bildegrense nådd Start et nytt kasus for å ta flere bilder.
Listegrense nådd Maksimum antall kasuser som
kan legges inn er nådd. Slett eldre
oppføringer i listen.
SIDNE® kommunikasjonsfeil Kontroller at SIDNE er riktig
tilkoblet. Start SDC Ultra™ og SIDNE
på nytt.
Feil ved utskrift. Ingen bilder tatt/ Ta bilder og velg dem deretter for
valgt utskrift.
Feil ved lagring av innstillinger Start systemet på nytt for å
gjenopprette de forrige innstillingene.
FTP-tilkoblingsfeil Kontroller at FTP-serveren er oppe og
at nettverkskabelen er satt inn.
Feil: Medier ikke tilgjengelig Sett inn/koble til et gyldig medium i
SDC Ultra™.
Ikke tilstrekkelig plass på USB Kontroller at det er ledig plass på
mediet.
Feil: Ødelagt disk. Vennligst prøv Mediet er ødelagt. Sett inn en ny disk
igjen... for å fortsette.
Feil: Diskstasjon opptatt Forsikre deg om at diskstasjonen ikke
allerede er i bruk. Start maskinen på
nytt hvis feilen vedvarer.
130
Downloaded from www.Manualslib.com manuals search engine
Feil: Søker etter logo.bmp Kontroller at USB-kabelen er riktig
tilkoblet. Kontroller at logofilen finnes
på USB-stasjonen og at den heter
“logo.bmp.”
Feil: Oppgraderer programvare Legg inn oppgraderingsdongelen i
skjermbildet for lagring.
Programmet har oppdaget en kritisk Start systemet på nytt.
feil og slår seg av.
Ingen live video på forhåndsvisning • Kontroller at kameraet er på og at
kabelen er koblet til.
• Kontroller at riktig videokilde er
valgt.
• Hvis videoen rutes via SIDNE®,
kontroller at SIDNE er slått på.
Ingen live video på skjermen • Kontroller kabelforbindelsene
• Kontroller at kameraet er slått på.
• Kontroller at riktig videokilde er
valgt.
• Hvis videoen rutes via SIDNE,
kontroller at SIDNE er slått på.
Ingen live video i PIP på • Kontroller kabelforbindelsene
forhåndsvisning • Kontroller at kameraet er slått på.
• Kontroller at riktig videokilde er
valgt.
• Hvis videoen rutes via SIDNE,
kontroller at SIDNE er slått på.
• Kontroller at du er i PIP-modus.
Ingen live video PIP på skjermen • Kontroller kabelforbindelsene.
• Kontroller at kameraet er slått på.
• Kontroller at riktig videokilde er
valgt.
• Hvis videoen rutes via SIDNE®,
kontroller at SIDNE er slått på.
• Kontroller at skjermens OSD PIP er
aktivert via programmet.
131
Downloaded from www.Manualslib.com manuals search engine
Utskriftsfeil • Kontroller at det ikke er papirstopp.
• Kontroller at skriveren har nok
blekk.
• Kontroller at dekselet på skriveren
er lukket.
• Kontroller at det er papir i
skriveren.
• Kontroller at skriveren er slått på.
• Kontroller at skriverkabelen er
koblet til.
Feil ved lagring av filer på mer enn 4 Kontroller at USB-enheten er
GB på USB formatert som NTFS. FAT 32 støtter
ikke filer som er større enn 4 GB.
Feil ved lesing av arkiverte kasuser fra Start systemet på nytt hvis du nettopp
DVD/CD har skrevet kasuset. Kontroller disken
på et annet system.
Ingen videoer skrevet til USB Kontroller at “write videos to USB”
(skriv videoer til USB) er valgt i
lagringsinnstillingene.
Ingen videoer skrevet til nettverket Kontroller at “write videos to
Network” (skriv videoer til nettverk)
er valgt i lagringsinnstillingene.
Valg av sikkerhetsfunksjon Kontroller at brukernavnene og
passordene for systemet er satt opp
før du velger sikkerhetsfunksjonen
Kommentarlisten er tom Kontroller at det er valgt en prosedyre
i skjermbildet for pasientinformasjon
for å aktivere kommentarlisten.
132
Downloaded from www.Manualslib.com manuals search engine
Rengjøring og vedlikehold
Advarsel Koble SDC Ultra™ fra strømuttaket før rengjøring for å unngå
fare for elektrisk støt og mulig livsfare.
Forsiktig Når du rengjør enheten, må du ikke spraye rengjøringsmiddel
direkte på enheten fordi det kan skade produktet. Spray på
kluten før du tørker av enheten.
Forsiktig Ikke senk konsollen ned i væske da dette vil føre til skade på
produktet.
Forsiktig Ikke bruk etsende rengjøringsmidler til å rengjøre enheten da
dette kan føre til skade på produktet.
Forsiktig Ikke steriliser enheten da dette kan føre til skade på
produktet.
Rengjøring
Hvis enheten trenger rengjøring:
1. Spray rengjøringsvæske på en tørr, steril klut. Unngå overflødig væske
eller drypp.
2. Tørk av enheten.
3. Vær ekstra forsiktig ved rengjøring av LCD-skjermen i front. Overflødig
væske eller drypp som trenger inn i bunnen av skjermen kan føre til
skade på produktet.
Vedlikehold
SDC Ultra™ krever ikke forebyggende eller periodisk vedlikehold. Stryker
anbefaler imidlertid å starte systemet på nytt hver dag for å oppnå best ytelse.
133
Downloaded from www.Manualslib.com manuals search engine
Tekniske spesifikasjoner
Miljøspesifikasjoner
Driftstemperatur: 10 – 40 °C
Luftfuktighet ved drift: 30 – 75% relativ luftfuktighet
Transporttemperatur: -20° – 60 °C
Luftfuktighet ved transport: 10 – 85% relativ luftfuktighet
Systemtype
MPEG -1, -2 eller -2 HD komprimeringsformat
Videoinnganger
Inngang Oppløsning
(1) S-Video (NTSC) 720 × 480,
(1) Kompositt (PAL) 720 × 576
(2) DVI (SXGA) 1280 × 1024,
(2) RGBHV (XGA) 1024 × 768,
(via DVI-I-kontakter) (720p) 1280 × 720
(1080p) 1920x1080
Videoutganger
1 S-Video, 1 Kompositt
2 DVI og 2 RGBHV (via DVI-I-kontakter)
Audio
Stereolinje og mikrofoninngang
2 høyttalerutganger
Bildeoppløsning
Avhengig av inngangssignal:
NTSC: 720 × 480
PAL: 768 × 576
XGA: 1024 × 768
SXGA: 1280 × 1024
High Definition 720: 1280 × 720
High Definition 1080: 1920 × 1080
134
Downloaded from www.Manualslib.com manuals search engine
Videooppløsning
Avhengig av inngangssignal:
MPEG1: 352 × 240
MPEG2: 720 × 480
MPEG2 HD: 1280 × 720
1280 × 1024
Diskkapasitet
100 bilder og 99 videofiler, med autostopp for CD (600 MB), DVD
(4,0 GB), eller ingen (20 GB, maks. størrelse tillatt for et kasus)
Tidsbaserte alternativer for autostopp er også tilgjengelige, 15 sek, 30 sek,
1 min, 2 min, 5 min og 30 min
Filformat
Bilder: Bitmap (BMP), Joint Photographic Experts Group (JPG, JPEG),
JPEG2000, Tagged Image File Format (TIFF), Truevision Targa (TGA) og
Portable Network Graphics (PNG)
Videoer: MPEG-1 og MPEG-2
Opptaksformater for disk
CD-R, DVD-R, DVD+R (en sesjon), DVD+RW
USB
NTFS-format støttes
MAC-brukere vil bare ha lesefunksjon
Fjernkontroll
Trådløs, infrarød aktivering av kamerahode
Strømforbruk
115-230 V AC ~ 50/60 Hz, 4 A/2 A maksimalt
Utstyrsklassifisering
Klasse I-utstyr
Ingen anvendte deler
Beskyttelse mot inntrengning av vann, IPX0
Kontinuerlig drift
Størrelse (kontrollenhet)
12.5 W × 16,2 D × 7,0 H
135
Downloaded from www.Manualslib.com manuals search engine
Nettverk
10/100 Mbps ethernet
Automatisk utskrift
1, 2, 4L, 4S, 6, 8, 12 eller 18 bilder per side for stående format
1, 2, 4L, 4S, 6, 9, 12 eller 16 bilder per side for liggende format
Skrivere som støttes
HP 8250
HP D5460
HP D7160
HP 7260
SDP1000
Kodak ESP 7250
HP Photosmart Premium C310a
Isolertransformator
Stryker 240-099-050 (2KVA transformator)
Stryker 240-050-705 (180VA transformator)
Visningsfelt
8" TFT LCD, med digital berøringsskjerm
136
Downloaded from www.Manualslib.com manuals search engine
Elektromagnetisk kompatibilitet
I likhet med annet elektromedisinsk utstyr krever også SDC Ultra™ at det tas
spesielle forholdsregler for å sikre elektromagnetisk kompatibilitet med annet
elektromedisinsk utstyr. For å sikre elektromagnetisk kompatibilitet (EMC) må
SDC Ultra™ installeres og betjenes i henhold til den EMC-informasjonen som
finnes i denne håndboken.
SDC Ultra™ er utformet og testet i henhold til kravene i IEC 60601-1 om
elektromagnetisk kompatibilitet med annet utstyr.
Forsiktig Bærbart og mobilt radiokommunikasjonsutstyr kan påvirke den
normale funksjonen til SDC Ultra™.
Forsiktig Det må ikke brukes andre kabler eller annet tilbehør enn det som
leveres sammen med SDC Ultra™, da dette vil kunne forårsake økt
elektromagnetisk stråling eller redusert immunitet overfor slik
stråling.
Forsiktig Hvis SDC Ultra™ brukes ved siden av eller stablet oppå annet
utstyr, er det viktig å observere og verifisere at SDC Ultra™
fungerer normalt i den aktuelle konfigurasjonen før den brukes
i et kirurgisk inngrep. Se tabellene nedenfor for veiledning ved
plassering av SDC Ultra™.
137
Downloaded from www.Manualslib.com manuals search engine
Retningslinjer og produsenterklæring: Elektromagnetisk støy
SDC Ultra™ er beregnet for bruk i de elektromagnetiske omgivelsene som er beskrevet nedenfor. Kunden
eller brukeren av SDC Ultra™ skal forsikre seg om at utstyret brukes i slike omgivelser.
Elektromagnetiske omgivelser – retnings-
Strålingstest Overholdelse linjer
SDC Ultra™ bruker RF-energi bare til intern
funksjon. RF-strålingen er derfor svært lav, og det
RF-stråling CISPR 11 Group 1
er ikke sannsynlig at den vil forstyrre elektronisk
utstyr i nærheten.
RF-stråling CISPR 11 Klasse A
SDC Ultra™ er beregnet for bruk i alle typer
bygninger, inkludert privatboliger eller steder
Harmoniske strømmer IEC som er koblet direkte til offentlig strømnett som
Klasse A
61000-3-2 leverer strøm til privatboliger, så lenge følgende
advarsel overholdes.
Advarsel: Dette systemet
kan forårsake radiointerferens
eller forstyrre driften av utstyr i
nærheten. Det kan bli nødvendig
Spenningsfluktuasjoner/
Overholder å iverksette utbedrende tiltak,
flimmer IEC 61000-3-3
som f.eks. å snu eller flytte på
systemet eller å skjerme stedet.
138
Downloaded from www.Manualslib.com manuals search engine
Retningslinjer og produsenterklæring – elektromagnetisk immunitet
SDC Ultra™-systemet er beregnet for bruk i de elektromagnetiske omgivelsene som er beskrevet nedenfor.
Brukeren av SDC Ultra™-systemet skal forsikre seg om at utstyret brukes i slike omgivelser.
Elektromagnetiske omgivelser –
Immunitetstest IEC 60601 testnivå Samsvarsnivå
retningslinjer
Bærbart og mobilt utstyr for RF-
kommunikasjon skal ikke brukes nærmere
noen del av SDC Ultra™-systemet, inkludert
kabler, enn den anbefalte avstanden
beregnet ut fra ligningen som gjelder for
senderens frekvens.
Anbefalt sikkerhetsavstand
Strømført RF 3 Vrms
3V d = 1,17√P
IEC 61000-4-6 150 kHz til 80 MHz
RF-stråling 3 V/m 3 V/m
IEC 61000-4-3 80 MHz til 2,5 GHz
d = 1,17√P 80 MHz til 800 MHz
d = 2,33√P 800 MHz til 2,5 GHz
der P er senderens maksimale
utgangseffekt i watt (W) oppgitt
av fabrikanten, og d er anbefalt
sikkerhetsavstand i meter (m).
Feltstyrker fra stasjonære RF-sendere,
som fastslått av en elektromagnetisk
stedsundersøkelse (a), skal være lavere enn
samsvarsnivået i alle frekvensområder (b).
Forstyrrelser kan forekomme i nærheten av
symboler merket med følgende symbol.
MERKNAD 1: Ved 80 MHz og 800 MHz gjelder det høyere frekvensområdet.
MERKNAD 2: Disse retningslinjene gjelder ikke nødvendigvis i alle situasjoner. Elektromagnetisk spredning
påvirkes av absorbering og refleksjon fra strukturer, gjenstander og mennesker.
(a) Feltstyrker fra stasjonære sendere, som f.eks. basestasjoner for radio, telefoner (mobil/trådløs) og
mobilradioer, amatørradioer AM- og FM-radiokringkasting og TV-kringkasting, kan teoretisk ikke forutsies
med nøyaktighet. For å vurdere de elektromagnetiske omgivelsene pga. stasjonære RF-sendere, bør en
elektromagnetisk stedsundersøkelse vurderes. Hvis de målte feltstyrkene på stedet hvor SDC Ultra™-
systemet brukes overstiger gjeldende RF-samsvarsnivå angitt ovenfor, bør SDC Ultra™-systemet observeres
for å kontrollere normal funksjon. Hvis det observeres unormal funksjon, kan det bli nødvendig å iverksette
andre tiltak, som f.eks. å snu eller flytte på SDC Ultra™-enheten.
(b) Over frekvensområdet på 150 kHz til 80 MHz bør feltstyrker være lavere enn 3 V/m.
139
Downloaded from www.Manualslib.com manuals search engine
Retningslinjer og produsenterklæring: Elektromagnetisk immunitet
SDC Ultra™ er beregnet for bruk i de elektromagnetiske omgivelsene som er beskrevet nedenfor. Kunden
eller brukeren av SDC Ultra™ skal forsikre seg om at utstyret brukes i slike omgivelser.
IEC Elektromagnetiske
Immunitetstest Samsvarsnivå
60601-testnivå omgivelser – retningslinjer
Gulv bør være av tre,
sement eller keramikk.
Elektrostatisk utladning ±6 kV kontakt Hvis gulvet er dekket med
±2,4,6kV contact ±2,4,8kV air
(ESD) IEC 61000-4-2 ±8 kV luft syntetisk materiale, skal
den relative fuktigheten
være minst 30 %.
±2 kV for
strømtilfør- ±2 kV for strømtilførselslinjer Strømforsyningen skal
Raske elektriske selslinjer være av typisk kommersiell
transienter/burst IEC
kvalitet eller tilpasset
61000-4-4 ±1 kV for
±1 kV for inngangs-/ sykehusmiljø
inngangs-/
utgangslinjer
utgangslinjer
±1kV
differensial- ±0,5, 1kV differensialmodus Strømforsyningen skal
Strømstøt modus være av typisk kommersiell
IEC61000-4-5 kvalitet eller tilpasset
±2kV sykehusmiljø
±0,5,1, 2 kV fellesmodus
fellesmodus
<5 % Ut (<95 %
<5 % Ut (<95 % fall i Ut) over
fall i Ut) over
0,5 syklus
0,5 syklus
Strømforsyningen skal
40 % Ut (60 % være av typisk kommersiell
40 % Ut (60 % fall i Ut) over kvalitet eller tlipasset
Spenningsfall, korte fall i Ut) over
5 sykluser sykehusmiljø. Hvis
avbrytelser og 5 sykluser
brukeren av SDC Ultra™
spenningsvariasjoner på
trenger kontinuerlig drift
inngangslinjer
70% Ut (30% ved strømbrudd, anbefales
70% Ut (30% fall i Ut) over
fall i Ut) over det å bruke en avbruddsfri
IEC61000-4-11 25 sykluser
25 sykluser strømforsyning eller et
batteri som strømkilde for
SDC Ultra™.
<5 % Ut (>95 %
<5 % Ut (>95 % fall i Ut) i
fall i Ut) i
5 sekunder
5 sekunder
Strømfrekvens
(50/60Hz) magnetisk felt 3 A/m 3 A/m Ikke gjeldende
IEC 61000-4-8
MERK at Ut er vekselstrømnettets spenning før bruk av testnivået.
140
Downloaded from www.Manualslib.com manuals search engine
Retningslinjer og produsenterklæring: Elektromagnetisk immunitet
SDC Ultra™ er beregnet for bruk i de elektromagnetiske omgivelsene som er beskrevet nedenfor. Kunden
eller brukeren av SDC Ultra™ skal forsikre seg om at utstyret brukes i slike omgivelser.
(a) Feltstyrker fra stasjonære sendere, som f.eks. basestasjoner for radio, telefoner (mobil/trådløs) og
mobilradioer, amatørradioer, AM- og FM-radiokringkasting og TV-kringkasting, kan teoretisk ikke forut-
sies med nøyaktighet. For å vurdere de elektromagnetiske omgivelsene pga. stasjonære RF-sendere,
bør en elektromagnetisk stedsundersøkelse vurderes. Hvis de målte feltstyrkene på stedet hvor SDC
Ultra™-systemet brukes overstiger gjeldende RF-samsvarsnivå angitt ovenfor, bør SDC Ultra™-
systemet observeres for å kontrollere normal funksjon. Hvis det observeres unormal funksjon, kan det
bli nødvendig å iverksette andre tiltak, som f.eks. å snu eller flytte på SDC Ultra™-enheten.
(b) Over frekvensområdet på 150 kHz til 80 MHz bør feltstyrker være lavere enn 3 V/m.
Anbefalte sikkerhetsavstander mellom bærbart og mobilt utstyr for RF-kommunikasjon
Utstyr og SDC Ultra™-systemet
SDC Ultra™-systemet er beregnet for bruk i elektromagnetiske omgivelser hvor utstrålte RF-forstyrrelser
kontrolleres. Brukeren av SDC Ultra™-systemet kan bidra til å forhindre elektromagnetisk forstyrrelse ved
å opprettholde en minimumavstand mellom bærbart og mobilt utstyr for RF-kommunikasjon (sendere)
og SDC Ultra™-systemet slik det er anbefalt nedenfor, i henhold til kommunikasjonsutstyrets maksimale
utgangseffekt.
Sikkerhetsavstand (m) i henhold til senderens frekvens
Oppgitt maksimal
utgangseffekt (W) for 150 kHz til 80 MHz 80 kHz til 800 MHz 800 kHz til 2,5 GHz
senderen d = 1,17√P d = 1,17√P d = 1,17√P
0,01 0,12 0,12 0,23
0,1 0,37 0,37 0,74
1 1,17 1,17 2,33
10 3,70 3,70 7,37
100 11,70 11,70 23,30
For sendere med en angitt maksimal utgangseffekt som ikke er oppført ovenfor, kan den anbefalte
sikkerhetsavstanden (d) i meter (m) beregnes med ligningen som gjelder for senderfrekvensen, hvor
P er maksimal angitt utgangseffekt for senderen i Watt (W) i henhold til produsenten av senderutsty-
ret.
MERKNAD 1: Ved 80 MHz og 800 MHz gjelder separasjonsavstanden for det øvre frekvensområdet.
MERKNAD 2: Disse retningslinjene gjelder ikke nødvendigvis i alle situasjoner. Elektromagnetisk
spredning påvirkes av absorbering og refleksjon fra strukturer, gjenstander og mennesker.
141
Downloaded from www.Manualslib.com manuals search engine
Downloaded from www.Manualslib.com manuals search engine
Innehåll
Varningar och försiktighet................................................ 145
Symboler och definitioner................................................. 147
Produktbeskrivning/avsedd användning. ................... 149
Systemöversikt.......................................................................150
Installation.............................................................................. 153
Drift........................................................................................... 158
Laddning av patientlista.........................................................160
Visa arkiverad information......................................................161
Studio3 mediaöverföringskö – Väntande fall............................163
Studio3 mediaöverföringskö – Slutförda fall............................164
Inmatning av patientinformation............................................165
Inhämta enkanalsbilder och -videor........................................168
Inhämta tvåkanalsbilder och -videor.......................................171
Redigera videoinställningar....................................................175
Visning och kommentering av bilder.......................................180
Visning och uppspelning av video...........................................181
Visning och redigering av videoalbumet.................................184
Redigera kommentarer...........................................................185
Spara information..................................................................186
Spara inställningar.................................................................187
Felsökning............................................................................... 201
Rengöring och underhåll.................................................... 204
Tekniska specifikationer. ................................................... 205
Omgivningsspecifikationer.....................................................205
Elektromagnetisk kompatibilitet.................................... 208
Downloaded from www.Manualslib.com manuals search engine
Downloaded from www.Manualslib.com manuals search engine
Varningar och försiktighet
Läs den här handboken och följ instruktionerna noga. Rubrikerna Varning,
Försiktighetsåtgärder och Obs har speciella betydelser och ska läsas noga:
Varning! Undvik potentiellt allvarliga skador på användare och patient
och/ eller skador på denna enhet genom att iaktta följande
varningar:
1. Enligt federal lag i USA får den här utrustningen endast användas av,
eller på ordination av, läkare.
2. Läs noga igenom innehållet i handboken och bekanta dig med det innan
du ställer in eller använder utrustningen.
3. Packa upp enheten försiktigt och kontrollera att den inte har skadats
under transporten. Om utrustningen är skadad läser du avsnittet
"Service och fordringar" i den här handboken.
4. Användning av den här enheten är begränsad till kvalificerad
sjukvårdspersonal som har fullständig kunskap om hur den här
utrustningen och eventuell ansluten utrustning används.
5. Testa utrustningen innan den används vid kirurgiska ingrepp. Den här
enheten har testats fullständigt i fabriken före transport men den måste
emellertid testas för rätt funktion med rätt inställningskonfiguration i
den miljö där den ska användas.
6. För att undvika risk för elektriska stötar ska endast den nätkabel
av sjukhusstandard som medföljde enheten användas. Koppla
bort utrustningen från strömkällan för att ansluta eller inspektera
utrustningen
7. Installera enheten i en operationssal som överensstämmer med IEC-,
CEC- och NEC-kraven för säkerhet angående elektrisk utrustning.
8. Använd endast Stryker-media som är rena, torra och oskadade.
Användning av skadade, fuktiga eller inkompatibla media upphäver
garantin och kan resultera i felaktig funktion hos utrustningen.
9. Utför alla anslutningar med nätkabeln bortkopplad från nätuttaget.
10. Kontrollera att all utrustning som är ansluten till SDC Ultra™ är korrekt
isolerad.
11. För att undvika brandrisk ska denna utrustning inte användas
tillsammans med lättantändliga anestesigaser.
12. Undvik direkt exponering för laserstrålen i DVD-/CD-enheten då
denna är skadlig för ögonen.
13. Följ noga instruktionerna angående skötsel och rengöring i denna
handbok. Om dessa instruktioner ignoreras kan det resultera i skador på
produkten.
145
Downloaded from www.Manualslib.com manuals search engine
14. Försök inte utföra interna reparationer eller justeringar som inte i
detalj är specificerade i denna användarhandbok. Hänvisa justeringar,
modifieringar och/eller reparationer till Stryker Endoscopy eller dess
auktoriserade representanter.
Strykers standardgaranti och returpolicy (1000401175) upphör att gälla om
någon av dessa varningar eller försiktighetsåtgärder ignoreras.
146
Downloaded from www.Manualslib.com manuals search engine
Symboler och definitioner
Den här utrustningen och dess märkning har symboler som ger viktig
information för säker och korrekt användning av utrustningen. Dessa symboler
definieras nedan.
Varningssymboler
Varning/försiktighet: Se Farlig spänning
bruksanvisning förekommer
Enhetssymboler
Mus Tangentbord
Monitor Nätverk
USB Högtalare
Seriell port
Förpacknings-/märkningssymboler
Auktoriserad
Laglig tillverkare representant i
Europa
Atmosfärtryck,
Tillverkningsdatum
område
Relativ
Omgivande temperatur,
luftfuktighet,
område
område
147
Downloaded from www.Manualslib.com manuals search engine
Anger
överensstämmelse
SN Serienummer med CSA C22.2 nr
601.1-M90 och UL
2601-1.
Potentialutjämning Skyddsjord
Produktnummer Tillverkad i USA
Denna produkt innehåller elektriskt avfall eller elektronisk
utrustning. Den får inte kasseras som osorterat allmänt avfall
utan måste samlas in separat.
148
Downloaded from www.Manualslib.com manuals search engine
Produktbeskrivning/avsedd användning
Strykers digitala inhämtningssystem Ultra (SDC Ultra™) är en datorbaserad
enhet som spelar in, hanterar och arkiverar digitala bilder och videor av
kirurgiska ingrepp. SDC Ultra™ underlättar filhantering genom att spela in
kirurgiska foton och videor till kompakta digitala media, t.ex. CD, DVD,
Compact Flash Card, USB-hårddiskenhet eller USB-dongel för senare
granskning på en persondator, DVD-spelare eller på SDC Ultra™.
SDC Ultra™ spelar in bilder på en inbyggd hårddisk, där de är lätt åtkomliga
efter det kirurgiska ingreppet. De sparade bilderna på hårddisken kan namnges
och brännas på en CD- eller DVD-skiva med hjälp av en pekskärm på enhetens
framsida.
Förutom pekskärmen kan SDC Ultra™ kontrolleras med en handhållen
fjärrkontroll, knappar på det kirurgiska kamerahuvudet eller Sidne®
röststyrningssystem.
149
Downloaded from www.Manualslib.com manuals search engine
Systemöversikt
Främre panel
1
2
5 4 3
1. CD/DVD-enhet
2. USB-anslutning
3. Utmatningsknapp för CD/DVD-enhet
4. Fjärrkontroll (alternativt tillbehör)
5. Strömbrytare
6. LCD-pekskärm
150
Downloaded from www.Manualslib.com manuals search engine
Bakpanel
1 2 3 4 5 6 7 8 9
10
26 11
25 EC REP
12
24
13
14
23 22 21 20 19 18 17 16 15
1. Primär R2 – Fjärranslutning för inspelningskontroll från den primära
kanalen
2. Primär R1 – Fjärranslutning för inhämtningkontroll från den primära
kanalen
3. Audio In SIDNE® – Audiolinjeingång
4. Audio In Mic – Mikrofonaudioingång
5. Audio Out – Högtalarutgång
6. Anslutning för nätkabel
7. Anslutning för potentialutjämning
8. Sekundär R1 – Fjärranslutning för inhämtningkontroll från den
sekundära kanalen
9. Sekundär R2 – Fjärranslutning för inspelningskontroll från den
sekundära kanalen
10. Comp In – Kompositvideoingång
11. Comp Out – Kompositvideoutgång
12. S-Vid In – S-videoingång
13. S-Vid Out – S-videoutgång
14. DVI 2 Out – Sekundär kanal, DVI-utgång
15. DVI 2 In – Sekundär kanal, DVI-ingång
16. DVI 1 Out – Primär kanal, DVI-utgång
17. DVI 1 In – Primär kanal, DVI-ingång
18. SIDNE-port – Anslutning till SIDNE-konsol för styrning av enhet
19. SFB-anslutningsportar – Medger Firewire-anslutning av Strykers
Firewire-enheter
151
Downloaded from www.Manualslib.com manuals search engine
20. Högtalar-port (endast för utvecklingsanvändning)
21. USB-portar (2)
22. Monitor (endast för utvecklingsanvändning)
23. Tangentbord (endast för utvecklingsanvändning)
24. Mus (endast för utvecklingsanvändning)
25. Seriell port (endast för utvecklingsanvändning)
26. Nätverksport
Fjärrkontroll (alternativt tillbehör)
3
4
5
7
1. Kanal 1 video och bild: bild, spela in, stopp
2. Kanal 2 video och bild: bild, spela in, stopp
3. Print images (Skriv ut bilder)
4. Visa föregående bild på OSD (Prev image)
5. Röstkommentar (framtida bruk)
6. Navigering (framtida bruk)
7. Välj (framtida bruk)
152
Downloaded from www.Manualslib.com manuals search engine
Installation
Stryker Endoscopy anser att instruerande utbildning är en integrerad del av
SDC Ultra™-systemet. Din Stryker Endoscopy-återförsäljare kommer att utföra
minst ett servicebesök när det passar dig för att hjälpa dig installera utrustningen
och för att instruera dig och din personal om enhetens funktioner och skötsel.
Om du vill boka ett servicebesök, kontakta din lokala Stryker Endoscopy-
representant när utrustningen har levererats.
1. Välj var SDC Ultra™ ska placeras.
• Placera SDC Ultra™ på en Stryker-vagn eller annan stadig
plattform.
• Se till att det finns minst 10 till 15 cm fritt utrymme runt
sidorna och ovanför SDC Ultra™ för att säkerställa korrekt
ventilation.
Varning! RF- och annan mobil kommunikationsutrustning kan påverka
den normala funktionen hos SDC Ultra™. Vid placering
av SDC Ultra™ ska du följa instruktionerna i avsnittet
”Elektromagnetisk kompatibilitet” i den här handboken.
2. Anslut kringutrustning i enlighet med de kopplingsscheman som finns
på följande sidor.
Varning! När SDC Ultra™ är ansluten till annan elektrisk utrustning
kan krypströmmen öka, vilket resulterar i elektromagnetiska
emissioner som kan interferera med den normala funktionen
hos elektronisk medicinsk utrustning. För att hantera
elektromagnetiska emissioner på rätt sätt och undvika
eventuella skador på patienten eller användaren ska all
elektrisk utrustning installeras och anslutas enligt kraven i
IEC 60601-1-1.
153
Downloaded from www.Manualslib.com manuals search engine
Varning! Skrivaren måste vara korrekt ansluten till isolertransformatorn
före användning. Underlåtenhet att göra detta kan resultera i
högre krypström för skrivaren.
Obs! Se "Tekniska specifikationer" för godkända skrivare och
transformatorer.
3. Anslut nätkabeln.
• Anslut den medföljande nätkabeln till nätingången på den
bakre konsolpanelen.
• Anslut den andra änden till ett nätuttag.
Varning! Använd inte förlängningskablar eller jordat till ojordat-
adaptrar vid anslutning av nätkabeln.
Varning! Kontrollera regelbundet nätkabeln för att säkerställa att inte
isoleringen eller kontakterna är skadade.
154
Downloaded from www.Manualslib.com manuals search engine
Ansluta SDC Ultra™ med 1188-kameran och SIDNE®
Försiktighet De andra portarna som inte tas upp i anslutningsavsnittet
är avsedda att användas av servicetekniker eller för framtida
utrustningsuppgraderingar. Anslut inte någon utrustning till
dessa portar eftersom oväntade resultat kan inträffa.
155
Downloaded from www.Manualslib.com manuals search engine
SDC Ultra™ nätverksanslutning
Protokoll som används: FTP (filöverföringsprotokoll)
Anslutningskrav
1. Ett TCP/IP-nätverk.
2. En säker FTP (FTP över SSH) server kan installeras och konfigureras,
om det behövs. Ultra stödjer inte FTP över SSL.
Anvisningar
1. Ange IP-adressen för FTP-servern (inte för SDC Ultra™) på fliken
Network (Nätverk) i SDC Ultra™ i menyn Config (Konfigurera).
2. Skapa en mapp med namnet SDC i FTP-serverns standardsökväg. Skapa
en mapp för användarnamnet i denna mapp. Om du till exempel har en
anonym FTP-tjänst på en server med IP-adressen 10.2.101.26, och du
har en mapp med namnet JOHND i SDC-mappen i standardsökvägen
för den anonyma inloggningen, ska du ange 10.2.101.26 på fliken
Network (Nätverk) som FTP-adress och JOHND som Användarnamn.
3. Klicka på Add (Lägg till) så att SDC Ultra™ kommer ihåg
användarnamnet och FTP-adressen i listan. SDC Ultra™ kan komma
ihåg upp till 500 användarnamn och FTP-adresser.
4. Markera kryssrutan Write Videos (Skriv videor) på fliken Network
(Nätverk) om du vill skriva videor till nätverket.
5. Peka på knappen Save to Network (Spara till nätverk) i menyn Save
(Spara). En skärm med en bekräftande fråga visas. Markera kryssrutan
Anonymous Login (Anonym inloggning).
Obs! SDC Ultra™ kontrollerar att servern svarar. Om den får ett giltigt svar
utförs en anonym FTP-inloggning. Sedan byter den till den katalog
som motsvarar inställningarna för aktuellt användarnamn (JOHND, i
exemplet ovan). Ingen ny katalog skapas baserat på användarnamnet.
Detta undviker att flera nya kataloger skapas om någon av misstag
råkar ange ett felaktigt/ogiltigt användarnamn. Ett användarnamn
måste därför anges för att kunna ansluta till FTP-servern.
156
Downloaded from www.Manualslib.com manuals search engine
För inloggning med användarnamn och lösenord:
Obs! FTP-servern bör konfigureras för alla användare med åtkomst.
Lösenord ska endast bestå av versaler.
1. Skapa en mapp under rotmappen i FTP-serverns mapp.
3. Skapa ytterligare en mapp i SDC-mappen med samma namn som
Username (Användarnamn).
4. Följ stegen 3–5 ovan, utan att under steg 5 markera kryssrutan
Anonymous Login (Anonym inloggning) och ange lösenordet.
Katalogstruktur:
<Standard FTP-sökväg>\SDC\Username\?????MMDDYYYY_HHMMSS
där, ?????: Första 13 tecknen i inmatat patientnamn/ID
Username (Användarnamn): Läkarens Användarnamn vilket kan vara
detsamma som hans/hennes notematiska ID MMDDYYYY_HHMMSS:
Datum/tidsstämpel för att garantera unikhet
Obs! Om det uppstår problem vid skrivning av data, kontrollera om FTP-
serverns tillstånd för läsning/skrivning är inställda. Se även till att inte
brandväggsinställningarna på servern blockerar FTP-porten.
Protokoll som används: Studio3 mediaserver
Anslutningskrav
1. Ett TCP/IP-nätverk.
2. En Stryker Studio3 mediaserver finns installerad och konfigurerad.
Anvisningar
1. Ange IP-adressen för Studio3 mediaservern i SDC Ultra™ på fliken
Studio3 (Studio3) i menyn Config (Konfigurera).
2. Markera kryssrutan Studio3 (Studio3) på skärmen Save Settings (spara
inställningar) för att aktivera knappen Studio3 Save (spara Studio3).
3. Peka på knappen Studio3 Save (spara Studio3) i menyn Save (Spara).
Ett bekräftelsemeddelande visas för att indikera att fallet har lagts till i
överföringskön till Studio3.
4. Peka på fliken Studio3 (Studio3) i menyn Archive (arkiv) för att visa
överföringskön med väntande/slutförda överföringar.
157
Downloaded from www.Manualslib.com manuals search engine
Drift
SDC Ultra™ tillhandahåller ett gränssnitt för inmatning av patientinformation,
inhämtning av bilder och videor samt arkivering av foton och video.
Komma igång
Inloggningsskärm
1. Om lösenord för programmet krävs, anges användarnamn och lösenord.
Denna säkerhetsfunktion är som standard avstängd för snabbare
åtkomst till huvudskärmen.
158
Downloaded from www.Manualslib.com manuals search engine
Huvudskärmen
1 2 3 4
Välj mellan följande alternativ:
1. Peka på knappen New Case (Nytt fall) för att starta ett nytt patientfall.
2. Peka på knappen Current Case (Aktuellt fall) för att ladda information,
bilder och videor om aktuell patient.
3. Peka på knappen Archive (Arkiv) för att se fall som finns sparade på
hårddisken, en USB-dongel eller en skiva.
4. Peka på knappen Load Patient List (Ladda patientlista) för att förladda
patientinformation före kirurgi.
159
Downloaded from www.Manualslib.com manuals search engine
Laddning av patientlista
Patientinformation kan läggas till före kirurgi för att spara tid.
Peka på knappen Load Patient List (Ladda patientlista) på huvudskärmen för att
ladda patientinformation.
1 2 3 4
6
1. Peka på knappen Home (Hem) för att återvända till huvudskärmen.
2. Ange patientinformationen.
• Ange patientens namn.
• Ange patient-ID.
• Ange födelsedatum.
• Ange kön.
3. Välj Kirurg i listrutan. Lägg till eller radera en post i listan genom att
trycka på Add (Lägg till) eller Del (Radera).
4. Välj remitterande läkare i listrutan.
5. Navigeringsknappar
• Peka på upp- och nedpilarna för att öppna skärmarna
på andra och tredje nivån. Se avsnittet ”Inmatning av
patientinformation” i denna handbok.
• Peka på knappen Lägg till för att lägga till
patientinformationen.
• Peka på knappen MWL för att visa modalitetsarbetslistan.
• Peka på knappen Patientlista för att se en lista med alla
patienter som förladdats i systemet.
6. Tangentbord
160
Downloaded from www.Manualslib.com manuals search engine
Visa arkiverad information
Peka på knappen Archive (Arkiv) på huvudskärmen.
1 2 3 4 5 6
13 12 11 10 9 8
1. En markering i SC-kolumnen (DICOM Storage Commit (DICOM
lagringsvillkor)) visar att fallet har sparats på PACS-servern och att en
bekräftelse för detta har mottagits från servern.
2. En markering i USB-kolumnen visar att fallet har sparats till USB-
minnet.
3. En markering i CD/DVD-kolumnen visar att fallet har sparats till CD/
DVD.
4. En markering i nätverkskolumnen visar att fallet har sparats till FTP-
eller PACS-servern.
5. Peka på Album för att visa albumet från det valda arkiverade fallet.
6. Peka på knappen Save (Spara) för att spara det valda arkiverade fallet på
media.
7. Navigeringsknappar
• Peka på knappen Hårddisk för att visa fall som lagrats på
hårddisken.
•Peka på knappen USB för att visa fall som lagrats på USB-
minnet.
• Peka på knappen Skiva för att visa fall som lagrats på CD
eller DVD.
• Peka på knappen Studio3 för att visa fall som väntar på att
lagras/lagrats på Studio3-servern.
8. Peka på knappen Markera för att välja en patientpost.
161
Downloaded from www.Manualslib.com manuals search engine
9. Antalet kvarstående sidor för SDP1000-skrivaren.
10. Peka på upp-/nedpilarna för att bläddra i patientlistan.
11. Flytta alla fall från hårddisken till USB-enheten.
12. Peka på knappen Delete all (Radera allt) för att radera all
patientinformation som lagrats på hårddisken.
13. Peka på knappen Delete (Radera) för att radera det valda patientfallet.
1. Den gula raden är valda falldata. Peka på ikonen Check mark (Markera)
för att välja detta fall.
1. Denna skärm visar en bekräftelse på att rätt fall har valts.
162
Downloaded from www.Manualslib.com manuals search engine
Studio3 mediaöverföringskö – Väntande fall
1 2 3 4
5
1. Indikerar bildmaterial som korrekt överförts över totalt bildmaterial
som ska överföras.
2. Indikerar videomaterial som korrekt överförts över totalt videomaterial
som ska överföras.
3. Indikerar PDF-material som korrekt överförts över totalt PDF-material
som ska överföras.
4. Indikerar total fallstorlek som korrekt överförts över total fallstorlek
som ska överföras.
5. Navigera till lista med fall vars överföring slutförts.
163
Downloaded from www.Manualslib.com manuals search engine
Studio3 mediaöverföringskö – Slutförda fall
2 1
3
1. Markering indikerar att allt fallmaterial överfördes korrekt.
2. Rött teckensnitt indikerar att allt fallmaterial inte överfördes korrekt
efter maximalt antal försök.
3. Navigera till lista med fall som väntar på överföring.
164
Downloaded from www.Manualslib.com manuals search engine
Inmatning av patientinformation
Peka på knappen Patient Information (Patientinformation) på huvudskärmen
för att mata in patientinformation.
1
2
4 3
1. Patientinformation.
• Ange efternamn.
• Ange födelsedatum.
• Ange kön.
• Ange patient-ID.
• Ange förnamn.
2. Peka på upp- och nedpilarna för att visa den andra och tredje
datainskrivningsskärmen. Se ”Ange patientinformation – andra
datainskrivningsskärmen”.
3. Välj en remitterande läkare i listrutan. Lägg till eller radera en post i
listan genom att trycka på Add (Lägg till) eller Del (Radera).
4. Välj en kirurg i listrutan. Lägg till eller radera en post i listan genom att
trycka på Add (Lägg till) eller Del (Radera).
165
Downloaded from www.Manualslib.com manuals search engine
Ange patientinformation – andra inskrivningsskärmen.
Ange patientinformation i den andra datainskrivningsskärmen genom att peka
på nedpilen på skärmen Patientinformation.
3
2 4
1 5
1. Ange kliniken.
2. Välj procedur från listrutan.
3. Välj specialitet från listrutan.
4. Tryck på uppilen för att återgå till den primära
datainskrivningsskärmen. Tryck på nedpilen för att gå vidare till den
tredje datainskrivningsskärmen.
5. Ange avdelningens namn.
166
Downloaded from www.Manualslib.com manuals search engine
Ange patientinformation - tredje datainskrivningsskärmen.
Ange patientinformation i den tredje datainskrivningsskärmen genom att trycka
på nedpilen på den andra datainskrivningsskärmen.
2 3
1. Välj en station i listrutan. Lägg till eller radera en post i listan genom att
trycka på Add (Lägg till) eller Del (Radera).
2. Ange informationen.
3. Ange accessionsnumret.
167
Downloaded from www.Manualslib.com manuals search engine
Inhämta enkanalsbilder och -videor
Bilder kan inhämtas från en enkel eller en dubbel källa/kanal.
Peka på knappen New Case (Nytt fall) eller på knappen Current Case (Aktuellt
fall) på huvudskärmen för att visa skärmen Inhämta.
1 2 3 4 5 6 7
17 8
9
16
15 14 13 12 11 10
1. Peka på knappen Home (Hem) för att återgå till huvudskärmen.
2. Välj ett Patient-ID i listrutan.
3. Videoinspelningstid
4. Peka på knappen Patient Information (Patientinformation) för att ange
patientinformation.
5. Peka på knappen Capture (Inhämta) för att visa skärmen inhämta.
6. Peka på knappen Album för att redigera bilder eller videor.
7. Peka på knappen Save (Spara) för att visa skärmen spara.
8. Videostorlek.
9. Navigeringsknappar
• Peka på knappen En kanal/Två kanaler för att växla mellan
en- och tvåkanalsläge.
• Peka på knappen Videoinställningar för att ändra
videoalternativ.
• Peka på knappen Skrivarinställningar för att ändra
skrivarinställningar.
10. Antal inhämtade videor.
11. Antal inhämtade bilder.
168
Downloaded from www.Manualslib.com manuals search engine
12. Antal kopior som ska skrivas ut.
13. Antal bilder som ska skrivas ut per sida.
14. Funktionsknappar.
• Peka på knappen Skriv ut för att skriva ut bilder som tidigare
inte skrivits ut.
• Peka på knappen Stopp för att avbryta inspelningen.
• Peka på knappen Spela in/Paus för att växla mellan att spela
in och pausa i videoläge.
• Peka på knappen Inhämta för att påbörja inhämtningen av
bilder.
15. Peka på pilknapparna vänster/höger för att bläddra igenom bilderna.
16. Peka på knappen Tyst för att stänga av mikrofonen.
17. Beroende på om alternativet ”direktvisning av enkel kanal” är PÅ eller
AV, visar detta fönster direktvideo respektive sista inhämtade bild.
Inspelning
Peka på knappen Record (Spela in) på skärmen Inhämta för att spela in video.
1 2
1. Peka på knappen Paus för att pausa inspelningen.
2. Peka på knappen Stopp för att avbryta inspelningen.
169
Downloaded from www.Manualslib.com manuals search engine
Pausa
Peka på knappen Paus på skärmen Inspelning för att pausa videon.
1 2
1. Peka på knappen Resume (Fortsätt) för att fortsätta inspelningen.
2. Peka på knappen Stopp för att avbryta inspelningen.
170
Downloaded from www.Manualslib.com manuals search engine
Inhämta tvåkanalsbilder och -videor
Peka på knappen Dual Capture på skärmen Inhämta.
PIP-inhämtningsläge
Peka på knappen PIP (bild-i-bild) på skärmen Tvåkanalsinhämtning.
1
10
2
9
7 6 5 4 3
1. Peka på knappen OSD (on screen display) PIP för att växla mellan PIP
på och av på monitorn.
2. Peka på knappen Single Channel/Dual Channel (En kanal/Två kanaler)
för att växla mellan en- och tvåkanalsläge.
3. Peka på knappen Mute (Tyst) för att stänga av mikrofonen.
4. Peka på knappen Print (Skriv ut) för att skriva ut bilder som tidigare
inte skrivits ut.
5. Peka på knappen Stop (Stopp) för att avbryta inspelningen.
6. Peka på knappen Record/Pause (Spela in/Paus) för att växla mellan att
spela in och pausa i videoläge.
7. Peka på knappen Capture (Inhämta) för att påbörja inhämtningen av
bilder med PIP.
8. Peka på knappen Dual Capture (Tvåkanalsinhämtning) för att visa och
individuellt kontrollera den primära och sekundära källan.
9. Peka på knappen Synchronize (Synkronisera) inhämtning för att visa
och inhämta och spela in primära och sekundära källor.
10. Peka på knappen PIP för att visa i PIP-läge.
171
Downloaded from www.Manualslib.com manuals search engine
1
1. PIP är inte aktiverat.
172
Downloaded from www.Manualslib.com manuals search engine
Läget Synkroniserad inhämtning
Peka på knappen Synchronize (Synkronisera) på skärmen Tvåkanalsinhämtning,
för att inhämta bilder och video i synkroniserat läge.
1 2 3 4
1. Peka på knappen Capture (Inhämta) för att inhämta bilder från båda
kanalerna samtidigt.
2. Peka på knappen Record (Spela in) för att spela in video från båda
kanalerna samtidigt.
3. Peka på knappen Stop (Stopp) för att avbryta inspelning från båda
kanalerna samtidigt.
4. Peka på knappen Mute (Tyst) för att stänga av mikrofonen.
173
Downloaded from www.Manualslib.com manuals search engine
Läget Individuell inhämtning
Peka på knappen Individual (Individuell) på skärmen Tvåkanalsinhämtning, för
att inhämta bilder och video i individuellt läge.
1 2 3 4 5 6 7
1. Peka på knappen Capture (Inhämta) för att inhämta bilder från kanal 1.
2. Peka på knappen Capture (Spela in) för att spela in från kanal 1.
3. Peka på knappen Stop (Stopp) för att avbryta inspelning från kanal 1.
4. Peka på knappen Mute (Tyst) för att stänga av mikrofonen.
5. Peka på knappen Capture (Inhämta) för att inhämta bilder från kanal 2.
6. Peka på knappen Capture (Spela in) för att spela in från kanal 2.
7. Peka på knappen Stop (Stopp) för att avbryta inspelning från kanal 2.
174
Downloaded from www.Manualslib.com manuals search engine
Redigera videoinställningar
Redigera videoinställningar för kanal 1
Peka på knappen Video Settings (Videoinställningar) på skärmen Inhämta.
3
4
1. Peka på Image Count
(Bildräkning) för att
justera teckenstorleken
för bildräkningsdisplayen
på skärmen för
enkanalsinhämtning. Välj
None (Ingen) för ingen
visning, Small (Liten) för
liten teckenstorlek ochLarge
(Stor) för stor teckenstorlek.
2. Välj Signalen i listrutan.
3. Tryck på vänstra pilknappen för att återvända till föregående skärm.
4. Inspelningsläge kan ställas in som ”At the End” (Vid slutet) eller ”Real
Time” (Realtid). Skrivläge för DVD kan vara ”DVD Data” eller ”DVD
Video”. Dessa lägen kan ställas in på skärmen Advanced Audio-Video
Configurations (Avancerade audio-videokonfigurationer).
5. Välj Record Format (Inspelningsformat) i listrutan.
175
Downloaded from www.Manualslib.com manuals search engine
Redigera videoinställningar för kanal 2
Peka på knappen Video Settings (Videoinställningar) på skärmen Inhämta och
peka sedan på knappen Channel 2 Video Settings (Videoinställningar kanal 2).
1
1. Välj Record Format (Inspelningsformat) i listrutan. Den aktiveras
endast om DVD:ns skrivformat är DVD Data och inspelningsformatet
för kanal 1 är MPEG 2 HD.
2. Välj Signalen i listrutan.
Redigera PIP-inställningar
Peka på knappen Video Settings (Videoinställningar) på skärmen Inhämta och
peka sedan på knappen PIP settings (PIP-inställningar).
1. Peka på den kvadrant där bild-i-bild ska visas.
2. Peka på knappen PIP Size (PIP-storlek) för att göra storleken för PIP
större eller normal.
176
Downloaded from www.Manualslib.com manuals search engine
Redigera avancerade videoinställningar
Peka på knappen Video Settings (Videoinställningar) på skärmen Inhämta och
peka sedan på knappen More Settings (Fler inställningar).
4 5
1. Peka på knappen Flip Screen (Växla skärm) för att välja bildens
orientering vid OSD.
2. Peka på knappen Auto Cut Off (Automatisk avstängning) för att växla
CD (600 Mb), DVD (4 Gb), Ingen (20 Gb), 15 eller 30 sekunder, samt 1,
2, 5 eller 30 minuter.
3. Peka på knappen Remote 2 Control (Kontroll för fjärrenhet 2) för att
växla mellan Pausa inspelning och Stopp.
4. Peka på knappen Live Video Timeout (Timeout direktvideo) för att visa
den tid som bilden visas på OSD före återgång till direktvideo.
5. Peka på knappen REC Display (REC-visning) för att växla mellan On
(På), visa direktvideo på OSD och Off (Av).
Valt alternativ Resultat
DVD (4 Gb) Inspelningen stoppas när videofilens storlek uppnår 4 Gb.
CD (600 Mb) Inspelningen stoppas när videofilens storlek uppnår 600 Mb.
Ingen (20 Gb) Inspelningen fortsätter tills användaren trycker på stopp-
knappen eller den maximala fallstorleksgränsen på 20 Gb
uppnås. Om 15 sekundersalternativet väljs stannar inspel-
ningen automatiskt 15 efter att den startades. Samma logik
gäller för resten av de tidsbaserade avstängningsalternativen.
177
Downloaded from www.Manualslib.com manuals search engine
Redigera utskriftsinställningar
Peka på knappen Print Settings (Utskriftsinställningar) på skärmen Album, för
att redigera utskriftsinställningar.
1 2 3
7 6 5 4
1. Peka på minus eller plus för att ange antalet kopior som ska skrivas ut.
2. Peka på minus eller plus för att ange antalet bilder som ska skrivas ut per
sida.
3. Peka på orienteringsknappen för att växla mellan utskriftsformaten
stående och liggande.
4. Peka på knappen Advanced Printer Settings (Avancerade
skrivarinställningar) för att redigera alternativ.
5. Peka på knappen Prints Pending (Utskriftskö) för att avbryta det antal
jobb som finns i utskriftskön.
6. Peka på knappen Collate copies (Sortera kopior) för att växla mellan On
(På) och Off (Av). Standardinställningen är ON (PÅ).
7. Peka på knappen Auto Print (Automatisk utskrift) för att växla
mellan On (På), vilket gör att valda Images Per Page (Bilder per sida)
automatiskt skrivs ut, och Off (Av).
178
Downloaded from www.Manualslib.com manuals search engine
Redigera avancerade utskriftsinställningar
Peka på knappen Print Settings (Utskriftsinställningar) på skärmen Inhämta
och peka sedan på knappen More Settings (Fler inställningar) för att redigera
avancerade utskriftsinställningar.
1
2
3
1. Peka på motsvarande minus- eller plusknappar för att redigera
ljusstyrka, kontrast, fas, färgstyrka och skärpa för bilder från kanal 1
eller kanal 2.
2. Peka på knappen Print (Skriv ut) för att skriva ut valda bilder.
3. Peka på knappen Default Settings (Standardinställningar) för att
återställa bildalternativen till fabriksinställningarna.
179
Downloaded from www.Manualslib.com manuals search engine
Visning och kommentering av bilder
Peka på knappen Album på skärmen Inhämta och peka sedan på knappen
Image album (Stillbildsalbum).
1 2
12
11
10 3
9 4
8 7 6 5
1. Peka på pilknapparna för att bläddra igenom bilderna.
2. Peka på knappen Live Video (Direktvideo) för att återgå till visning av
direktvideo på OSD.
3. Peka på knappen Image Album (Stillbildsalbum) för att visa
redigeringsskärmen för albumet.
4. Peka på knappen Video Album (Videoalbum) för att kommentera och
spela upp video.
5. Peka på pilknapparna för att bläddra igenom bilderna.
6. Peka på knappen Select/Deselect All (Markera/Avmarkera alla) för att
markera eller avmarkera bilder för utskrift.
7. Peka två gånger på bilden för att visa bilden i mitten.
8. Peka på knappen Edit Annotations (Redigera kommentarer) för att
redigera eller lägga till kommentarer till bilder och video.
9. Peka på knappen Printer (Skrivare) för att skriva ut valda bilder.
10. Peka två gånger på bilden för att visa bilden på OSD.
11. Peka på PDF-knappen för att skapa en PDF-fil för valda bilder.
12. Peka på knappen Monitor för att visa vald mittpanelsbild på OSD.
180
Downloaded from www.Manualslib.com manuals search engine
Visning och uppspelning av video
Peka på knappen Album och sedan på knappen Videoalbum.
1
7 2
6
5 4 3
1. Peka på pilknapparna för att bläddra igenom bilderna.
2. Peka på knappen Select/Deselect All (Markera/Avmarkera alla) för att
markera eller avmarkera bilder som ska skrivas ut eller sparas.
3. Peka på söklistknappen för att flytta till ett visst tidssegment i videon vid
uppspelning.
4. Peka på knappen Stop (Stopp) för att avbryta uppspelningen av videon.
5. Peka på den lilla högerpilknappen för att spela upp videon på OSD.
6. Peka på knappen Channel (Kanal) för att välja från vilken kanal som
videon ska spelas upp.
7. Tryck på knappen Annotate (Kommentera) för att gå till
kommentarsskärmen.
181
Downloaded from www.Manualslib.com manuals search engine
1
1. Detta visar hur uppspelningen kommer igång.
1
1. Detta visar att uppspelningen pågår.
182
Downloaded from www.Manualslib.com manuals search engine
1
1. Detta visar att uppspelningen är pausad.
183
Downloaded from www.Manualslib.com manuals search engine
Visning och redigering av videoalbumet
Peka på knappen Annotation (Kommentar) på skärmen videoalbum för att visa
och redigera albumet.
1. Peka på knappen Annotations (Kommentarer) för att för att ta fram
skärmen redigera kommentarer.
2. Peka på knappen Playback Video (Uppspelning av video) för att visa
skärmen uppspelningsläge.
184
Downloaded from www.Manualslib.com manuals search engine
Redigera kommentarer
Peka på knappen Image Album (Stillbildsalbum) på skärmen Inhämta och peka
sedan på knappen Annotation Video (Videokommentar).
1 2 3
1. Välj specialitet i listrutan. Lägg till eller radera en post i listan genom att
trycka på Add (Lägg till) eller Del (Radera).
2. Välj ingrepp i listrutan. Lägg till eller radera en post i listan genom att
trycka på Add (Lägg till) eller Del (Radera).
3. Välj kommentar i listrutan. Lägg till eller radera en post i listan genom
att trycka på Add (Lägg till) eller Del (Radera).
185
Downloaded from www.Manualslib.com manuals search engine
Spara information
Peka på knappen New Case (Nytt fall) eller på knappen Current Case (Aktuellt
fall) på huvudskärmen.
1 2 3 4 5 7 6
1. Peka på knappen CD/DVD för att spara det valda fallet på en CD eller
DVD.
2. Peka på knappen Eject (Mata ut) för att mata ut CD eller DVD.
3. Peka på knappen USB för att spara bilder eller video via USB.
4. Peka på knappen Save to Network (Spara till nätverk) för att spara
bilder eller video via PACS eller FTP-nätverk.
5. Peka på nätverkets listrutemeny för att välja en nätverksadress.
6. Peka på knappen Save Settings (Spara inställningar) för att redigera
sparalternativ.
7. Peka på knappen Studio3 för att spara bilder eller video i Studio3
mediaserver.
186
Downloaded from www.Manualslib.com manuals search engine
Spara inställningar
1 2 3
5 4
1. Peka på knappen Image Format (Bildformat) för att växla mellan BMP,
JPEG, JPEG2000, TGA, TIFF och PNG.
2. Peka på knappen Encryption (Kryptering) för att växla mellan On (På)
och Off (Av).
3. Spara PDF-filer på arkivmedia (CD/DVD, USB-enheter, Studio3 och
FTP). När detta alternativ är på kommer alla PDF-filer som skapas för
fallet att sparas (tillsammans med bilder, videor, fallinformation) på
extern media eller nätverket. PDF-filer sparas inte på PACS när de sänds
via DICOM.
4. Peka på knappen More Settings (Fler inställningar) för att visa fler
sparinställningar. (Se avsnittet ”Fler sparinställningar” i denna handbok)
5. Välj destination för utskrift av videor när ett fall sparas till USB eller
Nätverket.
6. Peka på motsvarande ruta för att välja Network Type (Nätverkstyp).
187
Downloaded from www.Manualslib.com manuals search engine
Fler sparinställningar
Peka på knappen More Settings (Fler inställningar) på skärmen Spara.
1
1. Peka på motsvarande minus- eller plusknappar för att redigera
ljusstyrka, kontrast, fas, färgstyrka och skärpa för bilder från kanal 1
eller kanal 2.
2. Peka på knappen Default Settings (Standardinställningar) för att
återställa bildalternativen till fabriksinställningarna.
188
Downloaded from www.Manualslib.com manuals search engine
Avancerade systeminställningar
Video och mikrofon
1 2
6 5 4 3
1. Peka på knapparna +/- för att ställa in önskad högtalarvolym.
2. Peka på knapparna +/- för att ställa in önskad mikrofonvolym.
3. Växla mellan SPI Monitor och SDC-skärmar.
4. Växla mellan videotyperna NTSC och PAL.
5. Växla mellan DVD Video och DVD Data.
6. Växla för att välja direktvideovisning i enkanalsläge.
Standardinställningen är ON (PÅ).
7. Växla mellan inspelningslägen.
Realtime (Realtid) – för DVD-video. Video spelas in på CD/DVD i
realtid.
At the end (Vid slutet) – Data kan sparas på arkivmedia när fallet
avslutas.
189
Downloaded from www.Manualslib.com manuals search engine
Videoinställning
1
2
3
4
5
6
1. Channels (Kanaler) 4. Chroma (Färgstyrka)
2. Brightness (Ljusstyrka) 5. Phase (Fas)
3. Contrast (Kontrast) 6. Factory defaults
(Fabriksinställningar)
Inställning flytta visning på skärm
1. Val för att indikera om en fall-PDF-fil automatiskt ska skapas vid
inmatning på skärmen Spara eller inte.
2. Flytta visning på skärm till vänster eller höger.
3. Flytta visning på skärm uppåt eller nedåt.
4. Fabriksinställningar.
190
Downloaded from www.Manualslib.com manuals search engine
Skrivarinställningar
1 2
1. Peka på knappen för att återställa fabriksinställningar.
2. Ladda upp logotyp. Filnamnet är ”logo.bmp”.
Nätverksinställningar
FTP
1
2
1. Inloggnings-ID för FTP.
2. IP-adress för FTP
191
Downloaded from www.Manualslib.com manuals search engine
1
1. Peka på knappen Ping för att testa korrekt anslutning till FTP-adressen.
IP
1. Tryck på knappen Spara för att spara angivna inställningar.
1. Tryck på knappen Spara för att spara angivna inställningar.
192
Downloaded from www.Manualslib.com manuals search engine
Användarhantering (Lägga till/Ta bort användare)
1. Aktivera säkerhet för systemet.
DICOM-inställningar
1. Anslutningsnamn för DICOM.
193
Downloaded from www.Manualslib.com manuals search engine
1 3
2
1. Anslutningsnamn för DICOM.
2. Ersättningstecken kan vara mellanslag eller asterisk (*).
3. Spara.
PACS-inställningar
2 3
1. Tillbaka till DICOM-inställningar.
2. Spara inställningar.
3. Kontrollera anslutning.
194
Downloaded from www.Manualslib.com manuals search engine
SCU-inställning
1
1. Inställningar för SCU (Service Class User).
1. Visar alla obligatoriska fält såsom de definieras av PACS-servern.
195
Downloaded from www.Manualslib.com manuals search engine
1
2
1. Sätter Storage Commit (Lagringsvillkor) på ON (PÅ) eller OFF (AV).
2. Sätter på ON (PÅ) eller OFF (AV) stöd för DICOM-video.
3. Använder Study Instance IU (Undersöknings-ID, UID) från Service
Class Provider (SCP) för Service Class User (SCU).
4. Kan vara C-Move (Flytta) eller C-Get (Hämta) beroende på PACS-
utrustning.
196
Downloaded from www.Manualslib.com manuals search engine
Inställningar för Studio3 mediaserver
1 2
1. Kontrollera anslutning.
2. Spara inställningar.
3 4
1
2
1. Medge att användare kan ta bort fall från överföringskön till Studio3.
2. Högsta antal systemförsök att spara ett fall i en ansluten Studio3
mediaserver.
3. Högsta antal väntade fall som tillåts i överföringskön till Studio3.
4. Spara inställningar.
197
Downloaded from www.Manualslib.com manuals search engine
1
1. På skärmen för inställning av nödvändiga fält kan du välja nödvändiga
fält innan du sparar ett fall i en Studio3 mediaserver.
Inställningar för systemdata och -tid
1. Denna skärm ger möjlighet att ändra dag, månad och år.
198
Downloaded from www.Manualslib.com manuals search engine
Inställning av Version-Logg
1 2 3 4 5
1. Exportkommentarer.
2. Importkommentarer.
3. Kopiera loggfil till USB-enhet.
4. Formatera USB-enhet till NTFS-format.
Var försiktig! Alla data på USB-enheten raderas.
5. Spara loggfil till SMS-adress.
Språkval
1. Denna skärm ger möjlighet att ändra systemspråket.
199
Downloaded from www.Manualslib.com manuals search engine
SMS-inställning
1. Uppgradering av programvara med SMS.
200
Downloaded from www.Manualslib.com manuals search engine
Felsökning
Tabellen nedan visar de vanligaste felen och möjliga lösningar för vart och ett.
Problem Lösning
Inloggningsfel Kontrollera att korrekt användarnamn
och lösenord används för att logga in i
systemet.
Fel vid nytt fall Radera arkiverade fall för att skapa
fritt utrymme.
Video limit reached (Videogräns Starta ett nytt fall för att inhämta fler
uppnådd) videor.
Image limit reached (Bildgräns Starta ett nytt fall för att ta fler bilder.
uppnådd)
Listgräns uppnådd Maximalt antal tillåtna fall som får
införas har uppnåtts. Radera äldre
poster i listan.
SIDNE® kommunikationsfel Kontrollera at SIDNE är korrekt
anslutet. Starta om SDC Ultra™ och
SIDNE.
Error printing (Utskriftsfel). No image Inhämta bilder och välj sedan vilka
captured/selected (Ingen bild har som ska skrivas ut.
inhämtats/valts).
Error saving settings (Går inte att Starta om systemet för att återställa
spara inställningar) tidigare inställningar.
FTP-anslutningsfel Kontrollera att FTP-servern är i
funktion och att nätverkskabeln är
ansluten.
Error (Fel): Media unavailable (Media Sätt in/anslut giltig media till SDC
ej tillgängliga) Ultra™.
USB space insufficient (Otillräckligt Se till att det finns tillräckligt mycket
USB-utrymme) mediautrymme.
Error (Fel): Disk corrupt (Förstörd Förstört medium. Sätt in en ny disk
disk). Please try again...(Försök igen) för att fortsätta.
Error (Fel): Disc drive busy Kontrollera att diskenheten inte
(Diskenhet upptagen) är under användning. Starta om
maskinen om felet består.
201
Downloaded from www.Manualslib.com manuals search engine
Error (Fel): Hittar inte logo.bmp Kontrollera att USB-kabeln är korrekt
ansluten. Kontrollera att logotypfilen
finns på USB-enheten och att heter
”logo.bmp”.
Error (Fel): Uppgradering av program Sätt i uppgraderingsdongeln i
skärmen Spara.
Ett kritiskt fel har uppstått och Starta om systemet.
programmet måste stängas
Ingen direktvideo visas • Kontrollera att kameran är på och
kontrollera kabelanslutningarna.
• Kontrollera att korrekt videokälla
har valts.
• Se till att SIDNE® är påslagen om
videon är kopplad genom SIDNE.
Visar ingen direktvideo på monitorn • Kontrollera kabelanslutningarna.
• Kontrollera att strömmen till
kameran är på.
• Kontrollera att korrekt videokälla
har valts.
• Se till att SIDNE är på om videon är
kopplad genom SIDNE.
Ingen direktvideo visas i PIP • Kontrollera kabelanslutningarna.
• Kontrollera att strömmen till
kameran är på.
• Kontrollera att korrekt videokälla
har valts.
• Se till att SIDNE är på om videon är
kopplad genom SIDNE.
• Kontrollera att PIP-läge är på.
Visar ingen direktvideo-PIP på • Kontrollera kabelanslutningarna.
monitorn • Kontrollera att strömmen till
kameran är på.
• Kontrollera att korrekt videokälla
har valts.
• Se till att SIDNE® är påslagen om
videon är kopplad genom SIDNE.
• Kontrollera att monitor OSD PIP är
aktiverad via programmet.
202
Downloaded from www.Manualslib.com manuals search engine
Utskriftsfel • Kontrollera om papper har fastnat i
skrivaren.
• Kontrollera att det finns tillräckligt
mycket bläck i skrivaren.
• Kontrollera att skrivarluckan är
stängd.
• Kontrollera att det finns papper i
skrivaren.
• Kontrollera att skrivaren är på.
• Kontrollera att skrivarkabeln är
ansluten.
Kan inte spara mer än 4 Gb filer till Kontrollera att USB-enheten är
USB formaterad som NTFS. FAT 32 stöder
ej filer som är större än 4 Gb.
Fel vid läsning av arkiverade fall från Starta om systemet och du just har
DVD/CD skrivit fallet. Kontrollera disken på ett
annat system.
Inga videor skrivna till USB Kontrollera att ”Write videos to USB”
(Skriv videor till USB) har valts under
spara inställningar.
Inga videor skrivna till nätverket Kontrollera att ”Write videos to USB”
(Skriv videor till USB) har valts under
spara inställningar.
Välja säkerhetsfunktionen Kontrollera att användarnamn och
lösenord för systemet har ställts in
innan du väljer säkerhetsfunktionen.
Kommentarslistan är tom Kontrollera att ett ingrepp har valts
på skärmen Patientinformation för att
aktivera kommentarslistan.
203
Downloaded from www.Manualslib.com manuals search engine
Rengöring och underhåll
Varning! För att undvika elektriska stötar och eventuella livshotande
skador ska SDC Ultra™ kopplas bort från nätuttaget före
rengöring.
Försiktighet Spreja inte rengöringsvätska direkt på enheten, när du
rengör den, eftersom det kan orsaka skador på produkten.
Spreja på en duk innan du torkar av enheten.
Försiktighet Konsolen får inte nedsänkas i vätska eftersom detta gör att
produkten skadas.
Försiktighet Använd inte frätande rengöringslösningar för att rengöra
enheten eftersom detta kan orsaka skador på produkten.
Försiktighet Sterilisera inte enheten då detta kan skada produkten.
Rengöring
Om enheten behöver rengöras:
1. Spreja rengöringsvätska på en torr, steril duk. Använd inte för mycket
vätska så det droppar.
2. Torka av enheten.
3. Var extra noggrann vid rengöring av LCD-skärmens framsida.
Överflödig vätska och droppar som kommer in i nedre delen av
skärmen kan orsaka skador på produkten.
Underhåll
SDC Ultra™ kräver inget förebyggande eller periodiskt underhåll. Stryker
rekommenderar emellertid att du startar om systemet dagligen för bästa möjliga
prestanda.
204
Downloaded from www.Manualslib.com manuals search engine
Tekniska specifikationer
Omgivningsspecifikationer
Driftstemperatur: 10 – 40 °C
Luftfuktighet: 30–75 % relativ fuktighet
Transporttemperatur: -20 – 60 °C
Luftfuktighet, transport: 10–85 % relativ fuktighet
Systemtyp
Kompressionsmaskin för MPEG -1, -2 eller -2 HD
Videoingångar
Ingång Upplösning
(1) S-Video (NTSC) 720 × 480,
(1) Komposit (PAL) 720 × 576
(2) DVI (SXGA) 1280 × 1024,
(2) RGBHV (XGA) 1024 × 768,
(via DVI-I- (720p) 1280 × 720
anslutningar) (1080p) 1920 x 1080
Videoutgångar
1 S-video, 1 komposit
2 DVI och 2 RGBHV (via DVI-I-kontakter)
Ljud
Stereoanslutning och mikrofoningång
2 högtalarutgångar
Bildupplösning
Beroende på ingångssignal:
NTSC: 720 × 480
PAL: 768 × 576
XGA: 1024 × 768
SXGA: 1280 × 1024
Hög upplösning 720: 1280 × 720
Hög upplösning 1080: 1920 × 1080
205
Downloaded from www.Manualslib.com manuals search engine
Videoupplösning
Beroende på ingångssignal:
MPEG 1: 352 × 240
MPEG 2: 720 × 480
MPEG2 HD: 1280 × 720
1280 × 1024
Skivkapacitet
100 bilder och 99 videofiler inklusive automatisk avstängning för CD
(600 Mb), DVD (4,0 Gb) eller ingen (tillåten maximal storlek 20 Gb)
Tidsbaserade automatiska avstängningsalternativ finns: 15 och
30 sekunder, samt 1, 2, 5 och 30 minuter
Filformat
Bilder: Bitmap (BMP), Joint Photographic Experts Group (JPG, JPEG),
JPEG2000, Tagged Image File Format (TIFF), Truevision Targa (TGA) och
Portable Network Graphics (PNG)
Videor: MPEG-1 och MPEG-2
Skivinspelningsformat
CD-R, DVD-R, DVD+R (enkel session), DVD+RW
USB
stöder NTFS-format
MAC-användare har endast läsbehörighet
Fjärrkontroll
Sladdlös infraröd, utlöser kamerahuvudet.
Effektförbrukning
115/230 V AC ~ 50/60 Hz, 4 A/2 A maximalt
Klassificering av utrustning
Utrustning klass 1
Ingen patientkontakt
Skydd mot inträngning av vatten, IPX0
Kontinuerlig drift
Storlek (kontrollenhet)
31,8cm B × 41,1cm D × 17,8cm H
206
Downloaded from www.Manualslib.com manuals search engine
Nätverk
10/100 Mbps Ethernet
Automatisk utskrift
1, 2, 4L, 4S, 6, 8, 12 eller 18 bilder för stående orientering
1, 2, 4L, 4S, 6, 9, 12 eller 16 bilder för liggande orientering
Skrivare som stöds
HP 8250
HP D5460
HP D7160
HP 7260
SDP1000
Kodak ESP 7250
HP Photosmart Premium C310a
Isolertransformator
Stryker 240-099-050 (2 KVA transformator)
Stryker 240-050-705 (180 VA transformator)
Skärm
8" TFT LCD med digital pekskärm
207
Downloaded from www.Manualslib.com manuals search engine
Elektromagnetisk kompatibilitet
Precis som annan elektrisk medicinsk utrustning erfordrar SDC Ultra™ speciella
försiktighetsåtgärder för att säkerställa elektromagnetisk kompatibilitet med
andra elektriska medicinska enheter. För att säkerställa elektromagnetisk
kompatibilitet (EMK) måste SDC Ultra™ installeras och användas i enlighet med
den EMK-information som ges i den här handboken.
SDC Ultra™ har utformats och testats för att uppfylla kraven i IEC 60601-1
gällande EMK med andra enheter.
Försiktighet Portabel och mobil RF-kommunikationsutrustning kan
påverka den normala funktionen hos SDC Ultra™.
Försiktighet Använd inte andra kablar eller tillbehör än de som
medföljer SDC Ultra™ eftersom detta kan resultera i ökad
elektromagnetisk emission eller försämrad immunitet mot
sådana emissioner.
Försiktighet Om SDC Ultra™ används vid sidan av eller staplad
tillsammans med annan utrustning ska normal funktion hos
SDC Ultra™ observeras och verifieras i den konfiguration
som den ska användas i innan den används vid ett kirurgiskt
ingrepp. Se tabellerna nedan för riktlinjer vid placering av
SDC Ultra™.
208
Downloaded from www.Manualslib.com manuals search engine
Riktlinjer och tillverkarens deklaration: Elektromagnetiska emissioner
SDC Ultra™ är avsedd att användas i den elektromagnetiska miljö som specificeras nedan. Det åligger
köparen eller användaren av SDC Ultra™ att säkerställa att den används i en sådan miljö.
Emissionstest Överensstämmelse Elektromagnetisk miljö – riktlinjer
SDC Ultra™ använder enbart RF-energi för sin
interna funktion. RF-emissionerna är därför
RF-emissioner CISPR 11 Grupp 1
mycket låga och förorsakar sannolikt inte någon
störning i elektronisk utrustning i närheten.
RF-emissioner CISPR 11 Klass A
SDC Ultra™ är lämplig att använda i alla
inrättningar, inklusive bostäder och sådana
Övertonsemissioner inrättningar som är direkt anslutna till det
Klass A allmänna elnätet som förser byggnader som
IEC61000-3-2
används som bostäder med elektricitet, förutsatt
att följande varning beaktas:
Varning! Systemet kan
orsaka radiointerferens eller störa
driften av utrustning i närheten.
Det kan bli nödvändigt att vidta
Spänningsfluktuationer/
flimmer IEC 61000-3-3
Överensstämmer dämpande åtgärder, t.ex. vrida
eller flytta systemet eller skärma
av platsen.
209
Downloaded from www.Manualslib.com manuals search engine
Riktlinjer och tillverkarens deklaration - elektromagnetisk immunitet
SDC Ultra™-systemet är avsett att användas i den elektromagnetiska miljö som specificeras nedan. Det
åligger användaren av SDC Ultra™-systemet att säkerställa att det används i en sådan miljö.
Överens-
Immunitetstest IEC 60601 testnivå stämmelse- Elektromagnetisk miljö – riktlinjer
nivå
Portabel och mobil RF-
kommunikationsutrustning får inte användas
närmare någon del av SDC Ultra™-systemet,
inkl. dess kablar, än det rekommenderade
separationsavstånd som beräknats med
ekvationen för sändarens frekvens.
Rekommenderat separationsavstånd
Ledd RF 3 Vrms
3V d = 1,17√P
IEC 61000-4-6 150 kHz till 80 MHz
Utstrålad RF 3 V/m 3 V/m
IEC 61000-4-3 80 MHz till 2,5 GHz
d = 1,17√P 80 MHz till 800 MHz
d = 2,33√P 800 MHz till 2,5 GHz
där P är sändarens maximala uteffekt i watt
(W) enligt sändarens tillverkare och d är det
rekommenderade separationsavståndet i
meter (m).
Fältstyrkor från fasta RF-sändare, som
bestämts med en elektromagnetisk
platsmätning (a), skall vara lägre än
överensstämmelsenivån inom varje
frekvensintervall (b).
Störning kan uppstå i närheten av utrustning
som är märkt med följande symbol:
OBS 1! Vid 80 MHz och 800 MHz gäller det högre frekvensintervallet.
OBS 2! Dessa riktlinjer kanske inte gäller i alla situationer. Elektromagnetisk överföring påverkas av
absorption och reflektion från byggnader, föremål och människor.
(a) Fältstyrkor från fasta sändare, t.ex. basstationer för (mobila/sladdlösa) telefoner och andra mobiltelefoner
som används på land, amatörradio, AM- och FM-radiosändning och TV-sändning kan inte förutses teoretiskt
med säkerhet. En elektromagnetisk platsbesiktning bör övervägas för bedömning av den elektromagnetiska
miljön som skapas av fasta RF-sändare. Om den uppmätta fältstyrkan där SDC Ultra™ används överstiger
ovanstående tillämpliga RF-överensstämmelsenivå, ska man kontrollera att SDC Ultra™ fungerar normalt.
Om onormal funktion observeras, kan det bli nödvändigt att vidta ytterligare åtgärder genom att t.ex. vrida
eller flytta SDC Ultra™.
(b) Över frekvensintervallet 150 kHz till 80 MHz ska fältstyrkorna vara lägre än 3 V/m.
210
Downloaded from www.Manualslib.com manuals search engine
Riktlinjer och tillverkarens deklaration: Elektromagnetisk immunitet
SDC Ultra™ är avsedd att användas i den elektromagnetiska miljö som specificeras nedan. Det åligger
köparen eller användaren av SDC Ultra™ att säkerställa att den används i en sådan miljö.
Elektromagnetisk miljö –
Immunitetstest IEC 60601 testnivå Överensstämmelsenivå
riktlinjer
Golv ska vara belagda
med material av trä,
betong eller keramiska
Elektrostatisk
±6 kV kontakt ±2, 4, 6 kV kontakt plattor. Om golven är
urladdning (ESD)
±8 kV luft ±2, 4, 8 kV luft täckta med syntetiska
IEC61000-4-2
material ska den relativa
luftfuktigheten vara minst
30 %.
±2 kV för
±2 kV för
strömför-sörjnings- Nätets strömkvalitet
strömförsörjningsledningar
Snabba transienter/ ledningar bör vara samma som
pulsskurar IEC61000-4-4 i offentlig miljö eller
sjukhusmiljö
±1 kV för in-/
±1 kV för in-/utledningar
utledningar
±1 kV
±0,5, 1 kV differentialläge Nätets strömkvalitet
differentialläge
Språng bör vara samma som
IEC61000-4-5 i offentlig miljö eller
±2 kV normalläge ±0,5,1, 2 kV normalläge sjukhusmiljö
< 5 % Ut (>95 % < 5 % Ut (>95 % fall i Ut) i
fall i Ut) i 0,5 cykel 0,5 cykel
Nätets strömkvalitet
bör vara samma som
40 % Ut (60 % fall i 40 % Ut (60 % fall i Ut) i i offentlig miljö eller
Spänningsfall, Ut) i 5 cykler 5 cykler sjukhusmiljö. Om
korta avbrott och användaren av SDC Ultra™
spänningsvariationer erfordrar kontinuerlig
i nätanslutningar drift under strömavbrott
70 % Ut (30 % fall i 70 % Ut (30 % fall i Ut) i
IEC61000-4-11 rekommenderas det att
Ut) i 25 cykler 25 cykler
SDC Ultra™ drivs med en
avbrottsfri strömkälla eller
ett batteri.
< 5 % Ut (95 % fall i
< 5 % Ut (95 % fall i Ut) i 5 sek
Ut) i 5 sek
Nätfrekvensens (50/60
Hz) magnetfält IEC 3 A/m 3 A/m Ej tillämpligt
61000-4-8
OBS! Ut är nätspänningen innan testnivån appliceras.
211
Downloaded from www.Manualslib.com manuals search engine
Riktlinjer och tillverkarens deklaration: Elektromagnetisk immunitet
SDC Ultra™ är avsedd att användas i den elektromagnetiska miljö som specificeras nedan. Det åligger
köparen eller användaren av SDC Ultra™ att säkerställa att den används i en sådan miljö.
(a) Fältstyrkor från fasta sändare t.ex. basstationer för (mobila/sladdlösa) telefoner och andra mobil-
telefoner som används på land, amatörradio, AM- och FM-radiosändning och TV-sändning kan inte
teoretiskt förutses med säkerhet. En elektromagnetisk platsbesiktning bör övervägas för bedömning
av den elektromagnetiska miljön som skapas av fasta RF-sändare. Om den uppmätta fältstyrkan
där SDC Ultra™ används överstiger ovanstående tillämpliga RF-överensstämmelsenivå, ska man
kontrollera att SDC Ultra™ fungerar normalt. Om onormal funktion observeras, kan det bli nödvändigt
att vidta ytterligare åtgärder genom att t.ex. vrida eller flytta SDC Ultra™.
(b) Över frekvensintervallet 150 kHz till 80 MHz skall fältstyrkorna vara lägre än 3 V/m.
Rekommenderade separationsavstånd mellan portabel och mobil RF-kommunikations-
Utrustningen och SDC Ultra™-systemet
SDC Ultra™-systemet är avsett att användas i en elektromagnetisk miljö i vilken utstrålade RF-störningar är
kontrollerade. Användaren av SDC Ultra™-systemet kan hjälpa till att förebygga elektromagnetisk interferens
genom att bibehålla ett minsta avstånd mellan bärbar och mobil RF-kommunikationsutrustning (sändare)
och SDC Ultra™-systemet enligt rekommendationerna nedan i enlighet med kommunikationsutrustningens
maximala uteffekt.
Separationsavstånd (m) enligt sändarens frekvens
Angiven maximal uteffekt 150 kHz till 80 MHz 80 kHz till 800 MHz 800 kHz till 2,5 GHz
(W) för sändaren d = 1,17√P d = 1,17√P d = 1,17√P
0,01 0,12 0,12 0,23
0,1 0,37 0,37 0,74
1 1,17 1,17 2,33
10 3,70 3,70 7,37
100 11,70 11,70 23,30
För sändare med en maximal uteffekt som inte anges ovan kan det rekommenderade separationsav-
ståndet (d) i meter (m) beräknas med användning av den ekvation som gäller för sändarens frekvens,
där P är sändarens maximala uteffekt i watt (W) enligt sändarens tillverkare.
OBS 1! Vid 80 MHz och 800 MHz ska avståndet för det högre frekvensintervallet tillämpas.
OBS 2! Dessa riktlinjer kanske inte gäller i alla situationer. Elektromagnetisk överföring påverkas av
absorption och reflektion från byggnader, föremål och människor.
212
Downloaded from www.Manualslib.com manuals search engine
Spis treści
Ostrzeżenia i przestrogi...................................................... 215
Symbole i definicje............................................................... 217
Opis i przeznaczenie urządzenia..................................... 219
Przegląd systemu...................................................................220
Konfiguracja........................................................................... 224
Sposób obsługi...................................................................... 229
Wczytywanie listy pacjentów..................................................231
Wyświetlanie zarchiwizowanych informacji.............................232
Kolejka przesyłania na serwer plików Studio3 —
Oczekujące przypadki............................................................235
Kolejka przesyłania na serwer plików Studio3 —
Przeniesione przypadki..........................................................236
Wprowadzanie informacji o pacjencie.....................................237
Przechwytywanie obrazów i sekwencji wideo w trybie
pojedynczego kanału.............................................................240
Przechwytywanie obrazów i sekwencji wideo w trybie
podwójnego kanału...............................................................244
Zmiana ustawień wideo..........................................................248
Przeglądanie i opisywanie obrazów.........................................254
Wyświetlanie i odtwarzanie sekwencji wideo...........................255
Wyświetlanie i edycja albumu wideo.......................................257
Edycja adnotacji.....................................................................258
Zapisywanie informacji...........................................................259
Zapisywanie ustawień............................................................260
Rozwiązywanie problemów. ............................................. 274
Czyszczenie i konserwacja................................................. 277
Dane techniczne.................................................................... 278
Warunki otoczenia.................................................................278
Zgodność elektromagnetyczna. ...................................... 281
Downloaded from www.Manualslib.com manuals search engine
Downloaded from www.Manualslib.com manuals search engine
Ostrzeżenia i przestrogi
Należy uważnie przeczytać niniejszy podręcznik i ściśle się stosować do
zawartych w nim zaleceń. Słowa ostrzeżenie, przestroga i uwaga mają określone
znaczenie, z którym należy się zapoznać:
Ostrzeżenie Aby uniknąć możliwych, poważnych obrażeń personelu oraz
pacjenta i/lub uszkodzenia urządzenia, użytkownik powinien
przestrzegać poniższych zasad:
1. Przepisy federalne (w Stanach Zjednoczonych) zezwalają na używanie
tego przyrządu tylko przez lekarza lub na jego zlecenie.
2. Przed instalacją lub użyciem urządzenia należy dokładnie przeczytać
podręcznik obsługi i zapamiętać jego treść.
3. Ostrożnie rozpakować urządzenie i sprawdzić, czy nie uległo
uszkodzeniu podczas transportu. Jeśli stwierdzono uszkodzenie, należy
przeczytać rozdział pt. „Serwis i roszczenia” w niniejszym podręczniku.
4. Używanie tego urządzenia jest zastrzeżone tylko dla personelu służby
zdrowia, który ma pełną wiedzę na jego temat oraz sprzętu, do którego
to urządzenie może być podłączone.
5. Przed przystąpieniem do zabiegu należy sprawdzić urządzenie. Przed
wysyłką urządzenie zostało w pełni przetestowane przez producenta,
jednak trzeba je dodatkowo sprawdzić pod kątem właściwego
funkcjonowania w środowisku i konfiguracji, w jakich będzie pracować.
6. Aby uniknąć niebezpieczeństwa porażenia prądem, należy stosować
wyłącznie przewód zasilający dostarczony razem z urządzeniem,
posiadający atest do stosowania w szpitalach. Aby wykonać podłączenia
lub sprawdzić sprzęt, urządzenie należy odłączyć od źródła zasilania.
7. Urządzenie należy zainstalować w sali operacyjnej spełniającej wszystkie
odpowiednie wymagania IEC, CEC i NEC związane z bezpieczeństwem
urządzeń elektrycznych.
8. Należy używać wyłącznie czystych, suchych i nieuszkodzonych
nośników firmy Stryker. Użycie uszkodzonych, wilgotnych lub
niezgodnych nośników spowoduje utratę gwarancji i może być
przyczyną nieprawidłowego funkcjonowania tego urządzenia.
9. Wszystkie urządzenia należy podłączać po odłączeniu przewodu
zasilającego od gniazda.
10. Należy sprawdzić, czy wszystkie urządzenia podłączone do systemu
SDC Ultra™ mają odpowiednią izolację.
11. Aby uniknąć niebezpieczeństwa pożaru, nie należy używać tego
urządzenia w obecności łatwopalnych środków znieczulających.
215
Downloaded from www.Manualslib.com manuals search engine
12. Należy unikać bezpośredniej ekspozycji na działanie promienia
laserowego z napędu DVD/CD, ponieważ jest on szkodliwy dla oczu.
13. Należy zwracać szczególną uwagę na zawarte w niniejszym podręczniku
instrukcje dotyczące pielęgnacji i czyszczenia. Zignorowanie tych
instrukcji może spowodować uszkodzenie produktu.
14. Nie wolno podejmować prób samodzielnych napraw lub regulacji,
jeśli nie zostały one szczegółowo opisane w niniejszym podręczniku.
W sprawach jakichkolwiek regulacji, modyfikacji lub napraw należy
się zwracać do firmy Stryker Endoscopy lub jej autoryzowanych
przedstawicieli.
Nieprzestrzeganie tych ostrzeżeń i przestróg wiązać się będzie z unieważnieniem
standardowej gwarancji i zasad zwrotu firmy Stryker (1000401175).
216
Downloaded from www.Manualslib.com manuals search engine
Symbole i definicje
Na urządzeniu i jego oznakowaniu znajdują się symbole stanowiące informacje
istotne dla bezpiecznego i właściwego używania. Symbole te zostały określone
poniżej.
Symbole ostrzeżeń
Ostrzeżenie/ przestroga: Obecne
patrz: Instrukcja niebezpieczne
stosowania napięcie
Symbole na urządzeniu
Mysz Klawiatura
Monitor Sieć
USB Głośnik
Port szeregowy
Symbole na opakowaniu/ na oznakowaniach
Autoryzowany
Prawny producent przedstawiciel
w Europie
Zakres ciśnienia
Data produkcji
atmosferycznego
Zakres temperatury Zakres wilgotności
otoczenia względnej
217
Downloaded from www.Manualslib.com manuals search engine
Oznacza zgodność
ze standardami
SN Numer seryjny CSA C22.2 nr
601.1-M90 i UL
2601-1.
Uziemienie
Wyrównanie potencjałów
ochronne
Wyprodukowano
Numer produktu
w USA
Niniejszy produkt zawiera odpadowy sprzęt elektryczny lub
elektroniczny. Nie może być składowany na niesortowanych
składowiskach odpadów komunalnych — musi być
gromadzony oddzielnie.
218
Downloaded from www.Manualslib.com manuals search engine
Opis i przeznaczenie urządzenia
System zarządzania i archiwizacji cyfrowych obrazów Stryker Ultra (SDC Ultra™)
jest urządzeniem bazującym na systemie komputerowym; służy do zapisywania
i archiwizowania cyfrowych obrazów oraz sekwencji wideo zabiegów
chirurgicznych, a także do zarządzania nimi. System SDC Ultra™ upraszcza
zarządzanie plikami dzięki zapisywaniu zdjęć i sekwencji wideo z zabiegów
chirurgicznych na niewielkich nośnikach cyfrowych, takich jak dyski CD, DVD,
karty pamięci Compact Flash oraz dyski twarde i inne urządzenia podłączane
przez interfejs USB. Obrazy te można następnie przeglądać na komputerach PC,
odtwarzaczach DVD lub po prostu przy użyciu systemu SDC Ultra™.
System SDC Ultra™ pozwala zapisać obrazy na wbudowanym dysku twardym
i umożliwia łatwy dostęp do nich po zakończeniu zabiegu chirurgicznego.
Obrazy zapisane na dysku twardym można nazywać i kopiować na dyski CD
lub DVD za pomocą dotykowego panelu sterowania znajdującego się z przodu
urządzenia.
Oprócz dotykowego panelu sterowania, systemem SDC Ultra™ można sterować
za pomocą pilota, przycisków znajdujących się na głowicy kamery lub systemu
aktywacji głosem SIDNE®.
219
Downloaded from www.Manualslib.com manuals search engine
Przegląd systemu
Panel przedni
1
2
5 4 3
1. Napęd CD/DVD
2. Port USB
3. Przycisk wysuwania dysku CD/DVD
4. Pilot zdalnego sterowania (opcjonalny)
5. Przycisk zasilania
6. Ekran dotykowy LCD
220
Downloaded from www.Manualslib.com manuals search engine
Panel tylny
1 2 3 4 5 6 7 8 9
10
26 11
25 EC REP
12
24
13
14
23 22 21 20 19 18 17 16 15
1. Główne złącze Remote 2 — zdalne połączenie do sterowania
nagrywaniem przy użyciu kanału głównego
2. Główne złącze Remote 1 — zdalne połączenie do sterowania
przechwytywaniem przy użyciu kanału głównego
3. Audio In SIDNE® — wejście linii audio
4. Audio In Mic — wejście audio mikrofonu
5. Audio Out — wyjście głośnika
6. Wejście zasilania prądem przemiennym (AC)
7. Wtyczka uziemienia wyrównawczego
8. Dodatkowe złącze Remote 1 — zdalne połączenie do sterowania
przechwytywaniem przy użyciu kanału dodatkowego
9. Dodatkowe złącze Remote 2 — zdalne połączenie do sterowania
nagrywaniem przy użyciu kanału dodatkowego
10. Comp In — wejście sygnału złożonego wideo
11. Comp Out — wyjście sygnał złożonego wideo
12. S-Vid In — wejście S-video
13. S-Vid Out — wyjście S-video
14. DVI 2 Out — wyjście DVI kanału dodatkowego
15. DVI 2 In — wejście DVI kanału dodatkowego
16. DVI 1 Out — wyjście DVI kanału głównego
17. DVI 1 In — wejście DVI kanału głównego
18. Port SIDNE — połączenie z konsolą SIDNE do sterowania urządzeniem
19. Porty złączy SFB — umożliwiają połączenie z urządzeniami firmy
Stryker zgodnymi ze standardem FireWire
221
Downloaded from www.Manualslib.com manuals search engine
20. Port głośnika (wyłącznie na potrzeby rozbudowy)
21. Porty USB (2)
22. Monitor (wyłącznie na potrzeby rozbudowy)
23. Klawiatura (wyłącznie na potrzeby rozbudowy)
24. Mysz (wyłącznie na potrzeby rozbudowy)
25. Port szeregowy (wyłącznie na potrzeby rozbudowy)
26. Port sieciowy
222
Downloaded from www.Manualslib.com manuals search engine
Pilot zdalnego sterowania (opcjonalny)
3
4
5
7
1. Sekwencja wideo i obraz kanału 1: Capture (Przechwyć), Record
(Zapisz), Stop (Zatrzymaj)
2. Sekwencja wideo i obraz kanału 2: Capture (Przechwyć), Record
(Zapisz), Stop (Zatrzymaj)
3. Drukowanie obrazów
4. Wyświetlenie poprzedniego obrazu na ekranie
5. Komentarz głosowy (do wykorzystania w przyszłości)
6. Nawigacja (do wykorzystania w przyszłości)
7. Przycisk wyboru (do wykorzystania w przyszłości)
223
Downloaded from www.Manualslib.com manuals search engine
Konfiguracja
Firma Stryker Endoscopy umożliwia szkolenie instruktażowe lub doskonalenie
jako integralną część zakupu systemu SDC Ultra™. Lokalny przedstawiciel
handlowy firmy Stryker Endoscopy przeprowadzi co najmniej jedno szkolenie
w zakresie konfiguracji urządzenia oraz przekaże nabywcy i personelowi
instrukcje na temat działania i konserwacji urządzenia. Aby zaplanować
takie szkolenie, po odebraniu sprzętu należy się skontaktować z lokalnym
przedstawicielem firmy Stryker Endoscopy.
1. Wybrać lokalizację dla systemu SDC Ultra™.
• System SDC Ultra™ umieścić na wózku firmy Stryker lub
innej solidnej platformie.
• Należy pozostawić co najmniej 10–15 centymetrów wolnego
miejsca po bokach systemu SDC Ultra™ i nad nim, aby
zapewnić odpowiednią wentylację.
Ostrzeżenie Przenośne urządzenia do komunikacji, w tym urządzenia
wykorzystujące częstotliwością radiową, mogą zakłócić
prawidłowe funkcjonowanie systemu SDC Ultra™. Wybierając
miejsce na system SDC Ultra™, należy się zastosować do
instrukcji znajdujących się w części pt. „Kompatybilność
elektromagnetyczna” tego podręcznika.
2. Podłączyć urządzenia peryferyjne zgodnie ze schematem
przedstawionym w dalszej części podręcznika.
Ostrzeżenie Gdy urządzenie SDC Ultra™ jest połączone z innymi
urządzeniami elektrycznymi, mogą się pojawić prądy
upływu, powodując emisje elektromagnetyczne, które
mogą zakłócać prawidłowe działanie elektronicznego
sprzętu medycznego. Aby należycie kontrolować emisje
elektromagnetyczne i unikać potencjalnego zagrożenia dla
pacjenta lub użytkownika, należy się upewnić, że wszystkie
urządzenia elektryczne są zainstalowane i wzajemnie
podłączone zgodnie z wymaganiami IEC 60601-1-1.
224
Downloaded from www.Manualslib.com manuals search engine
Ostrzeżenie Drukarkę należy przed użyciem podłączyć we właściwy
sposób do transformatora separującego. Niezastosowanie
się do tego wymogu może spowodować większy prąd upływu
drukarki.
Uwaga Listę zatwierdzonych drukarek i transformatorów można znaleźć
w części „Dane techniczne”.
3. Podłączyć zasilanie prądem przemiennym.
• Należy podłączyć przewód zasilający do gniazda na tylnym
panelu konsoli.
• Drugi koniec przewodu należy podłączyć do szpitalnego
gniazdka sieci elektrycznej.
Ostrzeżenie Podłączając zasilanie prądem przemiennym, nie wolno
używać przedłużaczy ani adapterów bez bolca uziemienia
z obu stron.
Ostrzeżenie Należy okresowo sprawdzać, czy w zestawie przewodu
zasilającego nie ma śladów uszkodzenia izolacji lub wtyczek.
225
Downloaded from www.Manualslib.com manuals search engine
Konfigurowanie systemu SDC Ultra™ do pracy z kamerą 1188
i systemem SIDNE®
Przestroga Inne porty, które nie zostały wymienione w tym rozdziale,
są przeznaczone do użytku przez personel serwisowy lub
do przyszłej rozbudowy urządzenia. Nie należy dołączać
żadnych urządzeń do tych portów; mogłoby to spowodować
nieoczekiwane skutki.
226
Downloaded from www.Manualslib.com manuals search engine
Podłączanie systemu SDC Ultra™ do sieci
Używany protokół: FTP (File Transfer Protocol — Protokół transferu plików)
Wymagania
1. Sieć TCP/IP.
2. W razie potrzeby można zainstalować i skonfigurować bezpieczny
serwer FTP (FTP wykorzystujący standard SSH). System Ultra nie
obsługuje serwerów FTP wykorzystujących standard SSL.
Wskazówki
1. Wprowadzić adres IP serwera FTP (a nie systemu SDC Ultra™) na karcie
Network (Sieć) w menu Config (Konfiguracja) systemu SDC Ultra™.
2. Utworzyć folder o nazwie SDC w domyślnej ścieżce do serwera FTP.
W tym folderze utworzyć folder pod nazwą użytkownika. Na przykład
jeśli na serwerze o adresie IP 10.2.101.26 uruchomiona jest anonimowa
usługa FTP i w folderze SDC w domyślnej ścieżce anonimowego
logowania utworzono folder JAND, na karcie Network (Sieć) w polu
adres serwera FTP należy wprowadzić adres 10.2.101.26, a w polu
nazwy użytkownika wprowadzić nazwę JAND.
3. Nacisnąć przycisk Add (Dodaj), aby podana nazwa użytkownika i adres
serwera FTP zostały zapamiętane w systemie SDC Ultra™. System SDC
Ultra™ może zapamiętać do 500 nazw użytkownika i adresów FTP.
4. Zaznaczyć pole wyboru Write Videos (Zapisuj sekwencje wideo) na
karcie Network (Sieć), aby zapisywać sekwencje wideo w sieci.
5. Aby zapisać obrazy i sekwencje wideo, należy nacisnąć przycisk Save
to Network (Zapisz w sieci) w menu Save (Zapisz). Wyświetli się ekran
potwierdzający. Zaznaczyć pole wyboru Anonymous Login (Logowanie
anonimowe).
Uwaga Serwer jest sprawdzany pod względem odpowiedzi przez system
SDC Ultra™. W przypadku otrzymania ważnej odpowiedzi zostanie
wykonane anonimowe logowanie do usługi FTP. Nastąpi wówczas
przejście do katalogu odpowiadającego bieżącej nazwie użytkownika
(w powyższym przykładzie jest to katalog JAND). Nie zostanie
utworzony nowy katalog na podstawie nazwy użytkownika.
Pozwala to uniknąć tworzenia wielu katalogów po przypadkowym
wprowadzeniu błędnej nazwy użytkownika. Dlatego aby usługa FTP
działała, konieczne jest wprowadzenie nazwy użytkownika.
227
Downloaded from www.Manualslib.com manuals search engine
Logowanie za pomocą nazwy użytkownika i hasła:
Uwaga Serwer FTP należy skonfigurować dla użytkowników z odpowiednimi
uprawnieniami dostępu. Hasła powinny być pisane wielkimi literami.
1. Utworzyć folder pod katalogiem głównym folderu serwera FTP.
3. Utworzyć kolejny folder pod folderem SDC o nazwie takiej samej, jak
nazwa użytkownika.
4. Wykonać czynności podane w punktach 3–5 z powyższej instrukcji
z wyjątkiem punktu 5: należy usunąć zaznaczenie pola wyboru
Anonymous Login (Logowanie anonimowe) i wprowadzić hasło.
Struktura katalogu:
<Domyślna ścieżka do serwera FTP>\SDC\Nazwa
użytkownika\?????MMDDRRRR_GGMMSS
gdzie ?????: 13 pierwszych znaków wprowadzonego nazwiska/
identyfikatora pacjenta;
Nazwa użytkownika: nazwa używana przez lekarza, która może być taka
sama jak identyfikator Notematic; MMDDRRRR_GGMMSS: znacznik
daty/godziny, gwarantujący niepowtarzalność.
Uwaga W przypadku jakichkolwiek problemów z zapisem danych, należy
sprawdzić, czy określono uprawnienia odczytu/zapisu serwera FTP.
Należy się także upewnić, że ustawienia zapory w serwerze nie blokują
portu FTP.
Używany protokół: Serwer plików Studio3
Wymagania
1. Sieć TCP/IP.
2. Zainstalowany i skonfigurowany serwer plików Studio3 firmy Stryker.
Wskazówki
1. Wprowadzić adres IP serwera plików Studio3 na karcie Studio3
(Studio3) w menu Config (Konfiguracja) systemu SDC Ultra™.
2. Zaznaczyć pole wyboru Studio3 (Studio3) na ekranie Save Settings
(Ustawienia zapisu), aby uaktywnić przycisk Studio3 Save (Zapisz na
serwer Studio3).
3. Aby zapisać obrazy i sekwencje wideo, należy nacisnąć przycisk Studio3
Save (Zapisz na serwer Studio3) w menu Save (Zapisz). Wyświetli się
komunikat potwierdzający dodanie przypadku do kolejki przesyłania na
serwer plików Studio3.
4. Aby przeglądać kolejki przesyłania oczekujących lub zakończonych,
należy nacisnąć kartę Studio3 (Studio3) w menu Archive (Archiwum).
228
Downloaded from www.Manualslib.com manuals search engine
Sposób obsługi
System SDC Ultra™ udostępnia interfejs umożliwiający wprowadzanie informacji
o pacjencie, przechwytywanie obrazów i sekwencji wideo oraz ich archiwizację.
Rozpoczęcie pracy
Ekran logowania
1. Jeśli opcja hasła do aplikacji jest włączona, wprowadzić nazwę
użytkownika i hasło. Ta funkcja zabezpieczeń domyślnie jest wyłączona,
aby zapewnić szybszy dostęp do ekranu głównego.
229
Downloaded from www.Manualslib.com manuals search engine
Ekran główny
1 2 3 4
Ten ekran umożliwia wybór następujących opcji:
1. Naciśnięcie przycisku New Case (Nowy przypadek) powoduje
utworzenie nowego przypadku (pliku pacjenta).
2. Naciśnięcie przycisku Current Case (Bieżący przypadek) powoduje
wczytanie informacji o bieżącym pacjencie oraz przypisanych do niego
obrazów i sekwencji wideo.
3. Naciśnięcie przycisku Archive (Archiwum) powoduje wyświetlenie
przypadków zapisanych na dysku twardym, urządzeniu USB lub dysku
CD/DVD.
4. Naciśnięcie przycisku Load Patient List (Wczytaj listę pacjentów)
powoduje wczytanie wstępne informacji o pacjencie przed zabiegiem
chirurgicznym.
230
Downloaded from www.Manualslib.com manuals search engine
Wczytywanie listy pacjentów
Informacje o pacjencie można dodać przed zabiegiem chirurgicznym, aby
zaoszczędzić czas.
Aby wczytać informacje o pacjencie, należy nacisnąć przycisk Load Patient List
(Wczytaj listę pacjentów) na ekranie głównym.
1 2 3 4
6
1. Naciśnięcie przycisku Ekran główny powoduje powrót do ekranu
głównego.
2. Sekcja wprowadzania następujących informacji o pacjencie:
• imię i nazwisko pacjenta,
• identyfikator pacjenta,
• data urodzenia,
• płeć.
3. Menu rozwijane Surgeon (Chirurg) umożliwia wybór chirurga. Aby
dodać lub usunąć pozycję z listy, należy nacisnąć przycisk dodawania
lub usuwania.
4. Menu rozwijane Referrer (Lekarz kierujący) umożliwia wybór lekarza
kierującego na zabieg.
5. Przyciski nawigacyjne
• Nacisnąć górną i dolną strzałkę, aby wejść do drugiego
i trzeciego ekranu. Więcej informacji zawiera część pt.
„Wprowadzanie informacji o pacjencie” tego podręcznika.
• Naciśnięcie przycisku Dodaj powoduje dodanie informacji
o pacjencie.
• Naciśnięcie przycisku MWL powoduje wyświetlenie listy
roboczej urządzenia.
• Naciśnięcie przycisku Lista pacjentów powoduje
wyświetlenie listy wszystkich pacjentów wczytanych wstępnie
do systemu.
6. Klawiatura
231
Downloaded from www.Manualslib.com manuals search engine
Wyświetlanie zarchiwizowanych informacji
Aby zarchiwizować informacje i przejść do archiwum, należy nacisnąć przycisk
Archive (Archiwum) na ekranie głównym.
1 2 3 4 5 6
13 12 11 10 9 8
1. Znacznik wyboru pod kolumną SC (Potwierdzenie archiwizacji
DICOM) oznacza, że przypadek został zapisany na serwerze PACS
i otrzymano potwierdzenie zapisu od serwera.
2. Znacznik wyboru w kolumnie USB oznacza, że przypadek został
zapisany na nośniku pamięci USB.
3. Znacznik wyboru pod kolumną CD/DVD oznacza, że przypadek został
zapisany na dysku CD/DVD.
4. Znacznik wyboru pod kolumną sieci oznacza, że przypadek został
zapisany na serwerze FTP lub PACS.
5. Naciśnięcie przycisku Album umożliwia wyświetlenie albumu dla
wybranego zarchiwizowanego przypadku.
6. Naciśnięcie przycisku Save (Zapisz) umożliwia zapisanie wybranego
zarchiwizowanego przypadku na nośniku.
7. Przyciski nawigacyjne
• Naciśnięcie przycisku Dysk twardy umożliwia wyświetlenie
przypadków zapisanych na dysku twardym.
• Naciśnięcie przycisku USB umożliwia wyświetlenie
przypadków zapisanych w urządzeniu USB.
• Naciśnięcie przycisku Dysk umożliwia wyświetlenie
przypadków zapisanych na dysku CD lub DVD.
• Naciśnięcie przycisku Studio3 umożliwia wyświetlenie
przypadków oczekujących na zapis lub zapisanych na
serwerze Studio3.
8. Naciśnięcie ikony znacznika wyboru pozwala wybrać rekord pacjenta.
9. Liczba stron pozostałych do wydrukowania za pomocą drukarki
SDP1000.
232
Downloaded from www.Manualslib.com manuals search engine
10. Naciśnięcie strzałek w górę/w dół umożliwia przewijanie listy pacjentów.
11. Przeniesienie wszystkich przypadków z dysku twardego na urządzenie
USB.
12. Naciśnięcie przycisku Delete all (Usuń wszystko) umożliwia usunięcie
wszystkich informacji o pacjencie zapisanych na dysku twardym.
13. Naciśnięcie przycisku Delete (Usuń) umożliwia usunięcie wybranego
przypadku (pliku pacjenta).
1. Na żółto zaznaczony jest wiersz z danymi wybranego przypadku.
Naciśnięcie ikony znacznika wyboru spowoduje wybranie tego
przypadku.
233
Downloaded from www.Manualslib.com manuals search engine
1. Na tym ekranie wyświetlane są dane umożliwiające potwierdzenie, że
wybrano właściwy przypadek.
234
Downloaded from www.Manualslib.com manuals search engine
Kolejka przesyłania na serwer plików Studio3 — Oczekujące
przypadki
1 2 3 4
5
1. Informuje o liczbie obrazów przeniesionych prawidłowo w stosunku do
całkowitej liczby obrazów do przeniesienia.
2. Informuje o liczbie sekwencji wideo przeniesionych prawidłowo
w stosunku do całkowitej liczby sekwencji wideo do przeniesienia.
3. Informuje o liczbie plików PDF przeniesionych prawidłowo w stosunku
do całkowitej liczby plików PDF do przeniesienia.
4. Wskazuje łączny rozmiar prawidłowo przeniesionych danych
przypadku w stosunku do całkowitego rozmiaru danych przypadku
przeznaczonych do przeniesienia.
5. Przejście do listy przypadków, których przenoszenie zakończyło się.
235
Downloaded from www.Manualslib.com manuals search engine
Kolejka przesyłania na serwer plików Studio3 — Przeniesione
przypadki
2 1
3
1. Znak zaznaczenia informuje, że wszystkie dane przypadku zostały
prawidłowo przeniesione.
2. Czerwona czcionka informuje, że nie wszystkie dane przypadku zostały
prawidłowo przeniesione mimo wykonania maksymalnej liczby prób.
3. Przejście do listy przypadków, które oczekują na przeniesienia.
236
Downloaded from www.Manualslib.com manuals search engine
Wprowadzanie informacji o pacjencie
Aby wprowadzić informacje o pacjencie, należy nacisnąć przycisk Patient
Information (Informacje o pacjencie) na ekranie głównym.
1
2
4 3
1. Sekcja wprowadzania następujących informacji o pacjencie:
• nazwisko,
• data urodzenia,
• płeć,
• identyfikator pacjenta,
• imię.
2. Naciskanie strzałek w górę/w dół umożliwia wyświetlenie drugiego
i trzeciego ekranu wprowadzania danych. Więcej informacji zawiera
część pt. „Wprowadzanie informacji o pacjencie — drugi ekran
wprowadzania danych”.
3. Menu rozwijane Referrer (Lekarz kierujący) umożliwia wybór lekarza
kierującego na zabieg. Aby dodać pozycję do listy lub usunąć pozycję
z listy, należy nacisnąć przycisk dodawania lub usuwania.
4. Menu rozwijane Surgeon (Chirurg) umożliwia wybór chirurga. Aby
dodać pozycję do listy lub usunąć pozycję z listy, należy nacisnąć
przycisk dodawania lub usuwania.
237
Downloaded from www.Manualslib.com manuals search engine
Wprowadzanie informacji o pacjencie — drugi ekran
wprowadzania danych
Aby wyświetlić drugi ekran wprowadzania danych i wprowadzić na nim
informacje o pacjencie, należy nacisnąć strzałkę w dół na ekranie informacji
o pacjencie.
3
2 4
1 5
1. Pole Facility (Placówka) umożliwia wprowadzenie nazwy placówki.
2. Lista rozwijana Procedure (Zabieg) umożliwia wybór zabiegu.
3. Lista rozwijana Specialty (Specjalizacja) umożliwia wybór specjalizacji.
4. Aby powrócić do początkowego ekranu wprowadzania danych, należy
nacisnąć przycisk strzałki w górę. Aby przejść do trzeciego ekranu
wprowadzania danych, należy nacisnąć przycisk strzałki w dół.
5. Pole Department (Oddział) umożliwia wprowadzenie nazwy oddziału.
238
Downloaded from www.Manualslib.com manuals search engine
Wprowadzanie informacji o pacjencie — trzeci ekran
wprowadzania danych
Aby wprowadzić informacje o pacjencie na trzecim ekranie wprowadzania
danych, nacisnąć dolną strzałkę na drugim ekranie wprowadzania danych.
2 3
1. Menu rozwijane Station (Stanowisko) umożliwia wybór stanowiska. Aby
dodać lub usunąć pozycję z listy, należy nacisnąć przycisk dodawania
lub usuwania.
2. Pole Details (Szczegóły) umożliwia wprowadzenie szczegółów.
3. Pole Accession (Akcesja) umożliwia wprowadzenie numeru akcesji.
239
Downloaded from www.Manualslib.com manuals search engine
Przechwytywanie obrazów i sekwencji wideo w trybie
pojedynczego kanału
Obrazy można przechwytywać z pojedynczego lub podwójnego źródła/kanału.
Aby wyświetlić ekran przechwytywania, należy nacisnąć przycisk New Case
(Nowy przypadek) lub Current Case (Bieżący przypadek) na ekranie głównym.
1 2 3 4 5 6 7
17 8
9
16
15 14 13 12 11 10
1. Naciśnięcie przycisku Home (Ekran główny) umożliwia powrót do
ekranu głównego.
2. Wybór identyfikatora pacjenta z menu rozwijanego Patient ID
(Identyfikator pacjenta).
3. Czas nagrywania sekwencji wideo.
4. Naciśnięcie przycisku Patient Information (Informacje o pacjencie)
umożliwia wprowadzanie informacji o pacjencie.
5. Naciśnięcie przycisku Capture (Przechwytywanie) umożliwia
wyświetlenie ekranu przechwytywania.
6. Naciśnięcie przycisku Album umożliwia edycję lub wyświetlanie
obrazów lub sekwencji wideo.
7. Naciśnięcie przycisku Save (Zapisz) umożliwia wyświetlenie ekranu
zapisywania danych.
8. Rozmiar sekwencji wideo.
9. Przyciski nawigacyjne
• Naciśnięcie przycisku Pojedynczy/podwójny kanał
umożliwia przełączanie między trybem pojedynczego
i podwójnego kanału.
• Naciśnięcie przycisku Ustawienia wideo umożliwia zmianę
opcji wideo.
• Naciśnięcie przycisku Ustawienia drukarki umożliwia
zmianę opcji drukarki.
240
Downloaded from www.Manualslib.com manuals search engine
10. Liczba przechwyconych sekwencji wideo.
11. Liczba przechwyconych obrazów.
12. Liczba kopii do wydrukowania.
13. Liczba obrazów do wydrukowania na stronie.
14. Przyciski operacyjne.
• Naciśnięcie przycisku Drukuj umożliwia wydrukowanie
obrazów, które nie zostały jeszcze wydrukowane.
• Naciśnięcie przycisku Zatrzymaj powoduje zatrzymanie
nagrywania.
• Naciśnięcie przycisku Zapis/pauza umożliwia przełączanie
między trybami nagrywania i wstrzymywania nagrywania
sekwencji wideo.
• Naciśnięcie przycisku Przechwytywanie umożliwia
rozpoczęcie przechwytywania obrazów.
15. Naciśniecie przycisków strzałki w lewo/w prawo umożliwia przewijanie
obrazów.
16. Naciśnięcie przycisku Mute (Wycisz) powoduje wyciszenie mikrofonu.
17. W zależności od tego, czy ustawieniem opcji Live preview on single
channel (Pokaz na żywo w trybie pojedynczego kanału) jest ON (Wł.)
czy OFF (Wył.), w tym oknie wyświetlany jest odpowiednio: podgląd na
żywo filmu wideo lub ostatni przechwycony obraz.
241
Downloaded from www.Manualslib.com manuals search engine
Nagrywanie
Aby nagrać sekwencję wideo, należy nacisnąć przycisk Record (Zapisywanie) na
ekranie przechwytywania.
1 2
1. Naciśnięcie przycisku Pause (Pauza) umożliwia wstrzymanie
nagrywania.
2. Naciśnięcie przycisku Stop (Zatrzymaj) umożliwia zatrzymanie
nagrywania.
242
Downloaded from www.Manualslib.com manuals search engine
Wstrzymywanie nagrywania
Aby wstrzymać nagrywanie sekwencji wideo, należy nacisnąć przycisk Pause
(Pauza) na ekranie nagrywania.
1 2
1. Naciśnięcie przycisku Resume (Wznów) umożliwia kontynuację
nagrywania.
2. Naciśnięcie przycisku Stop (Zatrzymaj) umożliwia zatrzymanie
nagrywania.
243
Downloaded from www.Manualslib.com manuals search engine
Przechwytywanie obrazów i sekwencji wideo w trybie
podwójnego kanału
Aby przechwytywać obrazy i sekwencje wideo w trybie podwójnego kanału,
należy nacisnąć przycisk Dual Capture (Podwójne przechwytywanie) na ekranie
przechwytywania.
Tryb przechwytywania PIP
Aby przechwytywać obrazy i sekwencje wideo w trybie PIP, należy nacisnąć
przycisk PIP (Picture-In-Picture — Obraz w obrazie) na ekranie podwójnego
przechwytywania.
1
10
2
9
7 6 5 4 3
1. Naciśnięcie przycisku OSD (On Screen Display — Widok na ekranie)
PIP umożliwia włączanie i wyłączanie opcji PIP na monitorze.
2. Naciśnięcie przycisku Single Channel/Dual Channel (Pojedynczy/
podwójny kanał) umożliwia przełączanie między trybem pojedynczego
i podwójnego kanału.
3. Naciśnięcie przycisku Mute (Wycisz) powoduje wyciszenie mikrofonu.
4. Naciśnięcie przycisku Print (Drukuj) umożliwia wydrukowanie
obrazów, które nie zostały jeszcze wydrukowane.
5. Naciśnięcie przycisku Stop (Zatrzymaj) powoduje zatrzymanie
nagrywania.
6. Naciśnięcie przycisku Record/Pause (Zapis/pauza) umożliwia
przełączanie między trybami nagrywania i wstrzymywania nagrywania
sekwencji wideo.
7. Naciśnięcie przycisku Capture (Przechwytywanie) umożliwia
rozpoczęcie przechwytywania obrazów przy użyciu opcji PIP.
244
Downloaded from www.Manualslib.com manuals search engine
8. Naciśnięcie przycisku Dual Capture (Podwójne przechwytywanie)
umożliwia wyświetlanie i indywidualne kontrolowanie źródeł
podstawowych i dodatkowych.
9. Naciśnięcie przycisku Synchronize (Synchronizuj) umożliwia
wyświetlanie i jednoczesne przechwytywanie oraz nagrywanie ze źródeł
podstawowych i dodatkowych.
10. Naciśnięcie przycisku PIP umożliwia wyświetlenie trybu PIP.
1. Tryb PIP jest wyłączony.
245
Downloaded from www.Manualslib.com manuals search engine
Tryb przechwytywania zsynchronizowanego
Aby przechwytywać obrazy i sekwencje wideo w trybie zsynchronizowanym,
należy nacisnąć przycisk Synchronize (Synchronizuj) na ekranie podwójnego
przechwytywania.
1 2 3 4
1. Naciśnięcie przycisku Capture (Przechwytywanie) umożliwia
jednoczesne przechwytywanie obrazów w obu kanałach.
2. Naciśnięcie przycisku Record (Zapisywanie) umożliwia jednoczesne
nagrywanie sekwencji wideo w obu kanałach.
3. Naciśnięcie przycisku Stop (Zatrzymaj) umożliwia jednoczesne
zatrzymanie nagrywania sekwencji wideo w obu kanałach.
4. Naciśnięcie przycisku Mute (Wycisz) powoduje wyciszenie mikrofonu.
246
Downloaded from www.Manualslib.com manuals search engine
Tryb przechwytywania indywidualnego
Aby przechwytywać obrazy i sekwencje wideo w trybie indywidualnym,
należy nacisnąć przycisk Individual (Indywidualny) na ekranie podwójnego
przechwytywania.
1 2 3 4 5 6 7
1. Naciśnięcie przycisku Capture (Przechwytywanie) umożliwia
przechwytywanie obrazów w kanale 1.
2. Naciśnięcie przycisku Record (Zapisywanie) umożliwia nagrywanie
sekwencji wideo w kanale 1.
3. Naciśnięcie przycisku Stop (Zatrzymaj) umożliwia zatrzymanie
nagrywania sekwencji wideo w kanale 1.
4. Naciśnięcie przycisku Mute (Wycisz) powoduje wyciszenie mikrofonu.
5. Naciśnięcie przycisku Capture (Przechwytywanie) umożliwia
przechwytywanie obrazów w kanale 2.
6. Naciśnięcie przycisku Record (Zapisywanie) umożliwia nagrywanie
sekwencji wideo w kanale 2.
7. Naciśnięcie przycisku Stop (Zatrzymaj) umożliwia zatrzymanie
nagrywania sekwencji wideo w kanale 2.
247
Downloaded from www.Manualslib.com manuals search engine
Zmiana ustawień wideo
Zmiana ustawień wideo dla kanału 1
Aby zmienić ustawienia wideo dla kanału 1, należy nacisnąć przycisk Video
Settings (Ustawienia wideo) na ekranie przechwytywania.
3
4
5
1. Naciśnięcie przycisku
Image Count (Licznik
obrazów) umożliwia
dostosowanie rozmiaru
czcionki na wyświetlaczu
licznika obrazów na ekranie
przechwytywania obrazów
w jednym kanale. Można
wybrać opcje: None (Brak),
aby nie wyświetlać licznika
obrazów, Small (Mała), aby
ustawić małą czcionkę, lub
Large (Duża), aby ustawić
dużą czcionkę.
2. Menu rozwijane umożliwiające wybór sygnału.
3. Naciśnięcie przycisku strzałki w lewo umożliwia powrót do
poprzedniego ekranu.
4. Tryb zapisu może być ustawiony na wartość At the End (Po
zakończeniu) lub Real Time (W czasie rzeczywistym). Tryb zapisu
DVD może być ustawiony na wartość DVD Data (Dane DVD) lub
DVD Video (Wideo DVD). Powyższe tryby można ustawić na ekranie
Advanced Audio-Video Configurations (Zaawansowana konfiguracja
audio-wideo).
5. Menu rozwijane Record Format (Format zapisu) umożliwia wybór
formatu nagrywania.
248
Downloaded from www.Manualslib.com manuals search engine
Zmiana ustawień wideo dla kanału 2
Aby zmienić ustawienia wideo dla kanału 2, należy nacisnąć przycisk Video
Settings (Ustawienia wideo) na ekranie przechwytywania, a następnie nacisnąć
przycisk Channel 2 Video Settings (Ustawienia wideo dla kanału 2).
1
1. Menu rozwijane Record Format (Format zapisu) umożliwia wybór
formatu nagrywania. Zostanie to włączone tylko wówczas, gdy format
zapisu DVD będzie ustawiony na „DVD Data”, a format zapisu na kanale
pierwszym to MPEG 2 HD.
2. Menu rozwijane umożliwiające wybór sygnału.
249
Downloaded from www.Manualslib.com manuals search engine
Zmiana ustawień PIP
Aby zmienić ustawienia PIP, należy nacisnąć przycisk Video Settings
(Ustawienia wideo) na ekranie przechwytywania, a następnie nacisnąć przycisk
PIP Settings (Ustawienia PIP).
1. Naciśnięcie odpowiedniej ćwiartki umożliwia wyświetlenie
umiejscowienia obrazu w obrazie.
2. Naciśnięcie przycisku PIP Size (Rozmiar okna PIP) umożliwia
ustawienie małego lub standardowego rozmiaru okna PIP.
250
Downloaded from www.Manualslib.com manuals search engine
Zmiana zaawansowanych ustawień wideo
Aby zmienić zaawansowane ustawienia wideo, należy nacisnąć przycisk Video
Settings (Ustawienia wideo) na ekranie przechwytywania, a następnie nacisnąć
przycisk More settings (Więcej ustawień).
4 5
1. Naciśnięcie przycisku Flip Screen (Przełącz ekran) umożliwia wybór
orientacji obrazu wyświetlanego na ekranie.
2. Naciskanie przycisku Auto Cut Off (Automatyczne wstrzymanie)
powoduje przełączanie między opcjami: CD — 600 MB, DVD — 4 GB,
None (Brak) — 20 GB, 15 s, 30 s, 1 min, 2 min, 5 min, 30 min.
3. Naciskanie przycisku Remote 2 Control (Zdalne sterowanie 2)
powoduje przełączanie między opcjami nagrywania: Pause (Pauza)
i Stop (Zatrzymaj).
4. Naciśnięcie przycisku Live Video Timeout (Czas wyświetlania wideo
na żywo) powoduje pokazanie czasu wyświetlania obrazu na ekranie do
momentu powrotu do wyświetlania sekwencji wideo na żywo.
5. Naciskanie przycisku REC Display (Widok nagrywanej sekwencji
wideo) powoduje przełączanie między opcjami wyświetlania sekwencji
wideo na żywo na ekranie: On (Wł.) i Off (Wył.).
Wybrana opcja Wynik
DVD — 4 GB Nagrywanie zostanie zatrzymane, gdy rozmiar pliku wideo
osiągnie 4 GB.
CD — 600 MB Nagrywanie zostanie zatrzymane, gdy rozmiar pliku wideo
osiągnie 600 MB.
None (Brak) — Nagrywanie jest kontynuowane aż do momentu, gdy
20 GB użytkownik naciśnie przycisk zatrzymania lub zostanie
osiągnięty maksymalny rozmiar pliku dla przypadku —
20 GB. Jeśli wybrano opcję 15 s, nagrywanie zostanie
automatycznie zatrzymane po 15 sekundach od jego
rozpoczęcia. Ta sama zasada dotyczy pozostałych opcji
zatrzymania w zależności od czasu, który upłynął.
251
Downloaded from www.Manualslib.com manuals search engine
Zmiana ustawień drukowania
Aby zmienić ustawienia drukarki, należy nacisnąć przycisk Print Settings
(Ustawienia drukowania) na ekranie albumu.
1 2 3
7 6 5 4
1. Naciskanie symbolu minusa lub plusa umożliwia ustawienie liczby kopii
do wydrukowania.
2. Naciskanie symbolu minusa lub plusa umożliwia ustawienie liczby
obrazów do wydrukowania na stronie.
3. Naciśnięcie przycisku orientacji umożliwia przełączanie między
wydrukami pionowymi a poziomymi.
4. Naciśnięcie przycisku Advanced Printer Settings (Zaawansowane
ustawienia drukarki) umożliwia zmianę ustawień.
5. Naciśnięcie przycisku Prints Pending (Wydruki w toku), aby anulować
zadania oczekujące na wydrukowanie.
6. Naciskanie przycisku Collate Copies (Sortowanie kopii) umożliwia
włączanie i wyłączanie tej opcji. Ustawieniem domyślnym jest On (Wł.).
7. Naciskanie przycisku Auto Print (Automatyczne drukowanie)
umożliwia przełączanie między opcjami automatycznego drukowania
wybranych obrazów na stronie: On (Wł.) i Off (Wył.).
252
Downloaded from www.Manualslib.com manuals search engine
Zmiana zaawansowanych ustawień drukowania
Aby zmienić zaawansowane ustawienia drukowania, należy nacisnąć przycisk
Print Settings (Ustawienia drukowania) na ekranie przechwytywania,
a następnie nacisnąć przycisk More settings (Więcej ustawień).
1
2
3
1. Naciśnięcie odpowiedniego symbolu minusa lub plusa umożliwia
zmianę jasności, kontrastu, przesunięcia obrazu, nasycenia kolorów lub
ostrości obrazów z kanału 1 lub 2.
2. Naciśnięcie przycisku Print (Drukuj) umożliwia wydrukowanie
wybranych obrazów.
3. Naciśnięcie przycisku Default Settings (Ustawienia domyślne)
umożliwia zresetowanie opcji obrazu do fabrycznych ustawień
domyślnych.
253
Downloaded from www.Manualslib.com manuals search engine
Przeglądanie i opisywanie obrazów
Aby przeglądać obrazy, należy nacisnąć przycisk Album na ekranie
przechwytywania, a następnie nacisnąć przycisk Image Album (Album
obrazów).
1 2
12
11
10 3
9 4
8 7 6 5
1. Naciśnięcie przycisków strzałek umożliwia przechodzenie między
obrazami.
2. Naciśnięcie przycisku Live Video (Obraz wideo na żywo) umożliwia
ponowne wyświetlenie na ekranie obrazu wideo na żywo.
3. Naciśnięcie przycisku Image Album (Album obrazów) powoduje
wyświetlenie ekranu umożliwiającego edycję albumu.
4. Naciśnięcie przycisku Video Album (Album wideo) umożliwia
opisywanie i odtwarzanie sekwencji wideo.
5. Naciśnięcie przycisków strzałek umożliwia przechodzenie między
obrazami.
6. Naciśnięcie przycisku Select/Deselect All (Wybierz wszystkie/Anuluj
wybór wszystkich) umożliwia wybranie obrazów do drukowania lub
anulowanie wyboru obrazów.
7. Dwukrotne naciśnięcie obrazu spowoduje ustawienie go pośrodku.
8. Naciśnięcie przycisku Edit Annotations (Edycja adnotacji) umożliwia
edycję adnotacji lub ich dodawanie do obrazów lub sekwencji wideo.
9. Naciśnięcie przycisku Printer (Drukarka) umożliwia wydrukowanie
wybranych obrazów.
10. Dwukrotne naciśnięcie obrazu powoduje jego wyświetlenie na ekranie.
11. Naciśnięcie przycisku PDF umożliwia utworzenie pliku PDF dla
wybranych obrazów.
12. Naciśnięcie przycisku Monitor (Wyświetlacz) umożliwia zobaczenie
wybranego obrazu z panelu środkowego na ekranie.
254
Downloaded from www.Manualslib.com manuals search engine
Wyświetlanie i odtwarzanie sekwencji wideo
Aby wyświetlać i odtwarzać sekwencje wideo, należy nacisnąć przycisk Album,
a następnie przycisk Video Album (Album wideo).
1
7 2
6
5 4 3
1. Naciśnięcie przycisków strzałek umożliwia przechodzenie między
obrazami.
2. Naciśnięcie przycisku Select/Deselect All (Wybierz wszystkie/Anuluj
wybór wszystkich) umożliwia wybranie obrazów do drukowania
i zapisania lub anulowanie wyboru obrazów.
3. Naciśnięcie paska przeszukiwania umożliwia przejście do określonego
segmentu sekwencji wideo w trakcie odtwarzania.
4. Naciśnięcie przycisku Stop (Zatrzymaj) umożliwia zatrzymanie
odtwarzania wideo.
5. Naciśnięcie przycisku z niewielką strzałką w prawo umożliwia
odtwarzanie wideo na ekranie.
6. Naciśnięcie przycisku Channel (Kanał) umożliwia wybór kanału do
odtwarzania sekwencji wideo.
7. Naciśnięcie przycisku Annotate (Adnotacje) umożliwia przejście do
ekranu adnotacji.
255
Downloaded from www.Manualslib.com manuals search engine
1
1. Oznacza rozpoczęcie odtwarzania.
1
1. Oznacza odtwarzanie w toku.
256
Downloaded from www.Manualslib.com manuals search engine
1
1. Oznacza wstrzymanie odtwarzania.
Wyświetlanie i edycja albumu wideo
Aby wyświetlić i edytować album, należy nacisnąć przycisk Annotation
(Adnotacje) na ekranie albumu wideo.
1. Naciśnięcie przycisku Annotations (Adnotacje) powoduje wyświetlenie
ekranu edycji adnotacji.
2. Naciśnięcie przycisku Playback Video (Odtwarzaj wideo) powoduje
wyświetlenie ekranu w trybie odtwarzania.
257
Downloaded from www.Manualslib.com manuals search engine
Edycja adnotacji
Aby edytować adnotacje, należy nacisnąć przycisk Image Album (Album
obrazów) na ekranie przechwytywania, a następnie nacisnąć przycisk
Annotation Video (Adnotacje do wideo).
1 2 3
1. Menu rozwijane Specialty (Specjalizacja) umożliwia wybór specjalizacji.
Aby dodać lub usunąć pozycję z listy, należy nacisnąć przycisk
dodawania lub usuwania.
2. Menu rozwijane Procedure (Zabieg) umożliwia wybór zabiegu. Aby
dodać lub usunąć pozycję z listy, należy nacisnąć przycisk dodawania
lub usuwania.
3. Menu rozwijane Annotation (Adnotacje) umożliwia wybór adnotacji.
Aby dodać lub usunąć pozycję z listy, należy nacisnąć przycisk
dodawania lub usuwania.
258
Downloaded from www.Manualslib.com manuals search engine
Zapisywanie informacji
Aby zapisać informacje, należy nacisnąć przycisk New Case (Nowy przypadek)
lub Current Case (Bieżący przypadek) na ekranie głównym.
1 2 3 4 5 7 6
1. Naciśnięcie przycisku CD/DVD umożliwia zapisanie wybranego
przypadku na dysku CD lub DVD.
2. Naciśnięcie przycisku Eject (Wysuń) umożliwia wysunięcie dysku CD
lub DVD.
3. Naciśnięcie przycisku USB umożliwia zapisanie obrazów lub sekwencji
wideo w urządzeniu USB.
4. Naciśnięcie przycisku Save to Network (Zapisz w sieci), aby zapisać
obrazy lub sekwencje wideo w systemie PACS lub na serwerze FTP.
5. Naciśnięcie tego menu rozwijanego umożliwia wybór adresu sieciowego.
6. Naciśnięcie przycisku Save Settings (Ustawienia zapisu) umożliwia
edycję opcji zapisywania.
7. Naciśnięcie przycisku Studio3 umożliwia zapisanie obrazów lub
sekwencji wideo na serwer plików Studio3.
259
Downloaded from www.Manualslib.com manuals search engine
Zapisywanie ustawień
1 2 3
5 4
1. Naciskanie przycisku Image Format (Format obrazu) umożliwia
przełączanie miedzy formatami: BMP, JPEG, JPEG2000, TGA, TIFF
i PNG.
2. Naciskanie przycisku Encryption (Szyfrowanie) powoduje przełączanie
między ustawieniami opcji szyfrowania: On (Wł.) i Off (Wył.).
3. Zapisywanie plików PDF na nośnikach do archiwizacji danych (dyskach
CD/DVD, urządzeniach USB i serwerach Studio3 oraz FTP). Gdy
ta opcja jest włączona, wszystkie pliki PDF utworzone dla danego
przypadku zostaną zapisane (włącznie z obrazami, sekwencjami wideo,
danymi przypadku) na nośniki zewnętrzne w sieci. Pliki PDF nie
są zapisywane na serwerze PACS w przypadku przesyłania obrazów
w standardzie DICOM.
4. Naciśnięcie przycisku More Settings (Więcej ustawień) umożliwia
wyświetlenie dodatkowych ustawień zapisu. (Więcej informacji zawiera
część pt. „Więcej ustawień zapisu” tego podręcznika).
5. Wybór miejsca docelowego zapisu wideo (na urządzeniu USB lub
w sieci).
6. Zaznaczenie odpowiedniego pola wyboru umożliwia wybór typu sieci.
260
Downloaded from www.Manualslib.com manuals search engine
Więcej ustawień zapisu
Aby dostosować więcej ustawień zapisu, należy nacisnąć przycisk More Settings
(Więcej ustawień) na ekranie zapisu.
1
1. Naciśnięcie odpowiedniego symbolu minusa lub plusa umożliwia
zmianę jasności, kontrastu, przesunięcia obrazu, nasycenia kolorów lub
ostrości obrazów z kanału 1 lub 2.
2. Naciśnięcie przycisku Default Settings (Ustawienia domyślne)
umożliwia zresetowanie opcji obrazu do fabrycznych ustawień
domyślnych.
261
Downloaded from www.Manualslib.com manuals search engine
Zaawansowane ustawienia systemu
Wideo i mikrofon
1 2
6 5 4 3
1. Przyciski +/− umożliwiają ustawienie odpowiedniej głośności głośnika.
2. Przyciski +/− umożliwiają ustawienie odpowiedniej głośności
mikrofonu.
3. Przełączanie między ekranami monitora SPI i systemu SDC.
4. Przełączanie między typami wideo NTSC i PAL.
5. Przełączanie między opcją DVD Video (Wideo DVD) i DVD Data
(Dane DVD).
6. Włączanie i wyłączanie opcji pokazu na żywo pliku wideo w trybie
pojedynczego kanału. Ustawieniem domyślnym jest On (Wł.).
7. Przełączanie między trybami nagrywania.
Realtime (W czasie rzeczywistym) — wideo DVD. Sekwencja wideo
będzie nagrywana na dysku CD/DVD w czasie rzeczywistym.
At the End (Po zakończeniu) — dane można zapisać na nośniku do
archiwizacji po zakończeniu obrazowania przypadku.
262
Downloaded from www.Manualslib.com manuals search engine
Ustawienia wideo
1
2
3
4
5
6
1. Channels (Kanały) 4. Chroma (Nasycenie)
2. Brightness (Jasność) 5. Phase (Faza)
3. Contrast (Kontrast) 6. Factory defaults (Fabryczne
ustawienia domyślne)
Ustawienia orientacji wyświetlanego obrazu
1. Pole wyboru pozwalające określić, czy plik PDF dotyczący przypadku
ma zostać automatycznie utworzony po przejściu do ekranu
zapisywania.
2. Przesuwanie wyświetlanego obrazu w lewo lub w prawo.
3. Przesuwanie wyświetlanego obrazu w górę lub w dół.
4. Fabryczne ustawienia domyślne.
263
Downloaded from www.Manualslib.com manuals search engine
Ustawienia drukarki
1 2
1. Naciśnięcie tego przycisku powoduje przywrócenie fabrycznych
ustawień domyślnych.
2. Wczytywanie logo. Nazwa pliku powinna brzmieć „logo.bmp”.
Ustawienia sieci
FTP
1
2
1. Nazwa logowania do usługi FTP.
2. Adres IP serwera FTP
264
Downloaded from www.Manualslib.com manuals search engine
1
1. Naciśnięcie przycisku Ping umożliwia przetestowanie połączenia ze
stroną FTP.
IP
1. Naciśnięcie przycisku Zapisz umożliwia zapisanie wprowadzonych
ustawień.
1. Naciśnięcie przycisku Zapisz umożliwia zapisanie wprowadzonych
ustawień.
265
Downloaded from www.Manualslib.com manuals search engine
Zarządzanie użytkownikami — dodawanie/usuwanie
użytkowników
1. Włączenie zabezpieczeń systemu.
Ustawienia standardu DICOM
1. Nazwa połączenia DICOM.
266
Downloaded from www.Manualslib.com manuals search engine
1 3
2
1. Nazwa połączenia DICOM.
2. Znak wieloznaczny: pusty lub „*”.
3. Zapisywanie ustawień.
Ustawienia systemu PACS
2 3
1. Powrót do ustawień DICOM.
2. Zapisywanie ustawień.
3. Sprawdzenie połączeń.
267
Downloaded from www.Manualslib.com manuals search engine
Ustawienia SCU
1
1. Ustawienia użytkownika klasy usług (SCU — Service Class User).
1. W tym obszarze wyświetlane są wszystkie pola obowiązkowe
zdefiniowane przez serwer PACS.
268
Downloaded from www.Manualslib.com manuals search engine
1
2
1. Włączanie i wyłączanie opcji Storage Commit (Potwierdzenie
archiwizacji).
2. Włączanie i wyłączanie obsługi w standardzie DICOM.
3. Identyfikator badania od Dostawcy klasy usług (SCP — Service Class
Provider) Użytkownika klasy usług (SCU — Service Class User).
4. Możliwe metody to C-Move lub C-Get, w zależności od sprzętu PACS.
269
Downloaded from www.Manualslib.com manuals search engine
Ustawienia serwera plików Studio3
1 2
1. Sprawdzenie połączeń.
2. Zapisywanie ustawień.
3 4
1
2
1. Umożliwia użytkownikom usuwanie przypadków z kolejki przesyłania
na serwer plików Studio3
2. Maksymalna liczba podejmowanych przez system prób zapisu
przypadku na podłączony serwer plików Studio3.
3. Maksymalna dozwolona liczba przypadków oczekujących w kolejce
przesyłania na serwer plików Studio3
4. Zapisywanie ustawień.
270
Downloaded from www.Manualslib.com manuals search engine
1
1. Ekran Ustawienia wymaganego pola umożliwia wybranie wymaganych
pól przed zapisaniem przypadku na serwer plików Studio3.
Ustawienia daty i godziny systemu
1. Na tym ekranie można zmienić dzień, miesiąc i rok.
271
Downloaded from www.Manualslib.com manuals search engine
Ustawienie wersji/dziennika
1 2 3 4 5
1. Eksportowanie adnotacji.
2. Importowanie adnotacji.
3. Kopiowanie pliku dziennika do urządzenia USB.
4. Formatowanie urządzenia USB do formatu NTFS.
Przestroga: Wszystkie dane zapisane w urządzeniu USB zostaną
utracone.
5. Zapisanie pliku dziennika w lokalizacji SMS.
Wybór języka
1. Na tym ekranie można zmienić język systemu.
272
Downloaded from www.Manualslib.com manuals search engine
Ustawienia SMS
1. Aktualizacja oprogramowania za pomocą serwisu SMS.
273
Downloaded from www.Manualslib.com manuals search engine
Rozwiązywanie problemów
Poniższa tabela zawiera najczęściej spotykane problemy oraz możliwe ich
rozwiązania.
Problem Rozwiązanie
Błąd logowania Upewnić się, że do logowania do
systemu użyto właściwej nazwy
użytkownika i prawidłowego hasła.
Błąd dotyczący nowego przypadku Usunąć zarchiwizowane przypadki,
aby uzyskać więcej wolnego miejsca.
Osiągnięto maksymalną liczbę Rozpocząć nowy przypadek, aby
sekwencji wideo przechwycić więcej sekwencji wideo.
Osiągnięto maksymalną liczbę Rozpocząć nowy przypadek, aby
obrazów przechwycić więcej obrazów.
Osiągnięto limit listy Osiągnięto maksymalną liczbę
przypadków, jaką można wprowadzić.
Należy usunąć z listy starsze pozycje.
Błąd komunikacji SIDNE® Upewnić się, że system SIDNE jest
poprawnie podłączony. Uruchomić
ponownie system SDC Ultra™ i
urządzenie SIDNE.
Błąd drukowania. Nie przechwycono / Przechwycić obrazy, a następnie
nie wybrano żadnego obrazu wybrać je w celu wydrukowania.
Błąd zapisywania ustawień Aby przywrócić poprzednie
ustawienia, należy ponownie
uruchomić system.
Błąd połączenia z serwerem FTP Upewnić się, że serwer FTP działa
oraz że przewód sieciowy jest
podłączony.
Error: Media unavailable (Błąd: Włożyć/podłączyć odpowiedni
Nośnik niedostępny) nośnik do urządzenia SDC Ultra™.
Brak miejsca na nośniku USB Upewnić się, że na nośniku jest wolne
miejsce.
Error: Disk corrupt. Please try again... Nośnik jest uszkodzony. Aby
(Błąd: Dysk uszkodzony. Spróbuj kontynuować, należy włożyć nowy
ponownie...) dysk.
274
Downloaded from www.Manualslib.com manuals search engine
Error: Disc drive busy (Błąd: Napęd Upewnić się, że napęd dysków nie
dysku jest zajęty) jest aktualnie używany. Jeśli błąd trwa
nadal, urządzenie należy ponownie
uruchomić.
Error: locating logo.bmp (Błąd: Upewnić się, że przewód USB jest
wyszukiwanie pliku logo.bmp) prawidłowo podłączony. Upewnić
się, że plik logo znajduje się na
urządzeniu USB i że jego nazwa to
„logo.bmp”.
Error: upgrading software (Błąd: Włożyć klucz sprzętowy aktualizacji,
Aktualizacja oprogramowania) gdy wyświetlany jest ekran
zapisywania.
Wystąpił błąd krytyczny i aplikacja Ponownie uruchomić system.
zostanie zamknięta
W oknie poglądu nie jest wyświetlana • Sprawdzić, czy kamera jest włączona
sekwencja wideo na żywo i sprawdzić połączenia przewodów.
• Upewnić się, że wybrano
odpowiednie źródło sygnału wideo.
• Jeśli sygnał wideo został
poprowadzony przez system
SIDNE®, należy sprawdzić, czy
system SIDNE jest włączony.
Na monitorze nie jest wyświetlana • Sprawdzić połączenia przewodów.
sekwencja wideo na żywo • Upewnić się, że aparat jest włączony.
• Upewnić się, że wybrano
odpowiednie źródło sygnału wideo.
• Jeśli sygnał wideo został
poprowadzony przez system SIDNE,
należy sprawdzić, czy system SIDNE
jest włączony.
W oknie podglądu PIP nie jest • Sprawdzić połączenia przewodów.
wyświetlana sekwencja wideo na • Upewnić się, że aparat jest włączony.
żywo • Upewnić się, że wybrano
odpowiednie źródło sygnału wideo.
• Jeśli sygnał wideo został
poprowadzony przez system SIDNE,
należy sprawdzić, czy system SIDNE
jest włączony.
• Sprawdzić, czy włączony jest tryb
PIP.
275
Downloaded from www.Manualslib.com manuals search engine
Na monitorze nie jest wyświetlana • Sprawdzić połączenia przewodów.
sekwencja wideo PIP na żywo • Upewnić się, że aparat jest włączony.
• Upewnić się, że wybrano
odpowiednie źródło sygnału wideo.
• Jeśli sygnał wideo został
poprowadzony przez system
SIDNE®, należy sprawdzić, czy
system SIDNE jest włączony.
• Upewnić się, że włączono widok
PIP z poziomu aplikacji.
Błędy drukowania • Sprawdzić, czy nie doszło do
zablokowania papieru.
• Upewnić się, że w drukarce znajduje
się wystarczająca ilość atramentu.
• Upewnić się, że drzwiczki drukarki
są zamknięte.
• Upewnić się, że w drukarce jest
papier.
• Sprawdzić, czy drukarka jest
włączona.
• Sprawdzić, czy przewód drukarki
jest podłączony.
Błąd zapisu plików większych niż Upewnić się, że urządzenie USB jest
4 GB na urządzeniu USB sformatowane jako NTFS. System
plików FAT32 nie obsługuje plików
większych niż 4 GB.
Błąd podczas odczytu Jeśli przypadek został przed chwilą
zarchiwizowanych przypadków zapisany, ponownie uruchomić
z dysku DVD/CD system. Sprawdzić dysk w innym
systemie.
W urządzeniu USB nie zostały Upewnić się, że w ustawieniach zapisu
zapisane sekwencje wideo wybrano opcję Write videos to USB
(Zapisz wideo w urządzeniu USB).
W sieci nie zostały zapisane sekwencje Upewnić się, że w ustawieniach
wideo zapisu wybrano opcję Write videos to
Network (Zapisz wideo w sieci).
Wybór funkcji zabezpieczeń Upewnić się, że nazwy użytkowników
i hasła dostępu do systemu
skonfigurowano przed wybraniem
funkcji zabezpieczeń.
Lista adnotacji jest pusta Upewnić się, że na ekranie informacji
o pacjencie wybrano zabieg w celu
uaktywnienia listy adnotacji.
276
Downloaded from www.Manualslib.com manuals search engine
Czyszczenie i konserwacja
Ostrzeżenie Aby uniknąć porażenia prądem elektrycznym i potencjalnie
śmiertelnych obrażeń ciała, przed czyszczeniem należy
odłączyć urządzenie SDC Ultra™ od gniazda zasilania
sieciowego.
Przestroga Podczas czyszczenia nie wolno rozpylać środka czyszczącego
bezpośrednio na urządzenie, ponieważ może to spowodować
jego uszkodzenie. Środek czyszczący należy rozpylić na
tkaninę.
Przestroga Nie wolno zanurzać konsoli w żadnym płynie;
spowodowałoby to jej uszkodzenie.
Przestroga Do czyszczenia urządzenia nie wolno używać żrących
środków czyszczących, ponieważ może to spowodować jego
uszkodzenie.
Przestroga Sterylizowanie urządzenia może spowodować jego
uszkodzenie.
Czyszczenie
Jeśli urządzenie wymaga czyszczenia:
1. Rozpylić środek czyszczący na suchą, sterylną tkaninę. Unikać
rozpylania nadmiernej ilości środka czyszczącego oraz jego kapania
z tkaniny.
2. Przetrzeć urządzenie.
3. Wyświetlacz LCD należy czyścić z zachowaniem szczególnej
ostrożności. Płyn, który się dostanie do dolnej części wyświetlacza
może spowodować uszkodzenie urządzenia.
Konserwacja
Urządzenie SDC Ultra™ nie wymaga działań zapobiegawczych ani okresowej
konserwacji. Mimo to firma Stryker zaleca codzienny restart systemu.
277
Downloaded from www.Manualslib.com manuals search engine
Dane techniczne
Warunki otoczenia
Temperatura podczas eksploatacji: 10–40°C
Wilgotność względna podczas eksploatacji: 30–75%
Temperatura podczas transportu: −20–60°C
Wilgotność względna podczas transportu: 10–85%
Typ systemu
Mechanizm kompresji MPEG-1, -2 lub -2 HD
Wejścia wideo
Wejście Rozdzielczość
(1) S-Video (NTSC) 720 × 480,
(1) Composite (PAL) 720 × 576
(2) DVI (SXGA) 1280 × 1024,
(2) RGBHV (XGA) 1024 × 768,
(za pomocą złączy (720p) 1280 × 720
DVI-I) (1080p) 1920 × 1080
Wyjścia wideo
1 S-Video, 1 sygnału zespolonego
2 DVI i 2 RGBHV (poprzez złącza DVI-I)
Audio
Wejście liniowe stereo i mikrofonu
2 wyjścia głośników
Rozdzielczość zdjęcia
W zależności od sygnału wejściowego:
NTSC: 720 × 480
PAL: 768 × 576
XGA: 1024 × 768
SXGA: 1280 × 1024
Wysoka rozdzielczość 720: 1280 × 720
Wysoka rozdzielczość 1080: 1920 × 1080
278
Downloaded from www.Manualslib.com manuals search engine
Rozdzielczość filmów wideo
W zależności od sygnału wejściowego:
MPEG 1: 352 × 240
MPEG 2: 720 × 480
MPEG2 HD: 1280 × 720
1280 × 1024
Pojemność dysku
100 obrazów i 99 plików wideo, z opcją automatycznego zatrzymywania
dla dysku CD (600 MB), DVD (4,0 GB) lub bez zatrzymywania (20 GB,
maksymalny dopuszczalny rozmiar przypadku)
Dostępne są też opcje automatycznego zatrzymywania w zależności od
czasu, który upłynął: 15 s, 30 s, 1 min, 2 min, 5 min i 30 min
Format pliku
Zdjęcia: Bitmap (BMP), Joint Photographic Experts Group (JPG, JPEG),
JPEG2000, Tagged Image File Format (TIFF), Truevision Targa (TGA)
i Portable Network Graphics (PNG)
Wideo: MPEG-1 i MPEG-2
Formaty zapisu dysków
CD-R, DVD-R, DVD+R (pojedyncza sesja), DVD+RW
USB
Obsługa formatu NTFS
Użytkownicy komputerów MAC będą mieli tylko możliwość odczytu
Zdalne sterowanie
Bezprzewodowy pilot na podczerwień oraz wyzwalanie z głowicy aparatu
Zużycie energii
115/230 V AC ~ 50/60 Hz, maks. 4 A/2 A
Klasyfikacja urządzenia
Urządzenie klasy I
Brak części wchodzących w kontakt z pacjentem
Ochrona przed zalaniem wodą, IPX0
Działanie ciągłe
Rozmiary (jednostka sterująca)
31,8 cm (szer.) × 41,1 cm (gł.) × 17,8 cm (wys.)
279
Downloaded from www.Manualslib.com manuals search engine
Sieć
Ethernet 10/100 Mb/s
Automatyczne drukowanie
1, 2, 4L, 4S, 6, 8, 12 lub 18 obrazów na stronie w przypadku orientacji
pionowej
1, 2, 4L, 4S, 6, 9, 12 lub 16 obrazów na stronie w przypadku orientacji
poziomej
Obsługiwane drukarki
HP 8250
HP D5460
HP D7160
HP 7260
SDP1000
Kodak ESP 7250
HP Photosmart Premium C310a
Transformator separujący
Stryker 240-099-050 (transformator 2 kVA)
Stryker 240-050-705 (transformator 180 VA)
Wyświetlacz
8" TFT LCD z cyfrowym ekranem dotykowym
280
Downloaded from www.Manualslib.com manuals search engine
Zgodność elektromagnetyczna
Podobnie jak w przypadku innych elektrycznych urządzeń medycznych,
SDC Ultra™ wymaga zachowania specjalnych środków ostrożności,
zapewniających zgodność elektromagnetyczną z innymi elektrycznymi
urządzeniami medycznymi. Aby zapewnić zgodność elektromagnetyczną
(EMC), urządzenie SDC Ultra™ musi być zainstalowane i obsługiwane zgodnie
z podanymi w niniejszym podręczniku informacjami dotyczącymi zgodności
elektromagnetycznej.
System SDC Ultra™ został opracowany i przetestowany pod względem zgodności
z wymaganiami normy IEC 60601-1, określającej zgodność elektromagnetyczną z
innymi urządzeniami.
Przestroga Przenośne urządzenia do komunikacji wykorzystujące
częstotliwość radiową mogą zaburzać normalne funkcjonowanie
systemu SDC Ultra™.
Przestroga Nie wolno używać przewodów ani akcesoriów innych niż
dostarczone z urządzeniem SDC Ultra™, gdyż mogłyby one
spowodować zwiększenie emisji elektromagnetycznej lub
zmniejszenie odporności na taką emisję.
Przestroga Jeśli system SDC Ultra™ jest używany razem z innym sprzętem
lub obok niego, należy obserwować go i sprawdzić poprawność
działania systemu SDC Ultra™ w konfiguracji, w której
będzie używany, przed zastosowaniem go podczas zabiegu
chirurgicznego. Poniższe tabele zawierają wskazówki dotyczące
lokalizacji systemu SDC Ultra™.
281
Downloaded from www.Manualslib.com manuals search engine
Zalecenia i deklaracje producenta: Emisje elektromagnetyczne
System SDC Ultra™ jest przeznaczony do użytkowania w określonym poniżej środowisku
elektromagnetycznym. Klient lub użytkownik systemu SDC Ultra™ powinien się upewnić, że jest on używany
w takim środowisku.
Środowisko elektromagnetyczne —
Test emisji Zgodność zalecenia
System SDC Ultra™ używa częstotliwości
radiowych tylko do funkcji wewnętrznych;
Emisja sygnału radiowego wg dlatego emisja sygnału radiowego jest bardzo
Grupa 1
CISPR 11 niska i nie powinna powodować interferencji
ze znajdującymi się w pobliżu urządzeniami
elektronicznymi.
Systemu SDC Ultra™ można używać
Emisja sygnału radiowego wg
Klasa A we wszystkich instalacjach, włącznie
CISPR 11
z instalacjami bezpośrednio podłączonymi do
niskonapięciowej publicznej sieci zasilającej,
do której podłączone są budynki mieszkalne,
Emisje częstotliwości
pod warunkiem uwzględnienia następującego
harmonicznych Klasa A
ostrzeżenia:
IEC 61000-3-2
Ostrzeżenie: System ten
może powodować interferencję
radiową lub zakłócać działanie
znajdujących się w pobliżu
urządzeń. Może się okazać
Wahania napięcia / emisje
migotania IEC 61000-3-3
Zgodność z normą konieczne zastosowanie środków
osłabiających te efekty, takich jak
obrócenie lub zmiana lokalizacji
systemu albo wykonanie
ekranowania miejsca instalacji.
Downloaded from www.Manualslib.com manuals search engine
Zalecenia i deklaracje producenta — Odporność elektromagnetyczna
System SDC Ultra™ jest przeznaczony do użytkowania w określonym poniżej środowisku
elektromagnetycznym. Użytkownik systemu SDC Ultra™ powinien się upewnić, że jest on używany w takim
środowisku.
Poziom testowy Poziom Środowisko elektromagnetyczne —
Test odporności
IEC 60601 zgodności zalecenia
Przenośne urządzenia do komunikacji
wykorzystujące częstotliwość radiową mogą
być używane w odpowiedniej odległości
od systemu SDC Ultra™ (włącznie z jego
przewodami), nie mniejszej niż zalecana
odległość obliczona na podstawie równania
odpowiedniego dla częstotliwości nadajnika.
Zalecany odstęp od urządzenia
Zakłócenia 3 V (sk.)
przewodzone od 150 kHz do 3V d = 1,17 √P
IEC 61000-4-6 80 MHz
Zakłócenia 3 V/m 3 V/m d = 1,17 √P od 80 MHz do 800 MHz
wypromieniowane od 80 MHz do d = 2,33 √P od 800 MHz do 2,5 GHz
IEC 61000-4-3 2,5 GHz
gdzie P jest maksymalną wyjściową mocą
znamionową nadajnika w watach (W), zgodnie
z informacją podaną przez producenta
nadajnika, a d — zalecanym odstępem w
metrach (m).
Natężenie pola wytwarzanego przez stałe
nadajniki radiowe, określone na podstawie
pomiarów na miejscu (a), powinno być
mniejsze od dopuszczalnego w odniesieniu do
każdego zakresu częstotliwości (b).
Mogą wystąpić zakłócenia w pobliżu urządzeń
oznaczonych następującym symbolem:
UWAGA 1: Dla 80 MHz i 800 MHz zastosowanie ma wyższy zakres częstotliwości.
UWAGA 2: Zalecenia te mogą nie być właściwe w niektórych sytuacjach. Na propagację fal
elektromagnetycznych mają wpływ absorpcja i odbicie od budynków, przedmiotów i ludzi.
(a) Nie można w sposób teoretyczny dokładnie przewidzieć natężeń pól pochodzących od stałych
nadajników, np. stacji bazowych telefonii komórkowej lub łączności bezprzewodowej, naziemnych
nadajników ruchomych, nadajników amatorskich, a także nadajników radiofonicznych (fal długich i
ultrakrótkich) oraz telewizyjnych. Aby ocenić wpływ stacjonarnych nadajników radiowych na środowisko
elektromagnetyczne, należy rozważyć przeprowadzenie pomiarów pola elektromagnetycznego w miejscu
instalacji. Jeśli zmierzone natężenie pola w miejscu, w którym ma być używany system SDC Ultra™,
przekracza określony powyżej poziom zgodności dla częstotliwości radiowych, należy obserwować
działanie systemu SDC Ultra™ w celu sprawdzenia poprawności działania. W przypadku zaobserwowania
nieprawidłowego działania systemu konieczne może się okazać zastosowanie dodatkowych środków, np.
obrócenie urządzenia SDC Ultra™ lub zmiana jego lokalizacji.
(b) Powyżej zakresu częstotliwości od 150 kHz do 80 MHz natężenie pola elektrycznego powinno być
mniejsze niż 3 V/m.
283
Downloaded from www.Manualslib.com manuals search engine
Zalecenia i deklaracje producenta: Odporność elektromagnetyczna
System SDC Ultra™ jest przeznaczony do użytkowania w określonym poniżej środowisku
elektromagnetycznym. Klient lub użytkownik systemu SDC Ultra™ powinien się upewnić, że jest on używany
w takim środowisku.
Poziom Środowisko
Test odporności testowy IEC Poziom zgodności elektromagnetyczne —
60601 zalecenia
Podłogi powinny być
drewniane, betonowe lub
z płytek ceramicznych.
Jeśli podłogi są
Wyładowania
± 6 kV dotyk; ± ± 2, 4, 6 kV dotyk; ± 2, 4, 8 kV pokryte materiałami
elektrostatyczne (ESD)
8 kV powietrze powietrze syntetycznymi, wymaga
IEC 61000-4-2
jest utrzymywanie
wilgotności względnej
na poziomie co najmniej
30%.
± 2 kV dla linii Jakość zasilania
Szybki przejściowy ± 2 kV dla linii zasilających
zasilających powinna odpowiadać
impuls/seria impulsów
typowemu środowisku
elektrycznych IEC
± 1 kV dla linii przemysłowemu lub
61000-4-4 ± 1 kV dla linii wejścia/wyjścia
wejścia/wyjścia szpitalnemu.
± 1 kV w trybie Jakość zasilania
± 0,5, 1 kV w trybie różnicowym
różnicowym powinna odpowiadać
Udary
typowemu środowisku
IEC 61000-4-5
± 2 kV w trybie przemysłowemu lub
± 0,5, 1, 2 kV tryb wspólny
wspólnym szpitalnemu.
< 5% Ut (> 95%
< 5% Ut (> 95% zapad Ut) przez
zapad Ut) przez
0,5 cyklu
0,5 cyklu
Jakość zasilania powinna
odpowiadać typowemu
40% Ut (60%
środowisku handlowemu
zapad Ut) dla 40% Ut (60% zapad Ut) dla 5 cykli
lub szpitalnemu. Jeśli
Spadki napięcia, krótkie 5 cykli
użytkowanie systemu
przerwy i wahania
SDC Ultra™ wymaga
napięcia na przyłączu
70% Ut (30% ciągłej pracy podczas
zasilania IEC 61000- 70% Ut (30% zapad Ut) dla 25
zapad Ut) dla przerw w zasilaniu, zaleca
4-11 cykli
25 cykli się zasilanie urządzenia
SDC Ultra™ z zasilacza
awaryjnego (UPS) lub
< 5% Ut (> 95% baterii.
spadku Ut) < 5% Ut (> 95% spadku Ut)
w przypadku w przypadku 5 sekund
5 sekund
Pole magnetyczne
o częstotliwości sieci
elektroenergetycznej 3 A/m 3 A/m Nie dotyczy
(50/60 Hz) IEC 61000-
4-8
UWAGA: Ut jest napięciem zasilania prądu przemiennego przed zastosowaniem poziomu testowego.
Downloaded from www.Manualslib.com manuals search engine
Zalecenia i deklaracje producenta: Odporność elektromagnetyczna
System SDC Ultra™ jest przeznaczony do użytkowania w określonym poniżej środowisku
elektromagnetycznym. Klient lub użytkownik systemu SDC Ultra™ powinien się upewnić, że jest on używany
w takim środowisku.
(a) Nie można w sposób teoretyczny dokładnie przewidzieć natężeń pól pochodzących od
stałych nadajników, np. stacji bazowych telefonii komórkowej lub łączności bezprzewodowej,
naziemnych nadajników ruchomych, nadajników amatorskich, a także nadajników radiowych
(fal długich i ultrakrótkich) oraz telewizyjnych. Aby ocenić wpływ stacjonarnych nadajników
radiowych na środowisko elektromagnetyczne, należy rozważyć przeprowadzenie pomiarów pola
elektromagnetycznego w miejscu instalacji. Jeśli zmierzone natężenie pola w miejscu, w którym
ma być używany system SDC Ultra™, przekracza określony powyżej poziom zgodności dla
częstotliwości radiowych, należy obserwować działanie systemu SDC Ultra™ w celu sprawdzenia
poprawności działania. W przypadku zaobserwowania nieprawidłowego działania systemu konieczne
może się okazać zastosowanie dodatkowych środków, np. obrócenie urządzenia SDC Ultra™ lub
zmiana jego lokalizacji.
(b) Powyżej zakresu częstotliwości od 150 kHz do 80 MHz natężenie pola elektrycznego powinno być
mniejsze niż 3 V/m.
Zalecane odległości między przenośnymi urządzeniami do komunikacji wykorzystującymi
częstotliwość radiową
Urządzenia i system SDC Ultra™
System SDC Ultra™ jest przeznaczony do użytku w środowisku elektromagnetycznym o kontrolowanych
zakłóceniach wynikających z emisji częstotliwości radiowych. Użytkownik systemu SDC Ultra™ może
zapobiec interferencji elektromagnetycznej, zachowując minimalną odległość między przenośnymi
urządzeniami komunikacyjnymi pracującymi z częstotliwością radiową (nadajnikami) a urządzeniem
SDC Ultra™ zgodnie z poniższymi zaleceniami, w zależności od maksymalnej mocy wyjściowej urządzeń
komunikacyjnych.
Odległość (m) w zależności od częstotliwości nadajnika
Maksymalna wyjściowa
moc znamionowa (W) od 150 kHz do 80 MHz od 80 kHz do 800 MHz od 800 kHz do 2,5 GHz
nadajnika d = 1,17 √P d = 1,17 √P d = 1,17 √P
0,01 0,12 0,12 0,23
0,1 0,37 0,37 0,74
1 1,17 1,17 2,33
10 3,70 3,70 7,37
100 11,70 11,70 23,30
W przypadku nadajników o maksymalnej znamionowej mocy wyjściowej niewymienionej powyżej,
zalecaną odległość (d) w metrach (m) można obliczyć za pomocą równania odpowiedniego do
częstotliwości nadajnika, gdzie P jest maksymalną znamionową mocą wyjściową nadajnika w watach
(W), podaną przez producenta nadajnika.
UWAGA 1: Dla 80 MHz i 800 MHz ma zastosowanie odległość dla wyższego zakresu częstotliwości.
UWAGA 2: Zalecenia te mogą nie być właściwe w niektórych sytuacjach. Na propagację fal
elektromagnetycznych mają wpływ absorpcja i odbicie od budynków, przedmiotów i ludzi.
285
Downloaded from www.Manualslib.com manuals search engine
Downloaded from www.Manualslib.com manuals search engine
Περιεχόμενα
Προειδοποιήσεις και συστάσεις προσοχής.................. 289
Σύμβολα και επεξηγήσεις................................................... 291
Περιγραφή προϊόντος/Χρήση για την οποία
προορίζεται. ........................................................................... 293
Επισκόπηση συστήματος........................................................294
Ρύθμιση παραμέτρων.......................................................... 297
Λειτουργία............................................................................... 302
Φόρτωση καταλόγου ασθενών...............................................304
Προβολή αρχειοθετημένων στοιχείων.....................................305
Ουρά μεταφοράς μέσων Studio3 - Εκκρεμή περιστατικά..........308
Ουρά μεταφοράς μέσων Studio3 - Ολοκληρωμένα
περιστατικά...........................................................................309
Εισαγωγή στοιχείων ασθενούς................................................310
Λήψη εικόνων και βίντεο από ένα κανάλι.................................313
Λήψη εικόνων και βίντεο από δύο κανάλια..............................316
Επεξεργασία ρυθμίσεων βίντεο...............................................319
Προβολή και επισημείωση εικόνων.........................................324
Προβολή και αναπαραγωγή βίντεο.........................................325
Προβολή και επεξεργασία του άλμπουμ βίντεο........................328
Επεξεργασία επισημειώσεων..................................................329
Αποθήκευση στοιχείων...........................................................330
Αποθήκευση ρυθμίσεων.........................................................331
Αντιμετώπιση προβλημάτων............................................ 345
Καθαρισμός και συντήρηση.............................................. 349
Τεχνικές προδιαγραφές...................................................... 350
Περιβαλλοντικές προδιαγραφές..............................................350
Ηλεκτρομαγνητική συμβατότητα. .................................. 353
Downloaded from www.Manualslib.com manuals search engine
Downloaded from www.Manualslib.com manuals search engine
Προειδοποιήσεις και συστάσεις
προσοχής
Διαβάστε το εγχειρίδιο αυτό και ακολουθήστε προσεκτικά τις οδηγίες του. Οι
λέξεις προειδοποίηση, προσοχή και σημείωση έχουν ειδική σημασία και πρέπει
να τις μελετάτε προσεκτικά:
Προειδοποίηση: Για την αποφυγή ενδεχόμενου σοβαρού
τραυματισμού του χρήστη και του ασθενούς ή/και
πρόκλησης ζημιάς στη συσκευή, ο χρήστης πρέπει
να τηρεί τις ακόλουθες προειδοποιήσεις:
1. Σύμφωνα με την ομοσπονδιακή νομοθεσία (Ηνωμένων Πολιτειών της
Αμερικής), η χρήση της παρούσας συσκευής επιτρέπεται μόνο σε ιατρό
ή κατόπιν εντολής ιατρού.
2. Διαβάστε προσεκτικά αυτό το εγχειρίδιο λειτουργίας και εξοικειωθείτε
με το περιεχόμενό του πριν από τη ρύθμιση ή τη χρήση αυτού του
εξοπλισμού.
3. Ανοίξτε προσεκτικά τη συσκευασία της μονάδας και ελέγξτε για τυχόν
ζημιές που προκλήθηκαν κατά την αποστολή. Εάν διαπιστωθεί ζημιά,
ανατρέξτε στην ενότητα «Σέρβις και αξιώσεις» αυτού του εγχειριδίου.
4. Η χρήση αυτής της συσκευής επιτρέπεται μόνο σε εκπαιδευμένους
επαγγελματίες υγείας, οι οποίοι γνωρίζουν πλήρως τη χρήση αυτού του
εξοπλισμού και των συσκευών με τις οποίες μπορεί να συνδεθεί.
5. Ελέγχετε τον εξοπλισμό αυτό πριν από τη χρήση του σε χειρουργική
επέμβαση. Η μονάδα έχει ελεγχθεί πλήρως στο εργοστάσιο πριν
από την αποστολή της. Ωστόσο, η σωστή λειτουργία της πρέπει να
ελέγχεται στο περιβάλλον και στη διαμόρφωση της εγκατάστασης στην
οποία πρόκειται να χρησιμοποιηθεί.
6. Προκειμένου να αποφευχθεί ο κίνδυνος ηλεκτροπληξίας, αυτός
ο εξοπλισμός πρέπει να συνδέεται μόνο σε τροφοδοσία ρεύματος
με προστατευτική γείωση.
7. Για την αποφυγή του κινδύνου ηλεκτροπληξίας, να χρησιμοποιείτε
μόνον το σετ καλωδίων νοσοκομειακού τύπου που παρέχεται με τη
μονάδα. Αποσυνδέστε τη μονάδα από τη τροφοδοσία ρεύματος για να
πραγματοποιήσετε τις συνδέσεις ή για να επιθεωρήσετε τον εξοπλισμό.
8. Εγκαταστήστε τη συσκευή αυτή σε μια αίθουσα χειρουργείου η οποία
συμμορφώνεται με όλες τις ισχύουσες απαιτήσεις των προτύπων IEC,
CEC και NEC σχετικά με την ασφάλεια των ηλεκτρικών συσκευών.
9. Μην τοποθετείτε την κονσόλα με τρόπο που να δυσκολεύει την
αποσύνδεση του καλωδίου τροφοδοσίας από την τροφοδοσία ρεύματος.
10. Χρησιμοποιείτε μόνο καθαρά, στεγνά μέσα με την επωνυμία της
Stryker που δεν έχουν υποστεί ζημιά. Η χρήση μέσων που έχουν
289
Downloaded from www.Manualslib.com manuals search engine
υποστεί ζημιά, έχουν διαβραχεί ή είναι μη συμβατά θα ακυρώσει την
εγγύηση και ενδέχεται να έχει ως αποτέλεσμα τη δυσλειτουργία του
παρόντος εξοπλισμού.
11. Κάντε όλες τις συνδέσεις με το καλώδιο ρεύματος αποσυνδεδεμένο από
την πρίζα ρεύματος.
12. Βεβαιωθείτε ότι κάθε μέρος του εξοπλισμού που συνδέεται με το SDC
Ultra™ διαθέτει σωστή μόνωση.
13. Για την αποφυγή κινδύνου πυρκαγιάς, μη χρησιμοποιείτε αυτή τη
συσκευή παρουσία εύφλεκτων αναισθητικών.
14. Αποφύγετε την άμεση έκθεση στη δέσμη λέιζερ της μονάδας DVD/CD,
καθώς είναι επιβλαβής για τους οφθαλμούς.
15. Τηρείτε με προσοχή τις οδηγίες φροντίδας και καθαρισμού που
αναφέρονται στο παρόν εγχειρίδιο. Η μη τήρηση αυτών των οδηγιών
ενδέχεται να προκαλέσει ζημιά στο προϊόν.
16. Μην προβαίνετε σε εσωτερικές επισκευές ή ρυθμίσεις που δεν
αναφέρονται λεπτομερώς σε αυτό το εγχειρίδιο λειτουργίας. Αναφέρετε
τυχόν επαναρρυθμίσεις, τροποποιήσεις ή/και επισκευές στην Stryker
Endoscopy ή τους εξουσιοδοτημένους αντιπροσώπους της.
17. Μην τροποποιείτε αυτό τον εξοπλισμό χωρίς την έγκριση του
κατασκευαστή.
Η τυπική εγγύηση της Stryker και η πολιτική επιστροφών (1000401175)
θα ακυρωθεί σε περίπτωση που δεν ληφθούν υπόψη οι αναφερόμενες
προειδοποιήσεις ή οι συστάσεις προσοχής.
290
Downloaded from www.Manualslib.com manuals search engine
Σύμβολα και επεξηγήσεις
Η συσκευή αυτή και η σήμανσή της περιλαμβάνουν σύμβολα που παρέχουν
σημαντικές πληροφορίες σχετικά με την ασφαλή και σωστή χρήση της
συσκευής. Αυτά τα σύμβολα επεξηγούνται παρακάτω.
Σύμβολα προειδοποίησης
Προειδοποίηση/
Παρουσία
προσοχή: Δείτε τις
επικίνδυνης τάσης
οδηγίες χρήσης
Συμβουλευτείτε
τις οδηγίες χρήσης.
Σύμβολα συσκευών
Ποντίκι Πληκτρολόγιο
Οθόνη Δίκτυο
USB Ηχείο
Σειριακή θύρα
Σύμβολα συσκευασίας/σήμανσης
Εξουσιοδοτημένος
Νόμιμος κατασκευαστής αντιπρόσωπος για
την Ευρώπη
Εύρος
Ημερομηνία κατασκευής ατμοσφαιρικής
πίεσης
291
Downloaded from www.Manualslib.com manuals search engine
Εύρος θερμοκρασίας Εύρος σχετικής
περιβάλλοντος υγρασίας
Υποδηλώνει
συμμόρφωση
με τα πρότυπα
SN Σειριακός αριθμός
CSA C22.2 αρ.
601.1-M90 και UL
2601-1.
Προστατευτική
Ισοδυναμικότητα
γείωση
Κατασκευάζεται
Κωδικός προϊόντος
στις Η.Π.Α.
Αυτό το προϊόν περιέχει απόβλητα ηλεκτρικού ή ηλεκτρονικού
εξοπλισμού. Δεν πρέπει να απορρίπτεται ως κοινά δημοτικά
απορρίμματα και πρέπει να συλλέγεται χωριστά.
Συμμορφώνεται με τις απαιτήσεις της οδηγίας 93/42/ΕΟΚ.
Η ομοσπονδιακή νομοθεσία (των Η.Π.Α.) περιορίζει την πώληση
της συσκευής αυτής μόνο σε ιατρό ή κατόπιν εντολής ιατρού.
292
Downloaded from www.Manualslib.com manuals search engine
Περιγραφή προϊόντος/Χρήση για την οποία
προορίζεται
Το σύστημα ψηφιακής λήψης Stryker (SDC Ultra™) είναι μια μονάδα που
βασίζεται σε υπολογιστή, η οποία εγγράφει, διαχειρίζεται και αρχειοθετεί
ψηφιακές εικόνες και βίντεο χειρουργικών διαδικασιών. Το σύστημα SDC Ultra™
απλοποιεί τη διαχείριση των αρχείων, εικόνων και βίντεο αποθηκεύοντάς τα
σε συμπαγή ψηφιακά μέσα όπως CD, DVD, κάρτες Compact Flash, μονάδες
σκληρού δίσκου USB ή κλειδιά USB, τα οποία μπορούν στη συνέχεια να
προβληθούν σε προσωπικό υπολογιστή, συσκευή αναπαραγωγής DVD ή στο
ίδιο το SDC Ultra™.
Το SDC Ultra™ εγγράφει εικόνες σε μια ενσωματωμένη μονάδα σκληρού δίσκου,
όπου η προσπέλασή τους είναι δυνατό να πραγματοποιηθεί εύκολα, μετά τη
χειρουργική διαδικασία. Οι εικόνες που αποθηκεύονται στο σκληρό δίσκο είναι
δυνατό, να ονομαστούν και να εγγραφούν σε CD ή DVD μέσω ενός πίνακα
ελέγχου οθόνης αφής που βρίσκεται στην πρόσοψη της μονάδας.
Εκτός από τον πίνακα ελέγχου οθόνης αφής, το SDC Ultra™ μπορεί να ελεγχθεί
με τηλεχειριστήριο, με κουμπιά που βρίσκονται στην κεφαλή της χειρουργικής
κάμερας ή με το σύστημα φωνητικής ενεργοποίησης SIDNE®.
293
Downloaded from www.Manualslib.com manuals search engine
Επισκόπηση συστήματος
Πρόσοψη
1
2
5 4 3
1. Μονάδα CD/DVD
2. Θύρα USB
3. Κουμπί εξαγωγής δίσκου CD/DVD
4. Τηλεχειριστήριο (προαιρετική βοηθητική συσκευή)
5. Κουμπί λειτουργίας
6. Οθόνη αφής LCD
294
Downloaded from www.Manualslib.com manuals search engine
Πίσω πλευρά
1 2 3 4 5 6 7 8 9
10
26 11
25 EC REP
12
24
13
14
23 22 21 20 19 18 17 16 15
1. Πρωτεύον R2– Σύνδεση τηλεχειριστηρίου για έλεγχο εγγραφής στο
πρωτεύον κανάλι
2. Πρωτεύον R1– Σύνδεση τηλεχειριστηρίου για έλεγχο λήψης στο
πρωτεύον κανάλι
3. Audio In SIDNE® – Γραμμή εισόδου ήχου
4. Audio In Mic – Γραμμή εισόδου ήχου μικροφώνου
5. Audio Out – Έξοδος ηχείων
6. Είσοδος εναλλασσόμενου ρεύματος
7. Βύσμα ισοδυναμικής γείωσης
8. Δευτερεύον R1– Σύνδεση τηλεχειριστηρίου για έλεγχο λήψης στο
δευτερεύον κανάλι
9. Δευτερεύον R2– Σύνδεση τηλεχειριστηρίου για έλεγχο εγγραφής στο
δευτερεύον κανάλι
10. Comp In – Γραμμή εισόδου σύνθετου σήματος εικόνας
11. Comp Out – Γραμμή εξόδου σύνθετου σήματος εικόνας
12. S-Vid In – Γραμμή εισόδου S-βίντεο
13. S-Vid Out – Γραμμή εξόδου S-βίντεο
14. DVI 2 Out – Δευτερεύον κανάλι εξόδου DVI
15. DVI 2 In – Δευτερεύον κανάλι εισόδου DVI
16. DVI 1 Out – Πρωτεύον κανάλι εξόδου DVI
17. DVI 1 In – Πρωτεύον κανάλι εισόδου DVI
18. Θύρα SIDNE – Σύνδεση με τη κονσόλα SIDNE για έλεγχο συσκευής
19. Θύρες συνδέσμων SFB – Επιτρέπουν τη σύνδεση του Firewire με τις
συσκευές Stryker Firewire
20. Θύρα ηχείων (χρήση μόνο για αναβάθμιση)
295
Downloaded from www.Manualslib.com manuals search engine
21. Θύρες USB (2)
22. Οθόνη (χρήση μόνο για αναβάθμιση)
23. Πληκτρολόγιο (χρήση μόνο για αναβάθμιση)
24. Ποντίκι (χρήση μόνο για αναβάθμιση)
25. Σειριακή θύρα (χρήση μόνο για αναβάθμιση)
26. Θύρα δικτύου
Τηλεχειριστήριο (προαιρετική βοηθητική συσκευή)
3
4
5
7
1. Κανάλι 1 βίντεο και εικόνας: λήψη, εγγραφή, διακοπή
2. Κανάλι 2 βίντεο και εικόνας: λήψη, εγγραφή, διακοπή
3. Εκτύπωση εικόνων
4. Προβολή προηγούμενης εικόνας στο OSD
5. Επισημείωση φωνής (μελλοντική χρήση)
6. Πλοήγηση (μελλοντική χρήση)
7. Επιλογή (μελλοντική χρήση)
296
Downloaded from www.Manualslib.com manuals search engine
Ρύθμιση παραμέτρων
Η Stryker Endoscopy θεωρεί την εκπαιδευτική κατάρτιση ως αναπόσπαστο
τμήμα του συστήματος SDC Ultra™. Ο αντιπρόσωπος πωλήσεων της Stryker
Endoscopy θα πραγματοποιήσει τουλάχιστον μία επιτόπια εκπαίδευση όποτε
σας διευκολύνει, για να σας βοηθήσει στη ρύθμιση του εξοπλισμού σας και
να εκπαιδεύσει εσάς και το προσωπικό σας στη λειτουργία και τη συντήρησή
του. Παρακαλώ επικοινωνήστε με τον τοπικό σας αντιπρόσωπο της Stryker
Endoscopy για να προγραμματίσετε μια επιτόπια εκπαίδευση μετά την άφιξη του
εξοπλισμού σας.
1. Επιλέξτε μια θέση για το SDC Ultra™.
• Τοποθετήστε το SDC Ultra™ επάνω σε τροχήλατο τραπεζάκι
της Stryker ή σε άλλη σταθερή πλατφόρμα.
• Αφήστε ελεύθερο χώρο τουλάχιστον 10 cm έως 15 cm γύρω
από τις πλευρές και το άνω μέρος του SDC Ultra™, έτσι ώστε
να διασφαλιστεί ο σωστός αερισμός.
Προειδοποίηση Ο φορητός και ο κινητός εξοπλισμός επικοινωνίας με
ραδιοσυχνότητες ενδέχεται να επηρεάσει τη φυσιολογική
λειτουργία του SDC Ultra™. Κατά την τοποθέτηση του
SDC Ultra™, ακολουθήστε τις οδηγίες που αναφέρονται
στην ενότητα «Ηλεκτρομαγνητική συμβατότητα» του
παρόντος εγχειριδίου.
2. Συνδέστε τις περιφερειακές συσκευές σύμφωνα με τα διαγράμματα
διασύνδεσης στις ακόλουθες σελίδες.
Προειδοποίηση Κατά τη διασύνδεση του SDC Ultra™ με άλλες ηλεκτρικές
συσκευές, τα ρεύματα διαρροής ενδέχεται να είναι
αθροιστικά, προκαλώντας ηλεκτρομαγνητικές εκπομπές
οι οποίες ενδέχεται να επηρεάσουν τη φυσιολογική
λειτουργία του ηλεκτρικού ιατρικού εξοπλισμού. Για το
σωστό έλεγχο των ηλεκτρομαγνητικών εκπομπών και
την αποφυγή πιθανού τραυματισμού του ασθενούς ή του
χρήστη, βεβαιωθείτε ότι όλες οι ηλεκτρικές συσκευές
έχουν εγκατασταθεί και συνδεθεί σύμφωνα με τις
απαιτήσεις του προτύπου IEC 60601-1-1.
297
Downloaded from www.Manualslib.com manuals search engine
Προειδοποίηση Ο εκτυπωτής πρέπει να είναι σωστά συνδεδεμένος στο
μετασχηματιστή απομόνωσης πριν από τη χρήση. Σε
αντίθετη περίπτωση, ενδέχεται να προκληθεί υψηλότερη
διαρροή ρεύματος για τον εκτυπωτή.
Σημείωση Για εγκεκριμένους εκτυπωτές και μετασχηματιστές, ανατρέξτε στις
«Τεχνικές προδιαγραφές».
3. Συνδέστε τη συσκευή σε εναλλασσόμενο ρεύμα.
• Συνδέστε το παρεχόμενο καλώδιο ρεύματος στην είσοδο
εναλλασσόμενου ρεύματος που βρίσκεται στον πίσω πίνακα
της κονσόλας.
• Συνδέστε το άλλο άκρο σε πρίζα ρεύματος νοσοκομειακού
τύπου.
Προειδοποίηση Μη χρησιμοποιείτε καλώδια προέκτασης ή
προσαρμογείς τριών ακροδεκτών σε δύο ακροδέκτες
κατά τη σύνδεση του εναλλασσόμενου ρεύματος.
Προειδοποίηση Ελέγχετε περιοδικά τη διάταξη του καλωδίου ρεύματος
για τυχόν ζημιά στη μόνωση ή στους συνδέσμους.
298
Downloaded from www.Manualslib.com manuals search engine
Ρύθμιση του SDC Ultra™ με την κάμερα 1188 και το SIDNE®
Προσοχή Οι άλλες θύρες που δεν αναφέρονται σε αυτή την ενότητα
προορίζονται για χρήση από τους τεχνικούς σέρβις ή για
μελλοντικές αναβαθμίσεις της συσκευής. Μη συνδέετε
οποιαδήποτε συσκευή σε αυτές τις θύρες, καθώς κάτι τέτοιο
ενδέχεται να οδηγήσει σε απροσδόκητα αποτελέσματα.
299
Downloaded from www.Manualslib.com manuals search engine
Σύνδεση του SDC Ultra™ στο δίκτυο
Πρωτόκολλο σε χρήση: Πρωτόκολλο μεταφοράς αρχείων (File Transfer Protocol
- FTP)
Απαιτήσεις εγκατάστασης
1. Δίκτυο TCP/IP.
2. Ένας διακομιστής FTP (FTP μέσω SSH), ο οποίος μπορεί να
εγκατασταθεί και να διαμορφωθεί, εάν είναι απαραίτητο. Το Ultra δεν
υποστηρίζει το πρωτόκολλο FTP μέσω SSL.
Οδηγίες
1. Εισαγάγετε τη διεύθυνση IP του διακομιστή FTP (και όχι του SDC
Ultra™) στη καρτέλα Network (Δίκτυο) του SDC Ultra™ στο μενού
«Config» (Διαμόρφωση).
2. Δημιουργήστε ένα φάκελο με την ονομασία SDC στη προεπιλεγμένη
διαδρομή του διακομιστή FTP. Στο φάκελο αυτό, δημιουργήστε έναν
υποφάκελο για το όνομα χρήστη. Για παράδειγμα, εάν έχετε ανώνυμη
λειτουργία FTP ενεργοποιημένη με διεύθυνση IP 10.2.101.26 και
διαθέτετε ένα φάκελο με ονομασία JOHND στο φάκελο SDC στη
προεπιλεγμένη διαδρομή του ανώνυμου χρήστη, τότε θα πρέπει να
εισαγάγετε τη διεύθυνση 10.2.101.26 στην καρτέλα Network (Δίκτυο)
ως Διεύθυνση FTP (FTP Address ) και το JOHND ως το όνομα χρήστη.
3. Πατήστε το κουμπί Add (Προσθήκη) έτσι ώστε το SDC Ultra™ να
θυμάται το όνομα χρήστη και τη διεύθυνση FTP στον κατάλογο.
Το SDC Ultra™ μπορεί να κρατήσει στη μνήμη έως και 500 ονόματα
χρηστών και διευθύνσεις FTP.
4. Επιλέξτε το πλαίσιο ελέγχου Write Videos (Εγγραφή βίντεο) στην
καρτέλα Network (Δίκτυο), εάν θέλετε να εγγράφονται βίντεο στο
δίκτυο.
5. Για να αποθηκεύσετε εικόνες και βίντεο, πατήστε το κουμπί Save to
Network (Αποθήκευση στο δίκτυο) από το μενού Save (Αποθήκευση).
Ένα μήνυμα επιβεβαίωσης θα εμφανιστεί στην οθόνη. Ελέγξτε το
πλαίσιο ελέγχου Anonymous Login (Ανώνυμου χρήστη).
Σημείωση Το SDC Ultra™ θα ελέγξει το διακομιστή για απόκριση. Εάν
ληφθεί έγκυρη απόκριση, θα εκτελεστεί ανώνυμη σύνδεση στο
FTP. Κατόπιν, μεταβαίνει στον κατάλογο που αντιστοιχεί στο
τρέχον όνομα χρήστη (JOHND, από το παραπάνω παράδειγμα).
Δεν δημιουργεί νέο κατάλογο με βάση το όνομα χρήστη. Με την
ενέργεια αυτή, αποφεύγεται η δημιουργία πολλαπλών καταλόγων
σε περίπτωση που κάποιος εισαγάγει κατά λάθος ένα εσφαλμένο/
μη έγκυρο όνομα χρήστη. Για το λόγο αυτό, θα πρέπει να εισαγάγετε
ένα όνομα χρήστη έτσι ώστε να λειτουργήσει το πρωτόκολλο
μεταφοράς αρχείων (File Transfer Protocol - FTP).
300
Downloaded from www.Manualslib.com manuals search engine
Για Σύνδεση με Username (Όνομα χρήστη) και Password (Κωδικό πρόσβασης):
Σημείωση Ο διακομιστής του FTP πρέπει να ρυθμίζεται για όλους τους
χρήστες που διαθέτουν πρόσβαση. Οι κωδικοί πρόσβασης θα πρέπει
να είναι με κεφαλαία γράμματα.
1.Δημιουργήστε ένα φάκελο κάτω από τον κεντρικό φάκελο στο φάκελο
του διακομιστή FTP.
3. Δημιουργήστε άλλον ένα φάκελο κάτω από το φάκελο SDC με το ίδιο
όνομα με εκείνο του χρήστη.
4. Ακολουθήστε τα βήματα 3 - 5 παραπάνω, αλλά στο βήμα 5
απενεργοποιήστε το πλαίσιο ελέγχου Anonymous Login (Ανώνυμου
χρήστη) και εισαγάγετε τον κωδικό πρόσβασης.
Δομή καταλόγου:
<Default FTP path>\SDC\Username\?????MMDDYYYY_HHMMSS
πού, ?????: Οι πρώτοι 13 χαρακτήρες των ονομάτων/κωδικών αναγνώρισης
των ασθενών έχουν εισαχθεί
Όνομα χρήστη: Το όνομα χρήστη του ιατρού, το οποίο μπορεί να είναι το
ίδιο με αυτό που χρησιμοποιεί στο Notematic, MMDDYYYY_HHMMSS:
Επισήμανση ημερομηνίας/ώρας που διασφαλίζει τη μοναδικότητα
Σημείωση Εάν αντιμετωπίσετε προβλήματα στην εγγραφή των δεδομένων,
ελέγξτε εάν έχουν ρυθμιστεί οι άδειες ανάγνωσης/εγγραφής
του διακομιστή του FTP. Επίσης, βεβαιωθείτε ότι οι ρυθμίσεις
της προστασίας Firewall στο διακομιστή δεν εμποδίζουν τη ροή
δεδομένων από και προς τη θύρα FTP.
Πρωτόκολλο σε χρήση: Διακομιστής μέσων Studio3
Απαιτήσεις εγκατάστασης
1. Δίκτυο TCP/IP.
2. Ένας εγκατεστημένος και διαμορφωμένος διακομιστής μέσων Studio3
της Stryker.
Οδηγίες
1. Εισαγάγετε τη διεύθυνση IP του διακομιστή μέσων Studio3 στην
καρτέλα Studio3 στο μενού «Config» (Διαμόρφωση) του SDC Ultra™.
2. Επιλέξτε το πλαίσιο ελέγχου Studio3 στην οθόνη Save Settings
(Αποθήκευση ρυθμίσεων) για να ενεργοποιήσετε το κουμπί Save
(Αποθήκευση) του Studio3.
3. Για να αποθηκεύσετε εικόνες και βίντεο, πατήστε το κουμπί Studio3
Save (Αποθήκευση του Studio3) από το μενού Save (Αποθήκευση).
Θα εμφανιστεί ένα μήνυμα επιβεβαίωσης το οποίο υποδεικνύει ότι το
περιστατικό προστέθηκε στην ουρά μεταφοράς του Studio3.
4. Για να δείτε την ουρά μεταφοράς εκκρεμών/ολοκληρωμένων
περιστατικών, πατήστε την καρτέλα Studio3 στο μενού Archive
(Αρχειοθέτηση).
301
Downloaded from www.Manualslib.com manuals search engine
Λειτουργία
Το SDC Ultra™ παρέχει ένα περιβάλλον διασύνδεσης, το οποίο επιτρέπει την
εισαγωγή στοιχείων ασθενών, τη λήψη εικόνων και βίντεο και την αρχειοθέτησή
τους.
Εκκίνηση διαδικασίας
Οθόνη σύνδεσης
1. Εάν η εφαρμογή κωδικού πρόσβασης είναι ενεργοποιημένη,
καταχωρίστε το όνομα χρήστη και τον κωδικό πρόσβασης. Αυτή η
λειτουργία ασφάλειας θα ενεργοποιηθεί από προεπιλογή για ταχύτερη
πρόσβαση στην αρχική οθόνη.
302
Downloaded from www.Manualslib.com manuals search engine
Αρχική οθόνη
1 2 3 4
Επιλέξτε από τις παρακάτω δυνατότητες:
1. Πατήστε New Case (Νέο περιστατικό) για να ξεκινήσετε ένα
περιστατικό νέου ασθενούς.
2. Πατήστε Current Case (Τρέχον περιστατικό) για να φορτώσετε
στοιχεία, εικόνες και βίντεο για τον τρέχοντα ασθενή.
3. Πατήστε Archive (Αρχειοθέτηση) για να προβάλετε τα περιστατικά
που έχουν αποθηκευθεί στο σκληρό δίσκο σε κλειδί USB ή σε μια άλλη
μονάδα δίσκου.
4. Πατήστε Load Patient List (Φόρτωση καταλόγου ασθενών) για να
φορτώσετε τα στοιχεία του ασθενούς πριν από την επέμβαση.
303
Downloaded from www.Manualslib.com manuals search engine
Φόρτωση καταλόγου ασθενών
Τα στοιχεία του ασθενούς μπορούν, για εξοικονόμηση χρόνου, να εισαχθούν
πριν από την επέμβαση.
Για να φορτώσετε τα στοιχεία του ασθενούς, πατήστε το κουμπί Load Patient
List (Φόρτωση καταλόγου ασθενών ) στην αρχική οθόνη.
1 2 3 4
6
1. Πατήστε το κουμπί Home (Αρχική) για να επιστρέψετε στην αρχική
οθόνη.
2. Εισαγάγετε τα στοιχεία του ασθενούς.
• Εισαγάγετε το όνομα του ασθενούς
• Εισαγάγετε τον κωδικό αναγνώρισης του ασθενούς
• Εισαγάγετε την ημερομηνία γέννησης
• Εισαγάγετε το φύλο
3. Επιλέξτε το χειρουργό από το αναπτυσσόμενο μενού. Για να
προσθέσετε ή να διαγράψετε ένα στοιχείο από τον κατάλογο, πατήστε
το κουμπί Add (Προσθήκη) ή Delete (Διαγραφή).
4. Επιλέξτε τον παραπέμποντα ιατρό από το αναπτυσσόμενο μενού.
5. Κουμπιά πλοήγησης
• Πατήστε τα επάνω και κάτω βέλη για πρόσβαση στις
δεύτερες και τρίτες οθόνες. Ανατρέξτε στην ενότητα αυτού
του εγχειριδίου που ονομάζεται «Εισαγωγή στοιχείων
ασθενούς».
• Πατήστε το κουμπί Προσθήκη για να προσθέσετε τα
στοιχεία του ασθενούς.
• Πατήστε το κουμπί MWL για να προβάλετε τον κατάλογο
εργασιών της μονάδας.
• Πατήστε Κατάλογος ασθενών για να προβάλετε έναν
κατάλογο όλων των ασθενών που έχουν προφορτωθεί στο
σύστημα.
6. Πληκτρολόγιο
304
Downloaded from www.Manualslib.com manuals search engine
Προβολή αρχειοθετημένων στοιχείων
Για να αρχειοθετήσετε τα στοιχεία και εν συνεχεία να προσπελάσετε το αρχείο,
πατήστε το κουμπί Archive (Αρχειοθέτηση) στην αρχική οθόνη.
1 2 3 4 5 6
13 12 11 10 9 8
1. Ένα σημάδι επιλογής στη στήλη SC (Εκτέλεση αποθήκευσης DICOM)
υποδεικνύει ότι το περιστατικό έχει αποθηκευτεί στο διακομιστή PACS
και έχει επιβεβαιωθεί η αποθήκευσή τους από το διακομιστή.
2. Ένα σημάδι επιλογής στη στήλη USB υποδεικνύει ότι το περιστατικό
έχει αποθηκευτεί επιτυχώς στο USB.
3. Ένα σημάδι επιλογής στη στήλη CD/DVD υποδεικνύει ότι το
περιστατικό έχει αποθηκευτεί επιτυχώς στο CD/DVD.
4. Ένα σημάδι επιλογής στη στήλη δικτύου, υποδεικνύει ότι το
περιστατικό έχει αποθηκευτεί είτε στο διακομιστή FTP είτε στο
διακομιστή PACS.
5. Πατήστε Album (Άλμπουμ) για να προβάλλετε το άλμπουμ του
επιλεγμένου αρχειοθετημένου περιστατικού.
6. Πατήστε Save (Αποθήκευση) για να αποθηκεύσετε το επιλεγμένο
αρχειοθετημένο περιστατικό σε κάποιο μέσο.
7. Κουμπιά πλοήγησης
• Πατήστε Μονάδα σκληρού δίσκου για να προβάλλετε τα
περιστατικά που είναι αποθηκευμένα στο σκληρό δίσκο.
• Πατήστε USB για να προβάλλετε περιστατικά που είναι
αποθηκευμένα στη μονάδα USB.
• Πατήστε Μονάδα δίσκου για να προβάλλετε περιστατικά
που είναι αποθηκευμένα σε δίσκο CD ή DVD.
• Πατήστε Studio3 για να προβάλλετε περιστατικά των
οποίων η αποθήκευση εκκρεμεί/αποθηκευμένα περιστατικά
στο διακομιστή του Studio3
305
Downloaded from www.Manualslib.com manuals search engine
8. Πατήστε το εικονίδιο σήμανσης ελέγχου για να επιλέξετε το φάκελο
ενός ασθενούς.
9. Αριθμός σελίδων που απομένουν για τον εκτυπωτή SDP1000.
10. Πατήστε τα βέλη επάνω/κάτω για να περιηγηθείτε στον κατάλογο
ασθενών.
11. Μετακινήστε όλα τα περιστατικά από τη μονάδα σκληρού δίσκου στη
μονάδα USB.
12. Πατήστε Delete all (Διαγραφή όλων) για να διαγράψετε τα στοιχεία
όλων των ασθενών που έχουν αποθηκευτεί στο σκληρό δίσκο.
13. Πατήστε Delete (Διαγραφή) για να διαγράψετε το περιστατικό του
ασθενούς που έχετε επιλέξει.
1. Η κίτρινη σειρά υποδεικνύει τα δεδομένα του επιλεγμένου
περιστατικού. Πατήστε το εικονίδιο Check mark (Σήμανση επιλογής)
για να επιλέξετε το συγκεκριμένο περιστατικό.
306
Downloaded from www.Manualslib.com manuals search engine
1. Η οθόνη αυτή παρέχει επιβεβαίωση ότι έχει επιλεγεί το σωστό
περιστατικό.
307
Downloaded from www.Manualslib.com manuals search engine
Ουρά μεταφοράς μέσων Studio3 - Εκκρεμή περιστατικά
1 2 3 4
5
1. Υποδεικνύει στοιχεία εικόνας που έχουν μεταφερθεί σωστά, σε
σύγκριση με τα συνολικά στοιχεία εικόνας που πρόκειται να
μεταφερθούν.
2. Υποδεικνύει στοιχεία βίντεο που έχουν μεταφερθεί σωστά, σε σύγκριση
με τα συνολικά στοιχεία βίντεο που πρόκειται να μεταφερθούν.
3. Υποδεικνύει στοιχεία PDF που έχουν μεταφερθεί σωστά, σε σύγκριση με
τα συνολικά στοιχεία PDF που πρόκειται να μεταφερθούν.
4. Υποδεικνύει το συνολικό μέγεθος των περιστατικών που έχουν
μεταφερθεί σωστά, σε σύγκριση με το συνολικό μέγεθος περιστατικών
που πρόκειται να μεταφερθούν.
5. Πλοήγηση στον κατάλογο περιστατικών των οποίων η μεταφορά έχει
ολοκληρωθεί.
308
Downloaded from www.Manualslib.com manuals search engine
Ουρά μεταφοράς μέσων Studio3 - Ολοκληρωμένα περιστατικά
2 1
3
1. Το σημάδι επιλογής υποδεικνύει ότι όλα τα στοιχεία περιστατικών
έχουν μεταφερθεί σωστά
2. Η κόκκινη γραμματοσειρά υποδεικνύει όλα τα στοιχεία περιστατικών
που δεν μεταφέρθηκαν σωστά μετά τον μέγιστο αριθμό προσπαθειών.
3. Πλοήγηση στον κατάλογο περιστατικών των οποίων η μεταφορά
εκκρεμεί.
309
Downloaded from www.Manualslib.com manuals search engine
Εισαγωγή στοιχείων ασθενούς
Για να εισαγάγετε τα στοιχεία του ασθενούς, πατήστε το κουμπί Patient
Information (Στοιχεία ασθενούς) στην αρχική οθόνη.
1
2
4 3
1. Στοιχεία ασθενούς.
• Εισαγάγετε το επώνυμο.
• Εισαγάγετε την ημερομηνία γέννησης.
• Εισαγάγετε το φύλο.
• Εισάγετε το κωδικό αναγνώρισης του ασθενούς.
• Εισάγετε το όνομα.
2. Πατήστε τα επάνω/κάτω βέλη για προβολή της δεύτερης και τρίτης
οθόνης εισαγωγής δεδομένων. Ανατρέξτε στην «Εισαγωγή στοιχείων
ασθενούς - Δεύτερη οθόνη εισαγωγής δεδομένων».
3. Επιλέξτε έναν παραπέμποντα ιατρό από το αναπτυσσόμενο μενού.
Για να προσθέσετε ή να διαγράψετε ένα στοιχείο από τον κατάλογο,
πατήστε Add (Πρoσθήκη) ή Del (Διαγραφή).
4. Επιλέξτε τον χειρουργό από το αναπτυσσόμενο μενού. Για να
προσθέσετε ή να διαγράψετε ένα στοιχείο από τον κατάλογο, πατήστε
Add (Πρoσθήκη) ή Del (Διαγραφή).
310
Downloaded from www.Manualslib.com manuals search engine
Εισαγωγή στοιχείων ασθενούς - Δεύτερη οθόνη εισαγωγής
δεδομένων.
Για να εισαγάγετε στοιχεία ασθενούς στη δευτερεύουσα οθόνη εισαγωγής
δεδομένων, πατήστε το κάτω βέλος στην οθόνη στοιχείων ασθενούς για να
προβάλετε τη δεύτερη οθόνη εισαγωγής δεδομένων.
3
2 4
1 5
1. Εισαγάγετε το όνομα του ιδρύματος.
2. Επιλέξτε τη διαδικασία από τον αναπτυσσόμενο κατάλογο.
3. Επιλέξτε την ειδικότητα από τον αναπτυσσόμενο κατάλογο.
4. Πατήστε το επάνω βέλος για να επιστρέψετε στην πρωτεύουσα οθόνη
καταχώρισης δεδομένων. Πατήστε το κάτω βέλος για να μεταβείτε στην
τρίτη οθόνη εισαγωγής δεδομένων.
5. Εισαγάγετε το όνομα του τμήματος.
311
Downloaded from www.Manualslib.com manuals search engine
Εισαγωγή στοιχείων ασθενούς - Τρίτη οθόνη εισαγωγής
δεδομένων.
Για να εισαγάγετε στοιχεία ασθενούς στην τρίτη οθόνη εισαγωγής δεδομένων,
πατήστε το κάτω βέλος στη δεύτερη οθόνη εισαγωγής δεδομένων.
2 3
1. Επιλέξτε ένα σταθμό από το αναπτυσσόμενο μενού. Για να προσθέσετε
ή να διαγράψετε ένα στοιχείο από τον κατάλογο, πατήστε το κουμπί
Add (Προσθήκη) ή Delete (Διαγραφή).
2. Εισαγάγετε τις λεπτομέρειες.
3. Εισαγάγετε τον αριθμό καταχώρισης.
312
Downloaded from www.Manualslib.com manuals search engine
Λήψη εικόνων και βίντεο από ένα κανάλι
Οι εικόνες μπορούν να ληφθούν από ένα ή δύο κανάλια/πηγές.
Για να προβάλλετε την οθόνη λήψης, πατήστε το κουμπί New Case (Νέο
περιστατικό) ή Current Case (Τρέχον περιστατικό) στην αρχική οθόνη.
1 2 3 4 5 6 7
17 8
9
16
15 14 13 12 11 10
1. Πατήστε Home (Αρχική) για να επιστρέψετε στην αρχική οθόνη.
2. Επιλέξτε το κωδικό αναγνώρισης ασθενούς από το αναπτυσσόμενο
μενού.
3. Χρόνος εγγραφής βίντεο.
4. Πατήστε Patient Information (Στοιχεία ασθενούς) για να εισαγάγετε
τις πληροφορίες ασθενούς.
5. Πατήστε Capture (Λήψη) για να προβάλλετε την οθόνη λήψης εικόνας.
6. Πατήστε Album (Άλμπουμ) για να επεξεργαστείτε ή να προβάλετε
εικόνες ή βίντεο.
7. Πατήστε Save (Αποθήκευση) για να προβάλετε την οθόνη
αποθήκευσης.
8. Μέγεθος βίντεο.
9. Κουμπιά πλοήγησης
• Πατήστε Ένα κανάλι/Δύο κανάλια για εναλλαγή των
τρόπων λειτουργίας μεταξύ ενός και δύο καναλιών.
• Πατήστε Ρυθμίσεις βίντεο για να αλλάξετε τις επιλογές του
βίντεο.
• Πατήστε Ρυθμίσεις εκτυπωτή για να αλλάξετε τις επιλογές
του εκτυπωτή.
313
Downloaded from www.Manualslib.com manuals search engine
10. Ο αριθμός των βίντεο που έχουν ληφθεί.
11. Ο αριθμός των εικόνων που έχουν ληφθεί.
12. Ο αριθμός των αντιγράφων που πρόκειται να εκτυπωθούν.
13. Ο αριθμός των εικόνων για εκτύπωση ανά σελίδα.
14. Κουμπιά λειτουργίας.
• Πατήστε Εκτύπωση για να εκτυπώσετε εικόνες που δεν
έχουν τυπωθεί πριν.
• Πατήστε Διακοπή για να διακόψετε την εγγραφή.
• Πατήστε το κουμπί Εγγραφή/Παύση για εναλλαγή της
λειτουργίας βίντεο μεταξύ εγγραφής και παύσης.
• Πατήστε το κουμπί Λήψη για να εκκινήσετε τη διαδικασία
λήψης εικόνων.
15. Πατήστε τα κουμπιά με τα βέλη αριστερά/δεξιά για να περιηγηθείτε
στις εικόνες.
16. Πατήστε το κουμπί Σίγαση για σίγαση του μικροφώνου.
17. Ανάλογα με το εάν είναι ενεργοποιημένη ή απενεργοποιημένη η
επιλογή «προεπισκόπηση ζωντανού βίντεο ενός καναλιού», το
παράθυρο αυτό θα εμφανίζει ζωντανή προεπισκόπηση βίντεο ή την
τελευταία εικόνα που λήφθηκε αντίστοιχα.
Εγγραφή
Πατήστε το κουμπί Record (Εγγραφή) στην οθόνη λήψης για να εγγράψετε
βίντεο.
1 2
1. Πατήστε το κουμπί Pause (Παύση) για να διακόψετε την εγγραφή.
2. Πατήστε το κουμπί Stop (Διακοπή) για να τερματίσετε την εγγραφή.
314
Downloaded from www.Manualslib.com manuals search engine
Παύση
Πατήστε το κουμπί Pause στην οθόνη εγγραφής για να διακόψετε το βίντεο.
1 2
1. Πατήστε το κουμπί Resume (Επανεκκίνηση) για να συνεχίσετε την
εγγραφή.
2. Πατήστε το κουμπί Stop (Διακοπή) για να τερματίσετε την εγγραφή.
315
Downloaded from www.Manualslib.com manuals search engine
Λήψη εικόνων και βίντεο από δύο κανάλια
Για να επιτύχετε λήψη εικόνων και βίντεο από δύο κανάλια, πατήστε το κουμπί
Dual Capture (Διπλή λήψη) στην οθόνη λήψης
Λειτουργία λήψης PIP
Για τη λήψη εικόνων και βίντεο σε λειτουργία PIP, πατήστε το κουμπί PIP
(picture-in-picture - εικόνα σε εικόνα) στην οθόνη διπλής λήψης.
1
10
2
9
7 6 5 4 3
1. Πατήστε OSD (on screen display - εμφάνιση στην οθόνη) PIP για
εναλλαγή μεταξύ ενεργοποίησης και απενεργοποίησης της λειτουργίας
PIP στην οθόνη.
2. Πατήστε Single Channel/Dual Channel (Ένα κανάλι/Δύο κανάλια) για
εναλλαγή των τρόπων λειτουργίας μεταξύ ενός και δύο καναλιών.
3. Πατήστε Mute (Σίγαση) για σίγαση του μικροφώνου.
4. Πατήστε Print για να εκτυπώσετε εικόνες που δεν έχουν τυπωθεί πριν.
5. Πατήστε Stop για να διακόψετε την εγγραφή.
6. Πατήστε το κουμπί Record/Pause για εναλλαγή της λειτουργίας μεταξύ
εγγραφής και παύσης.
7. Πατήστε το κουμπί Capture (Λήψη) για εκκινήσετε τη διαδικασία
λήψης εικόνων σε λειτουργία PIP.
8. Πατήστε Dual Capture (Διπλή λήψη) για να προβάλλετε και να
ελέγξετε ξεχωριστά τις πρωτογενείς και δευτερογενείς πηγές.
9. Πατήστε Synchronize (Συγχρονισμός λήψης), έτσι ώστε να προβάλλετε
και ταυτόχρονα να εκτελέσετε λήψη και εγγραφή πρωτογενών και
δευτερογενών πηγών.
10. Πατήστε το κουμπί PIP για να προβάλλετε τη λειτουργία PIP.
316
Downloaded from www.Manualslib.com manuals search engine
1
1. Η λειτουργία PIP είναι απενεργοποιημένη.
Τρόπος λειτουργίας συγχρονισμού λήψης
Για τη λήψη εικόνων και βίντεο στον τρόπο λειτουργίας συγχρονισμού, πατήστε
το κουμπί Synchronize στην οθόνη διπλής λήψης.
1 2 3 4
1. Πατήστε το κουμπί Capture για να επιτύχετε λήψη εικόνων και στα δύο
κανάλια ταυτόχρονα.
2. Πατήστε το κουμπί Record για να επιτύχετε εγγραφή βίντεο και στα
δύο κανάλια ταυτόχρονα.
3. Πατήστε το κουμπί Stop για να διακόψετε την εγγραφή και στα δύο
κανάλια ταυτόχρονα.
4. Πατήστε το κουμπί Mute (Σίγαση) για σίγαση του μικροφώνου.
317
Downloaded from www.Manualslib.com manuals search engine
Λειτουργία μεμονωμένης λήψης
Για τη λήψη εικόνων και βίντεο σε λειτουργία μεμονωμένης λήψης, πατήστε το
κουμπί Individual στην οθόνη διπλής λήψης.
1 2 3 4 5 6 7
1. Πατήστε Capture για να λάβετε εικόνες στο κανάλι 1.
2. Πατήστε Record για να εγγράψετε το βίντεο στο κανάλι 1.
3. Πατήστε Stop για να διακόψετε την εγγραφή στο κανάλι 1.
4. Πατήστε Mute (Σίγαση) για σίγαση του μικροφώνου.
5. Πατήστε Capture για να λάβετε εικόνες στο κανάλι 2.
6. Πατήστε Record για να εγγράψετε το βίντεο στο κανάλι 2.
7. Πατήστε Stop για να διακόψετε την εγγραφή στο κανάλι 2.
318
Downloaded from www.Manualslib.com manuals search engine
Επεξεργασία ρυθμίσεων βίντεο
Επεξεργασία ρυθμίσεων βίντεο στο κανάλι 1
Για να επεξεργαστείτε τις ρυθμίσεις βίντεο στο κανάλι 1, πατήστε το κουμπί
Video Settings (Ρυθμίσεις βίντεο) στην οθόνη λήψης.
3
4
5
1. Πατήστε το κουμπί Image
Count (Αριθμός εικόνων)
για να προσαρμόσετε το
μέγεθος της γραμματοσειράς
για την προβολή αριθμού
εικόνων στην οθόνη λήψης
από ένα κανάλι. Επιλέξτε
None (Καμία) για να μη
γίνει προβολή, Small
(Μικρή) για γραμματοσειρά
μικρού μεγέθους και
Large (Μεγάλη) για
γραμματοσειρά μεγάλου
μεγέθους.
2. Επιλέξτε το σήμα από το αναπτυσσόμενο μενού.
3. Πατήστε το αριστερό βέλος για να επιστρέψετε στη προηγούμενη
οθόνη.
4. Η λειτουργία εγγραφής μπορεί να οριστεί «At the End» (Στο τέλος)
ή «Real Time» (Σε πραγματικό χρόνο). Η λειτουργία εγγραφής DVD
μπορεί να είναι «DVD Data» (δεδομένα DVD) ή «DVD Video» (βίντεο
DVD). Αυτές οι λειτουργίες μπορούν να ρυθμιστούν μέσω της οθόνης
Advanced Audio-Video Configurations (Διαμορφώσεις ήχου-βίντεο
για προχωρημένους).
5. Επιλέξτε τη μορφή εγγραφής από το αναπτυσσόμενο μενού.
319
Downloaded from www.Manualslib.com manuals search engine
Επεξεργασία ρυθμίσεων βίντεο στο κανάλι 2
Για να επεξεργαστείτε τις ρυθμίσεις βίντεο στο κανάλι 2, πατήστε το κουμπί
Video Settings στην οθόνη λήψης και μετά πατήστε το κουμπί Channel 2 Video
Settings.
1
1. Επιλέξτε τη μορφή εγγραφής από το αναπτυσσόμενο μενού. Αυτή θα
είναι ενεργοποιημένη μόνο εάν η μορφή εγγραφής DVD είναι δεδομένα
DVD και η μορφή εγγραφής του καναλιού 1 είναι MPEG 2 HD.
2. Επιλέξτε το σήμα από το αναπτυσσόμενο μενού.
Επεξεργασία ρυθμίσεων PIP
Για να επεξεργαστείτε τις ρυθμίσεις PIP, πατήστε το κουμπί Video Settings στην
οθόνη λήψης και μετά πατήστε το κουμπί PIP settings.
1. Πατήστε στο αντίστοιχο τεταρτημόριο για να προβάλλετε τη θέση της
εικόνας σε εικόνα.
2. Πατήστε το κουμπί PIP Size (Μέγεθος εικόνας σε εικόνα (PIP)) για να
ρυθμίσετε το μέγεθος της εικόνας σε εικόνα (PIP) σε μικρό ή κανονικό.
320
Downloaded from www.Manualslib.com manuals search engine
Επεξεργασία εξελιγμένων ρυθμίσεων βίντεο
Για να επεξεργαστείτε τις εξελιγμένες ρυθμίσεις βίντεο, πατήστε το κουμπί
Video Settings στην οθόνη λήψης και μετά πατήστε το κουμπί More Settings
(Περισσότερες ρυθμίσεις).
4 5
1. Πατήστε Flip Screen (Αναστροφή οθόνης) για να επιλέξετε τον
προσανατολισμό της εικόνας στην εμφάνιση στην οθόνη (OSD).
2. Πατήστε Auto Cut Off (Αυτόματη αποκοπή) για εναλλαγή μεταξύ CD
(600MB), DVD (4GB), None (Κανένα) (20GB), 15 sec, 30 sec, 1 min,
2 min, 5 min και 30 min.
3. Πατήστε Remote 2 Control (Απομακρυσμένος έλεγχος 2) για
εναλλαγή μεταξύ παύσης και διακοπής.
4. Πατήστε Live Video Time (Χρόνος ζωντανού βίντεο) για να
προβάλλετε το χρονικό διάστημα που προβάλλεται η εικόνα στην
οθόνη, προτού μεταβεί σε ζωντανό βίντεο.
5. Πατήστε REC Display για εναλλαγή μεταξύ ενεργοποίησης, προβολής
ζωντανού βίντεο στην οθόνη και απενεργοποίησης.
Επιλογή που Αποτέλεσμα
ορίστηκε
DVD (4GB) Η εγγραφή σταματά όταν το μέγεθος του αρχείου βίντεο
φτάσει στα 4GB.
CD (600MB) Η εγγραφή σταματά όταν το αρχείο βίντεο φτάσει στα
600MB.
None (Κανένα) Η εγγραφή συνεχίζεται έως ότου ο χρήστης πατήσει το κου-
(20GB) μπί διακοπής ή έως ότου επιτευχθεί το μέγιστο όριο μεγέ-
θους περιστατικού των 20GB. Εάν έχει οριστεί η επιλογή
15 sec, η εγγραφή θα διακοπεί αυτόματα 15 δευτερόλεπτα
μετά την εκκίνησή της. Η ίδια λογική ισχύει και για τις υπό-
λοιπες επιλογές αποκοπής βάσει χρόνου.
321
Downloaded from www.Manualslib.com manuals search engine
Επεξεργασία ρυθμίσεων εκτύπωσης
Για να επεξεργαστείτε τις ρυθμίσεις εκτύπωσης, πατήστε το κουμπί Print
Settings Ρυθμίσεις εκτύπωσης στην οθόνη άλμπουμ.
1 2 3
7 6 5 4
1. Πατήστε τα σημεία «+» ή «-» για να υποδείξετε τον αριθμό των
αντιτύπων προς εκτύπωση.
2. Πατήστε τα σημεία «+» ή «-» για να υποδείξετε τον αριθμό των εικόνων
που θα τυπώνονται στη σελίδα.
3. Πατήστε το κουμπί Orientation (Προσανατολισμός) για εναλλαγή
μεταξύ εκτυπώσεων κατακόρυφου και οριζόντιου προσανατολισμού.
4. Πατήστε Advanced Printer Settings (Εξελιγμένες ρυθμίσεις) για να
επεξεργαστείτε τις επιλογές.
5. Πατήστε Prints Pending (Εκτυπώσεις σε εκκρεμότητα) για να
ακυρώσετε τον αριθμό των εργασιών σε εκκρεμότητα στον εκτυπωτή.
6. Πατήστε Collate copies (Συρραφή αντιγράφων) για εναλλαγή μεταξύ
ενεργοποίησης και απενεργοποίησης της συρραφής. Προεπιλογή:
Ενεργοποίηση.
7. Πατήστε Auto Print (Αυτόματη εκτύπωση) για εναλλαγή μεταξύ
ενεργοποίησης, που εκτυπώνει αυτόματα τις επιλεγμένες εικόνες ανά
σελίδα, και απενεργοποίησης.
322
Downloaded from www.Manualslib.com manuals search engine
Επεξεργασία εξελιγμένων ρυθμίσεων εκτύπωσης
Για να επεξεργαστείτε τις εξελιγμένες ρυθμίσεις εκτύπωσης, πατήστε το κουμπί
Print Settings στην οθόνη λήψης και μετά πατήστε το κουμπί More Settings
(Περισσότερες ρυθμίσεις).
1
2
3
1. Πατήστε τα αντίστοιχα κουμπιά με το σύμβολο «-» ή «+» για να
επεξεργαστείτε τη φωτεινότητα, την αντίθεση, τη φάση, το χρώμα ή την
οξύτητα των εικόνων του καναλιού 1 ή 2.
2. Πατήστε το κουμπί Print για να εκτυπώσετε τις επιλεγμένες εικόνες.
3. Πατήστε Default Settings (Προεπιλεγμένες ρυθμίσεις) για να
επαναφέρετε τις επιλογές της εικόνας στις εργοστασιακές ρυθμίσεις.
323
Downloaded from www.Manualslib.com manuals search engine
Προβολή και επισημείωση εικόνων
Για να προβάλλετε τις εικόνες, πατήστε το κουμπί Album (Άλμπουμ) στην
οθόνη λήψης και μετά πατήστε το κουμπί Image album (Άλμπουμ εικόνων).
1 2
12
11
10 3
9 4
8 7 6 5
1. Πατήστε τα κουμπιά με τα βέλη για να περιηγηθείτε στις εικόνες.
2. Πατήστε το κουμπί Live Video (Ζωντανό βίντεο) για να επιστρέψετε
στο ζωντανό βίντεο στην οθόνη.
3. Πατήστε Image Album για να προβάλετε την οθόνη επεξεργασίας για
το άλμπουμ.
4. Πατήστε Video Album για επισημειώσετε και να αναπαράγετε το
βίντεο.
5. Πατήστε τα κουμπιά με τα βέλη για να περιηγηθείτε στις εικόνες.
6. Πατήστε Select/Deselect All (Επιλογή/Αποεπιλογή όλων) για να
επιλέξετε ή να αποεπιλέξετε τις εικόνες για εκτύπωση.
7. Πατήστε δύο φορές στην εικόνα για να προβάλετε την εικόνα στο
κέντρο.
8. Πατήστε Edit Annotations (Επεξεργασία επισημειώσεων) για να
επεξεργαστείτε ή να προσθέσετε επισημειώσεις σε εικόνες και βίντεο.
9. Πατήστε το κουμπί Printer (Εκτυπωτής) για να εκτυπώσετε τις
επιλεγμένες εικόνες.
10. Πατήστε δύο φορές στην εικόνα για να την προβάλετε στην οθόνη
(OSD).
11. Πατήστε το κουμπί PDF για να δημιουργήσετε ένα αρχείο PDF για τις
επιλεγμένες εικόνες.
12. Πατήστε Monitor (Οθόνη) για προβολή της επιλεγμένης εικόνας του
κεντρικού πίνακα στην οθόνη (OSD).
324
Downloaded from www.Manualslib.com manuals search engine
Προβολή και αναπαραγωγή βίντεο
Για να προβάλετε και να αναπαράγετε βίντεο, πατήστε το κουμπί Album και
μετά πατήστε το κουμπί Video Album.
1
7 2
6
5 4 3
1. Πατήστε τα κουμπιά με τα βέλη για να περιηγηθείτε στις εικόνες.
2. Πατήστε το κουμπί Select/Deselect All για να επιλέξετε ή να
αποεπιλέξετε τις εικόνες για εκτύπωση και αποθήκευση.
3. Πατήστε το κουμπί της γραμμής αναζήτησης για να μετακινηθείτε σε
ένα συγκεκριμένο χρονικό σημείο του βίντεο κατά τη διάρκεια της
αναπαραγωγής.
4. Πατήστε το κουμπί Stop (Διακοπή) για να τερματίσετε την
αναπαραγωγή βίντεο.
5. Πατήστε το κουμπί με το μικρό δεξιό βέλος στο δεξιό μέρος της οθόνης
για να αναπαράγετε το βίντεο στην οθόνη.
6. Πατήστε το κουμπί Channel για να επιλέξετε το κανάλι στο οποίο θα
προβάλλεται το βίντεο.
7. Πατήστε το κουμπί Annotate (Επισημείωση) για να μεταφερθείτε στην
οθόνη επισημείωσης.
325
Downloaded from www.Manualslib.com manuals search engine
1
1. Αυτό δείχνει ότι η αναπαραγωγή ξεκινά.
1
1. Αυτό δείχνει ότι η αναπαραγωγή βρίσκεται σε εξέλιξη.
326
Downloaded from www.Manualslib.com manuals search engine
1
1. Αυτό δείχνει ότι η αναπαραγωγή βρίσκεται σε παύση.
327
Downloaded from www.Manualslib.com manuals search engine
Προβολή και επεξεργασία του άλμπουμ βίντεο
Για να προβάλετε και να επεξεργαστείτε το άλμπουμ, πατήστε το κουμπί
Annotation στην οθόνη άλμπουμ βίντεο.
1. Πατήστε το κουμπί Annotations για να εμφανίσετε την οθόνη
επεξεργασίας επισημάνσεων.
2. Πατήστε Playback Video για να προβάλετε την οθόνη του τρόπου
λειτουργίας αναπαραγωγής.
328
Downloaded from www.Manualslib.com manuals search engine
Επεξεργασία επισημειώσεων
Για να επεξεργαστείτε τις επισημειώσεις, πατήστε το κουμπί Image Album
(Άλμπουμ εικόνων) στην οθόνη λήψης και μετά πατήστε το κουμπί Annotation
Video Επισημειώσεις Βίντεο.
1 2 3
1. Επιλέξτε την ειδικότητα από το αναπτυσσόμενο μενού. Για να
προσθέσετε ή να διαγράψετε ένα στοιχείο από τον κατάλογο, πατήστε
το κουμπί Add (Προσθήκη) ή Delete (Διαγραφή).
2. Επιλέξτε την επέμβαση από το αναπτυσσόμενο μενού. Για να
προσθέσετε ή να διαγράψετε ένα στοιχείο από τον κατάλογο, πατήστε
το κουμπί Add (Προσθήκη) ή Delete (Διαγραφή).
3. Επιλέξτε την επισημείωση από το αναπτυσσόμενο μενού. Για να
προσθέσετε ή να διαγράψετε ένα στοιχείο από τον κατάλογο, πατήστε
το κουμπί Add (Προσθήκη) ή Delete (Διαγραφή).
329
Downloaded from www.Manualslib.com manuals search engine
Αποθήκευση στοιχείων
Για να αποθηκεύσετε τα στοιχεία, πατήστε τα κουμπιά New (Νέο) ή Current
Case (Τρέχον περιστατικό) στην αρχική οθόνη.
1 2 3 4 5 7 6
1. Πατήστε CD/DVD για να αποθηκεύσετε το επιλεγμένο περιστατικό σε
μονάδα δίσκου CD ή DVD.
2. Πατήστε Eject για να εξάγετε το δίσκο CD ή DVD.
3. Πατήστε USB για να αποθηκεύσετε εικόνες ή βίντεο στη μονάδα USB.
4. Πατήστε Save to Network (Αποθήκευση στο δίκτυο) για να
αποθηκεύσετε εικόνες ή βίντεο στο δίκτυο PACS ή στο FTP.
5. Πατήστε το αναπτυσσόμενο μενού του δικτύου για να επιλέξετε μια
διεύθυνση δικτύου.
6. Πατήστε Save Settings (Ρυθμίσεις αποθήκευσης) για να επεξεργαστείτε
τις επιλογές αποθήκευσης.
7. Πατήστε Studio3 για να αποθηκεύσετε εικόνες ή βίντεο στο διακομιστή
μέσων Studio3.
330
Downloaded from www.Manualslib.com manuals search engine
Αποθήκευση ρυθμίσεων
1 2 3
5 4
1. Πατήστε Image Format (Μορφή εικόνας) για εναλλαγή μεταξύ BMP,
JPEG, JPEG2000, TGA, TIFF και PNG.
2. Πατήστε Encryption (Απόκρυψη) για εναλλαγή μεταξύ ενεργοποίησης
και απενεργοποίησης της απόκρυψης.
3. Αποθηκεύστε αρχεία PDF σε μέσα αρχειοθέτησης (CD/DVD, μονάδες
USB, Studio3 και FTP). Όταν είναι ενεργοποιημένη αυτή η επιλογή,
τυχόν αρχεία PDF που έχουν δημιουργηθεί για αυτό το περιστατικό
θα αποθηκευτούν (μαζί με τις εικόνες, τα βίντεο και τις λεπτομέρειες
περιστατικού) στο εξωτερικό μέσο ή στο δίκτυο. Τα αρχεία PDF δεν
αποθηκεύονται στο διακομιστή PACS όταν η αποστολή τους γίνεται
μέσω DICOM.
4. Πατήστε More Settings (Περισσότερες ρυθμίσεις) για να προβάλετε
περισσότερες ρυθμίσεις αποθήκευσης. (Δείτε την ενότητα
«Περισσότερες ρυθμίσεις αποθήκευσης» αυτού του εγχειριδίου)
5. Επιλέξτε τον προορισμό όπου θα εγγράφονται τα βίντεο που
εγγράφονται όταν αποθηκεύεται ένα περιστατικό στη μονάδα USB και
το δίκτυο.
6. Για να επιλέξετε τον τύπο του δικτύου, πατήστε το αντίστοιχο πλαίσιο.
331
Downloaded from www.Manualslib.com manuals search engine
Περισσότερες ρυθμίσεις αποθήκευσης
Για να αλλάξετε την ενότητα περισσότερες ρυθμίσεις αποθήκευσης, πατήστε το
κουμπί More Settings στην οθόνη αποθήκευσης.
1
1. Πατήστε τα αντίστοιχα κουμπιά με το σύμβολο «-» ή «+» για να
επεξεργαστείτε τη φωτεινότητα, την αντίθεση, τη φάση, το χρώμα ή την
οξύτητα των εικόνων του καναλιού 1 ή 2.
2. Πατήστε Default Settings (Προεπιλεγμένες ρυθμίσεις) για να
επαναφέρετε τις επιλογές της εικόνας στις εργοστασιακές ρυθμίσεις.
332
Downloaded from www.Manualslib.com manuals search engine
Ρυθμίσεις συστήματος για προχωρημένους
Βίντεο και μικρόφωνο
1 2
6 5 4 3
1. Πατήστε τα κουμπιά +/- για να ρυθμίσετε την επιθυμητή ένταση των
ηχείων.
2. Πατήστε τα κουμπιά +/- για να ρυθμίσετε την επιθυμητή ένταση του
μικροφώνου.
3. Εναλλαγή μεταξύ SPI Monitor (Μόνιτορ SPI) και οθονών SDC.
4. Εναλλαγή μεταξύ τύπων βίντεο NTSC και PAL.
5. Εναλλαγή μεταξύ «DVD Video» (Βίντεο DVD) και «DVD Data»
(Δεδομένα DVD).
6. Εναλλαγή για να επιλέξετε προεπισκόπηση ζωντανού βίντεο σε τρόπο
λειτουργίας ενός καναλιού. Προεπιλογή: Ενεργοποίηση.
7. Εναλλαγή μεταξύ των τρόπων λειτουργίας εγγραφής.
Realtime (Σε πραγματικό χρόνο) -- για Βίντεο DVD. Το βίντεο θα
εγγραφεί σε πραγματικό χρόνο στο CD/DVD.
At the End (Στο τέλος) -- Τα δεδομένα μπορούν να αποθηκευτούν σε
μέσο αρχειοθέτησης μετά το τέλος τους περιστατικού.
333
Downloaded from www.Manualslib.com manuals search engine
Ρύθμιση βίντεο
1
2
3
4
5
6
1. Channels (Κανάλια) 4. Chroma (Χρώμα)
2. Brightness (Φωτεινότητα) 5. Phase (Στεγνώματος)
3. Contrast (Αντίθεση) 6. Factory defaults
(Εργοστασιακές προεπιλογές)
Ρύθμιση εμφάνισης αναστροφής οθόνης
1. Επιλογή που υποδεικνύει εάν ένα αρχείο PDF περιστατικού
δημιουργείται αυτόματα ή όχι κατά την εισαγωγή στην οθόνη Save
(Αποθήκευση).
2. Μετακίνηση της εμφάνισης στην οθόνη προς τα αριστερά ή προς τα
δεξιά.
3. Μετακίνηση της εμφάνισης στην οθόνη προς τα πάνω ή προς τα κάτω.
4. Εργοστασιακές προεπιλογές.
334
Downloaded from www.Manualslib.com manuals search engine
Printer Settings (Ρυθμίσεις εκτυπωτή)
1 2
1. Πατήστε αυτό το κουμπί για επαναφορά των εργοστασιακών
προεπιλογών.
2. Μεταφόρτωση λογότυπου. Το όνομα του αρχείου πρέπει να είναι «logo.
bmp».
Ρυθμίσεις δικτύου
FTP
1
2
1. Αναγνωριστικό σύνδεσης στο FTP.
2. Διεύθυνση IP του FTP
335
Downloaded from www.Manualslib.com manuals search engine
1
1. Πατήστε το κουμπί Ping για τη διεξαγωγή δοκιμής για επιτυχή σύνδεση
στην τοποθεσία FTP.
IP
1. Πατήστε το κουμπί Αποθήκευση για την αποθήκευση των ρυθμίσεων
που έχουν εισαχθεί.
1. Πατήστε το κουμπί Αποθήκευση για την αποθήκευση των ρυθμίσεων
που έχουν εισαχθεί.
336
Downloaded from www.Manualslib.com manuals search engine
Διαχείριση χρηστών (Προσθήκη/κατάργηση χρηστών)
1. Ενεργοποίηση της ασφάλειας του συστήματος.
Ρυθμίσεις DICOM
1. Όνομα σύνδεσης DICOM.
337
Downloaded from www.Manualslib.com manuals search engine
1 3
2
1. Όνομα Σύνδεσης DICOM.
2. Ο χαρακτήρας μπαλαντέρ μπορεί να είναι κενός ή ‘*’.
3. Αποθήκευση.
Ρυθμίσεις PACS
2 3
1. Επιστροφή στις ρυθμίσεις DICOM.
2. Αποθήκευση ρυθμίσεων.
3. Έλεγχος της σύνδεσης.
338
Downloaded from www.Manualslib.com manuals search engine
Ρύθμιση SCU
1
1. Ρυθμίσεις χρήστη κατηγορίας υπηρεσιών (SCU).
1. Εμφανίζει όλα τα υποχρεωτικά πεδία όπως έχουν οριστεί από το
διακομιστή PACS.
339
Downloaded from www.Manualslib.com manuals search engine
1
2
1. Ενεργοποιεί ή απενεργοποιεί την επιλογή Storage Commit (Εκτέλεση
αποθήκευσης).
2. Ενεργοποιεί ή απενεργοποιεί την υποστήριξη για βίντεο DICOM.
3. Χρήση του μοναδικού αναγνωριστικού από τον πάροχο κατηγορίας
υπηρεσιών (SCP) του χρήστη κατηγορίας υπηρεσιών (SCU).
4. Μπορεί να είναι C-Move ή C-Get με βάση τον εξοπλισμό PACS.
340
Downloaded from www.Manualslib.com manuals search engine
Ρυθμίσεις διακομιστή μέσων Studio3
1 2
1. Έλεγχος της σύνδεσης.
2. Αποθήκευση ρυθμίσεων.
3 4
1
2
1. Επιτρέπει στο χρήστη να αφαιρέσει περιστατικά από την ουρά
μεταφοράς του Studio3.
2. Μέγιστος αριθμός προσπαθειών για την αποθήκευση ενός περιστατικού
σε ένα συνδεδεμένο διακομιστή μέσων Studio3.
3. Μέγιστος αριθμός εκκρεμών περιστατικών που επιτρέπονται στην ουρά
μεταφοράς του Studio3.
4. Αποθήκευση ρυθμίσεων.
341
Downloaded from www.Manualslib.com manuals search engine
1
1. Η οθόνη Ρυθμίσεις απαιτούμενων πεδίων σάς επιτρέπει να επιλέξετε τα
απαιτούμενα πεδία προτού αποθηκεύσετε κάποιο περιστατικό σε ένα
διακομιστή μέσων Studio3.
Ημερομηνία συστήματος και ρυθμίσεις ώρας
1. Η οθόνη αυτή σας δίνει τη δυνατότητα να αλλάξετε την ημέρα, το μήνα
και το έτος.
342
Downloaded from www.Manualslib.com manuals search engine
Ρύθμιση αρχείου καταγραφής έκδοσης
1 2 3 4 5
1. Εξαγωγή επισημειώσεων.
2. Εισαγωγή επισημειώσεων.
3. Αντιγραφή αρχείου καταγραφής στη μονάδα USB.
4. Μορφοποίηση της μονάδας USB σε μορφή NTFS.
Προσοχή: Όλα τα δεδομένα στη μονάδα USB θα χαθούν.
5. Αποθήκευση αρχείου καταγραφής σε τοποθεσία διαχείρισης λογισμικού
(SMS).
Επιλογή γλώσσας
1. Η οθόνη αυτή σας δίνει τη δυνατότητα να αλλάξετε τη γλώσσα του
συστήματος.
343
Downloaded from www.Manualslib.com manuals search engine
Ρύθμιση SMS
1. Αναβάθμιση λογισμικού με χρήση SMS.
344
Downloaded from www.Manualslib.com manuals search engine
Αντιμετώπιση προβλημάτων
Στον παρακάτω πίνακα εμφανίζονται τα πλέον συνηθισμένα σφάλματα και οι
πιθανές λύσεις για καθένα από αυτά.
Πρόβλημα Λύση
Login failure (Αποτυχία σύνδεσης στο Βεβαιωθείτε ότι χρησιμοποιήθηκε
σύστημα) το σωστό όνομα χρήστη και ο
σωστός κωδικός για τη σύνδεση στο
σύστημα.
New Case Error (Σφάλμα νέου Διαγράψτε αρχειοθετημένα
περιστατικού) περιστατικά για να δημιουργήσετε
ελεύθερο χώρο.
(Video limit reached) Υπέρβαση ορίου Ξεκινήστε ένα νέο περιστατικό
βίντεο για να πραγματοποιήσετε λήψη
περισσότερων βίντεο.
(Image limit reached) Υπέρβαση Ξεκινήστε ένα νέο περιστατικό
ορίου εικόνων για να πραγματοποιήσετε λήψη
περισσότερων εικόνων.
(List limit reached) Υπέρβαση ορίου Έγινε υπέρβαση του μέγιστου
καταλόγου αποδεκτού ορίου εισαγωγής
περιστατικών. Διαγράψτε
παλαιότερες καταχωρίσεις από τον
κατάλογο.
SIDNE® Comm Error (Αδυναμία Βεβαιωθείτε ότι το SIDNE είναι
επικοινωνίας με το SIDNE®) σωστά συνδεμένο. Επανεκκινήστε το
SDC Ultra™ και το SIDNE.
Error printing (Σφάλμα εκτύπωσης). Πραγματοποιήστε λήψη των εικόνων
Αποτυχημένη λήψη/επιλογή εικόνας και στη συνέχεια επιλέξτε τις για
εκτύπωση.
Error saving settings (Σφάλμα στην Για να επαναφέρετε τις προηγούμενες
αποθήκευση των ρυθμίσεων) ρυθμίσεις, επανεκκινήστε το
σύστημα.
FTP connection error (Σφάλμα κατά Βεβαιωθείτε ότι ο διακομιστής FTP
τη σύνδεση με το διακομιστή FTP) είναι ενεργός και ότι το καλώδιο του
δικτύου είναι συνδεμένο.
Error: Media unavailable (Σφάλμα: Εισαγάγετε/συνδέστε ένα έγκυρο
Μη διαθέσιμο μέσο) μέσο στο SDC Ultra™.
USB space insufficient (Ανεπαρκής Βεβαιωθείτε ότι στο μέσο υπάρχει
χώρος στη μονάδα USB) διαθέσιμος ελεύθερος χώρος.
345
Downloaded from www.Manualslib.com manuals search engine
Error: Disk corrupt. Please try again... Το μέσο είναι κατεστραμμένο.
(Σφάλμα: Κατεστραμμένος δίσκος. Εισαγάγετε ένα νέο δίσκο για να
Παρακαλώ προσπαθήστε ξανά...) συνεχίσετε.
Error: Disc drive busy (Σφάλμα: Βεβαιωθείτε ότι ο οδηγός δίσκου
Οδηγός δίσκου κατειλημμένος) δεν είναι επί του παρόντος
κατειλημμένος. Εάν το σφάλμα
επιμένει, επανεκκινήστε το μηχάνημα.
Error: locating logo.bmp (Σφάλμα Βεβαιωθείτε ότι το καλώδιο USB είναι
εντοπισμού του logo.bmp) σωστά συνδεμένο. Βεβαιωθείτε ότι
το αρχείο λογότυπου υπάρχει στον
οδηγό USB και ότι έχει την ονομασία
«logo.bmp.»
Error: upgrading software (Σφάλμα Καταχωρίστε το κλειδί αναβάθμισης
αναβάθμισης λογισμικού) στην οθόνη αποθήκευσης.
Η εφαρμογή αυτή έχει αντιμετωπίσει Παρακαλώ επανεκκινήστε το
ένα κρίσιμο σφάλμα και τερματίζεται σύστημα.
η λειτουργία του συστήματος.
No live video on preview (Δεν υπάρχει • Βεβαιωθείτε ότι η κάμερα βρίσκεται
διαθέσιμο ζωντανό βίντεο στην σε λειτουργία και ελέγξτε τις
προεπισκόπηση) συνδέσεις των καλωδίων.
• Βεβαιωθείτε ότι έχει επιλεγεί η
σωστή πηγή βίντεο.
• Εάν το βίντεο έχει δρομολογηθεί
μέσα από το SIDNE®, βεβαιωθείτε
ότι το SIDNE είναι ενεργοποιημένο.
No live video on the monitor (Μη • Ελέγξτε τις συνδέσεις των
διαθέσιμο ζωντανό βίντεο στο καλωδίων
μόνιτορ) • Βεβαιωθείτε ότι η κάμερα είναι
ενεργοποιημένη.
• Βεβαιωθείτε ότι έχει επιλεγεί η
σωστή πηγή βίντεο.
• Εάν το βίντεο έχει δρομολογηθεί
μέσα από το SIDNE, βεβαιωθείτε
ότι το SIDNE είναι ενεργοποιημένο.
346
Downloaded from www.Manualslib.com manuals search engine
No live video in PIP on preview (Δεν • Ελέγξτε τις συνδέσεις των
υπάρχει ζωντανό βίντεο σε PIP στην καλωδίων
προεπισκόπηση) • Βεβαιωθείτε ότι η κάμερα είναι
ενεργοποιημένη.
• Βεβαιωθείτε ότι έχει επιλεγεί η
σωστή πηγή βίντεο.
• Εάν το βίντεο έχει δρομολογηθεί
μέσα από το SIDNE, βεβαιωθείτε
ότι το SIDNE είναι ενεργοποιημένο.
• Βεβαιωθείτε ότι βρίσκεστε στον
τρόπο λειτουργίας εικόνας σε
εικόνα (PIP).
No live video PIP on monitor (Μη • Ελέγξτε τις συνδέσεις των
διαθέσιμο ζωντανό βίντεο PIP στο καλωδίων.
μόνιτορ) • Βεβαιωθείτε ότι η κάμερα είναι
ενεργοποιημένη.
• Βεβαιωθείτε ότι έχει επιλεγεί η
σωστή πηγή βίντεο.
• Εάν το βίντεο έχει δρομολογηθεί
μέσα από το SIDNE®, βεβαιωθείτε
ότι το SIDNE είναι ενεργοποιημένο.
• Βεβαιωθείτε ότι η λειτουργία
εικόνας σε εικόνα (PIP) στην οθόνη
OSD έχει ενεργοποιηθεί μέσω της
εφαρμογής.
Print errors (Σφάλματα εκτύπωσης) • Βεβαιωθείτε ότι δεν υπάρχουν
εμπλοκές χαρτιού.
• Βεβαιωθείτε ότι ο εκτυπωτής έχει
αρκετό μελάνι.
• Βεβαιωθείτε ότι το πορτάκι του
εκτυπωτή είναι κλειστό.
• Βεβαιωθείτε ότι ο εκτυπωτής έχει
χαρτί.
• Βεβαιωθείτε ότι ο εκτυπωτής είναι
ενεργοποιημένος.
• Βεβαιωθείτε ότι το καλώδιο του
εκτυπωτή έχει συνδεθεί.
Error saving more than 4GB files to Βεβαιωθείτε ότι η μονάδα USB είναι
the USB (Σφάλμα υπέρβασης ορίου μορφοποιημένη σε μορφή NTFS. Η
αποθήκευσης αρχείων άνω των 4GB μορφοποίηση FAT 32 δεν υποστηρίζει
στη μονάδα USB) αρχεία με μέγεθος μεγαλύτερο από
4GB.
347
Downloaded from www.Manualslib.com manuals search engine
Error reading archived cases Επανεκκινήστε το σύστημα εάν είχατε
from DVD/CD (Σφάλμα κατά μόλις εισάγει το περιστατικό. Ελέγξτε
την ανάγνωση αρχειοθετημένων το δίσκο σε κάποιο άλλο σύστημα.
περιστατικών από το δίσκο DVD/
CD)
No videos written to the USB (Δεν Βεβαιωθείτε ότι στις ρυθμίσεις
υπάρχουν εγγεγραμμένα βίντεο στη αποθήκευσης έχει οριστεί η επιλογή
μονάδα USB) «Write videos to USB» (Εγγραφή
βίντεο στη μονάδα USB).
Δεν υπάρχουν εγγεγραμμένα βίντεο Βεβαιωθείτε ότι στις ρυθμίσεις
στο δίκτυο αποθήκευσης έχει οριστεί η επιλογή
«Write videos to Network»(Εγγραφή
βίντεο στο δίκτυο).
Selecting the security feature (Επιλογή Βεβαιωθείτε ότι τα ονόματα χρήστη
χαρακτηριστικών ασφαλείας) και οι κωδικοί για το σύστημα έχουν
ρυθμιστεί προτού επιλεγούν τα
χαρακτηριστικά ασφαλείας
Annotation list is blank (Ο κατάλογος Βεβαιωθείτε ότι έχει επιλεγεί
επισημειώσεων είναι κενός) μια διαδικασία στην οθόνη
στοιχείων ασθενούς προκειμένου
να ενεργοποιηθεί ο κατάλογος
επισημειώσεων.
348
Downloaded from www.Manualslib.com manuals search engine
Καθαρισμός και συντήρηση
Προειδοποίηση Για την αποφυγή ηλεκτροπληξίας και δυνητικά
θανατηφόρου τραυματισμού, αποσυνδέστε τη μονάδα
SDC Ultra™ από το δίκτυο παροχής ηλεκτρικού ρεύματος
πριν από τον καθαρισμό.
Προσοχή Κατά τον καθαρισμό της μονάδας, μην ψεκάζετε υγρό
καθαρισμού απευθείας επάνω στη μονάδα, καθώς
ενδέχεται να προκληθεί βλάβη στο προϊόν. Ψεκάστε το
υγρό επάνω σε πανί και, στη συνέχεια, σκουπίστε με αυτό
τη μονάδα.
Προσοχή Μην εμβαπτίζετε την κονσόλα σε οποιοδήποτε υγρό,
διότι θα προκληθεί ζημιά στο προϊόν.
Προσοχή Μη χρησιμοποιείτε διαβρωτικά καθαριστικά διαλύματα
για τον καθαρισμό της μονάδας, καθώς ενδέχεται να
προκληθεί βλάβη στο προϊόν.
Προσοχή Μην αποστειρώνετε τη μονάδα, διότι ενδέχεται να
προκληθεί ζημιά στο προϊόν.
Καθαρισμός
Εάν απαιτείται καθαρισμός της μονάδας:
1. Ψεκάστε υγρό καθαρισμού σε ένα στεγνό, αποστειρωμένο πανί.
Αποφύγετε τη χρήση υπερβολικής ποσότητας υγρού ή σταγόνων.
2. Σκουπίστε τη μονάδα.
3. Απαιτείται ιδιαίτερη προσοχή κατά τον καθαρισμό του μπροστινού
μέρους της οθόνης LCD. Η εισχώρηση μεγάλης ποσότητας νερού ή
σταγόνων στο κάτω μέρος της οθόνης ενδέχεται να προκαλέσει ζημιά
στο προϊόν.
Συντήρηση
Το SDC Ultra™ δεν απαιτεί προληπτική ή περιοδική συντήρηση. Ωστόσο, η
Stryker συνιστά την καθημερινή επανεκκίνηση του συστήματος για καλύτερη
απόδοση.
349
Downloaded from www.Manualslib.com manuals search engine
Τεχνικές προδιαγραφές
Περιβαλλοντικές προδιαγραφές
Θερμοκρασία κατά τη λειτουργία: 10 – 40° C
Υγρασία κατά τη λειτουργία: 30 – 75% σχετική υγρασία
Θερμοκρασία κατά την αποστολή: -20° – 60° C
Υγρασία κατά την αποστολή: 10 – 85% σχετική υγρασία
Τύπος συστήματος
Μηχανή συμπίεσης MPEG -1, -2 ή -2 HD
Είσοδοι βίντεο
Είσοδος Ανάλυση
(1) S-Video (NTSC) 720 × 480,
(1) Composite (PAL) 720 × 576
(2) DVI (SXGA) 1280 × 1024,
(2) RGBHV (XGA) 1024 × 768,
(μέσω συνδέσμων (720p) 1280 × 720
DVI-I) (1080p) 1920x1080
Έξοδοι βίντεο
1 S-βίντεο, 1 Σύνθετη
2 DVI και 2 RGBHV (μέσω συνδέσμων DVI-I)
Ήχος
Γραμμή στέρεο και γραμμή εισόδου μικροφώνου
2 έξοδοι ηχείων
Ανάλυση εικόνας
Ανάλογα με το σήμα εισόδου:
NTSC: 720 × 480
PAL: 768 × 576
XGA: 1024 × 768
SXGA: 1280 × 1024
Υψηλής ευκρίνειας (HD) 720: 1280 × 720
Υψηλής ευκρίνειας (HD) 1080: 1920 × 1080
350
Downloaded from www.Manualslib.com manuals search engine
Ανάλυση βίντεο
Ανάλογα με το σήμα εισόδου:
MPEG1: 352 × 240
MPEG2: 720 × 480
MPEG2 HD: 1280 × 720
1280 × 1024
Χωρητικότητα δίσκου
100 εικόνες και 99 αρχεία βίντεο, με αυτόματη αποκοπή για τη μονάδα CD
(600 MB), για τη μονάδα DVD (4.0 GB), ή καμία μονάδα (20 GB, μέγιστη
αποδεκτή δυνατότητα αποθήκευσης περιστατικού)
Διατίθενται επίσης επιλογές αυτόματης αποκοπής με βάση το χρόνο, για
15 sec, 30 sec, 1 min, 2 min, 5 min και 30 min
Μορφή αρχείων
Εικόνες: Bitmap (BMP), Joint Photographic Experts Group (JPG, JPEG),
JPEG2000, Tagged Image File Format (TIFF), Truevision Targa (TGA) και
Portable Network Graphics (PNG)
Βίντεο: MPEG-1 και MPEG-2
Μορφές εγγραφής δίσκου
CD-R, DVD-R, DVD+R [single session (μίας ενότητας)], DVD+RW
USB
Υποστηρίζει τη μορφή NTFS
Οι χρήστες των εφαρμογών MAC θα έχουν μόνο δυνατότητες ανάγνωσης
Τηλεχειριστήριο
Ασύρματο υπερύθρων, πυροδότηση κεφαλής κάμερας
Κατανάλωση ισχύος
115-230VAC ~ 50/60Hz, 4A/2A μέγιστη
Ταξινόμηση εξοπλισμού
Εξοπλισμός κατηγορίας I
Κανένα εφαρμοζόμενο εξάρτημα
Προστασία από την είσοδο νερού, IPX0
Συνεχής λειτουργία
351
Downloaded from www.Manualslib.com manuals search engine
Μέγεθος (μονάδα ελέγχου)
31,8cm Π × 41,1cm Β × 17,8cm Υ
Δίκτυο
10/100 Mbps ethernet
Αυτόματη εκτύπωση
1, 2, 4L, 4S, 6, 8, 12 ή 18 εικόνες ανά σελίδα για κατακόρυφο
προσανατολισμό
1, 2, 4L, 4S, 6, 9, 12 ή 16 εικόνες ανά σελίδα για οριζόντιο προσανατολισμό
Υποστηριζόμενοι εκτυπωτές
HP 8250
HP D5460
HP D7160
HP 7260
SDP1000
Kodak ESP 7250
HP Photosmart Premium C310a
Μετασχηματιστής απομόνωσης
Stryker 240-099-050 (μετασχηματιστής των 2KVA)
Stryker 240-050-705 (μετασχηματιστής των 180VA)
Οθόνη
8" TFT LCD, με ψηφιακή οθόνη αφής
352
Downloaded from www.Manualslib.com manuals search engine
Ηλεκτρομαγνητική συμβατότητα
Όπως και κάθε άλλος ηλεκτρικός ιατρικός εξοπλισμός, το σύστημα SDC
Ultra™ απαιτεί την τήρηση ειδικών προφυλάξεων, έτσι ώστε να διασφαλιστεί η
ηλεκτρομαγνητική συμβατότητα με άλλες ηλεκτρικές ιατρικές συσκευές. Για
τη διασφάλιση της ηλεκτρομαγνητικής συμβατότητας (EMC), η εγκατάσταση
και η λειτουργία του SDC Ultra™ πρέπει να διεξάγεται σύμφωνα με τα στοιχεία
ηλεκτρομαγνητικής συμβατότητας που παρέχονται στο παρόν εγχειρίδιο.
Το SDC Ultra™ έχει σχεδιαστεί και ελεγχθεί ώστε να συμμορφώνεται με τις
απαιτήσεις του προτύπου IEC 60601-1 για την ηλεκτρομαγνητική συμβατότητα
(EMC) με άλλες συσκευές.
Προσοχή Ο φορητός και κινητός εξοπλισμός επικοινωνίας με
ραδιοσυχνότητες ενδέχεται να επηρεάσει τη φυσιολογική
λειτουργία του SDC Ultra™.
Προσοχή Μη χρησιμοποιείτε καλώδια ή βοηθητικά εξαρτήματα
διαφορετικά από εκείνα που παρέχονται με το SDC Ultra™,
καθώς κάτι τέτοιο ενδέχεται να έχει ως αποτέλεσμα αυξημένες
ηλεκτρομαγνητικές εκπομπές ή μειωμένη ατρωσία σε τέτοιου
είδους εκπομπές.
Προσοχή Εάν το σύστημα SDC Ultra™ χρησιμοποιείται παρακείμενα
ή στοιβαγμένο με άλλον εξοπλισμό, να παρατηρείτε και να
επαληθεύετε τη φυσιολογική λειτουργία του συστήματος SDC
Ultra™ στη διαμόρφωση στην οποία θα χρησιμοποιηθεί, πριν από
τη χρήση του σε μια χειρουργική διαδικασία. Συμβουλευτείτε τους
παρακάτω πίνακες για καθοδήγηση όσον αφορά την τοποθέτηση
του SDC Ultra™
353
Downloaded from www.Manualslib.com manuals search engine
Οδηγίες και δήλωση του κατασκευαστή: Ηλεκτρομαγνητικές εκπομπές
Η μονάδα SDC Ultra™ προορίζεται για χρήση στο ηλεκτρομαγνητικό περιβάλλον που καθορίζεται παρακάτω.
Ο πελάτης ή ο χρήστης της μονάδας SDC Ultra™ θα πρέπει να διασφαλίζει ότι χρησιμοποιείται σε ανάλογο
περιβάλλον.
Δοκιμή εκπομπών Συμμόρφωση Ηλεκτρομαγνητικό περιβάλλον - οδηγία
Το σύστημα SDC Ultra™ χρησιμοποιεί ενέργεια
ραδιοσυχνοτήτων μόνο για την εσωτερική
Εκπομπές ραδιοσυχνοτήτων λειτουργία του. Επομένως, οι εκπομπές
σύμφωνα με το πρότυπο Ομάδα 1 ραδιοσυχνοτήτων του είναι πολύ χαμηλές και
CISPR11 δεν είναι πιθανό να προκαλέσουν οποιαδήποτε
παρεμβολή σε παρακείμενο ηλεκτρονικό
εξοπλισμό.
Εκπομπές ραδιοσυχνοτήτων
Το SDC Ultra™ είναι κατάλληλο για χρήση σε
σύμφωνα με το πρότυπο Κατηγορία Α
όλες τις εγκαταστάσεις, συμπεριλαμβανομένων
CISPR11
των οικιακών εγκαταστάσεων και εκείνων που
συνδέονται απευθείας με το δημόσιο δίκτυο
Αρμονικές εκπομπές παροχής ρεύματος χαμηλής τάσης, το οποίο
σύμφωνα με το πρότυπο Κατηγορία Α τροφοδοτεί τα κτήρια που χρησιμοποιούνται για
IEC61000-3-2 οικιακούς σκοπούς, δεδομένου ότι ακολουθείται
η παρακάτω προειδοποίηση:
Προειδοποίηση: Αυτό το
σύστημα ενδέχεται να προκαλέσει
παρεμβολές ραδιοσυχνοτήτων ή
να παρεμποδίσει τη λειτουργία
Διακυμάνσεις τάσης/ασταθείς παρακείμενου εξοπλισμού.
εκπομπές σύμφωνα με το Συμμορφώνεται
πρότυπο IEC61000-3-3
Ίσως χρειαστεί να λάβετε μέτρα
προστασίας, π.χ. να αλλάξετε τον
προσανατολισμό ή τη θέση του
συστήματος ή να θωρακίσετε το
χώρο.
354
Downloaded from www.Manualslib.com manuals search engine
Οδηγίες και δήλωση του κατασκευαστή--Ηλεκτρομαγνητική ατρωσία
Το σύστημα SDC Ultra™ προορίζεται για χρήση στο ηλεκτρομαγνητικό περιβάλλον που καθορίζεται
παρακάτω. Ο χρήστης του συστήματος SDC Ultra™ πρέπει να διασφαλίσει ότι χρησιμοποιείται σε ανάλογο
περιβάλλον.
Επίπεδο ελέγ-
Επίπεδο
χου σύμφωνα με Ηλεκτρομαγνητικό περιβάλλον--
Έλεγχος ατρωσίας συμμόρφω-
το πρότυπο IEC Οδηγίες
σης
60601
Ο φορητός και ο κινητός εξοπλισμός
επικοινωνίας με ραδιοσυχνότητες δεν θα
πρέπει να χρησιμοποιείται σε απόσταση
από οποιοδήποτε τμήμα του συστήματος
SDC Ultra™, συμπεριλαμβανομένων
των καλωδίων, μικρότερη από τη
συνιστώμενη απόσταση διαχωρισμού,
όπως αυτή υπολογίζεται από την
εξίσωση που ισχύει για τη συχνότητα του
πομπού.
Συνιστώμενη απόσταση διαχωρι-
σμού
Αγώγιμες
ραδιοσυχνότητες
3 Vrms
σύμφωνα 3V d = 1,17√P
150 kHz έως 80 MHz
με το πρότυπο IEC
61000-4-6
Ακτινοβολούμενες 3 V/m 3 V/m d = 1,17√P 80 MHz έως 800 MHz
ραδιοσυχνότητες 80 MHz έως 2.5 GHz d = 2,33√P 800 MHz έως 2,5 GHz
IEC 61000-4-3
όπου P είναι η ονομαστική τιμή μέγιστης
ισχύος εξόδου του πομπού σε Watt
(W) σύμφωνα με τον κατασκευαστή
του πομπού και d είναι η συνιστώμενη
απόσταση διαχωρισμού σε μέτρα (m).
Οι τιμές έντασης πεδίου από σταθερούς
πομπούς ραδιοσυχνοτήτων, όπως
καθορίζεται από μια επιτόπου
ηλεκτρομαγνητική μελέτη (α), θα
πρέπει να είναι χαμηλότερες από το
επίπεδο συμμόρφωσης σε κάθε εύρος
συχνοτήτων (β).
Ενδέχεται να προκύψουν παρεμβολές
κοντά σε εξοπλισμό που επισημαίνεται
με το παρακάτω σύμβολο:
ΣΗΜΕΙΩΣΗ 1: Στα 80 MHz και 800 MHz, ισχύει το υψηλότερο εύρος συχνοτήτων.
ΣΗΜΕΙΩΣΗ 2: Αυτές οι κατευθυντήριες οδηγίες ενδέχεται να μην ισχύουν σε όλες τις περιπτώσεις. Η διάδοση
της ηλεκτρομαγνητικής ακτινοβολίας επηρεάζεται από την απορρόφηση και την ανάκλαση σε κτίρια,
αντικείμενα και ανθρώπους.
355
Downloaded from www.Manualslib.com manuals search engine
(α) Οι τιμές έντασης πεδίου από σταθερούς πομπούς, όπως π.χ. σταθμούς βάσης για ραδιοπομπούς (κινητά/
ασύρματα τηλέφωνα) και κινητούς ραδιοπομπούς ξηράς, ερασιτεχνικούς ραδιοφωνικούς σταθμούς,
ραδιοφωνικές εκπομπές AM και FM και τηλεοπτικές μεταδόσεις, δεν είναι δυνατό να προβλεφθούν
θεωρητικά με ακρίβεια. Για την αξιολόγηση του ηλεκτρομαγνητικού περιβάλλοντος σε σχέση με τους
σταθερούς πομπούς ραδιοσυχνοτήτων, θα πρέπει να λαμβάνεται υπόψη κάποιος ηλεκτρομαγνητικός
έλεγχος περιοχής. Εάν η μετρούμενη ένταση πεδίου στη θέση στην οποία χρησιμοποιείται το σύστημα SDC
Ultra™ υπερβαίνει το ισχύον επίπεδο συμμόρφωσης ραδιοσυχνοτήτων (RF) που αναφέρεται παραπάνω, το
σύστημα SDC Ultra™ πρέπει να τεθεί υπό παρακολούθηση για την επαλήθευση της κανονικής λειτουργίας
του. Εάν παρατηρηθεί μη φυσιολογική λειτουργία, ενδέχεται να είναι απαραίτητη η λήψη επιπρόσθετων
μέτρων, όπως η αλλαγή του προσανατολισμού ή της θέσης της μονάδας SDC Ultra™.
(β) Στο εύρος συχνοτήτων 150 kHz έως 80 MHz, οι τιμές έντασης πεδίου θα πρέπει να είναι μικρότερες από
3 V/m.
Οδηγίες και δήλωση του κατασκευαστή: Ηλεκτρομαγνητική ατρωσία
Η μονάδα SDC Ultra™ προορίζεται για χρήση στο ηλεκτρομαγνητικό περιβάλλον που καθορίζεται παρακάτω.
Ο πελάτης ή ο χρήστης της μονάδας SDC Ultra™ θα πρέπει να διασφαλίζει ότι χρησιμοποιείται σε ανάλογο
περιβάλλον.
Επίπεδο δοκιμής Ηλεκτρομαγνητικό
Έλεγχος ατρωσίας Επίπεδο συμμόρφωσης
IEC 60601 περιβάλλον - οδηγία
Τα δάπεδα θα πρέπει να
είναι κατασκευασμένα
Ηλεκτροστατική ±6kV μέσω από ξύλο, τσιμέντο ή
εκφόρτιση (ESD) επαφής ±2,4,6kV μέσω επαφής κεραμικά πλακίδια. Εάν τα
σύμφωνα με το πρότυπο ±8kV μέσω του ±2,4,8kV μέσω του αέρα δάπεδα καλύπτονται από
IEC61000-4-2 αέρα συνθετικό υλικό, η σχετική
υγρασία θα πρέπει να
είναι τουλάχιστον 30%.
±2 kV για
γραμμές ±2 kV για γραμμές παροχής Η ποιότητα της παροχής
Ταχέα παροδικά παροχής ρεύματος από το κεντρικό δίκτυο θα
ηλεκτρικά ρεύματα/ ρεύματος πρέπει να είναι αυτή ενός
ριπές σύμφωνα με το τυπικού επαγγελματικού
πρότυπο IEC61000-4-4 ±1 kV για ή νοσοκομειακού
±1 kV για γραμμές εισόδου/
γραμμές περιβάλλοντος
εξόδου
εισόδου/εξόδου
356
Downloaded from www.Manualslib.com manuals search engine
±1 kV
διαφορικός ±0,5, 1 kV διαφορικός τρόπος Η ποιότητα της παροχής
τρόπος λειτουργίας από το κεντρικό δίκτυο θα
Αιχμή ρεύματος
λειτουργίας πρέπει να είναι αυτή ενός
σύμφωνα με το πρότυπο
τυπικού επαγγελματικού
IEC61000-4-5 ±2 kV σε
±0,5, 1, 2 kV σε κοινό τρόπο ή νοσοκομειακού
κοινό τρόπο περιβάλλοντος
λειτουργίας
λειτουργίας
<5% Ut (>95%
<5% Ut (>95% πτώση της Ut)
πτώση της Ut) Η ποιότητα της παροχής
για 0,5 κύκλο
για 0,5 κύκλο από το κεντρικό δίκτυο θα
πρέπει να είναι αυτή ενός
τυπικού επαγγελματικού
40% Ut (60%
40% Ut (60% πτώση της Ut) για ή νοσοκομειακού
Πτώσεις τάσης, πτώση της Ut)
5 κύκλους περιβάλλοντος. Αν ο
σύντομες διακοπές και για 5 κύκλους
χρήστης του SDC Ultra™
διακυμάνσεις τάσης
απαιτεί συνεχή λειτουργία
στις γραμμές παροχής
70% Ut (30% κατά τη διάρκεια
ρεύματος εισόδου 70% Ut (30% πτώση της Ut) για
πτώση της Ut) διακοπών της παροχής
σύμφωνα με το πρότυπο 25 κύκλους
για 25 κύκλους δικτύου, συνιστάται η
IEC61000-4-11
τροφοδοσία του SDC
Ultra™ από συσκευή
<5% Ut αδιάλειπτης παροχής
(>95% πτώση <5% Ut (>95% πτώση της Ut) ρεύματος (UPS) ή από
της Ut) επί επί 5 δευτερόλεπτα μπαταρία.
5 δευτερόλεπτα
Μαγνητικό πεδίο
εναλλασσόμενου
ρεύματος (50/60 Hz) 3 A/m 3 A/m Δεν εφαρμόζεται
σύμφωνα με το πρότυπο
IEC 61000-4-8
ΣΗΜΕΙΩΣΗ: όπου Ut είναι η τάση του εναλλασσόμενου ρεύματος τροφοδοσίας πριν από την εφαρμογή του
επιπέδου ελέγχου.
Οδηγίες και δήλωση του κατασκευαστή: Ηλεκτρομαγνητική ατρωσία
Η μονάδα SDC Ultra™ προορίζεται για χρήση στο ηλεκτρομαγνητικό περιβάλλον που καθορίζεται παρακάτω.
Ο πελάτης ή ο χρήστης της μονάδας SDC Ultra™ θα πρέπει να διασφαλίζει ότι χρησιμοποιείται σε ανάλογο
περιβάλλον.
(α) Οι τιμές έντασης πεδίου από σταθερούς πομπούς, όπως π.χ. σταθμούς βάσης για ραδιοπομπούς
(κινητά/ασύρματα τηλέφωνα) και κινητούς ραδιοπομπούς ξηράς, ερασιτεχνικούς ραδιοφωνικούς σταθ-
μούς, ραδιοφωνικές εκπομπές AM και FM και τηλεοπτικές μεταδόσεις, δεν είναι δυνατό να προβλε-
φθούν θεωρητικά με ακρίβεια. Για την αξιολόγηση του ηλεκτρομαγνητικού περιβάλλοντος σε σχέση με
τους σταθερούς πομπούς ραδιοσυχνοτήτων, θα πρέπει να λαμβάνεται υπόψη κάποιος ηλεκτρομαγνη-
τικός έλεγχος περιοχής. Εάν η μετρούμενη ένταση πεδίου στη θέση στην οποία χρησιμοποιείται το σύ-
στημα SDC Ultra™ υπερβαίνει το ισχύον επίπεδο συμμόρφωσης ραδιοσυχνοτήτων (RF) που αναφέ-
ρεται παραπάνω, το σύστημα SDC Ultra™ πρέπει να τεθεί υπό παρακολούθηση για την επαλήθευση
της κανονικής λειτουργίας του. Εάν παρατηρηθεί μη φυσιολογική λειτουργία, ενδέχεται να είναι απα-
ραίτητη η λήψη επιπρόσθετων μέτρων, όπως η αλλαγή του προσανατολισμού ή της θέσης της μονά-
δας SDC Ultra™.
(β) Στο εύρος συχνοτήτων 150 kHz έως 80 MHz, οι τιμές έντασης πεδίου θα πρέπει να είναι μικρότε-
ρες από 3 V/m.
357
Downloaded from www.Manualslib.com manuals search engine
Συνιστώμενες αποστάσεις διαχωρισμού μεταξύ φορητού και κινητού εξοπλισμού επικοινωνι-
ών με ραδιοσυχνότητες
Εξοπλισμός και το σύστημα SDC Ultra™
Το σύστημα SDC Ultra™ προορίζεται για χρήση σε ηλεκτρομαγνητικό περιβάλλον ελεγχόμενων διαταραχών
λόγω ακτινοβολούμενων ραδιοσυχνοτήτων. Ο χρήστης του συστήματος SDC Ultra™ είναι δυνατό να
βοηθήσει στην πρόληψη τυχόν ηλεκτρομαγνητικών παρεμβολών διατηρώντας μια ελάχιστη απόσταση
μεταξύ φορητού και κινητού εξοπλισμού επικοινωνίας με ραδιοσυχνότητες (πομποί) και του συστήματος
SDC Ultra™ όπως συνιστάται παρακάτω, ανάλογα με τη μέγιστη ισχύ εκπομπής του εξοπλισμού επικοινωνίας.
Απόσταση διαχωρισμού (m) ανάλογα με τη συχνότητα του πο-
μπού
Ονομαστική μέγιστη ισχύς
εκπομπής (W) του πο- 150 kHz έως 80 MHz 80 kHz έως 800 MHz 800 kHz έως 2.5 GHz
μπού d = 1,17√P d = 1,17√P d = 1,17√P
0,01 0,12 0,12 0,23
0,1 0,37 0,37 0,74
1 1,17 1,17 2,33
10 3,70 3,70 7,37
100 11,70 11,70 23,30
Για πομπούς με ονομαστική τιμή μέγιστης ισχύος εξόδου που δεν παρατίθεται παραπάνω, η συνιστώ-
μενη απόσταση διαχωρισμού (d) σε μέτρα (m) είναι δυνατό να εκτιμηθεί με χρήση της εξίσωσης που
ισχύει για τη συχνότητα του πομπού, όπου P η ονομαστική τιμή μέγιστης ισχύος εξόδου του πομπού
σε Watt (W) σύμφωνα με τον κατασκευαστή του πομπού.
ΣΗΜΕΙΩΣΗ 1: Στα 80 MHz και 800 MHz, ισχύει η απόσταση διαχωρισμού για το υψηλότερο εύρος συ-
χνοτήτων.
ΣΗΜΕΙΩΣΗ 2: Αυτές οι κατευθυντήριες οδηγίες ενδέχεται να μην ισχύουν σε όλες τις περιπτώσεις. Η
διάδοση της ηλεκτρομαγνητικής ακτινοβολίας επηρεάζεται από την απορρόφηση και την ανάκλαση σε
κτίρια, αντικείμενα και ανθρώπους.
358
Downloaded from www.Manualslib.com manuals search engine
目录
警告和注意事项. ..................................................................... 361
符号和定义............................................................................... 362
产品描述/设计用途.............................................................. 364
系统概述...............................................................................365
安装............................................................................................ 369
操作............................................................................................ 374
加载患者列表........................................................................376
查看归档信息........................................................................377
Studio3 介质传输队列 - 等待病例..........................................379
Studio3 介质传输队列 - 已完成病例......................................380
输入患者信息........................................................................381
采集单通道图像和视频.........................................................384
采集双通道图像和视频.........................................................387
编辑视频设置........................................................................390
查看和注解图像....................................................................395
观看和播放视频....................................................................396
查看和编辑视频影集.............................................................399
编辑注解...............................................................................400
保存信息...............................................................................401
保存设置...............................................................................402
故障排除................................................................................... 416
清洁和维护............................................................................... 418
技术规格................................................................................... 419
环境指标...............................................................................419
电磁兼容性............................................................................... 422
Downloaded from www.Manualslib.com manuals search engine
Downloaded from www.Manualslib.com manuals search engine
警告和注意事项
请认真阅读本手册并遵照其说明。 警告、注意和注释内容含有特殊含义,
必须认真阅读:
警告: 为避免对用户和患者造成潜在的严重伤害,
和/或避免损坏本设备,用户必须遵照以下 警告:
1. 美国联邦法律限制本设备仅能由医生使用或遵照医嘱使用。
2.
在安装或使用本设备之前,仔细阅读本操作手册,并熟知其内
容。
3. 小心拆开设备包装,并检查运输过程中是否造成设备损坏。 如果
发现任何损坏,请参阅本手册的“维修与索赔”部分。
4. 本设备仅限由全面了解本设备及可与本设备相连装置之使用方法
的合格医疗专业人员使用。
5. 在外科手术中使用本设备之前,应测试本设备。本设备在发货前
已在工厂经过了全面测试;但是,必须对其在将于其中使用的环
境和安装配置中功能是否正常进行测试。
6. 为避免电击,仅允许将本设备与具有保护接地的电源相连。
7. 为了避免触电的危险,只允许使用本设备配备的医用电线。进行
连接或检查设备时,请将本设备与电源断开。
8. 应当将本设备安装在符合所有相关 IEC、CEC 和 NEC 等电气设备
安全性要求的手术室中。
9. 请勿将控制台置于难以从电源上断开电源线的位置。
10. 只允许使用清洁、干燥、完好的 Stryker 品牌的介质。使用损坏、
潮湿或不相容的介质会使保修失效并可能导致设备发生故障。
11. 进行所有连接时,从电源插座中拔掉电源线。
12. 确保与 SDC Ultra™ 相连的所有设备都具有适当的绝缘。
13. 为了避免发生火灾,禁止在存在易燃麻醉剂的场合使用本设备。
14. 避免被 DVD/CD 驱动器的激光束直接照射,这会损伤眼睛。
15. 请特别注意本手册中有关保养和清洁的说明。不遵照这些说明可
能导致产品损坏。
16. 除本操作手册中特别详细说明外,切勿尝试对本设备进行任何其
它内部修理或调整。对本设备的任何重新调整、改造和/修理,
应交由 Stryker Endoscopy 或其授权代表执行。
17. 切勿未经制造商授权对设备进行更改。
如果忽视所列警告或注意事项中的任何一项,均会导致 Stryker 标准保修与
退货政策 (1000401175) 失效。
361
Downloaded from www.Manualslib.com manuals search engine
符号和定义
本设备及其标签包含有提供安全和正确使用本设备重要信息的符号。下文
对这些符号进行了定义。
警告符号
警告/注意:参阅《使
存在危险电压
用说明》
请查阅《使用说明》。
设备符号
鼠标 键盘
显示器 网络
USB 扬声器
串行端口
包装/标签符号
合法制造商 欧洲授权代表
制造日期 大气压范围
362
Downloaded from www.Manualslib.com manuals search engine
环境温度范围 相对湿度范围
表示符合 CSA
C22.2 No 601.1-
SN 序列号
M90 和 UL 2601-1
标准。
等势 接地保护
产品编号 美国制造
本产品包含电气废弃物或电子设备。不得按未分类的城市
垃圾进行处置,必须单独收集。
符合 EC 指令 93/42/EEC 的相应要求。
美国联邦法律限制本设备只能由医生销售或根据医生处方
销售。
363
Downloaded from www.Manualslib.com manuals search engine
产品描述/设计用途
Stryker 数字采集系统 Ultra (SDC Ultra™) 是一种基于计算机的设备,
它可以记录、管理和归档手术操作的数字图像和视频。 SDC Ultra™ 简
化了文件管理,它将外科手术照片和视频记录到简洁小巧的数码介质
如 CD、DVD、CF 卡、USB 硬盘或 USB Dongle,然后就可以从个人电
脑、DVD 播放器或者从 SDC Ultra™ 本身观看这些照片和视频。
SDC Ultra™ 将图像记录在内置硬盘上,在手术操作后便可方便地访问它
们。储存在硬盘上的图像可以通过设备前端的触摸屏控制面板进行命名以
及刻录到 CD 或 DVD 中。
除了触摸屏控制面板外,还可以通过手持遥控器、手术摄像头上的按钮或
者 SIDNE® 语音激活系统控制 SDC Ultra™。
364
Downloaded from www.Manualslib.com manuals search engine
系统概述
前面板
1
2
5 4 3
1. CD/DVD 光驱
2. USB 端口
3. CD/DVD 光驱弹出按钮
4. 遥控器(可选附件)
5. 电源按钮
6. LCD 触摸屏
365
Downloaded from www.Manualslib.com manuals search engine
后面板
1 2 3 4 5 6 7 8 9
10
26 11
25 EC REP
12
24
13
14
23 22 21 20 19 18 17 16 15
1. 主通道 R2 – 用于主通道录制控制的远程连接
2. 主通道 R1 – 用于主通道采集控制的远程连接
3. SIDNE® 音频输入 – 线路音频输入
4. 麦克风音频输入 – 麦克风音频输入
5. 音频输出 – 扬声器输出
6. 交流电源接入口
7. 等电位接地插头
8. 辅通道 R1 – 用于辅通道采集控制的远程连接
9. 辅通道 R2 – 用于辅通道录制控制的远程连接
10. 复合输入 – 复合视频输入
11. 复合输出 – 复合视频输出
12. S-Vid 输入 – S-video 输入
13. S-Vid 输出 – S-video 输出
14. DVI 2 输出 – 辅通道 DVI 输出
15. DVI 2 输入 – 辅通道 DVI 输入
16. DVI 1 输出 – 主通道 DVI 输出
17. DVI 1 输入 – 主通道 DVI 输入
18. SIDNE 端口 – 与 SIDNE 控制台的连接,用于设备控制
19. SFB 接头端口 – 实现与 Stryker Firewire 设备的 Firewire 连接
20. 扬声器端口(仅供开发使用)
21. USB 端口 (2)
22. 监视器(仅供开发使用)
366
Downloaded from www.Manualslib.com manuals search engine
23. 键盘(仅供开发使用)
24. 鼠标(仅供开发使用)
25. 串行端口(仅供开发使用)
26. 网络端口
27. 遥控器(可选附件)
367
Downloaded from www.Manualslib.com manuals search engine
1
3
4
5
7
1. 通道 1 视频和图像:采集、录制、停止
2. 通道 2 视频和图像:采集、录制、停止
3. 打印图像
4. 在 OSD 上显示以前的图像
5. 语音注解(未来使用)
6. 浏览(未来使用)
7. 选择(未来使用)
368
Downloaded from www.Manualslib.com manuals search engine
安装
Stryker Endoscopy 公司将指导培训作为 SDC Ultra™ 系统的一个组成部分。
您的 Stryker Endoscopy 销售代表会在您方便时至少进行一次现场培训,帮
您安装设备并指导您和同事对设备进行操作和维护。请在设备到达后联系
您当地的 Stryker Endoscopy 代表安排一次现场培训。
1. 选择安放 SDC Ultra™ 的位置。
• 将 SDC Ultra™ 放置于 Stryker 推车或其它稳定平台上。
• 为确保适当通风,在 SDC Ultra™ 周围和上方留出至少四
至六英寸空间。
警告 射频和其它移动通信设备可能影响 SDC Ultra™ 的正常功能。
在放置 SDC Ultra™ 时,请遵守本手册“电磁兼容性”部分的
说明。
2. 按照后面页面上的连接图连接外围设备。
警告 当 SDC Ultra™ 与其它电气设备互连时,漏电电流可能会累
加,从而产生可干扰电子医疗设备正常功能的电磁辐射。为
了适当控制电磁辐射并避免对患者或用户造成潜在人身伤
害,请确保按照 IEC 60601-1-1 的要求安装并互连所有电气设
备。
369
Downloaded from www.Manualslib.com manuals search engine
警告 在使用前打印机必须正确连接到隔离变压器。否则会使打印
机产生较高的漏电流。
注释 有关已认可的打印机和变压器,请参阅“技术规格”部分。
3.连接交流电源。
• 将配备的电源线连接到后控制面板上的交流电源接入口。
• 另一端连接到医用电源插座。
警告 连接交流电源时,不要使用延长线或三插脚-两插脚转接器。
警告 定期检查电源线组件的绝缘或接头是否损坏。
370
Downloaded from www.Manualslib.com manuals search engine
将 SDC Ultra™ 与 1188 摄像机和 SIDNE® 连接起来
注意 本部分未列出的其它端口设计由维护技术人员使用或用于将来
设备升级。切勿将任何设备连接到这些端口,否则可能会出现
意外结果。
371
Downloaded from www.Manualslib.com manuals search engine
SDC Ultra™ 联网
采用的协议:FTP(文件传输协议)
安装要求
1. TCP/IP 网络。
2. 如果需要,可安装和配置一个安全的 FTP (FTP over SSH) 服务器。
Ultra 不支持 FTP over SSL。
说明
1. 将 FTP 服务器(不是 SDC Ultra™)的 IP 地址输入 SDC Ultra™
Config(配置)菜单中的Network(网络)选项卡中。
2. 在 FTP 服务器的默认路径中创建一个名为 SDC 的文件夹。 在该文
件夹中,为用户名创建一个文件夹。 例如,如果在一台 IP 地址为
10.2.101.26 的服务器上运行匿名 FTP 服务,并且在匿名登录的默
认路径中的 SDC 文件夹中有一个名为 JOHND 的文件夹,那么应
当在 network(网络)选项卡中输入 10.2.101.26 作为 FTP 地址、输
入 JOHND 作为用户名。
3. 按下 Add(添加),以便 SDC Ultra™ 记住列表中的用户名和 FTP
地址。 SDC Ultra™ 最多可以记住 500 个用户名和 FTP 地址。
4. 如果希望将视频写到网络上,请选中 Network(网络)选项卡中的
Write Videos (写视频)复选框。
5. 要保存图像和视频,请按 Save(保存)菜单中的 Save to
Network(保存到网络)按钮。将会显示一个确认画面。 选中
Anonymous Login(匿名登录)复选框。
注释 SDC Ultra™ 将检查服务器是否响应。如果它得到一个有效的响
应,则它将执行匿名 FTP 登录。 然后,它将目录转到与当前用
户名对应的目录(在当前示例中为 JOHND)。 它并不根据用
户名创建一个新目录。 这避免了在意外输入错误/无效的用户
名时创建多个目录。 因此,必须输入一个用户名,FTP 方可工
作。
372
Downloaded from www.Manualslib.com manuals search engine
对于使用用户名和密码登录:
注释 应当为具有访问权限的用户设置 FTP 服务器。密码应当全为大
写字母。
1. 在 FTP 服务器文件夹的根文件夹下创建一个文件夹。
2. 用与用户名相同的名字在 SDC 文件夹下创建另一个文件夹。
3. 按照以上第 3 至 5 步进行,不过在第 5 步中取消选中 Anonymous
Login(匿名登录)复选框,输入密码。
目录结构:
<Default FTP path>\SDC\Username\?????MMDDYYYY_HHMMSS
在此,?????: 所输入的患者姓名/ID 的前 13 个字符
Username(用户名): 医生的用户名,可以与其 Notematic ID 相
同。MMDDYYYY_HHMMSS:确保唯一性的日期/时间戳
注释 如果写数据有任何问题,请检查 FTP 服务器的读/写权限是否
设置。同时请确保服务器上的防火墙设置没有阻挡 FTP 端口。
采用的协议: Studio3 介质服务器
安装要求
1. TCP/IP 网络。
2. 已经安装和配置的 Stryker Studio3 介质服务器。
说明
1. 将 Studio3 介质服务器的 IP 地址输入 SDC Ultra™ Config(配置)菜
单的 Studio3 选项卡中。
2. 在 Save Settings(保存设置)屏幕中选中 Studio3 复选框,以启用
Studio3 Save(保存)按钮。
3. 要保存图像和视频,请按 Save(保存)菜单中的 Studio3 Save(保
存)按钮。 将会出现一条确认消息,表明病例已经添加至 Studio3
传输队列中。
4. 要查看等待/已完成的传输队列,按下 Archive(归档)菜单中的
Studio3 选项卡。
373
Downloaded from www.Manualslib.com manuals search engine
操作
SDC Ultra™ 提供了一个界面,可输入患者信息、采集图像和视频、归档照
片和视频。
入门
登录屏幕
1. 如果应用程序需要密码,输入用户名和密码。 默认情况下,该安
全功能关闭,以便快速访问主屏幕。
374
Downloaded from www.Manualslib.com manuals search engine
主屏幕
1 2 3 4
从下列选项中进行选择:
1. 按下New Case(新建病例)可开始一个新的患者病例。
2. 按下Current Case(当前病例)可加载当前患者的信息、图像和视
频。
3. 按下Archive(归档)可查看保存到硬盘、USB Dongle 或光盘的病
例。
4. 按下 Load Patient List(加载患者列表)可在手术前预先加载患者
信息。
375
Downloaded from www.Manualslib.com manuals search engine
加载患者列表
可以在手术之前添加患者信息以节省时间。
要加载患者信息,请按下主屏幕上的 Load Patient List(加载患者列表)按
钮。
1 2 3 4
6
1. 按下主屏幕按钮返回主屏幕。
2. 输入患者信息。
• 输入患者姓名
• 输入患者 ID
• 输入出生日期
• 输入性别
3. 从下拉菜单中选择外科医生。要在列表上添加或删除项目,请按
下添加或删除。
4. 从下拉菜单中选择转诊人。
5. 导航按钮
• 按下向上和向下箭头可进入第二层和第三层屏幕。 参见
本手册中的“输入患者信息”部分。
• 按下添加按钮可添加患者信息。
• 按下 MWL 按钮可显示物理疗法工作列表。
• 按下患者列表可以看到已经被预先加载到系统中的所有
患者的清单。
6. 键盘
376
Downloaded from www.Manualslib.com manuals search engine
查看归档信息
要归档信息以及访问档案库,请按下主屏幕上的Archive(归档)按钮。
1 2 3 4 5 6
13 12 11 10 9 8
1. SC(DICOM 存储提交)列下方的勾号表明病例已经被保存在
PACS 服务器上,并且已经从服务器处获得了确认。
2. USB 列上的勾号表明病例已经被成功地保存至 USB 设备。
3. CD/DVD 列下方的勾号表明病例已经被成功地保存至 CD/DVD。
4. 网络列下方的勾号表明病例已经被成功地保存至 FTP 服务器或
PACS 服务器。
5. 按下影集可查看所选归档病例的影集。
6. 按下保存可将所选的归档病例保存到介质中。
7. 导航按钮
• 按下硬盘可查看存储在硬盘上的病例。
• 按下 USB 可查看存储在 USB 上的病例。
• 按下光盘可查看存储在 CD 或 DVD 上的病例。
• 按下 Studio3 可查看 Studio3 服务器上等待存储/已存储
的病例。
8. 按下选中钩号图标可选择患者记录。
9. SDP1000 打印机的剩余页数。
10. 按下向上/向下箭头可浏览患者列表。
11. 将硬盘中的所有病例移至 USB 驱动器。
12. 按下全部删除可删除存储在硬盘上的所有患者信息。
13. 按下删除可删除所选患者的病例。
377
Downloaded from www.Manualslib.com manuals search engine
1
1. 黄色行为所选病例的数据。 按下钩号图标可选中病例。
1. 此屏幕显示已选择病例的信息,以便确认选择的病例是正确的。
378
Downloaded from www.Manualslib.com manuals search engine
Studio3 介质传输队列 - 等待病例
1 2 3 4
5
1. 表示要被传输的全部图像资产中已被正确传输的图像资产。
2. 表示要被传输的全部视频资产中已被正确传输的视频资产。
3. 表示要被传输的全部 PDF 资产中已被正确传输的 PDF 资产。
4. 表示要被传输的全部病例大小中已被正确传输的病例大小。
5. 浏览至已经完全传输的病例列表。
379
Downloaded from www.Manualslib.com manuals search engine
Studio3 介质传输队列 - 已完成病例
2 1
3
1. 钩号表示已经正确传输所有病例资产
2. 红色字体表示经过最大次数尝试后未能正确传输所有病例资产。
3. 浏览至等待传输的病例列表。
380
Downloaded from www.Manualslib.com manuals search engine
输入患者信息
要输入患者信息,请按下主屏幕上的Patient Information(患者信息)按
钮。
1
2
4 3
1. 患者信息。
• 输入姓氏。
• 输入出生日期。
• 输入性别。
• 输入患者 ID。
• 输入名字。
2. 按下向上和向下箭头可显示第二和第三个数据输入屏幕。参见“
输入患者信息 - 第二个数据输入屏幕”。
3. 从下拉菜单中选择一个转诊人。要在列表上添加或删除项目,请
按下添加或删除。
4. 从下拉菜单中选择一名外科医生。要在列表上添加或删除项目,
请按下添加或删除。
381
Downloaded from www.Manualslib.com manuals search engine
输入患者信息 - 第二个数据输入屏幕。
要在第二个数据输入屏幕上输入患者信息,请按下患者信息屏幕上的向下
箭头以显示第二个数据输入屏幕。
3
2 4
1 5
1. 输入机构。
2. 从下拉列表中选择流程。
3. 从下拉列表中选择科别。
4. 按下向上箭头可返回第一个数据输入屏幕。按下向下箭头可前进
到第三个数据输入屏幕。
5. 输入科室的名称。
382
Downloaded from www.Manualslib.com manuals search engine
输入患者信息 - 第三个数据输入屏幕。
要在第三个数据输入屏幕上输入患者信息,请按下第二个数据输入屏幕上
的向下箭头。
2 3
1. 从下拉菜单中选择一个工作站。要在列表上添加或删除项目,请
按下添加或删除。
2. 输入详情。
3. 输入新添编号。
383
Downloaded from www.Manualslib.com manuals search engine
采集单通道图像和视频
可以从单或双来源/通道采集图像。
要显示采集屏幕,请按下主屏幕上的 New Case(新建病例)或 Current
Case(当前病例)按钮。
1 2 3 4 5 6 7
17 8
9
16
15 14 13 12 11 10
1. 按下主屏幕可返回主屏幕。
2. 从下拉菜单中选择 Patient ID(患者 ID)。
3. 视频录制时间。
4. 按下患者信息可输入患者信息。
5. 按下采集可显示采集屏幕。
6. 按下影集可编辑或查看图像或视频。
7. 按下保存可显示保存屏幕。
8. 视频大小。
9. 导航按钮
• 按下单通道/双通道可在单通道和双通道模式之间进行
切换。
• 按下视频设置可更改视频选项。
• 按下打印机设置可更改打印机选项。
10. 所采集的视频数量。
11. 所采集的图像数量。
12. 将要打印的份数。
13. 每页将要打印的图像数量。
384
Downloaded from www.Manualslib.com manuals search engine
14. 操作按钮。
• 按下打印可打印以前未打印的图像。
• 按下停止可停止录制。
• 按下录制/暂停按钮可在录制和暂停视频模式之间切
换。
• 按下采集按钮可开始采集图像。
15. 按下向左/向右箭头按钮可浏览图像。
16. 按下静音按钮可将麦克风静音。
17. 根据“live preview on single channel(单通道上的实况预览)”选
项是打开还是关闭,该窗口将相应地显示实况视频预览或上一个
采集图像。
录制
按下采集屏幕上的录制按钮可录制视频。
1 2
1. 按下暂停按钮可暂停录制。
2. 按下停止按钮可停止录制。
385
Downloaded from www.Manualslib.com manuals search engine
暂停
按下录制屏幕上的暂停按钮可暂停视频。
1 2
1. 按下继续按钮可继续录制。
2. 按下停止按钮可停止录制。
386
Downloaded from www.Manualslib.com manuals search engine
采集双通道图像和视频
要采集双通道图像和视频,请按下采集屏幕上的双通道采集按钮。
PIP 采集模式
要在 PIP 模式中采集图像和视频,请按下双通道采集屏幕上的 PIP(画中
画)按钮。
1
10
2
9
7 6 5 4 3
1. 按下 OSD(屏幕显示)画中画可在打开或关闭监视器上的画中画
之间切换。
2. 按下单通道/双通道 可在单通道和双通道模式之间进行切换。
3. 按下静音按钮可将麦克风静音。
4. 按下打印可打印以前未打印的图像。
5. 按下停止可停止录制。
6. 按下录制/暂停按钮可在录制和暂停录制模式之间切换。
7. 按下采集按钮可在画中画下开始采集图像。
8. 按下双通道采集可查看和单独控制主来源和辅来源。
9. 按下同步采集可查看并同时采集和录制主来源和辅来源。
10. 按下画中画按钮可显示画中画模式。
387
Downloaded from www.Manualslib.com manuals search engine
1
1. 画中画被禁用。
同步采集模式
要在同步模式中采集图像和视频,请按下双通道采集屏幕上的同步按钮。
1 2 3 4
1. 按下采集按钮可同时采集两个通道上的图像。
2. 按下录制按钮可同时录制两个通道上的视频。
3. 按下停止按钮可同时停止两个通道上的录制。
4. 按下静音按钮可将麦克风静音。
388
Downloaded from www.Manualslib.com manuals search engine
单独采集模式
要在单独模式中采集图像和视频,请按下双通道采集屏幕上的单独按钮。
1 2 3 4 5 6 7
1. 按下采集可采集通道 1 上的图像。
2. 按下录制可录制通道 1 上的视频。
3. 按下停止可停止通道 1 上的录制。
4. 按下静音按钮可将麦克风静音。
5. 按下采集可采集通道 2 上的图像。
6. 按下录制可录制通道 2 上的视频。
7. 按下停止可停止通道 2 上的录制。
389
Downloaded from www.Manualslib.com manuals search engine
编辑视频设置
编辑通道 1 视频设置
要编辑通道 1 视频设置,请按下采集屏幕上的视频设置按钮。
3
4
1. 按下 Image Count
(图像计数)可调整单
通道采集屏幕上图像计
数显示的字体大小。 选
择 None(无)表示不显
示,Small(小)表示小字
体, 而 Large(大)表示
大字体。
2. 从下拉菜单中选择信号。
3. 按下向左箭头按钮返回前一屏幕。
4. 记录模式可以设置为“At the End(在结束时)”或者“Real
Time(实时)”。 DVD 写入模式可以是“DVD Data(DVD 数
据)”或者“DVD Video(DVD 视频)”。 这些模式可通过高级
音频视频配置屏幕来设置。
5. 从下拉菜单中选择 Record Format(录制格式)。
390
Downloaded from www.Manualslib.com manuals search engine
编辑通道 2 视频设置
要编辑通道 2 视频设置,请按下采集屏幕上的视频设置按钮,然后按下通
道 2 视频设置按钮。
1
1. 从下拉菜单中选择 Record Format(录制格式)。只有当 DVD 写入
格式是 DVD Data(DVD 数据)并且通道 1 的录制格式是 MPEG 2
HD 时这才会被启用。
2. 从下拉菜单中选择信号。
编辑画中画设置
要编辑画中画设置,请按下采集屏幕上的视频设置按钮,然后按下画中画
设置按钮。
1. 按下相应的象限可显示画中画的位置。
2. 按下 PIP Size (画中画大小)按钮可设置画中画的大小为 small
(小)或 regular(正常)。
391
Downloaded from www.Manualslib.com manuals search engine
编辑高级视频设置
要编辑高级视频设置,请按下采集屏幕上的视频设置按钮,然后按下更多
设置按钮。
4 5
1. 按下 Flip Screen(翻转屏幕)可选择 OSD 上的图像方向。
2. 按下 Auto Cut Off(自动切断)可在 CD (600MB)、DVD (4GB)、
None(无)(20GB)、15 sec(15 秒)、30 sec(30 秒)、1 min
(1 分钟)、2 min(2 分钟)、5 min(5 分钟)、30 min
(30 分钟)之间切换。
3. 按下 Remote 2 Control(远程 2 控制)可在 Pause(暂停)录制和
Stop(停止)之间切换。
4. 按下 Live Video Time out(实况视频超时)可显示在返回实况视频
前图像在 OSD 上显示的时长。
5. 按下 REC Display(录制显示)可在“开”、“在 OSD 上显示实
况视频”和“关”之间切换。
已选选项 结果
DVD (4GB) 当视频文件大小达到 4GB 时,录制停止。
CD (600MB) 当视频文件大小达到 600MB 时,录制停止。
None(无) 直到用户按下停止按钮或达到最大病例大小 20GB 限制
(20GB) 时,才停止录制。 如果选择了选项 15 秒,将在开始后
15 秒后自动停止录制。 同样的原理适用于其他基于时
间的切断选项。
392
Downloaded from www.Manualslib.com manuals search engine
编辑打印设置
要编辑打印设置,请按下 Album(影集)屏幕上的 Print Settings(打印设
置)按钮。
1 2 3
7 6 5 4
1. 按下减号或加号可指出要打印的份数。
2. 按下减号或加号可指出每页要打印的图像数量。
3. 按下方向按钮可在纵向打印与横向打印之间切换。
4. 按下高级打印机设置可编辑选项。
5. 按下 Prints Pending(正在等待的打印)可取消等待打印的作业数
量。
6. 按下 Collate copies(自动分页)可在开和关之间切换。 默认为
“开”。
7. 按下 Auto Print(自动打印)可在“开”、“自动打印所选的每页
图像”和“关”之间切换。
393
Downloaded from www.Manualslib.com manuals search engine
编辑高级打印设置
要编辑高级打印设置,请按下采集屏幕上的打印设置按钮,然后按下更多
设置按钮。
1
1. 按下相应的减号或加号可编辑通道 1 或通道 2 图像的亮度、对比
度、相位、色度或清晰度。
2. 按下打印可打印所选的图像。
3. 按下默认设置可将图像选项复位到出厂默认设置。
394
Downloaded from www.Manualslib.com manuals search engine
查看和注解图像
要查看图像,请按下采集屏幕上的影集按钮,然后按下图像影集按钮。
1 2
12
11
10 3
9 4
8 7 6 5
1. 按下箭头按钮可浏览图像。
2. 按下实况视频按钮可返回 OSD 上的实况视频。
3. 按下图像影集可显示影集的编辑屏幕。
4. 按下视频影集可注解视频和回放视频。
5. 按下箭头按钮可浏览图像。
6. 按下全部选择/取消选择可选择或取消要打印的图像。
7. 按下图像两次可在中央显示该图像。
8. 按下编辑注解可编辑或向图像和视频添加注解。
9. 按下打印机可打印所选的图像。
10. 按下图像两次可在 OSD 上显示。
11. 按下 PDF 按钮可为所选图像创建 PDF 文件。
12. 按下监视器可查看 OSD 上所选的中心面板图像。
395
Downloaded from www.Manualslib.com manuals search engine
观看和播放视频
要观看和播放视频,请按下影集按钮,然后按下视频影集按钮。
1
7 2
6
5 4 3
1. 按下箭头按钮可浏览图像。
2. 按下全部选择/取消选择按钮可选择或取消要打印和保存的图
像。
3. 按下搜寻列按钮可在回放过程中移至视频的特定时间段。
4. 按下停止按钮可停止播放视频。
5. 按下小的向右箭头按钮可在 OSD 上播放视频。
6. 按下通道按钮可选择播放视频的通道。
7. 按下注解按钮可进入注解屏幕。
396
Downloaded from www.Manualslib.com manuals search engine
1
1. 表示开始回放。
1
1. 表示正在进行回放。
397
Downloaded from www.Manualslib.com manuals search engine
1
1. 表示暂停回放。
398
Downloaded from www.Manualslib.com manuals search engine
查看和编辑视频影集
要查看和编辑影集,请按下视频影集屏幕上的注解按钮。
1
1. 按下注解 按钮可调出编辑注解屏幕。
2. 按下回放视频可显示回放模式屏幕。
399
Downloaded from www.Manualslib.com manuals search engine
编辑注解
要编辑注解,请按下采集屏幕上的图像影集按钮,然后按下注解视频按
钮。
1 2 3
1. 从下拉菜单中选择专业。要在列表上添加或删除项目,请按下添
加或删除。
2. 从下拉菜单中选择手术。要在列表上添加或删除项目,请按下添
加或删除。
3. 从下拉菜单中选择注解。要在列表上添加或删除项目,请按下添
加或删除。
400
Downloaded from www.Manualslib.com manuals search engine
保存信息
要保存信息,请按下主屏幕上的 New(新建)或 Current Case(当前病
例)按钮。
1 2 3 4 5 7 6
1. 按下 CD/DVD 可将所选的病例保存到 CD 或 DVD 中。
2. 按下弹出可弹出 CD 或 DVD。
3. 按下 USB 可将图像或视频保存到 USB 。
4. 按下保存到网络可将图像或视频保存在 PACS 或 FTP 网络上。
5. 按下网络下拉菜单可选择一个网络地址。
6. 按下保存设置可编辑保存选项。
7. 按下 Studio3 可将图像或视频保存到 Studio3 介质服务器。
401
Downloaded from www.Manualslib.com manuals search engine
保存设置
1 2 3
5 4
1. 按下 Image Format(图像格式)可在 BMP、JPEG、JPEG2000、
TGA、TIFF 和 PNG 之间切换。
2. 按下 Encryption(加密)可在“开”和“关”之间切换。
3. 将 PDF 文件保存至存档介质(CD/DVD、USB 驱动器、Studio3 和
FTP)。 当该选项打开时,为病例创建的 PDF 文件将被保存至外
部介质或网络(连同图像、视频、病理详情)。 如果通过 DICOM
传输,PDF 文件则不会保存在 PACS 服务器上。
4. 按下更多设置可显示更多保存设置。 (参见本手册的“更多保存
设置”部分)
5. 选择在保存病例到 USB 和网络时写视频的目的地。
6. 要选择网络类型,请按下相应的方框。
402
Downloaded from www.Manualslib.com manuals search engine
更多保存设置
要调整更多保存设置,请按下保存屏幕上的更多设置按钮。
1
1. 按下相应的减号或加号可编辑通道 1 或通道 2 图像的亮度、对比
度、相位、色度或清晰度。
2. 按下默认设置可将图像选项复位到出厂默认设置。
403
Downloaded from www.Manualslib.com manuals search engine
系统高级设置
视频和麦克风
1 2
6 5 4 3
1. 按下 +/- 按钮可设置需要的扬声器音量。
2. 按下 +/- 按钮可设置需要的麦克风音量。
3. 在 SPI 显示器和 SDC 屏幕之间切换。
4. 在 NTSC 和 PAL 这两种视频类型之间切换。
5. 在 DVD Video(DVD 视频)和 DVD Data(DVD 数据)之间切
换。
6. 切换至在单通道模式下选择实况视频预览。 默认为“开”。
7. 切换录制模式。
Realtime(实时) -- 用于 DVD 视频。 将在 CD/DVD 上实时录制
视频。
At the End(结束时)-- 案例结束后可将数据保存在存档介质上。
404
Downloaded from www.Manualslib.com manuals search engine
视频设置
1
2
3
4
5
6
1. Channels (通道) 4. Chroma (色度)
2. Brightness (亮度) 5. Phase (相位)
3. Contrast (对比度) 6. Factory Defaults (出厂默认
设置)
翻转屏幕显示设置
1. 选择以表示是否根据保存屏幕中的条目而自动创建 PDF 文件。
2. 将屏幕显示向左或向右移动。
3. 将屏幕显示向上或向下移动。
4. 出厂默认设置
405
Downloaded from www.Manualslib.com manuals search engine
打印机设置
1 2
1. 按下可恢复出厂默认设置。
2. 上传标志。 文件名必须为 "logo.bmp"。
网络设置
FTP
1
2
1. FTP 登录 ID。
2. FTP IP 地址
406
Downloaded from www.Manualslib.com manuals search engine
1
1. 按下 Ping(试通)按钮可测试是否成功连接到 FTP 站点。
IP
1. 按下保存按钮保存设置。
1. 按下保存按钮保存设置。
407
Downloaded from www.Manualslib.com manuals search engine
用户管理(添加/删除用户)
1. 启用系统的安全功能。
DICOM 设置
1. DICOM 连接名。
408
Downloaded from www.Manualslib.com manuals search engine
1 3
2
1. DICOM 连接名。
2. 通配符可为空格或 "*" 字符。
3. 保存。
PACS 设置
2 3
1. 返回到 DICOM 设置。
2. 保存设置。
3. 检查连接。
409
Downloaded from www.Manualslib.com manuals search engine
SCU 设置
1
1. 服务类用户 (SCU) 设置。
1. 显示 PACS 服务器规定的所有必需字段。
410
Downloaded from www.Manualslib.com manuals search engine
1
2
1. 打开或关闭 Storage Commit(存储提交)。
2. 打开或关闭对 DICOM 视频的支持。
3. 使用服务类用户 (SCU) 的服务类提供者 (SCP) 的实例 ID。
4. 根据 PACS 设备,选择 C-Move 或 C-Get。
411
Downloaded from www.Manualslib.com manuals search engine
Studio3 介质服务器设置
1 2
1. 检查连接。
2. 保存设置。
3 4
1
2
1. 允许用户将病例从 Studio3 传输序列中移除。
2. 系统将病例保存至连接的 Studio3 介质服务器的最大尝试次数。
3. Studio3 传输序列中允许的等待病例的最大数目。
4. 保存设置。
412
Downloaded from www.Manualslib.com manuals search engine
1
1. 所需信息字段设置屏幕允许您在将病例保存到 Studio3 介质服务器
之前选择所需的信息字段。
系统日期和时间设置
1. 该屏幕让用户可以更改日期、月份和年份。
413
Downloaded from www.Manualslib.com manuals search engine
版本记录设置
1 2 3 4 5
1. 导出注解。
2. 导入注解。
3. 将记录文件复制到 USB 驱动器。
4. 将 USB 驱动器格式化为 NTFS 格式。
注意: USB 驱动器上的所有数据将丢失。
5. 将记录文件保存到 SMS 站点。
语言选择
1. 该屏幕让用户可以更改系统语言。
414
Downloaded from www.Manualslib.com manuals search engine
SMS 设置
1. 通过 SMS 进行软件升级。
415
Downloaded from www.Manualslib.com manuals search engine
故障排除
下表列出了最常见的错误及其可能的解决方法。
问题 解决方法
登录失败 确保使用正确的用户名和密码登录
系统。
新建病例错误 删除归档的病例以形成可用空间。
已达视频数上限 开始一个新病例以采集更多视频。
已达图像数上限 开始一个新病例以采集更多图像。
已达列表极限 已经达到了允许输入的病例数的最
大值。删除列表中较老的条目。
与 SIDNE® 通信时出错 确保正确连接 SIDNE。 重新启动
SDC Ultra™ 和 SIDNE。
打印时出错。未采集/选择图像 采集图像然后将其选中进行打印。
保存设置时出错 要恢复以前的设置,请重新启动系
统。
FTP 连接错误 确保 FTP 服务器在运行,并且网线
已经插入。
错误:无可用介质 请向 SDC Ultra™ 插入/连接一个有
效的介质。
USB 磁盘空间不足 确保介质上有可用空间。
错误:磁盘损坏。请重试… 介质损坏。插入一张新光盘继续。
错误:光驱忙 确保光驱目前未被使用。如果错误
依然存在,请重启机器。
错误:定位 logo.bmp 确保 USB 线连接正确。确保 logo
文件在 USB 驱动器上,并且名字为
"logo.bmp"。
错误:升级软件 在保存屏幕插入升级狗。
应用程序遇到严重错误,正在关 请重新启动系统。
闭。
预览无实况视频 确保摄像机已经打开,并检查线缆
连接。
确保选择了正确的视频源。
如果视频是通过 SIDNE® 传送的,
确保 SIDNE 电源已经打开。
416
Downloaded from www.Manualslib.com manuals search engine
监视器上没有实况视频 检查线缆连接
确保已打开摄像机电源。
确保选择了正确的视频源。
如果视频是通过 SIDNE 传送的,确
保 SIDNE 电源已经打开。
预览时画中画无实况视频 检查线缆连接
确保已打开摄像机电源。
确保选择了正确的视频源。
如果视频是通过 SIDNE 传送的,确
保 SIDNE 电源已经打开。
确保处于画中画模式。
监视器上没有实况视频画中画 检查线缆连接。
确保已打开摄像机电源。
确保选择了正确的视频源。
如果视频是通过 SIDNE® 传送的,
确保 SIDNE 电源已经打开。
确保通过应用程序启用了监视器的
OSD 画中画。
打印错误 确保打印机没有卡纸。
确保打印机有足够墨水。
确保打印机盖已经关上。
确保打印机有纸。
确保已打开打印机电源。
确保打印机线缆已连接。
保存 4GB 以上的文件到 USB 时出 确保 USB 被格式化为 NTFS。FAT
错 32 不支持大于 4GB 的文件。
从 DVD/CD 读取归档的病例时出错 如果刚刚写了病例,请重启系统。
在另一个系统上检查光盘。
没有视频被写入 USB 确保在保存设置中选择了“write
videos to USB(写视频到 USB)”
。
没有视频被写到网络 确保在保存设置中选择了“write
videos to Network(写视频到网
络)”。
选择安全特性 确保在您选择安全特性之前已经为
系统设置了用户名和密码
注解列表是空的 确保在患者信息屏幕中选择了一项
手术以便启用注解列表。
417
Downloaded from www.Manualslib.com manuals search engine
清洁和维护
警告 为避免电击和潜在致命伤害,清洁前应从电源插座上拔下
SDC Ultra™ 的电源插头。
注意 当对本设备进行清洁时,切勿将清洁剂液体直接喷洒至设
备上,否则可能导致产品损坏。擦拭设备前,将清洁剂喷
洒至布块上。
注意 切勿将控制台浸入任何液体中,否则将导致产品损坏。
注意 切勿使用腐蚀性清洁剂溶液清洁设备,否则可能导致产品
损坏。
注意 切勿对本设备进行灭菌,否则可能会导致产品损坏。
清洁
如果需要清洁本设备:
1. 将清洁剂液体喷洒至干燥的无菌布块上。 避免过多液体或液滴。
2. 擦拭本设备。
3. 清洁前部 LCD 屏幕时,请格外小心。 过多液体或液滴进入屏幕底
部可能导致产品损坏。
维护
SDC Ultra™ 无需进行预防性维护或定期维护。但是,Stryker 建议您每日重
新启动系统以获得最佳性能。
418
Downloaded from www.Manualslib.com manuals search engine
技术规格
环境指标
工作温度: 10 – 40°C
工作湿度: 30 – 75% RH
运输温度: -20° – 60°C
运输湿度: 10 – 85% RH
系统类型
MPEG -1、 -2、或 -2 HD 压缩引擎
视频输入
输入 分辨率
(1) S 端子 (NTSC) 720 × 480,
(1) 复合 (PAL) 720 × 576
(2) DVI (SXGA) 1280 × 1024,
(2) RGBHV (XGA) 1024 × 768,
(通过 DVI-I 接头) (720p) 1280 × 720
(1080p) 1920x1080
视频输出
1 个 S-Video 接口,1 个复合接口
2 个 DVI 和 2 个 RGBHV(通过 DVI-I 接头)
音频
立体声线路和麦克风输入
2 个扬声器输出
图像分辨率
取决于输入信号:
NTSC: 720 × 480
PAL: 768 × 576
XGA: 1024 × 768
SXGA: 1280 × 1024
高分辨率 720: 1280 × 720
高清晰 1080: 1920 × 1080
419
Downloaded from www.Manualslib.com manuals search engine
视频分辨率
取决于输入信号:
MPEG1: 352 × 240
MPEG2: 720 × 480
MPEG2 HD: 1280 × 720
1280 × 1024
光盘容量
100 个图像和 99 个视频文件,具有自动切断功能:CD (600MB)、
DVD (4.0 GB) 或者“无”(20 GB,所允许的最大病例大小)
基于时间的自动切断功能也可用,时间分别为 15 秒、30 秒、1 分
钟、2 分钟、5 分钟和 30 分钟
文件格式
图像: 位图 (BMP)、JPEG、JPEG2000、标记图像文件格式
(TIFF)、Truevision Targa (TGA) 和便携式网络图像 (PNG)
视频:MPEG-1 和 MPEG-2
光盘刻录格式
CD-R、DVD-R、DVD+R(单区段刻录)、DVD+RW
USB
支持 NTFS 格式
MAC 用户将仅拥有读取功能
遥控器
无线红外、摄像头触发
电耗
115-230VAC ~ 50/60Hz,最大 4A/2A
设备分类
Class I(I 类)设备
无应用部分
水浸入保护,IPX0
连续操作
420
Downloaded from www.Manualslib.com manuals search engine
尺寸(控制设备)
12.5 W × 16.2 D × 7.0 H(31.8 cm W x 41.1 cm D x 17.8 cm H)
网络
10/100 Mbps 以太网
自动打印
纵向,每页 1、2、4L、4S、6、8、12 或 18 个图像
横向,每页 1、2、4L、4S、6、9、12 或 16 个图像
支持的打印机
HP 8250
HP D5460
HP D7160
HP 7260
SDP1000
Kodak ESP 7250
HP Photosmart Premium C310a
隔离变压器
Stryker 240-099-050(2KVA 变压器)
Stryker 240-050-705(180VA 变压器)
显示屏
8" TFT LCD,带有数字触摸屏
421
Downloaded from www.Manualslib.com manuals search engine
电磁兼容性
与其它电气医疗设备一样,使用 SDC Ultra™ 时需要特别小心,以确保与其
它电气医疗设备之间的电磁兼容性。 为确保电磁兼容性 (EMC),必须按
照本手册提供的电磁兼容性信息安装和操作 SDC Ultra™。
SDC Ultra™ 与其它设备的电磁兼容按照 IEC 60601-1 的要求设计和检测。
注意 便携和移动射频通信设备可能会影响 SDC Ultra™ 的正常功能。
注意 请勿使用非随 SDC Ultra™ 提供的其它(非原装)线缆或附件,
否则会增大设备的电磁辐射或降低其对其它设备所产生电磁辐
射的抗扰性。
注意 如果 SDC Ultra™ 在使用时接近其它设备或与其它设备叠放,
在用于手术操作前,需要按照将要使用的配置检查和验证 SDC
Ultra™ 是否正常工作。有关放置 SDC Ultra™ 的指导请查阅下表
422
Downloaded from www.Manualslib.com manuals search engine
规范指南和制造商声明:电磁辐射
SDC Ultra™ 用于以下特定的电磁环境。 顾客或 SDC Ultra™ 用户应确保在该环境下使用。
辐射测试 合规性 电磁环境 - 使用指南
SDC Ultra™ 仅有内部功能使用射频能量,因此
射频辐射 CISPR 11 第1组 其射频辐射很低并且可能不会对附近的电气设
备造成干扰。
射频辐射 CISPR 11 Class A(A 类)
谐波辐射 IEC61000-3-2 Class A(A 类) 若遵照以下警告事项,则 SDC Ultra™ 适合在所
有设施中使用,包括民用设施以及直接连接到
公共低电压供电网(为本地建筑物民用用途供
电)的设施:
警告: 本系统可能导致无线电
干扰或可能干扰邻近设备的操
作。因此可能需要采取缓解措
电压波动/闪变辐射 IEC 施,例如重新定向或重新放置本
合规
61000-3-3 系统或屏蔽其位置。
423
Downloaded from www.Manualslib.com manuals search engine
规范指南和制造商声明 - 电磁抗扰性
SDC Ultra™ 系统设计用于下文指定的电磁环境。 SDC Ultra™ 系统的用户应确保在该环境下使用。
抗扰性测试 IEC 60601 测试等级 合规性等级 电磁环境 – 规范指南
使用的便携和移动射频通信设备与 SDC
Ultra™ 系统的任何部分(包括电线)的距
离,不得小于由发射机频率方程计算得出的
建议间隔距离。
建议的间隔距离
传导射频 3Vrms
3V d = 1.17√P
IEC 61000-4-6 150kHz 至 80MHz
辐射射频 3V/m 3V/m
IEC 61000-4-3 80MHz 至 2.5GHz
d = 1.17√P 80MHz 至 800MHz
d = 2.33√P 800MHz 至 2.5GHz
其中 P 为发射机制造商提供的额定最大输出
功率,以瓦 (W) 为单位。d 为建议的间隔距
离,以米 (m) 为单位。
固定射频发射机的磁场强(在电磁地点测
量确定 (a)),应小于每个频率范围 (b) 的顺
应级别。
标有以下符号的设备附近可能会发生干扰:
注释 1:在 80MHz 和 800MHz 频率时,适用较高的频率范围。
注释 2:这些使用指南可能并不适用于所有情况。建筑结构、物体和人群的吸收和反射均会对电磁传播
产生影响。
(a) 理论上讲,无法精确地预测来自固定发射机的场强,如无线电(手机/无绳电话)发射基站和地面
移动无线电系统、业余无线电系统、调幅和调频无线电广播及电视广播等。要评估固定射频发射机所产
生的电磁环境,应考虑进行电磁现场调查。 如果测量的 SDC Ultra™ 系统使用场所的场强度超过了适用
的射频规章要求水平,应该观察 SDC Ultra™ 系统以核实其工作是否正常。 如果发现非正常的性能,可
能需要采取额外措施,例如再定向或重新放置 SDC Ultra™ 设备。
(b) 在 150kHz 至 80MHz 频率范围内,场强应小于 3V/m。
Downloaded from www.Manualslib.com manuals search engine
规范指南和制造商声明:电磁抗扰性
SDC Ultra™ 用于以下特定的电磁环境。 顾客或 SDC Ultra™ 用户应确保在该环境下使用。
IEC 60601 测试
抗扰性测试 合规性等级 电磁环境 - 使用指南
等级
地板应为木材、混凝
土或陶瓷铺设。如果
静电放电 (ESD) ±6kV 接触 ±2、4、6kV 接触
地板上覆盖有合成材
IEC61000-4-2 ±8kV 空气传导 ±2、4、8kV 空气传导
料,则相对湿度应至
少达到 30%。
供电线路 ±2kV 供电线路 ±2kV
快速瞬变脉冲/瞬爆 所用电源应为普通商
IEC61000-4-4 用或医用电源
输入/输出线路
输入/输出线路 ±1kV
±1kV
±1kV 差模 ±0.5、1kV 差模
电涌 所用电源应为普通商
IEC61000-4-5 用或医用电源
±2kV 共模 ±0.5、1、2kV 共模
<5% Ut(>95%
<5% Ut(>95% 电压瞬时跌落),
电压瞬时跌落),
0.5 个周期
0.5 个周期
40% Ut(60% 电压
40% Ut(60% 电压瞬时跌落), 主电源质量应为典型
瞬时跌落),
5 个周期 商用或医用环境电
电源输入线路上的 5 个周期
源。 如果 SDC Ultra™
电压瞬时跌落、短
用户需要在电源中断
时断路和电压波动
70% Ut(30% 电压 时继续工作,建议使
IEC61000-4-11 70% Ut(30% 电压瞬时跌落),
瞬时跌落), 用不间断电源或电池
25 个周期 为 SDC Ultra™ 供电。
25 个周期
<5% Ut (>95% 电压 <5% Ut (>95% 电压瞬时跌落),
瞬时跌落),5 秒 5秒
工频 (50/60Hz) 磁场
3A/m 3A/m 不适用
IEC 61000-4-8
注释:Ut 是应用测试级别前的交流主电源电压。
425
Downloaded from www.Manualslib.com manuals search engine
规范指南和制造商声明:电磁抗扰性
SDC Ultra™ 用于以下特定的电磁环境。 顾客或 SDC Ultra™ 用户应确保在该环境下使用。
(a) 理论上讲,无法精确地预测来自固定发射机的场强,如无线电(手机/无绳电话)发射基站和地面
移动无线电系统、业余无线电系统、调幅和调频无线电广播及电视广播等。要评估固定射频发射机所产
生的电磁环境,应考虑进行电磁现场调查。 如果测量的 SDC Ultra™ 系统使用场所的场强度超过了适用
的射频规章要求水平,应该观察 SDC Ultra™ 系统以核实其工作是否正常。 如果发现非正常的性能,可
能需要采取额外措施,例如再定向或重新放置 SDC Ultra™ 设备。
(b) 在 150kHz 至 80MHz 频率范围内,场强应小于 3V/m。
便携和移动射频通信设备与
SDC Ultra™ 系统之间建议的间隔距离
SDC Ultra™ 系统用于射频干扰受控制的电磁环境。 根据通信设备的最大输出功率,通过保持以下建议的
便携和移动射频通信设备(发射机)与 SDC Ultra™ 系统之间的最小距离,SDC Ultra™ 系统的用户可以帮
助防止电磁干扰。
根据发射机频率的建议间隔距离 (m)
发射机的额定最大输出功 150kHz 至 80MHz 80 kHz 至 800 MHz 800kHz 至 2.5GHz
率 (W) d = 1.17√P d = 1.17√P d = 1.17√P
0.01 0.12 0.12 0.23
0.1 0.37 0.37 0.74
1 1.17 1.17 2.33
10 3.70 3.70 7.37
100 11.70 11.70 23.30
对于最大额定输出功率未在上表列出的发射机,可使用适用于发射机频率的公式估算出建议的间隔距离
(d)(以米 (m) 为单位),其中 P 为发射机制造商提供的最大额定输出功率,以瓦 (W) 为单位。
注释 1:在 80MHz 和 800MHz 频率下,适用较高频率范围的间隔距离。
注释 2:这些使用指南可能并不适用于所有情况。建筑结构、物体和人群的吸收和反射均会对电磁传播
产生影响。
426
Downloaded from www.Manualslib.com manuals search engine
目次
警告と注意............................................................................... 429
記号と定義............................................................................... 431
製品説明/用途. ..................................................................... 433
システムの概要....................................................................434
セットアップ........................................................................... 438
操作............................................................................................ 443
患者リストのロード.............................................................445
アーカイブされている情報の表示.......................................446
Studio3メディア転送キュー - 保留中の症例........................449
Studio3メディア転送キュー - 完了した症例........................450
患者情報の入力....................................................................451
1チャンネルの画像とビデオの取り込み..............................454
2チャンネルの画像とビデオの取り込み..............................457
ビデオ設定の編集................................................................461
画像の表示と注釈付け.........................................................466
ビデオの表示と再生.............................................................467
ビデオアルバムの表示と編集..............................................470
注釈の編集...........................................................................471
情報の保存...........................................................................472
設定の保存...........................................................................473
トラブルシューティング..................................................... 487
クリーニングとメンテナンス. ........................................... 491
技術仕様................................................................................... 492
環境仕様...............................................................................492
電磁両立性............................................................................... 495
Downloaded from www.Manualslib.com manuals search engine
Downloaded from www.Manualslib.com manuals search engine
警告と注意
本書をよくお読みになり、書かれている指示を厳守してください。
「警告」、「注意」、「注」にはそれぞれ特別な意味があるので、特に
注意してお読みください。
警告。本装置のユーザーおよび患者が重傷を負わないよ
う、また本装置が破損しないよう、ユーザーは必ず以下
の 警告を順守してください。
1. 米国連邦法により、本装置は医師による使用または医師の指示
の下での使用に限定されています。
2. 本装置を設置またはご使用になる前に本書を最後までお読みに
なり、内容をよく理解してください。
3. 本装置は慎重に開梱し、輸送中に破損していないか点検してく
ださい。 破損が認められる場合には、本書の「サービスおよび
クレーム」項の記述に従って対処してください。
4. 本装置は、本装置および本装置に接続できる装置類の使用法につ
いて熟知している有資格の医療従事者のみが操作してください。
5. 外科的処置で使用する前に本装置をテストしてください。 本装
置は、出荷前に工場で十分な検査を受けていますが、設置時に
使用環境および条件に応じた適切な機能性を検証する必要があ
ります。
6. 感電の危険を避けるため、装置は保護アースのある電源本線に
のみ接続してください。
7. 感電の危険を防ぐため、電源への接続には本装置に同梱の病院
グレードの電源コードのみを使用してください。 機器の接続や
点検を行う前に、必ず本装置の電源コードをコンセントから引
き抜いてください。
8. 本装置は、該当する電気機器の安全性に関するIEC、CEC、NEC
規格の要件をすべて満たす手術室に設置してください。
9. コンソールは、電源コードを電源本線から抜くのが難しい場所
に配置しないでください。
10. 汚れ、濡れ、損傷などのないStryker純正のメディア製品のみを
使用してください。 損傷したメディアや濡れていたり不適合な
メディアを使用した場合、保証が無効となりますのでご注意く
ださい。不適切なメディアの使用は本装置に不具合の生じる原
因となることがあります。
11. 接続を行う前に、必ず主電源コンセントから電源コードを抜い
てください。
12. SDC Ultra™に接続する機器は、すべて適切に絶縁されている必要
があります。
429
Downloaded from www.Manualslib.com manuals search engine
13. 可燃性麻酔薬のある場所で使用しないでください。火災の危険
があります。
14. DVD/CDドライブのレーザー光は目に有害なので、直接見たり触
れたりしないでください。
15. 本書で説明されている取扱方法とクリーニング方法に細心の注
意を払ってください。 これらの方法に従わないと、装置が損傷
する可能性があります。
16. 本書で特に説明していない内部の修理や調整は行わないでくだ
さい。 再調整、改変、修理については、Stryker Endoscopyまたは
認定代理店にお問い合わせください。
17. 本装置は、製造元の承認なしに改造しないでください。
記載されている警告または注意を無視すると、Stryker標準保証および返
品方針(1000401175)は無効になります。
430
Downloaded from www.Manualslib.com manuals search engine
記号と定義
本装置および貼付ラベルに表示されている記号は、装置の安全で適切な使
用に関する重要な情報を提供します。各記号について以下に説明します。
警告記号
警告/注意: 使用方法
高電圧の危険
を参照してください
使用説明書を参照して
ください
装置の記号
マウス キーボード
モニター ネットワーク
USB スピーカー
シリアルポート
包装/ラベルの記号
ヨーロッパ認定代
製造元
理店
製造年月日 気圧範囲
431
Downloaded from www.Manualslib.com manuals search engine
周囲温度範囲 相対湿度範囲
CSA C22.2 No
601.1-M90およ
SN 製造番号 びUL 2601-1への
適合を表わしま
す。
等電位 保護アース接地
製品番号 米国製
本製品は廃電気電子機器を含みます。 本製品は、一般廃
棄物として廃棄せずに、自治体の指示に従って廃棄する
必要があります。
指令93/42/EECの要求事項に適合しています。
アメリカ合衆国連邦法に基づき、本装置は医師による指
示または注文に応じてのみ販売されます。
432
Downloaded from www.Manualslib.com manuals search engine
製品説明/用途
Stryker Digital Capture System Ultra(SDC Ultra™)は、コンピュータを利用
して外科処置のデジタル画像やビデオを記録、管理、アーカイブする装
置です。 手術の写真やビデオをCD、DVD、コンパクトフラッシュカー
ド、USBディスク、USBメモリ等のコンパクトなデジタル媒体に記録し
てファイル管理できるため、SDC Ultra™のモニター画面だけでなく、一
般のパソコン、DVD プレーヤー上でも表示・再生できます。
外科的処置中に撮影される画像は、SDC Ultra™の内蔵ハードドライブに
記録され、処置後に簡単にアクセスできます。 ハードドライブに保存さ
れた画像は、装置の前面にあるタッチスクリーンコントロールパネルで
操作して名前を付けることができる他、CDやDVDに記録することもで
きます。
SDC Ultra™のコントロールは、タッチスクリーンコントロールパネルに
加え、ハンドヘルドのリモートコントロールや、外科用カメラヘッドの
ボタン、SIDNE®音声起動システムを使用して行うこともできます。
433
Downloaded from www.Manualslib.com manuals search engine
システムの概要
前面パネル
1
2
EC REP
5 4 3
1. CD/DVDドライブ
2. USBポート
3. CD/DVDドライブ用取り出しボタン
4. リモコン(オプションの付属品)
5. 電源ボタン
6. LCDタッチスクリーン
434
Downloaded from www.Manualslib.com manuals search engine
背面パネル
1 2 3 4 5 6 7 8 9
10
26 11
25 EC REP
12
24
13
14
23 22 2120 19 18 17 16 15
1. 主R2 – 主チャンネルの録画コントロール用のリモート接続
2. 主R1 – 主チャンネルの画像取り込みコントロール用のリモート
接続
3. Audio In SIDNE® – ラインオーディオ入力
4. Audio In Mic – マイクオーディオ入力
5. Audio Out – スピーカー出力
6. AC電源差込口
7. 等電位接地プラグ
8. 副R1 – 副チャンネルの画像取り込みコントロール用のリモート
接続
9. 副R2– 副チャンネルの録画コントロール用のリモート接続
10. Comp In – コンポジットビデオ入力
11. Comp Out – コンポジットビデオ出力
12. S-Vid In – Sビデオ入力
13. S-Vid Out – Sビデオ出力
14. DVI 2 Out – 副チャンネルDVI出力
15. DVI 2 In – 副チャンネルDVI入力
16. DVI 1 Out - 主チャンネルDVI出力
17. DVI 1 In – 主チャンネルDVI入力
18. SIDNEポート – 装置コントロール用のSIDNEコンソールへの接続
19. SFB接続ポート – FireWire接続でStryker FireWire機器と接続可能
435
Downloaded from www.Manualslib.com manuals search engine
20. スピーカーポート(開発専用)
21. USBポート(2)
22. モニター(開発専用)
23. キーボード(開発専用)
24. マウス(開発専用)
25. シリアルポート(開発専用)
26. ネットワークポート
436
Downloaded from www.Manualslib.com manuals search engine
リモコン(オプションの付属品)
3
4
5
7
1. チャンネル1のビデオおよび画像: キャプチャ、録画、停止
2. チャンネル2のビデオおよび画像: キャプチャ、録画、停止
3. 画像を印刷
4. 前の画像をOSD表示
5. 音声注釈(現在未使用)
6. ナビゲーション(現在未使用)
7. 選択(現在未使用)
437
Downloaded from www.Manualslib.com manuals search engine
セットアップ
Stryker Endoscopyでは、SDC Ultra™システムの操作トレーニングを非常に
大切であると考えています。 Stryker Endoscopy営業担当者は、装置設定
のお手伝い並びに操作・メンテナンス手順の説明を行うため、お客様の
ご都合のよい時期に少なくとも1回の現場サービスに伺います。 装置が
お手元に届きましたら、最寄りのStryker Endoscopy営業所まで現場サー
ビスの予約をお申し込みください。
1. SDC Ultra™の設置場所を決めます。
• SDC Ultra™を安定したプラットフォーム(Strykerカート
など)の上に置きます。
• SDC Ultra™の両側と背面および上部に少なくとも10cm
から15cmのスペースを確保し、換気が適切に行われる
ようにしてください。
警告 RF等の移動通信機器は、SDC Ultra™の正常な機能に影響を
及ぼすことがあります。 SDC Ultra™を設置する際は、本
書の「電磁両立性」に記載されている内容に従ってくださ
い。
2. 次頁以降の接続図を参照しながら周辺機器を接続します。
警告 SDC Ultra™を他の電気機器に接続した場合、漏れ電流が増大
して、医療用電子機器の機能を妨害する電磁エミッション
が発生する可能性があります。 電磁エミッションを適切に
コントロールし、患者やユーザーに危害が加わらないよう
にするために、すべての電気機器をIEC 60601-1-1の要求事
項に従って設置・接続してください。
438
Downloaded from www.Manualslib.com manuals search engine
警告 プリンタは、使用前に必ず絶縁トランスに正しく接続して
ください。 これを怠るとプリンタの漏れ電流が増大するこ
とがあります。
注 承認済みのプリンタや変圧器については、「技術仕様」を参照
してください。
3. AC電源に接続します。
• 製品に付属の電源コードをコンソール背面パネルのAC
差込口に接続します。
• もう一方の端を病院グレードの電源コンセントに接続
します。
警告 AC電源に接続する際は、延長コードや、三又プラグを二又
プラグにするアダプタは使用しないでください。
警告 電源コードアセンブリは、定期的に点検して、絶縁や接続
に不具合がないことを確認してください。
439
Downloaded from www.Manualslib.com manuals search engine
SDC Ultra™のセットアップ、1188カメラおよびSIDNE®用
注意 本セクションにリストされていないポートは、サービス技術
者向けまたは将来の装置アップグレード用です。 それらの
ポートに装置を接続すると、予期せぬ結果を引き起こすおそ
れがありますのでご注意ください。
440
Downloaded from www.Manualslib.com manuals search engine
SDC Ultra™のネットワーク接続
使用プロトコル: FTP(ファイル転送プロトコル)
セットアップ要件
1. TCP/IPネットワーク。
2. 必要に応じて、セキュアFTP(FTPオーバーSSH)サーバーを設
置および設定できます。 Ultraでは、FTPオーバーSSLはサポート
されていません。
手順
1. SDC Ultra™の設定画面の[NETWORK](ネットワーク)タブ
に、SDC Ultra™のIPアドレスではなく、FTPサーバーのIPアドレ
スを入力します。
2. FTPサーバーのデフォルトパス上に新規フォルダを作成し、
「SDC」と言う名前を付けます。 このフォルダ内に、ユーザー
名のフォルダを作成します。 例えば、IPアドレスが10.2.101.26の
サーバーで実行中の匿名FTPサービスがあり、匿名ログインのデ
フォルトパスのSDCフォルダに「JOHND」フォルダがある場合
は、ネットワークタブでFTPアドレスに「10.2.101.26」、ユー
ザー名に「JOHND」を入力してください
3. [Add](追加)を押して、入力したユーザー名とFTPアドレス
をSDC Ultra™のリストに追加します。 SDC Ultra™には最高 500組
までのユーザー名とFTPアドレスを保存できます。
4. ネットワークにビデオを書き込む場合は、[NETWORK](ネ
ットワーク)タブの[Write Videos](ビデオの書き込み)チェ
ックボックスを選択します。
5. 画像やビデオを保存するには、[Save](保存)メニューの
[Save to Network](ネットワークに保存)ボタンを押します。
確認画面が表示されます。 [Anonymous login](匿名でログイ
ン)チェックボックスをチェックします。
注 SDC Ultra™がサーバーの応答を確認します。 有効な応答が戻っ
てきた場合は、匿名FTPログインを行います。 次に、現在の
ユーザー名(この例ではJOHND)に対応したディレクトリに
ディレクトリを変更します。 入力したユーザー名に基づいた新
しいディレクトリは作成されません。 これは、誤った(または
無効な)ユーザー名が入力された場合に、複数のディレクトリ
が作成されるのを防止するためです。 したがって、FTPが機能
するには、ユーザー名を入力する必要があります。
441
Downloaded from www.Manualslib.com manuals search engine
ユーザー名とパスワードを使ったログイン:
注 FTPサーバー上で、アクセス許可を与えるユーザーをセット
アップしてください。 パスワードは、すべて大文字で入力し
てください。
1. FTPサーバーのフォルダのルートフォルダ内に新規フォルダを作
成します。
2. ユーザー名と同じ名前を持つ別のフォルダをSDCフォルダ内に作
成します。
3.
上記のステップ3~5に従います。ただし、ステップ5で、
[Anonymous login](匿名でログイン)チェックボックスをチ
ェックせずに、パスワードを入力します。
ディレクトリ構造:
<デフォルトのFTPパス>\SDC\ユーザー名\?????MMDDYYYY_
HHMMSS
ここで、?????: 入力した患者名/IDの最初の13文字
ユーザー名: 医師のユーザー名で、Notematic IDと同じにでき
ます。MMDDYYYY_HHMMSS: 一意性を保証する日時スタンプ
注 データの書き込みに問題が生じた場合は、FTPサーバーの読み
込み/書き込み権限が設定されているか確認してください。
サーバーのファイアウォール設定がFTPポートをブロックして
いないことも確認してください。
使用プロトコル: Studio3メディアサーバー
セットアップ要件
1. TCP/IPネットワーク。
2. 設置および設定したStryker Studio3メディアサーバー。
手順
1. Studio3メディアサーバーのIPアドレスをSDC Ultra™の[Config]
(構成)メニューで[Studio3]タブに入力します。
2. [Save Settings](保存設定)画面の[Studio3]チェックボック
スを選択して、[Studio3 Save](Studio3保存)ボタンを有効に
します。
3. 画像やビデオを保存するには、[Save](保存)メニューの
[Studio3 Save](Studio3保存)ボタンを押します。 症例が
Studio3転送キューに追加されたことを示す確認メッセージが表
示されます。
4. 保留中/完了済み転送キューを表示するには、[Archive]
(アーカイブ)メニューの[Studio3]タブを押します。
442
Downloaded from www.Manualslib.com manuals search engine
操作
SDC Ultra™には、患者情報の入力、画像やビデオの取り込み、写真やビ
デオのアーカイブに使用するインターフェースがあります。
はじめに
ログイン画面
1. アプリケーションのパスワードがオンの場合は、ユーザー名お
よびパスワードを入力します。 このセキュリティ機能は、デ
フォルトではホーム画面にすばやくアクセスするためにオフに
なっています。
443
Downloaded from www.Manualslib.com manuals search engine
ホーム画面
1 2 3 4
以下のオプションから選択します。
1. [New Case ](新規症例)を押すと、新規患者症例を開始でき
ます。
2. [Current Case](現行症例)を押すと、現在の患者情報、画像
およびビデオがロードされます。
3. [Archive](アーカイブ)を押すと、ハードドライブ、USBメ
モリ、またはディスクに保存されている症例を表示できます。
4. [Load Patient List](患者リストのロード)を押すと、患者情
報が手術前にプレロードされます。
444
Downloaded from www.Manualslib.com manuals search engine
患者リストのロード
手術前に患者情報を追加して、時間を節約できます。
患者情報をロードするには、[Home](ホーム)画面の[Load Patient
List](患者リストのロード)ボタンを押します。
1 2 3 4
6
1. [Home](ホーム)ボタンを押すと、ホーム画面に戻ります。
2. 患者情報を入力します。
• 患者の名前を入力します。
• 患者IDを入力します。
• 生年月日を入力します。
• 性別を入力します。
3. 医師をドロップダウンメニューから選択します。 リストの項目
を追加または削除するには、[追加]または[削除]を押しま
す。
4. 紹介医師名をドロップダウンメニューから選択します。
5. ナビゲーションボタン
• 上下の矢印ボタンを押して、第2および第3層の画面に
アクセスします。 本書の「患者情報の入力」の項を参
照してください。
• [+](追加)ボタンを押すと、患者情報を追加でき
ます。
• [MWL]ボタンを押すと、モダリティワークリストが
表示されます。
• [患者リスト]を押すと、本システムにプレロードさ
れている全患者のリストが表示されます。
6. キーボード
445
Downloaded from www.Manualslib.com manuals search engine
アーカイブされている情報の表示
情報をアーカイブしたり、アーカイブにアクセスするには、[Home]
(ホーム)画面の[Archive](アーカイブ)ボタンを押します。
1 2 3 4 5 6
13 12 11 10 9 8
1. SC(DICOMストレージコミット)欄のチェックマークは、術例
がPACSサーバーに保存されており、その確認がサーバーから受
信されたことを示します。
2. USB欄のチェックは、術例が無事にUSBに保存されていることを
示します。
3. CD/DVD欄のチェックは、術例が無事にCD/DVDに保存されてい
ることを示します。
4. ネットワーク欄のチェックは、術例がFTPサーバーまたはPACS
サーバーに保存されていることを示します。
5. [アルバム]ボタンを押すと、選択したアーカイブ済み症例の
アルバムを表示できます。
6. [保存]を押すと、選択したアーカイブ済み症例をメディアに保
存できます。
7. ナビゲーションボタン
• [ハードドライブ]を押すと、ハードドライブに保存
されている症例を表示できます。
• [USB]を押すと、USBに保存されている症例を表示
できます。
• [ディスク]を押すと、CDまたはDVDに保存されてい
る症例を表示できます。
• [Studio3]を押すと、保存保留中/Studio3サーバーに
保存されている症例を表示できます。
446
Downloaded from www.Manualslib.com manuals search engine
8. [チェックマーク]アイコンを押すと、患者記録を選択できま
す。
9. SDP1000プリンタで残っているページ数。
10. 上下の矢印ボタンを押すと、患者のリストをスクロールできま
す。
11. すべての症例をハードドライブからUSBドライブに移動できま
す。
12. [全て削除]を押すと、ハードドライブに保存されている患者
情報をすべて削除できます。
13. [削除]を押すと、選択した患者の症例を削除できます。
1. 黄色の行は、選択した症例データです。 [チェックマーク]ア
イコンを押して、この症例を選択します。
447
Downloaded from www.Manualslib.com manuals search engine
1. この画面には、適切な症例が選択されていることの確認画面が
表示されます。
448
Downloaded from www.Manualslib.com manuals search engine
Studio3メディア転送キュー - 保留中の症例
1 2 3 4
5
1. 適切に転送された画像資産数および転送する必要がある総画像
資産数を示します。
2. 適切に転送されたビデオ資産数および転送する必要がある総ビ
デオ資産数を示します。
3. 適切に転送されたPDF資産数および転送する必要がある総PDF資
産数を示します。
4. 適切に転送された総症例サイズおよび転送する必要がある総症
例サイズを示します。
5. 転送を完了した症例のリストにナビゲートできます。
449
Downloaded from www.Manualslib.com manuals search engine
Studio3メディア転送キュー - 完了した症例
2 1
3
1. チェックマークは、すべての症例資産が適切に転送されたこと
を示します。
2. 赤い文字は、最大回数試行した後でもすべての症例資産が適切
に転送されていないことを示します。
3. 転送を保留中の症例のリストにナビゲートできます。
450
Downloaded from www.Manualslib.com manuals search engine
患者情報の入力
患者情報を入力するには、[Home](ホーム)画面の[Patient
Information](患者情報)ボタンを押します。
1
2
4 3
1. 患者情報。
• 姓を入力します。
• 生年月日を入力します。
• 性別を入力します。
• 患者のIDを入力します。
• 名を入力します。
2. 上下の矢印ボタンを押して、2ページ目や3ページ目のデータ入
力画面を表示します。 「患者情報の入力 - 2ページ目のデータ入
力画面」を参照してください。
3. 紹介医師名をドロップダウンメニューから選択します。 リスト
の項目を追加または削除するには、[追加]または[削除]を
押します。
4. 医師名をドロップダウンメニューから選択します。 リストの項
目を追加または削除するには、[追加]または[削除]を押し
ます。
451
Downloaded from www.Manualslib.com manuals search engine
患者情報の入力 - 2ページ目のデータ入力画面
2ページ目のデータ入力画面に患者情報を入力するには、患者情報画面
の下矢印ボタンを押して2ページ目のデータ入力画面を表示します。
3
2 4
1 5
1. 施設を入力します。
2. 処置をドロップダウンリストから選択します。
3. 専門分野をドロップダウンリストから選択します。
4. 上向き矢印ボタンを押して、最初のデータ入力画面に戻りま
す。 下向き矢印ボタンを押すと、3ページ目のデータ入力画面へ
移動できます。
5. 部門の名称を入力します。
452
Downloaded from www.Manualslib.com manuals search engine
患者情報の入力 – 3ページ目のデータ入力画面。
3ページ目のデータ入力画面に患者情報を入力するには、2ページ目の
データ入力画面の下矢印ボタンを押します。
2 3
1. ステーションをドロップダウンメニューから選択します。 リス
トの項目を追加または削除するには、[追加]または[削除]
を押します。
2. 詳細を入力します。
3. 登録番号を入力します。
453
Downloaded from www.Manualslib.com manuals search engine
1チャンネルの画像とビデオの取り込み
画像は、1つまたは2つのソース/チャンネルから取り込むことができま
す。
画像取り込み画面を表示するには、ホーム画面の[New Case](新規症
例)または[Current Case](現行症例)ボタンを押します。
1 2 3 4 5 6 7
17 8
9
16
15 14 13 12 11 10
1. [ホーム]を押すと、ホーム画面に戻ります。
2. 患者IDをドロップダウンメニューから選択します。
3. ビデオ録画時間。
4. [患者情報]を押すと、患者に関する情報を入力できます。
5. [取り込み]を押すと、画像取り込み画面が表示されます。
6. [アルバム]ボタンを押すと、画像やビデオを編集または表示
できます。
7. [保存]を押すと、保存画面が表示されます。
8. ビデオサイズ。
9. ナビゲーションボタン
• [Single Channel/Dual Channel](1チャンネル/2チャ
ンネル)ボタンを押すと、1チャンネルおよび2チャン
ネルモードを切り替えられます。
• [ビデオ設定]を押すと、ビデオオプションを変更で
きます。
• [プリンタ設定]を押すと、プリンタオプションを変
更できます。
10. 取り込んだビデオの数。
454
Downloaded from www.Manualslib.com manuals search engine
11. 取り込んだ画像の数。
12. 印刷する部数。
13. ページごとに印刷する画像の数。
14. 操作ボタン。
• [印刷]を押すと、以前に印刷されていない画像を印
刷できます。
• [停止]ボタンを押すと、録画を停止できます。
• [録画/一時停止]ボタンを押すと、録画および一時停
止のビデオモードを切り替えられます。
• [取り込み]ボタンを押すと、画像の取り込みを開始
できます。
15. 左右の矢印ボタンを押すと、画像をスクロールできます。
16. [ミュート]ボタンを押すと、マイクを消音できます。
17. [1チャンネルのライブビデオプレビュー]オプションがオンま
たはオフのどちらに設定されているかに応じて、このウィンド
ウには、ライブビデオプレビューまたは最後に取り込んだ画像
のどちらかが表示されます。
録画
画像取り込み画面で[録画]ボタンを押すと、ビデオを録画できます。
1 2
1. [一時停止]ボタンを押すと、録画を一時停止できます。
2. [停止]ボタンを押すと、録画を停止できます。
455
Downloaded from www.Manualslib.com manuals search engine
一時停止
録画画面で[一時停止]ボタンを押すと、ビデオを一時停止できます。
1 2
1. [再開]ボタンを押すと、録画を継続できます。
2. [停止]ボタンを押すと、録画を停止できます。
456
Downloaded from www.Manualslib.com manuals search engine
2チャンネルの画像とビデオの取り込み
2チャンネルの画像およびビデオを取り込むには、画像取り込み画面で
[Dual Capture](デュアル取り込み)ボタンを押します。
PIP取り込みモード
PIPモードで画像やビデオを取り込むには、デュアル画像取り込み画面
で[PIP](ピクチャーインピクチャー)ボタンを押します。
1
10
2
9
7 6 5 4 3
1. [OSD(オンスクリーン表示)PIP]ボタンを押すと、モニター
上のPIPのオン、オフを切り替えられます。
2. [Single Channel/Dual Channel](1チャンネル/2チャンネル)ボ
タンを押すと、1チャンネルおよび2チャンネルモードを切り替
えられます。
3. [ミュート]ボタンを押すと、マイクを消音できます。
4. [印刷]を押すと、以前に印刷されていない画像を印刷できま
す。
5. [停止]ボタンを押すと、録画を停止できます。
6. [録画/一時停止]ボタンを押すと、録画および録画の一時停止
モードを切り替えられます。
7. [取り込み]ボタンを押すと、PIP画像の取り込みを開始できま
す。
8. [デュアル取り込み]を押すと、主ソースおよび副ソースが表
示され、個別にコントロールできます。
9. [同期化]取り込みを押すと、主ソースおよび副ソースが表示
され、同時に取り込みおよび録画できます。
10. [PIP]ボタンを押すと、PIPモードを表示できます。
457
Downloaded from www.Manualslib.com manuals search engine
1
1. PIPは無効です。
458
Downloaded from www.Manualslib.com manuals search engine
同期化取り込みモード
同期化モードで画像やビデオを取り込むには、デュアル画像取り込み画
面で[同期化]ボタンを押します。
1 2 3 4
1. [取り込み]ボタンを押すと、両方のチャンネルの画像を同時
に取り込めます。
2. [録画]ボタンを押すと、両方のチャンネルのビデオを同時に
録画できます。
3. [停止]ボタンを押すと、両方のチャンネルの録画を同時に停
止できます。
4. [ミュート]ボタンを押すと、マイクを消音できます。
459
Downloaded from www.Manualslib.com manuals search engine
個別取り込みモード
個別モードで画像やビデオを取り込むには、デュアル画像取り込み画面
で[個別]ボタンを押します。
1 2 3 4 5 6 7
1. [取り込み]を押すと、チャンネル1の画像を取り込めます。
2. [録画]を押すと、チャンネル1のビデオを録画できます。
3. [停止]を押すと、チャンネル1の録画を停止できます。
4. [ミュート]ボタンを押すと、マイクを消音できます。
5. [取り込み]を押すと、チャンネル2の画像を取り込めます。
6. [録画]を押すと、チャンネル2のビデオを録画できます。
7. [停止]を押すと、チャンネル2の録画を停止できます。
460
Downloaded from www.Manualslib.com manuals search engine
ビデオ設定の編集
チャンネル1のビデオ設定の編集
チャンネル1のビデオ設定を編集するには、画像取り込み画面で[Video
Settings](ビデオ設定)ボタンを押します。
3
4
1. [Image Count](画像
カウント)を押すと、1
チャンネル画像取り込み
画面の画像カウント表示
の文字サイズを調節でき
ます。 表示なしにする
には[None](なし)
、文字を小さくするには
[Small](スモール)
、文字を大きくするには
[Large](ラージ)を選
択します。
2. 信号をドロップダウンメニューから選択します。
3. 左矢印ボタンを押すと、前の画面に戻ります。
4. 録画モードは「At the End」(終了時)または「Real Time」
(リアルタイム)に設定できます。 DVD書き込みモードは
「DVD Data」(DVDデータ)または「DVD Video」(DVDビデ
オ)にできます。 これらのモードは、[Advanced Audio-Video
Configurations](詳細オーディオビデオ設定)画面で設定でき
ます。
5. 録画フォーマットをドロップダウンメニューから選択します。
461
Downloaded from www.Manualslib.com manuals search engine
チャンネル2のビデオ設定の編集
チャンネル2のビデオ設定を編集するには、画像取り込み画面で[Video
Settings](ビデオ設定)ボタンを押してから、[Channel 2 Video
Settings](チャンネル2ビデオ設定)ボタンを押します。
1
1. 録画フォーマットをドロップダウンメニューから選択します。
これは、DVD書き込みフォーマットが「DVD Data」(DVDデー
タ)、チャンネル1の録画フォーマットが「MPEG 2 HD」の場合
のみ有効になります。
2. 信号をドロップダウンメニューから選択します。
PIP設定の編集
PIP設定を編集するには、画像取り込み画面で[Video Settings](ビデ
オ設定)ボタンを押してから、[PIP settings](PIP設定)ボタンを押
します。
1. はめ込み画像の位置を表示する、対応する象限を押します。
2. [PIP Size](PIPのサイズ)ボタンを押して、PIPサイズをス
モールか通常に設定します。
462
Downloaded from www.Manualslib.com manuals search engine
高度なビデオ設定の編集
高度なビデオ設定を編集するには、画像取り込み画面で[Video
Settings](ビデオ設定)ボタンを押してから、[More Settings](詳細
設定)ボタンを押します。
4 5
1. [Flip Screen](反転画面)ボタンを押すと、OSDの画像の方向
を選択できます。
2. [Auto Cut Off](自動カットオフ)を押すと、CD (600MB)、
DVD (4GB)、「なし」(20GB)、15秒、30秒、1分、2分、5分、
30分を切り替えできます。
3. [Remote 2 Control ](リモート2コントロール)ボタンを押す
と、録画の一時停止および停止を切り替えられます。
4. [Live Video Timeout](ライブビデオのタイムアウト)ボタン
を押すと、ライブビデオに戻るまでに画像がOSD表示される時
間を表示できます。
5. [REC Display](REC表示)ボタンを押すと、オン、ライブビ
デオのOSD表示、およびオフを切り替えられます。
選択したオプシ 結果
ョン
DVD(4GB) ビデオのファイルサイズが4GBに達すると、録画が
停止します。
CD(600MB) ビデオのファイルサイズが600MBに達すると、録画
が停止します。
None(なし) 録画は、ユーザーが停止ボタンを押すか、最大症例
(20GB) サイズ限度の20GBに達するまで継続されます。
15秒オプションを選択した場合には、録画は、開始
から15秒後に自動的に停止します。 時間に基づく
その他のカットオフオプションにも、同じ論理が適
用されます。
463
Downloaded from www.Manualslib.com manuals search engine
印刷設定の編集
印刷設定を編集するには、アルバム画面で[Print Settings](印刷設
定)ボタンを押します。
1 2 3
7 6 5 4
1. 「+」または「-」ボタンを押すと、印刷部数を増減できます。
2. 「+」または「-」ボタンを押すと、ページごとに印刷する画像
数を増減できます。
3. [Orientation](方向)ボタンを押すと、縦印刷と横印刷を切
り替えられます。
4. [高度なプリンタ設定]を押すと、オプションを編集できま
す。
5. [Prints Pending](印刷保留中)ボタンを押すと、印刷保留中
のジョブ数が取り消されます。
6. [Collate copies](ページ順に並べる)を押すと、オン/オフを
切り替えられます。 初期設定はオンです。
7. [Auto Print](自動印刷)を押すと、オンとオフを切り替えら
れます。オンでは、選択されている[ページごとに印刷する画
像数]が自動的に印刷されます。
464
Downloaded from www.Manualslib.com manuals search engine
高度な印刷設定の編集
高度な印刷設定を編集するには、画像取り込み画面で[Print Settings]
(印刷設定)ボタンを押してから、[More Settings](詳細設定)ボタ
ンを押します。
1
2
3
1. 該当する「+」または「-」ボタンを押すと、チャンネル1または
チャンネル2の画像の輝度、コントラスト、位相、彩度、鮮明度
を編集できます。
2. [印刷]ボタンを押すと、選択した画像を印刷できます。
3. [初期設定]を押すと、画像オプションが出荷時初期設定に戻
ります。
465
Downloaded from www.Manualslib.com manuals search engine
画像の表示と注釈付け
画像を表示するには、画像取り込み画面で[Album](アルバム)ボ
タンを押してから、[Image Album](画像アルバム)ボタンを押しま
す。
1 2
12
11
10 3
9 4
8 7 6 5
1. 矢印ボタンを押すと、画像をスクロールできます。
2. [ライブビデオ]ボタンを押すと、OSDのライブビデオに戻り
ます。
3. [画像アルバム]ボタンを押すと、アルバムの編集画面が表示
されます。
4. [ビデオアルバム]ボタンを押すと、ビデオの注釈付けや再生
ができます。
5. 矢印ボタンを押すと、画像をスクロールできます。
6. [全て選択/選択解除]ボタンを押すと、印刷する画像を選択
または選択解除できます。
7. 画像を2回押すと、その画像が中央に表示されます。
8. [注釈の編集]ボタンを押すと、画像やビデオの注釈を編集ま
たは追加できます。
9. [プリンタ]ボタンを押すと、選択した画像を印刷できます。
10. 画像を2回押すと、OSDに表示されます。
11. [PDF]ボタンを押すと、選択した画像のPDFファイルを作成で
きます。
12. [モニター]を押すと、選択されている中央パネルの画像を
OSDに表示できます。
466
Downloaded from www.Manualslib.com manuals search engine
ビデオの表示と再生
ビデオを表示および再生するには、[Album](アルバム)ボタンを押
してから、[Video Album](ビデオアルバム)ボタンを押します。
1
7 2
6
5 4 3
1. 矢印ボタンを押すと、画像をスクロールできます。
2. [全て選択/選択解除]ボタンを押すと、印刷および保存する
画像を選択または選択解除できます。
3. シークバーボタンを押すと、再生中のビデオ内の特定の時間セ
グメントに移動できます。
4. [停止]ボタンを押すと、ビデオの再生を停止できます。
5. 小さな右矢印ボタンを押すと、ビデオをOSD再生できます。
6. [チャンネル]ボタンを押すと、ビデオを再生するチャンネル
を選択できます。
7. [注釈]ボタンを押すと、注釈画面に進みます。
467
Downloaded from www.Manualslib.com manuals search engine
1
1. これは、再生開始を示します。
1
1. これは、再生進行中を示します。
468
Downloaded from www.Manualslib.com manuals search engine
1
1. これは、再生一時停止中を示します。
469
Downloaded from www.Manualslib.com manuals search engine
ビデオアルバムの表示と編集
アルバムを表示および編集するには、ビデオアルバム画面で[注釈]ボ
タンを押します。
1. [注釈]ボタンを押すと、注釈編集画面に進みます。
2. [ビデオ再生]を押すと、再生モード画面が表示されます。
470
Downloaded from www.Manualslib.com manuals search engine
注釈の編集
注釈を編集するには、画像取り込み画面で[Image Album](画像アル
バム)ボタンを押してから、[Annotation Video](ビデオ注釈)ボタ
ンを押します。
1 2 3
1. 専門分野をドロップダウンメニューから選択します。 リストの
項目を追加または削除するには、[追加]または[削除]を押
します。
2. 処置をドロップダウンメニューから選択します。 リストの項目
を追加または削除するには、[追加]または[削除]を押しま
す。
3. 注釈をドロップダウンメニューから選択します。 リストの項目
を追加または削除するには、[追加]または[削除]を押しま
す。
471
Downloaded from www.Manualslib.com manuals search engine
情報の保存
情報を保存するには、[Home](ホーム)画面の[New Case](新規
症例)または[Current Case](現行症例)ボタンを押します。
1 2 3 4 5 7 6
1. [CD/DVD]を押すと、選択した症例をCDやDVDに保存できま
す。
2. [取り出し]を押すと、CDやDVDを取り出せます。
3. [USB]ボタンを押すと、画像やビデオをUSBに保存できます。
4. [ネットワークに保存]ボタンを押すと、画像やビデオをPACS
またはFTPネットワークに保存できます。
5. ネットワークドロップダウンメニューを押すと、ネットワーク
アドレスを選択できます。
6. [保存設定]を押すと、保存オプションを編集できます。
7. [Studio3]ボタンを押すと、画像やビデオをStudio3メディア
サーバーに保存できます。
472
Downloaded from www.Manualslib.com manuals search engine
設定の保存
1 2 3
5 4
1. [Image Format](画像フォーマット)を押すと、BMP、JPEG、
JPEG2000、TGA、TIFF、PNGを切り替えられます。
2. [Encryption](暗号化)を押すと、オン/オフを切り替えられ
ます。
3. PDFファイルをアーカイブメディア(CD/DVD、USBドライブ、
Studio3およびFTP)に保存できます。 このオプションをオンに
すると、症例に作成されたPDFファイルは、(画像、ビデオ、
症例詳細とともに)外部メディアまたはネットワークに保存さ
れます。 PDFファイルは、DICOMを使用して送信された場合に
は、PACSサーバーには保存されません。
4. [詳細設定]を押すと、その他の保存設定が表示されます。
(本書の「その他の保存設定」の項を参照してください)
5. 症例を保存する際のビデオの書き込み先(USBまたはネットワー
ク)を選択します。
6. [Network Type](ネットワークタイプ)を選択するには、該当
するボックスを押します。
473
Downloaded from www.Manualslib.com manuals search engine
その他の保存設定
その他の保存設定を調整するには、保存画面で[詳細設定]ボタンを押
します。
1
1. 該当する「+」または「-」ボタンを押すと、チャンネル1または
チャンネル2の画像の輝度、コントラスト、位相、彩度、鮮明度
を編集できます。
2. [初期設定]を押すと、画像オプションが出荷時初期設定に戻
ります。
474
Downloaded from www.Manualslib.com manuals search engine
システム詳細設定
ビデオとマイク
1 2
6 5 4 3
1. +/-ボタンを押すと、希望のスピーカー音量を設定できます。
2. +/-ボタンを押すと、希望のマイク音量を設定できます。
3. SPIモニターとSDC画面を切り替えられます。
4. NTSCおよびPALビデオタイプを切り替えられます。
5. DVDビデオとDVDデータを切り替えられます。
6. 1チャンネルモードのライブビデオプレビューに切り替えできま
す。 初期設定はオンです。
7. 録画モードを切り替えます。
Realtime(リアルタイム) -- DVDビデオの場合。 ビデオ
は、CD/DVDにリアルタイムで記録されます。
At the End(終了時) -- 症例が終了した後に、データをアーカイ
ブメディアに保存できます。
475
Downloaded from www.Manualslib.com manuals search engine
ビデオ設定
1
2
3
4
5
6
1. Channels (チャンネル) 4. Chroma (彩度)
2. Brightness (輝度) 5. Phase (位相)
3. Contrast (コントラスト) 6. Factory defaults (出荷時初
期設定)
反転画面表示設定
1. [保存]画面への入力時に症例PDFファイルを自動的に作成する
かどうかを示す選択項目。
2. オンスクリーン表示を左右に移動します。
3. オンスクリーン表示を上下に移動します。
4. 出荷時初期設定。
476
Downloaded from www.Manualslib.com manuals search engine
プリンタ設定
1 2
1. 押すと、出荷時初期設定に戻ります。
2. ロゴをアップロードします。 ファイル名は「logo.bmp」にする
必要があります。
ネットワーク設定
FTP
1
2
1. FTPログインID。
2. FTPのIPアドレス
477
Downloaded from www.Manualslib.com manuals search engine
1
1. [Ping]ボタンを押すと、FTPサイトに接続できるかどうかをテ
ストします。
IP
1. [保存]ボタンを押すと、入力した設定を保存できます。
1. [保存]ボタンを押すと、入力した設定を保存できます。
478
Downloaded from www.Manualslib.com manuals search engine
ユーザー管理(ユーザーの追加/削除)
1. 本システムに関するセキュリティを有効化できます。
DICOM設定
1. DICOM接続名。
479
Downloaded from www.Manualslib.com manuals search engine
1 3
2
1. DICOM接続名。
2. ワイルドカードは、ブランクまたは「*」にできます。
3. 保存します。
PACS設定
2 3
1. DICOM設定に戻ります。
2. 設定を保存できます。
3. 接続を確認できます。
480
Downloaded from www.Manualslib.com manuals search engine
SCU設定
1
1. サービスクラスユーザー(SCU)設定。
1. PACSサーバーで規定されたすべての必須フィールドが表示され
ます。
481
Downloaded from www.Manualslib.com manuals search engine
1
2
1. [Storage Commit](ストレージコミット)のオンとオフを切り
替えられます。
2. [DICOM Video](DICOMビデオ)に関するサポートのオンと
オフを切り替えられます。
3. サービスクラスプロバイダ(SCP)またはサービスクラスユー
ザー(SCU)からのスタディ例UIDを使用できます。
4. PACS機器に基づいてC-MoveまたはC-Getにできます。
482
Downloaded from www.Manualslib.com manuals search engine
Studio3メディアサーバー設定
1 2
1. 接続を確認できます。
2. 設定を保存できます。
3 4
1
2
1. Studio3転送キューから症例をユーザーが削除できます。
2. 接続されているStudio3メディアサーバーに症例を保存する際の
システムの最大試行回数。
3. Studio3転送キューで可能な最大保留中症例数。
4. 設定を保存できます。
483
Downloaded from www.Manualslib.com manuals search engine
1
1. [必須フィールド設定]画面では、症例をStudio3メディアサー
バーに保存するために必須なフィールドを選択できます。
システム日時設定
1. この画面を使うと、Day(日)、Month(月)、Year(年)を変
更できます。
484
Downloaded from www.Manualslib.com manuals search engine
バージョンログ設定
1 2 3 4 5
1. 注釈をエクスポートします。
2. 注釈をインポートします。
3. ログファイルをUSBドライブにコピーします。
4. USBドライブをNTFS形式にフォーマットします。
注意: USBドライブ上のすべてのデータが失われます。
5. ログファイルをSMSサイトに保存します。
言語の選択
1. この画面を使うと、本システムの言語を変更できます。
485
Downloaded from www.Manualslib.com manuals search engine
SMS設定
1. SMSを使用したソフトウェアアップグレード。
486
Downloaded from www.Manualslib.com manuals search engine
トラブルシューティング
次表に、最も一般的なエラーと対処法を示します。
問題 解決法
ログインに失敗 適切なユーザー名およびパスワー
ドが、本システムのログインに使
用されていることを確認してくだ
さい。
新規症例エラー アーカイブ済みの症例を削除し、
空き容量を増やしてください。
ビデオ数が上限に達しました ビデオの取り込みを継続するに
は、新規の症例を開始してくださ
い。
画像数が上限に達しました 画像の取り込みを継続するには、
新規の症例を開始してください。
リスト数が上限に達しました 入力できる最大症例数に達してい
ます。 リスト内の古い項目を削除
してください。
SIDNE®通信エラー SIDNEが適切に接続されている
ことを確認してください。 SDC
Ultra™とSIDNEを再起動してくだ
さい。
印刷エラー。 画像が取り込み/選 画像を取り込んでから、印刷する
択されていません 画像を選択してください。
設定保存エラー 前の設定に戻すには、システムを
再起動してください。
FTP接続エラー FTPサーバーが起動しており、ネ
ットワークケーブルが接続されて
いることを確認してください。
エラー: メディアを使用できま 有効なメディアをSDC Ultra™に挿
せん 入/接続してください。
USB容量不足 メディアの空き容量を確認してく
ださい。
エラー: ディスク破損。 やり直 メディアが破損しています。 続け
してください。 るには、別のディスクを入れてく
ださい。
487
Downloaded from www.Manualslib.com manuals search engine
エラー: ディスクドライブがビ ディスクドライブが使用中でない
ジーです ことを確認してください。 それで
もエラーが解消しない場合には、
装置を再起動してください。
エラー: logo.bmp検出 USBケーブルが適切に接続されて
いることを確認してください。 ロ
ゴファイルがUSBドライブに存在
し、名前が「logo.bmp」であるこ
とを確認してください。
エラー: ソフトウェアアップグ 保存画面でアップグレードドング
レード ルを挿入してください。
アプリケーションに重大なエラー システムを再起動してください。
が発生しました。シャットダウン
します。
プレビューにライブビデオが表示 • カメラの電源がオンであること
されない を確認し、ケーブル接続を点検
してください。
• 正しいビデオソースが選択され
ていることを確認してくださ
い。
• ビデオがSIDNE®経由のときは、
SIDNEの電源がオンになってい
ることを確認してください。
モニターにライブビデオが表示さ • ケーブル接続を確認してくださ
れない い。
• カメラの電源がオンであること
を確認してください。
• 正しいビデオソースが選択され
ていることを確認してくださ
い。
• ビデオがSIDNE経由のときは、
SIDNEの電源がオンになってい
ることを確認してください。
488
Downloaded from www.Manualslib.com manuals search engine
プレビューのPIPにライブビデオ • ケーブル接続を確認してくださ
が表示されない い。
• カメラの電源がオンであること
を確認してください。
• 正しいビデオソースが選択され
ていることを確認してくださ
い。
• ビデオがSIDNE経由のときは、
SIDNEの電源がオンになってい
ることを確認してください。
• PIPモードになっていることを確
認してください。
モニターにライブビデオPIPが表 • ケーブル接続を確認してくださ
示されない い。
• カメラの電源がオンであること
を確認してください。
• 正しいビデオソースが選択され
ていることを確認してくださ
い。
• ビデオがSIDNE®経由のときは、
SIDNEの電源がオンになってい
ることを確認してください。
• アプリケーションでモニター
OSD PIPが有効にされているこ
とを確認してください。
印刷エラー • 紙詰まりがないことを確認して
ください。
• プリンタのインクが十分である
ことを確認してください。
• プリンタのドアが閉じているこ
とを確認してください。
• プリンタ用紙があることを確認
してください。
• プリンタの電源がオンであるこ
とを確認してください。
• プリンタケーブルが接続されて
いることを確認してください。
USBへの4GBを超えるファイルの USBフォーマットがNTFSである
保存エラー ことを確認してください。 FAT 32
は、4GBより大きいサイズに対応
しません。
489
Downloaded from www.Manualslib.com manuals search engine
DVD/CDからのアーカイブ済み症 症例を書き込んだ直後の場合は、
例読込エラー 本システムを再起動してくださ
い。 ディスクを別のシステムで点
検してください。
ビデオがUSBに書き込まれない 保存設定で[ビデオをUSBに書き
込む]が選択されていることを確
認してください。
ビデオがネットワークに書き込ま 保存設定で[ビデオをネットワー
れない クに書き込む]が選択されている
ことを確認してください。
セキュリティ機能の選択 セキュリティ機能を選択する前
に、本システムのユーザー名およ
びパスワードがセットアップされ
ていることを確認してください。
注釈リストがブランク 注釈リストを有効にするために、
患者情報画面で処置が選択されて
いることを確認してください。
490
Downloaded from www.Manualslib.com manuals search engine
クリーニングとメンテナンス
警告 感電や致命傷を防止するため、クリーニングの前にSDC
Ultra™の電源コードをコンセントから抜いてください。
注意 装置をクリーニングする際は、クリーニング液を装置に
直接吹き付けないでください。製品が損傷するおそれが
あります。 布に吹き付けてから装置を拭いてください。
注意 コンソールはいかなる液体にも浸漬しないでください。
損傷が起こります。
注意 装置のクリーニングには、腐蝕性のクリーニング溶液を
使用しないでください。製品が損傷するおそれがありま
す。
注意 装置を滅菌しないでください。損傷するおそれがありま
す。
クリーニング
装置のクリーニングが必要な場合は:
1. クリーニング液を乾いた滅菌布に吹き付けます。 過剰な液や液
滴がないよう注意してください。
2. 装置を拭きます。
3. 前面LCD画面をクリーニングする際は、特に注意してくださ
い。 過剰な液体や液滴が画面下部に入ると、製品が損傷するお
それがあります。
メンテナンス
SDC Ultra™には、予防的または定期的メンテナンスを行う必要はありま
せん。 ただし、最高の性能を確保するため、システムを毎日再起動する
ようお勧めします。
491
Downloaded from www.Manualslib.com manuals search engine
技術仕様
環境仕様
動作温度: 10~40℃
動作湿度: 30~75% RH
輸送温度: -20~60℃
輸送湿度: 10~85% RH
システムタイプ
MPEG-1、-2、または-2 HD圧縮エンジン
ビデオ入力
入力 解像度
(1) Sビデオ (NTSC) 720 × 480、
(1) コンポジット
(PAL) 720 × 576
(2) DVI (SXGA) 1280 × 1024、
(2) RGBHV
(DVI-Iコネクタを (XGA) 1024 × 768、
使用)
(720p) 1280 × 720
(1080p)1920 × 1080
ビデオ出力
Sビデオ1個、コンポジット1個
DVI(2個)、RGBHV(2個)(DVI-Iコネクタ使用)
オーディオ
ステレオLINEとマイク入力
スピーカー出力2
画像解像度
入力信号に依存:
NTSC: 720 × 480
PAL: 768 × 576
XGA: 1024 × 768
SXGA: 1280 × 1024
高精細度720: 1280 × 720
高精細度1080: 1920 × 1080
492
Downloaded from www.Manualslib.com manuals search engine
ビデオ解像度
入力信号に依存:
MPEG1: 352 × 240
MPEG2: 720 × 480
MPEG2 HD: 1280 × 720
1280 × 1024
ディスク容量
画像100枚 / ビデオ99ファイル、自動カットオフはCD(600 MB)、
DVD(4.0 GB)、または「なし」(20 GB、最大症例サイズが可能)
時間に基づく自動カットオフオプションも利用可能、15秒、30
秒、1分、2分、5分、30分
ファイルフォーマット
画像: Bitmap(BMP)、Joint Photographic Experts
Group(JPG、JPEG)、JPEG2000、Tagged Image File Format
(TIFF)、Truevision Targa(TGA)、Portable Network
Graphics(PNG)
ビデオ: MPEG-1、MPEG-2
ディスク記録フォーマット
CD-R、DVD-R、DVD+R(1セッション)、DVD+RW
USB
NTFSフォーマットをサポート
MACユーザーは読み取り機能のみ利用可能
リモートコントロール
ワイヤレス赤外線、カメラヘッドから起動
消費電力
115-230VAC~50/60Hz、最大4A/2A
機器の分類
クラスI機器
装着部なし
浸水保護、IPX0
連続動作
外形寸法(コントロールユニット)
31.8cm W × 41.1cm D × 17.8cm H
493
Downloaded from www.Manualslib.com manuals search engine
ネットワーク
10/100 Mbpsイーサネット
自動印刷
縦方向のページあたり1/2/4L/4S/6/8/12/18画像
横方向のページあたり1/2/4L/4S/6/9/12/16画像
サポートされているプリンタ
HP 8250
HP D5460
HP D7160
HP 7260
SDP1000
Kodak ESP 7250
HP Photosmart Premium C310a
絶縁トランス
Stryker 240-099-050 (2KVA変圧器)
Stryker 240-050-705 (180VA変圧器)
ディスプレイ
8" TFT LCD、デジタルタッチスクリーン搭載
494
Downloaded from www.Manualslib.com manuals search engine
電磁両立性
他の電気医療機器と同様、SDC Ultra™には他の電気医療機器との電
磁両立性を保つため特別な注意を払う必要があります。 電磁両立性
(EMC)を保つため、本書に記載されているEMCに関する情報に従い
SDC Ultra™を設置、使用する必要があります。
SDC Ultra™は、他の機器とのEMCに関するIEC 60601-1要件に適合するよ
う設計、試験されています。
注意 携帯用および移動RF通信機器は、SDC Ultra™の正常な機能に
影響を及ぼすことがあります。
注意 SDC Ultra™製品パッケージに同梱されているもの以外のケー
ブルや付属品を使用しないでください。他のケーブルや付属
品を使用すると電磁エミッションが増大したりエミッション
に対するイミュニティ低下の原因となることがあります。
注意 SDC Ultra™を他の機器の近くで使用したり他の機器と積み重
ねて使用する場合は、外科的処置で使用する前に、使用時の
構成でSDC Ultra™の動作を観察し、正常に機能することを確
認してください。 SDC Ultra™を設置する際は、以下の表を参
考にして適切に設置してください。
495
Downloaded from www.Manualslib.com manuals search engine
ガイダンスおよび製造者の宣言: 電磁エミッション
SDC Ultra™は、以下に明記されている電磁環境での使用を意図して設計されています。 SDC Ultra™の
顧客またはユーザーは、使用環境が適切であることを確認してください。
エミッション試験 適合性 電磁環境:ガイダンス
SDC Ultra™は内部機能にのみRFエネルギーを
使用します。そのため、放出されるRFは非常
RFエミッション CISPR 11 グループ1
に微量で、近くの電子機器に干渉が発生する
可能性はほとんどありません。
RFエミッション CISPR 11 クラスA
SDC Ultra™は、下記の警告に従う限り、一般
家庭や、住宅に給電する公共の低電圧電力網
高調波エミッション に直接接続されている施設を含む、あらゆる
クラスA
IEC61000-3-2 施設での使用に適しています。
警告: 本システムは、無線干
渉を発生したり、近くの機器の
動作を不安定にしたりする可能
性があります。 場合により、緩
和措置をとる(例えばシステム
電圧変動/フリッカエミッ
ション IEC61000-3-3
適合 の向きや場所を変えたり、設置
場所を遮蔽する)ことが必要で
す。
496
Downloaded from www.Manualslib.com manuals search engine
ガイダンスおよび製造者の宣言 - 電磁イミュニティ
SDC Ultra™は、以下に明記されている電磁環境での使用を意図して設計されています。 SDC Ultra™シ
ステムのユーザーは、使用環境が適切であることを確認してください。
イミュニティ IEC 60601試験レ
適合性レベル 電磁環境:ガイダンス
試験 ベル
携帯用および移動RF通信機器を、ケーブ
ルを含むSDC Ultra™システムの近くで使用
しないでください。このような通信機器
は、送信機周波数に適用可能な数式から算
出された推奨分離距離内で使用しないで
ください。
推奨分離距離
伝導RF 3 Vrms
3V d = 1.17√P
IEC 61000-4-6 150kHz~80MHz
放射RF 3 V/m 3 V/m
IEC 61000-4-3 80MHz~2.5GHz
d = 1.17√P(80MHz~800MHz)
d = 2.33√P(800MHz~2.5GHz)
ただし、Pは送信機メーカーによる送信機
の最大出力定格ワット数(W)、dは推奨
分離距離メートル数(m)です。
現地の電磁調査により決まる固定RF送信機
からの電界強度(a)は、それぞれの周波
数範囲の適合レベル(b)未満である必要
があります。
次の記号が表示されている機器の近くでは
干渉が発生する場合があります。
注1: 80MHzおよび800MHzでは、これよりも高い周波数範囲が適用されます。
注2: 上記のガイドラインはすべての状況にあてはまるとは限りません。 電磁伝播は、構造物や物
体、人体の吸収や反射の影響を受けます。
(a)無線(携帯/コードレス)電話や地上移動無線の基地局、アマチュア無線、AMおよびFMラジ
オ放送、テレビ放送等の固定送信機からの電界強度は、理論的に正確に予測することはできません。
固定RF送信機による電磁環境を評価するには、現地の電磁調査をご検討ください。 SDC Ultra™システ
ムを使用する場所の測定電界強度が、上記の適用可能なRF適合レベルを上回る場合は、SDC Ultra™シ
ステムを観察して、正常に動作することを確認してください。 性能に異常が認められる場合は、SDC
Ultra™ユニットの向きや位置を変えるなどの追加措置を要することがあります。
(b)150kHzから80MHzまでの周波数範囲では、電界強度は3V/m未満としてください。
497
Downloaded from www.Manualslib.com manuals search engine
ガイダンスおよび製造者の宣言: 電磁イミュニティ
SDC Ultra™は、以下に明記されている電磁環境での使用を意図して設計されています。 SDC Ultra™の
顧客またはユーザーは、使用環境が適切であることを確認してください。
IEC 60601試験
イミュニティ試験 適合性レベル 電磁環境:ガイダンス
レベル
床面は木材、コンクリー
トまたはセラミックタイ
静電気放電(ESD) 接触時±6kV 接触時±2、4、6kV 気中±2 ルであること。 床面が
IEC61000-4-2 気中±8kV 、4、8kV 合成材で覆われている場
合は、相対湿度が30%以
上であること。
電源ラインの
電源ラインの場合±2kV 本線電源は、通常の商業
場合±2kV
電気的高速過渡/バー 環境または病院環境と同
スト IEC61000-4-4 等品質のものを使用す
入出力ライン
入出力ラインの場合±1kV ること。
の場合±1kV
差動モード
差動モード±0.5、1kV 本線電源は、通常の商業
±1kV
サージ 環境または病院環境と同
IEC61000-4-5 等品質のものを使用す
同相モード
同相モード±0.5、1、2kV ること。
±2kV
0.5サイクル
0.5サイクルで<5%Ut(Utで<95%
で<5%Ut(Ut
低減)
で<95%低減)
本線電源は、通常の商業
5サイクルで 環境または病院環境と同
5サイクルで40%Ut(Utで60%
40%Ut(Utで 等品質のものを使用する
低減)
電源入力ラインの電圧 60%低減) こと。 主電源の停電時
ディップ、瞬時停電、 もSDC Ultra™の使用を続
電圧変動 IEC61000- 行する必要がある場合
25サイクルで
4-11 25サイクルで70%Ut(Utで30% は、無停電電源装置ま
70%Ut(Utで
低減) たはバッテリーからSDC
30%低減)
Ultra™に電力を供給する
ことをお勧めします。
5秒で
<5%Ut(Utで 5秒で<5%Ut(Utで>95%低減)
>95%低減)
電源周波数
(50/60Hz)磁界 IEC 3A/m 3A/m 適用不能
61000-4-8
注 Utとは、試験レベル印加前のAC本線電圧です。
498
Downloaded from www.Manualslib.com manuals search engine
ガイダンスおよび製造者の宣言: 電磁イミュニティ
SDC Ultra™は、以下に明記されている電磁環境での使用を意図して設計されています。 SDC Ultra™の
顧客またはユーザーは、使用環境が適切であることを確認してください。
(a)無線(携帯/コードレス)電話や地上移動無線の基地局、アマチュア無線、AMおよびFMラ
ジオ放送、テレビ放送等の固定送信機からの電界強度は、理論的に正確に予測することはできませ
ん。 固定RF送信機による電磁環境を評価するには、現地の電磁調査をご検討ください。 SDC Ultra™
システムを使用する場所の測定電界強度が、上記の適用可能なRF適合レベルを上回る場合は、SDC
Ultra™システムを観察して、正常に動作することを確認してください。 性能に異常が認められる場
合は、SDC Ultra™ユニットの向きや位置を変えるなどの追加措置を要することがあります。
(b)150kHzから80MHzまでの周波数範囲では、電界強度は3V/m未満としてください。
携帯および移動体RF通信機器と
SDC Ultra™システムとの推奨分離距離
SDC Ultra™システムは、放射RFによる干渉を制御できる電磁環境での使用を意図して設計されていま
す。 SDC Ultra™システムを使用する際は、通信機器の最大出力に応じて以下に推奨されている通り
に、携帯用および移動体RF通信機器(送信機)とSDC Ultra™システムとの間の最小距離を保てば、電
磁干渉の防止を補助できます。
送信機周波数に応じた分離距離(m)
送信機の定格最大出力 150kHz~80MHz 80 kHz~800 MHz 800 kHz~2.5 GHz
(W) d = 1.17√P d = 1.17√P d = 1.17√P
0.01 0.12 0.12 0.23
0.1 0.37 0.37 0.74
1 1.17 1.17 2.33
10 3.70 3.70 7.37
100 11.70 11.70 23.30
定格最大出力が上記に記載されていない送信機の場合は、送信機周波数に適用可能な数式を使用して
推奨分離距離(d)メートル数(m)を概算できます。その場合、Pは送信機メーカーによる送信機の
最大出力定格ワット数(W)です。
注1: 80MHzおよび800MHzでは、高い周波数範囲の分離距離が適用されます。
注2: 上記のガイドラインはすべての状況にあてはまるとは限りません。 電磁伝播は、構造物や物
体、人体の吸収や反射の影響を受けます。
499
Downloaded from www.Manualslib.com manuals search engine
Downloaded from www.Manualslib.com manuals search engine
목차 (Contents)
경고 및 주의 사항(Warnings and Cautions)..................... 503
기호 및 정의(Symbols and Definitions)............................ 505
제품 설명 및 용도(Product Description/
Intended Use).......................................................................... 507
시스템 개요(System Overview)............................................508
설정(Setup).............................................................................. 512
작동(Operation)...................................................................... 517
환자 목록 올리기(Loading the Patient List)........................518
보관 정보 보기(Viewing Archived Information)..................520
Studio3 미디어 전송 대기열 - 보류 중인 케이스
(Studio3 Media Transfer Queue - Pending Cases).................522
Studio3 미디어 전송 대기열 - 완료된 케이스
(Studio3 Media Transfer Queue - Completed Cases)............523
환자 정보 입력(Entering Patient Information)....................524
단일 채널 이미지 및 비디오 캡처(Capturing
Single Channel Images and Videos).....................................527
이중 채널 이미지 및 비디오 캡처(Capturing
Dual Channel Images and Videos)........................................531
비디오 설정 편집(Editing Video Settings)...........................535
이미기 보기 및 주석 달기(Viewing and
Annotating Images).............................................................540
비디오 보기 및 재생(Viewing and Playing Videos).............541
비디오 앨범 보기 및 편집(Viewing and
Editing the Video Album).....................................................544
주석 편집(Editing Annotations)...........................................545
정보 저장(Saving Information)............................................546
설정 저장(Saving Settings)..................................................547
문제 해결(Troubleshooting)................................................ 561
세척 및 유지관리(Cleaning and Maintenance)............... 564
기술 사양(Technical Specifications).................................. 565
환경 사양(Environmental Specifications)..............................565
전자파 적합성(Electromagnetic Compatibility). ........... 568
Downloaded from www.Manualslib.com manuals search engine
Downloaded from www.Manualslib.com manuals search engine
경고 및 주의 사항(Warnings and
Cautions)
본 설명서를 읽고 지침을 주의깊게 따르십시오. 경고, 주의 및 유의사항은
중요한 내용을 전달하므로 내용을 신중하게 확인해야 합니다.
경고(Warning) 사용자와 환자의 심각한 부상 및/ 또
는 장치의 손상을 방지하려면 다음 경고를 준수해야
합니다.
1. 미국 연방법에 따라 본 장치는 의사가 직접 사용하거나 의사의
지시하에서만 사용할 수 있습니다.
2. 본 기기를 설치 또는 사용하기 전에 본 작동 설명서를 자세히 읽고
내용을 숙지해야 합니다.
3. 기기의 포장을 조심스럽게 풀고 운송 과정에서 손상이 발생했는지
점검하십시오. 손상이 발견된 경우 본 설명서의 "서비스 및 배상
청구" 절을 참조하십시오.
4. 본 장치는 본 장비 및 연결할 장치의 사용에 대한 충분한 지식을
보유한 자격 있는 전문 의료인만이 사용할 수 있습니다.
5. 수술에 사용하기 전에 본 기기를 테스트하십시오. 본 기기는 배송
전에 공장에서 모든 테스트를 거쳤습니다. 그러나 사용 환경 및
설치 구성에 맞는 올바른 작동을 위해 기기를 테스트해야 합니다.
6. 이 장비는 감전의 위험을 방지하기 위해 반드시 보호 접지가 있는
주전원 공급장치에 연결해야 합니다.
7. 감전 위험을 피하기 위해 기기와 함께 제공되는 병원 등급 전원
코드만 사용하십시오. 기기 연결 또는 검사 시에는 전원을
기기에서 분리하십시오.
8. 본 장치는 전기 의료 장치의 안전에 대한 해당 IEC, CEC 및 NEC
요구사항을 모두 준수하는 수술실에 설치하십시오.
9. 주전원으로부터 전원 코드를 분리하기 어려운 위치에 콘솔을
설치하지 마십시오.
10. 깨끗하고 건조되었으며 파손되지 않은 Stryker 브랜드의 매체만을
사용해야 합니다. 파손되거나 젖었거나 호환이 불가능한 매체를
사용할 경우 제품 보증이 되지 않으며 본 장비가 오작동을 일으킬
수 있습니다.
11. 전원 코드의 모든 연결부를 콘센트에서 분리하여 주십시오.
12. SDC Ultra™와 연결되는 모든 기기가 적절하게 절연되었는지
확인하십시오.
13. 화재의 위험을 피하기 위해 가연성 마취제가 있는 곳에서는 장치를
사용하지 마십시오.
503
Downloaded from www.Manualslib.com manuals search engine
14. 눈에 해로우므로 DVD/CD 드라이브의 레이저 빔에 직접 노출되지
않도록 하십시오.
15. 본 설명서의 관리 및 세척 지침을 주의해서 읽으십시오. 이러한
지침을 따르지 않으면 제품이 손상될 수 있습니다.
16. 본 작동 설명서에 구체적으로 설명되지 않은 내부 수리 또는
조정을 시도하지 마십시오. 재조정, 수정 및/또는 수리에 대해서는
Stryker Endoscopy 또는 공인 대리점에 문의하십시오.
17. 제조업체의 승인 없이 이 장비를 무단으로 개조하지 마십시오.
이러한 경고 또는 주의를 무시할 경우 Stryker 표준 보증 및 반환 정책
(1000401175)은 무효화됩니다.
504
Downloaded from www.Manualslib.com manuals search engine
기호 및 정의(Symbols and Definitions)
본 장치 및 라벨에는 장치의 안전 및 올바른 사용에 대한 중요한 정보를
제공하는 기호가 포함되어 있습니다. 이러한 기호는 아래와 같이
정의됩니다.
경고 기호
경고/주의사항: 사용
유해 전압 있음
지침 참조
사용 지침 참조.
장치 기호
마우스 키보드
모니터 네트워크
USB 스피커
직렬 접속용 포트
포장/라벨 기호
법적 제조업체 유럽 공인 대리점
제조일 기압 범위
505
Downloaded from www.Manualslib.com manuals search engine
실온 범위 상대 습도 범위
CSA C22.2 No.
Serial Number(일련 601.1-M90 및 UL
SN 번호) 2601-1을 준수함을
의미합니다.
등전위 보호 접지
제품 번호 제조지: 미국
본 제품에는 전기 폐기물 및 전자 장비가 포함되어
있습니다. 절대로 제품을 다른 폐기물과 함께 폐기하면 안
되며 반드시 별도로 분리 수거해야 합니다.
지침 93/42/EEC의 요구사항을 준수합니다.
미연방법은 이 기기를 의사가 판매하거나 또는 의사의
지시 하에 판매하도록 제한하고 있습니다.
506
Downloaded from www.Manualslib.com manuals search engine
제품 설명 및 용도(Product Description/
Intended Use)
Stryker Digital Capture System Ultra(SDC Ultra™)는 수술 시 디지털 이미지와
비디오를 기록, 관리 및 보관하는 컴퓨터 기반 장치입니다. SDC Ultra™는
수술 사진과 비디오를 CD, DVD, 콤팩트 플래시 카드, USB 하드 드라이브,
USB 동글(dongle) 등과 같은 콤팩트 디지털 매체에 기록함으로써 파일
관리를 용이하게 해줍니다. 이렇게 기록된 사진이나 비디오는 PC나 DVD
플레이어에서 볼 수도 있고 SDC Ultra™에서 바로 볼 수도 있습니다.
SDC Ultra™는 수술이 끝난 후 쉽게 확인할 수 있도록 내장형 하드
드라이브에 이미지를 기록합니다. 하드 드라이브에 저장된 이미지는 장치
앞쪽에 있는 터치스크린 제어판을 통해 이미지 이름을 지정하고 CD나
DVD로 구울 수 있습니다.
SDC Ultra™는 터치 스크린 제어판 외에도 휴대형 리모컨, 수술 카메라
헤드에 있는 버튼 또는 SIDNE® 음성 작동 시스템으로도 제어할 수
있습니다.
507
Downloaded from www.Manualslib.com manuals search engine
시스템 개요(System Overview)
전면 패널
1
2
5 4 3
1. CD/DVD 드라이브
2. USB 포트
3. CD/DVD 드라이브의 Eject(꺼내기) 버튼
4. 리모컨(선택사양 부속품)
5. 전원 버튼
6. LCD 터치스크린
508
Downloaded from www.Manualslib.com manuals search engine
후면 패널
1 2 3 4 5 6 7 8 9
10
26 11
25 EC REP
12
24
13
14
23 22 21 20 19 18 17 16 15
1. 주 R2 - 주 채널에서 녹화 제어를 위한 원격 연결
2. 주 R1 - 주 채널에서 캡처 제어를 위한 원격 연결
3. Audio In SIDNE® – 라인 오디오 입력
4. Audio In Mic - 마이크 오디오 입력
5. Audio Out - 스피커 출력
6. AC 전원 입력 단자
7. 등전위 접지 플러그
8. 보조 R1 - 보조 채널에서 캡처 제어를 위한 원격 연결
9. 보조 R2 - 보조 채널에서 녹화 제어를 위한 원격 연결
10. Comp In – 컴포지트 비디오 입력
11. Comp Out – 컴포지트 비디오 출력
12. S-Vid In – S-비디오 입력
13. S-Vid Out – S-비디오 출력
14. DVI 2 Out – 보조 채널 DVI 출력
15. DVI 2 In – 보조 채널 DVI 입력
16. DVI 1 Out – 주 채널 DVI 출력
17. DVI 1 In – 주 채널 DVI 입력
18. SIDNE 포트 – 장치 제어를 위해 SIDNE 콘솔에 연결
19. SFB 커넥터 포트 – Stryker Firewire 장치를 사용하여 Firewire 연결
활성화
20. 스피커 포트(개발 전용)
21. USB 포트(2)
509
Downloaded from www.Manualslib.com manuals search engine
22. 모니터(개발 전용)
23. 키보드(개발 전용)
24. 마우스(개발 전용)
25. 직렬 접속용 포트(개발 전용)
26. 네트워크 포트
510
Downloaded from www.Manualslib.com manuals search engine
리모컨(선택사양 부속품)
3
4
5
7
1. 채널 1 비디오 및 이미지: capture(캡처), record(녹화), stop(정지)
2. 채널 2 비디오 및 이미지: capture(캡처), record(녹화), stop(정지)
3. 이미지 인쇄
4. OSD에 이전 이미지 표시
5. 음성 주석(향후 사용 예정)
6. 네비게이션(향후 사용 예정)
7. 선택(향후 사용 예정)
511
Downloaded from www.Manualslib.com manuals search engine
설정(Setup)
Stryker Endoscopy는 교육 훈련도 SDC Ultra™ 시스템의 일부로 간주합니다.
Stryker Endoscopy 판매 대리점은 적어도 한 차례 이상 여러분의 편의에
따라 장비를 설정하는 데 도움을 주고 작동 및 유지보수 교육을 실시해
드립니다. 장비가 도착한 후 사후 서비스 일정을 예약하려면 현지 Stryker
Endoscopy 대리점에 문의하여 주십시오.
1. SDC Ultra™를 설치할 위치를 선택합니다.
• SDC Ultra™를 Stryker 카트나 기타 튼튼한 플랫폼 위에
놓아주십시오.
• 적절한 통풍을 위해 SDC Ultra™의 상단과 측면 주위에 약
10~15cm 정도 공간을 두십시오.
경고 RF 및 기타 모바일 통신 장비가 SDC Ultra™의 정상적인 기
(Warning) 능에 영향을 미칠 수 있습니다. SDC Ultra™를 설치할 때에
는 본 설명서의 "전자파 적합성" 절에 수록된 지침을 따라
주십시오.
2. 다음 페이지의 연결 도면에 따라 주변 장치를 연결합니다.
경고 SDC Ultra™가 다른 전기 장치와 연결된 경우 누설 전류가
(Warning) 배가되어 의료용 전자 장비의 정상 작동에 간섭을 일으킬
수 있는 전자파 방출이 발생할 수 있습니다. 전자파 방출을
억제하고 환자나 사용자의 부상을 방지하려면 모든
전기 장치가 IEC 60601-1-1 요구 사항에 따라 설치되고
연결되었는지 확인하십시오.
512
Downloaded from www.Manualslib.com manuals search engine
경고 사용 전에 반드시 프린터를 절연 트랜스포머에 올바르게 연
(Warning) 결해야 합니다. 이렇게 하지 않을 경우 프린터에 누전이 발
생할 수 있습니다.
참고 승인된 프린터 및 트랜스포머에 대해서는 "기술 사양"을
참조하십시오.
3. AC 전원을 연결합니다.
• 제공되는 전원 코드를 후면 콘솔 패널의 교류 입력
단자에 연결해 주십시오.
• 다른 쪽 끝은 병원 등급의 전원 출력 단자에 연결해
주십시오.
경고 교류 전원을 연결할 때 확장 코드나 3P 또는 2P 어댑터를 사
(Warning) 용하면 안됩니다.
경고 절연 또는 커넥터 손상이 없는지 전원 코드를 정기적으로
(Warning) 점검해 주십시오.
513
Downloaded from www.Manualslib.com manuals search engine
1188 카메라 및 SIDNE®와 함께 SDC Ultra™ 설정(Setting up
the SDC Ultra™ with the 1188 Camera and SIDNE®)
주의(Caution) 본 절에 설명되어 있지 않은 기타 포트는 서비스
기술자가 향후 장치 업그레이드를 위해 사용하도록
만들어졌습니다. 이러한 포트에는 어떤 장치도 연결하지
마십시오. 예상치 못한 결과가 발생할 수 있습니다.
514
Downloaded from www.Manualslib.com manuals search engine
SDC Ultra™ 네트워킹(SDC Ultra™ Networking)
사용 프로토콜: FTP(파일 전송 프로토콜)
설정 요구 사항
1. TCP/IP 네트워크
2. 필요에 따라 보안이 유지된 FTP(FTP over SSH) 서버가 설치
및 구성되어 있어야 합니다. Ultra는 FTP over SSL을 지원하지
않습니다.
사용 지침
1. FTP 서버(SDC Ultra™ 아님)의 IP 주소를 SDC Ultra™의 Config(구성)
메뉴에 있는 Network(네트워크) 탭에 입력하십시오.
2. FTP 서버의 기본 경로에 SDC 폴더를 만드십시오. 이 폴더에서
사용자 이름에 대한 폴더를 만드십시오. 예를 들어, IP 주소가
10.2.101.26인 서버에서 익명 FTP 서비스가 실행 중인 경우 익명
로그인의 기본 경로에 있는 SDC 폴더에 JOHND라는 이름의
폴더가 있으면 Network(네트워크) 탭에서 FTP 주소에는 10.2.101.26
을 입력하고 사용자 이름에는 JOHND를 입력하십시오.
3. Add(추가)를 누르십시오. 그러면 SDC Ultra™가 목록에 있는 사용자
이름과 FTP 주소를 기억합니다. SDC Ultra™는 최대 500개의 사용자
이름과 FTP 주소를 기억할 수 있습니다.
4. 네트워크에 비디오를 기록하려면 Network(네트워크) 탭에서 Write
Videos(비디오 기록) 확인란을 선택하십시오.
5. 이미지 및 비디오를 저장하려면 Save(저장) 메뉴에서 Save to
Network(네트워크에 저장) 버튼을 누르십시오. 확인 화면이
나타납니다. Anonymous Login(익명 로그인) 확인란을
선택하십시오.
참고 SDC Ultra™는 서버가 응답하는지 점검합니다. 유효한 응답이
수신되면 익명 FTP 로그인을 수행합니다. 그리고 디렉토리를
현재 사용자 이름(위의 예에서는 JOHND)에 해당하는
디렉토리로 변경합니다. 사용자 이름을 기반으로 한 새
디렉토리를 만들지 않습니다. 이를 통해 다른 사람이 유효하지
않거나 틀린 사용자 이름을 실수로 입력하는 경우에도 여러
디렉토리가 만들어지지 않습니다. 따라서 FTP에 유효한 사용자
이름을 입력해야 합니다.
515
Downloaded from www.Manualslib.com manuals search engine
사용자 이름 및 비밀 번호를 사용한 로그인:
참고 FTP 서버는 액세스 권한이 있는 사용자를 위해 설정되어야
합니다. 비밀 번호는 모두 대문자여야 합니다.
1. FTP 서버 폴더의 루트 폴더 밑에 폴더를 만드십시오.
3. SDC 폴더 밑에 사용자 이름과 동일한 이름의 다른 폴더를
만드십시오.
4. 위의 3-5단계를 따릅니다. 단, 5단계에서 Anonymous Login(익명
로그인) 확인란의 선택을 취소하고 비밀 번호를 입력합니다.
디렉토리 구조:
<기본 FTP 경로>\SDC\Username\?????MMDDYYYY_HHMMSS
?????: 입력한 환자 이름/ID의 처음 13개 문자
사용자 이름: 의사 이름(의사의 Notematic과 같을 수 있음) ID
MMDDYYYY_HHMMSS: 경로를 고유하게 구분하는 날짜/시간
스탬프
참고 데이터를 기록하는 데 문제가 있는 경우 FTP 서버의 읽기/쓰기
권한이 설정되었는지 확인하십시오. 또한 서버의 방화벽 설정이
FTP 포트를 차단하지 않는지도 확인하십시오.
사용 프로토콜: Studio3 미디어 서버
설정 요구 사항
1. TCP/IP 네트워크
2. Stryker Studio3 미디어 서버 설치 및 구성 .
사용 지침
1. Studio3 미디어 서버의 IP 주소를 SDC Ultra™의 Config(구성) 메뉴에
있는 Studio3(스튜디오 3) 탭에 입력하십시오.
2. Save Settings(설정 저장) 화면에서 Studio3(스튜디오 3) 확인란을
선택하여 Studio 3 Save(스튜디오 3 저장) 버튼을 활성화하십시오.
3. 이미지 및 비디오를 저장하려면 Save(저장) 메뉴에서 Studio3
Save(스튜디오3 저장) 버튼을 누르십시오. 케이스가 Studio3 전송
대기열에 추가되었음을 나타내는 확인 메시지가 표시됩니다.
4. 보류 중/완료된 전송 대기열을 보려면 Archive(보관) 메뉴에서
Studio3(스튜디오 3) 탭을 누르십시오.
516
Downloaded from www.Manualslib.com manuals search engine
작동(Operation)
SDC Ultra™는 환자 정보를 입력하고, 이미지 및 비디오를 캡처하고, 사진 및
비디오를 보관하기 위한 인터페이스를 제공합니다.
시작하기(Getting Started)
Login(로그인) 화면
1. 애플리케이션 비밀번호가 설정된 경우 사용자 이름과 비밀번호를
입력합니다. 이 보안 기능은 Home(홈) 화면에 간편하게 접속할 수
있도록 기본적으로 해제되어 있습니다.
517
Downloaded from www.Manualslib.com manuals search engine
초기 화면(Home Screen)
1 2 3 4
다음 옵션에서 선택하십시오.
1. New Case(새 케이스)를 눌러 새 환자 케이스를 시작합니다.
2. Current Case(현재 케이스)를 눌러 현재 환자의 정보, 이미지 및
비디오를 로드합니다.
3. Archive(보관)를 눌러 하드 드라이브, USB 동글 또는 디스크에
저장되어 있는 케이스를 봅니다.
4. Load Patient List(환자 목록 올리기)를 눌러 수술 전에 환자
정보를 미리 로드합니다.
환자 목록 올리기(Loading the Patient List)
시간을 절약하기 위해 환자 정보를 수술 전에 추가할 수 있습니다.
환자 정보를 로드하려면 초기 화면에서 Load Patient List(환자 목록
올리기) 버튼을 누르십시오.
518
Downloaded from www.Manualslib.com manuals search engine
1 2 3 4
6
1. Home(홈) 버튼을 눌러 초기 화면으로 돌아갑니다.
2. 환자 정보를 입력합니다.
• 환자 이름을 입력합니다.
• 환자 ID를 입력합니다.
• 생년월일을 입력합니다.
• 성별을 입력합니다.
3. 드롭다운 메뉴에서 의사를 선택합니다. 목록에서 항목을
추가하거나 삭제하려면 Add(추가) 또는 Delete(삭제)를 누릅니다.
4. 드롭다운 메뉴에서 의뢰인을 선택합니다.
5. 탐색 버튼
• 두 번째 또는 세 번째 티어 화면에 액세스하려면 위 또는
아래 화살표를 누릅니다. 본 설명서에서 "환자 정보
입력" 절을 참조하십시오.
• 환자 정보를 추가하려면 추가 버튼을 누릅니다.
• 모달리티 작업 목록을 표시하려면 MWL 버튼을
누릅니다.
• 시스템에 미리 로드된 모든 환자 목록을 확인하려면 환자
목록을 누릅니다.
6. 키보드
519
Downloaded from www.Manualslib.com manuals search engine
보관 정보 보기(Viewing Archived Information)
정보를 보관하고 보관소(archive)에 액세스하려면 초기 화면에서 Archive
(보관) 버튼을 누르십시오.
1 2 3 4 5 6
13 12 11 10 9 8
1. SC(DICOM 스토리지 커미트) 열 아래의 체크 표시는 케이스가
PACS 서버에 저장되었으며 서버로부터 승인되었음을 나타냅니다.
2. USB 열 아래의 체크 표시는 케이스가 USB에 성공적으로
저장되었음을 나타냅니다.
3. CD/DVD 열 아래의 체크 표시는 케이스가 CD/DVD에 성공적으로
저장되었음을 나타냅니다.
4. 네트워크 열 아래의 체크 표시는 케이스가 FTP 서버 또는 PACS
서버에 저장되었음을 나타냅니다.
5. Album(앨범)을 눌러 선택된 보관 케이스의 앨범을 봅니다.
6. Save(저장)를 눌러 선택된 보관 케이스를 매체에 저장합니다.
7. 탐색 버튼
• 하드 드라이브에 저장된 케이스를 보려면 하드
드라이브를 누릅니다.
• USB에 저장된 케이스를 보려면 USB를 누릅니다.
• CD 또는 DVD에 저장된 케이스를 보려면 디스크를
누릅니다.
• Studio3 서버에 저장되거나 저장 보류 중인 케이스를
보려면 Studio3을 누릅니다.
8. 체크 표시 아이콘을 눌러 환자 기록을 선택합니다.
9. SDP1000 프린터로 인쇄할 남은 페이지 수입니다.
10. 위쪽/아래쪽 화살표를 눌러 환자 목록을 스크롤합니다.
520
Downloaded from www.Manualslib.com manuals search engine
11. 모든 케이스를 하드 드라이브에서 USB 드라이브로 이동합니다.
12. Delete all(모두 삭제)을 눌러 하드 드라이브에 저장된 모든 환자
정보를 삭제합니다.
13. Delete(삭제)를 눌러 선택한 환자의 케이스를 삭제합니다.
1. 선택한 케이스 데이터는 노란색 열로 표시됩니다. 체크 표시
아이콘을 눌러 이 케이스를 선택합니다.
1. 이 화면에는 올바른 케이스가 선택되었는지 확인하기 위한 정보가
표시됩니다.
521
Downloaded from www.Manualslib.com manuals search engine
Studio3 미디어 전송 대기열 - 보류 중인 케이스(Studio3 Media
Transfer Queue - Pending Cases)
1 2 3 4
5
1. 전송되는 총 이미지 자산에서 올바르게 전송된 이미지 자산을
나타냅니다.
2. 전송되는 총 비디오 자산에서 올바르게 전송된 비디오 자산을
나타냅니다.
3. 전송되는 총 PDF 자산에서 올바르게 전송된 PDF 자산을
나타냅니다.
4. 전송되는 총 케이스 크기에서 올바르게 전송된 총 케이스 크기를
나타냅니다.
5. 전송이 완료된 케이스 목록을 탐색합니다.
522
Downloaded from www.Manualslib.com manuals search engine
Studio3 미디어 전송 대기열 - 완료된 케이스(Studio3 Media
Transfer Queue - Completed Cases)
2 1
3
1. 체크 표시는 모든 케이스 자산이 올바르게 전송되었음을
나타냅니다.
2. 빨간색 글꼴은 최대 시도 후 일부 케이스 자산이 올바르게
전송되지 않았음을 나타냅니다.
3. 전송 보류 중인 케이스 목록을 탐색합니다.
523
Downloaded from www.Manualslib.com manuals search engine
환자 정보 입력(Entering Patient Information)
환자 정보를 입력하려면 초기 화면에서 Patient Information(환자 정보)
버튼을 누르십시오.
1
2
4 3
1. 환자 정보
• 성을 입력합니다.
• 생년월일을 입력합니다.
• 성별을 입력합니다.
• 환자 ID를 입력합니다.
• 이름을 입력합니다.
2. 위 또는 아래 화살표를 눌러 보조 데이터 입력 또는 세 번째 데이터
입력 화면을 표시합니다. "환자 정보 입력 - 보조 데이터 입력 화면"
을 참조하십시오.
3. 드롭다운 메뉴에서 의뢰인(referrer)을 선택합니다. 목록에서
항목을 추가하거나 삭제하려면 Add(추가) 또는 Delete(삭제)를
누릅니다.
4. 드롭다운 메뉴에서 의사(surgeon)를 선택합니다. 목록에서 항목을
추가하거나 삭제하려면 Add(추가) 또는 Delete(삭제)를 누릅니다.
524
Downloaded from www.Manualslib.com manuals search engine
환자 정보 입력 - 보조 데이터 입력 화면(Entering Patient
Information - Second Data-entry Screen)
보조 데이터 입력 화면에서 환자 정보를 입력하려면 Patient Information
(환자 정보) 화면에서 아래쪽 화살표를 눌러 보조 데이터 입력 화면을
표시하십시오.
3
2 4
1 5
1. 의료 기관(facility)을 입력합니다.
2. 드롭다운 목록에서 Procedure(절차)를 선택합니다.
3. 드롭다운 목록에서 Specialty(전문분야)를 선택합니다.
4. 위쪽 화살표를 눌러 주 데이터 입력 화면으로 돌아갑니다. 아래쪽
화살표를 눌러 세 번째 데이터 입력 화면으로 이동합니다.
5. Department(부서) 이름을 입력합니다.
525
Downloaded from www.Manualslib.com manuals search engine
환자 정보 입력 – 세 번째 데이터 입력 화면(Entering Patient
Information - Third Data-entry Screen)
세 번째 데이터 입력 화면에 환자 정보를 입력하려면 보조 데이터 입력
화면의 아래 화살표를 누릅니다.
2 3
1. 드롭다운 메뉴에서 스테이션(station)을 선택합니다. 목록에서
항목을 추가하거나 삭제하려면 Add(추가) 또는 Delete(삭제)를
누릅니다.
2. 세부 정보를 입력합니다.
3. 등록 번호를 입력합니다.
526
Downloaded from www.Manualslib.com manuals search engine
단일 채널 이미지 및 비디오 캡처(Capturing Single Channel
Images and Videos)
이미지는 단일 또는 이중 소스/채널에서 캡처할 수 있습니다.
Capture(캡처) 화면을 표시하려면 초기 화면에서 New Case(새 케이스)
또는 Current Case(현재 케이스) 버튼을 누르십시오.
1 2 3 4 5 6 7
17 8
9
16
15 14 13 12 11 10
1. Home(홈)을 눌러 초기 화면으로 돌아갑니다.
2. 드롭다운 메뉴에서 환자 ID를 선택합니다.
3. 비디오 녹화 시간입니다.
4. Patient Information(환자 정보) 버튼을 눌러 환자 정보를
입력합니다.
5. Capture(캡처) 버튼을 눌러 캡처 화면을 표시합니다.
6. Album(앨범) 버튼을 눌러 이미지 또는 비디오를 편집하거나
봅니다.
7. Save(저장) 버튼을 눌러 저장 화면을 표시합니다.
8. 비디오 크기입니다.
9. 탐색 버튼
• 단일 채널 모드와 이중 채널 모드 간을 전환하려면 단일
채널/이중 채널 버튼을 누릅니다.
• 비디오 옵션을 변경하려면 비디오 설정 버튼을 누릅니다.
• 프린터 옵션을 변경하려면 프린터 설정 버튼을 누릅니다.
10. 캡처한 비디오 개수입니다.
11. 캡처한 이미지 개수입니다.
527
Downloaded from www.Manualslib.com manuals search engine
12. 인쇄할 매수입니다.
13. 페이지당 인쇄할 이미지 개수입니다.
14. 작동 버튼
• 이전에 인쇄하지 않은 이미지를 인쇄하려면 인쇄 버튼을
누릅니다.
• 녹화를 정지하려면 정지 버튼을 누릅니다.
• 비디오 모드를 녹화와 일시정지 간 전환하려면 녹화/
일시정지 버튼을 누릅니다.
• 이미지 캡처를 시작하려면 캡처 버튼을 누릅니다.
15. 왼쪽/오른쪽 화살표 버튼을 눌러 이미지를 스크롤합니다.
16. Mute(음소거) 버튼을 눌러 마이크를 음소거합니다.
17. "live preview on single channel(단일 채널로 라이브 미리보기)"
옵션이 켜져 있는지 여부에 따라 이 창에 라이브 비디오
미리보기가 표시(ON 상태인 경우)되거나 마지막으로 캡처된
이미지(OFF 상태인 경우)가 표시됩니다.
528
Downloaded from www.Manualslib.com manuals search engine
녹화(Recording)
비디오를 녹화하려면 Capture(캡처) 화면에서 Record(녹화) 버튼을
누르십시오.
1 2
1. Pause(일시정지) 버튼을 눌러 녹화를 일시정지합니다.
2. Stop(정지) 버튼을 눌러 녹화를 정지합니다.
529
Downloaded from www.Manualslib.com manuals search engine
일시정지
비디오를 일시정지하려면 Recording(녹화) 화면에서 Pause(일시정지)
버튼을 누르십시오.
1 2
1. Resume(다시 시작) 버튼을 눌러 녹화를 계속합니다.
2. Stop(정지) 버튼을 눌러 녹화를 정지합니다.
530
Downloaded from www.Manualslib.com manuals search engine
이중 채널 이미지 및 비디오 캡처(Capturing Dual Channel
Images and Videos)
이중 채널 이미지 및 비디오를 캡처하려면 Capture(캡처) 화면에서 Dual
Capture(이중 캡처) 버튼을 누르십시오.
PIP 캡처 모드(PIP Capture Mode)
PIP 모드로 이미지 및 비디오를 캡처하려면 Dual Capture(이중 캡처)
화면에서 PIP(picture-in-picture) 버튼을 누르십시오.
1
10
2
9
7 6 5 4 3
1. OSD(화면 디스플레이) PIP를 눌러 모니터에서 PIP를 켜거나
끕니다.
2. Single Channel/Dual Channel(단일 채널/이중 채널) 버튼을 눌러
단일 채널 모드와 이중 채널 모드 간을 전환합니다.
3. Mute(음소거)를 눌러 마이크를 음소거합니다.
4. Print(인쇄) 버튼을 눌러 이전에 인쇄하지 않은 이미지를
인쇄합니다.
5. Stop(정지) 버튼을 눌러 녹화를 정지합니다.
6. Record/Pause(녹화/일시정지) 버튼을 눌러 녹화 모드를 녹화와
일시정지 간을 전환합니다.
7. Capture(캡처) 버튼을 눌러 PIP를 사용한 이미지 캡처를
시작합니다.
8. Dual Capture(이중 캡처) 버튼을 눌러 주 소스와 보조 소스를
확인하고 개별적으로 제어합니다.
9. Synchronize(동기화) 버튼을 눌러 주 소스와 보조 소스를 확인하고
동시에 캡처하여 녹화합니다.
10. PIP 버튼을 눌러 PIP 모드를 표시합니다.
531
Downloaded from www.Manualslib.com manuals search engine
1
1. PIP가 비활성화되어 있습니다.
532
Downloaded from www.Manualslib.com manuals search engine
동기화 캡처 모드(Synchronize Capture Mode)
이미지 및 비디오를 동기화 모드로 캡처하려면 Dual Capture(이중 캡처)
화면에서 Synchronize(동기화) 버튼을 누르십시오.
1 2 3 4
1. Capture(캡처) 버튼을 눌러 두 채널에서 동시에 이미지를
캡처합니다.
2. Record(녹화) 버튼을 눌러 두 채널에서 동시에 비디오를
녹화합니다.
3. Stop(정지) 버튼을 눌러 두 채널에서 동시에 녹화를 정지합니다.
4. Mute(음소거) 버튼을 눌러 마이크를 음소거합니다.
533
Downloaded from www.Manualslib.com manuals search engine
개별 캡처 모드(Individual Capture Mode)
이미지 및 비디오를 개별 모드로 캡처하려면 Dual Capture(이중 캡처)
화면에서 Individual(개별) 버튼을 누르십시오.
1 2 3 4 5 6 7
1. Capture(캡처) 버튼을 눌러 채널 1에서 이미지를 캡처합니다.
2. Record(녹화) 버튼을 눌러 채널 1에서 비디오를 녹화합니다.
3. Stop(정지) 버튼을 눌러 채널 1에서 녹화를 정지합니다.
4. Mute(음소거)를 눌러 마이크를 음소거합니다.
5. Capture(캡처) 버튼을 눌러 채널 2에서 이미지를 캡처합니다.
6. Record(녹화) 버튼을 눌러 채널 2에서 비디오를 녹화합니다.
7. Stop(정지) 버튼을 눌러 채널 2에서 녹화를 정지합니다.
534
Downloaded from www.Manualslib.com manuals search engine
비디오 설정 편집(Editing Video Settings)
채널 1 비디오 설정 편집(Editing Channel 2 Video Settings)
채널 1 비디오 설정을 편집하려면 Capture(캡처) 화면에서 Video Settings
(비디오 설정) 버튼을 누르십시오.
3
4
1. Image Count(이미지 총수)
를 눌러 단일 채널 캡처
화면에 표시된 이미지
총수의 글꼴 크기를
조절합니다. 표시하지
않으려면 None(없음)을
누르고, 작은 글꼴은 Small
(작게), 큰 글꼴은 Large
(크게)를 누릅니다.
2. 드롭다운 메뉴에서 Signal(신호)을 선택합니다.
3. 왼쪽 화살표 버튼을 눌러 이전 화면으로 돌아갑니다.
4. Recording(녹화) 모드는 "At the End(끝날 때)" 또는 "Real Time
(실시간)"으로 설정할 수 있습니다. DVD Write(DVD 쓰기) 모드는
"DVD Data(DVD 데이터)" 또는 "DVD Video(DVD 비디오)"
로 설정할 수 있습니다. 이러한 모드는 Advanced Audtio-Video
Configurations(고급 오디오-비디오 구성) 화면을 통해 설정할 수
있습니다.
5. 드롭다운 메뉴에서 Record Format(녹화 포맷)을 선택합니다.
535
Downloaded from www.Manualslib.com manuals search engine
채널 2 비디오 설정 편집(Editing Channel 2 Video Settings)
채널 2 비디오 설정을 편집하려면 Capture(캡처) 화면에서 Video Settings
(비디오 설정) 버튼을 누른 다음 Channel 2 Video Settings(채널 2 비디오
설정) 버튼을 누르십시오.
1
1. 드롭다운 메뉴에서 Record Format(녹화 포맷)을 선택합니다. 이
화면은 DVD 쓰기 포맷이 DVD 데이터이고 채널 1 녹화 포맷이
MPEG 2 HD인 경우에만 활성화됩니다.
2. 드롭다운 메뉴에서 Signal(신호)을 선택합니다.
PIP 설정 편집(Editing PIP Settings)
PIP 설정을 편집하려면 Capture(캡처) 화면에서 Video Settings(비디오
설정) 버튼을 누른 다음 PIP settings(PIP 설정) 버튼을 누르십시오.
1. 해당 사분면을 눌러 PIP(picture in picture)의 위치를 표시합니다.
2. PIP Size(PIP 사이즈) 버튼을 눌러 PIP 크기를 작게 또는 보통으로
설정합니다.
536
Downloaded from www.Manualslib.com manuals search engine
고급 비디오 설정 편집(Editing Advanced Video Settings)
고급 비디오 설정을 편집하려면 Capture(캡처) 화면에서 Video Settings
(비디오 설정) 버튼을 누른 다음 More Settings(기타 설정) 버튼을
누르십시오.
4 5
1. Flip Screen(플립 화면)을 눌러 OSD에서 이미지 방향을
선택합니다.
2. Auto Cut Off(자동 컷오프)를 눌러 CD (600MB), DVD (4GB), None
(20GB)(없음 (20GB)), 15 sec(15초), 30 sec(30초), 1 min(1분), 2 min
(2분), 5 min(5분), 30 min(30분) 간을 전환합니다.
3. Remote 2 Control(원격 2 제어)을 눌러 녹화를 일시정지와 정지
간을 전환합니다.
4. Live Video Time(라이브 비디오 시간)을 눌러 라이브 비디오로
다시 돌아가기 전에 OSD에 이미지가 표시된 시간을 표시합니다.
5. REC Display(REC 디스플레이)를 눌러 OSD에 라이브 비디오를
표시하는 On과 OFF 간을 전환합니다.
선택한 옵션 결과
DVD (4GB) 비디오 파일 크기가 4GB에 도달하면 녹화가 정지됩니
다.
CD (600MB) 비디오 파일 크기가 600MB에 도달하면 녹화가 정지됩
니다.
None (20GB) 사용자가 정지 버튼을 누르거나 최대 케이스 크기
(20GB)에 도달할 때까지 계속 녹화됩니다. 15초 옵션을
선택하면 녹화 시작 시부터 15초가 지난 후 자동으로 녹
화가 정지됩니다. 시간을 기준으로 한 나머지 컷오프 옵
션도 같은 방식으로 적용됩니다.
537
Downloaded from www.Manualslib.com manuals search engine
인쇄 설정 편집(Editing Print Settings)
인쇄 설정을 편집하려면 Album(앨범) 화면에서 Print Settings(인쇄 설정)
버튼을 누르십시오.
1 2 3
7 6 5 4
1. 마이너스(-) 또는 플러스(+) 기호를 눌러 인쇄 매수를 나타냅니다.
2. 마이너스(-) 또는 플러스(+) 기호를 눌러 페이지당 인쇄할 이미지
개수를 나타냅니다.
3. Orientation(방향) 버튼을 눌러 세로 방향 또는 가로 방향 인쇄를
선택합니다.
4. Advanced Printer Settings(고급 프린터 설정)를 눌러 옵션을
편집합니다.
5. Prints Pending(인쇄 대기)을 눌러 대기 중인 인쇄 작업을
취소합니다.
6. Collate copies(사본 대조)를 눌러 On과 Off 간을 전환합니다.
기본값은 ON입니다.
7. Auto Print(자동 인쇄)를 눌러 페이지당 선택한 이미지를 자동으로
인쇄하는 On과 Off 간을 전환합니다.
538
Downloaded from www.Manualslib.com manuals search engine
고급 인쇄 설정 편집(Editing Advanced Print Settings)
고급 인쇄 설정을 편집하려면 Capture(캡처) 화면에서 Print Settings(인쇄
설정) 버튼을 누른 다음 More Settings(기타 설정) 버튼을 누르십시오.
1
1. 마이너스(-) 또는 플러스(+) 버튼을 눌러 채널 1 또는 채널
2 이미지의 밝기, 색상 대비, 화상, 색 농도 또는 선명도를
편집합니다.
2. Print(인쇄)를 눌러 선택한 이미지를 인쇄합니다.
3. Default Settings(기본 설정)를 눌러 이미지 옵션을 기본 설정으로
재설정합니다.
539
Downloaded from www.Manualslib.com manuals search engine
이미기 보기 및 주석 달기(Viewing and Annotating Images)
이미지를 보려면 Capture(캡처) 화면에서 Album(앨범) 버튼을 누른 다음
Image album(이미지 앨범) 버튼을 누르십시오.
1 2
12
11
10 3
9 4
8 7 6 5
1. 화살표 버튼을 눌러 이미지를 스크롤합니다.
2. Live Video(라이브 비디오) 버튼을 눌러 OSD의 라이브 비디오로
돌아 갑니다.
3. Image Album(이미지 앨범)을 눌러 앨범에 대한 편집 화면을
표시합니다.
4. Video Album(비디오 앨범)을 눌러 비디오에 주석을 달고
비디오를 재생합니다.
5. 화살표 버튼을 눌러 이미지를 스크롤합니다.
6. Select/Deselect All(모두 선택/모두 선택 취소)을 눌러 인쇄할
이미지를 선택하거나 선택 취소합니다.
7. 이미지를 두 번 눌러 이미지를 중앙에 표시합니다.
8. Edit Annotations(주석 편집)를 눌러 이미지 및 비디오에 대한
주석을 편집하거나 추가합니다.
9. Printer(프린터)를 눌러 선택한 이미지를 인쇄합니다.
10. 이미지를 두 번 눌러 이미지를 OSD에 표시합니다.
11. PDF 버튼을 눌러 선택한 이미지의 PDF 파일을 생성합니다.
12. Monitor(모니터)를 눌러 OSD에서 선택한 중앙 패널 이미지를
확인합니다.
540
Downloaded from www.Manualslib.com manuals search engine
비디오 보기 및 재생(Viewing and Playing Videos)
비디오를 보고 재생하려면 Album(앨범) 버튼을 누른 다음 Video Album
(비디오 앨범) 버튼을 누르십시오.
1
7 2
6
5 4 3
1. 화살표 버튼을 눌러 이미지를 스크롤합니다.
2. Select/Deselect All(모두 선택/모두 선택 취소) 버튼을 눌러 인쇄
및 저장할 이미지를 선택하거나 선택 취소합니다.
3. 탐색 막대 버튼을 눌러 비디오 재생 중에 특정 부분으로
이동합니다.
4. Stop(정지) 버튼을 눌러 비디오 재생을 정지합니다.
5. 작은 오른쪽 화살표 버튼을 눌러 OSD에서 비디오를 재생합니다.
6. Channel(채널) 버튼을 눌러 비디오를 재생할 채널을 선택합니다.
7. Annotate(주석 달기) 버튼을 눌러 Annotation(주석) 화면으로
이동합니다.
541
Downloaded from www.Manualslib.com manuals search engine
1
1. 재생이 시작되는 상태입니다.
1
1. 재생이 진행 중인 상태입니다.
542
Downloaded from www.Manualslib.com manuals search engine
1
1. 재생이 일시정지된 상태입니다.
543
Downloaded from www.Manualslib.com manuals search engine
비디오 앨범 보기 및 편집(Viewing and Editing the Video
Album)
앨범을 보고 편집하려면 Video Album(비디오 앨범) 화면에서 Annotation
(주석) 버튼을 누르십시오.
1. Annotations(주석) 버튼을 눌러 Editing Annotations(주석 편집)
화면을 표시합니다.
2. Playback Video(비디오 재생) 버튼을 눌러 재생 모드 화면을
표시합니다.
544
Downloaded from www.Manualslib.com manuals search engine
주석 편집(Editing Annotations)
주석을 편집하려면 Capture(캡처) 화면에서 Image Album(이미지 앨범)
버튼을 누른 다음 Annotation Video(주석 비디오) 버튼을 누르십시오.
1 2 3
1. 드롭다운 메뉴에서 전문분야(specialty)를 선택합니다. 목록에서
항목을 추가하거나 삭제하려면 Add(추가) 또는 Delete(삭제)를
누릅니다.
2. 드롭다운 메뉴에서 시술(Procedure)을 선택합니다. 목록에서
항목을 추가하거나 삭제하려면 Add(추가) 또는 Delete(삭제)를
누릅니다.
3. 드롭다운 메뉴에서 주석(annotation)을 선택합니다. 목록에서
항목을 추가하거나 삭제하려면 Add(추가) 또는 Delete(삭제)를
누릅니다.
545
Downloaded from www.Manualslib.com manuals search engine
정보 저장(Saving Information)
정보를 저장하려면 초기 화면에서 New(새로 만들기) 또는 Current Case
(현재 케이스) 버튼을 누르십시오.
1 2 3 4 5 7 6
1. CD/DVD를 눌러 선택한 케이스를 CD 또는 DVD에 저장합니다.
2. Eject(꺼내기)를 눌러 CD 또는 DVD를 꺼냅니다.
3. USB를 눌러 이미지 또는 비디오를 USB에 저장합니다.
4. Save to Network(네트워크에 저장)를 눌러 PACS 또는 FTP
네트워크에 이미지나 비디오를 저장합니다.
5. 네트워크 드롭다운 메뉴를 눌러 네트워크 주소를 선택합니다.
6. Save Settings(설정 저장)를 눌러 저장 옵션을 편집합니다.
7. Studio3을 눌러 이미지 또는 비디오를 Studio3 미디어 서버에
저장합니다.
546
Downloaded from www.Manualslib.com manuals search engine
설정 저장(Saving Settings)
1 2 3
5 4
1. Image Format(이미지 포맷)을 눌러 BMP, JPEG, JPEG2000, TGA,
TIFF 및 PNG 간을 전환합니다.
2. Encryption(암호화)을 눌러 On과 Off 간을 전환합니다.
3. 저장 매체(CD/DVD, USB 드라이브, Studio3 및 FTP)에 PDF 파일을
저장합니다. 이 옵션이 켜져 있으면 케이스에 대해 생성된 모든
PDF 파일이 해당 이미지, 비디오, 케이스 세부 사항과 함께 외부
매체 또는 네트워크에 저장됩니다. PDF 파일은 DICOM을 통해
전송할 때 PACS 서버에 저장되지 않습니다.
4. More Settings(기타 설정)를 눌러 기타 저장 설정을 표시합니다.
(본 설명서의 "기타 저장 설정" 절 참조)
5. 케이스를 USB 및 네트워크에 저장할 때 비디오를 기록할 대상을
선택합니다.
6. 네트워크 유형을 선택하려면 해당 상자를 누릅니다.
547
Downloaded from www.Manualslib.com manuals search engine
기타 저장 설정(More Save Settings)
기타 저장 설정을 조정하려면 Save(저장) 화면에서 More Settings(기타
설정) 버튼을 누르십시오.
1
1. 마이너스(-) 또는 플러스(+) 버튼을 눌러 채널 1 또는 채널
2 이미지의 밝기, 색상 대비, 화상, 색 농도 또는 선명도를
편집합니다.
2. Default Settings(기본 설정)를 눌러 이미지 옵션을 기본 설정으로
재설정합니다.
548
Downloaded from www.Manualslib.com manuals search engine
시스템 고급 설정(System Advanced Settings)
비디오 및 마이크(Video and Microphone)
1 2
6 5 4 3
1. +/- 버튼을 눌러 원하는 스피커 볼륨을 설정합니다.
2. +/- 버튼을 눌러 원하는 마이크 볼륨을 설정합니다.
3. SPI 모니터 화면과 SDC 화면 간을 전환합니다.
4. NTSC 비디오 형식과 PAL 비디오 형식 간을 전환합니다.
5. DVD Video(DVD 비디오)와 DVD Data(DVD 데이터) 간을
전환합니다.
6. ON/OFF 간을 전환하여 단일 채널로 라이브 비디오 미리보기
모드를 설정합니다. 기본값은 ON입니다.
7. 녹화 모드 간 전환합니다.
Realtime(실시간) -- DVD 비디오용 모드입니다. 비디오가
실시간으로 CD/DVD에 녹화됩니다.
At the End(끝날 때) -- 케이스가 끝난 후 저장 매체에 데이터를
저장할 수 있습니다.
549
Downloaded from www.Manualslib.com manuals search engine
Video Settings(비디오 설정)
1
2
3
4
5
6
1. Channels (채널) 4. Chroma (색 농도)
2. Brightness (밝기) 5. Phase (단계)
3. Contrast (명암대비) 6. Factory defaults (공장
기본값)
Flip Screen Display Setting(플립 화면 표시 설정)
1. 저장 화면 액세스 시 케이스 PDF 파일이 자동으로 생성되는지
여부를 나타내는 선택 항목입니다.
2. OSD를 왼쪽 또는 오른쪽으로 이동합니다.
3. OSD를 위쪽 또는 아래쪽으로 이동합니다.
4. 공장 기본값
550
Downloaded from www.Manualslib.com manuals search engine
Printer Settings(프린터 설정)
1 2
1. 공장 기본값으로 복원합니다.
2. 로고를 업로드합니다. 업로드하는 파일 이름이 'logo.bmp'여야
합니다.
Network Settings(네트워크 설정)
FTP
1
2
1. FTP 로그인 ID
2. FTP IP 주소
551
Downloaded from www.Manualslib.com manuals search engine
1
1. Ping(핑) 버튼을 눌러 FTP 사이트에 정상적으로 연결되는지
테스트합니다.
IP
1. 저장 버튼을 눌러 입력한 설정을 저장합니다.
1. 저장 버튼을 눌러 입력한 설정을 저장합니다.
552
Downloaded from www.Manualslib.com manuals search engine
User Management(Add/Remove Users)(사용자 관리(사용자
추가/제거))
1. 시스템 보안을 활성화합니다.
DICOM Settings(DICOM 설정)
1. DICOM 연결 이름
553
Downloaded from www.Manualslib.com manuals search engine
1 3
2
1. DICOM 연결 이름
2. 공백 또는 '*'를 와일드카드로 사용할 수 있습니다.
3. 저장합니다.
PACS 설정(PACS Settings)
2 3
1. DICOM 설정으로 돌아갑니다.
2. 설정을 저장합니다.
3. 연결을 점검합니다.
554
Downloaded from www.Manualslib.com manuals search engine
SCU Setting(SCU 설정)
1
1. SCU(Service Class User) 설정
1. PACS 서버에 정의된 필수 필드를 모두 표시합니다.
555
Downloaded from www.Manualslib.com manuals search engine
1
2
1. Storage Commit(스토리지 커미트)를 ON 또는 OFF로 설정합니다.
2. DICOM 비디오 지원 옵션을 ON 또는 OFF로 설정합니다.
3. SCU(Service Class User)의 SCP(Service Class Provider)에서 제공된
사용 사례 ID입니다.
4. PACS 장비에 따라 C-Move 또는 C-Get으로 설정할 수 있습니다.
556
Downloaded from www.Manualslib.com manuals search engine
Studio3 미디어 서버 설정(Studio3 Media Server Settings)
1 2
1. 연결을 점검합니다.
2. 설정을 저장합니다.
3 4
1
2
1. 사용자가 Studio3 전송 대기열에서 케이스를 제거할 수 있도록
허용합니다.
2. 시스템에서 연결된 Studio3 미디어 서버에 케이스를 저장하는
시도의 최대 횟수입니다.
3. Studio3 전송 대기열에 허용되는 보류 중인 케이스의 최대
수입니다.
4. 설정을 저장합니다.
557
Downloaded from www.Manualslib.com manuals search engine
1
1. 케이스를 Studio3 미디어 서버에 저장하기 전에 필수 필드 설정
화면에서 필수 필드를 선택할 수 있습니다.
System Date and Time Settings(시스템 날짜 및 시간 설정)
1. 이 화면에서는 일(day), 월(month), 연도(year)를 변경할 수
있습니다.
558
Downloaded from www.Manualslib.com manuals search engine
Version-Log Setting(버전 로그 설정)
1 2 3 4 5
1. 주석 내보내기
2. 주석 가져오기
3. 로그 파일을 USB 드라이브에 복사합니다.
4. USB 드라이브를 NTFS 형식으로 포맷합니다.
주의: USB 드라이브의 모든 데이터가 사라집니다.
5. 로그 파일을 SMS 사이트에 저장합니다.
언어 선택(Language Selection)
1. 이 화면에서는 시스템의 언어를 변경할 수 있습니다.
559
Downloaded from www.Manualslib.com manuals search engine
SMS Setting(SMS 설정)
1. SMS를 사용하여 소프트웨어를 업그레이드합니다.
560
Downloaded from www.Manualslib.com manuals search engine
문제 해결(Troubleshooting)
다음 표는 가장 일반적인 오류 및 그 해결 방법에 대한 설명입니다.
문제점 해결방법
Login failure(로그인 실패) 올바른 사용자 이름 및 비밀
번호를 사용하여 시스템에
로그인하였는지 확인하십시오.
New Case Error(새 케이스 오류) 보관된 케이스를 삭제하여 여유
공간을 확보하십시오.
Video limit reached(비디오 한도에 새 케이스를 시작하여 추가
도달했습니다.) 비디오를 캡처하십시오.
Image limit reached(이미지 한도에 새 케이스를 시작하여 추가
도달했습니다.) 이미지를 캡처하십시오.
List limit reached(목록 한도에 입력할 수 있는 최대 케이스 수에
도달했습니다.) 도달했습니다. 목록에서 기존
항목을 삭제하십시오.
SIDNE® Comm Error(SIDNE® 일반 SIDNE가 제대로 연결되어 있는지
오류) 확인하십시오. SDC Ultra™ 및
SIDNE를 다시 부팅하십시오.
Error printing(인쇄 오류) No image 이미지를 캡처한 다음 선택하여
captured/selected(캡처하거나 인쇄하십시오.
선택한 이미지가 없습니다.)
Error saving settings(저장 설정 오류) 이전 설정을 복구하려면 시스템을
다시 부팅하십시오.
FTP connection error(FTP 연결 FTP 서버가 실행되고 네트워크
오류) 케이블이 연결되어 있는지
확인하십시오.
Error:(오류:) Media unavailable SDC Ultra™에 유효한 매체를
(매체를 사용할 수 없습니다.) 삽입하고 연결하십시오.
USB space insufficient(USB 공간이 매체에 사용 가능한 공간이 있는지
부족합니다.) 확인하십시오.
Error:(오류:) Disk corrupt.(디스크가 매체가 손상되었습니다.
손상되었습니다.) Please try again... 계속하려면 새 디스크를
(다시 시도하십시오.) 삽입하십시오.
Error:(오류:) Disc drive busy(디스크 디스크 드라이브가 현재 사용
드라이브가 사용 중입니다.) 중이 아닌지 확인하십시오.
오류가 지속되면 시스템을 다시
부팅하십시오.
561
Downloaded from www.Manualslib.com manuals search engine
Error:(오류:) locating logo.bmp(logo. USB 케이블이 제대로 연결되어
bmp 찾기) 있는지 확인하십시오. "logo.bmp"
라는 로고 파일이 USB 드라이브에
있는지 확인하십시오.
Error:(오류:) upgrading software 저장 화면에서 업그레이드 동글을
(소프트웨어 업그레이드) 삽입하십시오.
Application has encountered a critical 시스템을 다시 부팅하십시오.
error and is shutting down.
(응용 프로그램에 치명적인 오류가
발생하여 종료됩니다.)
No live video on preview(미리보기에 • 카메라의 전원이 켜져 있는지
라이브 비디오가 없습니다.) 확인하고 케이블 연결 상태를
점검하십시오.
• 올바른 비디오 소스가
선택되었는지 확인하십시오.
• 비디오가 SIDNE®를 통해 연결된
경우 SIDNE의 전원이 켜져
있는지 확인하십시오.
No live video on the monitor • 케이블 연결 상태를
(모니터에 라이브 비디오가 점검하십시오.
없습니다.) • 카메라의 전원이 켜져 있는지
확인하십시오.
• 올바른 비디오 소스가
선택되었는지 확인하십시오.
• 비디오가 SIDNE를 통해 연결된
경우 SIDNE의 전원이 켜져
있는지 확인하십시오.
No live video in PIP on preview • 케이블 연결 상태를
(미리보기에 라이브 비디오 PIP가 점검하십시오.
없습니다.) • 카메라의 전원이 켜져 있는지
확인하십시오.
• 올바른 비디오 소스가
선택되었는지 확인하십시오.
• 비디오가 SIDNE를 통해 연결된
경우 SIDNE의 전원이 켜져
있는지 확인하십시오.
• PIP 모드인지 확인하십시오.
562
Downloaded from www.Manualslib.com manuals search engine
No live video PIP on monitor • 케이블 연결 상태를
(모니터에 라이브 비디오 PIP가 점검하십시오.
없습니다.) • 카메라의 전원이 켜져 있는지
확인하십시오.
• 올바른 비디오 소스가
선택되었는지 확인하십시오.
• 비디오가 SIDNE®를 통해 연결된
경우 SIDNE의 전원이 켜져
있는지 확인하십시오.
• 모니터 OSD PIP가 응용
프로그램을 통해 활성화되었는지
확인하십시오.
Print errors(인쇄 오류) • 용지가 걸리지 않았는지
확인하십시오.
• 프린터에 잉크가 충분한지
확인하십시오.
• 프린터 도어가 닫혀 있는지
확인하십시오.
• 프린터에 용지가 있는지
확인하십시오.
• 프린터의 전원이 켜져 있는지
확인하십시오.
• 프린터 케이블이 연결되어
있는지 확인하십시오.
Error saving more than 4GB files USB 형식이 NTFS인지
to the USB(USB에 4GB 이상의 확인하십시오. FAT 32는 4GB
파일을 저장하는 도중 오류가 이상의 파일을 지원하지 않습니다.
발생했습니다.)
Error reading archived cases from 케이스를 기록한 경우
DVD/CD(DVD/CD에서 보관된 시스템을 다시 부팅하십시오.
케이스를 읽는 도중 오류가 다른 시스템에서 디스크를
발생했습니다.) 확인하십시오.
No videos written to the USB(USB에 저장 설정에서 "write videos to
기록된 비디오가 없습니다.) USB(USB에 비디오 기록)"가
선택되었는지 확인하십시오.
No videos written to the network 저장 설정에서 "write videos to
(네트워크에 기록된 비디오가 Network(네트워크에 비디오 기록)"
없습니다.) 가 선택되었는지 확인하십시오.
Selecting the security feature(보안 보안 기능을 선택하기 전에
기능 선택) 시스템에 사용자 이름과 비밀
번호가 설정되어 있는지
확인하십시오.
Annotation list is blank(주석 목록이 주석 목록을 활성화하려면
비어 있습니다.) Patient Information(환자 정보)
화면에서 수술이 선택되었는지
확인하십시오.
563
Downloaded from www.Manualslib.com manuals search engine
세척 및 유지관리(Cleaning and
Maintenance)
경고 감전 및 치명적인 부상을 방지하려면 세척하기 전에 SDC
(Warning) Ultra™의 플러그를 전기 콘센트에서 뽑아주십시오.
주의 기기를 세척할 때 제품이 손상될 수 있으므로 세제를 기기에
(Caution) 직접 뿌리지 마십시오. 천에 분무한 후 기기를 닦으십시오.
주의 파손될 우려가 있으므로 절대 콘솔을 액체에 담그지 마십시
(Caution) 오.
주의 제품이 손상될 수 있으므로 부식성 세제로 기기를 세척하지
(Caution) 마십시오.
주의 파손될 우려가 있으므로 기기를 절대 멸균하지 마십시오.
(Caution)
세척(Cleaning)
기기를 세척해야 하는 경우 다음 작업을 수행하십시오.
1. 멸균된 마른 천에 세제 용액을 뿌립니다. 세제를 과도하게
뿌리거나 흘리지 않도록 하십시오.
2. 기기를 닦습니다.
3. 전면 LCD 화면을 닦을 때는 특히 주의하십시오. 세제를 과도하게
묻히거나 흘리면 화면 하단으로 유입되어 제품이 손상될 수
있습니다.
유지관리(Maintenance)
SDC Ultra™는 예방적 또는 정기적인 유지관리가 필요하지 않습니다.
그러나 Stryker는 최적의 성능을 위해 시스템을 매일 재부팅할 것을
권장합니다.
564
Downloaded from www.Manualslib.com manuals search engine
기술 사양(Technical Specifications)
환경 사양(Environmental Specifications)
작동 온도: 10 – 40℃
작동 습도: 30 – 75% RH
운송 온도: -20°C – 60°C
운송 습도: 10 – 85% RH
시스템 종류
MPEG -1, -2 또는 -2 HD 압축 엔진
비디오 입력(Video Inputs)
입력 해상도
(1) S-비디오 (NTSC) 720 × 480,
(1) 컴포지트 (PAL) 720 × 576
(2) DVI (SXGA) 1280 × 1024,
(2) RGBHV (XGA) 1024 × 768,
(DVI-I 커넥터를 (720p) 1280 × 720
통해 연결) (1080p) 1920 × 1080
비디오 출력(Video Outputs)
S-비디오 1개, 컴포지트 1개
DVI 2개 및 RGBHV(DVI-I 커넥터를 통해 연결) 2개
오디오
스테레오 라인 및 마이크 입력 단자
스피커 출력 단자 2개
이미지 해상도(Image Resolution)
입력 신호에 따라:
NTSC: 720 × 480
PAL: 768 × 576
XGA: 1024 × 768
SXGA: 1280 × 1024
고화질 720: 1280 × 720
고화질 1080: 1920 × 1080
565
Downloaded from www.Manualslib.com manuals search engine
비디오 해상도(Video Resolution)
입력 신호에 따라:
MPEG1: 352 × 240
MPEG2: 720 × 480
MPEG2 HD: 1280 × 720
1280 × 1024
디스크 용량
CD(600MB), DVD(4.0 GB) 또는 없음(20 GB, 최대 케이스 크기 허용됨)
에 대해 자동으로 컷오프되는 이미지 100개 및 비디오 99개
시간을 기준으로 한 자동 컷오프 옵션도 15 sec(15초), 30 sec(30초),
1 min(1분), 2 min(2분), 5 min(5분) 및 30 min(30분)으로 설정할 수
있습니다.
파일 포맷(File Format)
이미지: Bitmap (BMP), Joint Photographic Experts Group(JPG, JPEG),
JPEG2000, TIFF(Tagged Image File Format), TGA(Truevision Targa) 및
PNG(Portable Network Graphics)
비디오: MPEG-1 및 MPEG-2
디스크 기록 포맷(Disc Recording Formats)
CD-R, DVD-R, DVD+R(단일 세션), DVD+RW
USB
NTFS 형식 지원
MAC 사용자는 읽기 권한만 있습니다.
리모컨(Remote Control)
무선 적외선 카메라 헤드 트리거
소비 전력(Power Consumption)
115/230VAC ~ 50/60Hz, 최대 4A/2A
장비 분류(Equipment Classification)
클래스 I 장비
해당 부품 없음
방수(IPX0)
연속 작동
566
Downloaded from www.Manualslib.com manuals search engine
크기(제어 장치)(Size (control unit))
12.531.8cm × 41.1cm × 17.8cm
네트워크
10/100Mbps 이더넷
자동 인쇄(Auto Printing)
세로 방향의 경우 페이지당 1, 2, 4L, 4S, 6, 8, 12 또는 18 이미지
가로 방향의 경우 페이지당 1, 2, 4L, 4S, 6, 9, 12 또는 16 이미지
지원 프린터(Printers Supported)
HP 8250
HP D5460
HP D7160
HP 7260
SDP1000
Kodak ESP 7250
HP Photosmart Premium C310a
절연 트랜스포머(Isolation Transformer)
Stryker 240-099-050(2KVA 트랜스포머)
Stryker 240-050-705(180VA 트랜스포머)
디스플레이(Display)
8" TFT LCD, 디지털 터치스크린 구비
567
Downloaded from www.Manualslib.com manuals search engine
전자파 적합성(Electromagnetic
Compatibility)
여타 의료용 전기 장비와 마찬가지로 SDC Ultra™ 역시 다른 의료용
전기 장치와의 전자파 적합성(EMC)을 확보하기 위하여 각별한 주의를
기울여야 합니다. 전자파 적합성(EMC)을 확보하기 위하여 반드시
본 설명서와 함께 제공되는 EMC 정보에 따라 SDC Ultra™를 설치하고
작동해야 합니다.
SDC Ultra™는 다른 장비들과의 전자파 적합성(EMC)에 대한 IEC 60601-1
요건을 준수하도록 설계되고 시험되었습니다.
주의(Caution) 휴대용 모바일 RF 통신 장비의 사용은 SDC Ultra™의
정상적인 기능에 영향을 미칠 수 있습니다.
주의(Caution) 전자파 방출을 증가시키거나 그러한 방출에 대한 내성을
약화시킬 수 있으므로 SDC Ultra™와 함께 제공되는 것
이외의 케이블이나 부품은 절대 사용하지 마십시오.
주의(Caution) SDC Ultra™를 다른 장비 근처에서 사용하거나 다른 장비
위에 얹어놓을 경우, 의료 시술에 들어가기 전에 사용할
구성에서 SDC Ultra™가 정상적으로 작동하는지 확인
점검하십시오. SDC Ultra™ 설치 지침은 아래의 표를
참조하십시오.
568
Downloaded from www.Manualslib.com manuals search engine
지침 및 제조자 선언: 전자파 적합성
SDC Ultra™는 아래와 같은 전자파 환경에서 사용하도록 만들어졌습니다. SDC Ultra™의 고객이나
사용자는 시스템을 다음 환경에서 사용해야 합니다.
방출 시험 준수 전자기 환경 - 지침
SDC Ultra™는 내부 기능에만 RF 에너지를
RF 방출 CISPR 11 그룹 1 이용하므로 RF 방출이 매우 낮고 주변의 전자
장비에 간섭을 유발할 가능성도 거의 없습니다.
RF 방출 CISPR 11 클래스 A
다음 경고에 주의한다면 SDC Ultra™는 실내
사용 용도로 건물에 제공되는 공용 저압 전력
고조파 방출 IEC61000-3-2 클래스 A 공급망과 직접 연결되는 내부 시설을 포함한
모든 시설에도 사용하기에 적합합니다.
경고: 이 시스템은 무선 간섭을
일으킬 수 있으며 근처에 있는 장
비의 작동을 중단시킬 수 있습니
다. 시스템의 방향을 바꾸거나 위
전압 교란/ 빛 방출 IEC61000- 치를 재조정하거나 해당 위치를
준수
3-3 가리는 등의 보완 조치를 취하는
것이 좋습니다.
569
Downloaded from www.Manualslib.com manuals search engine
안내 및 제조자 공지--전자기 내성
SDC Ultra™ 시스템은 아래와 같은 전자파 환경에서 사용하도록 만들어졌습니다. SDC Ultra™ 시스템의
사용자는 시스템을 다음 환경에서 사용해야 합니다.
내성 시험 IEC 60601 시험 수준 준수 수준 전자파 환경-지침
휴대용 무선 RF 통신 장비는 트랜스미터
주파수에 해당하는 등식으로 산출된 권장
이격 거리를 확보하고 케이블을 포함한 SDC
Ultra™ 시스템의 모든 부품과 떨어진 곳에서
사용해야 합니다.
권장 이격 거리
전도성 RF 3Vrms
3V d = 1.17√P
IEC 61000-4-6 150kHz ~ 80MHz
방사성 RF 3 V/m 3 V/m
IEC 61000-4-3 80 MHz ~ 2.5GHz
d = 1.7√P 80MHz~800MHz
d = 2.33√P 800MHz~2.5GHz
여기서 P는 트랜스미터 제조사 기준에 따른
트랜스미터의 최대 정격 출력(W)이고 d는
권장 이격 거리(m)입니다.
현장 전자파 조사를 통해 결정되는 고정
RF 트랜스미터의 전계 강도(a)는 각 주파수
범위의 준수 수준(b)보다 적어야 합니다.
다음과 같은 기호가 표시된 장비 근처에서는
간섭 현상이 일어날 수 있습니다.
유의사항 1: 80~800MHz에서는 더 높은 주파수 범위가 적용됩니다.
유의사항 2: 본 지침이 모든 상황에 적용되는 것은 아닙니다. 전자기 전파는 구조물과 물체 및 사람에
의한 흡수 및 반사의 영향을 받습니다.
(a) 무선 전화 기지국이나 지상파 무전기, 아마추어 무선 통신 장비, AM/FM 라디오 수신 장치, TV
방송 기지국 등의 고정 트랜스미터의 전계 강도는 이론적으로 정확히 예측할 수 없습니다. 고정 RF
트랜스미터로 인한 전자파 환경을 평가하려면 현장 전자파 조사를 고려해야 합니다. SDC Ultra™
시스템이 사용되는 장소에서 측정된 전계 강도가 상기 적용 가능한 RF 준수 레벨을 초과할 경우, SDC
Ultra™ 시스템을 관찰하여 정상 작동 여부를 검증해야 합니다. 비정상 작동이 관찰될 경우 SDC Ultra™
장치의 재설정 내지 재배치 등의 추가 조치가 필요할 수 있습니다.
(b) 주파수 범위가 150kHz~80MHz를 넘을 경우 전계 강도는 3V/m 이하가 되어야 합니다.
Downloaded from www.Manualslib.com manuals search engine
지침 및 제조자 선언: 전자파 내성
SDC Ultra™는 아래와 같은 전자파 환경에서 사용하도록 만들어졌습니다. SDC Ultra™의 고객이나
사용자는 시스템을 다음 환경에서 사용해야 합니다.
IEC 60601
내성 시험 준수 수준 전자기 환경 - 지침
시험 수준
바닥은 나무, 콘크리트
또는 세라믹 타일이어야
합니다. 바닥에 합성
정전기 방출(ESD) ±6kV 접촉 ±2, 4, 6kV 접촉
수지를 깔아놓은
IEC61000-4-2 ±8kV 공기 ±2, 4, 8kV 공기
경우에는 상대 습도가
최소 30%가 되어야
합니다.
전선의 경우
전선의 경우 ±2kV 전원의 전력 품질은
±2kV
전기적 급성 과도/ 통상적인 상용 또는
버스트 IEC61000-4-4 입출력 병원용 환경과 대등해야
라인의 경우 입출력 라인의 경우±1kV 합니다.
±1kV
±2kV 차동
±0.5, 1kV 차동 모드 전원의 전력 품질은
모드
서지 통상적인 상용 또는
IEC61000-4-5 병원용 환경과 대등해야
±kV 공통 모드 ±0.5, 1, 2kV 공통 모드 합니다.
0.5 사이클에
<5% Ut(Ut 0.5 사이클에 <5% Ut(Ut 단위의
단위의 강하율 >95%)
강하율 >95%)
5 사이클에 주전원 전력 품질은
40% Ut(Ut 5 사이클에 40% Ut(Ut 단위에서 통상적인 상용 또는 병원
단위에서 60% 60% 강하) 환경 수준의 품질이어야
강하) 합니다. 정전이 된
전력공급선 IEC61000-
경우에도 SDC Ultra™를
4-11의 전압 강하, 순간
25 사이클에 계속 작동해야 할 경우,
정전 및 전압 변화
70% Ut(Ut 25 사이클에 70% Ut(Ut 단위에서 무정전 전원 공급 장치나
단위에서 30% 30% 강하) 배터리로 SDC Ultra™
강하) 에 전력을 공급할 것을
권장합니다.
5초에 5%
이하 Ut(Ut 5초에 5% 이하 Ut(Ut 단위에서
단위에서 강하율 >95%)
강하율 >95%)
전원 주파수(50/60Hz)
3 A/m 3 A/m 해당 사항 없음(NA)
자기장 IEC 61000-4-8
Ut는 시험 수준 적용 이전의 AC 간선의 전압입니다.
571
Downloaded from www.Manualslib.com manuals search engine
지침 및 제조자 선언: 전자파 내성
SDC Ultra™는 아래와 같은 전자파 환경에서 사용하도록 만들어졌습니다. SDC Ultra™의 고객이나
사용자는 시스템을 다음 환경에서 사용해야 합니다.
(a) 무선 전화기지국이나 지상파 무전기, 아마추어 무선통신 장비, AM/FM 라디오 방송 기지국, TV 방송 기
지국 같은 고정 트랜스미터의 자기장 강도는 이론적으로 정확히 예측할 수 없습니다. 고정 RF 트랜스미터
로 인한 전자파 환경을 평가하려면 현장 전자파 조사를 고려해야 합니다. SDC Ultra™ 시스템이 사용되는
장소에서 측정된 전계 강도가 상기 적용 가능한 RF 준수 레벨을 초과할 경우, SDC Ultra™ 시스템을 관찰하
여 정상 작동 여부를 검증해야 합니다. 비정상 작동이 관찰될 경우 SDC Ultra™ 장치의 재설정 내지 재배치
등의 추가 조치가 필요할 수 있습니다.
(b) 주파수 범위가 150kHz - 80MHz를 넘을 경우 전계 강도는 3 V/m 미만이 되어야 합니다.
휴대용 및 무선 RF 통신 장비와
SDC Ultra™ 시스템 간의 권장 이격 거리
SDC Ultra™ 시스템은 RF 방출 방해가 조절되는 전자파 환경에서 사용하도록 만들어졌습니다. SDC Ultra™
시스템 사용자는 통신 장비의 최대 출력에 따라 아래와 같이 휴대용 무선 RF 통신 장비(트랜스미터)와
SDC Ultra™ 시스템 간의 권장 최소 거리를 유지함으로써 전자파 간섭을 방지할 수 있습니다.
트랜스미터 주파수에 따른 이격 거리(m)
트랜스미터의 최대 정격 출 150 kHz ~ 80 MHz 80 kHz - 800 MHz 800 kHz ~ 2.5 GHz
력 전원(W) d = 1.17√P d = 1.17√P d = 1.17√P
0.01 0.12 0.12 0.23
0.1 0.37 0.37 0.74
1 1.17 1.17 2.33
10 3.70 3.70 7.37
100 11.70 11.70 23.30
위에 수록되지 않은 최대 정격출력에 대해 트랜스미터의 미터(m) 단위의 권장 이격거리(d)는 트랜스미터
의 주파수에 적용 가능한 등식을 이용해서 추산할 수 있으며, 여기서 P는 트랜스미터 제조업체가 정하는
와트(W) 단위의 최대 정격 출력입니다.
유의사항 1: 80 ~ 800MHz에서는 더 높은 주파수 범위를 위한 이격거리가 적용됩니다.
유의사항 2: 본 지침이 모든 상황에 적용되는 것은 아닙니다. 전자기 전파는 구조물과 물체 및 사람에 의
한 흡수 및 반사의 영향을 받습니다.
572
Downloaded from www.Manualslib.com manuals search engine
Downloaded from www.Manualslib.com manuals search engine
Stryker Endoscopy
5900 Optical Court
San Jose, CA 95138 USA
1-800-624-4422 2016/02
U.S. Patents: www.stryker.com/patents Volume II of II
Downloaded from www.Manualslib.com manuals search engine
You might also like
- EPK I5010 ManualDocument56 pagesEPK I5010 Manualbprz80% (5)
- BTC - Autopilot - Method - MAKE - 700$-800$ - PER - WEEKDocument4 pagesBTC - Autopilot - Method - MAKE - 700$-800$ - PER - WEEKFranceNo ratings yet
- Wise Surgical Display: ™ 26 HDTVDocument42 pagesWise Surgical Display: ™ 26 HDTVJaime MonterrosaNo ratings yet
- Camera de Video StrykerDocument64 pagesCamera de Video Strykermarcos lelioNo ratings yet
- VarioSurg3 OM-OPERATION MANUAlDocument145 pagesVarioSurg3 OM-OPERATION MANUAlleehonsoNo ratings yet
- DK p45t3rsb PlusDocument149 pagesDK p45t3rsb PlusAlonso MuñozNo ratings yet
- About This Manual: Downloaded From Manuals Search EngineDocument114 pagesAbout This Manual: Downloaded From Manuals Search Engineaabad.sistagrosaNo ratings yet
- Urodyn 1000 System: 6Wdwlrqdu/8Uriorz5HfrughuDocument16 pagesUrodyn 1000 System: 6Wdwlrqdu/8Uriorz5Hfrughudony rksNo ratings yet
- P25 Exp: Ultrasound SystemDocument214 pagesP25 Exp: Ultrasound Systemjhonsr100% (1)
- Sonotrax LiteDocument47 pagesSonotrax LiteDIBMNo ratings yet
- SE Series User Manual EN 1Document24 pagesSE Series User Manual EN 1wardideltriaNo ratings yet
- EVO Series User Manual enDocument23 pagesEVO Series User Manual entrung nguyễnNo ratings yet
- Y500 User Manual enDocument115 pagesY500 User Manual enLêĐứcDũngNo ratings yet
- User Manual - NR F300Document60 pagesUser Manual - NR F300mrscribdNo ratings yet
- Multi-Parameter Veterinary Monitor: Shenzhen Comen Medical Instruments Co., LTDDocument190 pagesMulti-Parameter Veterinary Monitor: Shenzhen Comen Medical Instruments Co., LTDMurat AktugNo ratings yet
- User ManualDocument50 pagesUser Manualsisti.abdelaazizNo ratings yet
- Paxprimo Vatech Installation CablesDocument72 pagesPaxprimo Vatech Installation CablesJoseluis MoralesNo ratings yet
- Stryker 988 Video Camera User ManualDocument22 pagesStryker 988 Video Camera User ManualMehdi SmailNo ratings yet
- Shinova DM8D Defibrillator - User ManualDocument63 pagesShinova DM8D Defibrillator - User Manualhüseyin vururNo ratings yet
- Vectra Stim-ComboDocument44 pagesVectra Stim-CombobneneNo ratings yet
- KCM 3911Document26 pagesKCM 3911Sal MacNo ratings yet
- Generador Ac PrecisionDocument56 pagesGenerador Ac PrecisionEsneider Velez EcheverriNo ratings yet
- Thermo Scientific Ultra Low Temprature Freezer ManualDocument57 pagesThermo Scientific Ultra Low Temprature Freezer ManualRichieNo ratings yet
- Ac Asa MFL72086306 00 231106 00 Om Web EnglishDocument36 pagesAc Asa MFL72086306 00 231106 00 Om Web EnglishDenar PurnamaNo ratings yet
- Sonotrax BasicDocument44 pagesSonotrax BasicDaniel F. Guerrero P.No ratings yet
- Setup Guide: Read This FirstDocument56 pagesSetup Guide: Read This FirstChristophe DallemagneNo ratings yet
- Owner's Manual: GMV5 HR Heat Recovery Cooling and Heating Mode ExchangerDocument35 pagesOwner's Manual: GMV5 HR Heat Recovery Cooling and Heating Mode ExchangerGeorgi KalchevNo ratings yet
- Tektronix Rsa API Reference 077103102 Rev BDocument24 pagesTektronix Rsa API Reference 077103102 Rev BabbycanNo ratings yet
- Ewt 0862 TDWDocument20 pagesEwt 0862 TDWGeorge EnacheNo ratings yet
- Steca TRA 503 TTR Manual ENDocument56 pagesSteca TRA 503 TTR Manual ENFrancisco Javier Atenas FloresNo ratings yet
- TBS1000B TBS1000BEDU Digital Storage Oscilloscopes Service Manual en USDocument33 pagesTBS1000B TBS1000BEDU Digital Storage Oscilloscopes Service Manual en USdani385arNo ratings yet
- Eww1697mdw Owner ManualDocument32 pagesEww1697mdw Owner ManualademimsapoebayNo ratings yet
- Manual EcgDocument132 pagesManual EcgPEDRONo ratings yet
- DVR-462 4-Ch H.264 Digital Video Recorder: User's ManualDocument85 pagesDVR-462 4-Ch H.264 Digital Video Recorder: User's ManualtingNo ratings yet
- Inverter PH Smart VE Direct and SUN-enDocument27 pagesInverter PH Smart VE Direct and SUN-enLam AngNo ratings yet
- Manual EDAN h100bDocument99 pagesManual EDAN h100blexor2010No ratings yet
- DH-V Service Manual 1.02 PDFDocument216 pagesDH-V Service Manual 1.02 PDFOsmel HernandezNo ratings yet
- dc4 PDFDocument24 pagesdc4 PDFsvyatoslavNo ratings yet
- Edan PDFDocument194 pagesEdan PDFReuel TacayNo ratings yet
- BÜRKERT.2875 ProportionalValve DirectAction - Operatinginstructions (MA0721)Document17 pagesBÜRKERT.2875 ProportionalValve DirectAction - Operatinginstructions (MA0721)Matteo CodecasaNo ratings yet
- Setup Guide: CXDI Control Software NEDocument132 pagesSetup Guide: CXDI Control Software NEAl AlNo ratings yet
- Operation ManualDocument14 pagesOperation ManualHabiyaremye JosephNo ratings yet
- Se1201 PDFDocument138 pagesSe1201 PDFIrina BuracNo ratings yet
- 4P543053-1B - DBP - BRC2E61 - Controle Com Fio SimplificadoDocument36 pages4P543053-1B - DBP - BRC2E61 - Controle Com Fio SimplificadoIocas SoluçõesNo ratings yet
- Biolight M800 User Manual (2011)Document105 pagesBiolight M800 User Manual (2011)Xinwen ChenNo ratings yet
- Boaray 2000cDocument105 pagesBoaray 2000cBryan SanchezNo ratings yet
- Electrocardiógrado EDAN SE-301Document66 pagesElectrocardiógrado EDAN SE-301Brevas Cucho0% (1)
- Agilent ManualDocument66 pagesAgilent ManualpepetonventuraNo ratings yet
- EKCB (H) (X) 008BB OM 4PW67442-1A en Operation Manuals EnglishDocument24 pagesEKCB (H) (X) 008BB OM 4PW67442-1A en Operation Manuals EnglishAbraham MorenoNo ratings yet
- ECG-12 B&ECG-12 C Electrocardiograph User Manual 82-01.54.456476-1.0 (189886)Document149 pagesECG-12 B&ECG-12 C Electrocardiograph User Manual 82-01.54.456476-1.0 (189886)Roger RogelioNo ratings yet
- Welch Allyn Propaq LT - Service - ManualDocument78 pagesWelch Allyn Propaq LT - Service - ManualDiego Alonso SanchezNo ratings yet
- Operation Manual: Daikin Altherma Indoor UnitDocument24 pagesOperation Manual: Daikin Altherma Indoor Unitikac3No ratings yet
- EnbioS User Manual USA 21012022Document17 pagesEnbioS User Manual USA 21012022Jose M SNo ratings yet
- User Manual: Power MeterDocument60 pagesUser Manual: Power MeterMostafa HussienNo ratings yet
- DVR 872Document90 pagesDVR 872echoitzNo ratings yet
- Equotip 540 - Operating - Instruction PDFDocument49 pagesEquotip 540 - Operating - Instruction PDFgigi gigiNo ratings yet
- F160 1 Manual en 200607Document84 pagesF160 1 Manual en 200607nameNo ratings yet
- Downloaded From Manuals Search EngineDocument137 pagesDownloaded From Manuals Search EngineAntonio Guerra DíazNo ratings yet
- User Guide 1188HD+AeendosDocument48 pagesUser Guide 1188HD+AeendoslemondeliveriesmarketingNo ratings yet
- Powerboater's Guide to Electrical Systems, Second EditionFrom EverandPowerboater's Guide to Electrical Systems, Second EditionRating: 5 out of 5 stars5/5 (1)
- Programming Arduino Next Steps: Going Further with SketchesFrom EverandProgramming Arduino Next Steps: Going Further with SketchesRating: 3 out of 5 stars3/5 (3)
- SMART Zoom Participant Guide v2Document17 pagesSMART Zoom Participant Guide v2Pauly FreundNo ratings yet
- How To Use Nmap - Commands and Tutorial GuideDocument18 pagesHow To Use Nmap - Commands and Tutorial GuideShagufta MallickNo ratings yet
- OUM - Assig - CBCT2203 - Basic Concept of IT - Sem012022 - NahariahDocument18 pagesOUM - Assig - CBCT2203 - Basic Concept of IT - Sem012022 - NahariahNahariah Md SumairiNo ratings yet
- Gfe-Tcp-Web: Configuration ManualDocument11 pagesGfe-Tcp-Web: Configuration ManualDavor KrznarNo ratings yet
- IT 21 - Information Assurance and Security Module 4Document44 pagesIT 21 - Information Assurance and Security Module 4Marneil Allen SanchezNo ratings yet
- Chapter 6 - Section 6.1 Juana Gomez Nieto & Paz SvedasDocument24 pagesChapter 6 - Section 6.1 Juana Gomez Nieto & Paz SvedasJUANA GOMEZ NIETONo ratings yet
- Hot To Use Output Control Mode in FORScanDocument7 pagesHot To Use Output Control Mode in FORScanRadu CristianNo ratings yet
- Konica Minolta Bizhub c266Document2 pagesKonica Minolta Bizhub c266Mohammad Farooq Khan Jehan Zeb KhanNo ratings yet
- RPC DOCS1-#36387690-V1-Witness Statement of Carole Cadwalladr 221121Document47 pagesRPC DOCS1-#36387690-V1-Witness Statement of Carole Cadwalladr 221121carole cadwalladr100% (2)
- Embedded WorkbenchDocument15 pagesEmbedded WorkbenchNishant MishraNo ratings yet
- Rubrik API Explorer - Error - Afterremoving - MFA - From - MobileDocument3 pagesRubrik API Explorer - Error - Afterremoving - MFA - From - MobileSameer MohantyNo ratings yet
- Community AppDocument4 pagesCommunity AppAnandhu AnilNo ratings yet
- API Testing Interview QuestionsDocument12 pagesAPI Testing Interview QuestionsSKB GUDUNo ratings yet
- PHP Couse ReferanceDocument58 pagesPHP Couse ReferanceAbderrahim moussaNo ratings yet
- Bluecat Networks Release NotesDocument7 pagesBluecat Networks Release NotesDilraj RajanNo ratings yet
- Comp. 6 - Module 14Document7 pagesComp. 6 - Module 14Cleofe SobiacoNo ratings yet
- Cloud Virtual Internship - 222010302036Document10 pagesCloud Virtual Internship - 222010302036Vikshith reddy PabbathiNo ratings yet
- Draft Committee SpecificationDocument51 pagesDraft Committee SpecificationOctavio Castillo GarcíaNo ratings yet
- Blender - Moving All Files To A New LocationDocument3 pagesBlender - Moving All Files To A New LocationNenadNo ratings yet
- Fault Injection Attacks On Cryptographic Devices Theory-Practice - and CountermeasuresDocument5 pagesFault Injection Attacks On Cryptographic Devices Theory-Practice - and CountermeasuresBedoui WafaNo ratings yet
- Assignment 3 LabDocument13 pagesAssignment 3 LabPiyush SahuNo ratings yet
- SimpleSA Operator - S Manual - V2.8Document39 pagesSimpleSA Operator - S Manual - V2.8Gerry Dela CruzNo ratings yet
- ARIS UML Designer Migration GuidelinesDocument16 pagesARIS UML Designer Migration GuidelinesAlberto R. Pérez MartínNo ratings yet
- Takwim Sukan MSSDR 2024 PDFDocument1 pageTakwim Sukan MSSDR 2024 PDFaqifcomel6No ratings yet
- Programming Crystal Reports With ASPDocument47 pagesProgramming Crystal Reports With ASPash_mzn1No ratings yet
- Bilant ONG 1218 XML 200219 PDFDocument1 pageBilant ONG 1218 XML 200219 PDFatezorNo ratings yet
- Student Record RequestDocument1 pageStudent Record RequestAnamaria CortesNo ratings yet
- Aws Multi Account Best PracticeDocument122 pagesAws Multi Account Best Practiceducquang89100% (1)
- PDU Quotation 2022.1.24Document1 pagePDU Quotation 2022.1.24ShaifulBellamyNo ratings yet