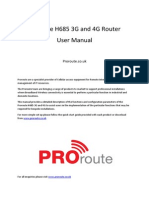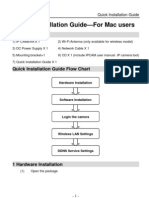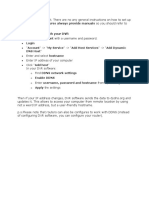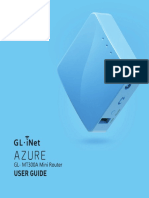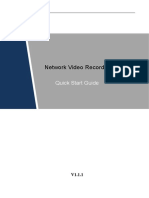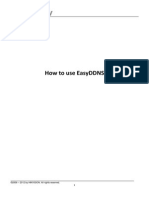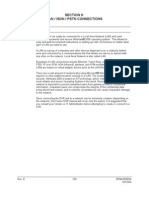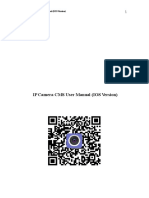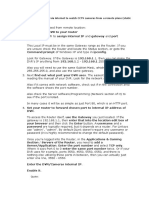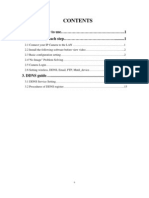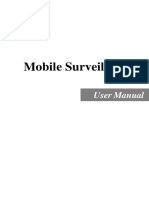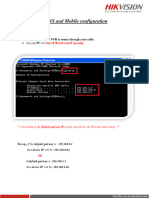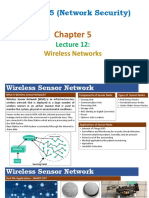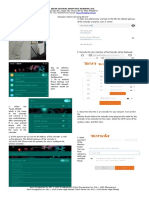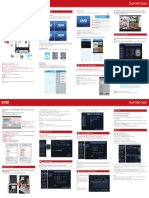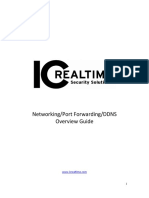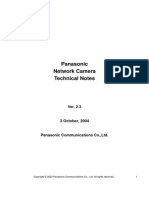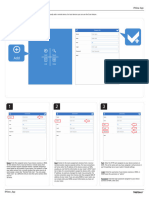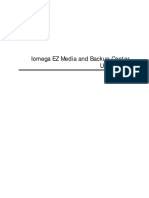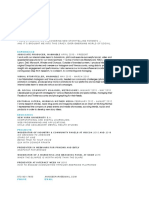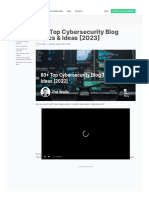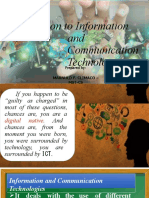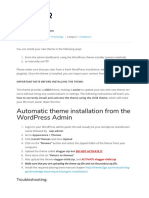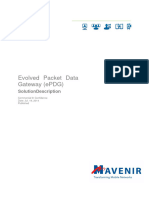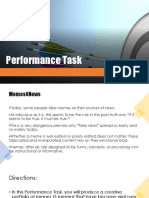Professional Documents
Culture Documents
Remote Access I PC Am
Remote Access I PC Am
Uploaded by
j_cramire6502Copyright:
Available Formats
You might also like
- Proroute H685 3G and 4G Router User Guide PDFDocument125 pagesProroute H685 3G and 4G Router User Guide PDFbogdy00733054No ratings yet
- How To Use Dynamic DNS With ACTi Cameras 20100826 PDFDocument12 pagesHow To Use Dynamic DNS With ACTi Cameras 20100826 PDFVahidNo ratings yet
- DIGITCOM DVR Manual PDFDocument9 pagesDIGITCOM DVR Manual PDFAngel R TricaseNo ratings yet
- Quick Installation Guide-For Mac FI8904WDocument17 pagesQuick Installation Guide-For Mac FI8904WAndrew WilliamsNo ratings yet
- Create An Account With A Username and Password. Login DNS Host"Document7 pagesCreate An Account With A Username and Password. Login DNS Host"Pravin BiranwareNo ratings yet
- Quick Installation Guide: For Windows & Mac OSDocument14 pagesQuick Installation Guide: For Windows & Mac OSDixon ChamboNo ratings yet
- IP Camera Application Guide - Part A.Remote ViewDocument64 pagesIP Camera Application Guide - Part A.Remote Viewlayyah2013No ratings yet
- Linksys E1000 Chapter 3: Advanced Configuration: Setup DDNSDocument1 pageLinksys E1000 Chapter 3: Advanced Configuration: Setup DDNSJeffreyNo ratings yet
- Basic Configurations: Md. Mahbub Hasan PavelDocument13 pagesBasic Configurations: Md. Mahbub Hasan PavelBohubrihi TutorialNo ratings yet
- FLIR IP-SERIES Quick Networking GuideDocument2 pagesFLIR IP-SERIES Quick Networking GuideDwightFerrerNo ratings yet
- IP Camera CMS User Manual Android Version) V1.3 - 2 PDFDocument12 pagesIP Camera CMS User Manual Android Version) V1.3 - 2 PDFbfNo ratings yet
- Quick Guide of Hiddns Settings by Alanzeng - 20130307 PDFDocument9 pagesQuick Guide of Hiddns Settings by Alanzeng - 20130307 PDFWillians SánchezNo ratings yet
- User Manual of iVMS-4500 (Android) Mobile Client Software V2.0 - 20120515Document36 pagesUser Manual of iVMS-4500 (Android) Mobile Client Software V2.0 - 20120515siddharthNo ratings yet
- 800-02572 RevA PDFDocument2 pages800-02572 RevA PDFSanket MahajanNo ratings yet
- Ewb-E100 VPNDocument4 pagesEwb-E100 VPNAntonio CamposNo ratings yet
- Remote Module Quick Start GuideDocument7 pagesRemote Module Quick Start Guidecarlos arturo moreno susatamaNo ratings yet
- IP Camera CMS User Manual IOS Version)Document12 pagesIP Camera CMS User Manual IOS Version)bfNo ratings yet
- GW IP Camera User Guide 20170525 Sunny ModifiedDocument13 pagesGW IP Camera User Guide 20170525 Sunny ModifiedRaymond LuckhooNo ratings yet
- Minirouter User-Guide MT300A 20170628-1Document14 pagesMinirouter User-Guide MT300A 20170628-1Esteban GarceteNo ratings yet
- Networking RevisedDocument24 pagesNetworking RevisedSANJEEVI MARANNo ratings yet
- Mwnapr-1 QigDocument6 pagesMwnapr-1 QigmikeNo ratings yet
- IP Camera CMS User Manual Android Version)Document12 pagesIP Camera CMS User Manual Android Version)speedbitNo ratings yet
- How To - Configure L2TP VPN Between Cyberoam and Windows 7Document12 pagesHow To - Configure L2TP VPN Between Cyberoam and Windows 7olfa0No ratings yet
- Quick Start GuideDocument24 pagesQuick Start GuidebrayanNo ratings yet
- How To Use Easy DDNSDocument15 pagesHow To Use Easy DDNSvicky288No ratings yet
- Section 9: Lan / Isdn / PSTN ConnectionsDocument29 pagesSection 9: Lan / Isdn / PSTN Connectionsjdelgadillo711No ratings yet
- Ddi 5.7 QSC 520 1200Document1 pageDdi 5.7 QSC 520 1200Hậu SmileNo ratings yet
- CamHi App Manual iOS Version ENDocument12 pagesCamHi App Manual iOS Version ENLaurentiu ButhNo ratings yet
- Re: How To Connect DVR Via Internet To Watch CCTV Cameras From A Remote Place (StaticDocument7 pagesRe: How To Connect DVR Via Internet To Watch CCTV Cameras From A Remote Place (StaticSeth MensahNo ratings yet
- IP Camera Application Guide - Part A.remote ViewDocument55 pagesIP Camera Application Guide - Part A.remote ViewDINGDINGWALANo ratings yet
- Ebw-L: Quick Installation GuideDocument4 pagesEbw-L: Quick Installation Guideminhminhthanh11881No ratings yet
- Quick Setup Guide of IP CameraDocument20 pagesQuick Setup Guide of IP Cameraalanford07No ratings yet
- Learning Activity Sheets (LAS)Document7 pagesLearning Activity Sheets (LAS)Roland Sean LaureNo ratings yet
- Administration Tab ManagementDocument2 pagesAdministration Tab ManagementMarioNo ratings yet
- Setting Up DVR To Be Used From Remote LocationDocument2 pagesSetting Up DVR To Be Used From Remote LocationAdnan SohailNo ratings yet
- SetupWizard-SettingUpDCS-930L - DCS-932LviaSetupWizardSoftwareDocument5 pagesSetupWizard-SettingUpDCS-930L - DCS-932LviaSetupWizardSoftwareGeekware PeruNo ratings yet
- Linksys ManualDocument11 pagesLinksys ManualFran JavierNo ratings yet
- Mobile Surveillance User ManualDocument18 pagesMobile Surveillance User ManualAMIT AGRAWALNo ratings yet
- Using Wide Area Network For Socket ProgrammingDocument2 pagesUsing Wide Area Network For Socket ProgrammingDharani KumarNo ratings yet
- Protecting A Web Server On A DMZ NetworkDocument8 pagesProtecting A Web Server On A DMZ NetworkAnonymous k2SY4zdI3No ratings yet
- DDNS and Mobile ConfigurationDocument16 pagesDDNS and Mobile ConfigurationkvmkinNo ratings yet
- How To Make CP Plus DVR OnlineDocument7 pagesHow To Make CP Plus DVR OnlineAhmad FathiNo ratings yet
- Operation Guide Network Video RecordingDocument23 pagesOperation Guide Network Video RecordingRhobi SyahmirwalNo ratings yet
- Network Settings Help FileDocument3 pagesNetwork Settings Help FilebenilNo ratings yet
- CSE 4215 (Network Security) : Wireless NetworksDocument7 pagesCSE 4215 (Network Security) : Wireless NetworksJarir AhmedNo ratings yet
- Activate and Access Network Camera: User GuideDocument13 pagesActivate and Access Network Camera: User GuideMiguel Angel Silva JaramilloNo ratings yet
- MikroTik Basic Training Class PDFDocument69 pagesMikroTik Basic Training Class PDFGodyNo ratings yet
- WiFi NVR Kits User Manual (For NVS001, 002, 004 009)Document10 pagesWiFi NVR Kits User Manual (For NVS001, 002, 004 009)Emanuel NicolaeNo ratings yet
- DVR and NVR Network SetupDocument7 pagesDVR and NVR Network SetupVebry AndrianNo ratings yet
- Css12 Module 7Document3 pagesCss12 Module 7jonathan labajoNo ratings yet
- View On Mobile: StatementDocument2 pagesView On Mobile: StatementcyrilcasiminaNo ratings yet
- Networking/Port Forwarding/DDNS Overview GuideDocument13 pagesNetworking/Port Forwarding/DDNS Overview GuideBeqir CubolliNo ratings yet
- How To Add IP Camera To The Indoor StationDocument5 pagesHow To Add IP Camera To The Indoor StationLAILA IDRISSINo ratings yet
- Linksys Wireless G Speed Booster RouterDocument413 pagesLinksys Wireless G Speed Booster RouterMark KeslingNo ratings yet
- NetViewer ManualDocument21 pagesNetViewer ManualKatrina Waggoner KurkowskiNo ratings yet
- Performance Series HQA 4 MP DVRs Quick Installation GuideDocument2 pagesPerformance Series HQA 4 MP DVRs Quick Installation GuideThinakaran KalathiNo ratings yet
- New Cam Cgi v106.NEWDocument28 pagesNew Cam Cgi v106.NEWfooNuNo ratings yet
- System Administrator Interview Question With Answer Part-2Document3 pagesSystem Administrator Interview Question With Answer Part-2somtechmNo ratings yet
- Quick Start Guide Security DVR System English SpanishDocument37 pagesQuick Start Guide Security DVR System English SpanishEugenio Alexander Martínez FríasNo ratings yet
- h.264 HD Hdmi Encoder For Ip TVDocument17 pagesh.264 HD Hdmi Encoder For Ip TVoral grootNo ratings yet
- Trendnet 4060 IPView - CamDocument5 pagesTrendnet 4060 IPView - Camj_cramire6502No ratings yet
- Motion Recording I PC AmDocument4 pagesMotion Recording I PC Amj_cramire6502No ratings yet
- Arb1476 SchematictsDocument59 pagesArb1476 Schematictsj_cramire6502No ratings yet
- EZ Media User GuideDocument139 pagesEZ Media User Guidej_cramire6502No ratings yet
- TPC8111Document8 pagesTPC8111j_cramire6502No ratings yet
- Crypto Graphy Unit 4Document17 pagesCrypto Graphy Unit 4radhe shamNo ratings yet
- Annie Park - ResumeDocument1 pageAnnie Park - ResumeAnnie ParkNo ratings yet
- Cybersecurity Attacks: Detection and Mitigation: A Guide For PsapsDocument11 pagesCybersecurity Attacks: Detection and Mitigation: A Guide For PsapsepraetorianNo ratings yet
- Tinyftpd ComandosDocument4 pagesTinyftpd ComandossoyjjNo ratings yet
- HackingDocument6 pagesHackingapi-379098611100% (1)
- Div Div Div Div Div Div h2 h2 Div Div Div Div Div DivDocument11 pagesDiv Div Div Div Div Div h2 h2 Div Div Div Div Div DivSuraj MallaNo ratings yet
- Nasa: 07-28Document16 pagesNasa: 07-28NASAdocumentsNo ratings yet
- WWW Starterstory Com Cybersecurity Blog Post Ideas Successful - Subscribe TrueDocument14 pagesWWW Starterstory Com Cybersecurity Blog Post Ideas Successful - Subscribe Truesemogo8645No ratings yet
- PDF Report Indonesia Social Media Trend 1st Semester of 2020 - Jakpat Survey Report Free Version 24015Document54 pagesPDF Report Indonesia Social Media Trend 1st Semester of 2020 - Jakpat Survey Report Free Version 24015Andhika MaharayaNo ratings yet
- Fortigate Authentication 60Document217 pagesFortigate Authentication 60aykargilNo ratings yet
- Blogging As A Disruptive TechnologyDocument9 pagesBlogging As A Disruptive TechnologyYusuf AnsariNo ratings yet
- Introduction To Information and Communication Technologies: Marnuld F. Climaco - Mst-CsDocument52 pagesIntroduction To Information and Communication Technologies: Marnuld F. Climaco - Mst-CsMarnuldClimacoNo ratings yet
- Is Unit-IDocument13 pagesIs Unit-IPrakruti KrishnanNo ratings yet
- 1.3 Theme InstallationDocument3 pages1.3 Theme InstallationМарко РадојковићNo ratings yet
- Refinements - Post Cookie WorldDocument5 pagesRefinements - Post Cookie WorldFabio Albert ArizmendiNo ratings yet
- Training Manual SignServer-v10-20221012 - 223306Document47 pagesTraining Manual SignServer-v10-20221012 - 223306Mouhamed Lamine DiankhaNo ratings yet
- How To Download PDF From Scribd Without Paying PDFDocument24 pagesHow To Download PDF From Scribd Without Paying PDFasterixion92_6425001No ratings yet
- PDF 77lithuanian For Beginners Exercise Book Po Truputi by Meilute Ramoniene Loreta VilkiDocument6 pagesPDF 77lithuanian For Beginners Exercise Book Po Truputi by Meilute Ramoniene Loreta VilkiОльга ЛищенкоNo ratings yet
- ePDG SolutionDescriptionDocument88 pagesePDG SolutionDescriptionsid1245No ratings yet
- 01 50003 0201 20131018 D - FINAL - Student - Book (WaterMarked)Document224 pages01 50003 0201 20131018 D - FINAL - Student - Book (WaterMarked)Jack Suarez ZamudioNo ratings yet
- Troubleshooting FortiOS Handbook v3 ForDocument199 pagesTroubleshooting FortiOS Handbook v3 For한범진No ratings yet
- Business Plan Document: Temo Infolabs PVT LTDDocument3 pagesBusiness Plan Document: Temo Infolabs PVT LTDHR NikhitaNo ratings yet
- Php.09.07.Doan Tuan Khoi It CVDocument4 pagesPhp.09.07.Doan Tuan Khoi It CVHà Trung KiênNo ratings yet
- Mwaa Security Assessment Questionnaire: Topic Security Issue ResponseDocument4 pagesMwaa Security Assessment Questionnaire: Topic Security Issue ResponseAdil Raza SiddiquiNo ratings yet
- Communication Today Short VersionDocument3 pagesCommunication Today Short VersionAndrija NikolicNo ratings yet
- Individual Assessment ITMDocument22 pagesIndividual Assessment ITMAhmed ShahidNo ratings yet
- Performance TaskDocument6 pagesPerformance TaskItsClarenceNo ratings yet
- 14 Threat Prevention AV & AB LabDocument23 pages14 Threat Prevention AV & AB Labcharlyv3No ratings yet
- PGDCL05 PDFDocument408 pagesPGDCL05 PDFan naviNo ratings yet
Remote Access I PC Am
Remote Access I PC Am
Uploaded by
j_cramire6502Original Description:
Original Title
Copyright
Available Formats
Share this document
Did you find this document useful?
Is this content inappropriate?
Report this DocumentCopyright:
Available Formats
Remote Access I PC Am
Remote Access I PC Am
Uploaded by
j_cramire6502Copyright:
Available Formats
How-to Guide Camera Remote Access
How to access the camera remotely? Login into web administration
1. Open the web browser on your computer. In the address bar, enter
To access your camera remotely, you have to
the IP address you setup through the setup CD or 192.168.10.30.
(If you have a DHCP server on your network, the IP address will be
1) locate your camera
assigned dynamically. For example, if you have a home gateway on
and
your network and you plug-in the camera on the same network, you
2) get the traffic through the firewall.
can find the camera IP address on your home gateway.) and then
press Enter.
Following setup steps are involved to successfully setup the remote
access:
1. Setup static IP
2. Configure DDNS (optional)
3. Configure your router
2 Enter user name with admin and the password you setup through
the initial setup and then click OK.
* If you access the web administration for the first time, you have to install
browser plug-in before you manage your camera. The browser plug-in
supports Windows and OS X systems. Not mobile browsers. See camera
user’s guide for more detail.
© Copyright 2014 TRENDnet. All rights reserved. 1
How-to Guide Camera Remote Access
Setup Ststic IP Setup DDNS (optional)
Go Advanced > Network > TCP/IP section. To access your camera remotely by name instead by IP address, you
can set up the dynamic domain name service on your camera. It is an
optional step. If you have DDNS setup on your router, you don’t have to
set it up again on your camera. In the other hand, if your router does
not support DDNS. You can set it up here for the service.
Enable DDNS: Check this box to enable DDNS Service.
DDNS Type: Select a DDNS service provider.
Server Address: Enter the DDNS server address.
Domain: Enter your registered domain name on selected
2. Uncheck the DHCP. Then enter your static IP address. You have to DDNS service.
enter a unique static IP address within your local IP address pool.
User Name: Enter the account name.
Please reference to your router user’s manual for more details.
Password: Enter the password.
Confirm: Enter the password again.
Click Save to save the changes.
© Copyright 2014 TRENDnet. All rights reserved. 2
How-to Guide Camera Remote Access
Configure your router Advanced Settings
You setup your static IP address in local network and then name your For advanced features and detailed settings, please refer to the TV-
router address with DDNS. The next step to setup remote access is IP310PI User’s Guide on the CD.
make the traffic pass through the router.
There are many ways to setup router depends on model. The most
common naming to let the traffic pass through is Port Forwarding.
Translate your outside IP + port number to your inside IP + port
by entering correct information. The outside IP (WAN IP) is usually
assigned by your ISP. The outside port number can be assigned by you.
If you are not running web server locally, port 80 is suggested.
The inside IP address is the static IP address of your camera you’ve
just set. The default port number to access the camera is port 80. The
settings may looked like this.
Add the rule on your router port forwarding rules and you can make the
traffic goes through.
1/2014
Version 1.0
© Copyright 2014 TRENDnet. All rights reserved. 3
You might also like
- Proroute H685 3G and 4G Router User Guide PDFDocument125 pagesProroute H685 3G and 4G Router User Guide PDFbogdy00733054No ratings yet
- How To Use Dynamic DNS With ACTi Cameras 20100826 PDFDocument12 pagesHow To Use Dynamic DNS With ACTi Cameras 20100826 PDFVahidNo ratings yet
- DIGITCOM DVR Manual PDFDocument9 pagesDIGITCOM DVR Manual PDFAngel R TricaseNo ratings yet
- Quick Installation Guide-For Mac FI8904WDocument17 pagesQuick Installation Guide-For Mac FI8904WAndrew WilliamsNo ratings yet
- Create An Account With A Username and Password. Login DNS Host"Document7 pagesCreate An Account With A Username and Password. Login DNS Host"Pravin BiranwareNo ratings yet
- Quick Installation Guide: For Windows & Mac OSDocument14 pagesQuick Installation Guide: For Windows & Mac OSDixon ChamboNo ratings yet
- IP Camera Application Guide - Part A.Remote ViewDocument64 pagesIP Camera Application Guide - Part A.Remote Viewlayyah2013No ratings yet
- Linksys E1000 Chapter 3: Advanced Configuration: Setup DDNSDocument1 pageLinksys E1000 Chapter 3: Advanced Configuration: Setup DDNSJeffreyNo ratings yet
- Basic Configurations: Md. Mahbub Hasan PavelDocument13 pagesBasic Configurations: Md. Mahbub Hasan PavelBohubrihi TutorialNo ratings yet
- FLIR IP-SERIES Quick Networking GuideDocument2 pagesFLIR IP-SERIES Quick Networking GuideDwightFerrerNo ratings yet
- IP Camera CMS User Manual Android Version) V1.3 - 2 PDFDocument12 pagesIP Camera CMS User Manual Android Version) V1.3 - 2 PDFbfNo ratings yet
- Quick Guide of Hiddns Settings by Alanzeng - 20130307 PDFDocument9 pagesQuick Guide of Hiddns Settings by Alanzeng - 20130307 PDFWillians SánchezNo ratings yet
- User Manual of iVMS-4500 (Android) Mobile Client Software V2.0 - 20120515Document36 pagesUser Manual of iVMS-4500 (Android) Mobile Client Software V2.0 - 20120515siddharthNo ratings yet
- 800-02572 RevA PDFDocument2 pages800-02572 RevA PDFSanket MahajanNo ratings yet
- Ewb-E100 VPNDocument4 pagesEwb-E100 VPNAntonio CamposNo ratings yet
- Remote Module Quick Start GuideDocument7 pagesRemote Module Quick Start Guidecarlos arturo moreno susatamaNo ratings yet
- IP Camera CMS User Manual IOS Version)Document12 pagesIP Camera CMS User Manual IOS Version)bfNo ratings yet
- GW IP Camera User Guide 20170525 Sunny ModifiedDocument13 pagesGW IP Camera User Guide 20170525 Sunny ModifiedRaymond LuckhooNo ratings yet
- Minirouter User-Guide MT300A 20170628-1Document14 pagesMinirouter User-Guide MT300A 20170628-1Esteban GarceteNo ratings yet
- Networking RevisedDocument24 pagesNetworking RevisedSANJEEVI MARANNo ratings yet
- Mwnapr-1 QigDocument6 pagesMwnapr-1 QigmikeNo ratings yet
- IP Camera CMS User Manual Android Version)Document12 pagesIP Camera CMS User Manual Android Version)speedbitNo ratings yet
- How To - Configure L2TP VPN Between Cyberoam and Windows 7Document12 pagesHow To - Configure L2TP VPN Between Cyberoam and Windows 7olfa0No ratings yet
- Quick Start GuideDocument24 pagesQuick Start GuidebrayanNo ratings yet
- How To Use Easy DDNSDocument15 pagesHow To Use Easy DDNSvicky288No ratings yet
- Section 9: Lan / Isdn / PSTN ConnectionsDocument29 pagesSection 9: Lan / Isdn / PSTN Connectionsjdelgadillo711No ratings yet
- Ddi 5.7 QSC 520 1200Document1 pageDdi 5.7 QSC 520 1200Hậu SmileNo ratings yet
- CamHi App Manual iOS Version ENDocument12 pagesCamHi App Manual iOS Version ENLaurentiu ButhNo ratings yet
- Re: How To Connect DVR Via Internet To Watch CCTV Cameras From A Remote Place (StaticDocument7 pagesRe: How To Connect DVR Via Internet To Watch CCTV Cameras From A Remote Place (StaticSeth MensahNo ratings yet
- IP Camera Application Guide - Part A.remote ViewDocument55 pagesIP Camera Application Guide - Part A.remote ViewDINGDINGWALANo ratings yet
- Ebw-L: Quick Installation GuideDocument4 pagesEbw-L: Quick Installation Guideminhminhthanh11881No ratings yet
- Quick Setup Guide of IP CameraDocument20 pagesQuick Setup Guide of IP Cameraalanford07No ratings yet
- Learning Activity Sheets (LAS)Document7 pagesLearning Activity Sheets (LAS)Roland Sean LaureNo ratings yet
- Administration Tab ManagementDocument2 pagesAdministration Tab ManagementMarioNo ratings yet
- Setting Up DVR To Be Used From Remote LocationDocument2 pagesSetting Up DVR To Be Used From Remote LocationAdnan SohailNo ratings yet
- SetupWizard-SettingUpDCS-930L - DCS-932LviaSetupWizardSoftwareDocument5 pagesSetupWizard-SettingUpDCS-930L - DCS-932LviaSetupWizardSoftwareGeekware PeruNo ratings yet
- Linksys ManualDocument11 pagesLinksys ManualFran JavierNo ratings yet
- Mobile Surveillance User ManualDocument18 pagesMobile Surveillance User ManualAMIT AGRAWALNo ratings yet
- Using Wide Area Network For Socket ProgrammingDocument2 pagesUsing Wide Area Network For Socket ProgrammingDharani KumarNo ratings yet
- Protecting A Web Server On A DMZ NetworkDocument8 pagesProtecting A Web Server On A DMZ NetworkAnonymous k2SY4zdI3No ratings yet
- DDNS and Mobile ConfigurationDocument16 pagesDDNS and Mobile ConfigurationkvmkinNo ratings yet
- How To Make CP Plus DVR OnlineDocument7 pagesHow To Make CP Plus DVR OnlineAhmad FathiNo ratings yet
- Operation Guide Network Video RecordingDocument23 pagesOperation Guide Network Video RecordingRhobi SyahmirwalNo ratings yet
- Network Settings Help FileDocument3 pagesNetwork Settings Help FilebenilNo ratings yet
- CSE 4215 (Network Security) : Wireless NetworksDocument7 pagesCSE 4215 (Network Security) : Wireless NetworksJarir AhmedNo ratings yet
- Activate and Access Network Camera: User GuideDocument13 pagesActivate and Access Network Camera: User GuideMiguel Angel Silva JaramilloNo ratings yet
- MikroTik Basic Training Class PDFDocument69 pagesMikroTik Basic Training Class PDFGodyNo ratings yet
- WiFi NVR Kits User Manual (For NVS001, 002, 004 009)Document10 pagesWiFi NVR Kits User Manual (For NVS001, 002, 004 009)Emanuel NicolaeNo ratings yet
- DVR and NVR Network SetupDocument7 pagesDVR and NVR Network SetupVebry AndrianNo ratings yet
- Css12 Module 7Document3 pagesCss12 Module 7jonathan labajoNo ratings yet
- View On Mobile: StatementDocument2 pagesView On Mobile: StatementcyrilcasiminaNo ratings yet
- Networking/Port Forwarding/DDNS Overview GuideDocument13 pagesNetworking/Port Forwarding/DDNS Overview GuideBeqir CubolliNo ratings yet
- How To Add IP Camera To The Indoor StationDocument5 pagesHow To Add IP Camera To The Indoor StationLAILA IDRISSINo ratings yet
- Linksys Wireless G Speed Booster RouterDocument413 pagesLinksys Wireless G Speed Booster RouterMark KeslingNo ratings yet
- NetViewer ManualDocument21 pagesNetViewer ManualKatrina Waggoner KurkowskiNo ratings yet
- Performance Series HQA 4 MP DVRs Quick Installation GuideDocument2 pagesPerformance Series HQA 4 MP DVRs Quick Installation GuideThinakaran KalathiNo ratings yet
- New Cam Cgi v106.NEWDocument28 pagesNew Cam Cgi v106.NEWfooNuNo ratings yet
- System Administrator Interview Question With Answer Part-2Document3 pagesSystem Administrator Interview Question With Answer Part-2somtechmNo ratings yet
- Quick Start Guide Security DVR System English SpanishDocument37 pagesQuick Start Guide Security DVR System English SpanishEugenio Alexander Martínez FríasNo ratings yet
- h.264 HD Hdmi Encoder For Ip TVDocument17 pagesh.264 HD Hdmi Encoder For Ip TVoral grootNo ratings yet
- Trendnet 4060 IPView - CamDocument5 pagesTrendnet 4060 IPView - Camj_cramire6502No ratings yet
- Motion Recording I PC AmDocument4 pagesMotion Recording I PC Amj_cramire6502No ratings yet
- Arb1476 SchematictsDocument59 pagesArb1476 Schematictsj_cramire6502No ratings yet
- EZ Media User GuideDocument139 pagesEZ Media User Guidej_cramire6502No ratings yet
- TPC8111Document8 pagesTPC8111j_cramire6502No ratings yet
- Crypto Graphy Unit 4Document17 pagesCrypto Graphy Unit 4radhe shamNo ratings yet
- Annie Park - ResumeDocument1 pageAnnie Park - ResumeAnnie ParkNo ratings yet
- Cybersecurity Attacks: Detection and Mitigation: A Guide For PsapsDocument11 pagesCybersecurity Attacks: Detection and Mitigation: A Guide For PsapsepraetorianNo ratings yet
- Tinyftpd ComandosDocument4 pagesTinyftpd ComandossoyjjNo ratings yet
- HackingDocument6 pagesHackingapi-379098611100% (1)
- Div Div Div Div Div Div h2 h2 Div Div Div Div Div DivDocument11 pagesDiv Div Div Div Div Div h2 h2 Div Div Div Div Div DivSuraj MallaNo ratings yet
- Nasa: 07-28Document16 pagesNasa: 07-28NASAdocumentsNo ratings yet
- WWW Starterstory Com Cybersecurity Blog Post Ideas Successful - Subscribe TrueDocument14 pagesWWW Starterstory Com Cybersecurity Blog Post Ideas Successful - Subscribe Truesemogo8645No ratings yet
- PDF Report Indonesia Social Media Trend 1st Semester of 2020 - Jakpat Survey Report Free Version 24015Document54 pagesPDF Report Indonesia Social Media Trend 1st Semester of 2020 - Jakpat Survey Report Free Version 24015Andhika MaharayaNo ratings yet
- Fortigate Authentication 60Document217 pagesFortigate Authentication 60aykargilNo ratings yet
- Blogging As A Disruptive TechnologyDocument9 pagesBlogging As A Disruptive TechnologyYusuf AnsariNo ratings yet
- Introduction To Information and Communication Technologies: Marnuld F. Climaco - Mst-CsDocument52 pagesIntroduction To Information and Communication Technologies: Marnuld F. Climaco - Mst-CsMarnuldClimacoNo ratings yet
- Is Unit-IDocument13 pagesIs Unit-IPrakruti KrishnanNo ratings yet
- 1.3 Theme InstallationDocument3 pages1.3 Theme InstallationМарко РадојковићNo ratings yet
- Refinements - Post Cookie WorldDocument5 pagesRefinements - Post Cookie WorldFabio Albert ArizmendiNo ratings yet
- Training Manual SignServer-v10-20221012 - 223306Document47 pagesTraining Manual SignServer-v10-20221012 - 223306Mouhamed Lamine DiankhaNo ratings yet
- How To Download PDF From Scribd Without Paying PDFDocument24 pagesHow To Download PDF From Scribd Without Paying PDFasterixion92_6425001No ratings yet
- PDF 77lithuanian For Beginners Exercise Book Po Truputi by Meilute Ramoniene Loreta VilkiDocument6 pagesPDF 77lithuanian For Beginners Exercise Book Po Truputi by Meilute Ramoniene Loreta VilkiОльга ЛищенкоNo ratings yet
- ePDG SolutionDescriptionDocument88 pagesePDG SolutionDescriptionsid1245No ratings yet
- 01 50003 0201 20131018 D - FINAL - Student - Book (WaterMarked)Document224 pages01 50003 0201 20131018 D - FINAL - Student - Book (WaterMarked)Jack Suarez ZamudioNo ratings yet
- Troubleshooting FortiOS Handbook v3 ForDocument199 pagesTroubleshooting FortiOS Handbook v3 For한범진No ratings yet
- Business Plan Document: Temo Infolabs PVT LTDDocument3 pagesBusiness Plan Document: Temo Infolabs PVT LTDHR NikhitaNo ratings yet
- Php.09.07.Doan Tuan Khoi It CVDocument4 pagesPhp.09.07.Doan Tuan Khoi It CVHà Trung KiênNo ratings yet
- Mwaa Security Assessment Questionnaire: Topic Security Issue ResponseDocument4 pagesMwaa Security Assessment Questionnaire: Topic Security Issue ResponseAdil Raza SiddiquiNo ratings yet
- Communication Today Short VersionDocument3 pagesCommunication Today Short VersionAndrija NikolicNo ratings yet
- Individual Assessment ITMDocument22 pagesIndividual Assessment ITMAhmed ShahidNo ratings yet
- Performance TaskDocument6 pagesPerformance TaskItsClarenceNo ratings yet
- 14 Threat Prevention AV & AB LabDocument23 pages14 Threat Prevention AV & AB Labcharlyv3No ratings yet
- PGDCL05 PDFDocument408 pagesPGDCL05 PDFan naviNo ratings yet