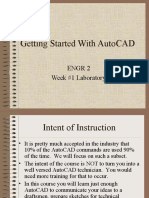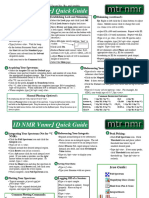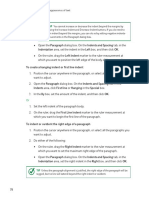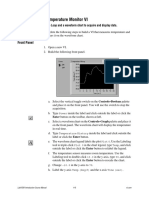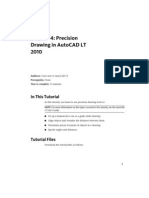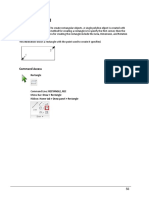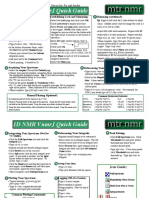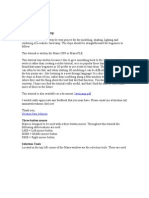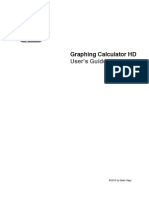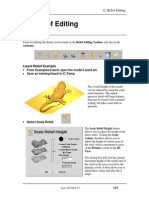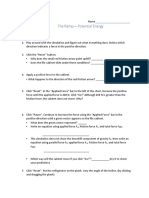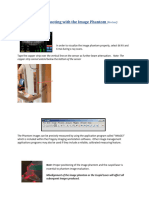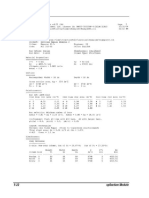Professional Documents
Culture Documents
0 ratings0% found this document useful (0 votes)
6 viewsSpcolumn Manual v4.201 - Page - 110
Spcolumn Manual v4.201 - Page - 110
Uploaded by
anmenglaThe document describes how to move and add reinforcement bars in a graphical reinforcement editing session in spSection. To move a bar, click and drag it to a new location and release the mouse button. To add a single bar, specify the number as 1, choose the bar size or area, click where to place it, and repeat to add more. To add multiple bars at once, specify the number and click to generate them all at the desired location.
Copyright:
© All Rights Reserved
Available Formats
Download as PDF, TXT or read online from Scribd
You might also like
- CFD Tutorial 2a - Mesh Regions and Porous Media (snappyHexMesh)Document28 pagesCFD Tutorial 2a - Mesh Regions and Porous Media (snappyHexMesh)Michal NoconNo ratings yet
- Matrix 8 3d Manual CortoDocument7 pagesMatrix 8 3d Manual CortoMarcos Reyna Herrera100% (1)
- Maxsurf Example.1 - Three Ways To Model A Chine HullDocument10 pagesMaxsurf Example.1 - Three Ways To Model A Chine HullHasib Ul Haque Amit100% (1)
- QSCad Trial Version TutorialDocument23 pagesQSCad Trial Version TutorialHerman Mwakoi0% (1)
- Potential Energy Ramp Lab PDFDocument3 pagesPotential Energy Ramp Lab PDFtNo ratings yet
- AutoCAD 2010 Tutorial Series: Drawing Dimensions, Elevations and SectionsFrom EverandAutoCAD 2010 Tutorial Series: Drawing Dimensions, Elevations and SectionsNo ratings yet
- Drafting SettingsDocument14 pagesDrafting Settingspaulo_rieloffNo ratings yet
- AC Basic Drawing CommandsDocument29 pagesAC Basic Drawing CommandsBARBARA GALLERTNo ratings yet
- Tutorial 2 - ModifyDocument5 pagesTutorial 2 - Modifymn4webNo ratings yet
- Important Note - Please ReadDocument15 pagesImportant Note - Please ReaddanokrayNo ratings yet
- Getting Started With AutoCADDocument25 pagesGetting Started With AutoCADajoaomvNo ratings yet
- QuickGuide VNMRJ NospinDocument3 pagesQuickGuide VNMRJ NospinGeorge EmmanuelNo ratings yet
- Procedure Setup and Calibrate ECT DefHiDocument38 pagesProcedure Setup and Calibrate ECT DefHivikramNo ratings yet
- 4.precision Drawing LTDocument13 pages4.precision Drawing LTmariasuperqNo ratings yet
- Photoshop BasicsDocument43 pagesPhotoshop Basicslilesh92No ratings yet
- Procedure Setup and Calibrate ECT BobbinDocument23 pagesProcedure Setup and Calibrate ECT BobbinJawad MunirNo ratings yet
- Curves Overview: Save Adjustment Settings Reapply Adjustment SettingsDocument7 pagesCurves Overview: Save Adjustment Settings Reapply Adjustment Settingsreddi.demullu007No ratings yet
- Office2016SBS - Indb 78 10/29/2015 6:33:13 PMDocument1 pageOffice2016SBS - Indb 78 10/29/2015 6:33:13 PMPankaj GautamNo ratings yet
- Advanced Modelling TechniquesDocument29 pagesAdvanced Modelling TechniquesRobert Axinia100% (2)
- Act 9Document3 pagesAct 9ranpan34No ratings yet
- Exercise 4-1 Temperature Monitor VI: Front PanelDocument5 pagesExercise 4-1 Temperature Monitor VI: Front PanelNachat DAHKNo ratings yet
- Tutorial 2 - ModifyDocument5 pagesTutorial 2 - Modifymn4webNo ratings yet
- Calibrating The Laser Capture ScopeDocument6 pagesCalibrating The Laser Capture ScopeqinggaoiNo ratings yet
- Using 2D Profiles For 3DDocument39 pagesUsing 2D Profiles For 3DEstuardoANo ratings yet
- Chapter Two: Circles and Drawing Aids Chapter Two: Circles and Drawing AidsDocument10 pagesChapter Two: Circles and Drawing Aids Chapter Two: Circles and Drawing AidsBarbado BlancoNo ratings yet
- Sample: Session 3 Extension Activity: Advanced Cropping TechniquesDocument3 pagesSample: Session 3 Extension Activity: Advanced Cropping TechniquesBrenda SabaupanNo ratings yet
- 1 Introduction To NURBSDocument133 pages1 Introduction To NURBSBala RanganathNo ratings yet
- Week 7 - Activity 4 SnapsDocument16 pagesWeek 7 - Activity 4 SnapsJatin MidhaNo ratings yet
- RK Notes On ACadDocument20 pagesRK Notes On ACadRajnikant NandaNo ratings yet
- Exercise - Enumeration AreasDocument10 pagesExercise - Enumeration AreasdepitlupikasariNo ratings yet
- Constraints (104) :: Modifying The Dimensions of A SketchDocument3 pagesConstraints (104) :: Modifying The Dimensions of A SketchAnonymous hR8ioZtJmcNo ratings yet
- Advance Photoshop 5.5Document9 pagesAdvance Photoshop 5.5Tuan NguyenNo ratings yet
- Feeblemind: Tutorial: Simple AnimationsDocument8 pagesFeeblemind: Tutorial: Simple AnimationsmariaNo ratings yet
- Tutorial 4: Precision Drawing in Autocad LT 2010Document14 pagesTutorial 4: Precision Drawing in Autocad LT 2010Edward LopezNo ratings yet
- 10100116-A BK Tec Note Quality CalibrationDocument28 pages10100116-A BK Tec Note Quality CalibrationIulianNo ratings yet
- Lecture 5Document14 pagesLecture 5Im SapoNo ratings yet
- 1D NMR VNMRJ Quick Guide: New Software: Use On Isis, Ra, and AnubisDocument3 pages1D NMR VNMRJ Quick Guide: New Software: Use On Isis, Ra, and Anubisteam engineerNo ratings yet
- Creating A Lava LampDocument34 pagesCreating A Lava LamplathajsNo ratings yet
- Panning The Plot: KeyboardDocument49 pagesPanning The Plot: KeyboardMartin Estrada SotoNo ratings yet
- Programming Steps-Full DocumentDocument51 pagesProgramming Steps-Full Documentem378902No ratings yet
- Graphing Calculator HD: User S GuideDocument27 pagesGraphing Calculator HD: User S Guideminak81No ratings yet
- Lab Report 12: ObjectiveDocument10 pagesLab Report 12: ObjectiveMUHAMMAD AbdullahNo ratings yet
- 2023 Voluson Swift bt23 Gesstures Guide jb26749xx - 1Document12 pages2023 Voluson Swift bt23 Gesstures Guide jb26749xx - 1bashir019No ratings yet
- ArtCam 12 Relief EditingDocument6 pagesArtCam 12 Relief Editing11133No ratings yet
- Quick Spiral Pocket LessonDocument5 pagesQuick Spiral Pocket LessonBeth DiazNo ratings yet
- Tutorial 2: Inserting A Freeform FaceDocument8 pagesTutorial 2: Inserting A Freeform FaceFinito TheEndNo ratings yet
- Lab Rpoet 1 EDDocument5 pagesLab Rpoet 1 EDhammadkhan22343No ratings yet
- Autocad 2D Tips: Circular ViewportDocument12 pagesAutocad 2D Tips: Circular ViewportDanny ArimaNo ratings yet
- PanSystem Manual Data Entry TutorialDocument4 pagesPanSystem Manual Data Entry Tutorialabnou_223943920No ratings yet
- Modeling The PlanetsDocument7 pagesModeling The PlanetsMarina Petkovic DjurdjevicNo ratings yet
- Civil 3D Tips and TricksDocument14 pagesCivil 3D Tips and TricksRavi ShenkerNo ratings yet
- PLAXIS 3D Tutorial Manual-3Document20 pagesPLAXIS 3D Tutorial Manual-3Ahmet ÇelikNo ratings yet
- Tutorial 5 Inserting A Freeform Face: Entity IntroductionsDocument10 pagesTutorial 5 Inserting A Freeform Face: Entity IntroductionsnickalbertoNo ratings yet
- Unit 3 - Drawing AidsDocument23 pagesUnit 3 - Drawing AidsVenus BeltranNo ratings yet
- Potential Energy Ramp LabDocument3 pagesPotential Energy Ramp LabtNo ratings yet
- NaviPlanner BVS QRG 8.3Document6 pagesNaviPlanner BVS QRG 8.3Hasitha NuwanNo ratings yet
- Resize (Enlarge or Reduce) Elements: Photoshop ToolboxDocument3 pagesResize (Enlarge or Reduce) Elements: Photoshop ToolboxGabyMovieNo ratings yet
- Introduction To ORCAD/PSPICE Capture (Versions 9.1 and 10.0) To Simulate Electronic CircuitsDocument24 pagesIntroduction To ORCAD/PSPICE Capture (Versions 9.1 and 10.0) To Simulate Electronic CircuitsSanjay ParelkarNo ratings yet
- Hipap Calibration: Note If in Doubt Click The "Help" ButtonDocument44 pagesHipap Calibration: Note If in Doubt Click The "Help" ButtonPrince Friday EkpoNo ratings yet
- Pan Calibration in The Field - Revised FINALDocument10 pagesPan Calibration in The Field - Revised FINALkirk urreaNo ratings yet
- Spcolumn Manual v4.201 - Page - 003Document1 pageSpcolumn Manual v4.201 - Page - 003anmenglaNo ratings yet
- Spcolumn Manual v4.201 - Page - 102Document1 pageSpcolumn Manual v4.201 - Page - 102anmenglaNo ratings yet
- Fu Jiajun - Page - 10Document1 pageFu Jiajun - Page - 10anmenglaNo ratings yet
- Fu Jiajun - Page - 09Document1 pageFu Jiajun - Page - 09anmenglaNo ratings yet
- Fu Jiajun - Page - 07Document1 pageFu Jiajun - Page - 07anmenglaNo ratings yet
- Fu Jiajun Page 11Document1 pageFu Jiajun Page 11anmenglaNo ratings yet
- Fu Jiajun - Page - 04Document1 pageFu Jiajun - Page - 04anmenglaNo ratings yet
- Fu Jiajun - Page - 01Document1 pageFu Jiajun - Page - 01anmenglaNo ratings yet
- Fu Jiajun - Page - 06Document1 pageFu Jiajun - Page - 06anmenglaNo ratings yet
- Convert The Pallet2Document1 pageConvert The Pallet2anmenglaNo ratings yet
- EDocument1 pageEanmenglaNo ratings yet
- Convert The Pallet9Document1 pageConvert The Pallet9anmenglaNo ratings yet
Spcolumn Manual v4.201 - Page - 110
Spcolumn Manual v4.201 - Page - 110
Uploaded by
anmengla0 ratings0% found this document useful (0 votes)
6 views1 pageThe document describes how to move and add reinforcement bars in a graphical reinforcement editing session in spSection. To move a bar, click and drag it to a new location and release the mouse button. To add a single bar, specify the number as 1, choose the bar size or area, click where to place it, and repeat to add more. To add multiple bars at once, specify the number and click to generate them all at the desired location.
Original Description:
Original Title
spColumn manual v4.201_Page_110
Copyright
© © All Rights Reserved
Available Formats
PDF, TXT or read online from Scribd
Share this document
Did you find this document useful?
Is this content inappropriate?
Report this DocumentThe document describes how to move and add reinforcement bars in a graphical reinforcement editing session in spSection. To move a bar, click and drag it to a new location and release the mouse button. To add a single bar, specify the number as 1, choose the bar size or area, click where to place it, and repeat to add more. To add multiple bars at once, specify the number and click to generate them all at the desired location.
Copyright:
© All Rights Reserved
Available Formats
Download as PDF, TXT or read online from Scribd
Download as pdf or txt
0 ratings0% found this document useful (0 votes)
6 views1 pageSpcolumn Manual v4.201 - Page - 110
Spcolumn Manual v4.201 - Page - 110
Uploaded by
anmenglaThe document describes how to move and add reinforcement bars in a graphical reinforcement editing session in spSection. To move a bar, click and drag it to a new location and release the mouse button. To add a single bar, specify the number as 1, choose the bar size or area, click where to place it, and repeat to add more. To add multiple bars at once, specify the number and click to generate them all at the desired location.
Copyright:
© All Rights Reserved
Available Formats
Download as PDF, TXT or read online from Scribd
Download as pdf or txt
You are on page 1of 1
~mn
• Place the cursor over the node to be moved lhen press and hold lhe left-
mouse button As long as the button is held down, moving the cursor moves
the selected node to lhe cursor location. Once the node is at the new desired
location, release the mouse button. To cancel a move action while holding
do\1111 the left-mouse button, press the ESC key or click the right-mouse
button. Also, leaving lhe Graphics area cancels the move operation.
Graphical Editing of the Reinforcement
In spSection, the reinforcing bars may be located anywhere. The only restriction
imposed in the program is that no two bars may overlap. The coordinates that
correspond to the cw·sor location are always displayed in the Status bar. To force
the cursor to "stick" to exact locations, twn the Snap option on. The program will
snap to locations whose coordinates are nrultiples of the snap steps. While in the
Reinforcement session, you cannot switch to the Section or Opening sessions
wilhout returning to spColwnn. Therefore, the Edit I Reinforcement command will
have a check mark to its left. You use the command to specify the bar size or area
and the nwnber of bars to be added.
To tul4 one singk bur at a time:
• Switch the input mode to Add by selecting
Edit I Add. Reinforcement @
• Select Reinforcement from the Edit menu. Numbe• of ba•s: r
A dialog box appears.
r. Ba1 size: ~
• In the Nwnber of bars box, input L r Ba•a•ea: jiJ.6"" in
• Choose the Size option and select the size of
the bar or choose the Area option and input the .QK !;ancel
bar area in the edit box.
• Choose the OK button.
• In lhe Graphics area, point to the desired location and click. A bar is
inserted.
• Repeat the step above to insert more bars.
To genel'tlle nmltipk bars:
• Switch the input mode to Add by selecting Edit I Add. The command must
have a check mark left of it.
6-6 spSection Module
You might also like
- CFD Tutorial 2a - Mesh Regions and Porous Media (snappyHexMesh)Document28 pagesCFD Tutorial 2a - Mesh Regions and Porous Media (snappyHexMesh)Michal NoconNo ratings yet
- Matrix 8 3d Manual CortoDocument7 pagesMatrix 8 3d Manual CortoMarcos Reyna Herrera100% (1)
- Maxsurf Example.1 - Three Ways To Model A Chine HullDocument10 pagesMaxsurf Example.1 - Three Ways To Model A Chine HullHasib Ul Haque Amit100% (1)
- QSCad Trial Version TutorialDocument23 pagesQSCad Trial Version TutorialHerman Mwakoi0% (1)
- Potential Energy Ramp Lab PDFDocument3 pagesPotential Energy Ramp Lab PDFtNo ratings yet
- AutoCAD 2010 Tutorial Series: Drawing Dimensions, Elevations and SectionsFrom EverandAutoCAD 2010 Tutorial Series: Drawing Dimensions, Elevations and SectionsNo ratings yet
- Drafting SettingsDocument14 pagesDrafting Settingspaulo_rieloffNo ratings yet
- AC Basic Drawing CommandsDocument29 pagesAC Basic Drawing CommandsBARBARA GALLERTNo ratings yet
- Tutorial 2 - ModifyDocument5 pagesTutorial 2 - Modifymn4webNo ratings yet
- Important Note - Please ReadDocument15 pagesImportant Note - Please ReaddanokrayNo ratings yet
- Getting Started With AutoCADDocument25 pagesGetting Started With AutoCADajoaomvNo ratings yet
- QuickGuide VNMRJ NospinDocument3 pagesQuickGuide VNMRJ NospinGeorge EmmanuelNo ratings yet
- Procedure Setup and Calibrate ECT DefHiDocument38 pagesProcedure Setup and Calibrate ECT DefHivikramNo ratings yet
- 4.precision Drawing LTDocument13 pages4.precision Drawing LTmariasuperqNo ratings yet
- Photoshop BasicsDocument43 pagesPhotoshop Basicslilesh92No ratings yet
- Procedure Setup and Calibrate ECT BobbinDocument23 pagesProcedure Setup and Calibrate ECT BobbinJawad MunirNo ratings yet
- Curves Overview: Save Adjustment Settings Reapply Adjustment SettingsDocument7 pagesCurves Overview: Save Adjustment Settings Reapply Adjustment Settingsreddi.demullu007No ratings yet
- Office2016SBS - Indb 78 10/29/2015 6:33:13 PMDocument1 pageOffice2016SBS - Indb 78 10/29/2015 6:33:13 PMPankaj GautamNo ratings yet
- Advanced Modelling TechniquesDocument29 pagesAdvanced Modelling TechniquesRobert Axinia100% (2)
- Act 9Document3 pagesAct 9ranpan34No ratings yet
- Exercise 4-1 Temperature Monitor VI: Front PanelDocument5 pagesExercise 4-1 Temperature Monitor VI: Front PanelNachat DAHKNo ratings yet
- Tutorial 2 - ModifyDocument5 pagesTutorial 2 - Modifymn4webNo ratings yet
- Calibrating The Laser Capture ScopeDocument6 pagesCalibrating The Laser Capture ScopeqinggaoiNo ratings yet
- Using 2D Profiles For 3DDocument39 pagesUsing 2D Profiles For 3DEstuardoANo ratings yet
- Chapter Two: Circles and Drawing Aids Chapter Two: Circles and Drawing AidsDocument10 pagesChapter Two: Circles and Drawing Aids Chapter Two: Circles and Drawing AidsBarbado BlancoNo ratings yet
- Sample: Session 3 Extension Activity: Advanced Cropping TechniquesDocument3 pagesSample: Session 3 Extension Activity: Advanced Cropping TechniquesBrenda SabaupanNo ratings yet
- 1 Introduction To NURBSDocument133 pages1 Introduction To NURBSBala RanganathNo ratings yet
- Week 7 - Activity 4 SnapsDocument16 pagesWeek 7 - Activity 4 SnapsJatin MidhaNo ratings yet
- RK Notes On ACadDocument20 pagesRK Notes On ACadRajnikant NandaNo ratings yet
- Exercise - Enumeration AreasDocument10 pagesExercise - Enumeration AreasdepitlupikasariNo ratings yet
- Constraints (104) :: Modifying The Dimensions of A SketchDocument3 pagesConstraints (104) :: Modifying The Dimensions of A SketchAnonymous hR8ioZtJmcNo ratings yet
- Advance Photoshop 5.5Document9 pagesAdvance Photoshop 5.5Tuan NguyenNo ratings yet
- Feeblemind: Tutorial: Simple AnimationsDocument8 pagesFeeblemind: Tutorial: Simple AnimationsmariaNo ratings yet
- Tutorial 4: Precision Drawing in Autocad LT 2010Document14 pagesTutorial 4: Precision Drawing in Autocad LT 2010Edward LopezNo ratings yet
- 10100116-A BK Tec Note Quality CalibrationDocument28 pages10100116-A BK Tec Note Quality CalibrationIulianNo ratings yet
- Lecture 5Document14 pagesLecture 5Im SapoNo ratings yet
- 1D NMR VNMRJ Quick Guide: New Software: Use On Isis, Ra, and AnubisDocument3 pages1D NMR VNMRJ Quick Guide: New Software: Use On Isis, Ra, and Anubisteam engineerNo ratings yet
- Creating A Lava LampDocument34 pagesCreating A Lava LamplathajsNo ratings yet
- Panning The Plot: KeyboardDocument49 pagesPanning The Plot: KeyboardMartin Estrada SotoNo ratings yet
- Programming Steps-Full DocumentDocument51 pagesProgramming Steps-Full Documentem378902No ratings yet
- Graphing Calculator HD: User S GuideDocument27 pagesGraphing Calculator HD: User S Guideminak81No ratings yet
- Lab Report 12: ObjectiveDocument10 pagesLab Report 12: ObjectiveMUHAMMAD AbdullahNo ratings yet
- 2023 Voluson Swift bt23 Gesstures Guide jb26749xx - 1Document12 pages2023 Voluson Swift bt23 Gesstures Guide jb26749xx - 1bashir019No ratings yet
- ArtCam 12 Relief EditingDocument6 pagesArtCam 12 Relief Editing11133No ratings yet
- Quick Spiral Pocket LessonDocument5 pagesQuick Spiral Pocket LessonBeth DiazNo ratings yet
- Tutorial 2: Inserting A Freeform FaceDocument8 pagesTutorial 2: Inserting A Freeform FaceFinito TheEndNo ratings yet
- Lab Rpoet 1 EDDocument5 pagesLab Rpoet 1 EDhammadkhan22343No ratings yet
- Autocad 2D Tips: Circular ViewportDocument12 pagesAutocad 2D Tips: Circular ViewportDanny ArimaNo ratings yet
- PanSystem Manual Data Entry TutorialDocument4 pagesPanSystem Manual Data Entry Tutorialabnou_223943920No ratings yet
- Modeling The PlanetsDocument7 pagesModeling The PlanetsMarina Petkovic DjurdjevicNo ratings yet
- Civil 3D Tips and TricksDocument14 pagesCivil 3D Tips and TricksRavi ShenkerNo ratings yet
- PLAXIS 3D Tutorial Manual-3Document20 pagesPLAXIS 3D Tutorial Manual-3Ahmet ÇelikNo ratings yet
- Tutorial 5 Inserting A Freeform Face: Entity IntroductionsDocument10 pagesTutorial 5 Inserting A Freeform Face: Entity IntroductionsnickalbertoNo ratings yet
- Unit 3 - Drawing AidsDocument23 pagesUnit 3 - Drawing AidsVenus BeltranNo ratings yet
- Potential Energy Ramp LabDocument3 pagesPotential Energy Ramp LabtNo ratings yet
- NaviPlanner BVS QRG 8.3Document6 pagesNaviPlanner BVS QRG 8.3Hasitha NuwanNo ratings yet
- Resize (Enlarge or Reduce) Elements: Photoshop ToolboxDocument3 pagesResize (Enlarge or Reduce) Elements: Photoshop ToolboxGabyMovieNo ratings yet
- Introduction To ORCAD/PSPICE Capture (Versions 9.1 and 10.0) To Simulate Electronic CircuitsDocument24 pagesIntroduction To ORCAD/PSPICE Capture (Versions 9.1 and 10.0) To Simulate Electronic CircuitsSanjay ParelkarNo ratings yet
- Hipap Calibration: Note If in Doubt Click The "Help" ButtonDocument44 pagesHipap Calibration: Note If in Doubt Click The "Help" ButtonPrince Friday EkpoNo ratings yet
- Pan Calibration in The Field - Revised FINALDocument10 pagesPan Calibration in The Field - Revised FINALkirk urreaNo ratings yet
- Spcolumn Manual v4.201 - Page - 003Document1 pageSpcolumn Manual v4.201 - Page - 003anmenglaNo ratings yet
- Spcolumn Manual v4.201 - Page - 102Document1 pageSpcolumn Manual v4.201 - Page - 102anmenglaNo ratings yet
- Fu Jiajun - Page - 10Document1 pageFu Jiajun - Page - 10anmenglaNo ratings yet
- Fu Jiajun - Page - 09Document1 pageFu Jiajun - Page - 09anmenglaNo ratings yet
- Fu Jiajun - Page - 07Document1 pageFu Jiajun - Page - 07anmenglaNo ratings yet
- Fu Jiajun Page 11Document1 pageFu Jiajun Page 11anmenglaNo ratings yet
- Fu Jiajun - Page - 04Document1 pageFu Jiajun - Page - 04anmenglaNo ratings yet
- Fu Jiajun - Page - 01Document1 pageFu Jiajun - Page - 01anmenglaNo ratings yet
- Fu Jiajun - Page - 06Document1 pageFu Jiajun - Page - 06anmenglaNo ratings yet
- Convert The Pallet2Document1 pageConvert The Pallet2anmenglaNo ratings yet
- EDocument1 pageEanmenglaNo ratings yet
- Convert The Pallet9Document1 pageConvert The Pallet9anmenglaNo ratings yet