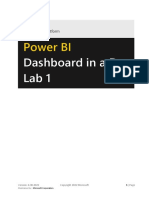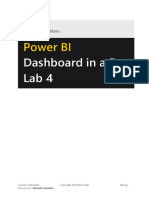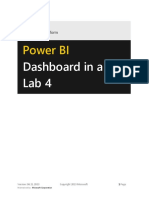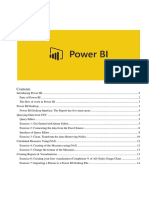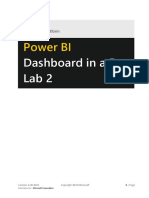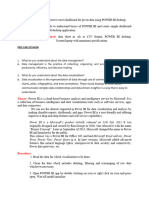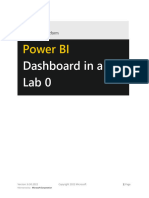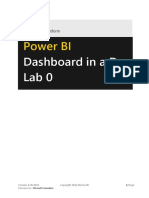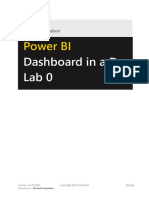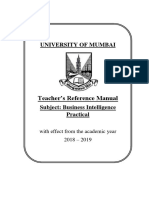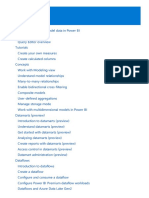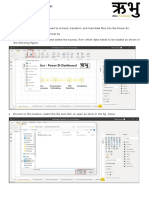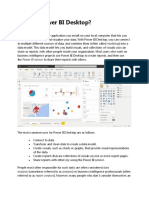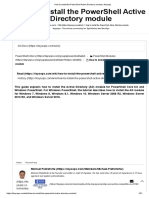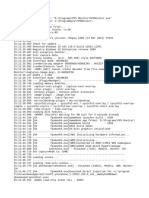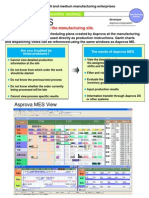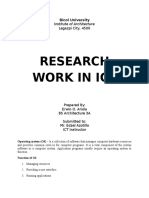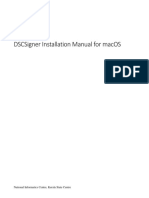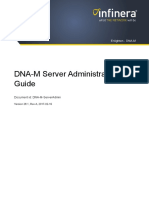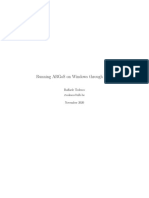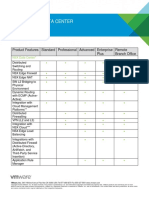Professional Documents
Culture Documents
Lab 1 - Accessing and Preparing Data
Lab 1 - Accessing and Preparing Data
Uploaded by
Flossy PrestonCopyright:
Available Formats
You might also like
- Power BI Course GuideDocument84 pagesPower BI Course GuideCristian Marín BedoyaNo ratings yet
- Lab-Microsoft Power BI DIAD PDFDocument94 pagesLab-Microsoft Power BI DIAD PDFYerrarapu SureshNo ratings yet
- Microsoft Power BI DIAD PDFDocument90 pagesMicrosoft Power BI DIAD PDFrafaelliscano20100% (1)
- Microsoft Power BI DIAD PDFDocument140 pagesMicrosoft Power BI DIAD PDFShubham IngaleNo ratings yet
- Power BI Class LabsDocument67 pagesPower BI Class LabsAchamyeleh TamiruNo ratings yet
- Lab 1 - Accessing and Preparing Data StepsDocument28 pagesLab 1 - Accessing and Preparing Data StepsFernando HerreraNo ratings yet
- Get Started With Power BI Desktop - Power BI - Microsoft DocsDocument34 pagesGet Started With Power BI Desktop - Power BI - Microsoft Docsbhargavc7No ratings yet
- Power BI Workshop OverviewDocument94 pagesPower BI Workshop OverviewViniciusFagundes100% (4)
- Active Directory Domain Migration ChecklistDocument4 pagesActive Directory Domain Migration ChecklistAnonimov0% (1)
- TAO Developer's Guide OCI TAO Version 2.2aDocument1,306 pagesTAO Developer's Guide OCI TAO Version 2.2aFangda CaiNo ratings yet
- Lab 1 - Accessing and Preparing Data A4Document33 pagesLab 1 - Accessing and Preparing Data A4Nasir Ali MuhammadNo ratings yet
- Lab 1 - Accessing and Preparing DataDocument35 pagesLab 1 - Accessing and Preparing Datahariharasubramaniananian.s s.No ratings yet
- Lab 1 - Accessing and Preparing DataDocument36 pagesLab 1 - Accessing and Preparing DatadojijejuNo ratings yet
- Lab 1 - Accessing and Preparing DataDocument41 pagesLab 1 - Accessing and Preparing DataDelbert BeasleyNo ratings yet
- Power Bi in An HourDocument39 pagesPower Bi in An Hourbisrul hasibuanNo ratings yet
- 0810 Power Bi Dashboard in An HourDocument42 pages0810 Power Bi Dashboard in An Hourvtechvishnu100% (1)
- Microsoft Power BI DIADDocument85 pagesMicrosoft Power BI DIADsharukh100% (1)
- Lab 4 - Publishing and Accessing Reports A4Document29 pagesLab 4 - Publishing and Accessing Reports A4umairNo ratings yet
- Lab 3 - Data VisualizationDocument27 pagesLab 3 - Data VisualizationBrianCarreñoNo ratings yet
- Lab 2 - Data Modeling and ExplorationDocument44 pagesLab 2 - Data Modeling and ExplorationBrianCarreñoNo ratings yet
- Lab 4 - Publishing and Accessing ReportsDocument34 pagesLab 4 - Publishing and Accessing ReportsdojijejuNo ratings yet
- Lab 4 - Publishing and Accessing ReportsDocument32 pagesLab 4 - Publishing and Accessing ReportsFlossy PrestonNo ratings yet
- Lab 1 - Accessing and Preparing DataDocument36 pagesLab 1 - Accessing and Preparing DataBrianCarreñoNo ratings yet
- Lab 4 - Publishing and Accessing ReportsDocument33 pagesLab 4 - Publishing and Accessing Reportshariharasubramaniananian.s s.No ratings yet
- Lab 4 - Publishing and Accessing ReportsDocument31 pagesLab 4 - Publishing and Accessing ReportsHuarlem LimaNo ratings yet
- Lab 3 - Data VisualizationDocument34 pagesLab 3 - Data VisualizationFlossy PrestonNo ratings yet
- Lab 3 - Data VisualizationDocument33 pagesLab 3 - Data Visualizationhariharasubramaniananian.s s.No ratings yet
- Lab 3 - Data Visualization A4Document31 pagesLab 3 - Data Visualization A4umairNo ratings yet
- Power Bi NotesDocument12 pagesPower Bi NotesGeorgeNo ratings yet
- Lab 2 - Data Modeling and ExplorationDocument47 pagesLab 2 - Data Modeling and ExplorationdojijejuNo ratings yet
- Lab 2 - Data Modeling and ExplorationDocument48 pagesLab 2 - Data Modeling and ExplorationDelbert BeasleyNo ratings yet
- PowerBI Dashboard Training ManualDocument28 pagesPowerBI Dashboard Training ManualNavdeep TiwariNo ratings yet
- Lab 2 - Data Modeling and Exploration A4Document44 pagesLab 2 - Data Modeling and Exploration A4umairNo ratings yet
- Exp-2 Power Bi Dash BoardDocument13 pagesExp-2 Power Bi Dash BoardJyo durgaNo ratings yet
- DTW Power BiDocument14 pagesDTW Power Binuthakki.manikanta20No ratings yet
- Lab 0 - Prerequisites and Document StructureDocument5 pagesLab 0 - Prerequisites and Document StructureFlossy PrestonNo ratings yet
- 11 Create Paginated ReportsDocument82 pages11 Create Paginated ReportsJYNo ratings yet
- Lab 0 - Prerequisites and Document StructureDocument6 pagesLab 0 - Prerequisites and Document StructuredojijejuNo ratings yet
- Power Bi Transform ModelDocument533 pagesPower Bi Transform ModelmilanbaisNo ratings yet
- Lab 3 - Data VisualizationDocument35 pagesLab 3 - Data VisualizationdojijejuNo ratings yet
- Lab 0 - Prerequisites and Document Structure A4Document5 pagesLab 0 - Prerequisites and Document Structure A4Nasir Ali MuhammadNo ratings yet
- Lab 3 - Data VisualizationDocument35 pagesLab 3 - Data VisualizationDelbert BeasleyNo ratings yet
- Lab 0 - Prerequisites and Document StructureDocument5 pagesLab 0 - Prerequisites and Document Structurehariharasubramaniananian.s s.No ratings yet
- Wsly B.I Record 5-24 PDFDocument33 pagesWsly B.I Record 5-24 PDFkamalakarNo ratings yet
- Book - Query Overview in Power BI DesktopDocument253 pagesBook - Query Overview in Power BI Desktop03.- LAZO MUÑOZ MARIO ALBERTONo ratings yet
- Lab 0 - Prerequisites and Document StructureDocument5 pagesLab 0 - Prerequisites and Document StructureNoureddine AddaziNo ratings yet
- Microsoft Power BI DIAD Hands On LabDocument152 pagesMicrosoft Power BI DIAD Hands On LabBenjamín Rosales FloresNo ratings yet
- Bi ManualDocument66 pagesBi ManualAniket ShindeNo ratings yet
- University of Mumbai: Teacher's Reference ManualDocument66 pagesUniversity of Mumbai: Teacher's Reference ManualAdrian D'souzaNo ratings yet
- Power BI DesktopDocument7 pagesPower BI DesktopZaklina TrajkovskaNo ratings yet
- Microsoft Power BI DIADDocument149 pagesMicrosoft Power BI DIADmike110*No ratings yet
- BI JournalDocument51 pagesBI Journalspeedyrohan8No ratings yet
- Power BI - TutorialDocument254 pagesPower BI - TutorialElena100% (1)
- 01 Prepare Data With PowerDocument16 pages01 Prepare Data With Powernazar.sm786No ratings yet
- Bi PracticalDocument40 pagesBi Practicalvixabe8808No ratings yet
- Tutorial Power BiDocument375 pagesTutorial Power BiDiego100% (1)
- 40.2 Steps in Building Your Report in Visual Basic 6: Step 1: Adding Data ReportDocument9 pages40.2 Steps in Building Your Report in Visual Basic 6: Step 1: Adding Data Reportyoyon_handsomeNo ratings yet
- Tutorial: Explore A Power BI Sample: APPLIES TO: Power BI Desktop Power BI ServiceDocument15 pagesTutorial: Explore A Power BI Sample: APPLIES TO: Power BI Desktop Power BI ServiceTotie totieNo ratings yet
- PBI-3000 Microsoft Power BI: Participant Kit Solution Document - Rel. 042020 Page 1 - 9Document9 pagesPBI-3000 Microsoft Power BI: Participant Kit Solution Document - Rel. 042020 Page 1 - 9SAGAR SHARMANo ratings yet
- What Is Power BI DesktopDocument11 pagesWhat Is Power BI DesktopRitesh DoshiNo ratings yet
- How To Develop A Performance Reporting Tool with MS Excel and MS SharePointFrom EverandHow To Develop A Performance Reporting Tool with MS Excel and MS SharePointNo ratings yet
- CIT Brochure 2024Document8 pagesCIT Brochure 2024Flossy PrestonNo ratings yet
- Lab 3 - Data VisualizationDocument34 pagesLab 3 - Data VisualizationFlossy PrestonNo ratings yet
- Class V01 NotesDocument2 pagesClass V01 NotesFlossy PrestonNo ratings yet
- Lab 0 - Prerequisites and Document StructureDocument5 pagesLab 0 - Prerequisites and Document StructureFlossy PrestonNo ratings yet
- LogDocument44 pagesLogHul MarNo ratings yet
- Exploring Java - IoDocument1 pageExploring Java - IoSuryaNo ratings yet
- Ansys 2022 R1 - CAD SupportDocument5 pagesAnsys 2022 R1 - CAD SupportNH KimNo ratings yet
- Ca2e Install EnuDocument72 pagesCa2e Install EnuomarNo ratings yet
- 70-742: Identity in Windows Server 2016 Chapter 1 - Installing and Configuring Domain ControllersDocument46 pages70-742: Identity in Windows Server 2016 Chapter 1 - Installing and Configuring Domain ControllersMohamed El HaoudiNo ratings yet
- Tutorial: Complete Guide On How To Use Link2SDDocument8 pagesTutorial: Complete Guide On How To Use Link2SDyibinudNo ratings yet
- How To Install The PowerShell Active DirectoryDocument21 pagesHow To Install The PowerShell Active DirectoryRobert FongNo ratings yet
- Task - 2 - iGWB - CDR Flow and Alarm PathsDocument12 pagesTask - 2 - iGWB - CDR Flow and Alarm PathsPulsmade Malawi100% (1)
- How To Install AIX 5LDocument27 pagesHow To Install AIX 5LlinhnhvnNo ratings yet
- Arun GitDocument7 pagesArun GitSandeep SeshamNo ratings yet
- ManojDocument10 pagesManojashish ojhaNo ratings yet
- Installing Xampp WindowsDocument14 pagesInstalling Xampp WindowsdutchcontributorNo ratings yet
- Flash - Software GuideDocument3 pagesFlash - Software GuideKedar SirdeshpandeNo ratings yet
- FPSMonitorDocument8 pagesFPSMonitorONE ONENo ratings yet
- Access Control Software - V3.0Document110 pagesAccess Control Software - V3.0Damir MerdanNo ratings yet
- Asprova MES LeafDocument2 pagesAsprova MES LeafPrinces SnehaNo ratings yet
- Firsti Nstall MasterCDocument3 pagesFirsti Nstall MasterCMarko AgassiNo ratings yet
- Visual TD Explorer User GuideDocument199 pagesVisual TD Explorer User GuideBairon AlviraNo ratings yet
- Expertadvisor Indicator TutorialDocument1 pageExpertadvisor Indicator TutorialhariridkNo ratings yet
- Act.3 ICT ResearchDocument21 pagesAct.3 ICT ResearchErwin AriolaNo ratings yet
- DSCSigner Installation - macOSDocument11 pagesDSCSigner Installation - macOSJategaon BudrukNo ratings yet
- R28.1 TNM-DNA-M Server Administration Operations GuideDocument62 pagesR28.1 TNM-DNA-M Server Administration Operations GuideWaqas Ali Khan100% (1)
- Running ARGoS On Windows Through WSLDocument3 pagesRunning ARGoS On Windows Through WSLRaffNo ratings yet
- S7-1200 Programmable Controller - V4.1 Asynchronous Communication ConnectionsDocument3 pagesS7-1200 Programmable Controller - V4.1 Asynchronous Communication ConnectionsDD13BHNo ratings yet
- Vmware NSX Data Center: Product Features Standard Professional Advanced Enterprise Plus Remote Branch OfficeDocument3 pagesVmware NSX Data Center: Product Features Standard Professional Advanced Enterprise Plus Remote Branch OfficeflavioNo ratings yet
- Sap BRMDocument13 pagesSap BRMfranbayo50No ratings yet
- Birla Institute of Technology & Science, Pilani, K. K. BIRLA Goa Campus Computer Programming (CS F111) Second Semester 2017-2018 Lab-00 ObjectivesDocument14 pagesBirla Institute of Technology & Science, Pilani, K. K. BIRLA Goa Campus Computer Programming (CS F111) Second Semester 2017-2018 Lab-00 ObjectivesVaibhav GuptaNo ratings yet
- Kyocera P3055dn Network AuthenticationDocument11 pagesKyocera P3055dn Network Authenticationzaheer100% (1)
Lab 1 - Accessing and Preparing Data
Lab 1 - Accessing and Preparing Data
Uploaded by
Flossy PrestonOriginal Description:
Copyright
Available Formats
Share this document
Did you find this document useful?
Is this content inappropriate?
Report this DocumentCopyright:
Available Formats
Lab 1 - Accessing and Preparing Data
Lab 1 - Accessing and Preparing Data
Uploaded by
Flossy PrestonCopyright:
Available Formats
Power BI
Dashboard in a Day
Lab 1
Version: 6.30.2022 Copyright 2022 Microsoft 1 |Page
Maintained by: Microsoft Corporation
Contents
Introduction ..................................................................................................................................................... 3
Power BI Desktop ............................................................................................................................................ 3
Power BI Desktop – Accessing Data............................................................................................................. 3
Power BI Desktop – Data Preparation ....................................................................................................... 17
References ..................................................................................................................................................... 33
Version: 6.30.2022 Copyright 2022 Microsoft 2 |Page
Maintained by: Microsoft Corporation
Introduction
Today you will learn about various key features of the Power BI service. This is an introductory course
intended to teach you how to author reports using Power BI Desktop, create operational dashboards, and
share content via the Power BI Service.
By the end of this lab, you will have learned:
• How to load data from Microsoft Excel and Comma-Separated Values (CSV) sources
• How to manipulate the data to prepare it for reporting
• How to prepare the tables in Power Query and load them into the model
Learning these steps will prepare you for the reporting exercises in Lab 2.
Power BI Desktop
Power BI Desktop – Accessing Data
In this section, you will import VanArsdel’s and its competitors’ USA sales data. You will then import and
merge sales data from other countries.
Power BI Desktop - Get Data
Let’s start by looking at the data files. The dataset contains sales data of VanArsdel and other competitors.
We have seven years of transaction data by day, product, and zip code for each manufacturer. We are
going to analyze data from seven countries.
USA sales data is in a CSV file located in the USSales subfolder within the Data folder (/Data/USSales).
Sales of all other countries is in the InternationalSales subfolder within the Data folder
(/Data/InternationalSales). Each country’s sales data is in a CSV file in this folder.
Product, Geography, and Manufacturer information is in a Microsoft Excel file called bi_dimensions.xlsx in
the USSales subfolder within the Data folder (/Data/USSales/).
1. Open the bi_dimensions.xlsx file. Notice that the first sheet has Product information. This sheet has a
header, and product data is in a named table. Also notice that the Category column numerous empty
cells.
The Manufacturer sheet has data laid out across the sheet, no column headers, several blank rows, and a
note in row seven.
Version: 6.30.2022 Copyright 2022 Microsoft 3 |Page
Maintained by: Microsoft Corporation
The Geo sheet has the geography information. The first few rows have data details. Actual data starts on
row four.
We will start by connecting to data from these different sheets, and then perform data cleaning and
transformation operations.
2. If you don’t have the Power BI Desktop open, launch it now.
3. Click Already have a Power BI Account? Sign in option.
4. Sign in using your Power BI credentials.
5. You will see the startup screen opens. Click on the X on the top right corner of the dialog box to close
it.
Version: 6.30.2022 Copyright 2022 Microsoft 4 |Page
Maintained by: Microsoft Corporation
6. New format pane feature is released as part of the February 2022 update. This feature is in Preview.
We will disable this feature for the labs. To disable it, navigate to File -> Options and settings ->
Options. Options dialog opens. On the left panel select Preview features and uncheck New Format
pane. Select OK to close the dialog. You may have to restart Power BI Desktop.
Let’s set the Locale to US English to make it convenient in the rest of this lab.
7. From the ribbon, click File, then click Options and settings, then click Options.
8. In the left panel of Options dialog box, click Regional Settings under Current File.
9. From the Locale drop-down, click English (United States).
10. Click OK to close the dialog box.
The next step is to load data to Power BI Desktop. We will load USA Sales data which is in CSV files.
11. From the ribbon, click Home and then click the Get Data drop-down arrow.
12. Click Text/CSV.
Version: 6.30.2022 Copyright 2022 Microsoft 5 |Page
Maintained by: Microsoft Corporation
Note: Power BI Desktop has the capability to connect to 300+ data sources. We are using CSV and Excel
data files in this lab for simplicity. If you would like a full list of data sources, please visit this link:
https://docs.microsoft.com/en-us/power-bi/connect-data/desktop-data-sources
13. Browse to DIAD, double-click Data, double-click the USSales folder, and then click sales.csv.
14. Click the Open button.
Power BI detects the data type within each column. There are options to detect the data type based on
the first 200 rows, based on the entire dataset or to not detect the data. Since our dataset is large and it
Version: 6.30.2022 Copyright 2022 Microsoft 6 |Page
Maintained by: Microsoft Corporation
will take time and resources to scan the complete dataset, we will leave the default option of selecting
the dataset based on the first 200 rows.
After completing your selection, you have three options – Load, Edit or Cancel.
• Load adds the data from the source into Power BI Desktop for you to start creating reports.
• Transform Data allows you to perform data shaping operations such as merging columns, adding
additional columns, changing data types of columns as well as bringing in additional data.
• Cancel gets you back to the main canvas.
15. Click Transform Data as shown in the screenshot. A new window opens.
You should be in the Query Editor window as shown in the screenshot below. The Query Editor is used to
perform data shaping operations. Notice that the sales file you connected to shows as a query in the left
panel. You can see a preview of the data in the center panel. Power BI predicts the data type of each field
(based on the first 200 rows) as indicated next to the column header. In the right panel, steps that the
Query Editor performs are recorded in the Applied Steps section.
Version: 6.30.2022 Copyright 2022 Microsoft 7 |Page
Maintained by: Microsoft Corporation
Note: You will bring in sales data from other countries as well as performing certain data shaping
operations.
16. Notice that Power BI has set the Zip field to the data type Whole Number. To ensure that the leading
zero is not dropped from Zip codes that start with zero, we will format them as Text. To do this, select
the Zip column. Then, from the ribbon, click Home, click Data Type, and change it to Text.
17. The Change Column Type dialog box opens. Click the Replace Current button which overwrites Power
BI’s predicted data type.
IMPORTANT!
Changing the data
type is a big deal to
perform later
Version: 6.30.2022 Copyright 2022 Microsoft 8 |Page
Maintained by: Microsoft Corporation
Now let’s get the data that is in Excel source file.
18. From the ribbon, click Home, click New Source, and click then Excel.
19. Browse to DIAD, double-click Data, double-click the USSales folder, and then click
bi_dimensions.xlsx.
20. Click the Open button. The Navigator dialog box opens.
21. The Navigator dialog box lists three sheets that are in the Excel workbook. It also lists the Product
table. Click product in the panel on the left. In the preview panel, notice that the first row is the
headers. This is not part of the data.
Version: 6.30.2022 Copyright 2022 Microsoft 9 |Page
Maintained by: Microsoft Corporation
22. Now, deselect product from the left panel and click Product_Table. Notice that this table has only the
contents of the named table. This is the data we need.
Note: Table names are differentiated from Worksheet names by using different icons.
23. From the left panel, click geo. In the preview panel, notice that the first few rows are headers and are
not part of the data. We will remove them shortly.
24. From the left panel, click manufacturer. In the preview panel, notice that the last couple of rows are
footers and are not part of the data. We will remove them shortly.
25. Make sure that Product_Table, geo and manufacturer are selected in the left panel, and then click
OK. Notice that three sheets are added as queries in the Query Editor.
Version: 6.30.2022 Copyright 2022 Microsoft 10 |Page
Maintained by: Microsoft Corporation
Power BI Desktop - Adding additional data
In this scenario, the international subsidiaries have agreed to provide their sales data so that the
company’s sales can be analyzed together. You’ve created a folder where they each put their data.
To analyze all the data together, you import the new data from each of the subsidiaries and combine it
with the US Sales you loaded earlier.
You can load the files one at a time, like how you loaded the US Sales data, but Power BI provides an
easier way to load all the files in a folder together.
26. On the Home tab of the Query Editor, click on the New Source drop-down menu.
27. Click More… as shown in the figure.
28. The Get Data dialog box opens.
29. In the Get Data dialog box, click Folder as shown in the diagram.
30. Click Connect and the Folder dialog box will open.
Version: 6.30.2022 Copyright 2022 Microsoft 11 |Page
Maintained by: Microsoft Corporation
31. Click the Browse… button.
32. In the Browse for Folder dialog box, navigate to the location where you unzipped the class files.
33. Open the DIAD folder.
34. Open the Data folder.
35. Click the InternationalSales folder.
36. Click OK (to close the Browse for Folder dialog box).
37. Click OK (to close the Folder dialog box).
Version: 6.30.2022 Copyright 2022 Microsoft 12 |Page
Maintained by: Microsoft Corporation
Note: This approach will load all the files located in the folder. This is useful when you have a group that
puts files on an FTP site each month and you are not always sure of the names of the files or the number
of files. All the files must be of the same file type with columns in the same order.
The dialog box will display the list of files in the folder.
38. Click Combine & Transform Data.
Note: The data in your file for Date accessed, Date modified, and Date created might be different than
the dates displayed in the screenshot.
The Combine Files dialog box will open. By default, Power BI will again detect the data type based on the
first 200 rows. Notice there is an option to select various file Delimiters. The file we are working with is
Comma delimited, so let’s leave the Delimiter option as Comma.
There is also an option to select each individual file in the folder (using Example File drop-down) to
validate the format of the files.
39. Click OK.
Version: 6.30.2022 Copyright 2022 Microsoft 13 |Page
Maintained by: Microsoft Corporation
You will now be in the Query Editor window with a new query named InternationalSales.
40. If you do not see the Queries pane on left, click on the > (greater than) icon to expand.
41. If you do not see the Query Settings pane on the right as shown in the figure, click on View in the
ribbon and click Query Settings to see the pane.
42. Click on the Query InternationalSales.
Notice that column Zip is of the Whole Number type. Based on the first 200 rows, Power BI thinks the Zip
column consists of whole numbers. But zip code could be alpha numeric in some countries or regions or
contain leading zeros. If we do not change the data type, we will receive an error when we load the data
shortly. So, let’s change the Zip column to data type Text.
43. Highlight the Zip column and change the Data Type to Text.
44. The Change Column Type dialog box will open. Click the Replace Current button.
Version: 6.30.2022 Copyright 2022 Microsoft 14 |Page
Maintained by: Microsoft Corporation
In the Queries panel, notice that a Transform File from the InternationalSales folder is created. This
contains the function used to load each of the files into the folder.
If you compare the InternationalSales and the sales table, you will see the InternationalSales table
contains two new columns, Source.Name and Country.
45. We do not need the Source.Name column. Click the Source.Name column and from the ribbon, click
Home, click Remove Columns, and then click Remove Columns again.
Version: 6.30.2022 Copyright 2022 Microsoft 15 |Page
Maintained by: Microsoft Corporation
46. Next, click the drop-down menu next to the Country column to see the unique values.
47. You will only see Australia as shown in the figure. By default, Power BI only loads the first 1000 rows.
Click Load more to validate that you have data from the various countries included.
48.
You will see the countries Australia, Canada, Germany, Japan, Mexico, and Nigeria.
Version: 6.30.2022 Copyright 2022 Microsoft 16 |Page
Maintained by: Microsoft Corporation
49. Click OK.
Note: You can perform various types of filters, sorting operations using the drop-down to verify the
imported data.
Power BI Desktop – Data Preparation
In this section, we will explore methods to transform data in the data model. Transforming the data by
renaming tables, updating data types, and appending tables together ensures that the data is ready to be
used for reporting. In some instances, this means cleaning the data up so that similar sets of data can be
combined. In other instances, groups of data are renamed so that they are more easily recognized by end
users and report writing is simplified.
Power BI Desktop - Renaming tables
The Query Editor window should appear as shown below.
• If formula bar is disabled, you can turn on the formula bar from the View ribbon. This enables you to
see the “M” code generated by each click on the ribbons.
• Click the options available on the ribbon, Home, Transform, Add Column, and View, to review the
various features available.
1. Under the Queries panel, minimize the Transform Files from InternationalSales folder.
2. Click each query name in the Other Queries section.
Version: 6.30.2022 Copyright 2022 Microsoft 17 |Page
Maintained by: Microsoft Corporation
3. Navigate to Query Settings, and then the Properties section to rename the queries as shown below:
Initial Name Final Name
sales Sales
Product_Table Product
geo Geography
manufacturer Manufacturer
InternationalSales International Sales
Note: It is a best practice to provide descriptive query names and column names. These names are used in
visuals and in the Q&A section, which is covered later in the lab.
Power BI Desktop – Filling empty values
In our scenario, some of the data is not in the right format. Power BI provides extensive transformation
capabilities to clean and prepare data to meet your needs. Let’s start with the Product query.
Notice that the Category column has a lot of null values. Hover over the green/gray bar (known as the
quality bar) below the column header. This allows you to easily identify errors and empty values in your
data previews. It looks like there are values in the Category column only when the value changes. We
need to provide data in this column so there are values in each row.
Version: 6.30.2022 Copyright 2022 Microsoft 18 |Page
Maintained by: Microsoft Corporation
4. In the left panel, click the Product Query.
5. Click the Category column.
6. From the ribbon, click Transform, click Fill, and then click Down.
Notice how all the null values are filled with the appropriate Category values.
Power BI Desktop – Splitting columns
In the Product query, notice the Product column. It looks like the product name and product segment are
concatenated into one field with a pipe (|) separator. Let’s split them into two columns. This will be useful
when we build visuals, so we can analyze based on both fields.
7. From the left panel, click the Product Query.
8. Click the Product column.
9. From the ribbon, click Transform, click Split Column, and then click By Delimiter. The Split Column by
Delimiter dialog box opens.
10. In the dialog box, make sure that Custom is selected in the Select or enter delimiter drop-down menu.
Note: The Select or enter delimiter drop-down menu has some of the standard delimiters like comma,
colon, and so on.
11. Notice that in the text area, there is a hyphen (-). Power BI assumes we want to split by hyphen.
Remove the hyphen symbol and enter the pipe symbol (|) as shown in the screenshot.
Note: the pipe symbol is located in the upper right-hand corner of the keyboard under the Backspace
button
12. Click OK.
Version: 6.30.2022 Copyright 2022 Microsoft 19 |Page
Maintained by: Microsoft Corporation
Note: If the delimiter occurs multiple times, the Split at section provides the option to split only once
(either left most or right most) or the option to split the column on each occurrence of the delimiter.
In this scenario, the delimiter occurs only once, therefore the Product column is split into two columns.
Power BI Desktop – Renaming columns
Let’s rename the columns.
13. Click the Product.1 column, and then right-click next to the column name.
14. Click Rename… from the selection menu.
15. Rename the field to Product.
16. Following these steps, also rename Product.2 to Segment.
Power BI Desktop – Using Column From Examples to split columns
In the Product query, notice that the Price column has price and currency concatenated into one field. To
do any calculations we only need the numeric value. Therefore, we need to split this field into two
Version: 6.30.2022 Copyright 2022 Microsoft 20 |Page
Maintained by: Microsoft Corporation
columns. We can use the split feature like earlier or we can use Column From Examples. Column From
Examples is handy in scenarios where the pattern is more complex than simply a delimiter.
17. From the left panel, click the Product Query.
18. From the ribbon, click Add Column, click Column From Examples, and then click From All Columns.
19. In the first row of Column1, enter the first Price value, 412.13, and click enter.
Notice after you click enter, Power BI knows that you want to split Price column. The formula Power BI
uses is displayed as well.
20. Double-click the column header Text After Delimiter to rename it.
21. Rename the column to MSRP.
22. Click OK to apply the changes.
Notice that the MSRP field is of the data type text. It needs to be a decimal. Let’s change it.
23. Click ABC in the MSRP column.
24. From the menu, click Fixed Decimal Number.
Notice that all the steps we performed on the Product query are being recorded under APPLIED STEPS in
the right panel.
Version: 6.30.2022 Copyright 2022 Microsoft 21 |Page
Maintained by: Microsoft Corporation
Now let’s create a currency column in the same way.
25. With the Product query selected, from the ribbon, click Add Column, click Column From Examples,
and then click From All Columns.
26. In the first row of Column1 enter the first Currency value as USD and then click enter.
Notice that after you click enter, Power BI knows you want to split the Price column. The formula it uses is
displayed as well.
27. Double click the column header Text Before Delimiter to rename it.
28. Rename the column to Currency.
29. Click OK to apply the changes.
Now that we have split Price column into the MSRP and Currency columns, we don’t need the Price
column. Let’s remove it.
30. From the left panel, click the Product Query.
31. Right-click on the Price column.
32. Click Remove.
Power BI Desktop – Removing unwanted rows
In the Geography query, notice that the first two rows are informational. They are not part of the data.
Similarly, in the Manufacturer query, the last couple of rows are not part of the data. Let’s remove them
so we have a clean dataset.
Version: 6.30.2022 Copyright 2022 Microsoft 22 |Page
Maintained by: Microsoft Corporation
33. In the left panel, click the Geography query.
34. From the ribbon, click Home, click Remove Rows, and then click Remove Top Rows.
35. The Remove Top Rows dialog box opens. Enter 2 in the text box since we want to remove the top
informational data row and the blank second row.
36. Click OK.
Notice the first row in the Geography query is now the column header. Let’s make it a header.
37. With Geography query selected in the left panel, from the ribbon click Home, and then click Use First
Row as Headers.
With that step, Power BI will predict the data type of each field again.
Notice that the column Zip was changed to the number data type. Let’s change it to text as we did earlier.
If we don’t, we will see errors when we load the data.
38. Click 123 next to the Zip Column. From the dialog box, click Text.
39. Click Replace Current in the Change Column Type dialog box.
Version: 6.30.2022 Copyright 2022 Microsoft 23 |Page
Maintained by: Microsoft Corporation
40. From the left panel, click the Manufacturer query. Notice the bottom three rows are not part of the
data. Let’s remove them.
41. From the ribbon, click Home, click Remove Rows, and then click Remove Bottom Rows.
42. The Remove Bottom Rows dialog box opens. Enter 3 in the Number of rows text box.
43. Click OK.
Power BI Desktop – Transposing data
44. From the left panel, click the Manufacturer Query. Notice that the ManufacturerID, Manufacturer,
and Logo data is laid across in rows. Also notice that the header is not useful. We need to transpose the
table to meet our needs.
45. From the ribbon click Transform and then click Transpose.
Version: 6.30.2022 Copyright 2022 Microsoft 24 |Page
Maintained by: Microsoft Corporation
Notice that this transposes the data into columns. Now we need the first row to be the header.
46. From the ribbon click Home and then click Use First Row as Headers.
Notice that now the Manufacturer table is laid out the way we need it with a header and values along
columns.
Also notice that on the right panel under APPLIED STEPS you will see the list of transformations and steps
that have been applied. You can navigate through each change made to the data by clicking on the step.
Steps can also be deleted by clicking on the X that appears to the left of the step. The properties of each
step can be reviewed by clicking on the gear to the right of the step.
Power BI Desktop – Appending queries
To analyze the Sales of all countries, it is convenient to have a single Sales table. To do this, you need to
append all the rows from the International Sales query to the Sales query.
Version: 6.30.2022 Copyright 2022 Microsoft 25 |Page
Maintained by: Microsoft Corporation
47. Click Sales in the Queries window in the left panel as shown above.
48. From the ribbon click Home and then click Append Queries.
The Append dialog box opens. There is an option to append Two tables or Three or more tables. Leave
Two tables selected since we are appending just two tables.
49. Click International Sales from the drop-down and then click OK.
You will now see a new column in the Sales table called Country. Since the International Sales query had
the additional column for Country, Power BI Desktop added the column to the Sales table when it loaded
the values from the International Sales query.
You will see null values in the Country column by default for the Sales table rows because that column did
not exist for the table with USA data. We will now add the value “USA” as a data shaping operation.
50. From the ribbon click Add Column and then click Conditional Column.
Version: 6.30.2022 Copyright 2022 Microsoft 26 |Page
Maintained by: Microsoft Corporation
51. In the Add Conditional Column dialog box, enter the name of the column as “CountryName”.
52. Click Country from the Column Name drop-down menu.
53. Click equals from the Operator drop-down menu.
54. Enter null in the Values text.
55. Enter USA in the Output text.
56. Click the drop-down menu under Else and then click the Select a column option.
57. Click Country from the column drop-down menu.
58. Click OK.
This reads: if current Country value equals null then the value should be USA otherwise use the current
Country value
59. You will see the CountryName column in the Query editor window.
The original Country column is only required as a temporary column. It is not required in the final table
for analysis and can be removed.
60. Right-click on the Country column and click Remove as shown in the figure.
Version: 6.30.2022 Copyright 2022 Microsoft 27 |Page
Maintained by: Microsoft Corporation
We can now rename the CountryName column to Country.
61. Right-click on the CountryName column and rename it to Country.
62. Using Home then Data Type or by selecting the data type next to the column header, change the data
type of the Country column to Text.
63. Using Home then Data Type or by selecting the data type next to the column header, change the data
type of the Revenue column to Fixed Decimal Number because it is a currency field.
When the data is refreshed, it will process through all the “Applied Steps” that you have created.
The newly named Country column will have names for all countries, including the USA. You can validate
this by clicking on the drop-down menu next to the Country column to see the unique values.
64. At first, you will only see USA data. Click Load more to validate you have data from all eight countries.
65. Click OK to close this filter.
Version: 6.30.2022 Copyright 2022 Microsoft 28 |Page
Maintained by: Microsoft Corporation
Typically, when exploring data, we load a subset of data. There are multiple ways to do this. From the
ribbon, you can click Home, click Keep Rows, and then click Keep Top Rows. Another way to load a subset
of data is to navigate to Home, then click Keep Rows and then click Keep Bottom Rows. A third method is
to click Home, click Keep Rows, and then click Keep Range of Rows. You can use any of these options to
filter down to a subset of data.
Our dataset has data from 2014 to 2021. For our analysis we want to start with the last three years of data
(2019-2021). We don’t yet know how many rows will result. We can filter by year to get the subset.
66. Click the arrow next to Date in the Sales Query.
67. Click Date Filters and then click In the Previous…
68. The Filter Rows dialog box opens. Enter 3 in the text box next to is in the previous.
69. Click years from the drop-down menu.
Note: we want the three years prior to the current year
70. Click OK.
Version: 6.30.2022 Copyright 2022 Microsoft 29 |Page
Maintained by: Microsoft Corporation
Now that the International Sales data is appended to the Sales query, we don’t need the International
Sales table to load into the data model. Let’s prevent the International Sales table from loading into the
data model.
71. From the Queries panel on the left, click the International Sales query.
72. Right-click and then click Enable Load. This will disable loading International Sales.
Note: The appropriate data from the International Sales table will load into the Sales table each time the
model is refreshed. By removing the International Sales table, we are preventing duplicate data from
loading into the model and increasing its file size. In some instances, storing very large amounts of data
affects the data model performance.
73. From the ribbon click View and then click Query Dependencies.
This opens the Query Dependencies dialog box. The dialog box shows the source of each query and its
dependencies. For example, we see that the Sales query has a CSV file source and a dependency on the
International Sales query. This is a useful information to share knowledge with your team members.
Version: 6.30.2022 Copyright 2022 Microsoft 30 |Page
Maintained by: Microsoft Corporation
74. Click Close in the dialog box.
Note that you can zoom in and out of the Query Dependencies view as needed.
You have now successfully completed import and data shaping operations and are ready to load the data
into the Power BI Desktop data model to visualize the data.
75. Click File and then click Close & Apply. This will close out the power query window and apply all
changes
All the data will be loaded in memory in the Power BI Desktop. You will see the progress dialog box with
the number of rows being loaded in each table as shown in the Figure.
Version: 6.30.2022 Copyright 2022 Microsoft 31 |Page
Maintained by: Microsoft Corporation
Note: It may take several minutes to load all the tables.
76. Click File and then click Save to save the file after the data loading is complete. Name the file as
“MyFirstPowerBIModel”. Save the file in the DIAD Reports (\DIAD\Reports) folder.
77. On the left panel, click Data icon to view the data that was loaded. If you need to open Power
Query editor, navigate to Home -> Transform Data -> Transform data.
Version: 6.30.2022 Copyright 2022 Microsoft 32 |Page
Maintained by: Microsoft Corporation
References
Dashboard in a Day introduces you to some of the key functions available in Power BI. In the ribbon of the
Power BI Desktop, the Help section has links to some great resources.
Here are a few more resources that will help you with your next steps with Power BI.
• Getting started: http://powerbi.com
• Power BI Desktop: https://powerbi.microsoft.com/desktop
• Power BI Mobile: https://powerbi.microsoft.com/mobile
• Community site https://community.powerbi.com/
• Power BI Getting started support page:
https://support.powerbi.com/knowledgebase/articles/430814-get-started-with-power-bi
• Support site https://support.powerbi.com/
• Feature requests https://ideas.powerbi.com/forums/265200-power-bi-ideas
• New ideas for using Power BI https://aka.ms/PBI_Comm_Ideas
• Power BI Courses http://aka.ms/pbi-create-reports
• Power Platform https://powerplatform.microsoft.com/en-us/instructor-led-training/
• Power Apps Business Apps | Microsoft Power Apps
• Power Automate Power Automate | Microsoft Power Platform
• Dataverse What is Microsoft Dataverse? - Power Apps | Microsoft Docs
© 2022 Microsoft Corporation. All rights reserved.
By using this demo/lab, you agree to the following terms:
The technology/functionality described in this demo/lab is provided by Microsoft Corporation for purposes
of obtaining your feedback and to provide you with a learning experience. You may only use the demo/lab
to evaluate such technology features and functionality and provide feedback to Microsoft. You may not use
it for any other purpose. You may not modify, copy, distribute, transmit, display, perform, reproduce,
publish, license, create derivative works from, transfer, or sell this demo/lab or any portion thereof.
COPYING OR REPRODUCTION OF THE DEMO/LAB (OR ANY PORTION OF IT) TO ANY OTHER SERVER OR
LOCATION FOR FURTHER REPRODUCTION OR REDISTRIBUTION IS EXPRESSLY PROHIBITED.
Version: 6.30.2022 Copyright 2022 Microsoft 33 |Page
Maintained by: Microsoft Corporation
THIS DEMO/LAB PROVIDES CERTAIN SOFTWARE TECHNOLOGY/PRODUCT FEATURES AND
FUNCTIONALITY, INCLUDING POTENTIAL NEW FEATURES AND CONCEPTS, IN A SIMULATED
ENVIRONMENT WITHOUT COMPLEX SET-UP OR INSTALLATION FOR THE PURPOSE DESCRIBED ABOVE.
THE TECHNOLOGY/CONCEPTS REPRESENTED IN THIS DEMO/LAB MAY NOT REPRESENT FULL FEATURE
FUNCTIONALITY AND MAY NOT WORK THE WAY A FINAL VERSION MAY WORK. WE ALSO MAY NOT
RELEASE A FINAL VERSION OF SUCH FEATURES OR CONCEPTS. YOUR EXPERIENCE WITH USING SUCH
FEATURES AND FUNCITONALITY IN A PHYSICAL ENVIRONMENT MAY ALSO BE DIFFERENT.
FEEDBACK. If you give feedback about the technology features, functionality and/or concepts described in
this demo/lab to Microsoft, you give to Microsoft, without charge, the right to use, share and commercialize
your feedback in any way and for any purpose. You also give to third parties, without charge, any patent
rights needed for their products, technologies and services to use or interface with any specific parts of a
Microsoft software or service that includes the feedback. You will not give feedback that is subject to a
license that requires Microsoft to license its software or documentation to third parties because we include
your feedback in them. These rights survive this agreement.
MICROSOFT CORPORATION HEREBY DISCLAIMS ALL WARRANTIES AND CONDITIONS WITH REGARD TO
THE DEMO/LAB, INCLUDING ALL WARRANTIES AND CONDITIONS OF MERCHANTABILITY, WHETHER
EXPRESS, IMPLIED OR STATUTORY, FITNESS FOR A PARTICULAR PURPOSE, TITLE AND NON-
INFRINGEMENT. MICROSOFT DOES NOT MAKE ANY ASSURANCES OR REPRESENTATIONS WITH REGARD
TO THE ACCURACY OF THE RESULTS, OUTPUT THAT DERIVES FROM USE OF DEMO/ LAB, OR SUITABILITY
OF THE INFORMATION CONTAINED IN THE DEMO/LAB FOR ANY PURPOSE.
DISCLAIMER
This demo/lab contains only a portion of new features and enhancements in Microsoft Power BI. Some of
the features might change in future releases of the product. In this demo/lab, you will learn about some, but
not all, new features.
Version: 6.30.2022 Copyright 2022 Microsoft 34 |Page
Maintained by: Microsoft Corporation
You might also like
- Power BI Course GuideDocument84 pagesPower BI Course GuideCristian Marín BedoyaNo ratings yet
- Lab-Microsoft Power BI DIAD PDFDocument94 pagesLab-Microsoft Power BI DIAD PDFYerrarapu SureshNo ratings yet
- Microsoft Power BI DIAD PDFDocument90 pagesMicrosoft Power BI DIAD PDFrafaelliscano20100% (1)
- Microsoft Power BI DIAD PDFDocument140 pagesMicrosoft Power BI DIAD PDFShubham IngaleNo ratings yet
- Power BI Class LabsDocument67 pagesPower BI Class LabsAchamyeleh TamiruNo ratings yet
- Lab 1 - Accessing and Preparing Data StepsDocument28 pagesLab 1 - Accessing and Preparing Data StepsFernando HerreraNo ratings yet
- Get Started With Power BI Desktop - Power BI - Microsoft DocsDocument34 pagesGet Started With Power BI Desktop - Power BI - Microsoft Docsbhargavc7No ratings yet
- Power BI Workshop OverviewDocument94 pagesPower BI Workshop OverviewViniciusFagundes100% (4)
- Active Directory Domain Migration ChecklistDocument4 pagesActive Directory Domain Migration ChecklistAnonimov0% (1)
- TAO Developer's Guide OCI TAO Version 2.2aDocument1,306 pagesTAO Developer's Guide OCI TAO Version 2.2aFangda CaiNo ratings yet
- Lab 1 - Accessing and Preparing Data A4Document33 pagesLab 1 - Accessing and Preparing Data A4Nasir Ali MuhammadNo ratings yet
- Lab 1 - Accessing and Preparing DataDocument35 pagesLab 1 - Accessing and Preparing Datahariharasubramaniananian.s s.No ratings yet
- Lab 1 - Accessing and Preparing DataDocument36 pagesLab 1 - Accessing and Preparing DatadojijejuNo ratings yet
- Lab 1 - Accessing and Preparing DataDocument41 pagesLab 1 - Accessing and Preparing DataDelbert BeasleyNo ratings yet
- Power Bi in An HourDocument39 pagesPower Bi in An Hourbisrul hasibuanNo ratings yet
- 0810 Power Bi Dashboard in An HourDocument42 pages0810 Power Bi Dashboard in An Hourvtechvishnu100% (1)
- Microsoft Power BI DIADDocument85 pagesMicrosoft Power BI DIADsharukh100% (1)
- Lab 4 - Publishing and Accessing Reports A4Document29 pagesLab 4 - Publishing and Accessing Reports A4umairNo ratings yet
- Lab 3 - Data VisualizationDocument27 pagesLab 3 - Data VisualizationBrianCarreñoNo ratings yet
- Lab 2 - Data Modeling and ExplorationDocument44 pagesLab 2 - Data Modeling and ExplorationBrianCarreñoNo ratings yet
- Lab 4 - Publishing and Accessing ReportsDocument34 pagesLab 4 - Publishing and Accessing ReportsdojijejuNo ratings yet
- Lab 4 - Publishing and Accessing ReportsDocument32 pagesLab 4 - Publishing and Accessing ReportsFlossy PrestonNo ratings yet
- Lab 1 - Accessing and Preparing DataDocument36 pagesLab 1 - Accessing and Preparing DataBrianCarreñoNo ratings yet
- Lab 4 - Publishing and Accessing ReportsDocument33 pagesLab 4 - Publishing and Accessing Reportshariharasubramaniananian.s s.No ratings yet
- Lab 4 - Publishing and Accessing ReportsDocument31 pagesLab 4 - Publishing and Accessing ReportsHuarlem LimaNo ratings yet
- Lab 3 - Data VisualizationDocument34 pagesLab 3 - Data VisualizationFlossy PrestonNo ratings yet
- Lab 3 - Data VisualizationDocument33 pagesLab 3 - Data Visualizationhariharasubramaniananian.s s.No ratings yet
- Lab 3 - Data Visualization A4Document31 pagesLab 3 - Data Visualization A4umairNo ratings yet
- Power Bi NotesDocument12 pagesPower Bi NotesGeorgeNo ratings yet
- Lab 2 - Data Modeling and ExplorationDocument47 pagesLab 2 - Data Modeling and ExplorationdojijejuNo ratings yet
- Lab 2 - Data Modeling and ExplorationDocument48 pagesLab 2 - Data Modeling and ExplorationDelbert BeasleyNo ratings yet
- PowerBI Dashboard Training ManualDocument28 pagesPowerBI Dashboard Training ManualNavdeep TiwariNo ratings yet
- Lab 2 - Data Modeling and Exploration A4Document44 pagesLab 2 - Data Modeling and Exploration A4umairNo ratings yet
- Exp-2 Power Bi Dash BoardDocument13 pagesExp-2 Power Bi Dash BoardJyo durgaNo ratings yet
- DTW Power BiDocument14 pagesDTW Power Binuthakki.manikanta20No ratings yet
- Lab 0 - Prerequisites and Document StructureDocument5 pagesLab 0 - Prerequisites and Document StructureFlossy PrestonNo ratings yet
- 11 Create Paginated ReportsDocument82 pages11 Create Paginated ReportsJYNo ratings yet
- Lab 0 - Prerequisites and Document StructureDocument6 pagesLab 0 - Prerequisites and Document StructuredojijejuNo ratings yet
- Power Bi Transform ModelDocument533 pagesPower Bi Transform ModelmilanbaisNo ratings yet
- Lab 3 - Data VisualizationDocument35 pagesLab 3 - Data VisualizationdojijejuNo ratings yet
- Lab 0 - Prerequisites and Document Structure A4Document5 pagesLab 0 - Prerequisites and Document Structure A4Nasir Ali MuhammadNo ratings yet
- Lab 3 - Data VisualizationDocument35 pagesLab 3 - Data VisualizationDelbert BeasleyNo ratings yet
- Lab 0 - Prerequisites and Document StructureDocument5 pagesLab 0 - Prerequisites and Document Structurehariharasubramaniananian.s s.No ratings yet
- Wsly B.I Record 5-24 PDFDocument33 pagesWsly B.I Record 5-24 PDFkamalakarNo ratings yet
- Book - Query Overview in Power BI DesktopDocument253 pagesBook - Query Overview in Power BI Desktop03.- LAZO MUÑOZ MARIO ALBERTONo ratings yet
- Lab 0 - Prerequisites and Document StructureDocument5 pagesLab 0 - Prerequisites and Document StructureNoureddine AddaziNo ratings yet
- Microsoft Power BI DIAD Hands On LabDocument152 pagesMicrosoft Power BI DIAD Hands On LabBenjamín Rosales FloresNo ratings yet
- Bi ManualDocument66 pagesBi ManualAniket ShindeNo ratings yet
- University of Mumbai: Teacher's Reference ManualDocument66 pagesUniversity of Mumbai: Teacher's Reference ManualAdrian D'souzaNo ratings yet
- Power BI DesktopDocument7 pagesPower BI DesktopZaklina TrajkovskaNo ratings yet
- Microsoft Power BI DIADDocument149 pagesMicrosoft Power BI DIADmike110*No ratings yet
- BI JournalDocument51 pagesBI Journalspeedyrohan8No ratings yet
- Power BI - TutorialDocument254 pagesPower BI - TutorialElena100% (1)
- 01 Prepare Data With PowerDocument16 pages01 Prepare Data With Powernazar.sm786No ratings yet
- Bi PracticalDocument40 pagesBi Practicalvixabe8808No ratings yet
- Tutorial Power BiDocument375 pagesTutorial Power BiDiego100% (1)
- 40.2 Steps in Building Your Report in Visual Basic 6: Step 1: Adding Data ReportDocument9 pages40.2 Steps in Building Your Report in Visual Basic 6: Step 1: Adding Data Reportyoyon_handsomeNo ratings yet
- Tutorial: Explore A Power BI Sample: APPLIES TO: Power BI Desktop Power BI ServiceDocument15 pagesTutorial: Explore A Power BI Sample: APPLIES TO: Power BI Desktop Power BI ServiceTotie totieNo ratings yet
- PBI-3000 Microsoft Power BI: Participant Kit Solution Document - Rel. 042020 Page 1 - 9Document9 pagesPBI-3000 Microsoft Power BI: Participant Kit Solution Document - Rel. 042020 Page 1 - 9SAGAR SHARMANo ratings yet
- What Is Power BI DesktopDocument11 pagesWhat Is Power BI DesktopRitesh DoshiNo ratings yet
- How To Develop A Performance Reporting Tool with MS Excel and MS SharePointFrom EverandHow To Develop A Performance Reporting Tool with MS Excel and MS SharePointNo ratings yet
- CIT Brochure 2024Document8 pagesCIT Brochure 2024Flossy PrestonNo ratings yet
- Lab 3 - Data VisualizationDocument34 pagesLab 3 - Data VisualizationFlossy PrestonNo ratings yet
- Class V01 NotesDocument2 pagesClass V01 NotesFlossy PrestonNo ratings yet
- Lab 0 - Prerequisites and Document StructureDocument5 pagesLab 0 - Prerequisites and Document StructureFlossy PrestonNo ratings yet
- LogDocument44 pagesLogHul MarNo ratings yet
- Exploring Java - IoDocument1 pageExploring Java - IoSuryaNo ratings yet
- Ansys 2022 R1 - CAD SupportDocument5 pagesAnsys 2022 R1 - CAD SupportNH KimNo ratings yet
- Ca2e Install EnuDocument72 pagesCa2e Install EnuomarNo ratings yet
- 70-742: Identity in Windows Server 2016 Chapter 1 - Installing and Configuring Domain ControllersDocument46 pages70-742: Identity in Windows Server 2016 Chapter 1 - Installing and Configuring Domain ControllersMohamed El HaoudiNo ratings yet
- Tutorial: Complete Guide On How To Use Link2SDDocument8 pagesTutorial: Complete Guide On How To Use Link2SDyibinudNo ratings yet
- How To Install The PowerShell Active DirectoryDocument21 pagesHow To Install The PowerShell Active DirectoryRobert FongNo ratings yet
- Task - 2 - iGWB - CDR Flow and Alarm PathsDocument12 pagesTask - 2 - iGWB - CDR Flow and Alarm PathsPulsmade Malawi100% (1)
- How To Install AIX 5LDocument27 pagesHow To Install AIX 5LlinhnhvnNo ratings yet
- Arun GitDocument7 pagesArun GitSandeep SeshamNo ratings yet
- ManojDocument10 pagesManojashish ojhaNo ratings yet
- Installing Xampp WindowsDocument14 pagesInstalling Xampp WindowsdutchcontributorNo ratings yet
- Flash - Software GuideDocument3 pagesFlash - Software GuideKedar SirdeshpandeNo ratings yet
- FPSMonitorDocument8 pagesFPSMonitorONE ONENo ratings yet
- Access Control Software - V3.0Document110 pagesAccess Control Software - V3.0Damir MerdanNo ratings yet
- Asprova MES LeafDocument2 pagesAsprova MES LeafPrinces SnehaNo ratings yet
- Firsti Nstall MasterCDocument3 pagesFirsti Nstall MasterCMarko AgassiNo ratings yet
- Visual TD Explorer User GuideDocument199 pagesVisual TD Explorer User GuideBairon AlviraNo ratings yet
- Expertadvisor Indicator TutorialDocument1 pageExpertadvisor Indicator TutorialhariridkNo ratings yet
- Act.3 ICT ResearchDocument21 pagesAct.3 ICT ResearchErwin AriolaNo ratings yet
- DSCSigner Installation - macOSDocument11 pagesDSCSigner Installation - macOSJategaon BudrukNo ratings yet
- R28.1 TNM-DNA-M Server Administration Operations GuideDocument62 pagesR28.1 TNM-DNA-M Server Administration Operations GuideWaqas Ali Khan100% (1)
- Running ARGoS On Windows Through WSLDocument3 pagesRunning ARGoS On Windows Through WSLRaffNo ratings yet
- S7-1200 Programmable Controller - V4.1 Asynchronous Communication ConnectionsDocument3 pagesS7-1200 Programmable Controller - V4.1 Asynchronous Communication ConnectionsDD13BHNo ratings yet
- Vmware NSX Data Center: Product Features Standard Professional Advanced Enterprise Plus Remote Branch OfficeDocument3 pagesVmware NSX Data Center: Product Features Standard Professional Advanced Enterprise Plus Remote Branch OfficeflavioNo ratings yet
- Sap BRMDocument13 pagesSap BRMfranbayo50No ratings yet
- Birla Institute of Technology & Science, Pilani, K. K. BIRLA Goa Campus Computer Programming (CS F111) Second Semester 2017-2018 Lab-00 ObjectivesDocument14 pagesBirla Institute of Technology & Science, Pilani, K. K. BIRLA Goa Campus Computer Programming (CS F111) Second Semester 2017-2018 Lab-00 ObjectivesVaibhav GuptaNo ratings yet
- Kyocera P3055dn Network AuthenticationDocument11 pagesKyocera P3055dn Network Authenticationzaheer100% (1)