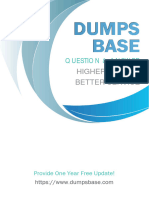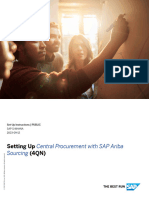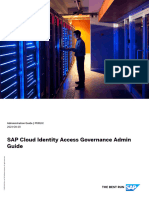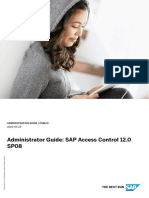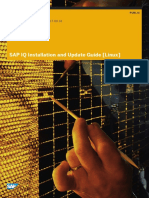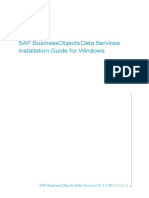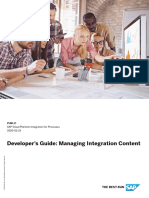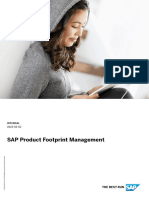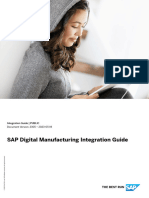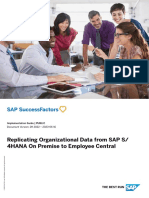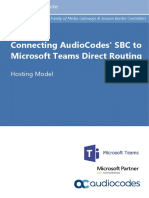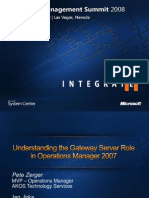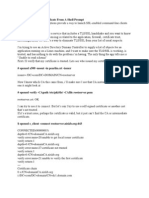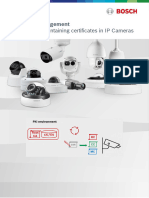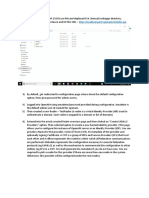Professional Documents
Culture Documents
Setting Up Automated Purchase-To-Pay With SAP Ariba - Commerce Automation (J82)
Setting Up Automated Purchase-To-Pay With SAP Ariba - Commerce Automation (J82)
Uploaded by
rafaelmajorOriginal Description:
Original Title
Copyright
Available Formats
Share this document
Did you find this document useful?
Is this content inappropriate?
Report this DocumentCopyright:
Available Formats
Setting Up Automated Purchase-To-Pay With SAP Ariba - Commerce Automation (J82)
Setting Up Automated Purchase-To-Pay With SAP Ariba - Commerce Automation (J82)
Uploaded by
rafaelmajorCopyright:
Available Formats
Set-Up Instructions | PUBLIC
SAP S/4HANA
2020-09-17
Setting Up Automated Purchase-to-Pay with SAP Ariba
Commerce Automation (J82)
© 2020 SAP SE or an SAP affiliate company. All rights reserved.
THE BEST RUN
Content
1 Purpose. . . . . . . . . . . . . . . . . . . . . . . . . . . . . . . . . . . . . . . . . . . . . . . . . . . . . . . . . . . . . . . . . . . . . . 5
2 Preparation. . . . . . . . . . . . . . . . . . . . . . . . . . . . . . . . . . . . . . . . . . . . . . . . . . . . . . . . . . . . . . . . . . . 6
2.1 How to Use this GuideHow to Use this Guide. . . . . . . . . . . . . . . . . . . . . . . . . . . . . . . . . . . . . . . . . . . . . 6
2.2 Installation Data. . . . . . . . . . . . . . . . . . . . . . . . . . . . . . . . . . . . . . . . . . . . . . . . . . . . . . . . . . . . . . . . . 6
3 Direct connectivity setup. . . . . . . . . . . . . . . . . . . . . . . . . . . . . . . . . . . . . . . . . . . . . . . . . . . . . . . . . 8
3.1 Security Setup. . . . . . . . . . . . . . . . . . . . . . . . . . . . . . . . . . . . . . . . . . . . . . . . . . . . . . . . . . . . . . . . . . 8
SSL Connection Setup. . . . . . . . . . . . . . . . . . . . . . . . . . . . . . . . . . . . . . . . . . . . . . . . . . . . . . . . . . 8
Authentication via Shared Secret. . . . . . . . . . . . . . . . . . . . . . . . . . . . . . . . . . . . . . . . . . . . . . . . . . 9
Authentication via Certificate. . . . . . . . . . . . . . . . . . . . . . . . . . . . . . . . . . . . . . . . . . . . . . . . . . . . . 9
3.2 Configuration of RFC Connections. . . . . . . . . . . . . . . . . . . . . . . . . . . . . . . . . . . . . . . . . . . . . . . . . . . .11
3.3 Manage and Test Enterprise Services (SOA). . . . . . . . . . . . . . . . . . . . . . . . . . . . . . . . . . . . . . . . . . . . 12
Check and Initial Run SRT_ADMIN. . . . . . . . . . . . . . . . . . . . . . . . . . . . . . . . . . . . . . . . . . . . . . . . . 12
Initial Run in Customizing Client. . . . . . . . . . . . . . . . . . . . . . . . . . . . . . . . . . . . . . . . . . . . . . . . . . 13
Define bgRFC Supervisor Destination. . . . . . . . . . . . . . . . . . . . . . . . . . . . . . . . . . . . . . . . . . . . . . .14
Generate Jobs. . . . . . . . . . . . . . . . . . . . . . . . . . . . . . . . . . . . . . . . . . . . . . . . . . . . . . . . . . . . . . . 15
Check the Results of Your Technical Settings. . . . . . . . . . . . . . . . . . . . . . . . . . . . . . . . . . . . . . . . . .15
3.4 Define Outbound Services (Consumer Proxy). . . . . . . . . . . . . . . . . . . . . . . . . . . . . . . . . . . . . . . . . . . 16
3.5 Activate Business Transaction Events to Trigger Messages. . . . . . . . . . . . . . . . . . . . . . . . . . . . . . . . . . 17
3.6 Activate Application Interface Framework. . . . . . . . . . . . . . . . . . . . . . . . . . . . . . . . . . . . . . . . . . . . . . 18
3.7 Define Interface Determination for Proxy Interface. . . . . . . . . . . . . . . . . . . . . . . . . . . . . . . . . . . . . . . . 19
4 SAP Cloud Platform Integration setup. . . . . . . . . . . . . . . . . . . . . . . . . . . . . . . . . . . . . . . . . . . . . . 21
4.1 Prerequisites. . . . . . . . . . . . . . . . . . . . . . . . . . . . . . . . . . . . . . . . . . . . . . . . . . . . . . . . . . . . . . . . . . 21
Partition of Tasks. . . . . . . . . . . . . . . . . . . . . . . . . . . . . . . . . . . . . . . . . . . . . . . . . . . . . . . . . . . . . 22
Security Set Up. . . . . . . . . . . . . . . . . . . . . . . . . . . . . . . . . . . . . . . . . . . . . . . . . . . . . . . . . . . . . . 23
4.2 SSL setup in S/4 Hana System. . . . . . . . . . . . . . . . . . . . . . . . . . . . . . . . . . . . . . . . . . . . . . . . . . . . . .24
4.3 Define Outbound Services (Consumer Proxy) for Connection via SAP Cloud Platform Integration
(SCP). . . . . . . . . . . . . . . . . . . . . . . . . . . . . . . . . . . . . . . . . . . . . . . . . . . . . . . . . . . . . . . . . . . . . . . 25
Configuration of the Outbound Consumer CO_ARBFND_PRX_GPDQ_OUT for SAP HANA Cloud
Integration. . . . . . . . . . . . . . . . . . . . . . . . . . . . . . . . . . . . . . . . . . . . . . . . . . . . . . . . . . . . . . . . . 26
Configuration of the Outbound Consumer CO_ARBFND_PRX_OADP_OUT for SAP Hana Cloud
Integration. . . . . . . . . . . . . . . . . . . . . . . . . . . . . . . . . . . . . . . . . . . . . . . . . . . . . . . . . . . . . . . . . 27
4.4 Configuration in SAP Cloud Platform Integration. . . . . . . . . . . . . . . . . . . . . . . . . . . . . . . . . . . . . . . . . 28
Manage Authorization and certificates. . . . . . . . . . . . . . . . . . . . . . . . . . . . . . . . . . . . . . . . . . . . . .28
Construction of Integration flows. . . . . . . . . . . . . . . . . . . . . . . . . . . . . . . . . . . . . . . . . . . . . . . . . 29
Configuration of Integration flows. . . . . . . . . . . . . . . . . . . . . . . . . . . . . . . . . . . . . . . . . . . . . . . . . 29
Setting Up Automated Purchase-to-Pay with SAP Ariba Commerce Automation (J82)
2 PUBLIC Content
5 PI setup. . . . . . . . . . . . . . . . . . . . . . . . . . . . . . . . . . . . . . . . . . . . . . . . . . . . . . . . . . . . . . . . . . . . . 31
5.1 Setting up the cXML Adapter Module. . . . . . . . . . . . . . . . . . . . . . . . . . . . . . . . . . . . . . . . . . . . . . . . . 31
Deploying the cXML Adapter. . . . . . . . . . . . . . . . . . . . . . . . . . . . . . . . . . . . . . . . . . . . . . . . . . . . . 31
Installing Additional Resources. . . . . . . . . . . . . . . . . . . . . . . . . . . . . . . . . . . . . . . . . . . . . . . . . . . 31
Undeploying the Ariba Network Adapter. . . . . . . . . . . . . . . . . . . . . . . . . . . . . . . . . . . . . . . . . . . . 32
Deploying the Ariba Network Adapter. . . . . . . . . . . . . . . . . . . . . . . . . . . . . . . . . . . . . . . . . . . . . . 33
5.2 Authenticated Data Exchange. . . . . . . . . . . . . . . . . . . . . . . . . . . . . . . . . . . . . . . . . . . . . . . . . . . . . . 34
Authentication Using Shared Secret. . . . . . . . . . . . . . . . . . . . . . . . . . . . . . . . . . . . . . . . . . . . . . . 34
Authentication Using SAP NetWeaver Keystore. . . . . . . . . . . . . . . . . . . . . . . . . . . . . . . . . . . . . . . 36
5.3 Configure System Landscape Directory. . . . . . . . . . . . . . . . . . . . . . . . . . . . . . . . . . . . . . . . . . . . . . . 38
Import Objects into System Landscape Directory. . . . . . . . . . . . . . . . . . . . . . . . . . . . . . . . . . . . . . 38
5.4 Configuring SAP S/4HANA Connectivity. . . . . . . . . . . . . . . . . . . . . . . . . . . . . . . . . . . . . . . . . . . . . . . 41
Configuring RFC Destination. . . . . . . . . . . . . . . . . . . . . . . . . . . . . . . . . . . . . . . . . . . . . . . . . . . . .42
5.5 Import Design Objects in SAP Enterprise Service Repository. . . . . . . . . . . . . . . . . . . . . . . . . . . . . . . . 42
5.6 Integration Setup. . . . . . . . . . . . . . . . . . . . . . . . . . . . . . . . . . . . . . . . . . . . . . . . . . . . . . . . . . . . . . . 43
Assign Business Systems. . . . . . . . . . . . . . . . . . . . . . . . . . . . . . . . . . . . . . . . . . . . . . . . . . . . . . . 43
5.7 Scenario Configuration. . . . . . . . . . . . . . . . . . . . . . . . . . . . . . . . . . . . . . . . . . . . . . . . . . . . . . . . . . . 44
Configure Purchase Order. . . . . . . . . . . . . . . . . . . . . . . . . . . . . . . . . . . . . . . . . . . . . . . . . . . . . . 44
Configure Order Confirmation. . . . . . . . . . . . . . . . . . . . . . . . . . . . . . . . . . . . . . . . . . . . . . . . . . . 50
Configure Advance Ship Notice. . . . . . . . . . . . . . . . . . . . . . . . . . . . . . . . . . . . . . . . . . . . . . . . . . . 59
Configure Invoice. . . . . . . . . . . . . . . . . . . . . . . . . . . . . . . . . . . . . . . . . . . . . . . . . . . . . . . . . . . . .68
Configure Status Update Request. . . . . . . . . . . . . . . . . . . . . . . . . . . . . . . . . . . . . . . . . . . . . . . . . 76
5.8 Appendix. cXML Adapter Parameters. . . . . . . . . . . . . . . . . . . . . . . . . . . . . . . . . . . . . . . . . . . . . . . . . 83
Common Parameters. . . . . . . . . . . . . . . . . . . . . . . . . . . . . . . . . . . . . . . . . . . . . . . . . . . . . . . . . .83
Inbound Parameters. . . . . . . . . . . . . . . . . . . . . . . . . . . . . . . . . . . . . . . . . . . . . . . . . . . . . . . . . . 87
Outbound Parameters. . . . . . . . . . . . . . . . . . . . . . . . . . . . . . . . . . . . . . . . . . . . . . . . . . . . . . . . . 88
Configuring Retry Attempts. . . . . . . . . . . . . . . . . . . . . . . . . . . . . . . . . . . . . . . . . . . . . . . . . . . . . 89
Configuring Proxy Server Parameters. . . . . . . . . . . . . . . . . . . . . . . . . . . . . . . . . . . . . . . . . . . . . . 89
Linking Multiple SAP Instances with Ariba Network. . . . . . . . . . . . . . . . . . . . . . . . . . . . . . . . . . . . . 91
6 Application Log. . . . . . . . . . . . . . . . . . . . . . . . . . . . . . . . . . . . . . . . . . . . . . . . . . . . . . . . . . . . . . . 95
6.1 Sub objects. . . . . . . . . . . . . . . . . . . . . . . . . . . . . . . . . . . . . . . . . . . . . . . . . . . . . . . . . . . . . . . . . . . 95
INBOUND. . . . . . . . . . . . . . . . . . . . . . . . . . . . . . . . . . . . . . . . . . . . . . . . . . . . . . . . . . . . . . . . . . 95
POLLING. . . . . . . . . . . . . . . . . . . . . . . . . . . . . . . . . . . . . . . . . . . . . . . . . . . . . . . . . . . . . . . . . . 95
OUTBOUND. . . . . . . . . . . . . . . . . . . . . . . . . . . . . . . . . . . . . . . . . . . . . . . . . . . . . . . . . . . . . . . . 95
EXTRACTION. . . . . . . . . . . . . . . . . . . . . . . . . . . . . . . . . . . . . . . . . . . . . . . . . . . . . . . . . . . . . . . 96
6.2 Search in the Application Log. . . . . . . . . . . . . . . . . . . . . . . . . . . . . . . . . . . . . . . . . . . . . . . . . . . . . . .96
7 Ariba Network Configuration. . . . . . . . . . . . . . . . . . . . . . . . . . . . . . . . . . . . . . . . . . . . . . . . . . . . . 97
7.1 Default Transaction Rules. . . . . . . . . . . . . . . . . . . . . . . . . . . . . . . . . . . . . . . . . . . . . . . . . . . . . . . . . 97
Purchase Order Rules. . . . . . . . . . . . . . . . . . . . . . . . . . . . . . . . . . . . . . . . . . . . . . . . . . . . . . . . . .97
Ariba Buyer Contracts Site Setup Rules. . . . . . . . . . . . . . . . . . . . . . . . . . . . . . . . . . . . . . . . . . . . . 98
Setting Up Automated Purchase-to-Pay with SAP Ariba Commerce Automation (J82)
Content PUBLIC 3
Order Confirmation and Ship Notice Attachment Rules. . . . . . . . . . . . . . . . . . . . . . . . . . . . . . . . . . 99
Quick Enablement Rules. . . . . . . . . . . . . . . . . . . . . . . . . . . . . . . . . . . . . . . . . . . . . . . . . . . . . . . 99
Order Confirmation and Ship Notice Rules. . . . . . . . . . . . . . . . . . . . . . . . . . . . . . . . . . . . . . . . . . 100
Service Sheet Rules. . . . . . . . . . . . . . . . . . . . . . . . . . . . . . . . . . . . . . . . . . . . . . . . . . . . . . . . . . 103
Invoice Rules. . . . . . . . . . . . . . . . . . . . . . . . . . . . . . . . . . . . . . . . . . . . . . . . . . . . . . . . . . . . . . . 103
D-U-N-S Number Rule. . . . . . . . . . . . . . . . . . . . . . . . . . . . . . . . . . . . . . . . . . . . . . . . . . . . . . . . .113
Invoice PDF. . . . . . . . . . . . . . . . . . . . . . . . . . . . . . . . . . . . . . . . . . . . . . . . . . . . . . . . . . . . . . . . 113
7.2 Business Application IDs. . . . . . . . . . . . . . . . . . . . . . . . . . . . . . . . . . . . . . . . . . . . . . . . . . . . . . . . . 114
7.3 CXML Setup. . . . . . . . . . . . . . . . . . . . . . . . . . . . . . . . . . . . . . . . . . . . . . . . . . . . . . . . . . . . . . . . . . 114
7.4 Supplier Enablement. . . . . . . . . . . . . . . . . . . . . . . . . . . . . . . . . . . . . . . . . . . . . . . . . . . . . . . . . . . . 115
Establish Relationship. . . . . . . . . . . . . . . . . . . . . . . . . . . . . . . . . . . . . . . . . . . . . . . . . . . . . . . . . 115
Assign Private ID. . . . . . . . . . . . . . . . . . . . . . . . . . . . . . . . . . . . . . . . . . . . . . . . . . . . . . . . . . . . 116
8 Manual SAP S/4HANA System Configuration for the Ariba Network Integration. . . . . . . . . . . . . .118
8.1 Define Basic Message Settings. . . . . . . . . . . . . . . . . . . . . . . . . . . . . . . . . . . . . . . . . . . . . . . . . . . . . 118
8.2 Schedule job. . . . . . . . . . . . . . . . . . . . . . . . . . . . . . . . . . . . . . . . . . . . . . . . . . . . . . . . . . . . . . . . . . 118
8.3 Define Credentials and End Points for Ariba Network. . . . . . . . . . . . . . . . . . . . . . . . . . . . . . . . . . . . . .119
8.4 Assign Network ID to Company Codes. . . . . . . . . . . . . . . . . . . . . . . . . . . . . . . . . . . . . . . . . . . . . . . 120
8.5 Map Company Code for Invoice Verification. . . . . . . . . . . . . . . . . . . . . . . . . . . . . . . . . . . . . . . . . . . . 121
8.6 Map Tax Codes for Invoice Verification. . . . . . . . . . . . . . . . . . . . . . . . . . . . . . . . . . . . . . . . . . . . . . . . 121
8.7 Map Tax Categories for CC Invoice. . . . . . . . . . . . . . . . . . . . . . . . . . . . . . . . . . . . . . . . . . . . . . . . . . 122
8.8 Output Control. . . . . . . . . . . . . . . . . . . . . . . . . . . . . . . . . . . . . . . . . . . . . . . . . . . . . . . . . . . . . . . . 123
BRF+ Settings. . . . . . . . . . . . . . . . . . . . . . . . . . . . . . . . . . . . . . . . . . . . . . . . . . . . . . . . . . . . . . 124
NAST Settings. . . . . . . . . . . . . . . . . . . . . . . . . . . . . . . . . . . . . . . . . . . . . . . . . . . . . . . . . . . . . . 125
9 Troubleshooting. . . . . . . . . . . . . . . . . . . . . . . . . . . . . . . . . . . . . . . . . . . . . . . . . . . . . . . . . . . . . . 128
9.1 BAdI: Notification About Communications Errors. . . . . . . . . . . . . . . . . . . . . . . . . . . . . . . . . . . . . . . . 128
9.2 Message Monitoring. . . . . . . . . . . . . . . . . . . . . . . . . . . . . . . . . . . . . . . . . . . . . . . . . . . . . . . . . . . . 128
Setting Up Automated Purchase-to-Pay with SAP Ariba Commerce Automation (J82)
4 PUBLIC Content
1 Purpose
This document describes the required technical configuration for the integration of SAP S/4HANA with the Ariba
Network. After the automated installation process is completed, you need to manually configure the settings
described in this guide. This document describes the setup of the:
● Direct connection between SAP S/4HANA and the Ariba Network (without using middleware)
● Connection via HCI
● Connection via PI
The chapter Direct connectivity setup is relevant to all systems, irrespective of the integration option (For example,
if you are going to use HCI or PI, you will also need to make the settings from chapter Direct connectivity setup).
Chapters "HCI settings" and "PI settings" are only relevant to systems with the respective integration option.
Once you completed this configuration guide, you will need to make some more settings in both, the SAP S/4HANA
system and the Ariba network buyer account that are described in the document “Ariba Network & Backend
Customizing”. For more information, see the Administration Guide for the Implementation of SAP S/4HANA, on
premise edition which is linked in the content library (included in the documentation package).
For more information about software product and version prerequisites, see the Product Availability Matrix .
Setting Up Automated Purchase-to-Pay with SAP Ariba Commerce Automation (J82)
Purpose PUBLIC 5
2 Preparation
2.1 How to Use this GuideHow to Use this Guide
For your convenience and to facilitate your work with this electronic document it has introduced several Text Form
Fields. These fields can be used to store your individual system landscape and scenario integration configuration
information details. This data is used in the following step-by-step descriptions automatically to enhance the
readability of this document.
These fields are marked with and are highlighted.
Example field Text Form
To change and update the fields proceed like this.
Procedure
1. Double-click on Text Form field.
2. In the Text-Form Field Options dialogue, change the Default Text to meet your specifications.
3. Click on Ok.
4. Select whole document with shortcut Ctrl+A
5. Update whole document with shortcut F9 .
6. Accept all pop-up dialogues with Ok.
7. Repeat steps 4 - 6 on any changed form field.
Try the procedure with the “Text Form” Field above.
2.2 Installation Data
Fill in the following information:
Authorizations Ariba Network
AN ID <ANXXXXXXXXXXX>
User Agent <sample.buyer@ariba.com>
Setting Up Automated Purchase-to-Pay with SAP Ariba Commerce Automation (J82)
6 PUBLIC Preparation
Authorizations Ariba Network
SAP S/4HANA information
SAP S/4HANA Information System ID <S4 System ID>
Client <S4 Client >
Instance Number < Instance Number >
Host ldciqe4.wdf.sap.corp
PI Information
PI Information Release 7.XX
System ID <pi_system_id>
Client <pi_client>
Instance Number <pi_instance_no>
Host pwdf6833.wdf.sap.corp
Http port 52300
Ariba Technical System Name TS_ASN
Ariba Business System Name BS_ASN
Setting Up Automated Purchase-to-Pay with SAP Ariba Commerce Automation (J82)
Preparation PUBLIC 7
3 Direct connectivity setup
3.1 Security Setup
If you connect to Ariba Network via HCI or PI, you skip this chapter and do the SSL settings in the respective HCI/PI
chapters of this configuration guide.
When sending a cXML message to Ariba Network, the sender must authenticate itself. Ariba Network offers
different authentication methods (authentication with client certificate or Shared Secret password) that are also
supported by the add-on.
For direct connectivity, the SAP S/4HANA system always opens the connection by executing the following actions:
● Push of cXML messages to Ariba Network (synchronous)
● Polling Agent which fetches pending messages from Ariba Network (synchronous)
The on-premise component opens the connection to the Cloud, thus supporting the highest level of security. A
proxy or reverse proxy in the demilitarized zone (DMZ) is not required.
SAP S/4HANA system communicates with Ariba Network through the HTTPS protocol, encrypting transmitted
data.
3.1.1 SSL Connection Setup
1. If you opted for shared secret authentication, please continue with step 4. If you have opted for client
certificate authentication, you need to create a new identity. To create a new identify, on the Trust Manager
screen, choose Environment SSL Client Identities .(Information: You have to create a new Identify)
2. On the SSL Client Identities of System Overview change view, create the following settings:
Field Name User Action and Values
Identity ARIBA
Description Ariba Network Client
3. Save your entries and go back twice.
4. For HTTPS SSL encryption, go to https://buyer.ariba.com and download the server certificate from Ariba
using your browser.
○ For example, if you are using Internet Explorer, click on the padlock and then click View Certificates.
○ On the Details tab page, choose Copy to File and export it in the Base-64 encoded X.509 format.
5. To import the server certificate into the SAP S/4HANA system, select the relevant SSL Client entry, navigate to
the Certificate group box and choose Import certificate.
6. If you opted for client authentication, please select the created ARIBA entry.
Setting Up Automated Purchase-to-Pay with SAP Ariba Commerce Automation (J82)
8 PUBLIC Direct connectivity setup
7. If you opted for shared secret authentication, please select the SSL Client (Anonymous) entry.
To add the imported certificate to the certificate list, choose the Add to Certificate List button.
8. Restart the Internet Communication Manager (ICM) to make the changes active.
To access the ICM monitor, choose Administration System Administration Monitor System
Monitoring ICM Monitor. You can also access the ICM monitor using transactionSMICM. Restart the ICM in
the ICM monitor by choosing Administration ICM Restart Yes . For more information, see Using
the ICM Monitor.
3.1.2 Authentication via Shared Secret
Proceed as follows:
1. Maintain the Shared Secret password in the Define Credentials for Ariba Network Customizing activity. For
more information, see Add-On Customizing.
The Shared Secret password is stored in the secure storage ABAP DB in SAP S/4HANA system.
The add-on supports a Shared Secret password for Ariba Network with a maximum length of 36 characters.
Note that for authentication with Shared Secret password, the Shared Secret password has to be provided in
the Sender element of the cXML payload.
According to security requirements, passwords must not be written to logs, protocols or traces. Therefore, the
Shared Secret password is not visible in transactions such as SXMB_MONI where the XML message
monitoring and tracing takes place since business users can also have authorization for message monitoring
transactions. However, when you activate an Internet Communication Framework (ICF) recording using
transaction SICF, the system logs the Shared Secret password in the corresponding ICF trace. This is
acceptable as far as security is concerned because the ICF recording is only for administrators and requires the
S_ADMI_FCD authorization.
2. In the profile of your account in the Ariba Network, select the Shared Secret authentication method in the
cXML setup.
3.1.3 Authentication via Certificate
If you opted for shared secret authentication, please skip this step.
Prerequisite
1. Get the client certificate from a Certification Authority (CA) which is trusted by Ariba.When you purchase a
signed digital certificate, it must refer to an organization that is trusted by Ariba Network. You can use a digital
certificate issued by any issuing organization, however it must reference a root certificate from a trusted
Certificate Authority.
2. Import the private key of the certificate into the SAP S/4HANA system by using Trust Manager (transaction
STRUST)
Only certificates in Personal Security Environment (PSE) format can be imported with Trust Manager.
Certificates in other formats must first be converted into PSE format. The conversion can be done using the
Setting Up Automated Purchase-to-Pay with SAP Ariba Commerce Automation (J82)
Direct connectivity setup PUBLIC 9
command line tool SAPGENPSE. The tool can be installed with SAP Cryptographic Library installation package.
For more information, see SAP Cryptographic Library Installation Package. For example, to convert from P12
(Public-Key Cryptography Standards) format to PSE, enter the following command line:
sapgenpse import_p12 -v -r <root certificate> -p <Target PSE file><Source File>
Procedure
1. On the Trust Manager screen, choose Environment SSL Client Identities .
2. To import the *.pse file with private key of the certificate in Trust Manager, mark the created Ariba SSL Client
entry,and from the menu bar, choose PSE Import .
3. Enter the password for the certificate, if required.
4. Save your *.pse file by choosing PSE Save as SSL Client , and enterARIBA as the SSL Client.
5. Navigate to the Own Certificate group box on the Trust Manager screen, and double-click the certificate to add
it to the certificate list.
The certificate is displayed in the certificate list.
6. To import the root certificate into the SAP S/4HANA system, select the created Ariba SSL Client entry,
navigate to the Certificate group box and choose Import certificate.
To add the imported certificate to the certificate list, choose the Add to Certificate List button.
7. Restart the Internet Communication Manager (ICM) to make the changes active.
To access the ICM monitor, choose Administration System Administration Monitor System
Monitoring ICM Monitor. You can also access the ICM monitor using transaction SMICM. Restart the ICM in
the ICM monitor by choosing Administration ICM Restart Yes . For more information, see Using
the ICM Monitor.
8. Configure the Web services in SOA Manager (transaction SOAMANAGER). For more information about setting up
the SOA Manager, see the documentation in the SAP Help Portal: Configuration of SOA Manager.
Follow the steps described in the documentation and find the consumer proxies:
cXMLSynchronousOutboundAdapterMessage_Out (CO_ARBFND_PRX_OADP_OUT) and
cXMLGetPendingDataRequest_Out (CO_ARBFND_PRX_GPDQ_OUT). The definition of this consumer proxies are
described in chapter Define Outbound Services (Consumer Proxy) [page 16]
1. In the Details of Consumer Proxy group box, navigate to the Configurations tab page,select the logical port.
2. In the Configuration of Logical Port group box, navigate to the Consumer Security tab page, choose the X.
509 SSL Client Certificate radio button, and enter Ariba in the SSL Client PSE of transaction STRUST
field.
9. In the profile of your account in the Ariba Network, select the Certificate authentication method in the cXML
setup and enter the public key of the certificate.
Setting Up Automated Purchase-to-Pay with SAP Ariba Commerce Automation (J82)
10 PUBLIC Direct connectivity setup
3.2 Configuration of RFC Connections
Use
We recommend that you establish an SM59 connection to Ariba Network - just to be able to ping the network and
check technical reachability.
Before proceeding, it is important that you have uploaded the AN-Certificate (see chapter SSL Connection Setup
[page 8]
For that you have used the transaction STRUST.
For HTTPS SSL encryption, you first have to get the server certificate from Ariba and then import it into the SAP S/
4HANA system using Trust Manager (transaction STRUST).
Procedure
1. Access the activity using one of the following navigation options:
SAP Menu Tools ALE ALE Administration Runtime Settings Maintain RFC
Destinations
Transaction Code SM59
2. On the Configuration of RFC Connections screen, select HTTP Connections to External Server and choose
Create.
3. On the RFC Destination screen, create the following settings:
Field Entry
RFC Destination For example, ARIBA_PROD_TEST
Connection Type G (HTTP Connection to External Serv)
Description For example, Connection to Ariba productive system
4. Choose Enter.
5. Create the following settings on the respective tabs:
Technical Settings
Target host <Target host system>, for example, service.ariba.com
Setting Up Automated Purchase-to-Pay with SAP Ariba Commerce Automation (J82)
Direct connectivity setup PUBLIC 11
Technical Settings
Service No. <System ID>, for example, 443
Path Prefix For example, /ANSapGateway.aw/ad/cxml
Proxy Host proxy
Proxy Service 8080
Proxy User
Proxy PW Status
Logon & Security
Logon with User Select the Do Not use a User radio button.
Logon with Ticket Select the Do Not Send Logon Ticket radio button.
Security Options
SSL Select the Active radio button.
SSL Certificate Choose ANONYM SSL Client (Anonymous).
6. Save your entries.
3.3 Manage and Test Enterprise Services (SOA)
This section is only relevant if you opted for direct integration or HCI mediated Integration.
3.3.1 Check and Initial Run SRT_ADMIN
Procedure
1. Log on to Client ‘000’. Attention: This is essential.
2. Access transaction SE38.
3. In the Program field, enter report name SRT_ADMIN and choose Execute.
If one of the following fields are initial, run this report (without changing the other selection criteria):
○ Name of ABAP Connection
Setting Up Automated Purchase-to-Pay with SAP Ariba Commerce Automation (J82)
12 PUBLIC Direct connectivity setup
○ Name of Inbound Destination
4. Choose Execute.
Alternative approach:
1. In the SAPS/4HANA system, access transaction SRT_TOOLS.
2. On the SOA Runtime Tools screen, expand Technical Configurationand double-click Technical Configuration of
SOAP Runtime.
3. On the Technical Configuration of SOAP Runtime screen, select the following radio buttons:
○ Automatic Setup
○ Run Technical Setup
4. Choose Execute (F8) to start the configuration.
If you do not have sufficient authorizations, a result can look like this:
Technical Configuration of SOAP Runtime
Configuration not successful
No administration authorization
Authorization for object S_USER_SAS missing
Authorization for object S_USER_AGR missing
Authorization for object S_RFC_ADM missing
If you have all the necessary authorization, the result should be:
Technical Configuration of SOAP Runtime
Configuration performed successfully
Generated password for user DELAY_LOGON: #V5}gdU/J$L[xpnpN9s=2kB7${Ds)6<DEX&6HfEY
User DELAY_LOGON created
Configuration for WS Security logon created
Service user 'DELAY_LOGON' is consistent
Service user created: SAP_WSRT
Role SAP_BC_WEBSERVICE_SERVICE_USER assigned to service user: SAP_WSRT
Service destination WS_SRV_SAP_WSRT783 created/confirmed
Technical setup successfully processed
Profile for role SAP_BC_WEBSERVICE_SERVICE_USER generated and activated
3.3.2 Initial Run in Customizing Client
Log on to the Customizing Client, for example, client 100, and run the report SRT_ADMIN (without changing the
selection criteria).
Setting Up Automated Purchase-to-Pay with SAP Ariba Commerce Automation (J82)
Direct connectivity setup PUBLIC 13
Note
Run in more clients
You have to run this report in all clients with cXML exchange.
3.3.3 Define bgRFC Supervisor Destination
Use
Note
It is sufficient to carry out this step only once in a system.
In this activity, you define a supervisor destination for the background RFC (bgRFC). Using the supervisor
destination, the system retrieves the configuration settings for the bgRFC scheduler and starts or stops the
schedulers as required on each application server.
With the supervisor destination, the system connects to the Ariba Network (AN) to find the right object and update
it.
Inbound destination refers to a destination within your system rather than an external system that is called. The
destination can be used later in the update report ARBERP_BUS2081_EXTRACT_STS_UPD (in the bgR F C Inbound
Destination field).
Prerequisite
Your IT administrator has defined an RFC destination (ABAP Connection) in transaction SM59, for example, with the
name BGRFC_SUPERVISOR.
Ensure that the following prerequisites are fulfilled:
● In client 000 of your SAP S/4HANA system, you have created a bgRFC supervisor user (with the user type
Service) in transaction User Maintenance (SU01), for example, user BGRFCSUPER. You have assigned the
Authorization Role for bgRFC Supervisor User (SAP_BC_BGRFC_SUPERVISOR) to the user BGRFCSUPER.
● In transaction Configur ation of RFC Connections (SM59), you have created a bgRFC supervisor destination, for
example, destination BGRFC_SUPERVISOR, with the following settings:
○ Connection type: 3 (ABAP Connections)
○ On the Technical Settings tab, you have left the Target Host field empty. This has the effect that the RFC
connection is used within the system where you have created it.
○ On the Special Options tab, you have specified the transfer protocol Classic with tRFC.
For more information, see SAP Help Portal at http://help.sap.com/nw70 Application Help Function-Oriented
View SAP NetWeaver by Key Capability Application Platform by Key Capability Platform-Wide Services
Setting Up Automated Purchase-to-Pay with SAP Ariba Commerce Automation (J82)
14 PUBLIC Direct connectivity setup
Connectivity Components of SAP Communication Technology Classical SAP Technologies (ABAP) RFC
Queued Remote Function Call (qRFC ) bgRFC (Background Remote Function Call) bgRFC Configuration
Creating a Supervisor Destination. / Creating Inbound Destinations
Procedure
1. Access the activity using the following navigation option:
IMG Menu Integration with Other SAP Components Integration Component for Ariba Network
Framework Settings Direct Connectivity Settings Define bgRFC Supervisor
Destination
Transaction Code SBGRFCCONF
2. On the bgRFC Configuration screen, navigate to the Define Inbound Dest. tab and create a new destination.
Choose any name, for example, ARBERP.
3. Choose Save.
4. Navigate to the Define Supervisor Dest. tab and specify the supervisor destination that you have created before
(SM59).
5. On the Scheduler: App. Server tab, enter all application servers that exist in your system landscape.
6. Save your entries.
3.3.4 Generate Jobs
Use transaction WSIDPADMIN, do not change selection criteria and schedule these jobs.
Results are the following information messages:
● Job SAP_BC_IDP_WS_SWITCH_BD scheduled
● Job SAP_BC_IDP_WS_SWITCH_BDID scheduled
3.3.5 Check the Results of Your Technical Settings
Procedure
1. Access transaction SE38.
2. In the Program field, enter report name SRT_ADMIN and choose Execute.(Alternatively, you can use transaction
code SRT_TOOLS).
Setting Up Automated Purchase-to-Pay with SAP Ariba Commerce Automation (J82)
Direct connectivity setup PUBLIC 15
3. Before you start this report, select the Check Technical Settings checkbox.
4. Choose Execute.
5. On the Check Administration Environment of SOAP Runtime screen, select the Check specific client radio
button, enter your client number, and choose Execute to start again.
Result
You receive a green status for all areas. Attention: This is essential.
3.4 Define Outbound Services (Consumer Proxy)
This section is only relevant if you opted for direct integration. If you opted for HCI integration you need to make the
configuration described in chapter Define Outbound Services (Consumer Proxy) for Connection via SAP Cloud
Platform Integration (SCP) [page 25]
Procedure
1. Access the activity using the following navigation option:
IMG Menu Integration with Other SAP Components Integration Component for Ariba Network
Framework Settings Direct Connectivity Settings Manage and Test Enterprise
Services
Transaction Code SOAMANAGER
2. SOA Management (<Systemname;Client>) opens in a separate window. On the Service Administration tab,
choose the link to Web Service Configuration. All services have to be defined in this interface.
3. On the Web Service Configuration (<Systemname; Client>) view, click on the Design Time Object Search tab,
enter the following search criteria and choose Search to start the search:
Field Name User Action Values
Object Type is Consumer proxy
Object Name contains CXML*
The system brings up the outbound services. A configuration only has to be done for the services which exhibit
a direct communication with the AN.
Services communicating directly with the AN
Setting Up Automated Purchase-to-Pay with SAP Ariba Commerce Automation (J82)
16 PUBLIC Direct connectivity setup
○ The service named CO_ARBFND_PRX_GPDQ_OUT is the Polling Client’s outbound service that exchanges
data with the AN (synchronously).
○ The service named CO_ARBFND_PRX_OADP_OUT is the synchronous Outbound Adapter’s outbound
service that sends outgoing messages to the AN.
4. Select service CO_ARBFND_PRX_GPDQ_OUT (Outbound Service from the Polling Client). Show and click Internal
Name).
5. Under Details of Consumer Proxy: CO_ARBFND_PRX_GPDQ_OUT, go to the Configurations tab and choose
Create - Manual Configuration .
6. In the guided configuration, you have to do several steps:
○ Step 1 Logical Port Name: Make the following entries and choose Next
Field Name User Action and Values
Logical Port Name ARIBA_GATEWAY
Description ARIBA GATEWAY Polling Client
Logical Port is Default Select this Check-box
○ Step 2 Consumer Security: Select the User ID/Password checkbox and choose Next
○ Step 3 HTTP Settings: In the Transport Binding Box, create the following settings:
Field Name User Action and Values
URL Access Path For example, /ANSapGateway.aw/ad/cxml
URL Protocol Information HTTPS
Computer Name of Access URL service.ariba.com
Port Number of access URL 443
Name of Proxy Host <Enter the name of your Proxy Host>
Port Number of Proxy Host <Enter the Port Number of your Proxy Host>
Make Local Call No Local System Call
Compress Response False
7. Repeat the previous steps for service CO_ARBFND_PRX_OADP_OUT.
3.5 Activate Business Transaction Events to Trigger Messages
This section should be configured irrespective of connection type.
Setting Up Automated Purchase-to-Pay with SAP Ariba Commerce Automation (J82)
Direct connectivity setup PUBLIC 17
Use
In this Customizing activity, you can activate a set of Business Transaction Events (BTEs) to record changes made
to invoices in SAP S/4HANA system. A job that you schedule for report Extract Incoming Invoices relevant for
StatusUpdateRequest (ARBERP_BUS2081_EXTRACT_STS_UPD) sends the information about the changes to Ariba
Network in the Invoice Status Update cXML message.
If you select the Application Active checkbox, the system can process all alternative function modules assigned to
this Business Transaction Events (BTEs).
Procedure
1. Access the activity using the following navigation option:
IMG Menu Integration with Other SAP Components Integration Component for Ariba Network Application
Specific Settings Define Message Output Control
Transaction Code SPRO
2. On the Select Activity View “Activate Business Transaction Event to Trigger Invoice Status Message”: Overview
screen, choose New Entries and create the following settings:
Application Indicator Active Text
ARBERP X Ariba Integration
3. Save your entries and go back.
3.6 Activate Application Interface Framework
This section should be configured irrespective of connection type.
Use
SAP Application Interface Framework (SAP AIF) may be used to monitor the Ariba Network integration.
Setting Up Automated Purchase-to-Pay with SAP Ariba Commerce Automation (J82)
18 PUBLIC Direct connectivity setup
Procedure
1. Start transaction /AIF/SETUP.
2. Make the following settings:
Field Name Values
Test Mode
Check Number Ranges X
Check Delivery Customer X
Check Engine IDs X
Check Views X
ALV Grid Output X
3. Click Execute (F8).
4. A business set is provided to configure the AIF integration:
IMG Menu SAP Menu Tools Customizing Business Configuration SetsActivation of BC Sets
Transaction Code SCPR20
5. On the Business Configuration Sets: Activation screen, enter BC set "/AIF/BNARB_1610" and click "Activate BC
Set (F7)"
3.7 Define Interface Determination for Proxy Interface
This section should be configured irrespective of connection type.
Use
In addition to activating the BC-Set you have to configure the Interface Determination in AIF.
Setting Up Automated Purchase-to-Pay with SAP Ariba Commerce Automation (J82)
Direct connectivity setup PUBLIC 19
Procedure
1. Access the activity using the following navigation option:
IMG Menu Cross Application Components General Application Functions SAP Application Interface Frame
work System Configuration Interface Determination Interface Determination for Proxy Interfaces
Transaction Code SPRO
2. On the Change View "Define Determination Key": Overview screen, choose New Entries and create the following
settings:
Proxy Class Name Field Category Field Name
CL_ARBFND_PRX_OADP_IN P - Field from proxy-generated structure MESSAGE_TYPE
3. Save your entries.
4. Choose Assign Interfaces from the Dialog Structure, choose New Entries and create the following settings:
Intf.
Proxy Class Val.No Operator Value Namespace Intf. Name Vers
CL_ARBFND_PRX_ 10 Equal QrderRequest /BNARB ORDR_SOUT 1
OADP_IN
CL_ARBFND_PRX_ 15 Equal CopyRequest.In /BNARB CCINV_SOUT 1
OADP_IN voiceDetailRe
quest
CL_ARBFND_PRX_ 20 Equal StatusUpdateRe /BNARB STAT_SOUT 1
OADP_IN quest
CL_ARBFND_PRX_ 25 Equal ReceiptRequest /BNARB RCPT_SOUT 1
OADP_IN
5. Save your entries and go back.
Setting Up Automated Purchase-to-Pay with SAP Ariba Commerce Automation (J82)
20 PUBLIC Direct connectivity setup
4 SAP Cloud Platform Integration setup
This chapter is only relevant if the connection to Ariba Network is made using SCP.
Before you configure the steps described in this section you need to finish the basic configurations described in
chapter Direct connectivity setup
4.1 Prerequisites
The purpose of this section is to describe how the connection between the application system SAP S/4HANA
system and the SCP tenant can be set up. A successful setup of this connection allows sending extracted data to
the SCP tenant, which will then replicate the data to Ariba Network.
This chapter is only relevant if you connect to Ariba Network via SCP!
Note
The steps described in this section must be performed only when the connection setup between the SAP S/
4HANA and the SCP Tenant does not exist. If such a connection has already been set up, you can skip this
section.
Setting Up Automated Purchase-to-Pay with SAP Ariba Commerce Automation (J82)
SAP Cloud Platform Integration setup PUBLIC 21
To connect an application system (in this case SAP S/4HANA) to the SCP tenant, the following information must be
available for the application system:
Field Data Comments
SID for example, EC6 3 coded system-ID from the SAP S/
4HANA system which contains the source
data
Client for example, 120 The client in the system-ID (SID) which
contains the source data
Note
This set of information is unique for every system (productive, test, development).
For SCP Tenant, the following information must be provided:
Field Data
Tenant ID for example, avlb032
Tenant Ops URL for example, https://tmvb008avlb032avtvlb-avlb032.hana.ondemand.com
Worker node URL for example, https://iflmapvb008avlb032avtvlb-avlb032.intaas.hana.onde-
mand.com
Note
To get access to the tenant, an authorization via SCN user is needed, to develop and deploy the scenarios and
to deploy the keystore.
4.1.1 Partition of Tasks
The detailed sequence of tasks depends on the desired communication security level and is explained in a separate
topic. In general, tasks are partitioned between the customer and SAP as follows:
SAP provides the requested tenants and tenant clusters for the customer.For each customer system connected to
SCP, separate resources (memory, CPU, and file system) are allocated in the SAP HANA Cloud. These resources
are referred to as tenants.
SAP configures the customer's tenants to support secure communication (as required for the chosen
authentication method).
The customer configures its systems to support secure communication.
SAP designs and deploys the required iFlows on the tenant.
Setting Up Automated Purchase-to-Pay with SAP Ariba Commerce Automation (J82)
22 PUBLIC SAP Cloud Platform Integration setup
The following figure illustrates the partitioning of tasks:
4.1.2 Security Set Up
Security configuration involves always tasks at the side of all connected communication partners, and, therefore,
different persons and roles are involved. The following figure shows the general setup when a tenant is connected
to a customer system (either a sender or a receiver).
As illustrated in the figure, the general set up is that one customer system (sender system) sends a message to the
tenant, and the tenant sends a message to another customer system (receiver system). To set up a secure
Setting Up Automated Purchase-to-Pay with SAP Ariba Commerce Automation (J82)
SAP Cloud Platform Integration setup PUBLIC 23
communication both between a sender and a tenant and between a tenant and a receiver, configuration tasks must
be performed in the sender system, for the tenant and in the receiver system.
Let's assume that the tenant administrator would like to set up a secure connection to a receiver system based on
asymmetric (or: public) key technology (for example, using PKCS#7). In that case, the general pattern is that the
tenant administrator creates a key store with a key pair consisting of a private key (that always stays with the
tenant administrator) and a public key. The tenant administrator must hand over its public key to the related
communication partner - the receiver administrator. The way around, the receiver administrator hands over its
public key to the tenant administrator. The tenant administrator imports the public key of the receiver into the
tenant key store (and vice versa).
4.2 SSL setup in S/4 Hana System
SCP services are either secured by certificates or by basic authentication. For the backend connection, a generic
certificate for the backend needs to be included into the build. The SAP S/4HANA system must be able to connect
to the Internet via https protocol as a prerequisite for communication from SAP S/4HANA to the Cloud Solution. A
certificate, which is signed by a valid Certification Authority is needed. This certificate needs to be imported via
transaction STRUST.
Note
For certificate-based authentication a certificate signed by one of the CA mentioned in the SCP, integration
service Operations Guide is mandatory. For a list of supported CAs see SAP Help Portal SAP HANA Cloud
Integration for process integration Designing and Operating Cloud Integration Content (for SCP) - PDF
Documentation Operating and Monitoring SCP Integration Load Balancer Root Certificates Supported by
SAP.
Procedure
1. Open the SAP Cloud Platform Integration tenant WEB UI
(for example, https://<your SAP Cloud Platform Integration tenant URL>/itspaces).
2. On the tenant menu, choose Operations View icon.
3. Click on the tile ‘Keystore’ under Manage Security.
4. Download the following Root Certificates:
1. Baltimore cybertrust root
2. Cybertrust sureserver SV ca
5. Log on to SAP S/4HANA application system.
6. Access the transactionSE16
7. On the Data Browser: Initial Screen enter Table Name STRUSTSSL.
8. Navigate to Table Create Entries.
9. Confirm the Information dialog box with Enter.
10. Select New Entries.
Setting Up Automated Purchase-to-Pay with SAP Ariba Commerce Automation (J82)
24 PUBLIC SAP Cloud Platform Integration setup
11. On the New Entries: Overview of Added Entries screen, enter a new SSL Client name <New SSL Client
Name> (proposal- Identity: SAPCPI,Description: CPI Connection).
12. Choose Save then select Create a workbench request.
13. Access the transaction STRUST
14. On the Trust Manager: List screen a new entry will appear with the name SSL Client <New SSL Client Name>.
15. Choose the Display <-> Change icon.
16. Create a PSE (SSL Client Standard) with a certificate signed by a root CA supported by the SCP integration
service load balancer in folder SSL Client <New SSL Client Name>. For more information about how to create a
PSE, see Configuring SAP NetWeaver AS for ABAP to Support SSL.
17. It is also possible to use an already available signed certificate. In that case the p12 file must be imported into
the PSE mentioned in step 14. For more information about how to import the p12 file into PSE, see Importing a
PKCS#12 File.
18. Double click the PSE in the SSL Client <New SSL Client Name> folder. The details of the PSE are show on the
right side.
19. Choose the Import Certificate icon in the Certificate section.
20.Enter or select the File path to one of the public certificates of the SAP SCP integration service load balancer,
that was downloaded earlier in this chapter.
21. Continue with Enter.
22. Choose the Add to Certificate List icon. The certificate appears in the Certificate List of the Own Certificate.
23. Repeat the previous steps for the second public certificate of the SAP SCP integration service load balancer.
24. Choose Save.
4.3 Define Outbound Services (Consumer Proxy) for
Connection via SAP Cloud Platform Integration (SCP)
Before you go on with the configuration in this section please ensure that you have completed the configurations in
chapter 3.
Procedure
1. Access the activity using the following navigation option:
IMG Menu Integration with Other SAP Components Integration Component for Ariba Network
Framework Settings Direct Connectivity Settings Manage and Test Enterprise
Services
Transaction Code SOAMANAGER
2. SOA Management (<Systemname;Client>) opens in a separate window. On the Service Administration tab,
choose the link to Web Service Configuration. All services have to be defined in this interface.
Setting Up Automated Purchase-to-Pay with SAP Ariba Commerce Automation (J82)
SAP Cloud Platform Integration setup PUBLIC 25
3. On the Web Service Configuration (<Systemname; Client>) view, click on the Design Time Object Search tab,
enter the following search criteria and choose Search to start the search:
Field Name User Action Values
Object Type Is Consumer proxy
Object Name Contains CXML*
The system brings up the following consumers proxies
4. CO_ARBFND_PRX_GPDQ_OUTPolling Client’s outbound service that exchanges data with the AN
(synchronously).
5. CO_ARBFND_PRX_OADP_OUTOutbound Adapter’s outbound service that sends data to the AN
4.3.1 Configuration of the Outbound Consumer
CO_ARBFND_PRX_GPDQ_OUT for SAP HANA Cloud
Integration
1. Select outbound consumer CO_ARBFND_PRX_GPDQ_OUT (show and click to Internal Name)
2. Under Details of Consumer Proxy: CO_ARBFND_PRX_GPDQ_OUT, go to the Configurations tab and choose
Create - Manual Configuration
3. In the guided configuration, you have to do the following steps. Logical Port Name: Make the following entries
and choose Next
Field Name User Action and Values
Logical Port Name HCI_CALL
Description HCI GATEWAY Polling Client
Logical Port is Default Select this Check-box
4. Consumer Security:
5. For Basic Authentication: Select the User ID/Password checkbox and choose Next
6. For Certificate Authentication: Select the X.509 SSL Client Certificate checkbox and choose Next
7. Messaging tab: In the field Message ID protocol, select Suppress ID Transfer
8. In the Transport Setting tab create the following settings.
Field Name User Action and Values
URL Access Path /cxf/Ariba/Inbound
URL Protocol Information HTTPS
Setting Up Automated Purchase-to-Pay with SAP Ariba Commerce Automation (J82)
26 PUBLIC SAP Cloud Platform Integration setup
Field Name User Action and Values
Computer Name of Access URL SCP Worker Node URL. For example,
iflmapvb010v0082avtvlb-
v0082.intaas.hana.ondemand.com
Port Number of access URL 443
Name of Proxy Host <Enter the name of your Proxy Host>
Port Number of Proxy Host <Enter the Port Number of your Proxy Host>
Make Local Call No Local System Call
Compress Response False
9. Press Finish
10. To test the Ping Web services, under Details of consumer proxy: CO_ARBFND_PRX_GPDQ_OUT, choose Ping
Web Service or display this logical port and use the Icon in the header line Ping Web Service. A successful
message looks like this: “Web service ping failed (RC=403). Service Ping ERROR: Forbidden”.
4.3.2 Configuration of the Outbound Consumer
CO_ARBFND_PRX_OADP_OUT for SAP Hana Cloud
Integration
1. Select outbound consumer CO_ARBFND_PRX_OADP_OUT (show and click to Internal Name)
2. Under Details of Consumer Proxy: CO_ARBFND_PRX_OADP_OUT, go to the Configurations tab and choose
Create - Manual Configuration
3. In the guided configuration, you have to do the following steps. Logical Port Name: Make the following entries
and choose Next
Field Name User Action and Values
Logical Port Name HCI_GATEWAY
Description Send messages to Ariba
Logical Port is Default Select this Check-box
4. Consumer Security:
1. For Basic Authentication: Select the User ID/Password checkbox and choose Next
2. For Certificate Authentication: Select the X.509 SSL Client Certificate checkbox and choose Next
5. Messaging tab: In the field Message ID protocol, select Suppress ID Transfer
6. In the Transport Setting tab create the following settings.
Setting Up Automated Purchase-to-Pay with SAP Ariba Commerce Automation (J82)
SAP Cloud Platform Integration setup PUBLIC 27
Field Name User Action and Values
URL Access Path /cxf/Ariba/outbound
URL Protocol Information HTTPS
Computer Name of Access URL SCP Worker Node URL. For example,
iflmapvb010v0082avtvlb-
v0082.intaas.hana.ondemand.com
Port Number of access URL 443
Name of Proxy Host <Enter the name of your Proxy Host>
Port Number of Proxy Host <Enter the Port Number of your Proxy Host>
Make Local Call No Local System Call
Compress Response False
7. Press Finish
8. To test the Ping Web services, under Details of consumer proxy: CO_ARBFND_PRX_OADP_OUT choose Ping
Web Service or display this logical port and use the Icon in the header line Ping Web Service. A successful
message looks like this: “Web service ping failed (RC=403). Service Ping ERROR: Forbidden”.
4.4 Configuration in SAP Cloud Platform Integration
The typical flow from SAP S/4HANA to ARIBA using SCP as middleware will be as follows:
SAP S/4HANA will call the outbound SOAP service to SCP using the settings in SOAMANGER.
SCP will receive the incoming message and without performing any mapping will call Ariba cXML gateway.
Ariba will send the response back, which will be routed back to SAP S/4HANA.
4.4.1 Manage Authorization and certificates
To connect with Ariba, you need to download the public certificate in order to make SSL Connection to Ariba:
1. For HTTPS SSL encryption, go to https:\\buyer.ariba.com and download the server certificate from Ariba
using your browser.
2. Add this certificate in your SCP tenant system.jks, by providing these certificates to Cloud operation team.
3. Following roles should be assigned to your SCN user, in SAP Cloud Platform Integration (SCP) tenant.
Setting Up Automated Purchase-to-Pay with SAP Ariba Commerce Automation (J82)
28 PUBLIC SAP Cloud Platform Integration setup
4.4.2 Construction of Integration flows
1. Open the SAP Cloud Platform Integration tenant WEB UI
2. On the tenant menu choose Design.
3. Choose Create to create a new integration package.
4. Enter a name (for Eg: S4_Ariba_PO_Integration). Technical name appears automatically.
5. Enter a Short description about the Integration.
6. Save.
7. Select the tab Artifacts.
8. Click on Add. Choose Integration Flow
9. Choose Create, Enter the name (eg: S4_to_Ariba_Inbound), save.
10. A point to point integration flow is created.
11. Select the integration flow and click on edit, a tools pallet appears.
12. Mouse hover on the sender, an arrow appears (connector). Click on the arrow and extend it to connect to the
start symbol inside the integration process to create a sender soap adapter.
13. A list of available adapter types appears. Select Soap, further select Soap 1.x as message protocol.
14. Mouse hover on the end symbol inside the integration process, an arrow appears. Click on it and extend it to
connect to the receiver to create a receiver soap adapter.
15. A list of available adapter types appears. Select Soap, further select Soap 1.x as message protocol
16. Save the Integration Flow.
17. Go back to the package view, select the artifacts tab.
18. Repeat the steps 7-15 for the outbound Iflow (Name Eg: S4_to Ariba_Outbound).
4.4.3 Configuration of Integration flows
1. Open the SAP Cloud Platform Integration tenant WEB UI
2. On the tenant menu choose Design. Click on your Integration package. Go to the artifacts tab.
3. Choose artifactS4_to_Ariba_Inbound, click on edit.
4. Select the sender soap adapter, enter the following details in the connection tab:
Field Name Entry Value
Address: /Ariba/Inbound
(This address has to be unique on SAP SCP, integration service Tenant. If this scenario
has to be deployed twice on same tenant, this address needs to be changed)
Service definition Manual
Message Exchange Pattern Request-Reply
Authentication Type Certificate-based Authentication
Setting Up Automated Purchase-to-Pay with SAP Ariba Commerce Automation (J82)
SAP Cloud Platform Integration setup PUBLIC 29
Field Name Entry Value
For certificate Authentication Choose Browse and select the certificate stored using step Export SAP S/4 Hana Public
Certificate.
5. Select the Receiver soap adapter, enter the following details in the Connection tab:
Field Name Entry Value
Address https://service.ariba.com/ANSapGateway.aw/ad/cxml
Proxy Type Internet
Authentication Type None
Allow Chunking Do not Select
6. On the tenant menu choose Design. Click on your Integration package. Go to the artifacts tab.
7. Choose artifactS4_to_Ariba_Outbound, click on edit.
8. Select the sender soap adapter, enter the following details in the connection tab:
Field Name Entry Value
Address /Ariba/Outbound
(This address has to be unique on SAP SCP, integration service Tenant. If this scenario
has to be deployed twice on same tenant, this address needs to be changed)
Service definition Manual
Message Exchange Pattern Request-Reply
Authentication Type Certificate-based Authentication
For certificate Authentication Choose Browse and select the certificate stored using step Export SAP S/4 Hana Public
Certificate.
9. Select the Receiver soap adapter, enter the following details in the Connection tab:
Field Name Entry Value
Address https://service.ariba.com/ANSapGateway.aw/ad/cxml
Proxy Type Internet
Authentication Type None
Allow Chunking Do not Select
10. Save. Deploy.
Setting Up Automated Purchase-to-Pay with SAP Ariba Commerce Automation (J82)
30 PUBLIC SAP Cloud Platform Integration setup
5 PI setup
This chapter is only relevant if the connection to Ariba Network is made using PI.
5.1 Setting up the cXML Adapter Module
5.1.1 Deploying the cXML Adapter
Use
You use the Software Update Manager to deploy the cXML adapter module on your SAP NetWeaver PI system.
Procedure
For more information see the appropriate SUM guide on Service Marketplace -> SAP NetWeaver -> SAPNetweaver
7.XX -> Upgrade -> Software Update Manager 1.0
After deployment check for the adapter version of adapter under System Information->Component info in PI
System Java server start page. It should be 1000.13.6.0.0.0.
5.1.2 Installing Additional Resources
Use
The validation engine uses the following files to resolve and identify the location of the DTDs related to the
exchanged cXML documents.
Note
Setting Up Automated Purchase-to-Pay with SAP Ariba Commerce Automation (J82)
PI setup PUBLIC 31
The following procedure is only required if you cached these files in your scenario, for example, enabled XLM
validation in your cXML communication channel.
In case you upgrade to a newer release of the Ariba Network Adapter for SAP NetWeaver PO, you have to update
the additional resources in your catalog directory to the latest catalog *.xml files.
Procedure
1. Log on to your PI operating system with valid credentials.
2. Copy additional resources files to <Root>/etc/catalog/.
Additional resources CacheCatalog.xml
CanonicalCatalog.xml
5.1.3 Undeploying the Ariba Network Adapter
Use
You need to use the textconsole script to undeploy the adapter.
Procedure
1. Go to <SAP instance>\j2ee\console.
2. Run the textconsole.bat or textconsole.sh file. The Telnet console appears.
3. Log in with the relevant admin user.
4. Run the following at the telnet prompt:
Command undeploy name=com.ariba.asc.sap.netweaver.xiadapter.ra
vendor=ariba.com on_undeploy_error=stop
Use the following undeployment settings:
Undeploy settings on_undeploy_error =stop
on_prerequisite_error =stop
Setting Up Automated Purchase-to-Pay with SAP Ariba Commerce Automation (J82)
32 PUBLIC PI setup
Workflow =normal
Note
If there is an offline undeployment, Telnet connection to host might be lost and the following message appears.
Processing undeployment operation, please wait...
name: 'com.ariba.asc.sap.netweaver.xiadapter.ra', vendor: 'ariba.com', location:
'null', version: 'null', status: 'Success', description: '', sda: 'name:
'com.ariba.asc.sap.netweaver.xiadapter.ra', vendor: 'ariba.com', location: 'SAP AG',
version: '3.0.1420051114090313.0000', software type: 'J2EE', dependencies: '[]'' >
5.1.4 Deploying the Ariba Network Adapter
Use
You need to use Telnet prompt to deploy the adapter.
Procedure
1. Run the following command at the telnet prompt:
Command deploy name=com.ariba.asc.sap.netweaver.xiadapter.ra
vendor=ariba.com on_deploy_error=stop
Note
To upgrade to the latest version of the Ariba Network Adapter for SAP NetWeaver, you must first undeploy the
existing adapter and then deploy the latest version that you have downloaded from connect.ariba.com.
Setting Up Automated Purchase-to-Pay with SAP Ariba Commerce Automation (J82)
PI setup PUBLIC 33
5.2 Authenticated Data Exchange
The authentication of data exchange between Ariba Network and Ariba Network Adapter for SAP NetWeaver is
performed using either one of the following:
● Shared secret credentials
● Authentication keys and certificates(either stored in SAP NetWeaver Keystore or located at file system of the
PI)
The following table illustrates the different credential modes for Ariba Network Adapter and its authentication
structures:
Credential
Mode Domain Service Credentials required
Shared secret Network Id N/A Credential
User Id Shared Secret Password
DUNS
Client Certificate Network Id NetWeaver KeyStorage Credential
User Id Keystore View
DUNS Port
Network Id File System Credential
User Id Keystore Location
DUNS Store Password
Key Password
Port
These settings are adjusted in the cXML Receiver and Sender Channels in Integration Directory.
5.2.1 Authentication Using Shared Secret
The authentication of data exchange between Ariba Network and Ariba Network Adapter for SAP NetWeaver using
shared secret requires setting up shared secret credentials on both parties involved in the data transfer.
● Ariba Buyer Network
● cXML Communication Channel in Integration Directory of SAP NetWeaver PI.
Setting Up Automated Purchase-to-Pay with SAP Ariba Commerce Automation (J82)
34 PUBLIC PI setup
5.2.1.1 Setup Shared Secret Authentication on Ariba Buyer
Network
Procedure
1. Log in to your Ariba Network Buyer account and access the cXML Setup page.
Path http://buyer.ariba.com Login Administration Configuration
cXML Setup
2. Set authentication method to Shared Secret.
3. Enter the current and new shared secret password.
4. Confirm the shared secret password.
5. Save your entries.
5.2.1.2 Setup Shared Secret Authentication on cXML
Communication Channel
Please consider this as template settings for a Shared Secret functionality in the Process Integration
Communication Channels that will be configured in Chapter 5.7
Procedure
1. Open the SAP NetWeaver PI Landing Page in your browser:
PI Landing Page pwdf6833.wdf.sap.corp
2. In the PI Tools area, choose the link to open the SAP NetWeaver Integration Builder within the Integration
Directory area.
3. On the Objects tab of the Integration Builder, use the following navigation path:
Menu Path Objects → Communication Component Without Party →
Business System → BS_ASN → Communication Channel
4. Open the Communication Channel you want to create or change authentication settings.
Note
Both Receiver and Sender cXML communication channels require authentication accordingly.
Setting Up Automated Purchase-to-Pay with SAP Ariba Commerce Automation (J82)
PI setup PUBLIC 35
5. Switch to Edit mode.
6. Adjust Authentication details according to the following table:
Authentication
Shared secret
Credential Mode
Network Id / Network User Id / DUNS
Credential Domain
CNDJ6nn5us4RjIIAqgBLqQsCAAAACAAAAAYAAABhAG4AXwBpAGQAAAA=
Credential REF an_id \h \* MERGEFORMAT <ANXXXXXXXXXXX>
Shared Secret Password
<Shared Secret Password created in Ariba Buyer Account>
7. Save all changes.
8. Activate the change list.
5.2.2 Authentication Using SAP NetWeaver Keystore
The authentication of data exchange between Ariba Network and Ariba Network Adapter for SAP NetWeaver is
performed using authentication keys and certificates that are part of the SAP NetWeaver Keystore.
SAP NetWeaver PI provides functionality to manage and administer authentication certificates and keystores. As
part of this functionality, you can create keys and certificates in SAP NetWeaver and store them in the SAP
NetWeaver Keystore. The keys and certificates that you create in SAP NetWeaver Keystore are grouped based on
views. Therefore, you first need to create a view and then create the required keys and certificates under that view.
After you have created the required certificates, you must get them signed by a trusted Certificate Authority (CA)
to enable Ariba Network to successfully establish the SSL connection.
For information on how to create views, keys, and certificates within the SAP NetWeaver Keystore, refer to the SAP
NetWeaver PI documentation on the SAP Help Portal at http://help.sap.com.
The authentication of data exchange between Ariba Network and Ariba Network Adapter for SAP NetWeaver using
certificates requires setting up certificate credentials on both parties involved in the data transfer.
● Ariba Buyer Network and
● cXML Communication Channel in Integration Directory of SAP NetWeaver PI
5.2.2.1 Setup client certificate on Ariba Buyer Network
Procedure
1. Log in to your Ariba Network Buyer Account and access the cXML Setup page.
Setting Up Automated Purchase-to-Pay with SAP Ariba Commerce Automation (J82)
36 PUBLIC PI setup
Path http://buyer.ariba.com Login Administration cXML Setup
2. Set authentication method to Certificate.
3. Enter your certificate into the designated fields.
4. Save your entries.
5.2.2.2 Setup Certificate Authentication on cXML
Communication Channel
Procedure
1. Open the SAP NetWeaver PI Landing Page in your browser:
PI Landing Page pwdf6833.wdf.sap.corp
2. In the PI Tools area, choose the link to open the SAP NetWeaver Integration Builder within the Integration
Directory area.
3. On the Objects tab of the Integration Builder, use the following navigation path.
Menu Path Objects → Communication Component Without Party →
Business System → BS_ASN → Communication Channel
4. Open the Communication Channel you want to create or change authentication settings.
Note
Both Receiver and Sender cXML communication channels require authentication accordingly.
5. Switch to Edit mode.
6. Adjust Authentication details according to the following table:
Authentication
Shared secret
Credential Mode
Network Id / Network User Id / DUNS
Credential Domain
<Shared Secret Password created in Ariba Buyer Account>
Credential
Shared Secret Password
7. Save all changes.
8. Activate the change list.
Setting Up Automated Purchase-to-Pay with SAP Ariba Commerce Automation (J82)
PI setup PUBLIC 37
5.3 Configure System Landscape Directory
Import the product and component definitions of Ariba products that will work with SAP NetWeaver PI, as a CIM
file.
5.3.1 Import Objects into System Landscape Directory
Procedure
1. Open the SAP NetWeaver PI Landing Page in your browser:
PI Landing Page pwdf6833.wdf.sap.corp
2. In the PI Tools area, choose the link to open the SAP NetWeaver System Landscape Directory (SLD) in
the System Landscape area. Alternatively, use the following link to navigate to the SLD:
System Landscape Directory pwdf6833.wdf.sap.corp
3. In the SLD, use one of the following navigation options:
System Landscape Directory pwdf6833.wdf.sap.corp
Menu Path Administration Content Import
4. Choose the Browse button to find the file location of files exported from the
AribaNetworkAdapterSAPNetweaver.SoftwareCatalog.zip under Archive\XI_Mapping_Services on your
client.
5. To import the file, choose the Import… button.
6. Check if the import was successful.
7. Product “ASN” with corresponding component “ARIBA_SUPPLIER_CONN_ADAPTER” is to be listed with
correct details in the Software Catalog (compare with the following table).
Software Catalog Product: ASN
Version: NW04.1
Vendor: ariba.com
Setting Up Automated Purchase-to-Pay with SAP Ariba Commerce Automation (J82)
38 PUBLIC PI setup
Component: ARBA_SUPPLIER_ADDON_CONN_ADAPT
Version: CI6
Vendor: ariba.com
Result
The Integration Repository and Directoryhas recognized the Ariba Network Adapter for SAP NetWeaver.
5.3.1.1 Assign Technical and Business Systems
Use
The System Landscape Directory is a central repository that captures information on the systems and software in
the customer environment. It consolidates the information about components actively available, and on which
machines, instances, and clients they are available. This solution package involves three different systems that
need to be maintained in SLD. Initially, the following tasks are required:
● Define technical and business system for Ariba Network
● Define technical and business system for SAP S/4HANA
Note
This configuration step is optional if the system is already defined in your SLD. In this case, you are required to only
update product and software component associations for the technical and business systems.
We recommend using the SLD Data Supplier Function (RZ70) to schedule an automated SLD registration of the
technical system.
Procedure
Open the SAP NetWeaver PI Landing Page in your browser:
PI Landing Page pwdf6833.wdf.sap.corp
Setting Up Automated Purchase-to-Pay with SAP Ariba Commerce Automation (J82)
PI setup PUBLIC 39
In the PI Tools area, choose the link to open the SAP NetWeaver System Landscape Directory (SLD) in the System
Landscape area. Alternatively, use the following link to navigate to the SLD:
System Landscape Directory http://pwdf6833.wdf.sap.corp:52300/sld/index.html
ChooseTechnical Systems on the main SLD page to open the Technical System page.
ChooseNew Technical System to open the Technical System Wizard.
5.3.1.1.1 Define Technical System for Ariba
In the Wizard, choose from the following system types to define the technical system according to your
requirements:
1. Third-Party as the technical system type to set up a third-party (non-SAP) application for NetWeaver PI File
System and Ariba Network
2. Specify the system details according to the following scheme.
NetWeaver PI File System
Technical System Name TS_<pi_system_id>CLNT<pi_client>_File
Host name
pwdf6833.wdf.sap.corp
Ariba Network
Technical System Name
TS_ASN
Host name
ariba
3. Choose Next.
4. Associate the ASC Connector product and component to the system. Scroll down the list to select the product
ASN NW04, defined earlier, and then choose Add.
You can also filter to select the product to associate.
5. Select the installed software component ARBA_SUPPLIER_ADDON_CONN_ADAPT of Versions CI6.
6. Choose Finish.
5.3.1.1.2 Define Business System for Ariba
In the Wizard, choose from the following system types to define the technical system according to your
requirements. Select Third-Party as the technical system type to associate the business system with Ariba Network
System
Setting Up Automated Purchase-to-Pay with SAP Ariba Commerce Automation (J82)
40 PUBLIC PI setup
1. Select the technical system created in the previous procedure for Third-Party Systems from the System field.
System PI TS_<pi_system_id>CLNT<pi_client>_File on pwdf6833.wdf.sap.corp
System ASN
TS_ASN on ariba
Note
The Logical System Name is not required.
2. Enter the business system name corresponding to its technical system, for example:
System PI
BS_<pi_system_id>CLNT<pi_client>_File
System ASN
BS_ASN
3. Choose Next.
4. Specify the installed products. Select the products to be installed in the business system.
Caution
Make sure that the product ASN, NW04.1 and the related components ARBA_SUPPLIER_ADDON_CONN_ADAPT,
CI6 of ariba.com, installed on the technical system, are selected for the Ariba Network business system.
1. Choose Finish.
5.4 Configuring SAP S/4HANA Connectivity
To enable communication between SAP NetWeaver PI and SAP S/4HANA using cXML documents, it is required to
configure the following parameters on the SAP NetWeaver PI ABAP stack:
Configure the RFC Destination.
Setting Up Automated Purchase-to-Pay with SAP Ariba Commerce Automation (J82)
PI setup PUBLIC 41
5.4.1 Configuring RFC Destination
Procedure
1. Log on to your SAP NetWeaver PI System with valid credentials.
2. Start transaction SM59.
3. Create an RFC destination of type H, HTTP-Connection to ABAP System to connect to the SAP S/4HANA
system.
General RFC Destination IS_<S4 System ID>CLNT<S4 Client > H,
HTTP Connection optional
Connection type
Description
Technical Settings Target Host ldciqe4.wdf.sap.corp 500< Instance
Number > /sap/xi/engine?type=receiver
Service No.
Path Prefix
Logon & Security Provide Logon credentials for Logon Procedure (Basic Authentication)
5.5 Import Design Objects in SAP Enterprise Service
Repository
Procedure
1. Open the SAP NetWeaver PI Landing Page:
PI Landing Page http://pwdf6833.wdf.sap.corp:52300/dir
2. In the PI Tools area, choose the link to open the SAP NetWeaver Enterprise Service Builder in the Enterprise
Service Repository (ESR) area.
3. Select profile ESR Connectivity and start. (If this step is not applicable, continue with step 4.)
Note
When you start the ESR the first time, it might take several times to initialize the tool.
Setting Up Automated Purchase-to-Pay with SAP Ariba Commerce Automation (J82)
42 PUBLIC PI setup
4. In the Enterprise Service Repository (ESR), use the following navigation option:
Menu Path Tools Import Design Objects…
5. Select the downloaded *.tpz file after selecting Client as source system.
6. To import the AribaNetworkAdapterSAPNetweaver_SapAddOn.tpz file, choose the Import… button.
7. As a result, ESR objects appear under the software component ARBA_SUPPLIER_ADDON_CONN_ADAPT and
software component version ARBA_SUPPLIER_ADDON_CONN_ADAPT CI6 of ariba.com
5.6 Integration Setup
5.6.1 Assign Business Systems
The Integration Directory configuration of the Ariba Network Integration for SAP Business Suiterapid-deployment
solution uses the information on the technical and business systems from the SLD. You must assign the business
systems defined and involved in the integration setup.
Procedure
1. Open the SAP NetWeaver PI Landing Page in your browser:
PI Landing Page http://pwdf6833.wdf.sap.corp:52300/dir
2. In the PI Tools area, choose the link to open the SAP NetWeaver Integration Builder in the Integration Directory
area.
3. On the Objects tab of the Integration Builder, use the following navigation path:
Menu Path Objects Communication Component Without Party Business System
Eventually, activate the Object View to make the following paths visible.
4. In the context menu of Business System, choose Assign Business System to start the wizard.
5. Choose Continue.
6. Choose Business Systems. Select the following business systems you have created before:
○ BS_ASN
○ BS<S4 System ID>CLNT<S4 Client >
Note
In the case of Multi-ERP implementation, you must select all business systems representing your SAP
S/4HANA instances involved in the integration.
Setting Up Automated Purchase-to-Pay with SAP Ariba Commerce Automation (J82)
PI setup PUBLIC 43
7. Choose Finish.
8. Activate Change List.
5.7 Scenario Configuration
5.7.1 Configure Purchase Order
You need to configure the integration scenario for the Purchase Order transaction in the Integration Directory to be
able to run the transaction. It is important that all steps of a configuration scenario section have been completed.
Before running the next steps, you have to ensure that the Design package has been imported into your system and
is ready.
The following steps assume that the different business systems are defined in the SLD. For more information about
configuring the SLD, see the section Configure System Landscape Directory [page 38]
To configure the purchase order:
● Transfer the integration scenario from the Integration Repository to the Integration Directory
● Configure the communication channels
● Configure the integration scenario
● Activate the new configuration
The following figure illustrates the data flow of the Purchase Order transaction.
5.7.1.1 Transfer Integration Scenario
Use
The first step to configure the integration scenario for the Purchase Order transaction is to transfer it to the
Integration Directory. The integration scenario is loaded into the Integration Repository when the Design package is
imported.
Setting Up Automated Purchase-to-Pay with SAP Ariba Commerce Automation (J82)
44 PUBLIC PI setup
Procedure
1. Open SAP NetWeaver PI Landing Page in your browser:
PI Landing Page http://pwdf6833.wdf.sap.corp:52300/dir
2. In the PI Tools area, choose the link to open the SAP NetWeaver Integration Builder in the Integration Directory.
3. To start the Transfer Wizard, use the following navigation option:
Menu Path Tools Apply Model from ES Repository…
4. In the first screen of the Transfer Model from ES Repository wizard, choose the Process Integration Scenario
option for Type of ES Repository Model.
5. In the Name field, choose the following Process Integration Scenario from the Enterprise Services Repository
using the value help:
Name AR_AddOn_PurchaseOrder_Receive
Namespace http://ariba.com/xi/ASN/AddOn/PurchaseOrder
Software Component Version ARBA_SUPPLIER_ADDON_CONN_ADAPT CI6 of ariba.com
6. Choose Apply.
7. Choose Continue.
8. Change the name of the configuration scenario to CS_PurchaseOrder_Receive .
9. Choose Finish.
When the transfer is complete, the Model Configurator window appears.
10. Close the Model Configurator.
5.7.1.2 Create and Configure Channel Communication
CC_PurchaseOrder_cXML_Receiver
Procedure
1. On the Objects tab of the Integration Builder, use the following navigation path:
Menu Path Objects → Communication Component Without Party →
Business System → BS_ASN → Communication Channel
2. In the context menu of Communication Channel, choose New to start the Create Object wizard.
3. Use the following settings. Verify the information that is automatically inserted.
Setting Up Automated Purchase-to-Pay with SAP Ariba Commerce Automation (J82)
PI setup PUBLIC 45
Communication Component BS_ASN
Communication Channel CC_PurchaseOrder_cXML_Receiver
Add to Scenario CS_PurchaseOrder_Receive
4. Open the Communication Channel menu and select menu item Apply Template and search for the following
channel template:
Name CCT_AddOn_PurchaseOrder_cXML_Receiver
Namespace http://ariba.com/xi/ASN/AddOn/PurchaseOrder
Software Component Version ARBA_SUPPLIER_ADDON_CONN_ADAPT CI6 of ariba.com
5. Switch to the Parameters tab.
6. Check Backend System Type parameters according to the following information:
Backend System Type
Buyer
System Type
7. Check Outbound Request Type parameters according to the following information:
Outbound Request Type
OrderRequest
Outbound Request Type
8. Check Deployment Mode parameters according to the following information:
Deployment Mode
Test
Mode
9. Check Credential Information parameters according to the following information:
Credential Information
Network ID
Credential Domain
Ariba Buyer ID (AN****)
Credential
10. Check Authentication parameters according to the following information.
Setting Up Automated Purchase-to-Pay with SAP Ariba Commerce Automation (J82)
46 PUBLIC PI setup
1. For Client Certificate adjust Authentication details according to the following table:
Authentication
TrustedCAs
Trust Store View
Client Certificate
Credential Mode
TrustedCAs
Keystore View
52300
Port
Note
2. For Shared Secret adjust Authentication details according to the following table:
Authentication
TrustedCAs
Trust Store View
Shared secret
Credential Mode
<Shared Secret Password created in Ariba Buyer
Shared Secret Password Account>
11. Check cXML Configuration parameters according to the following information.
AN ID AN01000000001
User Agent Ariba SN Buyer
Language en-US
GetProfile URL https://service.ariba.com/service/transaction/cxml.asp
GetProfile Interval (Minutes) 60
Expiration Time for the Document in 24
Hours
cXML Version 1.2.028
Use SAP Add on Suite Active
12. Check Additional parameters according to the following information.
Proxy Server Configuration false (if no proxy server is used)
Email Notifications false
Adapter Status Active
Setting Up Automated Purchase-to-Pay with SAP Ariba Commerce Automation (J82)
PI setup PUBLIC 47
13. Browse to Tab ‘Module’ and insert the following information in the Processing Sequence:
Number 1
Module Name localejbs/ModuleProcessorExitBean
Type Local Enterprise Bean
Module Key Exit
14. Insert the following Module Configuration:
Module Key Exit
Parameter Name JNDIName
Parameter Value deployedAdapters/AribaNetworkAdapterSAPNetweaver/shareable/
AribaNetworkAdapterSAPNetweaver
15. Save your entries.
5.7.1.3 Configure Integration Scenario
Procedure
1. To start the Model Configurator, open the configuration scenario CS_PurchaseOrder_Receive.
Menu Path Objects tab → Configuration Scenario folder → CS_PurchaseOrder_Receive
2. Switch to Edit mode.
3. On the ES Repository Model tab, choose the Process Integration Scenario option for Type of ES Repository
Model.
4. Verify that the data for ES Repository Model Reference(s) matches the following. If not, repeat the previous
step.
Name AR_AddOn_PurchaseOrder_Receive
Namespace http://ariba.com/xi/ASN/AddOn/PurchaseOrder
Software Component Version ARBA_SUPPLIER_ADDON_CONN_ADAPT CI6 of ariba.com
5. Choose Model Configurator.
6. Either use the Assign Component button in the upper left toolbar or directly click the header of the swim lanes
to switch between the involved systems.
7. Once a system is selected (color of the swim lane header changes to red), you have to specify the
corresponding Communication Component on the lower Business Systems Components for A2A tab.
Setting Up Automated Purchase-to-Pay with SAP Ariba Commerce Automation (J82)
48 PUBLIC PI setup
8. Assign the following systems using the value help to open the Choose Communication Component dialog:
Application Component SAP ECC 6.0 BS_<S4 System ID>CLNT
ASN NW04.1 BS_ASN
Multi-ERP ImplementationsFor Multi-ERP implementation, add multiple business services defined for your multiple SAP S/
4HANA systems by repeating the steps 7 and 8.
Note
If no corresponding system is displayed in the list, change the value for Search Criteria from For Product
<Product> to All Business System Components.
9. Either use the Configure Connections button in the upper left toolbar or directly click the arrows connecting
different actions to switch between connections.
10. Once a connection is selected (color of both involved actions changes to red), you have to specify the
corresponding Communication Component on the lower Sender and Receiver Business Systems Components
tab.
11. Assign the following systems using the value help to open the Choose Communication Component dialog.
Proxy_Send cXML_Reveive
Sender Party Blank
Compo BS_<S4
nent System
ID>CLNT<
Channel
S4 Client
>
Not re
quired
Receiver Party Blank
Compo BS_ASN
nent
CC_Pur
Channel chaseOr
der_cXML
_Receiver
Direct Communication Not selected
12. To check your configured model, choose Check Configurability on the lower left toolbar. If errors are shown,
review the previous configuration steps.
13. If check is successful, choose Create Configuration Objects…
14. Select general option Generation. Leave standard options as displayed.
15. Choose Start and wait for the wizard to finish.
Setting Up Automated Purchase-to-Pay with SAP Ariba Commerce Automation (J82)
PI setup PUBLIC 49
5.7.1.4 Activate Change List
Procedure
1. Go to the Change Lists tab.
2. In the context menu of your change list, choose Activate...
3. Select all objects in the change list and choose Activate
5.7.2 Configure Order Confirmation
You must configure the integration scenario for the Order Confirmation transaction in the Integration Directory to
be able to run the transaction. All the steps of a configuration scenario section must be completed to fully
configure a scenario.
Note
Ensure that the design is imported into your system and ready before you run these steps. The following steps
assume that the different business systems are defined in the SLD. For more information about configuring the
SLD, see the section Configure System Landscape Directory [page 38]
To configure the order confirmation:
● Transfer the integration scenario from the Integration Repository to the Integration Directory
● Configure the communication channels
● Configure the integration scenario
● Activate the new configuration
The following figure illustrates the data flow of the order confirmation transaction.
Setting Up Automated Purchase-to-Pay with SAP Ariba Commerce Automation (J82)
50 PUBLIC PI setup
5.7.2.1 Transfer Integration Scenario
Use
The first step to configure the integration scenario for the Order Confirmation transaction is to transfer it to the
Integration Directory. The integration scenario is loaded into the Integration Repository when the design is
imported.
Procedure
1. Open the SAP NetWeaver PI Landing Page in your browser:
PI Landing Page pwdf6833.wdf.sap.corp :52300/dir
2. In the PI Tools area, choose the link to open SAP NetWeaver Integration Builder in the Integration Directory
area.
3. To start the Transfer Wizard, choose Tools Apply Model from ES Repository…
4. On the first screen of the Transfer Model from ES Repository wizard, select Process Integration Scenario option
for Type of ES Repository Model.
5. In the Name field, use the value help and select the following Process Integration Scenario from the Enterprise
Services Repository.
Name AR_Addon_OrderConfirmation_Send
Namespace http://ariba.com/xi/ASN/AddOn/OrderConfirmation
Software Component Version ARBA_SUPPLIER_ADDON_CONN_ADAPT CI6 of ariba.com
6. Choose Apply.
7. Choose Continue.
8. Change the naming for the configuration scenario to CS_OrderConfirmation_Send
9. Choose Finish.
Once the transfer is completed, the Model Configurator window appears.
Setting Up Automated Purchase-to-Pay with SAP Ariba Commerce Automation (J82)
PI setup PUBLIC 51
5.7.2.2 Create and configure Communication Channel
CC_OrderConfirmation_cXML_Sender
Procedure
1. On the Objects tab of the Integration Builder, use the following navigation path.
Menu Path Objects → Communication Component Without Party →
Business System → BS_ASN → Communication Channel
2. In the context menu of Communication Channel, choose New to start the Create Object wizard.
3. Verify that the following information is correct. Some information is automatically inserted.
Communication Component BS_ASN
Communication Channel CC_OrderConfirmation_cXML_Sender
Add to Scenario CS_OrderConfirmation_Send
4. Open the Communication Channel menu and select menu item Apply Template and search for the following
channel template.
Name CCT_AddOn_OrderConfirmation_cXML_Sender
Namespace http://ariba.com/xi/ASN/AddOn/OrderConfirmation
Software Component Version ARBA_SUPPLIER_ADDON_CONN_ADAPT CI6 of ariba.com
5. Navigate to the Parameters tab.
6. Check Backend System Type parameters according to the following information:
Backend System Type
Buyer
System Type
7. Check Inbound Request Type parameters according to the following information:
Inbound Request Type
ConfirmationRequest
Inbound Request Type
Note
Inbound Request Type parameter should be set to ConfirmationRequest.
Setting Up Automated Purchase-to-Pay with SAP Ariba Commerce Automation (J82)
52 PUBLIC PI setup
If you created the channel by copying from an existing channel, you need to change the request type to
ConfirmationRequest in the Inbound Request Type field. For more information about this parameter, see the
following sections in the Appendix:
○ 5.8.2.2 Inbound Request Type
8. Check Deployment Mode parameters according to the following information.
Deployment Mode
Test
Mode
Note
Deployment Mode is set to default value. Check whether this setting matches your requirements. For more
information about this parameter, see the following sections in the Appendix:
○ 5.8.1.1 Adapter Status
9. Check Credential Information parameters according to the following information:
Credential Information
Network ID
Credential Domain
Ariba Byer ID (AN****)
Credential
10. Check Authentication parameters according to the following information.
11. For Client Certificate adjust Authentication details according to the following table:
Authentication
TrustedCAs
Trust Store View
Client Certificate
Credential Mode
TrustedCAs
Keystore View
52300
Port
Note
Credential Mode, Client Certificate are set to default values. Check whether these settings match your
requirements. For more information about this parameter, see the following sections in the Appendix:
○ 5.8.1.2 Authentication
○
Authentication
TrustedCAs
Trust Store View
Shared secret
Credential Mode
<Shared Secret Password created in Ariba Buyer
Shared Secret Password Account>
12. Check cXML Configuration parameters according to the following information.
Setting Up Automated Purchase-to-Pay with SAP Ariba Commerce Automation (J82)
PI setup PUBLIC 53
cXML Configuration
AN ID AN01000000001
User Agent Ariba SN Buyer
Language en-US
GetProfile URL https://service.ariba.com/service/transaction/cxml.asp
https://certservice.ariba.com/service/transaction/cxml.asp
GetProfile Interval (Minutes) 60
GetPending Interval (Minutes) 15
Max Documents in GetPending 2
Expiration Time for the Document in Hours 24
cXML Version 1.2.028
Use SAP Add on Suite Activate
Note
AN ID, User Agent, Language, GetProfile Interval, GetPending Interval, Max Documents in GetPending and
cXML Version are set to default values. Check whether these settings match your requirements. For more
information about this parameter, see the following sections in the Appendix:
○ 5.8.1.3 Common cXML Configuration
○ 5.8.2.1 Inbound cXML Configuration
13. Check additional parameters according to the following information.
Proxy Server Configuration false (if no proxy server is used)
Email Notifications false
Adapter Status Active
Note
Proxy Server Configuration; Email Notifications, Certificate of SSL Server, Adapter Status are set to default
values. Check whether these settings match your requirements. For more information about this parameter,
see the following sections in the Appendix:
○ 5.8.5.1 Proxy Settings in cXML Configuration
○ 5.8.1.1 Adapter Status
○ 5.8.1.4 Email Notification
○ 5.8.1.5 Certificate of SSL Server
Setting Up Automated Purchase-to-Pay with SAP Ariba Commerce Automation (J82)
54 PUBLIC PI setup
14. Browse to Tab ‘Module’ and insert the following information in the Processing Sequence:
Number 1
Module Name localejbs/CallSapAdapter
Type Local Enterprise Bean
Module Key Exit
15. Save your entries.
5.7.2.3 Create and Configure Communication Channel
CC_OrderConfirmation_cXML_Receiver
Procedure
1. On the Objects tab of the Integration Builder, use the following navigation path.
Menu Path Objects → Communication Component Without Party → Business System →
BS_<S4 System ID>CLNT<S4 Client > → Communication Channel
2. In the context menu of Communication Channel, select New to start the Create Object wizard.
3. Verify that the following information is correct. Some information is automatically inserted.
Communication Component BS_<S4 System ID>CLNT<S4 Client
Communication Channel CC_OrderConfirmation_cXML_Receiver
Add to Scenario CS_OrderConfirmation_Send
4. Navigate to the Parameters tab.
5. Select the following adapter type using the value help.
Name XI
Namespace http://sap.com/xi/XI/System
Software Component Version SAP BASIS 7.40
6. Select the Receiver radio button.
7. Check the following parameters:
8.
Receiver
Setting Up Automated Purchase-to-Pay with SAP Ariba Commerce Automation (J82)
PI setup PUBLIC 55
Transport Protocol HTTP 1.0
Message Protocol XI 3.0
Adapter Engine Integration Server
Addressing Type HTTP Destination,
HTTP Connection IS_<S4 System ID>CLNT <S4 Client >
9. Save your entries.
5.7.2.4 Configure Integration Scenario
Procedure
1. To start the Model Configurator, open the configuration scenario CS_OrderConfirmation_Send.
Menu Path Objects tab → Configuration Scenario folder → CS_OrderConfirmation_Send
Switch to Edit mode.
2. On the ES Repository Model tab, choose Process Integration Scenario option for Type of ES Repository Model.
3. Verify that the data for ES Repository Model Reference(s) match the following. If not, repeat the previous step.
Name AR_Addon_OrderConfirmation_Send
Namespace http://ariba.com/xi/ASN/AddOn/OrderConfirmation
Software Component Version ARBA_SUPPLIER_ADDON_CONN_ADAPT CI6 of ariba.com
4. Choose Model Configurator.
5. Either use the Assign Component button in the upper left toolbar or directly click the header of the swim lanes
to switch between the involved systems.
6. Once a system is selected (color of the swim lane header changes to red), you have to specify the
corresponding Communication Component on the lower Business Systems Components for A2A tab.
7. Assign the following systems using the value help to open the Choose Communication Component dialog.
Application Component Ariba_Supplier_Network BS_ASN
ASNNW04.1
SAP ECC 6.0 BS_<S4 System ID>CLNT
Setting Up Automated Purchase-to-Pay with SAP Ariba Commerce Automation (J82)
56 PUBLIC PI setup
Multi-ERP ImplementationsFor Multi-ERP implementation, add multiple business services defined for your multiple SAP S/
4HANA systems by repeating the steps 6 and 7.
Note
If no corresponding system is displayed in the list, change the value for Search Criteria from For Product
<Product> to All Business System Components.
8. Either use the Configure Connections button in the upper left toolbar or directly click the arrows connecting
different actions to switch between connections.
9. Once a connection is selected (color of both involved actions changes to red), you have to specify the
corresponding Communication Component on the lower Sender and Receiver Business Systems Components
tab.
10. Assign the following systems using the value help to open the Choose Communication Component dialog.
Actions cXML_Send Soap_Reveive
Sender Party Blank
Compo BS_ASN
nent
CC_Order
Channel Confirma
tion_cXML
_Sender
Receiver Party Blank
Compo BS_<S4
nent System
ID>CLNT<
Channel
S4 Client
>
CC_Order
Confirma
tion_cXML
_Sender
Receiver
Direct Communication Not selected
Multi-ERP ImplementationsFor Multi-ERP implementation, repeat the steps 2 and 3 for all the entries of
the business systems corresponding to your SAP S/4HANA instances.
11. To check your configured model, choose Check Configurability on the lower left toolbar button. If errors are
shown, review the previous configuration steps.
12. If check is successful, choose Create Configuration Objects…
13. Select General option Generation. Leave standard options as displayed.
14. Choose Start and wait for the wizard to finish.
Setting Up Automated Purchase-to-Pay with SAP Ariba Commerce Automation (J82)
PI setup PUBLIC 57
5.7.2.5 Multi-ERP: Configure Receiver Determination
Configure the receiver determination settings manually, for the receiver
MIOut_Async_AddOn_OrderConfirmation_cXMLunder the CS_OrderConfirmation_Send integration scenario.
Retain the default settings for the other receivers.
This configuration is required only for Multi-ERP implementations. For Multi-ERP implementation, repeat steps 3 to
7 for all your SAP S/4HANA instances.
Procedure
1. On the Objects tab of the Integration Builder, use the following navigation path and open the Receiver
Determination.
Menu Path Objects → Receiver Determination → |BS_ASN|
MIOut_Async_AddOn_OrderConfirmation_cXML
2. Switch to Edit mode.
3. In the Configured Receivers section of the Edit Receiver Determination window, choose the Add button to add a
new line.
4. Choose the icon next to the Condition field, to start the Condition Editor for the configured receiver
communication component BS_<S4 System ID>CLNT <S4 Client >.
5. In the Condition Editor window, specify the left operand of the condition as follows:
1. Choose the icon next to the Left Operand field to open the Expression Editor.
2. Select the XPath option, and then select the following xpath from the document tree:/cXML/Header/To/
Credential/@domain
3. This path should be displayed in the XPath Expression field.
4. Click OK to return to the Expression Editor.
5. Select the “=” operator in the Operator column.
6. Select the Right Operand field and enter SystemID.
6. To add another condition, choose the Insert Expression option. (The Boolean operator between the two
conditions should be “AND”.)
1. Choose the icon next to the Left Operand field to open the Expression Editor.
2. Select the XPath option, and then select the following XPath from the document tree:/cXML/Header/To/
Credential/Identity.
3. This path should be displayed in the XPath Expression field.
4. You cannot select a node having child nodes or attributes, directly from the tree. You must first select the
child node or attribute and edit the XPath expression in the XPath Expression field to remove the child
element.
5. Choose OK to return to the Expression Editor.
6. Select the “=” operator in the Operator column.
7. Select the Right Operand field and specify the logical system name corresponding to the business system
<S4 System ID><S4 Client > for which you are doing the configuration.
7. Choose OK to close the Condition Editor.
Setting Up Automated Purchase-to-Pay with SAP Ariba Commerce Automation (J82)
58 PUBLIC PI setup
8. Save the Receiver Determination settings.
5.7.2.6 Activate Change List
Procedure
1. Go to the Change Lists tab.
2. In the context menu of your change list, choose Activate...
3. Select all objects in the change list and choose Activate.
5.7.3 Configure Advance Ship Notice
You must configure the integration scenario for theAdvance Ship Notice transaction in the Integration Directory to
be able to run the transaction. All the steps of a configuration scenario section must be completed to fully
configure a scenario.
Note
Ensure that the design is imported into your system and ready before you run these steps. The following steps
assume that the different business systems are defined in the SLD. For more information about configuring the
SLD, see the section Configure System Landscape Directory [page 38]
To configure the order the Advance Ship Notice:
● Transfer the integration scenario from the Integration Repository to the Integration Directory
● Configure the communication channels
● Configure the integration scenario
● Activate the new configuration
The following figure illustrates the data flow of the Advance Ship Notice transaction. transaction.
Setting Up Automated Purchase-to-Pay with SAP Ariba Commerce Automation (J82)
PI setup PUBLIC 59
5.7.3.1 Transfer Integration Scenario
Use
The first step to configure the integration scenario for the AdvanceShipNotice transaction is to transfer it to the
Integration Directory. The integration scenario is loaded into the Integration Repository when the design is
imported.
Procedure
1. Open the SAP NetWeaver PI Landing Page in your browser:
PI Landing Page pwdf6833.wdf.sap.corp :52300/dir
2. In the PI Tools area, choose the link to open SAP NetWeaver Integration Builder in the Integration Directory
area.
3. To start the Transfer Wizard, choose Tools Apply Model from ES Repository…
4. On the first screen of the Transfer Model from ES Repository wizard, select Process Integration Scenario option
for Type of ES Repository Model.
5. In the Name field, use the value help and select the following Process Integration Scenario from the Enterprise
Services Repository.
Name AR_Addon_AdvanceShipNotice_Send
Namespace http://ariba.com/xi/ASN/AddOn/AdvanceShipNotice
Software Component Version ARBA_SUPPLIER_ADDON_CONN_ADAPT CI6 of ariba.com
6. Choose Apply.
7. Choose Continue.
8. Change the naming for the configuration scenario to CS_AdvanceShipNotice_Send
9. Choose Finish.
Once the transfer is completed, the Model Configurator window appears.
10. Cancel the wizard and save the configuration scenario.
Setting Up Automated Purchase-to-Pay with SAP Ariba Commerce Automation (J82)
60 PUBLIC PI setup
5.7.3.2 Create and Configure Channel
CC_AdvanceShipNotice_cXML_Sender
Procedure
1. On the Objects tab of the Integration Builder, use the following navigation path.
Menu Path Objects → Communication Component Without Party →
Business System → BS_ASN → Communication Channel
2. In the context menu of Communication Channel, choose New to start the Create Object wizard.
3. Verify that the following information is correct. Some information is automatically inserted.
Communication Component BS_ASN
Communication Channel CC_AdvanceShipNotice_cXML_Sender r
Add to Scenario CS_AdvanceShipNotice_Send
4. Open the Communication Channel menu and select menu item Apply Template and search for the following
channel template.
Name CCT_AddOn_AdvanceShipNotice_cXML_Sender
Namespace http://ariba.com/xi/ASN/AddOn/OrderConfirmation
Software Component Version ARBA_SUPPLIER_ADDON_CONN_ADAPT CI6 of ariba.com
5. Navigate to the Parameters tab.
6. Check Backend System Type parameters according to the following information:
Backend System Type
Buyer
System Type
7. Check Inbound Request Type parameters according to the following information:
Inbound Request Type
ShipmentNoticeRequest
Inbound Request Type
Note
Inbound Request Type parameter should be set to ShipmentNoticeRequest.
Setting Up Automated Purchase-to-Pay with SAP Ariba Commerce Automation (J82)
PI setup PUBLIC 61
If you created the channel by copying from an existing channel, you need to change the request type to
ShipmentNoticeRequest in the Inbound Request Type field. For more information about this parameter, see the
following sections in the Appendix:
○ 5.8.2.2 Inbound Request Type
Check Deployment Mode parameters according to the following information.
Deployment Mode
Test
Mode
Note
Deployment Mode is set to default value. Check whether this setting matches your requirements. For more
information about this parameter, see the following sections in the Appendix:
○ 5.8.1.1 Adapter Status
8. Check Credential Information parameters according to the following information:
Credential Information
Network ID
Credential Domain
Ariba Byer ID (AN****)
Credential
9. Check Authentication parameters according to the following information.
10. For Client Certificate adjust Authentication details according to the following table:
Authentication
TrustedCAs
Trust Store View
Client Certificate
Credential Mode
TrustedCAs
Keystore View
52300
Port
Note
Credential Mode, Client Certificate are set to default values. Check whether these settings match your
requirements. For more information about this parameter, see the following sections in the Appendix:
○ 5.8.1.2 Authentication
○
Authentication
TrustedCAs
Trust Store View
Shared secret
Credential Mode
<Shared Secret Password created in Ariba Buyer
Shared Secret Password Account>
11. Check cXML Configuration parameters according to the following information.
Setting Up Automated Purchase-to-Pay with SAP Ariba Commerce Automation (J82)
62 PUBLIC PI setup
cXML Configuration
AN ID AN01000000001
User Agent Ariba SN Buyer
Language en-US
GetProfile URL https://service.ariba.com/service/transaction/cxml.asp
https://certservice.ariba.com/service/transaction/cxml.asp
GetProfile Interval (Minutes) 60
GetPending Interval (Minutes) 15
Max Documents in GetPending 2
Expiration Time for the Document in Hours 24
cXML Version 1.2.028
Use SAP Add on Suite Activate
Note
AN ID, User Agent, Language, GetProfile Interval, GetPending Interval, Max Documents in GetPending and
cXML Version are set to default values. Check whether these settings match your requirements. For more
information about this parameter, see the following sections in the Appendix:
○ 5.8.1.3 Common cXML Configuration
○ 5.8.2.1 Inbound cXML Configuration
12. Check additional parameters according to the following information.
Proxy Server Configuration false (if no proxy server is used)
Email Notifications false
Adapter Status Active
Note
Proxy Server Configuration; Email Notifications, Certificate of SSL Server, Adapter Status are set to default
values. Check whether these settings match your requirements. For more information about this parameter,
see the following sections in the Appendix:
○ 5.8.5.1 Proxy Settings in cXML Configuration
○ 5.8.1.1 Adapter Status
○ 5.8.1.4 Email Notification
○ 5.8.1.5 Certificate of SSL Server
Setting Up Automated Purchase-to-Pay with SAP Ariba Commerce Automation (J82)
PI setup PUBLIC 63
13. Browse to Tab ‘Module’ and insert the following information in the Processing Sequence:
Number 1
Module Name localejbs/CallSapAdapter
Type Local Enterprise Bean
Module Key Exit
14. Save your entries.
5.7.3.3 Create and configure Channel
CC_AdvanceShipNotice_cXML_Receiver
Procedure
1. On the Objects tab of the Integration Builder, use the following navigation path.
Menu Path Objects → Communication Component Without Party → Business System →
BS_<S4 System ID>CLNT<S4 Client > → Communication Channel
2. In the context menu of Communication Channel, select New to start the Create Object wizard.
3. Verify that the following information is correct. Some information is automatically inserted.
Communication Component BS_<S4 System ID>CLNT<S4 Client
Communication Channel CC_AdvanceShipNotice_cXML_Receiver
Add to Scenario CC_AdvanceShipNotice_Send
4. Navigate to the Parameters tab.
5. Select the following adapter type using the value help.
Name XI
Namespace http://sap.com/xi/XI/System
Software Component Version SAP BASIS 7.40
6. Select the Receiver radio button.
7. Check the following parameters:
8.
Receiver
Setting Up Automated Purchase-to-Pay with SAP Ariba Commerce Automation (J82)
64 PUBLIC PI setup
Transport Protocol HTTP 1.0
Message Protocol XI 3.0
Adapter Engine Integration Server
Addressing Type HTTP Destination,
HTTP Connection IS_<S4 System ID>CLNT <S4 Client >
9. Save your entries.
5.7.3.4 Configure Integration Scenario
Procedure
1. To start the Model Configurator, open the configuration scenario CS_AdvanceShipNotice_Send.
Menu Path Objects tab → Configuration Scenario folder → CS_AdvanceShipNotice_Send
Switch to Edit mode.
2. On the ES Repository Model tab, choose Process Integration Scenario option for Type of ES Repository Model.
3. Verify that the data for ES Repository Model Reference(s) match the following. If not, repeat the previous step.
Name AR_Addon_AdvanceShipNotice_Send
Namespace http://ariba.com/xi/ASN/AddOn/OrderConfirmation
Software Component Version ARBA_SUPPLIER_ADDON_CONN_ADAPT CI6 of ariba.com
4. Choose Model Configurator.
5. Either use the Assign Component button in the upper left toolbar or directly click the header of the swim lanes
to switch between the involved systems.
6. Once a system is selected (color of the swim lane header changes to red), you have to specify the
corresponding Communication Component on the lower Business Systems Components for A2A tab.Add a
new line for your business system, if necessary.
7. Assign the following systems using the value help to open the Choose Communication Component dialog.
Application Component Ariba_Supplier_Network BS_ASN
ASNNW04.1
SAP ECC 6.0 BS_<S4 System ID>CLNT
Setting Up Automated Purchase-to-Pay with SAP Ariba Commerce Automation (J82)
PI setup PUBLIC 65
Multi-ERP Implementations. For Multi-ERP implementation, add multiple business services defined for your multiple SAP
S/4HANA systems by repeating the steps 6 and 7.
Note
If no corresponding system is displayed in the list, change the value for Search Criteria from For Product
<Product> to All Business System Components.
8. Either use the Configure Connections button in the upper left toolbar or directly click the arrows connecting
different actions to switch between connections.
9. Once a connection is selected (color of both involved actions changes to red), you have to specify the
corresponding Communication Component on the lower Sender and Receiver Business Systems Components
tab.
10. Assign the following systems using the value help to open the Choose Communication Component dialog.
Actions cXML_Send Soap_Reveive
Sender Party Blank
Compo BS_ASN
nent
CC_Ad
Channel vance
ShipNo
tice_cXML
_Sender
Receiver Party Blank
Compo BS_<S4
nent System
ID>CLNT<
Channel
S4 Client
>
CC_Ad
vance
ShipNo
tice_cXML
_Sender
Receiver
Direct Communication Not selected
Multi-ERP Implementations. For Multi-ERP implementation, repeat the steps 2 and 3 for all the entries of
the business systems corresponding to your SAP S/4HANA instances.
11. To check your configured model, choose Check Configurability on the lower left toolbar button. If errors are
shown, review the previous configuration steps.
12. If check is successful, choose Create Configuration Objects…
13. Select General option Generation. Leave standard options as displayed.
Setting Up Automated Purchase-to-Pay with SAP Ariba Commerce Automation (J82)
66 PUBLIC PI setup
14. Choose Start and wait for the wizard to finish.
5.7.3.5 Multi-ERP: Configure Receiver Determination
Configure the receiver determination settings manually, for the receiver
MIOut_Async_AddOn_AdvanceShipNotice_cXMLunder the CS_AdvanceShipNotice_Send integration scenario.
Retain the default settings for the other receivers.
This configuration is required only for Multi-ERP implementations. For Multi-ERP implementation, repeat steps 3 to
7 for all your SAP S/4HANA instances.
Procedure
1. On the Objects tab of the Integration Builder, use the following navigation path and open the Receiver
Determination.
Menu Path Objects → Receiver Determination → |BS_ASN|
MIOut_Async_AddOn_AdvanceShipNotice_cXML
2. Switch to Edit mode.
3. In the Configured Receivers section of the Edit Receiver Determination window, choose the Add button to add a
new line.
4. Choose the icon next to the Condition field, to start the Condition Editor for the configured receiver
communication component BS_<S4 System ID>CLNT <S4 Client >.
5. In the Condition Editor window, specify the left operand of the condition as follows:
1. Choose the icon next to the Left Operand field to open the Expression Editor.
2. Select the XPath option, and then select the following xpath from the document tree:/cXML/Header/To/
Credential/@domain
3. This path should be displayed in the XPath Expression field.
4. Click OK to return to the Expression Editor.
5. Select the “=” operator in the Operator column.
6. Select the Right Operand field and enter SystemID.
6. To add another condition, choose the Insert Expression option. (The Boolean operator between the two
conditions should be “AND”.)
1. Choose the icon next to the Left Operand field to open the Expression Editor.
2. Select the XPath option, and then select the following XPath from the document tree:/cXML/Header/To/
Credential/Identity.
3. This path should be displayed in the XPath Expression field.
4. You cannot select a node having child nodes or attributes, directly from the tree. You must first select the
child node or attribute and edit the XPath expression in the XPath Expression field to remove the child
element.
5. Choose OK to return to the Expression Editor.
6. Select the “=” operator in the Operator column.
Setting Up Automated Purchase-to-Pay with SAP Ariba Commerce Automation (J82)
PI setup PUBLIC 67
7. Select the Right Operand field and specify the logical system name corresponding to the business system
<S4 System ID><S4 Client > for which you are doing the configuration.
7. Choose OK to close the Condition Editor.
8. Save the Receiver Determination settings.
5.7.3.6 Activate Change List
Procedure
1. Go to the Change Lists tab.
2. In the context menu of your change list, choose Activate...
3. Select all objects in the change list and choose Activate.
5.7.4 Configure Invoice
You must configure the integration scenario for theInvoice transaction in the Integration Directory to be able to run
the transaction. All the steps of a configuration scenario section must be completed to fully configure a scenario.
Note
Ensure that the design is imported into your system and ready before you run these steps. The following steps
assume that the different business systems are defined in the SLD. For more information about configuring the
SLD, see the section Configure System Landscape Directory [page 38]
To configure the order the Invoice scenario:
● Transfer the integration scenario from the Integration Repository to the Integration Directory
● Configure the communication channels
● Configure the integration scenario
● Activate the new configuration
The following figure illustrates the data flow of the Invoice transaction..
Setting Up Automated Purchase-to-Pay with SAP Ariba Commerce Automation (J82)
68 PUBLIC PI setup
5.7.4.1 Transfer Integration Scenario
Use
The first step to configure the integration scenario for the Invoice transaction is to transfer it to the Integration
Directory. The integration scenario is loaded into the Integration Repository when the design is imported.
Procedure
1. Open the SAP NetWeaver PI Landing Page in your browser:
PI Landing Page pwdf6833.wdf.sap.corp :52300/dir
2. In the PI Tools area, choose the link to open SAP NetWeaver Integration Builder in the Integration Directory
area.
3. To start the Transfer Wizard, choose Tools Apply Model from ES Repository…
4. On the first screen of the Transfer Model from ES Repository wizard, select Process Integration Scenario option
for Type of ES Repository Model.
5. In the Name field, use the value help and select the following Process Integration Scenario from the Enterprise
Services Repository.
Name AR_Addon_Invoice_Send
Namespace http://ariba.com/xi/ASN/AddOn/Invoice
Software Component Version ARBA_SUPPLIER_ADDON_CONN_ADAPT CI6 of ariba.com
6. Choose Apply.
7. Choose Continue.
8. Change the naming for the configuration scenario to CS_Invoice_Send
9. Choose Finish.
Once the transfer is completed, the Model Configurator window appears.
10. Cancel the wizard and save the configuration scenario.
Setting Up Automated Purchase-to-Pay with SAP Ariba Commerce Automation (J82)
PI setup PUBLIC 69
5.7.4.2 Create and Configure Communication Channel
CC_Invoice_cXML_Sender
Procedure
1. On the Objects tab of the Integration Builder, use the following navigation path.
Menu Path Objects → Communication Component Without Party →
Business System → BS_ASN → Communication Channel
2. In the context menu of Communication Channel, choose New to start the Create Object wizard.
3. Verify that the following information is correct. Some information is automatically inserted.
Communication Component BS_ASN
Communication Channel CC_Invoice_cXML_Sender
Add to Scenario CS_Invoice_Send
4. Open the Communication Channel menu and select menu item Apply Template and search for the following
channel template.
Name CCT_AddOn_Invoice_cXML_Sender
Namespace http://ariba.com/xi/ASN/AddOn/OrderConfirmation
Software Component Version ARBA_SUPPLIER_ADDON_CONN_ADAPT CI6 of ariba.com
5. Navigate to the Parameters tab.
6. Check Backend System Type parameters according to the following information:
Backend System Type
Buyer
System Type
7. Check Inbound Request Type parameters according to the following information:
Inbound Request Type
InvoiceDetailRequest
Inbound Request Type
8. Check Deployment Mode parameters according to the following information.
Deployment Mode
Test
Mode
Setting Up Automated Purchase-to-Pay with SAP Ariba Commerce Automation (J82)
70 PUBLIC PI setup
9. Check Credential Information parameters according to the following information:
Credential Information
Network ID
Credential Domain
Ariba Byer ID (AN****)
Credential
10. Check Authentication parameters according to the following information.
For Client Certificate adjust Authentication details according to the following table:
Authentication
TrustedCAs
Trust Store View
Client Certificate
Credential Mode
TrustedCAs
Keystore View
52300
Port
For Shared Secret adjust Authentication details according to the following table:
Authentication
TrustedCAs
Trust Store View
Shared secret
Credential Mode
<Shared Secret Password created in Ariba Buyer Account>
Shared Secret Password
11. Check cXML Configuration parameters according to the following information.
cXML Configuration
AN ID AN01000000001
User Agent Ariba SN Buyer
Language en-US
GetProfile URL https://service.ariba.com/service/transaction/cxml.asp
GetProfile Interval (Minutes) 60
GetPending Interval (Minutes) 15
Max Documents in GetPending 2
Expiration Time for the Document in Hours 24
cXML Version 1.2.028
Use SAP Add on Suite Activate
Setting Up Automated Purchase-to-Pay with SAP Ariba Commerce Automation (J82)
PI setup PUBLIC 71
12. Check additional parameters according to the following information.
Proxy Server Configuration false (if no proxy server is used)
Email Notifications false
Adapter Status Active
13. Browse to Tab ‘Module’ and insert the following information in the Processing Sequence:
Number 1
Module Name localejbs/CallSapAdapter
Type Local Enterprise Bean
Module Key Exit
14. Save your entries.
5.7.4.3 Create and Configure Communication Channel
CC_Invoice_cXML_Receiver
Procedure
1. On the Objects tab of the Integration Builder, use the following navigation path.
Menu Path Objects → Communication Component Without Party → Business System →
BS_<S4 System ID>CLNT<S4 Client > → Communication Channel
2. In the context menu of Communication Channel, select New to start the Create Object wizard.
3. Verify that the following information is correct. Some information is automatically inserted.
Communication Component BS_<S4 System ID>CLNT<S4 Client
Communication Channel CC_Invoice_cXML_Receiver
Add to Scenario CC_Invoice_Send
4. Navigate to the Parameters tab.
5. Select the following adapter type using the value help.
Name XI
Namespace http://sap.com/xi/XI/System
Setting Up Automated Purchase-to-Pay with SAP Ariba Commerce Automation (J82)
72 PUBLIC PI setup
Software Component Version SAP BASIS 7.40
6. Select the Receiver radio button.
7. Check the following parameters:
8.
Receiver
Transport Protocol HTTP 1.0
Message Protocol XI 3.0
Adapter Engine Integration Server
Addressing Type HTTP Destination,
HTTP Connection IS_<S4 System ID>CLNT <S4 Client >
9. Save your entries.
5.7.4.4 Configure Integration Scenario
Procedure
1. To start the Model Configurator, open the configuration scenario CS_Invoice_Send_Send.
Menu Path Objects tab → Configuration Scenario folder → CS_Invoice_Send
Switch to Edit mode.
2. On the ES Repository Model tab, choose Process Integration Scenario option for Type of ES Repository Model.
3. Verify that the data for ES Repository Model Reference(s) match the following. If not, repeat the previous step.
Name AR_Addon_Invoice
Namespace http://ariba.com/xi/ASN/AddOn/OrderConfirmation
Software Component Version ARBA_SUPPLIER_ADDON_CONN_ADAPT CI6 of ariba.com
4. Choose Model Configurator.
5. Either use the Assign Component button in the upper left toolbar or directly click the header of the swim lanes
to switch between the involved systems.
6. Once a system is selected (color of the swim lane header changes to red), you have to specify the
corresponding Communication Component on the lower Business Systems Components for A2A tab.Add a
new line for your business system, if necessary.
Setting Up Automated Purchase-to-Pay with SAP Ariba Commerce Automation (J82)
PI setup PUBLIC 73
7. Assign the following systems using the value help to open the Choose Communication Component dialog.
Application Component Ariba_Supplier_Network BS_ASN
ASNNW04.1
SAP ECC 6.0 BS_<S4 System ID>CLNT
Multi-ERP Implementations. For Multi-ERP implementation, add multiple business services defined for your multiple SAP
S/4HANA systems by repeating the steps 6 and 7.
Note
If no corresponding system is displayed in the list, change the value for Search Criteria from For Product
<Product> to All Business System Components.
8. Either use the Configure Connections button in the upper left toolbar or directly click the arrows connecting
different actions to switch between connections.
9. Once a connection is selected (color of both involved actions changes to red), you have to specify the
corresponding Communication Component on the lower Sender and Receiver Business Systems Components
tab.
10. Assign the following systems using the value help to open the Choose Communication Component dialog.
Actions cXML_Send Soap_Reveive
Sender Party Blank
Compo BS_ASN
nent
CC_In
Channel voice_cX
ML_Sende
r
Receiver Party Blank
Compo BS_<S4
nent System
ID>CLNT<
Channel
S4 Client
>
CC_In
voice_cX
ML_Send
erReceiver
Direct Communication Not selected
Multi-ERP Implementations. For Multi-ERP implementation, repeat the steps 2 and 3 for all the entries of
the business systems corresponding to your SAP S/4HANA instances.
11. To check your configured model, choose Check Configurability on the lower left toolbar button. If errors are
shown, review the previous configuration steps.
Setting Up Automated Purchase-to-Pay with SAP Ariba Commerce Automation (J82)
74 PUBLIC PI setup
12. If check is successful, choose Create Configuration Objects
13. Select General option Generation. Leave standard options as displayed.
14. Choose Start and wait for the wizard to finish.
5.7.4.5 Multi-ERP: Configure Receiver Determination
Configure the receiver determination settings manually, for the receiver MIOut_Async_AddOn_Invoice_cXMLunder
the CS_Invoice_Send integration scenario. Retain the default settings for the other receivers.
This configuration is required only for Multi-ERP implementations. For Multi-ERP implementation, repeat steps 3 to
7 for all your SAP S/4HANA instances.
Procedure
1. On the Objects tab of the Integration Builder, use the following navigation path and open the Receiver
Determination.
Menu Path Objects → Receiver Determination → |BS_ASN|MIOut_Async_AddOn_Invoice_cXML
2. Switch to Edit mode.
3. In the Configured Receivers section of the Edit Receiver Determination window, choose the Add button to add a
new line.
4. Choose the icon next to the Condition field, to start the Condition Editor for the configured receiver
communication component BS_<S4 System ID>CLNT <S4 Client >.
5. In the Condition Editor window, specify the left operand of the condition as follows:
1. Choose the icon next to the Left Operand field to open the Expression Editor.
2. Select the XPath option, and then select the following xpath from the document tree:/cXML/Header/To/
Credential/@domain
3. This path should be displayed in the XPath Expression field.
4. Click OK to return to the Expression Editor.
5. Select the “=” operator in the Operator column.
6. Select the Right Operand field and enter SystemID.
6. To add another condition, choose the Insert Expression option. (The Boolean operator between the two
conditions should be “AND”.)
1. Choose the icon next to the Left Operand field to open the Expression Editor.
2. Select the XPath option, and then select the following XPath from the document tree:/cXML/Header/To/
Credential/Identity.
3. This path should be displayed in the XPath Expression field.
4. You cannot select a node having child nodes or attributes, directly from the tree. You must first select the
child node or attribute and edit the XPath expression in the XPath Expression field to remove the child
element.
5. Choose OK to return to the Expression Editor.
6. Select the “=” operator in the Operator column.
Setting Up Automated Purchase-to-Pay with SAP Ariba Commerce Automation (J82)
PI setup PUBLIC 75
7. Select the Right Operand field and specify the logical system name corresponding to the business system
<S4 System ID><S4 Client > for which you are doing the configuration.
7. Choose OK to close the Condition Editor.
8. Save the Receiver Determination settings.
5.7.4.6 Activate Change List
Procedure
1. Go to the Change Lists tab.
2. In the context menu of your change list, choose Activate...
3. Select all objects in the change list and choose Activate.
5.7.5 Configure Status Update Request
You must configure the integration scenario for theInvoice transaction in the Integration Directory to be able to run
the transaction. All the steps of a configuration scenario section must be completed to fully configure a scenario.
Note
Ensure that the design is imported into your system and ready before you run these steps. The following steps
assume that the different business systems are defined in the SLD. For more information about configuring the
SLD, see the section Configure System Landscape Directory [page 38]
To configure the Status Update Request scenario:
● Transfer the integration scenario from the Integration Repository to the Integration Directory
● Configure the communication channels
● Configure the integration scenario
● Activate the new configuration
The following figure illustrates the data flow of the Status Update Request transaction.
Setting Up Automated Purchase-to-Pay with SAP Ariba Commerce Automation (J82)
76 PUBLIC PI setup
5.7.5.1 Transfer Integration Scenario
Use
The first step to configure the integration scenario for the Status Update Request transaction is to transfer it to the
Integration Directory. The integration scenario is loaded into the Integration Repository when the design is
imported.
Procedure
1. Open the SAP NetWeaver PI Landing Page in your browser:
PI Landing Page pwdf6833.wdf.sap.corp :52300/dir
2. In the PI Tools area, choose the link to open SAP NetWeaver Integration Builder in the Integration Directory
area.
3. To start the Transfer Wizard, choose Tools Apply Model from ES Repository…
4. On the first screen of the Transfer Model from ES Repository wizard, select Process Integration Scenario option
for Type of ES Repository Model.
5. In the Name field, use the value help and select the following Process Integration Scenario from the Enterprise
Services Repository.
Name AR_Addon_StatusUpdateRequest_Receive
Namespace http://ariba.com/xi/ASN/AddOn/StatusUpdateRequest
Software Component Version ARBA_SUPPLIER_ADDON_CONN_ADAPT CI6 of ariba.com
6. Choose Apply.
7. Choose Continue.
8. Change the naming for the configuration scenario to CS_StatusUpdateRequest_Receive
9. Choose Finish.
Once the transfer is completed, the Model Configurator window appears.
10. Cancel the wizard and save the configuration scenario.
Setting Up Automated Purchase-to-Pay with SAP Ariba Commerce Automation (J82)
PI setup PUBLIC 77
5.7.5.2 Create and Configure Communication Channel
CC_StatusUpdateRequest_cXML_Receiver
Procedure
1. On the Objects tab of the Integration Builder, use the following navigation path.
Menu Path Objects → Communication Component Without Party → Business System → BS_ASN →
Communication Channel
2. In the context menu of Communication Channel, select New to start the Create Object wizard.
3. Verify that the following information. Some information has been inserted automatically.
Communication Component BS_ASN
Communication Channel CC_StatusUpdateRequest_cXML_Receiver
Add to Scenario CS_StatusUpdateRequest_Receive
4. Open the Communication Channel menu and select menu item Apply Template and search for the following
Channel Template.
Name CCT_AddOn_StatusUpdateRequest_cXML_Recei
ver
Namespace http://ariba.com/xi/ASN/AddOn/StatusUpdateRequest
Software Component Version ARBA_SUPPLIER_ADDON_CONN_ADAPT CI6 of
ariba.com
5. Navigate to the Parameters tab.
6. Check Backend System Type parameters according to the following information:
Backend System Type
Buyer
System Type
7. Check Outbound Request Type parameters according to the following information.
Outbound Request Type
StatusUpdateRequest
Outbound Request Type
Note
Setting Up Automated Purchase-to-Pay with SAP Ariba Commerce Automation (J82)
78 PUBLIC PI setup
Outbound Request Type parameter should be set to StatusUpdateRequest.If you created the channel by
copying from an existing channel, you need to change the request type to StatusUpdateRequest in the
Outbound Request Type field. For more information about this parameter, see the following sections in the
Appendix:
○ 5.8.3.2 Outbound Request Type
8. Check Deployment Mode parameters according to the following information.
Deployment Mode
Test
Mode
Note
Deployment Mode is set to default value. Check whether this setting matches your requirements. For more
information about this parameter, see the following sections in the Appendix:
○ 5.8.1.1 Adapter Status
9. Check Credential Information parameters according to the following information:
Credential Information
Network Id
Credential Domain
Ariba Byer ID (AN****)
Credential
10. Check Authentication parameters according to the following information.
1. For Client Certificate adjust Authentication details according to the following table:
Authentication
TrustedCAs
Trust Store View
Client Certificate
Credential Mode
TrustedCAs
Keystore View
52300
Port
Note
Credential Mode, Client Certificate are set to default values. Check whether these settings match your
requirements. For more information about this parameter, see the following sections in the Appendix:
○ 5.8.1.2 Authentication
Setting Up Automated Purchase-to-Pay with SAP Ariba Commerce Automation (J82)
PI setup PUBLIC 79
2. For Shared Secret adjust Authentication details according to the following table:
Authentication
TrustedCAs
Trust Store View
Shared secret
Credential Mode
<Shared Secret Password created in Ariba Buyer
Shared Secret Password Account>
11. Check cXML Configuration parameters according to the following information.
cXML Configuration
AN ID AN01000000001
User Agent Ariba SN Buyer
Language en-US
GetProfile URL https://service.ariba.com/service/transaction/cxml.asp
GetProfile Interval (Minutes) 60
Expiration Time for the Document in Hours 24
cXML Version 1.2.028
Use SAP Add on Suite Active
Note
AN ID; User Agent, Language, GetProfile Interval, cXML Versionand Expiration Time For The Document
(Hours)are set to default values. For more information about this parameter, see the following sections in
the Appendix:
○ 5.8.1.3 Common cXML Configuration
○ 5.8.3.1 Outbound cXML Configuration
12. Check additional parameters according to the following information.
13.
Proxy Server Configuration false (if no proxy server is used)
Email Notifications false
Adapter Status Active
Note
Proxy Server Configuration, Email Notifications and Adapter Status are set to default values. Check whether
these settings match your requirements. For more information about this parameter, see the following sections
in the Appendix:
○ 5.8.5.1 Proxy Settings in cXML Configuration
Setting Up Automated Purchase-to-Pay with SAP Ariba Commerce Automation (J82)
80 PUBLIC PI setup
○ 5.8.1.1 Adapter Status
○ 5.8.1.4 Email Notification
14. Browse to Tab ‘Module’ and insert the following information in the Processing Sequence:
15.
Processing Sequence
1
Number
localejbs/ModuleProcessorExitBean
Module Name
Local Enterprise Bean
Type
Exit
Module Key
16. Insert the following Module Configuration:
Module Configuration
exit
Module Key
JNDIName
Parameter Name
deployedAdapters/AribaNetworkAdapterSAPNetweaver/
Parameter Value shareable/AribaNetworkAdapterSAPNetweaver
17. Save your entries.
5.7.5.3 Configure Integration Scenario
Procedure
1. To start the Model Configurator, open the configuration scenario CS_StatusUpdateRequest_Receive.
Menu Path Objects tab → Configuration Scenario folder → CS_StatusUpdateRequest_Receive
Switch to Edit mode.
2. On the ES Repository Model tab, choose Process Integration Scenario option for Type of ES Repository Model.
3. Verify that the data for ES Repository Model Reference(s) match the following. If not, repeat the previous step.
Name AR_AddOn_StatusUpdateRequest_Receive
Namespace http://ariba.com/xi/ASN/AddOn/StatusUpdateRequest
Software Component Version ARBA_SUPPLIER_ADDON_CONN_ADAPT CI6 of ariba.com
4. Choose Model Configurator.
5. Either use the Assign Component button in the upper left toolbar or directly click the header of the swim lanes
to switch between the involved systems.
Setting Up Automated Purchase-to-Pay with SAP Ariba Commerce Automation (J82)
PI setup PUBLIC 81
6. Once a system is selected (color of the swim lane header changes to red), you have to specify the
corresponding Communication Component on the lower Business Systems Components for A2A tab.Add a
new line for your business system, if necessary.
7. Assign the following systems using the value help to open the Choose Communication Component dialog.
Application Component Ariba_Supplier_Network BS_ASN
ASNNW04.1
SAP ECC 6.0 BS_<S4 System ID>CLNT
Note
If no corresponding system is displayed in the list, change the value for Search Criteria from For Product
<Product> to All Business System Components.
8. Either use the Configure Connections button in the upper left toolbar or directly click the arrows connecting
different actions to switch between connections.
9. Once a connection is selected (color of both involved actions changes to red), you have to specify the
corresponding Communication Component on the lower Sender and Receiver Business Systems Components
tab.
10. Assign the following systems using the value help to open the Choose Communication Component dialog.
Actions cXML_Send Soap_Reveive
Sender Party Blank
Compo BS_ASN
nent
CC_Sta
Channel tusUpda
teRe
quest_cX
ML_Re
ceiver
Receiver Party Blank
Compo BS_<S4
nent System
ID>CLNT<
Channel
S4 Client
>
Not re
quired
Direct Communication Not selected
11. To check your configured model, choose Check Configurability on the lower left toolbar button. If errors are
shown, review the previous configuration steps.
12. If check is successful, choose Create Configuration Objects…
13. Select General option Generation. Leave standard options as displayed.
Setting Up Automated Purchase-to-Pay with SAP Ariba Commerce Automation (J82)
82 PUBLIC PI setup
14. Choose Start and wait for the wizard to finish.
5.7.5.4 Activate Change List
Procedure
1. Go to the Change Lists tab.
2. In the context menu of your change list, choose Activate...
3. Select all objects in the change list and choose Activate.
5.8 Appendix. cXML Adapter Parameters
This appendix describes common, inbound, and outbound parameters for the cXML Adapter. Default values
marked in bold.
5.8.1 Common Parameters
5.8.1.1 Adapter Status
Name Usage Type Data Type Value Default value bold Description
Mode required string Test Deployment mode of the adapter.
Production
Status required string Active The status of the adapter.
Inactive
Setting Up Automated Purchase-to-Pay with SAP Ariba Commerce Automation (J82)
PI setup PUBLIC 83
5.8.1.2 Authentication
Name Usage Type Data Type Value Default value bold Description
Credential Mode Required string Shared secret Authentication method on Ariba Network.
Client certificate
Credential Do Required string NetworkId The domain for the Buyer's credential.
main
NetworkUserId
DUNS
Credential Required string The Buyer's credential on Ariba Network. The value can be NetworkId, Net
workUserId or DUNS, depending on the credential domain selected.
Shared Secret Optional string The Buyer's shared secret on Ariba Network. This parameter is only required
Password when parameter credentialMode is set as Shared secret.
KeyStore Loca optional string file:/<path> Certificate key store file path. This parameter is
tion only required when parameter credentialMode is
set as Client certificate.
The value of this field must be prefixed with file:/.
Example value (Unix)
file:///usr/sap/X73/keystore/ariba.jks Example
value (Windows)
file:/D:/AribaDataDir/cert/AribaStoreEntrust
Caution
In case of errors check that correct prefix value is
set.
Store Password Optional string Certificate password for keystore. This parameter is only required when pa
rameter credentialMode is set as Client certificate.
Key Password Optional string Certificate password for key. This parameter is only required when parameter
credentialMode is set as Client certificate.
Port Required integer 443 HTTPS port. This parameter is only required
when parameter credentialMode is set as Client
certificate.
5.8.1.3 Common cXML Configuration
Setting Up Automated Purchase-to-Pay with SAP Ariba Commerce Automation (J82)
84 PUBLIC PI setup
Name Usage Type Data Type Value Default value bold Description
AN ID Required string AN01000000001 Ariba Network ID.
Caution
Do not change the default value. In case of
errors check that default value is set.
User Agent Required string Ariba SN Buyer A textual string representing the client system
that is conducting the cXML conversation.
Caution
Do not change the default value. In case of
errors check that default value is set.
Language Required string en-US Attribute needed for constructing cXML request.
Data Directory Required string D:/AribaDataDir Base directory needed to run the adapter.
cXML Version Required string 1.2.028 The version number of the cXML document data
definition to be used to generate the cXML docu
ments exchanged with Ariba Network. This ver
sion number will be used in the DOCTYPE entity
of the cXML documents.
Use XML Vali Optional boolean true A flag that specifies whether or not the validation
dation is done on the exchanged cXML documents ac
false
cording to the cXML dtds. The validation should
be enabled during the installation/ customization
phase to ensure that the exchanged cXML docu
ments are compliant. In the production phase,
the validation could have a negative impact on
performance.
5.8.1.4 Email Notification
Value (Default value is
Name Usage Type Data Type bold) Description
Use Email Noti required boolean true A switch to turn on/off email notification.
fications
false
Setting Up Automated Purchase-to-Pay with SAP Ariba Commerce Automation (J82)
PI setup PUBLIC 85
Value (Default value is
Name Usage Type Data Type bold) Description
SMTP Server required string The SMTP server IP address or host name.
Host
Sender Ad required string The email account for sending email.
dress
Recipient Ad required string The email account for email receiver.
dress
CC Address optional string The email account for email cc receiver.
Sender Name optional string AribaSN Adapter Admin The description name for sender.
Email Authenti required boolean true A flag that represents whether or not the email
cation server requires authentication for sending email.
false
User optional string The email sender account. This parameter is only required when parameter
emailAuthentication is set as true.
Password optional string The password for the email sending account. This parameter is only required
when parameter emailAuthentication is set as true.
5.8.1.5 Certificate of SSL Server
Name Usage Type Data Type Value Default value bold Description
Use Alterna- optional boolean true A flag that specifies whether or not a particular
tive KeyStore certificate key store is used and contains the cer
false
tificate of the Ariba Network server (to be used
only if the certificate key store used by the JDK
runtime does not contain the Ariba Network
Trusted Authority Certificate.)
Setting Up Automated Purchase-to-Pay with SAP Ariba Commerce Automation (J82)
86 PUBLIC PI setup
Name Usage Type Data Type Value Default value bold Description
Trust KeyStore optional string file:/<path> Certificate key store file path for certification of
Location SSL server. This parameter can be left blank
when connecting to Ariba Network in production.
The value of this field must be prefixed with file:/.
Example value (Unix)
file:///usr/sap/X73/keystore/ariba.jks Example
value (Windows)
file:/D:/AribaDataDir/cert/AribaStoreEntrust
Caution
In case of errors check that correct prefix
value is set.
Trust KeyStore optional string Certificate password for keystore for certification of SSL server. This parameter
Location can be left blank when connecting to Ariba Network in production.
5.8.2 Inbound Parameters
5.8.2.1 Inbound cXML Configuration
Name Usage Type Data Type Value Default value bold Description
Get Profile URL required string https://service.ariba.com/serv URL used to send Profile Re
ice/transaction/cxml.asp quest.
Get Profile required integer 60 Poll interval of profile Request
expressed in minutes.
Interval
(Minutes)
Get Pending required integer 15 Poll interval of get Pending Re
quest expressed in minutes.
Interval
(Minutes)
Max required integer 2 Maximum number of Docu
ments that can be received
Documents in Get
from the pending queue in a
Pending
single get Pending request.
Setting Up Automated Purchase-to-Pay with SAP Ariba Commerce Automation (J82)
PI setup PUBLIC 87
Name Usage Type Data Type Value Default value bold Description
Status Update optional integer 0 Number of times the status up
date request is to be retried if
Request Retry
the first status update request
Count failed.
Status Update optional integer 0 Time to wait before sending the
next status update, expressed
Request Retry
in minutes.
Interval
(Minutes)
5.8.2.2 Inbound Request Type
Name Usage Type Data Type Value Default value bold Description
Inbound Request required string Confirmation Request The request type for Inbound.
Type
Invoice Detail Request
Shipment Notice Request
5.8.3 Outbound Parameters
5.8.3.1 Outbound cXML Configuration
Name Usage Type Data Type Value Default value bold Description
GetProfileURL required string https://service.ariba.com/service/transac URL used to send Profile Re
tion/cxml.asp quest.
GetProfile required integer 60 Poll interval of profile Request
expressed in minutes.
Interval
(Minutes)
5.8.3.2 Outbound Request Type
Setting Up Automated Purchase-to-Pay with SAP Ariba Commerce Automation (J82)
88 PUBLIC PI setup
Name Usage Type Data Type Value Default value bold Description
Outbound Request required string Order Request The request type for Outbound.
Type
Status Update Request
5.8.4 Configuring Retry Attempts
You can configure the interval and the number of times the adapter framework will attempt to resend a message to
an adapter from the NetWeaver Administrator. This includes the interval between retry attempts for outbound
messages sent by SAP NetWeaver PI to the cXML adapter, and the number of inbound documents sent by the
cXML adapter to PI. For more information on how to configure a message to be retried, see the SAP NetWeaver
Process Integration documentation.
5.8.5 Configuring Proxy Server Parameters
The Ariba Network Adapter for SAP NetWeaver can be configured to use Secure HyperText Transfer Protocol
(HTTPS) through a proxy server. The following methods of authentication on the proxy server are supported:
● Basic
● Digest
● NTLMv1 (Note that NTLMv2 is not supported)
To enable secure communication through a proxy server, configure the following parameters for the cXML Adapter.
5.8.5.1 Proxy Settings in cXML Configuration
Name Usage Type Data Type Value Default value bold Description
Use Proxy Server optional boolean No Enables or disables the use of the
proxy server for remote communi
Yes
cation with Ariba Network
Proxy Server Host optional string Host name or IP address of the proxy server. Required if Use Proxy
Server is set to Yes.
Proxy Server Port optional integer Port used by the proxy server to handle secure communication. Re
quired if Use Proxy Server is set to Yes.
Setting Up Automated Purchase-to-Pay with SAP Ariba Commerce Automation (J82)
PI setup PUBLIC 89
Name Usage Type Data Type Value Default value bold Description
Proxy Authentication optional list None Indicates the method used for au
Method thentication on the proxy server. If
Basic
set to None, the proxy server does
Digest not require authentication.
NTLM
Username optional string The user name used for authentication. Required for all three authenti
cation methods.
Password optional string The password used for authentication. Required for all three authenti
cation methods.
Domain optional string The domain to which the user identified by the Username parameter
belongs. Required for NTLM authentication only.
Maintenance: Ariba Content Working Tables
This Configuration Guide uses form fields for all of its configuration activities. The following fields include standard
names for content delivered with the Ariba Network Integration for SAP Business Suite rapid-deployment solution.
Caution
Do not change the following form fields unless you are sure what you are changing.
Ariba Content General ARBA_SUPPLIER_ADDON_CONN_ADAPT CI6
Software Component Version ariba.com
Ariba Host
Configuration Scenario
Purchase Order AR_Addon_PurchaseOrder_Receive
Order Confirmation AR_Addon_OrderConfirmation_Send
Advance Ship Notice AR_Addon_AdvanceShipNotice_Send
Traditional Invoice AR_AddOn_Invoice
Status Update Request AR_AddonStatusUpdateRequest_Receive
Scenario Namespaces
Purchase Order http://ariba.com/xi/ASN/AddOn/PurchaseOrder
Order Confirmation http://ariba.com/xi/ASN/AddOn/OrderConfirmation
Setting Up Automated Purchase-to-Pay with SAP Ariba Commerce Automation (J82)
90 PUBLIC PI setup
Scenario Namespaces
Advance Ship Notice http://ariba.com/xi/ASN/AddOn/AdvanceShipNotice
Traditional Invoice http://ariba.com/xi/ASN/AddOn/Invoice
Status Update Request http://ariba.com/xi/ASN/AddOn/StatusUpdateRequest
Communication Channel Templates
Purchase Order CCT_AddOn_PurchaseOrder_cXML_Receiver
Order Confirmation CCT_AddOn_OrderConfirmation_cXML_Sender
Advance Ship Notice CCT_AddOn_AdvanceShipNotice_cXML_Sender
Traditional Invoice CCT_AddOn_Invoice_cXML_Sender
Status Update Request CCT_AddOn_StatusUpdateRequest_cXML_Receiver
5.8.6 Linking Multiple SAP Instances with Ariba Network
If your organization has more than one instance of SAP, you can link them to a single Ariba Network account. This
feature allows all the documents from particular vendors to be routed to a single Ariba Network account and in the
reverse direction, the documents from Ariba Network will be routed to a particular SAP S/4HANA instance.
Buying organization or service provider accounts must be enabled for Multi-ERP implementation by Ariba Network
Support. The required configuration sections will only be available for accounts that have been enabled.
This section describes the following topics.
● The mechanisms involved in the documents routing
● The configuration to setup integration with Ariba Network of multiple SAP S/4HANA instances.
5.8.6.1 Document Routing Mechanism
In the multi-ERP implementation scenario, each of the SAP S/4HANA systems involved in the integration is
identified by a unique identifier. This identifier, called the SystemID, corresponds to the logical system ID of the
concerned SAP S/4HANA instance.
Each document that passes through the integration will be transformed as follows, to include or to retrieve this
unique identifier from the cXML header
<cXML payloadID= 1178712117116-1738314603425509122@10.10.13.243
timestamp="2007-05-09T05:01:57-07:00">
<Header>
Setting Up Automated Purchase-to-Pay with SAP Ariba Commerce Automation (J82)
PI setup PUBLIC 91
<From>
<Credential domain="NetworkID">
<Identity>AN50000000365</Identity>
</Credential>
<Credential domain="PrivateID">
<Identity>0000009999</Identity>
</Credential>
</From>
<To>
<Credential domain="NetworkID">
<Identity> <ANXXXXXXXXXXX> </Identity>
</Credential>
<Credential domain="SystemID">
<Identity> <pi_system_id> <S4 Client > </Identity>
</Credential>
</To>
Depending on the direction, the SystemID identifier is located in different locations
● For outbound documents, it is located in the From element
● For inbound documents, it is located in the To element.
The following figures show the SystemID identifier location in outbound and inbound documents.
In case of single-ERP implementation, the SystemID identifier is not inserted in the outgoing documents or
expected in the incoming documents.
In case of multi-ERP implementation, if the SystemID is not found in an inbound document, it is not processed and
fails in the SAP NetWeaver PI integration with a System Error.
Setting Up Automated Purchase-to-Pay with SAP Ariba Commerce Automation (J82)
92 PUBLIC PI setup
5.8.6.2 Multi-ERP Configuration
The multi-ERP implementation requires configuration on all three sides
● SAP S/4HANA
● SAP NetWeaver PI
● Ariba Network.
5.8.6.2.1 Configuring the System Landscape Directory
You must configure all your SAP S/4HANA instances in the SLD as technical and business systems.
For more information, see the chapter Assign Technical and Business Systems.
5.8.6.2.2 Configuring SAP S/4HANA Connectivity
The connectivity between all the SAP S/4HANA instances and the SAP NetWeaver PI server has to be set up.
For more information, see the sectionConfiguring SAP S/4HANA Connectivity [page 41]
5.8.6.2.3 Configuring Value Mappings
You must configure the following entries in the value mappings to enable the multi-ERP support for the integration.
Setting Up Automated Purchase-to-Pay with SAP Ariba Commerce Automation (J82)
PI setup PUBLIC 93
Source Agency XI_Global
Scheme GlobalVariable
Target Agency XI
Scheme GlobalVariable
Set value For XI of IsMultiERPModeEnabled to true.
Value For XI_Global Value For XI Group Name Description
IsMultiERPMode Enabled True AR_BPMConfig Use this parameter to enable (true)
or disable (false) the Multi-ERP sup
port.
Set parameter pair LogSys_Source / BusSys_Target.
Source Agency LogSys_Source
Scheme Lookup
Target Agency BusSys_Target
Scheme Lookup
Fill in the values to set up the transformation rules for Logical/Business systems. The following table shows
examples of the Logical/Business system transformation values. Maintain one set of pairs for each of your SAP S/
4HANA that is connected to your Ariba Network Account.
Value For LogSys_Source Value For BusSys_Target Group Name
<S4 System ID>CLNT<S4 Client > BS_<S4 System ID>CLNT<S4 Client > AR_LS_BS
5.8.6.2.4 Setting Up Receiver Determination
Each inbound scenario, as well as the scheduled scenarios, has to be configured for messages and calls routing.
Refer to the specific section for each transaction to set up the receiver determination rules.
For more information about setting up the receiver determination for the following scenarios, see the
corresponding sections.
Order Confirmation Multi-ERP: Configure Receiver Determination
Advance Ship Notice Multi-ERP: Configure Receiver Determination
Invoice Multi-ERP: Configure Receiver Determination
Setting Up Automated Purchase-to-Pay with SAP Ariba Commerce Automation (J82)
94 PUBLIC PI setup
6 Application Log
The application log is the central tool for monitoring all activities. You can access the application log using
transaction SLG1.
The system records all messages triggered to Ariba or received from Ariba in one or more entries under the Ariba
Integration (CXML_INTEGRATION) object.
6.1 Sub objects
There are four sub objects for further filtering:
6.1.1 INBOUND
The system processes all messages belonging to the namespace sap.com/xi/ARBFND1 and the below defined
interfaces and writes an entry to the application log. You can also review the processing status of the entries.
Messages that have been pushed into the SAP S/4HANA system by middleware create an entry only with the sub
object Inbound. Messages that have been polled from Ariba Network directly into the SAP S/4HANA system are
included in both an entry with the sub object INBOUND and an entry with the sub object POLLING.
6.1.2 POLLING
If you run the integration to Ariba Network through direct connectivity, you must schedule a polling job to retrieve
messages. Each time the polling job runs, it writes an entry in the application log, listing the message type and
timestamp when the system has polled.
After the messages have been polled from Ariba Network, the log entry lists all message IDs (XML ID and payload
ID) that have been retrieved and put in the queue for message processing.
6.1.3 OUTBOUND
Every message leaving the SAP S/4HANA system writes an entry to the application log with this subtype. For direct
connectivity, there are two entries, one for the creation of the cXML message and the other indicating whether the
message has successfully been transferred to Ariba Network.
Setting Up Automated Purchase-to-Pay with SAP Ariba Commerce Automation (J82)
Application Log PUBLIC 95
6.1.4 EXTRACTION
This sub object is relevant for all messages triggered by extraction reports. When a corresponding background job
for sending such message has run and created messages, the log entry contains all relevant document IDs.
6.2 Search in the Application Log
You can filter the application log entries by object and sub object as described above. Date and Time is also a filter
criterion.
If you are searching for specific entries, you can also use the External ID field by entering a business object ID, a
payload ID, or a XML message ID. Note that you have to insert an asterisk before and after the entered ID.
Since Ariba Network Integration with SAP S/4HANA system creates many entries to record the message exchange
with Ariba Network, we recommend that you double check your settings for archiving your application log and
make necessary adjustments.
Setting Up Automated Purchase-to-Pay with SAP Ariba Commerce Automation (J82)
96 PUBLIC Application Log
7 Ariba Network Configuration
The Ariba Network can be configured to meet customer requirements. This chapter describes settings in the Ariba
Network Buyer account configured by the customer.
As the Ariba Network allows for a flexible configuration of the process, this document provides a straight forward
setup that allows the integration between SAP S/4HANA system and the Ariba Network.
7.1 Default Transaction Rules
General Procedure
1. Log on to your Ariba Network Buyer account. (typically via: buyer.ariba.com)
2. Go t the Administration tab and choose Configuration.
3. On the Configuration screen, choose Default Transaction Rules.
4. On the Default Transaction Rules screen, the available settings are grouped (e.g. Purchase Order Rules). The
following sub-chapters correspond with these groups.
Note
Transaction rules marked as “Optional” can be set according to your individual requirements (for more information
about this rules please refer to the info button nearby each rule). For transaction rules marked other than
“Optional” (e.g. “Activation required” or “Do not activate”) you have to make the setting accordingly, otherwise
the integration may not work. You may also find transaction rules that are not covered in this document. These
apply to features that are not applicable to an SAP S/4HANA system to Ariba Network integration and are therefore
not listed. You do not need to make settings for them in the Ariba Network.
7.1.1 Purchase Order Rules
Use
Make settings for purchase order integration with the Ariba Network.
Setting Up Automated Purchase-to-Pay with SAP Ariba Commerce Automation (J82)
Ariba Network Configuration PUBLIC 97
Procedure
Select the Override default purchase order rules checkbox.
Ariba Network Transaction
Rule Rule Setting Default Remarks
Allow change orders for fully Optional Please keep in mind that order confirmations
shipped orders and ship notices are not being forwarded to
your SAP S/4HANAsystem. These documents
will remain on the Ariba network and are ac
cessible through the Buyer Account.
Allow change orders for parti Optional
ally shipped orders
Retain confirmation status Optional
for unchanged line items on
change orders
Enable ship notice tracking Optional
on change orders
Allow change orders in in Optional
voice aggregation
Allow cancel orders for fully Optional
shipped orders
Allow cancel orders for parti Optional
ally shipped orders
7.1.2 Ariba Buyer Contracts Site Setup Rules
Ariba Network Transaction Rule Rule Setting Default SAP S/4HANA Integration Dependency
Allow suppliers to access your Do not activate
Ariba procurement applications
for collaborative invoicing, requi
sitioning, managing time and ex
pense sheets, and creating serv
ice sheets
Setting Up Automated Purchase-to-Pay with SAP Ariba Commerce Automation (J82)
98 PUBLIC Ariba Network Configuration
7.1.3 Order Confirmation and Ship Notice Attachment Rules
Under Order Confirmation and Ship Notice Attachment Rules, you can define the following rules:
Ariba Network Transaction Rule Rule Setting Default SAP S/4HANA Integration Dependency
Allow suppliers to include attach Optional
Please keep in mind that order confirmations
ments with order confirmations
and ship notices are not being forwarded to
your SAP S/4HANA system. These documents
will remain on the Ariba network and are ac
cessible through the Buyer Account.
All attachments handled by the Ariba Network
have a size limit of 10 MB!
Leave attachments online Optional
Allow suppliers to include attach Optional
ments with ship notices
Leave attachments online Optional
7.1.4 Quick Enablement Rules
Under Quick Enablement Rules, you can define the following rule:
Ariba Network Transaction Rule Rule Setting Default Remarks
Allow Quick Enablement Activation required
Ariba Network Quick Enablement allows buying organizations to create new Ariba Network accounts on behalf of
suppliers. They create these accounts by specifying the supplier’s company information in a Correspondent
element in the header of purchase order requests to the supplier. Ariba Network uses this information to create the
supplier’s account.
SAP S/4HANA supports quick enablement of suppliers. This requires a flag in the maintenance of Ariba Network
suppliers, to select suppliers for which quick enablement is to active.
For more information on quick enablement go to:
https://connect.ariba.com/AC
After you logged on, you can go to the Search-Tab. In the Search-field you should enter Buyer Administration Guide
and then click on the Submit button. Please open the entry Buyer Administration Guide and search in the pdf-
document for Quick Enablement.
Setting Up Automated Purchase-to-Pay with SAP Ariba Commerce Automation (J82)
Ariba Network Configuration PUBLIC 99
7.1.5 Order Confirmation and Ship Notice Rules
Under Order Confirmation an d Ship Notice Rules, you can define the following rules:
Ariba Network Transaction Rule Rule Setting Default Remarks
Allow suppliers to send order con Optional Please keep in mind that order confirmations
firmations for material orders. and ship notices are not being forwarded to
your SAP S/4HANA system. These docu
ments will remain on the Ariba network and
are accessible through the Buyer Account.
Allow suppliers to send order con Optional
firmations for material orders at
the line-item level
Allow suppliers to send order con Optional
firmations for service orders.
Allow suppliers to send order con Optional
firmations for service orders at
the line-item level
Allow suppliers to confirm or re Optional
ject an entire purchase order mul
tiple times
Send suppliers an automatic re Optional
minder of unconfirmed orders af
ter a specified number of days
Require suppliers to fully confirm Do not activate
line items before fulfillment
Require suppliers to create an or Optional
der confirmation before creating a
ship notice
Allow suppliers to send ship noti Optional
ces to this account
Delivery dates are required for or Optional
der confirmation and ship notice
Require an estimated shipping Do not activate
date on order confirmations
Require an actual or estimated Do not activate
shipping date on ship notices
Setting Up Automated Purchase-to-Pay with SAP Ariba Commerce Automation (J82)
100 PUBLIC Ariba Network Configuration
Ariba Network Transaction Rule Rule Setting Default Remarks
Require ship notice type on ship Do not activate
notices
Allow suppliers to add delivery Optional
and transport information to ship
notices
Allow suppliers to send non-PO Optional
ship notices through cXML.
Allow zero-quantity line items in Optional
ship notices sent through cXML.
Allow multiple orders and sched Optional
uling agreement releases in ship
notices
Require suppliers to provide a Optional
unique asset serial number for
each purchase order line item on
a ship notice
Require the total count of ship Optional
ment serial numbers not to ex
ceed the total quantity shipped
for line items on ship notices
Require the Packing Slip ID to be Do not activate
unique on ship notices
Allow suppliers to create invoice Do not activate
number automatically from Pack
ing Slip ID when creating a ship
notice
Require suppliers to provide a Do not activate
Global Individual Asset ID for line
items on ship notices that con
forms to the Serial Shipping Con
tainer Code (SSCC) format
Require suppliers to provide a Do not activate
unique Global Individual Asset ID
for line items on ship notices
Do not allow suppliers to change Optional
line item description on order
confirmations.
Setting Up Automated Purchase-to-Pay with SAP Ariba Commerce Automation (J82)
Ariba Network Configuration PUBLIC 101
Ariba Network Transaction Rule Rule Setting Default Remarks
Allow suppliers to increase item Optional
quantities on order confirmations
Apply line item quantity tolerance Optional
to order confirmations
Apply line item unit price toler Optional
ance to order confirmations
Allow suppliers to change the cur Optional
rency for unit price on order con
firmations
Apply line item subtotal amount Optional
tolerance to order confirmations
Apply line item delivery date toler Optional
ance to order confirmations
Allow suppliers to increase item Optional
quantities on ship notices
Apply line item quantity tolerance Optional
to ship notices
Allow suppliers to confirm or re Optional
ject an entire purchase order mul
tiple times
Allow suppliers to send order con Optional
firmations for material orders at
the line-item level
Allow suppliers to send order con Optional
firmations for service orders at
the line-item level
Require suppliers to enter a com Do not activate
ment at the order confirmation
line item level when there are any
changes.
Allow suppliers to change ad Optional
vanced pricing details on order
confirmations at the line-item
level
Setting Up Automated Purchase-to-Pay with SAP Ariba Commerce Automation (J82)
102 PUBLIC Ariba Network Configuration
Ariba Network Transaction Rule Rule Setting Default Remarks
Require suppliers to provide a rea Optional
son when they reject an order
Require suppliers to provide a rea Optional
son when they reject an order at
the line-item level
Allow suppliers to enter the esti Optional
mated shipping date on order
confirmations at the line-item
level
Allow suppliers to enter com Optional
ments on order confirmations at
the line-item level for confirmed
or backordered items
Allow suppliers to change the Optional
supplier part ID on order confir-
mations at the line-item level
Allow suppliers to edit estimated Optional
shipping dates, delivery dates,
and quantities.
Allow check for estimated ship Optional
ping or delivery dates in the past
when order confirmations are
submitted
7.1.6 Service Sheet Rules
Service sheets are currently not supported by SAP S/4HANA system, therefore, do not select any checkbox.
7.1.7 Invoice Rules
7.1.7.1 General Invoice Rules
1. Under Invoice Rules,go to General Invoice Rules and define the following rules:
Setting Up Automated Purchase-to-Pay with SAP Ariba Commerce Automation (J82)
Ariba Network Configuration PUBLIC 103
Ariba Network Transaction
Rule Rule Setting Default Remarks
A limit of 10 MB per attachment exists.
Allow suppliers to send invoice Note that the activation of this entry required
attachments Optional an activation of the next entry
Allow suppliers to send invoices Activation required Activation required if you want to receive invoi
to this account ces via the Ariba Network!
Ignore country-based invoice Optional
rules
Allow suppliers to send invoices Do not activate
with service information
Require line-item credit memo Optional
to reference another invoice
Your procurement application Activation required This option is only visible if the previous one is
can download invoice attach activated
ments (MIME multipart mes
sages).
Require suppliers to send in Do not activate
voice attachments
Require suppliers to send credit Do not activate
memo attachments
Allow suppliers to send non-PO Optional
invoices
Allow suppliers to send invoices Do not activate
with a contract reference.
Require suppliers to create an Optional
order confirmation for the PO
before creating an invoice
Require suppliers to create in Activation required
voice with line item quantity
greater than zero.
Require suppliers to create in Activation required
voice with line item price greater
than zero.
Setting Up Automated Purchase-to-Pay with SAP Ariba Commerce Automation (J82)
104 PUBLIC Ariba Network Configuration
Ariba Network Transaction
Rule Rule Setting Default Remarks
A limit of 10 MB per attachment exists.
Allow suppliers to send invoice Note that the activation of this entry required
attachments Optional an activation of the next entry
Require suppliers to create a Optional
ship notice for the PO before
creating an invoice
Allow suppliers to send invoices Optional
if a PCard or credit card was in
cluded in the order
Allow suppliers to send header Optional
credit memos and debit memos
Allow suppliers to send line-item Activation required
credit memo
Require suppliers to provide a Optional
reason for each credit memo
Allow suppliers to cancel invoi Optional
ces they create
Allow suppliers to reuse invoice Optional
numbers
Allow suppliers to enter ad Do not activate
vanced pricing details at line
item level
Allow suppliers to change ad Activation required
vanced pricing details at the
line-item level
Allow the Bill To Address to be Do not activate
mapped to the corresponding
system ID for non-PO invoices
sent through cXML, CVS, or EDI
Allow case-insensitive invoice Optional
matching
Require suppliers to include only Optional
shipped quantities on invoices.
Setting Up Automated Purchase-to-Pay with SAP Ariba Commerce Automation (J82)
Ariba Network Configuration PUBLIC 105
Ariba Network Transaction
Rule Rule Setting Default Remarks
A limit of 10 MB per attachment exists.
Allow suppliers to send invoice Note that the activation of this entry required
attachments Optional an activation of the next entry
Require suppliers to include only Optional
received quantities on invoices.
Allow suppliers to add allowan Optional
ces and charges to invoices.
7.1.7.2 PO Invoice Field Rules
1. Under Invoice Rules, go to PO Invoice Field Rules and define the following rules:
Ariba Network Transaction
Rule Rule Setting Default Remarks
Allow suppliers to change the Do not activate
currency for unit price
Allow suppliers to change the Optional
unit price
Allow suppliers to change the Do not activate
unit of measure
Allow suppliers to increase item Optional
quantities
Allow suppliers to increase line Optional
item subtotals
Allow suppliers to change part Do not activate
numbers.
Allow suppliers to change auxili Optional
ary part id
Allow suppliers to add line items Optional
to PO invoices
Setting Up Automated Purchase-to-Pay with SAP Ariba Commerce Automation (J82)
106 PUBLIC Ariba Network Configuration
Ariba Network Transaction
Rule Rule Setting Default Remarks
Require invoice Sold To Name Do not activate
and Country to match PO Bill To
Name and Country (or Sold To
information if available).
2. Choose Save.
You return to the Configuration screen.
7.1.7.3 PO and Non-PO Invoice Field Rules
Note
Note that starting with service package 2, this add-on works with non-PO invoices.
Procedure
1. Under Invoice Rules, go to PO and Non-PO Invoice Field Rules and define the following rules:
Ariba Network Transaction
Rule Rule Setting Default Remarks
Require suppliers to provide line Do not activate
item descriptions
Require suppliers to choose Optional
from your list of valid tax values
Allow suppliers to create a tax Optional
rate and type for invoices and
credit memos
Allow net amounts to exceed Optional
subtotals
Allow invoices to be back-dated Optional
the specified number of days
Allow shipping tax entered at Optional
header level
Setting Up Automated Purchase-to-Pay with SAP Ariba Commerce Automation (J82)
Ariba Network Configuration PUBLIC 107
Ariba Network Transaction
Rule Rule Setting Default Remarks
Require suppliers to provide Do not activate
their tax ID on invoices
Allow suppliers to add shipping Optional
and special handling costs and
tax details as separate invoice
lines
Require suppliers to enter taxes Do not activate
at line item level
Require suppliers to provide or Optional
der information
Allow suppliers to enter dis Optional
counts at the header level
7.1.7.4 Invoice Address Rules
Procedure
1. Under Invoice Rules, go to Invoice Address Rules and define the following rules:
Ariba Network Transaction Rule Rule Setting Default Remarks
Require a Bill To address on invoi Do not activate
ces
Require a Sold To address on invoi Do not activate
ces.
Require a From address on invoi Do not activate
ces.
Require a Remit To address on in Do not activate
voices
Require Ship From and Ship To ad Do not activate
dresses on invoices
Setting Up Automated Purchase-to-Pay with SAP Ariba Commerce Automation (J82)
108 PUBLIC Ariba Network Configuration
Ariba Network Transaction Rule Rule Setting Default Remarks
Enforce strict address validation Do not activate
for required address fields
7.1.7.5 Blanket Purchase Order Invoice Rules
Use
Blanket purchase orders are currently not supported by SAP S/4HANA system.
Procedure
1. Under Invoice Rules, go to Blanket Purchase Order Invoice Rules and define the following rules:
Ariba Network Transaction Rule Rule Setting Default Remarks
Enable BPO-specific invoice rules Do not activate Note: the next settings under Blanket Pur
chase Order Invoice Rules group are only visi
ble, if you activate this setting!
Allow suppliers to change the cur Do not activate
rency for unit price
Allow suppliers to change the unit Do not activate
price
Allow suppliers to change the unit Do not activate
of measure
Allow suppliers to increase item Do not activate
quantities
Allow suppliers to increase line Do not activate
item subtotals
Allow suppliers to change part Do not activate
numbers
Setting Up Automated Purchase-to-Pay with SAP Ariba Commerce Automation (J82)
Ariba Network Configuration PUBLIC 109
Ariba Network Transaction Rule Rule Setting Default Remarks
Require suppliers to provide line Do not activate
item descriptions
Require suppliers to choose from Do not activate
your list of valid tax values
Allow suppliers to create a tax Do not activate
rate and type for invoices and
credit memos
Allow net amounts to exceed sub Do not activate
totals
Allow suppliers to change line Do not activate
item descriptions when creating
invoices for BPOs
Allow Ship To information in Do not activate
BPOs to be changed in invoices
Require suppliers to create a ship Do not activate
notice for the BPO before creat
ing an invoice
Allow suppliers to increase item Do not activate
quantities on ship notices
Apply line item quantity tolerance Do not activate
to ship notices
7.1.7.6 Invoice Payment Rules
Ariba Network Transaction Rule Rule Setting Default Remarks
Allow suppliers to change payment Optional
net term as shown on purchase or
ders
Allow suppliers to change payment Optional
discount terms as shown on pur
chase orders
Allow suppliers to omit payment Optional
terms in PO invoices.
Setting Up Automated Purchase-to-Pay with SAP Ariba Commerce Automation (J82)
110 PUBLIC Ariba Network Configuration
Ariba Network Transaction Rule Rule Setting Default Remarks
Require suppliers to provide pen Optional
alty information or terms on invoi
ces
Require suppliers to provide dis Optional
count information or terms on in
voices
Require suppliers to provide net Optional
term information on the invoice
Require suppliers to include bank Optional
account details on invoices
7.1.7.7 VAT Rules
Procedure
1. Under Invoice Rules, go to VAT Rules and define the following rules:
Ariba Network Transaction Rule Rule Setting Default Remarks
Require customer's VAT/Tax ID Do not activate
Require supplier's VAT/Tax ID Do not activate
Require suppliers to provide VAT Activation required
information in invoice headers or
line items
Require supply date when VAT is Do not activate
chosen as tax category
Require tax amounts in local cur Do not activate
rency
Require subtotal and amount due Do not activate
in local currency
Require explanation for zero rate Do not activate
VAT
Require detailed tax information Do not activate
in tax summaries
Setting Up Automated Purchase-to-Pay with SAP Ariba Commerce Automation (J82)
Ariba Network Configuration PUBLIC 111
Ariba Network Transaction Rule Rule Setting Default Remarks
Show your company's default Do not activate
VAT ID.
Display text boxes for buyer and Do not activate
supplier VAT IDs in invoice head
ers
Require your company's VAT ID Do not activate
only for intra-EU trade
Require VAT details only for do Do not activate
mestic trade
Require VAT details only for do Do not activate
mestic and intra-EU trade
Display invoice totals as Subtotal, Do not activate
Tax Amount, and Amount Due
Allow suppliers to submit self- Do not activate
signed invoices
Choose Save.
You return to the Configuration screen.
7.1.7.8 Online Invoice Form Rules
Procedure
1. Under the Heading Invoice Rules, go to Online Invoice Form Rules and define the following rules:
Ariba Network Transaction Rule Rule Setting Default Remarks
Allow suppliers to use remittance Keep it activated Activated
addresses without remittance IDs
Allow suppliers to change Ship To Do not activate
information as shown on purchase
orders
Setting Up Automated Purchase-to-Pay with SAP Ariba Commerce Automation (J82)
112 PUBLIC Ariba Network Configuration
Ariba Network Transaction Rule Rule Setting Default Remarks
Allow suppliers to change Bill To Optional
information as shown on purchase
orders
Default Bill To Address Optional
Default Sold To Address Do not activate
Configure List of Customer (Sold Do not activate
to) addresses with VAT IDs
Copy Bill To address on purchase Do not activate
orders to Sold To address on invoi
ces
7.1.8 D-U-N-S Number Rule
Procedure
1. Under D-U-N-S Number Rule, define the following rule:
Ariba Network Transaction Rule Rule Setting Default Remarks
Do not require suppliers to enter Keep activated The checkbox is se D-U-N-S number is not validated
their D-U-N-S number lected.
7.1.9 Invoice PDF
You may want to have a PDF copy of each invoice attached to the invoice. This can only be enabled through Ariba.
Contact Ariba and ask for the following setting.
Setting Up Automated Purchase-to-Pay with SAP Ariba Commerce Automation (J82)
Ariba Network Configuration PUBLIC 113
7.2 Business Application IDs
This configuration is only possible ifyour Ariba Network account has been activated for integration with more than
one SAP S/4HANA system (Multi-ERP). Otherwise, it’s a 1:1connection and you have to skip this chapter.
Prerequisite
Your Ariba Network account supports multi-ERP.
Procedure
1. Log on to the Ariba Network (AN) with your Buyer account.
2. Go to the Administration tab and choose Configuration.
3. On the Configuration screen, choose Business Application IDs [and End Points] (cXML and OData Setup).
Reminder: if your Ariba Network account is not activated for multi-ERP, you will not find this link.
4. On the Conf igure Business Applications IDs screen, choose the Create .
5. Define your SAP S/4HANA system using the following name: Systemname-CLNT-Clientnumber, for example
EH6CLNT103.
6. Maintain the address information as required. The Unique Address ID links the Bill To Address to the system ID.
It is suggested to enter the system ID for the Unique Address ID too.
7. Save.
8. Click Done.
You have defined your SAP S/4HANA system in the Buyer Ariba Network.
7.3 CXML Setup
Use
● In this activity, you create the following settings:
● You do not specify your website's URL for receiving ProfileRequest documents.
● Instead of the POST method, you want to receive documents through the cXML GetPending method.
Setting Up Automated Purchase-to-Pay with SAP Ariba Commerce Automation (J82)
114 PUBLIC Ariba Network Configuration
Procedure
1. Log on to the Ariba Network (AN) with your Buyer account.
2. Go to the Administration tab
3. Choose Configuration.
4. On the Configuration screen, depending on the actual setup of your Ariba account choose:
○ cXML Setup OR
○ Business Application IDs (cXML and OData Setup) OR
○ Business Application IDs and End Points (cXML and OData Setup)
Now you have to maintain the profile URL and post URL. Depending on the actual setup of your Ariba account,
you already may have reached the screen where the maintenance of the profile URL and post URL is possible. If
this is the case, continue with the first instruction from the list below (#5).
If the current screen does not allow the maintenance of the two URLs but shows a List of System IDs, click the
System ID of your SAP S/4HANA system. Depending on the actual setup of your Ariba account, you may now
have reached the screen where the maintenance of the profile URL and post URL is possible. If this is the case,
continue with the first instruction from the list below (#5).
Finally on the Manage Business Application ID: <System ID> screen, select tab End Point and select the End
Point ID you want to make settings for.
5. In the Profile URL section, find the Profile Url field.
6. If the fieldis not empty, delete the content. The field should be blank.
7. In the section Post Url look for the indicator: “Yes, I want to receive documents through the POST method
instead of through the cXML GetPending method.” The indicator should be unchecked.
8. In the Post Url section, find the POST URL field.
9. If the field is not empty, delete the content. The field should be blank.
10. Save.
7.4 Supplier Enablement
7.4.1 Establish Relationship
Prerequisite
The supplier has to be enabled. If this is not the case, the supplier has to be enabled by the Ariba Support
Organization.
Setting Up Automated Purchase-to-Pay with SAP Ariba Commerce Automation (J82)
Ariba Network Configuration PUBLIC 115
Procedure
1. Log on to the Ariba Network (AN) with your Buyer account.
2. Navigate to the Supplier Enablement tab and choose the Active Relationships subtab.
If you find the supplier, you want to connect with, in the Current Suppliers table, you can continue with section
Assign Private ID.
If the supplier is not in the Current Suppliers table, there is no active relationship with the supplier yet. Continue
with the following steps:
3. Choose Search for Suppliers (NOT Search)
4. Fill in appropriate search criteria and choose Search.
5. Select the supplier found, and choose Actions and Add to Selected Suppliers.
6. You have to review the supplier’s profile. The profile can also be downloaded.
7. In the Selected Suppliers overview, open the supplier by choosing its link.
8. To establish the relationship, choose Request a Relationship.
Note
Note that the supplier has to accept the relationship. As long as the supplier has not accepted it, the
supplier does not appear under Active Relationships.
7.4.2 Assign Private ID
Use
Supplier master records in SAP S/4HANA system use IDs for identification. Customers with several ERP and/or
SAP S/4HANA systems may even use different IDs assigned to the same supplier in each respective system.
The settings described in this chapter link a supplier in the Ariba Network (as identified per it’s ANID) to the
supplier IDs used in the customer’s and other systems.
Procedure
1. Log on to the Ariba Network (AN) with your Buyer account.
2. Navigate to the Supplier Enablement tab and choose Active Relationships.
3. Choose More Actions Edit .
4. On the Edit Preferences for Supplier: <your supplier name> screen, go to the Enter supplier identifiers for the
procurement application subscreen and choose Add.
5. Relevant for Multi-ERP: In the Add Supplier Unique Key dialog box, choose one of your systems and enter the
relevant vendor ID for this system (Vendor ID, for example, 300000).
Setting Up Automated Purchase-to-Pay with SAP Ariba Commerce Automation (J82)
116 PUBLIC Ariba Network Configuration
6. In the example, this tells the Ariba Network that this supplier has the ID 300000 in system <System ID> (this is
the System ID of your SAP S/4HANA system).
7. Relevant for Single-ERP:First field is Vendor ID (for example, 300000)
8. In the dialog box, choose Save.
9. Repeat steps 5 and 6 for all your systems.
10. Choose Save on the Edit Preferences for Supplier: <your supplier name> screen.
Setting Up Automated Purchase-to-Pay with SAP Ariba Commerce Automation (J82)
Ariba Network Configuration PUBLIC 117
8 Manual SAP S/4HANA System
Configuration for the Ariba Network
Integration
8.1 Define Basic Message Settings
Use
In this activity, you decide which messages are to be routed through the Ariba Network.
Procedure
1. Access the transaction using the following navigation path:
Transaction Code SPRO
IMG Menu Integration with Other SAP Components Business
Network Integration Integration with the Ariba Network
Framework Settings Define Basic Message Settings
2. Set the flag toActive for messages you want to send to or receive from the Ariba Network
3. Save your entries.
8.2 Schedule job
Use
Messages (e.g. Invoices) received in the Ariba Network buyer account need to be picked up by SAP S/4HANA
system regularly. In this activity, you schedule a batch job that connects to the Ariba Network and picks up new
messages.
Setting Up Automated Purchase-to-Pay with SAP Ariba Commerce Automation (J82)
118 PUBLIC Manual SAP S/4HANA System Configuration for the Ariba Network Integration
Procedure
1. Access the transaction using the following navigation path:
Transaction Code SM36
Menu System Services Jobs Define Job
Schedule report ARBFND_FETCH_CXML_MESSAGES_NEW to run every 2 minutes.
8.3 Define Credentials and End Points for Ariba Network
Use
In this activity, you create basic settings for authentication towards the Ariba Network.
Procedure
1. Access the transaction using the following navigation path:
Transaction Code SPRO
IMG Menu Integration with Other SAP Components Business
Network Integration Integration with the Ariba Network
Framework Settings Define Credentials and End Points for
Ariba Network
Setting Up Automated Purchase-to-Pay with SAP Ariba Commerce Automation (J82)
Manual SAP S/4HANA System Configuration for the Ariba Network Integration PUBLIC 119
2. Choose New Entries and create the following settings:
Ariba Net Shared Se
work ID cret Test Account Enable System ID System ID Enable End Points
ANID of your Shared secret Identifies a Used if multiple buyer System ID An Ariba Network ID can have
buyer ac set for the test system systems use the same (if enabled) multiple end points. An end point
count buyer account Ariba Network buyer is a document routing placeholder
account. In case you that ensures documents from
are unsure what best Ariba Network are sent to the re
fits your situation, ena quired destinations (system).
ble it.
3. Save your entries.
If you need to enable end points make the required settings here. For more information on end points go to:
https://connect.ariba.com/AC
After you logged on, you can go to the Search-Tab. In the Search-field you should enter Buyer Administration Guide
and then click on the Submit button. Please open the entry Buyer Administration Guide and search in the pdf-
document for End points.
8.4 Assign Network ID to Company Codes
Procedure
1. Access the transaction using the following navigation path:
Transaction Code SPRO
IMG Menu Integration with Other SAP Components Business
Network Integration Integration with the Ariba Network
Application-Specific Settings Assign Ariba Network ID to
Company Code
2. Choose New Entries and create the following settings:
Ariba Network ID Company Code Company Name
ANID of your buyer account Company Code The company code’s name
3. Save your entries.
Setting Up Automated Purchase-to-Pay with SAP Ariba Commerce Automation (J82)
120 PUBLIC Manual SAP S/4HANA System Configuration for the Ariba Network Integration
8.5 Map Company Code for Invoice Verification
Procedure
1. Access the transaction using the following navigation path:
Transaction Code SPRO
IMG Menu Integration with Other SAP Components Business
Network Integration Integration with the Ariba Network
Application-Specific Settings Define Application-Specific
Mapping Settings Define Mapping Settings for Invoices
Incoming Invoice: Map Company Codes for Logistics Invoice
Verification
2. Choose New Entries and create the following settings:
Name of Partner in
Supplier Supplier Name CXML Company Code Company Name
Supplier ID The supplier’s name What the supplier sends The corresponding com Company code descrip
across as <billTo> invoi pany code in the buyer’s tion
ces system
3. Save your entries.
8.6 Map Tax Codes for Invoice Verification
Procedure
1. Access the transaction using the following navigation path:
Transaction Code SPRO
Setting Up Automated Purchase-to-Pay with SAP Ariba Commerce Automation (J82)
Manual SAP S/4HANA System Configuration for the Ariba Network Integration PUBLIC 121
IMG Menu Integration with Other SAP Components Business
Network Integration Integration with the Ariba Network
Application-Specific Settings Define Application-Specific
Mapping Settings Define Mapping Settings for Invoices
Incoming Invoice: Map Tax Codes for Logistics Invoice
Verification
2. Choose New Entries and create the following settings:
Tax Category in Tax Rate in Tax Code Descrip
Supplier Supplier Name CXML CXML Country Tax Code tion
Supplier ID Supplier’s For example, vat For example, Country for Tax code used Description of the
name 7(for 7 %) which you in the buyer’s tax code
make the set system
ting
3. Save your entries.
8.7 Map Tax Categories for CC Invoice
Use
Out coming invoices (invoices which are sent from S/4HANA Cloud to Ariba Network) carry information such as
applicable taxes, tax rates, and tax amounts.
In this activity, you map the tax categories (such as vat or sales tax) to tax codes used in your system (these
settings are country-specific).This is required for each of your suppliers. You may make settings leaving the field
Supplier empty thus applying this setting to all respective suppliers (wildcard).
Procedure
1. Access the transaction using the following navigation path:
Transaction Code SPRO
Setting Up Automated Purchase-to-Pay with SAP Ariba Commerce Automation (J82)
122 PUBLIC Manual SAP S/4HANA System Configuration for the Ariba Network Integration
IMG Menu Integration with Other SAP Components Business
Network Integration Integration with the Ariba Network
Application-Specific Settings Define Application-Specific
Mapping Settings Define Mapping Settings for Invoices
CC Invoice: Map Tax Category for cXML Invoice
2. Choose New Entries and create the following settings:
Tax Code Descrip
Supplier Supplier Name Country Tax Code tion Tax Category in CXML
Supplier ID Supplier’s Country for which Tax code used in Description of the tax For example, vat
name you make the set the buyer’s sys code
ting tem
3. Save your entries.
8.8 Output Control
Use
In this activity, you define settings relevant for the output of purchase orders and supplier invoices. There are two
methods of output management, which can be used:
● Output Management via message control (NAST)
● New output management
Note
Note that for the supplier invoice you can use only the Output Management via message control (NAST).
By default, output management via NAST is active. If you want to use the New Output Management for the
purchase order, make the following steps:
1. Access the transaction using the following navigation path:
Transaction Code SPRO
Setting Up Automated Purchase-to-Pay with SAP Ariba Commerce Automation (J82)
Manual SAP S/4HANA System Configuration for the Ariba Network Integration PUBLIC 123
IMG Menu Integration with Other SAP Components Business
Network Integration Integration with the Ariba Network
Application-Specific Settings Define Message Output
Control Method 2: Use SAP S/4HANA-Based Output
Management Activate SAP S/4HANA-Based Output
Management for Purchasing Documents
2. On the Change View "Activation of New Output Management for Purchasing Docume" screen, select the
following mode:
Mode New output management is active
3. Save your entries.
8.8.1 BRF+ Settings
Use
In this activity, you define settings relevant for the output of purchase orders, if you use the New output
management.
Procedure Purchase Order
1. Access the transaction using the following navigation path:
Transaction SPRO
Code
IMG Menu Integration with Other SAP Components Business Network Integration Integration with the Ariba
Network Application-Specific Settings Define Message Output Control Method 2: Use SAP S/
4HANA-Based Output Management Define Business Rules for Output Determination
Setting Up Automated Purchase-to-Pay with SAP Ariba Commerce Automation (J82)
124 PUBLIC Manual SAP S/4HANA System Configuration for the Ariba Network Integration
2. On the Define Business Rules for Output Determination screen, under Select Business Rules, select the
following criteria:
Screen Element User Action and Values
Show Rules For Purchase Order
Determination Channel
3. For every supplier that you would like to send purchase orders via the Ariba Network, create a business rule:
Output Type Receiver ID Channel
PURCHASE_ORDER Supplier XML (XML)
(Purchase Order)
4. Activate and save your entries.
8.8.2 NAST Settings
Use
In this activity, you define settings relevant for the output of purchase orders and supplier invoices, if you use the
Output Management via message control (NAST).
8.8.2.1 Define Conditions for Output Control
Setting Up Automated Purchase-to-Pay with SAP Ariba Commerce Automation (J82)
Manual SAP S/4HANA System Configuration for the Ariba Network Integration PUBLIC 125
Procedure
1. Access the transaction using the following navigation path:
Transaction Code SPRO
IMG Menu Integration with Other SAP Components Business
Network Integration Integration with the Ariba Network
Application-Specific Settings Define Message Output
Control Method 1: Use Message Control (NAST) Define
Conditions for Output Control
2. On the Conditions for Output Control screen, select for Purchase Order:
1. EF Purchase Order and choose Condition records.
2. On the Output Types screen, select the entry Neu Purchase Order and choose Condition records.
3. In the Key Combination dialog box, choose Purchasing Output Determination: Document Type
4. On the "Change Purchase order (NEU): Selection" screen, make following entry:
Purchasing Doc. Type NB
5. Select Execute (F8).
6. On the Change Condition Records (Purchase order): Fast Change screen, make following settings:
Doc. Type Funct Partner Medium Date/Time
NB VN 10300080 (please enter your 8 (Special 4 (Send immediately)
own supplier number) function)
7. Save your entries.
3. To define the conditions for the Invoice Verification on the Conditions for Output Control screen, select:
1. MR Invoice Verification and choose Condition records.
2. On the Output Types screen, select the entry ARCC Ariba Carbon Copy (for CC Invoice) or ARSU Ariba
Status Update (for Invoice Status Update) and choose Condition records.
3. In the Key Combination dialog box, choose CoCde.
4. On the "Change Ariba Carbon Cop (ARCC) : Selection" screen, make following entry:
Company Code e.g. 1000
5. Select Execute (F8).
6. On the Change Condition Records (Ariba Carbon Copy): Fast Change screen, make following settings:
CoCode Funct Partner Medium Date/Time
e.g. 1000 VN 10300080 (please enter your 8 (Special 4 (Send immediately)
own supplier number) function)
Setting Up Automated Purchase-to-Pay with SAP Ariba Commerce Automation (J82)
126 PUBLIC Manual SAP S/4HANA System Configuration for the Ariba Network Integration
7. Save your entries.
8.8.2.2 Map Application and Output Type to cXML Message
Procedure
1. Access the transaction using the following navigation path:
Transaction SPRO
Code
IMG Menu Integration with Other SAP Components Business Network Integration Integration with the Ariba
Network Application-Specific Settings Define Message Output Control Method 1: Use Message
Control (NAST) Map Application and Output Type to cXML Message
2. On the Change View "Map Application and Output Type to cXML Message": Overview screen, choose New
Entries and create following settings:
Application for Out
put Conditions Output Type cXML Message Type Application Component ID
EF NEU ORDR BNS-ARI-SE-ERP
MR ARCC CCINVC BNS-ARI-SE-ERP
MR ARSU STAT BNS-ARI-SE-ERP
3. Save your entries.
Setting Up Automated Purchase-to-Pay with SAP Ariba Commerce Automation (J82)
Manual SAP S/4HANA System Configuration for the Ariba Network Integration PUBLIC 127
9 Troubleshooting
9.1 BAdI: Notification About Communications Errors
IMG Menu Integration with Other SAP Components Business Network Integration Integration
with the Ariba Network Framework Settings Business Add-Ins (BAdIs) BAdIs for
Ariba Integration - Foundation Notification About Communication Errors
Transaction Code SPRO
Use
The Business Add-In Notification About Communication Errors (ARBFND_INTEGRATION) with the method Error
Notification (NOTIFY_ABOUT_ERROR) is used in the cXML foundation for integrating business networks. You can
use this BAdI to trigger actions if errors have occurred during the communication between your SAP System and
the business network.
Example
You can find example implementation CL_EX_ARBFND_BADI_INTEGRATION in the BAdI Builder on the
Enhancement Spot Element Definitions tab in the Implementation Example Classes section. This example
implementation illustrates how you can send error notifications as e-mails.
9.2 Message Monitoring
Outbound messages can be triggered by the application itself, for example, the Purchase Order application. Here,
the application displays an output status and the output processing log. Depending on the Customizing settings for
output control, the message is sent immediately after a document was saved, or it is sent periodically by a
scheduled output job.
You can also trigger outbound messages using scheduled reports (jobs), for example, you can trigger the
InvoiceStatusUpdate request. Here, you can trace the outbound messages in the application log (transaction
SLG1).
Setting Up Automated Purchase-to-Pay with SAP Ariba Commerce Automation (J82)
128 PUBLIC Troubleshooting
The following figure shows an example of the output history for a purchase order message:
The application uses a green status for successful processing. The message log contains the PO ID, the cXML
message payload ID, and the XML message ID.
You can also use the message monitor of Web Service Utilities (transaction SRT_MONI) for monitoring XML
messages instead of the XML monitor (transaction SXI_MONITOR).
The XML message IDs can be used as selection parameters for the XML monitor (transaction SXI_MONITOR) to
directly access a cXML message.
The following figure shows how to select a cXML message by its message ID in SXI_MONITOR:
The monitor displays a checkered flag status for a successfully transferred message, as shown in the figure below.
Given that the call to Ariba Network is synchronous, Ariba Network accepts and creates the message.
Setting Up Automated Purchase-to-Pay with SAP Ariba Commerce Automation (J82)
Troubleshooting PUBLIC 129
The following figure (from SXI_MONITOR) shows how a successfully transferred message is displayed in the
monitor:
A complete trace of the message processing can be found in the application log under the Ariba Integration
(ARIBA_INT_TOOL or CXML_INTEGRATION) object.
Setting Up Automated Purchase-to-Pay with SAP Ariba Commerce Automation (J82)
130 PUBLIC Troubleshooting
You can search by XML message ID, payload ID, or ID of the object (for example, PO number). You can enter the ID
in the External ID field. Note that you have to insert an asterisk before and after an external ID, as shown in the
following figure:
The application log displays two entries for every outbound message. The first entry records the creation of the
cXML message, the second the transfer to Ariba Network.
If the outbound message is successful, Ariba Network has accepted the document and the message 201 Accepted
is displayed.
If your Forward Error Handling (FEH) is activated, the system can display a yellow status. This means that the
system has forwarded the issue to the FEH application.
The framework additionally offers to send the processing status of an inbound message back to Ariba Network. You
can activate this functionality in the Customizing activity Define Basic Message Settings by selecting the Send
cXMLStatusUpdateRequest Message checkbox. If this functionality is activated, an inbound message that has
successfully been processed by the SAP S/4HANA system changes the routing status of a document from Sent to
Acknowledged on Ariba Network.
Inbound messages that have not been successfully processed by the SAP S/4HANA system will change the status
from Sent to Failed - provided that Forward Error Handling (FEH) is activated and the message is discarded.
Setting Up Automated Purchase-to-Pay with SAP Ariba Commerce Automation (J82)
Troubleshooting PUBLIC 131
Note
If you need to create a support ticket with respect to issue you have found, you can use the following Component
ID: BNS-ARI-SE-ERP.
Setting Up Automated Purchase-to-Pay with SAP Ariba Commerce Automation (J82)
132 PUBLIC Troubleshooting
Important Disclaimers and Legal Information
Hyperlinks
Some links are classified by an icon and/or a mouseover text. These links provide additional information.
About the icons:
● Links with the icon : You are entering a Web site that is not hosted by SAP. By using such links, you agree (unless expressly stated otherwise in your agreements
with SAP) to this:
● The content of the linked-to site is not SAP documentation. You may not infer any product claims against SAP based on this information.
● SAP does not agree or disagree with the content on the linked-to site, nor does SAP warrant the availability and correctness. SAP shall not be liable for any
damages caused by the use of such content unless damages have been caused by SAP's gross negligence or willful misconduct.
● Links with the icon : You are leaving the documentation for that particular SAP product or service and are entering a SAP-hosted Web site. By using such links, you
agree that (unless expressly stated otherwise in your agreements with SAP) you may not infer any product claims against SAP based on this information.
Videos Hosted on External Platforms
Some videos may point to third-party video hosting platforms. SAP cannot guarantee the future availability of videos stored on these platforms. Furthermore, any
advertisements or other content hosted on these platforms (for example, suggested videos or by navigating to other videos hosted on the same site), are not within the
control or responsibility of SAP.
Beta and Other Experimental Features
Experimental features are not part of the officially delivered scope that SAP guarantees for future releases. This means that experimental features may be changed by SAP at
any time for any reason without notice. Experimental features are not for productive use. You may not demonstrate, test, examine, evaluate or otherwise use the
experimental features in a live operating environment or with data that has not been sufficiently backed up.
The purpose of experimental features is to get feedback early on, allowing customers and partners to influence the future product accordingly. By providing your feedback
(e.g. in the SAP Community), you accept that intellectual property rights of the contributions or derivative works shall remain the exclusive property of SAP.
Example Code
Any software coding and/or code snippets are examples. They are not for productive use. The example code is only intended to better explain and visualize the syntax and
phrasing rules. SAP does not warrant the correctness and completeness of the example code. SAP shall not be liable for errors or damages caused by the use of example
code unless damages have been caused by SAP's gross negligence or willful misconduct.
Gender-Related Language
We try not to use gender-specific word forms and formulations. As appropriate for context and readability, SAP may use masculine word forms to refer to all genders.
Setting Up Automated Purchase-to-Pay with SAP Ariba Commerce Automation (J82)
Important Disclaimers and Legal Information PUBLIC 133
www.sap.com/contactsap
© 2020 SAP SE or an SAP affiliate company. All rights reserved.
No part of this publication may be reproduced or transmitted in any form
or for any purpose without the express permission of SAP SE or an SAP
affiliate company. The information contained herein may be changed
without prior notice.
Some software products marketed by SAP SE and its distributors
contain proprietary software components of other software vendors.
National product specifications may vary.
These materials are provided by SAP SE or an SAP affiliate company for
informational purposes only, without representation or warranty of any
kind, and SAP or its affiliated companies shall not be liable for errors or
omissions with respect to the materials. The only warranties for SAP or
SAP affiliate company products and services are those that are set forth
in the express warranty statements accompanying such products and
services, if any. Nothing herein should be construed as constituting an
additional warranty.
SAP and other SAP products and services mentioned herein as well as
their respective logos are trademarks or registered trademarks of SAP
SE (or an SAP affiliate company) in Germany and other countries. All
other product and service names mentioned are the trademarks of their
respective companies.
Please see https://www.sap.com/about/legal/trademark.html for
additional trademark information and notices.
THE BEST RUN
You might also like
- FortiGate - Windows 10 Native/Always-on VPNDocument16 pagesFortiGate - Windows 10 Native/Always-on VPNshapeshiftr100% (1)
- SY0-601 - Dumpsbase 45Document143 pagesSY0-601 - Dumpsbase 45DripNo ratings yet
- SAP-IAG Admin GuideDocument178 pagesSAP-IAG Admin GuidePrat Shet50% (2)
- 42K Set-Up EN XXDocument116 pages42K Set-Up EN XXAlejandroNo ratings yet
- Solman 7.2 Installation On Sybase PDFDocument102 pagesSolman 7.2 Installation On Sybase PDFMd Abdullah Al Mamun100% (1)
- SAP CARAB Common Installation GuideDocument278 pagesSAP CARAB Common Installation GuidekabjiNo ratings yet
- AD CS Step by Step GuideDocument39 pagesAD CS Step by Step GuideLayan ThadaniNo ratings yet
- Smart Packager Product Administration GuideDocument73 pagesSmart Packager Product Administration GuideMark MerrimanNo ratings yet
- Ariba-Commerce Automation S4HANA2020 Set-Up EN XXDocument142 pagesAriba-Commerce Automation S4HANA2020 Set-Up EN XXsivakven100% (1)
- 42k S4hana2022 Set-Up en XXDocument172 pages42k S4hana2022 Set-Up en XXrafaelmajorNo ratings yet
- 42k S4hana2021 Set-Up en XXDocument166 pages42k S4hana2021 Set-Up en XXarunkumar dharmarajanNo ratings yet
- 1VP Set-Up EN XXDocument84 pages1VP Set-Up EN XXWaqas AslamNo ratings yet
- Configuration Guide Version11 Docusign IncludedDocument82 pagesConfiguration Guide Version11 Docusign IncludedJonathan Argel Maldonado JuarezNo ratings yet
- Hci10 Agent enDocument60 pagesHci10 Agent enCristiánFernándezNo ratings yet
- Sales Scheduling Agreements - 3NR - Set-Up HANNADocument78 pagesSales Scheduling Agreements - 3NR - Set-Up HANNAFernando MillanNo ratings yet
- 6KO Set-Up EN XXDocument64 pages6KO Set-Up EN XXVivek SinghNo ratings yet
- 4qn S4hana2023 Set-Up en XXDocument66 pages4qn S4hana2023 Set-Up en XXOriol CasesNo ratings yet
- dm101 Install enDocument60 pagesdm101 Install enDavid AmadoNo ratings yet
- 4QN S4HANA2021 Set-Up EN XXDocument60 pages4QN S4HANA2021 Set-Up EN XXRavendra PalSinghNo ratings yet
- DWC Administering DWCDocument202 pagesDWC Administering DWCdeerueurjobsNo ratings yet
- SAP CARAB Common Installation GuideDocument422 pagesSAP CARAB Common Installation GuideYasin DeliceNo ratings yet
- SAP IAG Admin GuideDocument182 pagesSAP IAG Admin GuidegadesigerNo ratings yet
- Cpi DS - Agent 2022Document82 pagesCpi DS - Agent 2022JaredNo ratings yet
- SAS RequirementDocument90 pagesSAS RequirementSanjib GangulyNo ratings yet
- SAP AC 12 SP22 Administrator GuideDocument50 pagesSAP AC 12 SP22 Administrator Guidepaul.oyakhilomeNo ratings yet
- SAP Business ByDesign and Concur Integration PDFDocument46 pagesSAP Business ByDesign and Concur Integration PDFZhang alexNo ratings yet
- OpenScape 4000 CSTA and Phone Services - Installation GuideDocument122 pagesOpenScape 4000 CSTA and Phone Services - Installation GuideWilliam TshimangaNo ratings yet
- Administrator Guide SAP Access Control 12.0 SP02Document50 pagesAdministrator Guide SAP Access Control 12.0 SP02Mehmet F BATURNo ratings yet
- Developer's Guide: Managing Integration Content: Public SAP Cloud Platform Integration For Processes 2019-02-15Document876 pagesDeveloper's Guide: Managing Integration Content: Public SAP Cloud Platform Integration For Processes 2019-02-15NandaNo ratings yet
- SAP AC 12.0 SP08 Administrator GuideDocument50 pagesSAP AC 12.0 SP08 Administrator GuideDustinNo ratings yet
- TM Integration Guide For DSC Edition 2Document112 pagesTM Integration Guide For DSC Edition 2Lionel MAUBAREIGTNo ratings yet
- Loio 1dfpDocument88 pagesLoio 1dfpmarkuswilliamm1No ratings yet
- Sap MDG With SLPDocument72 pagesSap MDG With SLPsntamilNo ratings yet
- PowerExchange For SAP Netweaver 8.6.1 HotFix 12 User GuideDocument276 pagesPowerExchange For SAP Netweaver 8.6.1 HotFix 12 User GuidesreechakkaNo ratings yet
- SAP IQ Installation and Configuration Linux enDocument232 pagesSAP IQ Installation and Configuration Linux enJavier PainemalNo ratings yet
- Sap Businessobjects Data Services Installation Guide For WindowsDocument156 pagesSap Businessobjects Data Services Installation Guide For Windowsdgr77No ratings yet
- 1LQ Set-Up EN XXDocument62 pages1LQ Set-Up EN XXVenkat PalepuNo ratings yet
- SAP ESourcing Wave 10Document48 pagesSAP ESourcing Wave 10Mukesh SinghNo ratings yet
- Administrator Guide - SAP Access Control 12.0 SP01Document50 pagesAdministrator Guide - SAP Access Control 12.0 SP01c sekarNo ratings yet
- SAP ASE Installation Guide Windows enDocument120 pagesSAP ASE Installation Guide Windows enmazen ahmedNo ratings yet
- DevGuide ManageIntContent ExternalDocument922 pagesDevGuide ManageIntContent ExternalSefa ArslanNo ratings yet
- (SAP) TableConnector enDocument65 pages(SAP) TableConnector ensreehana03No ratings yet
- SAP Product Footprint ManagementDocument60 pagesSAP Product Footprint ManagementPeterNo ratings yet
- SF S4 EC EE Data HCI en-USDocument248 pagesSF S4 EC EE Data HCI en-USSky MoviesNo ratings yet
- 4H2 S4HANA2023 Set-Up EN XXDocument28 pages4H2 S4HANA2023 Set-Up EN XXOriol CasesNo ratings yet
- SAP DMC Integration Guide EnUSDocument396 pagesSAP DMC Integration Guide EnUSeehassaanNo ratings yet
- SF s4 Ec Ee Data Hci En-UsDocument254 pagesSF s4 Ec Ee Data Hci En-UsronakjhuthawatNo ratings yet
- SAP HANA EIM Installation and Configuration Guide enDocument598 pagesSAP HANA EIM Installation and Configuration Guide enGabriele ZuccaroNo ratings yet
- SAP Setup Guide PDFDocument100 pagesSAP Setup Guide PDFNelson CortesNo ratings yet
- Sap User ManagementDocument112 pagesSap User Managementrajesh1978.nair2381No ratings yet
- SAP Data Servcies Agent GuideDocument68 pagesSAP Data Servcies Agent GuideIvan MartisNo ratings yet
- Replicate Cost Center From S4 To ECDocument54 pagesReplicate Cost Center From S4 To ECSky Movies100% (1)
- 4RD S4HANA2021 Set-Up EN XXDocument130 pages4RD S4HANA2021 Set-Up EN XXRavendra PalSinghNo ratings yet
- Sbo43 Bi Customization Guide enDocument138 pagesSbo43 Bi Customization Guide ensanjubr21088No ratings yet
- SAP HANA EIM Administration Guide enDocument338 pagesSAP HANA EIM Administration Guide enwww416cnNo ratings yet
- Business Process Model Connector For SAP Signavio SolutionsDocument62 pagesBusiness Process Model Connector For SAP Signavio SolutionsNishanth KarimbilNo ratings yet
- Scheduleug Unix SasDocument80 pagesScheduleug Unix SasarjunNo ratings yet
- TesteDocument558 pagesTestemarceloNo ratings yet
- SF S4 EC Org Data HCI en-USDocument122 pagesSF S4 EC Org Data HCI en-USSky MoviesNo ratings yet
- OCP Oracle Database 11g Administration II Exam Guide: Exam 1Z0-053From EverandOCP Oracle Database 11g Administration II Exam Guide: Exam 1Z0-053No ratings yet
- Programming the Intel Galileo: Getting Started with the Arduino -Compatible Development BoardFrom EverandProgramming the Intel Galileo: Getting Started with the Arduino -Compatible Development BoardRating: 5 out of 5 stars5/5 (1)
- Programming the Photon: Getting Started with the Internet of ThingsFrom EverandProgramming the Photon: Getting Started with the Internet of ThingsRating: 5 out of 5 stars5/5 (1)
- Automatic Key Recovery NewDocument28 pagesAutomatic Key Recovery Newb00kmakerNo ratings yet
- IBM Spectrum Protect: Secure CommunicationsDocument40 pagesIBM Spectrum Protect: Secure CommunicationsdingdongNo ratings yet
- Brksec 2051Document159 pagesBrksec 2051Javed HashmiNo ratings yet
- Bidder Manual - Tender SubmissionDocument54 pagesBidder Manual - Tender SubmissionSDOT AshtaNo ratings yet
- Configure EAP-TLS Authentication With ISE - CiscoDocument17 pagesConfigure EAP-TLS Authentication With ISE - CiscoOussama HlaliNo ratings yet
- Connecting Audiocodes SBC To Microsoft Teams Direct Routing Hosting Model Configuration NoteDocument66 pagesConnecting Audiocodes SBC To Microsoft Teams Direct Routing Hosting Model Configuration NoteerikaNo ratings yet
- CisspDocument286 pagesCissphn_hvt67% (3)
- Fortiweb Admin Guide PDFDocument847 pagesFortiweb Admin Guide PDFHasibNo ratings yet
- V13 Manual 1.0Document336 pagesV13 Manual 1.0lp456No ratings yet
- SAP BW Security GuideDocument13 pagesSAP BW Security GuideAllen WsyNo ratings yet
- SCOM - GATEWAY SessionDocument30 pagesSCOM - GATEWAY SessionSamee ChouguleNo ratings yet
- Cisco ASA Anyconnect Remote Access VPNDocument11 pagesCisco ASA Anyconnect Remote Access VPNAshishNo ratings yet
- Haryana State Cooperative Apex Bank LTD Sco 78-80, Bank Square, Sector-17B, Chandigarh Ph. 0172-2714520, 2704349 (FAX)Document53 pagesHaryana State Cooperative Apex Bank LTD Sco 78-80, Bank Square, Sector-17B, Chandigarh Ph. 0172-2714520, 2704349 (FAX)pratim100% (1)
- Android Vulnerability To Impersonate Trusted ApplicationsDocument4 pagesAndroid Vulnerability To Impersonate Trusted ApplicationssanjuNo ratings yet
- KM25514 - MFA Service Frequently Asked QuestionsDocument5 pagesKM25514 - MFA Service Frequently Asked QuestionsMaqdoomNo ratings yet
- Aadhaar Authentication API-2.5 Revision-1 of January 2022Document34 pagesAadhaar Authentication API-2.5 Revision-1 of January 2022abhijeet834uNo ratings yet
- How To Verify SSL Certificate From A Shell PromptDocument4 pagesHow To Verify SSL Certificate From A Shell Promptchinku85No ratings yet
- ApexCen p1 AgDocument901 pagesApexCen p1 AgChuck YangNo ratings yet
- Bosch CertificateManagement TechNoteDocument14 pagesBosch CertificateManagement TechNoteAlexander Rodríguez BenavidesNo ratings yet
- Implementing SSO Using Forgerock OpenAMDocument13 pagesImplementing SSO Using Forgerock OpenAMPega TrainingNo ratings yet
- Unit 5 Database Security and AuditingDocument36 pagesUnit 5 Database Security and Auditingtiwarisapana036No ratings yet
- ServerAdmin v10.6Document197 pagesServerAdmin v10.6कमल कुलश्रेष्ठNo ratings yet
- Rsa Securid Access Rsa Securid Authentication API Developers GuideDocument43 pagesRsa Securid Access Rsa Securid Authentication API Developers GuideJohny JiménezNo ratings yet
- Ce Software Release Notes Ce8Document83 pagesCe Software Release Notes Ce8loay nemerNo ratings yet
- ListadoDocument193 pagesListadoMiguel Angel Gutierrez PerezNo ratings yet