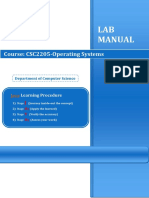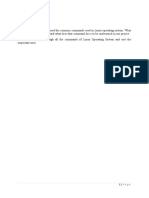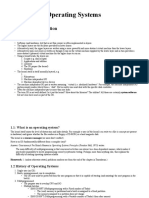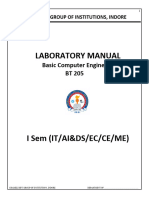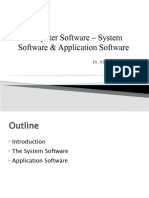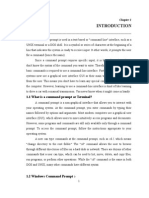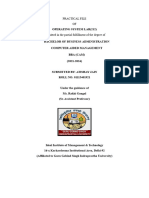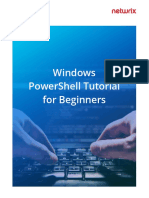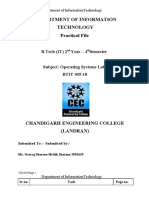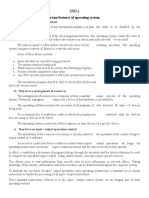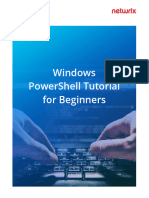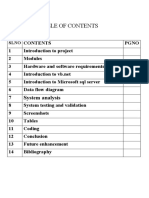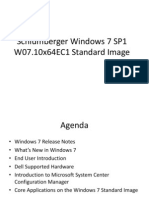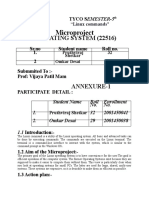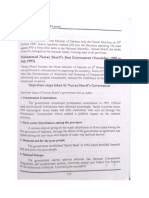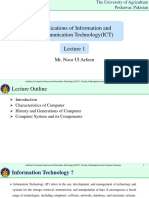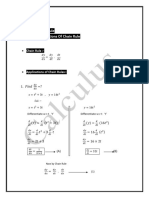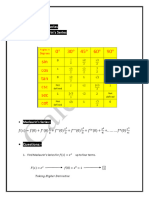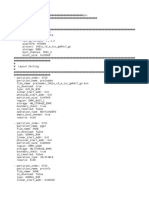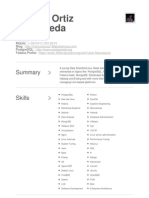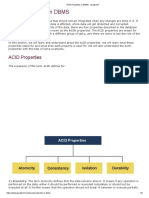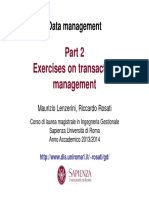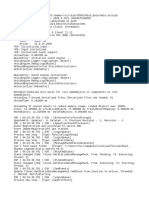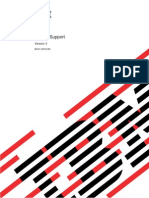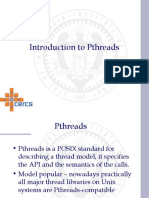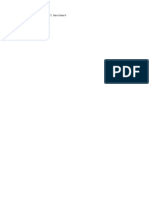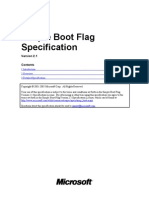Professional Documents
Culture Documents
Ge-161l Ict Lab-02
Ge-161l Ict Lab-02
Uploaded by
Haseeb Abdul RaufOriginal Title
Copyright
Available Formats
Share this document
Did you find this document useful?
Is this content inappropriate?
Report this DocumentCopyright:
Available Formats
Ge-161l Ict Lab-02
Ge-161l Ict Lab-02
Uploaded by
Haseeb Abdul RaufCopyright:
Available Formats
GE-161L
Introduction to Information and Communication Technologies
Laboratory 02
Hardware and Operating Systems – II
Version: 1.0.0
Release Date: 07-01-2022
Department of Information Technology
University of the Punjab
Lahore, Pakistan
GE-161L Introduction to ICT FALL 2021
Contents:
• Learning Objectives
• Required Resources
• General Instructions
• Background and Overview
o Microsoft ® Disk Operating System (MS-DOS)
o What is the Command Prompt?
o Why we are using Command Prompt?
o Batch Program
• Activities
o Pre-Lab Activity
▪ Command Line Interface
• Accessing Command Line Interface
• Listing common Commands
• Getting help about a Specific Commands
▪ Directories and Files
• Listing and Changing Directories
• Making Directories
• Changing multiple steps directories
• Searching next directory with tab (Auto-Complete)
• Using relative path to go directory
• Clearing Screen
• Listing the file with a specific extension
• Deleting a directory
• Copying Files
• Renaming Files
• Deleting Files
▪ Batch Program
• Creating a Batch file
• Executing a Batch file
• Writing First Batch Script/Program
o In-Lab Activities:
▪ Task 01: Command Line Interface
▪ Task 02: Creating Directory Hierarchy
▪ Task 03: Writing a Batch Program
o Post-Lab Activities:
▪ Task 01: Installation of Oracle ® VirtualBox Virtual Machine
▪ Task 02: Installation of Ubuntu variant of Linux Operating System
• Submissions
• Evaluations Metric
• References and Additional Material
• Lab Time and Activity Simulation Log
Laboratory 02 – Hardware and Operating Systems – II Page 2 of 30
GE-161L Introduction to ICT FALL 2021
Learning Objectives:
• Use Windows Command Prompt for various command (go to the directory, make directory,
remove directory, list directory, …)
• Write and execute a batch program
• Install Oracle ® VirtualBox Virtual Machine
• Install Ubuntu variant of Linux Operating System
Resources Required:
• Laptop or Desktop Computer
• Internet Access
• Oracle ® VirtualBox Setup
• Ubuntu Setup
General Instructions:
• This is an individual lab, you are strictly NOT allowed to discuss your solution with your
fellow colleagues, even not allowed asking how is he/she is doing, it may result in negative
marking. You can ONLY discuss with your TAs or with me.
• Your TAs will be available in lab for your help. Alternatively, you can send me your queries
via email.
Teachers:
Course Instructor Prof. Dr. Syed Waqar ul Qounain swjaffry@pucit.edu.pk
Usman Ali bitf19m007@pucit.edu.pk
Teacher Assistants
Saad Rahman bsef19m021@pucit.edu.pk
Mahreen Asama bsef19m030@pucit.edu.pk
Laboratory 02 – Hardware and Operating Systems – II Page 3 of 30
GE-161L Introduction to ICT FALL 2021
Background and Overview:
Microsoft ® Disk Operating System (MS-DOS)
MS-DOS short for Microsoft Disk Operating System is an operating system for Intel x86-based personal
computers. It was the most commonly used member of the DOS family of operating systems, and was
the main operating system for IBM PC personal computers during the 1980s to the mid-1990s, until it
was gradually superseded by operating systems offering a Graphical User Interface (GUI), in particular
by various generations of the Microsoft Windows operating system.
In the personal computer operating systems like MS-DOS, a number of standard system commands
were provided for common tasks such as listing files on a hard-disk or moving files. Over the several
generations of MS-DOS, commands were added for the additional functions of the operating system.
In the current Microsoft Windows operating system a text-mode command prompt window can still be
used.
What is the Command Prompt?
In Microsoft ® Windows operating systems, the Command Prompt is a program that emulates the input
field in a text-based user interface screen with the Microsoft ® Windows Graphical User Interface
(GUI). It can be used to execute commands and perform advanced administrative functions. It can also
be used to troubleshoot and solve certain kinds of Microsoft ® Windows issues.
Why we are using Command Prompt?
Command Prompt is faster than Microsoft ® Windows GUI. Here GUI is what we are looking, all the
icons, mouse working. There are some software that only work in the command prompt. So, we should
learn this. Most of networking tools are available on command prompt.
Batch Program
Batch scripts are stored in simple text files containing lines with commands that get executed in
sequence, one after the other automatically. These files have the special file name extension BAT or
CMD. Batch files are used when a user wants to write multiple commands in a sequence which should
executed by the operating system in a batch (bundle or group one by one). Such a file is called batch
file and the commands in the file are collectively called batch script. Typically, to create a batch file,
notepad is used. This is the simplest tool for creation of batch files. Next is the execution environment
for the batch scripts. One can double click the batch file to run batch script in it or this can also be done
via the command prompt by simply typing the name of batch file.
In batch scripts besides using standard operating system commands, all programming features could be
used which include defining variables, assign values to variables, using operators, getting input and
printing output, using arrays, writing functions, checking conditions, using loops, defining structures,
creating files etc.
Laboratory 02 – Hardware and Operating Systems – II Page 4 of 30
GE-161L Introduction to ICT FALL 2021
Activities:
Pre-Lab Activity:
Task 01: Using Windows Command Line Interface: [Estimated 30 minutes / 30 Marks]
Accessing Command Line Interface:
There are a few ways to access the Command Line Interface (Command Prompt) in Windows. Below
are the most convenient:
1. Type "command prompt" into the Start menu to search for it. You can also type "cmd"
(the short name of the executable that runs the Command Prompt) if you prefer.
2. Press Win + R to open the Run box, then type "cmd" and press Enter to open it.
3. Press Win + X (or right-click the Start button) and choose Command Prompt from the
menu. Depending on your Windows settings, this may show Windows PowerShell
instead. PowerShell is more powerful than the Command Prompt, but can run all the same
commands.
You'll then see a line like the below:
C:\Users\Username>
Here Username would be replaced by current user’s login name at Windows operating system. In
following screens user “Waqar” is logged in the system. Hence you will see similar screen as follows.
Fig. 1 (Open Command Prompt)
You can see contents of the same directory using Graphical User Interface of Microsoft ® Windows
through Windows Explorer as follows.
Fig. 2 (See Folder Path)
C:\Users\Waqar>
This is current working directory or current location. Any commands you run that rely on location (such
as deleting files) will take place in this folder. Other CMD commands are more general and don't rely
on you being in a specific location.
Laboratory 02 – Hardware and Operating Systems – II Page 5 of 30
GE-161L Introduction to ICT FALL 2021
It's important to know that when working in the Command Prompt, you must type commands exactly
as they should be. Since you're issuing commands directly to your computer, it won't understand if you
type something wrong.
If you type a command that your computer doesn't recognize like “abcdef”, you'll see a message that
says [Command] is not recognized... and Windows won't do anything.
Fig. 3 (Invalid Command)
This isn't really a problem; what's more of a risk is accidentally typing the wrong command, or using a
command in a way you didn't intend. For example, when trying to delete one file, you might accidentally
tell it to delete an entire folder instead.
The command line will run whatever you tell it, as long as it's a valid option. So you should always
double-check what you're about to do before you fire it off.
Listing common Commands:
Typing help will list many common commands that you can use. These will get you started, so you
don't have to go looking for command names on your own.
Fig. 4 (Listing Commands)
Getting help about a Specific Command:
One can get help about any command using one of the following methdos
1. Typing help and then the command name provide brief overview of the command. Like
C:\Users\Waqar> help cls
2. Typing command name and then /?.
Laboratory 02 – Hardware and Operating Systems – II Page 6 of 30
GE-161L Introduction to ICT FALL 2021
Like C:\Users\Waqar> cls /?
Fig. 5 (Getting Command Help)
Fig. 6 (Getting Command Help)
Listing and Changing Directories:
The dir command, which is short for directory, will list the contents of the folder that you're currently
in. To see in which folder you are currently in, you can check this by looking at the folder that appears
to the left of your current command which is “C:\Users\Waqar”.
Fig. 7 (DIR Command)
To change your current location, use cd (short for change directory) followed by the folder you want
to visit. Available folders are marked with <DIR> when you run the dir command.
cd <new directory>
So for example, to move to Desktop folder from your default user folder, you would type
C:\Users\Waqar>cd Desktop
and to move up one folder, use the
cd ..
Laboratory 02 – Hardware and Operating Systems – II Page 7 of 30
GE-161L Introduction to ICT FALL 2021
Fig. 8 (CD Command)
Making Directories:
We use the command “mkdir <directory-name>” to make directory. To create a folder named
“Videos” in the folder of Desktop, First we can go into folder Desktop and then make a new folder
named Videos in it as follows
C:\Users\Waqar>cd Desktop
Now your current working directory is C:\Users\Waqar\Desktop>.
C:\Users\Waqar\Desktop>mkdir Videos
You can change your current working directory to Videos using cd command
C:\Users\Waqar\Desktop>cd Videos
C:\Users\Waqar\Desktop\Videos>
Now your current working directory is C:\Users\Waqar\Desktop\Videos>.
Fig. 9 (MKDIR Command)
Changing multiple steps directories:
You can move to back-to-back directory with only one command as follows.
C:\Users\Waqar\Desktop\Videos>cd .. / ..
C:\Users\Waqar>
You can also move to next-to-next directory with only one command as follows.
Like there is a folder “Videos” in the folder name “Desktop”. You will use back-slash between
directory names. So, you will do it with command:
C:\Users\Waqar>cd Desktop\Videos
C:\Users\Waqar\Desktop\Videos>
Laboratory 02 – Hardware and Operating Systems – II Page 8 of 30
GE-161L Introduction to ICT FALL 2021
Fig. 10 (Jump Multiple Directory)
Searching next directory with tab (Auto-Complete):
You can search next directory by writing some starting characters and then press tab to get other optional
directories.
Using relative path to go directory:
A relative path is calculated relative to your current working directory which is the directory you are
currently in at a command prompt, as displayed by command cd without any directory name ahead of
it.
Fig. 11 (Current working Directory)
When we don’t want to switch current working directory, we will use relative path for this.
If we are at C:\Users\Waqar> and want to display contents of Videos folder which is placed in
Desktop folder without changing our current working directory. We will use relative path in dir
command as follows.
C:\Users\Waqar>dir Desktop\Videos
Fig. 12 (Relative Path)
Here you can see our current working directory is still remain Waqar but we use relative path to list
files of Videos directory.
We can use “/a” switch with “dir” command to lists down all the hidden files and directories too.
Clearing Screen:
Laboratory 02 – Hardware and Operating Systems – II Page 9 of 30
GE-161L Introduction to ICT FALL 2021
To clear screen we have to enter command “cls”. It will screen whole command prompt screen.
C:\Users\Waqar>cls
Fig. 13 (Clear Screen)
Listing the file with a specific extension:
If you want to list all the files in a directory which are in .bat extension.
We will use command:
C:\Users\Waqar>dir *.bat
Fig. 14 (Search File with Specific Extension)
You can use up arrow “↑” at keyboard to see previously entered command at command prompt.
When you enter just the name of a file, that file would be opened by Windows.
Deleting a directory:
To delete a directory, use command “rmdir <directory name>”.
C:\Users\Waqar>rmdir Deaktop\Videos
Laboratory 02 – Hardware and Operating Systems – II Page 10 of 30
GE-161L Introduction to ICT FALL 2021
Fig. 15 (Remove Directory)
Copying Files:
To copy a file, you will use the copy command. When you use the copy command, you must include
two parameters. The first is the location and name of the file you want to copy, or the source. The
second is the location to which you want to copy the file, or the destination. You separate the source
and destination with a space. The copy command follows this pattern:
copy <source> <destination>
To copy the NOTEPAD.EXE files from the C:\Windows folder to the C:\Users\Waqar\Desktop folder
1. Go to C:\Windows directory by typing the following at the command prompt:
C:\Users\Waqar>cd C:\Windows
The command prompt should now look like the following:
C:\Windows>
Fig. 16 (Absolute Path)
2. Make sure the file you are going to copy, NOTEPAD.EXE, is located in the Windows directory
by using the dir command followed by a filename.
C:\Windows>dir notepad.exe
Fig.17 (Confirming File)
3. To copy the NOTEPAD.EXE file from the Windows folder to the “C:\Users\Waqar\Desktop”
folder, type the following at the command prompt:
C:\Windows>copy C:\Windows\notepad.exe C:\Users\Waqar\Desktop
Laboratory 02 – Hardware and Operating Systems – II Page 11 of 30
GE-161L Introduction to ICT FALL 2021
Here writing complete path starting from drives (C:\) to desired directory is call absolute path. The
same command can be executed using relative path as follows
C:\Windows>copy notepad.exe ..\Users\Waqar\Desktop
Here as we are already in C:\Windows folder hence we can omit “C:\Windows” from
“C:\Windows\notepad.exe”. To access the absolute destination “C:\Users\Waqar\Desktop” from our
current working location relatively, we will first move one directory up using “..\” and then from there
we will locate your desired destination which is “Users\Waqar\Desktop”. Hence then complete
relative path would become as ..\Users\Waqar\Desktop
The following message appears:
Fig. 18 (Copying File)
4. To confirm that you copied the files successfully, view the contents of the C:\Users\Waqar\Desktop
folder by typing the following at the command prompt:
C:\Windows>dir C:\Users\Waqar\Desktop\notepad.exe
Fig. 19 (Confirming File)
Renaming Files:
To rename a file, you will use the ren command. The ren command stands for "rename." When you use
the ren command, you must include two parameters.
The first is the file you want to rename, and the second is the new name for the file. You separate the
two names with a space. The ren command follows this pattern:
ren oldname newname
Laboratory 02 – Hardware and Operating Systems – II Page 12 of 30
GE-161L Introduction to ICT FALL 2021
To rename the NOTEPAD.EXE file to PADNOTE.TXT, type the following at the command prompt:
C:\Users\Waqar\Desktop>ren notpad.exe padnote.txt
Fig. 20 (Renaming File)
To confirm that you renamed the file successfully, type the following at the command prompt, first is
using relative path from current working directory, while second command is using absolute path:
C:\Users\Waqar\Desktop>dir padnote.txt
C:\Users\Waqar\Desktop>dir C:\Users\Waqar\Desktop\padnote.txt
Fig. 21 (Conforming File)
Deleting Files:
To delete a file, you will use the del command. The del command stands for "delete." If you don’t have
very much disk space, deleting files you no longer use is essential. The del command follows this
pattern:
del filename
To delete the PADNOTE.TXT, type the following at the command prompt:
C:\Users\Waqar\Desktop>del padnote.txt
Fig. 22 (Deleting File)
To confirm that you deleted the file successfully, type the following at the command prompt:
C:\Users\Waqar\Desktop>dir padnote.txt
C:\Users\Waqar\Desktop>dir C:\Users\Waqar\Desktop\padnote.txt
Laboratory 02 – Hardware and Operating Systems – II Page 13 of 30
GE-161L Introduction to ICT FALL 2021
Fig. 23 (Confirming File Deletion)
Creating a Batch file:
Typically, to create a batch file, notepad is used. This is the simplest tool for creation of batch files.
1. Open Notepad
2. Type command dr in the file and
3. Save this file with the name of “d.bat” in the Desktop folder.
Fig. 24 (Creating Batch File)
Executing a Batch file:
Following are the steps to execute a batch file at command prompt. Alternatively you can double click
batch file in Windows operating system to execute.
1. Open the command prompt (cmd.exe).
2. Go to the location where the .bat file is stored.
3. Write the name of the file as shown in the following image and press the Enter button to
execute the batch file.
Fig. 25 (Executing a Batch File)
Laboratory 02 – Hardware and Operating Systems – II Page 14 of 30
GE-161L Introduction to ICT FALL 2021
Writing First Batch Script/Program
Open notepad and enter the following lines of code. Save the file as “List.cmd”.
@echo off
Rem This is for listing down all the files in the directory Program files
dir "C:\Program Files" > C:\lists.txt
echo "The program has completed"
Fig. 26 (First Batch Program)
The above code does the following −
Uses the echo off command to ensure that the commands are not shown when the code is
executed.
The Rem command is used to add a comment to say what exactly this batch file does.
The dir command is used to take the contents of the location C:\Program Files.
The ‘>’ command is used to redirect the output to the file C:\lists.txt.
Finally, the echo command is used to tell the user that the operation is completed.
When the above command “List.cmd” is executed, the names of all the files in “C:\Program Files”
folder will be sent to the file “C:\Lists.txt” and at the command prompt the message “The program
has completed” will be displayed.
Laboratory 02 – Hardware and Operating Systems – II Page 15 of 30
GE-161L Introduction to ICT FALL 2021
In-Lab Activities:
Task 01: Using Command [30 minutes / 25 marks]
Write the syntax and function of the following commands at Windows command line interface. Also
attach the screenshot after running these on your computer. (Capture full terminal screen)
1. help
2. dir
3. dir /a
4. cd
5. cd ..
6. cd <directory_name>
7. mkdir
8. rmdir
9. echo
10. tree
Task 02: Creating Directory Hierarchy [15 minutes / 15 marks]
Create the same hierarchy as given below in your Desktop folder using Windows command line
interface.
Fig. 27 (Creating Directory Hierarchy)
Task 03: Writing a Batch Program [15 minutes / 10 marks]
Create a simple batch file named “dt.cmd” which first clears command prompt screen, and then
displays current system date and time as follows
“Today’s date is [system date] and current time is [system time]”at the screen .
Laboratory 02 – Hardware and Operating Systems – II Page 16 of 30
GE-161L Introduction to ICT FALL 2021
Fig. 28 (Batch Program Output)
Laboratory 02 – Hardware and Operating Systems – II Page 17 of 30
GE-161L Introduction to ICT FALL 2021
Post-Lab Activities:
Task 01: Installation of Oracle ® VirtualBox Virtual Machine [Time 30 mins/ 10 marks]
Open your Browser.
Search “virtualbox”.
Fig. 29 (Search Virtual Box)
You will see this screen.
On side bar, Click on “Downloads”.
Fig. 30 (Click Downloads)
Select VirtualBox packages, if you’re using Microsoft ® Windows, then Click on “Windows hosts”.
Laboratory 02 – Hardware and Operating Systems – II Page 18 of 30
GE-161L Introduction to ICT FALL 2021
Fig. 31 (Virtual Box Packages)
After downloading, Double Click on file.
You will see a popup window.
Fig. 32 (Welcome Screen)
Then you will see this Window, Click “Next”.
Laboratory 02 – Hardware and Operating Systems – II Page 19 of 30
GE-161L Introduction to ICT FALL 2021
Fig. 33 (Custom Setup)
In this Window, select all check boxes and then Click “Next”.
Fig. 34 (Select Features)
Warning: Network Interfaces
Click “Yes”.
Laboratory 02 – Hardware and Operating Systems – II Page 20 of 30
GE-161L Introduction to ICT FALL 2021
Fig. 35 (Network Interfaces)
Click “Install” button to start Installation.
Fig. 36 (Ready to Install)
Click “Finish” to end with Installation.
Laboratory 02 – Hardware and Operating Systems – II Page 21 of 30
GE-161L Introduction to ICT FALL 2021
Fig. 37 (Finish Install)
Laboratory 02 – Hardware and Operating Systems – II Page 22 of 30
GE-161L Introduction to ICT FALL 2021
Task 02: Installation of Ubuntu variant of Linux Operating System [Time 30mins / 10 marks]
Search “Ubuntu” on Google.
Fig. 38 (Search Ubuntu)
Open first website https://ubuntu.com.
You will see this interface.
Click on “Download” from top navigation bar.
Fig. 39 (Go TO Downloads)
Click on “20.14 LTS”.
Laboratory 02 – Hardware and Operating Systems – II Page 23 of 30
GE-161L Introduction to ICT FALL 2021
Fig. 40 (Start Downloading)
Then it will start downloading.
Setup Virtual Box:
Create a new Virtual Machine in Virtual Box.
Click on “New”.
Fig. 41 (New Virtual Machine)
You see a Window with Title Create Virtual Machine.
Laboratory 02 – Hardware and Operating Systems – II Page 24 of 30
GE-161L Introduction to ICT FALL 2021
Fig. 42 (Create Virtual Machine)
Here, Linux Operating System is selected.
Fig. 43 (Create Virtual Machine)
Select Version.
You will select Ubuntu (64-bit).
Name your Virtual Machine.
Here, Virtual Machine is named as “Ubuntu Linux”
Laboratory 02 – Hardware and Operating Systems – II Page 25 of 30
GE-161L Introduction to ICT FALL 2021
Fig. 44 (Name Virtual Machine)
Set size of Virtual Machine.
Here, size for Virtual Machine is 512MB.
Fig. 45 (Memory Size)
Select “Create a virtual hard disk now”.
Click on “Create”.
Laboratory 02 – Hardware and Operating Systems – II Page 26 of 30
GE-161L Introduction to ICT FALL 2021
Fig. 46 (Hard Disk)
Hard Disk File Type:
You will select “VDI (VirtualBox Disk Image).
Fig. 47 (Hard Disk File Type)
Storage on Physical Hard Disk:
You will select “Dynamically allocated”.
Then Click on “Next”.
Laboratory 02 – Hardware and Operating Systems – II Page 27 of 30
GE-161L Introduction to ICT FALL 2021
Fig. 48 (Dynamic Storage)
Then you will see final screen.
There will be new Virtual Machine named “Ubuntu Linux”.
Fig. 49 (New Virtual Machine)
Laboratory 02 – Hardware and Operating Systems – II Page 28 of 30
GE-161L Introduction to ICT FALL 2021
Submissions:
• For Pre-Lab Activity:
o Perform Pre-Lab as mentioned above.
o Take screenshot of each step, (by name screenshot1.png screenshot2.png …) and make
a folder on Desktop by name “RollNo_Pre-Lab_02”.
o Save screenshots in folder “RollNo_Pre-Lab_02”.
o Then zip whole folder (RollNo_Pre-Lab_02.zip), and email to your respective TA.
• For In-Lab:
o Perform mentioned tasks of In-Lab activity.
o Make a folder on Desktop by name “RollNo_In-Lab_02”.
o Take screenshot of each and save in folder “RollNo_In-Lab_02”.
• For Post-Lab:
o Perform mentioned tasks of Post-Lab activity.
o Make a folder on Desktop by name “RollNo_Post-Lab_02”.
o Take screenshot of each and save in folder “RollNo_Post-Lab_02”.
o Then zip whole folder (RollNo_Post-Lab_02.zip), and email to your respective TA.
Evaluations Metric:
• All the Pre-Lab and Post-Lab tasks will be evaluated offline by TA’s. In-Lab tasks would be
evaluated in the Lab.
• Division of Pre-Lab marks: [30 marks]
o Task 01 Using Command Prompt [20 marks]
o Full Terminal Screenshots [05 marks]
o Naming convention RollNo_PreLab_02 [05 marks]
• Division of In-Lab marks: [50 marks]
o Task 01 Running Terminal Commands [25 marks]
o Task 02 Making Hierarchy of Directories [15 marks]
o Task 03 Batch Program [10 marks]
• Division of Post-Lab marks: [20 marks]
o Task 01 Installation of VirtualBox [10 marks]
o Task 02 Installation of Ubuntu Operating System in VirtualBox [10 marks]
References and Additional Material:
• What is CLI
https://www.w3schools.com/whatis/whatis_cli.asp
• DOS Command Index
https://home.csulb.edu/~murdock/dosindex.html
• List of DOS Commands
https://en.wikipedia.org/wiki/List_of_DOS_commands
• Batch Script Quick Guide
https://www.tutorialspoint.com/batch_script/batch_script_quick_guide.htm
• Windows Commands
https://docs.microsoft.com/en-us/windows-server/administration/windows-
commands/windows-commands
• Download Virtual Box
https://www.virtualbox.org/wiki/Downloads
• Download Ubuntu
https://ubuntu.com/download/desktop
Laboratory 02 – Hardware and Operating Systems – II Page 29 of 30
GE-161L Introduction to ICT FALL 2021
Lab Time Activity Simulation Log:
• Slot – 01 – 00:00 – 00:15: Settlement, Attendance and Lab Introduction
• Slot – 02 – 00:15 – 00:30: Demonstration of Pre-Lab Task (Command Prompt)
• Slot – 03 – 00:30 – 00:45: Demonstration of Pre-Lab Task (Command Prompt)
• Slot – 04 – 00:45 – 01:00: Demonstration of Pre-Lab Task (Command Prompt)
• Slot – 05 – 01:00 – 01:15: Demonstration of Pre-Lab Task (Command Prompt)
• Slot – 06 – 01:15 – 01:30: Tasks assignment and discussion about tasks
• Slot – 07 – 01:30 – 01:45: Activity time slot (Task 01: Running Terminal Commands)
• Slot – 08 – 01:45 – 02:00: Activity time slot (Task 01: Running Terminal Commands)
• Slot – 09 – 02:00 – 02:15: Activity time slot (Task 02: Making Directories and Files)
• Slot – 10 – 02:15 – 02:30: Activity time slot (Task 03: Writing Batch Program)
• Slot – 11 – 02:30 – 02:45: Elaboration of Post-Lab tasks
• Slot – 12 – 02:45 – 03:00: Elaboration of Post-Lab tasks
Laboratory 02 – Hardware and Operating Systems – II Page 30 of 30
You might also like
- GE-161L ICT Lab-03Document28 pagesGE-161L ICT Lab-03Haseeb Abdul RaufNo ratings yet
- Ict Lab ManualDocument188 pagesIct Lab Manualchaudharyabdullah0077No ratings yet
- Operating System Lab ManualDocument98 pagesOperating System Lab Manualsayyad hussainNo ratings yet
- Lab ManualDocument38 pagesLab ManualUsama AdeebNo ratings yet
- 9.1 Manage Files On Windows: 9.1.1 Windows File and Folder PropertiesDocument69 pages9.1 Manage Files On Windows: 9.1.1 Windows File and Folder PropertiesrbNo ratings yet
- OS Lab Manual PDFDocument72 pagesOS Lab Manual PDFAamir KhanNo ratings yet
- Further Readings: Check Your ProgressDocument22 pagesFurther Readings: Check Your Progresstamil selviNo ratings yet
- Osy ReportDocument16 pagesOsy ReportJanhavi DongreNo ratings yet
- KM4 1.1 Introduction To Scripting & Windows Command-LineDocument54 pagesKM4 1.1 Introduction To Scripting & Windows Command-Lineabdul shahidNo ratings yet
- Operating Systems & Gui: in This Lesson Students Will: Get Familiar With The Following TermsDocument9 pagesOperating Systems & Gui: in This Lesson Students Will: Get Familiar With The Following Termskyu haiNo ratings yet
- Systems Programming and C Basics: What Is in This Chapter ?Document41 pagesSystems Programming and C Basics: What Is in This Chapter ?WilliamWangNo ratings yet
- 82 Pages - Devops Interview QuestionsDocument82 pages82 Pages - Devops Interview Questionsrohanrajsn1208No ratings yet
- CIS 570 - Advanced Computing Systems Assignment 1: ObjectiveDocument2 pagesCIS 570 - Advanced Computing Systems Assignment 1: ObjectiveGurugubelli Venkata SukumarNo ratings yet
- (F2-Formative) - Linux Installation, Environment Familiarization and File Creation Commands-1Document15 pages(F2-Formative) - Linux Installation, Environment Familiarization and File Creation Commands-1Sophia ManianglungNo ratings yet
- Operating Systems & Gui: in This Lesson Students Will: Get Familiar With The Following TermsDocument9 pagesOperating Systems & Gui: in This Lesson Students Will: Get Familiar With The Following TermsMeiNo ratings yet
- Scripting Guide For Windows Administrators: Click Here Join Our Downloads DiscussionDocument28 pagesScripting Guide For Windows Administrators: Click Here Join Our Downloads DiscussionRoberto BozadaNo ratings yet
- Operating Systems: CSCI03I04 Lab 1Document5 pagesOperating Systems: CSCI03I04 Lab 1007wasrNo ratings yet
- Google Code University: Home Tutorials and Introductions CoursesDocument20 pagesGoogle Code University: Home Tutorials and Introductions CoursesSiva PrakashNo ratings yet
- Lab Manual: Department of Computer Science and EngineeringDocument21 pagesLab Manual: Department of Computer Science and EngineeringGayatri KusumanchiNo ratings yet
- Department of Computer Engineering: Vijay T. PatilDocument100 pagesDepartment of Computer Engineering: Vijay T. Patilsakshi ladNo ratings yet
- Multi-Platform Based Virtual Terminal: 1.1 What Is A Command Prompt or Terminal?Document40 pagesMulti-Platform Based Virtual Terminal: 1.1 What Is A Command Prompt or Terminal?Ashutosh ApetNo ratings yet
- Operating Systems: Chapter 1: IntroductionDocument34 pagesOperating Systems: Chapter 1: IntroductionMultiple Criteria DssNo ratings yet
- BT205 BCE Lab Manual - 1702453890Document21 pagesBT205 BCE Lab Manual - 1702453890mayur jagdaleNo ratings yet
- Batch Programming Basics Part-1Document34 pagesBatch Programming Basics Part-1Shantanu VishwanadhaNo ratings yet
- Computer SoftwareDocument23 pagesComputer Softwareyasmine husseinNo ratings yet
- Seminar ReportDocument18 pagesSeminar ReportAshutosh ApetNo ratings yet
- Os Review 3Document30 pagesOs Review 3deep kotechaNo ratings yet
- Os FileDocument20 pagesOs Fileatishay jainNo ratings yet
- Technology Now Your Companion To Sam Computer Concepts 2nd Edition Corinne Hoisington Solutions ManualDocument10 pagesTechnology Now Your Companion To Sam Computer Concepts 2nd Edition Corinne Hoisington Solutions ManualMichelleRowedkgtr100% (13)
- CA Module 3Document92 pagesCA Module 3Zahir MuhammedNo ratings yet
- Windows PowerShell Tutorial For BeginnersDocument47 pagesWindows PowerShell Tutorial For BeginnersPranav SinghNo ratings yet
- Windows PowerShell Tutorial For BeginnersDocument48 pagesWindows PowerShell Tutorial For BeginnersRobNo ratings yet
- OS Lab 01Document24 pagesOS Lab 01jatin kesnaniNo ratings yet
- Programming Concept and A Survey of Programming TechniquesDocument42 pagesProgramming Concept and A Survey of Programming TechniquesPhoenixNo ratings yet
- Department of Information Technology: B.Tech (IT) 2 Year - 4 SemesterDocument30 pagesDepartment of Information Technology: B.Tech (IT) 2 Year - 4 SemesterAbhinavNo ratings yet
- OS Lab FileDocument64 pagesOS Lab FileXavier KingdomNo ratings yet
- Unix Imp QuestionsDocument20 pagesUnix Imp QuestionsFenil Desai100% (1)
- OSY Solved Manual @diploma - WorldDocument160 pagesOSY Solved Manual @diploma - Worldcm4i10 Aditya baramde100% (6)
- KaliLinux T1 EN PDFDocument17 pagesKaliLinux T1 EN PDFNikita BorshchovNo ratings yet
- 1.) Explain Any 5 Important Features of Operating System.: A) They Have A Work ManagementDocument24 pages1.) Explain Any 5 Important Features of Operating System.: A) They Have A Work ManagementAmisha SainiNo ratings yet
- Module 8 - AE 1 Stand Alone Operating SystemsDocument10 pagesModule 8 - AE 1 Stand Alone Operating SystemsPanes GrenadeNo ratings yet
- P7 (Operating Systems Configuration) (Classroom)Document5 pagesP7 (Operating Systems Configuration) (Classroom)Mohammed Hardi LafouNo ratings yet
- W6-Chapter 3Document25 pagesW6-Chapter 3Ahmed NasefNo ratings yet
- Unit 2Document15 pagesUnit 2Anbu SelvanNo ratings yet
- Operating System: Aims and ObjectivesDocument33 pagesOperating System: Aims and ObjectivesSelvaEmimaSaronRoseNo ratings yet
- Linux Operating System Term PaperDocument5 pagesLinux Operating System Term Paperc5qd4nn8100% (1)
- Devops InterviewDocument26 pagesDevops InterviewHamza RehmanNo ratings yet
- Assignments 1Document1 pageAssignments 1armaan04062004No ratings yet
- PowerShell Tutorial 1-8Document8 pagesPowerShell Tutorial 1-8ersterNo ratings yet
- Command Lines For Windows - Alexia SoviDocument11 pagesCommand Lines For Windows - Alexia SoviFabrice FadegnonNo ratings yet
- OS Lab Handout-MergedDocument128 pagesOS Lab Handout-MergedShayaan DanishNo ratings yet
- Inventory ManagmentDocument65 pagesInventory ManagmentCode GeeksNo ratings yet
- Win7 Read MeDocument22 pagesWin7 Read MeJean MarieNo ratings yet
- Osy Final MicroDocument9 pagesOsy Final Microanuj pawarNo ratings yet
- 2 Wkzero Unix Linux Prac1Document25 pages2 Wkzero Unix Linux Prac1UmarNo ratings yet
- Bharti Vidhyapeeth: Student Name: Maske Vijay AnkushDocument6 pagesBharti Vidhyapeeth: Student Name: Maske Vijay AnkushVijayNo ratings yet
- XV6 ProjectDocument38 pagesXV6 ProjectSobhan Sai KuritiNo ratings yet
- Os Lab Manual AnswersDocument186 pagesOs Lab Manual Answersjayasai268853No ratings yet
- Pakistan Studies Book 162 253Document92 pagesPakistan Studies Book 162 253Haseeb Abdul RaufNo ratings yet
- Nawaz Sharif Era'sDocument43 pagesNawaz Sharif Era'sHaseeb Abdul RaufNo ratings yet
- MergedDocument127 pagesMergedHaseeb Abdul RaufNo ratings yet
- Chain Rule Applications of Chain RuleDocument9 pagesChain Rule Applications of Chain RuleHaseeb Abdul RaufNo ratings yet
- Maclaurins SeriesDocument12 pagesMaclaurins SeriesHaseeb Abdul RaufNo ratings yet
- NMON - Analyser User Guide For V6.6Document34 pagesNMON - Analyser User Guide For V6.6carlosNo ratings yet
- DynaPath User GuideDocument73 pagesDynaPath User Guidefriendly_mxNo ratings yet
- System Administrator's Guide NetBackup 5.1Document566 pagesSystem Administrator's Guide NetBackup 5.1hady_teknoNo ratings yet
- Pimpmykali SHDocument20 pagesPimpmykali SHCris VascoNo ratings yet
- Active Directory Audit Checklist GuideDocument1 pageActive Directory Audit Checklist GuiderakeshNo ratings yet
- MT6580 Android EMMC ScatterDocument9 pagesMT6580 Android EMMC Scatterwillian mvNo ratings yet
- Marcos Ortiz ResumeDocument4 pagesMarcos Ortiz ResumeMarcos Ortiz ValmasedaNo ratings yet
- ACID Properties in DBMS.8Document4 pagesACID Properties in DBMS.8SHIWANI PAL CS-18No ratings yet
- 2 Exercises On ConcurrencyDocument15 pages2 Exercises On ConcurrencyMaico XuriNo ratings yet
- LogDocument842 pagesLogYuri NicolauNo ratings yet
- Troubleshooting AcslsDocument12 pagesTroubleshooting AcslsamsreekuNo ratings yet
- Ops611s - Operating Systems - 2ND Opp - July 2022Document8 pagesOps611s - Operating Systems - 2ND Opp - July 2022Gerald KufangaNo ratings yet
- Rserver: Optical SupportDocument182 pagesRserver: Optical SupportTruc MuchNo ratings yet
- Step Build With Opencv2411Document4 pagesStep Build With Opencv2411hagasyNo ratings yet
- Introduction To PthreadsDocument19 pagesIntroduction To PthreadsshitalNo ratings yet
- Mingw64: Clonar El Repositorio Creado en La Nube en La PC Loca / Conexión RemotaDocument6 pagesMingw64: Clonar El Repositorio Creado en La Nube en La PC Loca / Conexión RemotaFredSpinozaCamposNo ratings yet
- CS526 3 Design of Parallel ProgramsDocument83 pagesCS526 3 Design of Parallel ProgramsanonymousNo ratings yet
- Linux BCA 5th Semester India AssamDocument9 pagesLinux BCA 5th Semester India AssamJavedNo ratings yet
- Windows Win32 API WinmsgDocument1,114 pagesWindows Win32 API WinmsgAbetiou SN - سفيان ابطيوNo ratings yet
- Beginning C Compilers An Introductory Guide To Microsoft C C and Mingw Compilers 1St Edition Tuleuov Full ChapterDocument52 pagesBeginning C Compilers An Introductory Guide To Microsoft C C and Mingw Compilers 1St Edition Tuleuov Full Chaptermary.parks646100% (7)
- Mike ChiricoDocument240 pagesMike Chiricoclewis00771897No ratings yet
- FreeBSD Quickstart Guide For Linux® UsersDocument5 pagesFreeBSD Quickstart Guide For Linux® UsersnarutowindyNo ratings yet
- The Benefits and Costs of Writing A POSIX Kernel in A High-Level LanguageDocument18 pagesThe Benefits and Costs of Writing A POSIX Kernel in A High-Level LanguageRabiul SikderNo ratings yet
- Bugreport Fog - in SKQ1.211103.001 2023 04 10 19 23 21 Dumpstate - Log 9097Document32 pagesBugreport Fog - in SKQ1.211103.001 2023 04 10 19 23 21 Dumpstate - Log 9097chandrakanth reddyNo ratings yet
- CIS Ubuntu Linux 20.04 LTS Benchmark v1.0.0Document547 pagesCIS Ubuntu Linux 20.04 LTS Benchmark v1.0.0Angel López CarrilloNo ratings yet
- SBF21Document6 pagesSBF21Ionutz MarcianNo ratings yet
- UFD Utility User-Manual-ECDocument73 pagesUFD Utility User-Manual-ECLeandroNo ratings yet
- Readme enDocument4 pagesReadme enCarlos GarciaNo ratings yet
- ACID Properties in DBMSDocument5 pagesACID Properties in DBMSAarushi SaxenaNo ratings yet