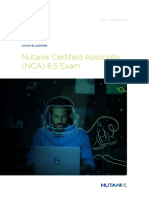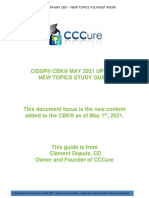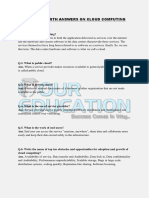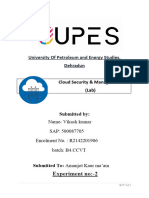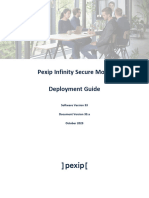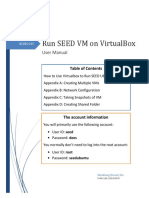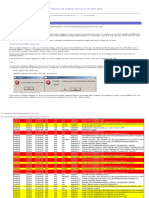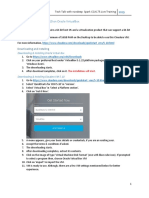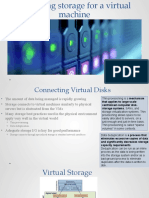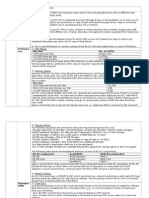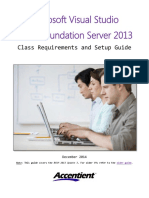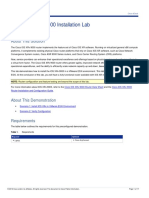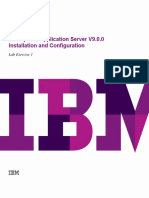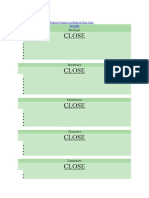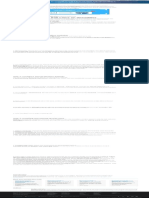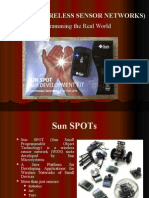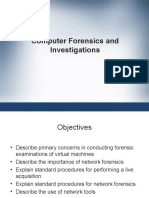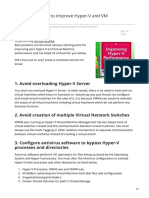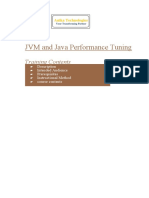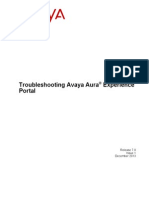Professional Documents
Culture Documents
Drobo How-To Guide
Drobo How-To Guide
Uploaded by
rx782uncensored01Copyright
Available Formats
Share this document
Did you find this document useful?
Is this content inappropriate?
Report this DocumentCopyright:
Available Formats
Drobo How-To Guide
Drobo How-To Guide
Uploaded by
rx782uncensored01Copyright:
Available Formats
Drobo How-To Guide
Use a Drobo iSCSI Array as a Target for Veeam Backups
This document shows you how to use a Drobo iSCSI array with Veeam Backup & Replication version 5 in a
VMware environment. Veeam provides fast disk-based backup and recovery of virtual machines (VMs),
while Drobo provides an easy-to-use and scalable disk-based storage target. The combined solution
provides reliable and affordable disk-based backup storage for your virtualized server environment. The
benefit of this solution is the ability to have many different restore points on disk media instead of tape for
faster backups and restores without the hassle of managing catalogs of tapes.
Topics
Veeam basics
Creating and mounting a Drobo volume
Using Microsoft iSCSI Initiator to connect to VMware datastores
Adding a new vCenter Server
Creating a new Veeam Backup job
Restoring virtual machines with Veeam Backup
drobo.com | Use a Drobo iSCSI Array as a Target for Veeam Backups 1
Drobo How-To Guide
Use a Drobo iSCSI Array as a Target for Veeam Backups
What You Will Need
• Drobo model B800i or B1200i
• Drobo Dashboard management software (most recent version)
• Enterprise-grade 7200RPM SAS or SATA disk drives (recommended)
• Windows Server 2008 R2 (dedicated server recommended)
• Veeam Backup and Replication version 5
Veeam Basics
Veeam can be installed on a physical or virtual server. The advantage of installing on a physical server is
that backup storage can be directly attached and deliver the best throughput as well as attaching a tape
library to the same physical server should this is still required in addition to disk-based backup. Further,
installing Veeam as a physical server offloads the CPU burden of the backups from the VMware cluster.
Veeam Backup & Replication version 5 provides:
• File-level recovery
• Start virtual machine from the backup
• Provide replication
• Built in deduplication and compression
• Allow users to restores their own files
• Backup recovery verification
Backup Modes
Veeam Backup & Replication supports different backup methods depending on the environment. Because
Veeam takes advantage of VMware Storage APIs, Direct SAN Access is preferred because it’s the most
efficient method and will be used in this document. Three transport modes are available:
• Direct SAN Access. Supported only for VMs that reside on a block storage device (iSCSI). In Direct
SAN Access mode, Veeam runs on a physical server and backs up the VM datastores directly without
going through the ESX/ESXi host. Direct SAN Access mode also adds failover safety mechanisms. Note
that if Direct SAN Access mode becomes unavailable, Veeam fails over to Network mode in order to
complete the backup.
• Virtual Appliance. In this mode Veeam is installed on a VM and disks from the VMs that are to be
backed up are “hot-added” to the Veeam VM. Data is read directly from the storage stack instead of
over the network. The advantage of using Virtual Appliance mode is its ability to directly back up VMs
on NFS storage.
• Network The least efficient mode because the Veeam Backup & Replication server is connected to the
ESX/ESXi host over the network using Network Block Device Protocol (NBD) to connect to the VM
datastore. This adds additional network traffic and resource usage on the host, which can negatively
impact VMs running on the host.
Veeam Hardware Requirements
Veeam recommends dedicating a server to be used solely for Veeam backups. While a VM host can be the
backup server, a physical host would tend to outperform a virtual host, because resources are not shared
drobo.com | Use a Drobo iSCSI Array as a Target for Veeam Backups 2
Drobo How-To Guide
Use a Drobo iSCSI Array as a Target for Veeam Backups
and there is no virtualization layer. Make the decision based on the amount of data to be backed up and
features you might want to use in Veeam (for example, compression and deduplication).
Network Considerations
For Network mode backup and restore, Veeam uses the LAN to receive and send data. Therefore, as a best
practice, most IT administrators deploy two network interfaces. One interface is used for management (RDP
to the server, AD traffic, DNS, and so on). The second interface is dedicated to backup and restore traffic.
This results in the best possible backup and restore performance, as it will not overload the management
network.
Creating and Mounting a Drobo Volume
Follow the directions in the Drobo Online User Guide to configure the Drobo and create an NTFS volume:
http://www.drobo.com/support/documentation.php
STEP 1
In this step, two Drobo volumes are created using Drobo Dashboard. Do NOT install Drobo Dashboard on
the Veeam server but on a different host. Once the volume is created, it will be the repository in which
Veeam stores its backups.
Mount these volumes using Microsoft
iSCSI Initiator on the Veeam server.
Once the volumes have been created,
using Drobo Dashboard to open
Microsoft iSCSI Initiator on the Veeam
server: Start > Administrative Tools
> iSCSI Initiator
If you have not used Microsoft iSCSI
Initiator before, you will notice that the
list of volumes is empty.
Click the Discovery tab.
drobo.com | Use a Drobo iSCSI Array as a Target for Veeam Backups 3
Drobo How-To Guide
Use a Drobo iSCSI Array as a Target for Veeam Backups
STEP 2
Click the Discover Portal button,
add the IP address of the Drobo, and
click OK.
drobo.com | Use a Drobo iSCSI Array as a Target for Veeam Backups 4
Drobo How-To Guide
Use a Drobo iSCSI Array as a Target for Veeam Backups
STEP 3
The address is now added in the
Target portals list. Click the
Targets tab.
drobo.com | Use a Drobo iSCSI Array as a Target for Veeam Backups 5
Drobo How-To Guide
Use a Drobo iSCSI Array as a Target for Veeam Backups
STEP 4
Select the volume you wish to mount,
click Connect. In the pop-up dialog,
and click OK.
drobo.com | Use a Drobo iSCSI Array as a Target for Veeam Backups 6
Drobo How-To Guide
Use a Drobo iSCSI Array as a Target for Veeam Backups
STEP 5
Once you have selected and connected
the volumes you want to use, click OK
to close Microsoft iSCSI Initiator.
drobo.com | Use a Drobo iSCSI Array as a Target for Veeam Backups 7
Drobo How-To Guide
Use a Drobo iSCSI Array as a Target for Veeam Backups
STEP 6
To open Computer
Management, choose
Start > Administrative
Tools > Computer
Management.
Go to the Disk
Management section
under Storage. You will
now see two additional
disks, which are the
iSCSI volumes you have
just connected to. If the
volumes are not
mounted, mount them
and assign them a drive
letter.
STEP 7
A window prompts you to
select a folder. In this
example, a folder that
resides on one of the Drobo
volumes is selected.
To learn about Drobo and iSCSI, visit: http://www.drobo.com/resources/iscsi.php
NOTE: Veeam requires Microsoft Windows diskpart automount feature to be disabled when the backup
mode is Direct SAN Access. However, Drobo Dashboard requires that this feature be enabled, so that
volumes can be created, mounted, and formatted in Drobo Dashboard. Therefore it is recommended that
Drobo Dashboard be installed on a host that is not the Veeam server.
drobo.com | Use a Drobo iSCSI Array as a Target for Veeam Backups 8
Drobo How-To Guide
Use a Drobo iSCSI Array as a Target for Veeam Backups
Using Microsoft iSCSI Initiator To Connect to VMware Datastores
As discussed previously, Microsoft iSCSI Initiator is used on the host where Veeam is installed to allow
Veeam to:
• Connect but NOT mount the ESX/ESXi datastores on which the VMs reside
• Connect but NOT mount the ESX/ESXi datastores to which VMs can be backed up
NOTE: This step is very similar to the previous section, in which Microsoft iSCSI Initiator was used to
connect to iSCSI volumes. However, because these volumes are formatted as VMFS, Windows does not
show them in My Computer. They do, however, appear as volumes in Disk Management.
There is a potential risk that the VMFS volumes are re-signatured by Windows if you attempt to initialize
one of these volumes and or assign it a drive letter. To prevent this from happening, Veeam recommends
that the diskpart automount be disabled. This is not applicable if you are using Veeam Backup & Replication
version 5, since it will automatically disable automount.
For more information, visit:
http://www.veeam.com/blog/using-the-iscsi-initiator-within-veeam-backup-replication-in-a-vm.html
drobo.com | Use a Drobo iSCSI Array as a Target for Veeam Backups 9
Drobo How-To Guide
Use a Drobo iSCSI Array as a Target for Veeam Backups
STEP 1
To open Microsoft iSCSI
Initiator, choose Start >
Administrative Tools >
iSCSI Initiator.
drobo.com | Use a Drobo iSCSI Array as a Target for Veeam Backups 10
Drobo How-To Guide
Use a Drobo iSCSI Array as a Target for Veeam Backups
STEP 2
In the Discovery tab, click
Discover Portal.
STEP 3
Enter the IP address of the
array. Shortly thereafter a list
of all the volumes that your
backup server has access to
appears the Targets tab.
drobo.com | Use a Drobo iSCSI Array as a Target for Veeam Backups 11
Drobo How-To Guide
Use a Drobo iSCSI Array as a Target for Veeam Backups
STEP 4
Select each target that you want
to mount and click Connect.
drobo.com | Use a Drobo iSCSI Array as a Target for Veeam Backups 12
Drobo How-To Guide
Use a Drobo iSCSI Array as a Target for Veeam Backups
Adding a New vCenter Server
Install Veeam and use the main console to configure and manage backup attributes such as schedules,
retention, targets, deduplication, compression, and so on.
STEP 1
Launch Veeam and click Add
vCenter Server.
STEP 2
Enter the IP address of the
server, whether you are adding
a vCenter server or a single
ESX/ESXi host.
drobo.com | Use a Drobo iSCSI Array as a Target for Veeam Backups 13
Drobo How-To Guide
Use a Drobo iSCSI Array as a Target for Veeam Backups
STEP 3
Provide server administrator
credentials.
STEP 4
Click Finish to complete the
Add Server wizard.
drobo.com | Use a Drobo iSCSI Array as a Target for Veeam Backups 14
Drobo How-To Guide
Use a Drobo iSCSI Array as a Target for Veeam Backups
Creating a New Veeam Backup Job
STEP 1
Click Create Backup Job
and click Add.
STEP 2
Enter a name for the backup
job. In this example, the name
is Production Job.
drobo.com | Use a Drobo iSCSI Array as a Target for Veeam Backups 15
Drobo How-To Guide
Use a Drobo iSCSI Array as a Target for Veeam Backups
STEP 3
Select Direct SAN access.
NOTE: Veeam Backup & Replication version 5 fails back to Network mode if SAN mode fails or is not
configured correctly on the backup server, which could affect the performance of backups.
drobo.com | Use a Drobo iSCSI Array as a Target for Veeam Backups 16
Drobo How-To Guide
Use a Drobo iSCSI Array as a Target for Veeam Backups
STEP 4
Select the VMs to be
backed up.
drobo.com | Use a Drobo iSCSI Array as a Target for Veeam Backups 17
Drobo How-To Guide
Use a Drobo iSCSI Array as a Target for Veeam Backups
STEP 5
Verify the selected VMs to be
backed up and click Next.
STEP 6
Select a target on which to
store backups.
drobo.com | Use a Drobo iSCSI Array as a Target for Veeam Backups 18
Drobo How-To Guide
Use a Drobo iSCSI Array as a Target for Veeam Backups
OPTIONAL FOR STEP 6
Veeam also allows backups to
be stored on a VMFS datastore
when leveraging an ESX host,
which is not the case for ESXi
hosts. With an ESX host, you
can opt to select these
datastores/volumes as the
target. Note that this
configuration may impact
performance.
In this case, the host
destination is now an ESX host
that holds the VMFS
datastores.
Click Browse to locate the
datastore and click OK.
drobo.com | Use a Drobo iSCSI Array as a Target for Veeam Backups 19
Drobo How-To Guide
Use a Drobo iSCSI Array as a Target for Veeam Backups
STEP 7
Selecting a VMFS datastore as
the destination for backups can
have a significant decrease in
performance. So in this
example, the local disk/iSCSI
volume (V:\) is used instead of
the default.
Verify that this information is
correct and click Advanced.
STEP 8
Select the Incremental
backup mode.
In addition to incremental
backups, active full backups
should be performed either
weekly or monthly. Select the
option that works best in your
environment.
drobo.com | Use a Drobo iSCSI Array as a Target for Veeam Backups 20
Drobo How-To Guide
Use a Drobo iSCSI Array as a Target for Veeam Backups
STEP 9
Click the Storage tab.
If you wish, enable “Inline data
deduplication.” Make sure that
compression is set to Optimal
and that it is optimized for
Local target.
STEP 10
Click the vSphere tab and
select “Use changed block
tracking data.”
drobo.com | Use a Drobo iSCSI Array as a Target for Veeam Backups 21
Drobo How-To Guide
Use a Drobo iSCSI Array as a Target for Veeam Backups
STEP 11
Choose additional options for
Windows guests.
If you enable either of the
additional options, provide a
local administrator login.
For more information on
application processing and
Volume Shadow Copy
Services, refer to the Veeam
Backup & Replication User
Guide at:
http://www.veeam.com/vmwa
re-esx-backup/resources.html.
STEP 12
Specify scheduling options.
drobo.com | Use a Drobo iSCSI Array as a Target for Veeam Backups 22
Drobo How-To Guide
Use a Drobo iSCSI Array as a Target for Veeam Backups
STEP 13
Click Finish to complete the
Backup Job wizard.
This is an example of real-time
statistics for a backup job in
progress.
drobo.com | Use a Drobo iSCSI Array as a Target for Veeam Backups 23
Drobo How-To Guide
Use a Drobo iSCSI Array as a Target for Veeam Backups
Restoring Virtual Machines with Veeam Backup
STEP 1
Select the Restore from
Backup option in the Veeam
main console. A wizard guides
you through the configuration.
In this example “Instant VM
recovery” was selected as a
restore point.
STEP 2
Chose the VM you want to
restore.
drobo.com | Use a Drobo iSCSI Array as a Target for Veeam Backups 24
Drobo How-To Guide
Use a Drobo iSCSI Array as a Target for Veeam Backups
STEP 3
Choose a restore point.
STEP 4
Choose which vSphere server to
restore to.
Drobo 2460 North First Street, Suite 100, San Jose, CA www.drobo.com 1.866.97.DROBO
Copyright 2011 Drobo, Inc. Data Robotics, Drobo, DroboEllite, DroboPro, BeyondRAID, and Smart Volumes are trademarks of
Drobo, Inc., which may be registered in some jurisdictions. All other trademarks used are owned by their respective owners.
All rights reserved. Specifications subject to change without notice. HT-0044-00 August 2011
drobo.com | Use a Drobo iSCSI Array as a Target for Veeam Backups 25
You might also like
- Paypal Ultimate Guide 2023Document55 pagesPaypal Ultimate Guide 2023Alice joseNo ratings yet
- Ebg Nca 6 5Document20 pagesEbg Nca 6 5Teguh PrasetioNo ratings yet
- 1 The CCCure CISSP 2021 CBK Update Study GuideDocument175 pages1 The CCCure CISSP 2021 CBK Update Study GuideEdward Holder100% (1)
- SAGE X3 Architecture Guide v11Document35 pagesSAGE X3 Architecture Guide v11briand28No ratings yet
- Questions With Answers On Cloud Computin PDFDocument3 pagesQuestions With Answers On Cloud Computin PDFmanaliNo ratings yet
- HT-0044-01 Drobo Iscsi San With VeeamDocument26 pagesHT-0044-01 Drobo Iscsi San With VeeamKurniawan Setyo NugrohoNo ratings yet
- DroboElite VMware Best PracticesDocument23 pagesDroboElite VMware Best PracticessmokeyorangeNo ratings yet
- Vikash - Kumar - CSM Lab (Installing Webserver On VM)Document5 pagesVikash - Kumar - CSM Lab (Installing Webserver On VM)Vikash KumarNo ratings yet
- Ddac LabDocument33 pagesDdac Labrohit singhNo ratings yet
- VMware Integration Lab - 09182017Document21 pagesVMware Integration Lab - 09182017DeepakNo ratings yet
- VCP 4.0 Words of Gratitude: VmwareDocument71 pagesVCP 4.0 Words of Gratitude: VmwareGeo MorjaneNo ratings yet
- Step by Step Installing HorizonWP04Document20 pagesStep by Step Installing HorizonWP04gepenks831No ratings yet
- Pexip Infinity Secure Mode Deployment Guide V33.aDocument17 pagesPexip Infinity Secure Mode Deployment Guide V33.asetelin677No ratings yet
- Grid and Cloud Computing Lab ManualDocument58 pagesGrid and Cloud Computing Lab ManualMadhubala RNo ratings yet
- Rubrik IntroDocument30 pagesRubrik IntroAndroid Tricks100% (1)
- Run Seed VM On Virtualbox: User ManualDocument16 pagesRun Seed VM On Virtualbox: User ManualDhananjay ChhabraNo ratings yet
- IBM Storwize v3700 Part2.Document167 pagesIBM Storwize v3700 Part2.Raúl SarangoNo ratings yet
- VMKFSTOOLS Examples - Working With Virtual DisksDocument7 pagesVMKFSTOOLS Examples - Working With Virtual DiskszanyahNo ratings yet
- Mastering VsphereDocument34 pagesMastering VspherefazyroshanNo ratings yet
- Virtualization Lab ManualDocument31 pagesVirtualization Lab ManualKalai ilaiyaNo ratings yet
- VASCM10 Course Guide 20200515 1Document387 pagesVASCM10 Course Guide 20200515 1Jose ManriqueNo ratings yet
- Configuring and Managing Virtual Storage: © 2015 Vmware Inc. All Rights ReservedDocument95 pagesConfiguring and Managing Virtual Storage: © 2015 Vmware Inc. All Rights ReserveddonnieNo ratings yet
- VSICM6 M06 StorageDocument84 pagesVSICM6 M06 StorageNajah Idrissi Moulay RachidNo ratings yet
- Virtual Machine On Local MachineDocument3 pagesVirtual Machine On Local MachineJunaid SheikhNo ratings yet
- Cisco HyperFlex 4 0 With Veam Backup Replication v11Document60 pagesCisco HyperFlex 4 0 With Veam Backup Replication v11roberto.ramirez01051980No ratings yet
- Cyberoam-iView Linux Installation Guide PDFDocument11 pagesCyberoam-iView Linux Installation Guide PDF(unknown)No ratings yet
- Cyberoam-iView Linux Installation GuideDocument11 pagesCyberoam-iView Linux Installation Guide(unknown)No ratings yet
- What Is A Virtual Machine?: Azura DocumentsDocument6 pagesWhat Is A Virtual Machine?: Azura DocumentsPiu DuttaNo ratings yet
- CC RecordDocument59 pagesCC RecordAmanda DrewNo ratings yet
- VSphere OnSv67 Lab 07Document39 pagesVSphere OnSv67 Lab 07sybell8No ratings yet
- Storage Model - Proxmox VE PDFDocument4 pagesStorage Model - Proxmox VE PDFbonilla03No ratings yet
- HCL Interview VMDocument50 pagesHCL Interview VMAshokan J100% (1)
- Tech Note 709 - Recovering From Same-Server Standalone DAServer and DIObjects Running On The Same NodeDocument3 pagesTech Note 709 - Recovering From Same-Server Standalone DAServer and DIObjects Running On The Same Nodefahim47No ratings yet
- VDI Performance ThoughtsDocument2 pagesVDI Performance ThoughtsferozdmNo ratings yet
- Opendns Cisco Umbrella Install Guide.Document27 pagesOpendns Cisco Umbrella Install Guide.DavidNo ratings yet
- Vmware Vsphere Essentials: Expert Reference Series of White PapersDocument7 pagesVmware Vsphere Essentials: Expert Reference Series of White PapersSarin NathNo ratings yet
- 2-Storage ConfigurationDocument46 pages2-Storage ConfigurationVanderlei GreimNo ratings yet
- Activate Data Datalabs ConfigurationDocument39 pagesActivate Data Datalabs ConfigurationAitor LongarteNo ratings yet
- HDP Admin 1 Download VM SetupGuideDocument8 pagesHDP Admin 1 Download VM SetupGuideparamaguru85No ratings yet
- (Presentation) Backup Training ModuleDocument42 pages(Presentation) Backup Training ModuleMatthew FosterNo ratings yet
- Zabbix ApplianceDocument9 pagesZabbix ApplianceHelton Carlos Lima GodoyNo ratings yet
- Cloudera VM Machine Setup GuideDocument5 pagesCloudera VM Machine Setup GuideChhaya PorwalNo ratings yet
- Usecase Document For SnapClone v3Document21 pagesUsecase Document For SnapClone v3Alexandre Alvarenga de SouzaNo ratings yet
- Lab 06Document26 pagesLab 06Malik Danish100% (1)
- BCA NotesDocument43 pagesBCA NotesShady El-MalataweyNo ratings yet
- How To Create A Vmware Vsphere Virtual Machine Utilizing All Available FeaturesDocument19 pagesHow To Create A Vmware Vsphere Virtual Machine Utilizing All Available FeaturesderejeNo ratings yet
- Microsoft Visual Studio - Team Foundation Server 2013 PDFDocument16 pagesMicrosoft Visual Studio - Team Foundation Server 2013 PDFMarcos Paulo da SilvaNo ratings yet
- Ios XRV 9000 Install Lab v1Document17 pagesIos XRV 9000 Install Lab v1toni_saputroNo ratings yet
- VEEAM SureBackup Quick SetupDocument22 pagesVEEAM SureBackup Quick SetuplewinskysNo ratings yet
- Storage SpacesDocument13 pagesStorage SpacesAtthulaiNo ratings yet
- Guia Contador de Palabras ClouderaDocument23 pagesGuia Contador de Palabras ClouderaHarrison QUINTERO CAICEDONo ratings yet
- ARCIGA-RIGOR TSA1 Lab - Setup A Multi-VM EnvironmentDocument17 pagesARCIGA-RIGOR TSA1 Lab - Setup A Multi-VM EnvironmentSage ArcigaNo ratings yet
- An Introduction To Web Services Web Services SecurityDocument9 pagesAn Introduction To Web Services Web Services SecuritysaiperiNo ratings yet
- WAS9 Admin PoT Lab1 - Installation&Configuration v1.2Document47 pagesWAS9 Admin PoT Lab1 - Installation&Configuration v1.2weblogicfans中文爱好者No ratings yet
- Volume Shadow Copy ServicesDocument10 pagesVolume Shadow Copy ServicesAtthulaiNo ratings yet
- Virtual Machine Ovf/Ova Initial Master Pod (Thin Provisioned) Maximum Allocated MemoryDocument24 pagesVirtual Machine Ovf/Ova Initial Master Pod (Thin Provisioned) Maximum Allocated MemoryVolkan özbilekNo ratings yet
- Top 10 Best Practices For VMware Data ProtectionDocument17 pagesTop 10 Best Practices For VMware Data ProtectionEmilio NotareschiNo ratings yet
- DD VE 3.1 Best Practices VMware v1.2.02Document21 pagesDD VE 3.1 Best Practices VMware v1.2.02Michele Brunelli100% (1)
- How To Install Kali Linux On VirtualBox (Step by Step Screenshot Tutorial) PDFDocument1 pageHow To Install Kali Linux On VirtualBox (Step by Step Screenshot Tutorial) PDFm7md 3bd ellahNo ratings yet
- Backup VeeamDocument8 pagesBackup VeeamazzanNo ratings yet
- Run Seed VM On Virtualbox: User ManualDocument13 pagesRun Seed VM On Virtualbox: User ManualQistina naNo ratings yet
- Namitha P-CC-202IT174Document21 pagesNamitha P-CC-202IT174RAGAVI RNo ratings yet
- Sun Spot (Wireless Sensor Networks)Document22 pagesSun Spot (Wireless Sensor Networks)ashwanth.5467059100% (1)
- Vmware: Exam 2V0-621DDocument100 pagesVmware: Exam 2V0-621DJinuNo ratings yet
- Computer Forensics and InvestigationsDocument33 pagesComputer Forensics and Investigationsjaya prasannaNo ratings yet
- Sap On AzureDocument493 pagesSap On AzureJigneshNo ratings yet
- Sizing Guide For Sap and Vmware Esx Server Running On HP Proliant X86-64 PlatformsDocument10 pagesSizing Guide For Sap and Vmware Esx Server Running On HP Proliant X86-64 PlatformsashfakisNo ratings yet
- 8.3.7 Lab - Use RESTCONF To Access An IOS XE DeviceDocument14 pages8.3.7 Lab - Use RESTCONF To Access An IOS XE DeviceWilly DinataNo ratings yet
- Cisco HyperFlexDocument214 pagesCisco HyperFlexanonymous_9888No ratings yet
- 23 Best Practices To Improve Hyper-V and VM PerformanceDocument6 pages23 Best Practices To Improve Hyper-V and VM PerformanceAlemseged HabtamuNo ratings yet
- License Summary - 2023-05-18-17-39-36Document2 pagesLicense Summary - 2023-05-18-17-39-36Angel AguilarNo ratings yet
- Vsphere Esxi Vcenter Server 602 Security GuideDocument312 pagesVsphere Esxi Vcenter Server 602 Security Guide4thingyanNo ratings yet
- Prosedur TextDocument8 pagesProsedur TextSandy HafizdNo ratings yet
- Support For Netbackup 7.7.X, 8.X, and 9.X in Virtual EnvironmentsDocument56 pagesSupport For Netbackup 7.7.X, 8.X, and 9.X in Virtual EnvironmentsClaude BENGANo ratings yet
- Vsan 801 Planning Deployment GuideDocument92 pagesVsan 801 Planning Deployment GuideSarah AliNo ratings yet
- TC3094en-Ed01 Software Orchestration Tool S.O.T-OVA Creation On Low Hardware ModeDocument9 pagesTC3094en-Ed01 Software Orchestration Tool S.O.T-OVA Creation On Low Hardware ModeTallat MasoodNo ratings yet
- LAB 2 InstallationDocument6 pagesLAB 2 InstallationShahid ZikriaNo ratings yet
- Virtual Machine Hardware Versions (1003746)Document6 pagesVirtual Machine Hardware Versions (1003746)hanantempNo ratings yet
- Installing and Configuring VROPSDocument117 pagesInstalling and Configuring VROPSsivakumarNo ratings yet
- Author's Accepted Manuscript: Journal of Network and Computer ApplicationsDocument34 pagesAuthor's Accepted Manuscript: Journal of Network and Computer ApplicationsdfNo ratings yet
- Oda: Managing and Backing Up VmsDocument33 pagesOda: Managing and Backing Up VmsAhmed M. Ibrahim El-TahirNo ratings yet
- Android SecurityDocument18 pagesAndroid Securitymloveyou250% (2)
- Microsoft AZ-104 May 2023-v1.2Document553 pagesMicrosoft AZ-104 May 2023-v1.2CCIEHOMERNo ratings yet
- NSX Lab DescriptionDocument344 pagesNSX Lab DescriptionDawid DudekNo ratings yet
- VTSP-SV 2018 Data Center Virtualization FundamentalsDocument59 pagesVTSP-SV 2018 Data Center Virtualization FundamentalsElvis Frank Camacho Villegas100% (2)
- JVM and Java Performance TuningDocument12 pagesJVM and Java Performance TuningAnand NarayananNo ratings yet
- Troubleshooting Experience PortalDocument184 pagesTroubleshooting Experience PortalMiguel GomezNo ratings yet