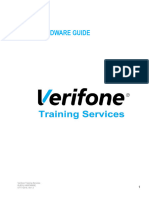Professional Documents
Culture Documents
0 ratings0% found this document useful (0 votes)
256 viewsVerifone: M400 Pin Pad - Implementation Guide
Verifone: M400 Pin Pad - Implementation Guide
Uploaded by
T.L. CaldwellRevision Version: 10 / Updated & Published: May 13, 2022 --
A media-capable consumer-facing device that connects to a POS system which allows electronic payment transactions to be processed in multi-lane scenarios. It provides better media capabilities, more reliable hardware, and more efficient processing software.
The terminal features a color 5” IPS LCD capacitive touch screen display, fast processor, abundant memory, PCI 4.x security, and an integrated contactless module.
Copyright:
© All Rights Reserved
Available Formats
Download as PDF or read online from Scribd
You might also like
- The Subtle Art of Not Giving a F*ck: A Counterintuitive Approach to Living a Good LifeFrom EverandThe Subtle Art of Not Giving a F*ck: A Counterintuitive Approach to Living a Good LifeRating: 4 out of 5 stars4/5 (5825)
- The Gifts of Imperfection: Let Go of Who You Think You're Supposed to Be and Embrace Who You AreFrom EverandThe Gifts of Imperfection: Let Go of Who You Think You're Supposed to Be and Embrace Who You AreRating: 4 out of 5 stars4/5 (1093)
- Never Split the Difference: Negotiating As If Your Life Depended On ItFrom EverandNever Split the Difference: Negotiating As If Your Life Depended On ItRating: 4.5 out of 5 stars4.5/5 (852)
- Grit: The Power of Passion and PerseveranceFrom EverandGrit: The Power of Passion and PerseveranceRating: 4 out of 5 stars4/5 (590)
- Hidden Figures: The American Dream and the Untold Story of the Black Women Mathematicians Who Helped Win the Space RaceFrom EverandHidden Figures: The American Dream and the Untold Story of the Black Women Mathematicians Who Helped Win the Space RaceRating: 4 out of 5 stars4/5 (903)
- Shoe Dog: A Memoir by the Creator of NikeFrom EverandShoe Dog: A Memoir by the Creator of NikeRating: 4.5 out of 5 stars4.5/5 (541)
- The Hard Thing About Hard Things: Building a Business When There Are No Easy AnswersFrom EverandThe Hard Thing About Hard Things: Building a Business When There Are No Easy AnswersRating: 4.5 out of 5 stars4.5/5 (349)
- Elon Musk: Tesla, SpaceX, and the Quest for a Fantastic FutureFrom EverandElon Musk: Tesla, SpaceX, and the Quest for a Fantastic FutureRating: 4.5 out of 5 stars4.5/5 (474)
- Her Body and Other Parties: StoriesFrom EverandHer Body and Other Parties: StoriesRating: 4 out of 5 stars4/5 (823)
- The Sympathizer: A Novel (Pulitzer Prize for Fiction)From EverandThe Sympathizer: A Novel (Pulitzer Prize for Fiction)Rating: 4.5 out of 5 stars4.5/5 (122)
- The Emperor of All Maladies: A Biography of CancerFrom EverandThe Emperor of All Maladies: A Biography of CancerRating: 4.5 out of 5 stars4.5/5 (271)
- The Little Book of Hygge: Danish Secrets to Happy LivingFrom EverandThe Little Book of Hygge: Danish Secrets to Happy LivingRating: 3.5 out of 5 stars3.5/5 (403)
- The World Is Flat 3.0: A Brief History of the Twenty-first CenturyFrom EverandThe World Is Flat 3.0: A Brief History of the Twenty-first CenturyRating: 3.5 out of 5 stars3.5/5 (2259)
- The Yellow House: A Memoir (2019 National Book Award Winner)From EverandThe Yellow House: A Memoir (2019 National Book Award Winner)Rating: 4 out of 5 stars4/5 (98)
- Devil in the Grove: Thurgood Marshall, the Groveland Boys, and the Dawn of a New AmericaFrom EverandDevil in the Grove: Thurgood Marshall, the Groveland Boys, and the Dawn of a New AmericaRating: 4.5 out of 5 stars4.5/5 (266)
- A Heartbreaking Work Of Staggering Genius: A Memoir Based on a True StoryFrom EverandA Heartbreaking Work Of Staggering Genius: A Memoir Based on a True StoryRating: 3.5 out of 5 stars3.5/5 (231)
- Team of Rivals: The Political Genius of Abraham LincolnFrom EverandTeam of Rivals: The Political Genius of Abraham LincolnRating: 4.5 out of 5 stars4.5/5 (234)
- On Fire: The (Burning) Case for a Green New DealFrom EverandOn Fire: The (Burning) Case for a Green New DealRating: 4 out of 5 stars4/5 (74)
- The Unwinding: An Inner History of the New AmericaFrom EverandThe Unwinding: An Inner History of the New AmericaRating: 4 out of 5 stars4/5 (45)
- Verifone: Ruby2 Register - Software Installation GuideDocument13 pagesVerifone: Ruby2 Register - Software Installation GuideT.L. CaldwellNo ratings yet
- Verifone: Ruby2 Register - Hardware GuideDocument24 pagesVerifone: Ruby2 Register - Hardware GuideT.L. CaldwellNo ratings yet
- Verifone: Cybera SCA 315 - Installation ManualDocument26 pagesVerifone: Cybera SCA 315 - Installation ManualT.L. CaldwellNo ratings yet
- Verifone: C18 Register - Hardware Installation GuideDocument36 pagesVerifone: C18 Register - Hardware Installation GuideT.L. CaldwellNo ratings yet
Verifone: M400 Pin Pad - Implementation Guide
Verifone: M400 Pin Pad - Implementation Guide
Uploaded by
T.L. Caldwell0 ratings0% found this document useful (0 votes)
256 views80 pagesRevision Version: 10 / Updated & Published: May 13, 2022 --
A media-capable consumer-facing device that connects to a POS system which allows electronic payment transactions to be processed in multi-lane scenarios. It provides better media capabilities, more reliable hardware, and more efficient processing software.
The terminal features a color 5” IPS LCD capacitive touch screen display, fast processor, abundant memory, PCI 4.x security, and an integrated contactless module.
Copyright
© © All Rights Reserved
Available Formats
PDF or read online from Scribd
Share this document
Did you find this document useful?
Is this content inappropriate?
Report this DocumentRevision Version: 10 / Updated & Published: May 13, 2022 --
A media-capable consumer-facing device that connects to a POS system which allows electronic payment transactions to be processed in multi-lane scenarios. It provides better media capabilities, more reliable hardware, and more efficient processing software.
The terminal features a color 5” IPS LCD capacitive touch screen display, fast processor, abundant memory, PCI 4.x security, and an integrated contactless module.
Copyright:
© All Rights Reserved
Available Formats
Download as PDF or read online from Scribd
Download as pdf
0 ratings0% found this document useful (0 votes)
256 views80 pagesVerifone: M400 Pin Pad - Implementation Guide
Verifone: M400 Pin Pad - Implementation Guide
Uploaded by
T.L. CaldwellRevision Version: 10 / Updated & Published: May 13, 2022 --
A media-capable consumer-facing device that connects to a POS system which allows electronic payment transactions to be processed in multi-lane scenarios. It provides better media capabilities, more reliable hardware, and more efficient processing software.
The terminal features a color 5” IPS LCD capacitive touch screen display, fast processor, abundant memory, PCI 4.x security, and an integrated contactless module.
Copyright:
© All Rights Reserved
Available Formats
Download as PDF or read online from Scribd
Download as pdf
You are on page 1of 80
Date: May 13, 2022
Verifone’
Verifone M400 Implementation Guide
VeriFone®, Inc.
2744 North University Drive
Coral Springs, FL 33065
Telephone: 800-837-4366
http: //www.verifone.com
Printed in the United States of America.
© 2022 VeriFone, Inc. All rights reserved.
No part of this publication covered by the copyrights herein may be reproduced or copied in
any form or by any means - graphic, electronic, or mechanical, including photocopying, taping,
or information storage and retrieval systems - without written permission of the publisher.
The content of this document is subject to change without notice. The information contained
herein does not represent a commitment on the part of VeriFone. All features and
specifications are subject to change without notice.
Revision History
Date Description
371772020 Tnitial Documentation Release
572712020 ‘Added a note at the beginning of the IP Configuration section. Added an
Ethernet connection section, Added an Attaching the Stylus section
8/07/2020 ‘Added a “Configuring the Sound in System Mode” section.
72172020 “Added Zoom In and Zoom Out section and updated the Network Settings
section.
971172020 Updated password in Service and Maintenance section,
12/1672020 The entire document was updated,
08/20/2021 Updated default passwords throughout the guide
031772022 Updated the FEP and Kernel versions section:
0372572022 Removed the File Loading Order section and added a nate to see the
current version release notes.
(0571372022 Updated the IP Entry Section in the EVPAY Configuration Chapter
Contents
1. Introduction ... .
Terminal Overview.
Features and Benefits.
Exceptional Ease of Use»...
Performance and Durability...
Security. . ..
Contactless Capability «
Requirements . .
Hardware . .
Software .
2. Hardware Installation .
Selecting Location .
Ease of Use .
Environmental Factors.
Electrical Considerations .
PIN Protection Measures... .
Ensuring User Privacy... .
‘Mounting Considerations. .
Unpacking Shipping Carton. . .
Terminal Features .. .
Front Panel .
Connection Ports... . :
Connecting Cables and other Devices .
Verifone Ice Cube Cable .
Attaching the Stylus .
Terminal Power Source... .
Connecting Verifone M400 Terminal to a Power Source ..
3. Software Installation
Transferring Files using System Mode
4. Configuration. . . .
Configuring the IP Address in System Mode
Configuring Verifone M400 in Configuration Client «
Configuring the Sound in System Mode .
Verifone M400 Implementation Guide
Configuring the 24 Hour PCI Reboot in System Mode .
5. EVPAY Configuration
Accessing Configuration.
Network Settings
Downloads .. . .
EMV Information
RFID Support... .
VHQ Configuration . .
6. Service and Maintenance.
Startup after Software Installation . .
Service and Maintenance Verification
7. Using the Verifone M400 PINpad............-..
Zoom In and Zoom Out... 66.200 :
Increase Text Size and Screen Resolution.
Decrease Text Size and Screen Resolution .
Smart CardReader... 0... 600s eee
Performing a Smart Card Transaction .
Magnetic Stripe CardReader ............
Performing a Credit/Debit Card Transaction.
Contactless. rn :
Performing a Contactless Transaction .
Line Items .......
Signature Capture . .
8. Maintenance and Cleaning...........-...-.--
General Care. . .
Surface Cleaning .......
Magnetic Card Reader... .
Smart Card Reader 0... 6.00. eee ee cece eee ee
9. Parts and Specifications ................----
Parts wee
Specifications . .
10. Troubleshooting
Calibrate Touch Panel... . .
Calibrating the Touch Screen,
Display Panel Does Not Work . .
Keypad Does Not Respond .
Transactions Fail To Process......- 2...
Verifone M400 Implementation Guide
Check Magnetic Card Reader
Check Smart Card Reader . .
iv
Verifone M400 Implementation Guide
INTRODUCTION
Terminal Overview
Amedia-capable consumer-facing device that connects to a POS system which allows
electronic payment transactions to be processed in multi-lane scenarios. It provides
better media capabilities, more reliable hardware, and more efficient processing
software.
The terminal features a color 5” IPS LCD capacitive touch screen display, fast processor,
abundant memory, PCI 4.x security, and an integrated contactless module.
Features and Benefits
The terminal focuses on optimizing cost structure and providing better form factor by
combining the right features and functions.
Exceptional Ease of Use
m= Large 5” LCD display for unlimited application possibilities and easy readability
under various lighting conditions.
m= Touchscreen for icon-based applications or electronic signature capture support.
m Intuitive telco-style keypad with colored control keys, interchangeably detects
key presses from tactile keypad and the touchscreen.
m= Bi-directional magnetic stripe card reader with an extended blade for optimal
card reading.
m= Audio jack to facilitate accessibility for the visually impaired.
Performance and Durability
= Fast transactions due to powerful 1 GHz ARM Cortex A9 processor.
= Rounded corners and drop resistant to three feet on concrete floor to minimize
breakage.
= 256 MB of flash memory and 512 MB SDRAM with removable uSD.
\Verifone M400 Implementation Guide
Security
m= Incorporates tamper-detection circuitry to resist unauthorized intrusion and
supports a broad spectrum of software-based security features.
m= PCI4.x approved for debit and other PIN-based transactions.
m= EMV Level 1 Type Approval.
m= Supports reliable security available including SSL, VeriShield file authentication,
and VeriShield Protect to help prevent fraud and other intrusions.
m= With Kensington lock feature resident in the terminal as part of the case.
Contactless Capability
m= Advanced contactless architecture that future-proofs investment with a single
contactless interface (SingleCl), SoftSAMs, and side-by-side application
architecture.
m= On-screen tap zone for optimized user experience.
m= Accepts EMV, NFC, and mag-stripe contactless payments as well as PIN-based
transactions.
Requirements
Hardware
m= Verifone Commander, RubyCi, Commander 16
m= Verifone C18, Topaz, Ruby2
m= Verifone USB OTG Host cable (P/N CBL132-003-01-A) for loading software
Software
m= Verifone Commander Software Base 49.00.00 and higher
m= Verifone EVPAY Version 2.00.10.00 and higher
HARDWARE INSTALLATION
This chapter describes the setup procedures for the Verifone M400, in the following
sections:
Selecting Location
PIN Protection Measures
Unpacking Shipping Carton
Terminal Features
Connection Ports
Verifone Ice Cube Cable
Attaching the Stylus
Terminal Power Source
Selecting Location
Use the following guidelines to select the best location for the Verifone M400 device.
Ease of Use
Select a location convenient for both merchant and cardholder.
Select a flat support surface, such as a countertop or table, or mount it on a
mounting stand supplied by Verifone.
Select a location near a power outlet, POS, ECR, or computer connected to the
terminal.
For safety, do not string cables or cords across a walkway.
\Verifone M400 Implementation Guide
Environmental Factors
A for indoor use only. Any damage to the unit from exposure to rain
Do not use the unit where there is high heat, dust, humidity, moisture, or
caustic chemicals or oils.
Keep the unit away from direct suntight and anything that radiates heat, such as
a stove or a motor.
Do not use the Verifone M400 outdoors.
The Verifone M400 is not waterproof or dustproof and is intended
or dust can void any warranty.
Electrical Considerations
A bowl, kitchen sink or laundry tub, in a wet basement, or near a
swimming pool to avoid shock or damage.
Avoid using this product during electrical storms.
Avoid locations near electrical appliances or other devices that cause excessive
voltage fluctuations or emit electrical noise (for example, air conditioners,
electric motors, neon signs, high-frequency or magnetic security devices, or
computer equipment).
Do not use the terminal near water o
moist conditions.
Power down the device before cleaning.
Do not use the terminal near water, including a bathtub, wash
Verifone M400 Implementation Guide
PIN Protection Measures
Use the following techniques to provide effective screening of PIN-entry devices (PEDs)
during the PIN entry process. You can use these methods in combination, although in
some cases a single method might suffice.
m= Position the terminal on the check-in stand in such a way as to block visual
observation of the PIN-entry process. Examples include:
~ Visual shields designed into the check-in stand. The shields may be solely for
shielding purposes, or may be part of the general check stand design.
= Position the PED so that it is angled in such a way that PIN spying is difficult.
m= Install the PED on an adjustable stand that allows consumers to swivel the
terminal sideways and/or tilt it forwards/backwards to a position that makes
visual observation of the PIN-entry process difficult.
m= Position in-store security cameras so that the PIN-entry keypad is not visible.
Verifone also recommends instruction of the cardholder regarding safe PIN-entry. This
can be done with a combination of:
m Signage on the PED
m= Prompts on the display, possibly with a click-through screen
m= Literature at the point of sale
m Alogo for safe PIN-entry process
Ensuring User Privacy
Use the following guidelines to protect the user’s privacy when he enters his personal
identification number (PIN):
m= The area of visibility should be no larger than a cone taken from the number 5
key at an angle of 45° and covering an area of 270" directly in front of the user.
m= PIN entry can be secured by installing an optional Privacy Shield.
Mounting Considerations
Verifone recommends the use of an approved stand for all mounting situations. Position
the terminal conveniently in relation to power, POS, ECR, and LAN connections. Ensure
the Verifone M400 terminal is located in a manner that allows customers to swipe their
magnetic cards or insert their Smart Cards in a smooth and comfortable motion without
\Verifone M400 Implementation Guide
encountering obstructions. If the unit will be swiveled during normal operation,
Verifone requires the use of an approved swivel stand.
‘Special care is required when mounting the Verifone M400
terminal in sites that utilize anti-theft devices positioned at
doorways or surface mounted deactivator pads. Devices of this
type, such as Sensormatic brand devices, generate strong
electromagnetic fields which may interfere with Verifone M400
terminal. Always select mounting locations at least six feet from
doorway units and at least 18 inches from surface mounted
deactivator pads.
Unpacking Shipping Carton
Open the shipping carton and carefully inspect its contents for possible tampering or
shipping damage. The terminal is a secure product. Tampering causes it to cease to
function or to operate in an unsecured manner.
1.
Remove and inspect the contents of the shipping carton. The carton should includ
m= Verifone M400 Terminal, WIFI/BT (PCI5) — P/N N445-403-01-WWA-5
m= Verifone Ice Cube Cable with USB, Ethernet, and Power — P/N MCS445-011-00A
m= Power Supply — P/N PWR445-001-01-A
Remove all plastic wrapping from the terminal and components.
Remove the clear protective film from the display.
Save the shipping carton and packing material for future repacking or moving of the
device.
Do not use a tampered or damaged unit. The terminal comes
equipped with tamper-evident labels. If a label or component
appears damaged, please notify the shipping company and your
Verifone service provider immediately.
Verifone M400 Implementation Guide
Terminal Features
Familiarize yourself with the terminal features before continuing with the installation
process.
‘TOUCH SCREEN DISPLAY,
TacostVe
MAGNETIC CARD
READER
‘AUDIO Jack
[SMART CARD READER
Front Panel
The front panel offers the following features:
m= Atouchscreen display.
m= Aset of keys that include:
- AZkey, telco-style keypad (keypads may vary in style).
- Three function keys at the bottom of the keypad (from left to right: CANCEL,
CLEAR, ENTER).
m= Amagnetic card reader, built into the right side. LEDs shows the proper swipe
direction, with the stripe facing down and towards the keypad.
= Asmart card reader, built into the unit's front side. An icon indicates the proper
card position and insertion direction.
= A3.5 mm audio jack to facilitate accessibility for the visually impaired.
On screen PIN entry is NOT supported.
\Verifone M400 Implementation Guide
Connection Ports
The terminal has two ports available: USB Type C port for power and communications
connection, and a Micro-USB port connector.
Connecting Cables and other Devices
To connect required cable connections and other devices:
1, Unscrew and remove cable cover as shown below.
2. Connect required cable connections or optional devices. Attaching the USB C Cable
provides multiple connection options.
Verifone M400 Implementation Guide
3. Slide the cover in place so that it securely locks the cable into the PIN pad. Replace
the screw on the back cover to ensure the cover cannot be easily removed.
10 \Verifone M400 Implementation Guide
Verifone Ice Cube Cable
‘The Verifone M400 terminal uses an Verifone Ice Cube connector cable (P/N MSC445-
011-00-A) for LAN, USB, and power connections. The cable connects to the rear of the
Verifone M400 using the USB Type C connector.
Use a Verifone USB OTG Host cable (P/N CBL132-003-01-A) in the USB port as a service
cable for loading software files.
LAN usB Power
Verifone M400 Implementation Guide
Attaching the Stylus
Use the following steps to attach the stylus (P/N STV445-001-01-A).
Corey
1
12
\Verifone M400 Implementation Guide
1. Turn the Verifone M400 PINpad upside down onto a soft cloth to protect the display
and casing from scratches.
>»
2. Push down the tab and slide out the stylus holster.
Verifone M400 Implementation Guide
-
3. Slide the Stylus attachment into the notched receptacle.
13
14
\Verifone M400 Implementation Guide
4, Slide the holster with the Stylus attached into the Verifone M400 PINpad.
Verifone M400 Implementation Guide
Terminal Power Source
The terminal is powered by an external AC/DC power pack. The terminal requires
connection to a power outlet with a dedicated circuit or an uninterruptible power
supply (UPS). If other devices are plugged into the same circuit, the terminal can
potentially experience power fluctuations that might cause it to malfunction. The
terminal shuts down automatically once power source is removed.
Do not connect the terminal to the power supply until all
peripherals are attached.
Using an incorrectly rated power supply can damage the unit or
cause it not to work properly. Use only a power pack with P/N
PWR132-003-01-B. See the Specifications section for detailed
power supply specifications.
Do not plug the power pack into an outdoor outlet or operate the
terminal outdoors. Disconnecting power during a transaction can
also cause data files that are not stored to be lost.
Verifone recommends installing a power surge protector to protect
against possible damage caused by lightning strikes and electrical
surges.
Connecting Verifone M400 Terminal to a Power Source
Use the following steps to connect the Verifone M400 terminal to a power source.
1.
Connect the Powered USB cable (MCS445-011-00A) to the USB Type C port at the
back of the terminal.
Plug in power supply (P/N PWR445-001-01-A) to the power connection port on the
Ice Cube.
Plug the AC power cord into a wall outlet or power surge protector.
Slide the cable cover in place so that it securely locks the cable into the PIN pad.
Replace the screw on the back cover to ensure the cover cannot be easily removed.
15
16
\Verifone M400 Implementation Guide
SOFTWARE INSTALLATION
This chapter provides the method to load the software onto the Verifone M400 PINpad
from a USB Memory Stick.
Transferring Files using System Mode
1.
A USB OTG Host cable (P/N CBL132-003-01-A) is required for
loading software.
Use the Verifone Ice Cube cable, P/N MSC445-011-00-A, to install software onto
the PIN pad. It is a cable that provides a standard RJ-45 LAN socket, and a
standard DC jack with an external power connection. For connection
instructions, see the Hardware Installation chapter.
Copy the TGZ file(s) to be loaded onto the Verifone M400 from a PC to a USB
memory stick.
Connect the RJ45 end of the USB OTG Host cable (CBL132-003-01-A) to the
center RU45 port, with the USB symbol under it, on the Multiport cable
MSC445-011-00-A and then connect the USB memory stick to the end of the
cable.
If an application is already loaded and running, put the Verifone M400 PINpad
into System Mode by pressing keys 1, 5, 9 at the same time on the keypad. If
there is no application loaded, the terminal will boot up to the System Mode
Login Screen.
18 \Verifone M400 Implementation Guide
Users (Prod)
5, At the Users menu, tap Supervisor.
ETecnencs
igit default password 1111111 or 1668321 at the prompt. If the PIN
pad was sent in for repair the password may have been reset to 1668321. After
entered, it will prompt to be reset.
The required password minimum is 7-digits.
yore PIN pad owners are responsible for maintaining the password for
the device after the default password has been changed. Should a
device owner forget the password, the unit must be sent to the
Verifone repair facility to be reset.
Verifone M400 Implementation Guide
ena)
7. At the main screen, tap Update.
enc
8. At the Update screen, tap USB Memory. The screen displays the software
packages.
19
\Verifone M400 Implementation Guide
eeeeeers
These are example software packages.
yore See the release notes for the current version and loading order.
Make sure to unzip the files downloaded from the Verifone
Premier Portal to obtain the .TGZ file.
9. Tap the package to be loaded and then OK.
10. Tap OK to restart the PIN pad and then proceed to the next package if required.
11. After the packages are loaded, press OK to run apps.
12. Perform an EMY initialization and then proceed to test.
CONFIGURATION
This chapter describes configuring the Verifone M400. The configuration sections
covered are:
m= Configuring the IP Address in System Mode
m= Configuring Verifone M400 in Configuration Client
m= Configuring the Sound in System Mode
m= Configuring the 24 Hour PCI Reboot in System Mode
Verifone M400 Implementation Guide 22
Configuring the IP Address in System Mode
If the IP Address cannot be configured or does not work in System
yore Mode, configure the IP Address using the EVPAY Configuration
chapter steps.
Use the following procedure to configure the IP Address on the Verifone M400 PINpad
using System Mode.
1. If an application is already loaded and running, put the Verifone M400 PINpad
into System Mode by pressing keys 1, 5, 9 at the same time on the keypad. If
there is no application loaded, the terminal will boot up to the System Mode
Login Screen.
2. At the Users menu, tap Supervisor.
\Verifone M400 Implementation Guide 23
Kad
3. Enter the 7-digit default password 1111111 or 1668321 at the prompt. If the PIN
pad was sent in for repair the password may have been reset to 1668321. After
entered, it will prompt to be reset.
The required password minimum is 7-digits.
pore PIN pad owners are responsible for maintaining the password for
the device after the default password has been changed. Should a
device owner forget the password, the unit must be sent to the
Verifone repair facility to be reset.
Verifone M400 Implementation Guide
4, At the main screen, tap Administration.
5. At the Administration screen, tap Communications.
24
Verifone M400 Implementation Guide
6. At the Communications screen, tap Ethernet.
<4 Ua
7. At the Ethernet screen, tap eth0.
25
Verifone M400 Implementation Guide 26
=
[Auto
Co
Excers
frre
(Ese
When the PIN pad is connected, the Status connectors in the upper
yore right hand corner are green. When the Status connectors are red,
the PIN pad is offline.
8. At the eth0 screen, enter the IP address and then press the green button on the
keypad.
9. Tap the arrows in the upper left hand corner of the screen and then follow the
prompts to exit from System Mode.
Verifone M400 Implementation Guide 27
Configuring Verifone M400 in Configuration Client
Use the following procedure to configure the Verifone M400 PINpad on Verifone
Commander Configuration Client.
10. Open a web browser and key “https://192.168.31.11/ConfigClient.html” into
the URL box. The Verifone Commander Configuration Client displays with the
login window.
The URL is case sensitive.
yore If an invalid certificate message displays, accept and proceed to
the next step.
1. Key in the User Name and Password.
12. Navigate to Verifone Configuration Client > Payment Controller > EPS
Configuration > EPS Global Configuration > POP tab and then go to the POP
Configuration panel.
[EPS Global Configuration
oxen sot ee OT)
Po cra
Bo eae oe
13. Click Add POP.
14, Select MX 915 from the Model drop down menu.
15. Key in the IP Address.
16. Key in the Port.
17. Click the Connect with SSL check box.
18. Key in the Secure Port.
19. Click the Signature Enabled check box.
20. Click the Line Item Display Enabled check box.
21. Key in the Line Item Display Port.
Verifone M400 Implementation Guide
22. Enter the information pertaining for each Verifone M400 PINpad.
Click on the dark blue line to start editing.
nore Verifone M400 and MX PINpads must have unique IP addresses.
Verifone M400 and MX PINpads must both be either SSL or nonSSL..
28
Verifone M400 Implementation Guide 29
Configuring the Sound in System Mode
Use the following procedure to configure the sound on the Verifone M400 PINpad using
System Mode.
1. If an application is already loaded and running, put the Verifone M400 PINpad
into System Mode by pressing keys 1, 5, 9 at the same time on the keypad. If
there is no application loaded, the terminal will boot up to the System Mode
Login Screen.
2. At the Users menu, tap Supervisor.
\Verifone M400 Implementation Guide 30
Kad
3. Enter the 7-digit default password 1111111 or 1668321 at the prompt. If the PIN
pad was sent in for repair the password may have been reset to 1668321. After
entered, it will prompt to be reset.
The required password minimum is 7-digits.
pore PIN pad owners are responsible for maintaining the password for
the device after the default password has been changed. Should a
device owner forget the password, the unit must be sent to the
Verifone repair facility to be reset.
Verifone M400 Implementation Guide
4, At the Main menu, tap Diagnostics.
5. At the Diagnostics menu, tap Buzzer / Audio.
31
Verifone M400 Implementation Guide
6. At the Buzzer / Audio screen, tap the “ON” button to turn off the Internal
Speaker and/or Headphones.
7. At the Buzzer / Audio screen, tap the “OFF” button to turn on the Internal
Speaker and/or Headphones.
32
Verifone M400 Implementation Guide 33
8. Navigate back to the Main menu screen and tap Administration.
9. At the Administration screen, tap Sound Utilities.
KV STO TRU icy
See
10. At the Sound Utilities menu, tap Change Volume.
\Verifone M400 Implementation Guide 34
<4 (4 eee ene ins
11, At the Change Volume screen, either tap the area on the slider or touch and
drag the adjuster knob left or right to change the volume.
12. Tap the arrows in the upper left hand corner of the screen and then follow the
prompts to exit from System Mode.
Verifone M400 Implementation Guide 35
Configuring the 24 Hour PCI Reboot in System Mode
Use the following procedure to configure the 24 Hour PCI Reboot on the Verifone M400
PINpad using System Mode.
1. If an application is already loaded and running, put the Verifone M400 PINpad
into System Mode by pressing keys 1, 5, 9 at the same time on the keypad. If
there is no application loaded, the terminal will boot up to the System Mode
Login Screen.
2. At the Users menu, tap Supervisor.
\Verifone M400 Implementation Guide 36
Kad
3. Enter the 7-digit default password 1111111 or 1668321 at the prompt. If the PIN
pad was sent in for repair the password may have been reset to 1668321. After
entered, it will prompt to be reset.
The required password minimum is 7-digits.
pore PIN pad owners are responsible for maintaining the password for
the device after the default password has been changed. Should a
device owner forget the password, the unit must be sent to the
Verifone repair facility to be reset.
Verifone M400 Implementation Guide
4, At the main screen, tap Administration.
5, At the Administration screen, tap Date/Time.
37
Verifone M400 Implementation Guide 38
6. If this is the first time setting the 24 Hour Reboot, tap “Time not set yet” next
to the 24/48 hr reboot: option. If the time was previously set, tap the current
set time.
7. Using the keypad, key in a numeric value for hours (0-23) based on 24 hour time
and press green enter button.
8. Using the keypad, key in a numeric value for minutes (0-59) and press green
enter button.
9. Using the keypad, key in a numeric value for seconds (0-59) and press green
enter button. The PIN pad will reboot and return to the Welcome screen.
EVPAY CONFIGURATION
After the Verifone M400 terminal is installed, it must be configured for use with the
VIPER. Before beginning, obtain the following network settings from the network host:
m IP Address
= SSL
= Mask
m= Gateway
= DNS
\Verifone M400 Implementation Guide
Accessing Configuration
1. If the screensaver is scrolling, tap the screen to access the Welcome Screen.
Welcome
2. At the Welcome Screen, press #,6,#,6 quickly. The Enter Configuration Password
screen appears.
Enter Configuration Password
3. Key in the password (69900) by pressing the number keys on the keypad.
4. Tap the green check box or press the green circle button on the keypad. The
main Configuration screen appears.
Verifone M400 Implementation Guide
41
42 \Verifone M400 Implementation Guide
Network Settings
Use the Configuration screen to access the Network Settings.
1, Access the Configuration screen and enter the password. See “Accessing
Configuration” for information about locating the screen.
2. The main Configuration screen appears.
3. Tap Network Settings. The Network Settings screen appears.
Verifone M400 Implementation Guide 43
Network Settings
address
168 ).[ 31
Ysa.
Netmask:
255. .| 255
Gateway:
168 .| 31
Dust
193 125
192
31
Dusz:
4. Use the following table to enter the Network Settings. Tap the screen to enter
the values using the keypad.
Settings Action
IP Address Key in the IP Address.
SSL Tap to enable or disable SSL.
Netmask Key in the Subnet Mask.
Gateway Key in the Gateway.
Key in the DNS addresses should be obtained from
the Site Network Administrator. Alternatively, the
DNS1/DNS2 following public DNS addresses can be used:
- 8.8.4.4
~ 8.8.8.8
5. Tap Apply or press the green circle button on the keypad to save the settings.
6. Tap Cancel to discard the changes and exit Network Settings to the
Configuration menu.
\Verifone M400 Implementation Guide
Downloads
Use the Configuration screen to access the Downloads.
1. Access the Configuration screen and enter the password. See “Accessing
Configuration” for information about locating the screen.
2. The main Configuration screen appears.
larD support,
HQ Configuration
m ro om E
3. Tap Downloads. The Downloads screen appears.
Downloads
Select le to Dowriaad
4. Tap the file to download and follow the prompting.
5. Tap BACK to exit Downloads to the Configuration menu.
Verifone M400 Implementation Guide 45
EMV Information
Use the Configuration screen to access the EMV Information.
1. Access the Configuration screen and enter the password. See “Accessing
Configuration” for information about locating the screen.
2. The main Configuration screen appears.
larD support,
HQ Configuration
m om om E
3. Tap EMV Information. The EMV Information screen appears.
EMV Information
Jpnraasne “01654379
esr Ken veron \arox
jrou os versio: rekase 31010000
or Ubran Version Nox Uses
Lo
4, Tap BACK to exit EMV Information to the Configuration menu.
46 \Verifone M400 Implementation Guide
RFID Support
Use the Configuration screen to access the RFID Support.
1. Access the Configuration screen and enter the password. See “Accessing
Configuration” for information about locating the screen.
2. The main Configuration screen appears.
larD support,
HQ Configuration
m E
om E
3. Tap RFID Support. The RFID Support screen appears.
RFID Support
& Enable RAD
4. Tap the check box to disable RFID. RFID is enabled by default.
5. Tap Apply to save the settings.
6. Tap Cancel to discard the changes and exit RFID Support to the Configuration
menu.
Verifone M400 Implementation Guide 47
VHQ Configuration
Use the Configuration screen to access VHQ Con.
1. Access the Configuration screen and enter the password. See “Accessing
Configuration” for information about locating the screen.
2. The main Configuration screen appears.
3. Tap VHQ Configuration. The VHQ Configuration screen appears.
48
\Verifone M400 Implementation Guide
‘VHQ Configuration
agro ana
= VHQ Agent Version — Displays the current Agent version.
= Store ID — Select to manually configure the Store ID up to 40-digits. The
value will be displayed below at VHQ Store ID. If not selected, the EPS sends
the value or the value displays zero.
- Lane ID — Select to manually configure the Lane ID up to 3-digits from
1-128. The value will be displayed below at VHQ Lane ID. If not selected, the
EPS sends the value or the value displays zero.
- Service ID — Select to manually configure the VHQ Service ID. The value will
be displayed below at VHQ Service ID. If not selected, the value displays
zero.
. Tap Apply.
. Tap Cancel to return to the Configuration screen.
SERVICE AND MAINTENANCE
The Service and Maintenance (SAM) allows the Verifone support team to enhance ASM
support such as
m= Review the general configuration of the device including network and system
configurations
m Review PIN pad diagnostic logs
= Correct some operating system and application issues
m= Perform diagnostics remotely on the PIN pad, such as screen calibrations
After the software is installed, the SAM terms and conditions screen displays prompting
the owner or store manager to accept or decline the agreement. When the Terms and
Conditions are accepted on the PIN pad, the files required for the additional diagnostic
capabilities will be installed on the PIN pad.
50 \Verifone M400 Implementation Guide
Startup after Software Installation
When the PIN pad boots up for the first time, a Terms and Conditions screen displays to
Accept or Reject the Service and Maintenance agreement (SAM).
‘Terms and Conations
By cletingACCEPTbelon, ou sree that (1 your devcewilconrect'oVerifone
Severs rem te tine fr sftware coweload and sippor purposes 2)
Verone taltnovenolabityfor the erneton Used ona) Werone>
Stundara terme ofserice set frth t hepsunwaw.verfone. comers, avaatle
toyouupen request sal appl to he software. downoad serves and support
‘Sere proved io you (ne-Terrs, othe ete Venfone has ay adi
yeu Veefene's entra aby issetfthin sich Teens.
Ifyou o rot wish to be connected Verifone you must cick REECTbetew. This
‘ans you may need to contac Verte authorized Srv Contract (ASE) 2
‘manual nstal nesded soware updates o wat for updated sotware
ttrousncemmander
Zz
Touch screen toscrol
‘Terms and Conditions
you, rife’ entre aby issetforthin such Terms
youdo rotwsh'o be connected to Verfone, you mustek RECT Seow. This
‘means you may ned to contac a Verfone Authorize Srvc Cntrtor VASO
‘manual sta needed sohware updates oF wat for updates swore
‘Yeu representhatyouare of egal age erm algal binding contac and yeu
Bye acrepang or reecng en tal of another person or 2 company or ceria!
teriyereunder,inciingtheespectt the Terms and hit sih perscn
empany or omer gat enty hereby Bours.
1. Tap Accept or Reject the Terms and Conditions for the Service and Maintenance
Agreement. The startup continues.
This prompt displays for five minutes and then times out. The PIN
pad will then continue booting up. Also, the prompt displays for
five consecutive reboots and then will remain on the screen until
it is either Rejected or Accepted.
Verifone M400 Implementation Guide
2. After installation is complete, the Welcome screen displays.
Welcome
51
52 \Verifone M400 Implementation Guide
Service and Maintenance Verification
1. If an application is already loaded and running, put the terminal into System
Mode by pressing keys 1, 5, 9 at the same time. If there is no application loaded,
the terminal will boot up to the System Mode Login Screen.
2. Select “Supervisor
Verifone M400 Implementation Guide
Kad
3. Key in the password 1668321 at the prompt and press Enter.
4, At the Home screen, tap the “Administration” tab.
53
54 \Verifone M400 Implementation Guide
Tee
5. At the Administration screen, tap “Config Editor.”
6. At the Config Editor screen, tap “‘config.usr1.”
Verifone M400 Implementation Guide 55
= If the Terms and Conditions were accepted, the “optinacceptance”
value is ‘true’.
Earns
If the Terms and Conditions were rejected, the “optinacceptance” value
is ‘false’.
56
\Verifone M400 Implementation Guide
If the site decides after making their decision to either Reject or Accept
the Terms and Conditions, they need to tap the ‘0’ value to the right of
“enablevhqsamdefault” and change it to a ‘1’ value using the keyboard.
Navigate back to the Home screen and tap “Reboot”. The Terms and
Conditions will display upon starting up.
een!
USING THE VERIFONE M400 PINPAD
This chapter describes the using procedures for the Verifone M400, in the following
sections:
= Zoom In and Zoom Out
m= Smart Card Reader
m= Magnetic Stripe Card Reader
= Contactless
m Line Items
m Signature Capture
58 \Verifone M400 Implementation Guide
Zoom In and Zoom Out
Use the Zoom In and Zoom Out Feature to increase and decrease text size and screen
resolution.
Increase Text Size and Screen Resolution
Touch the screen at the same time pinching your thumb and index finger close together
and then spreading them apart.
TOUCH SCREEN TO SELECT
WELCOME TO OUR STORE
INSERT CARD CR TAP CARD OR
‘SWIPE CARD
subtotal $6.48
Tax $0.00
TOTAL $6.48
Amt Due $9.48
"TOUCH SCREEN TO SELECT
WELCOME TO OUR STORE
nsemrorocenecaoe | Beef Jerky
ovrscne 4.00 DSC -.40
SS
Candy Bar
Verifone M400 Implementation Guide
Decrease Text Size and Screen Resolution
Touch the screen at the same time having your thumb and index finger spread apart and
then pinching them together.
"TOUCH SCREEN TO SELECT
WELCOME TO OUR STORE
INSERT CARD CR TAP CARD OR
‘SWIPE CARD
SS
"TOUCH SCREEN TO SELECT
WELCOME TO OUR STORE
INSERT CARD CR TAP CARD OR
‘SWIPE CARD
Loyalty 10
Beef Jerky
4.00 DSC -.40
Candy Bar
‘subtotal $9.48
Tax $0.00
TOTAL $6.48
Amt Due $9.48
\Verifone M400 Implementation Guide
Smart Card Reader
The smart card transaction procedure can vary depending on the application. Verify the
proper procedure with your application provider before performing a smart card
transaction.
Performing a Smart Card Transaction
To perform a smart card transaction:
1. Position the smart card with the gold contacts facing upward.
2. Insert the card into the smart card reader slot in a smooth, continuous motion
until it seats firmly.
3. Remove the card when the display indicates the transaction is completed.
Leave the smart card in the card reader until the transaction is
completed. Premature removal can void the transaction.
Verifone M400 Implementation Guide 61
Magnetic Stripe Card Reader
The Verifone M400 has a magnetic card reader that uses a triple track stripe reader.
This gives the unit greater reliability over a wide range of swipe speeds and operating
environments.
Performing a Credit/Debit Card Transaction
To perform a credit or debit card transaction:
1. Position a magnetic card with the stripe facing the keypad.
2. Swipe it through the magnetic card reader.
62 \Verifone M400 Implementation Guide
Contactless
‘The Verifone M400 supports contactless transactions through an integrated contactless
module. The terminal only becomes active for contactless smart card transactions
when initialized by an application.
Perfor
To perform a contactless smart card transaction:
1. Gently tap the card onto or hold the card (within 1-2”) against the surface of
the display where the contactless logo appears.
g a Contactless Transaction
2. An activated LED visual on the display accompanied by a short beeping sound
indicates a successful transaction.
A
Do not let metallic surfaces come in contact with the contactless
module to ensure that it works properly.
Verifone M400 Implementation Guide
Line Items
Line items display on the Verifone M400 PINpad as the items are rang up on the POS.
TOUCH SCREEN TO SELECT ing
WELCOME TO OUR STORE Water
INSERT CARD OR TAP CARD OR | | Fries
SWIPE CARD Beef Jerky
4,00 DSC -.40
Candy Bar
Loyalty ID Subtotal $9.48
Tax $0.00
TOTAL $9.48
rota
Amt Due $9.48
Line Items can be enabled at Verifone Commander Configuration Client > Payment
Controller > EPS Configuration > EPS Global Configuration > POP tab.
EPS Global Configuration
Gs gue onesie passwou (OTP)
63
\Verifone M400 Implementation Guide
Signature Capture
The Signature Capture electronically captures a signature when required for a network
sale. See the Signature Capture Feature Reference on the Premier Portal for more
information.
When a card is used and a signature is required, the customer is prompted for a
signature on the Verifone M400 PINpad.
The printed receipt does not include a signature line, but depending on the
configuration settings, may include the signature image.
Signature Capture saves receipt paper by allowing the cashier to decide whether
or not to print a merchant and customer copy.
Signature Capture only applies when a signature is required.
Enter Signature and press OK
Goku Smith
8 MAINTENANCE AND CLEANING
This chapter describes the Maintenance and Cleaning procedures for the Verifone M400.
The Verifone M400 has no user-maintainable parts. It can, however, be cleaned.
General Care
Your terminal device is a product of superior design and craftsmanship and should be
treated with care. The following suggestions will help you protect your warranty
coverage.
Keep the device dry. Precipitation, humidity, and all types of liquids or moisture
can contain minerals that will corrode electronic circuits. If your device does
get wet, switch off the power, and allow the device to dry completely before
replacing it.
Do not use or store the device in dusty and dirty areas. Its moving parts and
electronic components can be damaged.
Do not store the device in hot areas. High temperatures can shorten the life of
electronic devices, damage batteries, and warp or melt certain plastics.
Do not store the device in cold areas. Moisture can form inside the device and
damage electronic circuit boards when the device returns to its normal
temperature.
Do not drop, knock, or shake the device. Rough handling can break internal
circuit boards and fine mechanics.
Do not paint the device. Paint can clog the moving parts and prevent proper
operation.
Keep the device free from any small and loose items (such as paper clips,
staples, or coins) that could accidentally get inside it through an opening, such
as the SD card reader slot or the primary smart card reader slot.
Do not attempt to open the device other than as instructed in this guide. This
device has security features that protect it from tampering. For example, the
file content will be deleted if the device’s outer casing is opened.
These suggestions apply equally to your terminal device, or any of its attachments or
accessories. If your device is not working properly, take it to the nearest authorized
service facility for servicing or replacement. For your safety, have this device serviced
only by a Verifone-authorized service provider.
66
\Verifone M400 Implementation Guide
Surface C!
leaning
To clean the device, use a clean cloth stightly dampened with water and a drop or two
of mild soap. For stubborn stains, use alcohol or an alcohol-based cleaner.
Never use thinner, trichloroethylene, or ketone-based solvents -
they can deteriorate plastic or rubber parts.
Do not spray cleaners or other solutions directly onto the keypad
or display.
Card Reader
n can lead to MSR reading problems unless you clean the Magnetic
Stripe Reader (MSR) on a regular basis (daily to once a week, depending on usage).
Clean the
MSR using commercially available card reader cleaning cards or using
recommended Verifone MSR-cleaning card (PN 02746-02).
If using a commercially available cleaning card use ONLY an
approved MSR cleaning card made specifically for POS MSR Card
reader terminals or Petroleum MSR card readers.
Smart Card Reader
Do not attempt to clean the Smart Card Reader (SCR). Doing so may void any warranty.
For smart
A
card reader service, contact your Verifone distributor or service provider.
If you find foreign objects in the SCR, send your terminal to a
Verifone authorized repair center.
Do not use Verifone’s recommended MSR-cleaning card
(PN 02746-02) or commercially available card reader cleaning
cards with the SCR.
PARTS AND SPECIFICATIONS
Parts
This section lists the parts in the box.
Part Number Description
M445-403-01-WWA-5 400, WIFI/BT (PCI5)
MCS445-011-008 CABLE ASSY, USB & ETHERNET, ICE CUBE
PWR445-001-01-A PS+FERRITE, {20VAC/ 12VDC/1A,5.5X2. 1MM/C-,USA
MAXX,
A USB OTG Host cable (P/N CBL132-003-01-A) is required for
loading software. It is sold separately.
Specifications
This section lists power requirements, dimensions, and other specifications of the
Verifone 400 device.
Specification Description
Unit Power ies: 12 VDC, 1A
Requirements
Temperature Operating temperature: 0° to 50° C (32° to 122° F)
Storage temperature: -20° to 60° C (-4° to 140° F)
Humidity Relative humidity: 5% to 90% (RH non-condensing)
External Dimensions Length: 173 mm (6.81 in.)
175 mm (6.89 in.)
Depth: 43 mm (1.69 in.)
Weight Unit weight: 430 g (15.16 02)
68
\Verifone M400 Implementation Guide
Specification Description
Processor 1 GHz ARM Cortex A9 processor
Display 5” IPS LCD
‘Magnetic Card Reader
Triple track (tracks 1, 2, 3), high coercivity, bi-
directional
Primary Smart Card
ISO 7816, 1.8V, 3V, 5V
Synchronous and Asynchronous cards
Integrated Contactless
Reader
ISO 14443, ISO 18092, EMV, FeliCa
Keypad 12-key Telco-style keypad
Three color-coded function keys below the keypad
Keys can be simulated on touchscreen
‘Audio Jack 3.5 mm headphone jack
Peripheral Ports
(One USB Type C port for ICE Cube Base module
connection
One Micro-USB port for a graphometric stylus
connection
Security
Complies to PCI 4.x requirements
TROUBLESHOOTING
This chapter lists typical malfunctions that may occur while operating a Verifone M400
device and the appropriate corrective action. If the problem persists, even after
performing the outlined guidelines, or if the problem is not described, contact your
local Verifone representative for assistance.
The Verifone M400 device uses a tamper-evident case and contains
no user-serviceable parts. Do not, under any circumstance,
attempt to disassemble the unit. Perform only those adjustments
or repairs specified in this guide. For all other services, contact
your local Verifone service provider. Service conducted by parties
other than authorized Verifone representatives may void any
warranty.
70
Verifone M400 Implementation Guide
Calibrate Touch Panel
The terminal requires a touch screen calibration at the time of installation. The
terminal should be powered on and allowed to stabilize at normal operating
temperature;
isually this takes no longer than 60 seconds, even if the terminal was
previously in a cooler or warmer location. The touch screen calibration procedure
should then be performed. Also, while in System Mode, verify the time on the unit is
correct.
Calibrating the Touch Screen
To calibrate the touch screen:
1.
2
Nogeae
Navigate to System Mode.
If an application is already loaded and running, put the Verifone M400 PINpad into
System Mode by pressing keys 1, 5, 9 at the same time on the keypad. If there is no
application loaded, the terminal will boot up to the System Mode Login Screen.
Login using Supervisor user profile.
Select Administration.
Select Calibrate Touch Panel.
‘Amessage is displayed on the screen, press OK to start calibration.
Follow on-screen prompts or instructions.
Display Panel Does Not Work
Use the following steps to check the display panel:
1. Check all the cable connections.
2. Check the controlling device's AC outlet to be sure the outlet is supplying
sufficient power. Substitute the controlling device's power pack with another
power pack.
3. The controlling device's application program might not be loaded correctly.
Download the application program and try again.
4. If the problem persists, contact the Verifone Helpdesk.
Keypad Does Not Respond
Use the following steps to check the keypad:
1. Check the display panel. If there are no characters, or the wrong characters are
displayed, see Display Panel Does Not Work above.
2. If the problem persists, contact the Verifone Helpdesk.
Verifone M400 Implementation Guide 1
Transactions Fail To Process
There are several possible reasons why the unit may not be processing transactions. Use
the following steps to troubleshoot failures.
Check Magnetic Card Reader
Perform a test transaction using one or more different magnetic stripe cards to
ensure the problem is not a defective card.
Ensure that you are swiping cards properly (see Magnetic Stripe Card Reader
Use).
Process a transaction manually using the keypad instead of the card reader. If
the manual transaction works, the problem may be a defective card reader.
If the problem persists, contact the Verifone Helpdesk.
Check Smart Card Reader
Perform a test transaction using several different smart cards to ensure the
problem is not a defective card.
Ensure that the card is inserted correctly (see Smart Card Reader Use).
If the problem persists, contact the Verifone Helpdesk.
72
Verifone M400 Implementation Guide
You might also like
- The Subtle Art of Not Giving a F*ck: A Counterintuitive Approach to Living a Good LifeFrom EverandThe Subtle Art of Not Giving a F*ck: A Counterintuitive Approach to Living a Good LifeRating: 4 out of 5 stars4/5 (5825)
- The Gifts of Imperfection: Let Go of Who You Think You're Supposed to Be and Embrace Who You AreFrom EverandThe Gifts of Imperfection: Let Go of Who You Think You're Supposed to Be and Embrace Who You AreRating: 4 out of 5 stars4/5 (1093)
- Never Split the Difference: Negotiating As If Your Life Depended On ItFrom EverandNever Split the Difference: Negotiating As If Your Life Depended On ItRating: 4.5 out of 5 stars4.5/5 (852)
- Grit: The Power of Passion and PerseveranceFrom EverandGrit: The Power of Passion and PerseveranceRating: 4 out of 5 stars4/5 (590)
- Hidden Figures: The American Dream and the Untold Story of the Black Women Mathematicians Who Helped Win the Space RaceFrom EverandHidden Figures: The American Dream and the Untold Story of the Black Women Mathematicians Who Helped Win the Space RaceRating: 4 out of 5 stars4/5 (903)
- Shoe Dog: A Memoir by the Creator of NikeFrom EverandShoe Dog: A Memoir by the Creator of NikeRating: 4.5 out of 5 stars4.5/5 (541)
- The Hard Thing About Hard Things: Building a Business When There Are No Easy AnswersFrom EverandThe Hard Thing About Hard Things: Building a Business When There Are No Easy AnswersRating: 4.5 out of 5 stars4.5/5 (349)
- Elon Musk: Tesla, SpaceX, and the Quest for a Fantastic FutureFrom EverandElon Musk: Tesla, SpaceX, and the Quest for a Fantastic FutureRating: 4.5 out of 5 stars4.5/5 (474)
- Her Body and Other Parties: StoriesFrom EverandHer Body and Other Parties: StoriesRating: 4 out of 5 stars4/5 (823)
- The Sympathizer: A Novel (Pulitzer Prize for Fiction)From EverandThe Sympathizer: A Novel (Pulitzer Prize for Fiction)Rating: 4.5 out of 5 stars4.5/5 (122)
- The Emperor of All Maladies: A Biography of CancerFrom EverandThe Emperor of All Maladies: A Biography of CancerRating: 4.5 out of 5 stars4.5/5 (271)
- The Little Book of Hygge: Danish Secrets to Happy LivingFrom EverandThe Little Book of Hygge: Danish Secrets to Happy LivingRating: 3.5 out of 5 stars3.5/5 (403)
- The World Is Flat 3.0: A Brief History of the Twenty-first CenturyFrom EverandThe World Is Flat 3.0: A Brief History of the Twenty-first CenturyRating: 3.5 out of 5 stars3.5/5 (2259)
- The Yellow House: A Memoir (2019 National Book Award Winner)From EverandThe Yellow House: A Memoir (2019 National Book Award Winner)Rating: 4 out of 5 stars4/5 (98)
- Devil in the Grove: Thurgood Marshall, the Groveland Boys, and the Dawn of a New AmericaFrom EverandDevil in the Grove: Thurgood Marshall, the Groveland Boys, and the Dawn of a New AmericaRating: 4.5 out of 5 stars4.5/5 (266)
- A Heartbreaking Work Of Staggering Genius: A Memoir Based on a True StoryFrom EverandA Heartbreaking Work Of Staggering Genius: A Memoir Based on a True StoryRating: 3.5 out of 5 stars3.5/5 (231)
- Team of Rivals: The Political Genius of Abraham LincolnFrom EverandTeam of Rivals: The Political Genius of Abraham LincolnRating: 4.5 out of 5 stars4.5/5 (234)
- On Fire: The (Burning) Case for a Green New DealFrom EverandOn Fire: The (Burning) Case for a Green New DealRating: 4 out of 5 stars4/5 (74)
- The Unwinding: An Inner History of the New AmericaFrom EverandThe Unwinding: An Inner History of the New AmericaRating: 4 out of 5 stars4/5 (45)
- Verifone: Ruby2 Register - Software Installation GuideDocument13 pagesVerifone: Ruby2 Register - Software Installation GuideT.L. CaldwellNo ratings yet
- Verifone: Ruby2 Register - Hardware GuideDocument24 pagesVerifone: Ruby2 Register - Hardware GuideT.L. CaldwellNo ratings yet
- Verifone: Cybera SCA 315 - Installation ManualDocument26 pagesVerifone: Cybera SCA 315 - Installation ManualT.L. CaldwellNo ratings yet
- Verifone: C18 Register - Hardware Installation GuideDocument36 pagesVerifone: C18 Register - Hardware Installation GuideT.L. CaldwellNo ratings yet