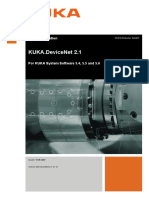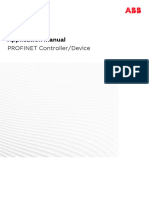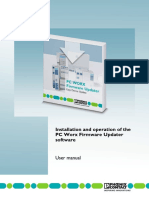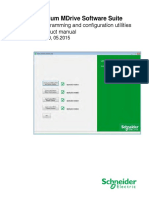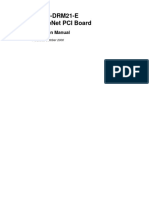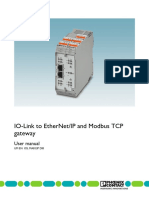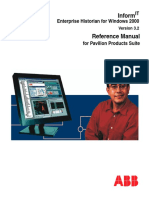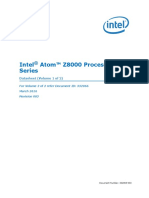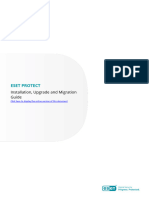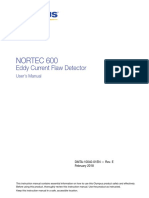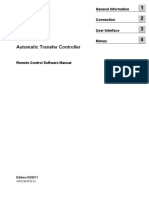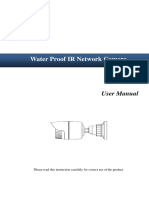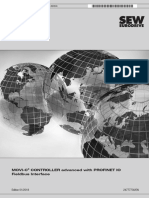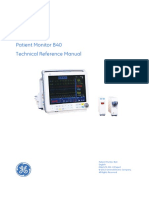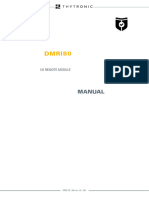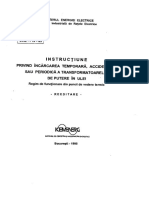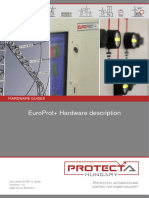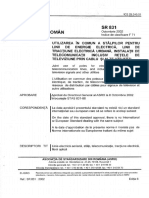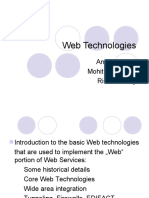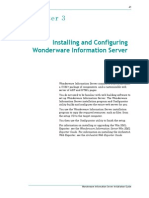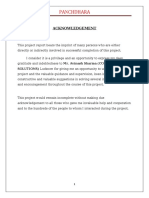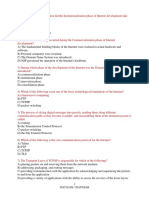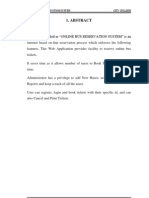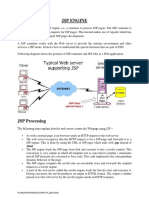Professional Documents
Culture Documents
EPPlus Operating Manual V1.1
EPPlus Operating Manual V1.1
Uploaded by
dorinmircea1959Copyright:
Available Formats
You might also like
- PLC NextDocument248 pagesPLC NextMarisol Romero100% (1)
- Device Net Congiguration PDFDocument51 pagesDevice Net Congiguration PDFAkshayNo ratings yet
- Chap 1 Web EssentialsDocument100 pagesChap 1 Web Essentialsprisci_durai75% (4)
- 3HAC066558 AM PROFINET Controller Device RW 7-EnDocument68 pages3HAC066558 AM PROFINET Controller Device RW 7-EnJulieta Maria RodriguezNo ratings yet
- Ilx69 PBM UmDocument113 pagesIlx69 PBM UmLuis Becerra BustosNo ratings yet
- 05-2806a01-L-Mds Inet Series Ref ManDocument173 pages05-2806a01-L-Mds Inet Series Ref ManPedro Vives MelendezNo ratings yet
- Manual Part 2 Engineering & Technical References: REF 542 PlusDocument248 pagesManual Part 2 Engineering & Technical References: REF 542 PlusHatem HusseinNo ratings yet
- 3hac065546 Am Profinet Controller Device RW 6-EnDocument92 pages3hac065546 Am Profinet Controller Device RW 6-EnGerardoNo ratings yet
- Ge B20-B40Document231 pagesGe B20-B40francisco0% (1)
- B40 TRMDocument226 pagesB40 TRMr.ashokskpNo ratings yet
- JUMO Quantrol LC100/LC200/LC300: Universal PID Controller SeriesDocument40 pagesJUMO Quantrol LC100/LC200/LC300: Universal PID Controller SeriesmikeNo ratings yet
- Atmocontrol: Software ManualDocument45 pagesAtmocontrol: Software ManualHythamMidaniNo ratings yet
- 2009017EN 0 DC01 EN User-manual-NFC-480SDocument287 pages2009017EN 0 DC01 EN User-manual-NFC-480Saldana cominterNo ratings yet
- Installation and Operation of The PC Worx Firmware Updater SoftwareDocument30 pagesInstallation and Operation of The PC Worx Firmware Updater SoftwareLê Thị Minh LiênNo ratings yet
- Lexium Mdrive Software Suite: Programming and Configuration Utilities Product ManualDocument128 pagesLexium Mdrive Software Suite: Programming and Configuration Utilities Product ManualJelak ChandranNo ratings yet
- Fanuc RobotDocument32 pagesFanuc RobotJOHN RIEDELNo ratings yet
- RFC 430Document96 pagesRFC 430birinderNo ratings yet
- 3G8F7-DRM21-E DeviceNet PCI Board Operation ManualDocument112 pages3G8F7-DRM21-E DeviceNet PCI Board Operation ManualMD SAIFULNIZAM ABDUL HALIMNo ratings yet
- Io-Link To Ethernet/Ip and Modbus TCP Gateway: User ManualDocument94 pagesIo-Link To Ethernet/Ip and Modbus TCP Gateway: User ManualRenan SoaresNo ratings yet
- ProfinetDocument114 pagesProfinetgustavo silvaNo ratings yet
- User ManualDocument124 pagesUser ManualSam FrohlichNo ratings yet
- Operating Instructions Io-Link Master With Profinet Interface Dataline 4 Ports Ip 65 / Ip 66 / Ip 67Document88 pagesOperating Instructions Io-Link Master With Profinet Interface Dataline 4 Ports Ip 65 / Ip 66 / Ip 67SMART ENGINEERINGNo ratings yet
- Viewpower: User'S ManualDocument45 pagesViewpower: User'S Manualtri4petNo ratings yet
- Original Programming Manual PDM360 NG 12" / Touch: Runtime System V02.03.xx Codesys V2.3Document385 pagesOriginal Programming Manual PDM360 NG 12" / Touch: Runtime System V02.03.xx Codesys V2.3ocburner39No ratings yet
- Inform: Enterprise Historian For Windows 2000Document143 pagesInform: Enterprise Historian For Windows 2000Rodrigo SampaioNo ratings yet
- 3hac065546 Am Profinet Controller Device RW 6-En-1Document114 pages3hac065546 Am Profinet Controller Device RW 6-En-1Alae AlaaNo ratings yet
- Atom z8000 Datasheet Vol 1 768702Document340 pagesAtom z8000 Datasheet Vol 1 768702Mobile HackNo ratings yet
- 05 2806A01 K iNET - SeriesDocument172 pages05 2806A01 K iNET - SeriesJardel Ferreira JovinoNo ratings yet
- OffGrid enDocument36 pagesOffGrid enYordan StoyanovNo ratings yet
- Installation and Commissioning ManualDocument162 pagesInstallation and Commissioning Manualbinoy_ju07No ratings yet
- Manual Edimax br-6224nDocument131 pagesManual Edimax br-6224nReca BogdanNo ratings yet
- Ifm As-I Master AC1421Document365 pagesIfm As-I Master AC1421Daniel SitumeangNo ratings yet
- KST OPC UA 10 enDocument39 pagesKST OPC UA 10 enTomás Giacaman100% (1)
- Metrodata IC Net 2.0: 8.110.8193 Software ManualDocument196 pagesMetrodata IC Net 2.0: 8.110.8193 Software Manual33Laura Paredes63No ratings yet
- PLX3x User ManualDocument222 pagesPLX3x User Manualjdmurilloa64No ratings yet
- User Manual CPATFLEX Portable Digital Leakage Detector DRV3Lite PDFDocument28 pagesUser Manual CPATFLEX Portable Digital Leakage Detector DRV3Lite PDFHaiward RinconNo ratings yet
- 3HAC065546 AM PROFINET Controller Device With IO Configurator RW 6-EnDocument96 pages3HAC065546 AM PROFINET Controller Device With IO Configurator RW 6-EnAngga PratamaNo ratings yet
- Eset Protect 10.0 Install EnuDocument199 pagesEset Protect 10.0 Install EnupapitopaNo ratings yet
- Ha030554 13 PDFDocument410 pagesHa030554 13 PDFSalvatore Cannata100% (1)
- b40 - b20v1 Technical Reference ManualDocument229 pagesb40 - b20v1 Technical Reference ManualJuan Angel Cerda GuerraNo ratings yet
- MonitorIIISoftware ManualDocument144 pagesMonitorIIISoftware ManualsonxNo ratings yet
- AMD FirePro R5000sdfa4 W User GuideDocument36 pagesAMD FirePro R5000sdfa4 W User Guided_corsoNo ratings yet
- NORTEC - 600 User PDFDocument374 pagesNORTEC - 600 User PDFNaseh KhattakNo ratings yet
- General Information Connection User Interface Menus: Edition 03/2011Document21 pagesGeneral Information Connection User Interface Menus: Edition 03/2011Pasc ClaudiuNo ratings yet
- Water-Proof IR Network Camera User Manual)Document54 pagesWater-Proof IR Network Camera User Manual)Luis ReyesNo ratings yet
- ABB I-Bus KNX Product Manual Telephone Gateway, Analogue TG/S 3.2Document62 pagesABB I-Bus KNX Product Manual Telephone Gateway, Analogue TG/S 3.2albertgoukasianNo ratings yet
- HF-LPB100 User Manual-V1.9 (20150720) PDFDocument78 pagesHF-LPB100 User Manual-V1.9 (20150720) PDFvijaykumarnNo ratings yet
- Operating Instructions: XV-102 Micro PanelDocument78 pagesOperating Instructions: XV-102 Micro PanelEdison MalacaraNo ratings yet
- MOVI-C Controller Advanced With PROFINET Manual en 01-2018 24777730Document92 pagesMOVI-C Controller Advanced With PROFINET Manual en 01-2018 24777730Nuno NunesNo ratings yet
- Metrodata PDFDocument389 pagesMetrodata PDFJose A. MatosNo ratings yet
- Docucentre Sc2022: User GuideDocument412 pagesDocucentre Sc2022: User GuideTHEARY THUNNo ratings yet
- BMC PATROL For Entuity Network MonitorDocument84 pagesBMC PATROL For Entuity Network MonitorJose D RevueltaNo ratings yet
- Promag 200 Operation InstructionDocument48 pagesPromag 200 Operation InstructionAmit Kumar OjhaNo ratings yet
- GE B40 Technical Reference Manual PDFDocument304 pagesGE B40 Technical Reference Manual PDFmesssaoudi faresNo ratings yet
- Ceragon FibeAir IP-20C S E C8.0 User Manual Rev C.01Document531 pagesCeragon FibeAir IP-20C S E C8.0 User Manual Rev C.01jonatan medeiros gomesNo ratings yet
- Ted Sma1k-CpDocument74 pagesTed Sma1k-CpНатальяNo ratings yet
- Imm Technical ManualDocument85 pagesImm Technical ManualecoisetNo ratings yet
- Triple Play: Building the converged network for IP, VoIP and IPTVFrom EverandTriple Play: Building the converged network for IP, VoIP and IPTVNo ratings yet
- Smart Card Applications: Design models for using and programming smart cardsFrom EverandSmart Card Applications: Design models for using and programming smart cardsNo ratings yet
- Programming Arduino Next Steps: Going Further with SketchesFrom EverandProgramming Arduino Next Steps: Going Further with SketchesRating: 3 out of 5 stars3/5 (3)
- PD PL 214 GIN OM GIN Design and Construction For MV UndergroundDocument51 pagesPD PL 214 GIN OM GIN Design and Construction For MV Undergrounddorinmircea1959No ratings yet
- 3.1re I35 79Document16 pages3.1re I35 79dorinmircea1959No ratings yet
- 3.1 Re - I 42 - 82Document219 pages3.1 Re - I 42 - 82dorinmircea1959No ratings yet
- 3.2 Re - I 71 - 2000Document74 pages3.2 Re - I 71 - 2000dorinmircea1959No ratings yet
- SR en Iso 14001 - 2015Document53 pagesSR en Iso 14001 - 2015dorinmircea1959No ratings yet
- 3 Re - I 75 - 83Document32 pages3 Re - I 75 - 83dorinmircea1959No ratings yet
- DMRIS0 Manual 05 2021Document16 pagesDMRIS0 Manual 05 2021dorinmircea1959No ratings yet
- 3.re - I 12 - 83Document40 pages3.re - I 12 - 83dorinmircea1959No ratings yet
- EuroProt+hw Description V1.41Document110 pagesEuroProt+hw Description V1.41dorinmircea1959No ratings yet
- SkelStart 24V Brochure 1879336Document4 pagesSkelStart 24V Brochure 1879336dorinmircea1959No ratings yet
- 3RE I2 83 Mijloace de ProtectieDocument24 pages3RE I2 83 Mijloace de Protectiedorinmircea1959No ratings yet
- SR 831Document31 pagesSR 831dorinmircea1959No ratings yet
- Simatic SIMATIC Energy Manager V7.2 - InstallationDocument51 pagesSimatic SIMATIC Energy Manager V7.2 - InstallationConsumo PlantaNo ratings yet
- Load and Performance Test ToolsDocument7 pagesLoad and Performance Test ToolsSandip AgarwalNo ratings yet
- Web Technologies: Anurag Singh Mohit Srivastava Rishi PandeyDocument43 pagesWeb Technologies: Anurag Singh Mohit Srivastava Rishi PandeyloveloveanuNo ratings yet
- Wonderware#3Document26 pagesWonderware#3nmulyonoNo ratings yet
- Project ReportDocument56 pagesProject ReportAstha MishraNo ratings yet
- Cherry PyDocument89 pagesCherry PyMưa Nửa ĐêmNo ratings yet
- Plateforme de Gestion Des Étudiants (Anglais)Document27 pagesPlateforme de Gestion Des Étudiants (Anglais)Med Amine RihaniNo ratings yet
- Final ReportDocument81 pagesFinal Report216O3 Saurav SharmaNo ratings yet
- iUSBportCAMERA User Manual V2.0Document28 pagesiUSBportCAMERA User Manual V2.0HYPERNo ratings yet
- Salesforce - CRT 600.v2021 03 30 PDFDocument21 pagesSalesforce - CRT 600.v2021 03 30 PDFJonathan Alejandro ZambranoNo ratings yet
- WHISHWORKS API Recipes 26Document15 pagesWHISHWORKS API Recipes 26Angelika KuletaNo ratings yet
- Security Deployment Strategy: Technical Solution GuideDocument57 pagesSecurity Deployment Strategy: Technical Solution GuideAlice_asperNo ratings yet
- Fullstack Nodejs Book r6Document361 pagesFullstack Nodejs Book r6Samuel JoshNo ratings yet
- بنك الأســئــلـة الفـصــــل 2Document7 pagesبنك الأســئــلـة الفـصــــل 2Aya KabreetNo ratings yet
- Windows 2003 - ReviewersguideDocument117 pagesWindows 2003 - Reviewersguidegoodguy_swkNo ratings yet
- Introduction To Web TechnologyDocument45 pagesIntroduction To Web TechnologyRashmi_Gautam_7461No ratings yet
- NetFlow-based DDoS Detection Solution Guide 2.6.0Document29 pagesNetFlow-based DDoS Detection Solution Guide 2.6.0djabdofreeNo ratings yet
- Internet Technology: Client Web Server HTM/HTMLDocument16 pagesInternet Technology: Client Web Server HTM/HTMLSrikanthNo ratings yet
- Multimedia Communication - ECE - VTU - 8th Sem - Unit 1 - Multimedia CommunicationsDocument39 pagesMultimedia Communication - ECE - VTU - 8th Sem - Unit 1 - Multimedia Communicationsramisuniverse92% (26)
- ACTAtek External IP Reader Manual 1.4Document47 pagesACTAtek External IP Reader Manual 1.4Aurangzeb MuftiNo ratings yet
- Network With Multiple Subnets With Wired and Wireless LansDocument10 pagesNetwork With Multiple Subnets With Wired and Wireless LansAjay duth100% (1)
- SRS On Online Exam Registration SystemDocument30 pagesSRS On Online Exam Registration SystemKirupakaran Harikrishnan57% (14)
- Index: © Christopher Pitt 2018 C. Pitt, The Definitive Guide To AdonisjsDocument5 pagesIndex: © Christopher Pitt 2018 C. Pitt, The Definitive Guide To AdonisjsZidi BoyNo ratings yet
- Citrix Admin For UnixDocument252 pagesCitrix Admin For UnixTinku Kumar0% (1)
- Writing TACNDocument1 pageWriting TACNMes ThefanboyNo ratings yet
- PGDCA-102 PC Software Sec-A: Qus 1 (I) What Is Spreadsheet? Explain. AnsDocument6 pagesPGDCA-102 PC Software Sec-A: Qus 1 (I) What Is Spreadsheet? Explain. AnsMitchell PattersonNo ratings yet
- Online Bus ReservationfinalDocument33 pagesOnline Bus ReservationfinalMohammed Rashid50% (6)
- CSS 12 Q1 Lesson2Document14 pagesCSS 12 Q1 Lesson2Soem CadieusNo ratings yet
- JSP EngineDocument2 pagesJSP EngineSuchi UshaNo ratings yet
EPPlus Operating Manual V1.1
EPPlus Operating Manual V1.1
Uploaded by
dorinmircea1959Original Title
Copyright
Available Formats
Share this document
Did you find this document useful?
Is this content inappropriate?
Report this DocumentCopyright:
Available Formats
EPPlus Operating Manual V1.1
EPPlus Operating Manual V1.1
Uploaded by
dorinmircea1959Copyright:
Available Formats
APPLICATION GUIDE
EuroProt+ Operating Manual with
Troubleshooting Guide
DOCUMENT ID: PP-13-22030
VERSION: 1.1
PROTECTION, AUTOMATION AND
2020-03-03, BUDAPEST CONTROL FOR POWER INDUSTRY
VERSION INFORMATION
VERSION INFORMATION
VERSION DATE MODIFICATION COMPILED BY
1.0 2020-02-18 First published version Zsarnai, Erdős
1.1 2020-03-03 Internal Fault Relay operation description added Erdős
2 EuroProt+ Operating Manual with Troubleshooting Guide
www.protecta.hu
CONTENTS
CONTENTS
1 Introduction ........................................................................................................................... 6
2 Starting the device ................................................................................................................ 6
2.1 The hardware modules of the device ............................................................................ 6
2.2 Fast startup .................................................................................................................... 6
3 Local operation on the front panel ........................................................................................ 7
3.1 The structure of the human-machine interface of the device ........................................ 7
3.2 Using the touch buttons ................................................................................................. 8
3.3 Using the menu provided by the touch screen ............................................................ 10
3.3.1 The main menu .................................................................................................... 10
3.3.2 The parameters menu ......................................................................................... 11
3.3.3 On-line functions, Events, System settings ......................................................... 13
3.3.4 User-defined/Custom screens ............................................................................. 13
4 Remote operation via web browser .................................................................................... 15
4.1 Properties of the Ethernet communication .................................................................. 15
4.1.1 The Ethernet connection ..................................................................................... 15
4.1.1.1 Using the RJ-45 connection ........................................................................ 15
4.1.1.2 Using the EOB connection .......................................................................... 16
4.1.1.3 Using fiber optic connections....................................................................... 16
4.1.2 Settings needed for the Ethernet connection ...................................................... 16
4.1.2.1 Connection to the device with fix IP address............................................... 16
4.1.2.2 Connection to the device with the embedded DHCP server ....................... 17
4.1.3 Using web browsers ............................................................................................ 18
4.2 Menu items in the web browser ................................................................................... 19
4.2.1 Main panel ........................................................................................................... 19
4.2.2 Parameters .......................................................................................................... 20
4.2.2.1 Managing multiple parameter sets .............................................................. 22
4.2.3 System settings ................................................................................................... 23
4.2.4 Online data .......................................................................................................... 24
4.2.5 Events .................................................................................................................. 25
4.2.6 Disturbance recorder ........................................................................................... 26
4.2.7 Commands .......................................................................................................... 28
4.2.8 Network protectionHood ...................................................................................... 29
4.2.9 Documentation .................................................................................................... 30
4.2.10 Advanced ............................................................................................................. 30
4.2.10.1 Password manager ...................................................................................... 30
4.2.10.2 Status/log ..................................................................................................... 31
4.2.10.3 I/O tester ...................................................................................................... 34
4.2.10.4 Update manager .......................................................................................... 35
5 Troubleshooting .................................................................................................................. 36
5.1 Warning and Error Messages ...................................................................................... 36
5.1.1 Warning messages in the web browser .............................................................. 36
3 EuroProt+ Operating Manual with Troubleshooting Guide
www.protecta.hu
CONTENTS
5.1.2 Error messages in the web browser .................................................................... 39
5.1.3 Error messages on the LCD screen .................................................................... 42
5.1.4 Operation of the IFR (Internal Fault Relay) ......................................................... 43
5.2 Necessary data before contacting Protecta Support ................................................... 44
5.2.1 Serial Number of the Device ............................................................................... 44
5.2.2 Information about RDSP, CDSP and configuration versions .............................. 45
5.2.3 Black and white display for S24 devices ............................................................. 46
5.3 Quick Troubleshooting ................................................................................................ 47
4 EuroProt+ Operating Manual with Troubleshooting Guide
www.protecta.hu
INTRODUCTION
USED SYMBOLS
Additional information
Useful information for settings.
Important part for proper usage.
5 EuroProt+ Operating Manual with Troubleshooting Guide
www.protecta.hu
INTRODUCTION
1 Introduction
The EuroProt+ type complex protection in respect of hardware and software is a modular device.
The modules are assembled and configured according to the requirements, and then the software
determines the functions. This manual describes the common properties of the numerous
possibilities. It also provides technical guidance to operate the device locally with the LCD and
remotely with a web browser. The individual characteristics of the specific applications are
described in the manuals of the factory configurations.
2 Starting the device
In order to meet the device at the first time, this chapter provides information for new users to
secure a safe first start-up of the device.
2.1 The hardware modules of the device
For technical details of the modules of the EuroProt+ type complex protection please see the
document “Hardware description”. The applied modules for a certain application are listed in
the corresponding “Configuration description” document. These documents are available on-
line on the Protecta website by selecting the desired product.
2.2 Fast startup
The CPU module of the device is equipped with two processors: one for performing the application
functions (RDSP), the other one for processing the communication tasks (CDSP).
After powering up the device, the RDSP processor starts-up with the previously saved
configuration and parameters. Generally, the power-up procedure for the RDSP and application
functions takes approx. 4-5 sec. During this time the “Status LED” (see Figure 3-1) is red. If the
protection functions are ready for operation the red LED turns to green, the fault relay NO contact
closes (3-4 or 5-6) and the device is ready to trip after this short period. During the restart
procedure after a new downloaded configuration the LED is also red for a short time. Latched red
LED however means general error. In this case the protection functions are not available.
The CDSP’s start-up procedure is longer, because its operating system needs time to build its file
system, initializing user applications such as HMI functions and IEC61850 software stack. The
availability of the touch screen of the front panel after about 25-30 seconds indicates successful
termination of the start-up procedure.
6 EuroProt+ Operating Manual with Troubleshooting Guide
www.protecta.hu
LOCAL OPERATION ON
THE FRONT PANEL
3 Local operation on the front panel
USER LEDS
COM LED
STATUS LED CHANGE SCREEN
BUTTON
OPTICAL INTERFACE
OPERATION
BUTTONS
RJ-45
(OR EOB)
CONNECTOR
LED RESET REPLACEABLE TFT DISPLAY
BUTTON LED DESCRIPTION LABEL
Figure 3-1 The front panel of the device
3.1 The structure of the human-machine interface of the device
The EuroProt+ device HMI on the front panel contains the following elements:
Table 3-1 The elements of the front panel
FUNCTION DESCRIPTION
User LEDs (16 pcs) Three-colors, 3mm circular LEDs programmable by the user.
Yellow, 3mm circular LED indicating front panel communication
COM LED (1 pc)
link and activity
Touch button LEDs (4 pcs) Yellow, 3mm circular LEDs indicating touch button actions
Three-color, 3mm circular LED
Green: normal device operation
Status LED (1 pc)
Yellow: device is in warning state
Red: device is in alarm state
Capacitive touch buttons (On/Off Operation, Change Screen,
Touch buttons (4 pcs)
LED acknowledgement), see Chapter 3.2 for details.
Buzzer Audible touch button pressure feedback
Changeable LED
Describes user LED functionality
description label
3.5” or optional 5.7” display 320*240 pixels TFT display with resistive touch screen interface
This inteface is made for EOB connection, and/or serves as a
Optical interface
service port for Protecta personnel only.
RJ-45 connector Supporting 10/100Base-T Ethernet connection
7 EuroProt+ Operating Manual with Troubleshooting Guide
www.protecta.hu
LOCAL OPERATION ON
THE FRONT PANEL
Ethernet Over Board: communication interface accomplishes
isolated, non-galvanic Ethernet connection with the help of a
magnetically attached EOB device. This is a proprietary and
patented solution from Protecta Ltd.
EOB1: Supporting 10Base-T Ethernet connection. Passive
EOB connector (option)
device with one RJ45 type connector. Obsolete module.
EOB2: Supporting 10/100Base-Tx Ethernet connection. An
active device that has a USB port in addition to the RJ45
connector for powering up. All EOB topics in this manual are
referring to EOB2.
3.2 Using the touch buttons
The main screen of the local LCD together with the red marked “Change screen button” and the
“Operation buttons” is shown in the picture below.
Figure 3-2 The main screen
Change screen button - This hardware button changes the currently displayed screen for the
subsequent one. The available screens and the order in which they appear by default are: the
main screen, parameters, on-line, events, system settings and the custom screens which can be
added by the user with the help of the EuroCAP software. The order can be changed in the LCD
editor in the EuroCAP configuration tool. When pressing the “Change screen button” – as an
example - the windows shown in Figure 3-3 can be seen and applied one-by-one, cyclically.
8 EuroProt+ Operating Manual with Troubleshooting Guide
www.protecta.hu
LOCAL OPERATION ON
THE FRONT PANEL
Figure 3-3 Default menu screens (excluding the main screen) displayed on the LCD
Touch the navigation icons or the displayed text lines to perform any actions via the LCD screen.
Operation buttons - These buttons can be used to define certain functions on customer-defined
windows. For example, the user can set up these buttons to turn on/off a circuit breaker or
increment/decrement the position of the tap changer of a transformer. For more information,
please refer to the User-defined/Custom screen section.
LED reset button - This button resets all the user LEDs. The user may configure other means
for this button as well by programming the ‘Ackbutton’ output of the Common function block with
the EuroCAP software, see their external descriptions for more details.
9 EuroProt+ Operating Manual with Troubleshooting Guide
www.protecta.hu
LOCAL OPERATION ON
THE FRONT PANEL
3.3 Using the menu provided by the touch screen
The touchscreen is the main control area where the user will enable functions and input values
by touching the screen. The touchscreen can be also remotely accessed and controlled through
the web interface (for more information see the corresponding sections in the remote user
interface).
3.3.1 The main menu
Lock icon – The factory setting of the device excludes the password protection function. When
touching this icon, the picture changes, enabling the modification of parameters and system
settings. If limitation by password protection at operation is needed, the password application can
be set via web interface. In this case the icon changes only if the correct password is entered.
Figure 3-4 Changing the lock icon
Default/secondary languages (optional) - If available, the user can change the language of the
device by pressing the corresponding flag. With this, the language will change (provided that the
translations exist) on the following objects:
• remote web interface
• all menu points
• newly generated events
• newly created disturbance records
• device messages (e.g. command confirmation)
Note: if the language is changed by using the button on the web interface (see Chapter 4.2.1), it
will change on the web interface only; the other parts from the list above will remain as they were
set here
10 EuroProt+ Operating Manual with Troubleshooting Guide
www.protecta.hu
LOCAL OPERATION ON
THE FRONT PANEL
Information buttons – There are two “i” buttons located on the top corners of the main screen.
By pressing either of them, additional information can be displayed as shown in Figure 3-5.
Figure 3-5 Additional information on main screen
3.3.2 The parameters menu
In this screen, the user can view, set and edit certain parameters within the device. The user can
also choose which parameter set the device should use; this is done with the “Activate” button.
The currently active parameter set has a red box around it (first set in the picture below).
In order to edit or activate a parameter set, touch its name first to select it: it will be highlighted in
blue. Then touch the "Edit" or "Activate" button accordingly.
Figure 3-6 Parameter sets
11 EuroProt+ Operating Manual with Troubleshooting Guide
www.protecta.hu
LOCAL OPERATION ON
THE FRONT PANEL
Activate button - Activates the selected parameter set so the device will use those values. The
activated parameter set will have a red box around it. Only devices configured with multiple
parameter sets have an activate button. Note: if the parameterset change has a condition
configured to it, the activation button will disappear. In this case, activation of the parameter sets
is defined in the device configuration (e.g. binary input or software switch).
Edit button - This button takes the user to another screen listing the available function blocks
(FBs).
The screen in Figure 3-6 will only appear if there are more than one parameter sets. Otherwise,
the user is immediately taken to the function blocks. Normally, the various function blocks appear
in blue. In case someone has changed a certain value within a given function block, the name of
the function block in this menu item will turn red to notify the user. Within function blocks, the
values of the parameters are normally green, but if they have been modified, they will also turn
red. As an example, change the VT4 voltage type from 200V to 100V as follows:
“Set” function block “Set” parameter “Ok” for new value
“Back” to FB “Back” to save data “Yes” to confirm changes
Figure 3-7 Changing VT4 module Type
IMPORTANT! In order to finalize all changes, the user has to go back to the screen where all the
function blocks are listed and save the changes as shown above.
Also, make sure that while someone is modifying the parameters in the LCD touchscreen, another
person is not doing so on the web interface since this could lead to confusion as to what the
values of a parameter set are.
12 EuroProt+ Operating Manual with Troubleshooting Guide
www.protecta.hu
LOCAL OPERATION ON
THE FRONT PANEL
Other parameters can be modified similarly to the previously described VT4 voltage type. The
following parameter types are available in the function blocks:
Integer or timer - This is a whole number, and it can be entered with the help of the number pad.
Floating-point number - This is a number that has a decimal point. This can also be input through
the number pad.
List item - A list is displayed with all the possible choices. In this case the user simply needs to
select the desired one (e.g. VT4 voltage type).
Checkbox - The user has the option of enabling or disabling the parameter.
3.3.3 On-line functions, Events, System settings
These menu items have the same content as described in section 4. System settings can be
modified similarly to the parameters in section 3.3.2.
3.3.4 User-defined/Custom screens
It is possible to add screens based on the user's needs with the help of the EuroCAP software.
The operation buttons can also be set up to perform certain functions. An example can be seen
using a Single Line Diagram on the following page.
Let us say there is a network that is shown below and we have set up the required operational
buttons to function as "on"/"off". To switch "on" the busbar disconnector Q1, touch the icon of Q1
on the touchscreen; this will highlight the chosen object, which will start blinking. Once it starts
blinking, some action must be performed with the chosen object; otherwise it will be deselected
after a given timeout period. So, while it is blinking, press the "I" button, which has been configured
to be the "on" button when the Q1 object is highlighted.
Now a message pops up for confirmation of this operation. Again, a limited time is available to
answer this, otherwise the requested operation is canceled. Press “Ok” to confirm and another
panel pops up stating that the operation was successful. After acknowledging this, the LCD is
updated accordingly, with the Q1 line disconnector in the "on" position.
Note again that this behavior was only an example; it may vary according to the configuration of
the actual device.
13 EuroProt+ Operating Manual with Troubleshooting Guide
www.protecta.hu
LOCAL OPERATION ON
THE FRONT PANEL
Figure 3-8 Closing Q1 disconnector
This screen is being updated continuously; a change in any sort of state or any parameter that is
set up to be measured, will be shown and updated accordingly.
If there is an error with the operation (e.g. block by interlocking), the device will notify the user
with anodther another panel popping up with the reason of the error.
14 EuroProt+ Operating Manual with Troubleshooting Guide
www.protecta.hu
REMOTE OPERATION VIA
WEB BROWSER
4 Remote operation via web browser
A web browser and an Ethernet connection are needed in order to access the device interface.
HTML5 compatible web browser is recommended. To properly display the data on the screen, it
is recommended to have a screen resolution of at least 1024x768. The latest version of the
following web browsers shall be used:
• Mozilla Firefox
• Apple Safari
• Google Chrome
• Microsoft Edge
JavaScript must also be enabled within your browser. For security reasons, the device allows only
limited number of connections over the network (a maximum of 10 is guaranteed).
4.1 Properties of the Ethernet communication
The built-in 5-port Ethernet switch allows EuroProt+ to be connected to IP/Ethernet based
networks. The following Ethernet ports are available in general:
On the front panel of the device:
• RJ-45 Ethernet or EOB (Ethernet over Board) user interface
On the rear side of the CPU unit:
• Station Bus (100Base-FX Ethernet)
• Redundant Station Bus which can be:
o 100Base-FX Ethernet, or
o 10/100Base-T port via RJ-45 (only one can be active of these two)
• Process bus (100Base-FX Ethernet)
The different HMI and CPU types are utilizing different ports. Further information about the
available ports and the applied interfaces on various HMI and CPU types can be found in the
“Hardware description” document.
The embedded web-server supports the following actions:
• Modifying user parameters
• Managing the event list and disturbance records
• Managing passwords
• Online displaying measured data and generated binary information
• Performing commands
• Firmware update
• Performing other administrative tasks
4.1.1 The Ethernet connection
There are several ways to be connected to an Ethernet network. The availability of the below
listed connection types depends on the device hardware configuration.
4.1.1.1 Using the RJ-45 connection
RJ-45 connector is available on the front panel if no EOB is selected for the configuration. In
addition, many CPU types also utilize an RJ-45 connector, which is located on the rear side of
the device on the CPU card. Using an UTP cable with RJ-45 connector at both ends, the device
can be connected directly to a computer or an ethernet switch.
15 EuroProt+ Operating Manual with Troubleshooting Guide
www.protecta.hu
REMOTE OPERATION VIA
WEB BROWSER
4.1.1.2 Using the EOB connection
EOB connection is available on the front panel if no RJ-45 connector is selected for the
configuration. Attach the magnetic EOB connector to the front panel of the device (see Figure
3-1). The magnets assure the correct position of the adapter. Connect the other two ends of the
cable to the RJ-45 connector and to the USB port of a computer. The special cable with magnetic
connector on one end and RJ-45+USB connectors on the other end shall be ordered from
Protecta.
4.1.1.3 Using fiber optic connections
The different types of fiber optic interfaces for 100Base-FX Ethernet provides connection to an
Ethernet switch with identical fiber optic inputs. Using this connections all IED-s on the network
with client functionalities, e.g. a computer, has access to the device. For more details about the
fiber optic connector types see the CPU and COM module sections in the “Hardware
description”.
4.1.2 Settings needed for the Ethernet connection
The web interface of the EuroProt+ devices can be accessed over Ethernet based protocols only.
Therefore, it is extremely important to set up the network before accessing the device.
To connect the device to a station or corporate network, contact the system administrator for
available IP address, gateway address, net-mask, DNS and NTP server addresses.
The user can also connect directly to the device via Ethernet protocol. In the following guidance
we assume, that the user connects directly to the device via computer without the presence of
any active network component (e.g.: switch, ruoter).
4.1.2.1 Connection to the device with fix IP address
The device uses fix IPv4 address range and the user is allowed to modify the address. User’s
computer must be set with fix IP address and netmask according to the used IP address range
and netmask in the device.
Settings of the device:
The IP settings of the device get the following default values at the first start:
IP address: 192.168.0.15
Netmask: 255.255.0.0
Default gateway: 192.168.1.1
IP address mode: Static IP
DNS1 and DNS2 address: 0.0.0.0
DHCP server: Disabled
These can be changed in the System settings menu Station bus settings submenu.
Settings of the user's computer (with fix IP address):
The possible IP settings of the user’s computer according to the (optional) device settings above:
IP address: in range from 192.168.0.1 to 192.168.254.254*
Netmask: 255.255.0.0
Default gateway:192.168.0.1
*Note: the IP address must differ from that of the device
16 EuroProt+ Operating Manual with Troubleshooting Guide
www.protecta.hu
REMOTE OPERATION VIA
WEB BROWSER
Figure 4-1 An example of settings in the user’s computer with fix IP address
4.1.2.2 Connection to the device with the embedded DHCP server
The embedded DHCP server can be enabled in System settings menu Station bus settings
submenu.
Do not use the DHCP server function when another DHCP server is already in use on the network!
If this type of connection needs to be used only through the front panel connector, then the “Front
only” setting has to be chosen for this parameter.
Figure 4-2 Enabling DHCP server for front panel control
If the DHCP server of the device is used, the following settings are recommended to be applied
in the user’s computer:
17 EuroProt+ Operating Manual with Troubleshooting Guide
www.protecta.hu
REMOTE OPERATION VIA
WEB BROWSER
Figure 4-3 Possible seetings in the user’s
computer with DHCP server
4.1.3 Using web browsers
First the user must check if the browser is accessing the device via proxy-server. If there is a
proxy-server in the network, the system administrator shall be contacted in order to get access.
If this is clarified, the user can type the IP address of the device into the browser’s address bar.
(The IP address can be read on the main screen of the local LCD, see Figure 3-2.) After that the
usual procedures of web browsing shall be followed.
18 EuroProt+ Operating Manual with Troubleshooting Guide
www.protecta.hu
REMOTE OPERATION VIA
WEB BROWSER
4.2 Menu items in the web browser
4.2.1 Main panel
Figure 4-4 Main menu
The front panel of the device can be controlled from here (Figure 4-4). The image in the center
of the screen behaves the same way as the touch screen and the LEDs, except the on (1) and
the off (0) buttons. These two buttons are inactive for security reasons.
The X button on the bottom of the front panel picture initiates a LED reset. LED description text
is determined by the configuration and may be different than the actual label inserted in the device
front panel.
Identification - User can change the station and device names from this panel by typing in
the new values and clicking on the Rename button. IEC61850 IED name is only for display
here but can be edited in the EuroCAP tool if needed.
Information part - There are two fields for measuring device operating time. Uptime field
displays the time elapsed from the last power on of the device. Device lifetime field value
equals the number of days of the device's energized state. In case of a CDSP update, the
device uptime disappears and RDSP/CDSP uptime appear.
The language button (if present) under the menus changes the displayed language of the website
only. This means that the menus (parameters, settings etc.) will be shown in the chosen language,
but the events and disturbance records will still be generated on the on the language set on the
main local LCD screen (see Chapter 3.3.1 for details)
19 EuroProt+ Operating Manual with Troubleshooting Guide
www.protecta.hu
REMOTE OPERATION VIA
WEB BROWSER
4.2.2 Parameters
Various parameters and variables can be viewed and changed in this menu item. The user can
manage different parameter sets with the ability to set, rename, export and import them. A
password can be applied for the import, export and set settings options. All parameters are part
of a certain function block which can be individually opened or closed using the [+] or [-] symbol.
Parameter values are displayed and can be modified in text fields, list boxes or check boxes.
Figure 4-5 Parameter settings
Buttons on the top of the parameter's sheet provide fast expanding and collapsing all the function
panels and make finding a parameter easy. Print button generates a printer-friendly layout opened
in a new browser window.
General layout of the parameter's sheet consists of columns:
The first column contains the name of the parameter, this text is coming from the configuration of
the device.
Second column displays the current values of the selected parameter set stored in the device.
The parameter set can be chosen from the combo-box of the main menu (see Figure 4-6).
Changing the parameter set here doesn't mean activating it, only loading to the fields. You can
find more information on activation in this chapter later.
Third column is used for entering the desired values by the user. The expected value range and
step are shown on the right side of the parameter column.
Changing any setting in the third column will be marked with blue function block name and with
blue text in the corresponding line of the first column.
The detailed description of fields are as follows:
Textfield - Text fields hold values that can be modified. To prevent invalid values from being
loaded into the device, make sure that all values entered are within proper range. In case a
wrong value is entered, the user will be alerted and the value is reset to the last correct value.
Listbox - By clicking on the list box, the user can choose from the available values listed
within the box. (The list box represents enumerated type parameters.)
20 EuroProt+ Operating Manual with Troubleshooting Guide
www.protecta.hu
REMOTE OPERATION VIA
WEB BROWSER
Checkbox - The user can enable or disable certain functions and properties with the check
box, by clicking on the box. If the checkbox is ticked, the parameter is enabled. In contrast,
if the check box is empty, the parameter is disabled. (The check box represents boolean or
binary type parameters.)
Unit - This displays the unit of parameter where applicable. Not all parameters have units.
Range/Step - This applies only to text fields; it displays the range a value can take. The step
value represents the amount by which the value can be incremented/decremented. For
example, if a parameter has a default value of 100 with a range of 1-1000 and a step value
of .01, its value can be changed to 99.99, or 99.98, or 99.9, or 99 or 100.01, or 100.02, or
100.1, or 101, and so on. The value cannot go below 1.00 or above 1000.00, since that would
be out of range. As another example, if the same parameter had a step value of 5, then we
could only change the default value of 100 to 95, or 105, and so on.
Figure 4-6 Main menu view with and without multiple parameter sets
Modified parameter values can be written into the selected parameter set by clicking Set
parameters button on the main menu panel. In case of a device with only one parameter set there
is no parameter set selector combo-box, as it can be seen on the right side of Figure 4-6.
Values are checked for change before the user navigates away from the actual page or another
parameter set is being loaded. By pressing Cancel, the browser will remain on the actual page.
By pressing OK, the browser will ignore the changes made and navigates away to the page
selected.
Figure 4-7 Unsaved data when leaving the page
21 EuroProt+ Operating Manual with Troubleshooting Guide
www.protecta.hu
REMOTE OPERATION VIA
WEB BROWSER
4.2.2.1 Managing multiple parameter sets
Towards the bottom of the page there are options to manage parameter sets. These buttons and
functions only appear if the device is configured to have more than one parameter set. The
following buttons are available:
Figure 4-8 Parameter set control field
Rename - This renames the selected parameter set after the user typed in the desired name
in the text field. Make sure that you use alphanumeric characters, spaces, dashes, or
underscores as input and that no another set has the same name.
Save parameters - Corresponding parameter set can be saved as a *.par file.
Activate - This enables to activate the parameter set that in line with the button so the device
will use the values from that specific set. This button only appears, if there is more than one
parameter set and there are no other specified conditions in the configuration for activating
the parameter set. The active parameter set’s name will be displayed in green.
Note, that activating a parameter set doesn't load the values to the edit fields above.
Parameter set values can be loaded into the editable fields by using the combo-box placed
in the main menu panel on the left side (see Figure 4-6) or by clicking on the Load to editor
button.
Load to editor - This will load the parameter set in line with the button in the editable fields.
Reset to defaults - This resets the values on screen with the factory default settings.
Load parameters - This loads a previously saved parameter file and sets the values on the
screen based on its contents.
22 EuroProt+ Operating Manual with Troubleshooting Guide
www.protecta.hu
REMOTE OPERATION VIA
WEB BROWSER
4.2.3 System settings
This is the menu item where adjustments can be made to some device settings. This menu item
can be password protected. The text fields, list boxes, and check boxes are almost the same as
in the parameters menu item except for one type of text field, the IP address field, which is found
only here in the system settings menu item.
Figure 4-9 System settings menu
The behavior of the system Settings sheet is very similar to the Parameters sheet. The short
description of the system settings are as follows:
System parameters - This field is used for front panel control and power system frequency
settings.
Station bus settings - This field includes settings for the IPv4 based communication like IP
address, IP address mode, redundancy mode, mask, gateway, and DNS addresses. The
DHCP server function can be switched on with a combo-box.
Warning: do not use the DHCP server function when other DHCP server is already in use on
the network, as it may cause serious communication failures!
Ethernet communication - The device can communicate using several Ethernet based
protocols at the same time. Only the IEC61850 communication is licensed, all the other
protocols are available by default. The GOOSE repeat rate combo-box can be used for
adjusting T0 time of the Generic Object Oriented Substation Event messages.
Serial communication - Only one protocol can be selected for serial communication
purposes, physical parameters can be set in this field. Note that serial communication needs
appropriate CPU card.
Time synchronization - The device handles broad range of time synchronization protocols:
NTP server (SNTP), serial communication, and different pulse inputs. If Time sync. warning
parameter is enabled and the device is not synchronized, an alarm is raised (status LED
goes yellow).
Time zone settings - Use this field to set the offset to the GMT time and the settings of
daylight saving.
LCD backlight - Parameters in this field control the behavior of the LCD panel. Backlight will
switch off after its timeout. The Backlight group is useful if you have more than one device
close to each other. Touching one of them will switch on the LCD screen of all devices that
belong to the same group.
System services - Use this field to set the web interface mode, enable secure file transfer
mode, discover devices on the local network, set up remote login feature and log server.
Client whitelist - If this function is enabled, only the allowed clients can access the device
in the selected role.
More information can be found under the question marks located in line with the actual setting.
23 EuroProt+ Operating Manual with Troubleshooting Guide
www.protecta.hu
REMOTE OPERATION VIA
WEB BROWSER
4.2.4 Online data
This displays data measured by the device. The values on the screen are updated in every
second. All data on this page is read-only, therefore they cannot be modified. In case there is a
counter on the page, there will be a button next to it, which will reset it.
Figure 4-10 On-line sheet
Binary data are displayed as checkbox, enumerated data will be presented as text information. If
user has HTML5 compatible Internet browser, certain analogue measurements will be drawn as
vectors.
24 EuroProt+ Operating Manual with Troubleshooting Guide
www.protecta.hu
REMOTE OPERATION VIA
WEB BROWSER
4.2.5 Events
The Events page displays the internal event list of the device. Every event is listed with time
stamp, function block title, event channel title and its new status text. Time resolution is 1 ms, the
device can contain approximately 10000 events. If the list goes larger than this, the oldest events
get erased.
If the mouse cursor hangs over a function block name for a short time, all event lines that belong
to the same function block will be highlighted. Also, if the cursor is over an event channel name,
all events with the same text will be highlighted (Figure 4-11).
The Event page is not refreshed automatically, the user can refresh it by clicking on the Refresh
button.
Erasing all events and exporting them to a text file is also possible.
An event filter can be utilized according to user’s needs: there are filters for event row number,
date and contained text, see rightmost part of the picture.
Figure 4-11 Events sheet
25 EuroProt+ Operating Manual with Troubleshooting Guide
www.protecta.hu
REMOTE OPERATION VIA
WEB BROWSER
4.2.6 Disturbance recorder
The Disturbance recorder (Figure 4-12) panel allows the user to download or view the recorded
disturbances. Every record is stored in COMTRADE format and can be downloaded in a zipped
file (with CFG, INF and DAT files inside). The displayed recording time information is used as a
reference to the stored records. Downloading and erasing the records is possible one by one or
for all of them. By clicking the Download all button, all records will be downloaded in one .zip file.
Figure 4-12 The disturbance records list panel
A simple built-in preview function makes work easier (Figure 4-13 and Figure 4-14). This viewer
provides the fast evaluation possibility of the disturbance event. Both analogue and binary
channels are displayed on the screen.
On the right side there is a floating panel with buttons to control the behavior of the display.
Buttons with plus and minus sign used for adjusting the horizontal zoom of the picture. Clicking
on the 1:1 button resets the view to the default horizontal size. Scale mode is a toggle button to
change the way of the analogue channel drawing. By default, it is drawn using a common vertical
scale calculated from all available analogue channels with the same unit parameter. In other
words, it uses a grouping of the channels according to their unit. If the user clicks on this button,
every analogue channel will be drawn with its individual scale calculated from the maximal value
of that channel.
It is possible to place a maximum of 2 markers by clicking with the mouse to examine timings:
until placed, the number on the first marker represents the time interval between the marker and
the start of the disturbance recording (i.e.: the time 0, after the prefault time). When the marker is
placed, its exact time will be shown, and now the second marker shows a time interval, but in this
case between the two markers.
26 EuroProt+ Operating Manual with Troubleshooting Guide
www.protecta.hu
REMOTE OPERATION VIA
WEB BROWSER
Figure 4-13 The disturbance record preview – analogue channels
Figure 4-14 Disturbance record's binary channels
27 EuroProt+ Operating Manual with Troubleshooting Guide
www.protecta.hu
REMOTE OPERATION VIA
WEB BROWSER
4.2.7 Commands
The device may contain function blocks with controllable objects whose commands appear on
this page (Figure 4-15). A command can be issued by clicking the appropriate button on the field
of the function. A confirmation dialog will ask the user to confirm the command (Figure 4-16).
Figure 4-15 Command sheet
Figure 4-16 Confirmation dialog
28 EuroProt+ Operating Manual with Troubleshooting Guide
www.protecta.hu
REMOTE OPERATION VIA
WEB BROWSER
The mode of device in the common field has 5 setting options based on IEC61850-7-410
definition; these commands are present in all EuroProt+ devices:
Table 4-1 Mode of operation commands
TEST/
MODE OF DEVICE: ON BLOCKED TEST OFF
BLOCKED
Function active active active active not active
not not not
Outputs (to process) generated
generated
generated
generated generated
no flagged as flagged as no
Reporting (to client) yes
reporting test test reporting
Control services (from client) accepted rejected accepted accepted rejected
Functional (process related) data visible visible visible visible not visible
4.2.8 Network protectionHood
This panel shows devices that are located on the same network as the device. Compatible
devices are identified and information is displayed about them. The device highlighted in red is
the one that is currently accessed. By clicking on the other links, the user will be redirected to the
corresponding device.
Figure 4-17 Network protectionHood
29 EuroProt+ Operating Manual with Troubleshooting Guide
www.protecta.hu
REMOTE OPERATION VIA
WEB BROWSER
4.2.9 Documentation
This panel displays the custom files uploaded to the built-in storage unit of the device. The user
can upload any type of documents and files, which will be saved on the device and will be
accessible for later use. There is an 8 MB limit available, single file size maximum is 2MB.
Figure 4-18 User documentation
4.2.10 Advanced
This menu item displays a submenu of other options available. A password can be set to allow
access to these menu items.
4.2.10.1 Password manager
Figure 4-19 Password manager dialog
30 EuroProt+ Operating Manual with Troubleshooting Guide
www.protecta.hu
REMOTE OPERATION VIA
WEB BROWSER
Passwords are used to prevent unauthorized access to the device. There are three password
levels defined:
• Master password controls the access to the advanced menu. This prevents
unauthorized access to the password control dialog also.
• Password for settings restricts the access to the parameters and system settings
menus. When creating new password, the user is allowed to define its target: password
for local (LCD) setting operation, password for remote (web) operation or both.
• Password for control assigns password for all control commands. When creating new
password, the user is allowed to define its target here as well: password for local (LCD)
commands, password for remote (web) commands (restrincting access to the
commands menu)
The user must type in the password two times to avoid typing mistakes (Figure 4-20). Numbers
and basic characters are allowed. The passwords are case-sensitive; they must be 4-8 characters
long.
Figure 4-20 Password input dialog
4.2.10.2 Status/log
Status fields' detailed information is as follows:
In the Cards field (Figure 4-21) device hardware configuration must match to the configuration
file created by the PC software. In case of any deviation, user can get more information about the
issue in this field.
Figure 4-21 Card info field
31 EuroProt+ Operating Manual with Troubleshooting Guide
www.protecta.hu
REMOTE OPERATION VIA
WEB BROWSER
Device nameplate (Figure 4-22) contains product information and basic data of the device.
Figure 4-22 Device nameplate
In LOG files field (Figure 4-23) internal information about the specific part of the device (RDSP,
system, LCD, etc.) can be found.
Figure 4-23 LOG files field
Serious errors (red status LED) and warnings (yellow status LED) are listed in the Warnings and
Errors field (Figure 4-24). In the example below, time synchronization error is generated when its
check box is ticked on the time sync. part of system settings page and there is no synchronization
message received. For more information please refer to the Troubleshooting guide.
Figure 4-24 Warnings and Errors
In case of any error, it is recommended to generate a report file (Figure 4-25) using the button in
the Backup/Report field and send it to the support team. The file has .zip extension and includes
event log, parameter settings, configuration data and RDSP firmware for the actual device.
However, it does not include disturbance records. Oscillographic fault records can be downloaded
as shown on Figure 4-12.
Make sure to check the size of the downloaded report.zip file: it should be above 10 kB. If it is
below this, try to download it again with a different or an updated browser.
Figure 4-25 Button for getting the report.zip file
32 EuroProt+ Operating Manual with Troubleshooting Guide
www.protecta.hu
REMOTE OPERATION VIA
WEB BROWSER
Communication files (Figure 4-26) for various protocols can be downloaded by clicking the
appropriate button.
Figure 4-26 Communication files
The status of the ports of the internal switch are displayed in the Ethernet links field (Figure
4-27).
Figure 4-27 Ethernet link info
The memory info field (Device housekeeping) in Figure 4-28 provides information about the
CDSP resources.
Figure 4-28 Memory info
The Time synchronization field (Figure 4-29) shows information about time synchronization
supervision. If no external source is available, the PC operating system time can be set in the
device with the Set device button.
Figure 4-29 Time synchronization info
33 EuroProt+ Operating Manual with Troubleshooting Guide
www.protecta.hu
REMOTE OPERATION VIA
WEB BROWSER
4.2.10.3 I/O tester
The web page for advanced functions provides I/O simulation.
Front panel LED test - by clicking on this button the front LEDs will be tested with a blink
sequence
Simulate binary inputs - by enabling this function user can simulate the inputs. For safety
reason this function must be confirmed on the LCD screen on the device. The LED symbol
between the SET and RESET buttons shows the current state of the input: red if activated,
green if inactive. Simulation mode can be disabled with the button on top of the input control
buttons. While the simulator mode is active, the Status LED of the device is yellow.
Caution: the device is still fully functional in this mode, meaning that it can still generate trip
signals!
Figure 4-30 Input simulator mode
Direct control of the output contacts - prior to use this function the device should be
switched to Test/Blocked mode in the command menu. In this operation mode, all functions
of the device are blocked (i.e. protections, measurements, control functions etc.). If the mode
has been changed, the option to issue direct control over the output contacts appears.
Enabling it requires confirmation on the LCD screen. After that, the output contacts can be
controlled directly by the user. The LED symbol between the SET and RESET buttons shows
the current state of the output: red if activated, green if inactive. To disable this function,
change the Mode of the device to On state in the commands menu.
Figure 4-31 Output simulator mode
34 EuroProt+ Operating Manual with Troubleshooting Guide
www.protecta.hu
REMOTE OPERATION VIA
WEB BROWSER
4.2.10.4 Update manager
In the Restore field the user can upload configuration and parameter settings from a report.zip
file into the device.
Device firmware can be upgraded when a new version is available. Information about the current
RDSP/CDSP firmware and for the downloaded configuration file can be found in the text fields
(Figure 4-32).
To update, click on the Update button, select the appropriate file and click OK. A dialog on the
LCD will ask you to confirm updating. Detailed information about the latest firmware updates can
be found on the Protecta website in the release and revision history (login required). If new
firmware update is needed, please contact Protecta support team.
All digital outputs (relay contacts, trip contacts) must be disconnected from the protected object(s)
before commencing firmware update.
Caution! Never load an older version of the firmware to the device! Firmware update must always
be done with care, because mistakes in this process may cause devices malfunction!
It is advised to get the system state report of the device (report.zip) before commencing the
update. This way the device will be able to be restored if something goes wrong.
In the Configuration field the user can download the configuration file (.epc) from the device.
Figure 4-32 Update manager
35 EuroProt+ Operating Manual with Troubleshooting Guide
www.protecta.hu
TROUBLESHOOTING
5 Troubleshooting
This section helps the user to evaluate warnings and errors experienced during device operation.
If further support is required, please contact Protecta through the web support tool with detailed
error description and all the information described in section 5.2.
5.1 Warning and Error Messages
Inappropriate or faulty conditions cause the device to give warning or error messages which can
be seen in the advanced menu status/log submenu in the Warnings and Errors field. In some
cases, the warning/error message can also be seen on the local display of the device.
5.1.1 Warning messages in the web browser
In case of warnings the status LED turns usually yellow (exceptions are shown in the table below),
and a yellow triangle appears on the web page below the menu list with an exclamation mark in
it. In this case several functions are unable to work depending on the fault. The possible
messages are listed in the table below.
Figure 5-1 Warning messages in the web browser
The tables on the following pages summarize the warning messages.
36 EuroProt+ Operating Manual with Troubleshooting Guide
www.protecta.hu
TROUBLESHOOTING
Table 5-1 RDSP Runtime warning messages
WARNING MESSAGE
EXPLANATION
(RDSP RUNTIME)
PS modules with auxiliary voltage measurement do not
0x0001 (noPSAD) transmit the measured value to the CPU properly.
Suspected HW error.
In line protection and binary signal exchange
0x0002 (vlanMismatch) applications the VLAN settings are inconsistent.
Consistency check recommended.
CPU Real Time Clock accuracy is out of the tolerance
0x0004 extRtcCalibMode range. Internal device clock won’t work accurately, while
the device is switched off. Suspected HW error.
The device internal power supply voltage (+/-12V) is
0x0010 psVoltUnstab unstable on the CT/VT module. Possible power supply or
backplane failure.
The RDSP firmware and the CPU chip hardware
0x0400 siliconRevMismatch
versions are different.
AD converter failure on an analogue input module. The
faulty module can be determined from the RDSP log,
0x8000 adControlWarn
which can be opened in the advanced menu status/log
submenu LOG files field. Suspected HW error.
Table 5-2 CDSP warning messages
WARNING MESSAGE
EXPLANATION
(CDSP)
System level warning (e.g.: Parallel DRL message
0x0001 (System)
version discrepancy)
Configuration inconsistency or structural problem. The
0x0002 (Config)
system is still operating.
Parameter problem, such as:
- during startup the device is unable to determine the
0x0004 (Param) number of parameter sets
- parallel DRL addressing warning (same master and
slave address used)
System level warning, which is hampering LCD startup.
It may happen when the device is building up
0x0008 (LCD application)
communication between the RDSP and the CDSP via
the high-speed bus application (sport).
Time synchronization warning. Check the Time synch.
0x0040 (Time synchronization) settings in the system settings menu and verify the
signal source.
RDSP communication problem. Software inconsistency
0x0100 (RDSP comm. error)
or hardware error possible.
37 EuroProt+ Operating Manual with Troubleshooting Guide
www.protecta.hu
TROUBLESHOOTING
Table 5-3 Application warning messages
WARNING MESSAGE
EXPLANATION
(APPLICATION)
The connection of the primary winding in primary-
secondary and primary-tertiary relation is selected in
0x0001 (diff3wVgroup) contradiction (eg. Y and D) in the Transformer
Differential protection function block. The function is
disabled in this situation.
Example: Summarized currents used in certain function
blocks are measured by different CT modules, and the
0x0002 (rangeMismatch) “Rated secondary I1-3” or the “Rated secondary I4”
parameters are differently set in the corresponding “CT4
module” function blocks. Indicated with red LED.
Example: Summarized currents used in certain function
blocks are measured by different types of CT modules,
0x0004 (nompeakMismatch) for which the max. measured current is different (e.g.:
CT+5151 module 50x In, CT+5101 module 4. channel
12,5x In).
Frequency based function blocks are used in the
0x0008 (frSourceMissing)
configuration but no frequency source is configured.
The mode of device according to IEC 61850 is not ON. It
0x0010 (modeNotOn) can be switched on in the commands menu common
field.
The ‘External Warning’ binary status input signal of the
0x0020 (userUKE) Common function block is TRUE. This is defined by the
user in the graphical logic editor. Possible reasons are
status feedback failure, VT MCB failure, etc…
The ‘Connection U1-3’ parameter of the VT4 module
function block is set to Ph-Ph while the ‘Operation’
0x0040 (mvDistVolt) parameter of any distance protection or directional
overcurrent function block is not Off. These functions are
disabled in this situation.
0x0080 (eventRecSize) The number of the configured events channels has
reached the limit.
0x0100 (simulatorMode) Binary input simulator mode enabled.
The set ‘Power system frequency’ (system settings /
0x0200 (wrongSysFrv) system parameters) and the frequency of the measured
voltage are different. 50Hz measured and 60Hz set or
vice versa.
The ‘Max.I_load’ parameter of the Busbar differential
0x0400 (maxILoadHigh) protection is set higher than the “Base sensitivity” of the
differential characteristics.
0x0800 (genParamError) Other parameter mismatch. For more details see the
RDSP log.
38 EuroProt+ Operating Manual with Troubleshooting Guide
www.protecta.hu
TROUBLESHOOTING
5.1.2 Error messages in the web browser
In case of errors the status LED turns red. If the web page is accessible, a red STOP sign can be
seen below the menu list. When an error occurs, the Fault Relay NO contact opens as well. The
device is unable to operate in this state. The error messages inform the user about the hardware
errors.
Figure 5-2 Error message in the web browser
The following tables summarize the error messages.
Table 5-4 RDSP Runtime error messages
ERROR MESSAGE (RDSP RUNTIME) EXPLANATION
The CPU does not detect a module during
0x0004 (moduleNotAvailable)
operation. Suspected HW error.
0x0008 (flashError) Suspected HW error.
Connection failure between the RDSP and the
0x0010 (pldSelfCheckFailed) backplane communication logic. Suspected HW
error.
The device has not restarted automatically after a
0x0020 (relayStoppedByFwConfigUpdate) configuration or firmware download. Repeat the
download procedure.
Double AD control failure: One analogue input
0x0040 (singleModuleADErr) module is affected, which can be determined from
the RDSP log based on the card serial number.
Double AD control failure: Multiple analogue input
modules are affected, which can be determined
0x0080 (multiModuleADErr)
from the RDSP log based on the card serial
numbers.
All analogue input modules are failed. Suspected
0x0100 (allModuleADErr)
power supply module or backplane failure.
After "Set parameters" command the RDSP
0x0800 (paramLoadingFailed) dataflash content is invalid. Repeat parameter
setting.
Power supply internal voltage (+/-15VDC,
0x1000 (psSecondaryVoltFailed)
+12VDC or 3,3VDC) is out of the specified limits.
Power supply module with auxiliary voltage
0x4000 (psVoltFailed) monitoring function detects voltage out of the
limits. Check the auxiliary voltage.
There is an error occurred in one/some of the
0x8000 (adControlErr) analog input modules (e.g.: CT, VT, AIC, RTD).
Replacement of the faulty module required.
39 EuroProt+ Operating Manual with Troubleshooting Guide
www.protecta.hu
TROUBLESHOOTING
Table 5-5 RDSP Init error messages
ERROR MESSAGE (RDSP INIT) EXPLANATION
HW test during device start-up has detected a
0x0001 (hwPostError)
failure. See the RDSP log for more details.
Configuration download from the data flash
0x0002 (configError)
was not succesful. Reload the configuration.
Parameter download from the data flash was
0x0004 (paramError)
not successful. Reload parameter set.
It was not successful to load all the analogue
channel corrections from the analogue input
0x0008 (anaCorrFailed)
module. Possible failure of the analogue
module, CPU or backplane.
Mismatch between the detected and
configured modules. More details can be found
0x0010 (cardConfMismatch)
in the advanced menu under status/log
submenu in the cards field.
Reloading the configuration will rectify the
0x0020 (failed2LoadVars)
problem, if there is no HW error.
0x0080 (failedNonvolVarFormat) Suspected HW error.
Unable to detect Power Supply module.
0x0200 (noValidPSCard) Possible failure of the power supply module,
CPU or backplane.
RDSP firmware does not fulfill the configuration
version requirement. Certain funcktion blocks
0x0800 (fwConfMismatch) used in the configuration are not implemented
in the RDSP firmware, therefore an RDSP
update is recommended.
0x1000 (noClearForcedModeStat) For R&D purposes only.
The function level of the CPU is lower than that
of the downloaded configuration file.
0x2000 (funcLevelMismatch) Configuration file or CPU module level
modification shall be executed by Protecta
staff.
40 EuroProt+ Operating Manual with Troubleshooting Guide
www.protecta.hu
TROUBLESHOOTING
Table 5-6 CDSP error messages
ERROR MESSAGE (CDSP) EXPLANATION
Critical system error. Corrupted file or
0x0001 (System) hardware error possible. The system cannot
operate reliably.
Critical configuration error, inconsistency or
0x0002 (Config) internal structural problem. The system cannot
operate reliably.
Critical parameter error or data inconsistency
0x0004 (Param)
on the CDSP or RDSP.
TCP communication system error. Hardware or
0x0020 (TCP communication)
other system error possible.
File system error. The device cannot generate
0x0080 (File I/O)
the RDSP log.
RDSP communication problem. Software
0x0100 (RDSP comm. error)
inconsistency or hardware error possible.
Table 5-7 Hardware Init error messages
ERROR MESSAGE (HW INIT) EXPLANATION
0x0004 (FRAMError) FRAM failure indicating CPU HW error.
Real Time Clock reset generator failure
0x0008 (extRTCError)
indicating CPU HW error.
SRAM test failed at power up indicating CPU
0x0010 (sramError)
HW error.
Flash IC no. 13 failed on the CPU module
0x0020 (codeFlashError)
indicating CPU HW error.
Flash IC no. 14 failed on the CPU module
0x0040 (dataFlashError)
indicating CPU HW error.
0x0080 (sdramError) SDRAM test failed indicating CPU HW error.
0x0100 (xilinxInitError) CPU HW error caused by the Xilinx.
If the IED started with power supply off/on
switching, it tries to write a control data string in
0x1000 (pldSRAMMagicStrFillFailed) the SDRAM. If this operation fails, the error
message appears indicating the CPU HW
error.
Self-check function detected a failure.
0x2000 (pldSelfCheckFailed)
Suspected CPU HW error.
41 EuroProt+ Operating Manual with Troubleshooting Guide
www.protecta.hu
TROUBLESHOOTING
5.1.3 Error messages on the LCD screen
If there is a fault while downloading a configuration to the device or updating the firmware, the
device enters the emergency mode, which also means that it is unable to operate. The following
error messages may appear on the LCD screen if the RDSP and CDSP major version numbers
do not match, or unsuitable firmware have been loaded to the device (e.g. lower than the minimum
required by the configuration).
Figure 5-3 Error messages on the LCD screen
If this happens, the web page of the device will be different (see Figure 5-4), but the “report.zip”
file can still be downloaded by using the Get report file button on it. This file is important for
troubleshooting for the Protecta Support team, as it contains all necessary information about the
device (firmvare versions, configuration file, all the logfiles, parameters, settings etc.).
In these cases please contact Protecta Support on the web-based support system (Help Desk)
here: http://buy.protecta.hu/support/
42 EuroProt+ Operating Manual with Troubleshooting Guide
www.protecta.hu
TROUBLESHOOTING
The following screen shows the web browser in emergency mode with all the log files and the
report.zip button.
Figure 5-4 Web page of a device in emergency mode
5.1.4 Operation of the IFR (Internal Fault Relay)
The relay operates in the following three occasions:
• The device is switched off or it is starting up (while the Status LED is red)
• Errors (red Status LED)
• The ExtWarning input of the Common function block is active (user-defined warning)
In any other case (normal operation, or other, non-user-defined warnings that cause a yellow
status LED), the fault relay does not operate.
43 EuroProt+ Operating Manual with Troubleshooting Guide
www.protecta.hu
TROUBLESHOOTING
5.2 Necessary data before contacting Protecta Support
Sending the report.zip file is the preferred method in order to provide all important information to
the support team. If the file cannot be downloaded for some reasons, the data below have to be
provided when contacting us, so the device can be identified quickly:
• Serial No. of the device
• RDSP version
• CDSP version
• Configuration name and date
5.2.1 Serial Number of the Device
It can be found on the Device Nameplate which is located on the upper half of the right of the
device, close to the backplane.
Figure 5-5 The device name plate
There are cases when the physical Nameplate cannot be accessed because of the location of the
device. In these cases, connect to the IED on its Service Port, and open its web page. Here the
serial number can be found on the virtual nameplate located in the advanced menu status/log
submenu in the device nameplate field.
Figure 5-6 The device virtual name plate
44 EuroProt+ Operating Manual with Troubleshooting Guide
www.protecta.hu
TROUBLESHOOTING
5.2.2 Information about RDSP, CDSP and configuration versions
The firmware and configuration versions can be shown on the device touch screen main menu
by touching either of the information „I” icons.
Figure 5-7 RDSP, CDSP and configuration information on the LCD
If the local screen cannot be accessed, the web page can also be used to obtain the version
information in the advanced menu update manager submenu.
Figure 5-8 RDSP, CDSP and configuration information on the web
45 EuroProt+ Operating Manual with Troubleshooting Guide
www.protecta.hu
TROUBLESHOOTING
5.2.3 Black and white display for S24 devices
S24 devices with b/w display have different main screen than the others. Here all necessary
information keeps rolling on the screen, so they can be read easily. The web browser interface is
the same as described in the previous section.
Figure 5-9 Front panel of an S24 device with B/W display
46 EuroProt+ Operating Manual with Troubleshooting Guide
www.protecta.hu
TROUBLESHOOTING
5.3 Quick Troubleshooting
The table below contains the typical faults and errors that may occur during commissioning or
operating the device with possible reasons and solutions. If necessary, please contact the
Protecta Support Team:
https://buy.protecta.hu/support/?language=English
Table 5-8 Typical errors
LCD
STATUS FRONT PANEL
DISPLAY POSSIBLE FAULT SUGGESTION
LED BUTTONS
STATUS
a. No supply voltage. Check the supply
Do not react b. Supply voltage is out voltage and the LED
Dark Dark of range.
on touch. on the power supply
c. Power supply module module.
failure
a. LCD display failure
b. In cases of CDSP In case of reason b., a
Do not react version lower than CDSP firmware
Green Dark
on touch. 2.8.13.912 it is possible upgrade will fix the
that the LCD screen issue.
freezed.
Use the Set device
time button on the web
No time synchronization page located in the
Works but
signal is received (or it is advanced menu
the time
Green Working. received irregularly). status/log submenu.
shown is
This way the time can This will set the time in
wrong.
go out of sync. the computer
operating system to
the device.
There is an external
time synchronization
device connected
and the “Timesync
warning” parameter
is set in the system
parameters menu, Check the settings
but no and connections of
Yellow Working. Working. synchronization the time
signal is received. synchronization
In this case on the device
web page in the
advanced menu
status/log submenu a
warning message
can be seen (0x0040
Time sync warning)
47 EuroProt+ Operating Manual with Troubleshooting Guide
www.protecta.hu
TROUBLESHOOTING
LCD
STATUS FRONT PANEL
DISPLAY POSSIBLE FAULT SUGGESTION
LED BUTTONS
STATUS
Check the
In the user logic
configuration of the
there is a signal
device using the
connected to the
EuroCAP tool. Look
“ExtWarning” input of
for the Common
the Common function
function block in the
block, and this signal
graphic editor and
is TRUE. This will
Yellow Working. Working. see what kind of
also be indicated by
signal is connected
the Failure Relay and
to the ExtWarning
on the web page in
input.
the advanced menu
The most common
status/log submenu a
signals may be
warning message
switchgear status
can be seen (0x0020
signal errors or VT
User warning)
fuse errors etc.
See if there are any
issues with the HW
modules. These
a. a HW module is can be checked on
faulty the web page in the
Do not b. the actual HW advanced menu
Red Working react on configuration is status/log submenu
touch different than the one cards field.
defined in the Contact Protecta
configuration personnel using the
web-based support
system.
48 EuroProt+ Operating Manual with Troubleshooting Guide
www.protecta.hu
You might also like
- PLC NextDocument248 pagesPLC NextMarisol Romero100% (1)
- Device Net Congiguration PDFDocument51 pagesDevice Net Congiguration PDFAkshayNo ratings yet
- Chap 1 Web EssentialsDocument100 pagesChap 1 Web Essentialsprisci_durai75% (4)
- 3HAC066558 AM PROFINET Controller Device RW 7-EnDocument68 pages3HAC066558 AM PROFINET Controller Device RW 7-EnJulieta Maria RodriguezNo ratings yet
- Ilx69 PBM UmDocument113 pagesIlx69 PBM UmLuis Becerra BustosNo ratings yet
- 05-2806a01-L-Mds Inet Series Ref ManDocument173 pages05-2806a01-L-Mds Inet Series Ref ManPedro Vives MelendezNo ratings yet
- Manual Part 2 Engineering & Technical References: REF 542 PlusDocument248 pagesManual Part 2 Engineering & Technical References: REF 542 PlusHatem HusseinNo ratings yet
- 3hac065546 Am Profinet Controller Device RW 6-EnDocument92 pages3hac065546 Am Profinet Controller Device RW 6-EnGerardoNo ratings yet
- Ge B20-B40Document231 pagesGe B20-B40francisco0% (1)
- B40 TRMDocument226 pagesB40 TRMr.ashokskpNo ratings yet
- JUMO Quantrol LC100/LC200/LC300: Universal PID Controller SeriesDocument40 pagesJUMO Quantrol LC100/LC200/LC300: Universal PID Controller SeriesmikeNo ratings yet
- Atmocontrol: Software ManualDocument45 pagesAtmocontrol: Software ManualHythamMidaniNo ratings yet
- 2009017EN 0 DC01 EN User-manual-NFC-480SDocument287 pages2009017EN 0 DC01 EN User-manual-NFC-480Saldana cominterNo ratings yet
- Installation and Operation of The PC Worx Firmware Updater SoftwareDocument30 pagesInstallation and Operation of The PC Worx Firmware Updater SoftwareLê Thị Minh LiênNo ratings yet
- Lexium Mdrive Software Suite: Programming and Configuration Utilities Product ManualDocument128 pagesLexium Mdrive Software Suite: Programming and Configuration Utilities Product ManualJelak ChandranNo ratings yet
- Fanuc RobotDocument32 pagesFanuc RobotJOHN RIEDELNo ratings yet
- RFC 430Document96 pagesRFC 430birinderNo ratings yet
- 3G8F7-DRM21-E DeviceNet PCI Board Operation ManualDocument112 pages3G8F7-DRM21-E DeviceNet PCI Board Operation ManualMD SAIFULNIZAM ABDUL HALIMNo ratings yet
- Io-Link To Ethernet/Ip and Modbus TCP Gateway: User ManualDocument94 pagesIo-Link To Ethernet/Ip and Modbus TCP Gateway: User ManualRenan SoaresNo ratings yet
- ProfinetDocument114 pagesProfinetgustavo silvaNo ratings yet
- User ManualDocument124 pagesUser ManualSam FrohlichNo ratings yet
- Operating Instructions Io-Link Master With Profinet Interface Dataline 4 Ports Ip 65 / Ip 66 / Ip 67Document88 pagesOperating Instructions Io-Link Master With Profinet Interface Dataline 4 Ports Ip 65 / Ip 66 / Ip 67SMART ENGINEERINGNo ratings yet
- Viewpower: User'S ManualDocument45 pagesViewpower: User'S Manualtri4petNo ratings yet
- Original Programming Manual PDM360 NG 12" / Touch: Runtime System V02.03.xx Codesys V2.3Document385 pagesOriginal Programming Manual PDM360 NG 12" / Touch: Runtime System V02.03.xx Codesys V2.3ocburner39No ratings yet
- Inform: Enterprise Historian For Windows 2000Document143 pagesInform: Enterprise Historian For Windows 2000Rodrigo SampaioNo ratings yet
- 3hac065546 Am Profinet Controller Device RW 6-En-1Document114 pages3hac065546 Am Profinet Controller Device RW 6-En-1Alae AlaaNo ratings yet
- Atom z8000 Datasheet Vol 1 768702Document340 pagesAtom z8000 Datasheet Vol 1 768702Mobile HackNo ratings yet
- 05 2806A01 K iNET - SeriesDocument172 pages05 2806A01 K iNET - SeriesJardel Ferreira JovinoNo ratings yet
- OffGrid enDocument36 pagesOffGrid enYordan StoyanovNo ratings yet
- Installation and Commissioning ManualDocument162 pagesInstallation and Commissioning Manualbinoy_ju07No ratings yet
- Manual Edimax br-6224nDocument131 pagesManual Edimax br-6224nReca BogdanNo ratings yet
- Ifm As-I Master AC1421Document365 pagesIfm As-I Master AC1421Daniel SitumeangNo ratings yet
- KST OPC UA 10 enDocument39 pagesKST OPC UA 10 enTomás Giacaman100% (1)
- Metrodata IC Net 2.0: 8.110.8193 Software ManualDocument196 pagesMetrodata IC Net 2.0: 8.110.8193 Software Manual33Laura Paredes63No ratings yet
- PLX3x User ManualDocument222 pagesPLX3x User Manualjdmurilloa64No ratings yet
- User Manual CPATFLEX Portable Digital Leakage Detector DRV3Lite PDFDocument28 pagesUser Manual CPATFLEX Portable Digital Leakage Detector DRV3Lite PDFHaiward RinconNo ratings yet
- 3HAC065546 AM PROFINET Controller Device With IO Configurator RW 6-EnDocument96 pages3HAC065546 AM PROFINET Controller Device With IO Configurator RW 6-EnAngga PratamaNo ratings yet
- Eset Protect 10.0 Install EnuDocument199 pagesEset Protect 10.0 Install EnupapitopaNo ratings yet
- Ha030554 13 PDFDocument410 pagesHa030554 13 PDFSalvatore Cannata100% (1)
- b40 - b20v1 Technical Reference ManualDocument229 pagesb40 - b20v1 Technical Reference ManualJuan Angel Cerda GuerraNo ratings yet
- MonitorIIISoftware ManualDocument144 pagesMonitorIIISoftware ManualsonxNo ratings yet
- AMD FirePro R5000sdfa4 W User GuideDocument36 pagesAMD FirePro R5000sdfa4 W User Guided_corsoNo ratings yet
- NORTEC - 600 User PDFDocument374 pagesNORTEC - 600 User PDFNaseh KhattakNo ratings yet
- General Information Connection User Interface Menus: Edition 03/2011Document21 pagesGeneral Information Connection User Interface Menus: Edition 03/2011Pasc ClaudiuNo ratings yet
- Water-Proof IR Network Camera User Manual)Document54 pagesWater-Proof IR Network Camera User Manual)Luis ReyesNo ratings yet
- ABB I-Bus KNX Product Manual Telephone Gateway, Analogue TG/S 3.2Document62 pagesABB I-Bus KNX Product Manual Telephone Gateway, Analogue TG/S 3.2albertgoukasianNo ratings yet
- HF-LPB100 User Manual-V1.9 (20150720) PDFDocument78 pagesHF-LPB100 User Manual-V1.9 (20150720) PDFvijaykumarnNo ratings yet
- Operating Instructions: XV-102 Micro PanelDocument78 pagesOperating Instructions: XV-102 Micro PanelEdison MalacaraNo ratings yet
- MOVI-C Controller Advanced With PROFINET Manual en 01-2018 24777730Document92 pagesMOVI-C Controller Advanced With PROFINET Manual en 01-2018 24777730Nuno NunesNo ratings yet
- Metrodata PDFDocument389 pagesMetrodata PDFJose A. MatosNo ratings yet
- Docucentre Sc2022: User GuideDocument412 pagesDocucentre Sc2022: User GuideTHEARY THUNNo ratings yet
- BMC PATROL For Entuity Network MonitorDocument84 pagesBMC PATROL For Entuity Network MonitorJose D RevueltaNo ratings yet
- Promag 200 Operation InstructionDocument48 pagesPromag 200 Operation InstructionAmit Kumar OjhaNo ratings yet
- GE B40 Technical Reference Manual PDFDocument304 pagesGE B40 Technical Reference Manual PDFmesssaoudi faresNo ratings yet
- Ceragon FibeAir IP-20C S E C8.0 User Manual Rev C.01Document531 pagesCeragon FibeAir IP-20C S E C8.0 User Manual Rev C.01jonatan medeiros gomesNo ratings yet
- Ted Sma1k-CpDocument74 pagesTed Sma1k-CpНатальяNo ratings yet
- Imm Technical ManualDocument85 pagesImm Technical ManualecoisetNo ratings yet
- Triple Play: Building the converged network for IP, VoIP and IPTVFrom EverandTriple Play: Building the converged network for IP, VoIP and IPTVNo ratings yet
- Smart Card Applications: Design models for using and programming smart cardsFrom EverandSmart Card Applications: Design models for using and programming smart cardsNo ratings yet
- Programming Arduino Next Steps: Going Further with SketchesFrom EverandProgramming Arduino Next Steps: Going Further with SketchesRating: 3 out of 5 stars3/5 (3)
- PD PL 214 GIN OM GIN Design and Construction For MV UndergroundDocument51 pagesPD PL 214 GIN OM GIN Design and Construction For MV Undergrounddorinmircea1959No ratings yet
- 3.1re I35 79Document16 pages3.1re I35 79dorinmircea1959No ratings yet
- 3.1 Re - I 42 - 82Document219 pages3.1 Re - I 42 - 82dorinmircea1959No ratings yet
- 3.2 Re - I 71 - 2000Document74 pages3.2 Re - I 71 - 2000dorinmircea1959No ratings yet
- SR en Iso 14001 - 2015Document53 pagesSR en Iso 14001 - 2015dorinmircea1959No ratings yet
- 3 Re - I 75 - 83Document32 pages3 Re - I 75 - 83dorinmircea1959No ratings yet
- DMRIS0 Manual 05 2021Document16 pagesDMRIS0 Manual 05 2021dorinmircea1959No ratings yet
- 3.re - I 12 - 83Document40 pages3.re - I 12 - 83dorinmircea1959No ratings yet
- EuroProt+hw Description V1.41Document110 pagesEuroProt+hw Description V1.41dorinmircea1959No ratings yet
- SkelStart 24V Brochure 1879336Document4 pagesSkelStart 24V Brochure 1879336dorinmircea1959No ratings yet
- 3RE I2 83 Mijloace de ProtectieDocument24 pages3RE I2 83 Mijloace de Protectiedorinmircea1959No ratings yet
- SR 831Document31 pagesSR 831dorinmircea1959No ratings yet
- Simatic SIMATIC Energy Manager V7.2 - InstallationDocument51 pagesSimatic SIMATIC Energy Manager V7.2 - InstallationConsumo PlantaNo ratings yet
- Load and Performance Test ToolsDocument7 pagesLoad and Performance Test ToolsSandip AgarwalNo ratings yet
- Web Technologies: Anurag Singh Mohit Srivastava Rishi PandeyDocument43 pagesWeb Technologies: Anurag Singh Mohit Srivastava Rishi PandeyloveloveanuNo ratings yet
- Wonderware#3Document26 pagesWonderware#3nmulyonoNo ratings yet
- Project ReportDocument56 pagesProject ReportAstha MishraNo ratings yet
- Cherry PyDocument89 pagesCherry PyMưa Nửa ĐêmNo ratings yet
- Plateforme de Gestion Des Étudiants (Anglais)Document27 pagesPlateforme de Gestion Des Étudiants (Anglais)Med Amine RihaniNo ratings yet
- Final ReportDocument81 pagesFinal Report216O3 Saurav SharmaNo ratings yet
- iUSBportCAMERA User Manual V2.0Document28 pagesiUSBportCAMERA User Manual V2.0HYPERNo ratings yet
- Salesforce - CRT 600.v2021 03 30 PDFDocument21 pagesSalesforce - CRT 600.v2021 03 30 PDFJonathan Alejandro ZambranoNo ratings yet
- WHISHWORKS API Recipes 26Document15 pagesWHISHWORKS API Recipes 26Angelika KuletaNo ratings yet
- Security Deployment Strategy: Technical Solution GuideDocument57 pagesSecurity Deployment Strategy: Technical Solution GuideAlice_asperNo ratings yet
- Fullstack Nodejs Book r6Document361 pagesFullstack Nodejs Book r6Samuel JoshNo ratings yet
- بنك الأســئــلـة الفـصــــل 2Document7 pagesبنك الأســئــلـة الفـصــــل 2Aya KabreetNo ratings yet
- Windows 2003 - ReviewersguideDocument117 pagesWindows 2003 - Reviewersguidegoodguy_swkNo ratings yet
- Introduction To Web TechnologyDocument45 pagesIntroduction To Web TechnologyRashmi_Gautam_7461No ratings yet
- NetFlow-based DDoS Detection Solution Guide 2.6.0Document29 pagesNetFlow-based DDoS Detection Solution Guide 2.6.0djabdofreeNo ratings yet
- Internet Technology: Client Web Server HTM/HTMLDocument16 pagesInternet Technology: Client Web Server HTM/HTMLSrikanthNo ratings yet
- Multimedia Communication - ECE - VTU - 8th Sem - Unit 1 - Multimedia CommunicationsDocument39 pagesMultimedia Communication - ECE - VTU - 8th Sem - Unit 1 - Multimedia Communicationsramisuniverse92% (26)
- ACTAtek External IP Reader Manual 1.4Document47 pagesACTAtek External IP Reader Manual 1.4Aurangzeb MuftiNo ratings yet
- Network With Multiple Subnets With Wired and Wireless LansDocument10 pagesNetwork With Multiple Subnets With Wired and Wireless LansAjay duth100% (1)
- SRS On Online Exam Registration SystemDocument30 pagesSRS On Online Exam Registration SystemKirupakaran Harikrishnan57% (14)
- Index: © Christopher Pitt 2018 C. Pitt, The Definitive Guide To AdonisjsDocument5 pagesIndex: © Christopher Pitt 2018 C. Pitt, The Definitive Guide To AdonisjsZidi BoyNo ratings yet
- Citrix Admin For UnixDocument252 pagesCitrix Admin For UnixTinku Kumar0% (1)
- Writing TACNDocument1 pageWriting TACNMes ThefanboyNo ratings yet
- PGDCA-102 PC Software Sec-A: Qus 1 (I) What Is Spreadsheet? Explain. AnsDocument6 pagesPGDCA-102 PC Software Sec-A: Qus 1 (I) What Is Spreadsheet? Explain. AnsMitchell PattersonNo ratings yet
- Online Bus ReservationfinalDocument33 pagesOnline Bus ReservationfinalMohammed Rashid50% (6)
- CSS 12 Q1 Lesson2Document14 pagesCSS 12 Q1 Lesson2Soem CadieusNo ratings yet
- JSP EngineDocument2 pagesJSP EngineSuchi UshaNo ratings yet