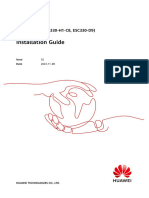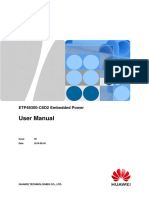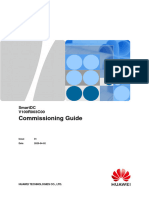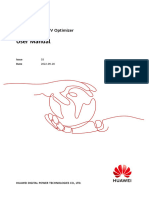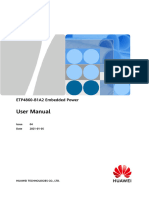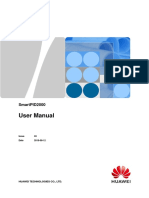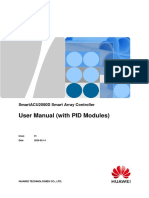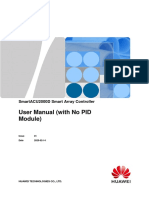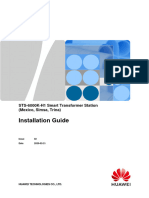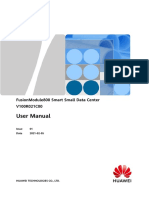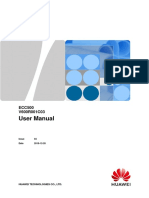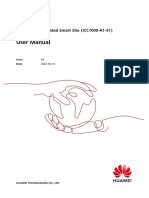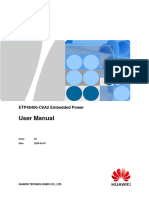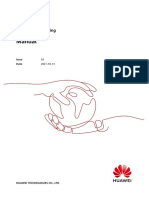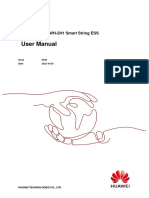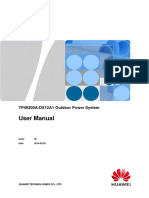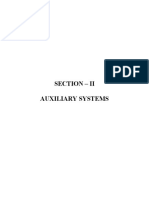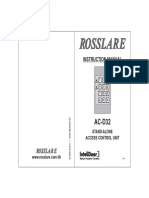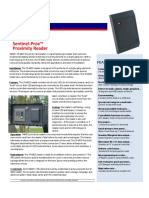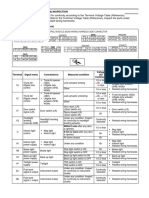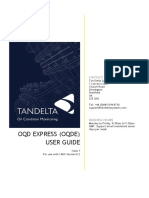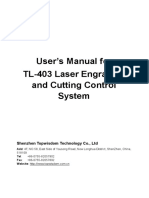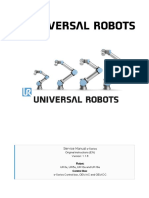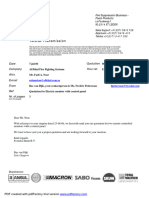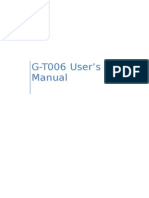Professional Documents
Culture Documents
User-Manual PVESSCharger-Solution V02 2023-01-13 En-1
User-Manual PVESSCharger-Solution V02 2023-01-13 En-1
Uploaded by
Stelios KyriakakisOriginal Title
Copyright
Available Formats
Share this document
Did you find this document useful?
Is this content inappropriate?
Report this DocumentCopyright:
Available Formats
User-Manual PVESSCharger-Solution V02 2023-01-13 En-1
User-Manual PVESSCharger-Solution V02 2023-01-13 En-1
Uploaded by
Stelios KyriakakisCopyright:
Available Formats
PV+ESS+Charger Solution
User Manual
Issue 02
Date 2023-01-13
HUAWEI TECHNOLOGIES CO., LTD.
Copyright © Huawei Technologies Co., Ltd. 2023. All rights reserved.
No part of this document may be reproduced or transmitted in any form or by any means without prior
written consent of Huawei Technologies Co., Ltd.
Trademarks and Permissions
and other Huawei trademarks are trademarks of Huawei Technologies Co., Ltd.
All other trademarks and trade names mentioned in this document are the property of their respective
holders.
Notice
The purchased products, services and features are stipulated by the contract made between Huawei and
the customer. All or part of the products, services and features described in this document may not be
within the purchase scope or the usage scope. Unless otherwise specified in the contract, all statements,
information, and recommendations in this document are provided "AS IS" without warranties, guarantees
or representations of any kind, either express or implied.
The information in this document is subject to change without notice. Every effort has been made in the
preparation of this document to ensure accuracy of the contents, but all statements, information, and
recommendations in this document do not constitute a warranty of any kind, express or implied.
Huawei Technologies Co., Ltd.
Address: Huawei Industrial Base
Bantian, Longgang
Shenzhen 518129
People's Republic of China
Website: https://e.huawei.com
Issue 02 (2023-01-13) Copyright © Huawei Technologies Co., Ltd. i
PV+ESS+Charger Solution
User Manual About This Document
About This Document
Purpose
This document describes the PV+ESS+Charger Solution in terms of application
scenarios, functions, features, cable connections, commissioning, and maintenance.
For details about how to install a specific device, see the quick guide or user
manual of the device.
Intended Audience
This document is intended for photovoltaic (PV) plant operating personnel and
qualified electricians.
Symbol Conventions
The symbols that may be found in this manual are defined as follows.
Symbol Description
Indicates a hazard with a high level of risk which, if not
avoided, will result in death or serious injury.
Indicates a hazard with a medium level of risk which, if not
avoided, could result in death or serious injury.
Indicates a hazard with a low level of risk which, if not
avoided, could result in minor or moderate injury.
Indicates a potentially hazardous situation which, if not
avoided, could result in equipment damage, data loss,
performance deterioration, or other unanticipated results.
NOTICE is used to address practices not related to personal
injury.
Supplements the important information in the main text.
NOTE is used to address information not related to personal
injury, equipment damage, and environment deterioration.
Issue 02 (2023-01-13) Copyright © Huawei Technologies Co., Ltd. ii
PV+ESS+Charger Solution
User Manual About This Document
Change History
Issue 02 (2023-01-13)
Updated 2 Solution Overview.
Issue 01 (2022-12-02)
This issue is the first official release.
Issue 02 (2023-01-13) Copyright © Huawei Technologies Co., Ltd. iii
PV+ESS+Charger Solution
User Manual Contents
Contents
About This Document................................................................................................................ ii
1 Safety Information.................................................................................................................. 1
1.1 Personal Safety.........................................................................................................................................................................2
1.2 Electrical Safety........................................................................................................................................................................ 4
1.3 Environment Requirements................................................................................................................................................. 8
1.4 Mechanical Safety.................................................................................................................................................................10
2 Solution Overview.................................................................................................................14
2.1 Solution Scenarios................................................................................................................................................................ 16
2.2 Solution Functions and Features..................................................................................................................................... 22
2.2.1 Dynamic Charging Power............................................................................................................................................... 22
2.2.2 PV Power Preferred........................................................................................................................................................... 25
2.2.3 Charging Settings.............................................................................................................................................................. 28
2.2.4 Other Functions................................................................................................................................................................. 30
3 Solution Wiring......................................................................................................................32
3.1 Three-Phase System............................................................................................................................................................. 33
3.2 Single-Phase System............................................................................................................................................................ 38
4 System Commissioning........................................................................................................ 41
4.1 System Power-On................................................................................................................................................................. 41
4.2 Downloading the FusionSolar App................................................................................................................................. 42
4.3 (Optional) Registering an Installer Account................................................................................................................42
4.4 Plant Creation and Commissioning (Installer)........................................................................................................... 43
4.4.1 Charger-Only....................................................................................................................................................................... 44
4.4.2 PV+Charger/PV+ESS+Charger....................................................................................................................................... 51
4.5 Using a Charger (Owner).................................................................................................................................................. 52
4.5.1 Plug-and-Play Charging.................................................................................................................................................. 52
4.5.2 Scheduled Charging.......................................................................................................................................................... 53
4.5.3 Starting and Stopping Charging on the App........................................................................................................... 55
4.5.4 Start Charging Through Bluetooth Authentication............................................................................................... 56
4.5.5 Starting and Stopping Charging Using an RFID Card........................................................................................... 58
4.5.6 Charger Settings................................................................................................................................................................ 58
5 Maintenance........................................................................................................................... 62
Issue 02 (2023-01-13) Copyright © Huawei Technologies Co., Ltd. iv
PV+ESS+Charger Solution
User Manual Contents
5.1 Troubleshooting..................................................................................................................................................................... 62
5.2 Connecting to a Charger.................................................................................................................................................... 70
5.3 Exporting Logs and Performing an Update................................................................................................................. 72
5.4 Resetting Charger Passwords............................................................................................................................................ 73
5.5 RFID Card Management..................................................................................................................................................... 74
5.6 Restoring Factory Settings................................................................................................................................................. 76
Issue 02 (2023-01-13) Copyright © Huawei Technologies Co., Ltd. v
PV+ESS+Charger Solution
User Manual 1 Safety Information
1 Safety Information
Statement
Before transporting, storing, installing, operating, using, and/or maintaining the
equipment, read this document, strictly follow the instructions provided herein,
and follow all the safety instructions on the equipment and in this document. In
this document, "equipment" refers to the products, software, components, spare
parts, and/or services related to this document; "the Company" refers to the
manufacturer (producer), seller, and/or service provider of the equipment; "you"
refers to the entity that transports, stores, installs, operates, uses, and/or
maintains the equipment.
The Danger, Warning, Caution, and Notice statements described in this
document do not cover all the safety precautions. You also need to comply with
relevant international, national, or regional standards and industry practices. The
Company shall not be liable for any consequences that may arise due to
violations of safety requirements or safety standards concerning the design,
production, and usage of the equipment.
The equipment should be used in an environment that meets the design
specifications. Otherwise, the equipment may be faulty, malfunctioning, or
damaged, which is not covered under the warranty. The Company shall not be
liable for any property loss, personal injury, or even death caused thereby.
Comply with applicable laws, regulations, standards, and specifications during
transportation, storage, installation, operation, use, and maintenance.
Do not perform reverse engineering, decompilation, disassembly, adaptation,
implantation, or other derivative operations on the equipment software. Do not
study the internal implementation logic of the equipment, obtain the source code
of the equipment software, violate intellectual property rights, or disclose any of
the performance test results of the equipment software.
The Company shall not be liable for any of the following circumstances or
their consequences:
● The equipment is damaged due to force majeure such as earthquakes, floods,
volcanic eruptions, debris flows, lightning strikes, fires, wars, armed conflicts,
typhoons, hurricanes, tornadoes, and other extreme weather conditions.
● The equipment is operated beyond the conditions specified in this document.
Issue 02 (2023-01-13) Copyright © Huawei Technologies Co., Ltd. 1
PV+ESS+Charger Solution
User Manual 1 Safety Information
● The equipment is installed or used in environments that do not comply with
international, national, or regional standards.
● You fail to follow the operation instructions and safety precautions on the
product and in the document.
● You remove or modify the product or modify the software code without
authorization.
● You or a third party authorized by you cause the equipment damage during
transportation.
● The equipment is damaged due to storage conditions that do not meet the
requirements specified in the product document.
● You fail to prepare materials and tools that comply with local laws,
regulations, and related standards.
● The equipment is damaged due to your or a third party's negligence,
intentional breach, gross negligence, or improper operations, or other reasons
not related to the Company.
1.1 Personal Safety
DANGER
Ensure that power is off during installation. Do not install or remove a cable with
power on. Transient contact between the core of the cable and the conductor will
cause electric arcs, sparks, fire, or explosion, which may result in personal injury.
DANGER
Non-standard and improper operations on the energized equipment may cause
fire, electric shocks, or explosion, resulting in property damage, personal injury, or
even death.
DANGER
Before operations, remove conductive objects such as watches, bracelets, bangles,
rings, and necklaces to prevent electric shocks.
DANGER
During operations, use dedicated insulated tools to prevent electric shocks or short
circuits. The dielectric withstanding voltage level must comply with local laws,
regulations, standards, and specifications.
Issue 02 (2023-01-13) Copyright © Huawei Technologies Co., Ltd. 2
PV+ESS+Charger Solution
User Manual 1 Safety Information
DANGER
During operations, wear personal protective equipment such as protective
clothing, insulated shoes, goggles, safety helmets, and insulated gloves.
General Requirements
● Do not stop protective devices. Pay attention to the warnings, cautions, and
related precautionary measures in this document and on the equipment.
● If there is a likelihood of personal injury or equipment damage during
operations, immediately stop, report the case to the supervisor, and take
feasible protective measures.
● Do not power on the equipment before it is installed or confirmed by
professionals.
● Do not touch the power supply equipment directly or with conductors such as
damp objects. Before touching any conductor surface or terminal, measure
the voltage at the contact point to ensure that there is no risk of electric
shock.
● Do not touch operating equipment because the enclosure is hot.
● Do not touch a running fan with your hands, components, screws, tools, or
boards. Otherwise, personal injury or equipment damage may occur.
● In the case of a fire, immediately leave the building or the equipment area
and activate the fire alarm or call emergency services. Do not enter the
affected building or equipment area under any circumstances.
● Before charging an electric vehicle with the product, read the instructions of
the vehicle carefully.
● A generator cannot serve as the power supply for the charger.
● Do not connect the product to devices other than a vehicle.
● Before charging your electric or hybrid vehicle, turn off the car.
Personnel Requirements
● Only professionals and trained personnel are allowed to operate the
equipment.
– Professionals: personnel who are familiar with the working principles and
structure of the equipment, trained or experienced in equipment
operations and are clear of the sources and degree of various potential
hazards in equipment installation, operation, maintenance
– Trained personnel: personnel who are trained in technology and safety,
have required experience, are aware of possible hazards on themselves in
certain operations, and are able to take protective measures to minimize
the hazards on themselves and other people
● Personnel who plan to install or maintain the equipment must receive
adequate training, be able to correctly perform all operations, and understand
all necessary safety precautions and local relevant standards.
● Only qualified professionals or trained personnel are allowed to install,
operate, and maintain the equipment.
Issue 02 (2023-01-13) Copyright © Huawei Technologies Co., Ltd. 3
PV+ESS+Charger Solution
User Manual 1 Safety Information
● Only qualified professionals are allowed to remove safety facilities and inspect
the equipment.
● Personnel who will perform special tasks such as electrical operations,
working at heights, and operations of special equipment should possess the
required local qualifications.
● Only certified high-voltage electricians are allowed to operate medium-
voltage equipment.
● Only authorized professionals are allowed to replace the equipment or
components (including software).
● Only personnel who need to work on the equipment are allowed to access
the equipment.
1.2 Electrical Safety
DANGER
Before connecting cables, ensure that the equipment is intact. Otherwise, electric
shocks or fire may occur.
DANGER
Non-standard and improper operations may result in fire or electric shocks.
DANGER
Prevent foreign matter from entering the equipment during operations. Otherwise,
equipment damage, load power derating, power failure, or personal injury may
occur.
WARNING
For the equipment that needs to be grounded, install the ground cable first when
installing the equipment and remove the ground cable last when removing the
equipment.
General Requirements
● Follow the procedures described in the document for installation, operation,
and maintenance. Do not reconstruct or alter the equipment, add
components, or change the installation sequence without permission.
● Obtain approval from the national or local electric utility company before
connecting the equipment to the grid.
● Observe the power plant safety regulations, such as the operation and work
ticket mechanisms.
Issue 02 (2023-01-13) Copyright © Huawei Technologies Co., Ltd. 4
PV+ESS+Charger Solution
User Manual 1 Safety Information
● Install temporary fences or warning ropes and hang "No Entry" signs around
the operation area to keep unauthorized personnel away from the area.
● Before installing or removing power cables, turn off the switches of the
equipment and its upstream and downstream switches.
● If any liquid is detected inside the equipment, disconnect the power supply
immediately and do not use the equipment.
● Before performing operations on the equipment, check that all tools meet the
requirements and record the tools. After the operations are complete, collect
all of the tools to prevent them from being left inside the equipment.
● Before installing power cables, check that cable labels are correct and cable
terminals are insulated.
● When installing the equipment, use a torque tool of a proper measurement
range to tighten the screws. When using a wrench to tighten the screws,
ensure that the wrench does not tilt and the torque error does not exceed
10% of the specified value.
● Ensure that bolts are tightened with a torque tool and marked in red and blue
after double-check. Installation personnel mark tightened bolts in blue.
Quality inspection personnel confirm that the bolts are tightened and then
mark them in red. (The marks should cross the edges of the bolts.)
● After the installation is complete, ensure that protective cases, insulation
tubes, and other necessary items for all electrical components are in position
to avoid electric shocks.
● If the equipment has multiple inputs, disconnect all the inputs before
operating the equipment.
● Before maintaining a downstream electrical device supply or power
distribution device, turn off the output switch of its power supply equipment.
● During equipment maintenance, attach "Do not switch on" labels near the
upstream and downstream switches or circuit breakers as well as warning
signs to prevent accidental connection. The equipment can be powered on
only after troubleshooting is complete.
● Before fault diagnosis and troubleshooting, take the following safety
measures: Disconnect the power supply > Measure the power > Install a
ground cable > Hang warning signs and set up fences.
● Do not open equipment panels.
● Check equipment connections periodically, ensuring that all screws are
securely tightened.
● Only qualified professionals can replace a damaged cable.
● Do not scrawl, damage, or block any labels or nameplates on the equipment.
Promptly replace labels that have worn out.
● Do not use solvents such as water, alcohol, or oil to clean electrical
components inside or outside of the equipment.
Issue 02 (2023-01-13) Copyright © Huawei Technologies Co., Ltd. 5
PV+ESS+Charger Solution
User Manual 1 Safety Information
Grounding
● Ensure that the grounding impedance of the equipment complies with local
electrical standards.
● Ensure that the equipment is connected permanently to the protective
ground. Before operating the equipment, check its electrical connection to
ensure that it is reliably grounded.
● Do not work on the equipment in the absence of a properly installed ground
conductor.
● Do not damage the ground conductor.
● For the equipment that uses a three-pin socket, ensure that the ground
terminal in the socket is connected to the protective ground point.
● If high touch current may occur on the equipment, ground the protective
ground terminal on the equipment enclosure before connecting the power
supply; otherwise, electric shock as a result of touch current may occur.
Cabling Requirements
● When selecting, installing, and routing cables, follow local safety regulations
and rules.
● When routing power cables, ensure that there is no coiling or twisting. Do not
join or weld power cables. If necessary, use a longer cable.
● Ensure that all cables are properly connected and insulated, and meet
specifications.
● Ensure that the slots and holes for routing cables are free from sharp edges,
and that the positions where cables are routed through pipes or cable holes
are equipped with cushion materials to prevent the cables from being
damaged by sharp edges or burrs.
● Ensure that cables of the same type are bound together neatly and straight
and that the cable sheath is intact. When routing cables of different types,
ensure that they are away from each other without entanglement and
overlapping.
● When cable connection is completed or paused for a short period of time, seal
the cable holes with sealing putty immediately to prevent small animals or
moisture from entering.
● Secure buried cables using cable supports and cable clips. Ensure that the
cables in the backfill area are in close contact with the ground to prevent
cable deformation or damage during backfilling.
● If the external conditions (such as the cable layout or ambient temperature)
change, verify the cable usage in accordance with the IEC-60364-5-52 or local
laws and regulations. For example, check that the current-carrying capacity
meets requirements.
● When routing cables, reserve at least 30 mm clearance between the cables
and heat-generating components or areas. This prevents deterioration or
damage to the cable insulation layer.
● When the temperature is low, violent impact or vibration may damage the
plastic cable sheathing. To ensure safety, comply with the following
requirements:
– Cables can be laid or installed only when the temperature is higher than
0°C. Handle cables with caution, especially at a low temperature.
Issue 02 (2023-01-13) Copyright © Huawei Technologies Co., Ltd. 6
PV+ESS+Charger Solution
User Manual 1 Safety Information
– Cables stored at subzero temperatures must be stored at room
temperature for at least 24 hours before they are laid out.
● Do not perform any improper operations, for example, dropping cables
directly from a vehicle. Otherwise, the cable performance may deteriorate due
to cable damage, which affects the current-carrying capacity and temperature
rise.
ESD
NOTICE
The static electricity generated by human bodies may damage the electrostatic-
sensitive components on boards, for example, the large-scale integrated (LSI)
circuits.
● When touching the equipment and handling boards, modules with exposed
circuit boards, or application-specific integrated circuits (ASICs), observe ESD
protection regulations and wear ESD clothing and ESD gloves or a well-
grounded ESD wrist strap.
Figure 1-1 Wearing an ESD wrist strap
● When holding a board or a module with exposed circuit boards, hold its edge
without touching any components. Do not touch the components with bare
hands.
● Package boards or modules with ESD packaging materials before storing or
transporting them.
Issue 02 (2023-01-13) Copyright © Huawei Technologies Co., Ltd. 7
PV+ESS+Charger Solution
User Manual 1 Safety Information
1.3 Environment Requirements
DANGER
Do not expose the equipment to flammable or explosive gas or smoke. Do not
perform any operation on the equipment in such environments.
DANGER
Do not store any flammable or explosive materials in the equipment area.
DANGER
Do not place the equipment near heat sources or fire sources, such as smoke,
candles, heaters, or other heating devices. Overheat may damage the equipment
or cause a fire.
WARNING
Install the equipment in an area far away from liquids. Do not install it under
areas prone to condensation, such as under water pipes and air exhaust vents, or
areas prone to water leakage, such as air conditioner vents, ventilation vents, or
feeder windows of the equipment room. Ensure that no liquid enters the
equipment to prevent faults or short circuits.
WARNING
To prevent damage or fire due to high temperature, ensure that the ventilation
vents or heat dissipation systems are not obstructed or covered by other objects
while the equipment is running.
General Requirements
● Ensure that the equipment is stored in a clean, dry, and well ventilated area
with proper temperature and humidity and is protected from dust and
condensation.
● Do not install or run the equipment beyond the technical specifications.
Otherwise, its performance and safety will be compromised.
● Do not install, use, or operate outdoor equipment and cables (including but
not limited to moving equipment, operating equipment and cables, inserting
connectors to or removing connectors from signal ports connected to outdoor
facilities, working at heights, performing outdoor installation, and opening
Issue 02 (2023-01-13) Copyright © Huawei Technologies Co., Ltd. 8
PV+ESS+Charger Solution
User Manual 1 Safety Information
doors) in harsh weather conditions such as lightning, rain, snow, and level 6
or stronger wind.
● Do not install the equipment in an environment with direct sunlight, dust,
smoke, volatile or corrosive gases, infrared and other radiations, organic
solvents, or salty air.
● Do not install the equipment in an environment with conductive metal or
magnetic dust.
● Do not install the equipment in an area conducive for the growth of
microorganisms such as fungus or mildew.
● Do not install the equipment in an area with strong vibration, noise, or
electromagnetic interference.
● Ensure that the site complies with local laws, regulations, and related
standards.
● Ensure that the ground in the installation environment is solid, free from
spongy or soft soil, and not prone to subsidence. The site must not be located
in a low-lying land or an area prone to water accumulation, and the
horizontal level of the site must be above the highest water level of that area
in history.
● Do not install the equipment in a position that may be submerged in water.
● If the equipment is installed in a place with abundant vegetation, in addition
to routine weeding, harden the ground underneath the equipment using
cement or gravel (recommended area: 3 m x 2.5 m).
● Do not install the equipment outdoors in salt-affected areas because it may
be corroded. A salt-affected area refers to the region within 500 m of the
coast or prone to sea breeze. Regions prone to sea breeze vary with weather
conditions (such as typhoons and monsoons) or terrains (such as dams and
hills).
● Before opening doors during the installation, operation, and maintenance of
the equipment, clean up any water, ice, snow, or other foreign objects on the
top of the equipment to prevent foreign objects from falling into the
equipment.
● When installing the equipment, ensure that the installation surface is solid
enough to bear the weight of the equipment.
● All cable holes should be sealed. Seal the used cable holes with sealing putty.
Seal the unused cable holes with the caps delivered with the equipment. The
following figure shows the criteria for correct sealing with sealing putty.
Issue 02 (2023-01-13) Copyright © Huawei Technologies Co., Ltd. 9
PV+ESS+Charger Solution
User Manual 1 Safety Information
● After installing the equipment, remove the packing materials such as cartons,
foam, plastics, and cable ties from the equipment area.
1.4 Mechanical Safety
DANGER
When working at heights, wear a safety helmet and safety harness or waist belt
and fasten it to a solid structure. Do not mount it on an insecure moveable object
or metal object with sharp edges. Make sure that the hooks will not slide off.
WARNING
Ensure that all necessary tools are ready and inspected by a professional
organization. Do not use tools that have signs of scratches or fail to pass the
inspection or whose inspection validity period has expired. Ensure that the tools
are secure and not overloaded.
WARNING
Do not drill holes into the equipment. Doing so may affect the sealing
performance and electromagnetic containment of the equipment and damage
components or cables inside. Metal shavings from drilling may short-circuit boards
inside the equipment.
General Requirements
● Repaint any paint scratches caused during equipment transportation or
installation in a timely manner. Equipment with scratches cannot be exposed
for an extended period of time.
● Do not perform operations such as arc welding and cutting on the equipment
without evaluation by the Company.
● Do not install other devices on the top of the equipment without evaluation
by the Company.
● When performing operations over the top of the equipment, take measures to
protect the equipment against damage.
● Use correct tools and operate them in the correct way.
Moving Heavy Objects
● Be cautious to prevent injury when moving heavy objects.
Issue 02 (2023-01-13) Copyright © Huawei Technologies Co., Ltd. 10
PV+ESS+Charger Solution
User Manual 1 Safety Information
● If multiple persons need to move a heavy object together, determine the
manpower and work division with consideration of height and other
conditions to ensure that the weight is equally distributed.
● If two persons or more move a heavy object together, ensure that the object
is lifted and landed simultaneously and moved at a uniform pace under the
supervision of one person.
● Wear personal protective gears such as protective gloves and shoes when
manually moving the equipment.
● To move an object by hand, approach to the object, squat down, and then lift
the object gently and stably by the force of the legs instead of your back. Do
not lift it suddenly or turn your body around.
● Do not quickly lift a heavy object above your waist. Place the object on a
workbench that is half-waist high or any other appropriate place, adjust the
positions of your palms, and then lift it.
● Move a heavy object stably with balanced force at an even and low speed. Put
down the object stably and slowly to prevent any collision or drop from
scratching the surface of the equipment or damaging the components and
cables.
● When moving a heavy object, be aware of the workbench, slope, staircase,
and slippery places. When moving a heavy object through a door, ensure that
the door is wide enough to move the object and avoid bumping or injury.
● When transferring a heavy object, move your feet instead of turning your
waist around. When lifting and transferring a heavy object, ensure that your
feet point to the target direction of movement.
● When transporting the equipment using a pallet truck or forklift, ensure that
the tynes are properly positioned so that the equipment does not topple.
Before moving the equipment, secure it to the pallet truck or forklift using
ropes. When moving the equipment, assign dedicated personnel to take care
of it.
● Choose sea or roads in good conditions for transportation as transportation
by railway or air is not supported. Avoid tilt or jolt during transportation.
Working at Heights
● Any operations performed 2 meters or higher above the ground should be
supervised properly.
● Only trained and qualified personnel are allowed to work at heights.
● Do not work at heights when steel pipes are wet or other risky situations
exist. After the preceding conditions no longer exist, the safety owner and
relevant technical personnel need to check the involved equipment. Operators
can begin working only after safety is confirmed.
Issue 02 (2023-01-13) Copyright © Huawei Technologies Co., Ltd. 11
PV+ESS+Charger Solution
User Manual 1 Safety Information
● Set a restricted area and prominent signs for working at heights to warn away
irrelevant personnel.
● Set guard rails and warning signs at the edges and openings of the area
involving working at heights to prevent falls.
● Do not pile up scaffolding, springboards, or other objects on the ground under
the area involving working at heights. Do not allow people to stay or pass
under the area involving working at heights.
● Carry operation machines and tools properly to prevent equipment damage or
personal injury caused by falling objects.
● Personnel involving working at heights are not allowed to throw objects from
the height to the ground, or vice versa. Objects should be transported by
slings, hanging baskets, highline trolleys, or cranes.
● Do not perform operations on the upper and lower layers at the same time. If
unavoidable, install a dedicated protective shelter between the upper and
lower layers or take other protective measures. Do not pile up tools or
materials on the upper layer.
● Dismantle the scaffolding from top down after finishing the job. Do not
dismantle the upper and lower layers at the same time. When removing a
part, ensure that other parts will not collapse.
● Ensure that personnel working at heights strictly comply with the safety
regulations. The Company is not responsible for any accident caused by
violation of the safety regulations on working at heights.
● Do not loiter when working at heights. Do not rest in the area involving
working at heights.
Using Ladders
● Use wooden or insulated ladders when you need to perform live-line working
at heights.
● Platform ladders with protective rails are preferred. Single ladders are not
recommended.
● Before using a ladder, check that it is intact and confirm its load bearing
capacity. Do not overload it.
● Ensure that the ladder is securely positioned and held firm.
● When climbing up the ladder, keep your body stable and your center of
gravity between the side rails, and do not overreach to the sides.
● When a step ladder is used, ensure that the pull ropes are secured.
Issue 02 (2023-01-13) Copyright © Huawei Technologies Co., Ltd. 12
PV+ESS+Charger Solution
User Manual 1 Safety Information
● If a single ladder is used, the recommended angle for the ladder against the
floor is 75 degrees, as shown in the following figure. A square can be used to
measure the angle.
● If a single ladder is used, ensure that the wider end of the ladder is at the
bottom, and take protective measures to prevent the ladder from sliding.
● If a single ladder is used, do not climb higher than the fourth rung of the
ladder from the top.
● If you use a single ladder to climb up to a platform, ensure that the ladder is
at least 1 m higher than the platform.
Drilling Holes
● Obtain consent from the customer and contractor before drilling holes.
● Wear protective equipment such as safety goggles and protective gloves when
drilling holes.
● To avoid short circuits or other risks, do not drill holes into buried pipes or
cables.
● When drilling holes, protect the equipment from shavings. After drilling, clean
up any shavings.
Issue 02 (2023-01-13) Copyright © Huawei Technologies Co., Ltd. 13
PV+ESS+Charger Solution
User Manual 2 Solution Overview
2 Solution Overview
The PV+ESS+Charger Solution integrates the PV system and energy storage system
(ESS) with a charger to charge vehicles, which also helps save electricity costs
through peak and off-peak electricity price differences. The charger implements
dynamic charging power based on the power information delivered by the
management system and the grid-connection point power information reported
by the meter. The solution includes the inverter, ESS, optimizer, AC charger, meter,
management system, and FusionSolar app.
Product Introduction
Table 2-1 Product list
Component Model Description
Inverter SUN2000-(2KTL-6KTL)-L1 ● When an inverter is
SUN2000-(5KTL-12KTL)-M1 configured, PV power
can be used for
SUN2000-(8KTL-20KTL)-M2 charging vehicles.
ESS LUNA2000-(5-30)-S0 ● 5 kWh per battery
module, system
capacity up to 30 kWh
when two ESSs are
cascaded
AC charger SCharger-7KS-S0 (single- ● Multiple charging
phase) modes are available.
SCharger-22KT-S0 (three-
phase)
Backup Box Backup Box-B0 (single-phase) ● On/Off-grid scenarios
Backup Box-B1 (three-phase) are supported.
Issue 02 (2023-01-13) Copyright © Huawei Technologies Co., Ltd. 14
PV+ESS+Charger Solution
User Manual 2 Solution Overview
Component Model Description
Smart Power DDSU666-H ● Connects to the
Sensor (RS485) DTSU666-H inverter over RS485
for output power
management and
power limiting control.
It can also be used for
dynamic charging
power through virtual
meter networking.
Smart Power DDSU666-FE ● Controls dynamic
Sensor (FE) charging power.
Smart Dongle WLAN/FE Dongle ● Connects to the
4G Dongle management system
and performs power
scheduling.
Smart PV SUN2000-450W-P2 ● Long and short input
Optimizer SUN2000-600W-P cables are available to
connect to PV
modules with
different cable
lengths.
References
For details about the installation, cable connection, and configuration of the
products in the network, see the following documents.
Table 2-2 Reference documents
Category Link
Charger FusionCharge AC User Manual
Cable connection FusionSolar Residential Smart PV Quick Guide (Three-
for Residential phase PV+Storage Scenario and Smart Dongle
Smart PV Networking)
Single-phase SUN2000-(2KTL-6KTL)-L1 Quick Guide
inverter
Three-phase SUN2000-(3KTL-10KTL)-M1 Quick Guide
inverter
SUN2000-(8KTL-20KTL)-M2 Quick Guide
ESS LUNA2000-(5-30)-S0 Quick Guide
Backup Box Backup Box-(B0, B1) Quick Guide
Issue 02 (2023-01-13) Copyright © Huawei Technologies Co., Ltd. 15
PV+ESS+Charger Solution
User Manual 2 Solution Overview
Category Link
Smart Dongle SDongleA-05 Smart Dongle Quick Guide (WLAN-FE)
SDongleB-06 Smart Dongle Quick Guide (4G)
Meter DTSU666-H 100 A and 250 A Smart Power Sensor User
Manual
DDSU666-H Smart Power Sensor User Manual
For details about the DTSU666-FE Smart Power Sensor, see
the quick guide delivered with the product.
Optimizer SUN2000-(600 W-P, 450 W-P2) Smart PV Optimizer
Quick Guide
FusionSolar app FusionSolar App Quick Guide (Charge)
FusionSolar App User Manual
2.1 Solution Scenarios
Meter Configuration Description
● In the PV+ESS+Charger Solution, the charger compares the grid-connection
point information reported by the meter with the total current setting of the
main circuit breaker to quickly adjust the charging power and prevent the
main circuit breaker from tripping. When PV Power Preferred is enabled and
the meter detects that the PV system has surplus power, the charger uses the
surplus power for vehicle charging and implement dynamic charging power
based on the PV yield.
● The charger supports two meter connection modes.
FE meter: The DTSU666-FE can be connected.
Virtual meter: The data of the RS485 meter can be sent to the charger
through the WLAN/FE Smart Dongle to implement dynamic charging power.
Issue 02 (2023-01-13) Copyright © Huawei Technologies Co., Ltd. 16
PV+ESS+Charger Solution
User Manual 2 Solution Overview
Figure 2-1 Meter connection modes (using a three-phase inverter as an example)
Based on meter connection modes and PV device configuration, the installation
scenarios are classified into Charger-only, PV+Charger (FE meter), PV+Charger/PV
+ESS+Charger (RS485 meter & WLAN/FE Smart Dongle), and PV+Charger/PV+ESS
+Charger (RS485 meter & FE meter & non-WLAN/FE Smart Dongle).
Table 2-3 Scenario features
Scenario Grid- PV Device Meter PV Dynamic
Connection Connection Power Charging
Point Power Mode Preferred Power
Limit
Charger-only × × FE meter × √
PV+Charger (FE meter) × √ FE meter √ √
Issue 02 (2023-01-13) Copyright © Huawei Technologies Co., Ltd. 17
PV+ESS+Charger Solution
User Manual 2 Solution Overview
Scenario Grid- PV Device Meter PV Dynamic
Connection Connection Power Charging
Point Power Mode Preferred Power
Limit
PV+Charger/PV+ESS √ √ Virtual meter √ √
+Charger (RS485 meter
& WLAN/FE Smart
Dongle)
PV+Charger/PV+ESS √ √ FE meter √ √
+Charger (RS485 meter
& FE meter & non-
WLAN/FE Smart
Dongle)
The following table lists the device configurations in different scenarios.
Table 2-4 Product configuration
Scenario Charger Huawei ESS WLAN/FE- FE meter RS485
Inverter Dongle meter
Charger-only √ × × × Optional ×
PV+Charger (FE meter) √ √ × Optional √ ×
PV+Charger/PV+ESS √ √ Optional √ × √
+Charger (RS485 meter
& WLAN/FE Smart
Dongle)
PV+Charger/PV+ESS √ √ Optional × √ √
+Charger (RS485 meter
& FE meter & non-
WLAN/FE Smart
Dongle)
Charger-Only
● The PV Power Preferred mode is not supported in charger-only scenarios.
● To implement dynamic charging power, a meter needs to be configured. The
meter can be directly connected to the charger through the FE port or
connected to the charger through a router.
● When the charger is connected to the router through WiFi, ensure that the
WiFi signal is good and there is no obstacle around the devices. Otherwise,
the meter may be disconnected and dynamic charging power cannot be
implemented.
Issue 02 (2023-01-13) Copyright © Huawei Technologies Co., Ltd. 18
PV+ESS+Charger Solution
User Manual 2 Solution Overview
Figure 2-2 Charger FE port directly connected to a meter
Figure 2-3 Charger connected to a router through WiFi/FE
NOTE
● When the charger is connected to a router through WiFi or FE, the FE meter must be
connected to the same router.
● If other FE meters are connected to the router at the same time, the dynamic charging
power of the charger may be abnormal. In this case, you are advised to connect the
charger to the FE meter through a network cable.
PV+Charger (FE Meter)
● To implement PV power preferred and dynamic charging power, the FE meter
is mandatory.
Issue 02 (2023-01-13) Copyright © Huawei Technologies Co., Ltd. 19
PV+ESS+Charger Solution
User Manual 2 Solution Overview
Figure 2-4 PV+Charger (charger directly connected to a FE meter)
NOTE
● If an FE power meter and a WLAN/FE Smart Dongle are configured, disable Modbus
TCP of the WLAN/FE Smart Dongle to ensure that the charger power control is normal.
(Modbus TCP is disabled by default. For details about the setting, see 4.4.2 PV
+Charger/PV+ESS+Charger.) Otherwise, the communication between the charger and
meter will be interrupted.
● When the charger is connected to a router through WiFi or FE, the FE meter must be
connected to the same router.
● If other FE meters are connected to the router at the same time, the dynamic charging
power of the charger may be abnormal. In this case, you are advised to connect the
charger to the FE meter through a network cable.
PV+Charger/PV+ESS+Charger (RS485 meter & WLAN/FE Smart Dongle)
● If the RS485 meter and WLAN/FE Smart Dongle are configured, the RS485
meter data can be sent to the charger through the WLAN/FE Smart Dongle to
implement the virtual meter networking.
● If the grid-connection point of the plant has power limit requirements and
there is a meter, a charger is required and the virtual meter networking
solution is recommended. The power at the grid-connection point must be
higher than Surplus Power to Start Charging. Otherwise, the charger cannot
start charging in PV Power Preferred mode and stays waiting to charge.
● If the plant is set to zero feed-in, the charger cannot start charging in PV
Power Preferred mode and stays waiting to charge.
● To support the virtual meter networking, the WLAN/FE Smart Dongle needs
to be upgraded to SDongle V100R001C00SPC133 or SDongle
V200R022C10SPC100.
Issue 02 (2023-01-13) Copyright © Huawei Technologies Co., Ltd. 20
PV+ESS+Charger Solution
User Manual 2 Solution Overview
Figure 2-5 PV+Charger/PV+ESS+Charger (RS485 meter & FE meter & WLAN/FE
Smart Dongle)
NOTE
● The WLAN/FE Smart Dongle sends meter data to the charger through Modbus TCP.
When virtual meter networking is used, set the Modbus TCP parameter of the WLAN/FE
Smart Dongle to Enable (unrestricted). For details, see 4.4.2 PV+Charger/PV+ESS
+Charger.
● If the charger uses virtual meter networking, the WLAN/FE Smart Dongle cannot
connect to a third-party management system using Modbus TCP at the same time.
● If the charger uses virtual meter networking, one router can connect to only one
WLAN/FE Smart Dongle. If two WLAN/FE Smart Dongles are connected to the same
router, communication will be interrupted, resulting in abnormal charger power control.
In this case, you need to connect the WLAN/FE Smart Dongles to two routers
respectively for grid connection.
● The SUN2000-(2KTL-6KTL)-L1 cannot directly connect to the router through WLAN to
implement the virtual meter function. In this case, you need to install the WLAN/FE
Smart Dongle.
PV+Charger/PV+ESS+Charger (RS485 meter & FE meter & non-WLAN/FE
Smart Dongle)
● If the plant cannot use the WLAN/FE Smart Dongle or the SUN2000-
(2KTL-6KTL)-L1 is directly connected to the router, the dual-meter networking
solution can be used. The RS485 meter is used to monitor the grid-connection
point information of the PV+ESS system, and the FE meter is used for
dynamic charging power.
● If the grid-connection point of the plant has power limit requirements, the
power of the grid-connection point must be higher than the minimum startup
power of the charger. Otherwise, the charger cannot start charging in PV
Power Preferred mode and stays waiting to charge.
● If the plant is set to zero feed-in, the charger cannot start charging in PV
Power Preferred mode and stays waiting to charge.
Issue 02 (2023-01-13) Copyright © Huawei Technologies Co., Ltd. 21
PV+ESS+Charger Solution
User Manual 2 Solution Overview
● If no installation space is available for a meter, use a WLAN/FE Smart Dongle
and the virtual meter networking solution.
Figure 2-6 PV+Charger/PV+ESS+Charger (RS485 meter & FE meter & non-
WLAN/FE Smart Dongle, using charger directly connected to an FE meter as an
example)
NOTE
● When the charger is connected to a router through WiFi or FE, the FE meter must be
connected to the same router.
● If the charger is connected to the FE meter and the router does not have enough ports
to connect the charger, meter, and all the inverters, you can connect the charger and FE
meter to other routers.
2.2 Solution Functions and Features
2.2.1 Dynamic Charging Power
NOTE
● Set Main Circuit Breaker Capacity based on the site requirements. If the setting is
greater than the actual value, the circuit breaker trips due to overcurrent. If the setting
is less than the actual value, the charger cannot start charging.
● If the load of the home appliances and charger exceeds 150% of the rated capacity of
the main circuit breaker, the dynamic charging power function may not respond in time.
In this case, replace the main circuit breaker with that of a larger capacity.
Feature Description
● The charger compares the grid-connection current reported by the meter with
the current of the main circuit breaker to implement dynamic charging power
and prevent the main circuit breaker from tripping.
Issue 02 (2023-01-13) Copyright © Huawei Technologies Co., Ltd. 22
PV+ESS+Charger Solution
User Manual 2 Solution Overview
● A meter must be configured for the dynamic charging power function. When
the charger detects that the meter is disconnected, it switches to the
minimum current charging mode. You can also set Charging current if
charger is disconnected from meter as needed.
Parameter Settings (Installer)
When creating a PV plant, log in to the FusionSolar app as an installer, connect to
the charger, tap Setup Wizard on the home screen, and set Main Circuit
Breaker Capacity on the quick settings screen.
Figure 2-7 Quick settings
Alternatively, connect to the charger as an installer, set Main Circuit Breaker
Capacity and Charging current if charger is disconnected from meter on the
maintenance screen.
Issue 02 (2023-01-13) Copyright © Huawei Technologies Co., Ltd. 23
PV+ESS+Charger Solution
User Manual 2 Solution Overview
Figure 2-8 Installer settings
Parameter Settings (Owner)
Connect to the charger as an owner, choose Settings > Advanced Settings, and
set Main Circuit Breaker Capacity and Charging current if charger is
disconnected from meter.
Issue 02 (2023-01-13) Copyright © Huawei Technologies Co., Ltd. 24
PV+ESS+Charger Solution
User Manual 2 Solution Overview
Figure 2-9 Owner settings
2.2.2 PV Power Preferred
NOTE
PV Power Preferred is displayed only when the PV+ESS system and charger are connected
to the same plant.
Feature Description
● In addition to the power supplied to home appliances and ESS, if the surplus
PV power is greater than the setting of Surplus Power to Start Charging, the
charger starts charging.
● In the PV Power Preferred mode, after the charger starts charging, the actual
charging power is related to the surplus PV power and the setting of Max
Charging Power from Grid.
– When the surplus PV power is greater than Max Charging Power from
Grid, the charger uses the surplus PV power to charge the vehicle.
– When Max Charging Power from Grid is greater than the surplus PV
power, the charger charges the vehicle at Max Charging Power from
Grid. The deficiency is supplemented by the power grid.
● The minimum charging power of a single-phase charger is about 1.38 kW*.
You are advised to set Max Charging Power from Grid of the single-phase
charger to a value greater than 1.38 kW. Otherwise, charging will be
interrupted when the PV power is low.
Issue 02 (2023-01-13) Copyright © Huawei Technologies Co., Ltd. 25
PV+ESS+Charger Solution
User Manual 2 Solution Overview
Table 2-5 Example of single-phase charging power (Max Charging Power
from Grid ≥ 1.38 kW)
Surplus PV Power (a) Max Charging Power Actual Charging
from Grid (b) Power (a or b,
Whichever is Larger)
3 2 3 (PV)
1.5 2 1.5 (PV) + 0.5 (grid)
0.5 2 0.5 (PV) + 1.5 (grid)
0 2 2 (grid)
Table 2-6 Example of single-phase charging power (Max Charging Power
from Grid < 1.38 kW)
Surplus PV Power (a) Max Charging Power Actual Charging
from Grid (b) Power (a or b,
Whichever is Larger)
3 0–1.38 3 (PV)
1.5 0–1.38 1.5 (PV)
1.4 0–1.38 1.4 (PV)
1.3 0–1.38 Charging stops (if a or
b, whichever is larger, is
less than 1.38 kW).
● The minimum charging power of a three-phase charger is about 4.14 kW*.
– To improve PV energy utilization rate, if a vehicle has both three-phase
and single-phase charging capabilities, the three-phase charger can use
the single-phase and three-phase switching function. When the charging
power of the three-phase charger decreases to less than 4.14 kW, the
charger automatically switches to single-phase charging.
– You are advised to set Max Charging Power from Grid of the three-
phase charger to a value greater than 1.38 kW when the single-or three-
phase switching is enabled and to a value greater than 4.14 kW when the
single-or three-phase switching is disabled. Otherwise, charging will be
interrupted when the PV power is low.
NOTE
● Note*: The minimum operating current of a charger is 6 A. When the voltage is 230 V,
the charging power of a single-phase charger is 1.38 kW, and that of a three-phase
charger is 4.14 kW.
● The following uses a single-phase charger as an example: The default values of Surplus
Power to Start Charging and Max Charging Power from Grid are 1.4 kW. If the
voltage is high, increase the values based on the actual voltage. Otherwise, if the actual
voltage is greater than 230 V, the operating current of the charger is less than 6 A at the
default values and charging will stop.
Issue 02 (2023-01-13) Copyright © Huawei Technologies Co., Ltd. 26
PV+ESS+Charger Solution
User Manual 2 Solution Overview
Setting PV Power Parameters
Log in to the FusionSolar app as an owner, tap the charger icon on the home
screen, choose Settings > Advanced Settings > PV Power Configuration, and set
related parameters.
● Max Charging Power from Grid: maximum power that the charger can draw
from the power grid during charging in PV power mode.
● Surplus Power to Start Charging: When the PV feed-in power is greater than
this set value, the charger starts to charge the vehicle.
● Switch Between Single and Three Phases: When the charge power of a
three-phase charger is low, the charger can switch to single-phase charging.
You are advised to enable this function in PV scenarios to increase the PV
energy utilization rate.
Enabling PV Power Preferred (Charge Now)
Log in to the FusionSolar app as an owner, tap the charger icon on the home
screen, and enable PV Power Preferred on the Settings screen. A green icon is
displayed on Charge Now.
Figure 2-10 Enabling PV power preferred
Enabling PV Power Preferred (Scheduled Charging)
Log in to the FusionSolar app as an owner, tap the charger icon on the home
screen, tap Settings > Scheduled Charging, add a scheduled time period, and
enable the PV Power Preferred mode in the period.
Issue 02 (2023-01-13) Copyright © Huawei Technologies Co., Ltd. 27
PV+ESS+Charger Solution
User Manual 2 Solution Overview
Figure 2-11 Setting the scheduled time period
2.2.3 Charging Settings
Charging Mode
Log in to the FusionSolar app as an owner, tap the charger icon on the home
screen, and set the charging mode to Charge Now or Scheduled Charging.
Issue 02 (2023-01-13) Copyright © Huawei Technologies Co., Ltd. 28
PV+ESS+Charger Solution
User Manual 2 Solution Overview
Figure 2-12 Charging mode settings
● Charge Now: The charger charges the vehicle immediately after startup. You
can set whether to use the PV Power Preferred function. For details, see
Enabling PV Power Preferred (Charge Now).
● Scheduled Charging: The charger starts to charge the vehicle when the
scheduled time is reached. You need to set the scheduled time period and
determine whether to enable PV Power Preferred in the period. For details,
see Enabling PV Power Preferred (Scheduled Charging).
Figure 2-13 Adding scheduled time periods
Identity Authentication
● Log in to the FusionSolar app as an owner, tap the charger icon on the home
screen, choose Settings > Advanced Settings, and enable Identity
Authentication. Then, start charging using the app, Bluetooth, or RFID card.
For details, see Using a Charger.
Issue 02 (2023-01-13) Copyright © Huawei Technologies Co., Ltd. 29
PV+ESS+Charger Solution
User Manual 2 Solution Overview
Figure 2-14 Enabling identity authentication
● When Identity Authentication is disabled, the charger automatically starts
charging after the charging connector is inserted into the charging port of a
vehicle.
NOTE
Unauthorized charging may occur if Identity Authentication is disabled.
2.2.4 Other Functions
Lock Charging Connector
You can also lock the charging connector to the charger if the property safety is
ensured. In this way, you only need to insert the charging connector to your
vehicle to start a charging session.
1. On the charger screen, tap Settings.
2. Enable Lock Charging Connector.
Grounding Self-Check
In a TN/TT system, the charger can detect the ground impedance of the neutral
wire and PE wire to ensure that the device is properly grounded. If the grounding
Issue 02 (2023-01-13) Copyright © Huawei Technologies Co., Ltd. 30
PV+ESS+Charger Solution
User Manual 2 Solution Overview
is abnormal, an alarm is generated. The grounding self-check function is disabled
by default in an IT system.
Virtual Plug-In of Charging Connector
A vehicle enters the sleep state when waiting to charge for a long time. When
charging starts, the charger wakes up the vehicle by simulating the signal of
charging connector insertion and removal to ensure that the charging is normal. If
the vehicle does not support CP signal wakeup, the vehicle cannot be woken up
for charging after dynamic charging power is performed for overload protection or
when the charging conditions are met in scheduled charging or PV power
preferred mode.
Issue 02 (2023-01-13) Copyright © Huawei Technologies Co., Ltd. 31
PV+ESS+Charger Solution
User Manual 3 Solution Wiring
3 Solution Wiring
This document provides only device wiring diagrams. For details about
communications port definitions and wiring, see the user manual of the
corresponding device.
Issue 02 (2023-01-13) Copyright © Huawei Technologies Co., Ltd. 32
PV+ESS+Charger Solution
User Manual 3 Solution Wiring
3.1 Three-Phase System
Charger-Only
Figure 3-1 Charger directly connected to a meter
Issue 02 (2023-01-13) Copyright © Huawei Technologies Co., Ltd. 33
PV+ESS+Charger Solution
User Manual 3 Solution Wiring
Figure 3-2 Charger connected to a router through the FE port or WiFi
Issue 02 (2023-01-13) Copyright © Huawei Technologies Co., Ltd. 34
PV+ESS+Charger Solution
User Manual 3 Solution Wiring
PV+Charger (FE meter)
Figure 3-3 PV+Charger (FE meter, using WLAN/FE Smart Dongle as an example)
Issue 02 (2023-01-13) Copyright © Huawei Technologies Co., Ltd. 35
PV+ESS+Charger Solution
User Manual 3 Solution Wiring
PV+Charger/PV+ESS+Charger (RS485 meter & WLAN/FE Smart Dongle)
Figure 3-4 PV+Charger/PV+ESS+Charger (RS485 meter & WLAN/FE Smart Dongle)
Issue 02 (2023-01-13) Copyright © Huawei Technologies Co., Ltd. 36
PV+ESS+Charger Solution
User Manual 3 Solution Wiring
PV+Charger/PV+ESS+Charger (RS485 meter & FE meter & non-WLAN/FE
Smart Dongle)
Figure 3-5 PV+Charger/PV+ESS+Charger (RS485 meter & FE meter & non-
WLAN/FE Smart Dongle)
NOTE
When the three-phase charger is switched to single-phase charging, the L1 phase is used
for power supply. To ensure that the single-phase and three-phase switching does not affect
the load of the single-phase wire, it is recommended that the L1 phase of the charger be
connected to the phase wire with the minimum load. The wiring of the meter should the
same as that of the charger.
Issue 02 (2023-01-13) Copyright © Huawei Technologies Co., Ltd. 37
PV+ESS+Charger Solution
User Manual 3 Solution Wiring
Figure 3-6 Connecting charger L1 to the phase wire with the minimum load
NOTE
● You are advised to install a fuse on the voltage input side of the meter.
● Note*: A residual current circuit breaker with overcurrent protection (RCBO) needs to be
installed at the upstream of the charger. The recommended specifications are as follows:
4P/40 A (50 A when the ambient temperature is greater than 45°C), Type A or B,
complying with local laws and regulations.
3.2 Single-Phase System
In the single-phase system wiring diagram, both FE and RS485 meters are
connected as an example.
Issue 02 (2023-01-13) Copyright © Huawei Technologies Co., Ltd. 38
PV+ESS+Charger Solution
User Manual 3 Solution Wiring
Figure 3-7 Single-phase system wiring diagram (TN & TT single-phase)
Issue 02 (2023-01-13) Copyright © Huawei Technologies Co., Ltd. 39
PV+ESS+Charger Solution
User Manual 3 Solution Wiring
Figure 3-8 Single-phase system wiring diagram (230 V L-L)
NOTE
● You are advised to install a fuse on the voltage input side of the meter.
● Note*: An RCBO needs to be installed at the upstream of the charger. The recommended
specifications are as follows: 2P/40 A (50 A when the ambient temperature is greater
than 45°C), Type A or B, complying with local laws and regulations.
Issue 02 (2023-01-13) Copyright © Huawei Technologies Co., Ltd. 40
PV+ESS+Charger Solution
User Manual 4 System Commissioning
4 System Commissioning
4.1 System Power-On
1. Power on the PV+ESS system. For details, see the corresponding user manuals.
2. Turn on the upstream switch (RCBO) of the charger.
Table 4-1 Charger indicator description
Indicator Indicator Status Charger Status
Cycle: steady blue for 4s and Charging connector
off for 1s plugged (The
authentication function is
Blue
disabled.)
Cycle: pulsating blue for 1s Charging in progress
Steady blue Charging ended (The
charging connector is not
removed.)
Cycle: pulsating blue for 4s Scheduled charging
and off for 1s waiting
Cycle: pulsating white for 4s Idle (default state or
and off for 1s charging connector
removed from the vehicle)
White
Cycle: flashing white for 0.5s Upgrading
Cycle: pulsating green for 1s PV power charging waiting
and PV power charging in
Green progress
Cycle: flashing red for 0.5s Alarming
Steady red Faulty
Red
Issue 02 (2023-01-13) Copyright © Huawei Technologies Co., Ltd. 41
PV+ESS+Charger Solution
User Manual 4 System Commissioning
4.2 Downloading the FusionSolar App
● Method 1: Access https://solar.huawei.com using the mobile phone browser
and download the latest installation package.
Figure 4-1 Download Mode
● Method 2: Search for FusionSolar on Huawei AppGallery and download the
latest installation package.
● Method 3: Scan the following QR code and download the latest installation
package.
Figure 4-2 QR code
4.3 (Optional) Registering an Installer Account
NOTE
● If you have an installer account, skip this step.
● You can register an account only using a mobile phone only in China.
● The mobile number or email address used for registration is the user name for logging
in to the FusionSolar App.
Create the first installer account and create a domain named after the company
name.
Issue 02 (2023-01-13) Copyright © Huawei Technologies Co., Ltd. 42
PV+ESS+Charger Solution
User Manual 4 System Commissioning
Figure 4-3 Creating the first installer account
NOTICE
To create multiple installer accounts for a company, log in to the FusionSolar App
and tap Add User to create an installer account.
Figure 4-4 Creating multiple installer accounts for the same company
4.4 Plant Creation and Commissioning (Installer)
● After devices are installed, an installer can create a plant and configure basic
information on the FusionSolar app to implement unified device monitoring
and O&M.
● If a charger is added to a PV plant, you need to connect the charger to the PV
plant.
Issue 02 (2023-01-13) Copyright © Huawei Technologies Co., Ltd. 43
PV+ESS+Charger Solution
User Manual 4 System Commissioning
Figure 4-5 Plant creation process
4.4.1 Charger-Only
Device Commissioning (Charger)
1. Log in to the FusionSolar app as an installer, tap Setup wizard on the Home
screen, scan the QR code of the charger, and follow the instructions to
connect to the charger WLAN.
Issue 02 (2023-01-13) Copyright © Huawei Technologies Co., Ltd. 44
PV+ESS+Charger Solution
User Manual 4 System Commissioning
NOTE
● The last six digits of the product WLAN name are the same as the last six digits of
the product serial number (SN).
● Use the initial password upon the first power-on and change the password
immediately after login. To ensure account security, protect the password by
changing it periodically, and keep it secure. Your password might be stolen or
cracked if it is left unchanged for extended periods. If a password is lost, devices
cannot be accessed. In these cases, the Company shall not be liable for any loss.
2. Log in to the app as an Installer.
Issue 02 (2023-01-13) Copyright © Huawei Technologies Co., Ltd. 45
PV+ESS+Charger Solution
User Manual 4 System Commissioning
NOTE
For the first login, the initial password is Changeme. If the system prompts you to set
a password, set the login password as prompted.
3. Commission the device according to the wizard procedure. (Select the
corresponding network configuration.)
Issue 02 (2023-01-13) Copyright © Huawei Technologies Co., Ltd. 46
PV+ESS+Charger Solution
User Manual 4 System Commissioning
Figure 4-6 Charger FE port directly connected to a meter
Issue 02 (2023-01-13) Copyright © Huawei Technologies Co., Ltd. 47
PV+ESS+Charger Solution
User Manual 4 System Commissioning
Figure 4-7 Charger FE port directly connected to a router
Issue 02 (2023-01-13) Copyright © Huawei Technologies Co., Ltd. 48
PV+ESS+Charger Solution
User Manual 4 System Commissioning
Figure 4-8 Charger connected to a router through WiFi
Connecting to a New Plant
After the quick settings are complete, connect devices to the new plant.
Issue 02 (2023-01-13) Copyright © Huawei Technologies Co., Ltd. 49
PV+ESS+Charger Solution
User Manual 4 System Commissioning
Figure 4-9 Connecting to a new plant
Issue 02 (2023-01-13) Copyright © Huawei Technologies Co., Ltd. 50
PV+ESS+Charger Solution
User Manual 4 System Commissioning
4.4.2 PV+Charger/PV+ESS+Charger
NOTE
If virtual meter networking is used, log in to the inverter connected to the Smart Dongle.
On the device commissioning screen, choose Settings > Communication configuration >
Dongle parameter settings, and set Modbus TCP to Enable (unrestricted). If an FE meter
is used, set Modbus TCP to Disable.
PV+Charger/PV+ESS+Charger Devices Under the Same Installer
1. Connect the PV and ESS devices to the management system and create a
plant. For details, see the corresponding inverter quick guide or FusionSolar
App Quick Guide.
2. Commission the charger and connect it to the management system. For
details, see Device Commissioning (Charger).
3. Connect the charger to the created PV plant.
Method 1: In the Setup wizard, scan the QR code of the charger and select
Connect to existing plant.
Figure 4-10 Connecting to an existing plant
Method 2: On the Overview screen, tap Add device to connect to the charger.
Issue 02 (2023-01-13) Copyright © Huawei Technologies Co., Ltd. 51
PV+ESS+Charger Solution
User Manual 4 System Commissioning
Figure 4-11 Adding a device
PV+Charger/PV+ESS+Charger Devices Under Different Installers
● If a PV or ESS device is added to the charger, installer A has bound the
charger to a plant, and installer B adds the PV device, the charger needs to be
unbound from the original plant and connected to the new PV plant created
by installer B.
● If a charger is added to a PV+ESS plant and installer A does not bind the
charger to the plant after commissioning, installer A can send the charger SN
or QR code to installer B who connects the charger to the existing PV+ESS
plant.
4.5 Using a Charger (Owner)
The FusionSolar app can connect to chargers. You can use the app to charge a
vehicle, set the charging power, and charge with PV power.
4.5.1 Plug-and-Play Charging
After the charging connector is inserted into the charging port of a vehicle, the
charger automatically starts and stops charging.
Issue 02 (2023-01-13) Copyright © Huawei Technologies Co., Ltd. 52
PV+ESS+Charger Solution
User Manual 4 System Commissioning
Precautions
● To use plug-and-play charging, disable the identity authentication by referring
to Identity Authentication which may result in unauthorized charging.
● You can also lock the charging connector to the charger if the property safety
is ensured. In this way, you only need to insert the charging connector to your
vehicle to start a charging session. For details, see Lock Charging Connector.
Starting Charging
Insert the charging connector completely into the charger and the charging port
of a vehicle. If the indicator on the charger turns blue on and off cyclically (on for
0.5s and off for 0.5s), the charger is in the charging state.
Stopping Charging
After the vehicle is fully charged, the charger automatically stops charging. In this
case, the indicator is steady blue. You can also touch and hold on the app
or swipe the RFID card in the swiping area to stop charging.
NOTE
To use plug-and-play charging, do not set scheduled charging. Otherwise, the charger
enters the scheduled charging waiting state after the charging connector is inserted into
the charging port of a vehicle.
4.5.2 Scheduled Charging
Charging Procedure
1. On the charger screen, tap Scheduled Charging.
2. Tap Schedule. If the indicator on the charger turns blue on and off cyclically
(pulsating blue for 4s and off for 1s), the charger has entered the scheduled
charging waiting state.
Issue 02 (2023-01-13) Copyright © Huawei Technologies Co., Ltd. 53
PV+ESS+Charger Solution
User Manual 4 System Commissioning
Setting the Scheduled Charging Time
1. On the charger screen, choose Settings > Scheduled Charging.
● Tap to set the charging start time and end time.
● Tap a scheduled charging plan to edit it.
Issue 02 (2023-01-13) Copyright © Huawei Technologies Co., Ltd. 54
PV+ESS+Charger Solution
User Manual 4 System Commissioning
Figure 4-12 Setting a scheduled charging plan
● Select a plan you want to delete, press and swipe left, and tap to delete
the time.
4.5.3 Starting and Stopping Charging on the App
Precautions
Before charging, you need to completely insert the charging connector into the
charger and vehicle. If the indicator on the charger turns blue on and off cyclically
(on for 4s and off for 1s), the charger is successfully connected to the vehicle.
Starting Charging
Log in to the FusionSolar app as an owner and tap the charger icon on the home
screen. Tap Start Charging in Charge Now mode, or tap Schedule in Scheduled
Charging mode.
Issue 02 (2023-01-13) Copyright © Huawei Technologies Co., Ltd. 55
PV+ESS+Charger Solution
User Manual 4 System Commissioning
If the indicator on the charger turns blue on and off cyclically (on for 0.5s and off
for 0.5s), the charger is in the charging state. If the indicator is pulsating blue for
4s and off for 1s cyclically, the charger is in the scheduled charging waiting state.
Stopping Charging
After the vehicle is fully charged, the charger automatically stops charging. In this
case, the indicator is steady blue. You can also touch and hold on the app
to stop charging.
4.5.4 Start Charging Through Bluetooth Authentication
Complete the Bluetooth pairing of the charger on the FusionSolar app. Ensure that
the app is running and the Bluetooth function of the phone is enabled. When the
phone is close to the charger, the identity authentication is automatically
completed and the charging starts.
Precautions
● Insert the charging connector completely into the charger and the charging
port of a vehicle. If the indicator on the charger turns blue on and off
cyclically (on for 4s and off for 1s), the charger is successfully connected to
the vehicle.
● When you use the Bluetooth authentication function for the first time, enable
the Bluetooth function on your phone. Log in to the FusionSolar app as an
owner, and enable Authentication via Bluetooth on the charger settings
screen to perform Bluetooth pairing.
Issue 02 (2023-01-13) Copyright © Huawei Technologies Co., Ltd. 56
PV+ESS+Charger Solution
User Manual 4 System Commissioning
Figure 4-13 Enabling bluetooth authentication
Starting Charging
● Enable Bluetooth on your phone, log in to the FusionSolar app (if you did not
log out last time, simply open the app), and move your phone close to the
charger to complete identity authentication and start charging.
● If the indicator on the charger turns blue on and off cyclically (on for 0.5s and
off for 0.5s), the charger is in the charging state.
Stopping Charging
After the vehicle is fully charged, the charger automatically stops charging. In this
case, the indicator is steady blue. You can also touch and hold on the app
or swipe the RFID card in the swiping area to stop charging.
Issue 02 (2023-01-13) Copyright © Huawei Technologies Co., Ltd. 57
PV+ESS+Charger Solution
User Manual 4 System Commissioning
4.5.5 Starting and Stopping Charging Using an RFID Card
Precautions
● Before charging, make sure your RFID card has been added to the system. For
details, see Adding an RFID Card.
● Before charging, you need to completely insert the charging connector into
the charger and vehicle. If the indicator on the charger turns blue on and off
cyclically (on for 4s and off for 1s), the charger is successfully connected to
the vehicle.
Starting Charging
Place the ring pattern on the RFID card in the swiping area. If the indicator blinks
blue fast three times, the card is swiped successfully.
● If scheduled charging is not set, wait until the indicator on the charger turns
blue on and off cyclically (on for 0.5s and off for 0.5s), indicating the charging
state.
● If scheduled charging is set, the charger enters the waiting state and the
indicator turns blue on and off cyclically (pulsating blue for 4s and off for 1s).
The charging automatically starts at the scheduled time. You can also swipe
the card again to start charging immediately.
Figure 4-14 Charging by card swiping
Stopping Charging
After the vehicle is fully charged, the charger automatically stops charging. In this
case, the indicator is steady blue. You can also swipe the RFID card in the swiping
area to stop charging.
4.5.6 Charger Settings
Plant Management
Owners can log in to the FusionSolar app to bind or unbind a charger.
1. Choose Me > Plant management and tap the target plant.
2. Tap Add device, and then tap .
Issue 02 (2023-01-13) Copyright © Huawei Technologies Co., Ltd. 58
PV+ESS+Charger Solution
User Manual 4 System Commissioning
3. Tap on the right of Device SN to scan the QR code on the charger.
4. Tap Save.
Issue 02 (2023-01-13) Copyright © Huawei Technologies Co., Ltd. 59
PV+ESS+Charger Solution
User Manual 4 System Commissioning
Figure 4-15 Plant management for owners
5. To unbind or delete a charger, click .
Issue 02 (2023-01-13) Copyright © Huawei Technologies Co., Ltd. 60
PV+ESS+Charger Solution
User Manual 4 System Commissioning
Parameters Settings
● Log in to the FusionSolar app as an owner, tap the charger icon, and set
parameters. For details, see 2.2 Solution Functions and Features.
Figure 4-16 Parameter settings for owners
● After connecting to the charger, the owner can add or delete RFID cards and
query the RFID card list. For details, see 5.5 RFID Card Management.
Issue 02 (2023-01-13) Copyright © Huawei Technologies Co., Ltd. 61
PV+ESS+Charger Solution
User Manual 5 Maintenance
5 Maintenance
DANGER
High voltage generated by the equipment during operation may cause electric
shocks, which could result in death, serious injury, or serious property damage.
Before maintenance, power off the equipment, wait for a period of time according
to the instructions on the delayed discharge label, and strictly follow the safety
precautions in this document and related documents to operate the equipment.
5.1 Troubleshooting
For details about how to troubleshoot PV and ESS devices, see the related user
manuals.
Table 5-1 Charger alarm list
No. Component Alarm Name Alarm Possible Suggestion
Severity Cause
1 Charging Charging Minor The charging Instruct the user to stop
Connector Connector connector is charging before removing the
Removed removed charging connector.
Abnormally when
charging is
ongoing.
Issue 02 (2023-01-13) Copyright © Huawei Technologies Co., Ltd. 62
PV+ESS+Charger Solution
User Manual 5 Maintenance
No. Component Alarm Name Alarm Possible Suggestion
Severity Cause
2 Charging Overcurrent Minor The charging Step 1 Check whether an alarm
Connector control of the is generated on the vehicle. If
vehicle yes, clear the vehicle alarm and
malfunctions. check whether the charger
alarm is cleared.
If the charger alarm is cleared,
no further action is required.
If no vehicle alarm is generated
or the charger alarm persists
after the vehicle alarm is
cleared (if any), go to the next
step.
Step 2 Check whether the
vehicle has charge current
settings. If yes, set the charge
current to a value less than the
upper power threshold of the
charger, and check whether the
charger alarm is cleared.
If the charger alarm is cleared,
no further action is required.
If no charge current settings are
available or the charger alarm
persists after the setting, go to
the next step.
Step 3 Restart the charger and
check whether the charger
alarm is cleared.
If the charger alarm is cleared,
no further action is required.
If the charger alarm persists, go
to the next step.
Step 4 Contact the vehicle
manufacturer to check whether
the vehicle is faulty.
If yes, repair the vehicle.
If no, replace the charger.
Issue 02 (2023-01-13) Copyright © Huawei Technologies Co., Ltd. 63
PV+ESS+Charger Solution
User Manual 5 Maintenance
No. Component Alarm Name Alarm Possible Suggestion
Severity Cause
3 Charging Control Pilot Minor The possible Step 1 Replace the charging
Connector Circuit Fault causes are as connector and check whether
follows: the alarm is cleared.
1. The If yes, no further action is
charging required.
cable If no, go to the next step.
connection is
poor. Step 2 Restart the charger and
check whether the alarm is
2. The cleared 1 minute later.
control pilot
circuit of the If yes, no further action is
charging required.
connector is If no, replace the charger.
faulty.
4 Charging Electric Critical The possible Step 1 Check whether the
Connector Leakage causes are as charging connector is inserted
follows: into the charging port of the
1. The vehicle.
charging If yes, go to the next step.
cable is If no, replace the charger.
damaged.
Step 2 Restart the charger, use
2. The PE a simulator or another vehicle
cable inside for charging, and check whether
the vehicle is the alarm persists.
connected to
the power If yes, go to the next step.
cable. If no, the vehicle is faulty.
Step 3 Check whether the
insulation layer of the charging
cable is damaged.
If yes, replace the charging
cable. If the alarm persists,
replace the charger.
If no, replace the charger.
Issue 02 (2023-01-13) Copyright © Huawei Technologies Co., Ltd. 64
PV+ESS+Charger Solution
User Manual 5 Maintenance
No. Component Alarm Name Alarm Possible Suggestion
Severity Cause
5 Charging Charging Major The possible Step 1 Check whether the
Connector Connector causes are as charging connector is
Lock Faulty follows: completely inserted into the
1. The charger port.
charging If yes, go to the next step.
connector is If no, completely insert the
not properly charging connector into the
inserted. charger port. If the alarm is
2. The cleared, no further action is
charging required. If the alarm persists,
connector go to the next step.
lock control Step 2 Use the app to deliver
is faulty. the lock and unlock commands
twice, and check whether the
alarm is cleared.
If yes, no further action is
required.
If no, replace the charger.
6 Charging Charging Major The through- Step 1 Remove the charging
Connector Cable current cable. Use a multimeter to
Abnormal capability of measure the PP-PE resistance
the charging and check whether the
cable is resistance is 100, 220, 680, or
abnormal. 1500 ohms (±3%).
If yes, replace the charger.
If no, replace the charging
cable. If the alarm persists,
replace the charger.
Figure 5-1 Measuring the
charging cable resistance at the
charger side
Issue 02 (2023-01-13) Copyright © Huawei Technologies Co., Ltd. 65
PV+ESS+Charger Solution
User Manual 5 Maintenance
No. Component Alarm Name Alarm Possible Suggestion
Severity Cause
7 AC Charger Leakage Critical The leakage Step 1 Restart the charger and
Detection detection check whether the charger
Circuit Fault circuit is alarm is cleared.
faulty. If yes, no further action is
required.
If no, replace the charger.
8 AC Charger Contactor Major The Step 1 Restart the charger and
Fault contactor is check whether the charger
adhered. alarm is cleared.
If yes, no further action is
required.
If no, replace the charger.
9 AC Charger Temperature Major The Step 1 Restart the charger, wait
Sensor Faulty temperature for 1 minute, charge the vehicle
sensor is again, and check whether the
faulty. fault is rectified.
If yes, no further action is
required.
If no, replace the charger.
10 AC Charger Input Phase Minor The charging Step 1 Check whether the input
Failure cable is voltage is abnormal.
incorrectly If yes, rectify the mains input
connected. circuit and ensure that the
voltage is normal. If the alarm
persists, go to the next step.
If no, go to the next step.
Step 2 Restart the charger, wait
for 1 minute, and check
whether the alarm is cleared.
If yes, no further action is
required.
If no, replace the charger.
Issue 02 (2023-01-13) Copyright © Huawei Technologies Co., Ltd. 66
PV+ESS+Charger Solution
User Manual 5 Maintenance
No. Component Alarm Name Alarm Possible Suggestion
Severity Cause
11 AC Charger Input Minor The mains or Step 1 Check whether the input
Undervoltage inverter voltage is abnormal.
power supply If yes, rectify the mains input
is unstable. circuit and ensure that the
voltage is normal. If the alarm
persists, go to the next step.
If no, go to the next step.
Step 2 Restart the charger, wait
for 1 minute, and check
whether the alarm is cleared.
If yes, no further action is
required.
If no, replace the charger.
12 AC Charger Input Minor The mains or Step 1 Check whether the input
Overvoltage inverter voltage is abnormal.
power supply If yes, rectify the mains input
is unstable. circuit and ensure that the
voltage is normal. If the alarm
persists, go to the next step.
If no, go to the next step.
Step 2 Restart the charger, wait
for 1 minute, and check
whether the alarm is cleared.
If yes, no further action is
required.
If no, replace the charger.
Issue 02 (2023-01-13) Copyright © Huawei Technologies Co., Ltd. 67
PV+ESS+Charger Solution
User Manual 5 Maintenance
No. Component Alarm Name Alarm Possible Suggestion
Severity Cause
13 AC Charger High Minor The possible Step 1 Check whether the
Temperature causes are as charger is exposed to strong
follows: sunlight.
1. The If yes, shield the charger from
ambient direct sunlight. If the alarm
temperature persists, go to the next step.
of the If no, go to the next step.
charger is
too high. Step 2 Check whether there are
heat sources around.
2. The cable
is short- If yes, keep the charger away
circuited. from heat sources. If the alarm
persists, go to the next step.
If no, go to the next step.
Step 3 Check whether the
ambient temperature is lower
than 40°C.
If yes, replace the charger when
the alarm persists.
If no, restart the charger after
the ambient temperature drops.
Wait for 1 minute and check
whether the alarm is cleared. If
the alarm persists, replace the
charger.
14 AC Charger Cable Critical The possible Step 1 Check whether the
Connection causes are as charger is properly grounded.
Abnormal follows: If yes, go to the next step.
1. The If no, contact your electrician to
charger is ground the charger correctly.
not
grounded. Step 2 Contact the electrician to
check whether the live wire and
2. The live neutral wire are reversely
wire and connected (by checking
neutral wire whether the voltage between
are reversely the PE wire and neutral wire is
connected. greater than 60 V).
If yes, contact your electrician
to connect the wires correctly.
If no, replace the charger.
Issue 02 (2023-01-13) Copyright © Huawei Technologies Co., Ltd. 68
PV+ESS+Charger Solution
User Manual 5 Maintenance
No. Component Alarm Name Alarm Possible Suggestion
Severity Cause
15 AC Charger Certificate Major The possible Step 1 Check whether the
Expired causes are as system time is incorrectly set.
follows: If yes, reset or synchronize the
1. The system time. Wait for 1 hour
charger and check whether the alarm is
system time cleared. If the alarm persists, go
is incorrectly to the next step.
set. If no, go to the next step.
2. The Step 2 Apply for a new
charging certificate. If you cannot apply
controller for a new certificate, contact
certificate technical support.
has expired.
Step 3 Import the new
certificate and check whether
the alarm is cleared.
If yes, no further action is
required.
If no, replace the charger.
16 AC Charger Certificate Major The possible Step 1 Check whether the
Will Expire causes are as system time is incorrectly set.
follows: If yes, reset or synchronize the
1. The system time. Wait for 1 hour
difference and check whether the alarm is
between the cleared. If the alarm persists, go
charger to the next step.
system time If no, go to the next step.
and the
Step 2 Apply for a new
expiration
certificate. If you cannot apply
time of the
for a new certificate, contact
charging host
technical support.
certificate is
less than 90 Step 3 Import the new
days. certificate and check whether
the alarm is cleared.
2. The system
time is If yes, no further action is
incorrectly required.
set. If no, replace the charger.
Issue 02 (2023-01-13) Copyright © Huawei Technologies Co., Ltd. 69
PV+ESS+Charger Solution
User Manual 5 Maintenance
No. Component Alarm Name Alarm Possible Suggestion
Severity Cause
17 Meter Communicati Major The possible Scenario 1: FE meter directly
ons Failure causes are as connected to the charger
follows: through a network cable
1. The 1. Set the network connection
configuration mode of the charger to WLAN
in the direct (Quick settings > Connection
connection mode).
scenario is 2. Restart the charger.
incorrect.
3. Replace the charger.
2. The router
connection or Scenario 2: FE meter connected
configuration to a router.
is abnormal. 1. Check that the charger is
connected to the router.
2. Check that the meter is
properly connected to the
router.
3. Enable the DHCP function on
the router.
4. Restart the charger.
5. Replace the charger.
Scenario 3: RS485 meter and
Dongle connected to a router
1. Check that the charger is
connected to the router.
2. Check that the Dongle is
properly connected to the
router.
3. Enable the DHCP function on
the router.
4. Check that the Modbus
interface of the Dongle is
enabled.
5. Restart the charger.
6. Replace the charger.
5.2 Connecting to a Charger
1. Log in to the FusionSolar app and tap Me > Device Commissioning.
2. Tap Charger and connect to the WLAN of the charger as prompted.
Issue 02 (2023-01-13) Copyright © Huawei Technologies Co., Ltd. 70
PV+ESS+Charger Solution
User Manual 5 Maintenance
NOTE
● The last six digits of the product WLAN name are the same as the last six digits of
the product SN.
● Use the initial password upon the first power-on and change the password
immediately after login. To ensure account security, protect the password by
changing it periodically, and keep it secure. Your password might be stolen or
cracked if it is left unchanged for extended periods. If a password is lost, devices
cannot be accessed. In these cases, the Company shall not be liable for any loss.
3. Log in to the app as an Installer or Owner.
NOTE
For the first login, the initial password is Changeme. If the system prompts you to set
a password, set the login password as prompted.
Issue 02 (2023-01-13) Copyright © Huawei Technologies Co., Ltd. 71
PV+ESS+Charger Solution
User Manual 5 Maintenance
Figure 5-2 Connecting to a charger
5.3 Exporting Logs and Performing an Update
1. On the home screen of the app, tap Maintenance to set charger running
parameters, export logs, and change passwords.
– Log Export: Export app operation logs and charger run logs.
NOTE
If log export is abnormal or failed, try again.
2. When receiving an update notification in the message center, you can
authorize the device update.
Issue 02 (2023-01-13) Copyright © Huawei Technologies Co., Ltd. 72
PV+ESS+Charger Solution
User Manual 5 Maintenance
Figure 5-3 Device update
NOTE
The charger cannot be updated when it is in the charging or charging waiting state.
5.4 Resetting Charger Passwords
Description
If you forgot the password, you can reset the password by swiping the card.
Precautions
● This operation will reset both the WLAN password and login password. The
charger login password will be reset to Changeme. The WLAN connection
password will be reset to the initial password. The password for connecting
the charger to the router will be deleted and needs to be reconfigured.
● Before resetting the passwords, ensure that the charger is idle.
Procedure
1. Swipe the card for five consecutive times (at an interval of less than 5s). The
indicator on the charger is steady white for 3s and the charger enters the
swipe protection state. Stop swiping the card now.
2. After 3s, the indicator blinks white fast for 20s. If you swipe the card again
within this 20s, the indicator turns off and pulsates after 3s, indicating that
the charger password has been successfully reset.
Issue 02 (2023-01-13) Copyright © Huawei Technologies Co., Ltd. 73
PV+ESS+Charger Solution
User Manual 5 Maintenance
NOTE
If you swipe your card in the swipe protection state, the swipe protection time will start
again.
5.5 RFID Card Management
You can add or delete RFID cards and query the RFID card list on the FusionSolar
app. After adding an RFID card and enabling identity authentication, you can start
or stop charging by swiping the RFID card.
NOTE
Before using an RFID card, choose Settings > Advanced Settings > Identity
Authentication, and enable Identity Authentication. For details about the Identity
Authentication, see Identity Authentication.
Adding an RFID Card
1. Connect to a charger.
2. On the Charger screen, choose Settings > Card management.
3. In the upper right corner of the Card Management screen, tap and
select a card adding mode.
– Swiping
i. After the indicator blinks white fast twice, place the ring pattern on
the RFID card in the swiping area. If the indicator is steady white for
5s, the card is successfully swiped.
ii. Enter the user-defined card name and tap Confirm.
Issue 02 (2023-01-13) Copyright © Huawei Technologies Co., Ltd. 74
PV+ESS+Charger Solution
User Manual 5 Maintenance
Figure 5-4 Swiping
– Manually adding
Enter the card number and user-defined name of the RFID card, and tap
Confirm.
Issue 02 (2023-01-13) Copyright © Huawei Technologies Co., Ltd. 75
PV+ESS+Charger Solution
User Manual 5 Maintenance
Figure 5-5 Manually adding
NOTE
A maximum of eight RFID cards can be added to each charger.
Deleting an RFID Card
1. Select the card you want to delete, and then press and swipe left.
2. Tap to delete the card.
NOTE
You cannot delete all added RFID cards. At least two RFID cards must be retained.
5.6 Restoring Factory Settings
NOTE
Before restoring factory settings, unbind the charger from the plant. After factory settings
are restored, connect the charger to the plant.
Issue 02 (2023-01-13) Copyright © Huawei Technologies Co., Ltd. 76
PV+ESS+Charger Solution
User Manual 5 Maintenance
After factory settings are restored, app login and WLAN passwords, alarms, and
management system access password of the charger will be cleared.
Log in to the FusionSolar app as an installer. After connecting to the charger, tap
Restore factory settings on the maintenance screen.
Figure 5-6 Installer maintenance
Log in to the FusionSolar app as an owner, connect to the charger, choose
Settings > Advanced Settings, and tap Restore factory settings.
Issue 02 (2023-01-13) Copyright © Huawei Technologies Co., Ltd. 77
PV+ESS+Charger Solution
User Manual 5 Maintenance
Figure 5-7 Owner settings
Exception Description
If the factory settings are restored without unbinding the charger from the PV
plant, the charger will go offline in the management system after power-on and
power-off or network disconnection recovery. In this case, you need to unbind the
charger from the plant and then bind it again to restore the communication.
Step 1 Power off the charger.
Step 2 On the management system, click Unbind. The charger is now disconnected from
the management system, and a message is displayed indicating that the password
fails to be reset. Ignore the message and click Confirm again.
Issue 02 (2023-01-13) Copyright © Huawei Technologies Co., Ltd. 78
PV+ESS+Charger Solution
User Manual 5 Maintenance
Figure 5-8 Confirming an exception message
Step 3 Power on the charger again and connect it to the plant.
----End
Issue 02 (2023-01-13) Copyright © Huawei Technologies Co., Ltd. 79
You might also like
- ISitePower-A V100R023C10 Installation Guide (ICC330-H1-C8, ESC330-D9)Document284 pagesISitePower-A V100R023C10 Installation Guide (ICC330-H1-C8, ESC330-D9)rodrigo viverosNo ratings yet
- PowerCube 1000 User ManualDocument282 pagesPowerCube 1000 User ManualJohn Nwakanma67% (3)
- ETP48300-C6D2 Embedded Power User Manual PDFDocument94 pagesETP48300-C6D2 Embedded Power User Manual PDFjose benedito f. pereira100% (1)
- ISO/IEC 27001:2022: An introduction to information security and the ISMS standardFrom EverandISO/IEC 27001:2022: An introduction to information security and the ISMS standardRating: 5 out of 5 stars5/5 (3)
- Educational EquipmentDocument69 pagesEducational EquipmentFreddy Suhartono100% (1)
- SmartDC V100R003C00 Commissioning Guide (For ECC800-Pro)Document197 pagesSmartDC V100R003C00 Commissioning Guide (For ECC800-Pro)Muana TumitanguaNo ratings yet
- User Manual: SUN2000P-375W Smart PV OptimizerDocument21 pagesUser Manual: SUN2000P-375W Smart PV OptimizerXeteNo ratings yet
- SUN2000 Smart PV Optimizer User ManualDocument29 pagesSUN2000 Smart PV Optimizer User Manualadson barretoNo ratings yet
- ESight 20.1 License Guide (For Huawei Engineers) 03Document58 pagesESight 20.1 License Guide (For Huawei Engineers) 03Jose Julian Orjuela LoperaNo ratings yet
- FusionSolar App and SUN2000 App User ManualDocument268 pagesFusionSolar App and SUN2000 App User ManualElmir GalijaševićNo ratings yet
- SUN2000-45KTL-US-HV-D0 User ManualDocument134 pagesSUN2000-45KTL-US-HV-D0 User ManualgeorgedrobotNo ratings yet
- FusionSolar App and SUN2000 App User ManualDocument257 pagesFusionSolar App and SUN2000 App User ManualFirhan BagusNo ratings yet
- ETP4890-A2 Embedded Power User ManualDocument70 pagesETP4890-A2 Embedded Power User ManualaswarNo ratings yet
- ETP4860-B1A2 Embedded Power User ManualDocument95 pagesETP4860-B1A2 Embedded Power User ManualYazan Sosnak MahmoudNo ratings yet
- Embedded Power User ManualDocument88 pagesEmbedded Power User ManualNwayOo YeNo ratings yet
- STS-6000K-H1 Smart Transformer Station Installation Guide (Cambodia, Schneitec)Document73 pagesSTS-6000K-H1 Smart Transformer Station Installation Guide (Cambodia, Schneitec)Ricardo Gomez GuevaraNo ratings yet
- HUAWEI SUN2000 - (196KTL-H3, 200KTL-H3, 215KTL-H3) Series User ManualDocument118 pagesHUAWEI SUN2000 - (196KTL-H3, 200KTL-H3, 215KTL-H3) Series User ManualVictor MacielNo ratings yet
- OceanStor Dorado 3000 6.x Installation GuideDocument156 pagesOceanStor Dorado 3000 6.x Installation GuidePaweł KuraśNo ratings yet
- ETP48200-C5D6 Embedded Power User Manual (Flexible Configuration)Document114 pagesETP48200-C5D6 Embedded Power User Manual (Flexible Configuration)David ChokaniNo ratings yet
- SmartLogger3000 User Manual PDFDocument192 pagesSmartLogger3000 User Manual PDFJ Armando Gastelo RoqueNo ratings yet
- DTSU666-H 100 A and 250 A Smart Power Sensor User ManualDocument33 pagesDTSU666-H 100 A and 250 A Smart Power Sensor User ManualCiprian RusuNo ratings yet
- User Manual: SUN2000 (8KTL-28KTL)Document130 pagesUser Manual: SUN2000 (8KTL-28KTL)Smoc DenisNo ratings yet
- DPU40D-N06A3, DBU20B-N12A3, and DBU50B-N12A1 Distributed Power System User ManualDocument70 pagesDPU40D-N06A3, DBU20B-N12A3, and DBU50B-N12A1 Distributed Power System User ManualYusuf MudathirNo ratings yet
- ESM-48100U2 V100R022C10 User ManualDocument76 pagesESM-48100U2 V100R022C10 User ManualAli AhmadNo ratings yet
- MERC Smart PV Optimizer User ManualDocument35 pagesMERC Smart PV Optimizer User ManualZuph SumpanchaivasuNo ratings yet
- FusionModule800 Smart Small Data Center V100R001C20 User Manual (NetCol5000-A013)Document629 pagesFusionModule800 Smart Small Data Center V100R001C20 User Manual (NetCol5000-A013)Marvin NerioNo ratings yet
- DTSU666-H and DTSU666-H 250 A (50 Ma) Smart Power Sensor User ManualDocument30 pagesDTSU666-H and DTSU666-H 250 A (50 Ma) Smart Power Sensor User ManualUsman AhmedNo ratings yet
- SmartPID2000 User ManualDocument74 pagesSmartPID2000 User ManualSav SashaNo ratings yet
- SmartACU2000D Smart Array Controller User Manual (With PID Modules)Document91 pagesSmartACU2000D Smart Array Controller User Manual (With PID Modules)Sav SashaNo ratings yet
- DPU User ManualDocument70 pagesDPU User Manualyury_dankoNo ratings yet
- 3 MTA06 DTSE03 - ODC - ICC710 DatasheetDocument86 pages3 MTA06 DTSE03 - ODC - ICC710 DatasheetHedi HmidaNo ratings yet
- NetEngine 8000 X4X8 V800R022C00 Upgrade GuideDocument104 pagesNetEngine 8000 X4X8 V800R022C00 Upgrade GuideThiago Sampaio RichterNo ratings yet
- SmartACU2000D Smart Array Controller User Manual (With No PID Module)Document93 pagesSmartACU2000D Smart Array Controller User Manual (With No PID Module)Sav Sasha100% (1)
- SUN2000P-375W Smart PV Optimizer User ManualDocument21 pagesSUN2000P-375W Smart PV Optimizer User ManualZhen SinNo ratings yet
- ETP48200-B2A1 Embedded Power User ManualDocument85 pagesETP48200-B2A1 Embedded Power User ManualAlberto PerezNo ratings yet
- STS-6000K-H1 Smart Transformer Station Installation Guide (Mexico, Simsa, Trina)Document76 pagesSTS-6000K-H1 Smart Transformer Station Installation Guide (Mexico, Simsa, Trina)JOGmzNo ratings yet
- FusionModule800 Smart Small Data Center V100R021C00 User ManualDocument508 pagesFusionModule800 Smart Small Data Center V100R021C00 User ManualMarvin NerioNo ratings yet
- User Manual: ECC500 V600R001C03Document102 pagesUser Manual: ECC500 V600R001C03Alvaro MundacaNo ratings yet
- PDU8000 Integrated Power Distribution Cabinet User Manual 01Document78 pagesPDU8000 Integrated Power Distribution Cabinet User Manual 01Yasser AlqadhiNo ratings yet
- MTS9300A V100R002C01 Telecom Power Installation GuideDocument73 pagesMTS9300A V100R002C01 Telecom Power Installation GuideVanek505No ratings yet
- FusionSolar App and SUN2000 App User ManualDocument257 pagesFusionSolar App and SUN2000 App User Manualwbwfalwcbggsr logicstreak100% (1)
- FusionSolar App and SUN2000 App User ManualDocument257 pagesFusionSolar App and SUN2000 App User ManualPuican IulianNo ratings yet
- PowerCube 1000 V300R008C00 Installation Guide (RuralStar Pro Solar Power Supply Solution) PDFDocument140 pagesPowerCube 1000 V300R008C00 Installation Guide (RuralStar Pro Solar Power Supply Solution) PDFمحمد المجهولNo ratings yet
- iSitePower Integrated Smart Site V100R001C00 User Manual (ICC1000-A1-E1)Document179 pagesiSitePower Integrated Smart Site V100R001C00 User Manual (ICC1000-A1-E1)Albert MantizaNo ratings yet
- SmartACBox 12-In 1-Out Smart AC Combiner Box User ManualDocument79 pagesSmartACBox 12-In 1-Out Smart AC Combiner Box User ManualJuan Gabriel Pizan RuizNo ratings yet
- NMW Smart Busbar 2.0 User ManualDocument121 pagesNMW Smart Busbar 2.0 User ManualTariku TesfayeNo ratings yet
- AP Series Product Compliance and Safety Manual: Huawei Technologies Co., LTDDocument46 pagesAP Series Product Compliance and Safety Manual: Huawei Technologies Co., LTDMoises Yapo ChahuaraNo ratings yet
- User Manual: ETP48400-C9A2 Embedded PowerDocument88 pagesUser Manual: ETP48400-C9A2 Embedded PowerMirror MayorNo ratings yet
- Sun2000!2!5ktl l1 UsermanualDocument116 pagesSun2000!2!5ktl l1 UsermanualVernica Constantin AdrianNo ratings yet
- UPS5000-H Monitoring ManualDocument69 pagesUPS5000-H Monitoring ManualAlvaro SucceNo ratings yet
- ETP48200-C5D1 V500R001 User Manual 01Document83 pagesETP48200-C5D1 V500R001 User Manual 01Emre KayaNo ratings yet
- LUNA2000 200KWH 2H1 Smart String ESSDocument183 pagesLUNA2000 200KWH 2H1 Smart String ESSYahyee SirivirathkoolNo ratings yet
- TP48200A-DX12A1 Outdoor Power System User ManualDocument62 pagesTP48200A-DX12A1 Outdoor Power System User ManualSimon Bustamante CondoriNo ratings yet
- ESM-48100B1 V300R008C10 User ManualDocument78 pagesESM-48100B1 V300R008C10 User ManualmohammadhadisNo ratings yet
- STS - (3000K, 6000K) - H1 Smart Transformer Station Installation Guide (Netherlands, Ibvogt)Document85 pagesSTS - (3000K, 6000K) - H1 Smart Transformer Station Installation Guide (Netherlands, Ibvogt)Hanugroho SasmitaNo ratings yet
- ETP48300-C6D2 Embedded Power User ManualDocument94 pagesETP48300-C6D2 Embedded Power User ManualBruno SilveiraNo ratings yet
- PowerCube 5000 V100R003C00 Installation Guide (SUN2000-150KTL-S0)Document103 pagesPowerCube 5000 V100R003C00 Installation Guide (SUN2000-150KTL-S0)Azdi W. SalamNo ratings yet
- 24kW PowerCore ETP48400-C9A4 User Manual (Claro, Peru)Document82 pages24kW PowerCore ETP48400-C9A4 User Manual (Claro, Peru)Ray PillacaNo ratings yet
- DPU30A, DPU30D, DPU40D, DBU20B, DBU25B, and DBU40B Distributed Power System User ManualDocument102 pagesDPU30A, DPU30D, DPU40D, DBU20B, DBU25B, and DBU40B Distributed Power System User ManualРоманКочнев100% (2)
- DDSU666-H Smart Power Sensor User ManualDocument23 pagesDDSU666-H Smart Power Sensor User ManualIsmael Padilla RubioNo ratings yet
- CompTIA CASP+ Certification The Ultimate Study Guide To Master the Advanced Security Practitioner ExamFrom EverandCompTIA CASP+ Certification The Ultimate Study Guide To Master the Advanced Security Practitioner ExamNo ratings yet
- LED Roadway Lighting e CatalogueDocument109 pagesLED Roadway Lighting e Catalogueduque201333100% (1)
- 2398 Operations XDocument184 pages2398 Operations Xeuchuma100% (1)
- Sinamics S120 Drive SystemDocument30 pagesSinamics S120 Drive SystemozgurxcNo ratings yet
- Chapter-4 Electrical Auxiliary Systems PDFDocument83 pagesChapter-4 Electrical Auxiliary Systems PDFSachin YadavNo ratings yet
- Omni FlowDocument592 pagesOmni FlowJose Luis Mtz Llanos100% (4)
- FUJI VFD ManualDocument949 pagesFUJI VFD ManualGaming FUNKZNo ratings yet
- PDF/ROSSLARE ACD32 ManualDocument17 pagesPDF/ROSSLARE ACD32 ManualCristian MartinezNo ratings yet
- Rovman 101806Document42 pagesRovman 101806Max MarcelinoNo ratings yet
- Inside The MaxFire - Understanding and Troubleshooting The MaxFire Room Heater - 2009Document43 pagesInside The MaxFire - Understanding and Troubleshooting The MaxFire Room Heater - 2009Al Malley100% (7)
- NLS3000-Manual Version 0.4 - ENGDocument27 pagesNLS3000-Manual Version 0.4 - ENGJan Der VarNo ratings yet
- Magnap Tsd800-30 DatasheetDocument9 pagesMagnap Tsd800-30 DatasheetPaul CholewaNo ratings yet
- PD501 Series Monitor PD00197 PDFDocument3 pagesPD501 Series Monitor PD00197 PDFPatricio AguilarNo ratings yet
- Philips ps-424-ph lj44-00101c Psu Repair-Tips PDFDocument76 pagesPhilips ps-424-ph lj44-00101c Psu Repair-Tips PDFricwerNo ratings yet
- Designjet T9X0, T15X0 Eprinter Series and T25X0, T3500 Emultifunction SeriesDocument523 pagesDesignjet T9X0, T15X0 Eprinter Series and T25X0, T3500 Emultifunction Serieskostas sanNo ratings yet
- Iec TR 61869-103-2012Document88 pagesIec TR 61869-103-2012moham akhNo ratings yet
- Primus Inverter Service 530231 Alarm 4 On I25 30 Inverter FailureDocument12 pagesPrimus Inverter Service 530231 Alarm 4 On I25 30 Inverter FailureindraNo ratings yet
- Mighty Mariner Instalacijski ManualDocument59 pagesMighty Mariner Instalacijski ManualDragan LugonićNo ratings yet
- Awid SP-6820 ReaderDocument2 pagesAwid SP-6820 Readergroovey9040No ratings yet
- Body Control Module (BCM) Inspection: 3A 3B 3C 3D 3E 3F 3G 3H 3I 3J 3K 3LDocument8 pagesBody Control Module (BCM) Inspection: 3A 3B 3C 3D 3E 3F 3G 3H 3I 3J 3K 3LnikolaiNo ratings yet
- Velp Stirring LineDocument20 pagesVelp Stirring LinekioNo ratings yet
- OQDExpressUserGuide Gen 2 V1Document22 pagesOQDExpressUserGuide Gen 2 V1Ernie Gomez ColquichaguaNo ratings yet
- User's Manual For TL-403 Laser Engraving and Cutting Control PDFDocument99 pagesUser's Manual For TL-403 Laser Engraving and Cutting Control PDFHaroonUrRasheedNo ratings yet
- Altronic Epc-150 Operating Manual Air-Fuel Controller FORM EPC-150 OM 12-04Document35 pagesAltronic Epc-150 Operating Manual Air-Fuel Controller FORM EPC-150 OM 12-04Esau Jose PabloNo ratings yet
- E-Series Service Manual enDocument213 pagesE-Series Service Manual enVeeroos VeeroosNo ratings yet
- Service Manual: CSD-TD10/TD30Document48 pagesService Manual: CSD-TD10/TD30Frank ElizaldeNo ratings yet
- Modicon M171 - M172 - TM171OD14RDocument6 pagesModicon M171 - M172 - TM171OD14RYudda PermannaNo ratings yet
- Telefax TransmissionDocument3 pagesTelefax TransmissionNafis TyagiNo ratings yet
- G-T006 User's ManualDocument9 pagesG-T006 User's ManualMax LeeNo ratings yet
- Inelect 2013 - 14 Lec0.5 Rev1Document42 pagesInelect 2013 - 14 Lec0.5 Rev1Socorro Mari Vivas KatigbakNo ratings yet