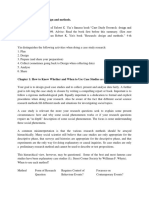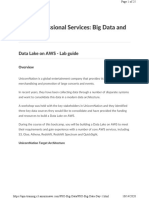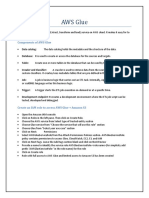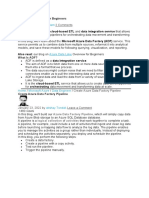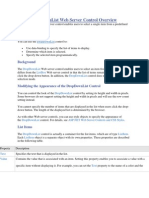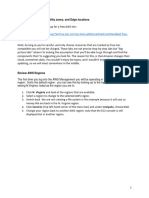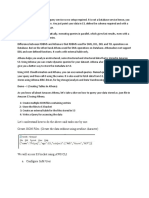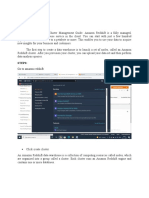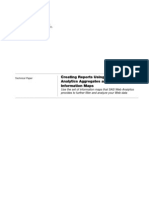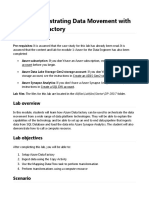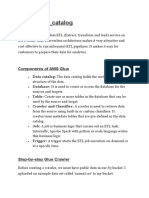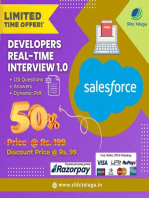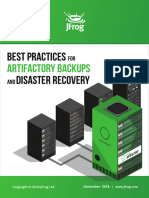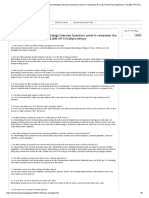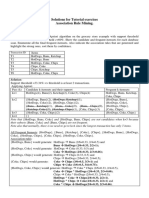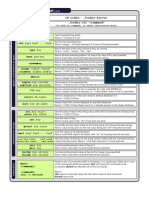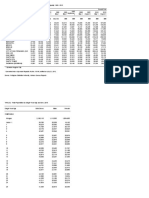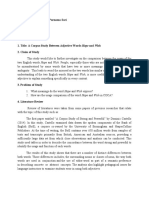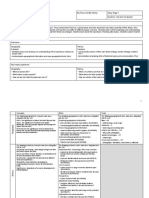Professional Documents
Culture Documents
To Create A Crawler That Reads Files Stored On Amazon S3
To Create A Crawler That Reads Files Stored On Amazon S3
Uploaded by
ZERO HCopyright:
Available Formats
You might also like
- A Proposed Retreat Center Integrating Green Building MaterialsDocument52 pagesA Proposed Retreat Center Integrating Green Building MaterialsSteph Geronimo100% (7)
- Explore A Bigquery Public DatasetDocument21 pagesExplore A Bigquery Public DatasetS SarkarNo ratings yet
- AWS+Essentials+Student+Guide+Print+Out+V1 8Document56 pagesAWS+Essentials+Student+Guide+Print+Out+V1 8princechennai50% (2)
- Case Study ResearchDocument8 pagesCase Study ResearchDon Chiaw ManongdoNo ratings yet
- Exercise 3 - Processing Data in A Data LakeDocument6 pagesExercise 3 - Processing Data in A Data LakeFelipe Alejandro Morales MendivelsoNo ratings yet
- Lab Aws 14-10Document25 pagesLab Aws 14-10Ana MarroquínNo ratings yet
- Dropwodn List in GridviewDocument3 pagesDropwodn List in GridviewraghavakeshaNo ratings yet
- AWS GlueDocument10 pagesAWS GlueGnan ShettyNo ratings yet
- Walkthrough: Creating Master/Detail Web Pages in Visual StudioDocument9 pagesWalkthrough: Creating Master/Detail Web Pages in Visual StudioarchenigmaNo ratings yet
- Designer Developer - Exercises QlikViewDocument30 pagesDesigner Developer - Exercises QlikViewAlejandro FriasNo ratings yet
- Running Wordcount On AWS Elastic Map ReduceDocument26 pagesRunning Wordcount On AWS Elastic Map Reducejaytd27100% (2)
- Amazon S3 GuideDocument19 pagesAmazon S3 GuidekaredokNo ratings yet
- amazon redhsift.docxDocument25 pagesamazon redhsift.docxRishabh GuptaNo ratings yet
- Create A Regression Model With Azure Machine Learning DesignerDocument21 pagesCreate A Regression Model With Azure Machine Learning DesignerElanie BerghNo ratings yet
- Processing XML With AWS Glue and Databricks SparkDocument23 pagesProcessing XML With AWS Glue and Databricks SparksparkaredlaNo ratings yet
- SQLProfiler 2Document6 pagesSQLProfiler 2Derek YuenNo ratings yet
- Azure Data Factory For BeginnersDocument250 pagesAzure Data Factory For BeginnersRick VNo ratings yet
- Migração AWS Passo A PassoDocument125 pagesMigração AWS Passo A PassoRobson Silva AguiarNo ratings yet
- CognosDocument10 pagesCognosfriend0friend1friendNo ratings yet
- Best Tutorial of C#Document97 pagesBest Tutorial of C#dhwani1621No ratings yet
- AWS Cloud WatchDocument14 pagesAWS Cloud Watchilyas2sapNo ratings yet
- Labsforbootcamp 1682060063700Document27 pagesLabsforbootcamp 1682060063700Luis MedinelliNo ratings yet
- Create A Classification Model With Azure Machine Learning DesignerDocument19 pagesCreate A Classification Model With Azure Machine Learning DesignerElanie BerghNo ratings yet
- AthenaDocument13 pagesAthenak2shNo ratings yet
- Create A Clustering Model With Azure Machine Learning DesignerDocument22 pagesCreate A Clustering Model With Azure Machine Learning DesignerElanie BerghNo ratings yet
- AthnaDocument13 pagesAthnak2shNo ratings yet
- Exercise 8.2 - IOT AWSDocument9 pagesExercise 8.2 - IOT AWSAlexander ReyesNo ratings yet
- LAB Amazon Redshift: StepsDocument15 pagesLAB Amazon Redshift: StepsDeepasarathi MNo ratings yet
- Amazon Redshift-LabDocument14 pagesAmazon Redshift-LabDeepasarathi MNo ratings yet
- ADF Copy DataDocument85 pagesADF Copy Datavrjs27 vNo ratings yet
- Hive On Google CloudDocument16 pagesHive On Google CloudNiriNo ratings yet
- GIS & Visualisation - ArcGIS - Publishing Map Layers To ArcGIS OnlineDocument8 pagesGIS & Visualisation - ArcGIS - Publishing Map Layers To ArcGIS OnlineJamesNo ratings yet
- CC Assign5Document5 pagesCC Assign5113SOURYADIPTA DASNo ratings yet
- Migrate From On-Premises To Azure SQL DatabaseDocument20 pagesMigrate From On-Premises To Azure SQL Databaserajiv_ndpt8394No ratings yet
- Cloud Architecting Lab ManualDocument101 pagesCloud Architecting Lab ManualJsushNo ratings yet
- Elastic BeanstalkDocument8 pagesElastic BeanstalkTrinay trinayNo ratings yet
- Getting Started With Azure DevOpsDocument15 pagesGetting Started With Azure DevOpsHarishNo ratings yet
- Lab 1 - Getting Started With Azure MLDocument16 pagesLab 1 - Getting Started With Azure MLTuấn VuNo ratings yet
- Mslearn dp100 03Document3 pagesMslearn dp100 03Emily RapaniNo ratings yet
- Data Bound ComponentsDocument13 pagesData Bound ComponentsnyellutlaNo ratings yet
- MSSQL2005 Replication: Author Brijesh Kumar Date of Creation October, 2008 Email IdDocument69 pagesMSSQL2005 Replication: Author Brijesh Kumar Date of Creation October, 2008 Email IdVijay SharmaNo ratings yet
- Creating Reports Using SAS Web Analytics Aggregates and SAS Information MapsDocument20 pagesCreating Reports Using SAS Web Analytics Aggregates and SAS Information MapsDharti PatelNo ratings yet
- Azure Data Explorer From Synapse Analytics WorkspaceDocument22 pagesAzure Data Explorer From Synapse Analytics WorkspaceNataraju GaddamaduguNo ratings yet
- Us-East-1.durian - Bkr.team - Aws.training-Lab 5 Cost OptimizationDocument14 pagesUs-East-1.durian - Bkr.team - Aws.training-Lab 5 Cost OptimizationAlari AcbNo ratings yet
- My Interaction With My ChatGPTDocument6 pagesMy Interaction With My ChatGPTNageswar MakalaNo ratings yet
- Lab 7 - Orchestrating Data Movement With Azure Data FactoryDocument26 pagesLab 7 - Orchestrating Data Movement With Azure Data FactoryMangesh AbnaveNo ratings yet
- Rad SQL BrowseDocument51 pagesRad SQL Browsezpoturica569No ratings yet
- Exercise 1 - Creating An Amazon OpenSearch Service ClusterDocument11 pagesExercise 1 - Creating An Amazon OpenSearch Service ClusterFelipe Alejandro Morales MendivelsoNo ratings yet
- Understanding Parameters and PromptsDocument11 pagesUnderstanding Parameters and PromptsSwamy DanthuriNo ratings yet
- Running Azure Databricks Notebook On Synapse AnalyticsDocument12 pagesRunning Azure Databricks Notebook On Synapse AnalyticsNataraju GaddamaduguNo ratings yet
- Lab 1 - Amazon Simple Storage (S3)Document11 pagesLab 1 - Amazon Simple Storage (S3)Hector AndradeNo ratings yet
- OAF Table Region DML OperationsDocument34 pagesOAF Table Region DML Operationsnagarajuvcc123No ratings yet
- Cloud Computing Lab Tanushri (1)Document19 pagesCloud Computing Lab Tanushri (1)peacock156mstNo ratings yet
- Developing SQL and PLDocument50 pagesDeveloping SQL and PLCarlosNo ratings yet
- Lab 8 Network AnalystDocument11 pagesLab 8 Network AnalystrashmigodhaNo ratings yet
- Improve SSAS Performance With The Usage Based Optimization WizardDocument10 pagesImprove SSAS Performance With The Usage Based Optimization WizardNichaiNo ratings yet
- Building and Using Web Services JDeveloperDocument27 pagesBuilding and Using Web Services JDeveloperVivita ContrerasNo ratings yet
- Express Quantum Grid 6Document3,406 pagesExpress Quantum Grid 6Ortodoxia Tinerilor100% (1)
- Paging and Sorting Report DataDocument18 pagesPaging and Sorting Report DatasantoshNo ratings yet
- AWS - CloudFormationDocument19 pagesAWS - CloudFormationAniruddha DasguptaNo ratings yet
- Tiktok AdsDocument8 pagesTiktok AdsGaming MaFiANo ratings yet
- Third Sem (ML To AP) All PapersDocument5 pagesThird Sem (ML To AP) All PapersZERO HNo ratings yet
- IoT 22MCA304 Final IA Batch2022-24Document6 pagesIoT 22MCA304 Final IA Batch2022-24ZERO HNo ratings yet
- 4 ShapeDocument1 page4 ShapeZERO HNo ratings yet
- 1 CalculatorDocument3 pages1 CalculatorZERO HNo ratings yet
- 2.0 Intent MainDocument2 pages2.0 Intent MainZERO HNo ratings yet
- 2.1 Intent DisplayDocument1 page2.1 Intent DisplayZERO HNo ratings yet
- 3 KarnatakaDocument1 page3 KarnatakaZERO HNo ratings yet
- The Accidental Caseworker - How Digital Self-Service Influences Citizens' Administrative BurdenDocument11 pagesThe Accidental Caseworker - How Digital Self-Service Influences Citizens' Administrative BurdenIgorFilkoNo ratings yet
- Best Practices Artifactory Backups and DRDocument11 pagesBest Practices Artifactory Backups and DRSeshuNo ratings yet
- Interview Questions On MicrostrategyDocument5 pagesInterview Questions On MicrostrategySujeet NayakNo ratings yet
- Solutions For Tutorial Exercises Association Rule Mining.: Exercise 1. AprioriDocument4 pagesSolutions For Tutorial Exercises Association Rule Mining.: Exercise 1. AprioriJosé GermánNo ratings yet
- A Systematic Study On School Management and Teacher Staff Selection ProcessDocument63 pagesA Systematic Study On School Management and Teacher Staff Selection ProcessPankaj soniNo ratings yet
- Data Definition Language-DDLDocument4 pagesData Definition Language-DDLManjunatha KNo ratings yet
- AP Lab Report RubricDocument4 pagesAP Lab Report RubricIsabela MalazarteNo ratings yet
- Ey Broker Dealer Financial Regulatory ReportingDocument8 pagesEy Broker Dealer Financial Regulatory ReportingAvinash GanesanNo ratings yet
- SQL Basic Cheat SheetDocument1 pageSQL Basic Cheat SheetKunal Kashyap100% (1)
- Introducing New Oracle Features:: Oracle Database 21C, Exa X9M, Bigdatasql and Goldengate OciDocument60 pagesIntroducing New Oracle Features:: Oracle Database 21C, Exa X9M, Bigdatasql and Goldengate OciamartinbNo ratings yet
- Geographical Factors Affecting Real EstateDocument52 pagesGeographical Factors Affecting Real EstateAAPHBRSNo ratings yet
- Discover 12Document4 pagesDiscover 12Yadil Amin A. MNo ratings yet
- Annex MYCOM OSI GlossaryDocument6 pagesAnnex MYCOM OSI GlossaryRespati RanggaNo ratings yet
- (Download PDF) Digital Twin Driven Smart Design 1St Edition Fei Tao Editor Online Ebook All Chapter PDFDocument42 pages(Download PDF) Digital Twin Driven Smart Design 1St Edition Fei Tao Editor Online Ebook All Chapter PDFleslie.brooks363100% (15)
- You Have A Database That Is Experiencing Deadlock Issues When Users Run QueriesDocument3 pagesYou Have A Database That Is Experiencing Deadlock Issues When Users Run QueriesbharatNo ratings yet
- SAP BI DumpDocument16 pagesSAP BI DumpTuanNNgo100% (1)
- Seanewdim Ped Psy VII 80 Issue 198Document70 pagesSeanewdim Ped Psy VII 80 Issue 198seanewdimNo ratings yet
- RF Online Golden Mystery Setup LogDocument853 pagesRF Online Golden Mystery Setup LogSianipar Mangara Wahyu CharrosNo ratings yet
- #1 Active Research QuestionsDocument6 pages#1 Active Research QuestionsGabriela GNo ratings yet
- Redis CheatsheetDocument4 pagesRedis Cheatsheetfoobarbaz-2No ratings yet
- TCPDocument39 pagesTCPErnesto OrtizNo ratings yet
- 4.MD.4 Task 3Document2 pages4.MD.4 Task 3Nur NadzirahNo ratings yet
- Cs2302 - Computer Networks Question Bank 2-Marks Unit 1Document4 pagesCs2302 - Computer Networks Question Bank 2-Marks Unit 1Sam SureshNo ratings yet
- Pampanga - Statistical TablesDocument202 pagesPampanga - Statistical TablesShan Alay-ayNo ratings yet
- Forest Sector Market Survey - Forest InfMarkDocument23 pagesForest Sector Market Survey - Forest InfMarkHoracio LuzNo ratings yet
- Outline Seminar: Name: Ni Nyoman Ratih Purnama Sari NIM: 1701541077Document4 pagesOutline Seminar: Name: Ni Nyoman Ratih Purnama Sari NIM: 1701541077Ratih PurnamaNo ratings yet
- Geography Es 1 Sample UnitDocument4 pagesGeography Es 1 Sample UnitRomano LuisNo ratings yet
- DS ClearSee Analytics A4 LR Publish-1Document6 pagesDS ClearSee Analytics A4 LR Publish-1BronojackersNo ratings yet
To Create A Crawler That Reads Files Stored On Amazon S3
To Create A Crawler That Reads Files Stored On Amazon S3
Uploaded by
ZERO HOriginal Title
Copyright
Available Formats
Share this document
Did you find this document useful?
Is this content inappropriate?
Report this DocumentCopyright:
Available Formats
To Create A Crawler That Reads Files Stored On Amazon S3
To Create A Crawler That Reads Files Stored On Amazon S3
Uploaded by
ZERO HCopyright:
Available Formats
AWS GLUE
Steps to Create:
To create a crawler that reads files stored on Amazon S3
1. On the AWS Glue service console, on the left-side menu, choose Crawlers.
2. On the Crawlers page, choose Add crawler. This starts a series of pages that
prompt you for the crawler details.
3. In the Crawler name field, enter Flights Data Crawler, and choose Next.
Crawlers invoke classifiers to infer the schema of your data. This tutorial uses the
built-in classifier for CSV by default.
4. For the crawler source type, choose Data stores and choose Next.
5. Now let's point the crawler to your data. On the Add a data store page, choose
the Amazon S3 data store. This tutorial doesn't use a connection, so leave the
Connection field blank if it's visible.
For the option Crawl data in, choose Specified path in another account. Then,
for the Include path, enter the path where the crawler can find the flights data,
which is s3://crawler-public-us-east-1/flight/2016/csv. After you enter the
path, the title of this field changes to Include path. Choose Next.
6. You can crawl multiple data stores with a single crawler. However, in this tutorial,
we're using only a single data store, so choose No, and then choose Next. 7. The
crawler needs permissions to access the data store and create objects in the AWS
Glue Data CatLog. To configure these permissions, choose Create an IAM role.
The IAM role name starts with AWSGlueServiceRole-, and in the field, you enter
the last part of the role name. Enter CrawlerTutorial, and then choose Next.
8. The wizard creates an IAM role named AWSGlueServiceRole-CrawlerTutorial,
attaches the AWS managed policy AWSGlueServiceRole to this role, and adds an
inline policy that allows read access to the Amazon S3 location
s3://crawlerpublic-us-east-1/flight/2016/csv.
9. Create a schedule for the crawler. For Frequency, choose Run on demand, and
then choose Next.
10. Crawlers create tables in your Data Catalog. Tables are contained in a database in
the Data Catalog. First, choose Add database to create a database. In the pop-up
window, enter test-flights-db for the database name, and then choose Create.
Next, enter flights for Prefix added to tables. Use the default values for the rest
of the options, and choose Next.
11. Verify the choices you made in the Add crawler wizard. If you see any mistakes,
you can choose Back to return to previous pages and make changes.
After you have reviewed the information, choose Finish to create the crawler.
After creating a crawler, the wizard sends you to the Crawlers view page. Because you
create the crawler with an on-demand schedule, you're given the option to run the
crawler.
To run the crawler
1. The banner near the top of this page lets you know that the crawler was created,
and asks if you want to run it now:to run the crawler.
The banner changes to show "Attempting to run" and Running" messages for
your crawler. After the crawler starts running, the banner disappears, and the
crawler display is updated to show a status of Starting for your crawler. After a
minute, you can click the Refresh icon to update the status of the crawler that is
displayed in the table.
2. When the crawler completes, a new banner appears that describes the changes
made by the crawler. You can choose the test-flights-db link to view the Data
Catalog objects.
The crawler reads data at the source location and creates tables in the Data Catalog. A
table is the metadata definition that represents your data, including its schema. The
tables in the Data CatLog do not contain data. Instead, you use these tables as a source
or target in a job definition.
To view the Data CatLog objects created by the crawler
1. In the left-side navigation, under Data catalogue, choose Databases. Here you
can view the flights-db database that is created by the crawler.
2. In the left-side navigation, under Data catalogue and below Databases, choose
Tables. Here you can view the flightscsv table created by the crawler. If you
choose the table name, then you can view the table settings, parameters, and
properties. Scrolling down in this view, you can view the schema, which is
information about the columns and data types of the table.
3. If you choose View partitions on the table view page, you can see the partitions
created for the data. The first column is the partition key.
You might also like
- A Proposed Retreat Center Integrating Green Building MaterialsDocument52 pagesA Proposed Retreat Center Integrating Green Building MaterialsSteph Geronimo100% (7)
- Explore A Bigquery Public DatasetDocument21 pagesExplore A Bigquery Public DatasetS SarkarNo ratings yet
- AWS+Essentials+Student+Guide+Print+Out+V1 8Document56 pagesAWS+Essentials+Student+Guide+Print+Out+V1 8princechennai50% (2)
- Case Study ResearchDocument8 pagesCase Study ResearchDon Chiaw ManongdoNo ratings yet
- Exercise 3 - Processing Data in A Data LakeDocument6 pagesExercise 3 - Processing Data in A Data LakeFelipe Alejandro Morales MendivelsoNo ratings yet
- Lab Aws 14-10Document25 pagesLab Aws 14-10Ana MarroquínNo ratings yet
- Dropwodn List in GridviewDocument3 pagesDropwodn List in GridviewraghavakeshaNo ratings yet
- AWS GlueDocument10 pagesAWS GlueGnan ShettyNo ratings yet
- Walkthrough: Creating Master/Detail Web Pages in Visual StudioDocument9 pagesWalkthrough: Creating Master/Detail Web Pages in Visual StudioarchenigmaNo ratings yet
- Designer Developer - Exercises QlikViewDocument30 pagesDesigner Developer - Exercises QlikViewAlejandro FriasNo ratings yet
- Running Wordcount On AWS Elastic Map ReduceDocument26 pagesRunning Wordcount On AWS Elastic Map Reducejaytd27100% (2)
- Amazon S3 GuideDocument19 pagesAmazon S3 GuidekaredokNo ratings yet
- amazon redhsift.docxDocument25 pagesamazon redhsift.docxRishabh GuptaNo ratings yet
- Create A Regression Model With Azure Machine Learning DesignerDocument21 pagesCreate A Regression Model With Azure Machine Learning DesignerElanie BerghNo ratings yet
- Processing XML With AWS Glue and Databricks SparkDocument23 pagesProcessing XML With AWS Glue and Databricks SparksparkaredlaNo ratings yet
- SQLProfiler 2Document6 pagesSQLProfiler 2Derek YuenNo ratings yet
- Azure Data Factory For BeginnersDocument250 pagesAzure Data Factory For BeginnersRick VNo ratings yet
- Migração AWS Passo A PassoDocument125 pagesMigração AWS Passo A PassoRobson Silva AguiarNo ratings yet
- CognosDocument10 pagesCognosfriend0friend1friendNo ratings yet
- Best Tutorial of C#Document97 pagesBest Tutorial of C#dhwani1621No ratings yet
- AWS Cloud WatchDocument14 pagesAWS Cloud Watchilyas2sapNo ratings yet
- Labsforbootcamp 1682060063700Document27 pagesLabsforbootcamp 1682060063700Luis MedinelliNo ratings yet
- Create A Classification Model With Azure Machine Learning DesignerDocument19 pagesCreate A Classification Model With Azure Machine Learning DesignerElanie BerghNo ratings yet
- AthenaDocument13 pagesAthenak2shNo ratings yet
- Create A Clustering Model With Azure Machine Learning DesignerDocument22 pagesCreate A Clustering Model With Azure Machine Learning DesignerElanie BerghNo ratings yet
- AthnaDocument13 pagesAthnak2shNo ratings yet
- Exercise 8.2 - IOT AWSDocument9 pagesExercise 8.2 - IOT AWSAlexander ReyesNo ratings yet
- LAB Amazon Redshift: StepsDocument15 pagesLAB Amazon Redshift: StepsDeepasarathi MNo ratings yet
- Amazon Redshift-LabDocument14 pagesAmazon Redshift-LabDeepasarathi MNo ratings yet
- ADF Copy DataDocument85 pagesADF Copy Datavrjs27 vNo ratings yet
- Hive On Google CloudDocument16 pagesHive On Google CloudNiriNo ratings yet
- GIS & Visualisation - ArcGIS - Publishing Map Layers To ArcGIS OnlineDocument8 pagesGIS & Visualisation - ArcGIS - Publishing Map Layers To ArcGIS OnlineJamesNo ratings yet
- CC Assign5Document5 pagesCC Assign5113SOURYADIPTA DASNo ratings yet
- Migrate From On-Premises To Azure SQL DatabaseDocument20 pagesMigrate From On-Premises To Azure SQL Databaserajiv_ndpt8394No ratings yet
- Cloud Architecting Lab ManualDocument101 pagesCloud Architecting Lab ManualJsushNo ratings yet
- Elastic BeanstalkDocument8 pagesElastic BeanstalkTrinay trinayNo ratings yet
- Getting Started With Azure DevOpsDocument15 pagesGetting Started With Azure DevOpsHarishNo ratings yet
- Lab 1 - Getting Started With Azure MLDocument16 pagesLab 1 - Getting Started With Azure MLTuấn VuNo ratings yet
- Mslearn dp100 03Document3 pagesMslearn dp100 03Emily RapaniNo ratings yet
- Data Bound ComponentsDocument13 pagesData Bound ComponentsnyellutlaNo ratings yet
- MSSQL2005 Replication: Author Brijesh Kumar Date of Creation October, 2008 Email IdDocument69 pagesMSSQL2005 Replication: Author Brijesh Kumar Date of Creation October, 2008 Email IdVijay SharmaNo ratings yet
- Creating Reports Using SAS Web Analytics Aggregates and SAS Information MapsDocument20 pagesCreating Reports Using SAS Web Analytics Aggregates and SAS Information MapsDharti PatelNo ratings yet
- Azure Data Explorer From Synapse Analytics WorkspaceDocument22 pagesAzure Data Explorer From Synapse Analytics WorkspaceNataraju GaddamaduguNo ratings yet
- Us-East-1.durian - Bkr.team - Aws.training-Lab 5 Cost OptimizationDocument14 pagesUs-East-1.durian - Bkr.team - Aws.training-Lab 5 Cost OptimizationAlari AcbNo ratings yet
- My Interaction With My ChatGPTDocument6 pagesMy Interaction With My ChatGPTNageswar MakalaNo ratings yet
- Lab 7 - Orchestrating Data Movement With Azure Data FactoryDocument26 pagesLab 7 - Orchestrating Data Movement With Azure Data FactoryMangesh AbnaveNo ratings yet
- Rad SQL BrowseDocument51 pagesRad SQL Browsezpoturica569No ratings yet
- Exercise 1 - Creating An Amazon OpenSearch Service ClusterDocument11 pagesExercise 1 - Creating An Amazon OpenSearch Service ClusterFelipe Alejandro Morales MendivelsoNo ratings yet
- Understanding Parameters and PromptsDocument11 pagesUnderstanding Parameters and PromptsSwamy DanthuriNo ratings yet
- Running Azure Databricks Notebook On Synapse AnalyticsDocument12 pagesRunning Azure Databricks Notebook On Synapse AnalyticsNataraju GaddamaduguNo ratings yet
- Lab 1 - Amazon Simple Storage (S3)Document11 pagesLab 1 - Amazon Simple Storage (S3)Hector AndradeNo ratings yet
- OAF Table Region DML OperationsDocument34 pagesOAF Table Region DML Operationsnagarajuvcc123No ratings yet
- Cloud Computing Lab Tanushri (1)Document19 pagesCloud Computing Lab Tanushri (1)peacock156mstNo ratings yet
- Developing SQL and PLDocument50 pagesDeveloping SQL and PLCarlosNo ratings yet
- Lab 8 Network AnalystDocument11 pagesLab 8 Network AnalystrashmigodhaNo ratings yet
- Improve SSAS Performance With The Usage Based Optimization WizardDocument10 pagesImprove SSAS Performance With The Usage Based Optimization WizardNichaiNo ratings yet
- Building and Using Web Services JDeveloperDocument27 pagesBuilding and Using Web Services JDeveloperVivita ContrerasNo ratings yet
- Express Quantum Grid 6Document3,406 pagesExpress Quantum Grid 6Ortodoxia Tinerilor100% (1)
- Paging and Sorting Report DataDocument18 pagesPaging and Sorting Report DatasantoshNo ratings yet
- AWS - CloudFormationDocument19 pagesAWS - CloudFormationAniruddha DasguptaNo ratings yet
- Tiktok AdsDocument8 pagesTiktok AdsGaming MaFiANo ratings yet
- Third Sem (ML To AP) All PapersDocument5 pagesThird Sem (ML To AP) All PapersZERO HNo ratings yet
- IoT 22MCA304 Final IA Batch2022-24Document6 pagesIoT 22MCA304 Final IA Batch2022-24ZERO HNo ratings yet
- 4 ShapeDocument1 page4 ShapeZERO HNo ratings yet
- 1 CalculatorDocument3 pages1 CalculatorZERO HNo ratings yet
- 2.0 Intent MainDocument2 pages2.0 Intent MainZERO HNo ratings yet
- 2.1 Intent DisplayDocument1 page2.1 Intent DisplayZERO HNo ratings yet
- 3 KarnatakaDocument1 page3 KarnatakaZERO HNo ratings yet
- The Accidental Caseworker - How Digital Self-Service Influences Citizens' Administrative BurdenDocument11 pagesThe Accidental Caseworker - How Digital Self-Service Influences Citizens' Administrative BurdenIgorFilkoNo ratings yet
- Best Practices Artifactory Backups and DRDocument11 pagesBest Practices Artifactory Backups and DRSeshuNo ratings yet
- Interview Questions On MicrostrategyDocument5 pagesInterview Questions On MicrostrategySujeet NayakNo ratings yet
- Solutions For Tutorial Exercises Association Rule Mining.: Exercise 1. AprioriDocument4 pagesSolutions For Tutorial Exercises Association Rule Mining.: Exercise 1. AprioriJosé GermánNo ratings yet
- A Systematic Study On School Management and Teacher Staff Selection ProcessDocument63 pagesA Systematic Study On School Management and Teacher Staff Selection ProcessPankaj soniNo ratings yet
- Data Definition Language-DDLDocument4 pagesData Definition Language-DDLManjunatha KNo ratings yet
- AP Lab Report RubricDocument4 pagesAP Lab Report RubricIsabela MalazarteNo ratings yet
- Ey Broker Dealer Financial Regulatory ReportingDocument8 pagesEy Broker Dealer Financial Regulatory ReportingAvinash GanesanNo ratings yet
- SQL Basic Cheat SheetDocument1 pageSQL Basic Cheat SheetKunal Kashyap100% (1)
- Introducing New Oracle Features:: Oracle Database 21C, Exa X9M, Bigdatasql and Goldengate OciDocument60 pagesIntroducing New Oracle Features:: Oracle Database 21C, Exa X9M, Bigdatasql and Goldengate OciamartinbNo ratings yet
- Geographical Factors Affecting Real EstateDocument52 pagesGeographical Factors Affecting Real EstateAAPHBRSNo ratings yet
- Discover 12Document4 pagesDiscover 12Yadil Amin A. MNo ratings yet
- Annex MYCOM OSI GlossaryDocument6 pagesAnnex MYCOM OSI GlossaryRespati RanggaNo ratings yet
- (Download PDF) Digital Twin Driven Smart Design 1St Edition Fei Tao Editor Online Ebook All Chapter PDFDocument42 pages(Download PDF) Digital Twin Driven Smart Design 1St Edition Fei Tao Editor Online Ebook All Chapter PDFleslie.brooks363100% (15)
- You Have A Database That Is Experiencing Deadlock Issues When Users Run QueriesDocument3 pagesYou Have A Database That Is Experiencing Deadlock Issues When Users Run QueriesbharatNo ratings yet
- SAP BI DumpDocument16 pagesSAP BI DumpTuanNNgo100% (1)
- Seanewdim Ped Psy VII 80 Issue 198Document70 pagesSeanewdim Ped Psy VII 80 Issue 198seanewdimNo ratings yet
- RF Online Golden Mystery Setup LogDocument853 pagesRF Online Golden Mystery Setup LogSianipar Mangara Wahyu CharrosNo ratings yet
- #1 Active Research QuestionsDocument6 pages#1 Active Research QuestionsGabriela GNo ratings yet
- Redis CheatsheetDocument4 pagesRedis Cheatsheetfoobarbaz-2No ratings yet
- TCPDocument39 pagesTCPErnesto OrtizNo ratings yet
- 4.MD.4 Task 3Document2 pages4.MD.4 Task 3Nur NadzirahNo ratings yet
- Cs2302 - Computer Networks Question Bank 2-Marks Unit 1Document4 pagesCs2302 - Computer Networks Question Bank 2-Marks Unit 1Sam SureshNo ratings yet
- Pampanga - Statistical TablesDocument202 pagesPampanga - Statistical TablesShan Alay-ayNo ratings yet
- Forest Sector Market Survey - Forest InfMarkDocument23 pagesForest Sector Market Survey - Forest InfMarkHoracio LuzNo ratings yet
- Outline Seminar: Name: Ni Nyoman Ratih Purnama Sari NIM: 1701541077Document4 pagesOutline Seminar: Name: Ni Nyoman Ratih Purnama Sari NIM: 1701541077Ratih PurnamaNo ratings yet
- Geography Es 1 Sample UnitDocument4 pagesGeography Es 1 Sample UnitRomano LuisNo ratings yet
- DS ClearSee Analytics A4 LR Publish-1Document6 pagesDS ClearSee Analytics A4 LR Publish-1BronojackersNo ratings yet