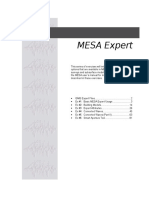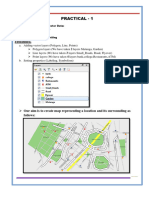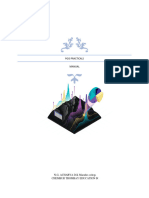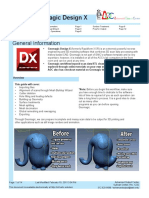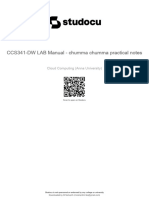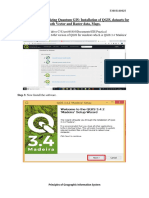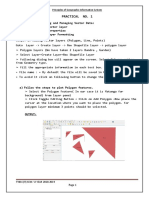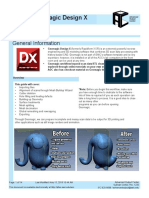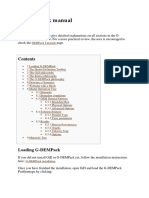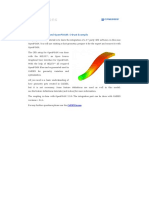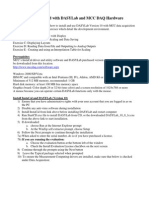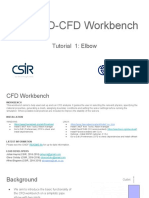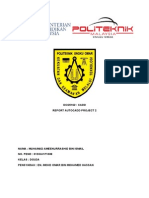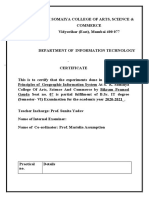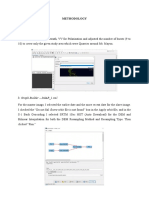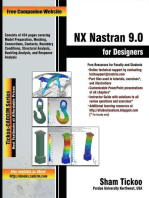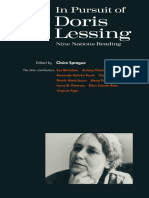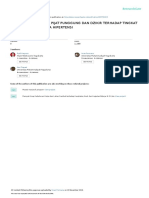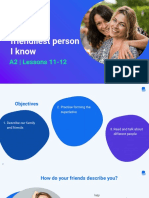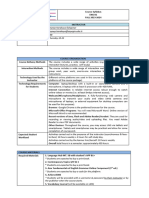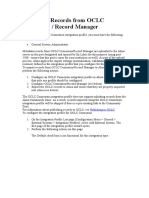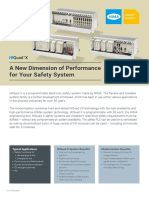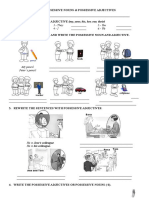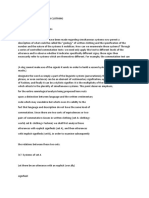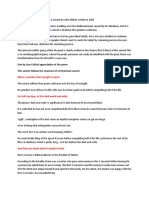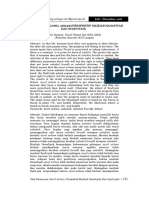Professional Documents
Culture Documents
Gis Manual
Gis Manual
Uploaded by
Neeta PrajapatiOriginal Title
Copyright
Available Formats
Share this document
Did you find this document useful?
Is this content inappropriate?
Report this DocumentCopyright:
Available Formats
Gis Manual
Gis Manual
Uploaded by
Neeta PrajapatiCopyright:
Available Formats
lOMoARcPSD|39522531
GIS manual
Bsc. Information Technology (University of Mumbai)
Scan to open on Studocu
Studocu is not sponsored or endorsed by any college or university
Downloaded by Neeta Prajapati (neetaprajapati0604@gmail.com)
lOMoARcPSD|39522531
d) Calculating line lengths and statistics
➢ Go to Layer → Add Layer → Add Vector Layer
➢ Add the following file to project.
"\GIS_Workshop\Practicals\Practical_01\D\DATA\IND_rrd\IND_rails.shp"
➢ Press “ADD”
➢ Also add India Administrative Map
“GIS_Workshop\Practicals\Practical_01\D\DATA\IND_adm\IND_adm0.shp”
➢ Double Click on IND_adm0
Select → Select any outline style from below given option
Downloaded by Neeta Prajapati (neetaprajapati0604@gmail.com)
lOMoARcPSD|39522531
Press OK
➢ The display window will appear like
➢ In Layer Pane, Right click on IND_rails → Open Attribute Table
➢ Press Toggle Editing button using button, on Attribute table window toolbar
➢ Press Open Field Calculator using button
➢ Set the output field as “Track_Len”, field type to “Decimal Number”.
Downloaded by Neeta Prajapati (neetaprajapati0604@gmail.com)
lOMoARcPSD|39522531
➢ From
Function List search $length or go to Geometry → Select $length
➢ Set expression as
Press “OK”
➢ A new column is added to the attribute table with value representing the
length of track in KM
Downloaded by Neeta Prajapati (neetaprajapati0604@gmail.com)
lOMoARcPSD|39522531
➢ Press CTRL+S or click on Save Edits option on tool bar
➢ Close the attribute table window.
➢ For calculating the total length of Railway tracks in India.
➢ Select Vector→ Analysis Tools→ Basic Statics for Fields
➢ Select IND_rails layer from input layer. And select Track_Len in “Field to Calculate
statistics on”
➢ Press
RUN
Downloaded by Neeta Prajapati (neetaprajapati0604@gmail.com)
lOMoARcPSD|39522531
➢ The Result is
➢ Open the “output.html” file to get the field statistics.
Analyzed field: Track_Len
Count: 2012
Unique values: 1608
NULL (missing) values: 0
Minimum value: 0.0
Maximum value: 400.48
Range: 400.48
Sum: 60479.320000000014
Mean value: 30.059304174950306
Median value: 14.04
Standard deviation: 39.483220276624444
Downloaded by Neeta Prajapati (neetaprajapati0604@gmail.com)
lOMoARcPSD|39522531
Coefficient of Variation: 1.313510786770889
Minority (rarest occurring value): 0.03
Majority (most frequently occurring value): 0.0
First quartile: 3.35
Third quartile: 42.855000000000004
Interquartile Range (IQR): 39.505
➢ The above statistics show that the total length of Railway track in
India is 60,479.32 KM
Downloaded by Neeta Prajapati (neetaprajapati0604@gmail.com)
lOMoARcPSD|39522531
PRACTICAL - 2
Exploring and Managing Raster data:
a) Adding raster layers
➢ From menu bar select Layer → Add Layer → Add Raster Layer
➢ Select Gridded Population of the World (GPW) v3 dataset from Columbia University,
Population Density Grid for the entire globe in ASCII format and for the year 1990 and
2000. “\GIS_Workshop\Practicals\Practical_02\A\Data\gl_gpwv3_pdens_90_ascii_one\
glds90ag60.asc” “\GIS_Workshop\Practicals\Practical_02\A\Data\
gl_gpwv3_pdens_90_ascii_one\glds00ag60.asc”
➢ Go to Project → Properties OR Press the Set CRS option on bottom
right corner.
Select WGS 84 EPSG: 4326 and Press OK.
Downloaded by Neeta Prajapati (neetaprajapati0604@gmail.com)
lOMoARcPSD|39522531
b) Raster Styling and Analysis
➢ To start with analysis of population data, convert the pixel from grayscale to Color.
➢ Select “glds90ag60.asc” Layer form layer Pane → select property OR double click on it.
➢ Select
➢ Press “APPLY”
➢ Repeat the same for “glds00ag60.asc” Layer.
Downloaded by Neeta Prajapati (neetaprajapati0604@gmail.com)
lOMoARcPSD|39522531
Layer output after applying style.
➢ The objective this experiment is to analyze raster data, as an example we will find areas
with largest population change between 1990 and 2000, by calculating the difference between
each pixel values.
➢ Go to Raster → Raster Calculator
➢ Put the expression "glds00ag60@1" - "glds90ag60@1"
➢ Select the output file location & name and Press OK
➢ Remove the other two layers i.e. glds00ag60.asc and glds90ag60.asc
➢ Double click on output2a layer.
➢ Select
Downloaded by Neeta Prajapati (neetaprajapati0604@gmail.com)
lOMoARcPSD|39522531
➢ Set Render Type to “Single band Pseudo color”, Interpolation as Discrete, and remove all
classification and add as shown in figure above using button . After all settings press
“OK”.
➢ Layer will appear like
➢ Explore an area of your choice and check the raster band value using to verify the
classification rule.
➢ The red pixel shows negative changes and blue shows positive changes.
c) Raster Mosaicking and Clipping
A mosaic is a combination or merge of two or more images.
In GIS, a single raster dataset can be created from multiple raster datasets by mosaicking
them together.
Downloaded by Neeta Prajapati (neetaprajapati0604@gmail.com)
lOMoARcPSD|39522531
In many cases, there will be some overlap of the raster dataset edges that are being
mosaicked together, as shown below.
These overlapping areas can be handled in several ways; for example, you can choose to
only keep raster data from the first or last dataset, you can blend the overlapping cell
values using a weightbased algorithm, you can take the mean of the overlapping cell
values, or you can take the minimum or maximum value. When mosaicking discrete data,
the First, Minimum, or Maximum options give the most meaningful results. The Blend
and Mean options are best suited for continuous data. If any of the input rasters are
floating point, the output is floating point. If all the inputs are integer and First,
Minimum, or Maximum is used, the output is integer.
➢ Go to Layer → Add Layer → Add Raster Layer.
➢ Select the following “.tif” raster images for India from data folder.
India-01.tif
India-02.tif
India-03.tif
India-04.tif
Downloaded by Neeta Prajapati (neetaprajapati0604@gmail.com)
lOMoARcPSD|39522531
India-05.tif
➢ Press open
➢ In data source manager | Raster window click Add.
➢ Go to Raster → Miscellaneous → Merge
➢ In the Merge dialog window
Downloaded by Neeta Prajapati (neetaprajapati0604@gmail.com)
lOMoARcPSD|39522531
➢ Select all layers and Press OK
➢ In Merge dialog window select a file name and location to save merged images.
➢ Save the file to “GIS_Workshop/Practicals/Practical_02/C/” location with the name as
Output2c.tif
Downloaded by Neeta Prajapati (neetaprajapati0604@gmail.com)
lOMoARcPSD|39522531
➢ Press Run and after completion of operation close the Merge window dialog box.
➢ You can now deselect individual layers from layer pane and only keep the merged raster
file.
➢ Go to Layer→ Add Vector Layer → Select \GIS_Workshop\Practicals\Practical_02\C\
IndiaAdminBoundry\IND_adm0.shp file.
➢From layer properties→ select → select any one of the
following
➢ The result will be
Downloaded by Neeta Prajapati (neetaprajapati0604@gmail.com)
lOMoARcPSD|39522531
➢ Go to Raster → Extraction → Clip Raster by Mask Layer
Select the merge raster image as input and Ind_adm0 as mask layer.
➢ Select a file name and location for clipped raster as /Practical_02/C/Clipped_File.tif.
➢ Press RUN.
PRACTICAL - 3
Downloaded by Neeta Prajapati (neetaprajapati0604@gmail.com)
lOMoARcPSD|39522531
a) Making a Map
➢ Create a new Thematic Map or open and existing one
➢ Consider the following map as an example map
➢Go to Project → New PrintLayout
➢ Insert a suitable title and press “OK”.
Downloaded by Neeta Prajapati (neetaprajapati0604@gmail.com)
lOMoARcPSD|39522531
➢ A new Print Layout window will open
➢ Select Add Item → Add Map
Downloaded by Neeta Prajapati (neetaprajapati0604@gmail.com)
lOMoARcPSD|39522531
➢ After adding map go to
ItemProperties → Map1→ Layers
Check on Lock Layers and Lock
Styles for Layers
This will ensure that if any change in layers or change their styles, the Print Layout view will
not change. ➢ Go to Add Item → Add Picture → Place a picture box at appropriate location.
➢ Also adjust Image Rotation to its appropriate value. ➢ Item Properties → Image Rotation
➢ Add an inset Using Add Item → Add Picture → Select an area to be highlighted on main
Map.
➢ Set a frame for Inset by enabling the check box for Frame.
➢ To highlight the area shown in Inset
➢ Select the Picture representing main Map from Items pane.
➢ In Item Properties → Overviews → using icon add an overview.
➢ Select the checkbox Draw Overview
➢ Name the Picture object representing inset (Map1 in our case)
Downloaded by Neeta Prajapati (neetaprajapati0604@gmail.com)
lOMoARcPSD|39522531
➢ The Print Layout will appear like
➢ Add Item → Add Label
➢ Change the Label text To “Mumbai Map”, Set appropriate font size and color using Item
Properties→ Main Properties.
Downloaded by Neeta Prajapati (neetaprajapati0604@gmail.com)
lOMoARcPSD|39522531
➢ Add Item → Add Legend→ Place the
legend indicator at appropriate location.
➢ Uncheck auto update and use suitable
legend indicator label.
➢ Add Item → Add Scale Bar
➢ Add Item → Add
Label→Add a Label using HTML rendering
➢ A Map can be saved in Image or PDF using Layout → Export as Image / Export as PDF
➢ Save the Map to a location appropriate location as PDF or Image.
➢ Open the PDF or Image from location
FINAL OUTPUT
Downloaded by Neeta Prajapati (neetaprajapati0604@gmail.com)
lOMoARcPSD|39522531
Downloaded by Neeta Prajapati (neetaprajapati0604@gmail.com)
You might also like
- Handbook SurpacDocument144 pagesHandbook SurpacDedi Apriadi95% (20)
- Tutorial Examine 2DDocument22 pagesTutorial Examine 2DJM SV75% (4)
- Mesa Expert Training Manual ExpertDocument95 pagesMesa Expert Training Manual ExpertEduardo Rodriguez100% (4)
- Smart Traffic Management SystemDocument23 pagesSmart Traffic Management SystemSambhav jain33% (3)
- Dmap2gcode ManualDocument8 pagesDmap2gcode ManualJoel Antonio Lopez LopezNo ratings yet
- Compression Only Spring-STAADDocument7 pagesCompression Only Spring-STAADAjaykumar MistryNo ratings yet
- Adverbs of Degree - English Grammar GuideDocument5 pagesAdverbs of Degree - English Grammar GuidenadicaNo ratings yet
- GIS - Class NotesDocument100 pagesGIS - Class Notesvarsha nadar 20fybscitNo ratings yet
- Gis Prac1Document126 pagesGis Prac1Brijesh JavakeNo ratings yet
- PGIS Practical File (Finalised)Document71 pagesPGIS Practical File (Finalised)ayanshaikh.1416No ratings yet
- GIS (1to8)Document81 pagesGIS (1to8)ks545233No ratings yet
- Principal of Geographical Information SystemDocument96 pagesPrincipal of Geographical Information Systemprivate demonNo ratings yet
- Practical 1: Following Dialog Box Will Appear On The Screen. Select Polygon Option From Geometry TypeDocument52 pagesPractical 1: Following Dialog Box Will Appear On The Screen. Select Polygon Option From Geometry TypeAffan AnsariNo ratings yet
- Geomagic Design Guide - AOC - 14pgDocument14 pagesGeomagic Design Guide - AOC - 14pgkanko_2No ratings yet
- Ccs341 DW Lab Manual Chumma Chumma Practical NotesDocument89 pagesCcs341 DW Lab Manual Chumma Chumma Practical Notesmnishanth2184No ratings yet
- MicroStation Tips and TricksDocument37 pagesMicroStation Tips and Tricks28051970No ratings yet
- Technical Note: Contouring Commands - Demo Guide: Bout This UideDocument11 pagesTechnical Note: Contouring Commands - Demo Guide: Bout This UideJoseph MofatNo ratings yet
- Surveylab LTD: PO Box 6529 Te Aro Wellington New Zealand PH +64 4 3828064Document10 pagesSurveylab LTD: PO Box 6529 Te Aro Wellington New Zealand PH +64 4 3828064Abhiram ChikkaNo ratings yet
- Guiar Airport v.2014Document53 pagesGuiar Airport v.2014Sebastian ZuMarNo ratings yet
- Tutorial 07 Consolidation EmbankmentDocument22 pagesTutorial 07 Consolidation EmbankmentchinomilinNo ratings yet
- Gis Practical No 4 BscitDocument22 pagesGis Practical No 4 Bscitrameshchandra05084No ratings yet
- Lsgi3220 Lab 4Document13 pagesLsgi3220 Lab 4Hahahhaa rubbishNo ratings yet
- Practical 0,1,2 (Jashan)Document17 pagesPractical 0,1,2 (Jashan)JashanNo ratings yet
- Preparing Global DEM Data For QSWAT Chris George March 2015Document12 pagesPreparing Global DEM Data For QSWAT Chris George March 2015Nandhu NadhuNo ratings yet
- Processing Graphical ModelerDocument3 pagesProcessing Graphical ModelerUjaval GandhiNo ratings yet
- Modal Transient Dynamic Analysis of A BracketDocument8 pagesModal Transient Dynamic Analysis of A BracketSrikanth Kabbal MNo ratings yet
- EEE521 Lab Assignment 1Document12 pagesEEE521 Lab Assignment 1Anonymous dnfePOzPlMNo ratings yet
- Lsgi3220 Lab 3Document14 pagesLsgi3220 Lab 3Hahahhaa rubbishNo ratings yet
- Agilent 5973 GCMS Training Manual: SafetyDocument11 pagesAgilent 5973 GCMS Training Manual: SafetyIrfan ShafiqNo ratings yet
- UserGuide - Smart3D DBX To Navisworks - v4.xDocument23 pagesUserGuide - Smart3D DBX To Navisworks - v4.xObelix23No ratings yet
- Manual Modelación 1D en Flood ModellerDocument8 pagesManual Modelación 1D en Flood Modellergerardo hernandezNo ratings yet
- GIS Practical1Document4 pagesGIS Practical1private demonNo ratings yet
- Trip GenerationDocument73 pagesTrip Generationlokesh.kukadiyaNo ratings yet
- Draw AlignmentDocument10 pagesDraw AlignmentENG83_ALINo ratings yet
- Geomagic Design X: Guide ForDocument14 pagesGeomagic Design X: Guide ForDesperaDNo ratings yet
- How To Analyze Your Facebook Network With GephiDocument16 pagesHow To Analyze Your Facebook Network With GephiMarco ValliNo ratings yet
- Lab#8 (Report)Document10 pagesLab#8 (Report)Alphariyan Benny SukmaraNo ratings yet
- MSLab Draw A Bridge Typical SectionDocument30 pagesMSLab Draw A Bridge Typical SectionCubo TNo ratings yet
- Other DMS Tests: No. Problem TestDocument6 pagesOther DMS Tests: No. Problem TestCompuWan PolancoNo ratings yet
- StruCad Evolution Getting Started TutorialDocument41 pagesStruCad Evolution Getting Started Tutorialnifty25No ratings yet
- G-DEMPack ManualDocument8 pagesG-DEMPack ManualMarcoNo ratings yet
- Level 2 MIT ExercisesDocument5 pagesLevel 2 MIT ExercisesJEZREEL JOHN GENESENo ratings yet
- Files Mastercam TutorialDocument7 pagesFiles Mastercam TutorialMubarak RahmanNo ratings yet
- Wyg2Gma Converter - Quickstart Guide: 1. Export CSV From WysiwygDocument4 pagesWyg2Gma Converter - Quickstart Guide: 1. Export CSV From WysiwygJavier ParraNo ratings yet
- RD-3500 Tensile Test Setup Using HyperMeshDocument8 pagesRD-3500 Tensile Test Setup Using HyperMeshVinoth Balasubramaniyan0% (1)
- MSC - Patran Results PrimerDocument138 pagesMSC - Patran Results PrimeralfredaoudeNo ratings yet
- 01 SDuct With OpenFOAMDocument14 pages01 SDuct With OpenFOAMkayhanNo ratings yet
- 2DRing FragmentO Instructions PDFDocument5 pages2DRing FragmentO Instructions PDFCarlos Manuel Urpi MedinaNo ratings yet
- Getting Started Wtih MCC Hardware and DASYLab10Document19 pagesGetting Started Wtih MCC Hardware and DASYLab10ajayikayodeNo ratings yet
- CFD Tutorial 1 - ElbowDocument26 pagesCFD Tutorial 1 - ElbowErnesto Delfino AguirreNo ratings yet
- Working With Digital Elevation Models and Digital Terrain Models in Arcview 3.2Document10 pagesWorking With Digital Elevation Models and Digital Terrain Models in Arcview 3.2Chilo PerezNo ratings yet
- Report Mini ProjectDocument50 pagesReport Mini ProjectNurul Aina FarhanisNo ratings yet
- VMODFlex Airport Tutorial PDFDocument57 pagesVMODFlex Airport Tutorial PDFDexter100% (1)
- Report CadDocument21 pagesReport CadMuhamad Ameenurrashid Ismail0% (1)
- Geo Graphy Document HDFGHDFKJGH Vbiobjig BDocument141 pagesGeo Graphy Document HDFGHDFKJGH Vbiobjig Btango charlieNo ratings yet
- Activity in Mine SurveyingDocument11 pagesActivity in Mine SurveyingVlaire Janrex LondoñoNo ratings yet
- Dynamic Cube Deployment StepsDocument24 pagesDynamic Cube Deployment StepsgouthamNo ratings yet
- ML Unit 2 r20 JntukDocument34 pagesML Unit 2 r20 JntukRiya PuttiNo ratings yet
- Projects With Microcontrollers And PICCFrom EverandProjects With Microcontrollers And PICCRating: 5 out of 5 stars5/5 (1)
- AutoCAD 2016: A Problem-Solving Approach, Basic and IntermediateFrom EverandAutoCAD 2016: A Problem-Solving Approach, Basic and IntermediateRating: 3 out of 5 stars3/5 (6)
- AutoCAD 2019: A Problem - Solving Approach, Basic and Intermediate, 25th EditionFrom EverandAutoCAD 2019: A Problem - Solving Approach, Basic and Intermediate, 25th EditionNo ratings yet
- SS1 HTML&CSS PDFDocument14 pagesSS1 HTML&CSS PDFSandipNo ratings yet
- UntitledDocument173 pagesUntitledIt EsoNo ratings yet
- How To Email The Output of A Concurrent Program As AttachmentDocument13 pagesHow To Email The Output of A Concurrent Program As AttachmentPiyush KulkarniNo ratings yet
- DLL Englisg 9 - wk2.0Document6 pagesDLL Englisg 9 - wk2.0Jennifer OestarNo ratings yet
- Psikososial Dan Budaya Dalam KeperawatanDocument11 pagesPsikososial Dan Budaya Dalam KeperawatanMohamad SyakiebNo ratings yet
- Cloud Installation and ConfigurationDocument19 pagesCloud Installation and ConfigurationOrlandoUtreraNo ratings yet
- LogDocument262 pagesLogmr4zieNo ratings yet
- UntitledDocument380 pagesUntitledArkadeb BhattacharyaNo ratings yet
- Busuu Live Lesson 4 (She's The Friendliest Person I Know) - EN A2 - Student PDFDocument13 pagesBusuu Live Lesson 4 (She's The Friendliest Person I Know) - EN A2 - Student PDFManuel RodríguezNo ratings yet
- B1 Level Course Syllabus - Fall 23-24Document14 pagesB1 Level Course Syllabus - Fall 23-24hanieh.farahnakNo ratings yet
- Bilingual Glossary (NYC Jusice)Document50 pagesBilingual Glossary (NYC Jusice)Paola_222100% (1)
- CITS2005 Lecture7Document29 pagesCITS2005 Lecture7Isaac HanssenNo ratings yet
- Brandbook CiscoDocument75 pagesBrandbook CiscoTati RaymanNo ratings yet
- ETS GRE PowerPrep Plus Pwegwgfgwfegaid Tests Questions For Test 2 160 Questions McElroy TutoringDocument1 pageETS GRE PowerPrep Plus Pwegwgfgwfegaid Tests Questions For Test 2 160 Questions McElroy TutoringtashfiqueNo ratings yet
- LSBasic Vocab AKDocument1 pageLSBasic Vocab AKAli Alhaj100% (1)
- KVUOA Toimetised 14 2 Kalmer Marimaa PDFDocument27 pagesKVUOA Toimetised 14 2 Kalmer Marimaa PDFDavid Cruz FuentesNo ratings yet
- Importing Records From OCLC ConnexionDocument9 pagesImporting Records From OCLC ConnexionMahmoud SamiNo ratings yet
- #2 Portafolio Inglés Karla Herrera 2QDocument90 pages#2 Portafolio Inglés Karla Herrera 2QLeonardo EstupiñanNo ratings yet
- Technical Facts HIQuad X PU00012692Document2 pagesTechnical Facts HIQuad X PU00012692Sadegh AkbariNo ratings yet
- Possessive AdjectivesDocument2 pagesPossessive AdjectivesMarleny Rojas CcariNo ratings yet
- D Q, N QDocument6 pagesD Q, N QJustin CiagarNo ratings yet
- Fluidsim5 EnusDocument652 pagesFluidsim5 EnusNiran JanNo ratings yet
- Lecture 3 - Psychological Evidence For The Language SystemDocument8 pagesLecture 3 - Psychological Evidence For The Language SystemЖеня МатееваNo ratings yet
- Verbos Regulares e Irregulares Más UtilizadosDocument8 pagesVerbos Regulares e Irregulares Más UtilizadosEmilsen Karen Espinoza LoayzaNo ratings yet
- The Fashion SystemDocument8 pagesThe Fashion SystemPrincess Baik HatiNo ratings yet
- On His Blindness-JohnMiltonDocument6 pagesOn His Blindness-JohnMiltonViraj Shah [Borivali]No ratings yet
- Hak Kewarisan Zawil Arham Perspektif Maz 2b16e49d PDFDocument14 pagesHak Kewarisan Zawil Arham Perspektif Maz 2b16e49d PDFRiski AmaliaNo ratings yet
- Eapp L1 2 Q2Document9 pagesEapp L1 2 Q2kim faderaNo ratings yet