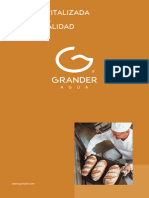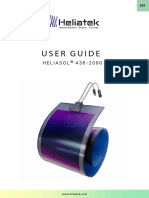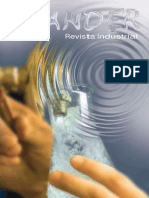Professional Documents
Culture Documents
Anycubic Kobra - User Manual - 20211227 - V0 0 1
Anycubic Kobra - User Manual - 20211227 - V0 0 1
Uploaded by
canalet19520 ratings0% found this document useful (0 votes)
149 views58 pagesOriginal Title
Anycubic-Kobra_User-Manual_20211227_V0-0-1
Copyright
© © All Rights Reserved
Available Formats
PDF or read online from Scribd
Share this document
Did you find this document useful?
Is this content inappropriate?
Report this DocumentCopyright:
© All Rights Reserved
Available Formats
Download as PDF or read online from Scribd
Download as pdf
0 ratings0% found this document useful (0 votes)
149 views58 pagesAnycubic Kobra - User Manual - 20211227 - V0 0 1
Anycubic Kobra - User Manual - 20211227 - V0 0 1
Uploaded by
canalet1952Copyright:
© All Rights Reserved
Available Formats
Download as PDF or read online from Scribd
Download as pdf
You are on page 1of 58
ANYCUBIC KOBRA
Dear customer,
Thank you for choosing ANYCUBIC products.
Maybe you are familiar with 3D printing technology or have purchased
ANYCUBIC printers before, but we still highly recommend that you read this
manual carefully. The installation techniques and precautions in this manual
can help you avoid any unnecessary damage or frustration
Please visit https: //www.anycubic.com/pages/contact-us to contact us if you
have any question. You can also gain more information such as software,
videos, models from the website.
ANYCUBIC Support Center
Team ANYCUBIC.
Copyrighted by "Shenzhen Anycubic Technology Co., Ltd ", all rights reserved.
Contents
Safety Instructions ---.
Technical Specification---.
Packing List --.
Product Overview---.
Menu Directory ----
Installation ---.
Check Before Use ---.
Leveling -..
Loading Filament .....
Printing Models -..
Removing Filament -
Introduction to Slicing Software
Resume from Outage ----.
Maintenance -...
Troubleshooting ----.
—___—_—— Safety Instructions ——_______
To avoid any unnecessary damage to the printer or individual injury,
please always follow the safety instructions when assembling and using
the machine.
Please contact our customer service first if you have any problem
after receiving the products.
Be cautious when using the scraper. Never direct the scraper towards
your hand.
In case of emergency, please immediately cut off the power of
Anycubic 3D printer and contact the technical support.
Anycubic 30 printer includes high speed running parts that can cause
injury.
Anycubic 3D printer generates high temperature. Do not reach the
printing area during operation.
It is recommended to use protection glasses when cleaning/sanding
the printed models to avoid small particles in eyes.
Keep the Anycubic 3D printer and its accessories out of the reach of
children.
Vapors or fumes may be irritating at operating temperature. Always
use the Anycubic 3D printer in an open and well ventilated area.
Anycubic 3D printer must not be exposed to water or rain.
Anycubic 3D printer is designed to be used within ambient
temperature ranging 8°C-40°C, and humidity ranging 20%-50%.
Working outside those limits may result in low quality printing.
Do not disassemble Anycubic 3D printer, please contact technical
support if you have any question
Technical Specification
Printing
Technology FDM (Fused Deposition Modeling)
Build Size 220 mm(L) x 220 mm(W) x 250 mm(H)
Print Accuracy 0.05 - 0.3mm
Positioning Accuracy X/Y/Z_ 0.0125 / 0.0125 / 0.00125 mm
Extruder Quantity Single
Nozzle Diameter 0.4mm
Print Speed 20~100 mm/s (suggested 50 mm/s)
Supported Materials PLA, ABS, HIPS, TPU, Wood, etc
Temperature
ambercopertng aac -40%
Operational Extruder Max 260 °C
Temperature
200 °C is suggested for PLA
230 °C is suggested for ABS
190 °C is suggested for TPU
Operational Print Bed Max 110 °C
Temperature
60°C is suggested for PLA
80 °C is suggested for ABS
60 °C is suggested for ABS
Technical Specification
Software
Slicing Software
Software Input Formats
Software Output Formats
Connectivity
Electrical
Power Input
Rated Power
Physical Dimensions
Printer Dimensions
Net Weight
FE C€ RoHS €@ X @
Cura, Simplify3D, Repetier-HOST
STL, .OBJ, JPG, PNG
GCode
Memory card; Data cable (expert users only)
110 V / 220 VAC, 50 / 60 Hz
400 W
487 mm(L) x 433 mm(W) x 645 mm(H)
~7.5kg
Packing List
Frame
Base
‘Spring Washers (4PCS)
MS x 45 Screws (4PCS)
Touchscreen
MS x 14 Screw (1PCS)
MS x 6 Screws (2PCS)
Filament Holder
M4 x6 Screws (3PCS)
a
Ss
RType Cable Clamp
Cable Clip
Spare Teflon Tube
Spare Nozzle
og
oz
Power Cord Data Cable Card Reader Memory Card
O i
ae
Filament ForTest | Assembly Instruction Grease Tool Kit
* ll pictures shown are for illustrative purposes only. The actual product may
vary due to product optimization
Product Overview
Front
Filament holder
Printhead Gases Proximity switch
Printing platform
Y belt tensioner Touchscreen
Data cable port Memory card slot
Product Overview
Back
Lead screw
X belt tensioner
X motor
Z motor
Voltage regulator
Power switch
Y motor
ANYCUBIC
[=|
a]
Menu Directory
Files 5
Se Prine
Tools 3
Main menu
ep woven
Q temperature
© sveea
motor
Prepare
system
a
rT By
Leveling,
Preheat
Filament
Language
Voice
About
Menu Directory
Print
File List:
File List D Return to main menu
File list
Refresh the list
Page up [ A gS ] { 7 Page down
Print the selected file
in memory card Print
Prepare
Leveling:
Leveling >
Click to heat the print head to.
target temp and level the ra
platform automatically Fa Auto-leveling
Click to fine-tune the distance
between nozzle and platform
Zoffset after auto-leveling
ul
Menu Directory
Preheat:
Preheat >
Click to set extrusion temp (0-260°C) Click to set bed temp (0-110°C)
Display current / target nozzle i sed = Display current / target
temp of nozzle 40/190 42/60 temp of bed
PA
we Bake rt Click to preheat PLA
i
UE Preheat ass Click to preheat PLA
Filament:
Filament 5
em Display current / target
temp of extrusion
Click to automatically heat the —
print head to target temp, and ———
click again to feed the filament =D] Fliamentin Click to automatically heat the
print head to target temp, and
1 Fiament Remove click again to retract the filament
Stop filament feeding
or retracting © stop.
12
Tool
Move Axis:
Move the platform forward
Menu Directory
Move Axis
5.
Untmm 0.1 1.0 10
x
Y
Np
Set the step distance of motor
Move the print head up
Move print head to the left
Ex]
x
Move print head to the right
Move the platform back
<<
Nn
Move the print head down
Click to move the platform to the
zero position in the Y axis direction
Display the current temp of bed
Reduce bed temp
X-axis zero
yt Y-axis zero.
Z-axis zero
Home all
Temperature
=)
Current Bed Temp
23
Target Bf Temp
- 60 +
Click to move the print head to the
zero position in the X axis direction
Click to move the print head to the
zero position in the Z axis direction
Click to home alll
Click to set bed temp (0-110°C)
Raise bed temp
Display the current temp of extrusion
Reduce extrusion temp
Current €0 Temp
35
Target foTemp
- 190 +
Click to set extrusion temp (0-260°C)
Raise extrusion temp
Cut off the power to hot-end
and heated bed (only valid
when machine is not printing)
13
Menu Directory
Speed:
Speed >
Current Fan Speed
Ow Click to set fan speed(0-100%)
TagetFinspeed ——SSOSCSC~S~S
Decrease fan speed — [ — os [+] _ Increase fan speed
Current Print Rate
100 % Click to set print rate(0-500%)
ee
Decrease print rate = 100% a Increase print rate
oO «
Motor: Disable all motors (only valid when machine is not printing).
System
Language: Change language (English / Chinese).
Voice: Turn on/off the screen sound
About: Display the information about the product.
—_W1——_ Installation
1. Be cautious during assembly as some parts may have sharp edges.
2. It is suggested to use a flat desktop and place the parts in an orderly
manner for quick assembly.
3. The color of some parts may be different from what in the manual, but the
assembly is the same.
4. Firmware has been pre-uploaded to the motherboard. After completing
the assembly, please level the platform and load the filament then you
could start the first test print.
Note: Every unit of the printer has been inspected and tested for printing.
Therefore, in some cases, there might be very small marks left on the print
head or on the heated bed. Those will not affect the printing quality and those
mean the printer has been tested for the quality. If there are some tiny
scratches on the aluminum beams or slight unevenness on the platform, it is
normal and won't affect the printing quality. Thank you very much for your kind
understanding
Team ANYCUBIC,
Installation
1. Use a cable clip to secure the cables on the base.
Installation
2. Turn the coupler to raise the X axis. (Back side)
Coupler
Installation
3. Install the frame. (Front side)
Make sure the Z aluminum
beam is accurately mounted
onto the groove of the base
aluminum beam.
Spring washer
MS x 45 Screw
Installation
4, Install the screen. (Front side)
1<— M5x 14 Screw
M5 x 6 Screw
Installation
5. Install the filament holder. (Back side)
1 7<— m4x6 Screw
20
Installation
6. Wiring: connect all these cables to their ports following the corresponding
label. (The cables are packed under the heated bed, please tear off the tape
and pull out the cables carefully.)
Do not connect or disconnect any cables when the machine is powered on.
Do not twist the
cable. Keep the
cable moving
smoothly.
a oils) 2 X-axis motor
2
Installation
7. Secure the print head cable to the bracket with an R type cable clamp and
one M4 X 6 screw. (Back side)
M4 x 6 Screw
22
Check Before Use
1. D-shape wheels
D-shape wheels of the base and print head may be loose due to transportation.
After assembly, place the printer on a flat desktop and check the wheels.
@X axis: Shake the print head manually. If it wobbles, tighten the wheel by
rotating the eccentric nut with an open-end wrench until the print head does
not wobble and moves smoothly along X axis.
iN
@Y axis: Shake the printing platform manually. If it wobbles, tighten the two
wheels by rotating the eccentric nuts with an open-end wrench until the
platform does not wobble and moves smoothly along Y axis
Check Before Use
2. Belts
Please tighten the belt tensioners if the belts are loose.
Y-axis belt te
24
Leveling
Leveling the printing platform is a key step in 3D printing, which determines to
a large extent whether the model can be reliably adhered to the printing
platform. If the distance between the nozzle and the printing platform is too
wide, the model will not adhere to the printing platform properly. If the nozzle
is too close to the printing platform, it will hinder material extrusion and
scratch the platform. Once leveled, it is not necessary to level every time before
each printing.
Anycubic Kobra supports auto-leveling, which is easy to level the platform.
* Before leveling, please ensure that the platform and nozzle are clean and free
of foreign matters to avoid affecting the leveling effect.
* Only the build plate with metal surface can be detected by the proximity
switch. Auto-leveling does not work for build plates with non-metallic surface.
1. Select the correct voltage mode according to your local voltage ratings
(~110V or ~220V) before plugging in. The red switch is inside the power
supply casing and 220V is a default setting. A hex key can be used to move
the switch. Finally, double check the wirings, plug in the power cord, and
power on the printer. (Back side)
In some cases, 220V labeled as
"230", 110V labeled as "115"
Leveling
2. Before leveling, use a metal tool such as the included wrench to touch the
proximity switch and the indicator will light. If the indicator still does not light
after repeated touching, please contact the after-sales service.
3. Return to main menu, click Prepare — Leveling — Auto-leveling— OK on
the pop-up interface. The print head and heated bed will be heated up first,
then the print head will probe the spots on the platform automatically. This will
take a few minutes, please be patient.
* Please do not touch the nozzle and heated bed to prevent scald
ae <> a — > renin 5
Lagi EX porgveting
ANYCUBIC
——+ [2 ren |— Swe
Floment
e
sytem
26
Leveling
Sy eae ge
nectar
|
4. After probing the platform, put a piece of paper onto the platform, click Z
offset > + or — to adjust the Z-axis height until the nozzle touches the paper
(feel slight drag resistance when pull the paper), then click OK
Zofiset *)
Loading Filament
1. Return to main menu, click Tools > Move Axis , click 2 continuously to rise
the print head, so that there is enough space for loading.
+ Tools 5 eae 5
“ mo
Q terpertte
ANYCUBRIC
Oe) Coe)
BQ wwe —_—_
axis 2010
% Home alt
system as
ex
2. Return to main menu, click Prepare — Filament — Filament In, and the
heating up interface will pop up, click “OK”.
+ Prepare
Uv
Filament >
0 Temp
$F teveling 23/230
ANYCUBRIC
7
——> | Preheat LB _rtamerye
1 Ftament em
——*
28
Loading Filament
The print head temperature
POEL nian Tenis
is heating up automatically.
3. Cut the end of the filament at a 45 degree angle and straighten the filament,
then place the filament spool on the filament holder.
29
Loading Filament ————_
4. Check the temperature on the screen. When the nozzle reaches the target
temperature, click “Filament In” again. Press the extruder handle and insert
filament into filament intake until the filament is fed by the extruder and
melted through the nozzle. Now, click “Stop”.
* Please clean the filament residue on the nozzle tip.
Filament >
£0 Temp
230/230
=) tment |
Filament >
£0 Temp
230/230
© 7
30
Loading Filament
Supplement:
During feeding, if the extruded filament is not smooth or too thin, please adjust
the extrusion force by rotating the knob as shown below.
+ If the filament is not extruded or extrusion is not smooth, please increase the
extrusion force by tightening the knob.
+ If the extruded filament is too thin, please reduce the extrusion force by
loosening the knob.
31
Printing Models
After the leveling and filament feeding are completed, the printing can be
started. A printable file "owl.gcode" has been preloaded in the memory card
and the users can print it directly.
* In order to let the printer better recognize the GCode file in the memory card,
you need to back up all the files in the memory card to the computer, and keep
the memory card only for the GCode files. Please save all the GCode files in root
directory of the memory card.
* GCode file name should only contain English letters, underscore and space.
File name contains special characters could not be recognized by the printer.
1. Insert the memory card into the memory card slot, and choose the “owl.gcod
e" file to print. (owl, author: etotheipi, www.thingiverse.com)
Metal side faces up
e file List >
owl. a
9.
ANYCUBIC
V2)
32
Printing Models
* Before printing, the nozzle will start heating after the heated bed reaches
target temperature. When the temperature reaches target value, the printer will
start printing.
2. There might be three kinds of results for the first or second layer of the test
print:
@® Nozzle is too close to the platform, resulting in insufficient extrusion of
filament.
Filament
@® Proper distance between nozzle and platform can achieve the best printing
effect.
ee
@® Nozzle is too high and the gap is large, which lead to poor adhesion of
filament to the platform.
Filament
33
Printing Models
The printing effect © and @ can be improved by adjust Z-offset during printing.
How to adjust the Z-offset:
Click Settings on printing status interface, then click “+” or “—" of the Z-offset
to adjust the distance between nozzle and printing platform and observe the
printing effect.
status settings >
onl. geode 100
£0 Temp [liga
ovo | as ed Temp [6
cotem ——_aaiTenp int eate TST
190/190 60/60
Fan speed 100)
oct [=] 00004]
Lo]
+ Incase of configuration ©, please click Settings > Z-offset > + to rise the
print head
+ Incase of configuration @, please click Settings > Z-offset > — to lower the
print head.
* After adjusting the offset setting, click "OK" on the settings interface, and the
offset will be effective for subsequent printing; if you only click the Return
button without clicking "OK", the offset will only be effective for this printing.
34
Printing Models
Please adjust the Z-offset patiently until the effect likes ®. If the printing effect
is still not good after multiple adjustments, please stop printing and level the
platform again.
3. The nozzle and heated bed are still at a high temperature when printing is
finished. Make sure to wait for nozzle and heated bed to cool down before
removing the model from the printing platform.
*Tip: To eject the memory card, please press it.
* Note: After pausing printing, the melted filament may fall onto the model
Please remove the excess filaments on the nozzle and model before continuing
printing
—______— Removing filament ——_____
1. Return to main menu, click Tools > Move Axis , click 2 continuously to rise
the print head, so that there is enough space between the nozzle and platform.
a es Tes 5 EEE 5
vom 0 0) I
[> mompis | 2
+ fx] bol
J temperate | z
ANYCUBIC z
[=z [O_= ] ee
c= QB towe T__ Yanan
su
2. Return to main menu, click Prepare — Filament — Filament Remove, and
the heating up interface will pop up, click “OK”.
moe + Prepare Filament
ve
=
ANYCUBIC
5
£0 Temp
23/230
Leveling
=
+=
au
Preheat Filament a
ay
—_
al
g
Flament Remgue
e
system
36
Removing filament
The print head temperature
POEL nian Tenis
is heating up automatically.
aa
3. Check the temperature on the screen. When the nozzle reaches the target
temperature, click Filament Remove again. The extruder will extrude a few
filament first and then retract it to the gear. You need to pull out the filamentin
time to avoid clogging. If you can not pull it out, please press the extruder
handle and pullit out quickly. Finally, click Stop .
37
Introduction to slicing software
3D printer reads GCode file and prints. It is necessary to convert 3D files (such
as stl file) into GCode files for machine to recognize. Software that convert 3D
files into GCode files is called slicing software.
Introduction of slicing software:
1. Cura Installation
. Machine Settings
. Import the Configuration File
. Manipulate 3D model in Cura
. Slice and Preview
. Print Offline and Online
aunwn
1. Cura Installation
Double click Ultimaker_Cura-4.2.1-win64, and follow the steps as shown
below.
* Ultimaker Cura 4.2.1 is used for example here, please refer to the memory
card for the actual version.
* File path: Memory card — "Files_ English_Anycubic Kobra” > "Cura” >
“windows” or “Mac”
[Bvt cua 6 [verse cuasane =
Welcome to the Uttimakor Cura Pe enn sere teeter.
‘Solup Wizard
Resexted oie recnneresiimet sean na ara aan
etc eter ep os n
Kemeny aen teehee
spaznnng Sia como any retettana >
Stree Spamense Sposa es
a Sees oat bn onrprers
38
Introduction to slicing software
(Samat —S
stontestuiaerorpn te ong Tnsatna ate eo
(Samat 6
estes ene mow bepepan esd
[Somactanie 6
* printing online requires the installation of a driver, as shown below. If you
don't print online, you don't need to install it.
windows Secunty
SE Pubicher Adrants
Would you like to install this device software?
Name: detrtindusris LLC Por (COM &LLPT..
39
Introduction to slicing software
2. Machine Settings
Upon completion of installation, the first launch of the software will display the
following welcome screen. Click Get started to start the machine settings.
Welcome to Ultimaker Cura
{ge
Pesefolow nese sepstost up
risk cir men ae ew mamens
® User Agreement
Disclaimer by Ultimaker
lense reac this cela careful
xcept when othervise stated in writing, Uitaaker provides any
Uimaer software or tid party sttmare AS without
warranty ofan kin, There i ate the quality and
performance ot Ukimaker software with you
Unless requied by applicable lw or agreed to in wrtng, in
‘event wil Ukimaker be lable to you for damages, including any
(general special incidnta, or consequential damages arsing ut
ofthe useor inabilty to use ary Utimaker software or third party
software
Decine and close
@ _ What's new in Ultimaker Cura
4.2.0
‘orthographic view.
When preparing prints, professional users wanted mere contol
‘ver the 3D view ype so this version introduces an
orthographic view whichis the same view typeused by most
profesional CAD software packages Find the crthographic
awn View > Camera view > Orthographic and compare the
imensions ef your modelto your CAD design with ease.
Object st.
aay dent corresponding flames ané models wth tis
‘ew popup is. lk amadelin the viewport and is lename
lid highighe,oreScka flename nthe st andthe
corresponding model wl highlight. The opener hidden state
40
@®Help us to improve Ultimaker Cura
Untaker Cura collects anonymous data toimproveprint quay
and user experience, inducing
acrmeypes vers use
Ooo oe
ral =?
ia) 2M
Data collected by Utimaker Cura wilnot contain any personal
onan hs
&
® Add a printer
dd» nerworved enter <
‘Ai norenetworked printer :
@ Caton pone
> toners
> moor dnt
> mge3s Teshrtoie:
> ancabic
@ Machine Settings
Nosle Seng
omesse =m] 0.4
Conpaitienatrat danater [sf 1.75
rrader stort code reruder End code
—______ Introduction to slicing software—+-—_—
@ Add a printer
aka naorked peter 5
Refresh Ad printer by IP
GF Toubitoatng
© Machine Settings
Printer Seg :
ewan 223 oon
(Dept) 222 wom
west 252 a
sid peste
Crigin stcamter onay este
Start Geode End 6-code
® Ultimaker Cloud
°
“Tne next generation 39 printing worsow
‘Send pn jabs ta Ukimaker printers outside your local network
‘tore your Ulimaker Cura setings inthe doud for use anywhere
Get exclusive access to print profes ram leading brands
Ceeste anaceaunt Signin
4
Introduction to slicing software.
3. Import the Configuration File
After continuous testing, we provided users the suggested printing parameters
of different filaments for Anycubic Kobra, and the user could directly import the
parameter files to the software.
(1) Click Settings > Configure setting visibility..., and then tick Check all box
to make all settings visible.
(F Utimaker Cure
Eile Edit View Extensions Preferences Help
Printer >
Extruder 1 »
Erofile >
Prcerences
Gensral
isibility
Printers
Materials
Profiles vmQuelity
W Layer Height
¥ Initial Laver Keieht
W)Line Width
¥ tall Line Nidth
J) Duter Wall Line Wideh
¥ ener Wall(s) Line Yideh
(2) In the same interface opened in Step (1), click Profiles on the left side. Then
click Import button to import the desired print profile.
* Choose different parameter profiles according to different filament types.
* The provided profiles only match Cura 4.2.1
* Profile path: Memory card > "Files _ English __Anycubic Kobra" > “Suggested
Parameters Profiles”
Introduction to slicing software.
Profiles
[oY] G rmpee Profi x
© 5 +t [le ries. + Suggested p vB | | 2 |sesrch Suggested poramete
Organize ¥ New folder =+ © @
Desktop “ = Nome . I
Ej Pecumen [Lo suggested parameters for ABS.curaprofile,
$F Pownloze — [7] Suggested parameters for PLA.curaprofile
D Music Ty Suggested parrmefrsfor PU curaprofile
i Pictures
Bh Videos
Local Disk
= Loco Disk
Filename: [Suggested pafameter: for PLA.cur v) [All Supported Types [ecuraprof V
on
GB Cura ? x
oe Successfully inported profile Suggested parameters for FLA
(3) Select the profile that you just imported, and then click the Activate button,
Dreterences x
SS Rename | Inport |_Bapoct
Materials
Printer: Anyoubie Kobra
Dofoalt profiles
coo
uggested parameters for PLA
take
Dealt ce SLobal Settines | tetrader 1
Extra fare
Bue Setting Profile tit
ne jnality
Terael Mbeeicht 02 mn
Inisiel Dope R09
‘ieile Accelere_feise
Introduction to slicing software
* Note: An interface may pop up after clicking the Activate button. If so, please
check the values of listed parameters. You can click Keep to keep the custom
values or click Discard to enable the values in the profile
Discard or Keep changes
Tou have cuptonized aone peofile settinc.
Hondyca Like te heap er Szoaré there Sectingct
feeBlle acting
(Defadt eee
‘Gefaal® Printing Temperature (Eytcwier 1) 209 190
Alva le me thse
(Greate tev Prati
44
Introduction to slicing software.
Supplementary Explanation
@ You can customize some parameters after importing the profile, but we still
recommend that you use the parameters in the profile that we provide.
| Print settings
= Layer Hei... 0
Infill (%)
Ki Support
+ Adhesion
@ The paremeter Build Plate Adhesion — Build Plate Adhesion Type needs
005 0.1 015 02 03 4
20
Gradual infill
a an)
to be set to “None” when you print the maximum size model.
= Quan
Qi Shell
23. Infill
ill Material
Speed
= Travel
3 Cooling
4 Support
Build Plate Adhesion
Build Plate Adhesion Type
MX Dual Extrusion
EX Mesh Fixes
:
z
j
Z
g
%
$9 [toe]
Introduction to slicing software
4. Manipulate 3D model in Cura
* Model files can be downloaded from www.anycubic.com (ANYCUBIC website)
and www.thingiverse.com.
(1) Click the open file button in the top left corner to import the model file or
directly drag the file into the software.
G Ultimaker Cure
Bile Edit View Settings Extensions Preferences Hely
(2) Left click the model to activate the adjustment tool on the left side of the
interface. Choose one of the adjustment tool, and then click and drag the
controls on the model to adjust it.
Move —> #4 « xi
yp
Scale — BL) 55 Ee
Rotate —» £% Lock Model
Mirror —> JK
Cie
The model name: owl
The author of the model: etotheipi
46
Introduction to slicing software
Other operations:
@ Press the mouse wheel and move the mouse to move the platform.
@ Scroll the mouse wheel to zoom in and out the platform.
@® Right click and move the mouse to change the viewing angle.
* Note: When moving the model, make sure that the model is in the printable
area. The color of the model in the following figure indicates that the model is
out of print range.
5. Slice and Preview
Now that the configuration and print settings are in place, it’s time to slice the
model. Click Slice button in the bottom right corner. When the process
completes, it will immediately show a Preview button, click it to go to the
preview stage.
Introduction to slicing software.
© 1 hour 44 minutes oe
ul
Use the layer slider and simulation view to check important parts of your 3D
slice.
suggested parametersfor?... 1. di OF +
Layer Slider —»
48
Introduction to slicing software
6. Print offline and online
There are two operational modes for Anycubic Kobra: print offline and print
online.
Print offline: Insert memory card into the memory card slot, click on the
Home Menu “Print” to enter the file list, and print a selected file (GCode files
ONLY).
Print online: Install CH340 driver to bridge PC and machine, and install Cura
for slicing and control the machine to print via data cable.
+ Print offline Insert memory card
( Print online
Anycubic Kobra 4
Install Cura, PC control
via data cable
It is suggested to use Print Offline mode to minimize the noisy signal via data
cable.
@ Print offline (Recommended)
After slicing, click Save to File in the bottom right corner. Save the GCode file to
the memory card, and then insert the memory card to the printer and control
via the touch screen for offline printing.
* GCode file name should only contain English letters, underscore and space.
File name contains special characters could not be recognized by the printer. In
order to let the printer better recognize the GCode file in the memory card, you
need to back up all the files in the memory card to the computer, and keep the
memory card only for the GCode file. Please save all the GCode files in root
directory of the memory card
49
Introduction to slicing software
© 1hour 44 minutes oe
WW 24g - 810m,
@ Print online
Printing online requires the installation of a driver. And you can control the
printer through Cura after connecting the data cable.
(1) Turn on the machine, connect the printer (data cable port) and your PC via
data cable. The driver may not be installed automatically, so it is required to
check that. Right-mouse click “This PC” > “Properties” > “Device manager”, if
there is an exclamation mark as shown below, then it needs to be installed
manually.
* Anycubic Kobra uses CH340 chip for communication.
* CH340 driver file path: “Files_English_Anycubic Kobra” — “Driver_CH341”.
There are two versions, Windows and Mac version. (* CH341 driver file is
suitable for CH340 chip)
A dese Mina
Exclamation Mark
DeSie Users may have a different COM
4 SEccs0%% lumber which depends on the PC.
Introduction to slicing software—
(2) Here we take Windows PC system for example. Double click
“CH341SerSetup.exe” and follow the wizard to install it. If the driver has
installed automatically in step (1), skip this step.
* After the installation is completed, refer to the method in step (1) to see if the
driver has been identified (no exclamation mark)
(3) After slicing, click Print via USB in the bottom right corner to go to the
monitor stage. After waiting for about ten seconds, the operation panel will be
displayed on the right side of the interface. And the printing platform will be
heated up for printing.
* If the printer is not connected properly, the Monitor interface will be blank.
Please plug the data cable to connect again.
* In the process of printing, do not plug the data cable, or it will interrupt the
printing
* In case of abnormal sound during the printing process, you can directly turn
off the power of the machine. Please check the Troubleshooting chapter for
more detail or contact Customer Service.
Resume from Outage
In case of a power loss during printing, the machine will automatically save the
printing status. After restarting, you will see the interface shown below, please
click "Continue" to continue your printing or “Cancel” to cancel it.
Tips!
fn unexpected power cut happens,
ahd the machine topped running
5%
Progress
owl. geade
Filename
—___—— Maintenance
Itis necessary to perform routine maintenance to the 3D printer to achieve
consistent and quality results.
Some maintenance suggestions are shown as below:
1. Clean the nozzle with a needle under preheating conditions. If the filament
residue in the nozzle could not be cleared 100%, please replace the nozzle.
2. Regularly add lubricating oil to smooth rods, linear bearings, lead screws,
brass nuts, etc. It can minimize the wear-out failure of those moving parts.
3. Regularly clean the filament residue and dirt on the nozzle, platform, guide
rail, motor, fan, etc.
4. Pay attention to the wear conditions of the D-shape wheels. Although they
could be used for long time, please replace the D-shape wheels if they have
been wore-out.
5. After finishing a printing, clean the printing platform to ensure the adhesion
of the bottom layer of the model for next printing.
6. Check the belts regularly and tighten them if necessary.
Troubleshooting
1. Motor shaking or abnormal sound
®
G®O@eG8
The motor cable are not connected properly. Please Check each
connection and then inspect the cable routing for any faults.
Drive current is too large / small (please contact customer service).
The motor is damaged.
The motor driving wheel is loose.
The belt is loose, please check the belt tension at each position of X/Y/Z.
And whether the belt is slippery during motor movement or not.
2. File not printing or memory card failure
®
®
Remove the memory card and insert into PC. Open the GCode files using
text editor (eg. Notepad), and inspect if GCode is readable or not. If file
contains of multiple “yyy” symbol, then file has been corrupted. Try
reformatting the memory card to FAT32 format and reloading the GCode
file
Memory card is not readable, ensure file name does not contain special
characters or Change memory card.
Touch screen freeze, reboot the machine and try again.
3, No extrusion or extrusion motor knocking
®
Filaments tangled on spool or the Teflon tube is out of shape. Please
straighten out the filaments and Teflon tube, and pull the filaments to
observe whether the resistance is normal.
Ensure that the nozzle temperature has been set to match the filament.
(PLA is generally set at 190-210 ° C, and ABS set at 230-240 ° C)
Nozzle clogged. Please try to briefly heat the print head to a temperature
higher than 230°C and manually push the filament into the extruder. You
can also clean it with 0.4mm nozzle cleaning needle. If it doesn’t work, you
may need to replace it.
Not enough cooling for the hotend.
——__________— Troubleshooting ——_____.
The printer has been working above the maximum speed for a long time,
please reduce the speed.
Check whether the extruder is normal and whether the friction force of the
extruder to the filament is sufficient. Try to tighten or clean the extruder
wheel.
4. Filament leaking
@
Nozzle, heating block or throat tube is not tightened properly, try to
fix/replace it after cooling or contact customer service.
5. Layer shifting
@
@
®@
Print head moves too fast, please slow down the print speed.
Check the belts and driving wheels and ensure they are properly installed.
Drive current is too small
6. No sticking to the bed
@
x eee
©ee
The nozzle is too far from the platform, please try to re-level; at the same
time set the "initial layer thickness" to 0.2 in Cura, and set the "initial layer
line width" (for example, set to 150) to improve the first layer adhesion.
Print too fast at the bottom layer speed, reduce it to ~20mm/s.
Ensure that the print platform is clean.
Add a brim or raft to the model in slicing software.
. Freezing screen
Please check if the soft cable above the screen is loose.
Inspect if the touchscreen has been pressed by something.
Check if screen has cracks, if so, please contact our after sale service via
official website www.anycubic.com
Troubleshooting
8. TO sensor abnormal
@
@
Check the wiring of the hotend and ensure a good connection.
Check if there is any pins bent inside the connector.
9. Print head move abnormal
®
10.
@
@
@
®
@
11.
The setting of machine type in slicing software is wrong. Please see page
41 to check the right setting.
Print stopped halfway
Use print offline mode (memory card) instead of print online via data
cable.
Check if the GCode file is corrupted.
Delete plugins in the GCode file
The quality of the memory card is unstable. Try changing another brand
memory card.
The power supply voltage is unstable. Please print again when the voltage
is stable.
Some of the structure of the model cannot be printed
If your model includes overhangs or bridges, you may need to add
support on the model or adjust the angle of the model in the slicing
software. It is recommended to preview the print layer to check the
printability of the model.
. Drawing is more serious
The retraction distance is insufficient. It should be set larger in the slicing
software.
The retraction speed is too slow. It should be set a bit faster in the slicing
software.
Troubleshooting
@® The printing temperature is too high, which causes the fluidity and
viscosity of the filament to be strong. The printing temperature needs to be
set a little lower.
13. Nozzle is too low or too high when printing
@_ Nozzle is too close to the platform, resulting in insufficient extrusion of
filament. Click “Settings” — “Z offset +” to rise the nozzle.
@ Nozzle is too high and the gap is large, which lead to poor adhesion of
filament to the platform. Click “Settings” — “Z offset -" to lower the nozzle.
ATTENTION
1. Anycubic 3D printer generates high temperature. DO NOT reach inside of the
printer during operation. Contact with extruded materials may cause burns.
2. Use high temperature resistant gloves when operating the product.
3. This equipment is not suitable for use in locations where children are likely
to be present.
4. The fuse rating for the printer is 250V 10A. Never replace the fuse with one
of a higher amperage, otherwise it may cause fire.
5. The socket-outlet shall be easily accessible.
Thank you for purchasing ANYG!
BIC products! Under normal usage and service,
the products and its parts have a warranty period up to one year. Please visit
Support.anycubic.com/en to report issues with ANYCUBIC products. Our
professional after-sale service team would response within 24 hours and help
you to solve the issue.
You might also like
- The Subtle Art of Not Giving a F*ck: A Counterintuitive Approach to Living a Good LifeFrom EverandThe Subtle Art of Not Giving a F*ck: A Counterintuitive Approach to Living a Good LifeRating: 4 out of 5 stars4/5 (5822)
- The Gifts of Imperfection: Let Go of Who You Think You're Supposed to Be and Embrace Who You AreFrom EverandThe Gifts of Imperfection: Let Go of Who You Think You're Supposed to Be and Embrace Who You AreRating: 4 out of 5 stars4/5 (1093)
- Never Split the Difference: Negotiating As If Your Life Depended On ItFrom EverandNever Split the Difference: Negotiating As If Your Life Depended On ItRating: 4.5 out of 5 stars4.5/5 (852)
- Grit: The Power of Passion and PerseveranceFrom EverandGrit: The Power of Passion and PerseveranceRating: 4 out of 5 stars4/5 (590)
- Hidden Figures: The American Dream and the Untold Story of the Black Women Mathematicians Who Helped Win the Space RaceFrom EverandHidden Figures: The American Dream and the Untold Story of the Black Women Mathematicians Who Helped Win the Space RaceRating: 4 out of 5 stars4/5 (898)
- Shoe Dog: A Memoir by the Creator of NikeFrom EverandShoe Dog: A Memoir by the Creator of NikeRating: 4.5 out of 5 stars4.5/5 (540)
- The Hard Thing About Hard Things: Building a Business When There Are No Easy AnswersFrom EverandThe Hard Thing About Hard Things: Building a Business When There Are No Easy AnswersRating: 4.5 out of 5 stars4.5/5 (349)
- Elon Musk: Tesla, SpaceX, and the Quest for a Fantastic FutureFrom EverandElon Musk: Tesla, SpaceX, and the Quest for a Fantastic FutureRating: 4.5 out of 5 stars4.5/5 (474)
- Her Body and Other Parties: StoriesFrom EverandHer Body and Other Parties: StoriesRating: 4 out of 5 stars4/5 (822)
- The Sympathizer: A Novel (Pulitzer Prize for Fiction)From EverandThe Sympathizer: A Novel (Pulitzer Prize for Fiction)Rating: 4.5 out of 5 stars4.5/5 (122)
- The Emperor of All Maladies: A Biography of CancerFrom EverandThe Emperor of All Maladies: A Biography of CancerRating: 4.5 out of 5 stars4.5/5 (271)
- The Little Book of Hygge: Danish Secrets to Happy LivingFrom EverandThe Little Book of Hygge: Danish Secrets to Happy LivingRating: 3.5 out of 5 stars3.5/5 (403)
- The World Is Flat 3.0: A Brief History of the Twenty-first CenturyFrom EverandThe World Is Flat 3.0: A Brief History of the Twenty-first CenturyRating: 3.5 out of 5 stars3.5/5 (2259)
- Devil in the Grove: Thurgood Marshall, the Groveland Boys, and the Dawn of a New AmericaFrom EverandDevil in the Grove: Thurgood Marshall, the Groveland Boys, and the Dawn of a New AmericaRating: 4.5 out of 5 stars4.5/5 (266)
- The Yellow House: A Memoir (2019 National Book Award Winner)From EverandThe Yellow House: A Memoir (2019 National Book Award Winner)Rating: 4 out of 5 stars4/5 (98)
- A Heartbreaking Work Of Staggering Genius: A Memoir Based on a True StoryFrom EverandA Heartbreaking Work Of Staggering Genius: A Memoir Based on a True StoryRating: 3.5 out of 5 stars3.5/5 (231)
- Team of Rivals: The Political Genius of Abraham LincolnFrom EverandTeam of Rivals: The Political Genius of Abraham LincolnRating: 4.5 out of 5 stars4.5/5 (234)
- On Fire: The (Burning) Case for a Green New DealFrom EverandOn Fire: The (Burning) Case for a Green New DealRating: 4 out of 5 stars4/5 (74)
- The Unwinding: An Inner History of the New AmericaFrom EverandThe Unwinding: An Inner History of the New AmericaRating: 4 out of 5 stars4/5 (45)
- File 352 3562Document68 pagesFile 352 3562canalet1952No ratings yet
- Com TreballemDocument1 pageCom Treballemcanalet1952No ratings yet
- Kaoru MitomaDocument4 pagesKaoru Mitomacanalet1952No ratings yet
- Insights - of - Kaoru - Mitoma's - Thread - by - Wholelottaem - Jan 18, 23 - From - RattibhaDocument18 pagesInsights - of - Kaoru - Mitoma's - Thread - by - Wholelottaem - Jan 18, 23 - From - Rattibhacanalet1952No ratings yet
- El Pan Con Agua Grander - CompressedDocument12 pagesEl Pan Con Agua Grander - Compressedcanalet1952No ratings yet
- Wetsus Agua Grander Científico - CompressedDocument19 pagesWetsus Agua Grander Científico - Compressedcanalet1952No ratings yet
- GRANDER Castilla-La Mancha - ES 08-2011Document4 pagesGRANDER Castilla-La Mancha - ES 08-2011canalet1952No ratings yet
- Ficha Del Enfoque Científico GRANDERDocument2 pagesFicha Del Enfoque Científico GRANDERcanalet1952No ratings yet
- Agua Clara Circuito Calefaccic3b3nDocument4 pagesAgua Clara Circuito Calefaccic3b3ncanalet1952No ratings yet
- Ficha Agricultura GRANDERDocument2 pagesFicha Agricultura GRANDERcanalet1952No ratings yet
- UserGuide HeliaSol 436-2000 Website ENDocument36 pagesUserGuide HeliaSol 436-2000 Website ENcanalet1952No ratings yet
- 2019 REVISTA INDUSTRIAL GRANDER - Compressed - CompressedDocument24 pages2019 REVISTA INDUSTRIAL GRANDER - Compressed - Compressedcanalet1952No ratings yet