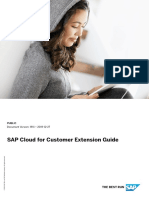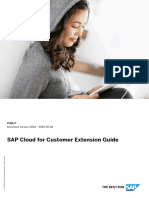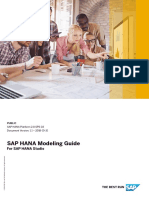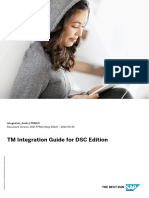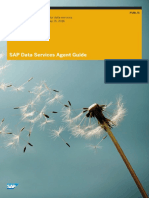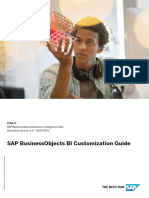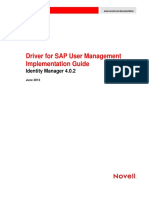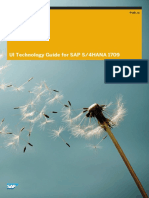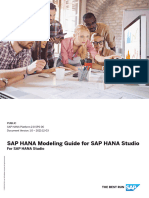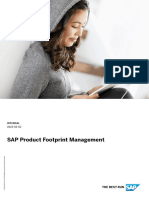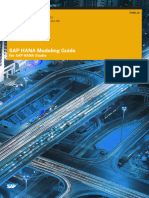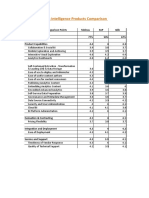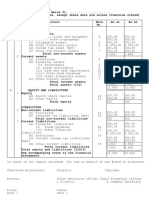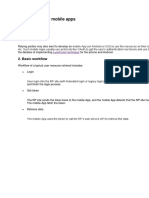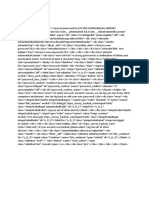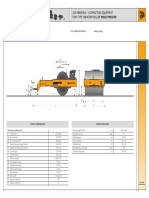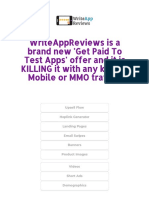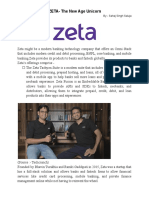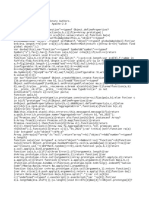Professional Documents
Culture Documents
1LQ Set-Up EN XX
1LQ Set-Up EN XX
Uploaded by
Venkat PalepuOriginal Title
Copyright
Available Formats
Share this document
Did you find this document useful?
Is this content inappropriate?
Report this DocumentCopyright:
Available Formats
1LQ Set-Up EN XX
1LQ Set-Up EN XX
Uploaded by
Venkat PalepuCopyright:
Available Formats
Set-Up Instructions | PUBLIC
SAP S/4HANA Cloud
2021-01-05
Setting Up Output Management (1LQ)
© 2020 SAP SE or an SAP affiliate company. All rights reserved.
THE BEST RUN
Content
1 Purpose. . . . . . . . . . . . . . . . . . . . . . . . . . . . . . . . . . . . . . . . . . . . . . . . . . . . . . . . . . . . . . . . . . . . . . 4
2 Prerequisites. . . . . . . . . . . . . . . . . . . . . . . . . . . . . . . . . . . . . . . . . . . . . . . . . . . . . . . . . . . . . . . . . . 5
3 Documenting Output Management Requirements. . . . . . . . . . . . . . . . . . . . . . . . . . . . . . . . . . . . . . 6
3.1 Documenting Required Communication Channels. . . . . . . . . . . . . . . . . . . . . . . . . . . . . . . . . . . . . . . . . 6
Print. . . . . . . . . . . . . . . . . . . . . . . . . . . . . . . . . . . . . . . . . . . . . . . . . . . . . . . . . . . . . . . . . . . . . . .6
Email. . . . . . . . . . . . . . . . . . . . . . . . . . . . . . . . . . . . . . . . . . . . . . . . . . . . . . . . . . . . . . . . . . . . . . 7
EDI. . . . . . . . . . . . . . . . . . . . . . . . . . . . . . . . . . . . . . . . . . . . . . . . . . . . . . . . . . . . . . . . . . . . . . . .7
3.2 Define Document Templates. . . . . . . . . . . . . . . . . . . . . . . . . . . . . . . . . . . . . . . . . . . . . . . . . . . . . . . . 7
Form Templates. . . . . . . . . . . . . . . . . . . . . . . . . . . . . . . . . . . . . . . . . . . . . . . . . . . . . . . . . . . . . . .7
Email Templates. . . . . . . . . . . . . . . . . . . . . . . . . . . . . . . . . . . . . . . . . . . . . . . . . . . . . . . . . . . . . . 8
4 Setting Up Output Management. . . . . . . . . . . . . . . . . . . . . . . . . . . . . . . . . . . . . . . . . . . . . . . . . . . 10
4.1 Setting Up Printers. . . . . . . . . . . . . . . . . . . . . . . . . . . . . . . . . . . . . . . . . . . . . . . . . . . . . . . . . . . . . . 10
Print Queue DEFAULT. . . . . . . . . . . . . . . . . . . . . . . . . . . . . . . . . . . . . . . . . . . . . . . . . . . . . . . . . .10
Maintaining a Print Queue. . . . . . . . . . . . . . . . . . . . . . . . . . . . . . . . . . . . . . . . . . . . . . . . . . . . . . . 11
Installing SAP Cloud Print Manager. . . . . . . . . . . . . . . . . . . . . . . . . . . . . . . . . . . . . . . . . . . . . . . . 12
Setting Up SAP Cloud Print Manager. . . . . . . . . . . . . . . . . . . . . . . . . . . . . . . . . . . . . . . . . . . . . . . 13
Defining Business Rules for Printers. . . . . . . . . . . . . . . . . . . . . . . . . . . . . . . . . . . . . . . . . . . . . . . .14
4.2 Setting Up Email . . . . . . . . . . . . . . . . . . . . . . . . . . . . . . . . . . . . . . . . . . . . . . . . . . . . . . . . . . . . . . . .14
Defining an Email Sender Domain. . . . . . . . . . . . . . . . . . . . . . . . . . . . . . . . . . . . . . . . . . . . . . . . . 15
Defining a Default Email Sender Address. . . . . . . . . . . . . . . . . . . . . . . . . . . . . . . . . . . . . . . . . . . . 16
Defining Email Receiver Addresses for Test Systems. . . . . . . . . . . . . . . . . . . . . . . . . . . . . . . . . . . . 16
Determining Email Sender. . . . . . . . . . . . . . . . . . . . . . . . . . . . . . . . . . . . . . . . . . . . . . . . . . . . . . .17
Determining Email Recipients. . . . . . . . . . . . . . . . . . . . . . . . . . . . . . . . . . . . . . . . . . . . . . . . . . . . 18
Publish SPF Record for Sender Domain. . . . . . . . . . . . . . . . . . . . . . . . . . . . . . . . . . . . . . . . . . . . . 19
4.3 Customizing Output Management. . . . . . . . . . . . . . . . . . . . . . . . . . . . . . . . . . . . . . . . . . . . . . . . . . . 20
Customizing Form Templates. . . . . . . . . . . . . . . . . . . . . . . . . . . . . . . . . . . . . . . . . . . . . . . . . . . . 20
Customizing Email Templates. . . . . . . . . . . . . . . . . . . . . . . . . . . . . . . . . . . . . . . . . . . . . . . . . . . . 38
Output Parameter Determination. . . . . . . . . . . . . . . . . . . . . . . . . . . . . . . . . . . . . . . . . . . . . . . . . 41
Defining Rules for Master Form Determination. . . . . . . . . . . . . . . . . . . . . . . . . . . . . . . . . . . . . . . . 51
5 Transporting Custom Objects from Quality to Productive System. . . . . . . . . . . . . . . . . . . . . . . . . 54
5.1 Exporting Extensions from the Quality System. . . . . . . . . . . . . . . . . . . . . . . . . . . . . . . . . . . . . . . . . . 54
5.2 Importing Extensions to the Productive System. . . . . . . . . . . . . . . . . . . . . . . . . . . . . . . . . . . . . . . . . . 55
5.3 Transferring Settings from Output Parameter Determination. . . . . . . . . . . . . . . . . . . . . . . . . . . . . . . . 55
Transferring Table Settings. . . . . . . . . . . . . . . . . . . . . . . . . . . . . . . . . . . . . . . . . . . . . . . . . . . . . . 55
Setting Up Output Management (1LQ)
2 PUBLIC Content
Transferring Business Rules. . . . . . . . . . . . . . . . . . . . . . . . . . . . . . . . . . . . . . . . . . . . . . . . . . . . . 55
6 Appendix. . . . . . . . . . . . . . . . . . . . . . . . . . . . . . . . . . . . . . . . . . . . . . . . . . . . . . . . . . . . . . . . . . . . 58
6.1 Output with Attachments. . . . . . . . . . . . . . . . . . . . . . . . . . . . . . . . . . . . . . . . . . . . . . . . . . . . . . . . . 58
Printing. . . . . . . . . . . . . . . . . . . . . . . . . . . . . . . . . . . . . . . . . . . . . . . . . . . . . . . . . . . . . . . . . . . 58
Emailing. . . . . . . . . . . . . . . . . . . . . . . . . . . . . . . . . . . . . . . . . . . . . . . . . . . . . . . . . . . . . . . . . . . 58
Merging of Documents. . . . . . . . . . . . . . . . . . . . . . . . . . . . . . . . . . . . . . . . . . . . . . . . . . . . . . . . . 59
6.2 Usage of custom fonts. . . . . . . . . . . . . . . . . . . . . . . . . . . . . . . . . . . . . . . . . . . . . . . . . . . . . . . . . . . 60
Setting Up Output Management (1LQ)
Content PUBLIC 3
1 Purpose
The purpose of this document is to provide details on setting up and using output management in SAP S/4HANA
Cloud. It also covers general topics like setting up printers, adapting form templates, and transporting custom
objects from the quality to the productive system. If a section of the document is only relevant for output control,
this is mentioned at the beginning of the section.
Printing in SAP S/4HANA Cloud involves the usage of one or more print queues. For scenarios in which unattended
printing (mass printing) shall be performed automatically by the system, you need the SAP Cloud Print Manager.
The details for the setup are covered in section Setting Up Printers [page 10]. For browser-based printing, no
setup is required.
Sending emails requires defining allowed email domains, as well as sender and recipient email addresses. There’s
also the option to create custom email templates to define a custom email subject and body based on the SAP-
delivered templates.
Form templates in SAP S/4HANA Cloud are using SAP Cloud Platform Forms by Adobe as the standard and only
form technology. All business applications with form processing requirements leverage these forms, and SAP
provides default form templates. A template can be either of type master or content (referring to a master form) or
a standalone (no master is used). A master template defines the generic page layout and includes content such as
headers and footers that have logos and contact information. A content template can be embedded within a
master template and contains unique information such as invoice data. A standalone template has all content in
one form template. Customers can modify predelivered form templates or create their own forms from scratch
using Adobe LiveCycle Designer.
In the end, all custom objects must be transported from the quality to the productive system. This document
provides details on how to enable smooth processing.
Setting Up Output Management (1LQ)
4 PUBLIC Purpose
2 Prerequisites
● It's mandatory that the Output Management (1LQ) scope item is active.
Depending on your configuration environment for SAP S/4HANA Cloud, choose one of the following options to
check the status:
○ Manage Your Solution:
In the SAP S/4HANA Cloud system, in the SAP Fiori launchpad, open the Manage Your Solution app and go
to View Solution Scope.
○ SAP Central Business Configuration:
In the Explore phase, navigate to the Activities tab. Search for Define Scope and choose Go to App.
If the scope item is not active, please request the activation via BCP – Ticket Component: XX-S4C-OPR-SRV.
● Your key user needs the required authorization in SAP S/4HANA Cloud to enable the related apps in the SAP
Fiori launchpad:
○ Key user: SAP_BCR_CORE_EXT
Note
Alternatively, if the role is not available, make sure that the following business catalog has been
assigned to a role that the user does have: SAP_CORE_BC_EXT.
○ Maintain Form Templates app: SAP_BR_ADMINISTRATOR
Note
This role can already include business catalogs that allow you to access certain apps that are used
here, for example: key user catalogs.
○ The Manage Your Solution app: SAP_BR_BPC_EXPERT
● You've installed the Adobe LiveCycle Designer in your local system.
Note
Make sure that the Adobe LiveCycle Designer version is 10.4 or higher.
● To follow the examples in this document, your user should also have the following authorizations:
○ Manage Billing Documents app: SAP_BR_BILLING_CLERK
○ Manage Purchase Orders app: SAP_BR_PURCHASER
● For the purpose of verification, use billing documents with the status To Be Posted. Make sure that your system
contains some transactional data.
Setting Up Output Management (1LQ)
Prerequisites PUBLIC 5
3 Documenting Output Management
Requirements
Output Management is not a standalone functionality but always embedded in a business process or a specific
business application. So when looking at this topic, you should start with the Fit-To-Standard analyses of the
business scenarios of your selected scope.
During these analyses, you identify several requirements for communication with your business partners. Note
them down and structure them as you will need them later for the setup of output management.
The following sections give you some guidance on what you should focus on and which information is necessary to
complete the setup.
3.1 Documenting Required Communication Channels
The purpose of this task is to define the communication channels with your customers. As a result, you should have
a list of channels with detailed information for each channel. Currently, you can use printing, e-mailing, and
electronic data interchange (EDI) for communicating with your customers.
3.1.1 Print
Printing can be divided into unattended printing (back-end printing) – usually performed via batch jobs – and
attended printing (browser-based printing).
Back-end printing means that you trigger the output to a predefined printer and the system automatically sends it
to this printer without any further user interaction. This method requires more customizing of the system but
allows automated output.
Browser-based printing means that the user selects each document to be printed in the browser and then either
directly prints it from a built-in reader application (for example, PDF reader), or downloads it. In both cases, the
printers connected to the user’s system can be used without any further setup. However, the printing in this
scenario is then not integrated anymore with the system and tracking of the print process is not possible.
Procedure
Define your use cases for unattended and attended printing respectively. Consider your existing printer landscape
and business requirements, such as using printer servers, direct connections, and printing with restricted access.
Setting Up Output Management (1LQ)
6 PUBLIC Documenting Output Management Requirements
3.1.2 Email
Emails are sent using the e-mail server provided with your system. The purpose of this task is to define the
technical setup for sending emails. This includes defining the sender domains, sender email addresses, and email
addresses for testing.
Procedure
1. Create a list of necessary sender email (reply-to) addresses.
2. Create a list of allowed sender email domains.
3. Create a list of email addresses for testing.
3.1.3 EDI
There are multiple (application-specific) communication scenarios, which include electronic data interchange
(EDI). These scenarios are described in the scope item of the corresponding business scenario.
Procedure
1. Check the scope item of your business scenario.
2. The scope item includes the definition and setup of communication systems and outbound services.
3. The scope item also includes the configuration part for output control.
3.2 Define Document Templates
Once you know which communication channels you are going to use, you need to define how the documents you
send should look like. The term documents here covers form templates and email templates. The latter is of course
only relevant if you use emails. Form templates are used for printing and emailing but cannot be used for electronic
data interchange (EDI).
The purpose of this task is to define the documents for communication including branding. You need to be clear
about how the documents should look like.
3.2.1 Form Templates
Form templates are usually divided into a layout part (which elements are shown, their position, size, etc.) and a
content part (which data is used).
Setting Up Output Management (1LQ)
Documenting Output Management Requirements PUBLIC 7
On the other hand, there are business-specific requirements for the content of each individual business application
form template (for example, an invoice). These requirements must be defined by business experts and compared
to the predelivered SAP form templates. Any delta requires the creation of a custom form template. Creating
custom form templates requires expertise with Adobe LiveCycle Designer. In addition, field extensibility or custom
logic may be necessary to fulfill the business needs. For the layout, you can define a corporate layout centrally and
to apply it to many business-specific form templates. For example, you can define a global layout and apply your
corporate branding (using logos and texts) to all your billing documents, sales documents, or purchasing
documents without the need to touch all these forms.
Procedure
1. Define the corporate layout for your form templates:
1. Do you have a company-wide layout for all forms?
2. For the layout, you can define a corporate layout centrally and to apply it to many business-specific form
templates. For example, you can defineDo you have layouts per organizational unit, for example, Sales
Office?
3. Do you have channel-specific layouts, like printing on a preprinted paper?
2. Define the corporate branding for your form templates:
1. Do you have company-wide logos and footer texts for all forms?
2. Do you have logos and footer texts per organizational unit, for example, Sales Office?
3. Define the business-specific form templates based on the corporate layout and business-specific
requirements.
4. Explore predelivered SAP form templates and check the delta:
1. Install the Adobe LiveCycle Designer.
2. Follow section Downloading Default Master Form Templates [page 23] to select and download all forms of
interest.
3. Open the downloaded form in Adobe LiveCycle Designer.
5. Create a specification for each custom form that needs to be created and checked for expertise for
implementation.
3.2.2 Email Templates
Email templates allow you to define the email subject and the email body of your emails. Both can be a combination
of static texts with placeholders (variables). The email body can be set as plain text or as HTML.
When choosing HTML, you can use any external HTML editor to design the email body and copy the HTML source
code into the email template. Hence, HTML expertise is necessary to complete this task.
Note
Scripting in the HTML code isn’t supported.
Setting Up Output Management (1LQ)
8 PUBLIC Documenting Output Management Requirements
Procedure
1. Define the corporate layout for your email templates.
2. Define the business-specific email templates based on the corporate layout and business-specific
requirements.
3. Explore predelivered SAP email templates and check the delta.
1. Follow section Creating and Adapting Email Templates [page 39] to view all email templates that are of
interest.
4. Create a specification for each email template that needs to be created and check for expertise for
implementation.
Setting Up Output Management (1LQ)
Documenting Output Management Requirements PUBLIC 9
4 Setting Up Output Management
In the SAP S/4HANA Cloud environment, customer's can print to their local printers by using the print queue
concept. The Maintain Print Queues app creates print queues that are virtual connections between the cloud
system and local printers. Print jobs are initially sent to a print queue. An agent called SAP Cloud Print Manager is
installed on the customer's network. It checks if there are any print jobs in the print queue. If so, the SAP Cloud
Print Manager retrieves these documents and sends them to the locally configured printer. This print queue
concept provides a safe and autonomous way for cloud customers to print to their local printers.
Prerequisites
● You have the necessary authorization to create print queues via the Maintain Print Queues app.
● You have the necessary authorization to maintain rules via the Output Parameter Determination app.
● You have the necessary authorization to install SAP Cloud Print Manager software on your local machine.
● Your user has the necessary (key user) authorizations/roles assigned. This ensures that you can access billing
documents.
4.1 Setting Up Printers
The purpose of this task is to define the technical setup for printing business documents unttended (back-end
printing). This involves the following activities:
1. Defining print queues on server side which hold the business documents to be printed,
2. Installing the SAP Cloud Print Manager on each client,
3. Assigning a local printer to a print queue on each client, so documents can be pulled automatically from the
server.
Note
SAP Cloud Print Manager is only available for Microsoft Windows.
4.1.1 Print Queue DEFAULT
SAP S/4HANA Cloud always includes a print queue with name DEFAULT. It serves mainly as a sample queue which
cannot be used for productive output (as you cannot connect SAP Cloud Print Manager to it). Hence, you need to
create one or more custom print queues in order to connect your physical printers.
Setting Up Output Management (1LQ)
10 PUBLIC Setting Up Output Management
Please check the standard documentation for more information about this special print queue.
4.1.2 Maintaining a Print Queue
Use
You're creating a print queue that's used for the printer channel setting.
Procedure
1. Log on to the SAP Fiori launchpad.
2. Choose the Maintain Print Queues app.
3. On the Maintain Print Queues screen, choose New.
4. On the New Print Queue screen, create entries for a new print queue, for example:
Field Value
Queue Z_PRINT_EX
Description Used for example
Format PDF
Print User Z_PRINT_USER
Retention 1
5. If necessary, choose New Print User to create a print user.
6. Enter the values in the required fields and choose Create.
Field Value
Name Z_PRINT_USER
Description Used for example
New Password <password>
7. To create a print queue, choose Create.
Setting Up Output Management (1LQ)
Setting Up Output Management PUBLIC 11
Result
You've successfully created a print queue.
4.1.3 Installing SAP Cloud Print Manager
Use
In this step, you're installing the SAP Cloud Print Manager software on a server or on your local machine.
Procedure
1. On the SAP Fiori launchpad, choose the app Install Additional Software.
2. Choose SAP Cloud Print Manager and choose Download.
3. Download the latest version of SAP Cloud Print Manager.
Note
To download SAP Cloud Print Manager, you're redirected to the SAP Support Portal. That's why a Support
Portal user is required.
4. Run the install file as administrator. An installation wizard opens.
5. Select SAP Cloud Print Manager and choose Next.
6. Select the installation directory and choose Next.
The installation begins.
Result
You've successfully installed the SAP Cloud Print Manager.
Setting Up Output Management (1LQ)
12 PUBLIC Setting Up Output Management
4.1.4 Setting Up SAP Cloud Print Manager
Procedure
1. Open the SAP Cloud Print Manager as an Administrator.
Right-click on the program icon and choose option "Run As Administrator" (You need administrator privileges
on your Windows account.)
2. Maintain the Service Account.
For network printers, a domain user may be required. Alternatively, a local user can be used for a locally
configured printer.
3. Choose Runtime System in the menu bar.
4. To create the Runtime System, choose New.
5. Create the following settings:
Field Value
Name Z_PRINT_EX
SAP Webservice URL https://myXXXX.s4hana.ondemand.com
User Z_PRINT_USER
Password <Print User Password>
Note
The SAP WebService URL typically corresponds to the SAP Fiori launchpad URL.
6. Choose Test Connection and make sure that the connection test is successful.
7. Choose OK.
8. Under Runtime System, select the runtime that you've created.
9. On the Print Queue tab, select the queue.
10. On the menu bar, choose Print Queue Output Options .
11. Make the necessary entries in the Output Options dialog. Choose OK.
Test the selected printer and make sure that the printer is working. The Save to File option allows you to keep a
record of the print content in your file system.
After you've changed the settings, the SAP Cloud Print service restarts automatically.
12. Keep the SAP Cloud Print Manager up and running.
Result
You've successfully modified the SAP Cloud Print Manager settings. The SAP Cloud Print Manager is ready for
printing tasks.
Setting Up Output Management (1LQ)
Setting Up Output Management PUBLIC 13
4.1.5 Defining Business Rules for Printers
This chapter is only relevant for business applications using SAP S/4HANA output control.
Procedure
1. On the SAP Fiori launchpad, choose the app Output Parameter Determination.
2. On the Output Parameter Determination screen, on the Select Business Rules tab, select an application under
Show Roles for.
3. Under Determination Step, select Printer Settings via the value help icon.
In this example, Billing Document is selected as a business rule. You can select any other option.
4. On the Maintain Business Rules tab, choose Edit.
5. On the Table Contents tab, enter the queue name in the PRINT_QUEUE_NAME field.
Example: Set print queue name as Z_PRINT_EX.
6. Choose the content of the PRINT_QUEUE_NAME field.
7. In the dialog box, select the queue from the options.
8. Choose OK. To save your changes, choose Activate.
9. Make sure that the activation has been successful.
Result
You've successfully modified the print rule. A specific business rule can output to the print queue that you've
assigned.
4.2 Setting Up Email
With the SAP S/4HANA Cloud Output Management framework, you can automatically send configured application
documents in PDF format to business partners via e-mail. SAP provides you with predelivered email templates for
several application objects. You can customize the email templates by cloning the generic ones, and populating the
subject line and body of the email.
During the technical setup procedure, an individual email domain is assigned to each tenant to send emails in the
SAP S/4HANA Cloud environment. The my3XXXXX.mail.s4hana.ondemand.com domain is used in the technical
communication with the cloud email infrastructure. However, in business communication, it's expected that the
readable email header contains addresses from a customer's email domains (for example,
John.Doe@company.com). During tests, it's necessary to control which addresses the test system can send emails
to. This section describes the relevant settings.
Setting Up Output Management (1LQ)
14 PUBLIC Setting Up Output Management
Prerequisites
● You have the necessary authorization to create email templates via the Maintain Email Templates app.
● You have the necessary authorization to maintain rules via the Output Parameter Determination app.
● You have the necessary authorization to create service tickets.
4.2.1 Defining an Email Sender Domain
In business communication, it's expected that the readable email header contains addresses from a customer's
email domain or domains. In this setting, you can define which domain is allowed in the readable email header. You
may also specify a list of domains if multiple domains are allowed.
Examples:
● company.com would allow all email addresses in this domain such as John.Doe@company.com
● *.company.com would allow all email addresses in company.com subdomains such as
John@sales.company.com or Doe@service.company.com
Note
The technical email still contains the technical domain that has been assigned (in the SMTP envelope). This is
required for communication within the SAP S/4HANA Cloud environment. This setting has an impact only on
the readable email header information.
Procedure
1. Depending on your configuration environment for SAP S/4HANA Cloud, choose one of the following options:
○ Configure Your Solution:
Log on to the SAP Fiori Launchpad in the SAP S/4HANA Cloud system as a Configuration Expert -
Business Process Configuration (SAP_BR_BPC_EXPERT).
Navigate to Manage Your Solution Configure Your Solution .
On the Configure Your Solution: Realize Phase screen, set the following search filters. Search for the Define
Email Sender Domain configuration item and select the result. Select Configure.
○ SAP Central Business Configuration:
○ Log on to the project experience in SAP Central Business Configuration.
○ In the Realize phase, navigate to the Configurations tab.
○ Set the relevant search filters, to find the Define Email Sender Domain configuration activities.
○ In the Configuration Activities section, select the Define Business System Type configuration activity.
Choose Go to Activity to navigate directly to the SAP S/4HANA Cloud system. Log on to the SAP Fiori
launchpad as a Configuration Expert - Business Process Configuration SAP_BR_BPC_EXPERT.
2. Choose New Entries and maintain your Sender Domain Name(s).
3. Choose Save and exit.
Setting Up Output Management (1LQ)
Setting Up Output Management PUBLIC 15
4.2.2 Defining a Default Email Sender Address
Generally, the output control functionality determines a sender email address and adds it to the email header.
Within this setting, you may define a default sender address if no sender address has been determined.
Example:
● do.not.reply@company.com
Procedure
1. Depending on your configuration environment for SAP S/4HANA Cloud, choose one of the following options:
○ Configure Your Solution:
Log on to the project experience in SAP Central Business Configuration.
Navigate to Manage Your Solution Configure Your Solution .
On the Configure Your Solution: Realize Phase screen, set the following search filters:
Enter Define Default Email Sender Address in the Search Input Text smart field, choose Enter, and
select the result. Select Configure for the configuration step.
○ SAP Central Business Configuration:
○ Log on to the project experience in SAP Central Business Configuration.
○ In the Realize phase, navigate to the Configurations tab.
○ Set the relevant search filters, to find the Define Default Email Sender Address configuration activities.
○ In the Configuration Activities section, select the Define Business System Type configuration activity.
Choose Go to Activity to navigate directly to the SAP S/4HANA Cloud system. Log on to the SAP Fiori
launchpad as a Configuration Expert - Business Process Configuration.
2. In the Define Default Email Sender Address row, choose Start.
3. Maintain the Default Sender Address field and the Visual Name field.
Example:
Field Value
Default Sender Address Do.not.reply@sap.com
Visual Name SAP Webservice URL Do not reply
4. Choose Save and exit.
4.2.3 Defining Email Receiver Addresses for Test Systems
Within test systems, it's necessary to control which receivers are allowed within email communication. For
example, you don't want dunning runs in the test system to send emails to your real-world business partners. To
avoid this, you must maintain a white list.
Receivers can be explicitly listed with their email addresses, or pattern expressions may be used.
Setting Up Output Management (1LQ)
16 PUBLIC Setting Up Output Management
Examples:
● John.Tester@company.com would allow emails sent to this particular email address
● *@company.com would allow all email addresses with the company.com domain
● *.company.com would allow all email addresses in company.com subdomains
Note
This setting is effective in test systems only. Production systems don't execute this test.
Procedure
1. Depending on your configuration environment for SAP S/4HANA Cloud, choose one of the following options:
○ Configure Your Solution:
Log on to the SAP Fiori Launchpad in the SAP S/4HANA Cloud system as a Configuration Expert -
Business Process Configuration (SAP_BR_BPC_EXPERT).
Navigate to Manage your Solution Configure Your Solution
Search for the Define Email Receiver Addresses for Test Systems configuration step and select the result.
Select Configure for the configuration step.
○ SAP Central Business Configuration:
Log on to the project experience in SAP Central Business Configuration.
In the Realize phase, navigate to the Configuration Activities tab and search for the following activity: Define
Email Receiver Addresses for Test Systems.
Choose the line item in the search result to see more details about this configuration activity.
Choose the Go to Activity button to navigate directly to the SAP S/4HANA Cloud system. Log on to the SAP
Fiori launchpad as a Configuration Expert - Business Process Configuration (SAP_BR_BPC_EXPERT).
2. To maintain the Receiver Address Pattern, choose New Entries (for example: *@company.com). This table can
have multiple entries.
3. Choose Save and exit.
4.2.4 Determining Email Sender
This chapter is only relevant for business applications using SAP S/4HANA output control.
The default email address of the sender (of the output item) is set by the business application. The business
application decides the source of this email address. For example, it could be read from a master data address or
from a document address.
Output Control offers the Email Settings determination step (within Output Parameter Determination) to
individually configure the sender email address in a more flexible way using business rules. The settings in this
determination step overwrite the default sender email address from the business application.
If no sender email address can be determined from these two sources, it can still be manually added by the user in
the output details screen within the business application. Here, the user can also review the determined sender
email address.
Setting Up Output Management (1LQ)
Setting Up Output Management PUBLIC 17
4.2.5 Determining Email Recipients
This section is only relevant for business applications using SAP S/4HANA output control.
The default email address of the recipient (receiver of the output item) is set by the business application. The
business application decides the source of this email address. For example, it could be read from a master data
address or from a document address. Output Control uses this email address always as TO address. You can't
define this address as CC or BCC. Currently, only one email address is possible.
Output Control offers the Email Recipient determination step (within Output Parameter Determination) to
individually configure multiple email addresses and their usage (TO, CC, BCC). The settings in this determination
step overwrite the default email address from the business application.
In addition to this default behavior, you can mix both sources. Output Control offers a special constant which can
be used in the Email Recipient determination step to retrieve the default email address of the business application.
It's available for all applications in Output Parameter Determination and allows you to:
● Define the usage of the default email address as TO, CC, or BCC.
● Use the default email address and additional email addresses for one recipient.
Use
In this step, you're defining the usage of the default email address and one additional email address for the output.
Procedure
1. On the SAP Fiori launchpad, choose Output Parameter Determination.
2. On the Output Parameter Determination screen, on the Select Business Rules tab, select an application.
Note
In this example, Billing Document is selected as application. You can select any other option.
3. Under Determination Step, select Email Recipient from the list.
4. On the Maintain Business Rules tab, choose Edit.
5. On the Table Contents tab, enter a value in the Email Type Code field, for example TO.
6. On the Email Address field, open the dropdown list and choose Select Expressions.
7. As search criteria, set Application Name to OPD_APOC_SYSTEM and Expression Type to Constant.
8. Choose Search.
9. Select the object Default Email Address and choose OK.
10. Your business rule will now pick up the default email address from the application as TO address.
11. You can add an additional email addresses.
Setting Up Output Management (1LQ)
18 PUBLIC Setting Up Output Management
12. To save your changes, choose Activate.
13. Make sure that the activation has run successfully.
Result
You've modified the email recipient determination.
4.2.6 Publish SPF Record for Sender Domain
The purpose of this task is to prevent emails sent by your SAP S/4HANA system are classified as spam and do not
reach the recipient(s). The following section shows you how you can create a sender policy framework (SPF) record
for your SAP S/4HANA email sender domain.
Some general information about SPF:
SPF is an email validation system designed to prevent email spam by detecting email spoofing, a common
vulnerability, through verifying sender IP addresses.
SPF allows administrators to specify the IP address of the sending email servers that are authorized to send email
with envelope-from addresses in the sender domain. SPF does this by creating a specific SPF record (or TXT
record) in the Domain Name System (DNS).
Email exchangers use the DNS to check that an email from a given domain is being sent by an email server
authorized by that domain's administrator.
Emails sent from servers with unauthorized IP addresses may be considered unsolicited and may be discarded by
the receiver.
Adopting SPF verification on your email servers will ensure that emails are being sent only from authorized email
servers.
More information about SPF can be found here: RFC7208
Use
Business mails are enabled with SPF policy by default.
Setting Up Output Management (1LQ)
Setting Up Output Management PUBLIC 19
Business mails are sent through these IP range/address -
155.56.208.100/30,157.133.97.216/30,169.145.66.70/31 and 169.145.66.72/31.
SPF record for the business mails are updated on the Technical From/Mail From/Envelop From address, which is
always dsn@myXXXXXX.mail.s4hana.ondemand.com or dsn@myXXXXXX.mail.saps4hanacloud.cn
Example
SPF record for domain: myXXXXXX.mail.s4hana.ondemand.com or
myXXXXXX.mail.saps4hanacloud.cn would look like: v=spf1 ip4:155.56.208.100/30
ip4:157.133.97.216/30 ip4:169.145.66.70/31 ip4:169.145.66.72/31 ~all
Procedure
Note
You may use any tool like MX tool box
1. Go to https://mxtoolbox.com/SuperTool.aspx
2. Provide the domain as myXXXXXX.mail.s4hana.ondemand.com or myXXXXXX.mail.saps4hanacloud.cn
3. Create a specific SPF record (or TXT record) in the sender Domain Name System (DNS) by specifying IPs from
previous step.
Result
You've successfully created a sender policy framework (SPF) record for your SAP S/4HANA email sender domain
4.3 Customizing Output Management
4.3.1 Customizing Form Templates
The purpose of this task is to create customer-specific form templates, based on the templates provided by SAP,
using Adobe LiveCycle Designer. Activities include downloading the form template, modifying and testing it locally,
and uploading it back to the system for further testing.
SAP delivers standard form templates for many business applications as well as for different layout definitions.
Setting Up Output Management (1LQ)
20 PUBLIC Setting Up Output Management
4.3.1.1 Customizing Master Form Templates
Master form templates define the page layout (paper size, orientation) and contain placeholders for static data, for
example, a logo, and a footer text. This data is displayed on each form page.
Note
The predelivered templates with the name SOMU_DEMO_FORM_MASTER* contain static content. Don't copy
them. They are only for demonstration purposes. When creating your own master form template, copy one of
the predelivered templates with the name SOMU_FORM_MASTER*. There is a variant for paper size A4 and one
for paper size US letter.
4.3.1.1.1 Simplified Form Template Adoption
If you want to make minor changes (for example: to change logos, footers, or sender addresses) to your form
template, refer to the following steps.
4.3.1.1.1.1 Managing Logos
Procedure
1. Log on to the SAP Fiori launchpad as a key user with the output management role.
2. Choose Manage Logos.
3. Choose Add (the + icon).
4. In the dialog box, choose Add ( the + icon).
5. Select the logo files from your local folder.
6. The next dialog box will show a thumbnail of the selected image. Fill out the necessary fields.
7. Save your changes.
8. The logo that you've created previously should be listed.
Result
You've successfully created your customized logo.
Setting Up Output Management (1LQ)
Setting Up Output Management PUBLIC 21
4.3.1.1.1.2 Managing Texts
Procedure
1. Log on to the SAP Fiori launchpad as a key user with the output management role.
2. Choose Manage Texts.
3. Choose Add (the + icon).
4. In the dialog box, fill out the necessary fields.
Example:
Field Value
Name TEXT_TEST
Description Text used for test
Type Sender Address
Language English
Content This text is used for test
Note
You can select the Type (footer or sender address) from the dropdown list.
5. To add another language, choose Add Language.
Select the language from the dropdown list and enter the content in the corresponding language. Repeat this
step for all necessary languages. It’s also possible to add additional languages at a later point in time.
6. Save your changes.
7. The text that you've created previously should be listed.
Result
You've successfully created a customized text.
4.3.1.1.2 Completing Form Template Adoption
If you want to make minor changes (for example: customized fields) to your form template, refer to the following
steps.
Setting Up Output Management (1LQ)
22 PUBLIC Setting Up Output Management
4.3.1.1.2.1 Downloading Default Master Form Templates
The Maintain Form Templates SAP Fiori app provides you with a list of predelivered templates. In this section, you're
downloading a standard master form template.
Procedure
1. Log on to the SAP Fiori launchpad as a key user with the output management role.
2. Choose Maintain Form Templates.
3. Switch to the Predelivered Templates tab.
4. Enter Form Master Template in the Description smart field and choose Go.
5. Choose the SOMU_ FORM_MASTER_ A4 line item.
6. To download the English form template, choose Download under English.
7. The browser downloads a WINZIP file with the name entity.zip.
8. Unzip the file to your local folder.
Result
You've downloaded the standard master form template.
4.3.1.1.2.2 Modifying the Form Template
In this section, you're using the Adobe LiveCycle Designer to modify the standard master form.
Note
This is for demonstration purposes only. If you want to use it in a productive system, contact an expert.
Procedure
1. Open Adobe LiveCycle Designer.
2. Choose File Open… .
3. Choose the SOMU_FORM_FORM_MASTER_A4_E.xdp file that has been extracted from the entity.zip file in
the previous section.
4. Choose Open.
5. On the Hierarchy panel, expand the Portrait Outbound Letter node.
In this example, the billing document context is used. That's why you must use this form.
Setting Up Output Management (1LQ)
Setting Up Output Management PUBLIC 23
6. In the Master pages window, you can make modifications as required.
To change the position of the logo, go to Master Pages mst1 First Page frmHeader imgLogo .
7. Drag and drop the logo to the left side.
8. Select the txtTitle and move it to the right side.
9. Repeat the steps for the mst2 master page for the subsequent pages.
10. Save all your changes.
Result
You've modified the standard master form template.
4.3.1.1.2.3 Uploading the Modified Template
In the SAP Fiori app Maintain Form Templates, you're uploading the modified template to use it later on.
Procedure
1. Log on to the SAP Fiori launchpad.
2. Choose Maintain Form Templates.
3. On the Custom Templates tab, choose New.
4. In the Create Form Template dialog box, enter the form template name, for example RDS_MASTER_TEST.
5. Choose Browse to specify the location of the custom template (the SOMU_FORM_MASTER_A4_E.xdp file that
you've modified in the Modifying the Form Template [page 23] section).
6. Under Data Provider, select FDP_OM_FORM_MASTER_SRV from the dropdown list.
7. Under Form Type, select Master from the dropdown list.
Example:
Field Value
Form Template Name RDS_MASTER_TEST
Language English
Data Provider FDP_OM_FORM_MASTER_SRV
Form Type Master
8. To generate the custom template, choose OK.
9. Note down the name: YY1_RDS_MASTER_TEST.
Note
The YY1 prefix in the form template name has been added automatically to indicate that this is a custom
template.
Setting Up Output Management (1LQ)
24 PUBLIC Setting Up Output Management
Result
You've successfully uploaded the modified template.
4.3.1.1.3 Defining Business Rules for Master Form Template
Determination
In this step, you're defining rules that determine the master form template in the Manage Your Solution SAP Fiori
app.
Procedure
1. Depending on your configuration environment for SAP S/4HANA Cloud, choose one of the following options:
○ Configure Your Solution:
Log on to the SAP Fiori Launchpad in the SAP S/4HANA Cloud system as a Configuration Expert -
Business Process Configuration (SAP_BR_BPC_EXPERT).
Navigate to Manage Your Solution Configure Your Solution .
Search for the Define Rules for Determination of Master Form Template configuration step and select the
result. Select Configure for the configuration step.
○ SAP Central Business Configuration:
○ Log on to the project experience in SAP Central Business Configuration.
○ In the Realize phase, navigate to the Configurations tab.
○ Set the relevant search filters, to find the Define Rules for Determination of Master Form Template
configuration activities.
○ In the Configuration Activities section, select the Define Business System Type configuration activity.
Choose Go to Activity to navigate directly to the SAP S/4HANA Cloud system. Log on to the SAP Fiori
launchpad as a Configuration Expert - Business Process Configuration.
2. Choose New Entries.
3. On the Define Rules for Determination of Master Form Template panel, enter the following form attributes:
Example:
Field Value
Rule ID RDS_DEMO_RULE_GENERIC
Number 1
Master Form Template YY1_RDS_MASTER_TEST
For more information, refer to the Appendix [page 58].
Note
In this example, a sequence number of 1 without any other information (for example, channel, form
template, and/or organization units) has been assigned to the RDS_DEMO_RULE_GENERIC rule. This makes
Setting Up Output Management (1LQ)
Setting Up Output Management PUBLIC 25
it a general rule for output requests to resolve to. A more practical business rule on a customer project
would be more specific.
The lower the sequence number, the higher the priority. This implies that lower numbers should be assigned to
more specific rules.
Each rule comprises several parameters. Some of the parameters are optional. If you leave the relevant fields
blank, any value is deemed to satisfy the condition.
4. On the Content for Master Form Template panel, enter the following form attributes:
○ Under Sender Address, enter the sender address that you've created in the Managing Texts [page 22]
section.
○ Under Footer Block, enter the footer that you've created in the Managing Texts [page 22] section.
○ Under Logo, enter the logo that you've created in the Managing Logos [page 21] section.
5. Save your changes.
6. Choose Exit.
Result
You've defined a business rule to determine your custom master form template.
4.3.1.2 Customizing Content Form Templates
In the following sections, you're downloading the standard form template, modifying it, and adding a new field to it.
Additionally, you're uploading the custom template and assigning it to the output type. Last but not least, you're
creating business rules to define how a custom form is used.
4.3.1.2.1 Downloading the Standard Form Template
The Maintain Form Templates SAP Fiori app provides you with a series of predelivered templates. In this section,
you're reusing the standard form template and modifying it.
Procedure
1. Log on to the SAP Fiori launchpad.
2. Choose Maintain Form Templates.
3. Switch to the Predelivered Templates tab.
4. In the Form Template Name field, enter SDBIL_CI_STANDARD_US and choose Go.
5. To download the English form template, choose Download under English.
Setting Up Output Management (1LQ)
26 PUBLIC Setting Up Output Management
6. In the Download Language window, select SOMU_DEMO_FORM_MASTER_US and choose OK.
7. The browser downloads a WINZIP file with the name entity.zip.
8. Unzip the file to your local folder.
Result
You've downloaded the standard form template.
4.3.1.2.2 Adding a Field to the Form
In this section, you're using the Adobe LiveCycle Designer to modify the standard form template to include the
custom field that you've created before.
Note
This is for demonstration purposes only. If you want to use it in a productive system, contact an expert.
Procedure
1. Open Adobe LiveCycle Designer.
2. Choose File Open… .
3. Choose the SDBIL_CI_STANDARD_US_E.xdp file.
4. Choose Open.
5. If the Adobe LiveCycle Designer asks for updating the data connection in a dialog box, choose Yes.
6. On the left side of the screen, switch to the Data View tab to find the various fields that are available via the
OData service.
7. To add a field to the standard form template, drag and drop the fields from the Data View tab to the Design View
tab. Place them according to your needs. Here's an example of the ReferenceSDDocumentCategory field:
Note
Alternatively, to add a text field (or other field forms), go to Object Library and drag and drop a text field to
the Design View tab.
Setting Up Output Management (1LQ)
Setting Up Output Management PUBLIC 27
To make sure that the relevant content is displayed, modify the attributes on the Object tab. Here's an example:
○ On the Field tab, you can adapt the caption of the field, or modify the appearance.
○ On the Value tab, you can enter the respective type.
○ On the Binding tab, you can enter the data binding for the field. Choose Select Data Binding and go to
Use Data Connection Billing Document Node . Select the desired data binding. In the Binding
Properties dialog box, choose Update all related properties. Choose OK. $.ReferenceSDDocumentCategory
is automatically inserted.
8. To save your changes, press Ctrl + S .
Result
You've added a field to the form template.
4.3.1.2.3 Uploading the Custom Template
In the Maintain Form Templates SAP Fiori app, you're uploading the custom template to use it later on.
Procedure
1. Log on to the SAP Fiori launchpad as a key user.
2. Choose Maintain Form Templates.
3. On the Custom Templates tab, choose New.
4. In the Create Form Template window, enter the form template name, for example RDSDEMO.
5. To specify the location of the custom template, choose Browse.
6. From the Data Provider dropdown list, select FDP_V3_BD_STANDARD_SRV.
Setting Up Output Management (1LQ)
28 PUBLIC Setting Up Output Management
Example:
Field Value
Form Template Name RDSDEMO
Language English
Data Provider FDP_V3_BD_STANDARD_SRV
Form Type Content
7. To generate the custom template, choose OK.
8. Note down the name: YY1_RDSDEMO.
Note
The YY1 prefix in the form template name has been added automatically to indicate that this is a custom
template.
4.3.1.2.4 Handling Language Variants
When creating and uploading your custom form template, you can define the language of the form template. This
language is called Original Language. All modifications (layout or content changes) to the form template need to be
done in this language variant.
If you need additional translations of this form template, you can create them with the app Maintain Form
Templates. This app allows you to translate all static texts in the form template. Dynamic texts (added at runtime)
cannot be translated here.
Procedure
1. Log on to the SAP Fiori launchpad as a key user.
2. Choose Maintain Form Templates.
3. On the Custom Templates tab, choose the table line of the form template.
4. In the Details window, you find the Available Translations in the lower part of the screen.
5. To add a new translation, choose New Translation.
6. Select the language for the new translation from the list. A new line appears.
Up to now, the new language variant is not different from the original language variant.
7. Start the translation by selecting Edit Translation in the new line.
8. In the new screen, you see a table containing all translatable texts which have been found in the form template.
9. To translate a text, select it (line will be highlighted) and choose Edit Translation.
10. You are navigated to the selected text and the Target Text becomes editable.
11. Translate the text. The status changes to Edited.
12. You find the other translatable texts on the left side and can quickly navigate from one text to the another one.
13. After you've finished your translation, choose Save Translation on the bottom left corner of the screen.
Setting Up Output Management (1LQ)
Setting Up Output Management PUBLIC 29
14. You are navigated back to the Details screen.
15. You can now download the form template and review it in the Adobe LiveCycle Designer. Check if the translated
text is truncated or maybe overflows the designed space.
4.3.1.2.5 Assigning the New Form to a Business Context
This section is only relevant for business applications using SAP S/4HANA output control.
Procedure
1. Depending on your configuration environment for SAP S/4HANA Cloud, choose one of the following options:
○ Configure Your Solution:
Log on to the SAP Fiori Launchpad in the SAP S/4HANA Cloud system as a Configuration Expert -
Business Process Configuration (SAP_BR_BPC_EXPERT).
Navigate to Manage your Solution Configure Your Solution
Search for the following configuration activities and create the required settings:
Assign Email Templates.
Under Actions, choose Configure.
○ SAP Central Business Configuration:
Log on to the project experience in SAP Central Business Configuration.
In the Realize phase, navigate to the Configuration Activities tab and search for the following activity: Assign
Email Templates.
Choose the line item in the search result to see more details about this configuration activity.
Choose the Go to Activity button to navigate directly to the SAP S/4HANA Cloud system. Log on to the SAP
Fiori launchpad as a Configuration Expert - Business Process Configuration (SAP_BR_BPC_EXPERT).
2. Select New Entries and enter the following information:
Field Value
Appl. Object Type BILLING_DOCUMENT
Output Type BILLING_DOCUMENT
Form Template ID YY1_RDSDEMO
Note
This is the name of the form you created in the previous
section.
3. Save your changes.
Setting Up Output Management (1LQ)
30 PUBLIC Setting Up Output Management
Result
You've assigned the custom form template to the billing document output type. You can now use it for further
customizing of billing documents.
4.3.1.2.6 Defining Business Rules for Content Form Template
This section is only relevant for business applications using SAP S/4HANA output control.
In the Output Parameter Determination SAP Fiori app, you're creating business rules to define how a custom form
should be used in general.
Note
For more details and information, refer to the Appendix.
Procedure
1. Log on to the SAP Fiori launchpad as a key user.
2. Choose Output Parameter Determination.
3. From the Show Rules for dropdown list, select the application Billing Document.
4. From the Determination Step dropdown list, select Form Template.
5. To switch to the Edit mode, choose Edit.
6. In the Table Contents window, select the checkbox of the first table entry.
7. To add a new row to Decision Table, choose Add.
8. You receive a new row with number 1. You need this entry to display your adapted forms.
Note
The Decision Table is processed sequentially. This is why the table entry list starts with the most specific
entries, which are followed by more general ones.
○ To add a new entry to the Decision Table, choose (Insert New Row).
○ To remove an entry from the Decision Table, choose (Remove Row).
○ To adjust the sequence, choose (Move Up and/or Move Down).
9. In the Output Type column, choose (…) for the new entry.
10. Enter BILLING_DOCUMENT in the pane that opens directly under the row (or select it via the value help icon).
11. Choose OK.
12. To find the form template name column, scroll to the right.
13. Choose " ".
Setting Up Output Management (1LQ)
Setting Up Output Management PUBLIC 31
14. In the pane that opens under the row, in the Form Template Name field, enter YY1_RDSDEMO (or select the
template via the value help icon).
15. Choose OK.
16. To check object consistency and to activate the object for productive use, choose Activate.
17. In the Confirm Activation window, choose Yes.
18. You see a success message that tells you that the objects have been saved and activated.
Result
You've created a business rule to define when a custom form template should be used.
4.3.1.2.7 Changing Elements of Master Form Template from
Content Form Template
In this section, we will show you how you can change elements on the master form template depending on
variables from the content form template. In this example, the footer of the purchase order form is changed
depending on the purchasing group.
Prerequisites
● You have the necessary authorization to download the predelivered standard content form template for
purchase order via the Maintain Form Templates app.
● You've installed Adobe LiveCycle Designer locally.
Procedure
1. Open Adobe LiveCycle Designer.
2. Choose File > Open… .
3. Choose the MM_PUR_PURCHASE_ORDER_E.xdp file (the predelivered standard content form template for
purchase orders) and choose Open.
4. If the Adobe LiveCycle Designer asks for updating the data connection in a dialog box, choose Yes.
5. Navigate to subform frmHiddenGlobalFields and add a new element of type Text Field.
6. Rename the text field to txtPurchasingGroup
7. Set data binding to $.PurchaseOrderNode.PurchasingGroup
8. Navigate to subform frmHiddenStaticTexts and add a new element of type Text.
9. Rename the text to lblFooterForPurchaseGroup_001
10. Set Presence of subform frmHiddenStaticTexts to Visible to display all texts for easier editing.
Setting Up Output Management (1LQ)
32 PUBLIC Setting Up Output Management
11. Set value of text lblFooterForPurchaseGroup_001 to Footer Text for Purchasing Group 001
12. Create a second text named lblFooterForPurchaseGroup_001 with value Footer Text for all other
purchasing groups
13. Set Presence of subform frmHiddenStaticTexts to Hidden to hide all texts again.
14. Select text field txtPurchasingGroup
15. Open the scripting section and select event layout:ready via drop-down list
Copy the following script into the script editor
if ( this.rawValue == "001" )
then
//Set footer block 1 on first page (always available)
xfa.resolveNode("#pageSet[0].mst1.frmFooter.frmFooterBlock_1.txtLine") =
Form.frmHiddenStaticTexts.lblFooterForPurchaseGroup_001.rawValue
//Set title on subsequent pages (if available)
var pageCount = xfa.layout.pageCount();
if (pageCount > "1")
then
xfa.resolveNode("#pageSet[0].mst2.frmFooter.frmFooterBlock_1.txtLine") =
Form.frmHiddenStaticTexts.lblFooterForPurchaseGroup_001.rawValue
endif
else
//Set footer block 1 on first page (always available)
xfa.resolveNode("#pageSet[0].mst1.frmFooter.frmFooterBlock_1.txtLine") =
Form.frmHiddenStaticTexts.lblFooterForPurchaseGroup_Other.rawValue
//Set title on subsequent pages (if available)
var pageCount = xfa.layout.pageCount();
if (pageCount > "1")
then
xfa.resolveNode("#pageSet[0].mst2.frmFooter.frmFooterBlock_1.txtLine") =
Form.frmHiddenStaticTexts.lblFooterForPurchaseGroup_Other.rawValue
endif
endif
16. Test your form either by following KBA 2825919 to download form data XMLs or by uploading the form to
the system and generating output for different purchase groups.
Result
You've successfully modified the first footer block of the master form template via a script which evaluates an
application specific field (purchasing group).
4.3.1.3 Adding a Custom Field to the Content Form Template
In this section, you add a custom field to a content form template. In this example, a comment field is created in the
Manage Purchase Contracts app. This field is included in the content form template in Adobe LiveCycle Designer
and printed on the purchase contract.
Setting Up Output Management (1LQ)
Setting Up Output Management PUBLIC 33
Prerequisites
● You have the necessary authorization to download the predelivered standard content form template for
purchase contracts via the Maintain Form Templates app.
● You've installed Adobe LiveCycle Designer locally.
● The necessary (key user and purchaser) authorizations and roles have been assigned to your user. This
ensures that you can access the Manage Purchase Contracts app and the Custom Fields and Logic app.
4.3.1.3.1 Use a Custom Field
Use
In this section, you display the custom field on a PDF file using the example of the Manage Purchase Contracts app.
Prerequisites
Depending on your configuration environment for SAP S/4HANA Cloud, choose one of the following options to
check the status:
● Manage Your Solution:
Log on to the SAP Fiori Launchpad in the SAP S/4HANA Cloud system as a Configuration Expert - Business
Process Configuration (SAP_BR_BPC_EXPERT).
In the SAP S/4HANA Cloud system, in the SAP Fiori launchpad, open the Manage Your Solution app and go to
View Solution Scope.
● SAP Central Business Configuration:
In the Explore phase, navigate to the Activities tab. Search for Define Scope and choose Go to App.
Carry out the following steps:
1. Upload the custom template to the Maintain Form Templates app.
2. Assign the new form to the output type in the Manage Your Solution app.
3. Define appropriate business rules for output determination in the Output Parameter Determination app.
You might have to create another purchase contract and maintain a text for the new custom field (enter a quick
note) to make sure that the new form template is assigned to your business rules.
Procedure
1. Log on to the SAP Fiori launchpad.
2. Choose Manage Purchase Contracts.
3. On the Manage Purchase Contracts screen, select a purchase contract.
4. On the Purchase Contract screen, switch to the Output Control tab.
Setting Up Output Management (1LQ)
34 PUBLIC Setting Up Output Management
5. In the Output Details section, make sure that the form template you've uploaded is assigned.
6. Select the PDF icon in the Display column.
Result
You've successfully extended a standard form template and added a custom field which is output in a PDF.
4.3.1.3.2 Creating a Custom Field
In this section, you create a custom text field that is added to an SAP Fiori app. In this example, we use the
Purchasing Document as business context.
Note
Only selected business contexts and form templates are enabled.
Procedure
1. Log on to the SAP Fiori launchpad.
2. Choose Custom Fields and Logic Create .
3. In the New Field dialog box, enter the following:
Field Value
Business Context Purchasing Document
Label Quick Note
Identifier YY1_QuickNote_PDH
Tooltip Quick Note
Type Text
Length 20
4. Choose Create and Edit.
5. Switch to the UIs and Reports tab and choose Enable Usage if needed.
6. Switch to the Form Templates tab.
7. For Form Template Purchase Contract, choose Enable Usage.
8. Save your changes.
9. Choose Publish.
Setting Up Output Management (1LQ)
Setting Up Output Management PUBLIC 35
Note
Before you continue, make sure that the custom field has the status Published.
4.3.1.3.3 Adding a Custom Field to the App
In this step, you add the custom text field to an SAP Fiori app. In this example, you use the Manage Purchase
Contracts app. First of all, you create a new purchase contract. Afterwards, you add the field to the maintenance
view.
Procedure
1. Log on to the SAP Fiori launchpad.
2. Choose Manage Purchase Contracts Create Object .
3. To create a new purchase contract, make the following entries on the Purchase Contract screen.
Example:
Field Value
Contract Type Quantity Contract (MK)
Purchasing Group Group 002 (002)
Purchasing Organization Purch. Org. 1710 (1710)
Supplier Domestic US Supplier 1 (17300001)
Valid To Date
4. Go to the Items section.
5. Choose Add.
6. On the Purchase Contract Item screen, make the following entries:
Field Value
Material TG10
Material Group L001
Net Order Price add a number
Target Quantity add a number
7. Choose Add.
8. Save your changes.
Setting Up Output Management (1LQ)
36 PUBLIC Setting Up Output Management
9. In the Quantity Contract that you've created previously, go to the General Information tab.
10. To display the left pane, choose the user icon in the top left corner of the screen.
11. To launch the UI adaptation mode, choose Adapt UI.
12. Hover over the Supplier field. Once the field is highlighted in grey, right-click it.
13. Choose Add Field.
14. In the Available Fields dialog box, you find the custom field that you've created previously. Select the Quick Note
checkbox and choose OK.
Note
An alternative way to create a custom field is to choose Create Custom Field. This button redirects you to
the Custom Field and Logic app. The advantage is that by using the app itself, the business context is
automatically selected.
15. Exit the UI Adaptation Mode.
16. From the Quantity Contract, choose Edit.
17. Make an entry in the Quick Note field.
18. Save your changes.
The entry in the custom field is saved to the system. It can be used in an output form.
4.3.1.3.4 Adapting the Content Form Template
Prerequisites
● You've downloaded the predelivered standard content form template for purchase contracts
(MM_PUR_PURCHASE_CONTRACT; English language) via the Maintain Form Templates app.
● You've extracted the downloaded entity.zip file locally.
Procedure
1. Open Adobe LiveCycle Designer.
2. Choose File Open… .
3. Choose the MM_PUR_PURCHASE_CONTRACT_E.xdp file (the predelivered standard content form template for
purchase contracts) and choose Open.
4. If the Adobe LiveCycle Designer asks for updating the data connection in a dialog box, choose Yes.
5. To find the various fields that are available via the data connection, switch to the Data View tab on the left side
of the screen.
Among them, you see the custom field that you've created previously.
Setting Up Output Management (1LQ)
Setting Up Output Management PUBLIC 37
6. To add a field to the standard form template, drag and drop the field from the Data View tab on the left side of
the screen to the Design View. Place it according to your needs. Here's an example of the YY1_QuickNote_PDH
field:
Note
Alternatively, to add a text field (or other field forms), go to the Object Library on the right side of the
screen. Drag and drop a text field to the Design View. To make sure that the relevant content is displayed,
modify the attributes on the Object tab. Refer to the example below.
7. Make sure that you maintain the attributes for the custom field appropriately to display data. Refer to the
following example for attributes that are maintained on the Object tab:
○ On the Field tab, you can adapt the caption of the field or modify the appearance. Enter, for example,
Quick Note, and maintain None for Appearance.
○ On the Value tab, you can provide the respective type, for example, User Entered – Optional.
○ On the Binding tab, you can provide the name of the data binding for the field, for example,
YY1_QuickNote_PDH.
1. Choose the Data Binding icon.
2. Go to Use "Data Connection" ContractHeaderNode .
3. Select the desired data binding (in this case YY1_QuickNote_PDH).
4. In the Binding Properties dialog window, do not choose Update all related properties.
5. Choose OK.
6. The data binding shows now as $.YY1_QuickNote_PDH.
8. Save your changes.
4.3.2 Customizing Email Templates
The purpose of this task is to create customer-specific email templates based on the templates provided by SAP.
Activities include copying an SAP email template, modifying its content, and defining business rules for its usage.
SAP delivers standard email templates for many business applications.
Setting Up Output Management (1LQ)
38 PUBLIC Setting Up Output Management
4.3.2.1 Creating and Adapting Email Templates
You can create a new email template and adapt it using the Maintain Email Templates app. In the next step, you
assign this email template to a business rule.
Procedure
1. Log on to the SAP Fiori launchpad.
2. Choose Maintain Email Templates.
3. On the Maintain Email Templates screen, choose Predelivered.
4. Select Billing Document Default Email Template from the list.
5. Choose Copy in the top bar.
6. In the dialog box, create the necessary entries, and choose Copy.
The email template appears on the Custom tab.
7. To navigate to the Template Details page, choose Template Name.
8. To customize the template, select English on the Available Languages tab.
9. On the Customized Template Details page, you can configure the email template according to your needs.
10. To view the modifiable variables, choose Show Data Fields.
11. A dialog box is displayed. It shows a list of modifiable variables.
12. Adapt the settings according to your needs. Choose Save.
The changes are not limited to the visible content and fields. You can clear all content and rebuild the template
(even in an external HTML editor and copy back here).
13. To check the result, choose Preview.
Result
You've successfully created and adapted a new email template.
4.3.2.2 Assigning the New Email Template to a Business
Context
This section is only relevant for business applications using SAP S/4HANA output control.
Setting Up Output Management (1LQ)
Setting Up Output Management PUBLIC 39
Procedure
1. Depending on your configuration environment for SAP S/4HANA Cloud, choose one of the following options:
○ Configure Your Solution:
Log on to the SAP Fiori Launchpad in the SAP S/4HANA Cloud system as a Configuration Expert -
Business Process Configuration (SAP_BR_BPC_EXPERT).
Navigate to Manage your Solution Configure Your Solution
Search for the following configuration activities and create the required settings:
Assign Email Templates.
Under Actions, choose Configure.
○ SAP Central Business Configuration:
Log on to the project experience in SAP Central Business Configuration.
In the Realize phase, navigate to the Configuration Activities tab and search for the following activity: Assign
Email Templates.
Choose the line item in the search result to see more details about this configuration activity.
Choose the Go to Activity button to navigate directly to the SAP S/4HANA Cloud system. Log on to the SAP
Fiori launchpad as a Configuration Expert - Business Process Configuration (SAP_BR_BPC_EXPERT).
2. Choose Add in the upper right corner.
3. In the Assign Form Templates window, enter the following information:
Field Value
Appl. Object Type BILLING_DOCUMENT
Output Type BILLING_DOCUMENT
Form Template YY1_BILLING_DOCUMENT_DEFAULT_EMAIL_TEMPL
ATE
Note
This is the name of the email template you've created in
the previous section.
4. Save your changes and choose Continue.
Result
You've assigned the custom email template to the billing document output type. With this, the email template can
now be used for of billing documents.
4.3.2.3 Defining Business Rules for Email Templates
This chapter is only relevant for business applications using SAP S/4HANA output control.
Setting Up Output Management (1LQ)
40 PUBLIC Setting Up Output Management
Use
In this step, you're assigning an email template to a business rule. This allows you to send application documents
automatically to business partners using the assigned email template.
Procedure
1. On the SAP Fiori launchpad, choose Output Parameter Determination.
2. On the Output Parameter Determination screen, on the Select Business Rules tab, select an application.
3. Under Determination Step, select Channel via the value help icon.
In this example, Billing Document is selected as application. You can select any other application from the
dropdown list.
4. On the Maintain Business Rules tab, choose Edit.
5. Create a new line at the top.
6. Enter value EMAIL for column Channel.
7. Enter value false for column Exclusive Indicator.
8. Activate your changes by choosing Activate.
9. Make sure that the activation was successful.
10. Go back to the Select Business Rules tab.
11. Under Determination Step, select Email Settings.
12. Create a new line at the top.
13. Enter a value for column Sender Email.
14. Enter the email template you've defined in the previous step as value for column Email Template.
You can only enter email templates that you’ve assigned to the application in activity Assign Email Templates.
For example, if you use the purchase order email template for the billing document, an error occurs when you
try to activate the changes.
15. Choose OK. To save your changes, choose Activate.
16. Make sure that the activation has run successfully.
Result
You've created an email template rule.
4.3.3 Output Parameter Determination
This section is only relevant for business applications using SAP S/4HANA output control.
Setting Up Output Management (1LQ)
Setting Up Output Management PUBLIC 41
4.3.3.1 Defining Business Rules for Output Parameter
Determination
This section provides you with more details on how to define rules for the determination of content forms.
You can define default output settings for specific business objects, for example, for billing documents or purchase
orders. Technically, you're creating and maintaining business rules in BRFplus decision tables. These rules are used
to determine the output parameters of specific business objects. An output parameter is, for example, an output
channel, a recipient, or a form template.
Example
The example is based on a purchase order (PO) context. The output is created in the Manage Purchase Orders SAP
Fiori app.
At this point, you should have created:
● the company-wide content form template for purchase orders (default layout). Alternatively, you can use the
predelivered standard output form template.
● custom content form templates with specific layouts/content for purchase orders.
For example, if output for purchase orders is created, you want to use custom templates that are used when
the following rules are applied:
○ POs with certain sender country
○ POs with certain supplier
○ POs without any specific criteria
Procedure
1. Log on to the SAP Fiori launchpad.
2. Choose Output Parameter Determination.
3. Select Purchase Order from the Show Rules for dropdown list.
4. Select Form Template from the Determination Step dropdown list.
5. One entry is displayed with the PURCHASE_ORDER output type (Purchase Order). Scroll to the right.
In the FORM_TEMPLATE_NAME column, the standard form template for purchase orders
(MM_PUR_PURCHASE_ORDER) is maintained.
6. To switch to the Edit mode, choose Edit.
7. Under Table Contents, select the checkbox of the first table entry.
8. To add a row to the Decision Table, choose Add.
9. You see a new number 1 entry, which is needed for your adapted forms to be displayed.
10. You can now create rules. Refer to the following examples:
Note
○ Each rule consists of several determination steps that are connected to specific parameters. If you
leave a column in the decision table blank, any value is deemed to satisfy the condition.
Setting Up Output Management (1LQ)
42 PUBLIC Setting Up Output Management
○ Since the company-wide rule for outputting purchase orders should be generic, most of the
parameters are left blank. This is true for the entry already available in the table.
○ Each determination step is connected to a decision table that consists of condition columns (gray
fields) and result columns (green fields). To add new condition columns, use the table settings.
○ You can maintain the table content directly in the table. Alternatively, you can export the content,
maintain it locally, and import it.
○ The determination steps are processed sequentially in the order in which they’re listed. Within each
decision table, the entries are processed from top to bottom. Therefore, the table entries should start
with the most specific records, followed by more general ones.
○ POs with certain supplier= #2
For example, S3030001
○ POs with certain sender country= #1
For example, Germany (DE)
○ POs without specific criteria= #3
The parameters are left blank. In this example, the predelivered standard output form template for
purchase orders is used.
Note
The columns in the image have been rearranged.
11. Once you've successfully created the rules, leave the Edit mode.
12. To check object consistency and to activate the object for productive use, choose Activate.
13. In the Confirm Activation window, choose YES to activate it.
A success message is displayed.
Result
You've successfully defined business rules for output determination.
For testing purposes, you can now select a purchase order whose attributes match a certain rule within the Manage
Purchase Order SAP Fiori app. Go to the Output section and choose the icon in the Display column.
A PDF document is displayed in a new window. It contains your corresponding custom content form.
Note
The determination of rules is only processed once while the document is being created. If you change the rule,
existing documents aren’t affected by it. The changes apply only to new documents.
Setting Up Output Management (1LQ)
Setting Up Output Management PUBLIC 43
4.3.3.2 Defining Table Settings
Each determination step within the output parameter determination is technically represented by a decision table.
This table consists of a table definition and the content (the business rules). This section gives you an overview of
possible changes of the table definition.
You reach the table definition from within the dialog where you maintain the business rules for a determination
step. Select Table Settings to show the current settings. When you are in edit mode, you can also change the
settings.
The following screenshot shows an example of the table settings:
By default, you can only adjust the condition columns. All other settings are predefined by SAP and must not be
changed. The system runs a consistency check when activating the decision table and inconsistent settings
prevent activation.
Section Result Data Object: The only relevant setting here is Return all matches found. This indicates whether the
table returns a single match (when unchecked) or all matches (when checked) when processing the business rules.
All other settings can be ignored.
Section Table Check Settings: This setting can be ignored.
Section Condition Columns: Each condition column represents a single parameter of your business rules. SAP
predelivers a set of columns. You can change this default by adding or deleting columns.
Setting Up Output Management (1LQ)
44 PUBLIC Setting Up Output Management
Section Result Columns: The result columns represent the output parameters which are determined from this
table. They are defined by SAP and you cannot change them.
4.3.3.2.1 Adding a New Column to a Decision Table
This section provides you with more details on how to add a column to the decision table used for the
determination of the output channel. The shown principle applies to all decision tables. Adding a column to existing
rules is safe, as the default value for the new column is always Any Value (empty). Only if you mark the new column
as mandatory, you need to adjust the existing rules.
Applications provide a set of default attributes from which new columns can be selected. It’s also possible to
extend this list with custom fields, if the business application enabled standard extensibility for the underlying CDS
view. If in doubt, please check the application-specific documentation.
Example
This example is based on a purchase order (PO) context.
Procedure
1. Log on to the SAP Fiori launchpad.
2. Choose Output Parameter Determination.
3. Select Purchase Order from the Show Rules for dropdown list.
4. Select Channel from the Determination Step dropdown list.
5. Switch to edit mode by choosing Edit.
6. Choose Table Settings to open the table settings dialog.
7. Under section Condition Columns, choose Insert Column.
8. From the dropdown, choose From Context Data Objects.
Note
The option From Expression is technically not supported. Do not use it.
9. A popup appears, listing all available data objects for this decision table.
Setting Up Output Management (1LQ)
Setting Up Output Management PUBLIC 45
The application-specific fields (in this case from purchase order) are always listed under the structure
Condition Parameters of Application. This set of parameters is always available for all determination steps from
the same application. Other parameters (unstructured), for example, Output Type or Recipient, are added by
the output control framework. They might vary for each determination step. The attributes under the result
structure (in this case Result Structure of DEC_TAB_CHANNEL) cannot be used as input parameters, as the
values are always empty.
10. Select attribute Purchasing Org. and choose OK.
11. The new attribute is now listed.
You can decide to move it to another position or to mark it as mandatory. In this example, we leave it at the end
as an optional parameter.
12. Choose OK to apply the changes and to get back to the decision table.
Setting Up Output Management (1LQ)
46 PUBLIC Setting Up Output Management
13. You can now start to maintain the business rules.
14. Here we add a new rule for purchasing organization 1020 for which output shall always be done via EMAIL.
15. Choose Activate to activate your changes.
Result
You've successfully enhanced the business rules for output determination with a new parameter.
For testing purposes, you can now select a purchase order whose attributes match a certain rule within the Manage
Purchase Order SAP Fiori app. Go to the Output section and check the output channel.
4.3.3.2.2 Removing an Existing Column From a Decision Table
This section provides you with more details on how to remove a column from a decision table used for the
determination of the output channel. However, the shown principle applies to all decision tables. Removing a
Setting Up Output Management (1LQ)
Setting Up Output Management PUBLIC 47
column has to be done carefully, as existing rules might become inconsistent or behave differently without the
removed parameter. You need to test all business rules after deleting the column.
Example
The example is based on a purchase order (PO) context.
Procedure
1. Log on to the SAP Fiori launchpad.
2. Choose Output Parameter Determination.
3. Select Purchase Order from the Show Rules for dropdown list.
4. Select Channel from the Determination Step dropdown list.
5. Switch to edit mode by choosing Edit.
6. Choose Table Settings to open the table settings dialog.
7. Select the Output Type column.
8. Choose Remove Column.
9. Choose OK to apply the changes and to get back to the decision table.
10. Choose Activate to activate the changes.
Result
You've successfully removed a parameter from existing business rules for output determination.
For testing purposes, you can now select a purchase order with attributes that match a certain rule within the
Manage Purchase Order app. Go to the Output section and check the output settings.
The change should not lead to a different result, as there is only one output type for purchase order. With this
change, we simplified the existing rules but did not change the business logic behind it.
4.3.3.3 Extending Condition Parameters of Application
This section provides you with more details on how to extend the structure Condition Parameters of Application
with additional fields.
Setting Up Output Management (1LQ)
48 PUBLIC Setting Up Output Management
4.3.3.3.1 Get Technical Details for Condition Parameters of
Application
The structure Condition Parameters of Application in output parameter determination, is technically bound to a
CDS view. This section shows you how to identify the name of the underlying CDS view and check whether it's
extensible.
Example
The example is based on a billing document (Sales) context.
Procedure
1. Log on to the SAP Fiori launchpad.
2. Choose app Output Parameter Determination.
3. Select Billing Document from the Show Rules for dropdown list.
4. Right-Click next to the dropdown list. A context menu appears.
Note
When a context menu isn't shown with a right-click, check the Optimized for Touch Input settings on your
SAP Fiori launchpad and disabled it. You can change the settings via Settings Apperarance Display
Settings .
5. Select Get technical details for Condition Parameters of Application from the context menu.
6. The system shows you that the CDS view can be extended.
7. Note down the name of the CDS view (C_BILLINGDOCUMENTOMPARAMDET).
Result
You've identified the underlying name of the CDS view for Condition Parameters of Application and know that the
CDS view can be extensible.
When the CDS view is extensible, you can use the standard extensibility features (app Custom Fields & Logic) to
enhance it.
4.3.3.3.2 Refresh Condition Parameters of Application
When the underlying CDS view Condition Parameters of Application are extensible, you can add additional fields.
Afterwards, you need to refresh the structure Condition Parameters of Application in Output Parameter
Setting Up Output Management (1LQ)
Setting Up Output Management PUBLIC 49
Determination in order to sync with the newly created fields. This section, shows you how to perform the update
and verify that it was successful.
Example
The example is based on a billing document (Sales) context.
Procedure
1. Log on to the SAP Fiori launchpad.
2. Choose the Output Parameter Determination app.
3. Select Billing Document from the Show Rules for dropdown list.
4. Right-click next to the dropdown list. A context menu appears.
Note
When a context menu isn't shown with a right-click, check the Optimized for Touch Input settings on your
SAP Fiori launchpad and disabled it. You can change the settings via Settings Apperarance Display
Settings .
5. Select the Refresh Condition Parameters of Application option from the context menu.
6. Confirm the dialog box.
7. The system notifies you about the success of the update.
8. Select Output Type from the Determination Step dropdown list.
9. Switch to edit mode by choosing Edit.
10. Choose Table Settings to open the table settings dialog.
11. Under Condition Columns, choose Insert Column.
12. From the dropdown, choose From Context Data Objects.
13. A dialog box appears, listing all available data objects for this decision table.
14. Under Condition Parameters of Application, your newly added fields are displayed.
Result
You've successfully updated the Condition Parameters of Application structure, and you verified that the newly
added fields are available for usage.
Note
You currently have to perform the updates of the structure in each system separately. There's no transport
from quality system to productive system.
Setting Up Output Management (1LQ)
50 PUBLIC Setting Up Output Management
4.3.4 Defining Rules for Master Form Determination
This chapter is only relevant for business applications using SAP S/4HANA output control.
This is a general description of the process you use to define rules that determine the master form template. Each
time a document (using a form template of the Content type) is output by the end user in an application, these
rules identify the master form template that is to be used.
This section provides you with more details on how the logical framework is used to resolve to a master form
template when, for example, a purchase order has certain business attributes that match one of the rules.
Example
The example is based on a purchase order (PO) context. The output is created in the Manage Purchase Orders app.
At this point, you should have created:
● The company-wide master form template (default layout).
● Custom master form templates with specific layouts.
For example, if output for purchase orders is created, you want to use custom templates that are to be used
when the following rules are applied:
○ POs with certain org unit type + org unit ID
○ POs with certain org ID
○ POs with certain country
○ Rule without any specific criteria
Procedure
1. Depending on your configuration environment for SAP S/4HANA Cloud, choose one of the following options:
Configure Your Solution:
Log on to the SAP Fiori Launchpad in the SAP S/4HANA Cloud system as a Configuration Expert - Business
Process Configuration (SAP_BR_BPC_EXPERT).
Navigate to Manage Your Solution Configure Your Solution . On the Configure Your Solution: Realize Phase
screen, search for Define Rules for Determination of Master Form Template and select the result. Select
Configure for the configuration step.
SAP Central Business Configuration:
○ Log on to the project experience in SAP Central Business Configuration.
○ In the Realize phase, navigate to the Configurations tab.
○ Set the relevant search filters, to find the Master Form Template Determination configuration activities.
○ In the Configuration Activities section, select the Define Business System Type configuration activity.
Choose Go to Activity to navigate directly to the SAP S/4HANA Cloud system. Log on to the SAP Fiori
launchpad as a Configuration Expert - Business Process Configuration SAP_BR_BPC_EXPERT.
2. Enter Master in the Search Input Text smart field and choose Enter.
3. Choose Start in the Master Form Template Determination row.
Setting Up Output Management (1LQ)
Setting Up Output Management PUBLIC 51
4. Choose Add.
Note
When you're creating the rules, consider the following aspects:
○ To ensure that the correct master form templates are used, create one rule for each use case and one
company-wide rule.
○ Since the company-wide rule should be generic, most of the parameters are left blank.
○ Assign an ordinal number to each rule according to the priority (the lower the number, the higher the
priority). Whenever an output process is triggered, the master form template is determined by
comparing the defined rules in their numerical order with the data provided by the application. As a
consequence, lower numbers should be assigned to more specific rules. If you want to have rules that
have the same priority, assign the same numbers to them. However, you must enter at least one
different parameter, for example, the organization unit ID. Otherwise, you would be creating identical
rules.
○ The comparison process starts with the rule with the lowest number, that means with the most specific
rule. If not all parameter conditions are met, the comparison process moves on to the rule with the next
lowest number. The comparison process continues until a rule is found with all parameters matching
the data. The determination process is complete and the master form template specified in this rule is
used for output.
○ Each rule consists of several parameters. Some of the parameters are optional. If you leave the relevant
fields blank, any value is deemed as satisfying the condition.
5. For example, you can create the following rules:
Sender Coun Master Form
Rule ID Number Org. Type Org. Unit Type Org. Unit ID try/Region Template
ZRULE_ORG_1 1 EKORG 1010 YY1_your tem
010 plate
ZRULE_ORG_3 1 EKORG 3010 YY1_your tem
010 plate
ZRULE_ORGID 2 COMPANY 1710 YY1_your tem
_1710 plate
ZRULE_COUN 3 AU YY1_your tem
TRY_AU plate
ZRULE_GEN 999 YY1_your tem
ERAL plate
○ POs with certain Org. Unit type + Org. unit ID (Rules ZRULE_ORG_1010 and ZRULE_ORG_3010)
In the example above, you're specifying that the master form template is used for Org. Unit Type : EKORG
and Org. Unit ID: 1010.
You can also create another document with the same ordinal number (for example, with Org. Unit Type :
EKORG and Org. Unit ID: 3010).
○ POs with certain Org. Unit Type(Org ID is, for example, 1710) (Rule ZRULE_ORGID_1710)
○ POs with certain Country, for example Australia (AU).(Rule ZRULE_COUNTRY_AU)
Setting Up Output Management (1LQ)
52 PUBLIC Setting Up Output Management
○ Rules without specific criteria (Rule ZRULE_GENERAL)
Since the company-wide rule should be generic, most of the parameters are left blank.
6. After you've created individual rules, choose Save.
Result
You've successfully defined rules for master form determination.
For testing purposes, you can now select a purchase order whose attributes match a certain rule within the Manage
Purchase Order SAP Fiori app. Go to the Output section and choose the icon in the Display column.
A PDF document is displayed in a new window. It contains your corresponding custom master form.
Setting Up Output Management (1LQ)
Setting Up Output Management PUBLIC 53
5 Transporting Custom Objects from Quality
to Productive System
The following steps describe how you can transport your custom form templates, e-mail templates, texts, and
logos from your quality system to your productive system. To achieve this, these custom extension items need to
be added to a software collection in the quality system so that they can be exported to the productive system.
It’s very important that you transport the custom objects before you transport the customizing that
references to these objects.
For example: First, transport the custom form template to the productive system. Second, transport the settings of
the Assigning Form Templates and Output Parameter Determination activities.
5.1 Exporting Extensions from the Quality System
Procedure
1. Log on to your SAP Fiori launchpad of your SAP S/4HANA Cloud quality system.
2. Open the Export Software Collection app.
3. Choose + (Create Software Collection) on the lower left part of the screen to create a software collection. You
can also add items to the default collection.
4. Enter a name, for example, Extension Collection.
5. Select Extension Collection on the left side of the screen and choose Add Items to add the necessary extension
items.
6. In the Add Items dialog box, select the checkboxes for the following items and choose OK to add them to the
software collection:
○ Email Template
○ Form Template
○ Form Template Logo
○ Form Template Text
Note
From the list of items included in the software collection, select Check to check for any existing
inconsistencies and dependencies.
7. Choose Export to export the software collection and transport the extension items you added to the software
collection.
Setting Up Output Management (1LQ)
54 PUBLIC Transporting Custom Objects from Quality to Productive System
5.2 Importing Extensions to the Productive System
Procedure
1. Log on to your SAP Fiori launchpad of your SAP S/4HANA Cloud productive system.
2. Open the Import Software Collection app. A number should be displayed on the app tile denoting the software
collections ready to be imported.
3. Go to ExtensionCollection in the Version section. Make sure that the status is Ready for Import.
4. Select the collection and choose Import.
5. Confirm the Import Version dialog box. Choose Import.
6. Once the import has finished, you see a green success message and the Import Software Collection
DetailsStatus: Imported screen.
7. Choose OK.
5.3 Transferring Settings from Output Parameter
Determination
Currently, there's no automation for transferring changes to decision tables and business rules from quality system
to production system.
5.3.1 Transferring Table Settings
You've to manually redo all changes to decision tables in the productive system.
For example, if you added or removed columns, you need to perform the same steps in the productive system.
This must be the first step you perform, before you start transferring the business rules.
5.3.2 Transferring Business Rules
Business rules can be transferred using the features Export to Excel and Import from Excel. With these features, you
can download all business rules of a decision table in the quality system to an excel file. Then, you can upload the
rules from this excel to the production system. Currently, you need to perform the steps per decision table.
Setting Up Output Management (1LQ)
Transporting Custom Objects from Quality to Productive System PUBLIC 55
5.3.2.1 Export to Excel
This section provides you with more details on how to export the defined rules for a determination step. Perform
these steps in the quality system.
Example
The example is based on a billing document (Sales) context.
Procedure
1. Log on to the SAP Fiori launchpad.
2. Choose app Output Parameter Determination.
3. Select Billing Document from the Show Rules for dropdown list.
4. Select the determination step for which you want to export the rules, for example Form Template.
5. Select the Export To Excel below the table title
6. Confirm the pop-up
7. The excel file is downloaded to your default download folder.
Result
You've successfully exported the business rules of the selected determination step to an excel file.
5.3.2.2 Import from Excel
This section provides you with details on how to import the defined rules for a determination step. Perform these
steps in the productive system.
Make sure you performed all changes, if any, to the table columns first, before you start this step. If table columns
aren't exactly the same, the import fails.
Example
The example is based on a billing document (Sales) context.
Setting Up Output Management (1LQ)
56 PUBLIC Transporting Custom Objects from Quality to Productive System
Procedure
1. Log on to the SAP Fiori launchpad.
2. Choose app Output Parameter Determination.
3. Select Billing Document from the Show Rules for dropdown list.
4. Select the determination step for which you want to import the rules, for example Form Template.
5. Switch to edit mode by selecting Edit.
6. Choose Additional Actions below the table title.
7. Select option Import from Excel.
8. Confirm the pop-up.
9. Locate the excel file you downloaded from the quality system and select OK. Do not change any other settings.
10. Activate the changes by selecting Activate.
Result
You've successfully imported the business rules of the selected determination step from an excel file.
Setting Up Output Management (1LQ)
Transporting Custom Objects from Quality to Productive System PUBLIC 57
6 Appendix
This section provides you with more information on business rules for master form templates, the output
parameter determination, and output with attachments.
6.1 Output with Attachments
This chapter is only relevant for business applications using SAP S/4HANA output control.
Some business applications, like billing documents, allow you to select attachments for output along with the main
document (rendered form).
Depending on your use cases and the selected output channel, the file types of the attachments are important.
6.1.1 Printing
If you want to send the main document and attachments to a printer using the Cloud Print Manager, you should
select only file types which can be natively understood by a printer (like TXT or PDF). The system would then add
the selected files to the print queue item, which you can view as well in the Maintain Print Queues app.
In the Cloud Print Manager, you need to enable attachments when mapping the print queue to the printer. This can
be done by selecting option Print PDF Attachments in the Output Options of the Cloud Print Manager.
If you do not actually want to print the documents but store them in a file directory, there is no restriction to the file
types. In this case, enable the option Save Attachments in the Cloud Print Manager. This can be done by selecting
option Save PDF Attachments in the Output Options of the Cloud Print Manager.
6.1.2 Emailing
For the channel EMAIL, there is no restriction on the file type. All selected files are added to the generated email
along with the main document.
There can be, however, restrictions on the receiving side about the accepted file types and file sizes.
Setting Up Output Management (1LQ)
58 PUBLIC Appendix
6.1.3 Merging of Documents
When selecting an attachment for the output, you can also decide whether the selected documents can be merged
with the main document.
Moving an attachment from the section Available Attachments to the section Merge with Form Template, results in
merging the chosen attachment along with the main output document. The attachments selected for merge aren't
attached separately to the output.
Note
The merging of documents occurs during rendering, so a preview shows the newly merged document as well.
Merging is done in the order of the selected attachments in the list.
After the output, the merged document is treated as the final main output document (auditable document).
Therefore, while issuing an output for a duplicate item, the merge option isn't available as this could create a
document that differs from the original document. It also means that you aren't able to unmerge the document
once the final document is saved.
Setting Up Output Management (1LQ)
Appendix PUBLIC 59
6.2 Usage of custom fonts
When you have the requirement to use a custom font in your rendered form outputs, you can use the Adobe
Document Services Configuration app to maintain configuration artifacts for your Adobe Document Services
service.
For more information, see Adobe Document Services Configuration.
Setting Up Output Management (1LQ)
60 PUBLIC Appendix
Important Disclaimers and Legal Information
Hyperlinks
Some links are classified by an icon and/or a mouseover text. These links provide additional information.
About the icons:
● Links with the icon : You are entering a Web site that is not hosted by SAP. By using such links, you agree (unless expressly stated otherwise in your agreements
with SAP) to this:
● The content of the linked-to site is not SAP documentation. You may not infer any product claims against SAP based on this information.
● SAP does not agree or disagree with the content on the linked-to site, nor does SAP warrant the availability and correctness. SAP shall not be liable for any
damages caused by the use of such content unless damages have been caused by SAP's gross negligence or willful misconduct.
● Links with the icon : You are leaving the documentation for that particular SAP product or service and are entering a SAP-hosted Web site. By using such links, you
agree that (unless expressly stated otherwise in your agreements with SAP) you may not infer any product claims against SAP based on this information.
Videos Hosted on External Platforms
Some videos may point to third-party video hosting platforms. SAP cannot guarantee the future availability of videos stored on these platforms. Furthermore, any
advertisements or other content hosted on these platforms (for example, suggested videos or by navigating to other videos hosted on the same site), are not within the
control or responsibility of SAP.
Beta and Other Experimental Features
Experimental features are not part of the officially delivered scope that SAP guarantees for future releases. This means that experimental features may be changed by SAP at
any time for any reason without notice. Experimental features are not for productive use. You may not demonstrate, test, examine, evaluate or otherwise use the
experimental features in a live operating environment or with data that has not been sufficiently backed up.
The purpose of experimental features is to get feedback early on, allowing customers and partners to influence the future product accordingly. By providing your feedback
(e.g. in the SAP Community), you accept that intellectual property rights of the contributions or derivative works shall remain the exclusive property of SAP.
Example Code
Any software coding and/or code snippets are examples. They are not for productive use. The example code is only intended to better explain and visualize the syntax and
phrasing rules. SAP does not warrant the correctness and completeness of the example code. SAP shall not be liable for errors or damages caused by the use of example
code unless damages have been caused by SAP's gross negligence or willful misconduct.
Gender-Related Language
We try not to use gender-specific word forms and formulations. As appropriate for context and readability, SAP may use masculine word forms to refer to all genders.
Setting Up Output Management (1LQ)
Important Disclaimers and Legal Information PUBLIC 61
www.sap.com/contactsap
© 2020 SAP SE or an SAP affiliate company. All rights reserved.
No part of this publication may be reproduced or transmitted in any form
or for any purpose without the express permission of SAP SE or an SAP
affiliate company. The information contained herein may be changed
without prior notice.
Some software products marketed by SAP SE and its distributors
contain proprietary software components of other software vendors.
National product specifications may vary.
These materials are provided by SAP SE or an SAP affiliate company for
informational purposes only, without representation or warranty of any
kind, and SAP or its affiliated companies shall not be liable for errors or
omissions with respect to the materials. The only warranties for SAP or
SAP affiliate company products and services are those that are set forth
in the express warranty statements accompanying such products and
services, if any. Nothing herein should be construed as constituting an
additional warranty.
SAP and other SAP products and services mentioned herein as well as
their respective logos are trademarks or registered trademarks of SAP
SE (or an SAP affiliate company) in Germany and other countries. All
other product and service names mentioned are the trademarks of their
respective companies.
Please see https://www.sap.com/about/legal/trademark.html for
additional trademark information and notices.
THE BEST RUN
You might also like
- Jira Service Management Fundamentals AssessmentDocument13 pagesJira Service Management Fundamentals AssessmentVenkat Palepu100% (3)
- SAP-IAG Admin GuideDocument178 pagesSAP-IAG Admin GuidePrat Shet50% (2)
- QuizDocument6 pagesQuizVenkat PalepuNo ratings yet
- SAP Process Control: Administration Guide - PUBLIC 2021-02-08Document532 pagesSAP Process Control: Administration Guide - PUBLIC 2021-02-08TanayaNo ratings yet
- 42K Set-Up EN XXDocument116 pages42K Set-Up EN XXAlejandroNo ratings yet
- Solman 7.2 Installation On Sybase PDFDocument102 pagesSolman 7.2 Installation On Sybase PDFMd Abdullah Al Mamun100% (1)
- 1LQ - S4HANA2022 - Set-Up - Setting Up Output Management EN - XXDocument52 pages1LQ - S4HANA2022 - Set-Up - Setting Up Output Management EN - XXAlejandro Velez AltamarNo ratings yet
- 1LQ S4HANA2023 Set-Up EN XXDocument52 pages1LQ S4HANA2023 Set-Up EN XXOriol CasesNo ratings yet
- Output Managment - OTPDocument52 pagesOutput Managment - OTPТетяна ЯценкоNo ratings yet
- Configuration Guide Version11 Docusign IncludedDocument82 pagesConfiguration Guide Version11 Docusign IncludedJonathan Argel Maldonado JuarezNo ratings yet
- SAP Cloud For Customer Extension Guide: Public Document Version: 1911 - 2019-12-27Document142 pagesSAP Cloud For Customer Extension Guide: Public Document Version: 1911 - 2019-12-27ManishNo ratings yet
- 1VP Set-Up EN XXDocument84 pages1VP Set-Up EN XXWaqas AslamNo ratings yet
- 42k S4hana2022 Set-Up en XXDocument172 pages42k S4hana2022 Set-Up en XXrafaelmajorNo ratings yet
- SAP Cloud For Customer Extension Guide: Public Document Version: 2002 - 2020-05-02Document160 pagesSAP Cloud For Customer Extension Guide: Public Document Version: 2002 - 2020-05-02Ritwik BasuNo ratings yet
- Ariba-Commerce Automation S4HANA2020 Set-Up EN XXDocument142 pagesAriba-Commerce Automation S4HANA2020 Set-Up EN XXsivakven100% (1)
- SAP HANA Modeling Guide For SAP HANA Studio enDocument264 pagesSAP HANA Modeling Guide For SAP HANA Studio enandresNo ratings yet
- 42k S4hana2021 Set-Up en XXDocument166 pages42k S4hana2021 Set-Up en XXarunkumar dharmarajanNo ratings yet
- Setting Up Automated Purchase-To-Pay With SAP Ariba - Commerce Automation (J82)Document134 pagesSetting Up Automated Purchase-To-Pay With SAP Ariba - Commerce Automation (J82)rafaelmajorNo ratings yet
- 41W S4HANA2020 Set-Up EN XXDocument84 pages41W S4HANA2020 Set-Up EN XXbliks3mNo ratings yet
- Sbo43 Bi Customization Guide enDocument138 pagesSbo43 Bi Customization Guide ensanjubr21088No ratings yet
- TM Integration Guide For DSC Edition 2Document112 pagesTM Integration Guide For DSC Edition 2Lionel MAUBAREIGTNo ratings yet
- Administrator Guide SAP Access Control 12.0 SP02Document50 pagesAdministrator Guide SAP Access Control 12.0 SP02Mehmet F BATURNo ratings yet
- Hci10 Agent enDocument60 pagesHci10 Agent enCristiánFernándezNo ratings yet
- SAP BusinessObjects BI Customization GuideDocument138 pagesSAP BusinessObjects BI Customization GuidePatrice PreudhommeNo ratings yet
- Sap User ManagementDocument112 pagesSap User Managementrajesh1978.nair2381No ratings yet
- Administrator Guide - SAP Access Control 12.0 SP01Document50 pagesAdministrator Guide - SAP Access Control 12.0 SP01c sekarNo ratings yet
- Decentralized EWM in S/4HANA - How-To-GuideDocument70 pagesDecentralized EWM in S/4HANA - How-To-GuideABDELMALEK .TEBOUDA100% (2)
- DWC Administering DWCDocument202 pagesDWC Administering DWCdeerueurjobsNo ratings yet
- UI Technology Guide For S4HANA 1709Document96 pagesUI Technology Guide For S4HANA 1709sekoy20122827No ratings yet
- SAP AC 12.0 SP08 Administrator GuideDocument50 pagesSAP AC 12.0 SP08 Administrator GuideDustinNo ratings yet
- SBOP PC 10 M AdminDocument102 pagesSBOP PC 10 M Admintririna2002No ratings yet
- SAP HANA Modeling Guide For SAP HANA Studio enDocument268 pagesSAP HANA Modeling Guide For SAP HANA Studio enpvrr5330No ratings yet
- 4qn S4hana2023 Set-Up en XXDocument66 pages4qn S4hana2023 Set-Up en XXOriol CasesNo ratings yet
- Control Center GuideDocument72 pagesControl Center Guidemefisto66No ratings yet
- SAP CARAB Common Installation GuideDocument422 pagesSAP CARAB Common Installation GuideYasin DeliceNo ratings yet
- Complete Workflow SAPDocument126 pagesComplete Workflow SAPJonathan RengifoNo ratings yet
- Customer Workflow Neo enDocument186 pagesCustomer Workflow Neo enSameer ChhabraNo ratings yet
- SAP IAG Admin GuideDocument182 pagesSAP IAG Admin GuidegadesigerNo ratings yet
- Customer Workflow Neo en PDFDocument168 pagesCustomer Workflow Neo en PDFMarioFernandoNo ratings yet
- Workflow SCPDocument152 pagesWorkflow SCPDanilo JacintoNo ratings yet
- Business Analytics GuideDocument250 pagesBusiness Analytics Guidehninyi theintNo ratings yet
- Mobile Docs Cloud Version enDocument156 pagesMobile Docs Cloud Version enFreddy Mamani HuaquistoNo ratings yet
- SAP AC 12 SP22 Administrator GuideDocument50 pagesSAP AC 12 SP22 Administrator Guidepaul.oyakhilomeNo ratings yet
- SAP HANA Modeling Guide For SAP HANA Studio en PDFDocument264 pagesSAP HANA Modeling Guide For SAP HANA Studio en PDFJesús Pérez GonzálezNo ratings yet
- 6KO Set-Up EN XXDocument64 pages6KO Set-Up EN XXVivek SinghNo ratings yet
- SAP Business Application StudioDocument90 pagesSAP Business Application StudioVidyasagar Yadav chittiboyinaNo ratings yet
- Business Process Model Connector For SAP Signavio SolutionsDocument62 pagesBusiness Process Model Connector For SAP Signavio SolutionsNishanth KarimbilNo ratings yet
- SAP Product Footprint ManagementDocument60 pagesSAP Product Footprint ManagementPeterNo ratings yet
- SAP HANA EIM Administration Guide enDocument338 pagesSAP HANA EIM Administration Guide enwww416cnNo ratings yet
- Hana Dev enDocument467 pagesHana Dev enswarup_sawantNo ratings yet
- Loio 1dfpDocument88 pagesLoio 1dfpmarkuswilliamm1No ratings yet
- Configuration GuideDocument99 pagesConfiguration Guideandrealeger755774No ratings yet
- PUBLIC SAP Cloud Platform WorkflowDocument106 pagesPUBLIC SAP Cloud Platform WorkflowDironNo ratings yet
- SAP HANA Modeling Guide For SAP HANA Studio enDocument266 pagesSAP HANA Modeling Guide For SAP HANA Studio enricardoapalhares100% (1)
- Using The Employee Delta Export Add-In For Microsoft Excel: User Guide - PUBLIC Document Version: 2H 2021 - 2022-04-28Document74 pagesUsing The Employee Delta Export Add-In For Microsoft Excel: User Guide - PUBLIC Document Version: 2H 2021 - 2022-04-28Mona AlNo ratings yet
- SAP CARAB Common Upgrade GuideDocument332 pagesSAP CARAB Common Upgrade GuideUdaai NairNo ratings yet
- Pa 115 User en PDFDocument129 pagesPa 115 User en PDFtrivia861870No ratings yet
- Scheduleug Unix SasDocument80 pagesScheduleug Unix SasarjunNo ratings yet
- SAPHANA Modeling Guide forSAP HANA StudioDocument266 pagesSAPHANA Modeling Guide forSAP HANA StudioKSKrishNo ratings yet
- SAP HANA EIM Administration Guide enDocument336 pagesSAP HANA EIM Administration Guide enDanielGarciaSanchez100% (1)
- Microsoft Windows Server 2008 R2 Administrator's Reference: The Administrator's Essential ReferenceFrom EverandMicrosoft Windows Server 2008 R2 Administrator's Reference: The Administrator's Essential ReferenceRating: 4.5 out of 5 stars4.5/5 (3)
- ChatGPT for Business: Strategies for SuccessFrom EverandChatGPT for Business: Strategies for SuccessRating: 1 out of 5 stars1/5 (1)
- Sap XXDocument38 pagesSap XXVenkat PalepuNo ratings yet
- QuizDocument8 pagesQuizVenkat PalepuNo ratings yet
- Economy: Contributions, Revenue, and TaxesDocument1 pageEconomy: Contributions, Revenue, and TaxesVenkat PalepuNo ratings yet
- Analytics and Buisness Intelligence Products ComparisonDocument6 pagesAnalytics and Buisness Intelligence Products ComparisonVenkat PalepuNo ratings yet
- System X Server For Sap Business One Version For Sap HanaDocument5 pagesSystem X Server For Sap Business One Version For Sap HanaVenkat PalepuNo ratings yet
- ABAP On SAP HANADocument76 pagesABAP On SAP HANAVenkat PalepuNo ratings yet
- Smartform - Balance SheetDocument1 pageSmartform - Balance SheetVenkat PalepuNo ratings yet
- Sample Code For Mobile Apps: A Particular TechniqueDocument9 pagesSample Code For Mobile Apps: A Particular TechniqueVenkat PalepuNo ratings yet
- S.No. Name Mode Source Start Date: List of ParticipantsDocument2 pagesS.No. Name Mode Source Start Date: List of ParticipantsVenkat PalepuNo ratings yet
- How To Utilize Autocad in Geometry Modeling in Midas CiviDocument8 pagesHow To Utilize Autocad in Geometry Modeling in Midas CiviYaselaNo ratings yet
- Company Specification: Basic Forms For Project and Internal Normalization DocumentationDocument43 pagesCompany Specification: Basic Forms For Project and Internal Normalization Documentationjana zongerNo ratings yet
- T Rec G.988 201210 I!!pdf eDocument594 pagesT Rec G.988 201210 I!!pdf eSeema ChauhanNo ratings yet
- (Methods in Molecular Biology, 2231) Kazutaka Katoh - Multiple Sequence Alignment - Methods and Protocols-Humana (2020)Document322 pages(Methods in Molecular Biology, 2231) Kazutaka Katoh - Multiple Sequence Alignment - Methods and Protocols-Humana (2020)Diego AlmeidaNo ratings yet
- Transmission Control Protocol (TCP) : Mcgraw-Hill ©the Mcgraw-Hill Companies, Inc., 2000Document76 pagesTransmission Control Protocol (TCP) : Mcgraw-Hill ©the Mcgraw-Hill Companies, Inc., 2000Keyur MahantNo ratings yet
- It301 Dec 2021 - KCCDocument4 pagesIt301 Dec 2021 - KCCLAWRENCE ADU K. DANSONo ratings yet
- Steps For Industrial Plant Electrical System DesignDocument5 pagesSteps For Industrial Plant Electrical System DesignzhangjieNo ratings yet
- MIS ImpactDocument5 pagesMIS ImpactAlfa Kim007No ratings yet
- Hernis CCTVDocument1 pageHernis CCTVfarisNo ratings yet
- Prospectus For ASNT NDT Level-II in Bangladesh PDFDocument6 pagesProspectus For ASNT NDT Level-II in Bangladesh PDFSafiq UddinNo ratings yet
- 3 Phase Induction Motor Speed Control Using PIC PDFDocument18 pages3 Phase Induction Motor Speed Control Using PIC PDFAmmar Al-Kindy100% (2)
- NEC Spare Parts and Model ReferenceDocument259 pagesNEC Spare Parts and Model ReferenceHoàng Nguyễn100% (1)
- CSIT409 ExaminationDocument9 pagesCSIT409 ExaminationSelormNo ratings yet
- v1 Script HTML Facebook DirectDocument1 pagev1 Script HTML Facebook DirectRafi AlfanNo ratings yet
- PowerConnect 2748 Release NotesDocument4 pagesPowerConnect 2748 Release Noteshumby666No ratings yet
- JCB Vibromax - Compaction Equipment Tow-Type Vibratory Roller Vm651/Vm651PdDocument2 pagesJCB Vibromax - Compaction Equipment Tow-Type Vibratory Roller Vm651/Vm651PdArbey GonzalezNo ratings yet
- Wt470c Led23s 840 Psu WB l700Document3 pagesWt470c Led23s 840 Psu WB l700ayoubNo ratings yet
- Cat Electronic Technician 2014A v1.0 ECM Summary: Description ValueDocument2 pagesCat Electronic Technician 2014A v1.0 ECM Summary: Description ValueERIK MTZNo ratings yet
- Procurement Implementation Activity GuideDocument286 pagesProcurement Implementation Activity GuideVenkata Ramanaiah Koka100% (1)
- Synology Diskstation User'S Guide: Based On Firmware DSM 2.3-1139Document163 pagesSynology Diskstation User'S Guide: Based On Firmware DSM 2.3-1139Robert CantwellNo ratings yet
- Website Catalog MOTORS v2 PDFDocument8 pagesWebsite Catalog MOTORS v2 PDFИгорь КернякевичNo ratings yet
- Affiliates - WriteappreviewsDocument23 pagesAffiliates - WriteappreviewsKhub ChandraNo ratings yet
- How To Guide MFS With APC TCP v1.2Document10 pagesHow To Guide MFS With APC TCP v1.2ravinash1986No ratings yet
- Motorola Phase Locked Loop Systems DatabookDocument180 pagesMotorola Phase Locked Loop Systems DatabooktarpinoNo ratings yet
- TTP-1-KSO-SU-5130-M-014-AC Method Statement of Primary Injection Current Transformer SAT ProcedureDocument28 pagesTTP-1-KSO-SU-5130-M-014-AC Method Statement of Primary Injection Current Transformer SAT ProcedurejasonhucetNo ratings yet
- The Story of Zeta - Now A UnicornDocument5 pagesThe Story of Zeta - Now A UnicornS1626No ratings yet
- FDocument94 pagesFFilipe Luis Teixeira 6CNo ratings yet
- Submittal Review Comments FormDocument1 pageSubmittal Review Comments Formahmadgce04No ratings yet
- A Survey of Control Approaches For Unmanned Underwater Vehicles 19.8.2023 - Ver4.0Document15 pagesA Survey of Control Approaches For Unmanned Underwater Vehicles 19.8.2023 - Ver4.0Dr Agus BudiyonoNo ratings yet
- TRM Company ProfileDocument1 pageTRM Company Profilesarah_decorla-souza4738No ratings yet