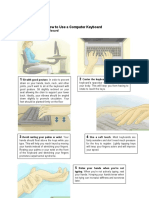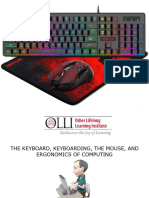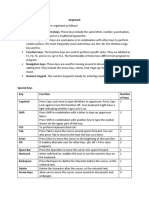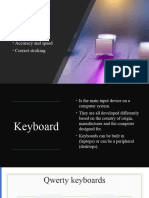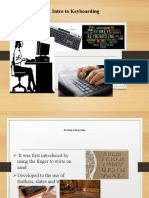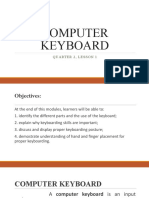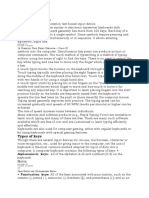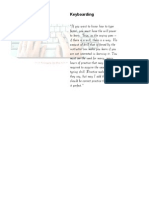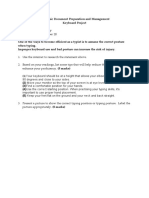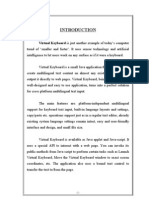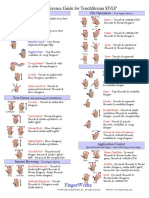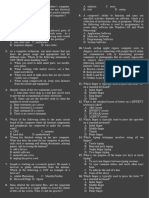Professional Documents
Culture Documents
OA2 - M3 - Home Position and Guide Keys
OA2 - M3 - Home Position and Guide Keys
Uploaded by
Rose Mae Billones SuanerOriginal Title
Copyright
Available Formats
Share this document
Did you find this document useful?
Is this content inappropriate?
Report this DocumentCopyright:
Available Formats
OA2 - M3 - Home Position and Guide Keys
OA2 - M3 - Home Position and Guide Keys
Uploaded by
Rose Mae Billones SuanerCopyright:
Available Formats
Home Position and Guide Keys
Module 3
Learning Outcomes:
• Apply the home position.
• Apply the highlighting techniques in editing
using the arrow keys.
HOME-ROW POSITION
1. Drop your hands to your side. Allow your fingers to
curve naturally. Maintain this curve as you key.
2. Lightly place your left fingers over the a s d f and the
right fingers over the j k l ;. You will feel a raised
element on the f and j keys, which will help you keep
your fingers on the home position. You are now in
home-row position.
SPACE BAR AND ENTER
Tap the Space Bar, located at the bottom of the keyboard, with
a down-and-in motion of the right thumb to space between words.
Enter Reach with the fourth (little) finger
of the right hand to ENTER. Tap it to return
the insertion point to the left margin. This
action creates a hard return. Use a hard
return at the end of all drill lines. Quickly return to home position
(over ;).
Key these lines
a s d f SPACE j k l ; ENTER
a s d f SPACE j k l ; ENTER
PROCEDURES FOR LEARNING NEW KEYS
1. Find the new key on the illustrated keyboard. Then find it on your keyboard.
2. Watch your finger make the reach to the new key a few times. Keep other fingers
curved in home position. For an upward reach, straighten the finger slightly; for a
downward
reach, curve
the finger a bit
more.
3. Repeat the drill
until you can
key it fluently.
OA2 Keyboarding and Document Processing Mary Rose E. Balili
Home Row
1. The Word Processor should be open.
2. Key lines 1–9 once. Tap ENTER once at the end of each line and twice to double-
space (DS) between 2-line groups.
3. Keep the document on your screen.
ARROW KEYS
Alternatively called cursor keys, direction keys,
and navigation keys, the arrow keys are usually located
between the standard section and the numeric pad on
computer keyboards. It is made up of four keys: left arrow
(back arrow), up arrow, down arrow, and the right arrow
(forward arrow).
Where are my arrow keys?
The arrow keys are found between the keyboard and the keypad on a desktop
keyboard. For smaller keyboards and many laptop keyboards, the arrow keys may be
moved below Enter and the right Shift. Also, some compact keyboards may move the
arrow keys to the keypad and switch between the keypad and arrow keys by pressing the
Num Lock key.
How are arrow keys used?
Below are the most common reasons someone may use the arrow keys on their
keyboard.
Move the text cursor on the screen to insert or remove text.
Tip: If you hold down Ctrl and press ← (left) or → (right), it moves the cursor
one word at a time instead of one character.
OA2 Keyboarding and Document Processing Mary Rose E. Balili
Move from one cell to another cell in a spreadsheet. Use the right and left arrow
keys to move between columns and the up and down arrow keys to move between
rows.
Use in combination with other keys for keyboard shortcuts. For example, pressing
Alt and ← (left) in all Internet browsers takes you back one page. If you've gone
back, pressing Alt and → (right) goes forward a page.
Move a character in a computer game.
Select text. For example, hold down Shift and press the arrow key in the direction
you want to highlight text.
Move the mouse pointer using the keyboard instead of the mouse.
Make an Arrow in Windows
You can make an arrow using a keyboard shortcut on Windows, but you’ll need
either a numeric keypad or the NumLock key.
The NumLock key can typically be found on the upper right of the keyboard or
attached to a Function key depending on your keyboard.
1. In the document you want an arrow: Hold the Alt key and enter one of the following
number combinations depending on the arrow you want:
↑ Up arrow: 24
↓ Down arrow: 25
→ Right arrow: 26
← Left arrow: 27
2. Release the Alt key after you enter the number, and you’ll then see your arrow in
your document.
3. The arrows can be copied and pasted like regular text into any document that
accepts text.
HOW TO HIGHLIGHT TEXT USING YOUR KEYBOARD
To highlight with the keyboard, move to the starting location using the arrow keys.
Then, hold down Shift, and press the arrow key in the direction you want to highlight.
Once everything you want is highlighted, let go of Shift.
OA2 Keyboarding and Document Processing Mary Rose E. Balili
✓ Tip: To highlight one word at a time, press Ctrl while holding down Shift, and then
press ← or → arrow keys.
✓ Tip: To highlight a whole line of text, move your cursor to the start of the line, hold
Shift, and then press ↓. You may also use the keyboard shortcut key combination
Shift+End.
✓ Tip: To highlight all text (the entire page), press the keyboard shortcut key Ctrl+A.
Note: If you are not working with text that can be edited (e.g., this paragraph), you cannot
highlight text using these methods. However, they work in word processor documents,
text documents, and any text field.
References:
VanHuss, et.al. Keyboarding & Word Processing, Complete Course, Lessons 1–120,
Eighteenth Edition
How to Highlight or Select Text (computerhope.com):
https://www.computerhope.com/issues/ch001669.htm#keyboard
What Are Arrow Keys? (computerhope.com):
https://www.computerhope.com/jargon/a/arrowkey.htm
OA2 Keyboarding and Document Processing Mary Rose E. Balili
You might also like
- Comp 1 - KeyboardingDocument11 pagesComp 1 - KeyboardingMYCA LUCIM100% (1)
- Comp 1 - KeyboardingDocument11 pagesComp 1 - KeyboardingMYCA LUCIM100% (1)
- Assignment Mastering TypingDocument2 pagesAssignment Mastering TypingChinna SamyNo ratings yet
- Sample Formal Report Student 2Document17 pagesSample Formal Report Student 2Thalia SandersNo ratings yet
- KEY BORD Presentation LastDocument16 pagesKEY BORD Presentation Lastembiale ayaluNo ratings yet
- How To Use A Computer Keyboard: Part I: Sitting at The KeyboardDocument5 pagesHow To Use A Computer Keyboard: Part I: Sitting at The KeyboardGabby BayubayNo ratings yet
- Refined 2Document40 pagesRefined 2TadiambaNo ratings yet
- CFP Keyboard PartsDocument20 pagesCFP Keyboard PartsBernadette PascuaNo ratings yet
- KeyboardDocument2 pagesKeyboardHudha Althaf AliNo ratings yet
- Keyboarding SkillsDocument10 pagesKeyboarding Skillsalkalw342100% (1)
- OA2 - M2 - Applying Touch Method in Operating Keyboard and Numeric KeypadDocument9 pagesOA2 - M2 - Applying Touch Method in Operating Keyboard and Numeric KeypadRose Mae Billones SuanerNo ratings yet
- KeyboardingDocument22 pagesKeyboardingDaniel BautistaNo ratings yet
- Chapter-3 REVISEDDocument5 pagesChapter-3 REVISEDArlene Mae CaylanNo ratings yet
- Keyboardinganddataentry 201119105437Document19 pagesKeyboardinganddataentry 201119105437shubhamkumarj084No ratings yet
- Introduction 1Document17 pagesIntroduction 1Apple Jane NicolasNo ratings yet
- Using The Keyboard: Alphanumeric KeysDocument19 pagesUsing The Keyboard: Alphanumeric KeyshappyhomecondotelNo ratings yet
- Lesson 2.2 Input DevicesDocument37 pagesLesson 2.2 Input DevicesRuby Angelie UdtujanNo ratings yet
- Keyboard TechniqueDocument5 pagesKeyboard TechniqueJOHNREY BASIDNo ratings yet
- Basic Keyboarding: Introduction To The Computer KeyboardDocument9 pagesBasic Keyboarding: Introduction To The Computer KeyboardIrrone CastroNo ratings yet
- Unit 2 IT CODE 402 Class 9Document6 pagesUnit 2 IT CODE 402 Class 9Hema Natchiar RNo ratings yet
- Test Keybording Skill 04.05.2024Document3 pagesTest Keybording Skill 04.05.2024kamlesh9915670793No ratings yet
- 3) Data Entry and Keyboarding SkillDocument4 pages3) Data Entry and Keyboarding SkilldongareshreetejNo ratings yet
- Applications of IT-ITeS Industry (Autosaved)Document39 pagesApplications of IT-ITeS Industry (Autosaved)Shrish KaushikNo ratings yet
- Lesson 5 - Keyboarding TechniquesDocument22 pagesLesson 5 - Keyboarding TechniqueslcharlesmbaNo ratings yet
- Computers For Beginners 2 Ipad Use The Keyboard With The IpadDocument17 pagesComputers For Beginners 2 Ipad Use The Keyboard With The IpadBENJAMIN KOECHNo ratings yet
- Welcome To Teach Yourself: Basic Keyboarding: Proper Body PositionDocument4 pagesWelcome To Teach Yourself: Basic Keyboarding: Proper Body PositionphaedrisNo ratings yet
- Lec Keyb IntroDocument22 pagesLec Keyb IntroJohn GutingNo ratings yet
- Lecture 04- Typing SkillsDocument29 pagesLecture 04- Typing SkillsnuwabiinejamesjuniorNo ratings yet
- CATEDRILL Clarice TwocDocument3 pagesCATEDRILL Clarice TwocClarice Barros CatedrillaNo ratings yet
- The KeyboardDocument4 pagesThe KeyboardJuliBoo MusicStudioNo ratings yet
- UNIT-2 Data Entry and Keyboarding Skills: Multiple-Choice QuestionsDocument6 pagesUNIT-2 Data Entry and Keyboarding Skills: Multiple-Choice QuestionsSandya babu100% (1)
- Aesop Typing Tutorial 11Document20 pagesAesop Typing Tutorial 11Puneet SharmaNo ratings yet
- 9 Part B Unit 2 ExerciseDocument12 pages9 Part B Unit 2 ExercisePrem Kumar100% (1)
- Computer Keyboard: Quarter 2, Lesson 1Document24 pagesComputer Keyboard: Quarter 2, Lesson 1Jhoana TamondongNo ratings yet
- Basic Keyboarding: Introduction To The Computer KeyboardDocument8 pagesBasic Keyboarding: Introduction To The Computer KeyboardKaranveer DhingraNo ratings yet
- Developing KB Skills LO 2Document8 pagesDeveloping KB Skills LO 2Assullu RemedanNo ratings yet
- LESSON 3 Using the Keyboard 0Document14 pagesLESSON 3 Using the Keyboard 0cherubimwysonNo ratings yet
- Unit 2 (IX)Document2 pagesUnit 2 (IX)ridhisinghal1986No ratings yet
- 1.4 Keyboarding PresentationDocument18 pages1.4 Keyboarding Presentationshabeeradil7No ratings yet
- Keyboarding Skills: 16 D D E O - C IXDocument3 pagesKeyboarding Skills: 16 D D E O - C IXSunil Singh0% (1)
- Parts and Function of The KeyboardDocument19 pagesParts and Function of The KeyboardlorenaNo ratings yet
- Computer Operations and Fundamentals:: The KeyboardDocument41 pagesComputer Operations and Fundamentals:: The KeyboardbriarnoldjrNo ratings yet
- Data Entry and Keyboarding Skills - QPDocument12 pagesData Entry and Keyboarding Skills - QPAalooNo ratings yet
- Unit-2-Dataentry and Keyboard SkillsDocument5 pagesUnit-2-Dataentry and Keyboard SkillsSanjay AvaneesharNo ratings yet
- Lesson 4 Getting Started With Microsoft WordDocument10 pagesLesson 4 Getting Started With Microsoft WordJenny Lyn MasgongNo ratings yet
- KeyboardingDocument56 pagesKeyboardingJed Tedor100% (5)
- Develop Keyboard SkillDocument32 pagesDevelop Keyboard SkillJaleto sunkemoNo ratings yet
- Special keysDocument2 pagesSpecial keyszaahirahabrahams786No ratings yet
- Activity For October 26,27,29) Extract The 3 Activities From This File and Merge Them in 1 File. Do/Answer The Activity Then Submit It Our SchoologyDocument9 pagesActivity For October 26,27,29) Extract The 3 Activities From This File and Merge Them in 1 File. Do/Answer The Activity Then Submit It Our SchoologyDip PerNo ratings yet
- Parts of The ComputerDocument10 pagesParts of The Computermendozajhonrobertd.pupmqb21No ratings yet
- Special Keys (Oms)Document8 pagesSpecial Keys (Oms)Dalvir Singh DhanoaNo ratings yet
- Keyboard Project-ElroyDocument4 pagesKeyboard Project-ElroyElroy CanchonNo ratings yet
- 84-Identify Group Keys On The Keyboard and Their Functions - PPSXDocument29 pages84-Identify Group Keys On The Keyboard and Their Functions - PPSXKapinpilan Endaila Silongan Ces100% (1)
- Chapter - Data Entry and Keyboarding Skills Class 9Document4 pagesChapter - Data Entry and Keyboarding Skills Class 9Amar Hans80% (5)
- Cher Joy Unit IIDocument21 pagesCher Joy Unit IIGina Anque FernandezNo ratings yet
- Working With Texts in Word: Learning CompetencyDocument10 pagesWorking With Texts in Word: Learning CompetencyRussell DoronilaNo ratings yet
- Enhancing Health Information SkillsDocument3 pagesEnhancing Health Information Skillscute_treeena5326No ratings yet
- Using Keyboard FMDocument16 pagesUsing Keyboard FMSHIVANSH ARORANo ratings yet
- How To Type FasterDocument9 pagesHow To Type FasterBrian shikukuNo ratings yet
- Keyboard and MouseDocument13 pagesKeyboard and Mousewright_greenNo ratings yet
- First Quarter Computer 7Document19 pagesFirst Quarter Computer 7Andy manuel MontealtoNo ratings yet
- Pointing DevicesDocument5 pagesPointing DevicesSunil SinghNo ratings yet
- Virtual Keyboard Is Just Another Example of Today's ComputerDocument32 pagesVirtual Keyboard Is Just Another Example of Today's ComputerapplesbyNo ratings yet
- Unit-2-Dataentry and Keyboard SkillsDocument5 pagesUnit-2-Dataentry and Keyboard SkillsSanjay AvaneesharNo ratings yet
- Glove80 User Guide 7oct2023Document56 pagesGlove80 User Guide 7oct2023josephpriboiNo ratings yet
- 5 Key Board Learning GuideDocument53 pages5 Key Board Learning Guideembiale ayalu100% (1)
- Introduction To Touch TypingDocument3 pagesIntroduction To Touch TypingFathima FasnaNo ratings yet
- Research-Based Keyboarding Instruction For The 21st Century - ZeitzDocument26 pagesResearch-Based Keyboarding Instruction For The 21st Century - ZeitzLeigh ZeitzNo ratings yet
- Training Morse CodeDocument103 pagesTraining Morse CodeSushmita100% (2)
- What Is Touch Typing?Document2 pagesWhat Is Touch Typing?drm1238475No ratings yet
- Screen Reader Users, Click Here To Turn Off Google Instant.: VideosDocument4 pagesScreen Reader Users, Click Here To Turn Off Google Instant.: VideosIsmailMatzNo ratings yet
- Quick Reference Guide For Touchstream ST/LP: FingerworksDocument4 pagesQuick Reference Guide For Touchstream ST/LP: Fingerworksggmimi06No ratings yet
- Edited QuestionnaireDocument8 pagesEdited Questionnairemaria franchezca mabalotNo ratings yet
- Hardware and Networking Service LevelDocument52 pagesHardware and Networking Service LevelMiila KaayyooNo ratings yet
- Essential in The Operation of A TypewriterDocument2 pagesEssential in The Operation of A Typewriterapi-202886197100% (1)
- Seminar Report VKBDocument23 pagesSeminar Report VKBArvind MehraNo ratings yet
- Module 1 Lession 1 BSITDocument52 pagesModule 1 Lession 1 BSITJasthen Audrey StamboughNo ratings yet
- Unit 2 IT CODE 402 Class 9Document6 pagesUnit 2 IT CODE 402 Class 9Hema Natchiar RNo ratings yet
- Computer 1 6Document13 pagesComputer 1 6BRYAN RONENo ratings yet
- Are You Sitting Comfortably PDFDocument36 pagesAre You Sitting Comfortably PDFWagiono SuparanNo ratings yet
- 7 8 Tle CSS W3 W4 RevalidatedDocument19 pages7 8 Tle CSS W3 W4 RevalidatedElma SolibagaNo ratings yet
- Teach Yourself Touch Typing in Two HoursDocument16 pagesTeach Yourself Touch Typing in Two HoursLorilieNo ratings yet
- Analyn Was Asked To Repair His BrotherDocument2 pagesAnalyn Was Asked To Repair His BrotherNhatz Gallosa MarticioNo ratings yet
- Develop Computer Keyboard SkillDocument53 pagesDevelop Computer Keyboard SkillYohannes bekeleNo ratings yet
- Computer TLE1Document42 pagesComputer TLE1api-3729315100% (1)
- IT Class 9 Final ExaminationDocument6 pagesIT Class 9 Final ExaminationPriyaNo ratings yet
- Touch TypingDocument4 pagesTouch TypingSufi Binti KhofifahNo ratings yet
- Beginner Typing Lesson 1 (B)Document9 pagesBeginner Typing Lesson 1 (B)panservices1991No ratings yet
- Keyboard Project-ElroyDocument4 pagesKeyboard Project-ElroyElroy CanchonNo ratings yet