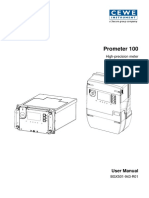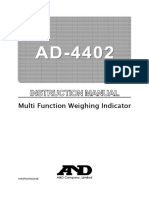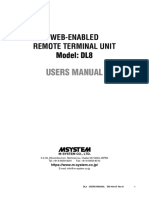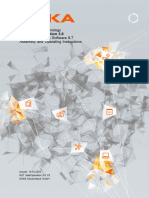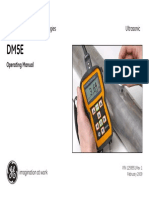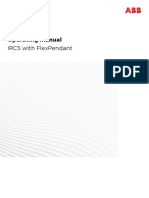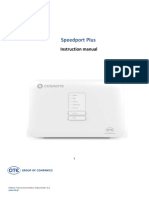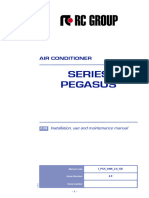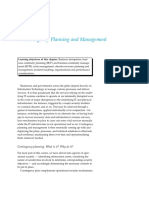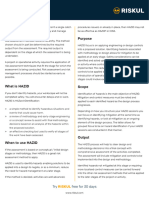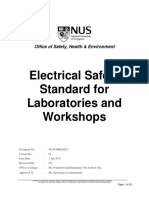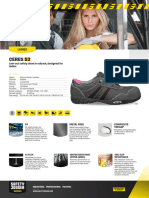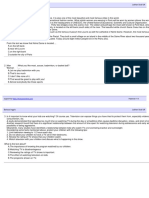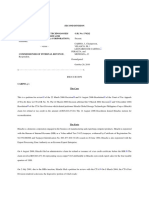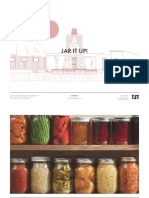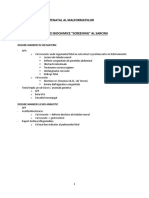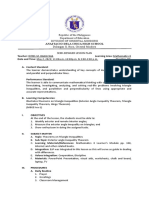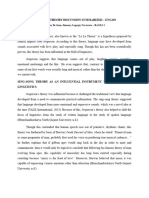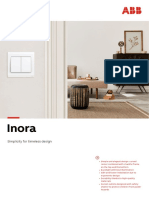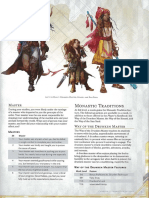Professional Documents
Culture Documents
G7 Technical User Manual - R33 - EN
G7 Technical User Manual - R33 - EN
Uploaded by
yenling456Original Title
Copyright
Available Formats
Share this document
Did you find this document useful?
Is this content inappropriate?
Report this DocumentCopyright:
Available Formats
G7 Technical User Manual - R33 - EN
G7 Technical User Manual - R33 - EN
Uploaded by
yenling456Copyright:
Available Formats
G7
Technical User Manual
Contents
1 G7 OVERVIEW .......................................................................................... 7
1.1 WHAT’S IN THE BOX........................................................................................................................ 7
1.2 HARDWARE DETAILS ...................................................................................................................... 8
1.3 BLACKLINE SAFETY SERVICE PLANS ............................................................................................. 9
1.4 BLACKLINE SAFETY SERVICES ........................................................................................................ 9
1.4.1 Blackline Safety Monitoring .................................................................................................................. 9
1.4.2 Blackline Live ............................................................................................................................................ 9
1.4.3 Blackline Analytics ................................................................................................................................... 9
1.5 COMMUNICATION INTERVALS ....................................................................................................10
2 G7 CARTRIDGES .................................................................................... 11
2.1 DEVICE COMPARISON ..................................................................................................................11
2.2 CARTRIDGES AND EXTREME WEATHER......................................................................................12
2.3 CARTRIDGES EQUIPPED WITH COMBUSTIBLE GAS (LEL) SENSORS .......................................12
2.4 CARTRIDGE MAINTENANCE .........................................................................................................13
2.4.1 Gas Cartridge Replacement Program .............................................................................................. 13
2.4.2 Changing Cartridges ............................................................................................................................. 14
2.4.3 Cartridge Care........................................................................................................................................ 14
2.4.4 Changing Filters for Cartridges .......................................................................................................... 14
3 OPERATION ........................................................................................... 15
3.1 G7 PUSH BUTTONS ......................................................................................................................15
3.2 POWERING ON G7 ........................................................................................................................16
3.2.1 Powering Off G7 .................................................................................................................................... 16
3.3 G7 LCD DISPLAY ............................................................................................................................17
3.3.1 Home Screen ......................................................................................................................................... 17
3.3.2 Main Menu.............................................................................................................................................. 17
3.3.3 G7 Main Menu ....................................................................................................................................... 17
3.3.4 G7 Quick Select Menu ......................................................................................................................... 18
©2023 Blackline Safety Corp G7 Technical User Manual | 2
Rev. 33 2023-04-26
3.4 WEARING G7 ..................................................................................................................................18
3.5 CHARGING G7 ...............................................................................................................................18
4 OPERATIONAL NOTIFICATIONS .......................................................... 19
4.1 ACKNOWLEDGING OPERATIONAL NOTIFICATIONS .................................................................19
4.2 OPERATIONAL NOTIFICATION TYPES .........................................................................................20
5 LOW URGENCY NOTIFICATIONS ......................................................... 23
5.1 ACKNOWLEDGING LOW URGENCY NOTIFICATIONS ...............................................................23
5.2 LOW URGENCY NOTIFICATION TYPES .......................................................................................24
6 HIGH URGENCY NOTIFICATIONS ........................................................ 27
6.1 ACKNOWLEDGING HIGH URGENCY NOTIFICATIONS ..............................................................27
6.2 HIGH URGENCY NOTIFICATION TYPES ......................................................................................28
6.3 LIVE RESPONSE .............................................................................................................................32
7 GAS DETECTION .................................................................................... 32
7.1 BUMP TESTING G7 ........................................................................................................................32
7.2 CALIBRATING G7 ...........................................................................................................................35
7.3 CALIBRATING G7 CLO2 SENSORS ................................................................................................38
7.4 CALIBRATING G7 O3 SENSORS ....................................................................................................39
7.5 ZEROING G7 ..................................................................................................................................39
7.6 ACCESSING GAS SENSOR SETTINGS ...........................................................................................40
7.6.1 Accessing the Gas Info Menu ............................................................................................................. 40
7.6.2 Viewing Gas sensor Information ....................................................................................................... 41
7.6.3 Viewing and Resetting Gas Readings ............................................................................................... 42
7.6.4 Configuring LEL Latching ..................................................................................................................... 45
7.6.5 Viewing Photoionization Detector (PID) Sensor Target Gas ....................................................... 46
7.7 CONFIGURING GAS DETECTION MODES ...................................................................................46
7.8 SETTING CALIBRATION AND BUMP TEST REMINDERS ............................................................49
7.9 SETTING CALIBRATION AND BUMP TEST LOCKS ......................................................................50
7.10 CONFIGURING THE G7 GAS ALERT COUNTDOWN ...................................................................50
7.11 USING THE G7 MULTI-GAS PUMP CARTRIDGE .........................................................................51
3 | G7 Technical User Manual ©2023 Blackline Safety Corp
2023-04-26 Rev. 33
8 FEATURES............................................................................................... 54
8.1 USING G7’S CONVENIENCE FEATURES .......................................................................................54
8.1.1 Displaying Local Time in Banner........................................................................................................ 55
8.1.2 Setting Local Time on G7 .................................................................................................................... 56
8.1.3 Using the Timer ..................................................................................................................................... 58
8.1.4 Using the Stopwatch ............................................................................................................................ 60
8.2 PUSH-TO-TALK (PTT) (G7C ONLY) ...............................................................................................61
8.2.1 Transmitting and Receiving PTT Messages ..................................................................................... 61
8.2.2 Changing PTT Channels ....................................................................................................................... 62
8.2.3 Changing PTT Volume .......................................................................................................................... 64
8.2.4 PTT Audio Accessories ......................................................................................................................... 65
8.3 USING MESSAGING (G7C ONLY) .................................................................................................67
8.3.1 Viewing Messages Received From Blackline Live .......................................................................... 67
8.3.2 Sending Messages to Blackline Live ................................................................................................. 68
9 DEVICE SETTINGS .................................................................................. 69
9.1 ACCESSING DEVICE SETTINGS FOR G7.......................................................................................69
9.2 BANNER MENU .............................................................................................................................70
9.3 LANGUAGES MENU ......................................................................................................................70
9.4 PUMP OPTIONS MENU ................................................................................................................71
9.4.1 Configuring the Sample Timer ........................................................................................................... 71
9.4.2 Configuring Tube (Hose) Length........................................................................................................ 72
10 ADVANCED DEVICE INFORMATION .................................................... 73
10.1 ACCESSING THE ADVANCED INFO MENU ..................................................................................73
10.2 DEVICE INFO MENU ......................................................................................................................74
10.3 USER INFO MENU .........................................................................................................................75
10.4 GPS LOCATION MENU ..................................................................................................................75
10.5 BEACONS MENU ...........................................................................................................................76
10.6 COMMUNICATIONS (COMM) INFO MENU.................................................................................77
©2023 Blackline Safety Corp G7 Technical User Manual | 4
Rev. 33 2023-04-26
11 FIRMWARE UPDATES ............................................................................ 77
11.1 AUTOMATIC DOWNLOAD ............................................................................................................77
11.2 AUTOMATIC INSTALLATION ........................................................................................................78
11.3 G7X FIRMWARE UPDATE KITS .....................................................................................................78
12 SUPPORT................................................................................................ 79
12.1 LEARN MORE .................................................................................................................................79
12.2 TECHNICAL SUPPORT ...................................................................................................................79
13 SPECIFICATIONS .................................................................................... 80
13.1 DETAILED SPECIFICATIONS..........................................................................................................80
13.2 WIRELESS SPECIFICATIONS..........................................................................................................81
13.3 GAS SENSOR SPECIFICATIONS ....................................................................................................84
14 LEGAL NOTICES AND CERTIFICATIONS .............................................. 85
1.1 LEGAL NOTICES .............................................................................................................................85
14.1 INTRINSICALLY SAFE CERTIFICATION .........................................................................................86
5 | G7 Technical User Manual ©2023 Blackline Safety Corp
2023-04-26 Rev. 33
WARNINGS
WARNING: High off-scale readings may indicate an explosive concentration.
WARNING: Calibrations must only be performed in areas free of flammable gases.
WARNING: To ensure optimum device connectivity, do not cover G7 with clothing.
WARNING: Do NOT power off G7 if the blue LiveResponse light is on.
WARNING: Only perform bump tests in a known clean environment.
WARNING: G7 will NOT monitor during the firmware update installation process.
©2023 Blackline Safety Corp G7 Technical User Manual | 6
Rev. 33 2023-04-26
1 G7 OVERVIEW
G7 is Blackline Safety’s portable standard, single-gas, or multi-gas detector. G7 continuously
measures gas concentrations in the ambient environment and activates notifications when
concentrations exceed setpoints, allowing operators to respond quickly and safely to
changes in their environment.
There are two G7 models: G7c and G7x:
• G7c has integrated 4G cellular networks to communicate with Blackline Live and is
available anywhere in the world.
• G7x leverages satellite connectivity to wirelessly link workers to Blackline Live via
the Iridium satellite network. G7x requires the use of G7 Bridge and is only
available in North America, Australia, New Zealand, and South America (excluding
Brazil).
If you are unsure of which G7 model you have, refer to the logo on the front of your device.
1.1 WHAT’S IN THE BOX
G7 comes with:
• G7 personal safety monitoring device
• Pre-installed cartridge (standard, single-gas, or multi-gas)
• Getting started and support information
• Charging system:
• Removable charging clip
• USB cable
• USB power adapter
• Compliance and intrinsic safety information
If you have a single-gas or multi-gas cartridge you will also receive:
• Single-gas or multi-gas calibration cap
• Calibration gas tubing
7 | G7 Technical User Manual ©2023 Blackline Safety Corp
2023-04-26 Rev. 33
1.2 HARDWARE DETAILS
Front
Back
©2023 Blackline Safety Corp G7 Technical User Manual | 8
Rev. 33 2023-04-26
1.3 BLACKLINE SAFETY SERVICE PLANS
Blackline Safety implementations are tailored to your needs and organization and are based
on your expertise, staffing, and business goals.
There are various service plans available to suit your organization’s needs. For more
information contact your Client Success Manager (CSM).
1.4 BLACKLINE SAFETY SERVICES
1.4.1 BLACKLINE SAFETY MONITORING
Depending on your needs and requirements, various service plan options are available for
G7, including 24/7 live safety monitoring by Blackline Safety.
Contact your organization’s safety professional for more information regarding the details
of your service plan.
For more information, please see Blackline 24/7 Live Monitoring.
1.4.2 BLACKLINE LIVE
Blackline Live monitors your G7 devices and allows you to access reports and, depending
on your plan, business analytics insights.
Blackline Live also allows you to create and customize configuration profiles that determine
how a device, or a group of devices, operates in the field.
For more information, please see Blackline Live.
1.4.3 BLACKLINE ANALYTICS
If enabled by your service plan, Blackline Analytics allows you to review data collected from
your device fleet to make decisions, follow up with your team, and ensure everything is
running smoothly. Blackline Analytics provides a variety of pre-defined reports and filters
to explore your data.
For more information, please see Blackline Analytics.
9 | G7 Technical User Manual ©2023 Blackline Safety Corp
2023-04-26 Rev. 33
1.5 COMMUNICATION INTERVALS
The following table describes the default communication frequency to Blackline Live for
each device type.
Normal Operation During a High Urgency Event After a High Urgency Event
G7c 5 min Immediately (within ~3 5 min
seconds)
G7x 30 min Immediately (within 5 5 min for 1 hr
minutes)
©2023 Blackline Safety Corp G7 Technical User Manual | 10
Rev. 33 2023-04-26
2 G7 CARTRIDGES
2.1 DEVICE COMPARISON
G7c and G7x are customized with one of four cartridge types. Cartridge selections include
standard, single-gas, multi-gas diffusion and multi-gas pump cartridges. The following
comparison chart summarizes the features of each cartridge.
Standard Single Multi (diffusion) Multi (pump)
Text messaging √ √ √ √
Fall detection √ √ √ √
No-motion detection √ √ √ √
SOS alert √ √ √ √
Check-in timer √ √ √ √
Configuration modes √ √ √
Receive voice calls* √ √ √ √
Push-to-talk (PTT) enabled* √ √ √ √
Single gas detection √
Multi-gas detection √ √
Pump enabled √
Low gas notification √ √ √
Under limit notification √ √ √
High gas notification √ √ √
STEL notification √ √ √
TWA notification √ √ √
Over limit (OL) notification √ √ √
*G7c devices only
11 | G7 Technical User Manual ©2023 Blackline Safety Corp
2023-04-26 Rev. 33
2.2 CARTRIDGES AND EXTREME WEATHER
G7 is rated to operate in weather conditions as low as -20°C (-4°F). G7 will function in
temperatures colder than this for short periods of time, but Blackline Safety does not
recommend letting the device’s internal temperature drop below -20°C (-4°F).
For more details, see Operating Devices in Extreme Weather on the Blackline Support site.
2.3 CARTRIDGES EQUIPPED WITH COMBUSTIBLE GAS (LEL)
SENSORS
For safety reasons, combustible gas (LEL) sensors must be operated and serviced by
qualified personnel only. Read and understand the instruction manual completely before
operating or servicing LEL sensors.
WARNING: High off-scale readings may indicate an explosive concentration.
WARNING: Calibrations must only be performed in areas free of flammable gases.
Blackline’s LEL sensors are factory calibrated with the following settings:
Gas Calibration Calibration Balance (±5%
concentration (%vol) concentration (%LEL) tolerance)
O2 18 vol%
Methane (CH4) 2.5% 50%±2%
CO 100ppm
H2S 25ppm
N2 Balance
Like any gas sensor, be sure to understand potential explosive hazards and choose the
appropriate sensor technology based on these hazards.
Blackline supports three different combustible gas (LEL) sensor technologies:
• Molecular Property Spectrometer (LEL-MPS)
• Non-Dispersive Infra-Red (LEL-IR)
• Pellistor (catalytic bead) (LEL-P) (EU only)
Blackline makes the following recommendations for the use of each type:
Molecular Property Spectrometer (LEL-MPS)
This sensor is not intended for inert environments. Environments with oxygen (O2) levels
below 18% will negatively impact this sensor’s accuracy and Blackline does not recommend
using it when oxygen levels are below 10%.
NOTE: The LEL-MPS sensor will auto-zero at start-up and must be started in clean air.
©2023 Blackline Safety Corp G7 Technical User Manual | 12
Rev. 33 2023-04-26
When bump testing or calibrating cartridges containing this sensor, Blackline recommends
applying a gas mixture containing at least 18% oxygen (O2). Less oxygen than this may
impact the MPS sensor’s reading. If a gas mixture with less than 18% oxygen is applied to
this sensor, power cycling the device is recommended.
This sensor can be calibrated two ways:
• Default calibration — The default calibration process will validate and ensure accuracy
without adjusting the LEL-MPS sensor’s readings. Unlike traditional sensors, this sensor
is factory--calibrated for optimal accuracy.
Blackline Safety recommends using the factory calibration for the lifetime of the sensor.
• Full calibration — Advanced users can perform a full calibration with a span
adjustment. A full calibration may negatively impact the accuracy of other gases.
NOTE: No known gases desensitize or contaminate Blackline’s LEL-MPS sensors. The sensor
does not cause any electromagnetic interference (EMI), and is not negatively affected by
EMI, such as radio transmissions, of up to 8W.
Non-Dispersive Infrared (LEL-IR)
This sensor is recommended for use in inert environments without oxygen (O2). This sensor
does not detect Hydrogen (H2) or Acetylene (C2H2).
NOTE: No known gases desensitize or contaminate Blackline’s LEL-IR sensor. The sensor
does not cause any electromagnetic interference (EMI), and is not negatively affected by
EMI, such as radio transmissions, of up to 8W.
LEL-IR sensors are impacted by temperature. For more details, see Cartridges and Extreme
Weather.
2.4 CARTRIDGE MAINTENANCE
2.4.1 GAS CARTRIDGE REPLACEMENT PROGRAM
If you have an uninterrupted service plan for your G7 gas cartridge, Blackline will replace
expired cartridges for you free of charge. To inquire about or request new cartridges,
please contact our Technical Support team or your distributor.
13 | G7 Technical User Manual ©2023 Blackline Safety Corp
2023-04-26 Rev. 33
2.4.2 CHANGING CARTRIDGES
To change G7’s cartridge:
NOTE: Cartridges should always be replaced with a manual (not electric) screwdriver to
avoid damage to the device’s plastics.
1. Power off G7.
2. Using a Phillips #1 screwdriver, remove the screws on
each side of the device.
3. Pull up on the cartridge.
4. Slide a new cartridge onto G7, ensuring the cartridge
clicks into place.
5. Replace the screws into each side of the device.
2.4.3 CARTRIDGE CARE
Gas sensors are susceptible to contamination by a variety of common chemicals, reducing
or eliminating their sensitivity.
Take care when using silicones, cleaners, solvents, and lubricants near sensors as exposure
may cause permanent damage to the sensor. If a device is exposed to a new chemical or
compound, it is best practice to bump test and calibrate units to ensure proper sensor
function is maintained.
For details on preventing sensor contamination, see Cleaning Devices and Accessories on
the Blackline Support site.
2.4.4 CHANGING FILTERS FOR CARTRIDGES
For instructions on how to change filters for cartridges, refer to the following support
articles on the Blackline Support site:
• Replacing Filters for G7 Single-gas (Diffusion) Cartridges
• Replacing Filters for G7 Multi-gas (Diffusion) Cartridges
• Changing Pump Filter for G7 Pump Cartridge
©2023 Blackline Safety Corp G7 Technical User Manual | 14
Rev. 33 2023-04-26
3 OPERATION
Interacting with G7 is easy with its high-visibility LCD display and push button menu system.
NOTE: This manual describes all available options. Your screen may be different depending
on your device’s configuration. For more information, contact your Blackline Live
administrator.
3.1 G7 PUSH BUTTONS
OK button Up and down arrow buttons
Press OK to enter the main menu on Press up or down to navigate the menu. Press
the LCD screen and to confirm a menu and hold both simultaneously to mute low
selection. and high urgency notifications.
Latch pull Latch push button
Pull down the latch to call for help Push the latch in to check in, which lets
when assistance is required. monitoring personnel know you are safe.
15 | G7 Technical User Manual ©2023 Blackline Safety Corp
2023-04-26 Rev. 33
3.2 POWERING ON G7
Powering on G7 initiates the device start-up sequence. The start-up sequence depends on
the device’s configuration and occurs any time the device is powered on.
Always power on G7 in a clean, gas-free environment.
To power on G7c:
1. Press and hold the power button and wait for the blinking green connectivity light to
turn solid. When connected, the green light will remain solid.
To power on G7x:
NOTE: You must power on G7 Bridge before powering on G7x.
1. Press and hold the power button on G7 Bridge and wait for the blinking green
connectivity light to turn solid. It takes approximately two minutes for G7 Bridge to
connect to Blackline Live.
When connected, the green light will remain solid.
2. Press and hold the power button on G7x. Wait for the blinking green connectivity light
to turn solid, indicating the device is connected.
3.2.1 POWERING OFF G7
To power off G7c:
1. Press and hold the power button. The device will go into shutdown sequence. Once all
the lights and vibrations have stopped, you have been logged off from Blackline Live.
To power off G7x:
1. Press and hold the power button of your G7x. The device will go into shutdown
sequence, sending your log-off status to G7 Bridge.
2. When suitably powered, G7 Bridge can always remain on. When G7 Bridge is off, all
connected devices will no longer be monitored.
Before powering down G7 Bridge, ensure there are no other G7x devices connected. Once
confirmed, press and hold the power button on G7 Bridge. The device will perform the
shutdown sequence.
NOTE: For more information, refer to the G7 Bridge Technical User Manual.
©2023 Blackline Safety Corp G7 Technical User Manual | 16
Rev. 33 2023-04-26
3.3 G7 LCD DISPLAY
3.3.1 HOME SCREEN
The Home screen conveys the current device status through screen and banner messages:
NOTE: Event notifications are displayed in the banner. If G7 has more than one notification
simultaneously active, the banner cycles through all active events.
3.3.2 MAIN MENU
The Main menu provides access to all your available G7 features.
NOTE: The available items in the main menu depend on how the G7 is configured through
Blackline Live.
3.3.3 G7 MAIN MENU
To launch the Main menu:
1. From the Home screen, press the OK button. The Main menu
opens.
17 | G7 Technical User Manual ©2023 Blackline Safety Corp
2023-04-26 Rev. 33
3.3.4 G7 QUICK SELECT MENU
The Quick select menu provides you with shortcut access to frequently used features for
G7.
To launch the Quick select menu:
1. From the Home screen, press either the up or down arrow
button. The Quick select menu opens.
Navigate the menu using the up and down arrow buttons. Open
the selected item by pressing the OK button.
3.4 WEARING G7
G7 monitors you best when clipped to your belt or chest pocket. G7 is equipped with a
spring-loaded metal alligator clip that can be used to secure the device in place.
Blackline offers a portfolio of optional Klick Fast accessories for G7. For more information
on G7 wearable accessories, contact the Blackline Safety Technical Support team.
To attach and fasten G7 in place using the metal alligator clip:
1. At the back of the device, open the metal alligator clip.
2. Place the clip over the top of the fabric edge or belt.
3. Snap the clip closed, testing the attachment to ensure the clip is secure.
WARNING: To ensure optimum device connectivity, do not cover G7 with clothing.
3.5 CHARGING G7
Blackline recommends that you fully charge your device after every shift.
To charge G7 using a charging clip, USB cable, and power adapter:
1. Connect the USB cable to the USB power adapter and plug the adapter into an AC
power outlet.
2. Insert the micro-USB plug into the removable charging clip.
3. Slide the clip onto the charging port at the bottom of your G7, ensuring that the tabs on
the charging clip are lined up correctly on the device.
©2023 Blackline Safety Corp G7 Technical User Manual | 18
Rev. 33 2023-04-26
TROUBLESHOOTING TIPS:
• Confirm the power outlet is functional, the charge clip is clean of debris, and your
device is properly fastened to the clip.
• Confirm that you are not trying to charge your device in adverse temperature
conditions. Blackline devices will not charge below 0°C (32°F) or above 45°C
(113°F).
4 OPERATIONAL NOTIFICATIONS
Operational notifications are used to communicate events that are triggered by routine and
expected device operations. An operational notification includes yellow flashing lights,
sound, vibration (if enabled), and an on-screen message specific to the event. Operational
notifications are local to your device and are activated when your device requires your
attention.
4.1 ACKNOWLEDGING OPERATIONAL NOTIFICATIONS
To allow you to read and understand notifications, and to avoid accidentally muting the
notification, there is a 2-second delay on your ability to acknowledge full screen
notifications.
19 | G7 Technical User Manual ©2023 Blackline Safety Corp
2023-04-26 Rev. 33
To acknowledge an operational notification:
1. Press and hold the up and down arrow buttons
until all lights, sounds, and vibrations clear.
2. To ensure G7 continues to operate correctly, take
the action indicated by the device to address the
notification.
4.2 OPERATIONAL NOTIFICATION TYPES
Operational notifications are:
• Bump test due (optional) • Timer done
• Calibration due (optional) • Low battery
• Bump test reminder (optional) • Lost connection
• Calibration reminder (optional) • Pairing needed (G7x only)
Low battery
The low battery notification interval is configurable (10%-70%) by your
Blackline Live administrator. Your Blackline Live administrator can
also mute the notification light, sound, and vibration patterns
associated with this notification.
The low battery notification is activated when G7 detects that it is
operating below the configured low battery threshold. G7 will remain
in low battery status until it is charged above the configured
threshold.
©2023 Blackline Safety Corp G7 Technical User Manual | 20
Rev. 33 2023-04-26
Lost connection
The lost connection interval (in minutes) is configurable by your
Blackline Live administrator.
The lost connection notification is activated when G7 fails to connect
with Blackline Live for the configured time interval (e.g., 5 minutes).
Bump test due
The bump test due notification is activated when G7 is overdue for a
bump test.
Following the bump test due notification, a message will display in the
banner until the device is successfully bump tested. The device will
remain fully functional.
Bump test reminder
The bump test reminder notification interval is configurable by your
Blackline Live administrator. Your Blackline Live administrator can
also mute bump test due notification lights, sounds, and vibrations.
The Bump test reminder notification is activated when G7 is due for a
bump test within the interval (hours or days) configured in Blackline
Live.
21 | G7 Technical User Manual ©2023 Blackline Safety Corp
2023-04-26 Rev. 33
Calibration due
The calibration due notification is activated when G7 is overdue for
calibration.
Following the calibration due notification, a message will display in the
banner until the device is successfully calibrated. The device will
remain fully functional.
Calibration reminder
The calibration reminder notification interval is configurable by your
Blackline Live administrator. Your Blackline Live administrator can
also mute calibration due notification light, sound, and vibration
patterns.
The calibration reminder notification is activated when G7 is due for
calibration within the interval (hours or days) configured in Blackline
Live.
Timer done
The timer done notification is activated when the G7 timer counts
down to zero (0).
Pairing needed (G7x only)
The pairing needed notification is activated when G7x does not have
a network key to connect to G7 Bridge.
For more information on connecting G7x to G7 Bridge, refer to the
G7 Bridge Technical User Manual.
©2023 Blackline Safety Corp G7 Technical User Manual | 22
Rev. 33 2023-04-26
5 LOW URGENCY NOTIFICATIONS
Low urgency notifications are used to communicate events that are triggered by an
unexpected condition that could pose a safety risk if not addressed in a timely manner. A
low urgency notification includes yellow flashing lights, sound, vibration (if enabled), and an
on-screen message specific to the event.
Low urgency notifications can be either pending or non-pending. Pending notifications
escalate to high urgency notifications if you do not acknowledge them.
Low urgency notifications are local to your device and monitoring personnel are not
notified. Event data related to low urgency notifications is uploaded to Blackline Live during
your device's next synchronization.
Low urgency notifications repeat until you acknowledge them.
5.1 ACKNOWLEDGING LOW URGENCY NOTIFICATIONS
To allow you to read and understand notifications, and to avoid accidentally muting the
notification, there is a 2-second delay on your ability to acknowledge full screen
notifications.
To acknowledge and mute a low urgency notification:
1. To respond to non-pending notifications: Press
and hold the up and down arrow buttons until all
light, sound, and vibration patterns clear.
2. To respond to pending (potential fall, potential
no-motion, check-in request) notifications: Press
and hold the red latch until all light, sound, and
vibration patterns clear.
23 | G7 Technical User Manual ©2023 Blackline Safety Corp
2023-04-26 Rev. 33
3. To ensure G7 continues to operate correctly, take
the action indicated by the device to address the
notification.
5.2 LOW URGENCY NOTIFICATION TYPES
Low urgency notifications are:
Pending notifications: Non-pending notifications:
• Potential fall detected • Incoming message
• Potential no-motion detected • Two-way voice call
• Check-in request • Sensor Error
• Low gas
• Sensor under limit
• Pump blocked
Potential fall detected
The fall detected notification is configurable by your Blackline Live
administrator.
The potential fall detected notification is activated when your G7
detects a sudden change in position.
NOTE: If your device detects a potential fall and you have not
responded to the low urgency potential fall detected notification,
your device activates a high urgency fall detected notification.
Potential no-motion detected
The no-motion interval and sensitivity are configurable by your
Blackline Live administrator.
The potential no-motion detected notification is activated if you do
not move within the preset duration.
NOTE: If you are not moving and you have not responded to the low
urgency potential no-motion detected notification, your device
activates a high urgency no-motion detected notification.
©2023 Blackline Safety Corp G7 Technical User Manual | 24
Rev. 33 2023-04-26
Check-in request
Check-in requests are configurable by your Blackline Live
administrator. Both the check-in timer and pending notification
time can be configured.
The check-in countdown is displayed on your device's screen. The
check-in request notification is activated when the check-in timer
expires.
If you do not check-in during the low urgency check-in notification,
your device activates a high urgency missed check-in notification.
Early check-in
Your device can be configured to allow you to check-in early,
before the notification is activated. If configured, you can push and
hold the red latch button for the duration of three vibrations to
reset your check-in timer before the audible alarm. An early check-
in cannot be configured if Silent SOS alert is enabled.
Incoming message
Your device can receive messages from monitoring personnel via
Blackline Live. Messages are available in your device's Message
inbox. For more information on sending and receiving messages,
refer to Using Messaging.
The incoming message notification is activated as soon as your
device receives a message.
Two-way voice call
If you have a G7c with a voice-enabled service plan, your
speakerphone will automatically answer a call from monitoring
personnel.
G7 will inform you of an incoming call with a low urgency notification
and you will hear a beep signifying the two-way voice call has been
connected. In a noisy environment, it may be necessary to remove
the device from your clothing and hold it near your ear, as you
would a two-way radio.
25 | G7 Technical User Manual ©2023 Blackline Safety Corp
2023-04-26 Rev. 33
NOTE: If your device is in a high urgency status, depending on your
response protocol, a G7c with voice enabled service plan will
automatically connect your speaker phone to monitoring personnel.
Low gas
The low gas threshold is configurable by your Blackline
administrator. The low gas notification is activated when gas levels
reach the configured threshold for your device.
NOTE: A G7 with an O2 sensor will notify you in both oxygen-
deficient and oxygen-enriched atmospheres. An oxygen-deficient
atmosphere poses a risk of insufficient oxygen for breathing. An
oxygen-enriched atmosphere presents an increased risk of
explosion.
You can choose to mute the sound and vibration portion of a low
gas notification, but the lights will stay active.
Persistent lights and recurring sound and vibration are there to
encourage you to leave and help emergency responders to locate
you if you pass out or are unable to remove yourself from the area.
After acknowledging a low gas notification, move to an area where
gas is not present. If you do not leave the area and gas levels
remain above the low threshold, the low gas notification will re-
activate after 2 minutes.
Sensor under limit
The sensor under limit (UL) notification is activated when your device detects a UL gas
event.
Following a UL notification, no peak is logged because the UL event type is closely related
to a device or sensor error. To resolve the UL event, Blackline Safety recommends that
you calibrate your device. For more information on calibration, refer to Calibrating G7.
©2023 Blackline Safety Corp G7 Technical User Manual | 26
Rev. 33 2023-04-26
Sensor Error
The sensor error notification is activated when your gas sensor stops working.
Following a sensor notification, your device will indicate which sensors are generating the
error message. Blackline recommends that you power off and restart your device. If the
error persists, replace your cartridge. For more information, contact the Blackline Safety
Technical Support team.
Pump blocked
If your device is equipped with a multi-gas pump cartridge, the pump blocked notification
is activated when your pump inlet is blocked.
6 HIGH URGENCY NOTIFICATIONS
High urgency notifications communicate events that require your immediate attention and
action. A high urgency notification includes red flashing lights, sound, vibration, and an on-
screen message specific to the event.
If your organization is monitored, high urgency notifications are immediately communicated
to monitoring personnel and automatically generate an alert in Blackline Live.
NOTE: If your configuration profile has the gas alert countdown timer enabled,
communication to monitoring personnel will be delayed by 30 seconds.
6.1 ACKNOWLEDGING HIGH URGENCY NOTIFICATIONS
To allow you to read and understand high urgency notifications, and to avoid accidentally
muting the notification, there is a 2-second delay on your ability to acknowledge full screen
notifications.
To respond to a high urgency notification:
1. Immediately evacuate the area and follow your
emergency safety protocol.
2. Once you are in a safe location, read the information
on G7’s screen.
3. Press and hold the up and down arrow buttons at the
same time to mute the sound and vibration. This does
not cancel the alert in Blackline Live.
27 | G7 Technical User Manual ©2023 Blackline Safety Corp
2023-04-26 Rev. 33
4. To respond to escalated low urgency notifications (fall
detected, no-motion, missed check-in): Press and hold
the red latch until all light, sound, and vibration
patterns clear.
6.2 HIGH URGENCY NOTIFICATION TYPES
High urgency notifications are:
• Fall detected • High gas
• No-motion detected • Over limit (OL)
• Missed check-in • Short term exposure limit (STEL)
• SOS alert
• Time weighted average (TWA)
Fall detected
The fall detected notification sensitivity is configurable by your
Blackline Live administrator.
If your device detects a potential fall and you have not responded to
the low urgency potential fall detected notification, your device
activates a high urgency fall detected notification.
No-motion detected
The no-motion detected interval and sensitivity are configurable by
your Blackline Live administrator.
If you are not moving and you have not responded to the low
urgency potential no-motion detected notification, your device
activates a high urgency no-motion detected notification.
©2023 Blackline Safety Corp G7 Technical User Manual | 28
Rev. 33 2023-04-26
Missed check-in
Check-in requests are configurable by your Blackline Live
administrator. Both the check-in timer and pending notification time
can be configured.
If you do not check-in during the low urgency check-in notification,
your device activates a high urgency missed check-in notification.
High gas
The high gas notification is activated when G7 detects gas levels
above the high gas concentration threshold configured by your
Blackline Live administrator.
NOTE: A device equipped with an O2 sensor will activate high gas
notifications in both oxygen-deficient and oxygen‑enriched
environments.
When you acknowledge the high gas notification, your device's
banner and lights will reflect the high gas status until the gas
conditions return to normal and the high gas event is resolved.
If muted high gas event conditions persist past 60 seconds, the high
gas notification will re-trigger with lights, sounds, and vibration until
the high gas event is resolved.
G7 is equipped with a high gas countdown timer that is configurable
(enabled/disabled) by your Blackline Live administrator. Enabling the
countdown timer can help reduce the frequency of false high gas
event notifications. If enabled, the countdown timer will delay
connecting to Blackline Live for 30 seconds.
Following the high gas notification, the logged peak value of the high
gas event is displayed on the Gas options screen. The device will
show the peak value recorded until a new peak is reached, or the
peak value is reset during a power cycle of the device.
29 | G7 Technical User Manual ©2023 Blackline Safety Corp
2023-04-26 Rev. 33
Short term exposure limit (STEL)
The sensor short term exposure limit (STEL) notification is activated
when G7 detects you have reached the STEL configured by your
Blackline Live administrator.
STEL refers to the gas concentration that you can be continuously
exposed to for a configurable time frame (default: 15 minutes) without
suffering adverse health effects. STEL represents the rolling average of a
live gas reading over the duration of a configured time interval.
When you acknowledge the notification, your device's banner and lights
will reflect the STEL status until the gas conditions dissipate and the
STEL event is resolved.
Following the STEL gas notification, the logged STEL value of the STEL
event is displayed on the Gas options screen. The device will show the
STEL value until your device is power cycled.
NOTE: Your Blackline Live administrator can configure your device to
have G7 resume readings instead.
Time weighted average (TWA)
The time weighted average (TWA) notification is activated when G7
detects that you have exceeded the average allowable amount of gas
exposure during a configurable interval (default: 8 hours).
The TWA interval used to calculate your allowable gas exposure is
configurable and depends on the measuring method configured for
your device by your Blackline Live administrator:
• OSHA — Calculates TWA as a rolling average of gas exposure
accumulated over an eight-hour period of operation. If the
worker is in the field longer, the most recent eight-hour
cumulative value is used.
• ACGIH/EH40 — Calculates TWA as the total accumulate average,
from four to 16 hours as configured by your administrator.
When you acknowledge the notification, your device's banner and
lights will reflect the TWA status until the gas conditions dissipate and
the TWA event is resolved.
Following the TWA notification, the logged peak value of the TWA event
is displayed on the Gas options screen. The device will show the peak
©2023 Blackline Safety Corp G7 Technical User Manual | 30
Rev. 33 2023-04-26
value recorded until a new peak is reached, or the peak value is reset
when the device is power cycled.
NOTE: Your Blackline Live administrator can configure your device to
have G7 resume readings instead.
Over limit (OL)
The sensor over limit (OL) notification is activated when your device
detects that the gas reading has exceeded the range of its sensor.
When you acknowledge the OL notification, your device's banner and
lights will reflect the high gas status until the gas conditions dissipate
and the OL event is resolved.
Following the OL notification, the logged peak value of the OL event is
displayed on the Gas options screen. The device will show the peak
value recorded until a new peak is reached, or the peak value is reset
when the device is power cycled.
NOTE: Your Blackline Live administrator can configure your device to
have G7 resume readings instead.
SOS alert
If you require assistance, you can pull the red latch to manually send
an SOS to monitoring personnel and request immediate help to your
location.
When you acknowledge the notification, your device's banner and
lights will reflect the SOS status until the SOS event is resolved.
NOTE: The SOS alert notification is configurable by your Blackline Live
administrator. Your device can be configured to send a silent SOS
alert notification that does not activate your device's light, sound, and
vibration indicators.
31 | G7 Technical User Manual ©2023 Blackline Safety Corp
2023-04-26 Rev. 33
6.3 LIVE RESPONSE
The blue LiveResponse light lets you know that remote monitoring personnel are
responding to your high urgency notification using your team’s emergency response
protocol. Once monitoring personnel have confirmed your safety and resolved the alert,
your device’s blue LiveResponse light will shut off.
Depending on your response protocol, a G7c with voice enabled service plan will
automatically connect your speaker phone to monitoring personnel.
If a silent SOS alert is sent, the blue LiveResponse light will not illuminate. Instead, G7 can
be configured to vibrate to let you know that remote monitoring personnel are responding
by following your team’s emergency protocol.
WARNING: Do NOT power off G7 if the blue LiveResponse light is on.
7 GAS DETECTION
7.1 BUMP TESTING G7
Bump testing verifies that your device’s gas sensors and notification indicators (lights,
sound, and vibration) are functioning correctly. During a bump test, you apply a known
concentration and amount of gas to confirm the sensor will trigger a notification due to the
gas exposure. The results of each bump test will be sent to Blackline Live automatically.
The bump test schedule can be configured to match your company’s safety policy. These
changes can be made in the configuration profile on Blackline Live.
Blackline recommends that your bump test interval not exceed 30 days. Where site or
regulatory requirements are more stringent, Blackline recommends the more stringent
requirements apply.
G7 will remind you when a bump test is overdue. For more information on G7 bump testing
notifications, refer to Operational Notifications.
©2023 Blackline Safety Corp G7 Technical User Manual | 32
Rev. 33 2023-04-26
You can manually bump test by applying
the target gas to your gas sensor. To
manually bump test G7, you will need a
calibration cap (ACC-Q-CAL) and tube
(ACC-T2).
Alternatively, you can bump test using G7 Dock (DOCK-P-NA/DOCK-P-EU). For more
information on bump testing with G7 Dock, see the G7 Dock Technical User Manual on the
Blackline Support site.
Gas cylinders
Sensors can be manually bump tested at the same time using one gas cylinder or
individually using multiple gas cylinders. If using multiple cylinders, the manual bump testing
process will need to be repeated for each cylinder.
Some cartridges require you to bump test sensors in a specific order due to gas sensor
cross sensitivity. For details, see the following support articles on the Blackline Support site:
• Gas Sensor Cross Sensitivity
• G7 Gas Sensor Bump Testing and Calibration Order
• Manually Bump Testing G7 with Multiple Gas Cylinders
The gas concentration of the connected gas cylinder should match the gas concentration
listed in your device’s calibration gas configuration in Blackline Live.
WARNING: Only perform bump tests in a known clean environment.
To manually bump test G7 using a calibration cap and tube:
1. Attach the tube and calibration cap, ensuring the tube is securely
attached to the fixed flow regulator and calibration cap.
IMPORTANT: Do not turn on the gas cylinder until G7 indicates
you should do so.
2. From the Home screen, press the OK button to open G7's Main
menu.
33 | G7 Technical User Manual ©2023 Blackline Safety Corp
2023-04-26 Rev. 33
3. Using the up and down arrow buttons, scroll through the menu
and select Gas Options by pressing the OK button. The Gas info
menu opens.
4. Using the up and down arrow buttons, scroll through the menu
and select Bump test by pressing the OK button.
5. Select Yes by pressing the up arrow button to continue.
To exit the workflow, select No by pressing the down arrow
button.
G7 performs an automatic audio and visual assessment to test
vibration and lights.
6. Select the sensors you want to bump test. By default, G7 will
bump test all sensors.
If you do not want to bump test all the sensors, are bump testing
in a specific order, or are using multiple gas cylinders, use the up
and down arrow buttons to scroll through the sensors and press
the OK button to select or clear the checkbox for each sensor.
7. G7 will begin to count down from 60. Attach the calibration cap to
your device and apply the gas within this time window.
8. Turn the gas off when prompted on your G7 screen. Press the OK
button to complete bump test.
©2023 Blackline Safety Corp G7 Technical User Manual | 34
Rev. 33 2023-04-26
G7 will let you know if the bump test has passed or failed, and
when your next bump test is due.
9. Remove the calibration cap and let your G7 sit until the readings
stabilize and your G7 has returned to baseline.
If you see a bump test fail message on your LCD screen, try the bump
test again. If the error persists, please contact the Blackline Safety
Technical Support team.
7.2 CALIBRATING G7
Calibration ensures G7 can accurately detect gas. This procedure adjusts sensor
parameters while the sensors are exposed to a known concentration of gas for a set
amount of time. Calibrations will need to be done periodically throughout a sensor’s
operating life and the data collected from each procedure will be sent to Blackline Live
automatically.
The calibration schedule can be configured to match your company’s safety policy. These
changes are made in the configuration profile on Blackline Live. All the sensors on a
cartridge will have the same calibration schedule, but if you choose to calibrate sensors
individually, they can become due independent of the other sensors. Blackline recommends
calibrating all the sensors on a cartridge in a single calibration process.
NOTE: Blackline recommends not exceeding 180 days without a calibration.
G7 automatically communicates calibration data to Blackline Live at the device’s next
scheduled synchronization and will remind you when a calibration is overdue. For more
information on G7 calibration notifications, refer to Operational Notifications.
35 | G7 Technical User Manual ©2023 Blackline Safety Corp
2023-04-26 Rev. 33
You can manually calibrate your G7 by applying the target gas to your gas sensors. To
manually calibrate G7, you will need a calibration cap (ACC-S-CAL, ACC-Q-CAL) and tube
(ACC-T2).
Alternatively, you can calibrate using G7 Dock (DOCK-P-NA/DOCK-P-EU). For more
information on calibrating your device with G7 Dock, see the G7 Dock Technical User
Manual on the Blackline Support site.
Gas cylinders
Sensors can be manually calibrated at the same time using one gas cylinder or individually
using multiple gas cylinders. If using multiple cylinders, the manual calibration process will
need to be repeated for each cylinder.
Some cartridges require you to calibrate sensors in a specific order due to gas sensor cross
sensitivity. For details, see the following support articles on the Blackline Support site:
• Gas Sensor Cross Sensitivity
• G7 Gas Sensor Bump Testing and Calibration Order
• Manually Calibrating G7 with Multiple Gas Cylinders
The gas concentration of the connected gas cylinder should match the gas concentration
listed in your device’s calibration gas configuration in Blackline Live.
To manually calibrate G7 using a calibration cap and tube:
1. Attach the tube and calibration cap, ensuring the tube is securely
attached to the fixed flow regulator and calibration cap.
IMPORTANT: Do not turn on the gas cylinder until G7 indicates
you should do so.
2. From the Home screen, press the OK button to open G7's Main
menu.
3. Using the up and down arrow buttons, scroll through the menu
and select Gas Options by pressing the OK button. The Gas info
menu opens.
4. Using the up and down arrow buttons, scroll through the menu
and select Calibration by pressing the OK button.
©2023 Blackline Safety Corp G7 Technical User Manual | 36
Rev. 33 2023-04-26
5. Select Yes by pressing the up arrow button to continue.
To exit the workflow, select No by pressing the down arrow
button.
G7 performs an automatic audio and visual assessment to test
vibration and lights.
6. Select Start zeroing by pressing the OK button. G7 zeros the
sensors before the calibration starts.
IMPORTANT: Do not clear any checkboxes before zeroing. If you
are not calibrating all sensors at the same time (i.e., you are only
calibrating specific sensors or you are using multiple gas
cylinders), you must wait for zeroing to complete before selecting
which sensors to calibrate.
7. Select the sensors you want to calibrate. By default, G7 will
calibrate all sensors.
If you do not want to calibrate all the sensors, are calibrating in a
specific order, or are using multiple gas cylinders, use the up and
down arrow buttons to scroll through the sensors and press the
OK button to select or clear the checkbox for each sensor.
8. Use the up and down arrow buttons to select Start span and
press the OK button to start the calibration.
37 | G7 Technical User Manual ©2023 Blackline Safety Corp
2023-04-26 Rev. 33
9. G7 will begin to count down from 60. Attach the calibration cap
to your device and apply the gas within this time window.
10. Turn off the gas when prompted on your G7 screen. Press the
OK button to complete the calibration.
11. Allow the residual gas to clear, and then disconnect the cap from
your G7.
G7 will let you know if the calibration has passed or failed, and
when your next calibration is due.
If you see a calibration fail message on your LCD screen, try the
calibration again. If the error persists, please contact the Blackline
Safety Technical Support team.
7.3 CALIBRATING G7 ClO2 SENSORS
The calibration of chlorine dioxide (ClO2) sensors requires the use of a gas generator, not
bottled gas, to supply calibration gas. For detailed instructions on calibrating ClO2 sensors,
refer to Calibrating G7 ClO2 sensors on the Blackline Support site.
©2023 Blackline Safety Corp G7 Technical User Manual | 38
Rev. 33 2023-04-26
7.4 CALIBRATING G7 O3 SENSORS
The calibration of ozone (O3) sensors requires the use of a gas generator connected to a
gas bottle containing 20% oxygen balanced with nitrogen to supply calibration gas. For
detailed instructions on calibrating O3 sensors, refer to the Calibrating G7 O3 Sensors
support article on the Blackline Support site.
7.5 ZEROING G7
If G7 is not reading zero and you know you are in an atmosphere with no gas, G7’s baseline
may have shifted and the sensors may need to be zeroed. If you can calibrate your device, it
is best practice to do so, but you can manually zero your sensors if you are unable to
calibrate.
NOTE: The baseline reading for oxygen is 20.9.
To manually zero G7:
1. Using the up and down buttons, scroll through the menu and select
Gas Options by pressing the OK button. The Gas info menu opens.
2. Using the up and down arrow buttons, scroll through the menu and
select Zero sensors by pressing the OK button.
3. To continue, select Yes by pressing the up arrow button. To exit the
workflow, select No by pressing the down arrow button.
By default, G7 will zero all sensors.
39 | G7 Technical User Manual ©2023 Blackline Safety Corp
2023-04-26 Rev. 33
4. Press the OK button to return to the Gas info menu.
IMPORTANT: If you see a zero incomplete message on your screen
you may be in an environment with gas levels, or your cartridge may
need to be replaced.
Contact your organization’s safety professional or the Blackline
Safety Technical Support team for assistance troubleshooting your
device.
7.6 ACCESSING GAS SENSOR SETTINGS
Use the Gas info menu to access gas sensor information, reset readings, and overwrite
configuration profile defaults.
7.6.1 ACCESSING THE GAS INFO MENU
To access the Gas Info menu:
1. From the Home screen, press the OK button to open G7's Main
menu.
2. Using the up and down arrow buttons, scroll through the menu
and select Gas Options by pressing the OK button. The Gas info
menu opens.
3. Using the up and down arrow buttons, scroll through the menu
and select View gas info by pressing the OK button.
To return to the Main menu, scroll through the menu and select
Back by pressing the OK button.
©2023 Blackline Safety Corp G7 Technical User Manual | 40
Rev. 33 2023-04-26
7.6.2 VIEWING GAS SENSOR INFORMATION
To view gas set points:
1. From the Gas info menu, scroll through the menu and select
Gas set points by pressing the OK button.
The Gas set points screen opens, displaying the gas sensor set
points for your device.
The setpoints are configurable by your Blackline Live administrator.
For more information on your device settings, contact your
administrator.
2. Press the OK button to close the screen and return to the Gas info
menu.
To view last completed calibration and bump test:
1. From the Gas info menu, scroll through the menu and select
Last completed by pressing the OK button.
The last completed screens open, displaying the date of the last
completed calibration and bump test for your device.
If your device sensor did not successfully complete the calibration
or bump, the status displays as FAILED.
2. Press the OK button to close the screen and return to the Gas info
menu.
41 | G7 Technical User Manual ©2023 Blackline Safety Corp
2023-04-26 Rev. 33
To view next calibration and bump testing due dates:
1. From the Gas info menu, scroll through the menu and select
Next due dates by pressing the OK button.
The last completed screens open, displaying the next date
calibration and bump testing are due for your device sensors.
If your device is overdue for calibration or bump testing, the sensor
status displays as OVERDUE.
2. Press the OK button to close the screen and return to the Gas info
menu.
7.6.3 VIEWING AND RESETTING GAS READINGS
Use the Gas options feature to view and reset logged gas readings. Gas readings are only
logged and displayed if the configured low/high setpoint is met or exceeded and a
notification has been triggered.
You can view and, if enabled, reset the following gas readings for your device:
• Peak Gas reading
• Short Term Exposure Limit (STEL) reading
• Time Weighted Average (TWA) reading
You cannot reset the gas readings while your device is in a low or high urgency status. The
readings will automatically reset during the scheduled synchronization with Blackline Live.
To view peak gas readings:
1. From the Gas info menu, scroll through the menu and select
Peak readings by pressing the OK button.
The Peak readings screen opens, displaying the logged peak
readings (gas events) for your device.
©2023 Blackline Safety Corp G7 Technical User Manual | 42
Rev. 33 2023-04-26
By default, the peak gas readings for your device automatically reset
when your device is power cycled. You can manually reset peak gas
readings for your devices using the Gas info menu.
2. Press the OK button to close the screen and return to the Gas info
menu.
To reset peak gas readings:
1. From the Gas info menu, scroll through the menu and select
Reset peaks by pressing the OK button.
2. Select Yes by pressing the up button. The Peak readings screen
opens, displaying the reset values.
3. Press the OK button to close the screen and return to the Gas info
menu.
To view current STEL calculation:
1. From the Gas info menu, scroll through the menu and select
STEL calculation by pressing the OK button.
The short-term exposure limit (STEL) calculation screen opens,
displaying the current calculated STEL for your device.
By default, the STEL value for your device automatically resets when
your device is power cycled. You can manually reset the STEL value
for your devices using the Gas info menu.
2. Press the OK button to close the screen and return to the Gas info
menu.
43 | G7 Technical User Manual ©2023 Blackline Safety Corp
2023-04-26 Rev. 33
To view current TWA calculation:
1. From the Gas info menu, scroll through the menu and select
TWA calculation by pressing the OK button.
The time-weighted average (TWA) calculation screen opens,
displaying the current calculated TWA for your device.
By default, the TWA value for your device automatically resets when
your device is power cycled. You can manually reset the TWA value
for your devices using the Gas info menu.
2. Press the OK button to close the screen and return to the Gas info
menu.
To reset STEL and TWA:
1. From the Gas info menu, scroll through the menu and select Reset
TWA/STEL by pressing the OK button.
2. To confirm the reset, select Yes by pressing the up arrow button.
To exit the workflow, select No by pressing the down arrow button.
The STEL and TWA screens are reset to zero (0).
©2023 Blackline Safety Corp G7 Technical User Manual | 44
Rev. 33 2023-04-26
7.6.4 CONFIGURING LEL LATCHING
Use this feature to toggle whether your LEL sensor continues notifications after gas levels
have returned to normal. This feature is applicable to devices equipped with the pellistor
(catalytic bead) combustible gas sensor and prevents an unsafe condition if an over limit
event occurs.
When LEL latching is enabled, G7 will remain in high urgency status when LEL sensor
readings return from the high gas threshold. You must manually mute the notification by
pressing and holding on the G7’s up and down arrow buttons until the lights, sound, and
vibration indicators stop on your device. If LEL latching is enabled, and the notification is not
canceled by the device user, it will continue until the battery is depleted.
To configure LEL latching:
1. From the Gas info menu, scroll through the menu and select
LEL Latching by pressing the OK button. The menu item will
display the current state of LEL latching for your device.
2. To confirm toggling the stat LEL latching, select Yes by pressing
the up arrow button. To exit the workflow, select No by pressing
the down arrow button.
The LEL Latching menu item will display the updated state for
your device.
45 | G7 Technical User Manual ©2023 Blackline Safety Corp
2023-04-26 Rev. 33
7.6.5 VIEWING PHOTOIONIZATION DETECTOR (PID) SENSOR TARGET
GAS
Photoionization detector (PID) sensors can be used to detect a large range of gases. A
target gas refers to the specific gas you are using trying to detect. G7’s readings will be
adjusted based on the target gas it is configured to detect.
Although PID sensors target a specific volatile organic compound (VOC) gas, readings can
still be affected by the presence of non-targeted gases. Consult your safety supervisor or
industrial hygienist when preparing to use a PID sensor.
G7’s PID sensor target gas is set from the configuration profile in Blackline Live. For more
information, contact your Blackline Safety administrator.
To view G7’s PID configured target gas:
1. From the Gas info menu, scroll through the menu and select VOC target by pressing
the OK button.
NOTE: The device’s VOC target gas is also displayed when you power on your device.
2. The VOC target gas screen opens, displaying the target gas name, as well as its
correction factor for your device.
3. Press the OK button to close the screen and return to the Gas info menu.
7.7 CONFIGURING GAS DETECTION MODES
Configuration modes are customized in the G7 configuration profile in Blackline Live. Each
profile supports up to a total of five modes. These modes allow G7 to temporarily change
its behavior for different situations and can be turned on and off through G7’s interface.
Available gas detection modes include:
Normal Use this mode for everyday operation. G7 will operate using this
mode as a default.
Pre-entry Activate this mode before entering a space that could potentially
contain dangerous gas. Pre-entry mode can be used with or without
a pump cartridge, which will actively draw surrounding air to its
sensors and test gas levels.
SCBA Use this mode when you are wearing a self-contained or supplied
air breathing apparatus (SCBA/SABA) and are entering an area that
is known to have high gas levels.
©2023 Blackline Safety Corp G7 Technical User Manual | 46
Rev. 33 2023-04-26
Leak check Use this mode when checking for gas leaks in a particular area. This
mode – like pre-entry mode – can be used with or without a pump
cartridge.
High risk Use this mode for general high-risk situations, such as an
evacuation or travelling through a dangerous area. High risk mode
allows devices to have more frequent check-ins and modified
functional settings. Unlike the other modes, you will never be timed
out and must exit it manually.
Pump run Pump run mode requires a pump cartridge, and it runs the pump
continuously – such as for use in a hole-watch situation. Unlike the
other modes, you will never be timed out and must exit it manually.
Over LEL This mode lets you silence LEL alarms and alerts when you are
entering a known high gas environment. Over LEL mode must be
activated prior to entering the high gas environment and can be
configured to time out after a specified period.
NOTE: OVER LEL mode must be configured by your company’s
Blackline Live administrator in Blackline Live. You cannot configure
Over LEL mode on your device. For more information, contact your
Blackline Live administrator.
NOTE: Some modes can be configured in Blackline Live so that they are only available when
a pump cartridge is installed. To enter a mode that uses the pump, you must complete a
successful pump block test.
IMPORTANT: Gas detection modes used in areas with potential gas (pre-entry, SCBA, leak
check, and over LEL) have a timeout period. After the timeout interval has elapsed, you will
be asked if you would like to continue in this mode:
• If you select Yes, the mode will remain active.
• If you select No, G7 will return to normal operation.
• If you do not make a selection within 30 seconds, G7 will automatically return to
normal operation. If you have a check-in timer enabled, G7 will immediately ask you
to check in.
For more information on gas detection configuration modes, refer to the Blackline Live
Technical User Manual.
47 | G7 Technical User Manual ©2023 Blackline Safety Corp
2023-04-26 Rev. 33
To configure a gas detection mode using the G7 Modes menu:
1. From the Home screen, press the OK button to open G7's Main
menu.
2. Using the up and down arrow buttons, scroll through the menu
and select Modes by pressing the OK button. The Modes menu
opens.
3. Using the up and down buttons, scroll through the menu and
select a mode by pressing the OK button.
NOTE: Your device’s active settings are flagged with >.
A prompt will open to confirm you want to switch to the selected
mode.
4. Select Yes by pressing the up arrow button.
NOTE: If the mode selected uses a pump, G7 will test the pump
flow before entering the mode.
Follow the steps on G7’s screen to complete the block test,
blocking and unblocking the gas flow when prompted by your
device.
Select OK to cancel the flow test at any time. If the block test fails,
check G7’s tubing and try to activate the mode again.
©2023 Blackline Safety Corp G7 Technical User Manual | 48
Rev. 33 2023-04-26
When your device successfully activates the selected mode, the
main screen’s color scheme will invert and the banner will indicate
the mode selected.
Depending on the mode selected, G7 will remain in the mode
until it times out according to the settings in the configuration
profile, or until you manually exit the mode.
To manually exit a mode and return to normal operation, open
the Modes menu, and select Normal.
To configure a gas detection mode using the G7 Quick select menu:
1. Press the up or down arrow button to open G7’s secondary menu. Continue pressing
the button until you reach your desired mode.
2. Press OK to activate the mode. The main screen’s color scheme will invert and the
information banner will display the current mode.
3. To manually exit a mode and return to normal operation, press and hold the up or
down arrow buttons.
4. A prompt will open to confirm you want to exit the selected mode. Press the OK
button to return to normal operation mode.
7.8 SETTING CALIBRATION AND BUMP TEST REMINDERS
Enabling the calibration and bump test reminders feature ensures that you are notified that
a calibration or bump test is due upon start-up instead of while you are in the field.
For example, if you have a daily bump test interval, your bump test will be due every 24
hours.
If you have not set up a reminder window and you start your shift two hours early one day,
you will not be prompted to bump test your device because 24 hours will not have elapsed.
When the bump test becomes due, you may already be out in the field without bump test
materials.
If you have set up a two-hour bump test/calibration reminder window and start your shift
two hours early, G7 will notify you that the bump test is due on start-up because the bump
49 | G7 Technical User Manual ©2023 Blackline Safety Corp
2023-04-26 Rev. 33
test is due within this two-hour window. As a result, you avoid a bump test due event while
in the field.
The bump test and calibration reminder window can be customized from G7’s configuration
profile in Blackline Live. For more information, contact your Blackline Live administrator.
7.9 SETTING CALIBRATION AND BUMP TEST LOCKS
This feature locks the device’s screen and all functionality when a
bump test or calibration is due on start-up.
When locked, you cannot use your G7 in any capacity (including
gas readings, SOS latch, messaging) until it has been successfully
bump tested or calibrated.
IMPORTANT: If the bump test or calibration lock is enabled and becomes due during your
shift, your device will not lock as long as it is not power cycled. Your G7 will notify you that a
bump test or calibration is due and a message will display in the banner, but the device will
remain fully functional.
If the bump test or calibration lock is enabled and becomes due during your shift, and you
power cycle your device, your device will lock.
The calibration or bump test lock can be enabled from G7’s configuration profile in Blackline
Live. For more information, contact your Blackline Live administrator.
7.10 CONFIGURING THE G7 GAS ALERT COUNTDOWN
This feature makes it easier to prevent false alarms from being delivered to monitoring
services. Gases like CO and O2 can spike and dip very quickly, setting G7 into high gas status
even when gas levels go back to normal.
The gas alert countdown is an optional gas feature that creates a time buffer before a high
gas alert is delivered to Blackline Live and monitoring personnel.
G7’s gas alert countdown can be enabled from the configuration profile in Blackline Live.
For more information, contact your Blackline Safety administrator.
How Gas alert countdown works
Typically, when a device’s high gas threshold is crossed, the device will immediately send an
alert to Blackline Live. This is done so that monitoring personnel can investigate the incident
and follow up with the device user to ensure their safety.
©2023 Blackline Safety Corp G7 Technical User Manual | 50
Rev. 33 2023-04-26
Since the alert is sent immediately, it can result in false
alarms where monitoring personnel will be alerted even
though the exposure was momentary, and the device user is
back in a safe area.
When the gas alert countdown feature is enabled, the device
will wait a configured amount of time before sending an
alert. G7 will still display high urgency lights, sound, and
vibration so the user knows to leave the immediate area.
With the gas alert countdown active, the banner at the top of
the screen will show the remaining time before an alert is
sent to Blackline Live. If gas levels return to normal before
this time has elapsed, the alert will be cleared. The gas
exposure will still be visible in the device history view on
Blackline Live but will not appear as an alert in the Alerts list.
7.11 USING THE G7 MULTI-GAS PUMP CARTRIDGE
G7’s multi-gas pump cartridge is a plug-and-play cartridge that you can attach to G7. The
pump cartridge allows you to actively test different areas prior to entering (e.g., down
manholes) to determine if the environment is safe.
The pump cartridge uses configuration modes to enable and disable the pump. G7 has five
pumped modes: pre-entry, leak check, SCBA, high risk, and pump run. The pump cartridge
is toggled between diffusion and pumped operation by entering and exiting gas detection
modes.
To turn the pump on:
1. Ensure G7 is equipped with a multi-gas pump cartridge and pumped
modes, such as pre-entry, leak check, or pump run.
2. Select the pumped mode you wish to enter. For more information,
refer to Configuring Gas Detection Modes.
G7 will test the pump flow before entering the mode.
51 | G7 Technical User Manual ©2023 Blackline Safety Corp
2023-04-26 Rev. 33
3. Follow the steps on G7’s screen to complete the pump block test,
blocking and unblocking the gas flow when prompted.
4. Select OK to cancel the test at any time. If the pump block test fails,
check G7’s tubing and try to activate the mode again.
When the test is complete, the main screen color scheme will invert
and the banner ( ) will indicate you are in the mode selected.
To turn pump off:
1. Enter any non-pumped mode, such as normal, SCBA or high risk mode. For more
information, refer to Configuring Gas Detection Modes.
©2023 Blackline Safety Corp G7 Technical User Manual | 52
Rev. 33 2023-04-26
To view pump details:
1. Press and hold the up or down arrow button from G7’s main
screen.
The Pump details screen opens, displaying pump status, tubing
length, flow rate, and sample time (if enabled).
NOTE: Flow rate is the speed that air is passing over your device’s
sensors. To provide accurate gas readings, flow rate needs to be
above 150 ml/min. A flow rate less than 150 ml/min will result in a
pump block notification.
By default, Blackline’s pump aims to maintain a flow rate of 300
ml/min and G7 will automatically adjust its pump speed to maintain
this rate.
Bump testing or Calibrating a G7 Multi-Gas Pump Cartridge
Manual bump testing and calibrating of G7 pump cartridges is done using the same
calibration cap and method as G7’s multi-gas diffusion cartridge. G7 cannot be bump tested
or calibrated through the pump itself.
For more information, refer to Bump Testing G7 and Calibrating G7.
IMPORTANT: Bump testing and calibrating with a G7 Dock requires an updated G7 Dock
unit. You can tell if your Dock is an updated unit by checking that its unit ID is Dock-P.
Block testing a G7 Multi-Gas Pump Cartridge
Pump block tests are performed when you activate any pumped operating mode (leak
check, pre-entry, or pump run) on your device. For more information on selecting your
device’s operating mode, refer to Configuring Gas Detection Modes.
When you are in a pumped mode, you can perform a manual block test at any time by
plugging G7’s inlet. This will cause G7 to go into low urgency status, and your screen will let
you know that the pump is blocked. Unplug the inlet. If the device returns to OK status, you
know that your device is safe to use.
NOTE: When performing an automatic pump block test, G7 is in safe mode and gas alerts
will not be triggered. This prevents triggering false alerts from residual gas in the hose.
Configuring a G7 Multi-Gas Pump Cartridge Sample Timer
The sample timer is the amount of time it takes for one air sample to be pumped to your
sensors. This calculation is based on your tube length.
53 | G7 Technical User Manual ©2023 Blackline Safety Corp
2023-04-26 Rev. 33
If the sample timer is enabled, the pump status screen will show a countdown and beep
once when a sample cycle has completed. The sample cycle will repeat continuously until
you turn the pump off.
If disabled, the sample timer will not show, the device will not beep, and the pump will
continue to function normally.
Blackline recommends a 120 second sample time for 10 feet of tube, with an additional
second per foot of tube.
Settings for the pump can be found in G7’s main menu, under Settings > Pump options. For
more information, refer to Device Settings.
Changing a G7 Multi-Gas Pump Cartridge Tube Length:
Tube length is an estimate of how long the tube attached to the pump is. This value is
customizable from the Pump options menu, and factors into sample time. G7’s multi-gas
pump cartridge supports maximum tube lengths of:
• 100 ft of 0.188” diameter tube (30.2 m x 4.78 mm) or,
• 50 ft of 0.125” diameter tube (15.25 m x 3.17 mm).
G7 pump settings can be found in the Device settings menu. For more information, refer to
Configuring Tube (Hose) Length.
8 FEATURES
8.1 USING G7’S CONVENIENCE FEATURES
NOTE: Convenience features are available on G7 devices using firmware version 3.450 and
higher.
Much like a smartphone, G7 includes the following convenience features that make it easier
for device users to do their jobs:
• Local time on device
• Timer
• Stopwatch
If G7 is being used in an area where cellphones are not permitted, these features will
ensure users do not need to carry multiple devices in the field — G7 can act as an all-in-one
solution.
Convenience features are available from both the main menu and the quick-select menu.
©2023 Blackline Safety Corp G7 Technical User Manual | 54
Rev. 33 2023-04-26
8.1.1 DISPLAYING LOCAL TIME IN BANNER
G7 provides the option of showing the local time on the LED screen. The time will be
displayed in the top right of the main status screen. Since this is also where the check-in
timer is displayed, you have the option to choose what information you would like to see if
you also have the check-in timer feature enabled.
The banner can display the check-in timer or the local time. By default, if your G7 fleet is
configured with the check-in timer enabled, the screen will display the check-in timer.
To display local time in the banner:
1. From the Home screen, press the OK button to open G7's Main
menu.
2. Using the up and down arrow buttons, scroll through the menu
and select Settings by pressing the OK button. The Settings menu
opens.
3. Using the up and down arrow buttons, scroll through the menu
and select Banner by pressing the OK button.
NOTE: The Banner menu will display the current selected setting
(Check-in or Time)
4. Select Yes to confirm and change the banner display. Select No to
cancel the workflow and return to the Settings menu.
G7’s Home screen will display the local time in the banner.
55 | G7 Technical User Manual ©2023 Blackline Safety Corp
2023-04-26 Rev. 33
8.1.2 SETTING LOCAL TIME ON G7
By default, the local time feature will use information gathered from nearby cell towers to
determine the time zone and current time based on location.
However, a cellular connection may be unavailable, or your physical location might be on
the border between time zones. In these cases, the default settings may provide
inconsistent time zone information and you may need to manually enter a time zone.
To manually enter a time zone:
NOTE: Time zone offsets are relative to Greenwich Mean Time (GMT: 0:00). You may need to
look up the offset of your local time zone with respect to GMT — remember to consider
daylight savings as well if your region uses it. The following example used +1:30 as the
offset.
1. Determine the offset relative to GMT for your local time zone.
2. From the Home screen, press the OK button to open G7's Main
menu.
3. Using the up and down arrow buttons, scroll through the menu
and select Time by pressing the OK button. The Time menu opens.
4. Using the up and down arrow buttons, scroll through the menu
and select Time settings by pressing the OK button. The Time
settings menu opens.
NOTE: Your device’s active settings are flagged with >.
5. Using the up and down arrow buttons, scroll through the menu
and select Custom offset by pressing the OK button.
©2023 Blackline Safety Corp G7 Technical User Manual | 56
Rev. 33 2023-04-26
6. On the Set time offset screen, use the up and down arrow buttons
to set the offset relative to GMT, pressing the OK button to navigate
between fields:
• Enter + or -
• Enter the hour
• Enter the minutes (if applicable)
7. Select Yes to confirm and change. Select Edit to make changes to
the time offset entered. Select No to cancel the workflow and
return to the Time settings menu.
G7’s Home screen will display the local time, including offset, in the
banner.
To stop using a manual time zone offset:
1. From the Home screen, press the OK button to open G7's Main
menu.
2. Using the up and down arrow buttons, scroll through the menu
and select Time by pressing the OK button. The Time menu opens.
3. Using the up and down arrow buttons, scroll through the menu
and select Time settings by pressing the OK button. The Time
settings menu opens.
NOTE: Your device’s active settings are flagged with >.
4. Using the up and down arrow buttons, scroll through the menu
and select Auto by pressing the OK button.
57 | G7 Technical User Manual ©2023 Blackline Safety Corp
2023-04-26 Rev. 33
5. Select Yes to confirm and change. Select No to cancel the workflow
and return to the Time settings menu.
G7’s Home screen will display the local time using cellular
information in the banner.
Displaying the local time on G7x
The local time feature on G7x requires a connection to a G7 Bridge running firmware
version 3.450 or higher to use the Auto time setting.
If G7x has not connected to a bridge since starting up, or if it is connected to a bridge
running earlier firmware, a blank time (- -:- -) will be displayed. In this case, display the local
time on the device by manually enter the correct GMT offset for your local time zone.
8.1.3 USING THE TIMER
This feature allows you to set a custom length timer on your G7.
To set the timer:
1. From the Home screen, press the OK button to open G7's Main
menu.
2. Using the up and down arrow buttons, scroll through the menu
and select Time by pressing the OK button. The Time menu opens.
3. Using the up and down arrow buttons, scroll through the menu
and select Timer by pressing the OK button.
4. On the Set timer screen, use the up and down arrow buttons to set
the time fields, pressing the OK button to navigate between fields:
• Select the first digit
• Select the second digit
• Set units (min or sec)
©2023 Blackline Safety Corp G7 Technical User Manual | 58
Rev. 33 2023-04-26
5. Select Yes to confirm and start the timer. Select Edit to make
changes to the time interval entered. Select No to cancel the
workflow and return to the Time settings menu.
6. The remaining time displays in the Time menu, in-line with the
Timer option.
NOTE: To stop the timer early, navigate to the Time menu, select
Timer, and then select Yes when prompted.
.
To silence the timer notification:
When the timer counts down to zero, G7 will go into a notification to
inform the user to check the screen.
Press and hold the up and down arrow buttons to silence the sound
and clear the timer.
59 | G7 Technical User Manual ©2023 Blackline Safety Corp
2023-04-26 Rev. 33
8.1.4 USING THE STOPWATCH
The stopwatch increments in one second intervals and does not time out. It continues to
count in the background, even if you leave the stopwatch screen and return to the Main
menu.
To set the stopwatch:
1. From the Home screen, press the OK button to open the Main
menu.
2. Using the up and down arrow buttons, scroll through the menu
and select Time by pressing the OK button. The Time menu opens.
3. Using the up and down arrow buttons, scroll through the menu
and select Stopwatch by pressing the OK button.
4. The Stopwatch screen will open, showing the stopwatch at
00:00:00.
5. To start the stopwatch, select by pressing the OK button.
6. To exit the screen, select Back by pressing the down arrow button.
The stopwatch will continue to increment.
7. Once the stopwatch starts counting, select to stop the
stopwatch.
8. Select Reset to set the stopwatch back to zero.
©2023 Blackline Safety Corp G7 Technical User Manual | 60
Rev. 33 2023-04-26
To view how long the stopwatch has been running:
You can see how long the stopwatch has been running by opening the
Time menu.
The stopwatch time displays inline with the Stopwatch option.
Select Stopwatch to open the Stopwatch screen.
8.2 PUSH-TO-TALK (PTT) (G7C ONLY)
If you have a G7c with a push-to-talk (PTT) service plan and PTT is
enabled in your device’s configuration profile, PTT allows you to
send and receive voice messages to other G7c device users, like a
walkie-talkie.
NOTE: PTT is only available on G7c devices.
8.2.1 TRANSMITTING AND RECEIVING PTT MESSAGES
To send a PTT message:
1. Press and hold G7c’s red latch.
2. When G7c finishes beeping, continue to hold and begin talking with the
device about 6 inches from your mouth.
NOTE: If you are using an O2 sensor, be sure that you are talking into G7’s
microphone, not the cartridge, as this could interfere with the sensor.
3. When you’re finished talking, release the latch. G7 allows PTT messages up
to 30 seconds in length.
4. G7c will beep once more to let you know it’s done listening.
To receive a PTT message:
1. G7c will beep twice to signal an incoming PTT message.
2. G7c will play the message.
3. G7c will beep once more when the message is done.
NOTE: G7c’s screen will display which channel you are transmitting to or receiving from.
61 | G7 Technical User Manual ©2023 Blackline Safety Corp
2023-04-26 Rev. 33
8.2.2 CHANGING PTT CHANNELS
Available PTT Channels are:
Channels 0 through 99 are available for everyday use. When on a
Channel 0-99 specific channel, you will only be able to communicate with devices
on the same channel and will receive transmissions from all call.
All call is a channel where G7c will transmit to all PTT devices in your
All call organization and will only hear transmissions from all call. This
channel is recommended for safety supervisors or managers.
The receive only channel only hears transmissions from all call and
Receive only cannot transmit to other devices.
To change the PTT channel to a specific channel number:
1. From the Home screen, press the OK button to open G7c's Main
menu.
2. Using the up and down arrow buttons, scroll through the menu
and select PTT channels by pressing the OK button. The PTT
channels menu opens.
NOTE: You can also navigate to the PTT channels menu by pressing
the up or down arrow from the main screen and pressing the OK
button when the current PTT channel displays on the screen.
3. Using the up and down arrow buttons, scroll through the menu
and select Enter channel # by pressing the OK button.
4. Use the up and down buttons to select the first digit of your
channel by pressing the OK button. In the example shown, the first
digit, 0, is selected.
©2023 Blackline Safety Corp G7 Technical User Manual | 62
Rev. 33 2023-04-26
5. Use the up and down buttons to select the second digit of your
channel by pressing the OK button. In the example shown, the
second digit, 7, is selected.
6. Select Yes by pressing the OK button to confirm and change G7c’s
channel.
If you made a mistake, select Edit to make changes to the channel.
Select No to cancel the workflow and return to the PTT channels
menu.
The channel selected will display on the G7 screen.
To change the PTT channel to receive only or all call:
1. From the Home screen, press the OK button to open G7's Main
menu.
2. Using the up and down arrow buttons, scroll through the menu
and select PTT channels by pressing the OK button. The PTT
channels menu opens.
NOTE: You can also navigate to the PTT channels menu by pressing
the up or down arrow from the main screen and pressing the OK
button when the current PTT channel displays on the screen.
3. Using the up and down arrow buttons, scroll through the menu
and select Receive only or All call by pressing the OK button.
63 | G7 Technical User Manual ©2023 Blackline Safety Corp
2023-04-26 Rev. 33
4. Press the up arrow button to select Yes and confirm the change to
G7’s channel. Press the down arrow button to select No to cancel
the workflow and return to the PTT channels menu.
The channel selected will display on the G7 screen.
8.2.3 CHANGING PTT VOLUME
You can change the volume of incoming calls from G7’s main screen or the PTT channel
menu. Changing the PTT volume only affects incoming calls and will not change G7’s
notification sounds.
To change volume from the PTT channel menu:
1. From the Home screen, press the OK button to open G7's Main
menu.
2. Using the up and down arrow buttons, scroll through the menu
and select PTT channels by pressing the OK button. The
Accessories menu opens.
3. Using the up and down arrow buttons, scroll through the menu
and select Change volume by pressing the OK button.
©2023 Blackline Safety Corp G7 Technical User Manual | 64
Rev. 33 2023-04-26
4. Use the up and down buttons to set G7’s PTT volume to the desired
level and press the OK button.
8.2.4 PTT AUDIO ACCESSORIES
G7c is equipped with audio accessory pairing for use with PTT. All settings
for audio devices can be found in G7’s Main menu, under Accessories >
Audio pairing.
IMPORTANT: Audio accessories can only be used for PTT purposes and
cannot be used for early check-ins or confirming pending low urgency
notifications.
To pair a new audio device:
1. From the Home screen, press the OK button to open G7c's Main
menu.
2. Using the up and down arrow buttons, scroll through the menu
and select Accessories by pressing the OK button. The Accessories
menu opens.
3. Using the up and down arrow buttons, scroll through the menu
and select Audio pairing by pressing the OK button. The Audio
pairing menu opens.
4. Using the up and down arrow buttons, scroll through the menu
and select Pair new by pressing the OK button.
65 | G7 Technical User Manual ©2023 Blackline Safety Corp
2023-04-26 Rev. 33
5. Put your audio device into pairing mode. G7c will display a list of
audio accessories in pairing mode.
6. Using the up and down arrow buttons, scroll through the list and
select your device by pressing the OK button.
G7c will display a successful connection message when your device
is connected, and you will see an audio accessory icon in the info bar
of G7c’s main screen.
To reconnect to an audio device:
G7c will remember your audio accessory and pair automatically when both are powered on.
If it does not, you can reconnect to your accessory from the audio pairing menu.
1. From the Home screen, press the OK button to open G7's Main menu.
2. Using the up and down arrow buttons, scroll through the menu and select Accessories
by pressing the OK button. The Accessories menu opens.
3. Using the up and down arrow buttons, scroll through the menu and select Audio
pairing by pressing the OK button. The Audio pairing menu opens.
4. Using the up and down arrow buttons, scroll through the menu and select Reconnect
by pressing the OK button.
NOTE: Ensure your audio device is on.
G7c will reconnect to your audio accessory, and you will see an audio accessory icon in
the info bar of G7c’s main screen when the connection is successful.
To have G7c forget a paired device:
1. From the Home screen, press the OK button to open G7c's Main menu.
2. Using the up and down arrow buttons, scroll through the menu and select Accessories
by pressing the OK button. The Accessories menu opens.
3. Use the up and down arrow buttons to navigate to Settings.
4. Using the up and down arrow buttons, scroll through the menu and select Audio
pairing by pressing the OK button. The Audio pairing menu opens.
5. Using the up and down arrow buttons, scroll through the menu and select Forget
device by pressing the OK button.
6. Select Yes to confirm that you would like G7c to forget your accessory.
©2023 Blackline Safety Corp G7 Technical User Manual | 66
Rev. 33 2023-04-26
8.3 USING MESSAGING (G7C ONLY)
G7c supports two-way SMS messaging with Blackline Live. G7c can receive a maximum of
90 characters from an automated mass notification message from Blackline Live, and a
maximum of 32 characters from a written message sent from a Blackline Live administrator.
Messages of up to 16 characters can be sent from a device.
8.3.1 VIEWING MESSAGES RECEIVED FROM BLACKLINE LIVE
To view messages:
1. From the Home screen, press the OK button to open G7c's Main
menu.
2. Using the up and down arrow buttons, scroll through the menu
and select Messages by pressing the OK button. The Messages
menu opens.
3. Using the up and down arrow buttons, scroll through the menu
and select Message inbox by pressing the OK button. The
Messages list opens.
4. Using the up and down arrow buttons, scroll through the menu
and select a message by pressing the OK button.
67 | G7 Technical User Manual ©2023 Blackline Safety Corp
2023-04-26 Rev. 33
8.3.2 SENDING MESSAGES TO BLACKLINE LIVE
To send a pre-programmed message:
1. From the Home screen, press the OK button to open G7c's Main
menu.
2. Using the up and down arrow buttons, scroll through the menu
and select Messages by pressing the OK button. The Messages
menu opens.
3. Using the up and down arrow buttons, scroll through the menu
and select Send a message by pressing the OK button. The
Messages list opens.
4. Using the up and down arrow buttons, scroll through the list and
select a pre-programmed message. To send the message press the
OK button.
To send a custom message:
1. From the Home screen, press the OK button to open G7c's Main
menu.
2. Using the up and down arrow buttons, scroll through the menu
and select Messages by pressing the OK button. The Messages
menu opens.
3. Using the up and down arrow buttons, scroll through the menu
and select Send a message by pressing the OK button. The
Messages list opens.
©2023 Blackline Safety Corp G7 Technical User Manual | 68
Rev. 33 2023-04-26
4. Using the up and down arrow buttons, scroll through the list and
select *Create custom* by pressing the OK button. The custom
message screen opens.
5. Use the up and down arrow buttons to select characters, pressing
the OK button to navigate between characters.
6. Press the OK button twice to send the message.
7. Select Yes to confirm that you want to send the message. Select
Edit to make changes to the message entered. Select No to cancel
the workflow and return to the Messages menu.
9 DEVICE SETTINGS
9.1 ACCESSING DEVICE SETTINGS FOR G7
The G7 Device settings menu allows you to access device information (read only), overwrite
certain configuration profile defaults (clock, language), and perform advanced operations.
To access the Device settings menu:
1. From the Home screen, press the OK button to open G7's Main
menu.
2. Using the up and down arrow buttons, scroll through the menu
and select Settings by pressing the OK button.
69 | G7 Technical User Manual ©2023 Blackline Safety Corp
2023-04-26 Rev. 33
The Device settings menu opens.
9.2 BANNER MENU
The banner can display the check-in timer or the local time. By default, if your G7 fleet is
configured with the check-in timer enabled, the screen will display the check-in timer.
To view and update your device’s banner:
1. Using the up and down arrow buttons, scroll through the Device
settings menu and select Banner by pressing the OK button.
NOTE: The Banner menu will display the current setting (Check-in
timer or Time).
2. Select Yes to confirm and toggle the banner display. Select No to
cancel the workflow and return to the Settings menu.
G7’s Home screen will display the local time in the banner.
9.3 LANGUAGES MENU
Use the Languages menu to view and update your device’s language settings. Available
languages include:
• English
• Français
• Español
• Deutsch
©2023 Blackline Safety Corp G7 Technical User Manual | 70
Rev. 33 2023-04-26
• Italiano
• Nederlands
• Português
To view and update your device’s language:
1. Using the up and down arrow buttons, scroll through the Device
settings menu and select Languages by pressing the OK button.
The Languages menu opens, displaying your device’s available
language settings. Your device’s active language is flagged with a >.
2. Using the up and down arrow buttons, scroll through the Languages
options and select a new primary language for your device pressing
the OK button.
3. To exit to the Device settings menu, scroll to Back and select it by
pressing the OK button.
9.4 PUMP OPTIONS MENU
9.4.1 CONFIGURING THE SAMPLE TIMER
For more information on the sample timer, refer to Using the G7 Multi-Gas Pump Cartridge.
To configure the sample timer:
1. Using the up and down arrow buttons, scroll through the Device
settings menu and select Pump options by pressing the OK button.
The Pump options menu opens, displaying your device’s available
settings.
2. Using the up and down arrow buttons, scroll through the menu and
select Sample time by pressing the OK button.
NOTE: The Pump options menu will display the item’s current
selected setting (ON or OFF).
71 | G7 Technical User Manual ©2023 Blackline Safety Corp
2023-04-26 Rev. 33
3. Select Yes to confirm the update.
Select No to cancel the workflow and return to the Pump options
menu.
9.4.2 CONFIGURING TUBE (HOSE) LENGTH
Tube (hose) length describes length of the tubing attached to the G7 pump cartridge. This
value is customizable from the pump options menu, and factors in to sample time.
G7’s multi-gas pump cartridge supports maximum tube lengths of:
• 100 ft of 0.188” diameter tube (30.2m x 4.78mm) or
• 50 ft of 0.125” diameter tube (15.25m x 3.17mm).
To configure tubing (hose) length:
1. Using the up and down arrow buttons, scroll through the Device
settings menu and select Pump options by pressing the OK button.
The Pump options menu opens, displaying your device’s available
settings.
2. Using the up and down arrow buttons, scroll through the menu
and select Hose length by pressing the OK button.
3. On the Hose length screen, use the up and down arrow buttons to
set the length fields, pressing the OK button to navigate between
fields:
• Select the first digit
• Select the second digit
• Set unit (m or ft)
©2023 Blackline Safety Corp G7 Technical User Manual | 72
Rev. 33 2023-04-26
4. Select Yes to confirm and start the timer. Select Edit to make
changes to the length entered. Select No to cancel the workflow
and return to the Pump options menu.
10 ADVANCED DEVICE INFORMATION
The Advanced information menus provide detailed information that can be used for quickly
troubleshooting your device. The G7 Advanced info menu allows you to access advanced
information (read only) including:
• Device info • Beacons
• User info • Communications info
• GPS location
10.1 ACCESSING THE ADVANCED INFO MENU
To access the Device settings menu:
1. From the Home screen, press the OK button to open G7's Main
menu.
73 | G7 Technical User Manual ©2023 Blackline Safety Corp
2023-04-26 Rev. 33
2. Using the up and down arrow buttons, scroll through the menu and
select Advanced info by pressing the OK button.
The Advanced info menu opens.
10.2 DEVICE INFO MENU
Use the Device info menu to view your device’s hardware and activation records, including:
• Unit ID
• Region
• Activation code
• Device version
• Build version
To view device information:
1. Using the up and down arrow buttons, scroll through the Advanced
info menu and select Device info by pressing the OK button.
The Device info screen opens, displaying your device’s settings.
2. Use the up and down arrow buttons to scroll through the Device info
screen.
3. To return to the Advanced info menu, press the OK button.
©2023 Blackline Safety Corp G7 Technical User Manual | 74
Rev. 33 2023-04-26
10.3 USER INFO MENU
Use the Device info menu to view your device’s assigned user. The assigned user is
configurable in Blackline Live. For more information on updating device user, contact your
Blackline Live administrator.
To view device user information:
1. Using the up and down arrow buttons, scroll through the Advanced
info menu and select User info by pressing the OK button.
The User info screen opens, displaying your device’s assigned user.
2. To return to the Advanced info menu, press the OK button.
10.4 GPS LOCATION MENU
Use the GPS location info menu to view information related to your device’s recorded GPS
location, including:
• Time (UTC)
• Lat
• Long
• Satellites
• Signal to noise ratio (SNR) (dB)
To view GPS location information:
1. Using the up and down arrow buttons, scroll through the Advanced
info menu and select GPS location by pressing the OK button.
The GPS location info screen opens.
75 | G7 Technical User Manual ©2023 Blackline Safety Corp
2023-04-26 Rev. 33
2. To return to the Advanced info menu, press the OK button
10.5 BEACONS MENU
Use the Beacon info menu to view information related to your device’s location beacon
communications, including:
• Beacon ID
• Power
• RSSI (Received Signal Strength Indication)
• Battery
NOTE: The Beacon information menu provides advanced information that can be used for
quickly troubleshooting your device or to support the deployment of Blackline Safety’s
indoor location beacons.
To view beacon information:
1. Using the up and down arrow buttons, scroll through the Advanced
info menu and select Beacon info by pressing the OK button.
The Beacon info screen opens, displaying the beacons your device
has communicated with.
2. To open the screen for a specific beacon, scroll to the beacon and
press the OK button.
The Beacon info screen opens, displaying information related to the
selected beacon.
3. To return to the Advanced info menu, press the OK button.
©2023 Blackline Safety Corp G7 Technical User Manual | 76
Rev. 33 2023-04-26
10.6 COMMUNICATIONS (COMM) INFO MENU
Use the Communications info menu to view information related to your device’s cellular
communications, including:
• Status (Online of Offline)
• Signal level (last sync)
• Cell provider (last sync)
• Network (last sync)
To view Communication information:
1. Using the up and down arrow buttons, scroll through the Advanced
info menu and select Comm info by pressing the OK button.
The Communication info screen opens, displaying your device’s
communication settings
2. Use the up and down arrow buttons to scroll through the device info
screen.
3. To return to the Advanced info menu, press the OK button.
11 FIRMWARE UPDATES
To offer new features, Blackline Safety periodically releases over-the-air (OTA) firmware
updates. OTA firmware updates are only available when G7 is on a cellular network.
Firmware updates have two steps:
• Automatic download
• Automatic installation
11.1 AUTOMATIC DOWNLOAD
When a firmware update is released, G7 will gradually download the update whenever it is
on and connected to a cellular network. G7 will be ready to install the firmware update
when the download is complete. This will not interfere with normal G7 use.
77 | G7 Technical User Manual ©2023 Blackline Safety Corp
2023-04-26 Rev. 33
11.2 AUTOMATIC INSTALLATION
The completely downloaded update will automatically be
installed the next time G7 is powered on. This installation will
add 30-60 seconds to the start-up sequence.
When the green light is solid and G7 is connected, it will
automatically power down. It will then flash blue and yellow
lights on the right side of the screen and the device will be
unresponsive. After 30-60 seconds, G7 will power back up and
display the new firmware version it has downloaded.
Once completed, G7 will continue to monitor as usual.
WARNING: G7 will NOT monitor during the firmware update installation process.
Specific information about new updates can be found on the Updates & Notifications page
on the Blackline Support site. If you have any questions, please contact the Blackline Safety
Technical Support team.
11.3 G7X FIRMWARE UPDATE KITS
OTA firmware updates are only available for G7 Bridge when it is brought into cellular
range. If G7 Bridge cannot be removed from satellite-only reception, contact the Blackline
Safety Technical Support team to receive a firmware update kit.
©2023 Blackline Safety Corp G7 Technical User Manual | 78
Rev. 33 2023-04-26
12 SUPPORT
12.1 LEARN MORE
Visit support.blacklinesafety.com to find support and training materials for G7.
12.2 TECHNICAL SUPPORT
Contact our Technical Support team for assistance.
North America (24 hours)
Toll Free: 1-877-869-7212 | support@blacklinesafety.com
United Kingdom (8am-5pm GMT)
+44 1787 222684 | eusupport@blacklinesafety.com
International (24 hours)
+1-403-451-0327 | support@blacklinesafety.com
79 | G7 Technical User Manual ©2023 Blackline Safety Corp
2023-04-26 Rev. 33
13 SPECIFICATIONS
13.1 DETAILED SPECIFICATIONS
Standard G7 safety features Wireless updates
Fall detection and No-motion detection: Tri-axis accelerometer, Device confirmation changes: Yes
tri-axis gyro, software processing, configurable sensitivity, Device firmware upgrade over-the-air (FOTA): Yes
configurable time for no-motion User interface
SOS latch: Pull latch to trigger SOS alert Display: 168 by 144 pixel graphical, high contrast, liquid
Silent SOS: Press and hold latch to trigger SOS alert crystal display with front lighting
Low-battery: Configurable threshold Menu system: Driven by three- button keypad,
Worker check-in: Configurable timer (30 – 180 min, or off), Power button: On/off
automatic check-in when driving SOS latch: Send Emergency alert
Multi-language support: Yes, EN, FR, ES, NL, DE, IT, PT
Gas cartridge features
Under limit User notification
Over limit Green SureSafe® light: Blinking (powered), continuous
Time-weighted average (TWA) (connected)
Short-term exposure limit (STEL) Yellow top and front lights: Operational and low urgency
High gas alert notification
Low gas alert Red top and front lights: High urgency notification
Bump test and calibration notification Blue LiveResponse™ top and front lights: Confirmation that a
Bump test and calibration failure monitoring team has acknowledged the alert
Alarm Indicators: Speaker, LED lights, and vibration motor
Size & weight Speaker sound pressure level: ~95 dB @ 30 cm (~95 dB @
G7 with Standard Cartridge 11.8”)
Size: 64 mm x 124 mm x 29 mm (2.52” x 4.88” x 1.06”) Voice calling: Speakerphone and phone modes (G7c model
Weight: 162 g (5.7 oz) only)
G7 with Single-gas Cartridge
Environmental
Size: 64 mm x 128 mm x 29 mm (2.52” x 5.04” x 1.06”)
Storage temperature: -30°C to 60°C (-22°F to 140°F)
Weight: 167 g (5.9 oz)
Operating temperature: -20°C to 55°C (-4°F to 131°F)
G7 with Multi-gas Diffusion Cartridge Charging temperature: 0°C to 45°C (32°F to 113°F)
Size: 66 mm x 150 mm x 29 mm (2.52” x 5.91” x 1.06”) Ingress Protection: Designed to meet IP67
Weight: 192 g (6.8 oz)
G7 with Multi-gas Pump Cartridge Power & battery
Size: 66 mm x 151 mm x 38.5 mm (2.6” x 5.95” x 1.52”) Rechargeable Li-ion battery: 1100 mAh Li-ion
Weight: 238 g (8.4 oz) Battery Life: 18 hours at 20°C (68°F) under normal usage
Target flow rate: 300ml/min Charge time: 4 hours
Maximum tubing length:
100ft x 0.188” diameter (30.2m x 4.78mm) or Warranty
50ft x 0.125” diameter (15.25m x 3.17mm) G7: two years limited warranty.
Cartridges: lifetime with service plan
Blackline Complete: three year operating lease with three year
warranty
©2023 Blackline Safety Corp G7 Technical User Manual | 80
Rev. 33 2023-04-26
13.2 WIRELESS SPECIFICATIONS
3G G7c Wireless Specifications
3G G7c North America (NA) 3G G7c Europe (EU)
Model: G7C-NA G7C-EU
Unit ID: 3566xxxxxx 3567xxxxxx 3568xxxxxx 3569xxxxxx
Intrinsic Safety: Canada & USA: MC267256; Class I Division 1 Group A,B,C,D T4; Class I Zone 0 AEx da ia IIC T4 Ga; Ex da ia IIC T4 Ga
IECEx: CSA 17.0005X; Ex da ia IIC T4 Ga
ATEX: Sira 17ATEX2083X; Ex da ia IIC T4 Ga
UKCA: CSAE 21UKEX2217X; Ex da ia IIC T4 Ga
LEL: CSA C22.2 No.152; ISA 12.13.01
LEL Pump Cartridge: CSA C22.2 No.152; 0°C ≤ Ta ≤ 40°C; ANSI/ISA-12.13.01; -10°C ≤ Ta ≤ 40°C
Cellular Radio
Coverage 172 Countries, 306 Operators
3G UMTS 800/850/900/1900/2100
Bands
2G GSM 850/900/1800/1900
FCC ID: XPYICGM5NNN
Approvals IC: 8595A-ICGM5NNN CE
RCM
Antenna Internal
Bluetooth
Version - 4.2 BR/BLE - 4.2 BR/BLE
Band - 2.4 GHz - 2.4 GHz
FCC ID: W77G7C
Approvals - IC: 8255A-G7C - CE
RCM
Antenna Internal
Location Technology
Constellations GPS
Receiver type 72-channel
Assisted-GNSS Yes
Accuracy 5 meters, CEP 50%, 24 hours stationary sky-view
Antenna Internal
Indoor location
Blackline Safety location beacons
technology
Location update
5 minutes
frequency
81 | G7 Technical User Manual ©2023 Blackline Safety Corp
2023-04-26 Rev. 33
4G G7c Wireless Specifications
4G G7c NA 4G G7c EU 4G G7c NA 4G G7c EU
Model: G7C-NA2 G7C-EU2 G7C-NA2 G7C-EU2
Unit ID: 3570xxxxxx 35718xxxxx 35702xxxxx 357182xxxx 3571xxxxxx 35712xxxxx
Intrinsic Safety: Canada & USA: MC267256; Class I Division 1 Group A,B,C,D T4; Class I Zone 0 AEx da ia IIC T4 Ga; Ex da ia IIC T4 Ga
IECEx: CSA 17.0005X; Ex da ia IIC T4 Ga
ATEX: Sira 17ATEX2083X; Ex da ia IIC T4 Ga
UKCA: CSAE 21UKEX2217X; Ex da ia IIC T4 Ga
LEL: CSA C22.2 No.152; ISA 12.13.01
LEL Pump Cartridge: CSA C22.2 No.152; 0°C ≤ Ta ≤ 40°C; ANSI/ISA-12.13.01; -10°C ≤ Ta ≤ 40°C
Cellular Radio
Coverage 172 Countries, 306 Operators
4G LTE 1, 12, 13, 18, 19, 2, 20, 26, 28, 3, 38, 39,
4G LTE 12, 2, 4, 5 4G LTE bands 20, 3, 7 4, 40, 41, 5, 7, 8
Bands
3G UMTS 850/1900 2G GSM 900/1800 3G UMTS 1900, 2100, 850, 900
2G GSM 850/900/1800/1900
FCC ID:XPY1EIQ24NN
FCC ID: XPY1EIQ24NN
Approvals CE, UKCA, Anatel IC: 8595A-1EIQ24NN CE, UKCA
IC: 8595A-1EIQ24NN
RCM
Antenna Internal
Bluetooth
Version 4.2 BR/BLE
Band 2.4 GHz
FCC ID: W77G7C2
FCC ID: W77G7C
Approvals CE, UKCA, Anatel IC: 8255A-G7C2 CE, UKCA, Anatel
IC: 8255A-G7C
RCM
Antenna Internal
Location Technology
Constellations GPS
Receiver type 72-channel
Assisted-GNSS Yes
Accuracy 5 meters, CEP 50%, 24 hours stationary sky-view
Antenna Internal
Indoor location
Blackline Safety location beacons
technology
Location update
5 minutes
frequency
©2023 Blackline Safety Corp G7 Technical User Manual | 82
Rev. 33 2023-04-26
G7x Wireless Specifications
G7x NA G7x Australia New Zealand (AZ)
Model: G7X-NA G7X-AZ
Unit ID: 3973xxxxxx 3974xxxxxx 3975xxxxxx 3976xxxxxx
Intrinsic Safety: Canada & USA: MC267256; Class I Division 1 Group A,B,C,D T4; Class I Zone 0 AEx da ia IIC T4 Ga; Ex da ia IIC T4 Ga
IECEx: CSA 17.0005X; Ex ib IIC T4 Gb
LEL: CSA C22.2 No.152; ISA 12.13.01
LEL Pump Cartridge: CSA C22.2 No.152; 0°C ≤ Ta ≤ 40°C; ANSI/ISA-12.13.01; -10°C ≤ Ta ≤ 40°C
Bluetooth
Version 4.2 BLE Receive-only
Band 2.4 GHz
Antenna Internal
900 MHz Radio
Band 902-928 MHz 916-927 MHz
FCC ID: W77G7X FCC ID: 2AZEH-AMU900
Approvals RCM
IC: 8255A-G7X IC: 27118-AMU900
Antenna Internal
Range Radio link range: 2 km (1.25 mi) real-world
Location Technology
Constellations GPS
Receiver type 72-channel
Assisted-GNSS Yes
Accuracy 5 meters, CEP 50%, 24 hours stationary sky-view
Antenna Internal
Indoor location
Blackline Safety location beacons
technology
Location update
15 minutes
frequency
83 | G7 Technical User Manual ©2023 Blackline Safety Corp
2023-04-26 Rev. 33
13.3 GAS SENSOR SPECIFICATIONS
Gas Sensor type Range Resolution
Ammonia (NH3) Electrochemical 0–100 ppm 0.1 ppm
High-range ammonia (NH3) Electrochemical 0–500 ppm 1 ppm
Carbon dioxide (CO2) NDIR 0–50,000 ppm 50 ppm
Carbon monoxide (CO) Electrochemical 0–500 ppm 1 ppm
Chlorine (Cl2)* Electrochemical 0–20 ppm 0.1 ppm
Chlorine dioxide (ClO2)* Electrochemical 0-2 ppm 0.01 ppm
Combustible-infrared (LEL-IR) NDIR 0–100% LEL 1% LEL
Combustible MPS (LEL-MPS)*** Molecular property 0–100% LEL 1% LEL
spectrometer™
COSH Electrochemical 0–500 ppm CO, 1 ppm CO,
0–100 ppm H2S 0.1 ppm H2S
High-range carbon monoxide (CO) Electrochemical 0–2000 ppm 5 ppm
High-range hydrogen sulfide (H2S) Electrochemical 0–500 ppm 0.5 ppm
Hydrogen cyanide (HCN) Electrochemical 0–30 ppm 0.1 ppm
Hydrogen fluoride (HF)* Electrochemical 0–10 ppm 0.1 ppm
Hydrogen resistant carbon Electrochemical 0–500 ppm 1 ppm
monoxide (CO-H)
Hydrogen sulfide (H2S) Electrochemical 0–100 ppm 0.1 ppm
Nitrogen dioxide (NO2) Electrochemical 0–50 ppm 0.1 ppm
Oxygen (O2) Pumped 0–25% vol 0.1% vol
electrochemical
Ozone (O3)* Electrochemical 0–1 ppm 0.01 ppm
Photoionization (PID) PID 0–4,000 ppm Dynamic
ppm resolution**,
0.1 ppm
Sulfur dioxide (SO2) Electrochemical 0–100 ppm 0.1 ppm
NOTE: Check with Blackline for approval status. All specifications subject to change. *Not all sensors work with the
pump cartridge. **Dependent on correction factor.
©2023 Blackline Safety Corp G7 Technical User Manual | 84
Rev. 33 2023-04-26
14 LEGAL NOTICES AND CERTIFICATIONS
1.1 LEGAL NOTICES
Information in this document is subject to change without notice. • Reorient or relocate the receiving antenna.
This document is provided “as is” and Blackline Safety Corp. • Increase the separation between the equipment and
(“Blackline”) and its affiliated companies and partners assume no receiver.
responsibility for any typographical, technical or other inaccuracies • Connect the equipment into an outlet on a circuit different
in this document. Blackline reserves the right to periodically change from that to which the receiver is connected.
• Consult the dealer or an experienced radio/TV technician
information that is contained in this document. However, Blackline
for further assistance.
makes no commitment to provide any such changes, updates,
Operation is subject to the following two conditions: (1) This device
enhancements or other additions to this document to you in a
may not cause harmful interference, and (2) this device must
timely manner or at all.
accept any interference received, including interference that may
Copyright © 2016 Blackline Safety Corp. All rights reserved.
cause undesired operation. Note: the grantee is not responsible
Except as expressly provided herein, no part of this manual may be
for any changes or modifications not expressly approved by the
reproduced, copied, transmitted, disseminated, downloaded, or
party responsible for compliance. Such modifications could void
stored in any storage medium, for any purpose without the express
the user’s authority to operate the equipment.
prior written consent of Blackline Safety Corp (“Blackline” ). Blackline
RF exposure was tested with the supplied belt clip. Use of third-
hereby grants permission to download a single copy of this manual
party accessories may result in non-compliant exposure.
onto some form of electronic storage medium to be viewed and to
Industry Canada Compliance
print one copy of this manual or any revision hereto, provided that
This device complies with Industry Canada licence-exempt RSS
such electronic or printed copy of this manual must contain the
standard(s). Operation is subject to the following two conditions:
complete text of this copyright notice. Further, any unauthorized
(1) this device may not cause interference, and (2) this device must
commercial distribution of this manual or any revision hereto is
accept any interference, including interference that may cause
strictly prohibited.
undesired operation of the device.
The Blackline, Alert, Locate, Respond, families of related marks,
RF exposure was tested with the supplied belt clip. Use of third-
images and symbols, including Blackline, G7, G7c, G7x,
party accessories may result in non-compliant exposure.
LiveResponse, Loner, Loner IS, Loner IS+, Loner M6, Loner M6i,
Notification d’Industrie Canada
Loner Mobile, Loner 900, and SureSafe are the exclusive
Ce dispositif est conforme au(x) format(s) RSS libre(s) d’Industrie
properties and trademarks of Blackline Safety Corp. All other
Canada. Son fonctionnement est assujetti aux deux conditions
brands, product names, company names, trademarks and service
suivantes: (1) Cet appareil ne peut causer d’interférences nuisibles,
marks are the properties of their respective owners.
et (2) cet appareil doit accepter toute interférence reçue, y
Warranty
compris les interférences pouvant provoquer un mauvais
Your G7 device is warranted against defects in materials and
fonctionnement du dispositive.
workmanship for up to two years from date of purchase. For further
L’exposition RF a été testée avec le clip de ceinture fourni.
details regarding your Blackline warranty, please refer to your terms
L’utilisation d’accessoires tiers peut entraîner une exposition non
and conditions of service.
conforme.
FCC Compliance
Warning
This equipment has been tested and found to comply with the Do not operate Blackline Safety products where you are not able
limits for a Class B digital device, pursuant to part 15 of the FCC to safely operate your mobile/cellular phone.
rules. These limits are designed to provide reasonable protection Electrical equipment may be hazardous if misused. Operation of
against harmful interference in a residential installation. This this product, or similar products, must always be supervised by an
equipment generates, uses and can radiate radio frequency energy adult. Do not allow children access to the interior of any electrical
and, if not installed and used in accordance with the instructions, product and do not permit them to handle any cables.
may cause harmful interference to radio communications. However, Do not operate or store Blackline products outside their specified
there is no guarantee that interference will not occur in a particular operating or storage temperatures. Consult the specifications
installation. If this equipment does cause harmful interference to section for more information.
radio or television reception, which can be determined by turning Blackline products contain a non-replaceable internal lithium-ion
the equipment off and on, the user is encouraged to try to correct battery pack. Seek advice from your local electronics recycling
the interference by one or more of the following measures: authority regarding the disposal of your device. Do not dispose
Blackline products in your household trash.
85 | G7 Technical User Manual ©2023 Blackline Safety Corp
2023-04-26 Rev. 33
14.1 INTRINSICALLY SAFE CERTIFICATION
Intrinsically Safe Sécurité intrinsèque
This device is certified Intrinsically Safe for use in Class I Cet appareil est certifié à sécurité intrinsèque pour l’usage
Division 1 Groups A,B,C,D T4; Ex da ia IIC T4 Ga; Class I Zone en classe I division 1 groupe A,B,C,D T4; Ex da ia IIC T4 Ga;
0 AEx da ia Group IIC T4 Ga hazardous (classified) locations. classe I zone 0 AEx da ia Group IIC T4 Ga dans les lieux
G7x is certified as Ex ib IIC T4 Gb under IECEx. classés comme dangereux.
CSA &
UL: MC267256 Standards:
Class I Division 1 Groups A,B,C,D; T4 CAN/CSA C22.2 No. 60079-0: 2015
Class I Zone 0 AEx da ia IIC T4 Ga CAN/CSA C22.2 No. 60079-11: 2014
CAN/CSA C22.2 No. 60079 CAN/CSA C22.2 No. 60079-1: 2016
Ex da ia IIC T4 Ga C22.2 No. 152 - M1984 (R2011)
UL 913, Eighth Edition
UL 60079-0: Sixth Edition
UL 60079-11: Sixth Edition
UL 60079-1: Seventh Edition
IECEx/ATEX/UKCA: CSA 17.0005X; Sira 17ATEX2083X; CSAE ANSI/ISA 12.13.01: 2000
21UKEX2217X EN 60079-0: 2012/A11:2013
IEC 60079; EN 60079 EN 60079-1: 2014
G7c: Ex da ia IIC T4 Ga EN 60079-11: 2012
G7x: Ex ib IIC T4 Gb IEC 60079-0: 2011 6th Edition
IEC 60079-1: 2014-06 7th Edition
IEC 60079-11: 2014 7th Edition
2813 II1G 0518 IEC 60079-26: 2014-10 3rd Edition
-20°C ≤ Tamb ≤ +55°C
Base unit P/N “G7*-#” (* = c, x, or blank; # = NA, EU, AZ)
Gas cartridge: Standard P/N “Z” | Single-gas P/N “S-#” |
Multi-gas P/N “Q-###” | Pump Module P/N “p-###” (# =
Electro chemical sensor identifier or “X” indicating no sensor) Attention
Pour des raisons de sécurité, cet équipment doit être utilisé,
Caution entretenu et réparé uniquement par un personnel qualifié.
For safety reasons this equipment must be operated and Des lectures supérieures à l’échellepeuvent indiquer des
serviced by qualified personnel only. High off-scale readings concentration explosives.
may indicate explosive concentration.
L’équipement ne doit être chargé que dans la zone non
The equipment shall only be charged when in the non-
dangereuse à l’aide d’un chargeur spécifiquement fourni
hazardous area using a charger specifically supplied for use
pour l’utilisation avec l’appareil (par exemple, la référence
with the unit (for example part number SAW06D-050-
SAW06D-050-1000xx, fabriquée par Shenzhen Shi Ying Yuan
1000xx, manufactured by Shenzhen Shi Ying Yuan
Electronics Co., Ltd.) SELV ou Classe 2 selon IEC 60950, IEC
Electronics Co., Ltd.), approved as SELV or Class 2 equipment
61010-1 ou une norme IEC équivalente. La tension et le
against IEC 60950, IEC 61010-1 or an equivalent IEC
courant maximum du chargeur ne doivent pas dépasser
standard. The maximum voltage and current from the
respectivement 5Vdc et 25A.
charger shall not exceed 5Vdc and 25A respectively.
Consult with your organization’s safety professional for S’il vous plaît consulter professionnel de la sécurité de votre
further information regarding the topic of intrinsic safety and organisation pour de plus amples informations concernant
any policies, procedures, facilities, or locations within le sujet de la sécurité intrinsèque et les politiques, les
facilities that may be related to intrinsic safety. procédures, les installations, ou emplacements au sein des
établissements qui peuvent être liés à la sécurité
intrinsèque.
©2023 Blackline Safety Corp G7 Technical User Manual | 86
Rev. 33 2023-04-26
You might also like
- Instructions DG244 E555 E355 Date 2005 05 EN PDFDocument86 pagesInstructions DG244 E555 E355 Date 2005 05 EN PDFAdmir Matoshi100% (1)
- 7.4 LASER Series 2000 EnglishDocument162 pages7.4 LASER Series 2000 EnglishedwinNo ratings yet
- Marantz Ud7007 Service enDocument95 pagesMarantz Ud7007 Service enbetmenn45No ratings yet
- DVH8090Document2 pagesDVH8090aulin64_845645735No ratings yet
- Sgo User ManualDocument91 pagesSgo User Manuallina diaz0% (1)
- A10-DG-Carrier Grade NAT (CGN) Large Scale NAT (LSN) PDFDocument62 pagesA10-DG-Carrier Grade NAT (CGN) Large Scale NAT (LSN) PDFRodrigo De MattosNo ratings yet
- Richard Posner - Law and EconomicsDocument14 pagesRichard Posner - Law and Economicsrpinto111100% (2)
- Spez LBR Iisy enDocument76 pagesSpez LBR Iisy enMatyas Takacs100% (1)
- Umfluxus F721advanced V1-2enDocument73 pagesUmfluxus F721advanced V1-2enJames NaburtoNo ratings yet
- WL 30 ZCDocument112 pagesWL 30 ZCtom.verbrugghe240No ratings yet
- Toshiba BSX6T - 8T - KeyOp - 1stDocument132 pagesToshiba BSX6T - 8T - KeyOp - 1stDean StaceyNo ratings yet
- 610 00165 40 000 enDocument44 pages610 00165 40 000 enAmandaNo ratings yet
- Cso-Slitlamps-Sl9900 ManualDocument36 pagesCso-Slitlamps-Sl9900 ManualOmar Sanchez ValeroNo ratings yet
- Service Manual: Wired Remote Controller BRC1H61W / BRC1H61KDocument140 pagesService Manual: Wired Remote Controller BRC1H61W / BRC1H61KAbdulSattarNo ratings yet
- XP Series E 5 Service ProgramDocument70 pagesXP Series E 5 Service ProgramNnamdi OkwuokenyeNo ratings yet
- CC2540 and CC2541 Bluetooth Low Energy Software Developers PDFDocument154 pagesCC2540 and CC2541 Bluetooth Low Energy Software Developers PDFraduseicaNo ratings yet
- Packcalculationpro 4Document101 pagesPackcalculationpro 4ari budi setiawanNo ratings yet
- 3HAC067707 AM Integrated Vision OmniCore-enDocument106 pages3HAC067707 AM Integrated Vision OmniCore-ennotarpascualeismaelNo ratings yet
- Controller 2 11 enDocument114 pagesController 2 11 encraigorio616No ratings yet
- 5.4 Spark 2000 Ul EnglishDocument78 pages5.4 Spark 2000 Ul EnglishedwinNo ratings yet
- Prometer 100 User Manual Cewe BGX501 943 R01Document72 pagesPrometer 100 User Manual Cewe BGX501 943 R01Humayun AhsanNo ratings yet
- ABB-Welcome Outdoor Station & Modules - Product Manual - EN - 2TMD042000D0027 - ABB - 20201023Document57 pagesABB-Welcome Outdoor Station & Modules - Product Manual - EN - 2TMD042000D0027 - ABB - 20201023DanielNo ratings yet
- BeastX Manual V3.2.0 en 5014Document94 pagesBeastX Manual V3.2.0 en 5014JanPeirsNo ratings yet
- Ad4402 ManualDocument160 pagesAd4402 Manualمراد حمودNo ratings yet
- M-System DL8Document187 pagesM-System DL8gpgunNo ratings yet
- KST SafeOperation 36 enDocument304 pagesKST SafeOperation 36 enm.martinezNo ratings yet
- Common PB8630 enDocument212 pagesCommon PB8630 enJavier MiramontesNo ratings yet
- Sensing & Inspection Technologies Ultrasonic: Operating ManualDocument100 pagesSensing & Inspection Technologies Ultrasonic: Operating ManualAnand RamachandranNo ratings yet
- Service Manual REV1.4 (Pancorp) - EnglishDocument120 pagesService Manual REV1.4 (Pancorp) - EnglishMary TrujilloNo ratings yet
- ISA-SL Instruction Manual 01.01.2017Document150 pagesISA-SL Instruction Manual 01.01.2017Shau WilliamNo ratings yet
- Modeler v3 ManualDocument126 pagesModeler v3 ManualZhen HaoNo ratings yet
- User Manual: NtroductionDocument200 pagesUser Manual: NtroductionduongNo ratings yet
- 3HAC050941-001 Operating Manual IRC5 With FlexPendantDocument306 pages3HAC050941-001 Operating Manual IRC5 With FlexPendantGerardoNo ratings yet
- Omni CoreDocument216 pagesOmni CorePablo Cesar MtzNo ratings yet
- Gas Burner WG30... 1-C ZM-LN CA2019-02Document124 pagesGas Burner WG30... 1-C ZM-LN CA2019-02SAID GUERROUTNo ratings yet
- 3JL01001BWABPCZZA - V1 - 5520 AMS Release 9.7.03 Administrator GuideDocument642 pages3JL01001BWABPCZZA - V1 - 5520 AMS Release 9.7.03 Administrator GuidePlaystation IdentifierNo ratings yet
- User Manual Part I 819887Document122 pagesUser Manual Part I 819887Miguel CastanhoNo ratings yet
- Manual Dm5eDocument104 pagesManual Dm5etoluviejoNo ratings yet
- Yes This Is ItDocument143 pagesYes This Is ItanteNo ratings yet
- Installation and Operating Instruction: Gas Burner WG10 /1-D ZM-LNDocument112 pagesInstallation and Operating Instruction: Gas Burner WG10 /1-D ZM-LNdarrel gimoteaNo ratings yet
- User Manual Weight Indicators: DGT: Indicator, Repeater, Transmitter of WeightDocument53 pagesUser Manual Weight Indicators: DGT: Indicator, Repeater, Transmitter of Weightl1f3b00kNo ratings yet
- A10-Dg-Carrier Grade Nat CGN Large Scale Nat LSNDocument62 pagesA10-Dg-Carrier Grade Nat CGN Large Scale Nat LSNalfagemeoNo ratings yet
- 3HAC044251 AM Integrated Vision IRC5-EnDocument106 pages3HAC044251 AM Integrated Vision IRC5-EnPeterMacGonaganNo ratings yet
- ABB Application Manual - Integrated Vision - 3HAC044251-en PDFDocument104 pagesABB Application Manual - Integrated Vision - 3HAC044251-en PDFRadu Babau100% (1)
- Heron IOS User-Manual-012020Document42 pagesHeron IOS User-Manual-012020Tony MathewNo ratings yet
- DS-7000 Series Net DVR User Manual V2.1Document132 pagesDS-7000 Series Net DVR User Manual V2.1NAYEEMNo ratings yet
- Planmeca User Guide enDocument66 pagesPlanmeca User Guide enLuis Alberto TovarNo ratings yet
- Hematology Analyzer: Operation ManualDocument65 pagesHematology Analyzer: Operation Manualchenguiti mohamedNo ratings yet
- Manual ExedraDocument190 pagesManual ExedraPaul PNo ratings yet
- Mixrate-X20: User'S ManualDocument34 pagesMixrate-X20: User'S ManualAnonymous PwEhkpp5No ratings yet
- Konicaminolta Bizhub c220 c280 c360 Service Manual FreeDocument47 pagesKonicaminolta Bizhub c220 c280 c360 Service Manual FreeАлексей ПросвирнинNo ratings yet
- 66 1100 057-2 VingCard Classic RFID BLE Technical ManualDocument36 pages66 1100 057-2 VingCard Classic RFID BLE Technical Manualadnankhan.thbtNo ratings yet
- Kaeser Sigma Control 2 Screw Fluid 4.1.X 9 - 9450 - 08eDocument232 pagesKaeser Sigma Control 2 Screw Fluid 4.1.X 9 - 9450 - 08eShau WilliamNo ratings yet
- Radio Receiver: Malahit-Dsp1 Malahit-Dsp2 Malahit-Dsp3Document56 pagesRadio Receiver: Malahit-Dsp1 Malahit-Dsp2 Malahit-Dsp3ol ok100% (1)
- Series Pegasus: Air ConditionerDocument76 pagesSeries Pegasus: Air ConditionerMarouane OubaidiNo ratings yet
- Operation Manual: Dakota Ultrasonics V 2 - 0 Material & Coating Thickness GaugeDocument111 pagesOperation Manual: Dakota Ultrasonics V 2 - 0 Material & Coating Thickness GaugeJuan PuntayNo ratings yet
- 3he15240aaabtqzza01 - v1 - 7750 SR MG and CMG Configuration Guide r11.0.r5Document1,074 pages3he15240aaabtqzza01 - v1 - 7750 SR MG and CMG Configuration Guide r11.0.r5Username SOCIALNo ratings yet
- SYS600 Operation ManualDocument166 pagesSYS600 Operation ManualDang Jinlong100% (1)
- Overbridge-User-Manual ENG OS2.0 200416Document44 pagesOverbridge-User-Manual ENG OS2.0 200416vorincNo ratings yet
- Operation Manual: Dakota Ultrasonics V 2 - 0 Material & Coating Thickness GaugeDocument132 pagesOperation Manual: Dakota Ultrasonics V 2 - 0 Material & Coating Thickness GaugeNos GoteNo ratings yet
- BA GKI300 104 Zoll DLT7106 17 aEN 005Document42 pagesBA GKI300 104 Zoll DLT7106 17 aEN 005Banu EdoNo ratings yet
- Notes ContingencyDocument18 pagesNotes Contingencyyenling456No ratings yet
- Paper 61Document6 pagesPaper 61yenling456No ratings yet
- Hazid HazopDocument2 pagesHazid Hazopyenling456No ratings yet
- HAZID OverviewDocument7 pagesHAZID Overviewyenling456No ratings yet
- Electrical Safety Standard For Laboratories and WorkshopsDocument20 pagesElectrical Safety Standard For Laboratories and Workshopsyenling456No ratings yet
- Buffet Menu 2 Jan 2024Document5 pagesBuffet Menu 2 Jan 2024yenling456No ratings yet
- Ijass202212 (7) 217 229Document13 pagesIjass202212 (7) 217 229yenling456No ratings yet
- (September 2020) HazardIdentificationRiskAssessmentandRiskControl - PubDocument2 pages(September 2020) HazardIdentificationRiskAssessmentandRiskControl - Pubyenling456No ratings yet
- Cov VaccineDocument1 pageCov Vaccineyenling456No ratings yet
- Ceres SpecDocument2 pagesCeres Specyenling456No ratings yet
- ANNEX 25a-FINAL GUIDE TO CONDUCT RA FOR WORKPLACE 15112021Document12 pagesANNEX 25a-FINAL GUIDE TO CONDUCT RA FOR WORKPLACE 15112021yenling456No ratings yet
- SOAL-Latihan Soal UN Bahasa InggrisDocument4 pagesSOAL-Latihan Soal UN Bahasa InggrisMarciana Sarena TauNo ratings yet
- Fatima FertilizerDocument104 pagesFatima FertilizerTauqeer RehmanNo ratings yet
- Entrep9 Module 2 PECs LongDocument16 pagesEntrep9 Module 2 PECs LongJommel OwaNo ratings yet
- Hitachi Global Vs CIRDocument5 pagesHitachi Global Vs CIRAnonymous vAVKlB1No ratings yet
- Rebates Form: ASA Philippines Foundation IncDocument6 pagesRebates Form: ASA Philippines Foundation IncRichard Boy Terte FranciscoNo ratings yet
- Foodtopia Ba G04 FinalreviewDocument52 pagesFoodtopia Ba G04 FinalreviewPetru CucutăNo ratings yet
- 2021-07-01.09-51-45.atom Amp Instructions en 06292021Document7 pages2021-07-01.09-51-45.atom Amp Instructions en 06292021Alessio PolonaraNo ratings yet
- Electrical, Electronic and Logic ComponentsDocument29 pagesElectrical, Electronic and Logic ComponentsJomer JuanNo ratings yet
- Chirurgie PediatricaDocument70 pagesChirurgie PediatricaGeorge CarpNo ratings yet
- Exterior Angle Inequality TheoremDocument5 pagesExterior Angle Inequality TheoremDyrel Bangcaya100% (1)
- Report On Mining in The Philippines 2011Document31 pagesReport On Mining in The Philippines 2011Raymond DavilaNo ratings yet
- Marine Corps Museum Store Catalog 2011Document25 pagesMarine Corps Museum Store Catalog 2011Chuck Achberger100% (1)
- VATRA Tractor Fault Codes DTC & TroubleshootingDocument73 pagesVATRA Tractor Fault Codes DTC & TroubleshootingFernando KrothNo ratings yet
- Sing Song Theory SummarizedDocument4 pagesSing Song Theory SummarizedLuciannaNo ratings yet
- Lecture 4 PDFDocument38 pagesLecture 4 PDFAnnaDumitracheNo ratings yet
- s19 Secundaria 3 Recurso Ingles A2 Transcripciondeaudio PDFDocument2 pagess19 Secundaria 3 Recurso Ingles A2 Transcripciondeaudio PDFCristian Valencia Segundo0% (1)
- Department of Education: Balanti Elementary School Unit-1Document17 pagesDepartment of Education: Balanti Elementary School Unit-1Bryan Diega De GuzmanNo ratings yet
- Inora CatalogueDocument20 pagesInora CatalogueSandeep V SNo ratings yet
- Application For Journal Publication HonorariumDocument1 pageApplication For Journal Publication HonorariumFrancis Robles SalcedoNo ratings yet
- Gross Income PDFDocument18 pagesGross Income PDFRon RamosNo ratings yet
- Xanathar's Guide To Everything Deluxe-Pages-34Document1 pageXanathar's Guide To Everything Deluxe-Pages-34Justin SteeleNo ratings yet
- Basic ECG Interpretation Practice Test: DIRECTIONS: The Following Test Consists of 20 QuestionsDocument10 pagesBasic ECG Interpretation Practice Test: DIRECTIONS: The Following Test Consists of 20 Questionsmihaela_bondocNo ratings yet
- Activitiesclasswork Unit 2 Lesson 3 Great Civilizations Emerge Maya Religion Ans Social HierarchyDocument25 pagesActivitiesclasswork Unit 2 Lesson 3 Great Civilizations Emerge Maya Religion Ans Social Hierarchyapi-240724606No ratings yet
- City Level Planning of Bhimavaram - Portfolio 2Document83 pagesCity Level Planning of Bhimavaram - Portfolio 2mphanipanduNo ratings yet
- Ls4Uae Focus Lesson - Tier 1: SlideshowDocument7 pagesLs4Uae Focus Lesson - Tier 1: SlideshowEmad Mokhtar0% (1)
- Cutting Opera Tion Takes Onl Y 24HRS: User ListDocument2 pagesCutting Opera Tion Takes Onl Y 24HRS: User ListNurSarahNo ratings yet
- Situational Leadership in EducationDocument22 pagesSituational Leadership in EducationRoss Thorburn100% (1)
- July Free Chapter - Seraphina by Rachel HartmanDocument10 pagesJuly Free Chapter - Seraphina by Rachel HartmanRandomHouseAUNo ratings yet